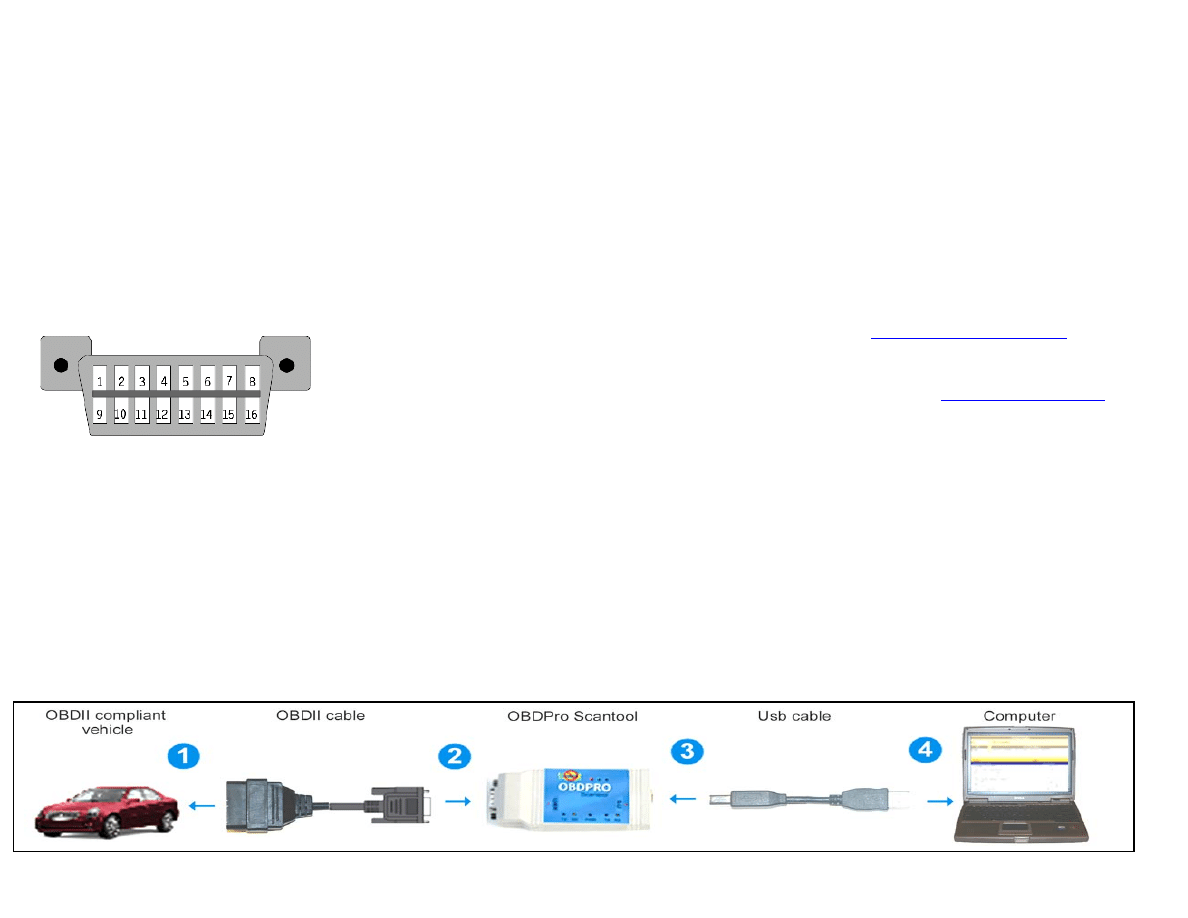
www.obdpros.com
OBDPro USB Scantool Quickstart Guide
• Install the OBD II software
Insert the OBDPro software CD that came
with your scantool into your CD Rom drive,
If the scantool setup does not start
automatically then open the CD rom drive
and click on Setup and install the OBDII
software
• Locate the Diagnostic connector
The 16-pin D-shaped diagnostic link
connector (DLC) should be located in the
passenger or driver's compartment in the
area bounded by the driver's end of the
instrument panel to 300 mm (~1 ft) beyond
the vehicle centerline, attached to the
instrument panel and easy to access from the
driver's seat. The preferred location is
between the steering column and the vehicle
centerline.
• Connect the OBDPro scantool to the
DLC
Connect the D shaped end of the black
OBDII cable to the DLC connector of your
vehicle as shown in the diagram below.
(Step 1). The OBD II cable is shaped such
that it can only fit in one way on the DLC
connector. You will need to firmly insert the
cable in order to make good contact.
Connect the small end of the OBDII cable to
the OBDPro scantool side labeled “Car”. If
the cable is plugged in properly the LED
labeled PWR on the scantool will stay lit. If
the PWR led is not lit recheck the
connections. (Step 2)
• Connect the Scantool to the PC.
Use the supplied 6 feet Black USB cable to
connect the OBDPro scantool “PC” end to
the serial port on your laptop.
• Install the USB drivers.
Refer to Page 2 for detailed instructions on
USB driver installation
• Launch the OBD II software package
Launch the OBD software that you installed
in Step 1 and specify the com port that you
identified while installing the USB drivers.
• Technical support
The most common support issues are
covered in the OBDPro installation FAQ
located at
www.obdpros.com/faq.php
You can also contact our support staff by
sending an email to
support@obdpros.com
.
Please describe the problem in detail and a
member of our support staff will get back to
you promptly.
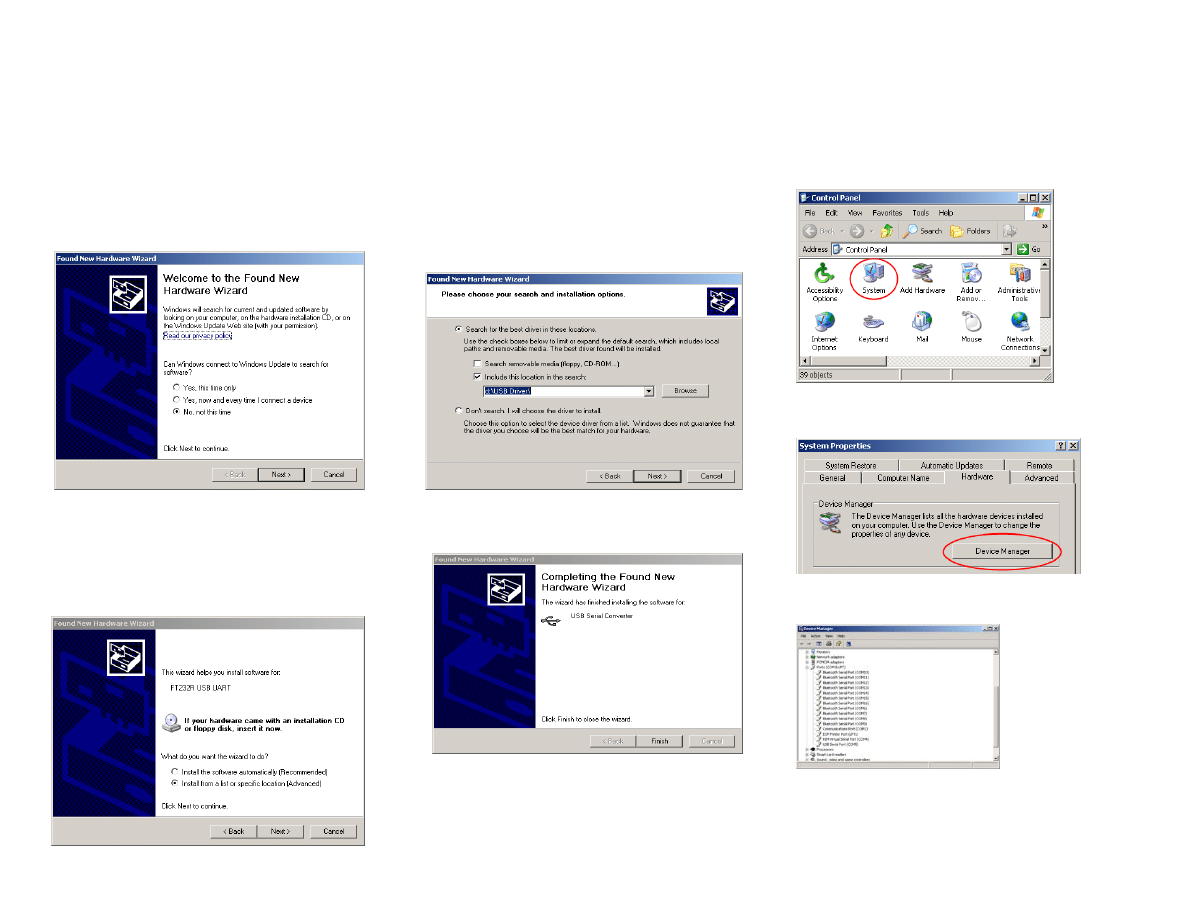
www.obdpros.com
Installing the USB Drivers
The OBDPro usb scantool uses a Device that installs under the windows operating system as a virtual com port (VCP), the following sections provide
detailed information on installing the USB drivers.
1. Installing the USB Driver
Once the OBDPro scantool is connected to the
vehicle and your PC, Windows will display
the “Found new hardware wizard” dialog:
Select “No, not this time” and click Next. On
the next screen select “install form a list or
specific location (Advanced)”, and click
Next.
Select “Search for the best driver in these
locations” and enter the file path in the combo
box, or browse to it by clicking the “Browse”
button. If your CD Rom is the D: drive the file
path to the driver would be “D:\USB Drivers”
(for windows 98 the drivers are in \USD
Drivers\win98).
Click “Next” to proceed. When windows is
done copying the required drivers click
“Finish”.
2. USB Com port identification
Click on Start > Control Panel, then double-
click the System icon.
If the System icon is not visible, click on the
"Switch to Classic View" link (top left).
Click the hardware tab then device manager.
Expand "Ports (COM & LPT)" tree by clicking on
the [+] icon
The Hardware wizard might launch one
more time. Simply repeat the above steps
one more time in that case.
The port will be listed as "USB Serial Port (COMx)"
as shown above (Note that your COM port
assignment may differ from the image below).
Record your COM port number as you will need to
specify it in the OBD II software package that you
use.
Wyszukiwarka
Podobne podstrony:
Kindle Sales Krusher QuickStart Guide
sdm usb qs programmers guide
SMM Quickstart Guide
DAZ Studio 4 0 QuickStart Guide PL
LPK25 Quickstart Guide English RevB
XBOX2PC USB Wiring Guide
Yamaha USB MIDI Driver Installation Guide
usb primer practical design guide
user guide for HD USB TV dongle
QuickStart User s Guide English
AVTech Guide upgrade firmware via USB flash drive
rl usb user guide
USB ORZECH
usb
Porównanie USB FireWire
4 USB 2
guide camino aragones pl
Herbs for Sports Performance, Energy and Recovery Guide to Optimal Sports Nutrition
więcej podobnych podstron