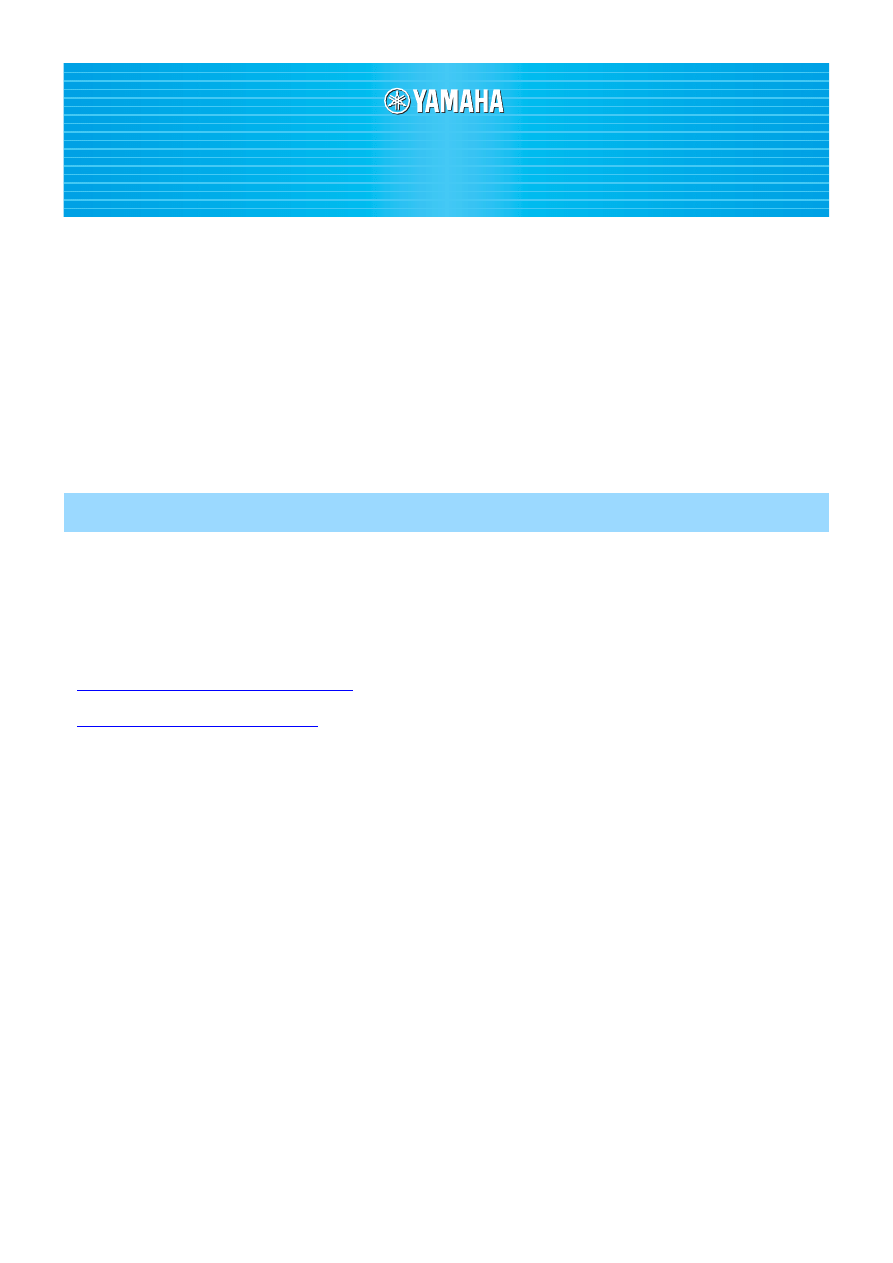
Yamaha USB-MIDI Driver Installation Guide
1
Contents
Yamaha USB-MIDI Driver................................................................. page 2
Installing the Software .................................................................... page 3
Yamaha USB-MIDI Driver Installation (for Windows).................... page 3
Yamaha USB-MIDI Driver Update (for Windows)........................... page 5
Uninstall the Yamaha USB-MIDI Driver (for Windows) ................. page 6
Yamaha USB-MIDI Driver Installation and Upgrade (for Mac)...... page 7
• The software and this manual are the exclusive copyrights of Yamaha Corporation.
• Copying of the software or reproduction of this manual in whole or in part by any means is expressly forbidden without the written consent of
the manufacturer.
• Yamaha makes no representations or warranties with regard to the use of the software and documentation and cannot be held responsible for
the results of the use of this manual and the software.
• Future upgrades of application and system software and any changes in specifications and functions will be announced at the following
website.
http://www.global.yamaha.com/download/usb_midi/
For ProAudio products, please refer to the following website:
http://www.yamahaproaudio.com/downloads/
• The screen displays as illustrated in this manual are for instructional purposes, and may appear somewhat different from the screens which
appear on your computer.
• Copying of the commercially available musical data including but not limited to MIDI data and/or audio data is strictly prohibited except for
your personal use.
• Windows is the registered trademark of Microsoft
®
Corporation.
• Apple, Mac and Macintosh are trademarks of Apple, Inc., registered in the U.S. and other countries.
• The company names and product names in this manual are the trademarks or registered trademarks of their respective companies.
Information
Yamaha USB-MIDI Driver
Installation Guide
Yamaha USB-MIDI Driver
Installation Guide
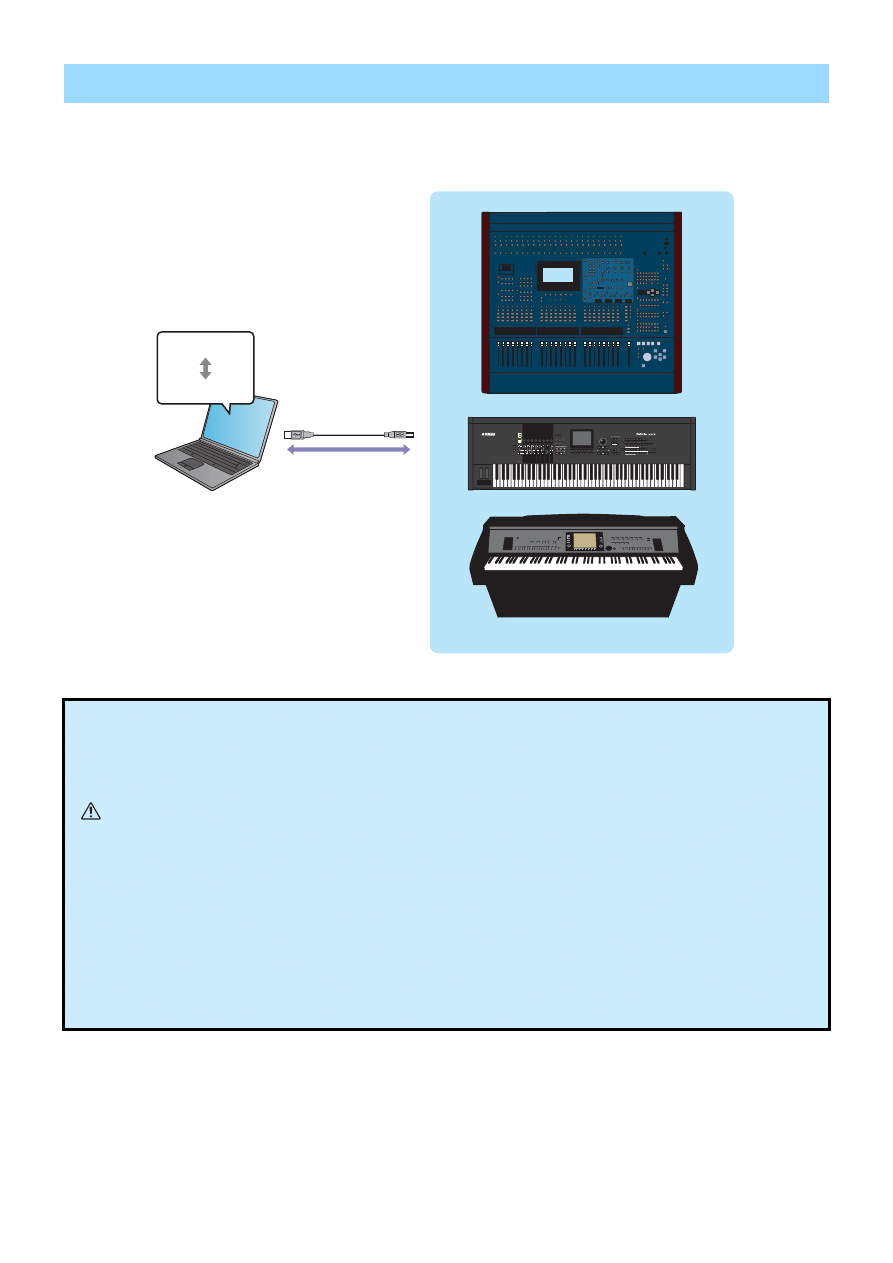
Yamaha USB-MIDI Driver Installation Guide
2
To operate your Yamaha hardware from your computer via USB, you’ll need to install the Yamaha USB-MIDI Driver
software. The Yamaha USB-MIDI Driver is software that transfers MIDI data back and forth between your music
software and the instrument via a USB cable.
Yamaha USB-MIDI Driver
Precautions when using the USB TO HOST connector
When connecting the computer to the USB TO HOST connector, make sure to observe the following points. Failing to do so
risks freezing the computer and corrupting or even losing the data. If the computer or the instrument freezes, turn the power
to the instrument off or restart the computer.
• Before connecting the computer to the USB TO HOST connector, exit from any power-saving mode (such as suspended,
sleep, standby) of the computer.
• Before turning on the power to the instrument, connect the computer to the USB TO HOST connector.
• Execute the following before turning the power to the instrument on/off or plugging/unplugging the USB cable to/from the
USB TO HOST connector.
- Quit any open applications.
- Make sure that data is not being transmitted from the instrument. (Data is transmitted only by playing notes on the
keyboard or playing back a song.)
• While a USB device is connected to the instrument, you should wait for six seconds or more between these operations:
(1) when turning the power of the instrument off then on again, or (2) when alternately connecting/disconnecting the USB
cable.
Sequencer
USB cable
Driver
Computer
Yamaha hardware with a USB interface
CAUTION
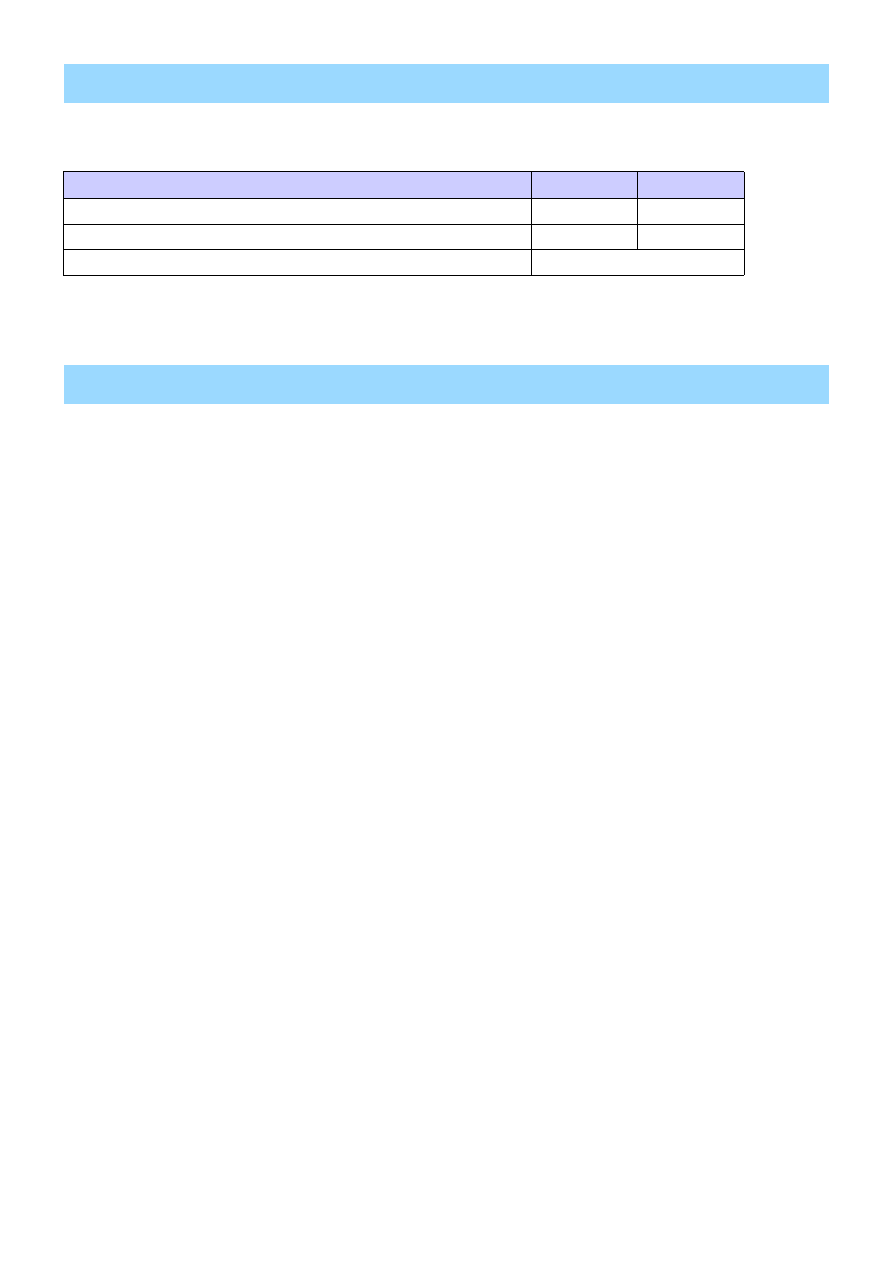
Yamaha USB-MIDI Driver Installation Guide
3
The actual installation steps and the use of the software itself differs depending on the operating system that you
are using. Please refer to the appropriate installation instructions.
This section shows you how to install the Yamaha USB-MIDI Driver for the first time. Even if you have already used
the instruments via a standard driver in your operating system, the instructions on installation are the same as
below. For instructions on updating the driver to the latest version, see
.
NOTE
You are only permitted to use this software pursuant to the terms and conditions of the “License Agreement” shown during the
installation.
1
Disconnect all USB devices from the computer except for the mouse and computer keyboard.
2
Start the computer and log on to the Administrator account.
Exit from any open applications and close all open windows.
3
Turn off the power of the instrument.
4
Connect the USB connector of the computer to the USB TO HOST connector of the MIDI
instrument with a standard USB cable.
If your instrument has a HOST SELECT switch, set the switch to “USB.”
NOTE
Do not use a USB hub for connecting multiple USB devices.
NOTE
If you are using several MIDI instruments with USB connection at the same time, connect all the instruments to the computer and
turn on the power for all of them, then perform the following installation procedure.
5
Turn on the power of the instrument(s).
6
When the “Found New Hardware Wizard” window appears, click [Cancel].
NOTE
This screen will not appear on Windows 7. When the message “Device driver software was not successfully installed.” appears,
continue the installation procedure.
NOTE
If you have already used the instruments via a standard driver in your operating system, this screen will not appear. Go on to the
next step.
NOTE
On some computers, it may take a few minutes before this screen appears.
7
After the downloaded compressed file is properly extracted, double-click the file “setup.exe.”
The “Preparing to install” window appears. The next window will appear after finishing this preparation.
NOTE
(Windows Vista/7) If the “User Account Control” window appears, click [Continue] or [Yes].
Installing the Software
Procedures
Windows
Mac
When installing the Yamaha USB-MIDI Driver for the first time
When updating (upgrading) the Yamaha USB-MIDI Driver
When the Yamaha USB-MIDI Driver cannot be installed
Yamaha USB-MIDI Driver Installation (for Windows)
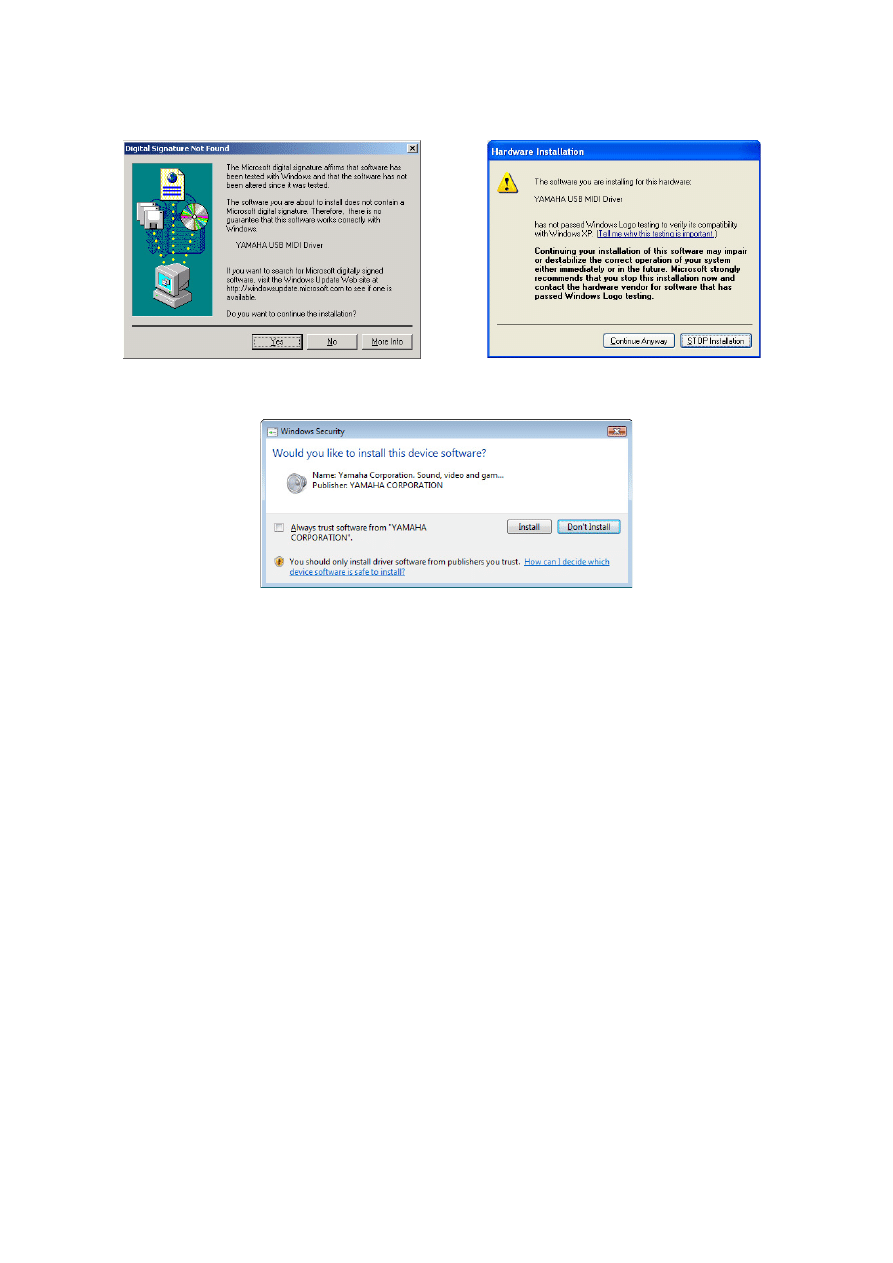
Yamaha USB-MIDI Driver Installation Guide
4
8
When the “Welcome to the InstallShield Wizard for Yamaha USB-MIDI Driver” window appears,
click [Next].
If the warning message below appears during the installation, click [Yes], [Continue Anyway], or [Install].
9
When installation has been completed, click [Finish].
If a window requiring you to restart your computer appears, follow the on-screen instructions and restart the
computer.
Windows 2000
Windows XP
Windows Vista/7
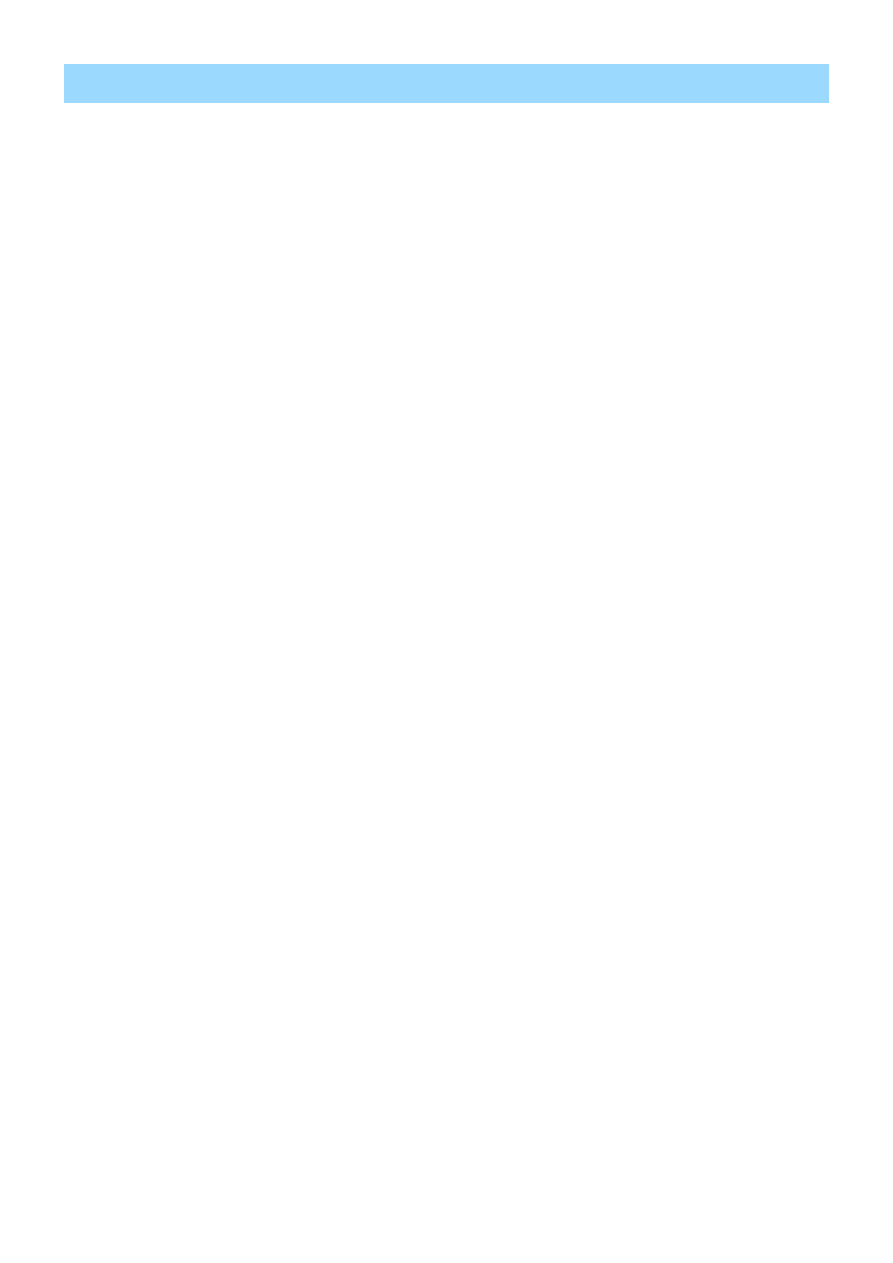
Yamaha USB-MIDI Driver Installation Guide
5
This section shows you how to update the Yamaha USB-MIDI Driver from the previous version. For instructions on
installing the driver for the first time, see
NOTE
You are only permitted to use this software pursuant to the terms and conditions of the “License Agreement” shown during the
installation.
1
Disconnect all USB devices from the computer except for the mouse and computer keyboard.
2
Start the computer and log on to the Administrator account.
Exit from any open applications and close all open windows.
3
Turn off the power of the instrument.
4
Connect the USB connector of the computer to the USB TO HOST connector of the MIDI
instrument with a standard USB cable.
If your instrument has a HOST SELECT switch, set the switch to “USB.”
NOTE
Do not use a USB hub for connecting multiple USB devices.
NOTE
If you are using several MIDI instruments with USB connection at the same time, connect all the instruments to the computer and
turn on the power for all of them, then perform the following installation procedure.
5
Turn on the power of the instrument(s).
6
After the downloaded compressed file is properly extracted, double-click the file “setup.exe.”
The “Preparing to install” window appears. The next window will appear after finishing this preparation.
NOTE
(Windows Vista/7) If the “User Account Control” window appears, click [Continue] or [Yes].
7
When the “Welcome to the InstallShield Wizard for Yamaha USB-MIDI Driver” window appears,
click [Next].
The program removes the previous driver, and copies the latest files.
8
When installation has been completed, click [Finish].
If a window requiring you to restart your computer appears, follow the on-screen instructions and restart the
computer.
Confirmation after Update
1
Open the “Control Panel” and double-click the “Yamaha USB-MIDI Driver (WDM)” (or “Yamaha
USB-MIDI Driver”) icon.
2
Confirm the version number in the lower left of the window.
Yamaha USB-MIDI Driver Update (for Windows)
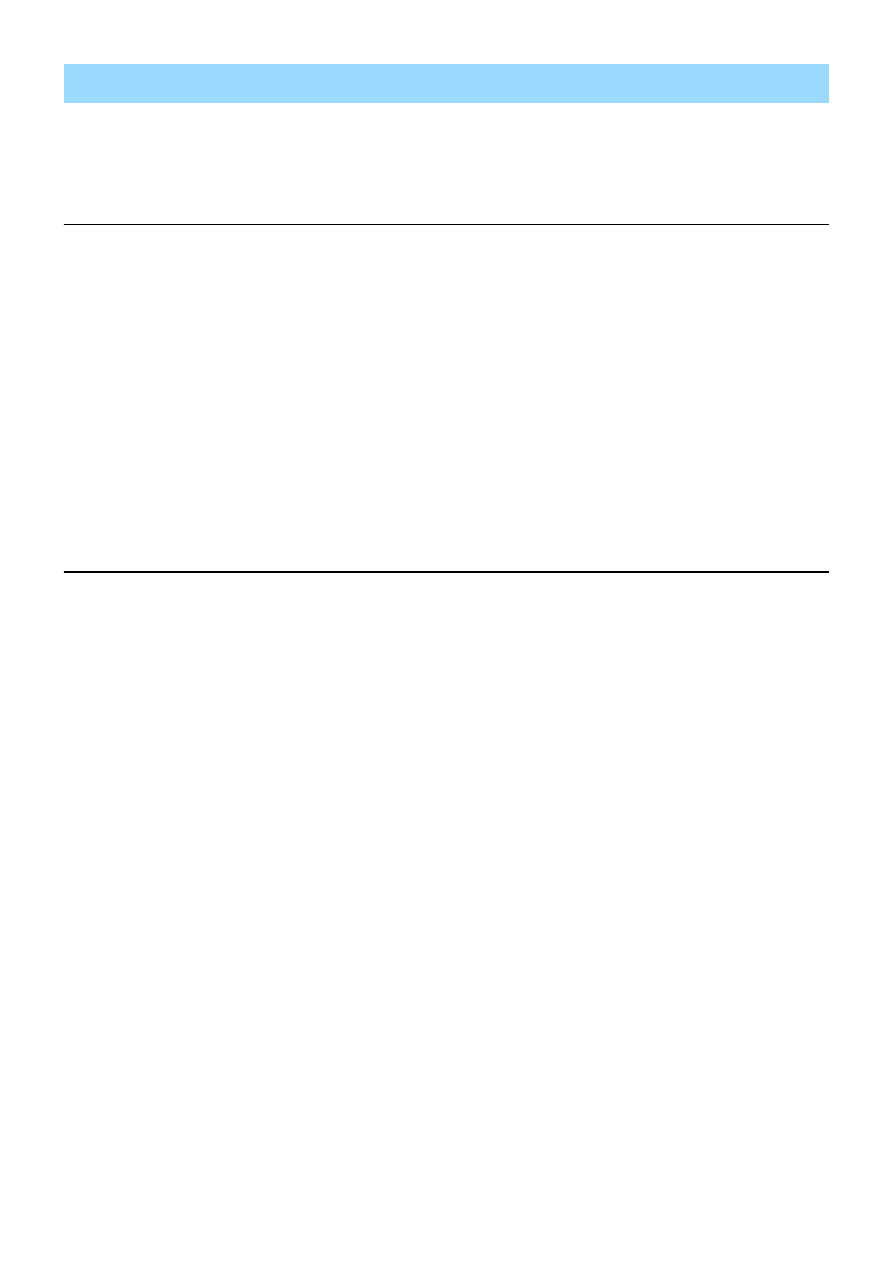
Yamaha USB-MIDI Driver Installation Guide
6
NOTE
When you want to use a standard driver in your operating system instead of the Yamaha USB-MIDI Driver, follow the instructions here to
delete the Yamaha USB-MIDI Driver, then refer to the owner's manual of the instruments to set up the standard driver in your operating
system.
Windows 2000/XP/XP x64
1
Disconnect all USB devices from the computer except for the mouse and computer keyboard.
2
Start the computer and log on to the Administrator account.
Exit from any open applications and close all open windows.
3
From the [Start] menu, select ([Settings] ) [Control Panel] [Add or Remove Programs] to
display the Add or Remove Programs panel.
4
Click “Change or Remove Programs” located in the upper left, then select “Yamaha USB-MIDI
Driver” from the list in the right panel.
5
Click [Remove].
A dialog box appears. Follow the instructions to remove the software.
Windows Vista/7
1
Disconnect all USB devices from the computer except for the mouse and computer keyboard.
2
Start the computer and log on to the Administrator account.
Exit from any open applications and close all open windows.
3
From the [Start] menu, select the [Control Panel] [Programs and Features] or [Uninstall a
program] to display the “Uninstall or change a program” window.
4
Select “Yamaha USB-MIDI Driver” from the list.
5
Click [Uninstall].
If the “User Account Control” window appears, click [Allow] or [Continue].
A dialog box appears. Follow the instructions to remove the software.
Uninstall the Yamaha USB-MIDI Driver (for Windows)
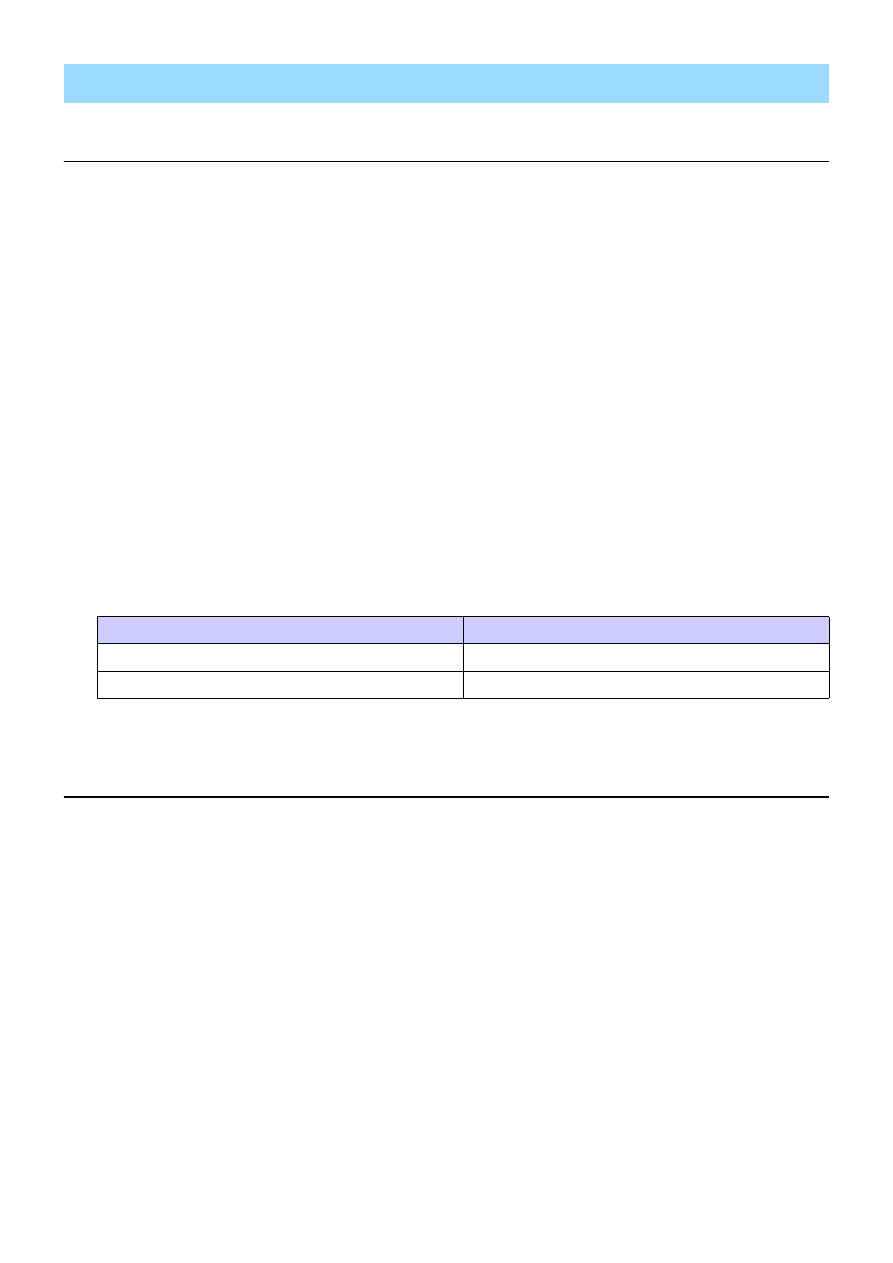
Yamaha USB-MIDI Driver Installation Guide
7
Mac OS X
NOTE
The displayed windows may differ depending on the particular OS version.
NOTE
You are only permitted to use this software pursuant to the terms and conditions of the “License Agreement” shown during the
installation.
1
Disconnect all USB devices other than the mouse and keyboard from the computer.
2
Start the computer and log in to the Administrator account.
To confirm that the Administrator account is available, select [System Preferences], then [Account (Users)].
Exit any open applications and close all open windows.
3
Extract the data from the downloaded compressed file.
4
Double-click on “Yamaha USB-MIDI Driver V***.pkg.”
*** represents the version number.
5
The “Welcome to the Yamaha USB-MIDI Driver Installer” window is displayed.
Click [Continue].
Follow the on-screen instructions to install or upgrade the software.
NOTE
Depending on your computer OS, the “Authenticate” window (or one similar to it) will be displayed, prompting you to enter a
password. Enter the password for the Administrator’s account. If you have not set the password, click [OK] without entering the
password.
6
When installation is completed, a window appears indicating that the software has been
successfully installed or upgraded.
You can check the following locations to confirm that the driver has been installed:
NOTE
If the folders in the above table are not displayed in the Finder, select [Go to Folder…] under the [Go] menu of Finder, input the
folder locations, and then click [Go].
Uninstalling and Re-installing
Follow the steps below to uninstall the software.
1
Disconnect all USB devices other than the mouse and keyboard from the computer.
2
Start the computer and log in to the Administrator account.
Exit any open applications and close all open windows.
3
After the downloaded compressed file is properly extracted, double-click on “Uninstall
Yamaha USB-MIDI Driver.”
4
Click [Run] when the “Welcome to the Yamaha USB-MIDI Driver uninstaller” window appears.
After that, follow the on-screen instructions to uninstall the software.
5
After completing the uninstallation, an “Uninstallation completed” window appears. Click
[Close].
NOTE
Depending on your computer OS, the “Authenticate” window (or one similar to it) will be displayed, prompting you to enter a
password. Enter the password for the Administrator’s account. If you have not set the password, click [OK] without entering the
password.
After removing the driver, restart the computer and re-install the driver.
Yamaha USB-MIDI Driver Installation and Upgrade (for Mac)
Folder
File
/ Library / Audio / MIDI Drivers /
YAMAHA-USBMIDIDriver.plugin
/ Library / PreferencePanes /
YAMAHA-USBMIDIPatch.prefPane
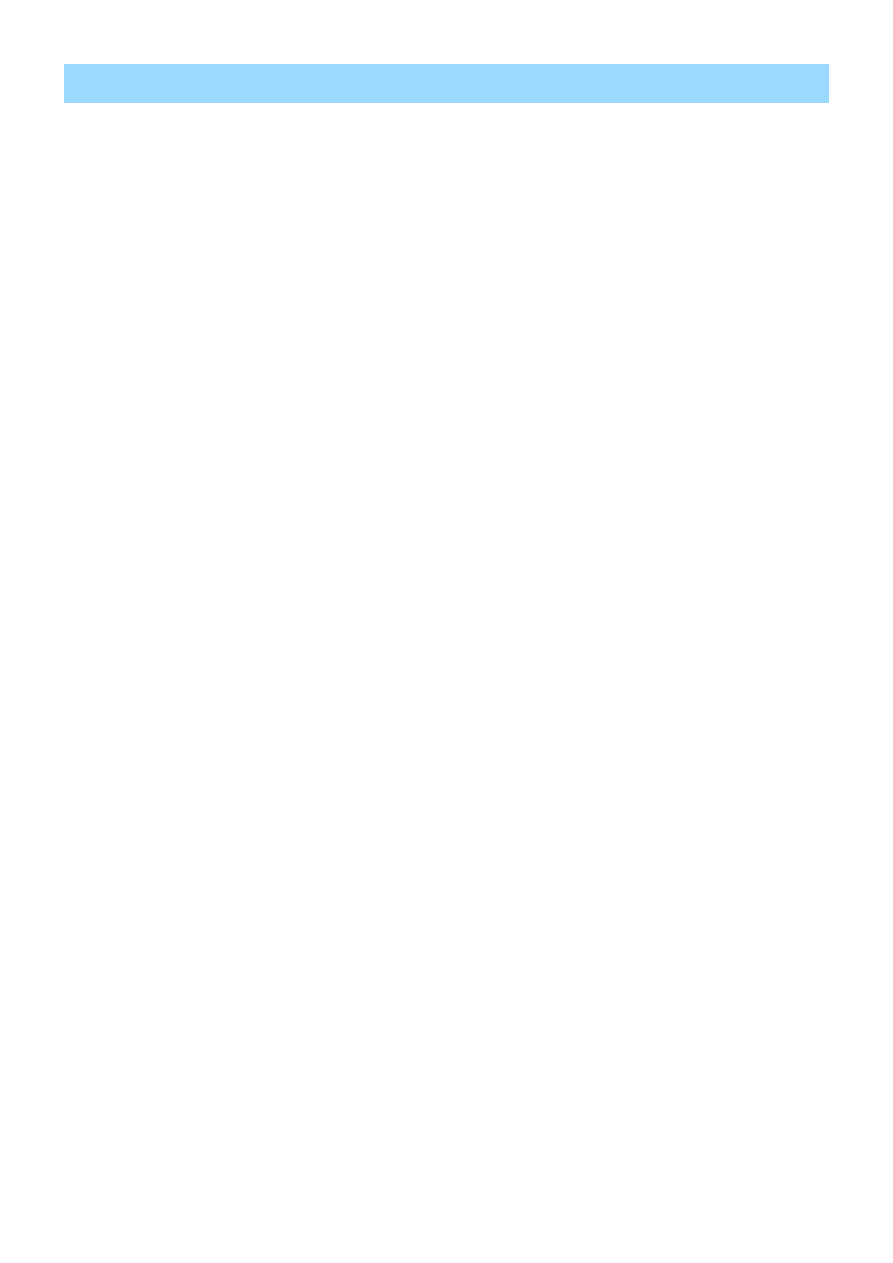
Yamaha USB-MIDI Driver Installation Guide
8
The driver cannot be installed.
• Is the downloaded driver compatible with your computer? (Windows)
The 32-bit version of the Yamaha USB-MIDI Driver is not compatible with a 64-bit OS. Likewise, the 64-bit version of the
Yamaha USB-MIDI Driver is not compatible with a 32-bit OS.
• Is the USB cable connected correctly?
Disconnect the USB cable, then connect it again.
• Is the USB function enabled on your computer? (Windows)
When you connect the instrument to the computer for the first time, if the “Add (Found) New Hardware Wizard” or the “Found
New Hardware” window does not appear, the USB function on the computer may be disabled. Perform the following steps.
1
Select [Control Panel] [System] [Hardware] [Device Manager]
NOTE
When using Windows Vista, select [Control Panel] [Device Manager].
2
Make sure that no “!” or “x” marks appear at “Universal serial bus controller” or “USB Root Hub.”
If you see an “!” or “x” mark, the USB controller is disabled. For details, refer to the owner’s manual for your computer.
• More than ten of MIDI devices are registered in your computer. (Windows)
Due to restrictions in Windows, you can register only up to ten MIDI devices. Also, keep in mind that even when you connect
the same specific device to different ports (on different occasions), Windows may recognize that single device as several
different devices depending on the port.
If over ten devices have been registered, you cannot install the Yamaha USB-MIDI Driver, and an error message results.
In this case, try the following operation:
1
Remove the Yamaha USB-MIDI Driver (
), then, install it again.
2
When you installed any driver for MIDI device of other companies, remove a driver for a MIDI device that you do not
use. For details, refer to the manual of the MIDI device.
Application does not work after updating./MIDI port name has been changed.
• The MIDI port name was changed after Yamaha USB-MIDI Driver V2.2.0 or later (Windows)/V1.2.0 or later
(Mac). Set back to the previous port name using the following procedure if the specific application doesn’t
work properly.
Windows (Yamaha USB-MIDI Driver V2.X.X only)
1
Open the Control Panel of the Yamaha USB-MIDI Driver, then remove the checkmark of “Use Device Name As Port
Name.”
2
Restart the computer.
Mac
1
Remove the device(s) from the computer.
2
Confirm whether the using device being used is registered to the “MIDI Devices” or “MIDI Studio” of the “Audio
MIDI Setup.”
If the device is registered, remove the device from the “MIDI Devices” or “MIDI Studio.”
3
Set “Old style port name (includes device name)” to “on” in the “YAMAHA USB-MIDI” of the “System Preferences.”
4
Connect the device directly to the computer by using a USB cable while the window displayed in Step 3 is active.
Troubleshooting
C.S.G., Pro Audio Division
©2005-2012 Yamaha Corporation
208MW-M0
Document Outline
- Information
- Yamaha USB-MIDI Driver
- Installing the Software
- Yamaha USB-MIDI Driver Installation (for Windows)
- Yamaha USB-MIDI Driver Update (for Windows)
- Uninstall the Yamaha USB-MIDI Driver (for Windows)
- Yamaha USB-MIDI Driver Installation and Upgrade (for Mac)
- Troubleshooting
Wyszukiwarka
Podobne podstrony:
AN 119 FTDI Drivers Installation Guide for Windows7
USB driver install manual
USB Driver Installation Instructions
VAG COM 512 4 USB Driver Installation Instructions
installation guide
04 vpuml installation guide
How to install HD Audio driver?ter installation of slipstreamed XP SP3
install guide
Installation Guide
install guide
HP System Management Homepage Installation Guide (September 2008)
gmax tempest install guide
ADB DVB T USB Stick, opis instalacji
HP System Management Homepage Installation Guide (March 2008)
Installation Guide Licensing gu Nieznany
Installation Guide for WindowsXP
c20h c28h c40h c60h installation guide
installation guide
więcej podobnych podstron