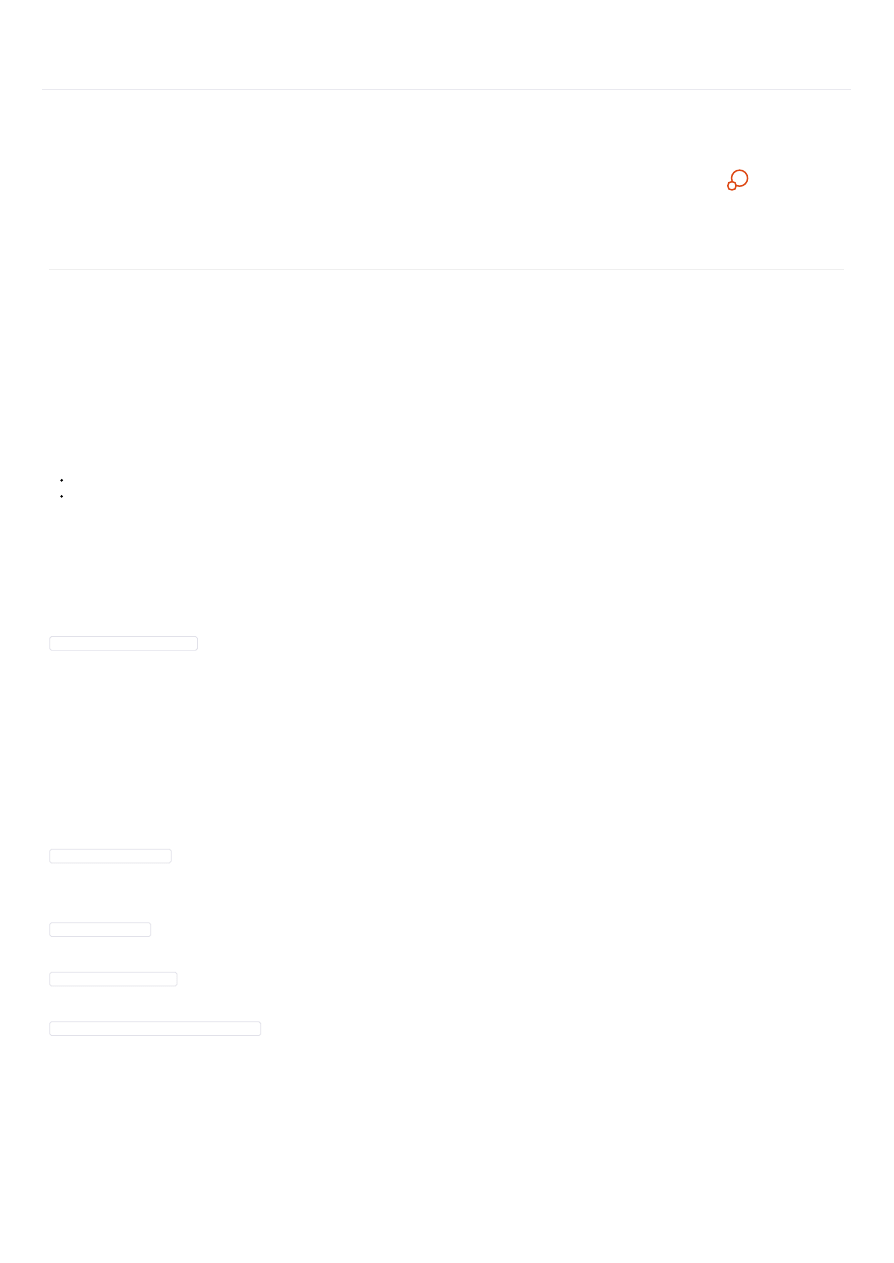
16.12.2018
9 sposobów na utrzymanie czystości i odchudzenie naszego Ubuntu. – Ubuntu.pl
https://ubuntu.pl/czytelnia/2008/10/12/9-sposobow-na-utrzymanie-czystosci-i-odchudzenie-naszego-ubuntu/
1/7
9 sposobów na utrzymanie czystości i odchudzenie naszego Ubuntu.
12 Paź, 2008 w Bibliotekarz Poleca / Poradniki Tagi czyszczenie / debfoster / deborphan / duplikaty / FSlint / GRUB menu / GtkOrphan / menu.lst / odchudzanie / pakiety kon guracyjne / pilki lokalne /
sprżątanie / Startup Manager / SUM / Synaptic / utrzymywanie czystości przez xaero1
Raz na jakiś czas wypadało by zrobić konserwację Ubuntu i uprzątnąć niepotrzebne pliki, które zajmują duże połacie powierzchni magazynowej naszego dysku twardego.
Zaprezentuję 9 sposobów, którymi możemy doprowadzić nasze Ubuntu do porządku:
1. Analiza wykorzystania dysku.
Pierwszą rzeczą, którą musimy zrobić to dowiedzieć się które pliki pochłaniają znaczną część powierzchni magazynowej na naszym dysku twardym.
W tym celu przechodzimy do:
Aplikacje->Akcesoria->Analizator wykorzystania dysku i klikamy na Skanuj system plików na górze, żeby zanalizować strukturę użycia naszego
dysku. Będziemy mogli natychmiast zobaczyć, które pliki i foldery zabierają jego największą część.
Analizator wykorzystania dysku
Jak tylko ustalimy, które pliki pochłaniają najwięcej miejsca, możemy zrobić jedną z następujących czynności:
Zdecydować czy ciągle używamy tych plików. Jeżeli nie to wyrzucamy je do kosza.
Jeżeli obecnie nie używamy pliku, a będziemy musieli skorzystać z niego w przyszłości, wtedy mamy dwa wyjścia: zrobienie kopii zapasowej pliku albo na płycie
CD/DVD, albo na zewnętrznym dysku twardym. Jeżeli plik jest za duży, możemy go skompresować i podzielić na kilka mniejszych, w celu łatwiejszego składowania.
2. Czyszczenie zduplikowanych plików i zepsutych dowiązań symbolicznych.
Po jakimś czasie, możemy mieć tuzin kopii tego samego pliku, porozrzucanych po całym naszym systemie. Najlepszym wyjściem jest zapolować na nie i wyeliminować zanim
przejmą kontrolę nad naszym dyskiem :).
FSlint jest programem użytecznym w znajdywaniu i czyszczeniu rozmaitych form lint’u w systemie plików, zwłaszcza duplikatów i popsutych dowiązań symbolicznych.
Zainstaluj FSlint wpisując w terminalu:
sudo apt-get install fslint
Przejdź do:
Aplikacje->Narzędzia systemowe->FSlint. Dodaj ścieżkę pliku, którą chcesz przeszukać. Kliknij na kartę Duplicates, po lewej stronie, a następnie kliknij w przycisk
Find.
FSlint
Poza znajdywaniem duplikatów, FSlint potra też wyszukiwać zepsute dowiązania symboliczne, puste katalogi, złe ID a nawet zbędne pliki tymczasowe, wszystko to możemy
skasować i odzyskać naszą cenną przestrzeń dyskową.
3. Czyszczenie pakietów instalacyjnych.
Jeśli instalujemy i odinstalowujemy dużo aplikacji, są szanse na to że nasz system jest zarażony ogromną liczbą plików zależności, z których nie korzystamy w żaden sposób.
Przedstawiam kilka użytecznych komend na pozbycie się wszystkich częściowych paczek i usunięcie każdej nieużywanej paczki zależności.
Sprzątanie częściowych paczek:
sudo apt-get autoclean
Możemy też sami opróżnić katalog
/var/cache/apt/archives/partial
Sprzątanie schowków (cache) apt:
sudo apt-get clean
Sprzątanie nieużywanych pakietów zależności:
sudo apt-get autoremove
Dobrą praktyką na unikanie takich pozostałości jest używanie polecenia
autoremove za każdym razem kiedy odinstalowujemy jakąś aplikację.
sudo apt-get autoremove nazwa_aplikacji
4. Pozbywanie się pozostałości po starych paczkach kon guracyjnych.
Kiedy uaktualniamy oprogramowanie do najnowszej wersji, paczka jej poprzedniej wersji jest ciągle obecna gdzieś w systemie. Będziemy mieli możliwość zwolnienia części
przestrzeni dyskowej poprzez usunięcie pozostałości po starych paczkach kon guracyjnych.
Otwieramy menedżer pakietów Synaptic, klikamy, po lewo, na przycisk
Stan. Zobaczymy kilka opcji, które pojawią się u góry lewego panelu. Jeżeli jest tam opcja Nie
zainstalowane (pozostałości po kon guratorze), klikamy na to. To ujawni wszystkie pozostałości paczek kon guracyjnych w systemie.
Synaptic1
Klikamy prawym przyciskiem myszy w kwadracik przed paczką i wybieramy
Zaznacz do całkowitego usunięcia. Klikamy na Zastosuj wprowadzone zmiany.
Synaptic2
Strona Główna » Czytelnia » Bibliotekarz Poleca » 9 sposobów na utrzymanie czystości i odchudzenie naszego Ubuntu.
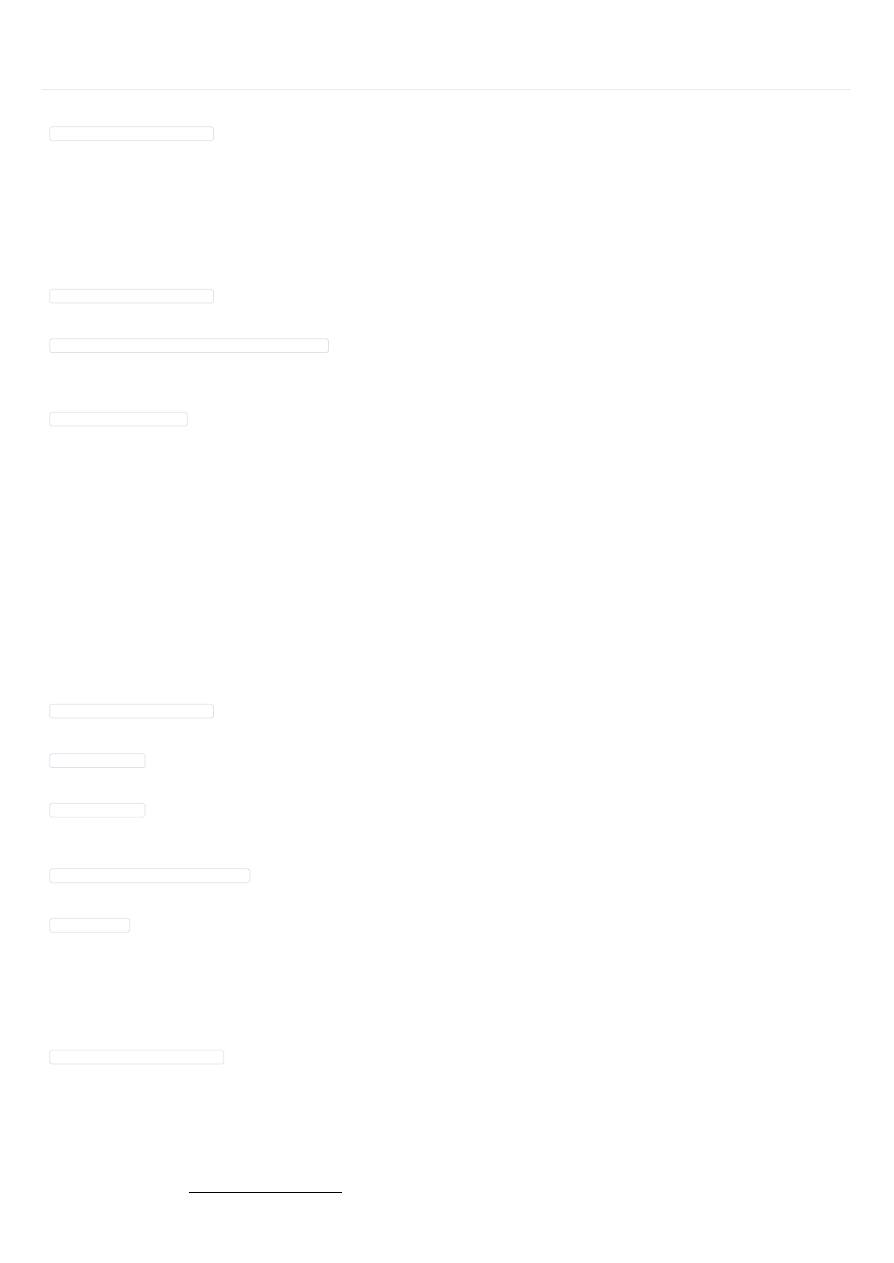
16.12.2018
9 sposobów na utrzymanie czystości i odchudzenie naszego Ubuntu. – Ubuntu.pl
https://ubuntu.pl/czytelnia/2008/10/12/9-sposobow-na-utrzymanie-czystosci-i-odchudzenie-naszego-ubuntu/
2/7
5. Usuwanie osieroconych paczek.
Poza plikami zależności, paczki mogą stać się osierocone, kiedy odinstalujemy aplikację. Do pozbycia się osieroconych plików, możemy zrobić użytek z GtkOrphan, gra cznej
nakładki na
deborphan.
Instalujemy GtkOrphan wpisując w terminalu:
sudo apt-get install gtkorphan
Przechodzimy do:
System->Administracja->Remove orphaned package.
GtkOrphan
Program przeanalizuje system i pokaże wszystkie osierocone paczki w głównym oknie. Zaznaczamy te paczki których nie używamy i odinstalowujemy je.
Jeżeli nie chcemy zaśmiecać sobie systemu kolejnymi zbędnymi paczkami (przecież GtkOrphan to tylko nakładka), możemy używać samego
deborphan, ale możemy robić to
na trzy sposoby. Zobaczmy jak.
Najpierw instalujemy pakiet
deborphan:
sudo apt-get install deborphan
Pierwszym ze sposobów jest wpisanie w terminalu polecenia:
sudo deborphan | xargs sudo apt-get -y remove –purge
Drugim sposobem jest wykorzystanie nakładki Orphaner, która zainstalowała się w ramach zależności.
Wystarczy tylko wydać polecenie:
sudo orphaner --guess-all
I ujrzymy dość prosty ale wystarczający interfejs.
Z listy wybieramy paczki (spacją), których chcemy się pozbyć i akceptujemy. Może okazać się że po usunięciu kilku pakietów pojawią się nowe osierocone paczki wiec
czynność wykonujemy aż do skutku.
Trzecim sposobem jest utworzenie własnego ltru w Synapticu.
Uruchamiamy menedżer pakietów Synaptic, otwieramy okno ltrów (Ustawienia->Filtry) i tam wybieramy
Nowy wpisujemy własną nazwę, np. Osierocone i na karcie Stan
pozostawiamy zaznaczone tylko jedną opcję: osierocone. Od tej chwili z głównego okna możemy wejść w
Własne Filtry i tam w Osierocone przejrzeć paczki które zostały
uznane za zbędne.
Kasować należy z głową, czasem deborphan się myli i błędnie oznacza niektóre pakiety za zbędne. Tak samo może się stać z bibliotekami do programów, które samodzielnie
skompilowaliśmy.
6. Utrzymywanie w ryzach tego co już mamy zainstalowane.
Debfoster tworzy pliki zależności (oddziela doinstalowywane automatycznie zależności) aby pomóc nam w kontroli nad zainstalowanymi aplikacjami. Kiedy odinstalujemy
aplikację, program sprawdzi czy nie zostały pozostawione jakieś pliki zależności lub osierocone pakiety i zapyta nas czy chcemy je usunąć.
Instalujemy
debfoster, wpisując w terminalu:
sudo apt-get install debfoster
Tworzymy początkowy plik nadzorczy:
sudo debfoster -q
Zmuszamy system do stosowania się do pliku nadzorczego:
sudo debfoster -f
Jeśli mamy jakieś pakiety, których nigdy nie zamierzamy odinstalować i nie chcemy aby Debfoster manipulował tymi pakietami, możemy edytować plik nadzorczy i usunąć te
pakiety z listy:
gksu gedit /var/lib/debfoster/keepers
Aby sprawdzić czy są jakieś osierocone pakiety lub pliki zależności które trzeba usunąć:
sudo debfoster
7. Usuwanie niepotrzebnych danych lokalnych.
Do póki nie mamy potrzeby ciągłego przełączania się między licznymi plikami językowymi, możemy odinstalować te nieużywane i zwolnić jakąś ilość przestrzeni dyskowej
naszego systemu.
W tym celu musimy zainstalować pakiet localepurge, który automatycznie usuwa tego typu dane.
W terminalu wpisujemy:
sudo apt-get install localepurge
Jest to prosty skrypt, który odzyskuje marnowaną niepotrzebne przestrzeń na inne niż wybrane przez nas języki.
Kiedy instalacja dobiegnie końca, program usunie wszystkie tłumaczenia językowe których nie potrzebujemy, co więcej będzie to robił automatycznie po każdej instalacji
przy użyciu
apt-get install.
Jeśli chcemy edytować ustawienia localepurge musimy zmienić zawartość pliku /etc/locale.nopurge
localepurge
8. Czyszczenie menu GRUB’a (tylko dla tych co wiedzą co robią)
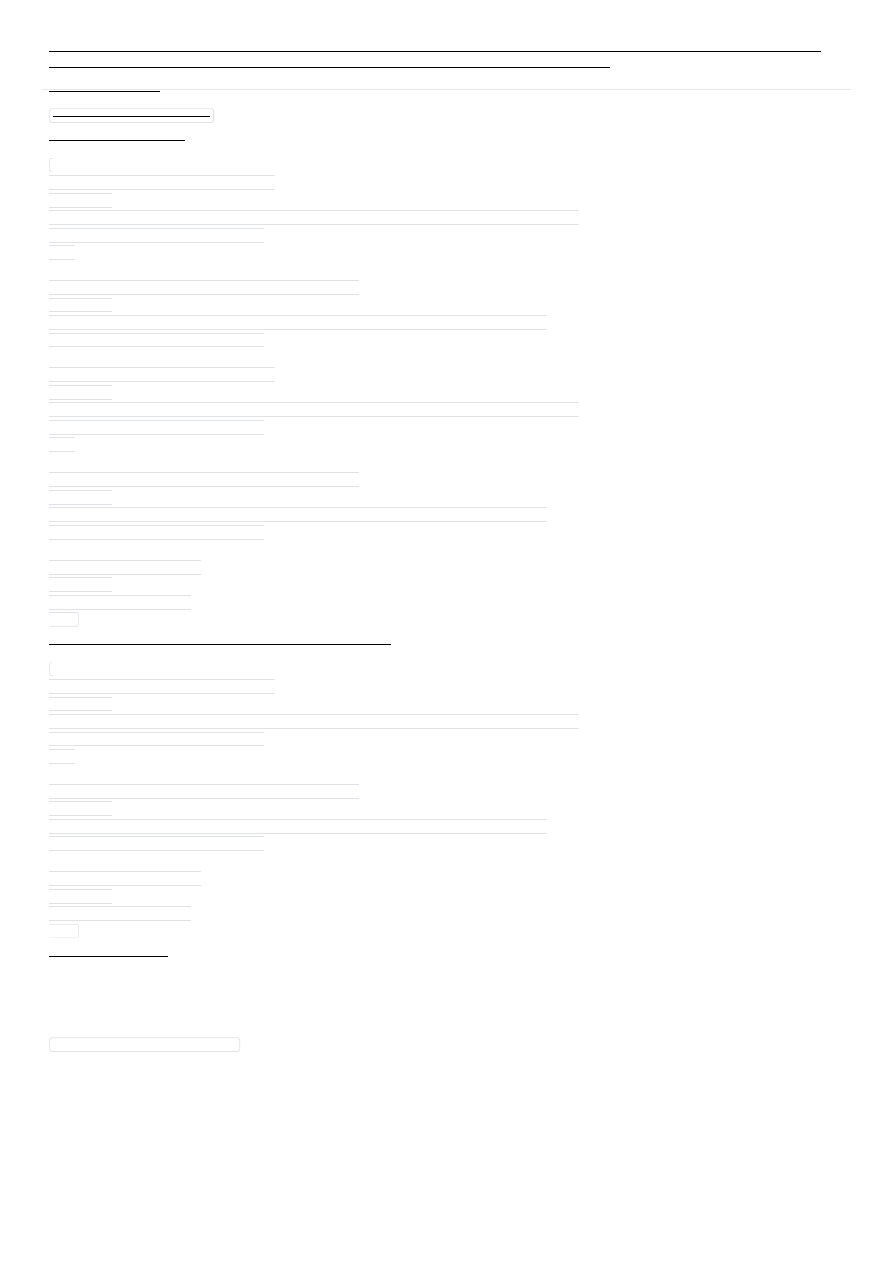
16.12.2018
9 sposobów na utrzymanie czystości i odchudzenie naszego Ubuntu. – Ubuntu.pl
https://ubuntu.pl/czytelnia/2008/10/12/9-sposobow-na-utrzymanie-czystosci-i-odchudzenie-naszego-ubuntu/
3/7
Czasami kiedy będziemy dokonywali aktualizacji, zauważymy, że jądro zaktualizowało się do najnowszej wersji, podczas gdy starsza wersja pozostaje dalej. My nie lubimy
długiej listy wpisów w naszym menu GRUB , kiedy bootujemy komputer. Oto prosty sposób na wyczyszczenie menu grub’a:
W terminalu wpisujemy:
gksu gedit /boot/grub/menu.lst
Znajdujemy następujące linie:
title Ubuntu 8.04, kernel 2.6.24-16-generic
root (hd0,2)
kernel /boot/vmlinuz-2.6.24-16-generic root=UUID=90b8526a-047a-4717-aba2-4bb85d7ef782 ro quiet splash
initrd /boot/initrd.img-2.6.24-16-generic
quiet
title Ubuntu 8.04, kernel 2.6.24-16-generic (recovery mode)
root (hd0,2)
kernel /boot/vmlinuz-2.6.24-16-generic root=UUID=90b8526a-047a-4717-aba2-4bb85d7ef782 ro single
initrd /boot/initrd.img-2.6.24-16-generic
title Ubuntu 8.04, kernel 2.6.24-14-generic
root (hd0,2)
kernel /boot/vmlinuz-2.6.24-14-generic root=UUID=90b8526a-047a-4717-aba2-4bb85d7ef782 ro quiet splash
initrd /boot/initrd.img-2.6.24-14-generic
quiet
title Ubuntu 8.04, kernel 2.6.24-14-generic (recovery mode)
root (hd0,2)
kernel /boot/vmlinuz-2.6.24-14-generic root=UUID=90b8526a-047a-4717-aba2-4bb85d7ef782 ro single
initrd /boot/initrd.img-2.6.24-14-generic
title Ubuntu 8.04, memtest86+
root (hd0,2)
kernel /boot/memtest86+.bin
quiet
Usuwamy wpisy, których nie potrzebujemy. Zostawiamy tylko następujące:
title Ubuntu 8.04, kernel 2.6.24-16-generic
root (hd0,2)
kernel /boot/vmlinuz-2.6.24-16-generic root=UUID=90b8526a-047a-4717-aba2-4bb85d7ef782 ro quiet splash
initrd /boot/initrd.img-2.6.24-16-generic
quiet
title Ubuntu 8.04, kernel 2.6.24-16-generic (recovery mode)
root (hd0,2)
kernel /boot/vmlinuz-2.6.24-16-generic root=UUID=90b8526a-047a-4717-aba2-4bb85d7ef782 ro single
initrd /boot/initrd.img-2.6.24-16-generic
title Ubuntu 8.04, memtest86+
root (hd0,2)
kernel /boot/memtest86+.bin
quiet
Zapisujemy i wychodzimy.
Zamiast edytować plik menu.lst, co może być przerażające dla początkujących użytkowników, łatwiejszym i lepszym sposobem na uporządkowanie menu gruba, jest
zrobienie tego poprzez Startup Manager, albo krócej SUM.
Instalujemy SUM wpisując w terminalu:
sudo apt-get install startupmanager
Przechodzimy do:
System->Administracja->StartUp-Manager
W zakładce
Opcj startowe, pod polem Domyślny system operacyjny, wybieramy jądro, które chcemy używać.
SUM1
Klikamy na zakładkę
Zaawansowane, zaznaczamy opcję Limit the number of kernel in the boot menu. W polu Number of kernels to keep wpisujemy 1. Zamykamy okno.
SUM2
Przy następnym bootowaniu komputera powinniśmy zobaczyć uprzątnięte menu gruba.
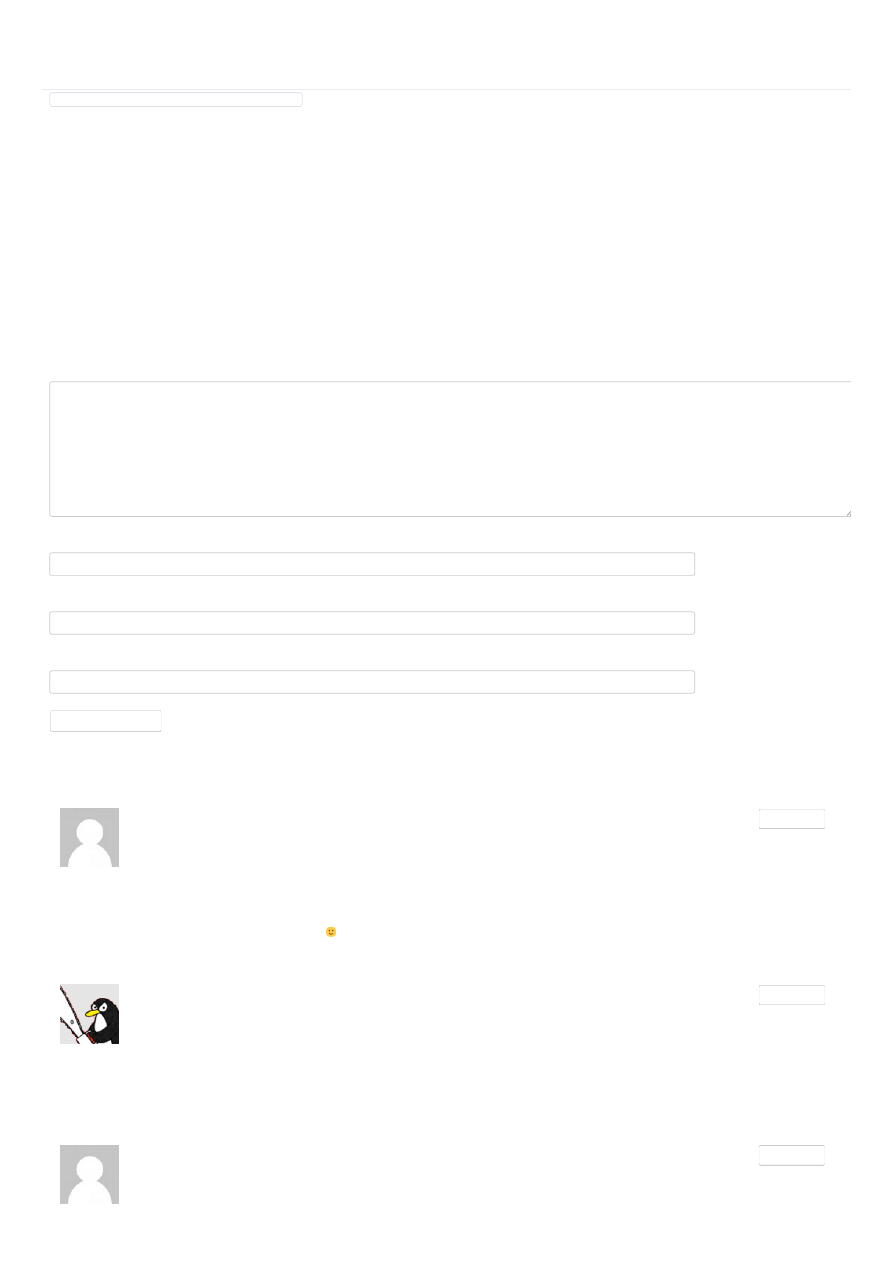
16.12.2018
9 sposobów na utrzymanie czystości i odchudzenie naszego Ubuntu. – Ubuntu.pl
https://ubuntu.pl/czytelnia/2008/10/12/9-sposobow-na-utrzymanie-czystosci-i-odchudzenie-naszego-ubuntu/
4/7
Autor: Damien
Tłumaczenie za zgodą autora. Na podstawie: 8 Ways to Maintain a Clean, Lean Ubuntu Machine
Możemy także usunąć paczki ze starymi kernelami.
Usuwa się je, wpisując w terminalu polecenie:
sudo aptitude remove linux-image-wersja_kernela
NIE NALEŻY usuwać wszystkich oprócz aktualnie używanego i wcześniejszego jądra. W systemie zawsze powinny być te dwie wersje kerneli, aby w razie problemów móc
powrócić do wcześniejszej działającej wersji.
9. Usuwanie nieużywanych programów.
Domyślna kon guracja Ubuntu (zainstalowanego z LiveCD) z pewnością zawiera wiele nie używanych lub nie lubianych przez nas programów. Warto je odinstalować dzięki
czemu zwolnimy miejsce na dysku, a w przyszłości nie będziemy pobierać zbędnych aktualizacji.
Czy jest jeszcze jakiś sposób, którego pominąłem? A jak Ty porządkujesz swojego Ubuntu?
Dodaj komentarz
Twój adres email nie zostanie opublikowany. Pola, których wypełnienie jest wymagane, są oznaczone symbolem *
Komentarz
Nazwa *
E-mail *
Witryna internetowa
Opublikuj komentarz
This site uses Akismet to reduce spam. Learn how your comment data is processed.
19 komentarzy do “9 sposobów na utrzymanie czystości i odchudzenie naszego Ubuntu.”
pyk
a) [quote post=”809″]sudo deborphan | xargs sudo apt-get -y remove –purge[/quote]
b) [quote post=”809″]Kasować należy z głową, czasem deborphan się myli i błędnie oznacza niektóre pakiety za zbędne. Tak samo może
się stać z bibliotekami do programów, które samodzielnie skompilowaliśmy.[/quote]
Te dwie linie się wykluczają. Proszę usunąć pierwszą, bo ktoś może usunąć potrzebny pakiet (np. mi deborphan wskazuje libc6-i686…).
Do czytelników: nie wpisujcie linii a), jeśli nie wiecie, OCB.
ddevil
Znakomity artykuł. Dzięki!:-)
[quote comment=”26232″]
Te dwie linie się wykluczają. Proszę usunąć pierwszą, bo ktoś może usunąć potrzebny pakiet (np. mi deborphan wskazuje libc6-i686…). [/quote]
Czy uważasz, że czytelnicy nie potra ą przeczytać akapitu do końca…?:-)
kjur
deborphan – takie same spotrzezenia jak komentarz wczesniej.
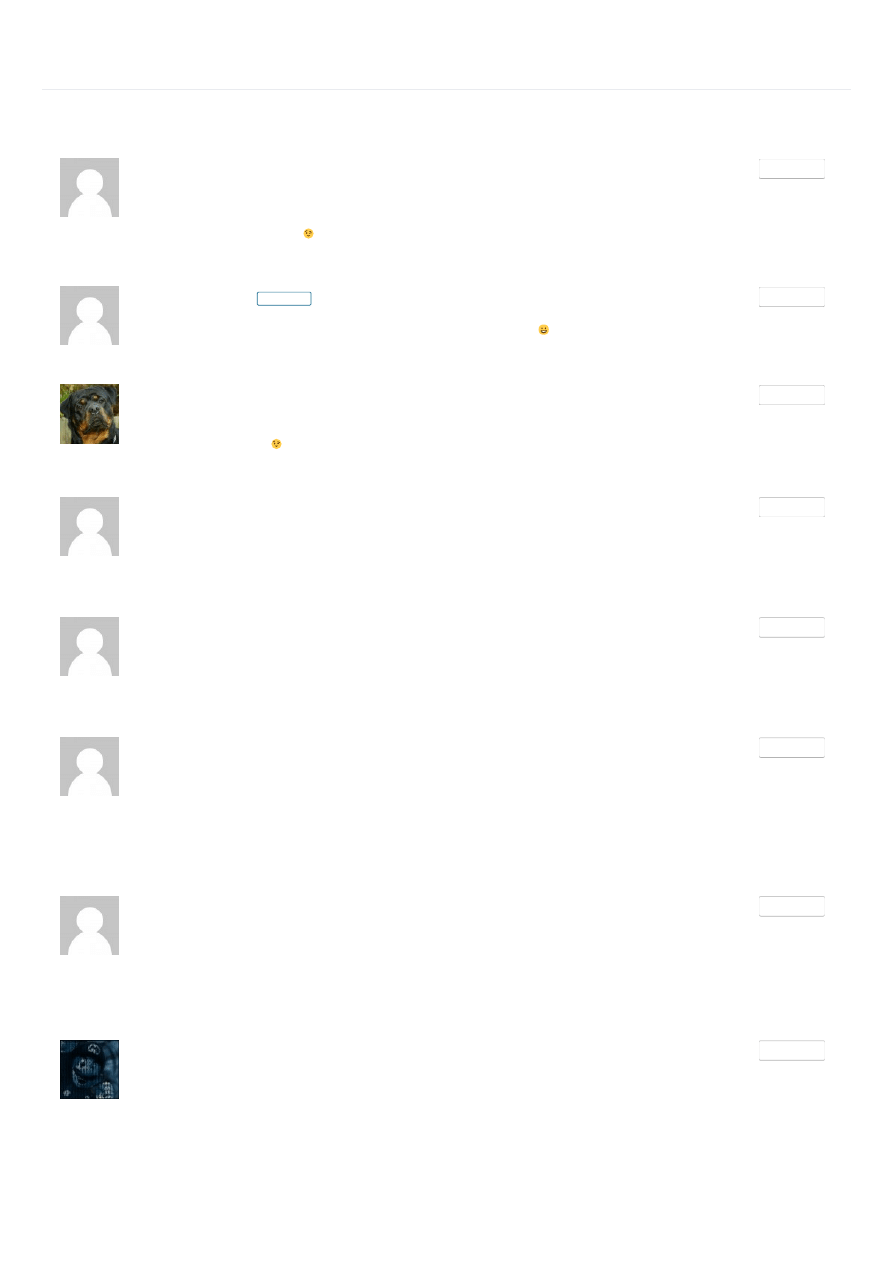
16.12.2018
9 sposobów na utrzymanie czystości i odchudzenie naszego Ubuntu. – Ubuntu.pl
https://ubuntu.pl/czytelnia/2008/10/12/9-sposobow-na-utrzymanie-czystosci-i-odchudzenie-naszego-ubuntu/
5/7
jesli chodzi o punkt 7 – czy to edycja menu gruba czy startup manager – po co? nie lepiej odinstalowac niepotrzebne, starsze jadra? efekt bedzie ten sam (znikna
niepotrzebne wpisy z menu) i zaoczesczedzimy kilkadziesiat MB na dysku. ewentualnie mozna w kon guracji gruba zmienic aby w menu wyswietlal tylko jedna lub dwie
pozycje, a nie wszystkie dostepne jadra.
poza tym – swietny artykul! na pewno przydatny dla wielu uzytkownikow.
laybythesea
Co do usuwania jąder – swego czasu miałem 100mb partycję boot, a że bardzo się nie przejmowałem aktualizacjami kernela, to podczas
którejś tego miejsca brakło… Sytuacja oczywiście tragiczna nie była (apt sypał błędami i nie dało się go używać), ale nowym użytkownikom
bym jej nie życzył. Więc przychylam się do opcji kjura
xaero1
Autor wpisu
ja też jestem za tym, żeby ten kto chce, mógł usunąć sobie starsze kernele
thalcave
Kernele 2 na dysku są optymalne. Zwłaszcza jeśli ktoś sam kompiluje.
Artykuł świetny
dyr.ektor
Czyszczenie plików kon guracyjnych po wszystkich usunietych pakietach:
dpkg -l | grep „^rc” | awk ‚{print $2}’ | xargs sudo dpkg –purge
dyr.ektor
A i oczywiście możemy stosować autoremove a opcją purge w celu całokowitego usunięcia zbędnych pakietów razem z kon guracją:
sudo apt-get autoremove –purge
Lecho
Mogłeś ostatni punkt dać na sam początek, wtedy nie trzeba by było powtarzać niektórych kroków.
Pingback: Uwaga apt-get dist-upgrade !!! | Info software
marcin
cześć, mam pytanie, w poradach napisano, że np. trzeba przejść Aplikacje->Akcesoria-> itp.
jak mogę znaleźć „aplikacje”?
szukając,nie jestem w stanie tego znaleźć
mam ubuntu „przyjazny puchacz” 12.04
mario_7
[quote comment=”55250″]cześć, mam pytanie, w poradach napisano, że np. trzeba przejść Aplikacje->Akcesoria-> itp.
jak mogę znaleźć „aplikacje”?
szukając,nie jestem w stanie tego znaleźć
mam ubuntu „przyjazny puchacz” 12.04[/quote]
Artykuł ma już swoje lata, kiedyś domyślnym środowiskiem w Ubuntu było GNOME2, które na górnym panelu miało 3 główne menu – Aplikacje, Miejsca, System. Teraz
wszystko znajduje się w Dashu, czyli tym „menu”, które rozwija się po kliknięciu w logo Ubuntu na pasku po lewej stronie ekranu.
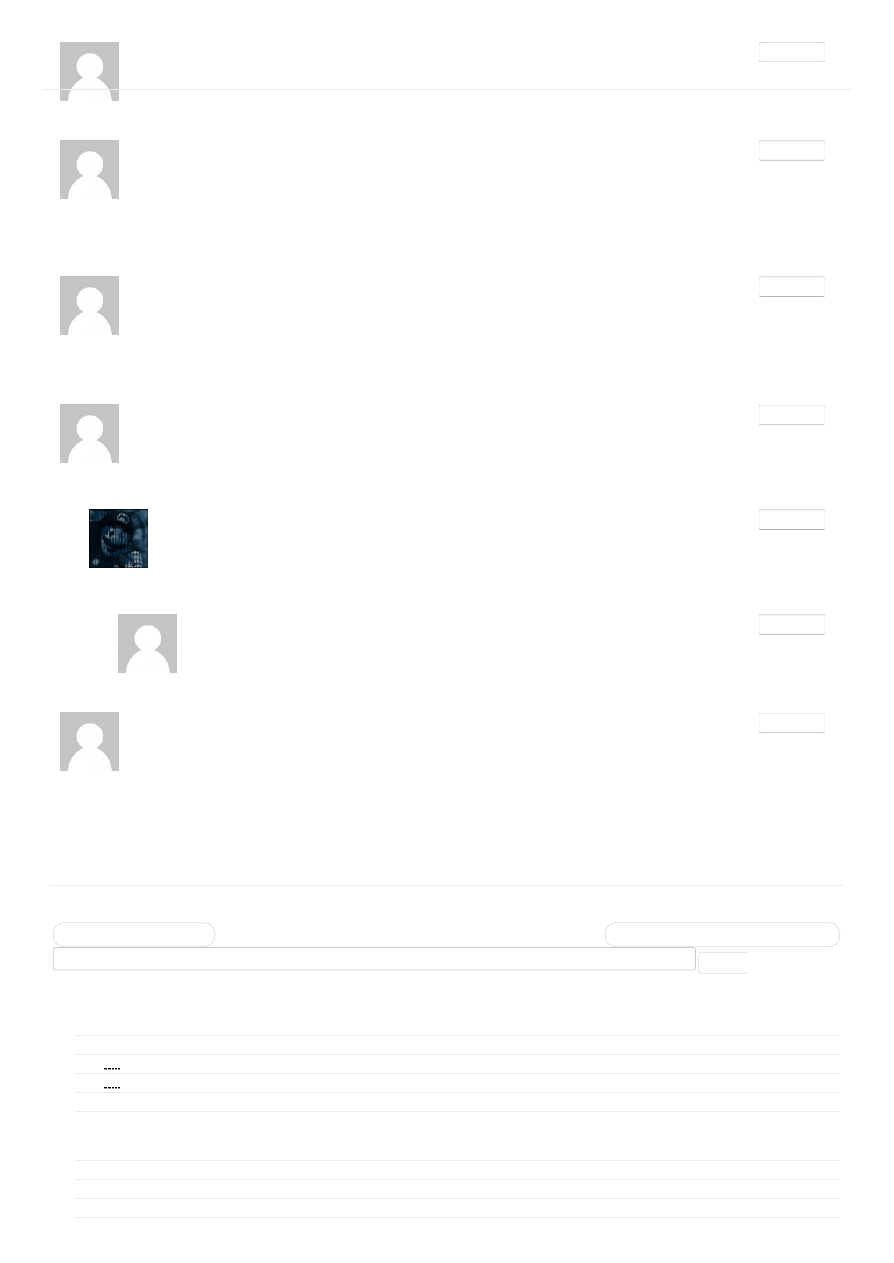
16.12.2018
9 sposobów na utrzymanie czystości i odchudzenie naszego Ubuntu. – Ubuntu.pl
https://ubuntu.pl/czytelnia/2008/10/12/9-sposobow-na-utrzymanie-czystosci-i-odchudzenie-naszego-ubuntu/
6/7
OpenO ce.org 3.0 w wersji nalnej już jest →
polot
Artykul ten choc ciekawy nie ma zastosowania pod ubuntu 13.10?
CrashJack
Dobry akrtykuł, stary ale jary, i działa pod linux mint 17.0, a z tymi osieroconymi to boję się kasować, bo jeszcze posypią się błędy etc…
lepiej unikać błędów.
Lecz StartUpManager’a już nie ma w synaptic’u. ;/
U a ha kernele dwa, u a ha i dane wykopane,
U a ha kernele dwa, u a ha i system czysty mamy,
…..
Adam
Czy te komendy mają zastosowanie na Ubuntu 14.04?
Pozdrawiam
mario_7
Część wciąż powinna działać, z pewnością te dotyczące apt-get i deborphan. Ale używaj z głową.
Prawdopodobnie od czasu napisania tego artykułu powstały nowe bardziej rozbudowane narzędzia.
Adam
Okey dzięki. Poszukam tych nowych narzędzi.
qed
witam
Można tez użyć BleachBit 1.10 (Program do czyszczenia niepotrzebnych plików)
Otóż to Program umożliwia wykrywanie i kasowanie plików tymczasowych tworzonych przez ponad 70 najpopularniejszych aplikacji – w tym przeglądarek
internetowych Internet Explorer, Mozilla Firefox, Opera, Safari, Google Chrome, Adobe Reader, APT, Bash itp. Ponadto BleachBit pozwala na czyszczenie cache’u, historii
przeglądanych stron, nieużywanych lokalizacji oraz różnego typu logów i dzienników.Oprócz standardowych opcji usuwania narzędzie oferuje również zaawansowane
funkcje umożliwiające bezpowrotne kasowanie danych.
P r z e g l ą d a n i e W p i s ó w
Szukaj
Meta
Kategorie
›
›
›
›
›
›
›
›
›
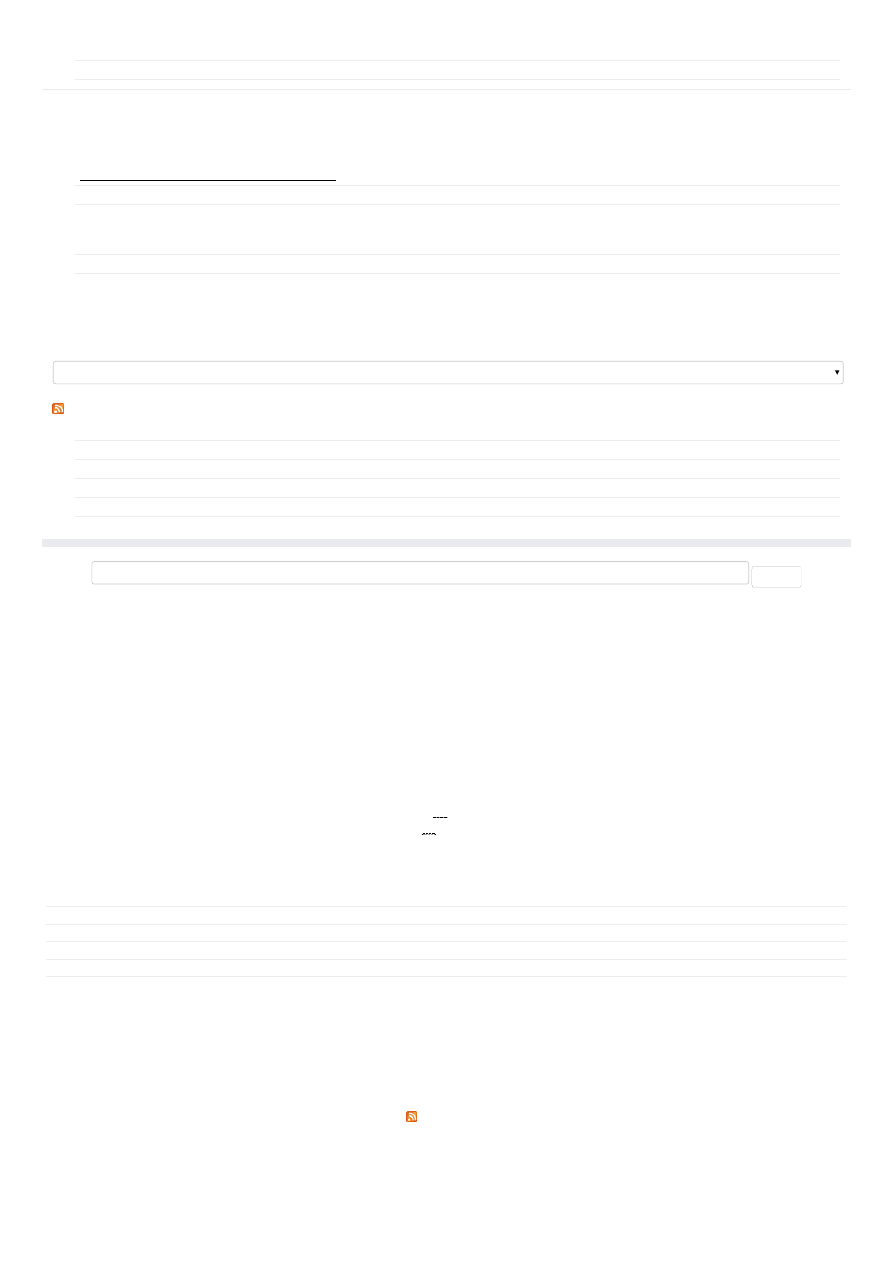
16.12.2018
9 sposobów na utrzymanie czystości i odchudzenie naszego Ubuntu. – Ubuntu.pl
https://ubuntu.pl/czytelnia/2008/10/12/9-sposobow-na-utrzymanie-czystosci-i-odchudzenie-naszego-ubuntu/
7/7
Szukaj
Kategorie
Meta
Najnowsze wpisy
Najnowsze komentarze
gilban o
Czas na Ubuntu 18.10 Cosmic Cuttle sh
Ubuntu 18.04 LTS „Bionic Beaver” już jest!
Ubuntu 18.04 LTS „Bionic Beaver” już jest!
mario_7 o
Ubuntu 18.04 LTS „Bionic Beaver” już jest!
Ubuntu 18.04 LTS „Bionic Beaver” już jest!
Laptopy • Bluetooth przerywa połączenie z adapterem audio
daf
Biuro • Re: [ROZW] DuckDuckGo - jak usunąć dopisek „canonical”?
sarfex
kobrawerde
mav2002
Inne • Re: brother mfc-7820n skanowanie sieciowe
bonczek00
Najnowsze wpisy
Najnowsze komentarze
Archiwa
Wybierz miesiąc
›
›
Czas na Ubuntu 18.10 Cosmic Cuttle sh
›
Linuksowy klient Steam wspiera uruchamianie gier z Windowsa
›
Ubuntu 18.04 LTS „Bionic Beaver” już jest!
›
Ubuntu 18.04 w wersji Beta już dostępne do testowania
›
Ubuntu 17.10 – naprawiono błąd mogący uszkodzić BIOS
›
gilban o Czas na Ubuntu 18.10 Cosmic Cuttle sh
›
wux64 o Ubuntu 18.04 LTS „Bionic Beaver” już jest!
›
Jan o Ubuntu 18.04 LTS „Bionic Beaver” już jest!
›
mario_7 o Ubuntu 18.04 LTS „Bionic Beaver” już jest!
›
Jan o Ubuntu 18.04 LTS „Bionic Beaver” już jest!
›
Laptopy • Bluetooth przerywa połączenie z adapterem audio daf
›
Biuro • Re: [ROZW] DuckDuckGo - jak usunąć dopisek „canonical”? sarfex
›
›
›
Inne • Re: brother mfc-7820n skanowanie sieciowe bonczek00
›
›
›
›
›
›
›
›
›
›
›
›
Czas na Ubuntu 18.10 Cosmic Cuttle sh
›
Linuksowy klient Steam wspiera uruchamianie gier z Windowsa
›
Ubuntu 18.04 LTS „Bionic Beaver” już jest!
›
Ubuntu 18.04 w wersji Beta już dostępne do testowania
›
Ubuntu 17.10 – naprawiono błąd mogący uszkodzić BIOS
›
›
›
›
›
›
›
›
›
›
›
Wyszukiwarka
Podobne podstrony:
DIETA NA LATO, Diety,odchudzanie,ćwiczenia, diety
Wpływ człowieka na stan czystości wód
02 48 o zmianie ustawy o utrzymaniu czystości i porządku
13 Wykonywanie prac związanych z utrzymaniem czystości
11 Organizowanie pracy w dziale utrzymania czystości
Zasady wprowadzenia profesjonalnego utrzymania czystości w szpitalu
Kompleksowe utrzymanie czystości, księga haccp w gastronomii
Instrukcja utrzymania czystości, BHP, Instrukcje-Sanitarne
USTAWA o utrzymaniu czystości i porządku w gminach
2 Zagadnienia utrzymania czystości w procesach mikro i nanotechnologii [tryb zgodności]
ZABIEGI ZAPEWNIAJACE UTRZYMANIE CZYSTOSCI GŁOWY, Pielęgniarstwo
cwiczenia na nogi, cwiczenia i odchudzanie, diety
Wniosek o wydanie zezwolenia na utrzymywanie psa rasy uznanej za agresywną
WALKA DUCHOWA NA DRODZE CZYSTOŚCI MAŁŻEŃSKIEJ, Czystość
Domowy+spos c3 b3b+na+utrzymanie+higieny, pokazy slajdów i różne dokumenty śmieszne
Kompleksowe utrzymanie czystości
Serdecznie witam na łamach pierwszego numeru naszego Biuletynu
02 10 o utrzymaniu czystości i porządku w gminach
więcej podobnych podstron