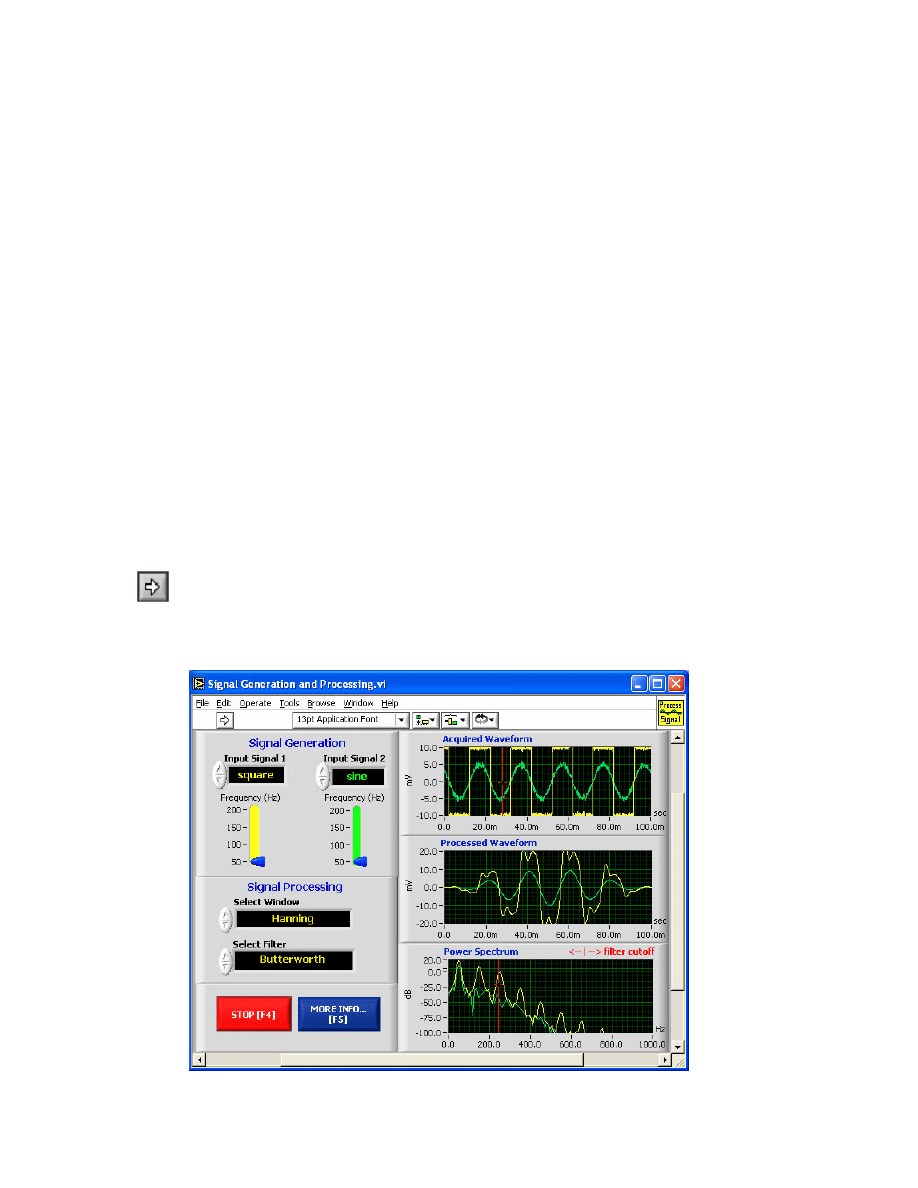
Open and Run a Virtual Instrument (Slide 12)
Examine the Signal Generation and Processing VI and run it. Change the frequencies
and types of the input signals and notice how the display on the graph changes. Change
the Signal Processing Window and Filter options. After you have examined the VI and
the different options you can change, stop the VI by pressing the Stop button.
1. Select Start»Programs»National Instruments»LabVIEW 7.0»LabVIEW to
launch LabVIEW. The LabVIEW dialog box appears.
2. Select Help»Find Examples. The dialog box that appears lists and links to all
available LabVIEW example VIs.
3. On the Browse Tab, select browse according to task. Choose Analyzing and
Processing Signals, then Signal Processing, then Signal Generation and
Processing.vi.
This will open the Signal Generation and Processing VI Front Panel.
Note You also can open the VI by clicking the Open VI button and navigating to
labview\examples\apps\demos.llb\Signal Generation and Processing.vi.
Front Panel
4. Click the Run button on the toolbar, shown at left, to run this VI.
This VI determines the result of filtering and windowing a generated signal. This
example also displays the power spectrum for the generated signal. The resulting
signals are displayed in the graphs on the front panel, as shown in the
following figure.
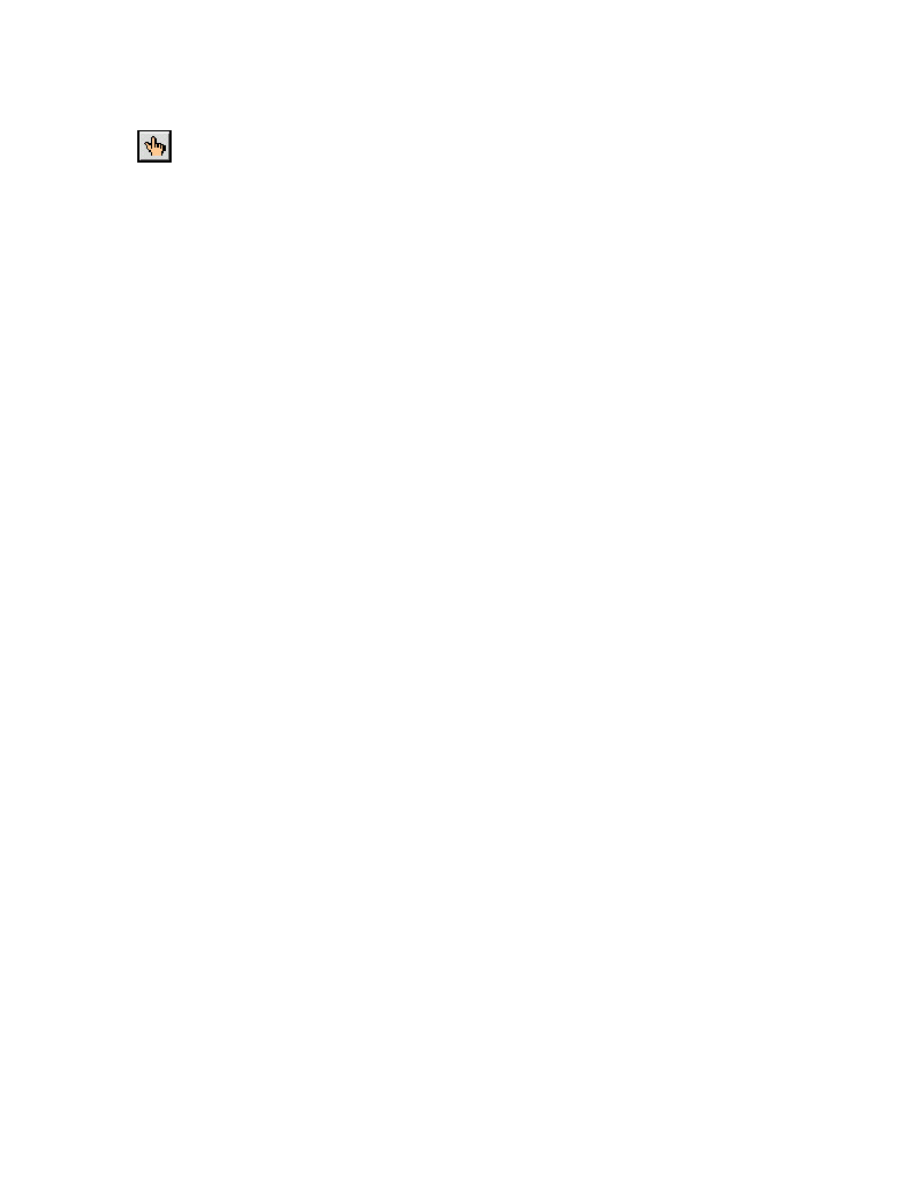
5. Use the Operating tool, shown at left, to change the Input Signal and the Signal
Processing, use the increment or decrement arrows on the control, and drag the
pointer to the desired Frequency.
6. Press the More Info… button or [F5] to read more about the analysis functions.
7. Press the Stop button or [F4] to stop the VI.
Block Diagram
8. Select Window»Show Diagram or press the <Ctrl-E> keys to display
the block diagram for the Signal Generation and Processing VI.
(MacOS)
Press the <Command-E> keys.
(Sun)
Press the <Meta-E> keys.
(Linux)
Press the <Alt-E> keys.
This block diagram contains several of the basic block diagram elements,
including subVIs, functions, and structures, which you will learn about later in
this course.
9. Select Window»Show Panel or press the <Ctrl-E> keys to return to the Front
Panel.
10. Close the VI and do not save changes.
End of Exercise
Wyszukiwarka
Podobne podstrony:
Instructions for manually installing FreeSpace Open and mods (Windows)
Instructions for manually installing FreeSpace Open and mods (Mac OS X)
2 Customize a Virtual Instrume Nieznany (2)
4 2 4 5 Packet Tracer Connecting a Wired and Wireless LAN Instructions
8 3 2 8 Packet Tracer Troubleshooting IPv4 and IPv6?dressing Instructions
8 3 2 5 Packet Tracer Verifying IPv4 and IPv6?dressing Instructions
Explanation and examination of hit and run play in?seball
VirtualDub instrukcja, DOC
5 1 4 4 Packet Tracer Identify MAC and IP?dresses Instructions
8 1 3 8 Packet Tracer Investigate Unicast, Broadcast, and Multicast Traffic Instructionsx
2 Customize a Virtual Instrume Nieznany (2)
Phrasal verbs PUT AND RUN(1)
How to Install And Run Windows XP From USB drive
Lawrence Block Keller 4 Hit and Run (com v4 0)
Angler and Fish Farm instrukcja
Hit and Run Summer Rush 2 Cheryl Douglas
The Sales Success Handbook 20 Lessons to Open and Close Sales Now
więcej podobnych podstron