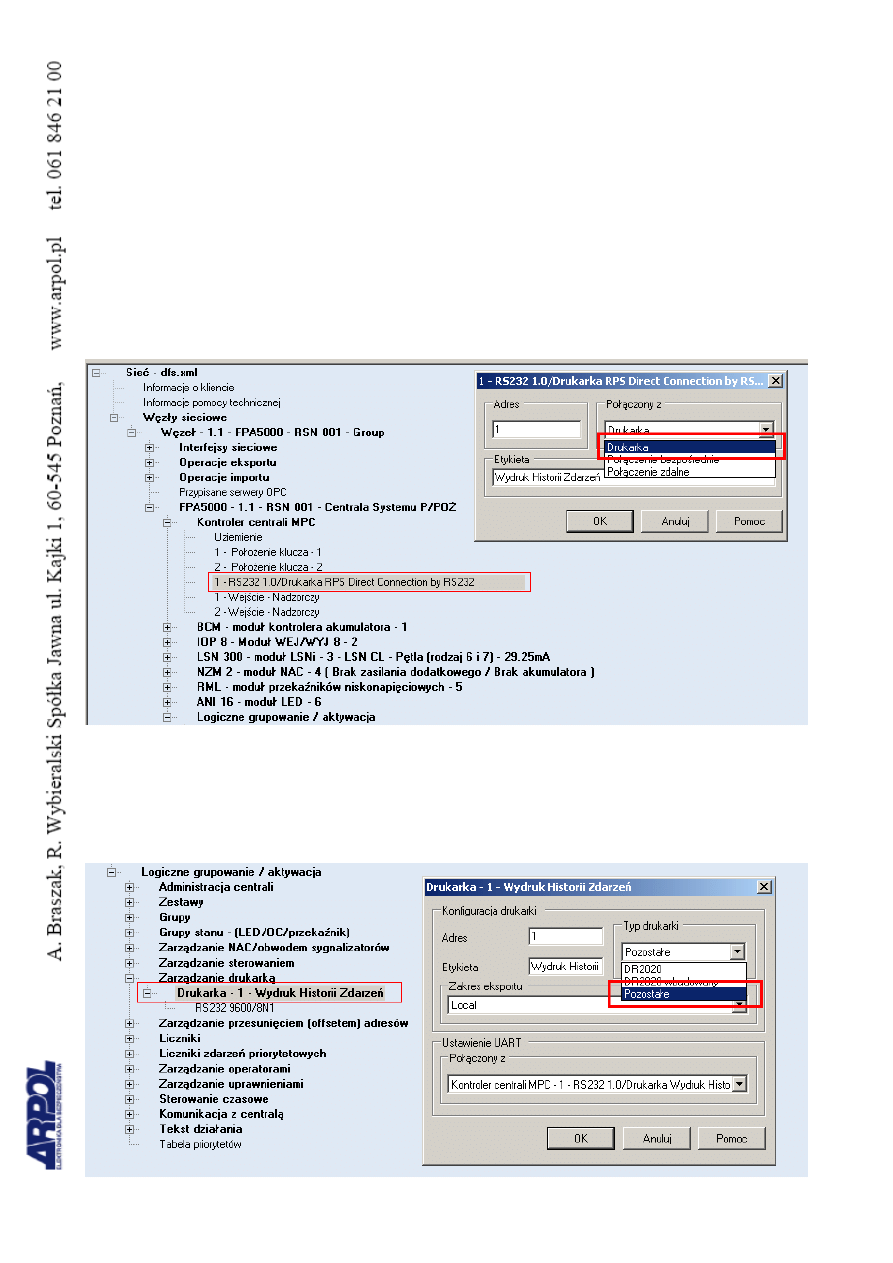
Instrukcja zapisu „historii zdarzeń” do pliku.
Import historii zdarzeń wymaga właściwej konfiguracji PROGRAMU CENTRALI (RPS),
KOMPUTERA, SAMEJ CENTRALI (MPC).
1. Konfiguracja programu wgrywanego do central
i.
Otwieramy na komputerze oprogramowanie RPS, następnie w sekcji Kontroler centrali
MPC (rozwijamy „+”) i dwukrotnie klikamy na RS232 1.0. Następnie w sekcji „Połączony
z” wybieramy opcję „Drukarka” (
spowoduje to wykorzystanie portu RS232 centrali jako
drukarki, czasowo nie będzie możliwe programowanie przez ten port
). Następnie warto
nadać „Etykietę” np. Wydruk Historii Zdarzeń”. Klikając „OK” zatwierdzamy
wprowadzone dane.
Następnie udajemy się do sekcji „Logiczne grupowanie / aktywacja” → ”Zarządzanie
drukarką” → „Drukarka – 1 – Wydruk Historii Zdarzeń”. „Typ drukarki” ustawiamy jako
„Pozostałe”, resztę opcji pozostawiamy bez zmian. Klikając OK zatwierdzamy.
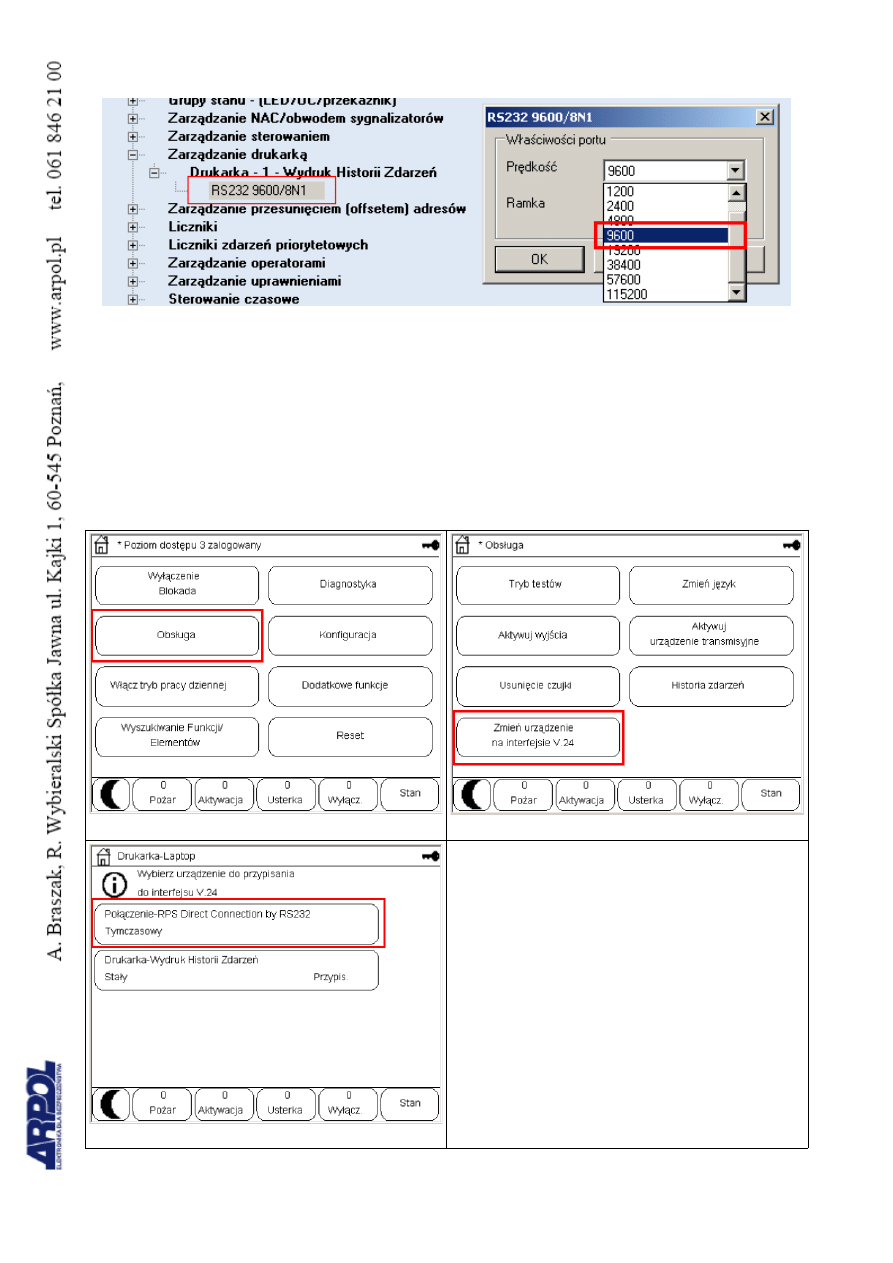
Następnie w sekcji „RS232” sprawdzamy czy prawidłowo ustawione są domyślne
parametry transmisji. Prędkość: 9600 oraz Ramka 8N1.
Tak przygotowany program można wgrać do centrali.
UWAGA!!
Po wgraniu programu nie będzie już możliwe programowanie centrali za pomocą
portu szeregowego RS232 by powrócić do poprzedniego stanu należy podejść do
centrali nacisnąć „DOMEK” i poruszać się po menu zgodnie z poniższymi rysunkami
Domek → Obsługa → Zmień urządzenie na interfejsie V.24 → Połaczenie → RPS Direct
Connection by RS232
1. Obsługa →
2. Zmień urządzenie na interfejsie V.24 →
3. Połączenie-RPS Direct Connection by RS232
Po wykonaniu tych operacji
programowanie przez port szeregowy
RS232 możliwe jest jedynie przez klika
minut. W tym czasie należy ponownie
zaprogramować port RS232 jako
„Połączenie bezpośrednie”
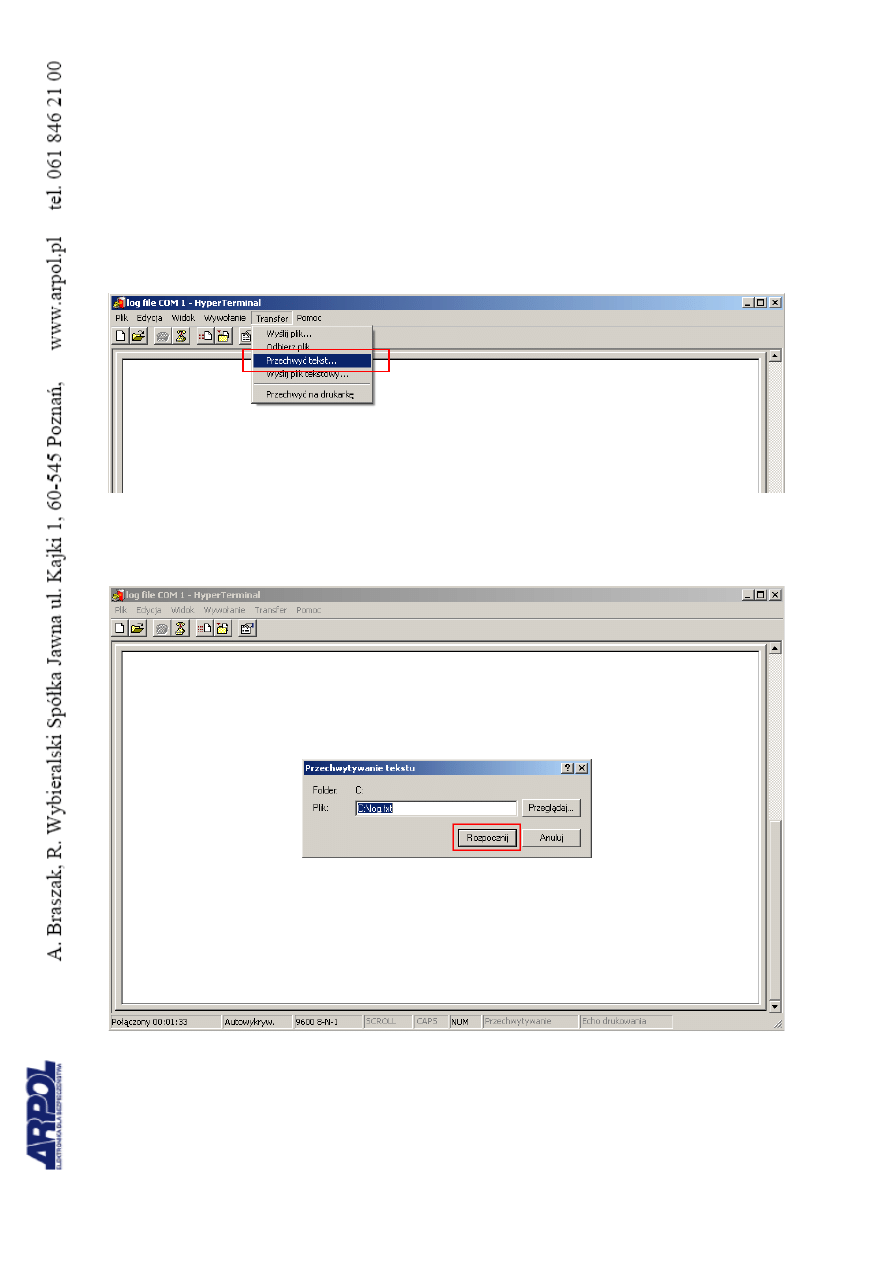
2. Konfiguracja komputera (PC)
Otwieramy jeden z czterech załączonych plików:
log file COM1.ht log file COM2.ht
log file COM3.ht log file COM4.ht
Jeśli centralę mamy podłączoną do portu komunikacyjnego COM1 wtedy otwieramy plik
„log file
COM1
.ht” analogicznie robimy w przypadku pozostałych numerów portów.
Z górnego paska wybieramy Transfer → Przechwyć tekst...
Wybieramy nazwę i miejsce w którym ma zostać zapisana historia lub pozostawiamy bez
zmian. Wybieramy „Rozpocznij”.
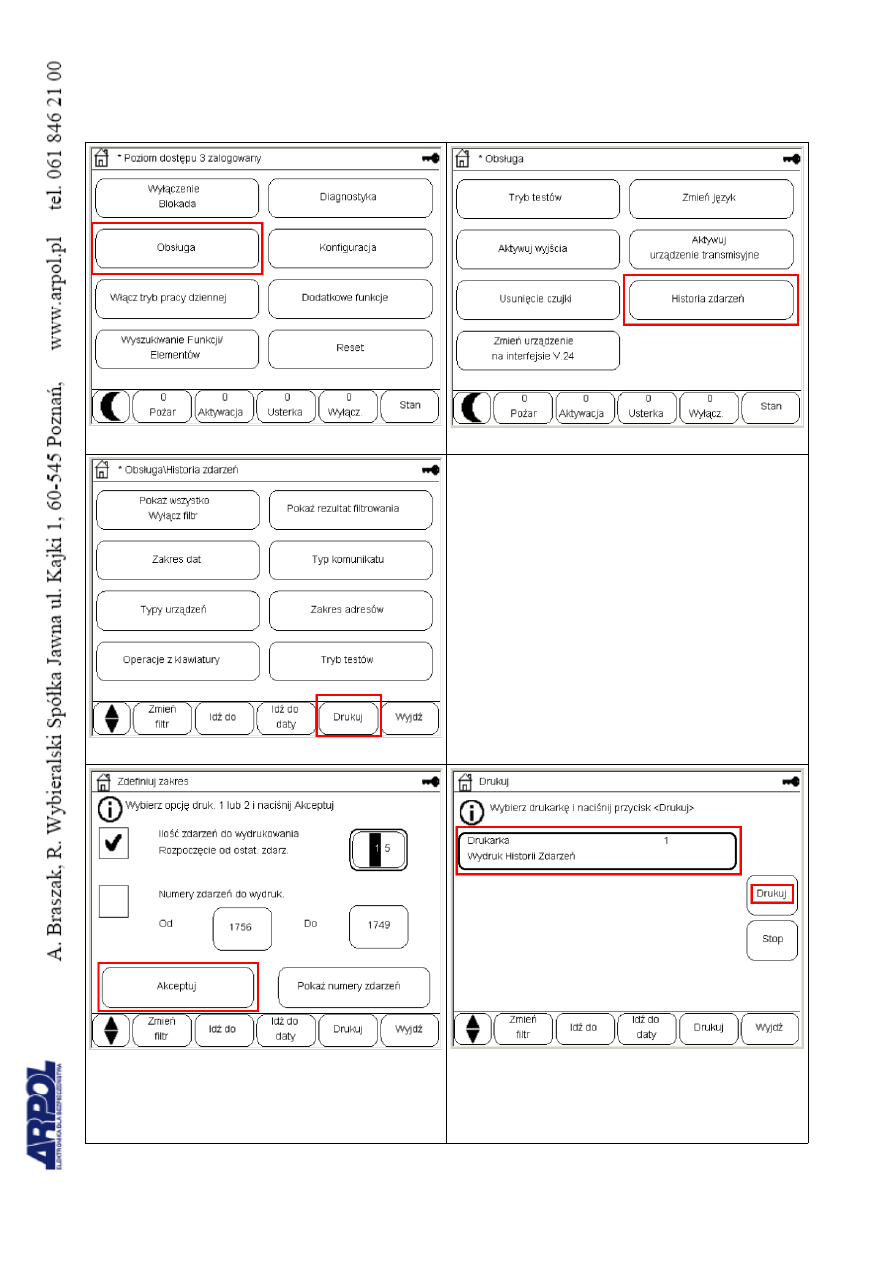
3. Konfiguracja centrali (MPC)
Podchodzimy do centrali. I przechodzimy Menu zgodnie z następującą sekwencją:
Domek → Obsługa → Historia zdarzeń →
W tym miejscu można wybierać oraz
filtrować informacje jakie mają zostać
zapisane w komputerze(wydrukowane).
W tej instrukcji skupimy się na
najprostszym wydruku piętnastu
ostatnich zdarzeń.
Wybieramy opcję „Drukuj”
Pozostawiamy domyślne ustawienia, czyli
wydruk ostatnich 15 zdarzeń. Można
dowolnie wybrać ilość zdarzeń do
wydruku/zapisu.
Wybieramy drukarkę „Wydruk Historii
Zdarzeń”(tak nazwaliśmy drukarkę w
programie RPS) a następnie naciskamy
„Drukuj”
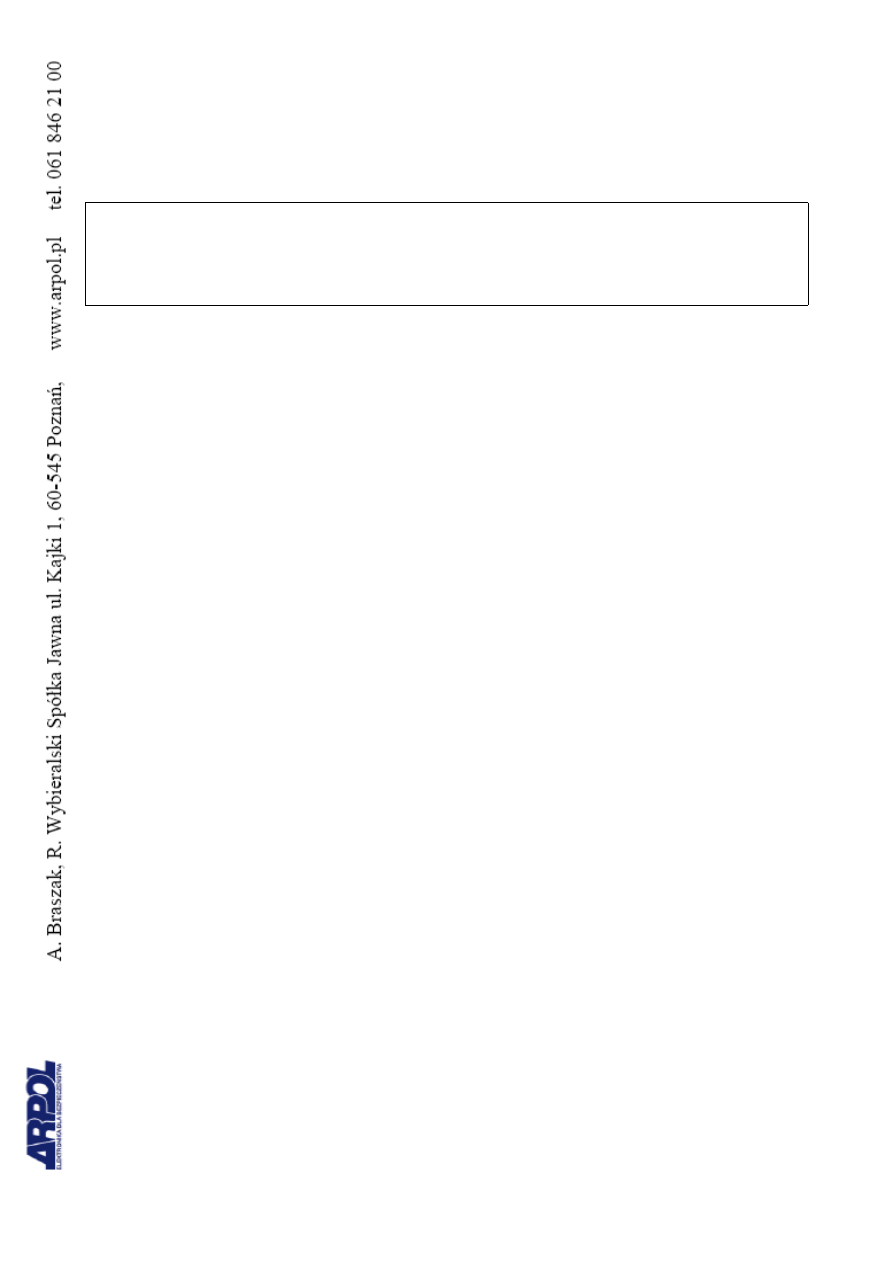
W oknie wcześniej otwartego Hiper terminalu zacznie przewijać się tekst zapisywany do pliku
„C:\log.txt”
Koniec odbioru historii zdarzeń jest sygnalizowany przez wyświetlenie w powyższym oknie
informacji :
Stop drukowania historii.
*************************************
4. Kabel połączeniowy. (centrala MPC → komputer PC)
Do czytania historii zdarzeń można użyć kabla wykorzystywanego do programowania
centrali.
Document Outline
Wyszukiwarka
Podobne podstrony:
Zestawik gotowych cykli w pliku txt do HeidenhainB6 iTNC
Import pliku txt ponad 65536 linii, excel
Zestawik gotowych cykli w pliku txt do HeidenhainB6 iTNC
DIREITO DO TRABALHO I História? riqueza do homem Sinopse (1)
2.Drukowanie do pliku. Dokumenty PDF, Sytemy Operacyjne i Sieci Komputerowe
Jak pobrać i zapisać do pliku?resy stron oraz wyszukiwarek, z których użytkownicy wchodzą na naszą s
Historia Polski do 1505, Historia Polski 1505 3
Historia Od, Do, Wiosna Ludów we Włoszech
Link do pliku z zestawem pytań
egz prakt, stos do pliku polecenie
Historia Od, Do, Kongres Wiedeński
Historia Od, Do, Europa w przedeń Wiosny Ludów
Historia Od, Do, Oświecenie-Index
Historia Polski do 1505, Historia Polski 1505 6
Historia Od, Do, Wiosna Ludów w Niemczech
Historia Od Do Najstarsze Cywil Nieznany
Historia Od Do Starozytna Grecj Nieznany
więcej podobnych podstron