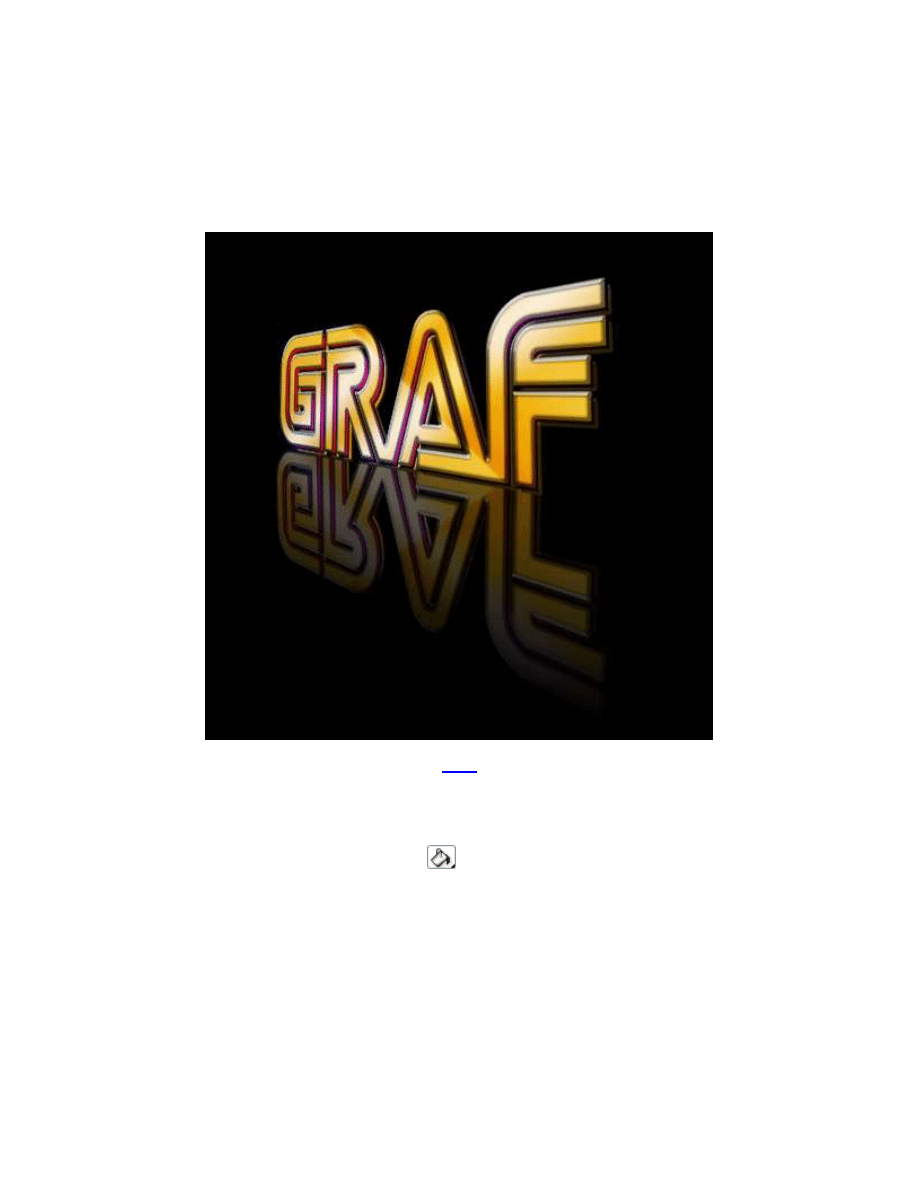
3D napis
Zanim rozpoczniemy pracę, należy pobrać czcionkę
Sega
. Po pobraniu tej czcionki, należy rozpakować plik,
a następnie przekopiować go do folderu Windows > Fonts. Aby czcionka była widoczna w programie,
należy od nowa włączyć Photoshopa.
1. Tworzymy nowy dokument o wymiarach 450×450 px i wypełniamy go czarnym kolorem za pomocą
narzędzia
Wiadro z farbą
(Paint Bucket Tool)
. Następnie pobraną czcionką Sega wypisujemy
białym kolorem napis o wymiarach 140 px.
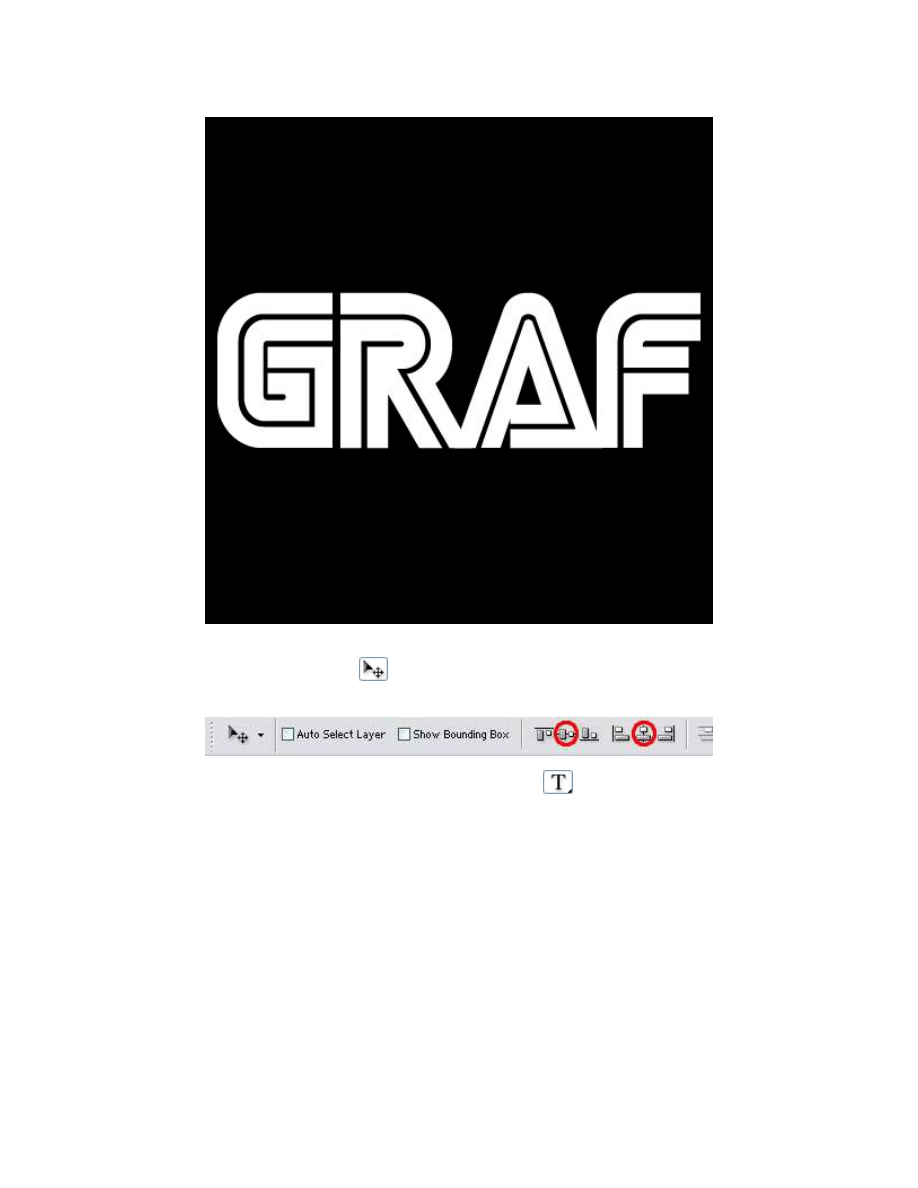
2. Aby napis znajdował się na śródku, należy wcisnąć kombinację CTRL + A, a następnie mając wybrane
narzędzie
Przesunięcie
(Move Tool)
, wycentrować napis w pionie i poziomie wciskając ikonki
pokazane na poniższym obrazku.
3. Następnie wybieramy narzędzie
Tekst
(Horizontal Type Tool)
, klikamy w górnej części interfejsu
- w palecie związanej z narzędziami do pisania - na prostokąt wypełniony białym kolorem i wybieramy
kolor #EF9802. Nasz napis powinien mieć teraz kolor pomarańczowy jak poniżej.
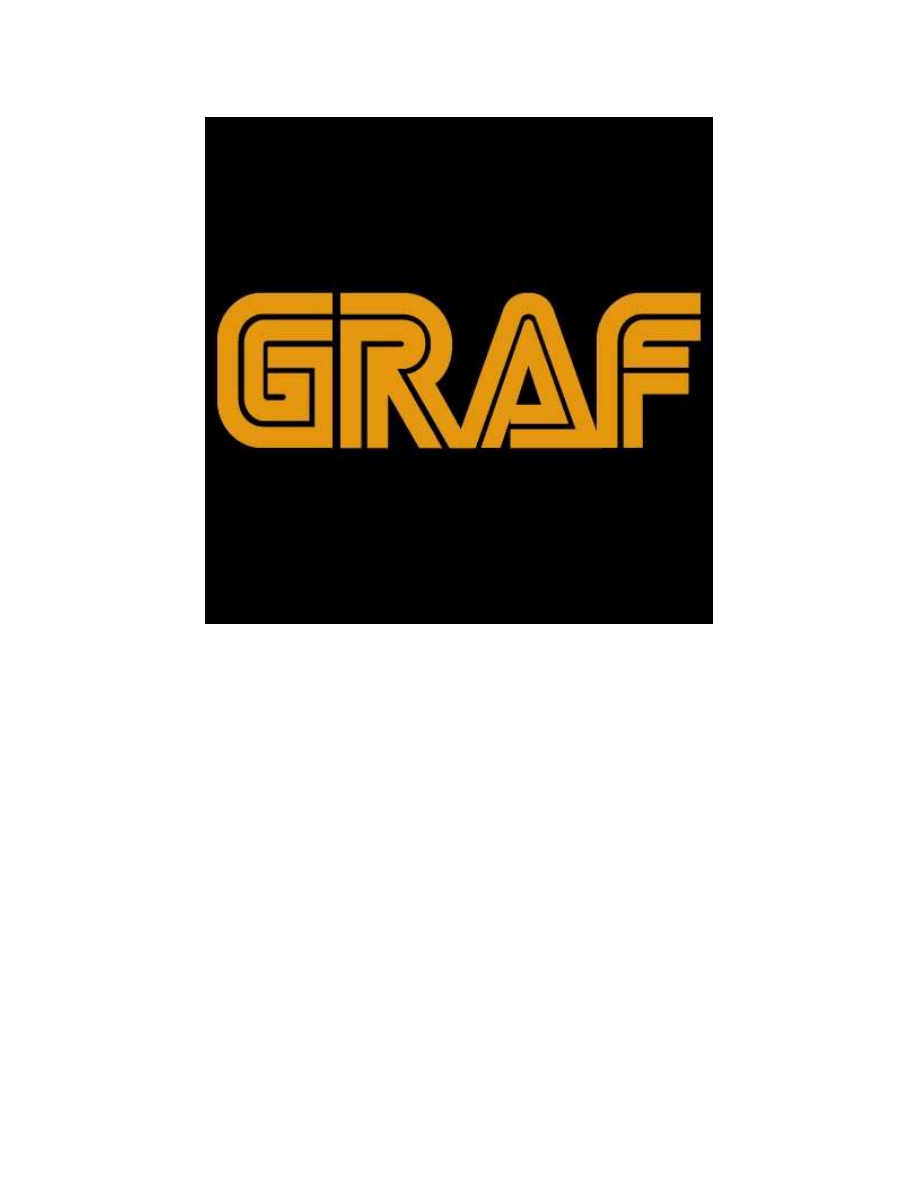
4. Teraz nadamy naszemu napisowi wygląd bardziej przestrzenny poprzez dodanie kilku dodatkowych
efektów. Mając zaznaczoną warstwę z napisem, klikamy na niej dwukrotnie lub wchodzimy w menu w
opcje
Warstwa
(Layer)
>
Styl warstwy
(Layer_Style)
>
Opcje mieszania
(Blending Options)
i
stosujemy ustawienia jak na poniższych ilustracjach.
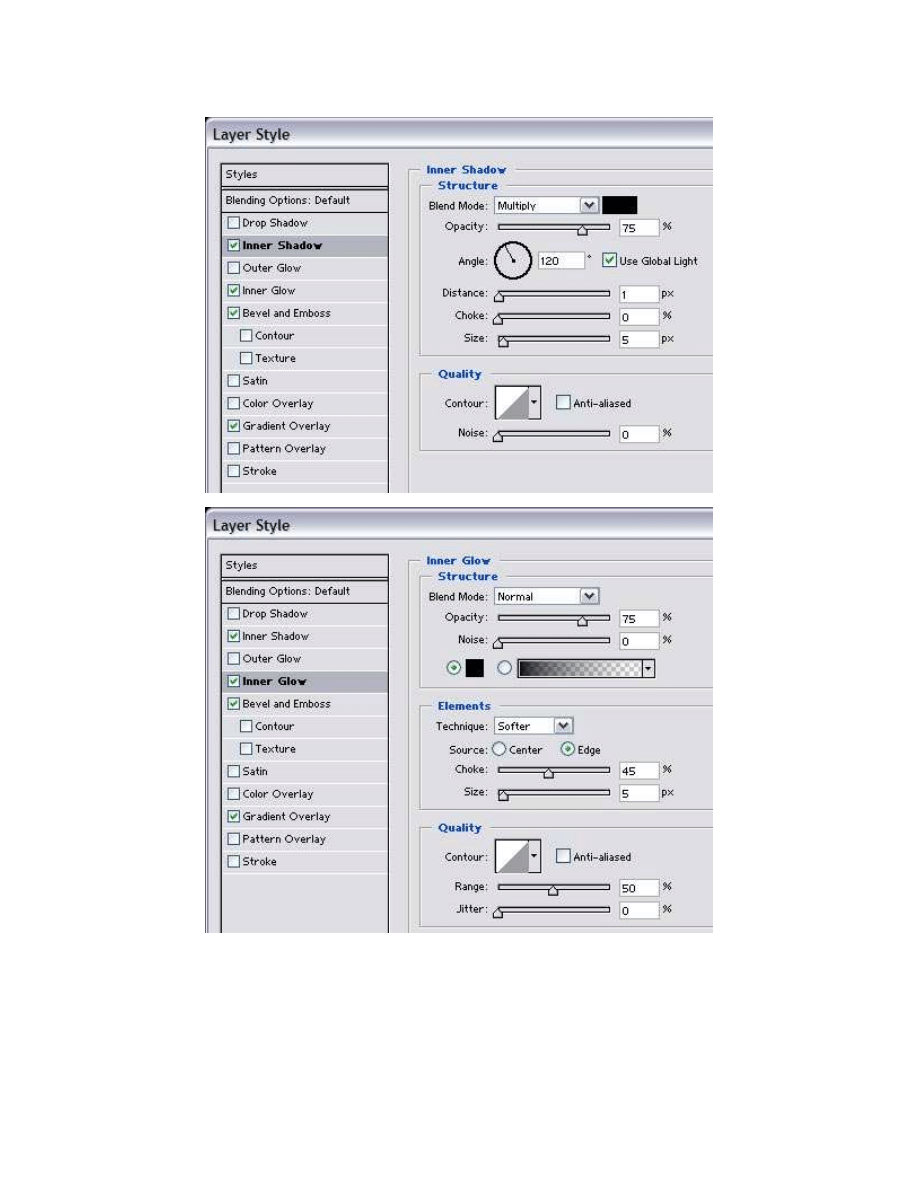
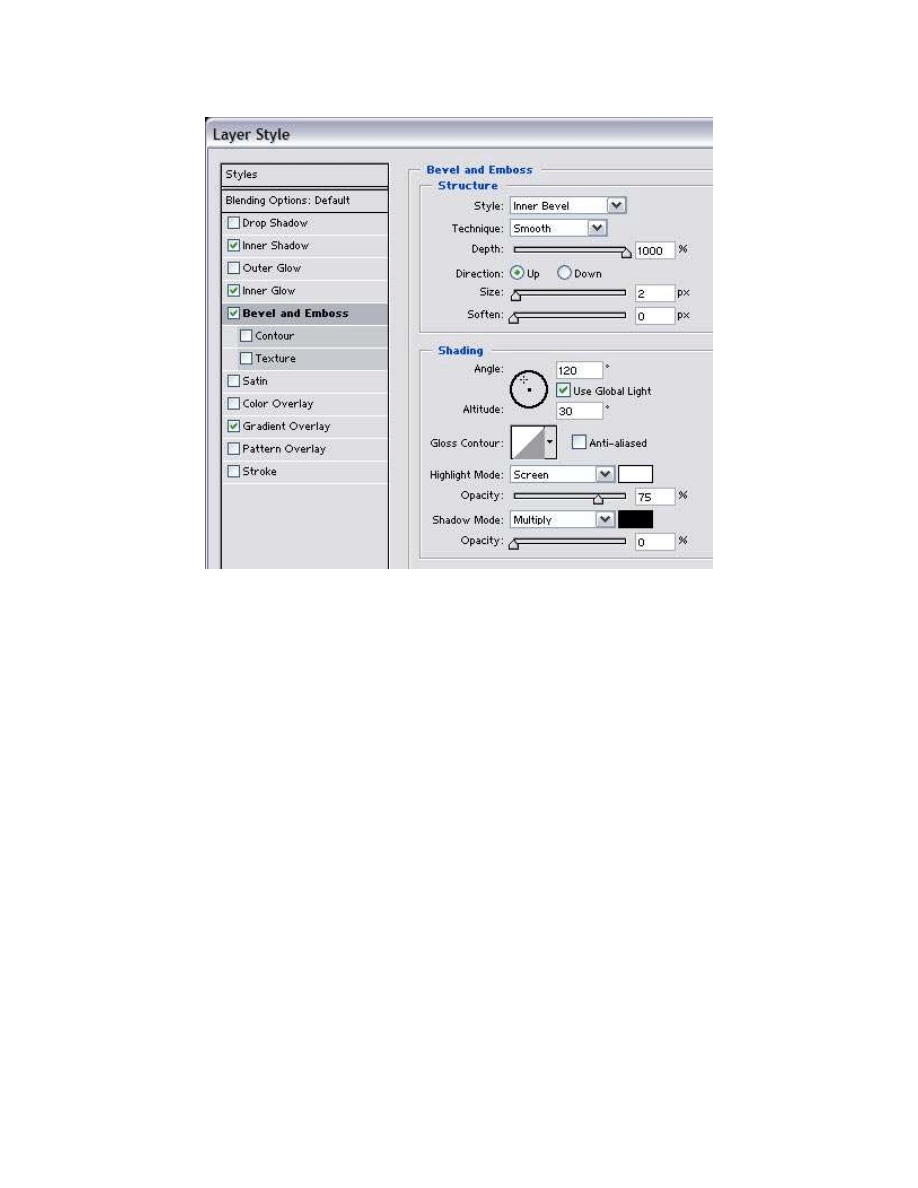
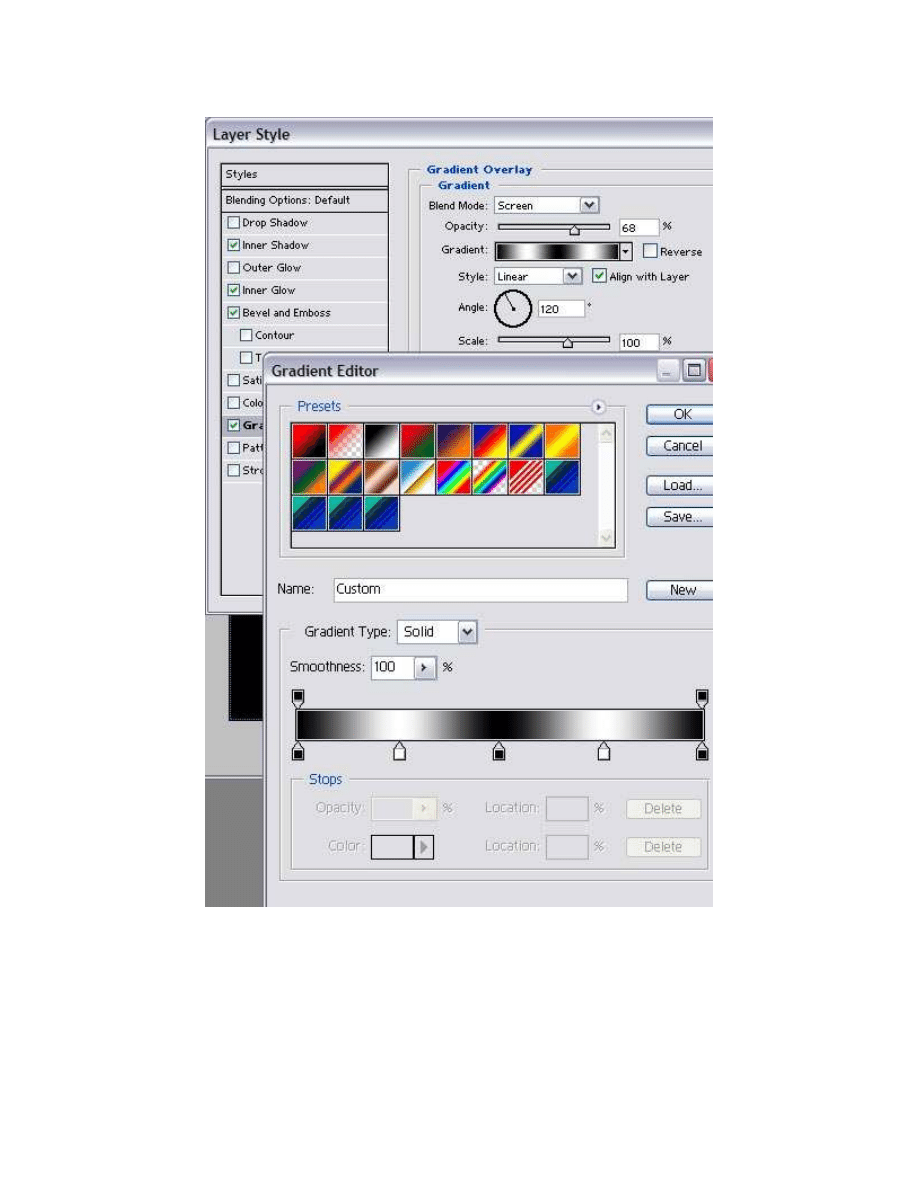
Po zastosowaniu powyższych ustawień, nasz obrazek powinien wyglądać tak:
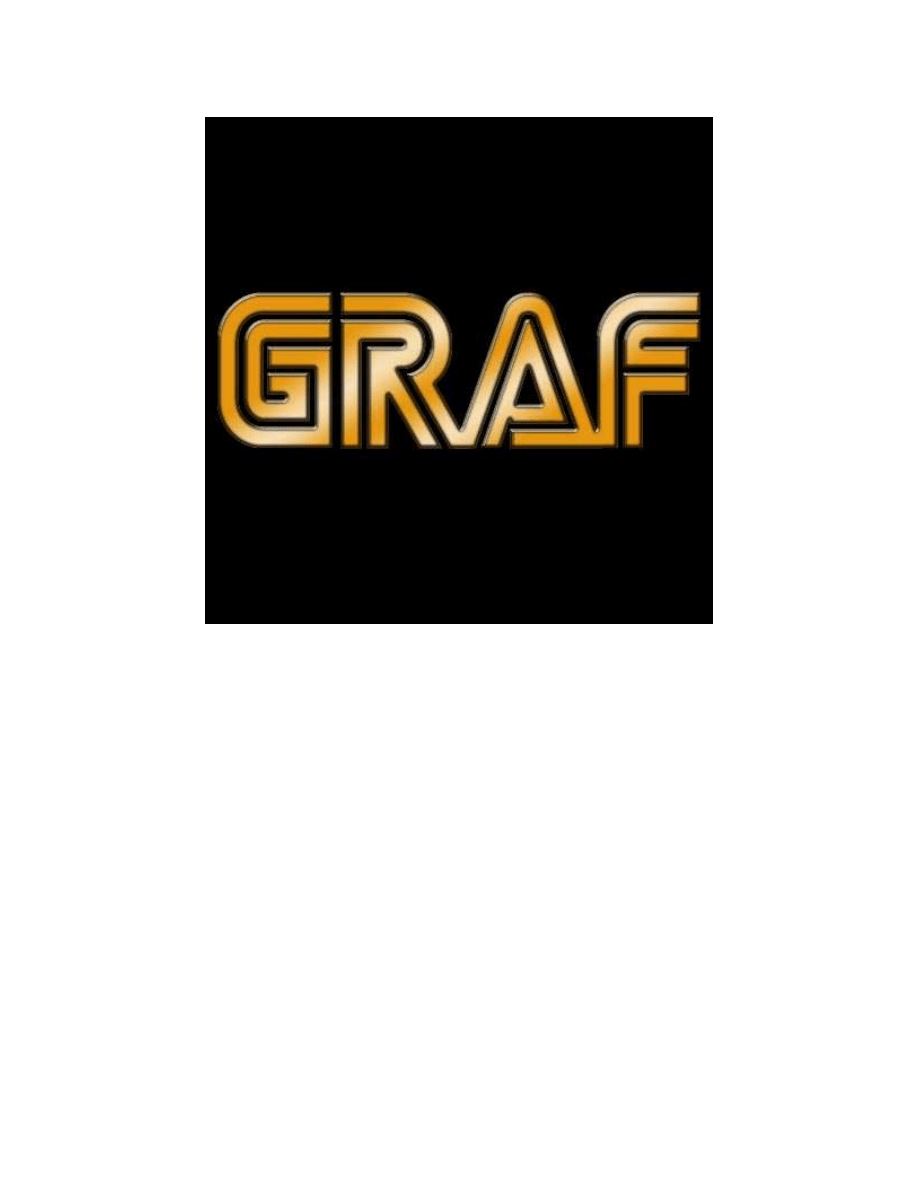
5. W następnej części nadamy naszemu napisowi perspektywę. Klikamy prawym klawiszem myszy na
warstwie z tekstem i wybieramy
Duplikuj warstwę
(Duplicate Layer)
. Warstwę znajdującą się poniżej
nowo zduplikowanej warstwy, wyłączamy klikając na znajdujący się obok niej symbolu oka. Następnie
tworzymy nową warstwę - powinna pojawić się na najwyższej pozycji w palecie warstw. Mając zaznaczoną tę
warstwę klikamy na kwadraciku tak by pojawił się sybol spinacza (patrz: poniższa ilustracja), a następnie
wciskamy CTRL + E.
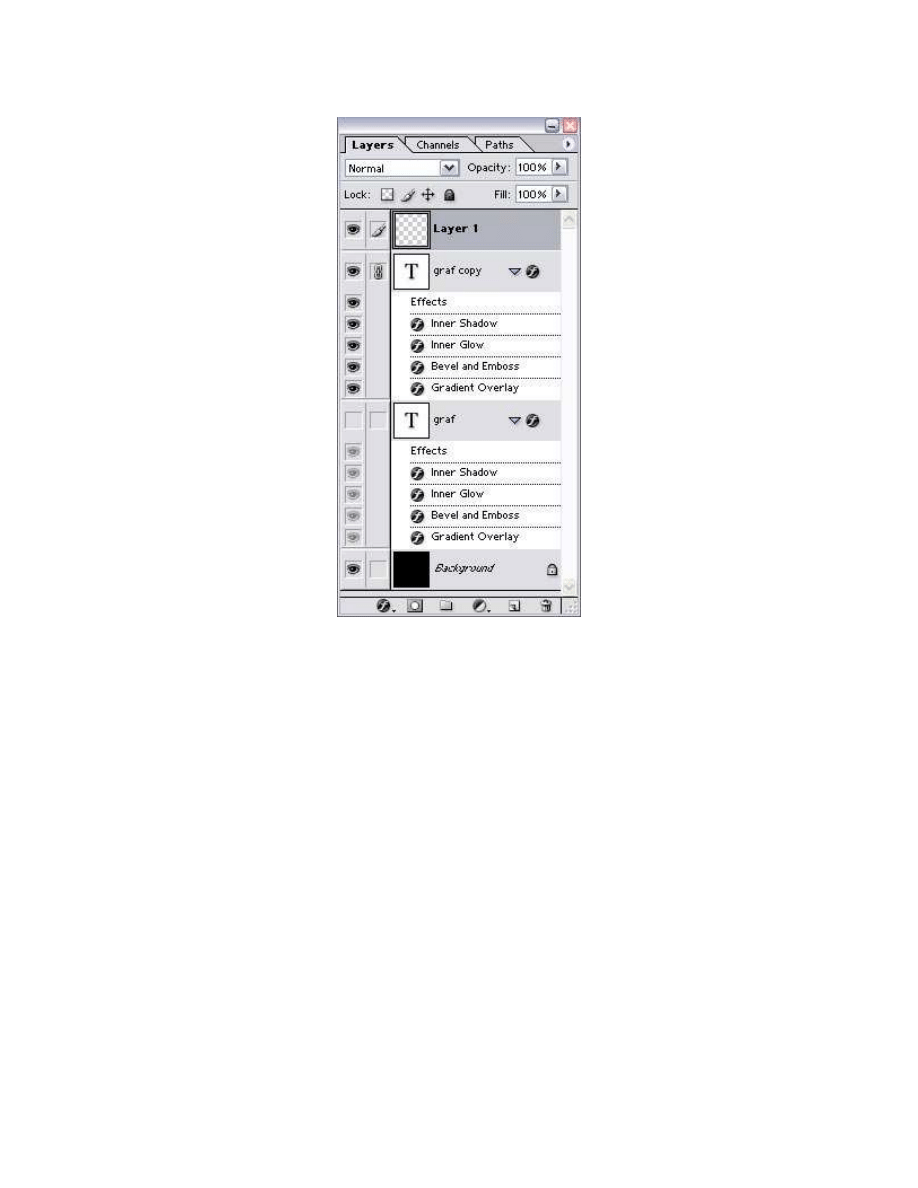
6. Po wykonaniu zaleceń z punktu 5 najwyżej położona warstwa w palecie warstw to nasz napis. Aby zmienić
jego perspektywę wybieramy z menu
Edytuj
(Edit)
>
Przekształć
(Transform)
> Perspective. Po
wybraniu tej opcji wokół napisu pojawi się prostokąt z kwadracikami, których przesuwanie powoduje zmianę
geometrii napisu. Aby napis wyglądał jak poniżej, lewy górny kwadracik należy pociągnąć w dół, lewy górny
i prawy w prawo (najlepiej z wciśniętym klawiszem SHIFT), prawy górny do góry, prawy górny i dolny w
lewo (najlepiej z wciśniętym klawiszem SHIFT). Efekt powinien wyglądać mniej więcej tak:
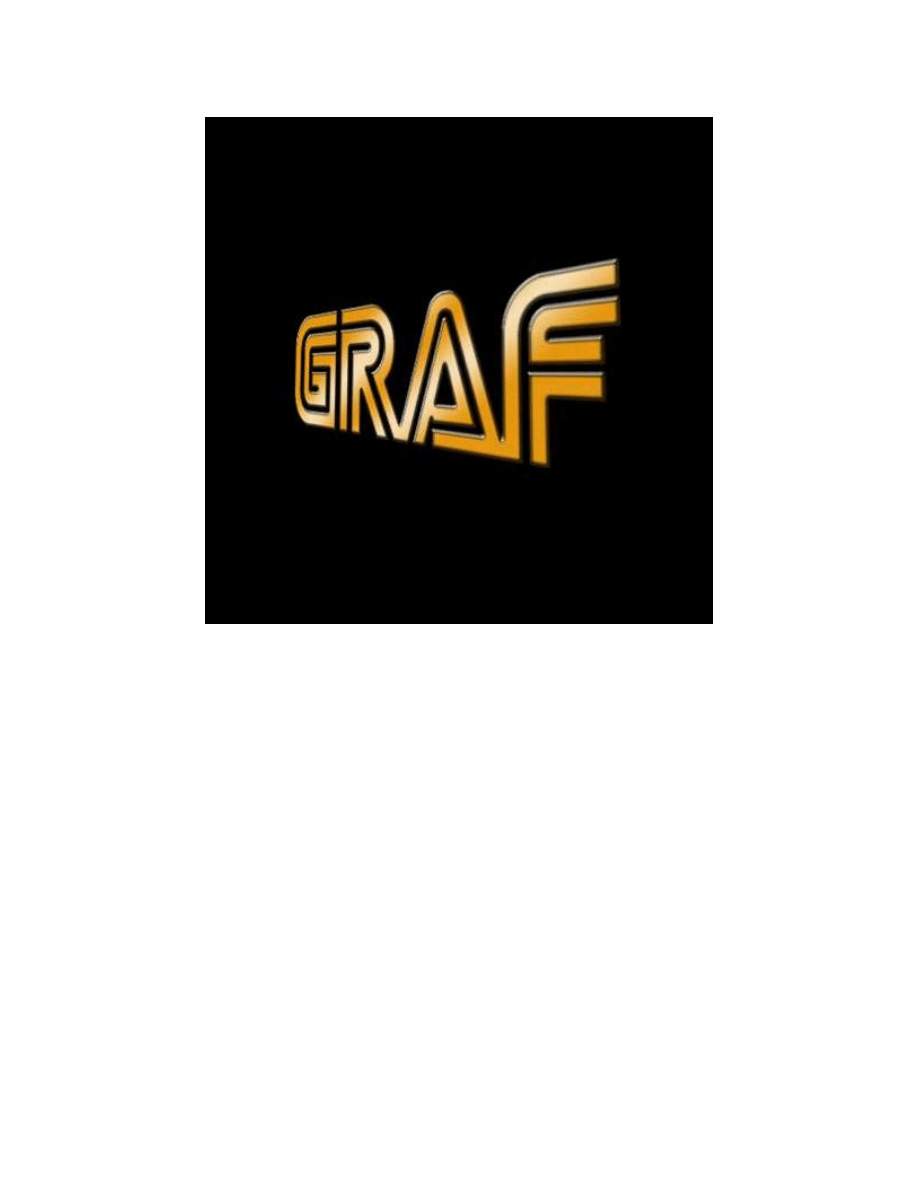
7. Następnie duplikujemy naszą warstwę z tekstem dwukrotnie poprzez kliknięcie na niej każdorazowo
prawym klawiszem myszy i wybranie opcji
Duplikuj warstwę
(Duplicate Layer)
. Najwyżej położoną
warstwę nazywamy "Przednia", warstwę poniżej - "Srodkowa", trzecią zduplikowaną warstwę - "Tylna".
Wszystko widać poniżej.
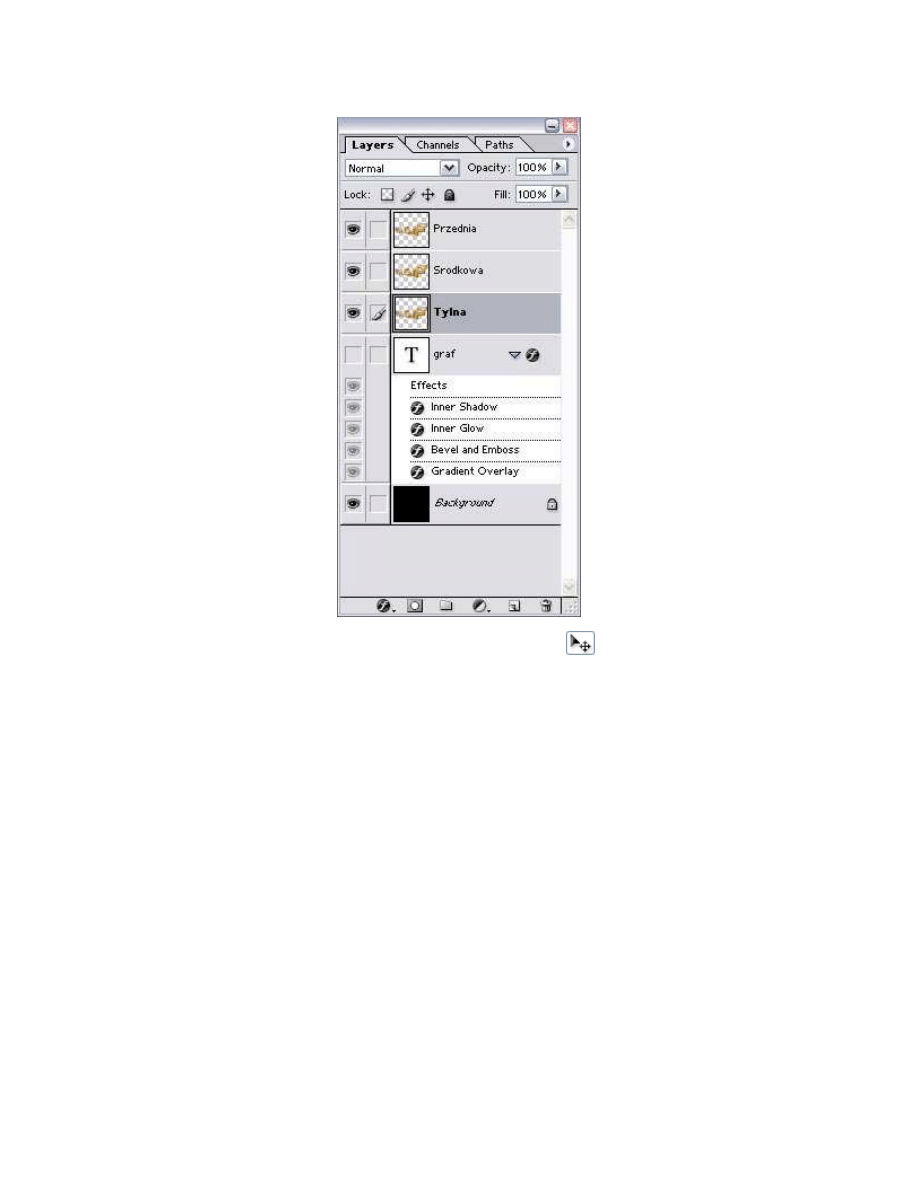
8. Następnie mając zaznaczone narzędzie
Przesunięcie
(Move Tool)
i wybraną warstwę
"Srodkowa" wciskamy na klawiaturze klawisze kursorów trzykrotnie w dół i trzykrotnie w prawo. Następnie
mając zaznaczoną warstwę "Tylna" wciskamy sześć razy w doł i sześć razy w prawo. Jeżeli wszystko
wykonaliśmy prawidłowo, powinniśmy otrzymać następujący efekt.
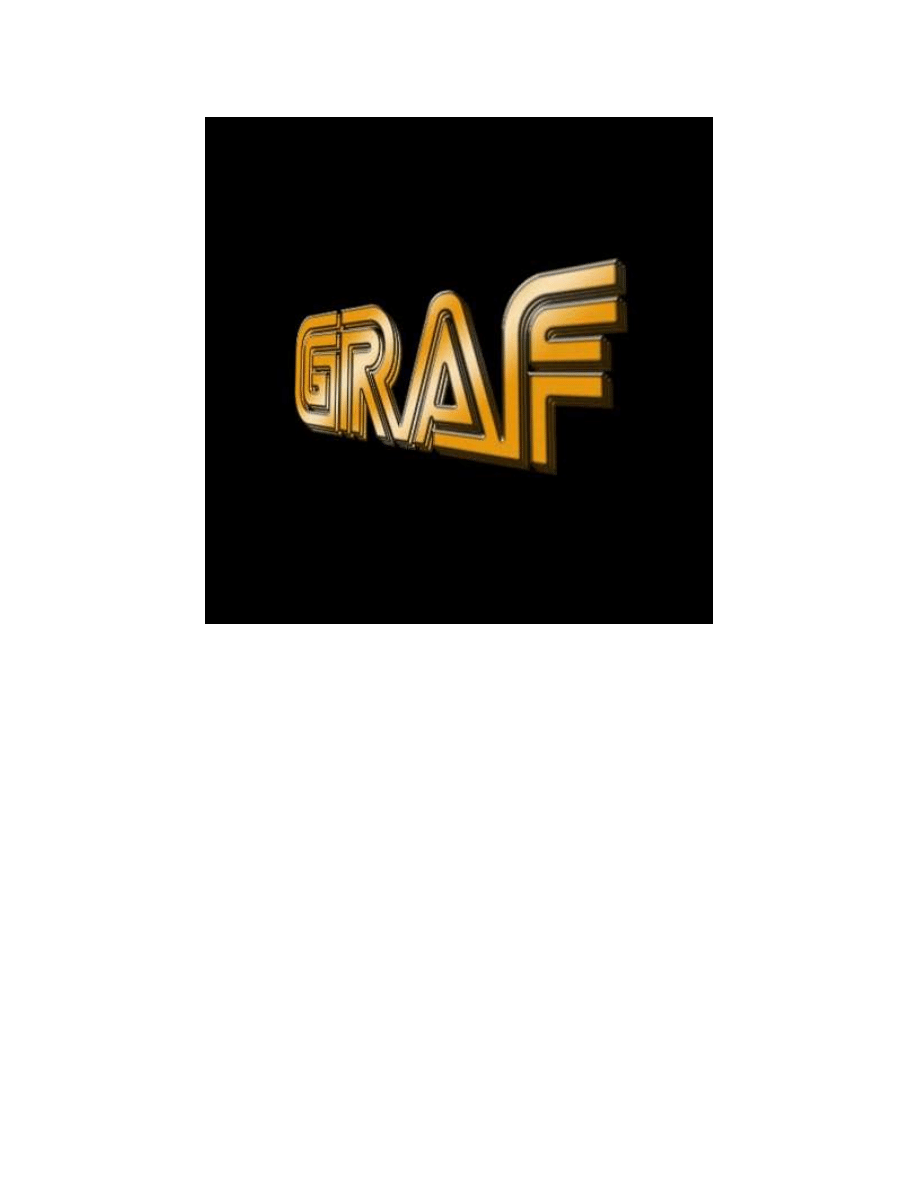
9. Następnie klikamy dwukrotnie na warstwie "Srodkowa" i ustawiamy parametry jak na poniższym
obrazku:
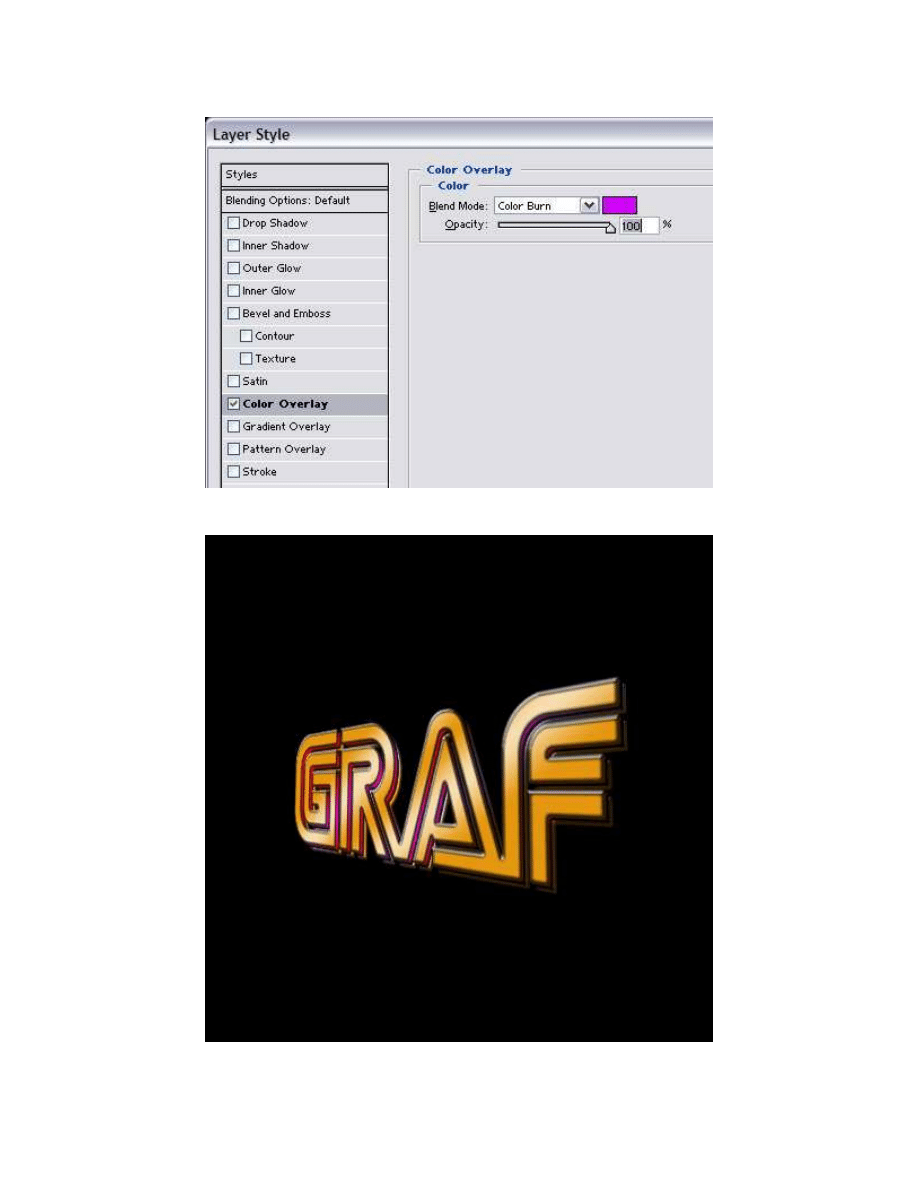
Po zastosowaniu efekt powinien wyglądać tak:
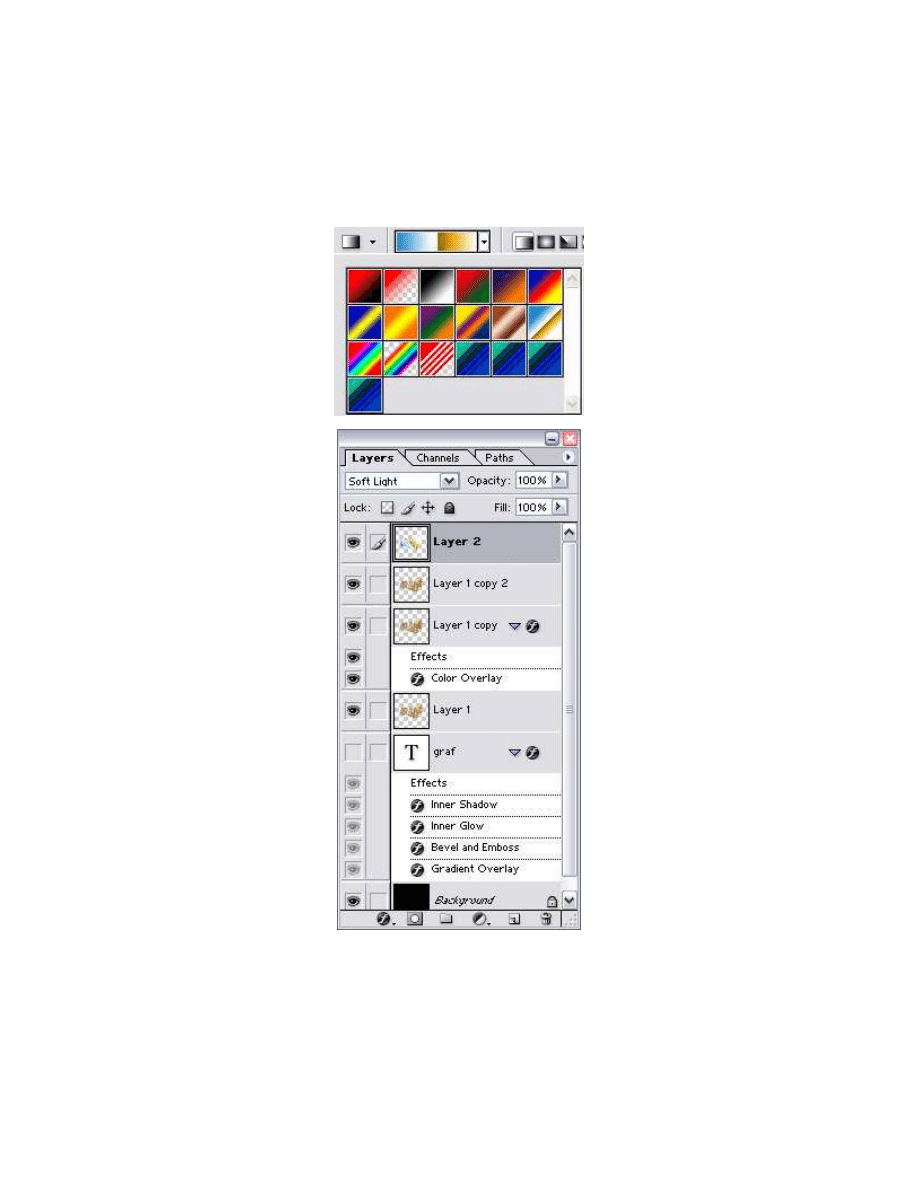
10. Tworzymy nową warstwę powyżej warstwy "Przednia", wybieramy narzędzieGradient_Tool, wybieramy
odpowiednie przejście z górnej palety (patrz ilustracja poniżej), klikamy z wciśniętym klawiszem CTRL na
warstwie "Przednia", tak by powstało zaznaczenie. Wybierając gradient z poniższego obrazka przeciągamy
go nad napisem od lewego dolnego do prawego górnego rogu, a następnie nadajemy warstwie styl krycia
na Soft Light - druga ilustracja poniżej.
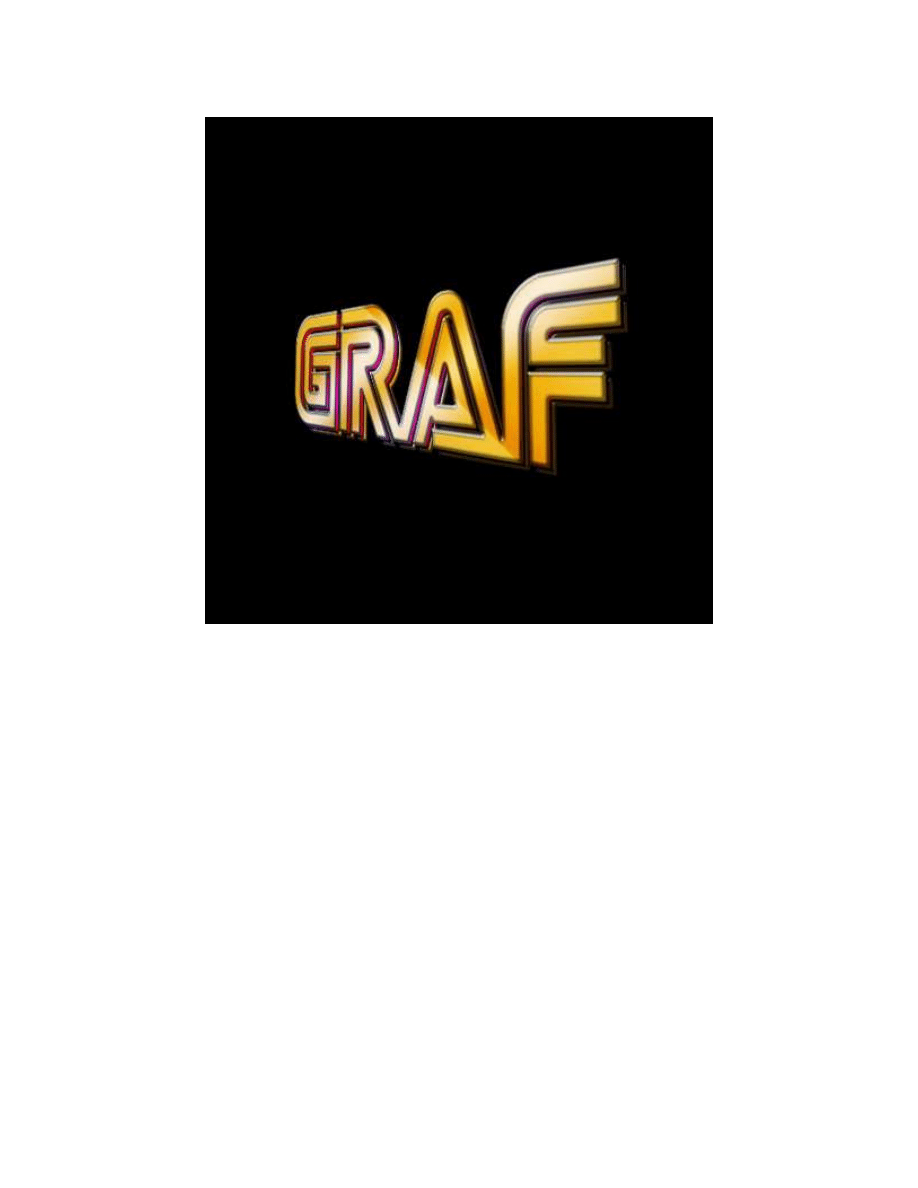
11. Łączymy wszytkie warstwy prócz tła. Aby to zrobić wyłączamy widoczność tła poprzez kliknięcie na
symbol oka znadującego się przy warstwie z tłem, a następnie klikamy prawym klawiszem myszy i
wybieramy opcję
Złącz widoczne
(Merge Visible)
. Ponownie klikamy na ikonę oka aby przywrócić
widoczność tła. Następnie duplikujemy warstwę powstałą ze złączenia wszystkich warstw związanych z
tekstem (prócz tła), zaznaczamy drugą od góry warstwę w palecie warstw i
wybieramy
Edytuj
(Edit)
>
Przekształć
(Transform)
> Scale. Obracamy obraz o 180 st.
Wybierając
Edytuj
(Edit)
>
Przekształć
(Transform)
>
Perspective lub
Edytuj
(Edit)
>
Przekształć
(Transform)
> Disort manipulujemy odbitym napisem tak
by wyglądał jak na poniższym obrazku.
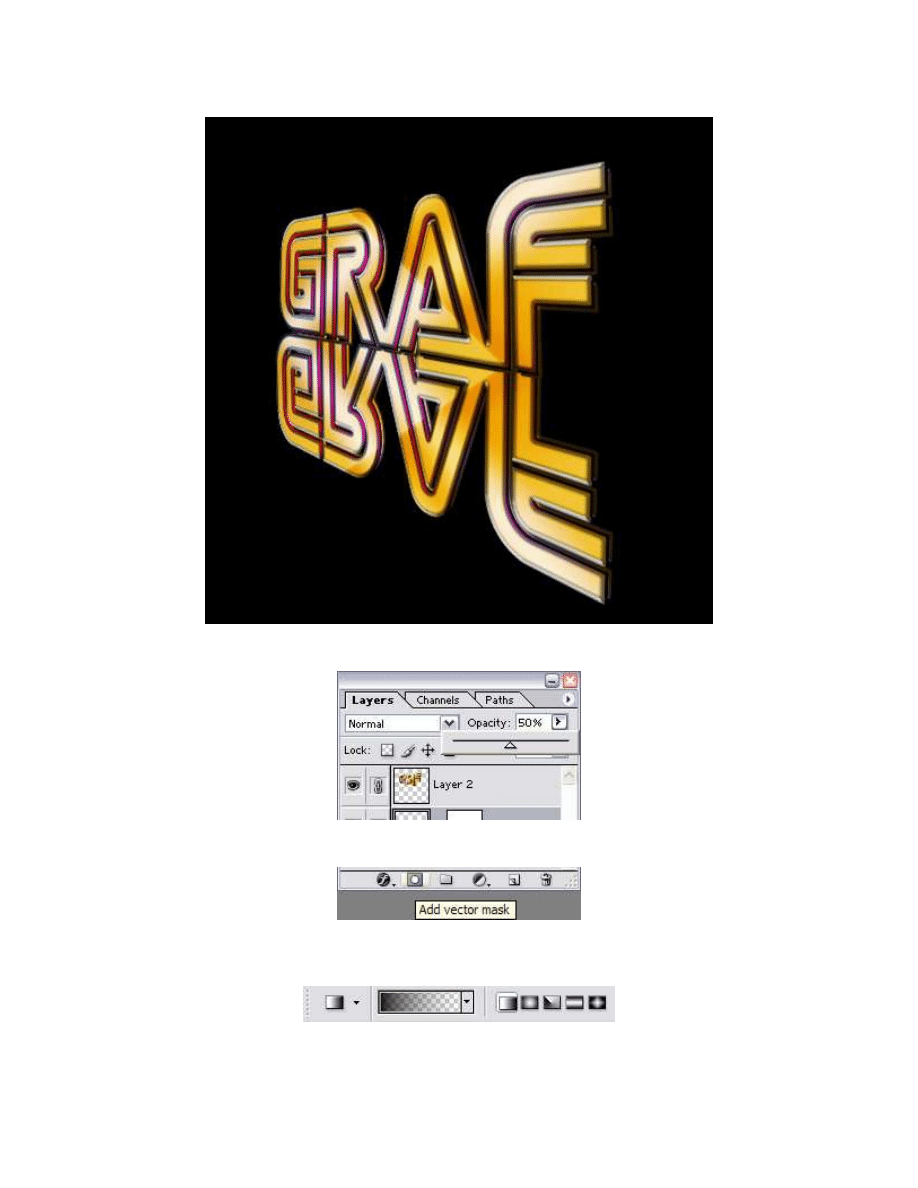
12. Aby odbity napis bardziej wnikał w tło, zmniejszamy przezroczystość tej warstwy na 50%.
13. Dodajemy maskę vectorową jak na poniższym obrazku.
14. Następnie wybieramy narzędzie Gradient_Tool oraz przedstawione poniżej kolory i przeciągamy
przejście tonalne nad odbitym napisem.
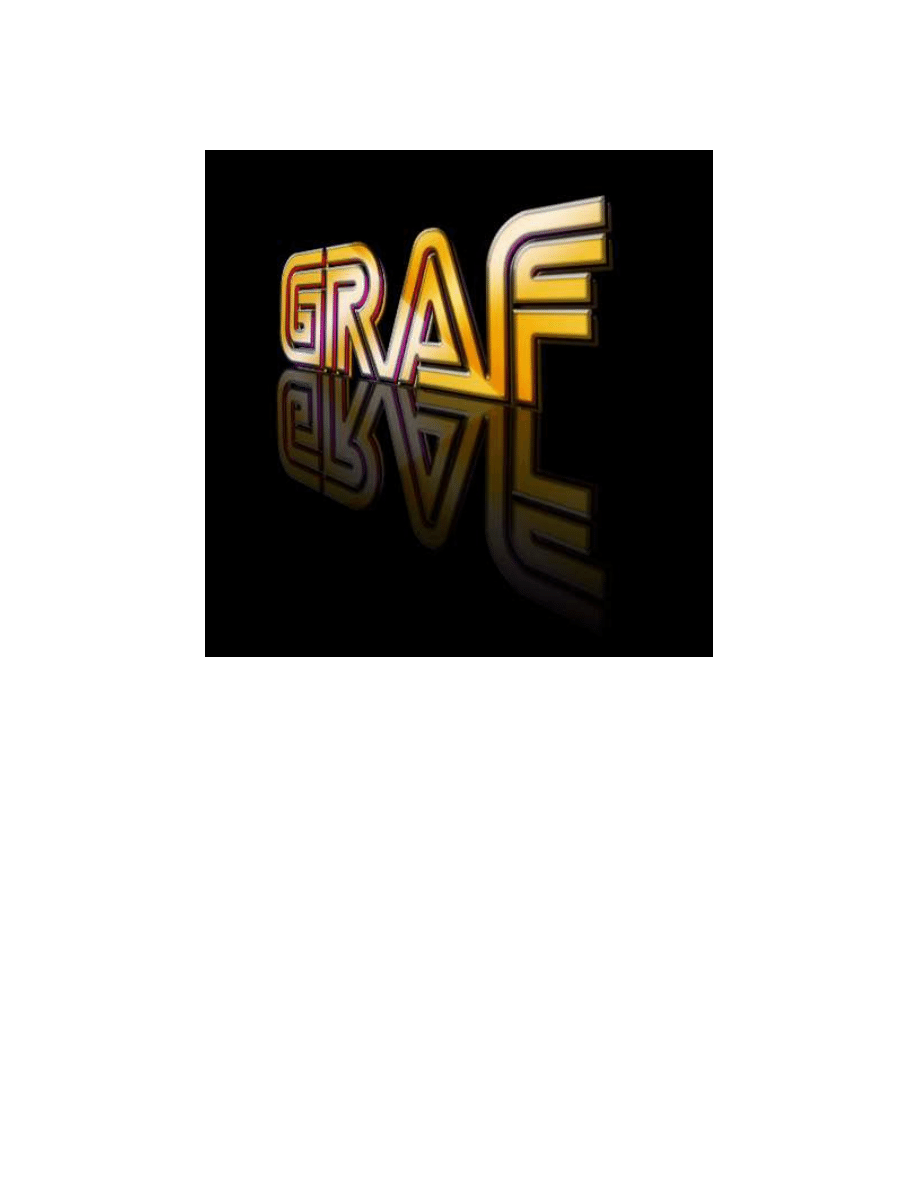
Efekt końcowy powinien wyglądać tak:
Wyszukiwarka
Podobne podstrony:
Napis w 3D Gimp
Efektowny napis 3d w illustrator cs5
Napis 3D w GIMP
napis pseudo 3d w stylu maca
Przestrzenie 3D
3d i holografia
3d) Leishmania donovani
napis
napis z drzewami
Blender 3D Materiały Texturowanie UV Map
Oferta RM 3D
CEREBRAL VENTICULAR ASYMMETRY IN SCHIZOPHRENIA A HIGH RESOLUTION 3D MR IMAGING STUDY
r00-5 popr, Informatyka, 3D Studio Max 4
3D
Laboratorium 4 Grafika 3D
więcej podobnych podstron