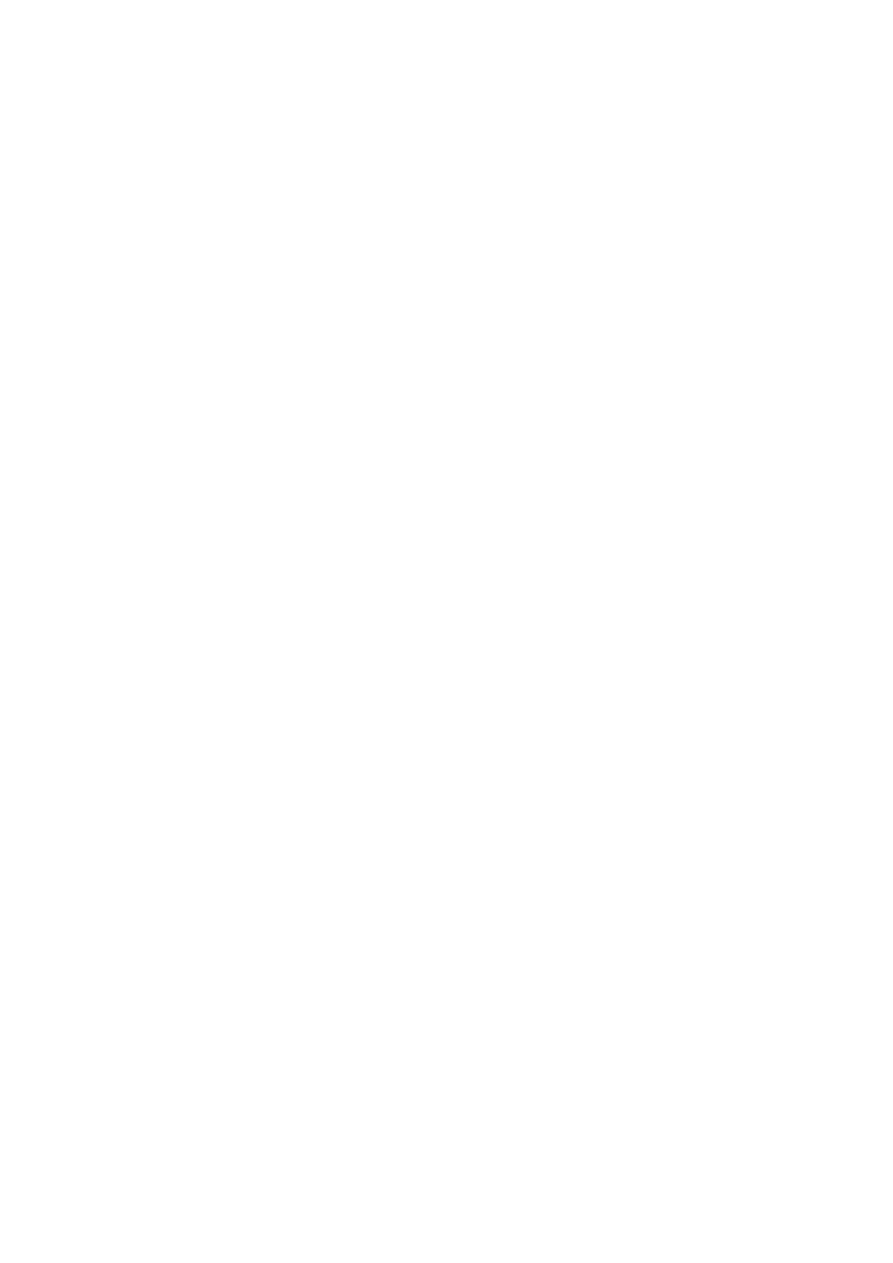
AKTUALIZACJA
BIOS
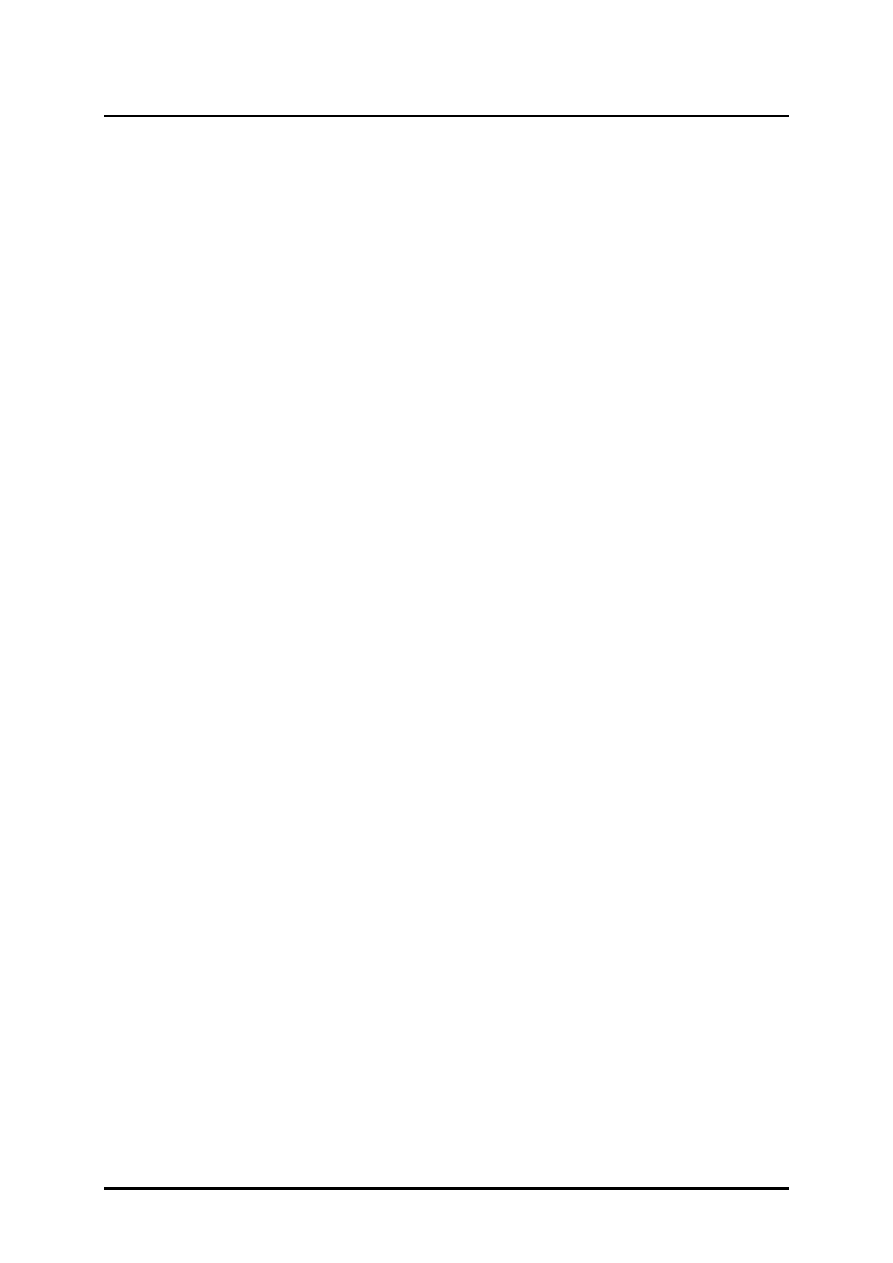
2
AKTUALIZACJA BIOS I FIRMWARE
Przygotował: Radosław Obuchowicz
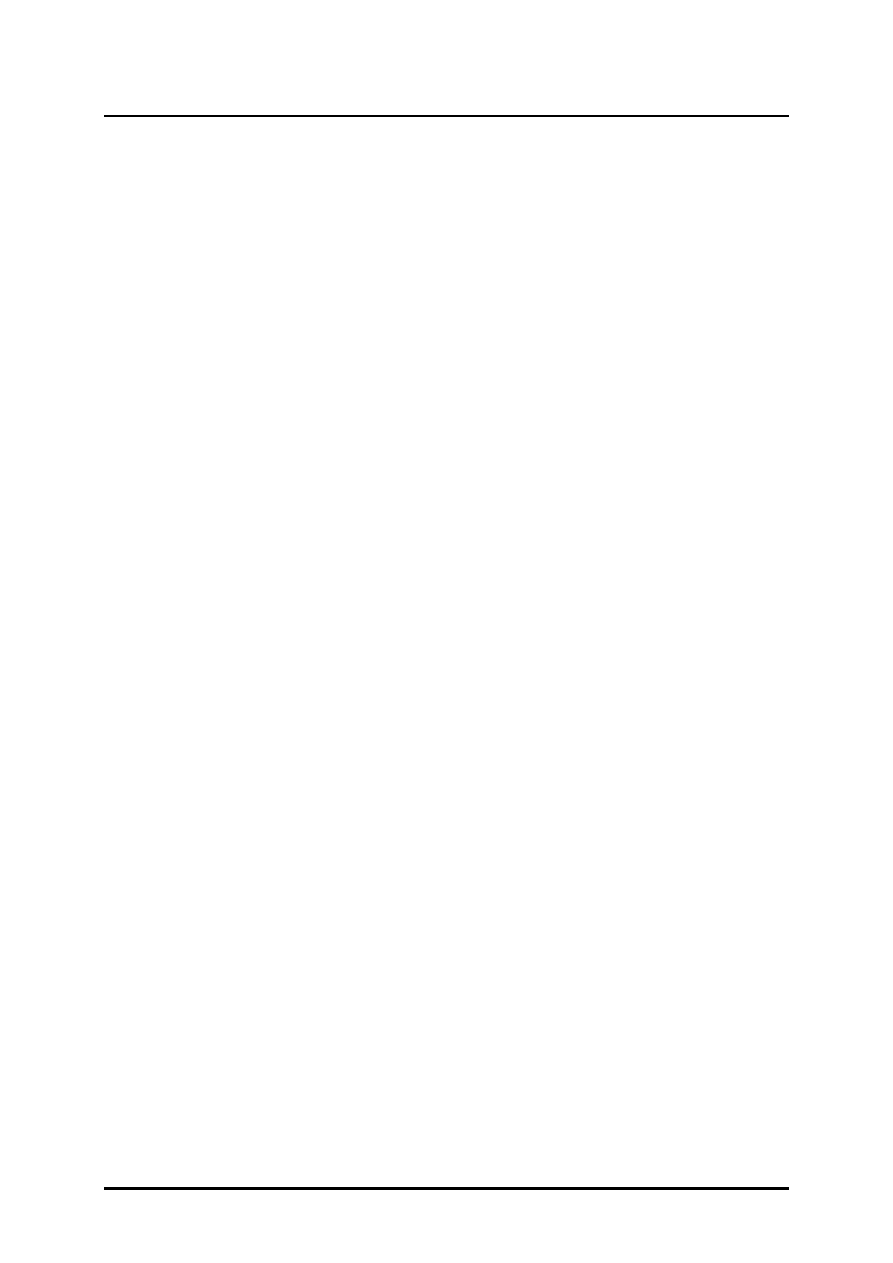
3
AKTUALIZACJA BIOS I FIRMWARE
Przygotował: Radosław Obuchowicz
Spis treści
WSTĘP ...................................................................................................................................................... 5
Co to jest BIOS - FIRMWARE ................................................................................................................ 5
Co nam da aktualizacja ........................................................................................................................ 6
AKTUALIZACJA BIOS-u PŁYTY GŁÓWNEJ .................................................................................................. 7
Etap 1 - zidentyfikuj płytę główną ....................................................................................................... 7
Etap 2 - pobierz pliki aktualizacyjne i oprogramowanie...................................................................... 8
Aktualizowanie z poziomu Windows. .............................................................................................. 9
Aktualizowanie z poziomu BIOS-u. .................................................................................................. 9
Aktualizowanie w DOS-ie............................................................................................................... 10
Etap 3 - rozważ konieczność i ryzyko ................................................................................................. 10
Etap 4 - przygotuj nośnik startowy .................................................................................................... 11
Dyskietka. ...................................................................................................................................... 11
Napęd USB. .................................................................................................................................... 11
Płyta CD ......................................................................................................................................... 12
Etap 5 - zarchiwizuj cenne zasoby ..................................................................................................... 12
Etap 6 - zabezpiecz się na wszelki wypadek ...................................................................................... 13
Etap 7 - przygotuj podzespoły sprzętowe ......................................................................................... 13
Etap 8 - przeprowadź aktualizację ..................................................................................................... 14
Aktualizacja bezpośrednio w BIOS-ie. ........................................................................................... 14
Aktualizacja w DOS-ie. ................................................................................................................... 14
Wykonujemy zapasową kopię bieżącej zawartości układu BIOS-u. .............................................. 15
Aktualizacja w Windows. ............................................................................................................... 15
BIOS przez Internet ........................................................................................................................ 16
Właściwe aktualizowanie. ............................................................................................................. 16
Etap 9 - wykonaj porządki w BIOS-ie ................................................................................................. 17
Opróżnij pamięć CMOS. ................................................................................................................. 17
Przywrócić własne ustawienia. ...................................................................................................... 18
Etap 10 - w razie awarii odtwórz poprzedni stan .............................................................................. 18
PODSUMOWANIE .......................................................................................................................... 19
Dla BIOSÓW AWARD ................................................................................................................. 20
AKTUALIZACJA FIRMARE INNYCH URZĄDZEŃ ....................................................................................... 20
BIOS karty graficznej .......................................................................................................................... 20
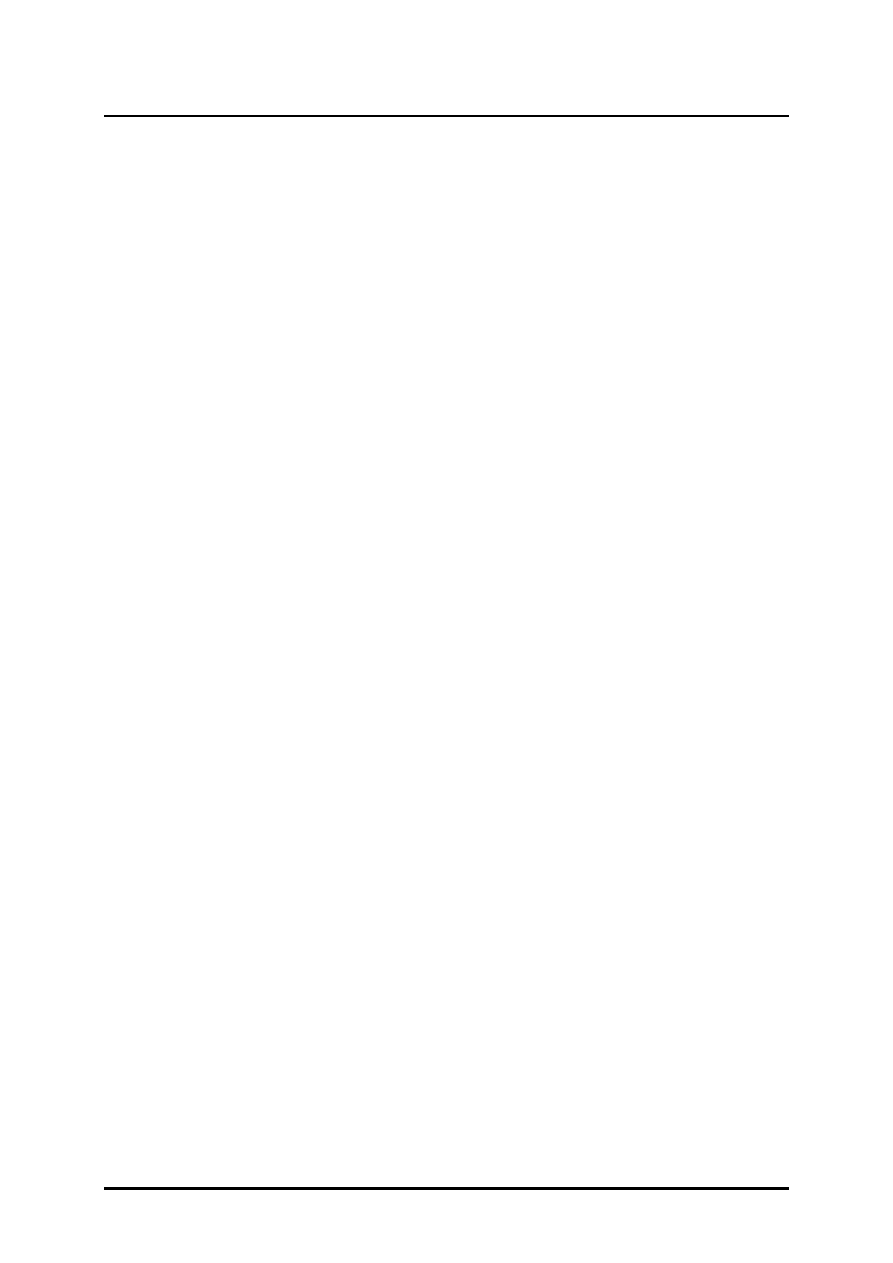
4
AKTUALIZACJA BIOS I FIRMWARE
Przygotował: Radosław Obuchowicz
BIOS napędu optycznego................................................................................................................... 21
Firmware routerów ........................................................................................................................... 22
Firmware smartfonów i telefonów ................................................................................................... 23
Firmware aparatów fotograficznych ................................................................................................. 23
Firmware przenośnych urządzeń multimedialnych .......................................................................... 24
BIOS dysków twardych (HDD) ........................................................................................................... 24
Procedura aktualizacji Firmware ................................................................................................... 25
ZAKOŃCZENIE ........................................................................................................................................ 26
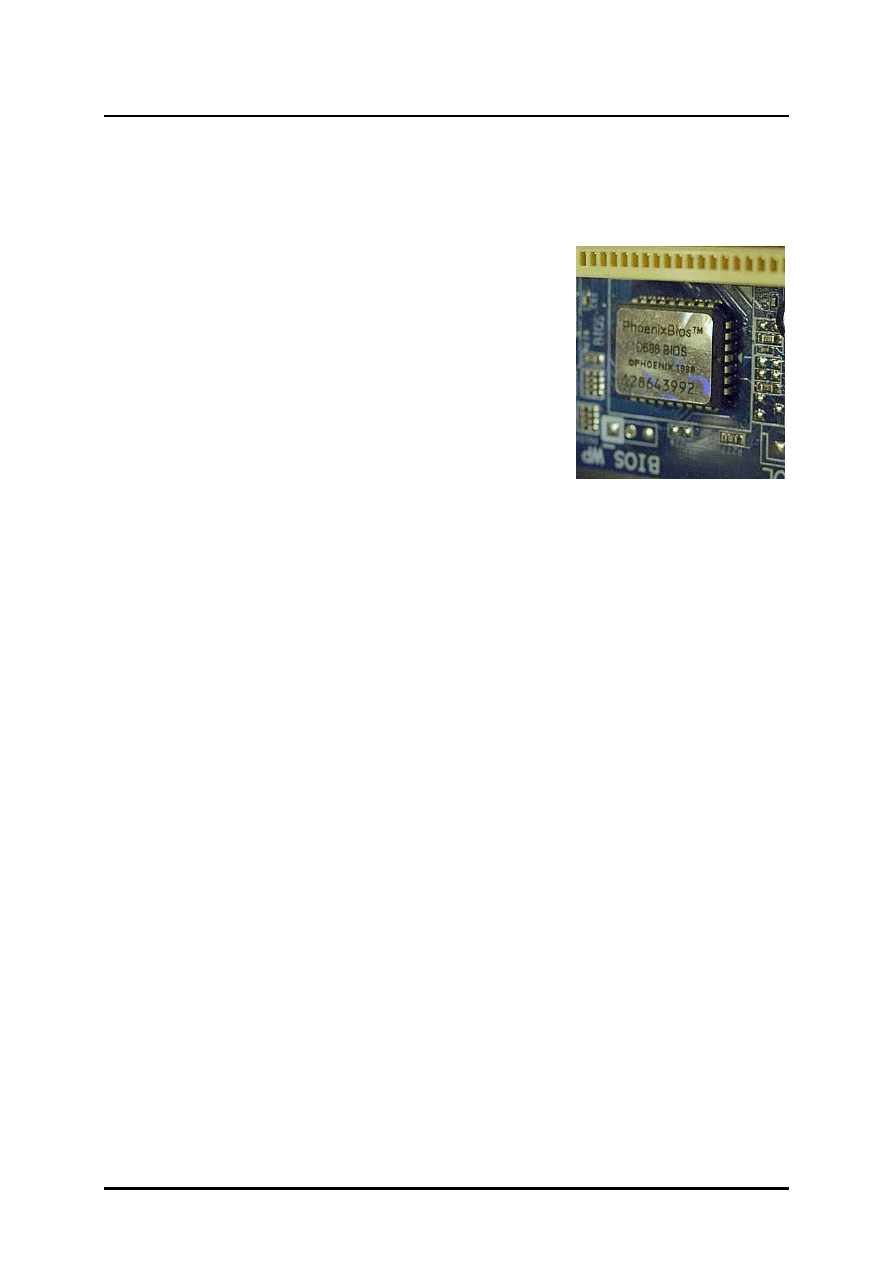
5
AKTUALIZACJA BIOS I FIRMWARE
Przygotował: Radosław Obuchowicz
WSTĘP
Co to jest BIOS - FIRMWARE
BIOS (akronim ang. Basic Input/Output System –
podstawowy system wejścia-wyjścia) – zapisany w pamięci
stałej zestaw podstawowych procedur pośredniczących
pomiędzy systemem operacyjnym a sprzętem. Jest to
program zapisany w pamięci ROM (Read Only Memory –
pamięć tylko do odczytu) płyty głównej oraz innych urządzeń
takich jak karta graficzna, napędy optyczne, dyski twarde i
inne. Obecnie większość BIOS-ów zapisywana jest w
pamięciach typu EEPROM, co umożliwia ich późniejszą modyfikację.
W wypadku płyty głównej BIOS testuje sprzęt po włączeniu komputera,
przeprowadza tzw. POST (akronim ang. "Power On Self Test"), zajmuje się wstępną obsługą
urządzeń wejścia/wyjścia, kontroluje transfer danych pomiędzy komponentami takimi jak
dysk twardy, procesor czy napęd CD-ROM. Inicjuje program rozruchowy. BIOS potrzebny jest
w komputerach osobistych ze względu na architekturę płyt głównych, gdzie dzięki ACPI (ang.
Advanced Configuration and Power Interface, zaawansowany interfejs zarządzania
konfiguracją i energią) kontroluje zasilanie, jak również monitoruje temperaturę itp.
Za pomocą wbudowanego w BIOS programu setup można zmieniać standardowe
ustawienia BIOS-u, np. parametry podłączonych dysków twardych lub zachowanie się
komputera po jego włączeniu (np. szybkość testowania pamięci RAM), a także
włączać/wyłączać niektóre elementy płyty głównej, np. porty komunikacyjne. Za pomocą
BIOS-u można też przetaktowywać procesor i pamięci RAM, jednak nie jest to zalecane,
ponieważ może doprowadzić do przeciążenia urządzenia, a nawet jego uszkodzenia.
Niektórzy producenci sprzętu komputerowego umieszczają na płytach głównych
dodatkowy moduł pamięci flash, która stanowi zabezpieczenie dla podstawowego BIOS-u,
gdy ten zostanie np. uszkodzony/zniszczony przez wirus komputerowy lub w niewłaściwy
sposób zaktualizowany. W takim przypadku zawartość zapasowego BIOS-u przepisywana jest
do pierwszego, podstawowego modułu pamięci flash. Mechanizm ten nosi nazwę
DualBIOSu.
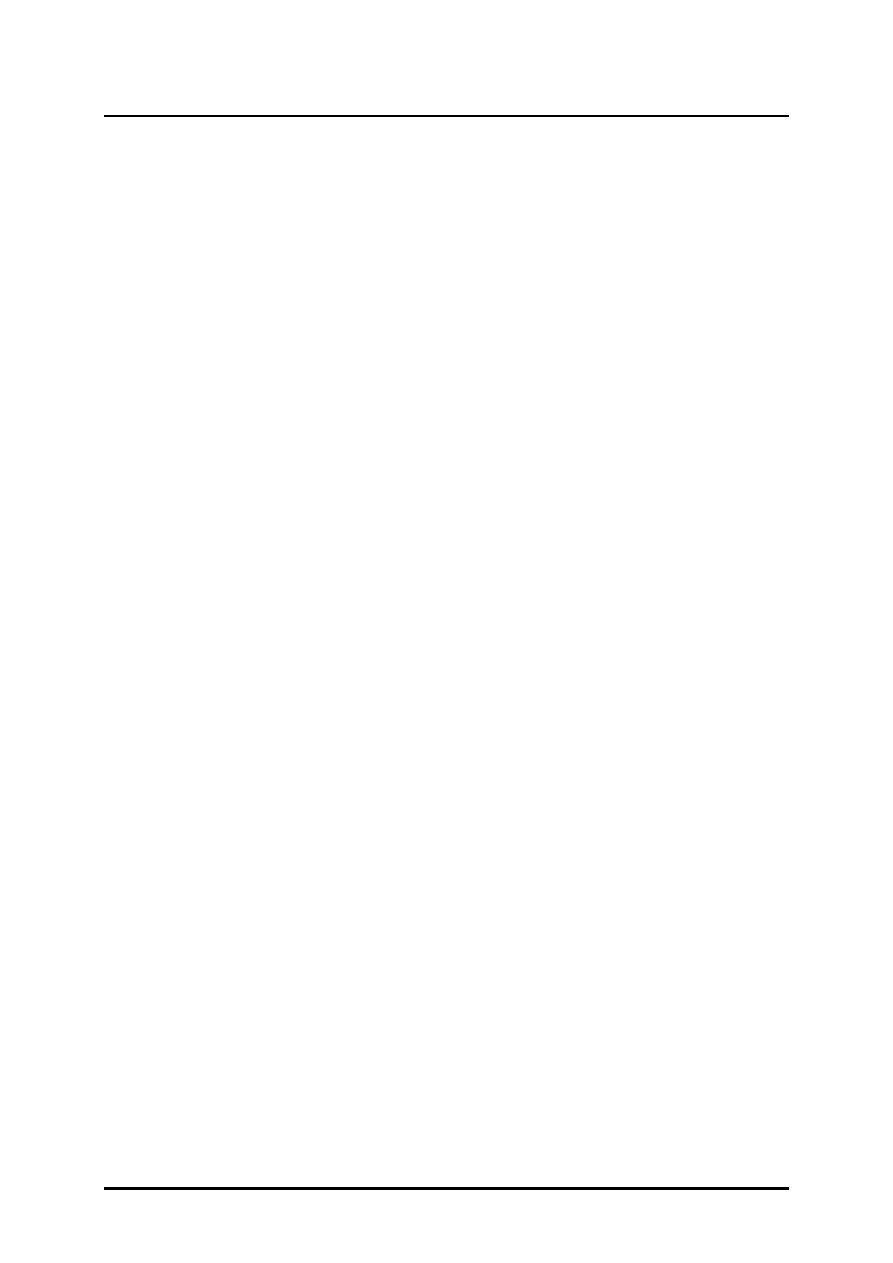
6
AKTUALIZACJA BIOS I FIRMWARE
Przygotował: Radosław Obuchowicz
Co nam da aktualizacja
Aktualizacja BIOS-u daje wiele korzyści, a w niektórych sytuacjach okazuje się wręcz
nieodzowna, choć z drugiej strony nie jest pozbawiona ryzyka.
Podobnie jak z każdym innym oprogramowaniem, producent naszego komputera lub
płyty głównej co jakiś czas udostępnia uaktualnienia BIOS, aby:
•
dokonać napraw rozmaitych błędów,
•
poprawić kompatybilność z nowymi urządzeniami,
•
poprawić działanie niektórych funkcji oraz wprowadzić parę innych
rozszerzeń, które pozwolą na przyspieszenie czasu startu komputera oraz
naprawią irytujące rzeczy.
•
często aktualizacja pozwala uruchomić na naszej płycie głównej nowe
procesory.
•
często też, ale głównie w starszych płytach głównych aktualizacja umożliwia
nam zarządzanie dyskiem twardym większym niż 137GB.
Chcemy zwiększyć wydajność swojego peceta, kupiliśmy więc zwycięzcę licznych
testów procesorów. Jak wielkie jest zdziwienie, gdy w Menedżerze urządzeń znajdujemy
wzmiankę, że w komputerze tkwi nie cztero- lecz jednordzeniowy układ, a wydajność prawie
nie uległa zmianie. Procesor nie został prawidłowo zidentyfikowany, bo jego BIOS dysponuje
przestarzałą listą układów i nie zna modeli o czterech rdzeniach. To tylko jeden z wielu
możliwych scenariuszy. Podobne konflikty mogą pojawić się po wymianie innych
podzespołów. Na przykład, gdy wstawiamy nową kartę graficzną, po włączeniu komputera
ekran monitora może pozostać czarny. A zmodyfikowanie ustawień wentylatorów może
skutkować zbyt częstymi zmianami ich prędkości obrotowej. W takich sytuacjach uda się
rozwiązać problem, wgrywając najnowszą wersję BIOS-u.
W trakcie aktualizowania BIOS-u wszystko musi pójść jak po maśle. Podczas
wykonywania tej operacji zostaną nadpisane podstawowe informacje, które są potrzebne
do rozruchu komputera. Gdy ich zabraknie, pecet nie będzie w stanie poprawnie się
uruchomić i wczytać zainstalowany w nim system operacyjny. Aby uniknąć przykrych
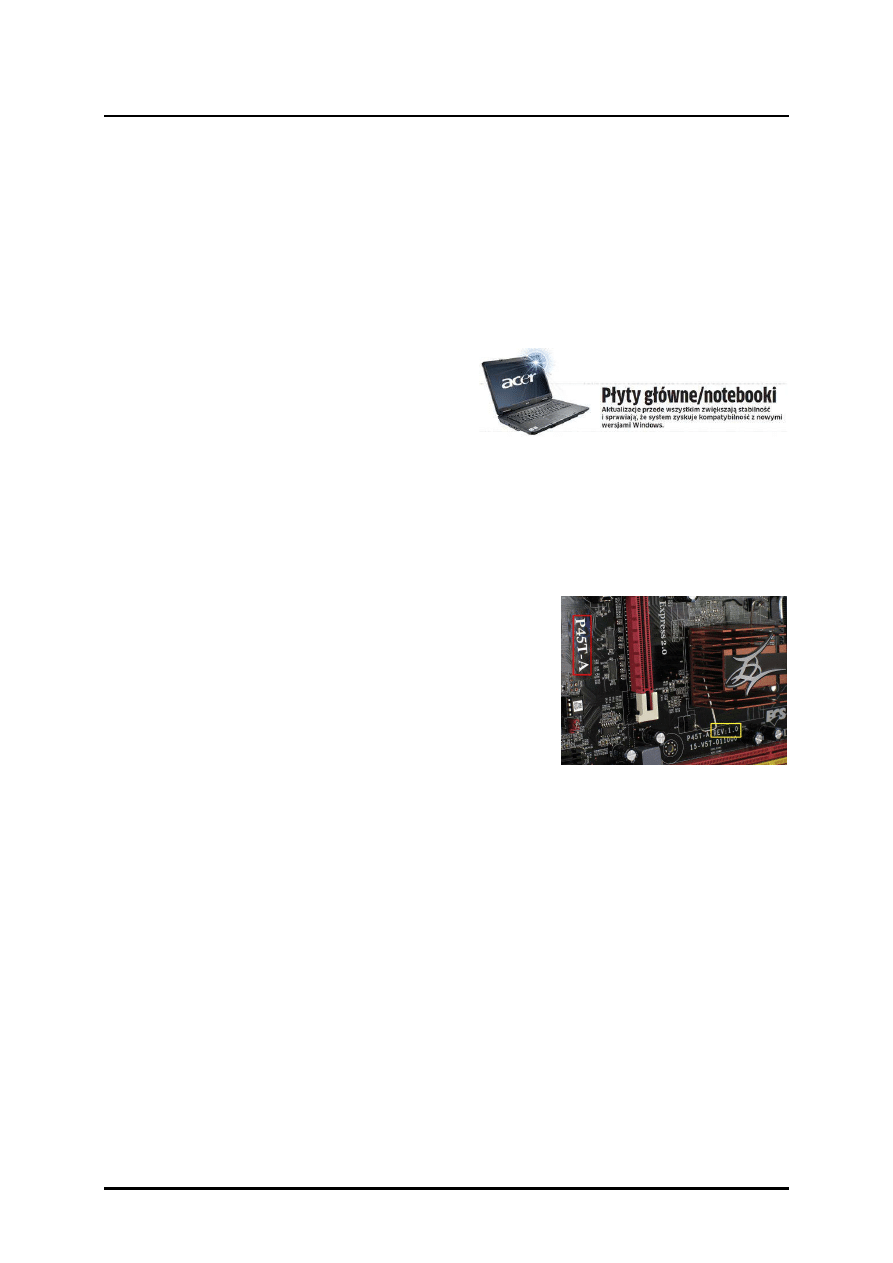
7
AKTUALIZACJA BIOS I FIRMWARE
Przygotował: Radosław Obuchowicz
niespodzianek spowodowanych np. niespodziewanym zanikiem napięcia warto
aktualizację BIOS-u przeprowadzać gdy komputer podłączony jest przez UPS. Upewnij się,
że bateria na laptopie nie jest na skraju wyczerpania.
AKTUALIZACJA BIOS-u PŁYTY GŁÓWNEJ
Najczęściej będziemy aktualizować BIOS
na płycie głównej, a więc nim zajmiemy się na
początku i najbardziej szczegółowo. Inne BIOS-y
zwane również firmware omówione zostaną na
końcu.
Etap 1 - zidentyfikuj płytę główną
Do zidentyfikowania płyty głównej - nie wystarcza
sama nazwa serii (czerwona ramka), potrzebne są jeszcze
dodatkowe informacje takie jak numer wersji (żółta ramka) i
dopiski (np. de luxe)
Pliki wymagane do zaktualizowania BIOS-u otrzymamy w większości wypadków od
producenta płyty głównej. Jeśli jednak mamy komputer markowego producenta (takiego jak
np. Dell, Fujitsu-Siemens, Optimus lub Vobis), powinniśmy poszukiwać tych plików w
pierwszej kolejności w internetowej witrynie właśnie tego producenta. Dopiero w sytuacji,
gdy nie uda się ich znaleźć w tym miejscu, szukamy na internetowych stronach producenta
płyty głównej.
Nazwa producenta i model płyty głównej powinny być wyszczególnione w instrukcji
obsługi. Jednak jeśli jej nie mamy, otwieramy obudowę peceta. Nazwa modelu (np. P5E3
Deluxe), a w wielu wypadkach również nazwa producenta są przeważnie nadrukowane
bezpośrednio na płycie głównej. Niekiedy mogą być podane na naklejce przylepionej do
jednego z gniazd kart rozszerzających. Koniecznie zwracamy uwagę na numer wersji (np. REV
1.03G).
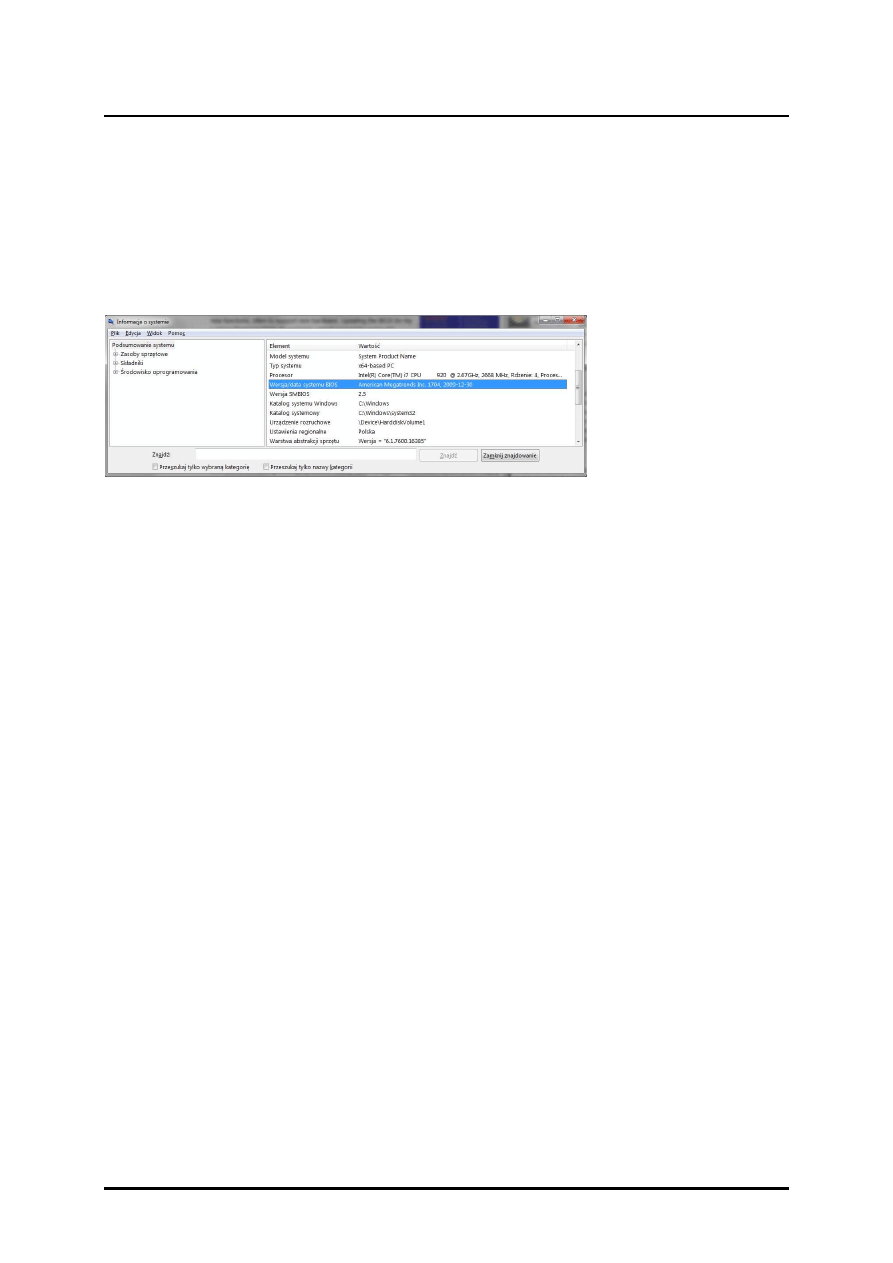
8
AKTUALIZACJA BIOS I FIRMWARE
Przygotował: Radosław Obuchowicz
Cenne wskazówki, które pomagają ustalić producenta i model płyty głównej, a także
bieżącą wersję BIOS-u, widnieją również na ekranie rozruchowym, czyli tym, który pojawia
się tuż po włączeniu komputera. Aby zaznajomić się w spokoju z jego treścią, naciskamy
klawisz [Pause], zanim zniknie. Jeśli zamiast takiego ekranu widać tylko logo producenta
komputera, należy nacisnąć klawisz [Delete], [Esc] lub [F2].
Prostą metodą na
sprawdzenie
aktualnej
wersji
BIOS
jest
otworzenie
apletu
Informacje o systemie w
systemie Windows - po
prostu wpisz w polu wyszukiwania msinfo32 (w przypadku systemów Windows 7 oraz
Windows Vista) lub skorzystaj z okna Uruchom…$ (w przypadku systemu Windows XP) i tam
wpisujemy nazwę msinfo32. Wersja BIOS, jaką posiadamy, zostanie wyświetlona po prawej
stronie, zaraz pod opisem procesora. Zapisujemy lub zapamiętujemy numer wersji (oraz
datę, która pojawi się dalej - o ile się pojawi).
Jeśli nie pamiętamy modelu lub dokładnego numeru modelu płyty głównej
zainstalowanej w Twoim komputerze, to możemy sprawdzić te informacje bez konieczności
otwierania obudowy - pobieramy i instalujemy program CPU-Z i klikamy na zakładce Płyta
główna (Mainboard$).
Etap 2 - pobierz pliki aktualizacyjne i oprogramowanie
Wchodzimy na internetową witrynę producenta płyty głównej lub producenta
komputera (patrz wyżej), do działu pomocy technicznej (na stronach angielskojęzycznych
nosi przeważnie nazwę Support lub Service). Podajemy model swojej płyty, i otrzymamy listę
dostępnych plików - w tym plików aktualizacji BIOS-u. Przed ich pobraniem sprawdzamy
dokładnie, czy wszystko się zgadza.
•
Czy model płyty co do literki odpowiada temu, który ustaliliśmy.
•
Czy BIOS oferowany w Internecie jest nowszy od tego, który tkwi w naszej
płycie głównej?
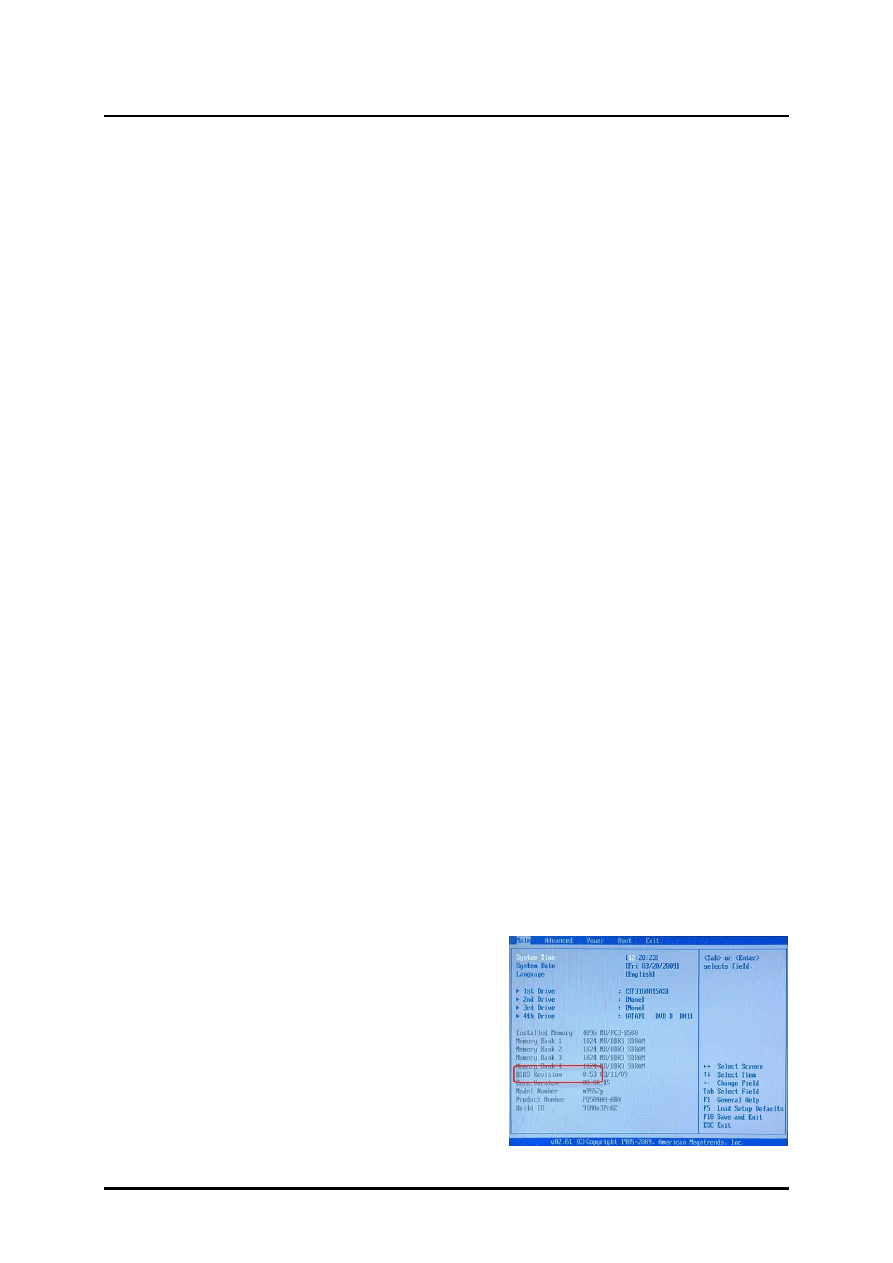
9
AKTUALIZACJA BIOS I FIRMWARE
Przygotował: Radosław Obuchowicz
Pakiety aktualizacyjne składają się zasadniczo z dwóch części - z programu
wgrywającego nową wersję BIOS-u i z danych, które mają zostać wgrane.
Większość takich pakietów jest przeznaczonych do użytku w systemie operacyjnym DOS. Nie
stanowi to problemu w komputerach ze stacją dyskietek.
Tymczasem w większości nowoczesnych komputerów brakuje napędu tego typu.
Wówczas można użyć pendrive'a lub płyty CD lub DVD.
Niektórzy producenci zapewniają obecnie programy aktualizujące, które działają w
środowisku Windows. Zastanów się, którą metodę preferujesz, a następnie zastosuj się
zależnie od tego do poniższych wskazówek.
Aktualizowanie z poziomu Windows.
Jeśli chcemy zaktualizować BIOS w środowisku Windows, bo w nim dobrze się
czujemy, musimy zaopatrzyć się w program aktualizujący przeznaczony do naszej wersji
systemu operacyjnego. Szukamy w dziale pobierania wpisu takiego jak LiveUpdate lub Install
program for Windows 2000, 2003, XP, i inne. Pobieramy program, instalujemy go, a
następnie próbujemy uruchomić, aby sprawdzić, czy działa poprawnie. Nie musimy obawiać
się, że omyłkowo zainicjujemy proces aktualizowania. Na życzenie również to narzędzie poda
nam bieżącą wersję BIOS-u i model płyty głównej - wystarczy wybrać odpowiednie polecenie
(zależnie od wersji programu aktualizującego). Aktualizując BIOS z poziomu systemu
Windows, możemy pominąć etap 4 opisany poniżej.
Aktualizowanie z poziomu BIOS-u.
Wiele
nowoczesnych
BIOS-ów
jest
wyposażonych w program aktualizujący (znajduje się
np. w menu Tools | EZ Flash 2). W tym wypadku
wystarczy pobrać z witryny producenta tylko plik
aktualizacji (z rozszerzeniem BIN), a potem zapisać
go na pustej dyskietce, dysku pendrive lub na
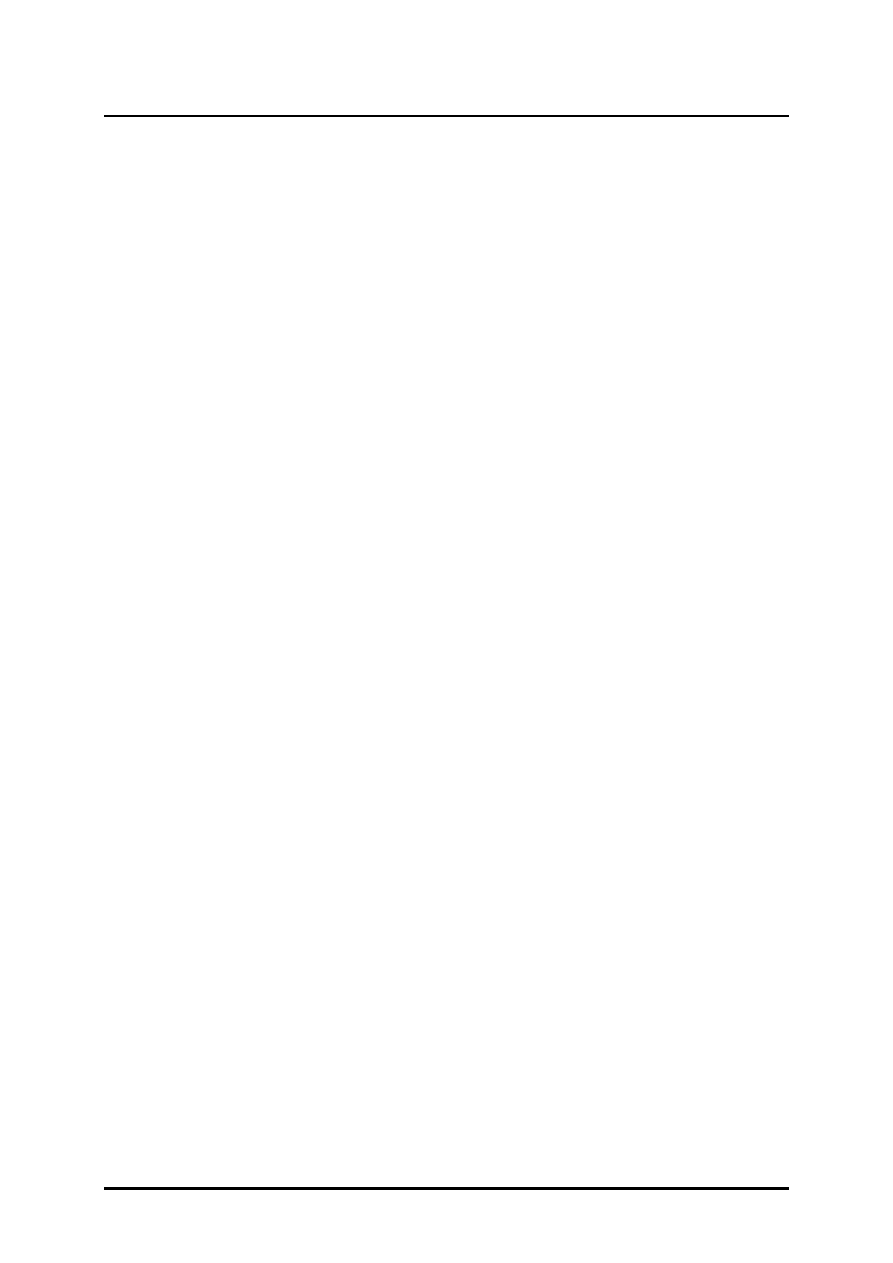
10
AKTUALIZACJA BIOS I FIRMWARE
Przygotował: Radosław Obuchowicz
twardym dysku komputera. Aktualizacja zostanie zainicjowana z BIOS-u, a więc nie
potrzebujesz nośnika startowego i możesz pominąć etap 4.
Aktualizowanie w DOS-ie.
Aby można było aktualizować BIOS z pendrive'a lub przenośnego dysku podłączanego
do gniazda USB, napędy te muszą być prawidłowo wykrywane podczas rozruchu komputera i
tak samo obsługiwane jak stacja dyskietek (patrz etap 4). Pobieramy z Internetu plik z
nowym BIOS-em. W większości wypadków jest to skompresowane archiwum w postaci
zbioru ZIP lub EXE. Rozpakowujemy go do nowego katalogu na twardym dysku. Oprócz
programu aktualizującego powinien znaleźć się w nim co najmniej jeden plik - powinien on
mieć rozszerzenie BIN (dotyczy BIOS-u Award), ROM (dotyczy BIOS-ów AMI i Phoenix) lub
rozszerzenie składające się z liter i cyfr (np. 3A0).
Jeśli wśród rozpakowanych plików znajduje się zbiór o nazwie Autoexec.BAT lub
Update.BAT, aktualizacja okaże się wyjątkowo prosta. Kopiujemy go wraz z pozostałymi
plikami na nośnik, z którego uruchamiany system. Plik wsadowy samoczynnie uruchomi
program aktualizujący, dobierając właściwe parametry - pod warunkiem, że wszystkie pliki
będą na tym samym nośniku startowym. W ten sposób oszczędzimy sobie ręcznego
obsługiwania programu aktualizującego (patrz etap 8).
Etap 3 - rozważ konieczność i ryzyko
Nawet jeśli zastosujesz się do wszystkich wskazówek i wykonasz poprawnie wszystkie
czynności, może się zdarzyć, że twój komputer odmówi posłuszeństwa, a wszystkie próby
reanimowania go nie przyniosą żadnego efektu. Dlatego zanim podejmiemy ryzyko,
powinniśmy sprawdzić, jakie korzyści przyniesie nam zaktualizowanie BIOS-u - albo, czy
wgranie nowej wersji spełni nasze oczekiwania (np. wprowadzi obsługę określonych
podzespołów). Szczegółowe informacje znajdziemy w dokumentacji. Przeważnie jest ona
dołączana do archiwum w postaci pliku tekstowego lub dostępna w postaci łącza
internetowego.
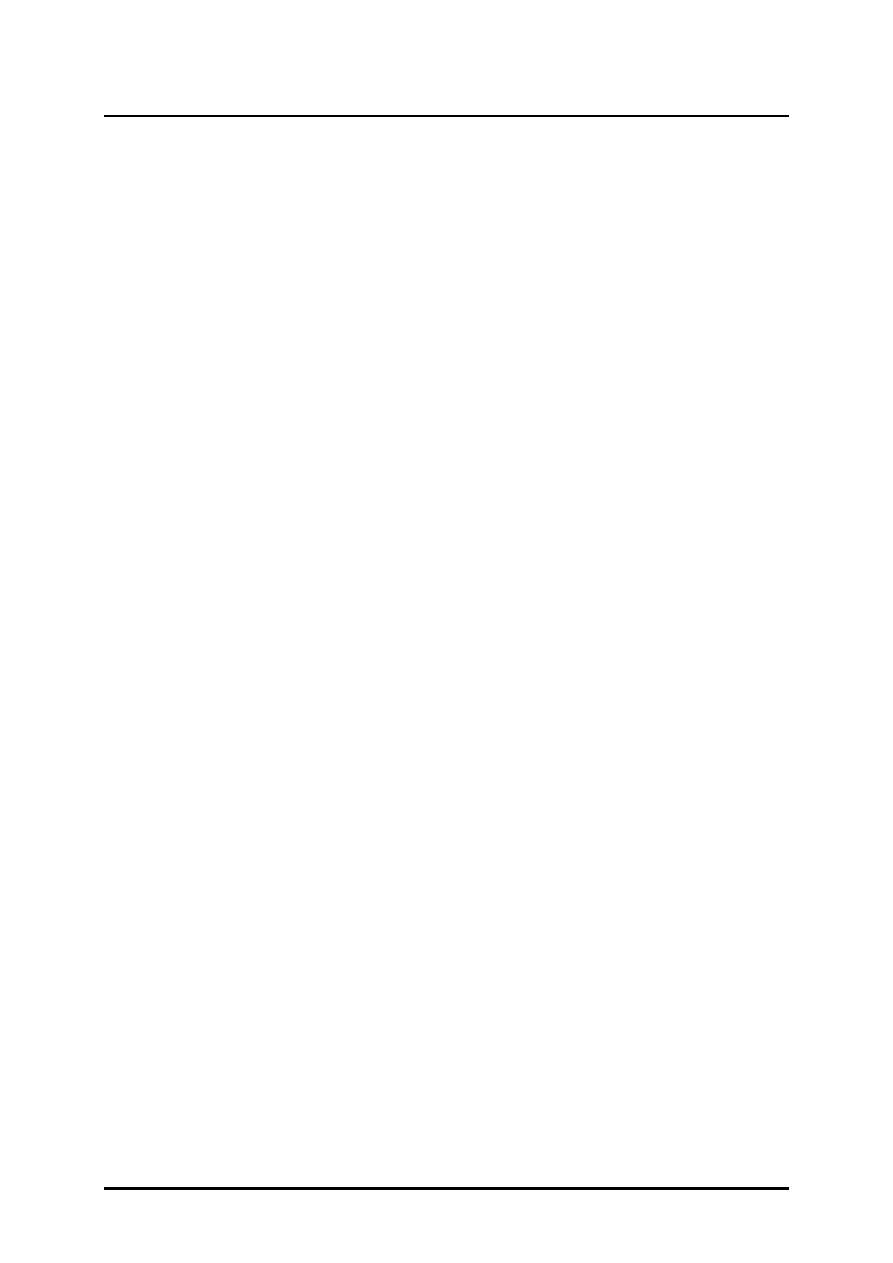
11
AKTUALIZACJA BIOS I FIRMWARE
Przygotował: Radosław Obuchowicz
Jeśli twój pecet działa bez zarzutu, lepiej zrezygnuj z modernizowania BIOS-u. Nie
powinieneś go aktualizować tylko po to, aby mieć wersję o kilka numerów wyższą.
Etap 4 - przygotuj nośnik startowy
Jeśli BIOS komputera jest wyposażony w program aktualizujący lub chcemy wgrać
nową wersję BIOS-u z poziomu systemu Windows, wystarczy zapisać na twardym dysku
pobrany z Internetu plik BIN i przejść do kolejnego etapu. W przeciwnym razie należy
przygotować nośnik startowy, a następnie skopiować na niego plik BIN i program
aktualizujący.
Dyskietka.
Aby utworzyć dyskietkę startową w systemie DOS, wpisujemy polecenie: „format a:
/s”.(Równie szybko zrobić to można w Windows XP i Vista. Klikamy prawym przyciskiem
ikonę napędu A: w Eksploratorze, wskazujemy polecenie Formatuj i zaznacz pole wyboru
Utwórz dysk startowy systemu MS-DOS.)
Usuwamy z przygotowanej w ten sposób dyskietki wszystkie pliki oprócz
Command.com, Io.sys i Msdos.sys - również te, które są ukryte. (Aby je odsłonić, otwieramy
aplet Opcje folderów w Panelu sterowania. Na karcie Widok i zaznaczamy opcję Pokaż ukryte
pliki i foldery.) Ponadto upewniamy się, że nie jest zaznaczone pole wyboru „Ukryj chronione
pliki systemu operacyjnego”. Na koniec kopiujemy pliki aktualizacyjne, w które pobraliśmy
wykonując czynności opisane w etapie 2.
Napęd USB.
Aby nadać napędowi USB właściwości dysku startowego, musimy sformatować go w
systemie plików FAT16, a ponadto umieścić wpis 0x80 w sektorze startowym. Funkcja
formatowania dostępna w systemie Windows nie potrafi tego zrobić. W tej sytuacji pomoże
nam
np.
bezpłatny
program
PeToUSB
(dostępny
pod
adresem:
http://petousb.en.softonic.com/ ). W rubryce Destination Drive pojawi się nazwa naszego
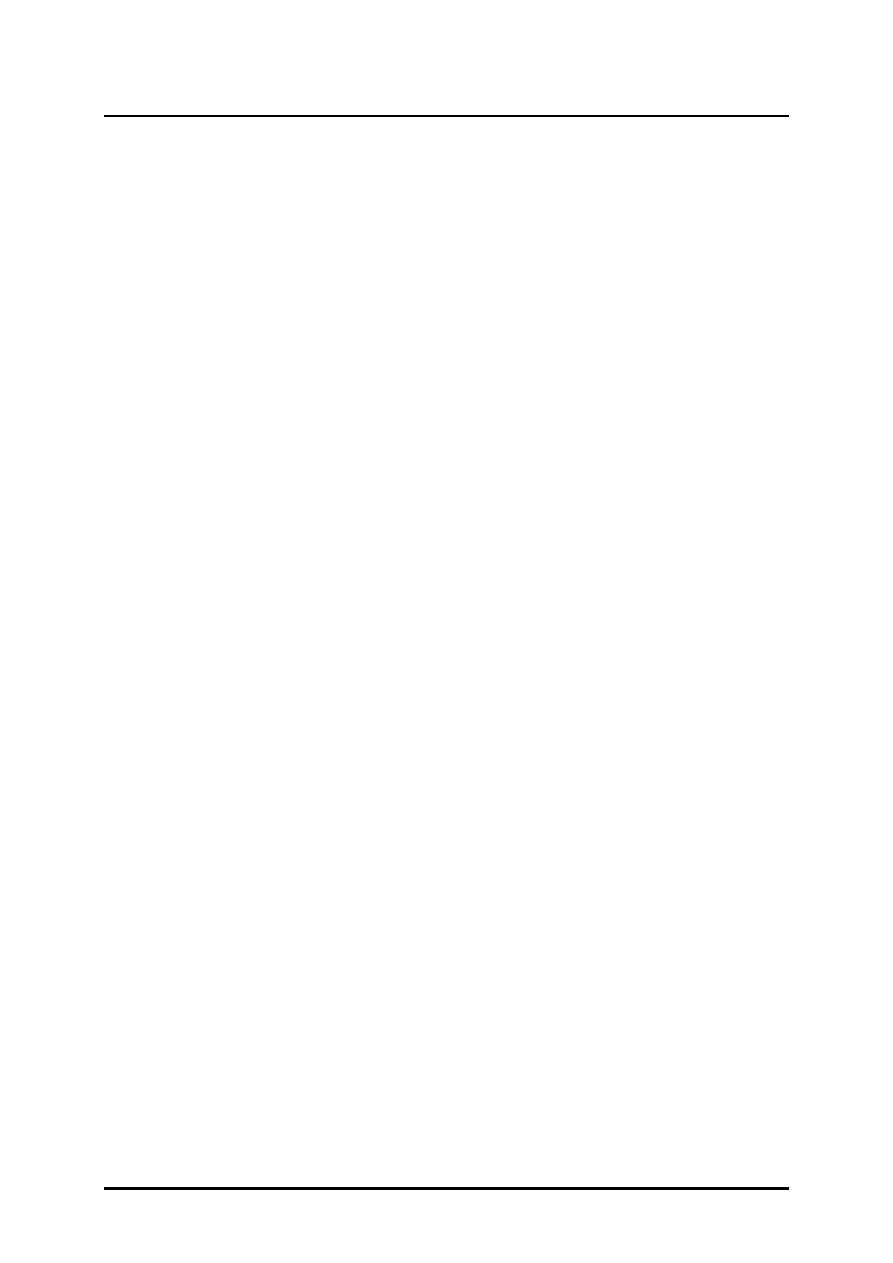
12
AKTUALIZACJA BIOS I FIRMWARE
Przygotował: Radosław Obuchowicz
dysku przenośnego. Zaznaczamy pola wyboru Enable Disk Format i Enable LBA (FAT16X).
Pole wyboru Enable File Copy powinno pozostać niezaznaczone. Gdy klikniemy przycisk Start,
dysk USB zostanie sformatowany i otrzyma właściwości dysku startowego, jednak nie będzie
na nim jeszcze plików nieodzownych do uruchomienia systemu. Uzyskamy je np. z adresu
http://masterbootrecord.de/english/bootdisketten.php . Klikamy łącze DOS-Bootdisk mit
einigen nützlichen Tools. Pobieramy plik Wbootess.exe i uruchamiamy go dwukrotnym
kliknięciem myszy. W oknie programu dekompresującego usuwamy zaznaczenie pola
wyboru Writing on Floppy, za to zaznaczamy pole File extraction. Klikamy przycisk Browse w
rubryce File Extraction i wskazujemy swój dysk przenośny, aby zostały na niego rozpakowane
pliki. Następnie usuwamy wszystkie, które są niepotrzebne, i wgrywamy pliki aktualizacyjne
(jak w etapie 2).
Płyta CD
W niektórych przypadkach będziesz w stanie pobrać aplikację, która skonfiguruje
czystą płytę CD lub DVD, abyś mógł dokonać rozruchu komputera z wybranego nośnika i
przeprowadzić aktualizację BIOSu. W tych przypadkach do pobrania zostanie udostępniony
plik obrazu .ISO, który może zostać użyty do stworzenia odpowiedniego dysku za pomocą
wybranej aplikacji do nagrywania płyt, aby stworzyć narzędzie do przeprowadzenia
aktualizacji.
Etap 5 - zarchiwizuj cenne zasoby
Aby być przygotowanym na wszelkie ewentualności, powinniśmy utworzyć zapasową
kopię swoich najważniejszych plików na zewnętrznym, niezależnym nośniku danych, zanim
przystąpimy do wgrywania nowego BIOS-u. Wprawdzie nieudana aktualizacja nie naruszy
zasobów zgromadzonych na twardym dysku, jednak gdy proces ten nie powiedzie się,
musimy się liczyć z tym, że przez dłuższy czas nie będziemy mogli korzystać z komputera.
Mając utworzoną zapasową kopię swoich danych (chociażby kontakty i bieżące dokumenty),
możemy przynajmniej kontynuować pracę w innym komputerze.
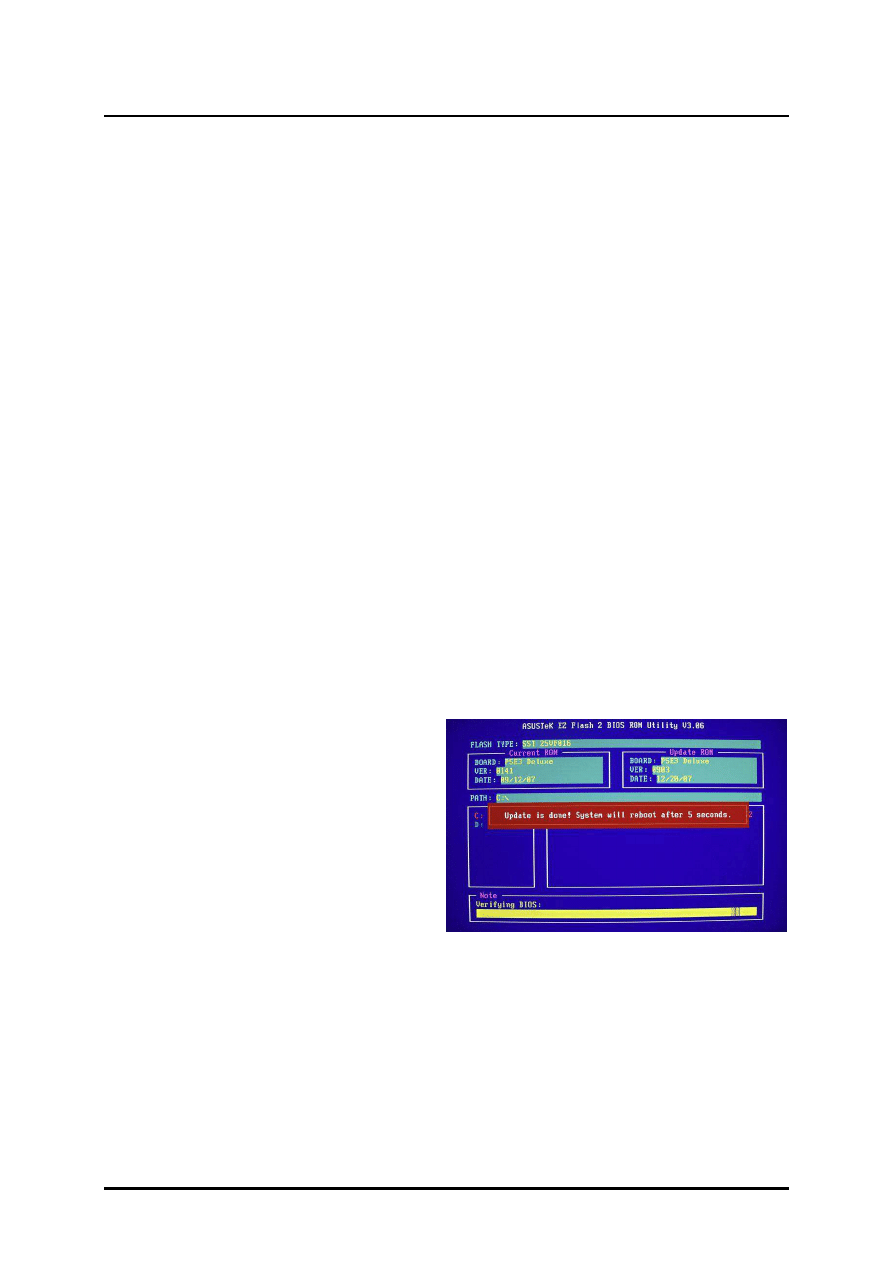
13
AKTUALIZACJA BIOS I FIRMWARE
Przygotował: Radosław Obuchowicz
Etap 6 - zabezpiecz się na wszelki wypadek
Teoretycznie każde aktualizowanie może się nie udać. Jeśli twój komputer służy np.
tylko za zasobnik na zdjęcia robione swoją cyfrówką, awaria, która uniemożliwi nam
korzystanie z niego przez pewien czas, nie będzie miała przykrych następstw. Tymczasem
unieruchomienie peceta, który jest nieodzowny do pracy, może mieć fatalne skutki. W tej
sytuacji zaleca się przygotować rezerwowy układ BIOS-u - np. za pomocą zestawu Bios Savior
RD1 (informacje: www.ioss.com.tw/web/English/RD1BIOSSavior.html). Jest to możliwe tylko
w wypadku układów BIOS-u zamontowanych na podstawce. Pamiętajmy jednak, że już w
trakcie majstrowania przy układzie BIOS-u, można uszkodzić swój komputer, więc
wykonujemy wszystkie czynności nadzwyczaj ostrożnie.
Kopia zapasowa zasobów. Aby zapobiec najgorszemu, powinieneś zarchiwizować
swoje cenne pliki przed rozpoczęciem aktualizowania. W razie nieprzewidzianych
okoliczności będziesz mógł kontynuować pracę przy innym komputerze.
Etap 7 - przygotuj podzespoły sprzętowe
Przed rozpoczęciem aktualizowania
musimy dokonać odpowiednich zmian w
konfiguracji BIOS-u.
Tuż po włączeniu komputera na
ekranie pojawi się - zależnie od modelu -
logo producenta, parametry pamięci, nazwa
procesora, częstotliwość zegara i inne
informacje. Naciskamy wówczas klawisz [F2] lub [Delete].
Usuwamy zabezpieczenie przed zapisem. - Niektóre płyty główne chronią BIOS przed
omyłkowym skasowaniem. Jeśli znajdziemy w menu BIOS-u pole o nazwie Flash Bios
Protection, Firmware Write Protect, Bios Guardian lub BIOS-ROM Flash-Protect, ustawiamy
w nim wartość Disabled. W niektórych płytach zabezpieczenie jest zrealizowane za pomocą
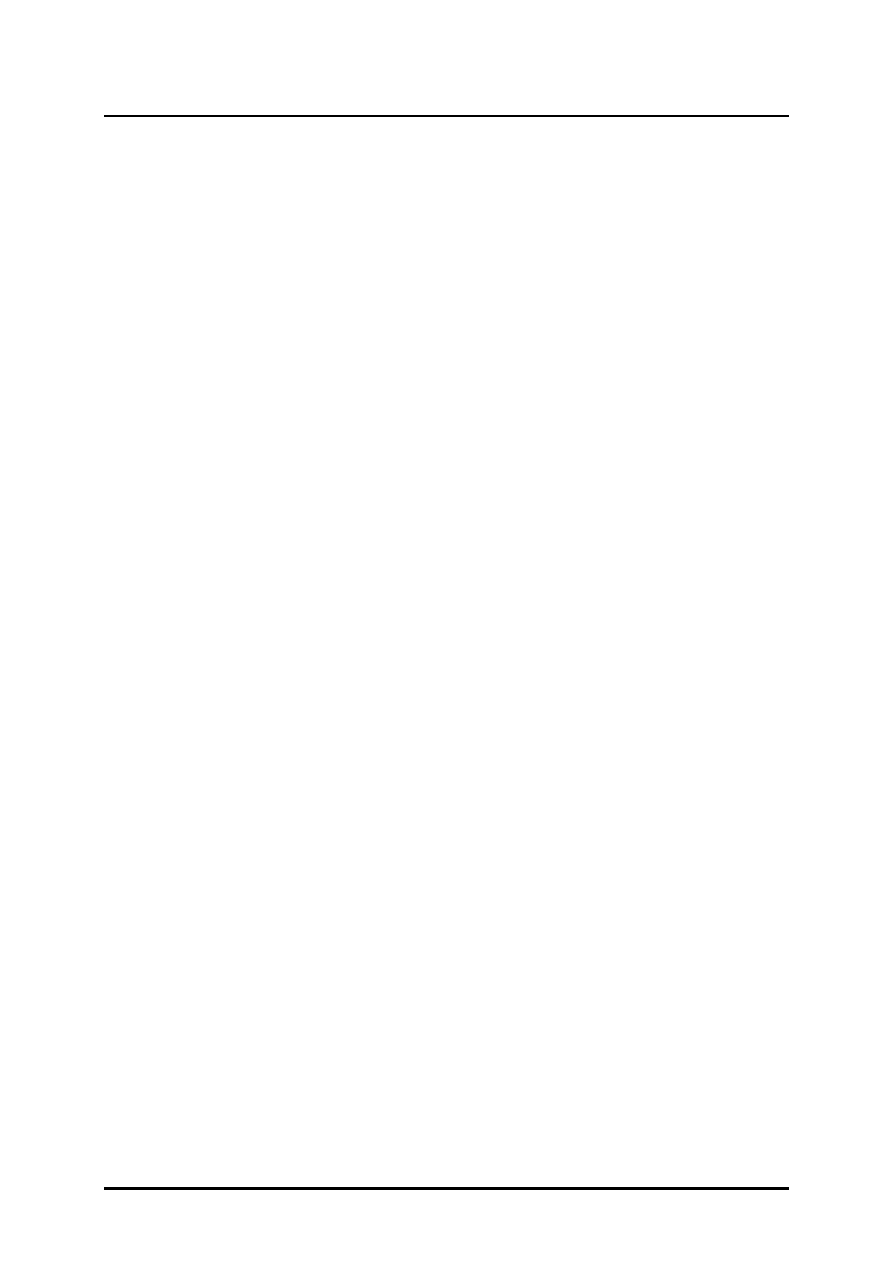
14
AKTUALIZACJA BIOS I FIRMWARE
Przygotował: Radosław Obuchowicz
zworki. Sprawdzamy w instrukcji obsługi płyty lub w witrynie producenta, jak należy ustawić
zworkę, aby umożliwić zapis w układzie BIOS-u.
Zabezpieczamy bieżącą konfigurację. - Jeśli dokonywaliśmy zmian w ustawieniach
BIOS-u, powinniśmy zanotować aktualną konfigurację.
Włączamy ustawienia fabryczne. - Przed rozpoczęciem aktualizowania wczytujemy
predefiniowaną konfigurację. Robimy to za pomocą menu Exit | Load Setup Defaults.
Kolejność skanowania napędów. - Komputer uruchamia system operacyjny
przeważnie z twardego dysku. W menu określanym zazwyczaj jako Advanced Bios Features
bądź Boot | Boot Device Priority można zmienić kolejność sprawdzania, na którym z
podłączonych dysków jest zainstalowany system. Definiujemy stację dysków lub nasz
przenośny dysk USB jako główny nośnik startowy (1st Boot Device), wybierając w tym polu
nazwę dysku lub wartość typu USB-HDD. Zachowujemy ustawienia, a następnie restartujemy
system.
Lepiej sprawdzić dwa razy. - Upewnij się, że wgrywasz właściwą wersję BIOS-u. Jeśli
wgrasz inną, niż potrzeba, na dobre sparaliżujesz swój komputer. Co prawda większość
narzędzi do aktualizacji BIOSu jest na tyle dopracowana, że zauważy pomyłkę przy próbie
instalacji złego oprogramowania na złym sprzęcie, ale lepiej nie sprawdzać tego ☺.
Etap 8 - przeprowadź aktualizację
Aktualizacja bezpośrednio w BIOS-ie.
Zamiast uruchamiać środowisko DOS, jak jest opisane w dalszej części materiału,
przywołujemy ustawienia BIOS-u (patrz wyżej) i przechodzimy do menu Tools | EZ Flash 2.
Narzędzie to można użyć tak jak przedstawiony poniżej program aktualizujący.
Aktualizacja w DOS-ie.
Wkładamy dyskietkę startową do napędu lub podłączamy do komputera
przygotowany uprzednio dysk USB i włącz go. Czekamy, aż uruchomi się system i na ekranie
pojawi się znak zachęty. Teraz wpisujemy nazwę programu aktualizującego (np. awdflash w
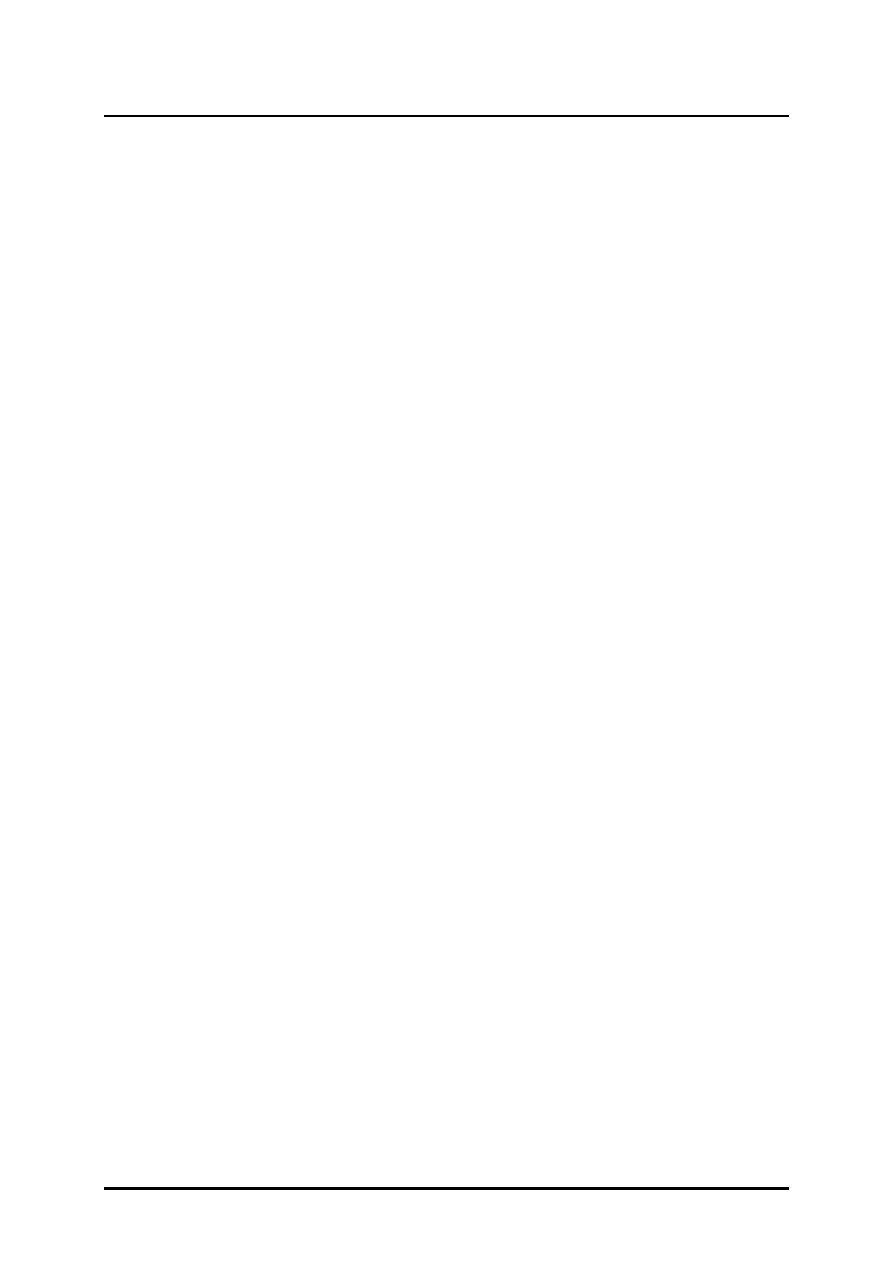
15
AKTUALIZACJA BIOS I FIRMWARE
Przygotował: Radosław Obuchowicz
wypadku BIOS-u Award) i potwierdamy klawiszem [Enter]. Program ten zostanie
uruchomiony, a na ekranie pojawią się takie informacje jak identyfikator BIOS-u i data jego
wydania.
Wykonujemy zapasową kopię bieżącej zawartości układu BIOS-u.
Kopia zapasowa BIOS-u. Zanotuj nazwę pliku zawierającego aktualizację. Utwórz
zapasową kopię zawartości układu CMOS.
Sposób wykonania tej czynności jest opisany przy dolnej krawędzi ekranu. W
większości wypadków wystarczy nacisnąć klawisz [B]. Następnie wybrać plik z nową wersją
BIOS-u. Program sprawdzi, czy pasuje on do bieżącej wersji, po czym spyta, czy na pewno
chcemy dokonać aktualizacji. Potwierdzamy, naciskając klawisz [Y].
Program aktualizujący wyświetli postęp aktualizowania. Białe pole oznacza, że zapis
sektora został uwieńczony sukcesem, zaś czerwone pole symbolizuje błąd zapisu. Operacja
aktualizowania powinna trwać około minuty. Po jej zakończeniu wyjmujemy dyskietkę z
napędu (lub napęd USB) i restartujemy system.
Aktualizacja w Windows.
Uruchamiamy program aktualizujący (np. program ASUSUpdate), sposób
postępowania jest podobny we wszystkich narzędziach tego rodzaju. Zasadniczo wystarczy
przywołać funkcję aktualizowania BIOS-u poprzez Internet, jednak znacznie lepiej
przeprowadzić to w poniższy sposób.
Wskazujemy polecenie zachowania aktualnej wersji BIOS-u i klikamy przycisk Dalej.
Po podaniu katalogu docelowego program odczyta zawartość układu BIOS i utworzy kopię
zapasową. W dalszej kolejności uruchamiamy polecenie pobrania nowszej wersji BIOS-u z
Internetu. Jeśli program nie będzie w stanie nawiązać połączenia z predefiniowanym
serwerem, klikamy przycisk Auto Select. Jeśli zostanie znaleziony nowszy program
aktualizacyjny od tego, który jest obecnie zainstalowany, należy go pobrać i zainstalować -
pamiętajmy jednak, aby przedtem odinstalować poprzednią wersję. Najpóźniej za drugim
podejściem powinniśmy otrzymać listę dostępnych aktualizacji. Pobieramy żądaną wersję.
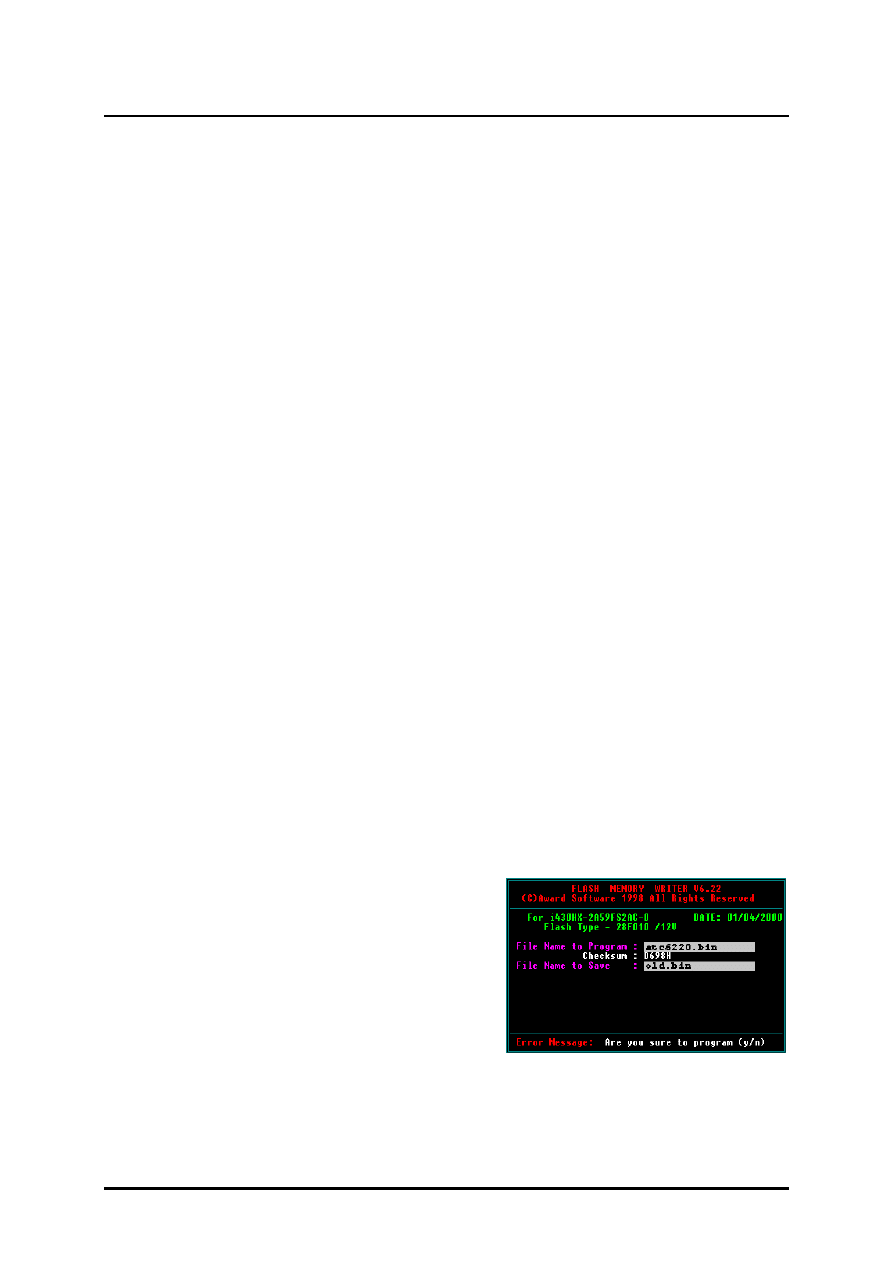
16
AKTUALIZACJA BIOS I FIRMWARE
Przygotował: Radosław Obuchowicz
BIOS przez Internet
Asus i MSI oferują programy typu Live Update, które pozwalają zaktualizować BIOS za
pośrednictwem Internetu. Odwołując się do serwerów producentów, automatycznie
poszukują aktualizacji odpowiedniej do modelu płyty zainstalowanej w pececie.
Przedstawimy sposób wykonania takiej operacji na przykładzie MSI. Gdy uruchomisz
program Live Update, zobaczysz lokalną stronę HTML z kilkoma opcjami. Kliknij Live BIOS w
celu wgrania nowej wersji BIOS-u. Program zanalizuje płytę główną, po czym wyświetli jej
model i wersję BIOS-u. Klikając polecenie Connect to Live Bios Update Server, nawiążesz
połączenie z serwerem MSI, na którym program poszuka nowego BIOS-u do Twojej płyty.
Jeśli znajdzie odpowiednią wersję, zaproponuje kliknięcie Install Shield Wizard. Wówczas
pobierze program instalacyjny i dane aktualizacji, po czym zainicjuje aktualizację w Windows.
W naszym teście Live Update znalazł tylko tę samą wersję BIOS-u, która była zainstalowana
w komputerze. Poszukiwania ręczne wykazały, że jest dostępna nowsza, przeoczona przez
kreator aktualizacji.
W Windows prościej? Mimo wszystko aktualizowanie w DOS-ie uchodzi za
bezpieczniejsze. Dodatkowe problemy sprawia brak pełnej zgodności między polską i
angielskojęzyczną wersją środowiska Windows. Z powyższych względów specjaliści radzą
dokonywać aktualizacji w DOS-ie
Właściwe aktualizowanie.
Teraz wskazujemy polecenie aktualizowania
BIOS-u z pliku, wybieramy pobrany plik i
potwierdzamy przyciskiem OK. Na ekranie pojawi się
zestawienie starych i nowych danych BIOS-u.
Sprawdzamy, czy zgadzają się m.in. takie parametry
jak model płyty i numery wersji BIOS-u. Następnie
inicjujemy aktualizowanie. Jeśli program wyświetli komunikat potwierdzający udane
zaktualizowanie BIOS-u, można zrestartować komputer.
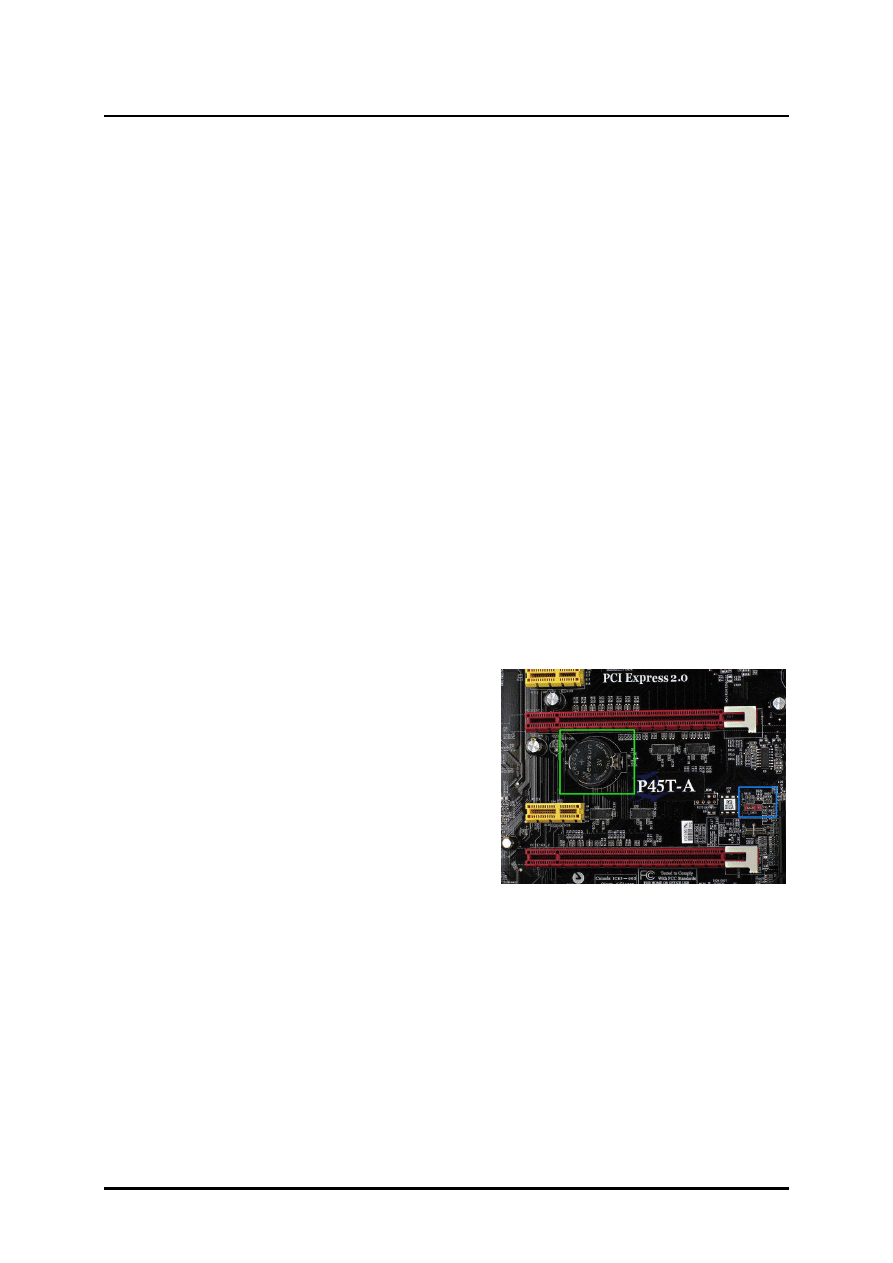
17
AKTUALIZACJA BIOS I FIRMWARE
Przygotował: Radosław Obuchowicz
Alternatywnie można przeprowadzić automatyczną aktualizację BIOS-u Award. Jest to
możliwe dzięki parametrom /py i /sy. Gdy wpiszesz polecenie: „ awdflash 1005m.bin
oldbios.bin /py /sy ” program zarchiwizuje bieżącą wersję BIOS-u w pliku OLDBIOS.BIN i
zapisze nową wersję z pliku 1005M.BIN w układzie pamięciowym Flash-ROM. Zrobi to, nie
prosząc nas o potwierdzenie.
Nie panikuj. Jeśli w trakcie aktualizowania BIOS-u pojawią się komunikaty
alarmowe, nie popadaj w panikę. Nie wolno ci wówczas wyłączać komputera, bo ponowne
uruchomienie okaże się niemożliwe. W większości wypadków można przywrócić poprzedni
stan BIOS-u z pliku kopii zapasowej.
Jeżeli teraz pojawi się komunikat The program file's part number does not match
with your system to zrobiliśmy coś źle. Prawdopodobnie nowa wersja BIOS'a nie jest
przeznaczona dla naszej płyty.
Etap 9 - wykonaj porządki w BIOS-ie
Jeśli program aktualizacyjny uporał się z
wgraniem nowej wersji BIOS-u, można powrócić do
pracy w systemie, powinniśmy jednak wykonać
uprzednio trzy czynności.
Opróżnij pamięć CMOS.
CMOS to układ pamięciowy zasilany
bateryjnie, który przechowuje ustawienia BIOS-u. Nowa wersja BIOS-u być może zapisuje
określone ustawienia w innym rejestrze CMOS-u niż stara. Wówczas mogą występować
konflikty, które w najgorszym wypadku mogą uniemożliwiać prawidłowy rozruch komputera.
Dlatego po zaktualizowaniu BIOS-u należy usunąć zawartość tego układu pamięciowego.
Sposób wykonania tej czynności jest opisany w instrukcji obsługi płyty. W większości
wypadków trzeba odłączyć komputer od zasilania i przełożyć określoną zworkę.
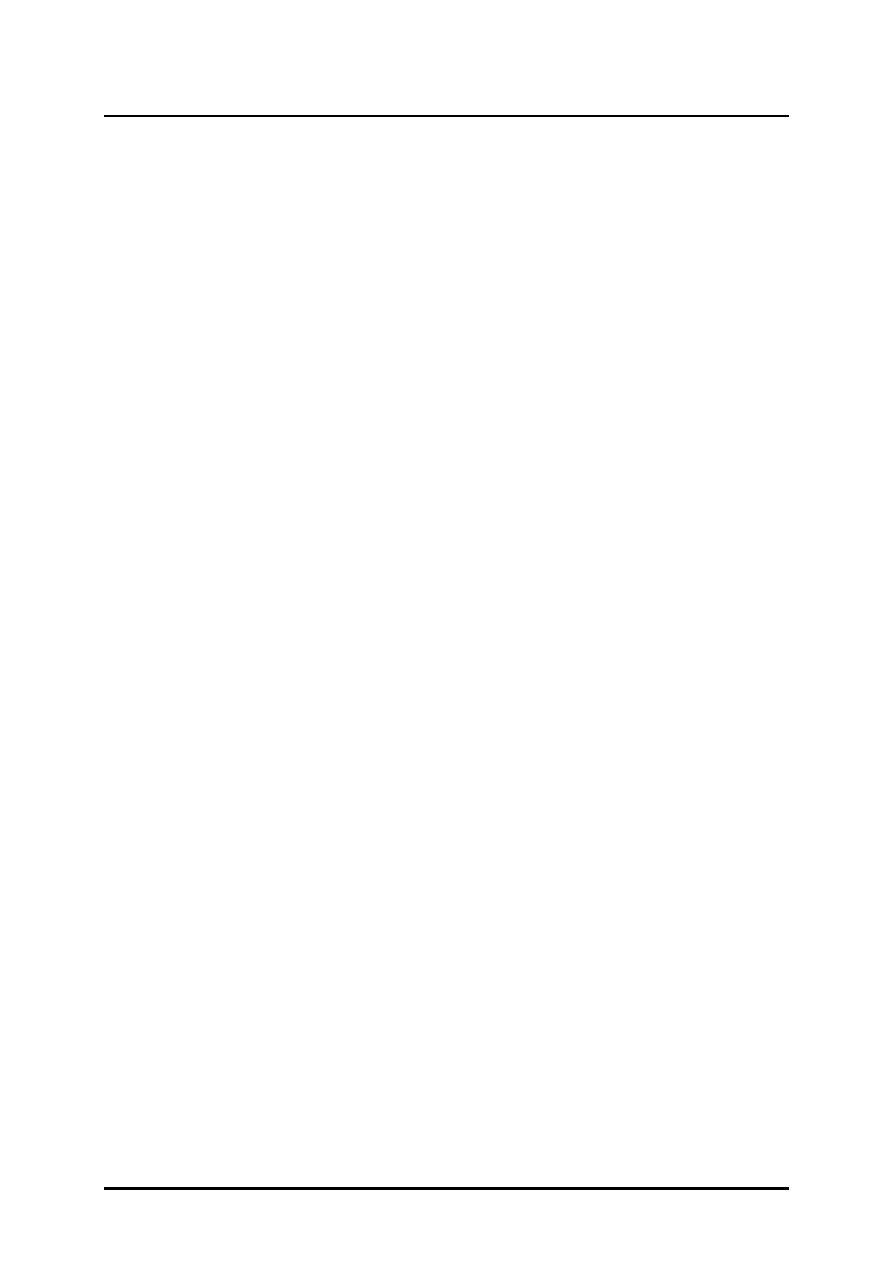
18
AKTUALIZACJA BIOS I FIRMWARE
Przygotował: Radosław Obuchowicz
Przywrócić własne ustawienia.
Po zaktualizowaniu lub zresetowaniu do ustawień fabrycznych trzeba odtworzyć
własną konfigurację BIOS-u na podstawie sporządzonych wcześniej notatek. Przed
opuszczeniem BIOS-u pamiętajmy o zachowaniu ustawień poleceniem Save & Exit.
Wykonać porządki w Menedżerze urządzeń.
W trakcie aktualizowania BIOS-u może się zdarzyć, że zostaną odblokowane nowe
elementy na płycie głównej bądź elementy płyty zostaną ułożone w innym porządku
logicznym. Przywołujemy Menedżer urządzeń i sprawdzamy, czy wszystkie podzespoły
działają poprawnie i są zaopatrzone w sterowniki. Ewentualne wykrzykniki przed nazwami
urządzeń wskazują na problemy.
Etap 10 - w razie awarii odtwórz poprzedni stan
Mimo najbardziej starannego wykonywania zalecanych czynności i zachowania
maksymalnej ostrożności proces wgrywania nowego BIOS-u może się nie udać. Wówczas
program aktualizacyjny przerwie działanie i zasygnalizuje błąd odpowiednim komunikatem.
CO ROBIĆ ?
•
Nie wyłączaj komputera. Niezależnie od tego, w którym środowisku
wykonywałeś aktualizację, nie restartuj go, lecz zamknij tylko program
aktualizujący.
•
Spróbuj ponowić aktualizację. Jeżeli po zrestartowaniu komputer nie da
znaku życia, możesz podjąć czynności reanimacyjne.
•
Ponów czynności aktualizacyjne, jednak tym razem użyj przygotowanej
uprzednio kopii zapasowej. W najlepszej sytuacji są posiadacze płyt głównych
z podwójnym BIOS-em (tzw. DualBIOS). Dopiero później zrestartuj system.
•
Jeśli próba rozruchu komputera zakończy się fiaskiem, postaraj się przywrócić
jego funkcjonowanie, opróżniając układ CMOS (patrz etap 9). Wystarczy
przełożyć zworkę lub nacisnąć odpowiednie klawisze (sposób zależny od
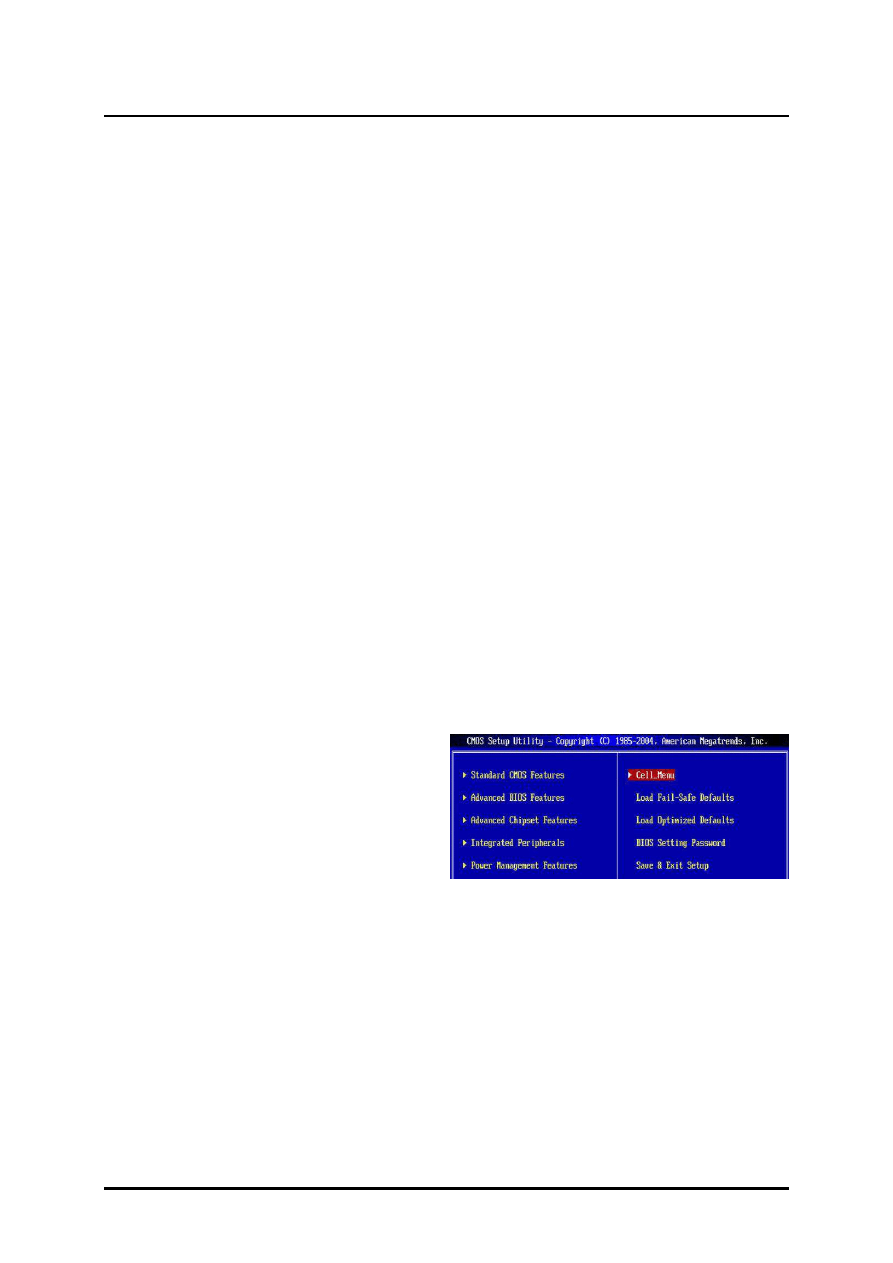
19
AKTUALIZACJA BIOS I FIRMWARE
Przygotował: Radosław Obuchowicz
producenta - sprawdź w instrukcji), aby uruchomić system poprzez zapasowy
BIOS.
•
Jeśli operacja ta nie przyniesie oczekiwanego efektu, a nie masz rezerwowego
układu (patrz etap 6), musisz oddać komputer do punktu serwisowego.
Jeśli BIOS dysponuje blokiem startowym, możesz przywrócić poprzednią wersję z
utworzonej uprzednio kopii. W przypadku BIOS-u AMI umieść kopię na pustej,
sformatowanej dyskietce i zmień nazwę pliku na AMIBOOT.ROM. Następnie zrestartuj
komputer i przytrzymaj naciśnięte klawisze [Ctrl Home] do momentu, gdy usłyszysz sygnał.
Ekran pozostanie pusty, lecz po mniej więcej 15 sekundach powinieneś usłyszeć cztery
kolejne sygnały. Oznaczają pomyślne zrekonstruowanie BIOS-u.
Niektóre płyty główne z BIOS-em Phoenix wymagają przestawienia określonej zworki
(patrz instrukcja) w pozycję Recovery Mode. W przeciwnym razie nie uda się wczytać
systemu z dyskietki awaryjnej (Crisis Recovery Disk). Programu do utworzenia dyskietki
należy szukać w witrynie producenta (znajdują się na niej m.in. pliki MINIDOS.SYS i
PHLASH.EXE).
PODSUMOWANIE
Dla BIOSÓW AMI
•
Zmień nazwę pliku z BIOSEM AMI na
AMIBOOT.ROM i zapisz na dyskietce
(np. zmień nazwę A569MS23.ROM na
AMIBOOT.ROM)
•
Włóż dyskietkę do napędu. Uruchom komputer i naciskając Ctrl + HOME wymuś
proces aktualizacji.
•
Kiedy usłyszysz 4 sygnały możesz wyciągnąć dyskietkę i uruchomić ponownie
komputer.
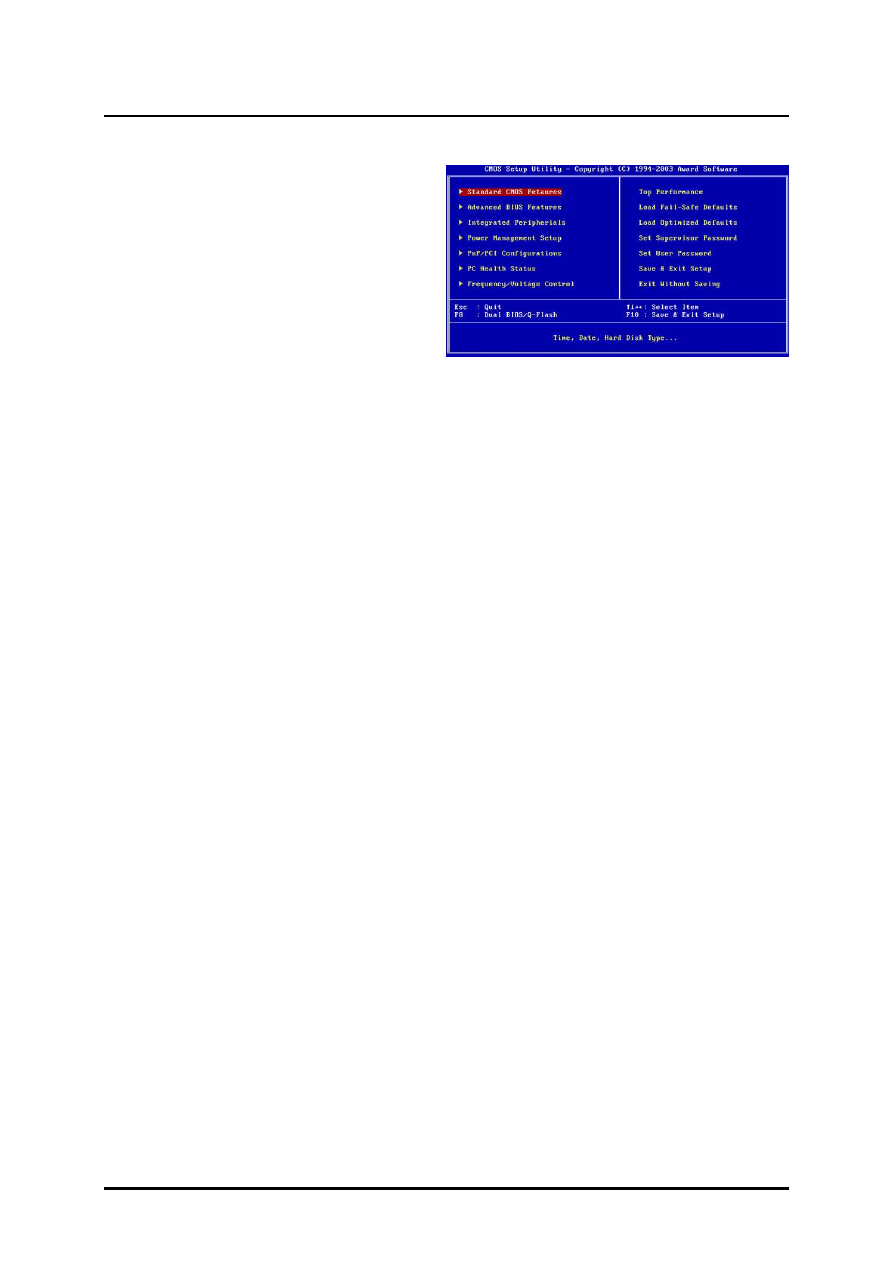
20
AKTUALIZACJA BIOS I FIRMWARE
Przygotował: Radosław Obuchowicz
Dla BIOSÓW AWARD
•
Utwórz bootowalną dyskietkę.
•
Skopiuj program do aktualizacji
BIOSU oraz plik z BIOSEM na
dyskietkę.
•
Utwórz
na
dyskietce
plik
autoexec.bat. W pliku wpisz "nazwa_programu_aktualizacyjnego nazwa_pliku_BIOS"
(np. awdfl823K w6378vms.130))
•
Włóż dyskietkę do napędu i uruchom komputer. Proces aktualizacji powinien trwać
około 2 minuty i zakończy się restartem. Po poprawnie przeprowadzonej aktualizacji
powinien pojawić się obraz na monitorze.
•
Po przeprowadzeniu aktualizacji BIOSU metodą Recovery wykonaj ponownie
aktualizację BIOSU tradycyjną metodą.
AKTUALIZACJA FIRMARE INNYCH URZĄDZEŃ
Do instalacji firmware’u najczęściej wystarczy niewielkie narzędzie dostępne na
stronach producenta. Niektóre urządzenia (aparaty, odtwarzacze DVD) można zaktualizować,
kopiując sterowniki na kartę pamięci lub wypalając je na płycie i wkładając nośnik.
BIOS karty graficznej
Można sobie postawić pytanie, po co aktualizować BIOS karty graficznej, gdy ma się
ona dobrze. Odpowiedzi na to pytanie jest wiele. Oto niektóre z nich. Przede wszystkim
poprawia się wydajność karty. Co więcej, często znikają problemy sprzętowe, związane z
niekompatybilnością poszczególnych podzespołów. Jak się zatem zabrać za aktualizację
BIOS'u karty graficznej? Otóż, nie ma takiego uniwersalnego rozwiązania, jak w przypadku
płyt głównych. Sposób aktualizacji zależy w znacznej mierze od producenta samej karty.
Niektórzy producenci zamieszczają na swoich witrynach nowe BIOS'y w postaci
wykonywalnego pliku. Po uruchomieniu takiego programu następuje automatyczne
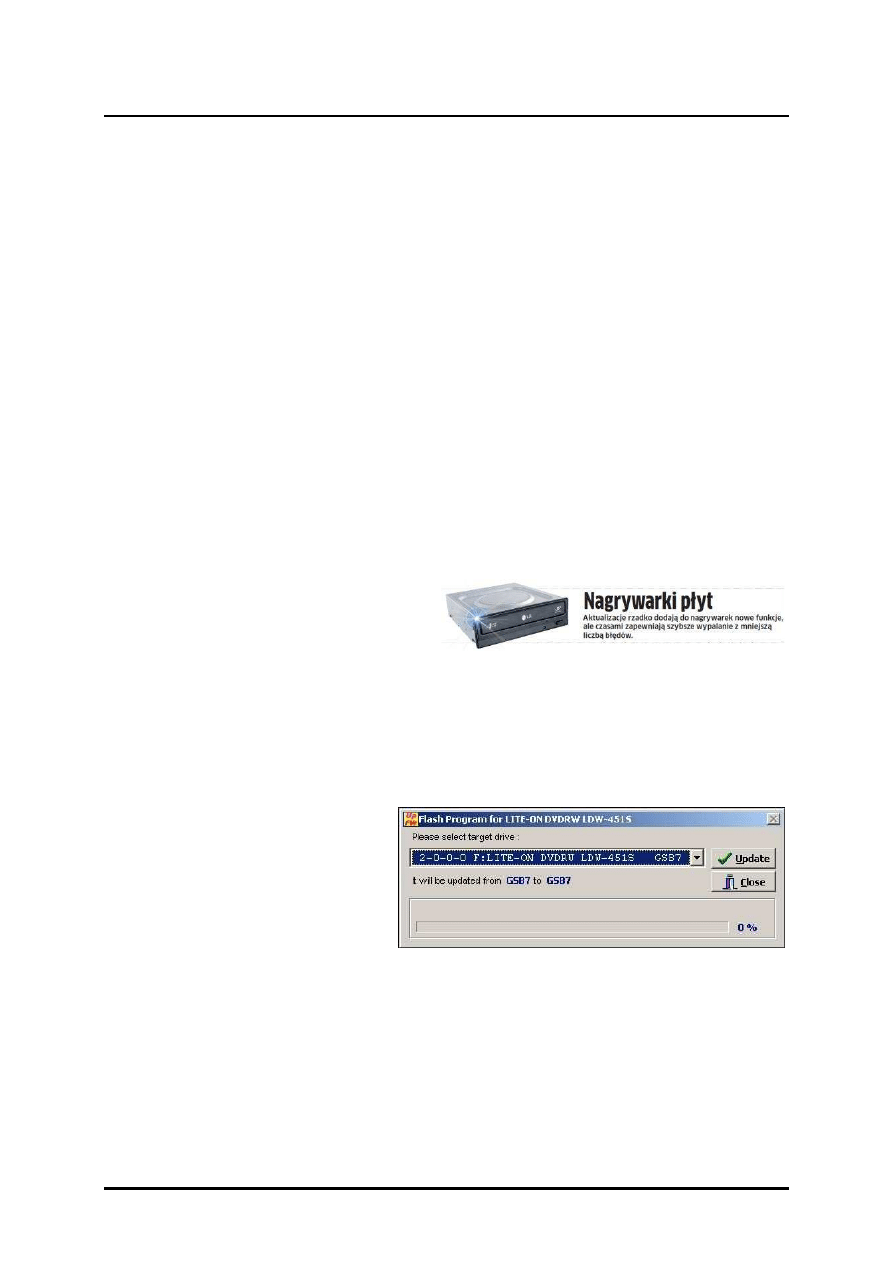
21
AKTUALIZACJA BIOS I FIRMWARE
Przygotował: Radosław Obuchowicz
uaktualnienie BIOS'u. Ingerencja użytkownika jest w tym przypadku ograniczona do
minimum.
Jednak, inne karty wymagają, aby całość operacji odbyła się z poziomu czystego
DOS'a - z dyskietki startowej. Zatem tworzymy takową dyskietkę (polecenie format a: /s),
zapisujemy na niej plik z BIOS'em i resetujemy komputer. Po uruchomieniu się DOS'a
wpisujemy nazwę pliku z BIOS'em i naciskamy ENTER, a następnie wykonujemy instrukcje
podawane na ekranie. BIOS'y innych kart graficznych aktualizuje się podobnie jak BIOS'y płyt
głównych. Musimy zatem posiadać specjalny program do aktualizacji i osobny plik z BIOS'em.
Koniecznie musimy zaglądnąć na witrynę producenta, jaki rodzaj aktualizacji BIOS'u on nam
serwuje. Ważne jest, aby nie pomylić modeli kart graficznych, gdyż złe dobranie BIOS'u wiąże
się z awarią komputera.
BIOS napędu optycznego
Producenci nagrywarek i napędów
CD-ROM stale aktualizują wersje firmware
dla
swoich
produktów.
Aktualizacje
usuwają błędy, wprowadzają poprawki oraz dodają nowe funkcje. Działające z ustawieniami
fabrycznymi nagrywarki często obsługują określone typy płyt wyłącznie z niskimi
prędkościami i nie wiedzą, jak obchodzić się z nowymi rodzajami nośników. Aktualizacja
rozwiązuje ten problem.
Zatem jak wgrać nową wersję
firmware do napędu? To również
zależy od producenta, gdyż podobnie,
jak w przypadku kart grafiki, istnieje
masa sposobów. Oczywiście, tylko
jeden z nich nadaje się dla naszego modelu. Zatem powinniśmy wstąpić na witrynę
producenta, aby dowiedzieć się więcej na temat samej operacji aktualizacji firmware'u dla
naszego modelu. Jednak, przed przystąpieniem do aktualizacji powinieneś zastosować się do
poniższych wskazówek:
•
podepnij napęd samotnie jako Master na dowolnym kanale sterownika.
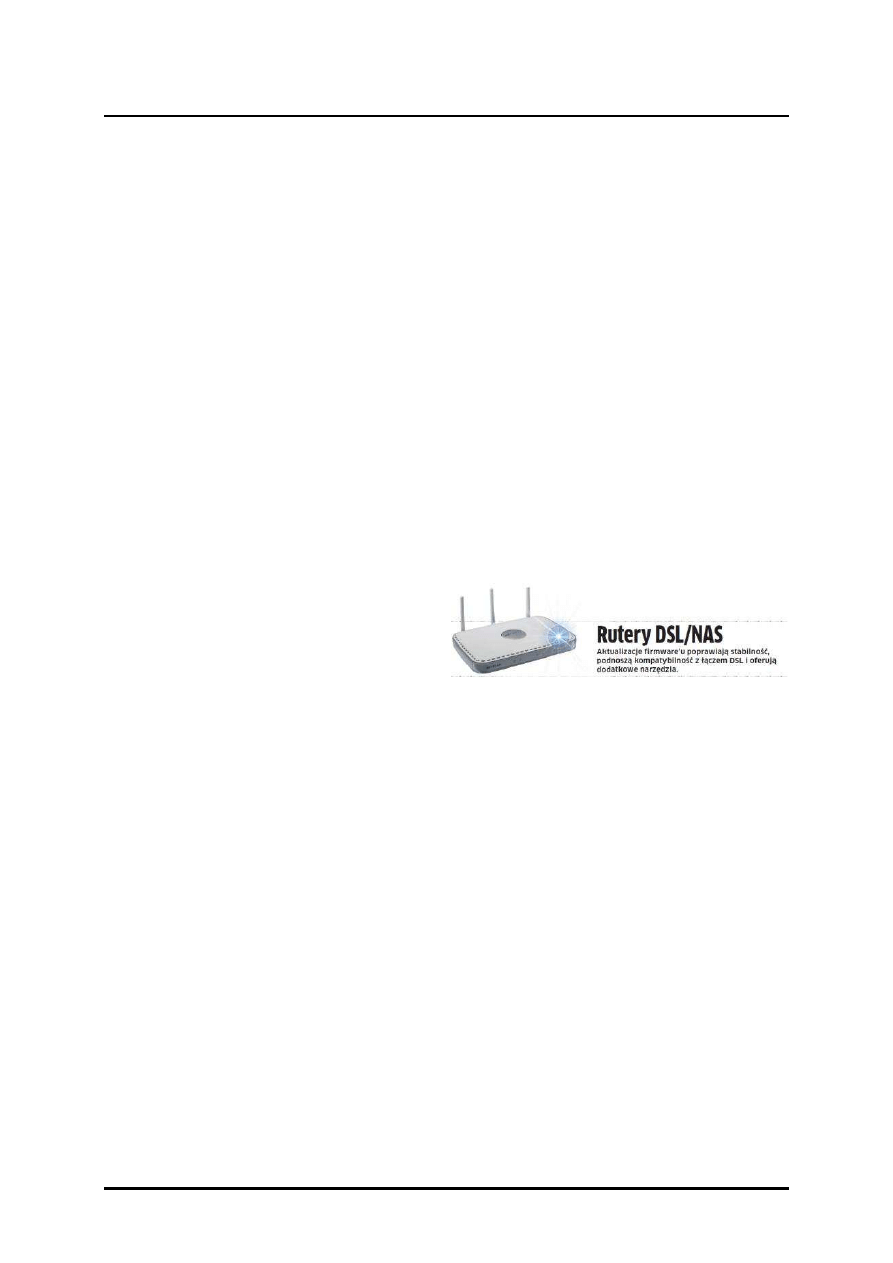
22
AKTUALIZACJA BIOS I FIRMWARE
Przygotował: Radosław Obuchowicz
•
koniecznie wyłącz DMA dla napędu
•
wyłącz automatyczne powiadamianie o włożeniu płyty
•
sprawdź, czy w napędzie nie ma płyty. Jeżeli jest - wyciągnij ją
•
podczas aktualizacji stosuj się do komunikatów podawanych na ekranie
•
gdy masz uruchomiony program antywirusowy - na czas aktualizacji firmware'u
koniecznie go wyłącz
•
postaraj się o ciągłość napięcia podczas operacji aktualizacji
•
Podczas aktualizacji nie pracujmy na pececie.
•
Jeśli nasz Windows lubi się zawiesić, to lepiej zaniechajmy update'u – gdy aktualizacja
się nie powiedzie to w większości przypadków trzeba będzie pożegnać się z
nagrywarką.
Firmware routerów
Przy niektórych urządzeniach, np.
ruterach DSL, firmware'e może się różnić w
zależności od wersji językowej. Wprawdzie
wytwórcy wciąż starają się uprościć aktualizację – przycisk »Update«, automatyczne
powiadomienia o nowych wersjach oprogramowania itp. – jednak najczęściej procedura
wciąż wymaga skrupulatnego sprawdzania serii i numerów urządzeń.
Plik pobieramy ze strony producenta, rozpakowujemy i wczytujemy w programie
zarządzającym rutera. Ruter zaktualizuje się i uruchomi ponownie. Niektóre urządzenia
aktualizują firmware automatycznie: wystarczy od czasu do czasu uruchomić aktualizację
przez odpowiednią opcję w interfejsie.
Używajmy wyłącznie frimware’u dla naszego regionu, gdyż standardy urządzeń DSL są
różne w różnych krajach. Przed aktualizacją zatrzymajmy połączenia internetowe
wszystkich pecetów w lokalnej sieci WLAN. Upewnijmy się, że nie będzie przerw w zasilaniu
rutera. Nie śpieszmy się też z wyciąganiem wtyczki, jeśli urządzenie nie zgłosi się od razu –
aktualizacja może trochę potrwać.
Ponadto powinniśmy bezwarunkowo czytać instrukcje aktualizacji firmware’u.
Pamiętajmy też, że niektóre urządzenia podczas tego procesu kasują wszystkie
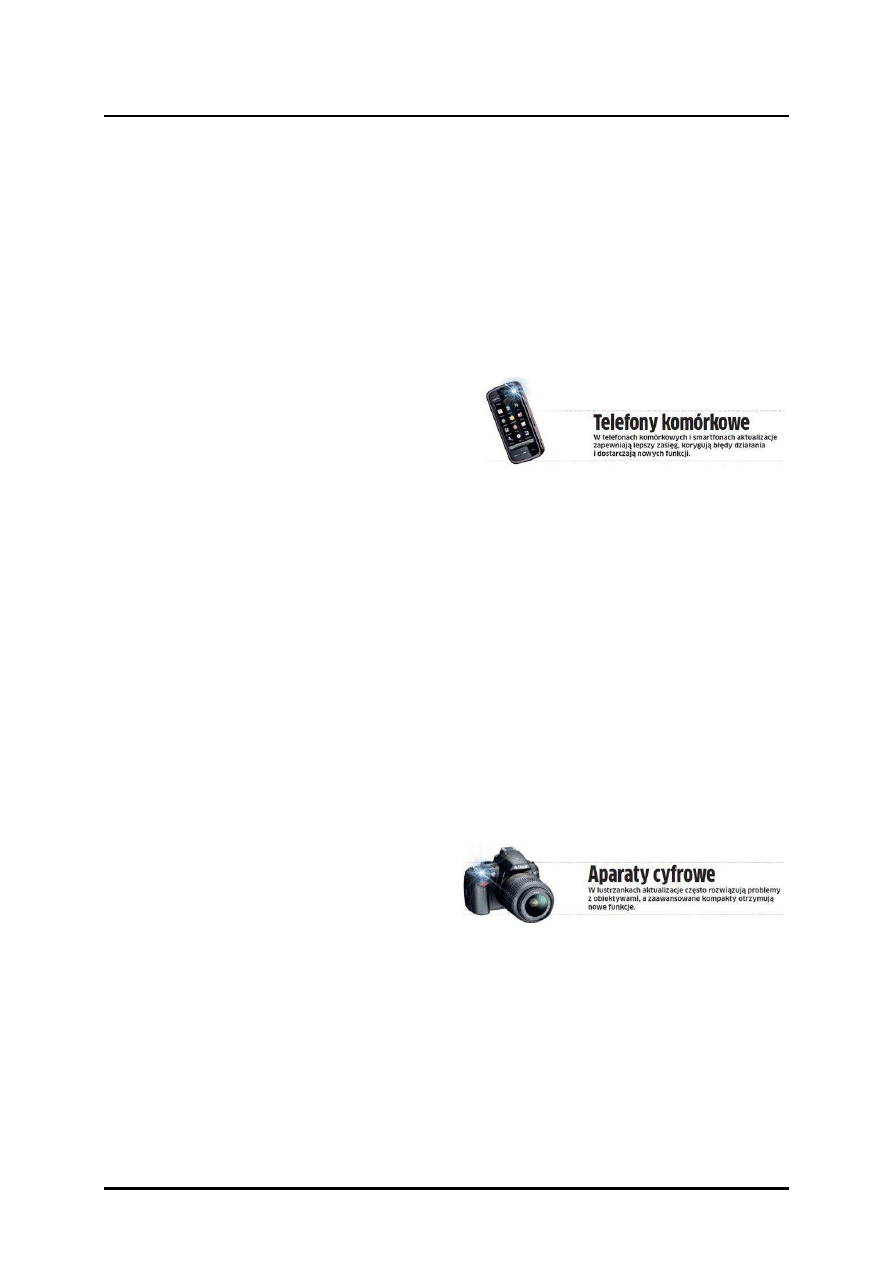
23
AKTUALIZACJA BIOS I FIRMWARE
Przygotował: Radosław Obuchowicz
wprowadzone ustawienia. Jeśli zapiszemy je przed aktualizacją i wgramy ponownie po jej
przeprowadzeniu, unikniemy ponownej konfiguracji. Nie wykonujmy aktualizacji jeśli nie
znamy danych dostępowych do naszego łącza DSL. Czasami Windows po aktualizacji
wymaga ponownej aktywacji systemu. Wykorzystajmy tę okazję, aby zaktualizować również
inne elementy, i dopiero potem aktywujmy system.
Firmware smartfonów i telefonów
Większość producentów oferuje narzędzia
do update'ów: wystarczy podłączyć telefon do
komputera
i
uruchomić
odpowiednie
oprogramowanie – wiele smartfonów z Androidem samoczynnie pobiera aktualizacje od
operatora, a Apple używa do tego celu iTunes. Jeśli mamy Nokię, to skorzystajmy z PC Suite,
dla użytkowników Samsunga najlepsze będzie narzędzie New PC Studio, a właściciele LG
powinni sięgnąć po Mobile Update Tool.
Za pomocą programu do zarządzania informacjami zabezpieczmy prywatne dane.
Czasami bowiem update powoduje przywrócenie ustawień fabrycznych i utratę danych. Pod
żadnym pozorem nie przerywajmy aktualizacji i uważajmy na hakerski lub zmodyfikowany
firmware – często oferuje więcej funkcji lub obchodzi blokady, ale nie ma gwarancji
prawidłowego działania urządzenia.
Firmware aparatów fotograficznych
Przed
aktualizacją
naładujmy
całkowicie baterię i skopiujmy do komputera
wszystkie zdjęcia z karty pamięci. Dla
pewności zanotujmy też ustawienia szczegółowe, bo je również możemy stracić. Następnie
sformatujmy kartę pamięci i skopiujmy na nią plik update'u. Również i w tym przypadku pod
żadnym pozorem nie wolno przerywać procesu aktualizacji.
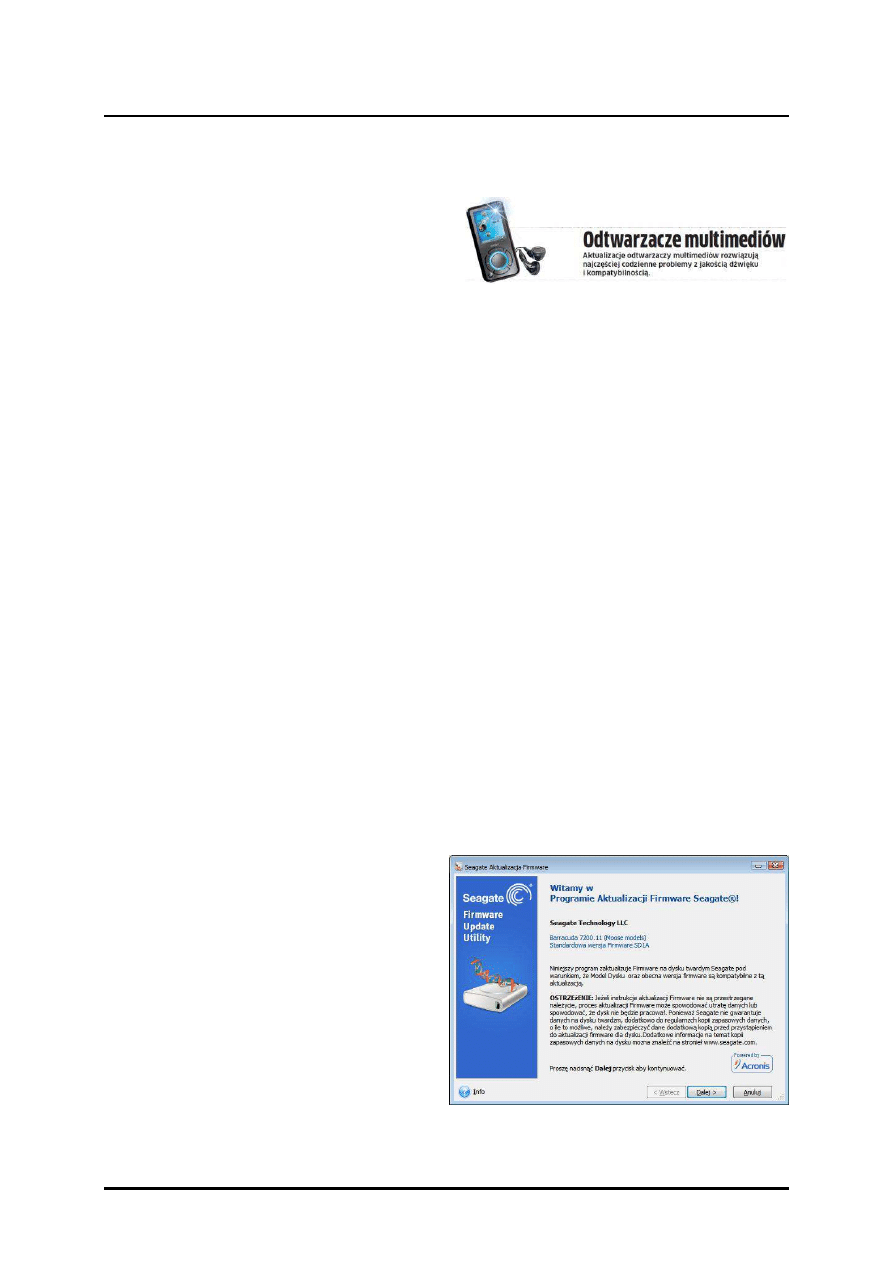
24
AKTUALIZACJA BIOS I FIRMWARE
Przygotował: Radosław Obuchowicz
Firmware przenośnych urządzeń multimedialnych
Apple wgrywa aktualizacje za pomocą
iTunes, iRiver używa iRiver Firmware Updater,
Creative i inni producenci oferują specjalne
narzędzia, które możemy ściągnąć z Sieci. W urządzeniach firm Samsung, Cowon i kilku
innych producentów firmware umieszczamy w katalogu systemowym odtwarzacza,
odłączamy go od komputera i uruchamiamy ponownie. Sprzęt sam rozpozna i załaduje nowe
oprogramowanie. Często możemy też uruchomić aktualizację za pomocą jednego z punktów
menu.
BIOS dysków twardych (HDD)
Opis na przykładzie dysków producenta Seagate.
Do identyfikacji i weryfikacji modelu numeru, seryjnego i wersji firmware służy
program Drive Detect.
W przypadku kiedy dysk jest już niesprawny NIE WGRYWAMY nowego
oprogramowania. Wgrywa się go zanim dysk się zepsuje by zapobiegać. W standardowej
usterce przy uszkodzonym S.M.A.R.T. i translatorze podmienianie elektroniki nic nie daje
może jedynie zaszkodzić. Przed procedurą aktualizacji należy zabezpieczyć dane gdyż firma
Seagate nie odpowiada za ich utratę w przypadku problemów choć teoretycznie dane
pozostają na dysku nie naruszone.
Obecnie firma Seagate wypuściła
program do aktualizacji w Windowsie. Jest
on również w języku polskim. Podczas tej
procedury system wykonuje restart i przy
ponownym
uruchomieniu
uruchamia
aktualizację.
Nie w każdym przypadku można
aktualizować
w
ten
sposób.
Dużo
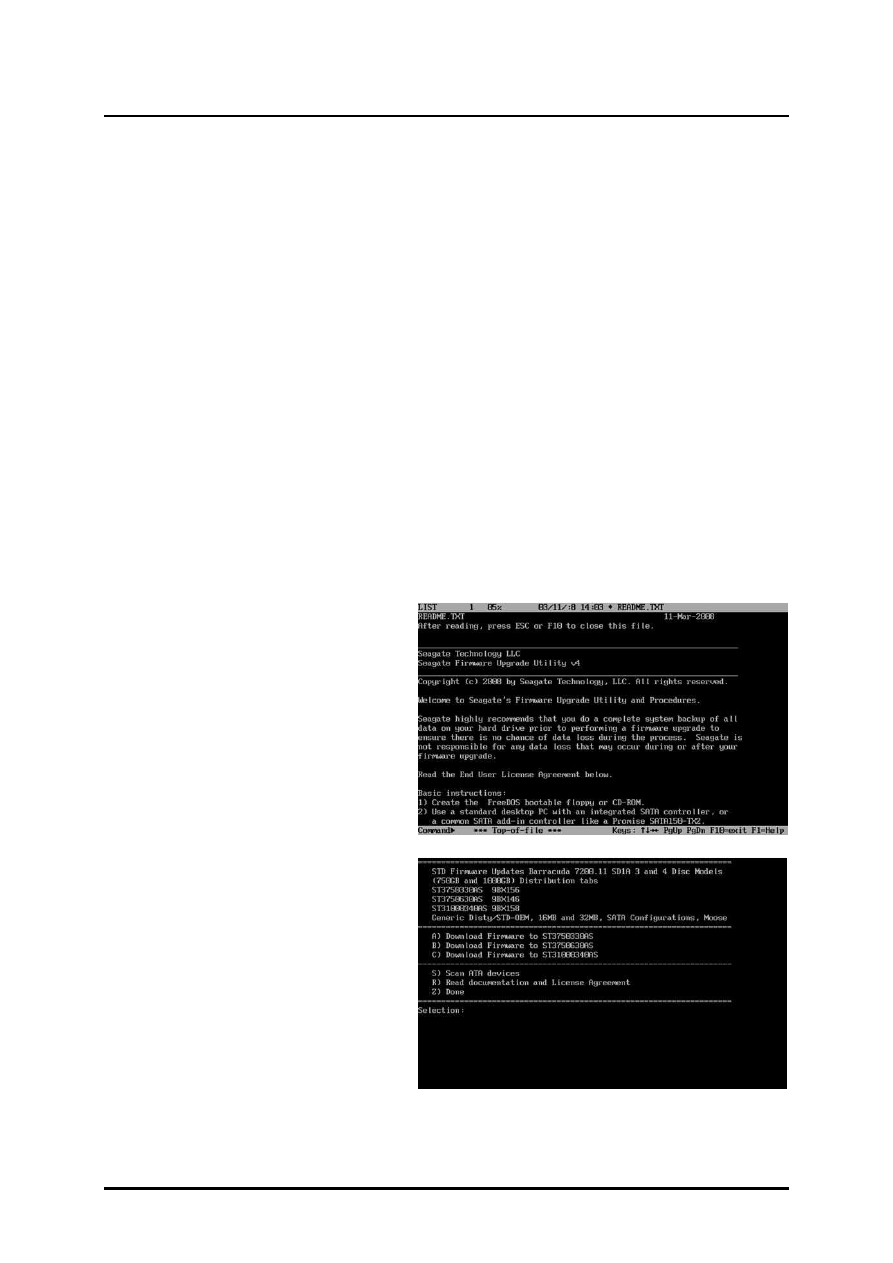
25
AKTUALIZACJA BIOS I FIRMWARE
Przygotował: Radosław Obuchowicz
bezpieczniejsza jest metoda gdy wpięty mamy tylko jeden dysk w ,którym mamy zamiar
aktualizować firmware z płytki startowej.
Procedura aktualizacji Firmware
Dla najlepszego rezultatu zaleca się wyłączenie wszelkich urządzeń zewnętrznych
takich jak : urządzenia magazynujące USB, drukarki, skanery, itp. (najlepiej jeśli mamy
podpięty tylko dysk który będziemy aktualizować i CD). Jest to procedura do aktualizacji dla
dysków SATA.
•
Ściągamy plik ISO ze strony producenta i wypalamy na CD.
•
Ustawiamy startowanie jako pierwsze z CD.
•
Uruchamiamy komputer z CD startowego. Jeśli nie mamy ustawienia na start z CD
należy odpowiednio ustawić sekwencje rozruchu w BIOS-ie (sprawdź w książce
dołączonej do płyty głównej).
•
Po uruchomieniu systemu na
dysku CD zostanie wyświetlony
plik README.
•
Naciśnij klawisz ESC lub F10, aby
przejść dalej.
Aby wybrać odpowiedni dysk,
naciśnij odpowiedni klawisz (Model
dysku oraz jego Part Number (P/N)
możemy znaleźć na naklejce lub
nacisnąć "S" by sprawdzić model.
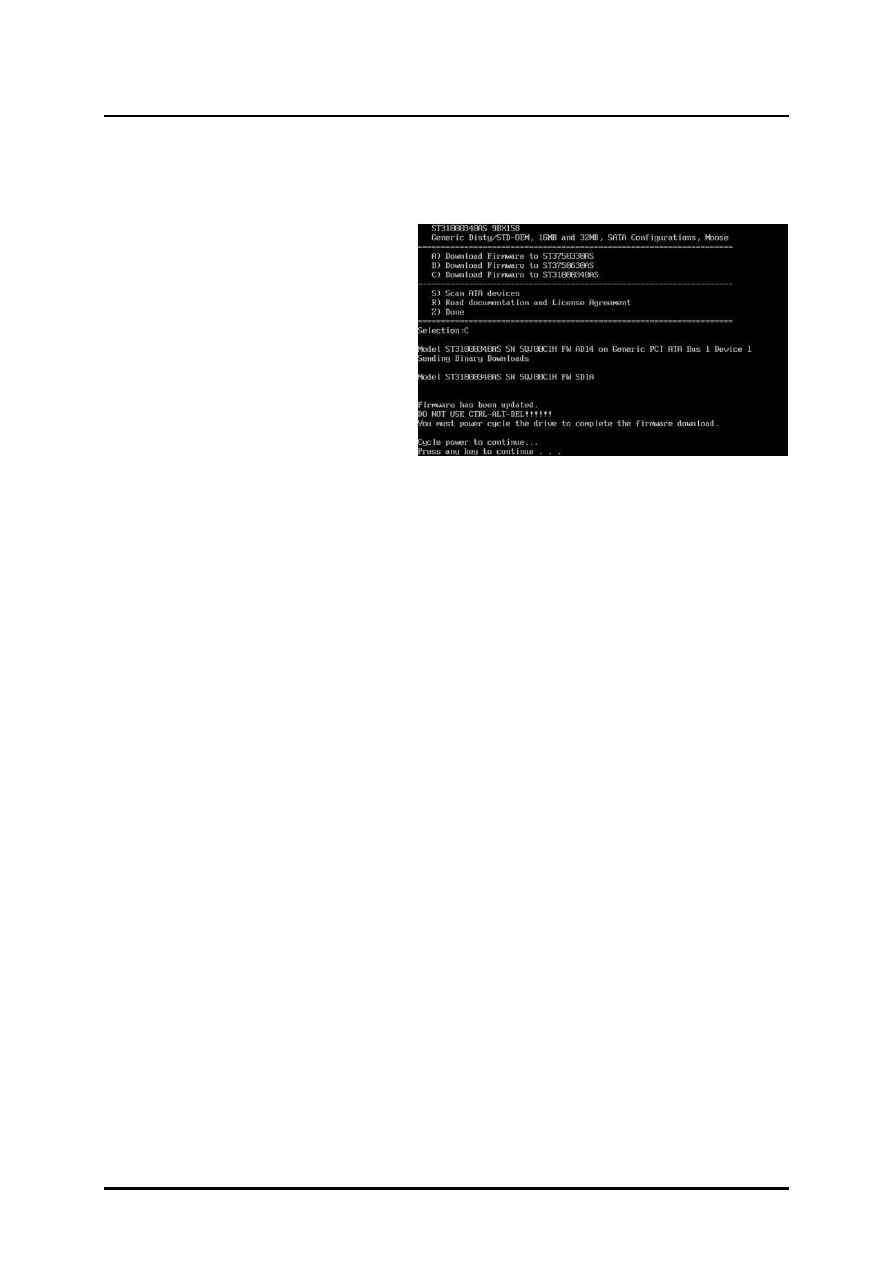
26
AKTUALIZACJA BIOS I FIRMWARE
Przygotował: Radosław Obuchowicz
W tym przykładzie litera "C" rozpocznie pobieranie dla ST31000340AS. Należy
pamiętać, że istnieją różne wersje firmware dla każdego modelu dysków.
•
Po aktualizacji oprogramowania,
zostanie wyświetlony komunikat,
aby
wyłączyć,
naciskając
dowolny klawisz.
Uwaga: miękki reset (Control-
Alt-Delete)
nie
jest
wystarczający. NIE NALEŻY GO
UŻYWAĆ.
•
Wyjmij płytkę CD i włącz komputer tak by uruchomił się system.
•
Dysk został zaktualizowany.
Po aktualizacji firmware dobrze jest wykonać procedurę diagnostyczną oraz można
zdiagnozować czy dysk nie ma BAD sektorów, jeśli posiada a czasy odczytów w skanowaniu
są duże lepiej wymienić go na gwarancji.
ZAKOŃCZENIE
Aktualizacja BIOS-u i firmawe zazwyczaj przynosi wiele korzyści. Obecnie prawie
każde urządzenie elektroniczne (również te nie wymienione w tym materiale) posiada
wbudowany jakiś system operacyjny, który można zaktualizować. Czy warto go zmienić? Na
to pytanie każdy powinien odpowiedzieć sobie sam, przeprowadzając rachunek „zysków i
strat”. Czasem zyskać możemy niewiele, ale w przypadku pechowego niepowodzenia stracić
całe urządzenie. Jak wielokrotnie w powyższym tekście była mowa lepiej zabezpieczyć się
robiąc kopie zapasowe, podpinając urządzenia do UPS-ów. Jednak zawsze istnieje jakaś
szansa, że coś jednak pójdzie nie tak, ale ta dawka adrenaliny w czasie tych kilkudziesięciu
sekund aktualizacji – BEZCENNE. ☺
Materiał przygotowano na podstawie informacji dostępnych w Internecie
Wyszukiwarka
Podobne podstrony:
Aktualizacja BIOS u
Aktualizacja BIOS u szybko i?zpiecznie
AKTUALIZACJA BIOS, różne, Bios
aktualizacja BIOS-u zpoziomu DOS, Bios
Aktualizacja BIOS u płyty głównej str 1
Aktualizacja BIOS u płyty głównej str 2
aktualizowania BIOS-u z poziomu środowiska Windows, Bios
aktualizowania BIOS-u z poziomu środowiska Windows2, różne, Bios
aktualizujemy bios FABVGSYL7CYUCGV3OFS5TFO4PDIOQR4U442IEGA
Aktualizacja BIOS u
Procedura Aktualizacji BIOS AWDFLASH
Aktualizacja BIOS u płyty głównej str 2
Aktualizacja BIOS u płyty głównej str 1
Aktualizacja BIOS
Nieudana aktualizacja biosu płyty głównej i co teraz ?, Bios, aktualizacja biosu
BIOS Aktualizacja UPGRADE doc
6 dsp bios
więcej podobnych podstron