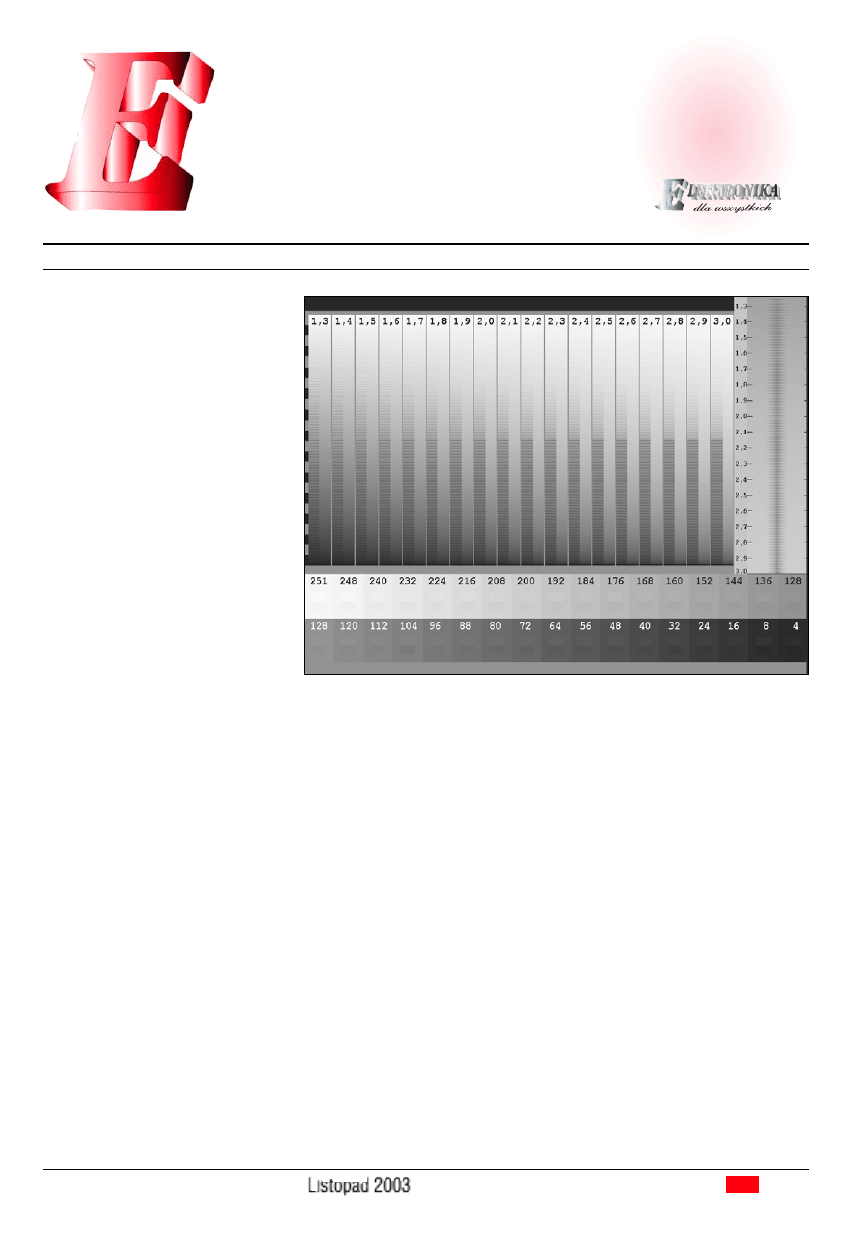
61
Elektronika dla Wszystkich
M
E
U
Nie ulega wątpliwości, że z różnych powo-
dów obrazki „wrzucone” do Internetu wy-
glądają inaczej na różnych komputerach.
Niewykluczone, że także i Twój monitor jest
źle wyregulowany. Ankieta przeprowadzona
ostatnio przeze mnie wskazuje, że duża liczba
użytkowników PC ma monitory ustawione
nieprawidłowo – obraz jest zbyt ciemny, a co
gorsza, w ogóle nie pokazuje szczegółów
w ciemnych partiach. Nie spiesz się więc do
obróbki obrazów, tylko najpierw prawidło-
wo skalibruj swój monitor według ogólnie
przyjętych zasad. Jeśli nastawiasz się na „pro-
dukcję” gifów i jpegów do Internetu, nie kali-
bruj monitora do wydruku w sposób opisany
wcześniej, bo dotyczy on jednej, konkretnej
drukarki. Powinieneś wziąć raczej pod uwagę
przeciętne ustawienia monitorów większości
użytkowników. Również i w tym przypadku
pomocą mógłby być testowy obrazek zamie-
szczony w poprzednim artykule (Testowy.tif,
dostępny na naszej stronie internetowej) –
sprawdzając, jak wygląda na ekranach róż-
nych monitorów, zwróciłbyś uwagę zwłaszcza
na to, czy można rozróżnić wszystkie stopnie
szarości w dolnej części obrazka i czy„schod-
ki szarości” rozkładają się w miarę równo-
miernie. Jednak obrazek testowy Testowy.tif
nie jest optymalizowany pod kątem sprawdze-
nia i kalibracji monitora – ma służyć do kali-
bracji wydruku. Na potrzeby kalibracji moni-
tora przygotowałem specjalny obraz, który
możesz zobaczyć na rysunku tytułowym
Przed miesiącem zajmowaliśmy się
problemem niezgodności wydruku
i obrazu na monitorze. Zaproponowa-
łem Ci uproszczony sposób kalibracji
i zmianę ustawień monitora nie na
stałe, tylko każdorazowo na czas
obróbki fotografii, które będziesz
drukował, by na papierze otrzymać
to, co widzisz na ekranie. Taki dość
prymitywny sposób jest skuteczny
w przypadku obróbki zdjęć, które
mają zostać wydrukowane, ale...
zupełnie inaczej wygląda sprawa, je-
śli obrazy nie będą drukowane, tylko
prezentowane na ekranie, na przy-
kład na Twojej stronie internetowej.
Czy łudzisz się, iż wszyscy odbior-
cy Twoich prac mają jednakowo
ustawione monitory? A czy wiesz, że
pecety generalnie nieco inaczej wy-
świetlają obrazki niż „mekintosze” ze
względu na inną wartość systemo-
wego parametru gamma? Jak więc
powinieneś wyregulować swój moni-
tor?
Nie popełnij błędu powszechnego
wśród większości początkujących:
nie spiesz się zbytnio do skanowania
oraz obróbki obrazów i fotografii
- najpierw starannie skalibruj obraz
na swoim monitorze. I nie narzekaj,
że to skaner jest za słaby, bo daje
za jasne albo za ciemne zdjęcia, albo
że to aparat cyfrowy jest niedoskona-
ły - przyczyną może być Twój źle wy-
regulowany monitor. Ponadto bez
sensownej kalibracji monitora efekt
żmudnej obróbki zdjęcia może pre-
zentować się dobrze tylko na jednym
komputerze.
Poniższy artykuł i opisany w nim
obraz testowy pomogą Ci skalibro-
wać monitor według wszelkich pra-
wideł sztuki, a potem cieszyć się efek-
tami swej pracy.
dodatek
do
miesięcznika
P
o
z
n
a
ć
i
z
r
o
z
u
m
i
e
ć
s
p
r
z
ę
t
a g a z y n
l e k t r o n i k i
ż y t k o w e j
M
U
Obróbka
obrazów
elektronicznych
Kalibracja monitora
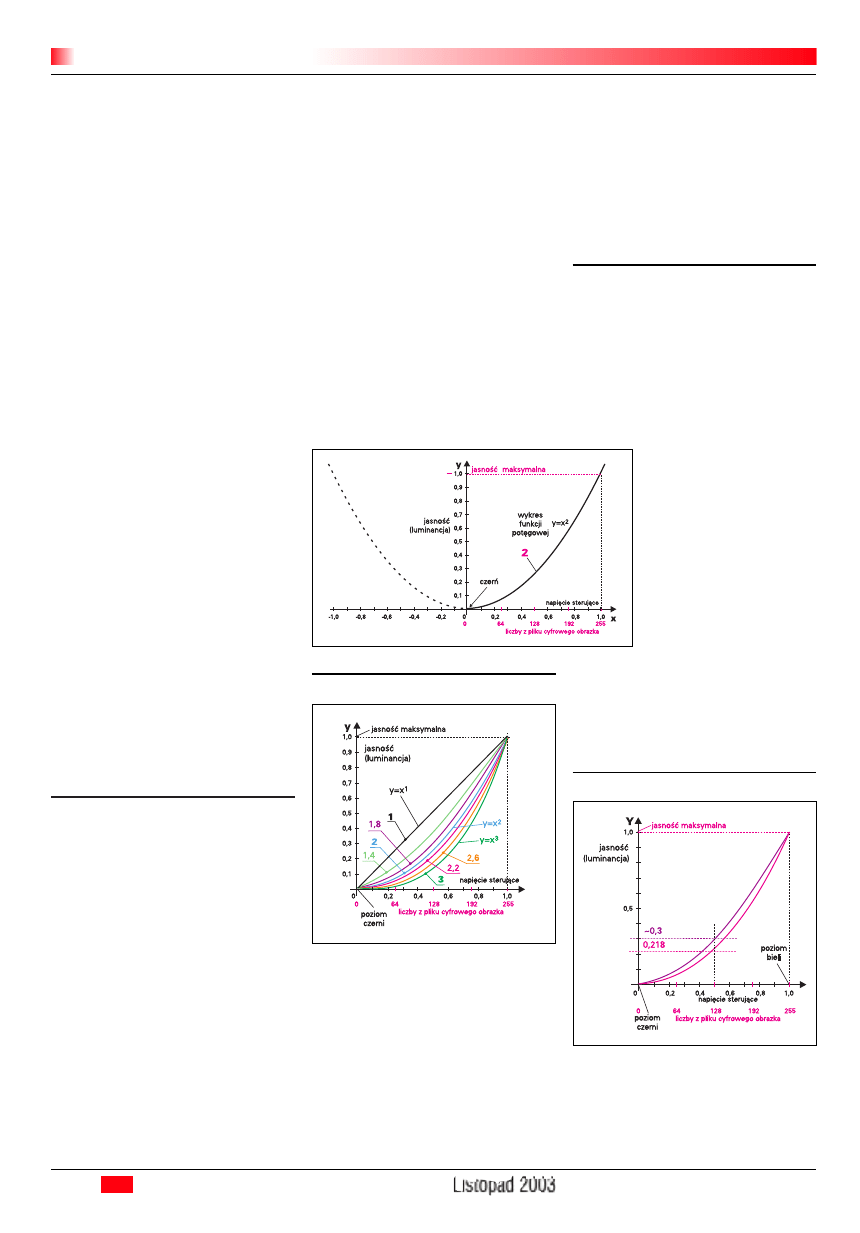
i który jest dostępny na naszej stronie inter-
netowej jako plik Monitor.bmp. Jest to plik
o rozmiarach 1024x768 i ma służyć jako ta-
peta na pulpit. Koniecznie ustaw rozdziel-
czość ekranu właśnie na 1024x768, wrzuć
obrazek jako tapetę pulpitu i sprawdź, czy
Twój monitor jest ustawiony prawidłowo.
W dolnej części obrazu testowego znajdziesz
„schodki” z 33 stopniami szarości – sprawdź,
czy na każdym „schodku” widzisz dwa do-
datkowe pola (nieco jaśniejsze i nieco cie-
mniejsze). Te „schodki” poinformują, czy
aby Twój monitor nie jest zbyt ciemny, albo
zbyt jasny. Większość obrazu testowego zaj-
mują dziwne paski z prążkami. Być może
pierwszy raz masz do czynienia z takim po-
żytecznym wynalazkiem – otóż prążki te po-
zwalają określić bardzo ważny parametr mo-
nitora, jakim jest tzw. gamma. Jeśli masz do-
stęp do Internetu, wartość parametru gamma
w prosty sposób sprawdzisz za pomocą inte-
resującego apletu (Java) zamieszczonego
pod adresem.
http://www.tsi.enst.fr/~brettel/TESTS/Gam-
ma/Gamma.html
Ze strony
http://www.tsi.enst.fr/~brettel/TESTS
możesz też uruchomić inne pożyteczne aple-
ty z testami. Dodatkowe informacje o sposo-
bie skorzystania z obrazu do testowania mo-
nitora i wspominanego apletu z Internetu
znajdziesz na naszej stronie internetowej
w pliku Monitor.htm. Zanim skorzystasz
z obrazu testowego, powinieneś zrozumieć
pewne podstawowe fakty i zależności. Tylko
pod tym warunkiem prawidłowo i świadomie
skalibrujesz swój monitor. W przypadku ka-
libracji monitora w grę wchodzą bowiem in-
ne kwestie niż przy kalibracji do wydruku,
a wynika to głównie z właściwości lampy ki-
neskopowej (o monitorach LCD nie mówi-
my, ponieważ na razie, mają one gorsze wła-
ściwości od klasycznych kineskopów).
„Cyferki” a jasność
W komputerze w typowym pliku cyfrowego
obrazka mamy cyferki w zakresie od 0 do
255, które sterują jasnością plamek RGB na
ekranie. Cyferki z pliku zostają zamienione
w przetworniku D/A na napięcie. Czym
większa liczba, tym jaśniej mają świecić
plamki, a liczba zero oznacza czerń. Tylko
zupełnie niewtajemniczonym wydaje się to
oczywiste. Tymczasem monitor komputera
to w sumie analogowy przyrząd, który może
wprowadzić i wprowadza istotne błędy. Cho-
dzi głównie o to, że liniowe zmiany napięcia
sterującego wcale nie wywołują liniowych
zmian jasności ekranu (luminancji). Jasność
nie wzrasta liniowo, tylko według nielinio-
wej charakterystyki. Jeśli pamiętasz ze szko-
ły funkcję „kwadratową” y = x
2
, łatwo zrozu-
miesz istotę sprawy. Interesuje nas tylko frag-
ment wykresu tej funkcji, obejmujący
przedział 0...1. Zaznaczyłem go na rysunku 1
linią pogrubioną. Ponieważ mamy do czynie-
nia z podnoszeniem do drugiej potęgi, przy
krzywej umieściłem liczbę 2.
Tak się przypadkowo składa, że często
monitor akceptuje napięcia sterujące z zakre-
su 0...+1V. Oczywiście liczbie 255 odpowia-
da wtedy +1V, a liczbie 0 – 0V. Nawet jeśli
liczbie 255 odpowiada napięcie 0,7V, nie
zmienia to istoty sprawy – na osi poziomej
mamy napięcie, które w najprostszym przy-
padku odpowiada liczbom N z zakresu
0...255 według oczywistej zależności N/255.
Jak wynika z pokazanej charakterystyki, na
przykład napięciu 0,5V (liczba 128) wcale
nie odpowiada jasność równa 50% jasności
maksymalnej. Ta nieliniowa zależność nie
jest jeszcze największym problemem. W grę
bowiem wchodzą bowiem właściwości oka
ludzkiego, które częściowo kompensują nie-
liniową zależność. Częściowo, ale na pewno
nie całkowicie.
Co gorsza, poszczególne monitory wcale
nie są pod omawianym względem jednako-
we. Niejako „z natury” mają charakterystykę
wygiętą w różnym stopniu i prawie nigdy nie
jest to zależność „kwadratowa” związana
z podnoszeniem do drugiej potęgi. Rysunek 2
pokazuje charakterystyki kilku przykłado-
wych monitorów. Jeden z nich ma charakte-
rystykę opisaną równaniem y = x
3
, inny –
równaniem y = x
2
. Na rysunku umieściłem
też linię prostą, która jest wykresem funkcji
y = x
1
, czyli y=x. Przy tych „podstawowych”
krzywych z oczywistych względów umieści-
łem liczby 1, 2, 3 będące wykładnikami po-
tęgi. Nawet jeśli nie miałeś do czynienia
z podnoszeniem do potęgi niecałkowitej
(ułamkowej), rysunek 2 powinien Ci jasno
pokazać istotę sprawy – charakterystyki po-
średnie można opisać matematycznie funkcją
potęgową o wykładniku ułamkowym – dlate-
go przy tych pośrednich charakterystykach
umieściłem liczby ułamkowe.
Gamma
I oto, mam nadzieję bezboleśnie, doszliśmy
do parametru gamma monitora. Mianowicie
parametr gamma określa stopień „wygięcia”
charakterystyki monitora, a konkretnie zależ-
ności między jasnością świecenia a napię-
ciem sterującym. Jeśli wykazujesz niepoha-
mowane obrzydzenie do matematyki, pomiń
najbliższy akapit ze wzorem i przejdź do na-
stępnego.
Matematycznie zależność
jasności (luminancji) od napię-
cia sterującego wyraża funkcja
potęgowa:
Luminancja = (napięcie)
gamma
Jasność świecenia odpowia-
da (znormalizowanej) wartości
napięcia sterującego podniesio-
nemu do potęgi gamma, przy
czym interesuje nas tylko zakres
0...1, jak pokazuje rysunek 2.
Nieszczęście polega na tym,
że poszczególne monitory mają
różne wartości parametru gam-
ma. Rysunek 3 pokazuje praktyczne konse-
kwencje: mamy tu charakterystyki dwóch
monitorów, o wartościach parametru gamma
1,78 oraz 2,2. Czy już widzisz, że w monito-
rze z wartością gamma równą 2,2 obraz bę-
dzie generalnie ciemniejszy?
Przykładowo liczba 128 z pliku cyfrowe-
go obrazka i odpowiadające jej napięcie ste-
rujące 0,5V w tym monitorze da jasność rów-
ną 0,218 jasności maksymalnej, a w monito-
rze z gamma 1,7 ta sama liczba 128 da 0,31
62
To warto wiedzieć
Elektronika dla Wszystkich
M
E
U
Rys. 3
Rys. 1
Rys. 2
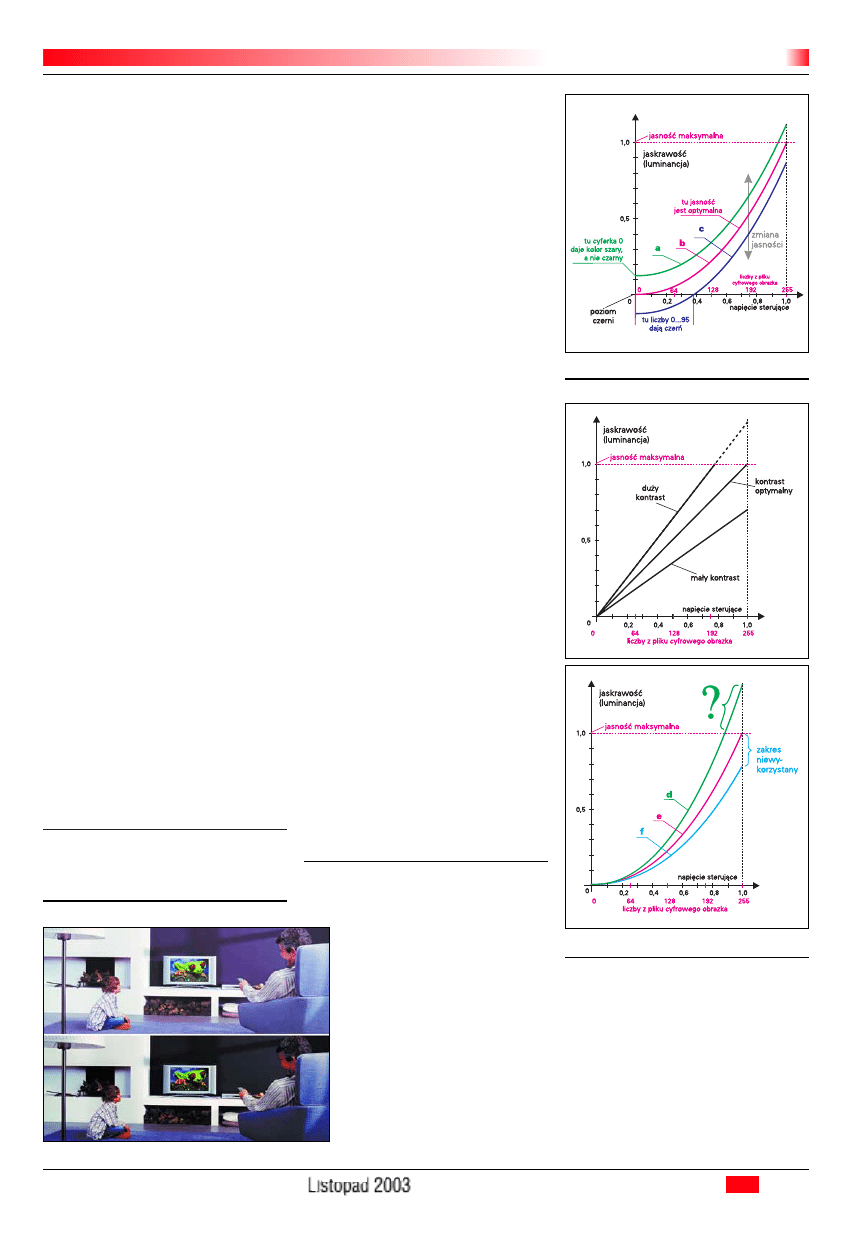
jasności maksymalnej. Podobnie będzie dla
wszystkich „cyferek pośrednich” z zakresu
1...254 – tylko cyferki 0 i 255 powinny zo-
stać wyświetlone jednakowo na obu monito-
rach – jako pełna czerń i największa jasność.
I tu pojawia się kolejna bardzo ważna in-
formacja – nieprzypadkowo umieściłem na
rysunku charakterystyki monitorów z gammą
1,8 oraz 2,2. Otóż typowy monitor dołączony
do peceta powinien mieć gammę równą 2,2,
a w przypadku „maka”, czy jak inni mówią,
„makówy”, czyli Macintosha, wypadkowa
gamma ma wynosić około 1,8. Wniosek jest
oczywisty: posiadacze „maków” zobaczą ten
sam obrazek ściągnięty z Internetu jako ja-
śniejszy, mający nieco inny rozkład tonalny.
Ilustruje to z wielką przesadą rysunek 4.
To dość istotna sprawa dla profesjonali-
stów, jednak omawiana właśnie różnica mię-
dzy pecetami i makami też nie jest kluczowym
problemem. Jak wiadomo, monitor to urządze-
nie analogowe, i zależność między cyferkami
0...255 obrazka a jasnością ekranu z kilku po-
wodów nie odpowiada gammie równej 2,2,
czyli matematycznie wyliczonej funkcji potę-
gowej o wykładniku 2,2. Po pierwsze, w grę
wchodzą różne właściwości katod, siatek i lu-
minoforów różnych lamp kineskopowych.
W efekcie charakterystyka jest dodatkowo nie-
co skrzywiona w rozmaity sposób. Na takie
dodatkowe skrzywienia nie mamy wpływu,
a na szczęście zwykle nie są one wielkie. Zre-
sztą po tanim sprzęcie nie ma co się spodzie-
wać doskonałości. Ważniejsze jest inne zaga-
dnienie, na które mamy duży wpływ. Miano-
wicie w każdym monitorze można regulować
jasność i kontrast. Nie muszę Cię chyba prze-
konywać, że regulacje jasności i kontrastu po-
ważnie wpływają na wygląd obrazu na ekra-
nie. I tu zaczyna się najważniejsza część arty-
kułu związana z odpowiedzią na pytanie: jak
ustawić jasność i kontrast monitora?
Zanim przejdziemy do praktyki, musisz
dobrze zrozumieć, jak działa regulacja jasno-
ści i kontrastu.
Jasność i kontrast
Otóż regulator jasności niejako przesuwa
znaną Ci już charakterystykę monitora w osi
pionowej. Ściślej biorąc, określenie jasność
czy jaskrawość (brightness) jest mylące. Tak
naprawdę chodzi o regulację tak zwanego
punktu czerni (Black Point). Przeanalizuj ry-
sunek 5, który pokazuje w pewnym upro-
szczeniu bardzo ważną kwestię.
Charakterystyka oznaczona literą b jest opty-
malna. Przy ustawieniu zbyt wysokiej jaskra-
wości (charakterystyka a) liczba 0 z obrazka
nie będzie dawała na ekranie czerni, tylko ja-
kąś szarość. Dużo gorzej, gdy jaskrawość,
a właściwie punkt czerni będzie ustawiony
zbyt nisko, jak pokazuje charakterystyka c.
Zwróć uwagę, że wtedy różne odcienie ciem-
nych szarości zostaną pokazane jako czarne.
Obraz ogólnie będzie zbyt ciemny, a co naj-
gorsze, zupełnie nie będą widoczne szcze-
góły w cieniach.
Z kontrastem sprawa wygląda nieco ina-
czej – kontrast to poniekąd wzmocnienie, dla-
tego spotyka się także określenie Gain zamiast
Contrast. Regulacja kontrastu to zmiana stro-
mości charakterystyki. Najlepiej widać to na
charakterystyce liniowej, pokazanej na rysun-
ku 6. W przypadku rzeczywistego monitora
regulacja kontrastu niejako ściska i rozciąga
charakterystykę w osi pionowej, jak pokazuje
rysunek 7. Gdy kontrast jest zbyt mały (linia
niebieska), nie wykorzystujemy możliwości
monitora i nie uzyskujemy pełnej skali szaro-
ści i odcieni między czernią a pełną jasnością.
A co z kontrastem zbyt dużym (linia zie-
lona)? Jak rozumieć obszar zaznaczony na
rysunku 7 dużym znakiem zapytania? Czy ja-
sność może być większa od maksymalnej?
Mógłbym zbyć takie pytanie odpowie-
dzią, że nie ma za dużego kontrastu monito-
ra, bo kontrast maksymalny wyznacza krzy-
wa oznaczona literą e. Wynikałoby z tego, że
kontrast można tylko zmniejszyć, a to z kolei
wskazywałoby, iż kontrast w monitorze za-
wsze trzeba nastawiać na maksimum.
I taka odpowiedź w sumie zgadza się z rze-
czywistością, jednak byłaby zanadto upro-
szczona. Otóż w przypadku analogowego mo-
nitora pytanie o obszar charakterystyki ozna-
czony znakiem zapytania ma głębszy sens.
Temperatura monitora
Przyjęty na poprzednich rysunkach poziom
„maksymalnej jaskrawości”, odpowiadający
liczbie 1 na osi pionowej, jest umow-
ny i wcale nie jest maksymalną jaskra-
wością obrazu na monitorze. Zazwy-
czaj sama lampa kineskopowa mogła-
by dać bardzo jasny, kontrastowy
obraz, tak jasny, że silnie męczyłby
oczy przy długotrwałej pracy. Między
innymi dlatego ograniczamy jasność
obrazu do rozsądnych granic. Powi-
nieneś też wiedzieć, że w większości
monitorów można dodatkowo regulo-
wać maksymalną jaskrawość po-
szczególnych kolorów RGB i że ma
to ścisły związek z kolejnym istot-
nym zagadnieniem – tak zwanym punktem
bieli (White Point).
Mianowicie w licznych monitorach moż-
na wybrać tzw. temperaturę barwową, ina-
czej temperaturę bieli czy punkt bieli. Chodzi
o sposób wyświetlania „najbielszej bieli”,
gdy wszystkie liczby z obrazka RGB mają
wartości 255. Otóż biel bieli nierówna. Świa-
tło zwykłej żarówki ma żółtawy odcień, a je-
go temperatura barwowa wynosi około
2700...3000 kelwinów. Średnie światło
63
To warto wiedzieć
Elektronika dla Wszystkich
M
E
U
Rys. 5
Rys. 6
Rys. 4
Rys. 7
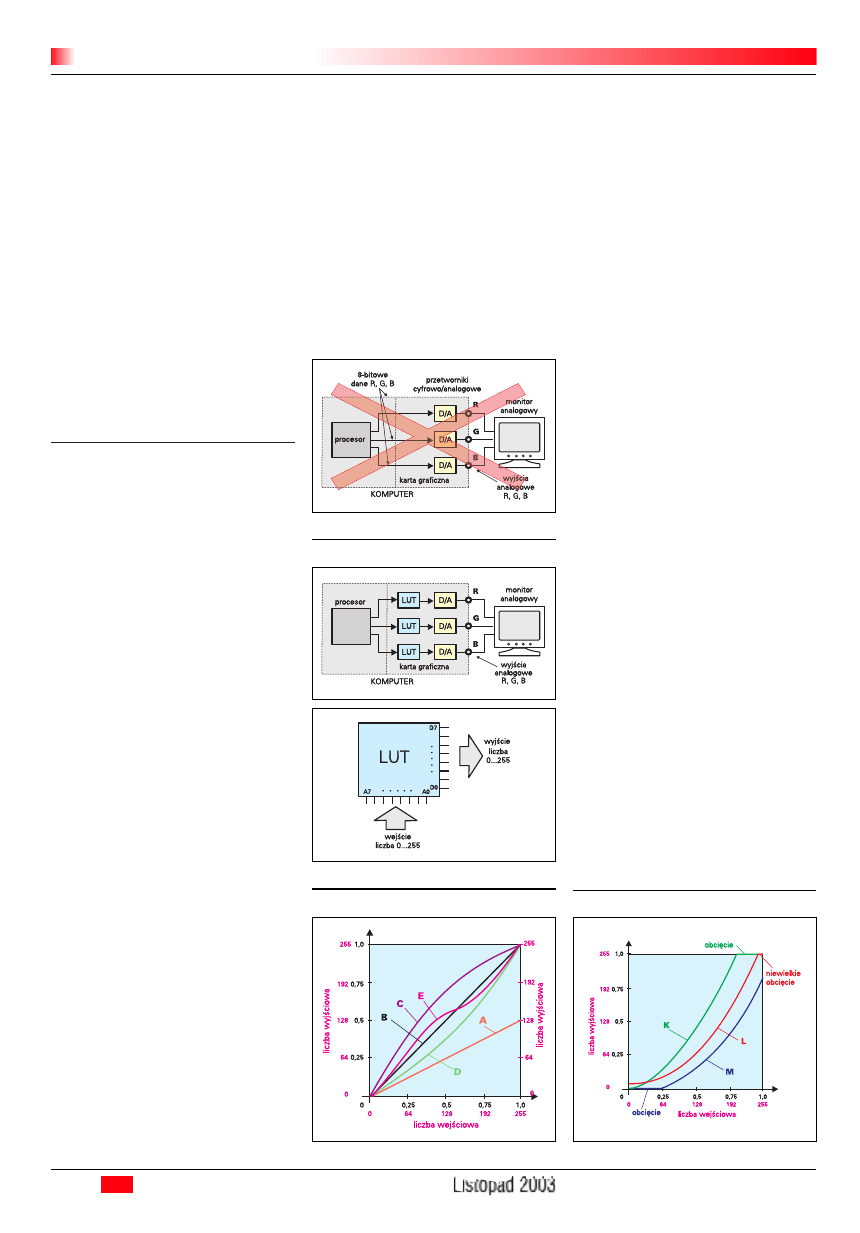
dzienne ma temperaturę barwową około
6500K. Natomiast światło o temperaturze
rzędu 9300K postrzegamy jako wręcz niebie-
skawe. Zazwyczaj w monitorze można wy-
brać wyświetlanie bieli „neutralnej” o tempe-
raturze 6500K (D65) albo „zimnej” – niebie-
skawej o temperaturze 9300K (D93 lub
D9300), czasem też „ciepłej” – żółtawej
o temperaturze 5000K lub 5500K. Oczywi-
ście podane temperatury nie mają nic wspól-
nego z temperaturą wnętrza kineskopu – bar-
wa i temperatura bieli wyznaczona jest przez
proporcje jaskrawości poszczególnych skła-
dników RGB. Oznacza to, że ustawiając
punkt bieli, tak naprawdę zmieniamy usta-
wienia kontrastu monitora indywidualnie dla
trzech kolorów RGB i że ma to lub może
mieć związek z częścią charakterystyki za-
znaczonej na rysunku 7 znakiem zapytania.
Nie będziemy w to wnikać, bo chcemy zająć
się bliżej kolejnym ważnym tematem.
LUT
Większość monitorów starszego typu miała
stosunkowo proste obwody wejściowe, a opi-
sane regulacje kontrastu, jaskrawości i tem-
peratury barwowej były regulacjami analo-
gowymi (nawet jeśli odbywały się za pomo-
cą przycisków, a nie potencjometrów). Nie-
które stare monitory nie miały nawet możli-
wości regulacji punktu bieli, tylko oferowały
„zimną” biel o temperaturze około 9300K.
Ty jednak wiesz, że regulację obrazu moż-
na przeprowadzić nie tylko w monitorze, ale
także z poziomu komputera. I tu trzeba rozróż-
nić dwie sprawy. Otóż w nowoczesnych moni-
torach można programowo wpływać na usta-
wienia obwodów monitora i odczytywać dane
zawarte w monitorze, ale nie tym chcemy się
zajmować. Druga sprawa to regulacja prze-
prowadzana za pomocą karty graficznej i to
zagadnienie musisz dobrze rozumieć. Miano-
wicie do tej pory zakładaliśmy, że „cyferki”
z obrazu RGB podawane są wprost na prze-
twornik D/A i dalej jako napięcie na monitor.
Tak było tylko w bardzo starych komputerach.
Obecnie jest inaczej, dlatego rysunek 8 jest
przekreślony. Nie będziemy się wgłębiać
w bardzo zawiłe zakamarki dotyczące prze-
strzeni kolorów, profili, mapowania, itp.
Uprościmy zagadnienie do niezbędnego mini-
mum. Otóż biorąc rzecz w największym skró-
cie, „cyferki” obrazka nie trafiają do przetwor-
nika D/A bezpośrednio, tylko przez tak zwaną
tablicę przeglądową. Takie polskie określenie
brzmi dość dziwnie, dlatego będziemy uży-
wać powszechnie stosowanego skrótu – LUT,
od angielskiego Look-up Table. Ten cały
LUT to swego rodzaju pamięć, a właściwie
trzy pamięci, po jednej dla kolorów R, G, B,
jak pokazuje rysunek 9. Nas interesuje idea,
pozostańmy więc przy jednej pamięci dla jed-
nego koloru. Biorąc rzecz w uproszczeniu, jest
to pamięć zawierająca 256 ośmiobitowych ko-
mórek. Taka pamięć będzie mieć 8 linii adre-
sowych i osiem linii wyjściowych. Zawsze na
wejście podajemy liczbę z zakresu 0...255 i na
wyjściu też zawsze otrzymujemy liczbę z za-
kresu 0...255, jak ilustruje to rysunek 10.
Niech na początek w każdej z 256 komórek tej
pamięci będzie zawarta liczba równa... adre-
sowi tej komórki. A więc w komórce o adre-
sie zero będzie liczba 0, w komórce o adresie
równym jeden – liczba 1, itd. Taka zawartość
LUT... nie zmieni przesyłanych danych – LUT
będzie „przezroczysty”. Jeśli jednak w komór-
kach pamięci LUT umieścimy odpowiednio
dobrane liczby, możemy... dowolnie kształto-
wać charakterystykę monitora. Na przykład
jeśli do każdej komórki wpiszemy liczbę naj-
bliższą połowie jej adresu, czyli do komórek
numer 0 i 1 liczbę 0, do komórek 2, 3, liczbę
1, do komórek numer 4 i 5 liczbę 2, itd., wte-
dy charakterystyka tablicy LUT będzie wyglą-
dać, jak prosta A na rysunku 11. Prosta B to
oczywiście „przezroczysta” charakterystyka
omówiona wcześniej. Odpowiednio zmienia-
jąc zawartość poszczególnych komórek, mo-
żemy uzyskać dowolną charakterystykę. Trzy
dalsze przykłady zaznaczone są na rysunku
11. Krzywe C, D zapewne nasunęły Ci wnio-
sek, że za pomocą tablicy LUT można dowol-
nie kształtować parametr gamma całego syste-
mu. Owszem, sam monitor ma jakąś wartość
parametru gamma, wynikający z właściwości
lampy kineskopowej, ale odpowiednio zmie-
niając zawartość LUT, możemy to zmienić
według upodobania. Krzywa E może nasunąć
Ci słuszny wniosek, że LUT to także znako-
mite narzędzie do wszelkich korekcji niedo-
skonałości charakterystyki monitora. Zauważ,
że za pomocą tablicy LUT można zmieniać
nie tylko parametr gamma, ale także kontrast
(krzywa A na rysunku 11) oraz jasność.
Właściwie to wszystkie regulacje, które
wcześniej przeprowadzaliśmy w monitorze
w sposób analogowy, możemy zrealizować
za pomocą LUT w wygodny cyfrowy spo-
sób.
Miej jednak świadomość, że właśnie obe-
cność tablicy LUT wprowadza pewne ogra-
niczenia – w tym przypadku nie można
„wyjść poza” obszar zaznaczony kolorem na
rysunku 11. W przypadku analogowego mo-
nitora „nadmierne” zwiększenie kontrastu,
jak pokazuje krzywa d na rysunku 7, było
możliwe i miało fizyczny sens. Teraz, w przy-
padku LUT nie można „wyjść poza tablicę”,
wobec czego próba zwiększenia kontrastu
analogicznie, jak na rysunku 7, da charakte-
rystykę „obciętą”, jak pokazuje linia K na ry-
sunku 12. Także nadmierne zwiększenie lub
zmniejszenie jasności spowoduje „obcięcie”
charakterystyki, jak pokazują linie L i M.
W praktyce niebezpieczeństwo obcinania
charakterystyk zostało znacząco zredukowa-
ne, ponieważ prawdziwa tablica LUT nie jest
prostą pamięcią o ośmiu liniach wejściowych
64
To warto wiedzieć
Elektronika dla Wszystkich
M
E
U
Rys. 8
Rys. 9
Rys. 10
Rys. 11
Rys. 12
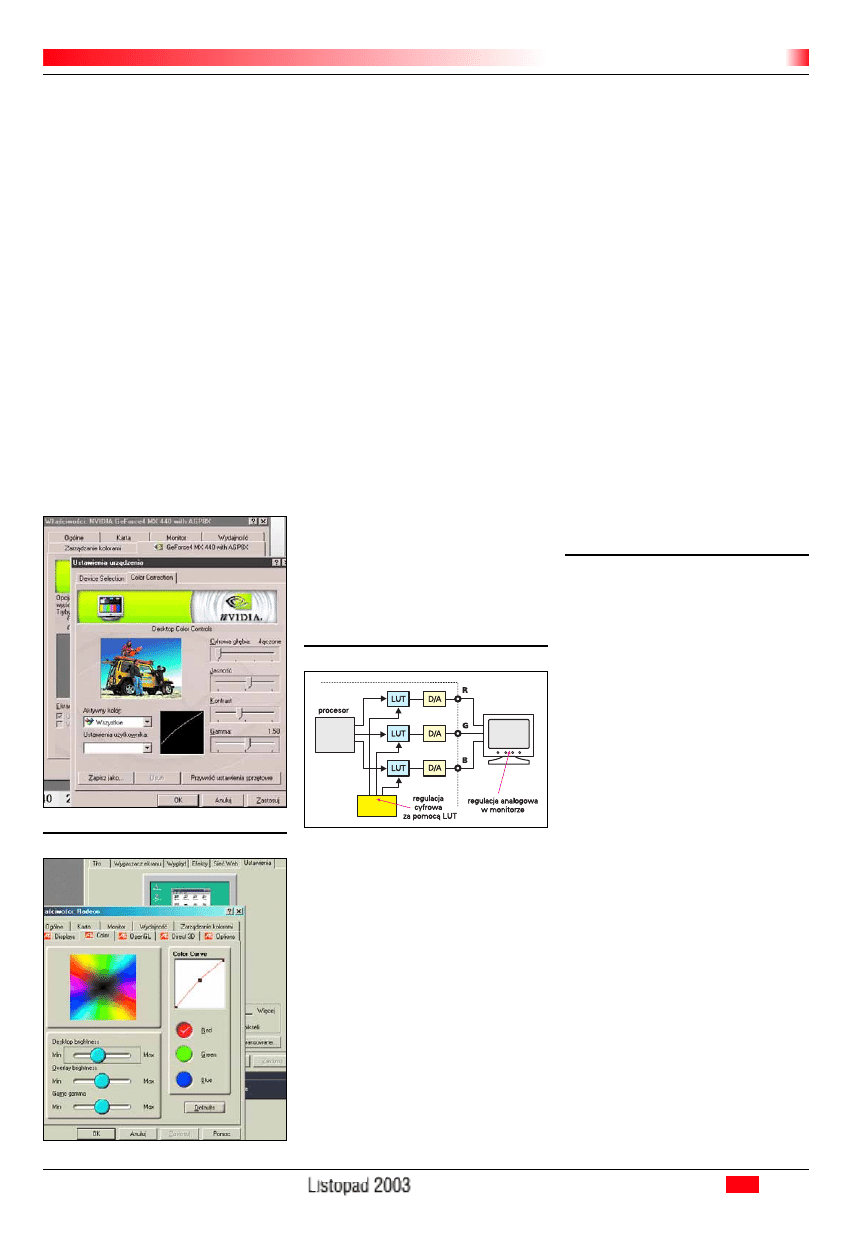
i ośmiu wyjściowych. Wystarczy, że tablica
LUT będzie miała komórki 10-bitowe, współ-
pracujące z przetwornikiem D/A 10-bitowym.
Wtedy można bardziej precyzyjnie kształto-
wać charakterystykę i uzyskać pewien margi-
nes bezpieczeństwa odnośnie „obcinania” za-
równo „z góry”, jak i „z dołu. Nie będziemy
się w to wgłębiać, warto natomiast wspo-
mnieć, że profesjonaliści używają koloryme-
trów – przyrządów pomiarowych, mierzących
jaskrawość ekranu i jego barwę. Kolorymetr
i jego program pozwalają precyzyjnie zmie-
rzyć charakterystyki torów RGB i wprowa-
dzić taką korekcję zawartości LUT, żeby „cy-
ferki” obrazka powodowały wyświetlenie do-
kładnie określonych barw. Taki kolorymetr
dołączony do portu komputera, z czujnikiem
umieszczonym przy ekranie, pozwala precy-
zyjnie skalibrować system i uzyskać znakomi-
tą wierność barw i przejść tonalnych. Ty praw-
dopodobnie nie będziesz miał dostępu do ta-
kiego pożytecznego przyrządu, niemniej mu-
sisz wiedzieć, że oprogramowanie dostarcza-
ne z każdą współczesną kartą graficzną, nawet
bardzo tanią, pozwala Ci modyfikować zawar-
tość LUT. Rysunki 13 i 14 pokazują odpowie-
dnio okna dotyczące kart NVIDIA GeForce 4
i ATI Radeon. Wspomniane wcześniej progra-
my do kalibracji, takie jak Adobe Gamma czy
WiziWYG, też wpływają na zawartość LUT –
zapisują one tak zwane profile monitora, które
są niczym innym, jak szczególnego rodzaju
precyzyjnym opisem zawartości LUT.
Zanim wreszcie zajmiesz się regulacją obra-
zu, zapamiętaj, że jak pokazuje rysunek 15,
w typowym systemie masz dwie niezależne
możliwości regulacji: w monitorze oraz za
pomocą tablicy LUT. Ponieważ te same regu-
lacje można przeprowadzić analogowo w mo-
nitorze i cyfrowo w tabeli LUT, nie można
przesadzić z regulacją, by nie próbować
zmieniać tego samego parametru w dwóch
miejscach. Jeśli na przykład w monitorze
ustawisz temperaturę barwową 6500K, to nie
możesz potem jeszcze raz zadekretować jej
w sposób cyfrowy – przykład masz na rysun-
ku 9 w poprzednim odcinku w EdW 10/2003,
gdzie w okienku White Point trzeba wybrać
opcję – Same as Hardware, żeby uniknąć
przekompensowania. To właśnie dlatego we
wspomnianych programach kalibracyjnych
zaleca się, żeby kontrast i jasność w monito-
rze ustawić na maksimum, a dokładną regu-
lację przeprowadzić za pomocą LUT. Tyle
wiadomości wystarczy, żebyś świadomie
wyregulował jasność i kontrast monitora.
Nieco większy kłopot jest z parametrem
gamma.
Kłopoty z gammą
Jak już wiesz, standardowa wartość gamma dla
pecetów to 2,2. Tak naprawdę jest to wartość
odziedziczona po pierwszych prymitywnych
„blaszakach”, gdzie nie było tablicy LUT
i gdzie wartość gamma wynikała po prostu
z właściwości monitora. Potem gamma równa
2,2 stała się standardem dla obrazków w Inter-
necie i tak zostało. Nie znaczy to, że gamma
równa 2,2 daje doskonały rozkład stopni szaro-
ści i przejść tonalnych. Wprost przeciwnie,
komputery przeznaczone dla profesjonalistów
mają wartość gamma mniejszą niż 2,2. Przy-
kładowo w „Mekintoszach” gamma od począt-
ku jest sprzętowo korygowana do wartości
około 1,7...1,8, a w słynnych komputerach Si-
licon Graphics gamma ma wartość 1,47! Moż-
na przyjąć, iż gdy gamma jest mniejsza, uzy-
skujemy bardziej równomierne rozłożenie
„schodków” szarości. Czy to znaczy, że
w swoim pececie powinieneś ustawić wartość
gamma mniejszą od 2,2, żeby uzyskać większą
równomierność „schodków” szarości?
Odpowiedź nie jest prosta. W przypadku
kalibrowania do wydruku, wartość gammy ma
być taka, żeby ekran jak najbardziej zgadzał
się z wydrukiem. Liczbowa wartość gammy
nas w tym wypadku nie interesuje – celem jest
osiągnięcie możliwie dobrej zgodności moni-
tora z wydrukiem. Jednak w przypadku, gdy
będziesz obrabiał zdjęcia i inne obrazki do po-
kazywania na ekranie komputera, sprawa jest
zupełnie inna. Jeśli te zdjęcia będą pokazywa-
ne tylko na Twoim komputerze, mógłbyś pra-
cować z dowolną wartością gamma. W Inter-
necie można znaleźć bardzo ciekawie opraco-
waną, ale też silnie i słusznie krytykowaną
stronę (www.aim-dtp.net), której autor zaleca
pracę z kontrowersyjną wartością „roboczą”
gamma równą 1. Ja Tobie takiej wartości nie
polecam - jeśli chcesz umieszczać swe prace
w Internecie czy wysłać na konkurs fotografii
cyfrowej, powinieneś podczas ich obróbki
mieć wartość gamma zbliżoną do „standardo-
wej” wartości 2,2. Uzyskasz wtedy obrazki,
które powinny wyglądać jednakowo na ekra-
nach wszystkich pecetów.
Ograniczenia i pułapki
Powinny wyglądać jednakowo... Niestety
tylko w teorii i w założeniach typowy moni-
tor komputera PC ma gammę równą 2,2. Co
ważne, ustawienia jasności i kontrastu też
wpływają na wartość parametru gamma.
Wiele popularnych monitorów ma „własną”
gammę w zakresie 2,4...2,8, co oznacza że na
pewno należy je skorygować za pomocą
LUT. Na przykład mój monitor Likom ma
gammę „własną” równą 2,8!
Nie łudź się jednak, że taniutki monitor
i tania karta graficzna pozwolą Ci precyzyjnie
skalibrować system i uzyskać dokładnie okre-
śloną wartość parametru gamma. Niestety,
często zdarza się też, że charakterystyka same-
go kineskopu taniego monitora odbiega od
krzywej wykładniczej. W efekcie gamma jest
inna w cieniach, inna w światłach. Bez sprzę-
towego kalibratora (kolorymetru) nie wyregu-
lujesz takiego monitora, a jeśli nawet udałoby
się tego dokonać, zapewne po krótkim czasie
system złożony z tanich elementów „rozjedzie
się”. Przy okazji masz wskazówkę, dlaczego
stabilne, profesjonalne monitory są tak drogie.
Nie zapomnij też o kolejnej ważnej spra-
wie. Mianowicie wygląd obrazu na ekranie
w znacznym stopniu zależy od oświetlenia
zewnętrznego. Możesz się o tym przekonać
za pomocą naszego obrazu testowego. Jeśli
kalibrację przeprowadzisz wieczorem,
w mrocznym pokoju, a potem będziesz
próbował pracować na komputerze w ciągu
dnia, przy silnym świetle słonecznym,
wygląd ekranu będzie zdecydowanie inny.
Przykładowo szczegóły widoczne wieczo-
65
To warto wiedzieć
Elektronika dla Wszystkich
M
E
U
Rys. 15
Rys. 13
Rys. 14
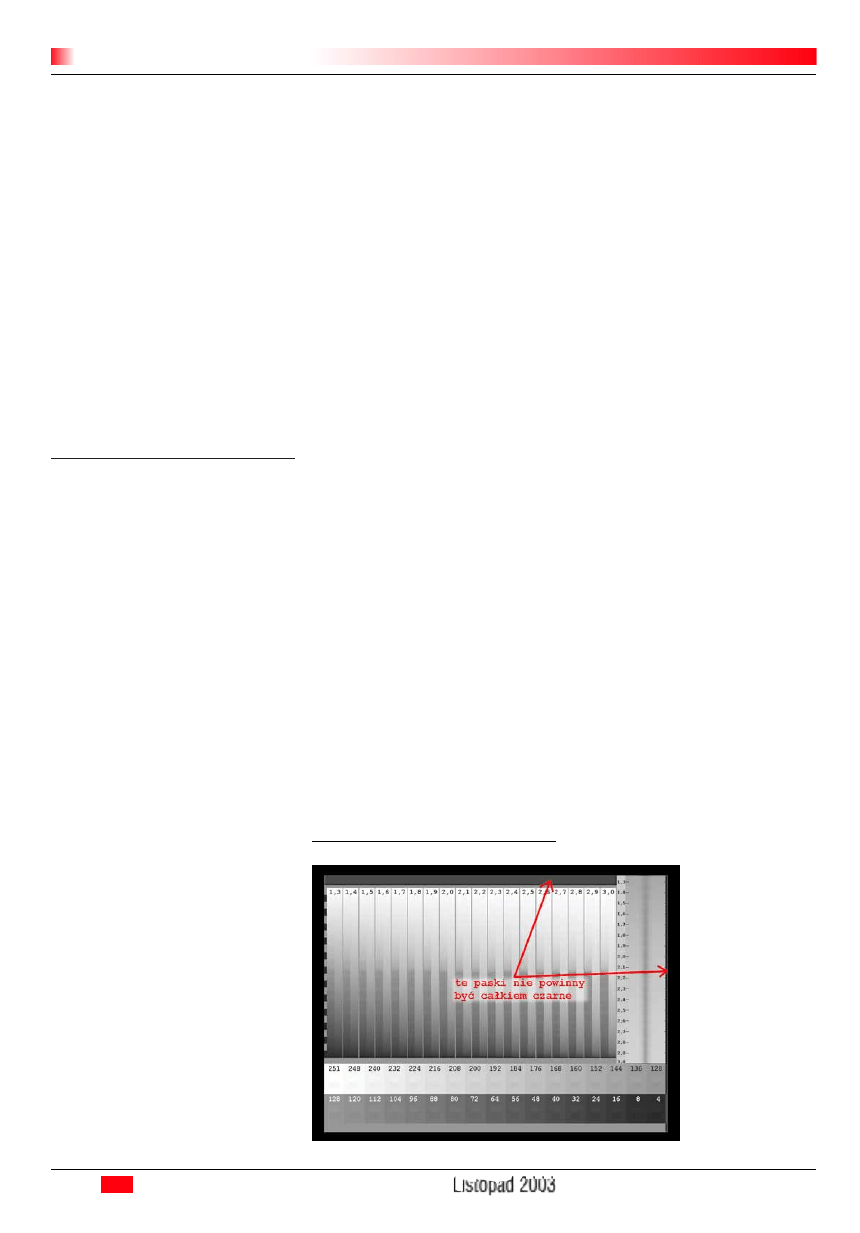
rem w cieniach (najciemniejsze „schodki”),
przy silnym oświetleniu zewnętrznym w ciągu
dnia zleją się w jednolitą czerń. Niektóre pro-
fesjonalne monitory dla grafików mają dodat-
kowe ciemne osłony z boków i z góry, żeby
w szkle ekranu nie odbijały się przedmioty
z otoczenia, a obsłudze zaleca się noszenie
ubrań o spokojnych, neutralnych kolorach.
Także w warunkach domowych warto zapew-
nić jak najbardziej powtarzalne warunki
oświetlenia – najlepiej pracować wieczorem,
przy niezbyt silnym oświetleniu sztucznym.
Światło lampy nie powinno padać wprost na
ekran ani się od niego odbijać w kierunku
oczu operatora.
I tu doszliśmy do żywej praktyki – choć
swego monitora zapewne nie wyregulujesz
idealnie, wiesz już, jak uniknąć kardynalnych
błędów. Najważniejsze, żebyś pracował
w miarę jednakowych warunkach oświetlenia
zewnętrznego oraz prawidłowo ustawił punkt
czerni i sensowną wartość parametru gamma.
Kalibracja monitora
Ponieważ końcowy efekt znacznie zależy od
oświetlenia zewnętrznego, staraj się podczas
kalibracji zapewnić takie same warunki, jakie
będą przy późniejszym normalnym korzystaniu
z komputera. Stanowczo unikaj sytuacji, gdy
bezpośrednie światło słoneczne oświetla pokój,
a już absolutnie niedopuszczalne jest, by słońce
świeciło wprost na monitor. Najlepiej, gdyby
w czasie obróbki fotografii oświetlenie było za-
wsze jednakowe, np. wieczorem, przy jednako-
wo ustawionej lampie halogenowej oświetlają-
cej otoczenie komputera, ale nie ekran.
Podczas kalibracji kolejność powinna być
następująca:
1. ustaw punkt czerni,
2. ustaw kontrast i ewentualnie punkt (tem-
peraturę) bieli,
3. sprawdź i skoryguj wartość parametru
gamma,
4. zapisz ustawienia w pliku, ostatecznie na
kartce.
Wiesz już, że regulacje możesz przepro-
wadzić i w monitorze, i za pomocą LUT kar-
ty graficznej. Zazwyczaj najlepszym rozwią-
zaniem jest ustawienie kontrastu i jasności
w monitorze na maksimum i ewentualnie
temperatury barwowej 6500K (D65). Wtedy
cała opisana dalej procedura regulacji będzie
przeprowadzona za pomocą LUT, czyli
z użyciem dostarczonego z kartą sterownika
– patrz rysunki 13, 14.
Ustaw obraz testowy Monitor.bmp jako ta-
petę pulpitu – dalsze wskazówki znajdziesz
w pliku Monitor.htm. Potem kolejno wyreguluj:
Punkt czerni. Zauważ, że w górnej
i w prawej części obrazu testowego Moni-
tor.bmp umieszczone są wąskie czarne paski.
Znakomicie ułatwią Ci ustawienie punktu
czerni, tylko musisz na czas regulacji nieco
zmniejszyć obraz na monitorze, regulując mo-
nitor lub kartę. Chodzi o to, żeby część ekranu
u góry i/lub z prawej strony była niewykorzy-
stana, a więc w pełni czarna. I ta „martwa
czerń” niewykorzystanej części ekranu ma
być punktem odniesienia dla Twojej „czerni
roboczej”. Po takim zmniejszeniu wymiarów
czy przesunięciu obrazu zwiększaj jasność
monitora, regulując JASNOŚĆ (BRIGHT-
NESS). Aby nie obciąć najgłębszych szarości
(rysunek 5, krzywa c), ustaw jasność tak, żeby
czarne paski u góry i z prawej strony obrazu
testowego nie były całkiem czarne, tylko żeby
minimalnie różniły się od „martwej czerni”
tła, jak przesadnie pokazuje rysunek 16 (mo-
żesz też nie pomniejszać, tylko przesunąć
obraz w dół i w lewo). Może Cię to zaskoczy,
ale właśnie tak musi być – poziom „czerni”
roboczej ustaw na granicy, a lepiej nieco po-
nad poziomem „martwej czerni” nieobsługi-
wanego ekranu. Da to gwarancję, że nie zgu-
bisz szczegółów w cieniach. W większości
przypadków po takiej regulacji będziesz mógł
dostrzec dodatkowe prostokąty na wszystkich
najciemniejszych „schodkach”.
Kontrast i punkt bieli. Sprawdź teraz
uważnie, czy dostrzegasz dodatkowe prostoką-
ty także na najjaśniejszych „schodkach” z nu-
merami 248 i 251. Opisana regulacja jasności
za pomocą LUT może sprawić, iż znikną
szczegóły w światłach. Jeśliby się tak stało,
niestety musisz nieco zmniejszyć kontrast.
Generalnie, jeśli chodzi o kontrast, nie ma
ścisłych reguł. W zasadzie, czym kontrast
większy, tym lepiej, bo jaśniejsze będą jasne
partie obrazu, a obraz generalnie ładniejszy.
Ustaw więc możliwie największy kontrast,
byle jednak widoczne były szczegóły zarów-
no na najciemniejszych, jak i najjaśniejszych
„schodkach”. Regulacje jasności i kontrastu
mają na siebie wpływ. Dlatego po ewentual-
nym zmniejszeniu kontrastu sprawdź, czy nie
„rozjechał się” punkt czerni. W większości
przypadków będziesz musiał ustawić opty-
malny punkt czerni i kontrast po kilku kolej-
nych próbach.
Przy okazji parę słów o punkcie bieli:
w większości źródeł znajdziesz zalecenie, że-
by ustawić w monitorze punkt bieli 6500K,
co odpowiada średniemu światłu dziennemu.
Jeśli wcześniej ustawisz w monitorze tempe-
raturę bieli równą 6500K, uzyskasz na moni-
torze neutralne odcienie szarości. Przy tem-
peraturze barwowej 9300K biel jest „ostra”,
„zimna”, a światła i szarości wręcz niebie-
skawe, niemniej takie ustawienie nie byłoby
istotnym błędem, ponieważ nasze oczy łatwo
dostosowują się do sytuacji i po chwili nie
zauważą różnicy. Nie zachęcam Cię nato-
miast w żadnym wypadku do ustawienia
temperatury 5500K lub niższej, co daje zau-
ważalnie żółtawe biele i szarości. I tu słowo
ostrzeżenia: temperaturę 6500K powinieneś
ustawić tylko raz, w monitorze, żeby pod-
wójna korekcja nie spowodowała przekom-
pensowania i właśnie zbyt żółtego ekranu.
Gamma. Jak już wiesz, w pecetach gam-
ma powinna wynosić 2,2. I taką wartość mo-
żesz śmiało osiągnąć za pomocą sterownika
karty graficznej, sprawdzając efekt testową
tapetą Monitor.bmp. Przypominam, że sam
monitor ma „własną” gammę w zakresie
2,2...2,8, dlatego w karcie trzeba tylko usta-
wić korekcję, żeby wypadkowa wartość wy-
nosiła około 2,2.
W niektórych źródłach można spotkać jak
najbardziej rozsądny wniosek, że zwłaszcza
przy obróbce obrazków do Internetu, które
będą oglądane zarówno na pecetach, jak
i „makach”, warto ustawić wartość gamma
mniej więcej pośrodku pomiędzy wartością
„pecetową” a „makową”, czyli między 2,2
a 1,8. Wartość 2,0 byłaby tu jak najbardziej
na miejscu.
Z drugiej strony smutna rzeczywistość jest
taka, że wielu nieświadomych użytkowników
tanich pecetów ma źle ustawione monitory:
poziom czerni jest za niski, a gamma znacz-
nie większa od 2,2. Twoje prawidłowe obrazy
będą prezentować się na takich monitorach
jako ciemne i pozbawione szczegółów w cie-
niach. Biorąc to pod uwagę, może świadomie
zdecydujesz się na niewielkie zwiększenie
wartości gamma Twojego monitora do
2,3...2,4, a podczas
obróbki będziesz starał
się zachować możliwie
dużą jasność obrazu,
żeby wyglądał on
przyzwoicie na takich
nieskalibrowanych
monitorach.
Wybór należy do
Ciebie. Najważniejsze,
żebyś dobrze rozumiał
problem i podjął świa-
domą decyzję. Jestem
przekonany, że niniej-
szy artykuł pomoże Ci
sensownie wyregulo-
wać monitor.
Piotr Górecki
66
To warto wiedzieć
Elektronika dla Wszystkich
M
E
U
Rys. 16
Wyszukiwarka
Podobne podstrony:
edw 2003 04 s61
edw 2003 11 s48
edw 2003 11 s60
edw 2003 11 s10
edw 2003 11 s56
edw 2003 11 s58
edw 2003 11 s16
edw 2003 11 s30
edw 2003 11 s50
edw 2003 11 s16
edw 2003 11 s10
edw 2003 03 s61
edw 2003 11 s54
edw 2003 11 s22
edw 2003 01 s61
więcej podobnych podstron