
tytuł: "System bespiecze
ń
stwa dla komputerów osobistych"
autor: *.*
tytuł orginału: "PC/DACS for Windows 95 - Data Access Control System"
Tłumaczenie: 1997 SAFE COMPUTING Sp. z o.o.
OPRACOWAŁ: Dunder
PODR
Ę
CZNIK ADMINISTRATORA
WERSJA DLA OSÓB TESTUJ
Ą
CYCH
Wersja ta zawiera przetłumaczone fragmenty oryginalnej dokumentacji. Nie
wystarczy do pełnej skutecznej administracji systemem. Wystarczy jednak do
zapoznania si
ę
z jego mo
ż
liwo
ś
ciami. Głównym jej przeznaczeniem jest
umo
ż
liwienie wszystkim zainteresowanym zapoznanie si
ę
z systemem PC/DACS for
Windows 95 bez konieczno
ś
ci posługiwania si
ę
oryginaln
ą
dokumentacj
ą
. W zwi
ą
zku
z faktem, i
ż
jest to jedynie cz
ęś
ciowe tłumaczenie, pewne fragmenty i rozdziały
oryginalnej dokumentacji nie s
ą
w ogóle dost
ę
pne. W razie pyta
ń
prosimy o
kontakt z dystrybutorem - SAFE COMPUTING Sp. z o.o.
UWAGA!
Niniejszy podr
ę
cznik jest skrótow
ą
kompilacj
ą
oryginalnych podr
ę
czników PC/DACS
for Windows 95 Getting Started oraz PC/DACS for Windows 95 Administrator
Reference Manual. B
ę
dziemy wdzi
ę
czni za wszelkie uwagi i komentarze dotycz
ą
ce
niniejszego Podr
ę
cznika Administratora. Formularz uwag znajduje si
ę
na ko
ń
cu
niniejszego podr
ę
cznika.
Tłumaczenie 1997 SAFE COMPUTING Sp. z o.o.
Numer dokumentu: D95A9701
I - POMOC TECHNICZNA
Pomoc techniczna udzielana jest przez polskiego dystrybutora firmy MERGENT:
Email dla pomocy technicznej: support@safecomp.com
Tel/fax (0-22) 6198956, 6700756, 6700956
Adres: 03-733 Warszawa, ul. Targowa 34
Http://www.safecomp.com/
Udzielanie pomocy technicznej przez SAFE COMPUTING odbywa si
ę
na zasadach
uj
ę
tych w dokumencie Zasady udzielania pomocy technicznej przez SAFE COMPUTING
Sp. z o.o.
UWAGA! Je
ś
li zakupiłe
ś
PC/DACS od dealera SAFE COMPUTING, jest on zobowi
ą
zany
umow
ą
dealersk
ą
do udzielenia Ci pomocy technicznej. SAFE COMPUTING nie
obsługuje ani nie udziela pomocy technicznej u
ż
ytkownikom ko
ń
cowym, którzy
zakupili produkty u dealerów SAFE COMPUTING.
II - PC/DACS for Windows 95 - Uwagi wst
ę
pne (nie pomijaj tego rozdziału!)
1.
Nie przyst
ę
puj do instalacji systemu PC/DACS, bez zapoznania si
ę
z tym
podr
ę
cznikiem. Zanim rozpoczniesz instalacj
ę
, przeczytaj ten podr
ę
cznik co
najmniej raz. PC/DACS jest systemem rozbudowanym (pozwala m.in. na zaszyfrowanie
ró
ż
nych fragmentów twardego dysku) i próba zapoznania si
ę
z nim bez czytania
dokumentacji mo
ż
e mie
ć
skutek odwrotny do zamierzonego. 2.Jednym z wa
ż
niejszych
elementów PC/DACS, zabezpieczaj
ą
cym przed najprostsz
ą
metod
ą
obej
ś
cia PC/DACS
(przez start z dyskietki systemowej) jest tzw. blokada twardego dysku (Boot
Protection, w skrócie BP). BP jest równie
ż
odpowiedzialna za niskopoziomowe
szyfrowanie twardego dysku. Po instalacji PC/DACS blokada ta nie jest domy
ś
lnie
wł
ą
czona. Fakt ten ma dwie implikacje: ?aby system PC/DACS rzeczywi
ś
cie chronił
komputer w warunkach "bojowych", nale
ż
y bezwzgl
ę
dnie wł
ą
czy
ć
blokad
ę
twardego
dysku,z drugiej strony, istnieje mo
ż
liwo
ść
pełnego zapoznania si
ę
z cał
ą
administracj
ą
PC/DACS bez wł
ą
czania blokady twardego dysku.Zalecamy wi
ę
c, aby
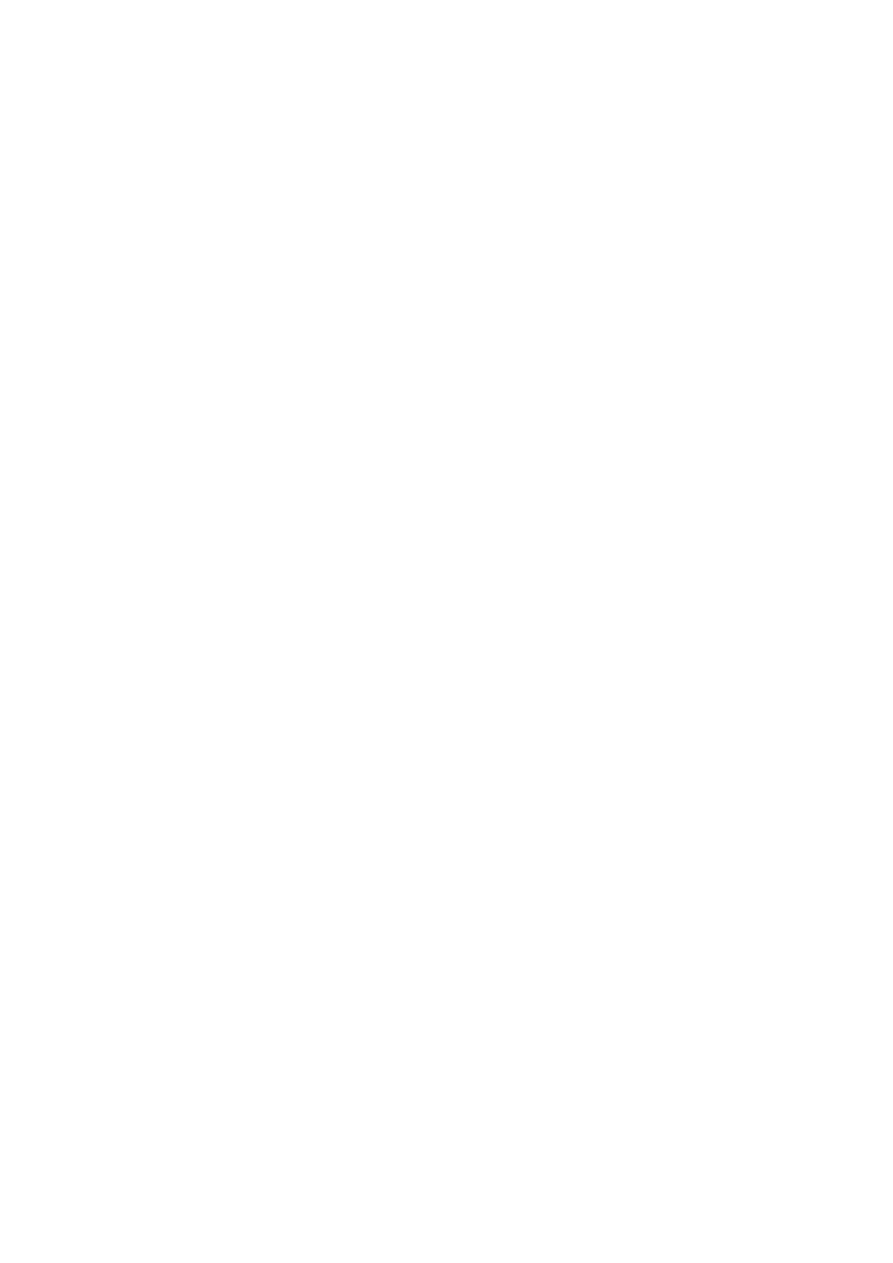
wst
ę
pnie zapozna
ć
si
ę
z PC/DACS bez wł
ą
czania blokady twardego dysku. 3.Blokada
twardego dysku systemu PC/DACS for Windows 95 mo
ż
e by
ć
u
ż
ywana tylko na
komputerach, gdzie istniej
ą
wył
ą
cznie partycje Windows 95 (lub "stara" partycja
DOS z systemem operacyjnym Windows 95). Nie instaluj PC/DACS for Windows 95 na
komputerze posiadaj
ą
cym inne partycje. 4.Nie instaluj PC/DACS for Windows 95 na
komputerze pracuj
ą
cym pod kontrol
ą
DOS/Windows 3.x. Do ochrony PC-tów
pracuj
ą
cych pod kontrol
ą
DOS/Windows 3.x słu
ż
y system PC/DACS for DOS/Windows.
5.NIGDY nie formatuj twardego dysku, nawet w sytuacji, gdy wł
ą
czyłe
ś
blokad
ę
twardego dysku, zapomniałe
ś
hasła administratora i jeste
ś
przekonany,
ż
e
straciłe
ś
całkowicie dost
ę
p do twardego dysku. PC/DACS jest
ś
wietnie
przygotowany na tego rodzaju sytuacje awaryjne. W przypadku licencji firmowych,
sam administrator posiada narz
ę
dzia słu
żą
ce do rozwi
ą
zywania takich sytuacji
awaryjnych. W przypadku pojedynczych egzemplarzy PC/DACS, je
ś
li znalazłe
ś
si
ę
w
sytuacji awaryjnej, skontaktuj si
ę
z twoim dostawc
ą
PC/DACS. Powtórzymy to
jeszcze raz: nigdy w takiej sytuacji nie formatuj twardego dysku. 6.Zawsze
czytaj to, co jest napisane na ekranie PC/DACS, w którym si
ę
aktualnie
znajdujesz. Je
ś
li pozwoliło na to miejsce, producent systemu umie
ś
cił na ka
ż
dym
ekranie PC/DACS instrukcje dotycz
ą
ce tego ekranu. Je
ś
li s
ą
one dla ciebie
niewystarczaj
ą
ce, naci
ś
nij <F1>, aby uzyska
ć
pomoc dotycz
ą
c
ą
bie
żą
cego ekranu.
III - Witamy w gronie klientów firmy MERGENT
Witamy w gronie klientów firmy MERGENT (a company of Utimaco Safeware Group),
ś
wiatowego lidera w dziedzinie bezpiecze
ń
stwa komputerów osobistych. Ju
ż
wiele
lat temu zało
ż
yciele firmy MERGENT zidentyfikowali tendencj
ę
do przesuwania si
ę
technologii przetwarzania danych w kierunku rozwi
ą
za
ń
klient-serwer i rozpoznali
zwi
ę
kszone zagro
ż
enia wynikaj
ą
ce z przenoszenia przechowywania i przetwarzania
danych z komputerów typu mainframe na komputery PC.
MERGENT był pierwsza firm
ą
, która zaoferowała rozwi
ą
zanie problemu
bezpiecze
ń
stwa komputerów PC, przeznaczone dla du
ż
ych instytucji. Jako pierwsza
opracowała system bezpiecze
ń
stwa dla Windows, jako pierwsza wprowadziła na rynek
system bezpiecze
ń
stwa dla OS/2 2.0 i jako pierwsza opracowała narz
ę
dzia do
jednolitej implementacji polityki bezpiecze
ń
stwa oraz jednokrotnego logowania
si
ę
(single sign-on).
Wszystkie produkty MERGENT opracowane s
ą
z my
ś
l
ą
o zwi
ę
kszeniu bezpiecze
ń
stwa i
efektywno
ś
ci pracy w twojej instytucji. Głównym celem niniejszej dokumentacji
jest przekazanie ci informacji o krokach, które musisz wykona
ć
, aby efektywnie
u
ż
ywa
ć
zakupionego produktu. Ponadto dokumentacja ta pozwoli ci podj
ąć
prawidłowe decyzje implementacyjne oparte o twoje potrzeby, informuj
ą
c ci
ę
o
problemach i procedurach implementacyjnych.
Rozwi
ą
zania problemów bezpiecze
ń
stwa oferowane przez firm
ę
MERGENT
Linia produktów firmy MERGENT to szeroki zakres skalowalnych rozwi
ą
za
ń
słu
żą
cych
do ochrony zasobów informatycznych twojej instytucji.
Rozwi
ą
zania dla Wirtualnych Sieci Prywatnych (VPN-ów)
Rozwi
ą
zania szyfruj
ą
ce typu end-to-end
Rozwi
ą
zania dla bezpiecznego uwierzytelniania
MERGENT Gauntlet Internet Firewall
Rozwi
ą
zania dla
ś
ledzenia działa
ń
u
ż
ytkowników (audytu)
Rozwi
ą
zania implementacyjne i wspomagaj
ą
ce administracj
ę
bezpiecze
ń
stwem oraz
produktywno
ść
DOMAIN/DACS (system centralnego zarz
ą
dzania stacjami roboczymi
sieci LAN chronionymi PC/DACS for DOS/Windows)SSO/DACS (Single Sign-On / DACS) -
system jednokrotnego logowania si
ę
w zło
ż
onym
ś
rodowisku
Systemy bezpiecze
ń
stwa dla komputerów PC
PC/DACS for DOS/Windows
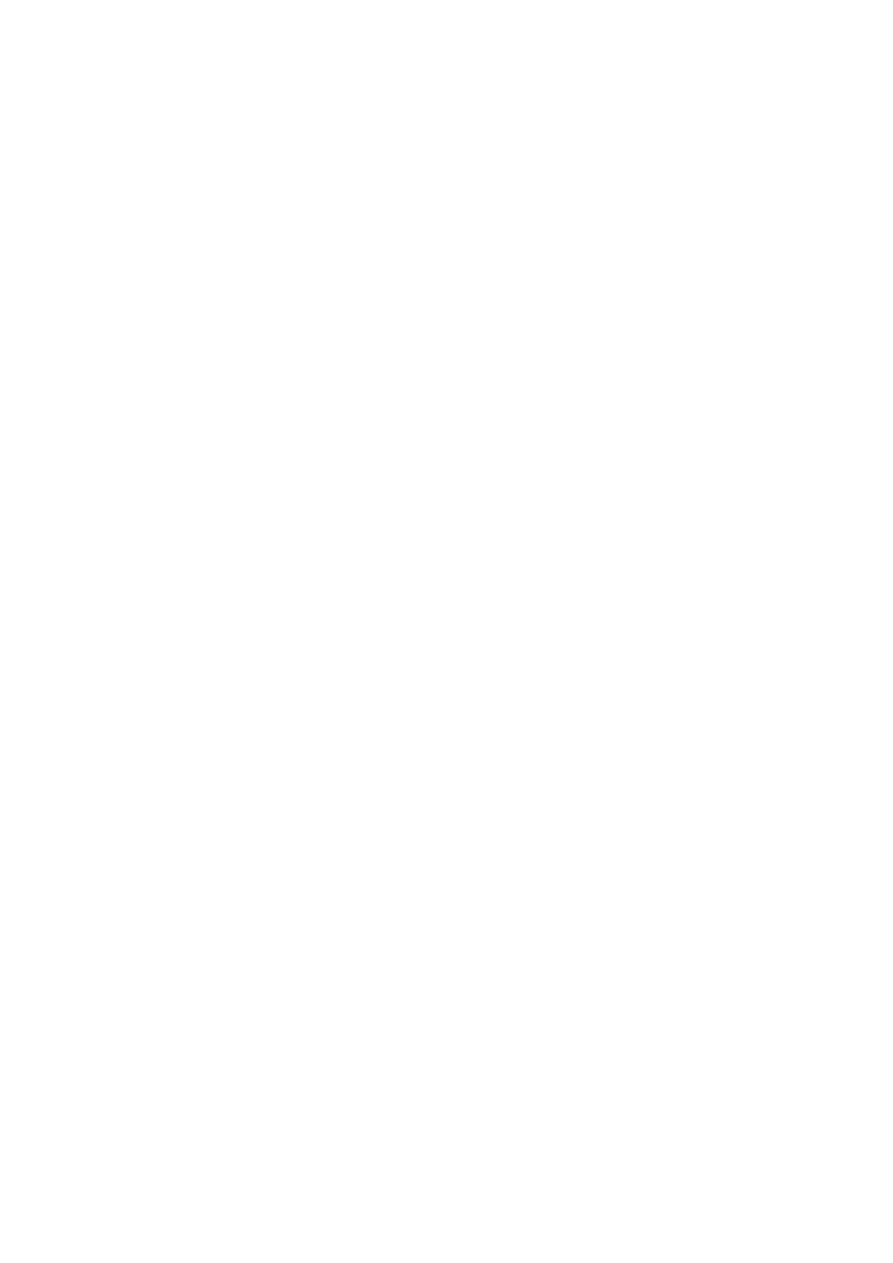
PC/DACS for Windows 95
Safe Guard Desktop for OS/2
(ju
ż
wkrótce!) Safe Guard Advanced Security for Windows NT
Systemy bezpiecze
ń
stwa dla notebooków
Safe Guard Easy for DOS & Windows
Safe Guard Easy for OS/2
Safe Guard Easy for Windows 95
Konsulting implementacyjny i pomoc techniczna
MERGENT i jego dystrybutorzy oferuj
ą
szeroko rozumian
ą
pomoc przed- i
posprzeda
ż
n
ą
. Oferta pomocy zawiera konsultacje przy analizie potrzeb
bezpiecze
ń
stwa instytucji, pomoc przy instalacji i implementacji produktów oraz
pomoc techniczn
ą
dla u
ż
ytkowników i administratorów produktów.
Umowy partnerskie firmy MERGENT
Umowy partnerskie zawierane przez MERGENT zapewniaj
ą
szybki rozwój produktów i
ich kompatybilno
ść
z najnowszymi systemami i trendami na rynku informatycznym.
MERGENT jest partnerem nast
ę
puj
ą
cych firm:Liderów rynku informatycznego: IBM,
Hewlett Packard, Microsoft, Novell, Banyan, Security Dynamics.Liderów rynku
konsultingowego: Arthur Andersen, Coopers & Lybrand, Deloitte & Touche, Price
Waterhouse i Ernst & Young.MERGENT jest członkiem OURS (Open Users Recommended
Solutions).
IV - Co znajdziesz w pakiecie PC/DACS for Windows 95?
Gratulacje! Wła
ś
nie otrzymałe
ś
rozwi
ą
zanie twoich problemów bezpiecze
ń
stwa na
platform
ę
Windows 95. System PC/DACS pozwoli ci na pełne zabezpieczenie twojego
komputera i stworzenie nieograniczonej liczby autoryzowanych u
ż
ytkowników.
W pakiecie znajdziesz:
Osiem dyskietek, w tym:
Pi
ęć
dyskietek instalacyjnych PC/DACS for Windows 95Jedn
ą
dyskietk
ę
Boot Protection Unlock Disk (deinstalacji blokady twardego dysku)Jedn
ą
dyskietk
ę
Implementation Disk
Jedn
ą
dyskietk
ę
Migration Disk
Dwa podr
ę
czniki: PC/DACS for Windows 95 Getting Started oraz PC/DACS for
Windows 95 Administrator Reference Manual.
V - Co to jest PC/DACS for Windows 95?
PC/DACS for Windows 95 jest systemem bezpiecze
ń
stwa dla komputerów osobistych
pracuj
ą
cych pod kontrol
ą
Windows 95. PC/DACS kontroluje dost
ę
p do komputera i
jego lokalnych zasobów, dopuszczaj
ą
c do nich tylko autoryzowanych u
ż
ytkowników.
PC/DACS for Windows 95 posiada bardzo wiele funkcji bezpiecze
ń
stwa (kontrola
dost
ę
pu, szyfrowanie, audyt i inne), jednak dzi
ę
ki łatwo
ś
ci administracji i
poł
ą
czeniu funkcjonalno
ś
ci z elastyczno
ś
ci
ą
, pozwala on na łatwe
zaimplementowanie wybranych mechanizmów ochronnych, zgodnie z obowi
ą
zuj
ą
c
ą
w
instytucji polityk
ą
bezpiecze
ń
stwa.
PC/DACS for Windows 95 jest całkowicie przezroczysty dla autoryzowanych
u
ż
ytkowników i nie przeszkadza w ich codziennej pracy, niezale
ż
nie od ilo
ś
ci
zainstalowanych i wł
ą
czonych funkcji bezpiecze
ń
stwa.
VI - Jakie mo
ż
liwo
ś
ci posiada PC/DACS for Windows 95?
Oto w najwi
ę
kszym skrócie mo
ż
liwo
ś
ci i funkcje realizowane przez PC/DACS for
Windows 95:Kontrola dost
ę
pu do komputera. Z komputera mog
ą
korzysta
ć
tylko
autoryzowani u
ż
ytkownicy, którzy musz
ą
zidentyfikowa
ć
si
ę
wzgl
ę
dem PC/DACS
porzez podanie identyfikatora i hasła, lub wło
ż
enie dyskietki loguj
ą
cej
(stanowi
ą
cej odpowiednik karty identyfikacyjnej).Kontrola dost
ę
pu do zasobów.
Dla ka
ż
dego autoryzowanego u
ż
ytkownika lub grupy u
ż
ytkowników mo
ż
na zdefiniowa
ć
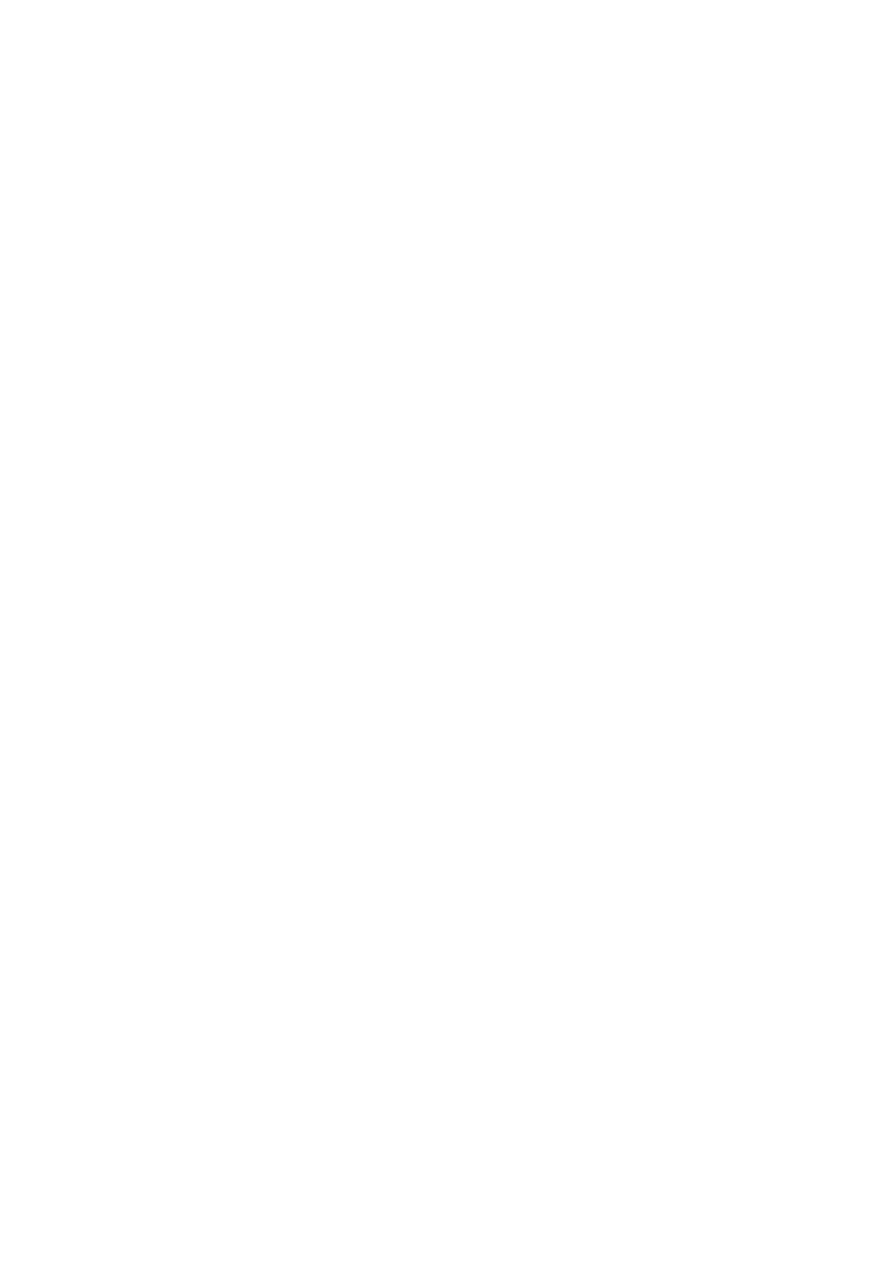
dowolne zasady dost
ę
pu do dowolnych zasobów komputera (plików, folderów,
dysków).Time Out. Funkcja ta chroni komputer, z którego w danym momencie nikt
nie korzysta, porzez zablokowanie dost
ę
pu do ekranu, klawiatury i myszy. Funkcja
ta wł
ą
czana mo
ż
e by
ć
automatycznie - po okre
ś
lonym czasie braku aktywno
ś
ci - lub
r
ę
cznie.Boot Protection - blokada twardego dysku i szyfrowanie. Funkcja ta
uniemo
ż
liwia dost
ę
p do twardego dysku po starcie z dyskietki. Zapewnia te
ż
opcjonalnie niskopoziomowe szyfrowanie twardego dysku. Szyfrowanie odbywa si
ę
w
locie - jest przezroczyste dla autoryzowanych u
ż
ytkowników.Szyfrowanie zasobów.
Funkcja ta pozwala szyfrowa
ć
pliki o okre
ś
lonych rozszerzeniach, foldery i/lub
dyskietki. Szyfrowanie odbywa si
ę
w locie - jest przezroczyste dla
autoryzowanych u
ż
ytkowników.Ochrona przed wirusami. Funkcja ta, w poł
ą
czeniu z
blokad
ą
twardego dysku, zapewnia zabezpieczenie przed zawirusowaniem
komputera.Ochrona przed ponownym u
ż
ywaniem obiektów (Object Re-use). Funkcja ta
uniemo
ż
liwia odzyskanie skasowanych plików poprzez zamazanie obszaru dysku, w
którym rezydował skasowany plik. Dodatkowo, Kosz Windows mo
ż
e by
ć
czyszczony
automatycznie przy ka
ż
dorazowym przelogowaniu u
ż
ytkownika, aby unikn
ąć
odzyskania plików przez nieautoryzowane osoby.Zaufane aplikacje. Funkcja ta
pozwala na zdefiniowanie tzw. zaufanych aplikacji, co pozwala na przydzielenie
praw do zasobów aplikacjom, a nie u
ż
ytkownikom, co z kolei pozwala na
udost
ę
pnienie zasobów u
ż
ytkownikom tylko wtedy, gdy korzystaj
ą
oni z tych
zasobów z po
ś
rednictwem okre
ś
lonych aplikacji.Dodatkowe elementy kontroli
dost
ę
pu. Funkcja ta pozwala na gradacyjne kontrolowanie dost
ę
pu do stacji
dyskietek, portów LPT i COM komputera oraz na kontrol
ę
dost
ę
pu niskiego poziomu
do dysku.Audyt (dziennik działa
ń
). PC/DACS umo
ż
liwia rejestrowanie wszystkich
działa
ń
u
ż
ytkowników i administratora.
VII - Informacja dla ko
ń
cowego u
ż
ytkownika komputera zabezpieczonego systemem
PC/DACS
Nast
ę
pne dwie strony przeznaczone s
ą
dla ko
ń
cowego, "zwykłego" u
ż
ytkownika
komputera PC, zabezpieczonego systemem PC/DACS for Windows 95. Zawarte s
ą
tu
podstawowe informacje na temat PC/DACS for Windows 95 oraz informacje maj
ą
ce na
celu ułatwienie pracy u
ż
ytkownikowi. Prosimy wykona
ć
odpowiedni
ą
ilo
ść
kserokopii nast
ę
pnych dwóch stron i przekaza
ć
je do ko
ń
cowych u
ż
ytkowników.
Przed wykonaniem kserokopii mo
ż
esz zmodyfikowa
ć
tekst tak, aby odpowiadał on
standardom, zasadom oraz rozwi
ą
zaniom technicznym przyj
ę
tym w twojej instytucji.
UWAGA! Do przekazywania "zwykłym" u
ż
ytkownikom przeznaczone s
ą
wył
ą
cznie te
(dwie) strony z niniejszego podr
ę
cznika. Wszelkie inne informacje przeznaczone
sa wył
ą
cznie dla administratora.
INFORMACJE DLA U
ś
YTKOWNIKA KOMPUTERA CHRONIONEGO SYSTEMEM BEZPIECZE
Ń
STWA PC/DACS
Co to jest system PC/DACS for Windows 95?
PC/DACS for Windows 95 jest to oprogramowanie zwane systemem bezpiecze
ń
stwa,
maj
ą
ce na celu ochron
ę
twojego komputera i przechowywanych w nim danych przed
nieautoryzowanym dost
ę
pem. PC/DACS został zainstalowany i skonfigurowany na
twoim komputerze przez administratora. Administrator skonfigurował PC/DACS tak,
aby informacje w twoim komputerze były zabezpieczone przed intruzami, a
jednocze
ś
nie by
ś
mógł bez przeszkód wykonywa
ć
swoje codzienne obowi
ą
zki. Je
ś
li
b
ę
dziesz chciał zmieni
ć
cokolwiek w konfiguracji systemu bezpiecze
ń
stwa PC/DACS
lub twojego komputera, b
ę
dziesz musiał skontaktowa
ć
si
ę
z administratorem.
Co si
ę
zmieni w mojej pracy?
Jedyn
ą
zmian
ą
w twojej codziennej pracy b
ę
dzie konieczno
ść
podania
identyfikatora i hasła podczas startu komputera. Po zainstalowaniu PC/DACS for
Windows 95 nikt nie mo
ż
e skorzysta
ć
z twojego komputera bez podania swojego
identyfikatora i hasła. Je
ś
li twój komputer ma wi
ę
cej ni
ż
jednego u
ż
ytkownika,
ka
ż
dy z u
ż
ytkowników ma inny identyfikator i hasło. Swoje hasło uzyskasz od

administratora. Administrator mo
ż
e doda
ć
nowych lub usun
ąć
istniej
ą
cych
u
ż
ytkowników.
Twój identyfikator i hasło
Twój identyfikator i hasło stanowi
ą
"klucz" do twojego komputera (w fachowym
j
ę
zyku mówi si
ę
,
ż
e "uwierzytelniaj
ą
" ci
ę
wzgl
ę
dem systemu bezpiecze
ń
stwa).
Hasło, które otrzymasz od administratora, jest jedynie tzw. "hasłem
przekazania". Oznacza to,
ż
e po zalogowaniu si
ę
(wpisaniu identyfikatora i
hasła) do systemu PC/DACS for Windows 95, b
ę
dziesz musiał od razu to hasło
zmieni
ć
- na dowolne, wybrane przez ciebie hasło. Wybieraj
ą
c hasło, pami
ę
taj,
ż
eby nie wybra
ć
hasła, które łatwo jest zgadn
ąć
- np. imienia twojej
ż
ony,
dziecka, daty urodzenia itp. Ka
ż
dy, kto domy
ś
li si
ę
, jakie masz hasło, mo
ż
e
dosta
ć
si
ę
do twojego komputera i działa
ć
"na twoje konto". Nie powiniene
ś
nigdzie w widocznym miejscu zapisywa
ć
swojego hasła, ani podawa
ć
go nikomu
innemu. Wszyscy ci, którzy potrzebuj
ą
skorzysta
ć
z twojego komputera, maj
ą
swoje
własne hasła, a o ich prawie dost
ę
pu decyduje administrator. Administrator mógł
nało
ż
y
ć
ograniczenia na tre
ść
twojego hasła, aby nie było ono zbyt proste do
zgadni
ę
cia. Mógł on np. okre
ś
li
ć
minimaln
ą
ilo
ść
znaków dla hasła, zdecydowa
ć
,
ż
e hasło ma zawiera
ć
4 litry i 4 cyfry itp. Hasło, które wybierzesz dla siebie,
b
ę
dzie musiało by
ć
zgodne z tym standardem. Na wypadek, gdy zapomnisz hasła,
administrator mo
ż
e ci nada
ć
ponownie hasło przekazania.
Jak rozpocz
ąć
prac
ę
z komputerem (zalogowa
ć
si
ę
)?
Aby rozpocz
ąć
prac
ę
, musisz zalogowa
ć
si
ę
do komputera (poda
ć
swój identyfikator
i hasło). Te dane wpisujesz do okna loguj
ą
cego PC/DACS. Okno loguj
ą
ce PC/DACS
pojawia si
ę
gdy: wł
ą
czysz komputer, zresetujesz komputer, wylogujesz si
ę
(zako
ń
czysz sesj
ę
pracy) z twojego komputera. Aby zalogowa
ć
si
ę
, gdy pojawi si
ę
okno loguj
ą
ce PC/DACS: 1.Wpisz swój identyfikator w polu User ID. Naci
ś
nij TAB,
aby przej
ść
do pola Password. 2.Wpisz swoje hasło w polu Password. Podczas
pisania b
ę
d
ą
pojawia
ć
si
ę
gwiazdki, tak, aby nikt nie podejrzał twojego hasła.
3.Naci
ś
nij guzik Logon (znajduj
ą
cy si
ę
w dolnej cz
ęś
ci okna loguj
ą
cego), aby
zako
ń
czy
ć
proces logowania si
ę
.
Time Out (blokada komputera po okre
ś
lonym czasie braku aktywno
ś
ci) Time Out jest
funkcj
ą
pozwalaj
ą
c
ą
chroni
ć
twój komputer, gdy odejdziesz od niego na jaki
ś
czas
bez wylogowywania si
ę
. Po upływie okre
ś
lonego czasu od przerwania pracy system
PC/DACS blokuje dost
ę
p do komputera, tak, aby
ż
aden intruz nie dostał si
ę
do
twoich danych podczas gdy nie ma ci
ę
przy komputerze. Aby ponownie dosta
ć
si
ę
do
komputera (przywróci
ć
sesj
ę
pracy), b
ę
dziesz musiał poda
ć
swoje hasło.Blokada
wł
ą
cza si
ę
automatycznie, gdy system wykryje brak aktywno
ś
ci z klawiatury lub
myszy przez czas okre
ś
lony przez administratora.Blokad
ę
sesji mo
ż
esz te
ż
i
powiniene
ś
wł
ą
czy
ć
r
ę
cznie, gdy chcesz na chwil
ę
odej
ść
od komputera. W tym celu
wci
ś
nij jednocze
ś
nie klawisze lewy Shift, prawy Shift i Alt (sekwencja ta mogła
zosta
ć
zmieniona przez administratora). Mo
ż
esz te
ż
wł
ą
czy
ć
blokad
ę
sesji mysz
ą
.
W tym celu kliknij prawym klawiszem myszy na logo (znaku) firmy MERGENT
(producenta systemu PC/DACS). Znak ten to czerwony trójk
ą
t w prawym dolnym rogu
ekranu na pasku zada
ń
Windows 95. Nast
ę
pnie wybierz opcj
ę
Time Out Now z menu,
które si
ę
poka
ż
e.Aby powróci
ć
do pracy z zablokowanej sesji:
1.
Podczas gdy sesja jest zablokowana, wci
ś
nij dowolny klawisz lub u
ż
yj
myszy. Pojawi si
ę
okno dialogowe z polem na wpisanie hasła. 2.Wpisz swoje hasło
w polu Password. Podczas pisania b
ę
d
ą
pojawia
ć
si
ę
gwiazdki, tak, aby nikt nie
podejrzał twojego hasła. 3.Naci
ś
nij <Enter> albo guzik OK, aby powróci
ć
do
swojej sesji.
Jak zmieni
ć
hasło?
Pocz
ą
tkowa zmiana hasła przekazania
Pierwszy raz logujesz si
ę
do systemu z jednorazowym hasłem przekazania. Od razu
po pierwszym zalogowaniu si
ę
, system PC/DACS wy
ś
wietli okno zmiany hasła.
1.Wpisz swoje nowe (wymy
ś
lone przez ciebie) hasło w polu New Password. Naci
ś
nij
<TAB>, aby przej
ść
do pola Confirm new password. 2.W polu Confirm new password
wpisz ponownie swoje nowe hasło, aby unikn
ąć
pomyłki. 3.Naci
ś
nij <Enter> albo

guzik OK, aby zako
ń
czy
ć
procedur
ę
zmiany hasła. Odt
ą
d do zalogowania si
ę
do
komputera lub przywrócenia zablokowanej sesji musisz u
ż
ywa
ć
nowego hasła. Twój
identyfikator pozostał bez zmian. Zmiana hasła wykonywana przez u
ż
ytkownika
W dowolnym momencie mo
ż
esz zmieni
ć
swoje hasło. Mo
ż
esz to zrobi
ć
np. gdy
podejrzewasz,
ż
e kto
ś
domy
ś
la si
ę
, jakie masz hasło. Hasło w PC/DACS zmienia si
ę
za pomoc
ą
standardowych narz
ę
dzi Windows 95. 1.Kliknij guzik Start na pasku
zada
ń
. Nast
ę
pnie kliknij Ustawienia, a potem Panel sterowania. Pojawi si
ę
Panel
sterowania. 2.Kliknij podwójnie na ikonie Hasła.
3.
Kliknij guzik Zmie
ń
inne hasła.
4.
Z listy Wybierz hasło wybierz PC/DACS for Windows 95 Logon i naci
ś
nij
guzik Zmie
ń
. Pojawi si
ę
okno zmiany hasła. 5.Wpisz swoje stare i nowe hasło w
odpowiednie pola i naci
ś
nij OK. Odt
ą
d do zalogowania si
ę
do komputera lub
przywrócenia zablokowanej sesji musisz u
ż
ywa
ć
nowego hasła. Twój identyfikator
pozostał bez zmian.
Jak zako
ń
czy
ć
sesj
ę
pracy (wylogowa
ć
si
ę
)?
Mo
ż
esz zako
ń
czy
ć
prac
ę
poprzez zamkni
ę
cie systemu Windows 95, zgodnie z zasadami
Windows 95, tj. poprzez wykonanie opcji Zamknij system z menu Start. Je
ś
li
chcesz zako
ń
czy
ć
sesj
ę
pracy bez zamykania systemu (poniewa
ż
np. z komputera
chce skorzysta
ć
inny u
ż
ytkownik), to kliknij prawym klawiszem myszy na logo
MERGENT-a na pasku zada
ń
(czerwony trójk
ą
t) i wybierz opcj
ę
Logoff Now z menu,
które si
ę
pojawi.
Jak uzyska
ć
pomoc?
Aby uzyska
ć
pomoc w razie pyta
ń
lub problemów zwi
ą
zanych z zainstalowaniem
systemu bezpiecze
ń
stwa na twoim komputerze, skontaktuj si
ę
z administratorem.
Dla ułatwienia, zanotuj sobie poni
ż
ej informacje, z kim nale
ż
y si
ę
kontaktowa
ć
:
Administrator:
Telefon:
Nr pokoju:
Notatki:
VIII - Przygotowanie Windows 95
Przed przyst
ą
pieniem do instalacji PC/DACS for Windows 95 powiniene
ś
sprawdzi
ć
niektóre opcje konfiguracyjne Windows 95.
Profile u
ż
ytkowników
Windows 95 pozwala na skonfigurowanie komputera do jego u
ż
ytkowania przez wielu
u
ż
ytkowników. Ka
ż
dy z u
ż
ytkowników mo
ż
e mie
ć
własne ustawienia pulpitu. W
przypadku konfiguracji z wieloma u
ż
ytkownikami, Windows 95 zachowuje ustawienia
pulpitu dla wszystkich u
ż
ytkowników w profilu u
ż
ytkownika. Aby przekona
ć
si
ę
,
jak skonfigurowany jest twój system, uruchom Panel Sterowania, w nim opcj
ę
Hasła, a w niej kliknij zakładk
ę
Profile u
ż
ytkownika. Je
ś
li wybrany jest guzik
U
ż
ytkownicy mog
ą
dostosowa
ć
preferencje ..., to Windows 95 stworzy profil dla
ka
ż
dego u
ż
ytkownika, który loguje si
ę
do Windows 95. Opcje Ustawienia profilu
u
ż
ytkownika pozwalaj
ą
na dostosowanie pulpitu do własnych preferencji.
Aby przekona
ć
si
ę
, czy twój komputer skonfigurowany jest do pracy z wieloma
u
ż
ytkownikami, mo
ż
esz tez otworzy
ć
Eksplorator i sprawdzi
ć
, czy istnieje
podkatalog Profiles w katalogu Windows. Je
ś
li go nie ma, to twój komputer
skonfigurowany jest do pracy z jednym u
ż
ytkownikiem i mo
ż
esz od razu przyst
ą
pi
ć
do instalacji PC/DACS.
Je
ś
li twój komputer jest skonfigurowany do pracy z wieloma u
ż
ytkownikami, to aby
zachowa
ć
jednokrotne logowanie si
ę
, w PC/DACS b
ę
dziesz musiał stworzy
ć
u
ż
ytkowników o identyfikatorach odpowiadaj
ą
cych tym zdefiniowanym w Panelu

Sterowania Windows 95. Zaleca si
ę
aby potem u
ż
ytkownicy zsynchronizowali swoje
hasła do pulpitu z hasłami do PC/DACS for Windows 95 poprzez zakładk
ę
Zmie
ń
hasło opcji Hasła Panelu Sterowania.
IX - Synchronizacja haseł - uwagi wst
ę
pne
Synchronizacja hasła PC/DACS i hasła do pulpitu Windows
Sekwencja zmiany hasła przekazania (jednokrotnego hasła nadawanego przez
administratora nowemu u
ż
ytkownikowi) pozwala u
ż
ytkownikowi od razu
zsynchronizowa
ć
jego hasło PC/DACS z hasłem do pulpitu Windows. Dzi
ę
ki temu
PC/DACS b
ę
dzie mógł podawa
ć
automatycznie hasło u
ż
ytkownika "dalej" do pulpitu i
u
ż
ytkownik b
ę
dzie musiał logowa
ć
si
ę
tylko raz, do PC/DACS. Pierwsze logowanie
u
ż
ytkownika, z jego hasłem przekazania, b
ę
dzie składa
ć
si
ę
z nast
ę
puj
ą
cych
kroków:
1.
Po pojawieniu si
ę
okna loguj
ą
cego PC/DACS u
ż
ytkownik musi wprowadzi
ć
tam
swój identyfikator i hasło przekazania, otrzymane od administratora, a nast
ę
pnie
nacisn
ąć
guzik Logon. 2.Po (opcjonalnym) pojawieniu si
ę
informacji o ostatnim
logowaniu i usuni
ę
ciu jej z ekranu poprzez naci
ś
ni
ę
cie OK, u
ż
ytkownik widzi okno
dialogowe, w którym proszony jest o wpisanie swojego identyfikatora i hasła do
pulpitu Windows 95. (PC/DACS zachowuje te informacje w swoiej bazie
bezpiecze
ń
stwa. PC/DACS automatycznie poda te informacje "dalej" do pulpitu
Windows 95 wtedy, gdy b
ę
dzie to konieczne.) 3.Nast
ę
pnie Windows 95 poprosi o
potwierdzenie hasła do pulpitu, je
ś
li jest to nowo zdefiniowany u
ż
ytkownik
pulpitu. Nale
ż
y potwierdzi
ć
hasło do pulpitu poprzez jego ponowne wpisanie i
naci
ś
ni
ę
cie OK na tym oknie. (W zale
ż
no
ś
ci od konfiguracji sieci, u
ż
ytkownik
mo
ż
e by
ć
w tym momencie poproszony o zalogowanie si
ę
do domy
ś
lnej sieci.) 4.Po
wykonaniu powy
ż
szych czynno
ś
ci PC/DACS wymusza na u
ż
ytkowniku dokonanie zmiany
jednorazowego hasła przekazania na nowe hasło. Nale
ż
y wpisa
ć
swoje nowe hasło do
PC/DACS. Powinno ono by
ć
takie samo, jak hasło do Windows 95. Nale
ż
y je wpisa
ć
w
obu polach i nacisn
ąć
OK. Oczywi
ś
cie nowe hasło do PC/DACS musi by
ć
zgodne z
zasadami definiowania haseł, okre
ś
lonymi przez administratora. Je
ś
li PC/DACS
zaakceptuje nowe hasło, proces logowania jest zako
ń
czony i pulpit Windows 95
staje si
ę
dost
ę
pny. Je
ś
li hasło nie zostało zaakceptowane, u
ż
ytkownik zostanie
poproszony o jego ponowne wybranie. Je
ś
li hasło do PC/DACS jest zgodne z hasłem
do pulpitu Windows 95, PC/DACS doda opcj
ę
"PC/DACS Logon" do opcji Hasła/Zmie
ń
inne hasła w Panelu Sterowania i hasło PC/DACS pozostanie zsynchronizowane z
hasłem do pulpitu Windows 95.
X - Wymagania sprz
ę
towe i programowe
Aby móc u
ż
ywa
ć
PC/DACS for Windows 95, musisz mie
ć
:
komputer PC z procesorem 386DX lub nowszym,
6 MB RAM (zalecane 8 MB),
kart
ę
graficzn
ą
VGA lub lepsz
ą
,
Windows 95,
minimum 12 MB wolnej przestrzeni dyskowej.
Twój komputer musi dodatkowo spełnia
ć
wszystkie wymagania do prawidłowego
działania Windows 95. Aby to zweryfikowa
ć
, zapoznaj si
ę
ze swoj
ą
dokumentacj
ą
do
Windows 95.
UWAGA! SAFE COMPUTING nie b
ę
dzie udziela
ć
pomocy technicznej u
ż
ytkownikom,
którzy zainstalowali PC/DACS for Windows 95 na komputerach nie spełniaj
ą
cych
powy
ż
szych wymaga
ń
.
XI - Jak to działa?
PC/DACS został skonstruowany tak, aby zapewni
ć
skuteczn
ą
ochron
ę
komputera bez
wpływania na produktywno
ść
u
ż
ytkowników komputera. Za pomoc
ą
PC/DACS mo
ż
esz m.
in.:kontrolowa
ć
dla dowolnego u
ż
ytkownika w dowolny sposób (odczyt, zapis itp.)
dost
ę
p do dowolnego foldera lub pliku w komputerze,grupowa
ć
u
ż
ytkowników i
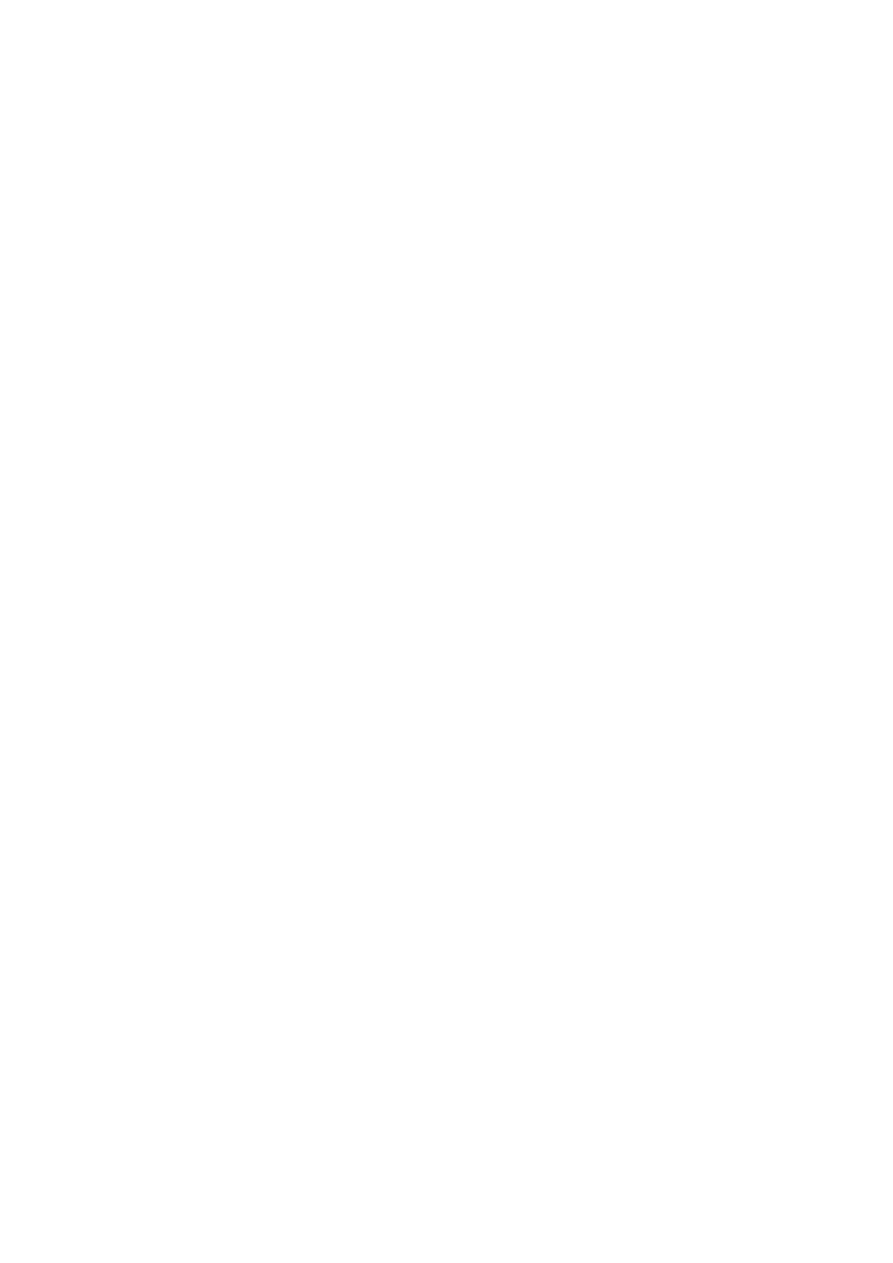
przypisywa
ć
im tzw. role, a nast
ę
pnie nadawa
ć
uprawnienia grupowo (rolom, a nie
u
ż
ytkownikom),grupowa
ć
prawa i zasady dost
ę
pu w tzw. widoki, a nast
ę
pnie
przypisywa
ć
u
ż
ytkownikom i rolom widoki, a nie indywidualne prawa,prowadzi
ć
pełny dziennik działa
ń
(audyt) u
ż
ytkowników i administratora,ustali
ć
składni
ę
i
zasady zarz
ą
dzania hasłami dost
ę
pu,u
ż
y
ć
szyfrowania zasobów, aby zaszyfrowa
ć
wskazane foldery lub dyski i chroni
ć
w nich poufne informacje,u
ż
y
ć
blokady
twardego dysku, aby uniemo
ż
liwi
ć
dost
ę
p do komputera po starcie dyskietki i ew.
zaszyfrowa
ć
twardy dysk na niskim poziomie,ustali
ć
dla u
ż
ytkowników i ról
dozwolone godziny i dni korzystania z komputera,u
ż
y
ć
funkcji Time Out, aby
zabezpieczy
ć
komputery opuszczone przez u
ż
ytkowników,u
ż
y
ć
zaufanych aplikacji,
aby przydzieli
ć
u
ż
ytkownikom szerszy dost
ę
p do zasobów tylko podczas pracy z
dana aplikacj
ą
(np. backup),wy
ś
wietli
ć
w oknie loguj
ą
cym PC/DACS dowolny tekst
(np. ostrze
ż
enie o wyci
ą
gni
ę
ciu konsekwencji z prób nieautoryzowanego
korzystania z komputera).
U
ż
ytkownicy, role i widoki tworzone podczas instalacji
UWAGA.
Przez rol
ę
rozumie si
ę
grup
ę
u
ż
ytkowników z tymi samymi
uprawnieniami.Przez widok rozumie si
ę
nazwany zestaw praw dost
ę
pu do zasobów
(list
ę
zasad dost
ę
pu).
Podczas instalacji PC/DACS tworzy przede wszystkim konto administratora głównego
z nieograniczonymi prawami. Dodatkowo, tworzone s
ą
dwa widoki: CONFIG CONTROL
oraz SYSVIEW. Tworzone s
ą
te
ż
trzy role: Administrator, Support oraz User.
Dodawany jest te
ż
jeden u
ż
ytkownik specjalny, $LOGOFF.
Widok CONFIG CONTROL
Widok ten zezwala (u
ż
ytkownikom i rolom, do których jest przypisany) na dost
ę
p
minimalny wystarczaj
ą
cy na uruchomienie Windows 95 i PC/DACS. CONFIG CONTROL
jest widokiem specjalnym, który jest przypisywany od razu wszystkim u
ż
ytkownikom
systemu.
Widok SYSVIEW
Widok ten zezwala na pełny dost
ę
p do wszystkich folderów i plików w komputerze.
Ró
ż
nica pomi
ę
dzy prawami u
ż
ytkownika z rol
ą
Administrator a widokiem SYSVIEW
polega na tym,
ż
e SYSVIEW nie daje mo
ż
liwo
ś
ci konfigurowania PC/DACS ani jego
deinstalacji.
Rola Administrator
Administrator jest rol
ą
z pełnym dost
ę
pem do komputera i PC/DACS wraz z
mo
ż
liwo
ś
ci
ą
jego deinstalacji.
Rola SUPPORT
SUPPORT (Pomoc techniczna) jest rol
ą
z pełnym systemowym dost
ę
pem do komputera.
Funkcja Time Out jest ustawiona na 5 minut, czas logowania do systemu jest
dowolny. U
ż
ytkownicy pełni
ą
cy rol
ę
SUPPORT maj
ą
pełne prawa instalacji,
deinstalacji i aktualizacji PC/DACS.
Rola USER
User (u
ż
ytkownik) jest rol
ą
z domy
ś
lnie najmniejszymi uprawnieniami.
Administrator mo
ż
e nada
ć
tej roli wi
ę
ksze uprawnienia w miar
ę
potrzeb.
Prawo FCA (Full Configuration Access)
Je
ś
li przypiszesz prawo FCA (Pełne prawa konfiguracyjne) u
ż
ytkownikowi, b
ę
dzie
miał on pełny dost
ę
p do wszystkich plików systemowych Windows 95 i PC/DACS, z

mo
ż
liwo
ś
ci
ą
ich modyfikacji. Bez tego prawa, u
ż
ytkownik jest ograniczony
widokiem CONFIG CONTROL. (Prawo FCA mo
ż
na przypisa
ć
roli lub u
ż
ytkownikowi w
zakładce Access Control.)
Prawo FSA (Full System Access)
Je
ś
li przypiszesz prawo FSA (Pełny dost
ę
p do systemu) u
ż
ytkownikowi, b
ę
dzie on
miał nieograniczony dost
ę
p do "nie-konfiguracyjnych" obszarów dysku. Bez tego
prawa, u
ż
ytkownik jest ograniczony prawami okre
ś
lonymi w widokach przypisanych
temu u
ż
ytkownikowi.
Uzytkownik specjalny $LOGOFF
PC/DACS u
ż
ywa u
ż
ytkownika specjalnego $LOGOFF dla wszystkich działa
ń
i zdarze
ń
,
które s
ą
wykonywane w systemie, gdy system jest aktywny, a nikt nie jest
zalogowany (tzw. stan wylogowania). Np. wszystkie programy, które chcesz
uruchomi
ć
przez opcj
ę
Run Services w Regedit musz
ą
mie
ć
wszystkie wystarczaj
ą
ce
prawa przypisane u
ż
ytkownikowi $LOGOFF. Przykładem takiego programu mo
ż
e by
ć
program antywirusowy. Je
ś
li nie ustalisz dla niego odpowiednich praw
(przypisuj
ą
c je do u
ż
ytkownika $LOGOFF), to skaner ten nie uruchomi si
ę
,
poniewa
ż
nie b
ę
dzie mógł odnale
źć
swoich modułów, poniewa
ż
PC/DACS nie zezwoli
na dost
ę
p do nich. W takiej sytuacji musisz nada
ć
odpowiednie prawa
u
ż
ytkownikowi $LOGOFF. Pami
ę
taj jednak,
ż
e zmiany wprowadzone w konfiguracji
u
ż
ytkownika $LOGOFF staj
ą
si
ę
efektywne dopiero po restarcie systemu.
Hierarchia zasad dost
ę
pu
Hierarchia zasad dost
ę
pu PC/DACS mówi,
ż
e im bardziej specyficzna (przypisana
konkretnemu u
ż
ytkownikowi, roli) jest zasada dost
ę
pu, tym ma ona wy
ż
szy
priorytet. Innymi słowy, w danym momencie dla danego zasobu stosowana b
ę
dzie
zasada dost
ę
pu najbardziej bezpo
ś
rednio zastosowana. Załó
ż
my przykładowo,
ż
e
PC/DACS został skonfigurowany tak,
ż
e
ż
aden u
ż
ytkownik nie mo
ż
e mie
ć
dost
ę
pu do
CONFIG.SYS. W pó
ź
niejszym okresie dodawany jest jednak jaki
ś
u
ż
ytkownik, dla
którego dost
ę
p ten ma by
ć
zapewniony. W zwi
ą
zku z tym przypisujesz dost
ę
p do
CONFIG.SYS tylko temu u
ż
ytkownikowi. Nast
ę
puje nało
ż
enie praw domy
ś
lnych i nowo
nadanego prawa, które spowoduje udost
ę
pnienie pliku CONFIG.SYS temu
u
ż
ytkownikowi, poniewa
ż
konkretne prawo przypisane bezpo
ś
rednio u
ż
ytkownikowi
stoi wy
ż
ej w hierarchii ni
ż
prawa domy
ś
lne (grupowe).
Zasady dost
ę
pu przypisane bezpo
ś
rednio roli s
ą
wa
ż
niejsze ni
ż
zasady
dziedziczone z widoku przypisanego tej roli. Zasady dost
ę
pu przypisane
bezpo
ś
rednio do danego widoku u
ż
ytkownika s
ą
wa
ż
niejsze ni
ż
zasady dziedziczone
z roli tego u
ż
ytkownika. Zasady dost
ę
pu przypisane bezpo
ś
rednio do u
ż
ytkownika
sa wa
ż
niejsze ni
ż
zasady dost
ę
pu dziedziczone z danego widoku u
ż
ytkownika.
Przykład. Widok CONFIG CONTROL uniemo
ż
liwia dost
ę
p do pliku C:\CONFIG.SYS. Je
ś
li
jednak nadasz uprawnienia do tego pliku gdziekolwiek w PC/DACS, to uprawnienia
te stan
ą
s
ą
wa
ż
niejsze ni
ż
uprawnienia z widoku CONFIG CONTROL.
Przykład. Załó
ż
my,
ż
e do jakiej
ś
roli przypisałe
ś
jedynie uprawniania Read i
Open do danego zasobu. Nast
ę
pnie definiujesz u
ż
ytkownika pełni
ą
cego ta rol
ę
i
przypisujesz do tego konkretnego u
ż
ytkownika szersze prawa do tego zasobu: Read,
Open i Write. Ostatecznie uzytkownik ten b
ę
dzie miał wła
ś
nie te, szersze prawa,
poniewa
ż
s
ą
one przypisane bezpo
ś
rednio do niego.
XII - Strategia implementacyjna - jak przystosowa
ć
PC/DACS do potrzeb
bezpiecze
ń
stwa twojej firmy?
Definiowanie celów firmy (dla których ma by
ć
stosowany PC/DACS)
Aby jak najlepiej wykorzysta
ć
system PC/DACS musisz precyzyjnie zdefiniowa
ć
cele, jakim ma słu
ż
y
ć
w twojej firmie. Cele te mo
ż
na podzieli
ć
na trzy
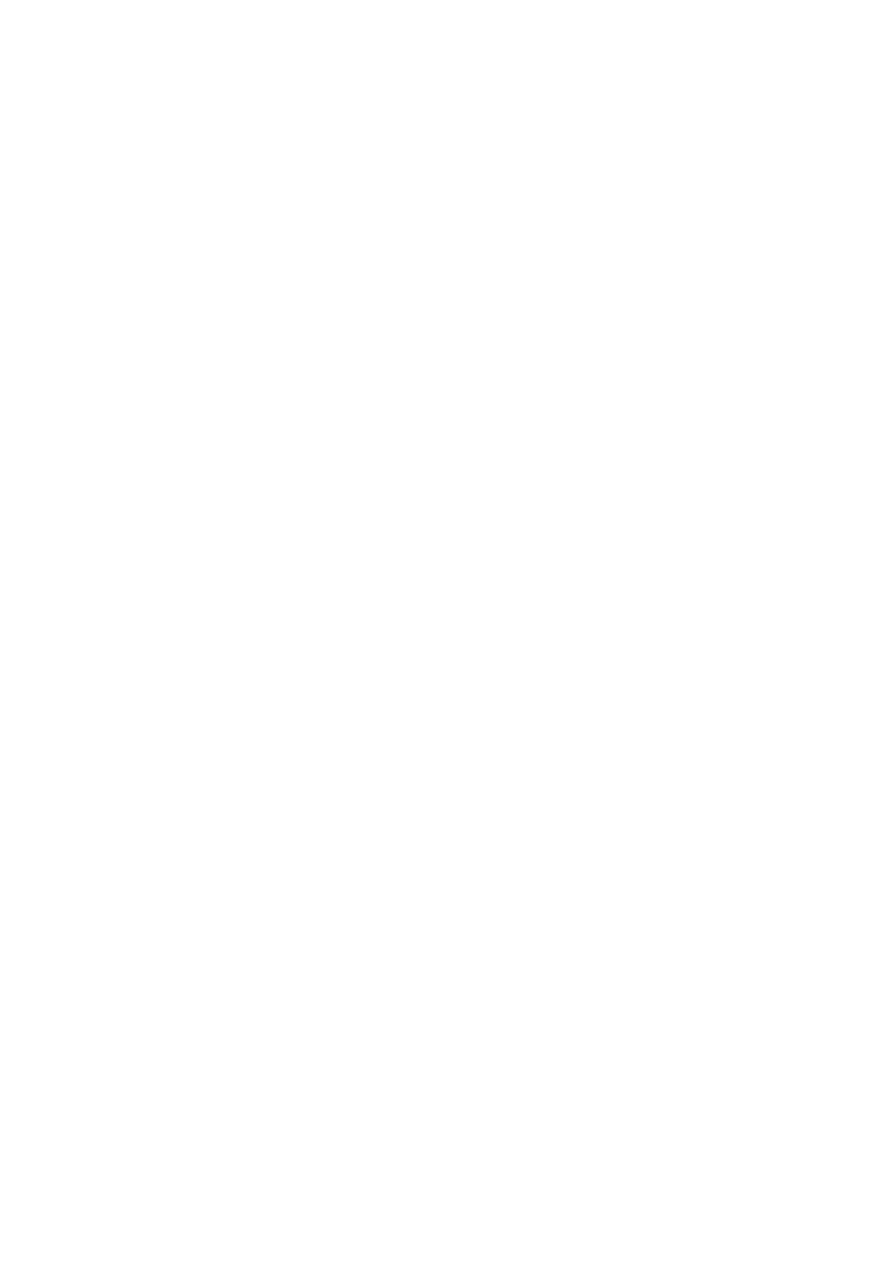
kategorie: bezpiecze
ń
stwo, produktywno
ść
i administracja. Po zdefiniowaniu tych
celów b
ę
dziesz mógł przygotowa
ć
strategi
ę
implementacji PC/DACS w twojej firmie.
PC/DACS jest elastycznym narz
ę
dziem, które pozwala na całkowite dostosowanie go
do specyficznych potrzeb twoiej firmy. Pozwala on na łatw
ą
i efektywn
ą
implementacj
ę
polityki bezpiecze
ń
stwa funkcjonuj
ą
cej w twojej firmie. Nawet
je
ś
li u
ż
ywasz PC/DACS do zabezpieczenia jednego komputera, warto zastanowi
ć
si
ę
teraz i zdefiniowa
ć
swoj
ą
polityk
ę
bezpiecze
ń
stwa.
Cele bezpiecze
ń
stwa
PC/DACS for Windows 95 mo
ż
e pomóc ci w realizacji nast
ę
puj
ą
cych celów
bezpiecze
ń
stwa:zapobieganie nieautoryzowanemu dost
ę
powi do
informacji,zapobieganie nieautoryzowanemu dost
ę
powi do Rejestru Windows
95,zapobieganie nieautoryzowanemu przepływowi informacji przez dyskietki i porty
komputera,zapobieganie nieautoryzowanej instalacji, kasowaniu, kopiowaniu i
aktualizowaniu oprogramowania,ochrona przed wirusami komputerowymi,
ograniczenie dost
ę
pu do komputera do okre
ś
lonych dni i godzin,zapewnienie
poufno
ś
ci wymiany informacji poprzez zaszyfrowanie wszystkich informacji
kopiowanych na dyskietk
ę
i wysyłanych modemem czy poczt
ą
elektroniczn
ą
,wy
ś
wietlenie w oknie loguj
ą
cym PC/DACS ostrze
ż
enia przed złamaniem
prawa,ograniczenie prób nieuprawnionego zalogowania si
ę
,
okre
ś
lenie zasad zarz
ą
dzania i składni haseł dost
ę
pu.
Cele produktywno
ś
ci
PC/DACS for Windows 95 mo
ż
e pomóc ci w realizacji nast
ę
puj
ą
cych celów
produktywno
ś
ci:dystrybucja PC/DACS for Windows 95 poprzez sie
ć
,
wykonywanie przez zwykłych u
ż
ytkowników zada
ń
wymagaj
ą
cych wi
ę
kszych
uprawnie
ń
(np. backup),wykonywanie przez zwykłych u
ż
ytkowników aktualizacji
oprogramowania,zezwolenie na dost
ę
p do komputera na prawach go
ś
cia.
Cele administracyjne
PC/DACS for Windows 95 mo
ż
e pomóc ci w realizacji nast
ę
puj
ą
cych celów
administracyjnych:rejestracja i generacja raportu ze zdarze
ń
administracyjnych
(dodawanie i usuwanie u
ż
ytkowników, generacja dyskietek loguj
ą
cych itp.) i prób
nieautoryzowanego ich wykonania,rejestracja i generacja raportu ze zdarze
ń
tzw.
ogólnych (zalogowanie, wylogowanie itp.) i prób nieautoryzowanego ich
wykonania,rejestracja i generacja raportu ze zdarze
ń
plikowych (operacje na
plikach i portach) i prób nieautoryzowanego ich wykonania.
Okre
ś
lenie potrzeb administrowanej przez ciebie grupy komputerów
Zdefiniowanie populacji u
ż
ytkowników i ich podział na role; poj
ę
cie widoku
W twojej firmie jest wielu potencjalnych u
ż
ytkowników komputerów chronionych
przez PC/DACS. U
ż
ytkownicy ci maja ró
ż
ne potrzeby wzgl
ę
dem komputerów; musz
ą
oni
wykonywa
ć
swoje obowi
ą
zki słu
ż
bowe. S
ą
grupy u
ż
ytkowników maj
ą
ce bardzo podobne
potrzeby, a wi
ę
c wymagaj
ą
ce podobnych uprawnie
ń
. Najcz
ęś
ciej sa to u
ż
ytkownicy
pełni
ą
cy te same funkcje, czyli role. Dla celów PC/DACS u
ż
ytkowników o podobnych
uprawnieniach grupuje si
ę
wła
ś
nie w role. Oczywi
ś
cie zyskuje si
ę
dzi
ę
ki temu
łatwo
ść
administracji, poniewa
ż
nie trzeba przypisywa
ć
praw indywidualnym
u
ż
ytkownikom, lecz grupowo rolom.
Ka
ż
da rola wymaga pewnego zestawu uprawnie
ń
, aby praca u
ż
ytkowników pełni
ą
cych
t
ą
rol
ę
(nale
żą
cych do tej grupy) była mo
ż
liwa i produktywna. Zestawy uprawnie
ń
przypisywane rolom (i/lub u
ż
ytkownikom) nazywa si
ę
widokami (View). Do roli
(i/lub u
ż
ytkownika) mo
ż
na przypisa
ć
jeden lub wi
ę
cej widoków. Ró
ż
ne role mog
ą
mie
ć
przypisane te same widoki.
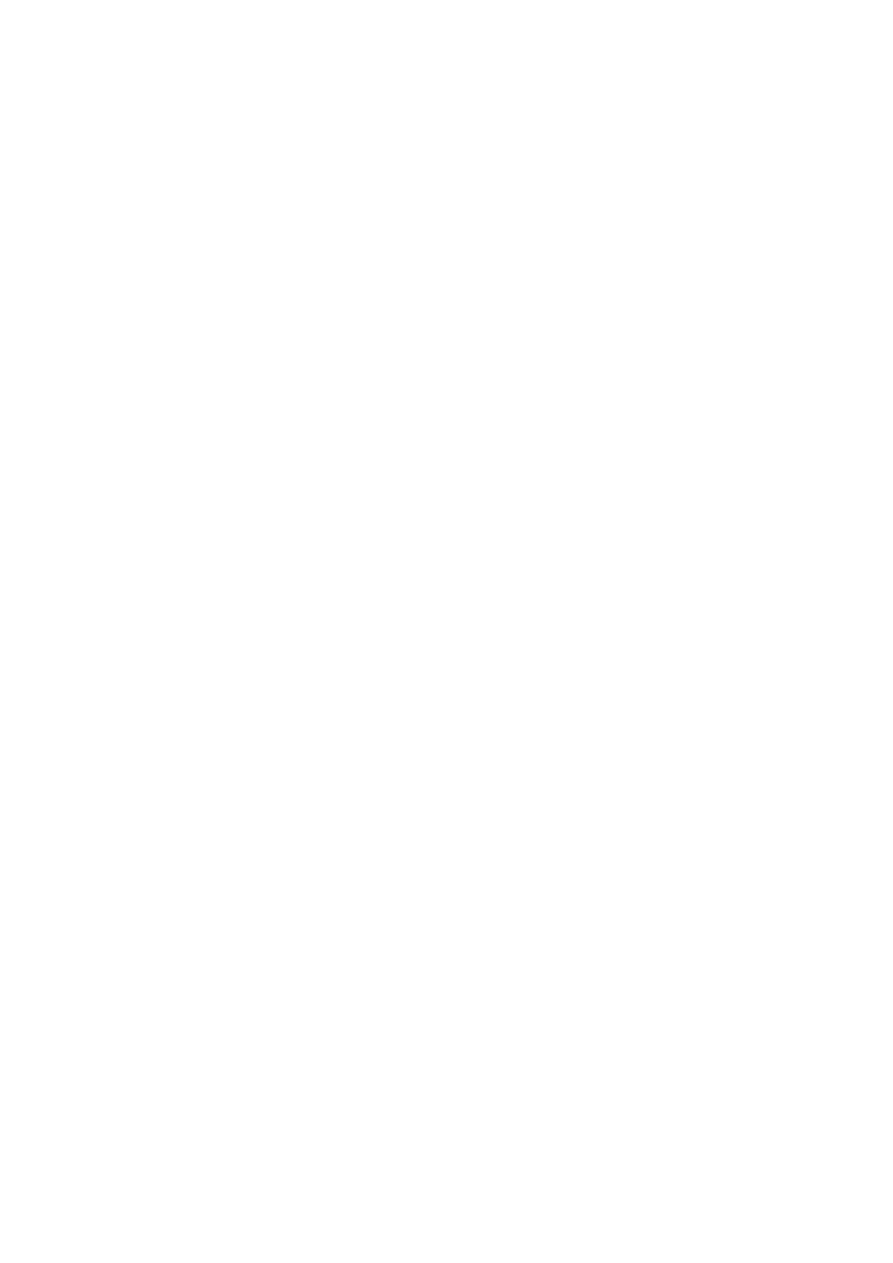
Zdefiniowanie hierarchii u
ż
ytkowników
Jako administrator masz nieograniczony dost
ę
p (do danych oraz administracyjny)
do komputerów chronionych PC/DACS w twojej firmie. Jest on niezb
ę
dny do
wykonywania czynno
ś
ci administracyjnych i kontrolnych. Przy du
ż
ej ilo
ś
ci
komputerów by
ć
mo
ż
e b
ę
dziesz chciał zdefiniowa
ć
dodatkowego administratora, o
mniejszych uprawnieniach, tak, aby mógł on widzie
ć
i konfigurowa
ć
innych
u
ż
ytkowników i ich uprawnienia, lecz nie twoje. By
ć
mo
ż
e b
ę
dzie te
ż
potrzeba,
aby kierownicy działów mogli sprawdzi
ć
, którzy u
ż
ytkownicy maj
ą
dost
ę
p do
komputerów działu, lecz aby ci u
ż
ytkownicy nie mogli wiedzie
ć
, jacy kierownicy
mog
ą
ich kontrolowa
ć
i mie
ć
dost
ę
p do ich komputerów. Tak wi
ę
c po zdefiniowaniu
populacji u
ż
ytkowników i podziału ich na role, zdefiniowa
ć
mo
ż
na równie
ż
hierarchi
ę
ról, której odzwierciedlenie znajduje si
ę
w bazie bezpiecze
ń
stwa
PC/DACS.
Okre
ś
lenie polityki bezpiecze
ń
stwa do zastosowania w PC/DACS
Polityka bezpiecze
ń
stwa jest zestawem podstawowych praw, które stosuj
ą
si
ę
do
ka
ż
dego u
ż
ytkownika w firmie. Zasady te okre
ś
laj
ą
podstawy definiowania i
zarz
ą
dzania hasłami, dost
ę
pu do komputerów, blokady twardego dysku, blokady
komputera (Time Out), szyfrowania i audytu. Poprzez wprowadzenie okre
ś
lonych
zasad do opcji Organizational Security i Global Security PC/DACS for Windows 95,
implementujesz polityk
ę
bezpiecze
ń
stwa w PC/DACS for Windows 95. Polityka ta
b
ę
dzie dotyczy
ć
wszystkich u
ż
ytkowników. Ka
ż
dy nowo dodany uzytkownik b
ę
dzie jej
równie
ż
podlega
ć
.
Definiowanie widoków (Views)
Widoki s
ą
zestawami praw dost
ę
pu do okre
ś
lonych zasobów. Widoki mo
ż
na
przypisywa
ć
u
ż
ytkownikom lub rolom. Dzi
ę
ki temu nie trzeba przypisywa
ć
tych
samych praw za ka
ż
dym razem grupie lub u
ż
ytkownikowi. Kiedy tworzysz widoki we
ź
pod uwag
ę
,
ż
e mo
ż
esz przypisa
ć
wi
ę
cej ni
ż
jeden widok u
ż
ytkownikowi lub roli.
Tak wi
ę
c warto utworzy
ć
ró
ż
ne widoki dla ró
ż
nych aplikacji (np. Dost
ę
p do Worda,
Dost
ę
p do Nortona itp.). Poprzez tworzenie ró
ż
nych widoków mo
ż
esz przypisa
ć
wspólny zestaw praw wielu ró
ż
nym typom u
ż
ytkowników. Rola mo
ż
e mie
ć
przypisane
wiele widoków; dzi
ę
ki temu wszyscy u
ż
ytkownicy przypisani do tej roli b
ę
d
ą
mie
ć
uprawnienia zapisane w tych widokach.
Definiowanie ról (Roles)
Role s
ą
to grupy u
ż
ytkowników odró
ż
niane od siebie poprzez ró
ż
ne zestawy
uprawnie
ń
im przypisane. Uprawnienia te s
ą
niezb
ę
dne u
ż
ytkownikom przypisanym do
roli w celu wykonania ich obowi
ą
zków słu
ż
bowych. Ogólnie mo
ż
na powiedzie
ć
,
ż
e
role odpowiadaj
ą
stanowiskom pracy (lub działom) i/lub funkcjom w hierarchii
słu
ż
bowej.
śą
dane uprawnienia przypisuje si
ę
do ról poprzez przypisanie im
niezb
ę
dnych widoków.
Definiowanie zaufanych aplikacji
(Szczegółowy opis tej opcji/funkcji znajdzie si
ę
w pełnym tłumaczeniu
podr
ę
cznika administratora.)
Definiowanie u
ż
ytkowników
Do definiowania u
ż
ytkowników powiniene
ś
przyst
ą
pi
ć
dopiero po zdefiniowania
globalnych parametrów bezpiecze
ń
stwa, widoków, ról i ew. zaufanych aplikacji.
Wtedy dodawanie nowych u
ż
ytkowników do systemu b
ę
dzie zadaniem bardzo prostym.
Dodaj
ą
c u
ż
ytkownika, przypisujesz mu od razu rol
ę
, któr
ą
pełni. Automatycznie
otrzymuje on wtedy zestaw uprawnie
ń
niezb
ę
dny do wykonywania jego zada
ń
słu
ż
bowych. Je
ś
li istnieje taka potrzeba, mo
ż
esz doda
ć
mu indywidualne
uprawnienia, lub ograniczy
ć
prawa wynikaj
ą
ce z jego roli. Mo
ż
esz tak
ż
e nada
ć
mu
indywidualne prawa do zaufanych aplikacji. Ten, jak i ka
ż
dy nast
ę
pny uzytkownik
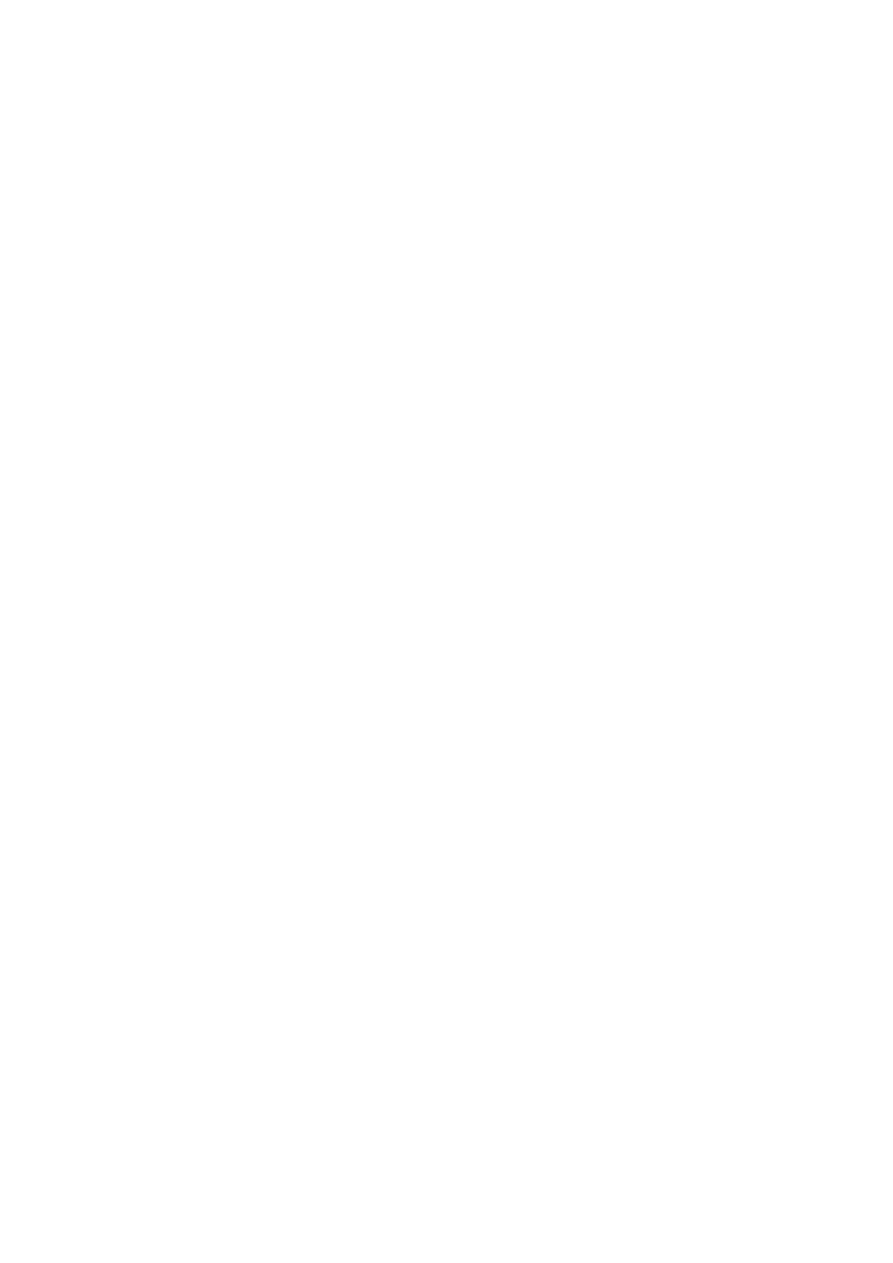
b
ę
dzie podlegał polityce bezpiecze
ń
stwa stworzonej i zaimplementowanej w
PC/DACS.
XIII - Efektywne wykorzystanie PC/DACS (kroki implementacyjne)
Zanim rozpoczniesz instalacj
ę
, zapoznaj si
ę
z poni
ż
szymi krokami, które zapewni
ą
ci efektywne wykorzystanie PC/DACS w twojej firmie oraz oszcz
ę
dz
ą
twój czas jako
administratora.
Po dokonaniu instalacji, PC/DACS powinien by
ć
konfigurowany w nast
ę
puj
ą
cej
kolejno
ś
ci: 1.Ustalenie i wprowadzenie polityki bezpiecze
ń
stwa. Globalne
parametry bezpiecze
ń
stwa powinny by
ć
wprowadzone przed dodawaniem jakichkolwiek
u
ż
ytkowników, ról, czy widoków. Parametry sekcji Organizational Security powinny
by
ć
definiowane przed parametrami Global Security. 2.Utworzenie widoków. Widoki
s
ą
zestawami praw do zasobów. U
ż
ytkownicy, którzy nie maj
ą
praw do zasobów, nie
widz
ą
tych zasobów. Widoki znacznie ułatwiaj
ą
administracj
ę
, a wi
ę
c powiniene
ś
kła
ść
nacisk na tworzenie widoków i przypisywanie ich u
ż
ytkownikom i rolom, a
nie na indywidualne przypisywanie praw u
ż
ytkownikom. W zale
ż
no
ś
ci od potrzeb
mo
ż
esz stworzy
ć
dowoln
ą
liczb
ę
widoków dla danego komputera. 3.Utworzenie ról.
Role okre
ś
laj
ą
typ u
ż
ytkownika (grupuj
ą
u
ż
ytkowników). U
ż
ytkownicy przypisani do
roli maj
ą
ten sam zestaw podstawowych uprawnie
ń
. Do roli przypisywane s
ą
widoki.
Widoki te okre
ś
laj
ą
uprawnienia u
ż
ytkowników pełni
ą
cych ta rol
ę
. 4.Utworzenie
zaufanych aplikacji.
(Szczegółowy opis tej opcji/funkcji znajdzie si
ę
w pełnym tłumaczeniu
podr
ę
cznika administratora.) 5.Dodawanie u
ż
ytkowników. Podkre
ś
lmy,
ż
e dodawanie
u
ż
ytkowników jest ostatnim, a nie pierwszym krokiem implementacyjnym podczas
konfigurowania PC/DACS. Dodaj
ą
c u
ż
ytkownika w tym momencie mo
ż
esz bowiem
natychmiast nada
ć
mu wszelkie niezb
ę
dne uprawnienia, po prostu przypisuj
ą
c go do
danej roli.
Rozdział 1 - Instalacja PC/DACS for Windows 95
Zanim rozpoczniesz instalacj
ę
, upewnij si
ę
,
ż
e spełnione s
ą
wymagania
programowe i sprz
ę
towe wymienione na poprzedniej stronie.Wykonaj te
ż
kopie
zapasowe dyskietek instalacyjnych PC/DACS for Windows 95 i schowaj je w
bezpieczne miejsce.Podane ni
ż
ej kroki instalacyjne zakładaj
ą
,
ż
e znasz Windows
95.
Podstawowa procedura instalacji PC/DACS for Windows 95
1.
Naci
ś
nij guzik Start.
2.
Wybierz Ustawienia.
3.
Wybierz Panel Sterowania.
4.
Uruchom opcj
ę
Dodaj/Usu
ń
Programy.
5.
W oknie Wła
ś
ciwo
ś
ci: Dodaj/Usu
ń
Programy wci
ś
nij guzik Instaluj. Włó
ż
do
stacji dyskietek dyskietk
ę
PC/DACS for Windows 95 Disk 1 - Setup. 6.W oknie
Instaluj program z dyskietki lub dysku CD-ROM naci
ś
nij guzik Dalej. Pojawi si
ę
pierwsze okno instalacji PC/DACS for Windows 95 z informacj
ą
o wersji PC/DACS
for Windows 95. 7.Naci
ś
nij guzik Dalej. Pojawi si
ę
okno z licencj
ą
oprogramowania. 8.Naci
ś
nij guzik Tak, je
ś
li zgadzasz si
ę
z warunkami licencji.
Pojawi si
ę
okno Choose Destinaton Location. Okno to pozwala na wybranie dysku
docelowego, na którym b
ę
dzie zainstalowany PC/DACS. Je
ś
li masz tylko jeden dysk
twardy, PC/DACS poinformuje ci
ę
,
ż
e wybrał go jako domy
ś
lny. Naci
ś
nij OK, aby
zaakceptowa
ć
wybór dysku domy
ś
lnego. 9.Naci
ś
nij guzik Dalej. Pojawi si
ę
okno
Setup Type (Rodzaj instalacji). Mo
ż
esz wybra
ć
jeden z trzech rodzajów
instalacji:Typical (Typowy) - program zostanie zainstalowany ze wszystkimi
opcjami. Dla wi
ę
kszo
ś
ci u
ż
ytkowników zaleca si
ę
ten typ instalacji.Compact
(Ograniczony) - program zostanie zainstalowany wył
ą
cznie z funkcj
ą
kontroli
dost
ę
pu do komputera (logowania si
ę
) i Time Out.Custom (Definiowalny) - program
zostanie zainstalowany z opcjami wybranymi przez u
ż
ytkownika. Ta opcja zalecana
jest wył
ą
cznie dla osób dobrze znaj
ą
cych PC/DACS for Windows 95. 10.Wybierz

rodzaj instalacji i naci
ś
nij guzik Dalej. Pojawi si
ę
okno Drive Table (Tablicy
dysków). Jest to lista urz
ą
dze
ń
dyskowych wykrytych przez PC/DACS. Na podstawie
tej listy PC/DACS b
ę
dzie implementowa
ć
mechanizmy kontroli dost
ę
pu (je
ś
li na tej
li
ś
cie nie ma dysku, który chcesz chroni
ć
- np. dysku wyjmowalnego - to musisz
go doda
ć
, by był chroniony). Mo
ż
esz doda
ć
dysk do tablicy dysków u
ż
ywaj
ą
c guzika
Add; mo
ż
esz zmieni
ć
rodzaj dysku guzikiem Change mo
ż
esz te
ż
usun
ąć
dysk z
tablicy dysków PC/DACS guzikiem Delete. (Konfiguracja tablicy dysków jest
równie
ż
dost
ę
pna z poziomu programu administracyjnego PC/DACS.) 11.Je
ś
li
zawarto
ść
tablicy dysków jest wła
ś
ciwa, naci
ś
nij guzik Dalej. Pojawi si
ę
okno
Select Database Option (Wybór opcji dla bazy bezpiecze
ń
stwa). Okno to pozwala ci
na wybranie w jaki sposób zostanie utworzona baza bezpiecze
ń
stwa PC/DACS (zestaw
informacji o prawach i profilach u
ż
ytkowników i systemu), Mo
ż
esz:utworzy
ć
now
ą
baz
ę
bezpiecze
ń
stwa PC/DACS (Generate a new PC/DACS database) - wybierz t
ą
opcj
ę
, je
ś
li instalujesz PC/DACS po raz pierwszy na tym komputerze,u
ż
y
ć
istniej
ą
cej bazy bezpiecze
ń
stwa PC/DACS (Use an existing PC/DACS database) -
wybierz t
ą
opcj
ę
, je
ś
li masz do dyspozycji gotow
ą
, prekonfigurowan
ą
baz
ę
bezpiecze
ń
stwa PC/DACS for Windows 95,zaimportowa
ć
baz
ę
bezpiecze
ń
stwa z PC/DACS
3.x (Migrate PC/DACS 3.x database) - wybierz t
ą
opcj
ę
, je
ś
li masz do dyspozycji
przygotowan
ą
do importu (uprzednio wyeksportowan
ą
) baz
ę
bezpiecze
ń
stwa systemu
PC/DACS for DOS/Windows.Dla wi
ę
kszo
ś
ci u
ż
ytkowników zalecana jest opcja
pierwsza, wybrana domy
ś
lnie. 12.Po wybraniu
żą
danej opcji dotycz
ą
cej bazy
bezpiecze
ń
stwa PC/DACS, wci
ś
nij guzik Dalej. Je
ś
li wybrałe
ś
jak
ą
kolwiek opcj
ę
wymagaj
ą
ca u
ż
ycia istniej
ą
cej bazy bezpiecze
ń
stwa, to b
ę
dziesz musiał wskaza
ć
jej lokalizacj
ę
. Po jej wskazaniu (lub od razu po wybraniu pierwszej, domy
ś
lnej
opcji) uka
ż
e si
ę
okno Administrator Information, w którym zdefiniujesz
identyfikator i hasło głównego administratora tego komputera. 13.W polu User ID
wpisz identyfikator administratora (b
ę
dzie to najprawdopodobniej jednocze
ś
nie
twój identyfikator), w polu Password hasło, a polu Name swoje imi
ę
i nazwisko.
Po wpisaniu wymaganych informacji, wci
ś
nij guzik Dalej. Pojawi si
ę
okno
weryfikacji hasła głównego administratora. 14.Wpisz ponownie swoje hasło i
wci
ś
nij guzik Dalej. Uka
ż
e si
ę
okno Logon/Time Out Scheme (wyboru schematu
logowania). Do dyspozycji masz dwie (lub trzy - patrz ni
ż
ej) opcje. Mo
ż
esz
wybra
ć
wszystkie trzy na raz. Oto dost
ę
pne opcje:PC/DACS Logon/Time Out Dialogs
- standardowe logowanie do PC/DACS za pomoc
ą
identyfikatora i hasła,SecurID
Logon/TIme Out dialogs - logowanie za pomoc
ą
systemu SecurID (oddzielny produkt
innego dostawcy, z którym MERGENT zapewnia kompatybilno
ść
); opcji tej nale
ż
y
u
ż
ywa
ć
, gdy wraz z PC/DACS na komputerze zainstalowany jest system
SecurID,Challenge/Response Dialogs - logowanie awaryjne za pomoc
ą
schematu
challenge-response (wyzwanie-odpowied
ź
); opcji tej nale
ż
y u
ż
y
ć
, aby zapewni
ć
u
ż
ytkownikom mo
ż
liwo
ść
logowania si
ę
w sytuacjach awaryjnych (np. gdy zapomnieli
hasła). 15.Wybierz
żą
dane schematy logowania (dla wi
ę
kszo
ś
ci u
ż
ytkowników
zalecane jest zaznaczenie opcji pierwszej i trzeciej). 16.Wci
ś
nij guzik Dalej.
Pojawi si
ę
okno Current Settings (bie
żą
ce ustawienia), w którym program
instalacyjny informuje o wybranych przez ciebie opcjach, z którymi zostanie
zainstalowany PC/DACS for Windows 95. 17.Je
ś
li ustawienia te odpowiadaj
ą
ci,
wci
ś
nij guzik Dalej. Rozpocznie si
ę
instalacja PC/DACS for Windows 95.
18.Podczas dalszej cz
ęś
ci procesu instalacji post
ę
puj zgodnie z instrukcjami na
ekranie. B
ę
dziesz proszony o wkładanie do stacji kolejnych dyskietek. 19.Na
zako
ń
czenie instalacji zostaniesz poproszony o wyj
ę
cie ostatniej dyskietki ze
stacji, po czym nast
ą
pi restart komputera. 20.Po zrestartowaniu komputera uka
ż
e
si
ę
okno loguj
ą
ce PC/DACS. Zaloguj si
ę
do PC/DACS swoim identyfikatorem i hasłem
(głównego administratora), zdefiniowanym podczas instalacji.
UWAGA.
Po zako
ń
czeniu instalacji moduł blokady twardego dysku jest zainstalowany,
lecz nie wł
ą
czony. Aby w pełni chroni
ć
komputer (uniemo
ż
liwi
ć
dost
ę
p do twardego
dysku po starcie z dyskietki, zaszyfrowa
ć
twardy dysk) nale
ż
y wł
ą
czy
ć
blokad
ę
twardego dysku. Wł
ą
czanie blokady twardego dysku opisane jest w rozdziale
Globalne parametry bezpiecze
ń
stwa.Je
ś
li jednak planujesz jedynie zapoznanie si
ę
z mo
ż
liwo
ś
ciami PC/DACS i administracj
ą
tym systemem, to jest to w pełni
wykonalne bez konieczno
ś
ci wł
ą
czania blokady twardego dysku.
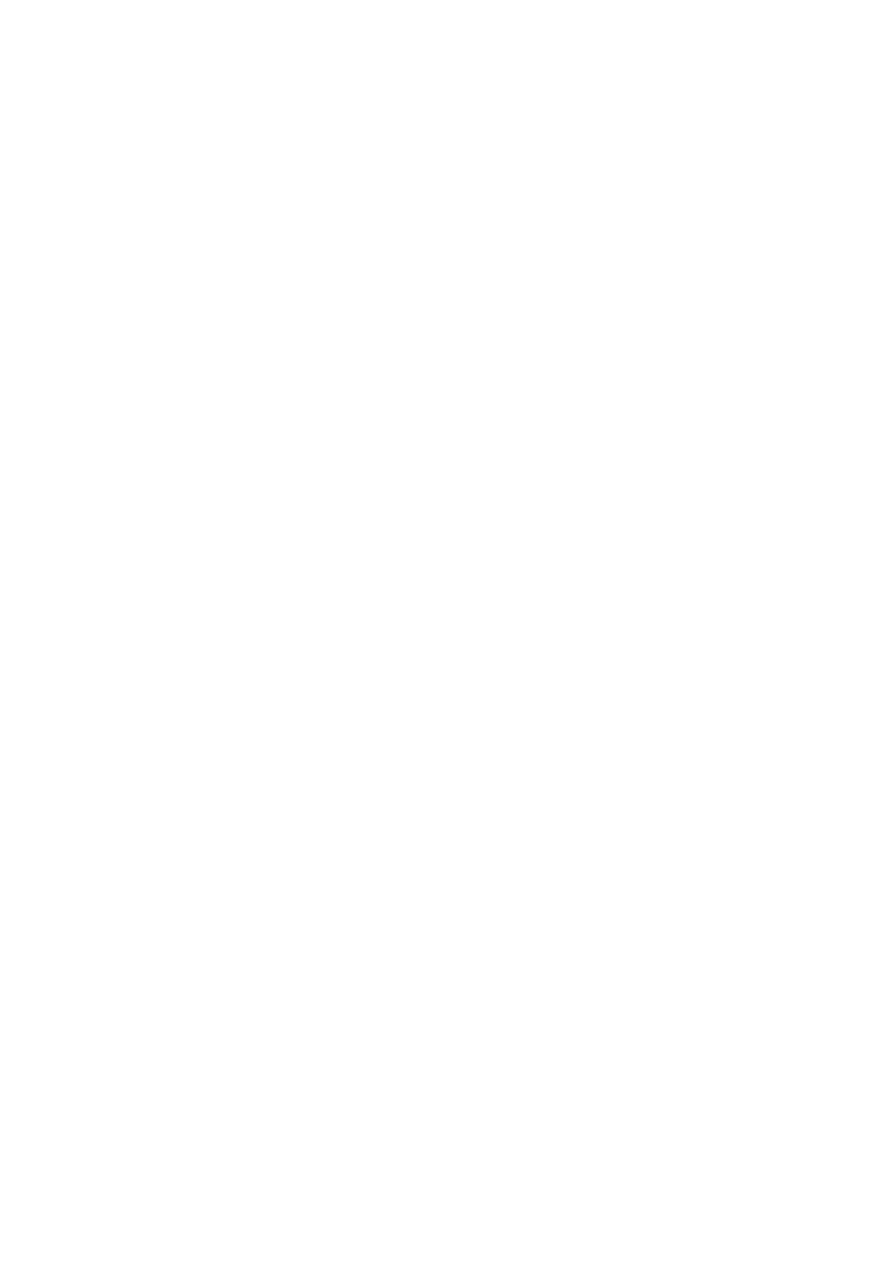
Alternatywna procedura instalacji PC/DACS for Windows 95
Instalacja poprzez opcj
ę
Uruchom.
1.
Włó
ż
do stacji dyskietk
ę
PC/DACS for Windows 95 Disk 1 - Setup. 2.Kliknij
guzik Start.
3.
Wybierz opcj
ę
Uruchom.
4.
W polu Otwórz wpisz A:SETUP i naci
ś
nij guzik OK. Post
ę
puj daje zgodnie z
krokami 7 i dalszymi powy
ż
ej, a
ż
do zako
ń
czenia instalacji poprzez restart
komputera.
UWAGA.
Po zako
ń
czeniu instalacji moduł blokady twardego dysku jest zainstalowany,
lecz nie wł
ą
czony. Aby w pełni chroni
ć
komputer (uniemo
ż
liwi
ć
dost
ę
p do twardego
dysku po starcie z dyskietki, zaszyfrowa
ć
twardy dysk) nale
ż
y wł
ą
czy
ć
blokad
ę
twardego dysku. Wł
ą
czanie blokady twardego dysku opisane jest w rozdziale
Globalne parametry bezpiecze
ń
stwa.Je
ś
li jednak planujesz jedynie zapoznanie si
ę
z mo
ż
liwo
ś
ciami PC/DACS i administracj
ą
tym systemem, to jest to w pełni
wykonalne bez konieczno
ś
ci wł
ą
czania blokady twardego dysku.
Jakie zmiany wprowadza PC/DACS for Windows 95 do pulpitu Windows 95?
Poprawej stronie na pasku zada
ń
pojawia si
ę
logo firmy MERGENT - czerwony
trójk
ą
cik. Słu
ż
y on do logowania i wylogowywania si
ę
, wł
ą
czania funkcji Time Out
oraz do uruchamiania programu administracyjnego.
Jak wylogowa
ć
si
ę
z systemu?
Procedury logowania i wylogowywania si
ę
s
ą
opisane w Rozdziale 9 - Logowanie i
wylogowywanie si
ę
z PC/DACS.
Program administracyjny PC/DACS for Windows 95
System PC/DACS startuje wraz z system operacyjnym Windows 95 i od razu chroni
Twój komputer. Zastosowane opcje ochrony s
ą
zale
ż
ne od konfiguracji dokonanej
przez administratora. Jako minimum, PC/DACS nie dopuszcza do u
ż
ycia komputera
bez zalogowania si
ę
, tj podania identyfikatora i hasła.
Interfejsem administratora PC/DACS jest moduł Standalone Administration Services
(nazywany dalej programem administracyjnym PC/DACS). W tym programie ustala si
ę
wszelkie parametry bezpiecze
ń
stwa i uprawnienia dla u
ż
ytkowników komputera
chronionego przez PC/DACS. Program administracyjny PC/DACS mo
ż
esz uruchomi
ć
na
dwa sposoby:
Uruchamianie programu administracyjnego przez logo MERGENTa
1.
Kliknij podwójnie na logo MERGENTa (czerwony trójk
ą
t) po prawej stronie na
pasku zada
ń
. Pojawi si
ę
okno programu administracyjnego - Standalone
Administration Services.
Uruchamianie programu administracyjnego przez menu Start
1.
Kliknij guzik Start, potem opcj
ę
Programy. W li
ś
cie programów znajdziesz
PC/DACS for Windows 95. 2.Kliknij t
ą
opcj
ę
, a potem wybierz i kliknij PC/DACS
Administration. (Druga opcja - Audit Log Viewer - uruchamia moduł PC/DACS
słu
żą
cy do przegl
ą
dania i drukowania dziennika działa
ń
u
ż
ytkowników.)
Rozdział 2 - Globalne parametry bezpiecze
ń
stwa
Uwagi ogólne

System PC/DACS chroni komputer zgodnie z parametrami ustalonymi przez
administratora. Wszystkie zasady ochrony (zawarte w tzw. polityce bezpiecze
ń
stwa
instytucji) musz
ą
by
ć
prowadzone do bazy bezpiecze
ń
stwa PC/DACS (poprzez program
administracyjny), aby stały si
ę
aktywne i skuteczne. Jest to zadanie
administratora systemu.PC/DACS działa na zasadzie "co nie jest dozwolone, jest
zabronione". Oznacza to,
ż
e ka
ż
dy nowo zdefiniowany w systemie uzytkownik ma
minimalne prawa, umo
ż
liwiaj
ą
ce jedynie uruchomienie Windows 95 i PC/DACS. Dost
ę
p
do ka
ż
dego potrzebnego mu zasobu jest nadawany przez administratora.W systemie
PC/DACS rozró
ż
nia si
ę
zasady obowi
ą
zuj
ą
ce wszystkich u
ż
ytkowników (tzw.
globalne) i dotycz
ą
ce konkretnych u
ż
ytkowników i grup.
Globalne parametry bezpiecze
ń
stwa - wprowadzenie
Globalne parametry bezpiecze
ń
stwa (GSP, Global Security Parameters), pozwalaj
ą
na ustalenie podstawowych zasad bezpiecze
ń
stwa, dotycz
ą
cych wszystkich
administratorów, u
ż
ytkowników, widoków i ról danego komputera (poj
ę
cia widoku i
roli zostan
ą
wyja
ś
nione poni
ż
ej).
Globalne parametry bezpiecze
ń
stwa dziel
ą
si
ę
na dwie grupy - Bezpiecze
ń
stwo
organizacyjne (Organizational Security) i Bezpiecze
ń
stwo globalne (Global
Security).
Parametry bezpiecze
ń
stwa organizacyjnego
Bezpiecze
ń
stwo organizacyjne okre
ś
la wszelkie zasady definiowania i posługiwania
si
ę
hasłami w instytucji (organizacji) oraz zasady rejestrowania czynno
ś
ci
administracyjnych wykonanych przez administratora PC/DACS. Zasady definiowania
haseł (ograniczenia - Password Restrictions - i wył
ą
czenia - Exclusions)
pozwalaj
ą
na
ś
cisłe zdefiniowanie, jak mog
ą
wygl
ą
da
ć
hasła definiowane i u
ż
ywane
przez u
ż
ytkowników (w systemie PC/DACS hasła u
ż
ytkowników definiowane s
ą
przez
nich samych). Gwarantuje to u
ż
ywanie haseł, które s
ą
bezpieczne, tj. trudne do
odgadni
ę
cia i złamania. Mo
ż
esz tak
ż
e definiowa
ć
minimaln
ą
i maksymaln
ą
długo
ść
hasła oraz okres wa
ż
no
ś
ci hasła, który wymusza jego cykliczne zmiany. Wszystkie
te mo
ż
liwo
ś
ci zapewniaj
ą
bezpieczne
ś
rodowisko pracy i skuteczn
ą
kontrol
ę
dost
ę
pu. Poni
ż
ej opisane s
ą
dokładnie procedury modyfikacji parametrów
bezpiecze
ń
stwa organizacyjnego.
Ekran parametrów bezpiecze
ń
stwa organizacyjnego
Aby dosta
ć
si
ę
do ekranu parametrów bezpiecze
ń
stwa organizacyjnego uruchom
program administracyjny. Wybierz Organizational Security z menu Manage. Uka
ż
e
si
ę
okno Organizational Security. Okno to składa si
ę
z trzech zakładek. Poni
ż
ej
obja
ś
nione s
ą
zawarto
ś
ci tych zakładek.
Zakładka Password (Hasło)
UWAGA. PC/DACS dopuszcza spacje w hasłach.
Obja
ś
nienia pól liczbowych:
Number of Expired Passwords (liczba wygasłych haseł). Hasła, które
wygasły, przechowywane s
ą
w li
ś
cie wygasłych haseł. Kiedy u
ż
ytkownik definiuje
nowe hasło, PC/DACS sprawdza je z t
ą
list
ą
aby upewni
ć
si
ę
,
ż
e nie u
ż
ywa on
hasła ju
ż
kiedy
ś
u
ż
ytego. To pole liczbowe pozwala na ustalenie ile wygasłych
haseł PC/DACS b
ę
dzie przechowywa
ć
. Mo
ż
esz wprowadzi
ć
warto
ś
ci od 0 do 12. Je
ś
li
wprowadzisz 0, u
ż
ytkownicy b
ę
d
ą
mogli wpisywa
ć
swoje stare hasło za ka
ż
dym
razem, gdy nast
ą
pi wyga
ś
ni
ę
cie hasła. Spowoduje to,
ż
e ich hasła b
ę
d
ą
mogły
pozosta
ć
bez zmian.Number of Days to Expiration (liczba dni do wyga
ś
ni
ę
cia).
Pole to pozwala ustali
ć
okres wa
ż
no
ś
ci hasła. Ustala si
ę
go w dniach, od 0 do
365 dni. Np. dzi
ę
ki wpisaniu w tym polu 30, a w powy
ż
szym 12 hasło u
ż
ytkownika
b
ę
dzie musiało ulec zmianie co miesi
ą
c i nie powtórzy si
ę
w ci
ą
gu całego roku
kalendarzowego.Minimum Length. Pole to pozwala ustali
ć
minimaln
ą
długo
ść
hasła.

Warto
ść
domy
ś
lna: 5.Maximum Length. Pole to pozwala ustali
ć
maksymaln
ą
długo
ść
hasła. Warto
ść
domy
ś
lna: 15.
Obja
ś
nienia pól wyboru:
Allow Password same as User ID. Je
ś
li zaznaczysz to pole wyboru, hasła
u
ż
ytkowników b
ę
d
ą
mogły by
ć
takie same, jak ich identyfikatory. Pozostawienie
tego pola wyboru pustego spowoduje,
ż
e hasła u
ż
ytkowników b
ę
d
ą
musiały by
ć
ró
ż
ne
od ich identyfikatorów.Allow Password as a Palindrome. Je
ś
li zaznaczysz to pole
wyboru, hasła u
ż
ytkowników b
ę
d
ą
mogły by
ć
palindromami, tj słowami czytanymi tak
samo "do przodu", jak i "do tyłu". Pozostawienie tego pola wyboru pustego
spowoduje,
ż
e hasła u
ż
ytkowników nie b
ę
d
ą
mogły by
ć
palindromami.Allow Password
as an Anagram of user ID. Je
ś
li zaznaczysz to pole wyboru, hasła u
ż
ytkowników
b
ę
d
ą
mgły by
ć
anagramami identyfikatorów u
ż
ytkowników, tj składa
ć
si
ę
z tych
samych znaków, co identyfikator, lecz przestawionych w dowolnej kolejno
ś
ci.
Pozostawienie tego pola wyboru pustego spowoduje,
ż
e hasła u
ż
ytkowników nie b
ę
d
ą
mogły by
ć
anagramami identyfikatorów.
Zakładka Restrictions/Exclusions (Ograniczenia/wył
ą
czenia)
Zakładka ta pozwala zdefiniowa
ć
składni
ę
(mask
ę
) hasła i wykluczy
ć
wskazane
konkretne słowa i maski z u
ż
ycia jako hasła. Mo
ż
na np. zdefiniowa
ć
,
ż
e hasła
u
ż
ywane w instytucji musz
ą
składa
ć
si
ę
z 3 cyfr, 3 liter i 2 znaków specjalnych
w okre
ś
lonej kolejno
ś
ci oraz,
ż
e niedopuszczalne jest wybranie jako hasła słowa
DACS oraz PC/DACS.
(Szczegółowy opis tej opcji/funkcji znajdzie si
ę
w pełnym tłumaczeniu
podr
ę
cznika administratora.)
Zakładka Audit Administration (Audyt czynno
ś
ci administracyjnych)
Zakładka ta pozwala na zdefiniowanie, jakie czynno
ś
ci administracyjne maj
ą
by
ć
rejestrowane w dzienniku działa
ń
(Audit Log). Pozwala to na
ś
ledzenie zmian w
konfiguracji systemu bezpiecze
ń
stwa, dokonywanych przez administratora i
uprawnionych u
ż
ytkowników. Wystarczy zaznaczy
ć
wybrane zdarzenia (te, które maj
ą
by
ć
rejestrowane), poprzez zaznaczenie pola wyboru przy nazwie zdarzenia.
(Szczegółowy opis tej opcji/funkcji znajdzie si
ę
w pełnym tłumaczeniu
podr
ę
cznika administratora.)
Parametry bezpiecze
ń
stwa globalnego
Parametry bezpiecze
ń
stwa globalnego pozwalaj
ą
zdefiniowa
ć
:
tekst
pojawiaj
ą
cy si
ę
w oknie logowania PC/DACS,
sposób reakcji systemu na prób
ę
nieprawidłowego zalogowania si
ę
,które
foldery maj
ą
by
ć
szyfrowane i w jaki sposób,
parametry blokady twardego dysku, w tym szyfrowania dysku na niskim
poziomie,parametry audytu (rejestracji) działa
ń
u
ż
ytkowników.
Ekran parametrów bezpiecze
ń
stwa globalnego
Aby dosta
ć
si
ę
do ekranu parametrów bezpiecze
ń
stwa globalnego Uruchom program
administracyjny. Wybierz Global Security z menu Manage. Uka
ż
e si
ę
okno Global
Security. Okno to składa si
ę
z o
ś
miu zakładek. Poni
ż
ej obja
ś
nione s
ą
zawarto
ś
ci
tych zakładek.
Zakładka System Access (Dost
ę
p do systemu)
(Szczegółowy opis tej opcji/funkcji znajdzie si
ę
w pełnym tłumaczeniu
podr
ę
cznika administratora.)
Zakładka Personalization Text (Własny tekst na ekranie loguj
ą
cym)
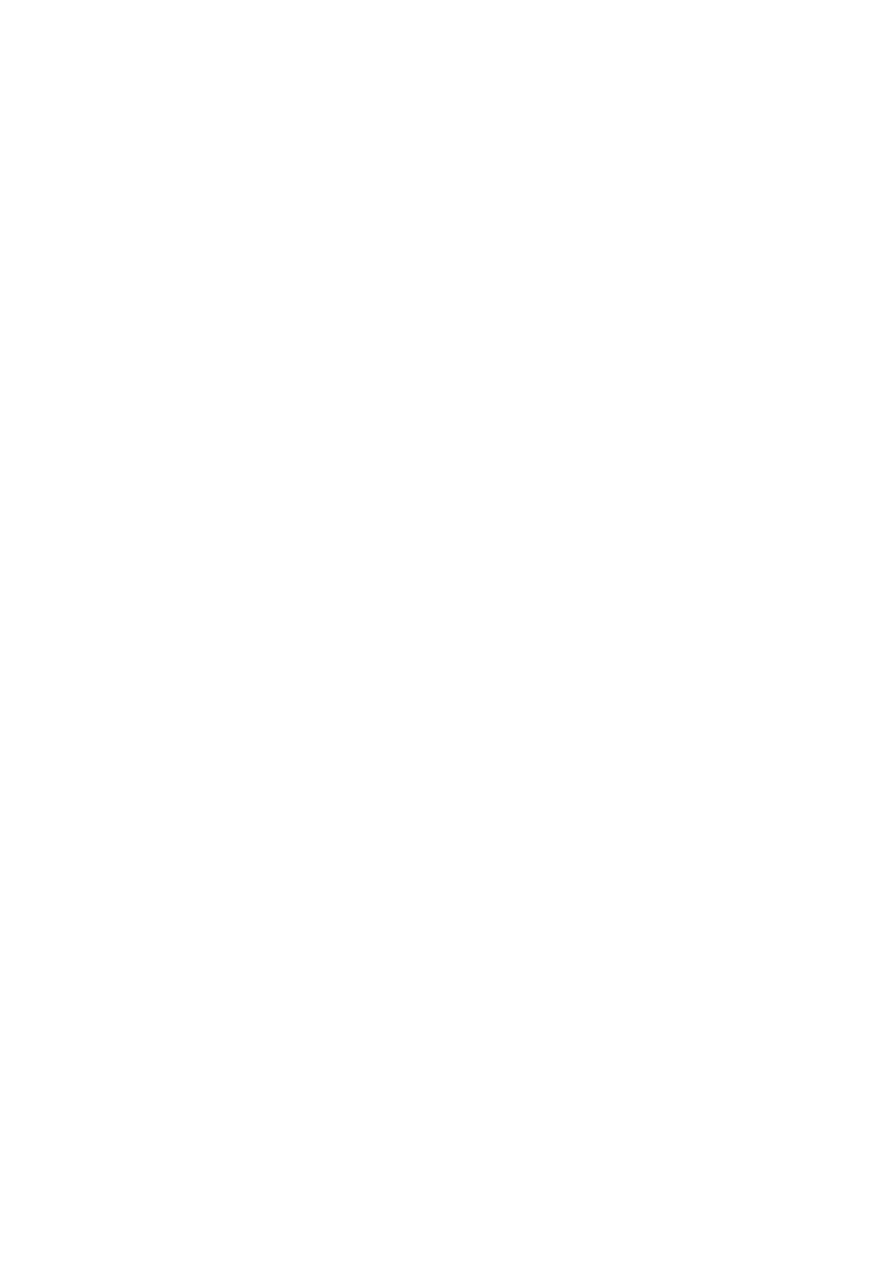
(Szczegółowy opis tej opcji/funkcji znajdzie si
ę
w pełnym tłumaczeniu
podr
ę
cznika administratora.)
Zakładka Audit SecurID (Audyt systemu SecurID)
(Szczegółowy opis tej opcji/funkcji znajdzie si
ę
w pełnym tłumaczeniu
podr
ę
cznika administratora.)
Zakładka Audit File (Audyt operacji plikowych)
Zakładka ta pozwala na zdefiniowanie, jakie czynno
ś
ci administratorów i
u
ż
ytkowników na poziomie systemu operacyjnego i plików maj
ą
by
ć
rejestrowane
przez system. Rejestrowane mog
ą
by
ć
wszystkie operacje dotycz
ą
ce plików i
folderów oraz dost
ę
p do portów COM i LPT. Dziennik działa
ń
u
ż
ytkowników mo
ż
na
potem przegl
ą
da
ć
(wybiórczo lub w cało
ś
ci) za pomoc
ą
modułu Audit Log Viewer.
Zakładka Audit File zawiera dokładn
ą
list
ę
operacji (zdarze
ń
), które mog
ą
by
ć
rejestrowane przez PC/DACS.
Wybór operacji plikowych do rejestracji w dzienniku
1.
Kliknij zakładk
ę
Audit File w oknie Global Security. 2.Zaznacz pola wyboru
przy wszystkich zdarzeniach (kolumna Operations), które chcesz rejestrowa
ć
.
Je
ś
li chcesz rejestrowa
ć
równie
ż
próby wykonania operacji bez autoryzacji (próby
pogwałcenia praw nadanych u
ż
ytkownikom), zaznacz pola wyboru w kolumnie
Violations przy wszystkich operacjach, których próby niedozwolonego wykonania
chcesz rejestrowa
ć
. Je
ś
li chcesz rejestrowa
ć
wszystkie zdarzenia z tej zakładki,
kliknij pole wyboru Audit All. 3.Kliknij OK, aby zako
ń
czy
ć
wybór zdarze
ń
do
rejestracji.
Zakładka Audit General (Audyt operacji podstawowych)
Zakładka Audit General pozwala na rejestracj
ę
logowania si
ę
u
ż
ytkowników,
wylogowywania si
ę
, zmiany haseł u
ż
ytkowników i wywoływania funkcji Time Out.
Kolumna Violations jest, jak wy
ż
ej, odpowiedzialna za próby wykonania tych
operacji w sposób nieautoryzowany. Wybór operacji podstawowych do rejestracji w
dzienniku
1.
Kliknij zakładk
ę
Audit General w oknie Global Security. 2.Zaznacz pola
wyboru przy wszystkich zdarzeniach (kolumna Operations), które chcesz
rejestrowa
ć
. Je
ś
li chcesz rejestrowa
ć
równie
ż
próby wykonania operacji bez
autoryzacji (np. próby nieprawidłowego logowania si
ę
, próby pogwałcenia praw
nadanych u
ż
ytkownikom), zaznacz pola wyboru w kolumnie Violations przy
wszystkich operacjach, których próby niedozwolonego wykonania chcesz
rejestrowa
ć
. Je
ś
li chcesz rejestrowa
ć
wszystkie zdarzenia z tej zakładki,
kliknij pole wyboru Audit All. 3.Kliknij OK, aby zako
ń
czy
ć
wybór zdarze
ń
do
rejestracji.
Zakładka Resource Encryption (Szyfrowanie zasobów)
PC/DACS pozwala na zdefiniowanie dowolnego dysku (w tym stacji dyskietek) oraz
foldera (z lub bez podfolderów, ze wszystkimi plikami lub według maski) jako
zasobu zaszyfrowanego. Pliki z zasobów zaszyfrowanych mog
ą
by
ć
kopiowane na
dyskietki w formie zaszyfrowanej; dzi
ę
ki temu mo
ż
esz chroni
ć
swoje kopie
zapasowe, jak i wymienia
ć
informacje z innymi u
ż
ytkownikami PC/DACS bez obawy o
utrat
ę
ich poufno
ś
ci.
Szyfrowanie zasobów jest jedn
ą
z dwu mo
ż
liwo
ś
ci szyfrowania realizowanych przez
PC/DACS. Druga to szyfrowanie całych dysków lub wybranych partycji na niskim
poziomie. Szyfrowanie dysków realizowane jest przez moduł blokady twardego dysku
(Boot Protection). Oba rodzaje szyfrowania mog
ą
ze sob
ą
współistnie
ć
. Oznacza
to,
ż
e dysk mo
ż
e by
ć
zaszyfrowany na niskim poziomie za pomoc
ą
modułu blokady
twardego dysku, a jednocze
ś
nie dodatkowo zaszyfrowane mog
ą
by
ć
wybrane foldery.

Szyfrowanie zasobów jest całkowicie przezroczyste dla autoryzowanego
u
ż
ytkownika. Mo
ż
e on nawet nie wiedzie
ć
,
ż
e dany folder jest zaszyfrowany.
PC/DACS deszyfruje informacje w momencie, gdy nast
ę
puje jej odczyt z no
ś
nika, i
szyfruje j
ą
ponownie, gdy dost
ę
p do zasobu jest zako
ń
czony. Tak wi
ę
c na no
ś
niku
magnetycznym informacja jest zawsze zaszyfrowana i bezpieczna. Takie szyfrowanie
nazywa si
ę
te
ż
szyfrowaniem "w locie" lub on-line.
Zasoby, które maj
ą
by
ć
szyfrowane w locie, definiuje si
ę
przez zasady
szyfrowania (Encryption rules). Zasady te okre
ś
laj
ą
sam zasób i sposób jego
szyfrowania (np. klucz). Foldery, które maj
ą
by
ć
szyfrowane, musz
ą
by
ć
puste w
momencie definiowania ich jako zasobu zaszyfrowanego. Foldery, które maj
ą
by
ć
usuni
ę
te z listy zaszyfrowanych zasobów, musz
ą
by
ć
przedtem opró
ż
nione. Sposób i
miejsce definiowania zasad szyfrowania omówione sa poni
ż
ej.
U
ż
ywanie przeł
ą
cznika szyfrowania (Resource Encryption Passthru)
Gdy plik jest przenoszony (lub kopiowany) przez autoryzowanego u
ż
ytkownika z
obszaru zaszyfrowanego do niezaszyfrowanego, nast
ę
puje jego automatyczna
deszyfracja, zgodnie z zasada działania szyfrowania on-line. Tzw. przeł
ą
cznik
szyfrowania pozwala na pozostawienie pliku w jego zaszyfrowanej postaci podczas
przenoszenia (lub kopiowania) pliku z zasobu zaszyfrowanego do obszaru
niezaszyfrowanego. Przeł
ą
cznik szyfrowania mo
ż
e by
ć
szczególnie przydatny gdy
trzeba np.:skopiowa
ć
plik w zaszyfrowanej postaci na dyskietk
ę
,skopiowa
ć
plik w
zaszyfrowanej postaci do katalogu poczty elektronicznej, sk
ą
d plik ten mo
ż
e by
ć
przesłany do odbiorcy bez obawy utraty jego poufno
ś
ci.
U
ż
ywanie przeł
ą
cznika szyfrowania z poziomu Eksploratora
Standardowo gdy korzystasz z Eksploratora i kopiujesz lub przenosisz plik z
obszaru niezaszyfrowanego do obszaru zaszyfrowanego, PC/DACS automatycznie
szyfruje plik. I podobnie, gdy Eksploratorem kopiujesz lub przenosisz plik z
obszaru zaszyfrowanego do obszaru niezaszyfrowanego, PC/DACS automatycznie
deszyfruje plik. PC/DACS dodaje do Eksploratora przeł
ą
cznik szyfrowania, który
pozwala ci kontrolowa
ć
, czy przenoszony lub kopiowany plik ma by
ć
szyfrowany/deszyfrowany, czy nie. Aby u
ż
y
ć
przeł
ą
cznika szyfrowania z poziomu
Eksploratora, u
ż
yj do kopiowania lub przeniesienia pliki prawego, zamiast lewego
klawisza myszy. Gdy opu
ś
cisz plik, pojawi si
ę
menu z opcjami przeł
ą
cznika
szyfrowania. Wybierz
żą
dana opcj
ę
i kliknij na niej mysz
ą
, a PC/DACS wykona
operacj
ę
zgodnie z ni
ż
ej podanym opisem poszczególnych opcji (w danym momencie w
menu wy
ś
wietlone b
ę
d
ą
tylko dwie z czterech opcji):Move No Encrypt Here
(Przenie
ś
tu bez szyfrowania) - przeniesienie pliku do zaszyfrowanego katalogu
bez jego szyfrowania. T
ą
opcj
ę
musisz wybra
ć
, gdy przenosisz do zaszyfrowanego
katalogu plik, który jest ju
ż
zaszyfrowany (poniewa
ż
dwukrotne zaszyfrowanie
pliku spowoduje,
ż
e stanie si
ę
on bezu
ż
yteczny),Copy No Encrypt Here (Kopiuj tu
bez szyfrowania) - kopiowanie pliku do zaszyfrowanego katalogu bez jego
szyfrowania. T
ą
opcj
ę
musisz wybra
ć
, gdy kopiujesz do zaszyfrowanego katalogu
plik, który jest ju
ż
zaszyfrowany (poniewa
ż
dwukrotne zaszyfrowanie pliku
spowoduje,
ż
e stanie si
ę
on bezu
ż
yteczny),Move Encrypted Here (Przenie
ś
tu
zaszyfrowany) - przeniesienie pliku z zaszyfrowanego katalogu bez jego
deszyfrowania (plik pozostaje w postaci zaszyfrowanej). Ta opcja jest przydatna,
gdy istnieje potrzeba ochrony plików przenoszonych na inny dysk, dyskietk
ę
, lub
przesyłanych poczt
ą
elektroniczn
ą
. Przeniesiony plik mo
ż
e by
ć
odczytany tylko
przez u
ż
ytkownika z tymi samymi zasadami szyfrowania.Copy Encrypted Here
(Skopiuj tu zaszyfrowany) - skopiowanie pliku z zaszyfrowanego katalogu bez jego
deszyfrowania (plik pozostaje w postaci zaszyfrowanej). Ta opcja jest przydatna,
gdy istnieje potrzeba ochrony plików kopiowanych na inny dysk, dyskietk
ę
, lub
przesyłanych poczt
ą
elektroniczn
ą
. Skopiowany plik mo
ż
e by
ć
odczytany tylko
przez u
ż
ytkownika z tymi samymi zasadami szyfrowania.
U
ż
ywanie przeł
ą
cznika szyfrowania z poziomu linii komend

(Szczegółowy opis tej opcji/funkcji znajdzie si
ę
w pełnym tłumaczeniu
podr
ę
cznika administratora.)
Podgl
ą
d wła
ś
ciwo
ś
ci zaszyfrowanego pliku z poziomu Eksploratora
(Szczegółowy opis tej opcji/funkcji znajdzie si
ę
w pełnym tłumaczeniu
podr
ę
cznika administratora.)
Jak utworzy
ć
zaszyfrowany katalog (zdefiniowa
ć
zasady szyfrowania)?
UWAGA. Je
ś
li dysk, dla którego definiowana jest zasada szyfrowania, jest
zdefiniowany jako "Use Volume Label" w oknie Manage Drives, to musi on by
ć
dost
ę
pny w momencie definiowania lub usuwania zasady szyfrowania. Problem ten
dotyczy zwykle dysków wyjmowalnych (twardych, dyskietek).
1.
W zakładce Resource Encryption wybierz folder do zaszyfrowania jedn
ą
z dwu
poni
ż
szych metod:w li
ś
cie Folders kliknij na znaku +, aby rozwin
ąć
list
ę
folderów dla danego dysku. Kliknij
żą
dany katalog. Nie mo
ż
e on zawiera
ć
ż
adnych
plików typu podanego w polu Expression (maska plików). Je
ś
li nie podajesz maski
plików (pole Expression jest puste), PC/DACS przyjmuje domy
ś
lnie *.*. Je
ś
li
zaznaczyłe
ś
pole wyboru All Subdirectories (Wszystkie podkatalogi), to równie
ż
ż
aden z podkatalogów nie mo
ż
e zawiera
ć
plików zdefiniowanych przez mask
ę
Expression.w polu Folder Name wpisz nazw
ę
żą
danego katalogu. Katalog ten nie
musi istnie
ć
na dysku; je
ś
li go nie ma, zostanie utworzony przez PC/DACS. Je
ś
li
wpisany katalog istnieje, to nie mo
ż
e on zawiera
ć
ż
adnych plików typu podanego w
polu Expression (maska plików). Je
ś
li nie podajesz maski plików (pole Expression
jest puste), PC/DACS przyjmuje domy
ś
lnie *.*. Je
ś
li zaznaczyłe
ś
pole wyboru All
Subdirectories (Wszystkie podkatalogi), to równie
ż
ż
aden z podkatalogów nie mo
ż
e
zawiera
ć
plików zdefiniowanych przez mask
ę
Expression. 2.Algorytm i klucz
szyfruj
ą
cy. Przejd
ź
do listy rozwijalnej Encryption Algorithm (algorytm
szyfrowania) i wybierz
żą
dany typ algorytmu. Dost
ę
pne s
ą
nast
ę
puj
ą
ce algorytmy
(opracowane przez firm
ę
MERGENT):Standard - standardowy algorytm szyfrowania
PC/DACS.Bi-Crypt 1 i 2 - algorytmy silniejsze (lecz wolniejsze) od algorytmu
Standard,Tri-Crypt 1..4 - algorytmy najsilniejsze.
Pole Key (Klucz) i uwagi dotycz
ą
ce klucza szyfruj
ą
cego. Je
ś
li wybierzesz
algorytm Standard, pole Key mo
ż
e pozosta
ć
puste. Je
ś
li wybierzesz inny algorytm,
musisz równie
ż
zdefiniowa
ć
klucz. Zdefiniowanie własnego klucza zapewni ci
całkowit
ą
prywatno
ść
- ktokolwiek, kto wszedłby w posiadanie twoich
zaszyfrowanych informacji, musiałby nie tylko zastosowa
ć
ten sam algorytm, ale
równie
ż
zna
ć
twój klucz. Dzi
ę
ki mo
ż
liwo
ś
ci wprowadzenia własnego klucza jest
równie
ż
mo
ż
liwa bezpieczna wymiana informacji pomi
ę
dzy dwoma lub wi
ę
cej
u
ż
ytkownikami, lub tworzenie zamkni
ę
tych grup u
ż
ytkowników (w tym zamkni
ę
tego
obiegu zaszyfrowanych dyskietek). Klucz wpisuje si
ę
jako ci
ą
g znaków w pole Key;
mo
ż
e on mie
ć
od 1 do 16 znaków. Nie musisz zapami
ę
tywa
ć
swojego klucza, poniewa
ż
nie b
ę
dziesz go na codzie
ń
u
ż
ywa
ć
- szyfrowanie i deszyfracja odbywa si
ę
w
locie. 3.Je
ś
li chcesz szyfrowa
ć
równie
ż
wszystkie podkatalogi katalogu
wskazanego w Folder Name, kliknij pole wyboru All Subdirectories. 4.Po
zako
ń
czeniu ustalania parametrów (zasady) szyfrowania, kliknij guzik Add, aby
doda
ć
zdefiniowan
ą
zasad
ę
szyfrowania do listy Encrypted Folders (zaszyfrowane
foldery). (Je
ś
li za
żą
dałe
ś
u
ż
ycia własnego klucza, zostaniesz poproszony o jego
podanie.) 5.Powtórz kroki 1-4 dla ka
ż
dego zasobu, który chcesz zaszyfrowa
ć
. Na
zako
ń
czenie definiowania zaszyfrowanych zasobów naci
ś
nij OK. 6.Pojawi si
ę
informacja: "A logoff must occur before the resource encryption rules will take
effect" (nale
ż
y si
ę
wylogowa
ć
, aby wprowadzone zasady szyfrowania zacz
ę
ły
działa
ć
). Kliknij OK na oknie dialogowym i wyloguj si
ę
z PC/DACS, po czym
zaloguj si
ę
ponownie.
Zakładka BP Encryption (Blokada twardego dysku)
Blokada twardego dysku (Boot Protection, w skrócie BP) jest bardzo wa
ż
nym
modułem PC/DACS. Dzi
ę
ki niej dost
ę
p do twardego dysku (dysków) jest niemo
ż
liwy

po starcie komputera z dyskietki. Daje ona te
ż
mo
ż
liwo
ść
zaszyfrowania dysku na
niskim poziomie.
Blokada twardego dysku nie jest wł
ą
czona po instalacji PC/DACS. W celu uzyskania
całkowitej ochrony komputera, nale
ż
y j
ą
wł
ą
czy
ć
. Sposób wł
ą
czenia i konfiguracji
blokady twardego dysku jest opisany poni
ż
ej.
Przed wł
ą
czeniem blokady twardego dysku zaleca si
ę
sprawdzenie go narz
ę
dziem
typu ScanDisk.
Jak wł
ą
czy
ć
i skonfigurowa
ć
blokad
ę
twardego dysku?
1.
Wybierz Global Security z menu Manage.
2.
Kliknij zakładk
ę
BP Encryption. W głównym oknie zakładki uka
ż
e si
ę
drzewo
dysków twojego komputera. Ka
ż
dy dysk fizyczny ukazany jest w nim jako korze
ń
;
dla ka
ż
dego logicznego dysku (partycji) odchodz
ą
gał
ę
zie. Ka
ż
dy dysk logiczny
jest oznaczony jako n:vvv sss, gdzie n jest liter
ą
dysku, vvv jego etykiet
ą
, a
sss opisuje rozmiar partycji w MB. 3.Wybierz poprzez klikni
ę
cie dysk, dla
którego chcesz wł
ą
czy
ć
blokad
ę
twardego dysku. Nast
ę
pnie kliknij pole wyboru
Boot Protect, aby zabezpieczy
ć
ten dysk.
Blokad
ę
twardego dysku wł
ą
cza si
ę
dla dysków fizycznych. Szyfrowanie
dysków wł
ą
cza si
ę
dla partycji. W zwi
ą
zku z tym, gdy poruszasz si
ę
po drzewie
dysków, ró
ż
ne opcje kontrolne zakładki BP Encryption staj
ą
si
ę
dost
ę
pne lub
zacienione.Pierwszy dysk fizyczny musi by
ć
zabezpieczony (blokada twardego dysku
wł
ą
czona) zanim zabezpieczane b
ę
d
ą
nast
ę
pne dyski. Zanim zaszyfrowana zostanie
partycja na danym dysku, dysk ten musi by
ć
zabezpieczony (blokada twardego dysku
wł
ą
czona).
Kiedy wł
ą
czasz blokad
ę
twardego dysku na twoim komputerze mo
ż
esz i
powiniene
ś
stworzy
ć
zapis (plik), zawieraj
ą
cy informacje słu
żą
ce do odblokowania
twojego komputera. Zapis ten nazywany jest WIF (Workstation Identification File
- Plik identyfikacyjny komputera). Zapis ten słu
ż
y do odblokowania twardego
dysku zarówno procedur
ą
tzw. Internal - wewn
ę
trzn
ą
(poprzez menu programu
administracyjnego PC/DACS), jak i External - zewn
ę
trzn
ą
. Procedury te s
ą
obja
ś
nione w dalszych rozdziałach podr
ę
cznika. Plik WIF jest
ś
ci
ś
le zwi
ą
zany z
danym komputerem i mo
ż
e słu
ż
y
ć
jedynie do odblokowania dysku w tym komputerze.
Pami
ę
taj, aby dyskietk
ę
WIF (dyskietk
ę
zawieraj
ą
c
ą
plik WIF) przechowywa
ć
w
bezpiecznym miejscu, chronion
ą
przed osobami niepowołanym! 4.Je
ś
li jeszcze nie
zdefiniowałe
ś
opcji dotycz
ą
cych zewn
ę
trznej metody wył
ą
czania blokady twardego
dysku ( w tym dyskietki WIF), system przypomni ci o tym komunikatem. Kliknij Yes
i zostaniesz automatycznie przeniesiony do zakładki BP External Unlock.PC/DACS
oferuje dwa mechanizmy autoryzacji zewn
ę
trznego zdejmowania blokady twardego
dysku. Jest to dyskietka z plikiem WIF (opatrzonym ew. hasłem) oraz tzw. hasło
odblokowania twardego dysku (Hard Drive External Unlock Password). Dyskietka WIF
omówiona została wy
ż
ej. Hasło odblokowania twardego dysku jest to hasło
zapisywane w postaci zaszyfrowanej bezpo
ś
rednio na twardy dysk. Wystarczy ono do
przeprowadzenia procedury zewn
ę
trznego odblokowania twardego dysku bez
konieczno
ś
ci posiadania dyskietki WIF. Zaleca si
ę
jednak stosowania dyskietki
WIF dla pełnego bezpiecze
ń
stwa! 5.Aby ustali
ć
hasło odblokowania twardego dysku,
kliknij pole wyboru Password Protect. 6.Kliknij guzik Set Password, aby ustali
ć
hasło odblokowania twardego dysku dla tego komputera. Pojawi si
ę
ono dialogowe
Set Password. 7.Wpisz wybrane przez siebie hasło w pole Password i potwierd
ź
je
w polu Retype. (Mo
ż
e to by
ć
dowolne hasło, nie musi by
ć
w
ż
aden sposób zwi
ą
zane
z twoim hasłem logowania.) Hasło odblokowania zostanie zapisane na twardy
dysk.UWAGA! Zapami
ę
taj podane hasło! Je
ś
li zdecydujesz si
ę
nie korzysta
ć
z
dyskietki WIF, to je
ś
li zapomnisz hasła odblokowania, jedyne pozostałe metody
zewn
ę
trznego odblokowania twardego dysku to: procedura Challenge/Response
(wyzwanie/odpowied
ź
) lub specjalna dyskietka odblokowuj
ą
ca (Master Unlock Disk).
Zaleca si
ę
wi
ę
c stosowanie dyskietki WIF dla pełnego bezpiecze
ń
stwa! 8.Kliknij
OK, aby potwierdzi
ć
hasło.

9.
Aby utworzy
ć
dyskietk
ę
WIF, zaznacz pole wyboru Create on
BP/Encrypt.Mo
ż
esz opcjonalnie doda
ć
hasło do pliku WIF. W tym celu Kliknij guzik
Set Password, aby ustali
ć
hasło dla pliku WIF dla tego komputera. Pojawi si
ę
ono
dialogowe Set Password. Wpisz wybrane przez siebie hasło w pole Password i
potwierd
ź
je w polu Retype. (Mo
ż
e to by
ć
dowolne hasło, nie musi by
ć
w
ż
aden
sposób zwi
ą
zane z twoim hasłem logowania.) Hasło zostanie zapisane do pliku WIF
na dyskietk
ę
.UWAGA! Zapami
ę
taj podane hasło! Je
ś
li zapomnisz hasła do pliku WIF,
jedyne pozostałe metody zewn
ę
trznego odblokowania twardego dysku to: procedura
Challenge/Response (wyzwanie/odpowied
ź
) lub specjalna dyskietka odblokowuj
ą
ca
(Master Unlock Disk). 10.Wybierz dysk i
ś
cie
ż
k
ę
dla pliku WIF. Mo
ż
e to by
ć
wył
ą
cznie stacja dyskietek lub dysk sieciowy. (Najcz
ęś
ciej b
ę
dzie to stacja A:.)
11.Włó
ż
czyst
ą
, sformatowan
ą
, niezabezpieczon
ą
przed zapisem i sprawdzon
ą
(nie
zawieraj
ą
c
ą
złych sektorów) dyskietk
ę
do wybranej stacji dyskietek. W tym
momencie zako
ń
czyłe
ś
procedur
ę
przygotowania do ew. zewn
ę
trznego odblokowania
twardego dysku. Jeste
ś
gotowy do wł
ą
czenia blokady twardego dysku. 12.Powró
ć
do
zakładki blokady twardego dysku (BP Encryption). 13.Wybierz mysz
ą
lub kursorem
dysk, który chcesz zablokowa
ć
i zaznacz odpowiadaj
ą
ce mu pole wyboru Boot
Protect (zablokuj dysk). 14.Ustal
żą
dane opcje blokady twardego dysku, zgodnie z
poni
ż
szym opisem.
Opcje szyfrowania (sekcja Encrypt)
Sekcja Encrypt (Szyfrowanie) pozwala na wybranie sposobu, w jaki ma by
ć
zaszyfrowany na niskim poziomie twardy dysk przez moduł blokady twardego dysku.
Dopuszczalne opcje to:None (Brak) - brak szyfrowania, jedynie wł
ą
czenie blokady
twardego dysku (twardy dysk niewidoczny po starcie z dyskietki),System Area
(Obszary systemowe) - zaszyfrowane zostan
ą
obszary systemowe, tj. sektor
startowy DOS, FAT i katalog główny.Partition (Partycja) - zaszyfrowane zostan
ą
wskazane partycje. Zapobiega to próbom dost
ę
pu do informacji na niskim poziomie
oraz utraty poufno
ś
ci informacji na danej partycji np. w przypadku kradzie
ż
y
komputera, czy przekazania dysku do serwisu. Uniemo
ż
liwia te
ż
próby wył
ą
czenia
(obej
ś
cia) blokady twardego dysku poprzez u
ż
ycie programów "ratuj
ą
cych" twardy
dysk. Zaszyfrowana b
ę
dzie cała zawarto
ść
partycji.Full Disk (Cały dysk) -
zaszyfrowany zostanie cały fizyczny twardy dysk, niezale
ż
nie od jego podziału na
partycje. Jest to najlepsze zabezpieczenie poufno
ś
ci informacji.
Opcje odtwarzania na wypadek awarii (lista rozwijalna Recovery) Je
ś
li podczas
szyfrowania wyst
ą
pi jaki
ś
problem, np. awaria zasilania, wyst
ą
pi
ć
mo
ż
e ryzyko
utraty danych. Jako administrator PC/DACS mo
ż
esz jednak kontrolowa
ć
stopie
ń
ryzyka zwi
ą
zany z sytuacjami awaryjnymi podczas szyfrowania twardego dysku.
Lista rozwijalna Recovery (odtwarzanie awaryjne) pozwala ci wybra
ć
opcje
odtworzenia danych na wypadek sytuacji awaryjnej. Dost
ę
pne sa nast
ę
puj
ą
ce opcje
odtwarzania:No Recovery (Brak odtwarzania) - wł
ą
czenie tej opcji spowoduje
aktualizowanie informacji o blokadzie twardego dysku dopiero na zako
ń
czenie
procesu szyfrowania. W zwi
ą
zku z tym w razie awarii mo
ż
esz utraci
ć
wszystkie
dane. Z drugiej strony jednak, wybranie tej opcji powoduje,
ż
e proces
szyfrowania jest najszybszy.Normal (Zwykłe) - wł
ą
czenie tej opcji spowoduje
aktualizowanie informacji o blokadzie twardego dysku co 10
ś
cie
ż
ek podczas
procesu szyfrowania. Dzi
ę
ki temu w razie awarii stracisz tylko tak
ą
ilo
ść
ś
cie
ż
ek, która została zaszyfrowana od ostatniej aktualizacji.Best Recovery
(Najdokładniejsze) - wł
ą
czenie tej opcji spowoduje aktualizowanie informacji o
blokadzie twardego dysku co 1
ś
cie
ż
k
ę
podczas procesu szyfrowania. Dzi
ę
ki temu w
razie awarii utracisz tylko 1
ś
cie
ż
k
ę
informacji. Z drugiej strony jednak,
wybranie tej opcji powoduje,
ż
e proces szyfrowania jest najwolniejszy.
Przywrócenie warto
ś
ci domy
ś
lnych (guzik Reset)
Wci
ś
ni
ę
cie tego guzika spowoduje przywrócenie wszystkich zmian dokonanych w
ustawieniach blokady twardego dysku. Operacj
ę
t
ą
nale
ż
y potwierdzi
ć
wciskaj
ą
c
guzik Yes na oknie dialogowym, które pojawi si
ę
po wci
ś
ni
ę
ciu guzika Reset.
15.
Po wybraniu wszystkich
żą
danych opcji w zakładce BP Encryption, wci
ś
nij
guzik OK, aby rozpocz
ąć
proces wł
ą
czania blokady twardego dysku (i ew.

szyfrowania). Okno stanu wy
ś
wietla
ć
b
ę
dzie post
ę
p tego procesu.Proces wł
ą
czania
blokady mo
ż
esz przerwa
ć
, wciskaj
ą
c guzik Interrupt. Przerwanie procesu mo
ż
e by
ć
konieczne np. gdy wiadomo jest,
ż
e w niedługim czasie mo
ż
e nast
ą
pi
ć
zanik lub
awaria napi
ę
cia (burza, wyczerpywanie si
ę
baterii w notebooku itp.).UWAGA! Nie
próbuj przerywa
ć
procesu wł
ą
czania blokady twardego dysku poprzez reset
komputera! Grozi to utrat
ą
danych. 16.Je
ś
li blokada twardego dysku nie była
wcze
ś
niej wł
ą
czana, twój komputer zostanie zrestartowany na zako
ń
czenie tego
procesu.
Jak wył
ą
czy
ć
blokad
ę
twardego dysku?
Istnieje wiele opcji wył
ą
czania blokady twardego dysku. S
ą
one opisane w
Rozdziale 11.
Rozdział 3 - Widoki
Widoki s
ą
to (posiadaj
ą
ce nazwy) zestawy praw do zasobów. Widoki ułatwiaj
ą
administracj
ę
poniewa
ż
pozwalaj
ą
nadawa
ć
u
ż
ytkownikom i rolom prawa grupowo
(cały zestaw praw naraz), a nie pojedynczo. Aby widok stał si
ę
aktywny dla
danego u
ż
ytkownika czy roli, nale
ż
y go do tej roli przypisa
ć
. (Widoków nie
przypisuje si
ę
administratorom, poniewa
ż
oni maj
ą
nieograniczony dost
ę
p do
komputera.)
Przykład. Mo
ż
na utworzy
ć
widok o nazwie Dost
ę
p do Worda, który b
ę
dzie zawiera
ć
wszelkie niezb
ę
dne uprawnienia (zestaw praw) do uruchomienia i korzystania z
tego edytora. U
ż
ytkownikom i rolom, które maj
ą
korzysta
ć
z Worda nie trzeba
potem przydziela
ć
indywidualnych (pojedynczych) praw, a wystarczy przypisa
ć
im
ten widok.
Przykład. Załó
ż
my, ze w twojej firmie ABC u
ż
ytkownicy mog
ą
mie
ć
pełny dost
ę
p do
zasobów komputera z wyj
ą
tkiem katalogu C:\KADRY. Aby zrealizowa
ć
to zało
ż
enie
nale
ż
y utworzy
ć
widok np. o nazwie Dost
ę
p w ABC. Widok ten powinien zawiera
ć
dwie zasady dost
ę
pu. Pierwsza z nich powinna zezwala
ć
na pełny dost
ę
p do całego
twardego dysku (tj. C:\*.* z podkatalogami plus zezwolenie na pełny dost
ę
p).
Druga z nich powinna odcina
ć
dost
ę
p do C:\KADRY (tj. C:\KADRY plus brak
zezwolenia na jakikolwiek dost
ę
p). Stworzenie takiego widoku i przypisanie go do
odpowiednich ról (najprawdopodobniej do roli User) zrealizuje zało
ż
on
ą
zasad
ę
bezpiecze
ń
stwa. Zwró
ć
uwag
ę
,
ż
e nadanie pełnych praw do twardego dysku nadal nie
umo
ż
liwia modyfikacji plików konfiguracyjnych, poniewa
ż
chronione s
ą
one
domy
ś
lnym widokiem CONFIG CONTROL.
Tworzenie widoków
Podczas instalacji tworzony jest widok systemowy CONFIG CONTROL. Zawiera on
prawa dost
ę
pu działaj
ą
ce dla ka
ż
dego u
ż
ytkownika systemu, który nie ma
przypisanego prawa FCA. Mo
ż
esz modyfikowa
ć
prawa widoku CONFIG CONTROL dla
ka
ż
dego widoku, który tworzysz, lub modyfikowa
ć
sam widok CONFIG CONTROL. UWAGA.
Nie mo
ż
esz modyfikowa
ć
systemowych zasad dost
ę
pu w tym widoku.
Gdy tworzysz nowy widok, w oknie View Properties (Wła
ś
ciwo
ś
ci widoku) w sekcji
Rules masz do dyspozycji dwa pola wyboru: User i System. gdy tworzysz nowy
widok, musisz wybra
ć
pole wyboru User. Pole System jest bowiem u
ż
ywane tylko do
przegl
ą
dania systemowych zasad dost
ę
pu zapisanych w widoku CONFIG CONTROL.
Przegl
ą
danie zasad dost
ę
pu w widoku CONFIG CONTROL
1.
W oknie administracyjnym PC/DACS naci
ś
nij guzik View (Widok). Uka
ż
e si
ę
lista widoków zdefiniowanych w systemie. 2.Kliknij podwójnie na widoku CONFIG
CONTROL. Pojawi si
ę
okno wła
ś
ciwo
ś
ci tego widoku. 3.Kliknij pole wyboru System.
Pojawi si
ę
lista systemowych zasad dost
ę
pu.

Tworzenie nowego widoku
1.
W oknie administracyjnym PC/DACS naci
ś
nij guzik View (Widok). Uka
ż
e si
ę
lista widoków zdefiniowanych w systemie. 2.Z menu File wybierz opcj
ę
New. Pojawi
si
ę
okno wła
ś
ciwo
ś
ci nowo definiowanego widoku. 3.Przejd
ź
do pola Name i wpisz
nazw
ę
tworzonego widoku. Nazwa mo
ż
e zawiera
ć
spacje. 4.Teraz rozpoczniesz
definiowanie listy zasad dost
ę
pu, które składa
ć
si
ę
b
ę
d
ą
na ten widok. Na
pocz
ą
tek rozwi
ń
list
ę
Drives (Dyski) i wybierz dysk, dla którego b
ę
dziesz
definiowa
ć
zasad
ę
dost
ę
pu. 5.Przejd
ź
do listy Folders (Foldery) rozwi
ń
drzewo
folderów dla wybranego dysku. Kliknij folder, którego dotyczy
ć
b
ę
dzie aktualnie
definiowana zasada dost
ę
pu. 6.W li
ś
cie Files (Pliki) uka
żą
si
ę
pliki znajduj
ą
ce
si
ę
wybranym folderze. Mo
ż
esz wybra
ć
typ plików, które maj
ą
by
ć
pokazywane
poprzez wybranie odpowiedniej opcji z listy rozwijalnej List Files of Type
(Wy
ś
wietl pliki typu). Je
ś
li chcesz stworzy
ć
widok dla foldera, wybierz All
Files (wszystkie pliki). Je
ś
li chcesz doda
ć
konkretne pliki, kliknij na wybranym
folderze, a nast
ę
pnie na wybranym pliku w li
ś
cie Files. 7.Kliknij podwójnie plik
lub folder, którego ma dotyczy
ć
zasada dost
ę
pu dodawana do widoku. Pojawi si
ę
okno dialogowe Rights (Prawa), zawieraj
ą
ce wszystkie opcje dotycz
ą
ce praw
nadawanych wybranemu folderowi (lub plikowi).Zaznaczenie pola wyboru
Read/Execute spowoduje nadanie prawa do odczytu/wykonania pliku/plików/foldera w
podanej
ś
cie
ż
ce.Zaznaczenie pola wyboru Write spowoduje nadanie prawa do zapisu
do pliku/plików/foldera w podanej
ś
cie
ż
ce.Zaznaczenie pola wyboru Search
spowoduje nadanie prawa do przegl
ą
dania zawarto
ś
ci pliku/plików/foldera w
podanej
ś
cie
ż
ce.Zaznaczenie pola wyboru Open spowoduje nadanie prawa do
otwierania pliku/plików/foldera w podanej
ś
cie
ż
ce.Zaznaczenie pola wyboru Delete
spowoduje nadanie prawa do kasowania pliku/plików/foldera w podanej
ś
cie
ż
ce.Zaznaczenie pola wyboru Create spowoduje nadanie prawa do tworzenia
pliku/plików/foldera w podanej
ś
cie
ż
ce.Zaznaczenie pola wyboru Modify spowoduje
nadanie prawa do modyfikacji nazwy i atrybutów pliku/plików/foldera w podanej
ś
cie
ż
ce.Zaznaczenie pola wyboru Administrate spowoduje nadanie prawa do
tworzenia i usuwania podfolderów w podanej
ś
cie
ż
ce.Guziki znajduj
ą
ce si
ę
po
lewej stronie pól wyboru dotycz
ą
cych praw ułatwiaj
ą
nadawanie najcz
ęś
ciej
stosowanych kombinacji praw. Naci
ś
ni
ę
cie guzika All spowoduje nadanie pełnych
praw.Naci
ś
ni
ę
cie guzika None spowoduje usuni
ę
cie wszystkich praw.Naci
ś
ni
ę
cie
guzika ROS spowoduje nadanie praw do czytania, otwierania i
przegl
ą
dania.Naci
ś
ni
ę
cie guzika RWOS spowoduje nadanie praw do czytania,
zapisywania, otwierania i przegl
ą
dania. 8.Je
ś
li nadawane przez ciebie prawa
dotycz
ą
katalogu, mo
ż
esz dodatkowo zdecydowa
ć
, czy maj
ą
one dotyczy
ć
wszystkich
plików w danym katalogu, czy wskazanej maski plików. W tym celu wybierz
odpowiedni
ą
opcj
ę
w sekcji Expression (Maska plików): Defined Expression
(Okre
ś
lona maska) lub All Files (Wszystkie pliki). Je
ś
li wybrałe
ś
opcj
ę
Expression musisz wpisa
ć
mask
ę
plików (np. *.doc, *. dbf) w polu tekstowym
Expression. 9.Zdefiniowane przez ciebie dla danego foldera prawa mo
ż
esz
zastosowa
ć
równie
ż
do wszystkich podfolderów. W tym celu zaznacz pole wyboru All
Directories (Wszystkie katalogi). 10.Po zako
ń
czaniu definiowania praw do
wybranego zasobu, kliknij OK, aby powróci
ć
do okna definicji widoku.
Zdefiniowane przez ciebie prawa do danego zasobu pojawi
ą
si
ę
w li
ś
cie Rules.
11.Je
ś
li chcesz dodawa
ć
nast
ę
pne zasoby wraz z prawami do tego widoku, wykonaj
ponownie kroki 4-10. Po zako
ń
czeniu budowania listy zasobów i praw dla danego
widoku mo
ż
esz wcisn
ąć
Another (Nast
ę
pny), aby zdefiniowa
ć
nast
ę
pny widok, albo
wcisn
ąć
OK, aby zako
ń
czy
ć
definiowanie widoku i powróci
ć
do głównego okna
administracyjnego. Zdefiniowany przez ciebie widok zostanie zachowany i b
ę
dzie
wy
ś
wietlany w li
ś
cie widoków w głównym oknie administracyjnym. Mo
ż
esz go od
teraz przypisywa
ć
do ról i u
ż
ytkowników. n
Edycja widoku
1.
W głównym oknie administracyjnym kliknij guzik View. Pojawi si
ę
lista
widoków zdefiniowanych w systemie. 2.Kliknij podwójnie na widoku, który chcesz
zmodyfikowa
ć
. Pojawi si
ę
okno wła
ś
ciwo
ś
ci widoku. Lista Rules zawiera zasoby
tego widoku i przypisane im prawa. (Podczas edycji guzik Another nie jest
widoczny.) 3.Kliknij podwójnie na zasobie, który chcesz zmodyfikowa
ć
, rozpocznij
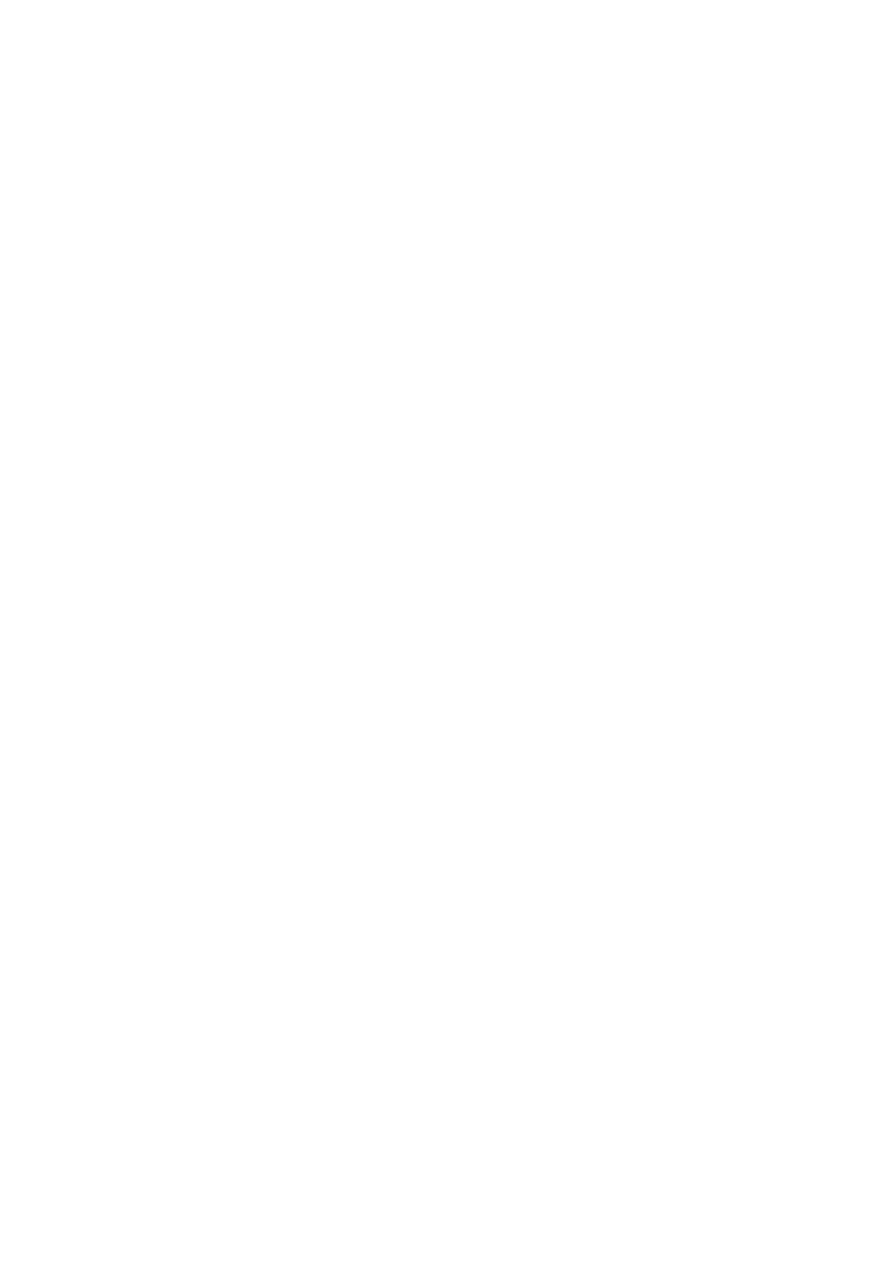
dopisywanie nowych zasobów do widoku zgodnie z opisan
ą
wy
ż
ej procedur
ą
(lub
kliknij guzik Delete, aby usun
ąć
zasób z widoku). 4.Po zako
ń
czeniu modyfikacji
listy zasobów kliknij OK, aby powróci
ć
do okna wła
ś
ciwo
ś
ci widoku. 5.Po
zako
ń
czeniu modyfikacji widoku, kliknij OK w oknie wła
ś
ciwo
ś
ci widoku, aby
zachowa
ć
zmiany.
Rozdział 4 - Role
Wprowadzenie
Role odpowiadaj
ą
grupom u
ż
ytkowników o podobnych uprawnieniach. Ka
ż
dy u
ż
ytkownik
systemu PC/DACS for Windows 95 musi by
ć
przypisany do roli. Jego rola b
ę
dzie
najcz
ęś
ciej wynika
ć
z jego funkcji słu
ż
bowej. Dzi
ę
ki rolom istnieje mo
ż
liwo
ść
łatwego, grupowego nadawania atrybutów u
ż
ytkownikom. Je
ś
li atrybut nadany
zostanie roli, to automatycznie otrzymuj
ą
go wszyscy u
ż
ytkownicy pełni
ą
cy t
ą
rol
ę
.
Przykład. Załó
ż
my,
ż
e dla pracowników działu sprzeda
ż
y stworzona została w
systemie PC/DACS for Windows 95 rola Handlowiec. Rola ta zawiera dost
ę
p do
wszelkich niezb
ę
dnych aplikacji i danych potrzebnych do racy handlowca w firmie,
w tym np. do arkusza kalkulacyjnego, bazy danych i edytora tekstu. Kiedy do
zespołu handlowców doł
ą
cza nowa osoba, nie ma potrzeby indywidualnego nadawania
jej uprawnie
ń
do tych narz
ę
dzi pracy. Wystarczy,
ż
e administrator przypisze j
ą
do roli Handlowiec, a uprawnienia zaczn
ą
działa
ć
automatycznie. Podobnie, gdy
np. do u
ż
ycia wejdzie oprogramowanie faksowe, nie ma potrzeby indywidualnego
nadawania uprawnie
ń
do tego oprogramowania ka
ż
demu handlowcowi. Wystarczy,
ż
e
uprawnienia te nada si
ę
roli Handlowiec (zalecan
ą
metod
ą
widoku), a wszyscy
handlowcy automatycznie zyskaj
ą
te uprawnienia.
Role zdefiniowane w systemie pojawiaj
ą
si
ę
po naci
ś
ni
ę
ciu guzika Role w głównym
oknie administracyjnym.
Praca z rolami
Jak doda
ć
now
ą
rol
ę
?
1.
Wci
ś
nij guzik Role w głównym oknie administracyjnym. Pojawi si
ę
lista ju
ż
utworzonych ról. 2.Wybierz New z menu File. Pojawi si
ę
okno wła
ś
ciwo
ś
ci roli
(Role Properties). 3.Wpisz nazw
ę
roli w polu Name. Wpisz opcjonaln
ą
dat
ę
wa
ż
no
ś
ci roli w polu Expiration Date. 4.Wci
ś
nij guzik Security, aby przej
ść
do
profilu bezpiecze
ń
stwa roli i zmodyfikuj wszystkie
żą
dane opcje bezpiecze
ń
stwa
(rozło
ż
one na zakładki opisane poni
ż
ej). Po zako
ń
czeniu wprowadzania modyfikacji
wci
ś
nij OK, aby powróci
ć
do profilu bezpiecze
ń
stwa roli. 5.Kliknij guzik OK, aby
doda
ć
rol
ę
do listy ról zdefiniowanych w systemie, lub wci
ś
nij guzik Another
(Nast
ę
pna), aby utworzy
ć
nast
ę
pn
ą
rol
ę
.
Jak zmodyfikowa
ć
profil bezpiecze
ń
stwa istniej
ą
cej roli?
1.
Wci
ś
nij guzik Role w głównym oknie administracyjnym. Pojawi si
ę
lista ju
ż
utworzonych ról. 2.Kliknij podwójnie na wybranej roli. Pojawi si
ę
okno
wła
ś
ciwo
ś
ci roli (Role Properties). 3.Wci
ś
nij guzik Security, aby przej
ść
do
profilu bezpiecze
ń
stwa roli i zmodyfikuj wszystkie
żą
dane opcje bezpiecze
ń
stwa
(rozło
ż
one na zakładki opisane poni
ż
ej). Po zako
ń
czeniu wprowadzania modyfikacji
wci
ś
nij OK, aby powróci
ć
do profilu bezpiecze
ń
stwa roli. 4.Kliknij guzik OK, aby
zapami
ę
ta
ć
modyfikacje wprowadzone do roli.
Blokowanie atrybutów bezpiecze
ń
stwa
(Szczegółowy opis tej opcji/funkcji znajdzie si
ę
w pełnym tłumaczeniu
podr
ę
cznika administratora.)
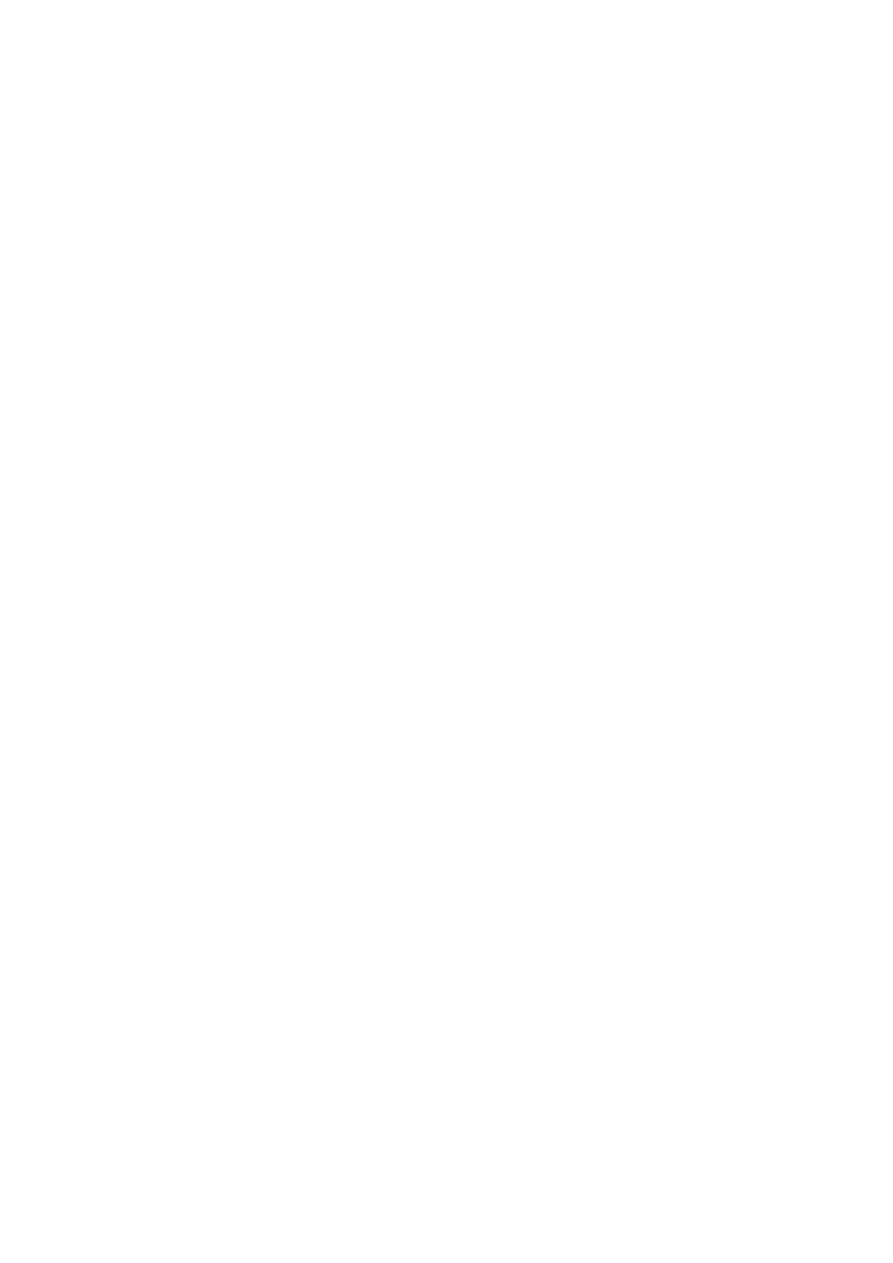
Zakładki profilu bezpiecze
ń
stwa
UWAGA.
Ni
ż
ej opisane atrybuty definiuje si
ę
w sposób identyczny dla ról i
u
ż
ytkowników.Pami
ę
taj,
ż
e je
ś
li modyfikujesz którykolwiek z poni
ż
szych atrybutów
dla roli, to zmiana ta dotyczy
ć
b
ę
dzie wszystkich u
ż
ytkowników pełni
ą
cych t
ą
rol
ę
.Je
ś
li natomiast modyfikujesz którykolwiek z poni
ż
szych atrybutów dla
u
ż
ytkownika (patrz rozdział dotycz
ą
cy u
ż
ytkowników), to zmiana ta dotyczy
ć
b
ę
dzie tylko tego u
ż
ytkownika, którego profil bezpiecze
ń
stwa modyfikujesz.
Zakładka Logon Times (Godziny pracy)
W zakładce tej definiuje si
ę
dopuszczalne dni i godziny logowania si
ę
u
ż
ytkowników. Lista Allowed Logon zawiera dopuszczalne dni i godziny logowania
si
ę
. Guziki Add, Change i Delete słu
żą
odpowiednio do dodawania, edycji i
usuwania pozycji z listy Allowed Logon.
Zakładka Access Control (Kontrola dost
ę
pu)
W tej zakładce definiuje si
ę
ró
ż
ne atrybuty kontroli dost
ę
pu.
Grupa Sector Level I/O (Dost
ę
p niskiego poziomu)
W tej grupie pól wyboru definiuje si
ę
sposób, w jaki PC/DACS obsługuje
żą
dania
obsługi przerwa
ń
dyskowych BIOS dla dysków z aktywn
ą
pełn
ą
kontrol
ą
dost
ę
pu
(parametry ochrony dysków modyfikuje si
ę
w oknie Manage Drives). Opcja ta
zapobiega u
ż
yciu narz
ę
dzi typu Disk Editor czy Disk Doctor w celu obej
ś
cia
PC/DACS. (U
ż
ytkownicy z atrybutem FSA maj
ą
pełne prawa do dost
ę
pu niskiego
poziomu.) Dost
ę
pne s
ą
nast
ę
puj
ą
ce opcje:Read (Odczyt) - bezpo
ś
redni dost
ę
p do
sektorów tylko do odczytu,All (Pełny) - bezpo
ś
redni dost
ę
p do sektorów do
odczytu i zapisu (zezwala równie
ż
na formatowanie),None (Brak) - brak
bezpo
ś
redniego dost
ę
pu do sektorów.
Grupa Floppy Access (Dost
ę
p do dyskietek)
W tej grupie pól wyboru definiuje si
ę
dost
ę
p do dysków z kontrol
ą
dost
ę
pu na
poziomie zapis/odczyt (generalnie s
ą
to dyskietki; parametry ochrony dysków
modyfikuje si
ę
w oknie Manage Drives). Wymienione ni
ż
ej dost
ę
pne opcje odnosz
ą
si
ę
zarówno do dost
ę
pu na poziomie plików, jak i na poziomów sektorów:Read
(Odczyt) - zezwala na odczyt ze stacji dyskietek,All (Pełny) - zezwala na odczyt
i zapis na stacj
ę
dyskietek,None (Brak) - opcja domy
ś
lna; uniemo
ż
liwia
jakikolwiek dost
ę
p do stacji dyskietek,Write (Zapis) - zezwala wył
ą
cznie na
zapis na stacj
ę
dyskietek.
Grupa Port (Kontrola portów)
W tej grupie pól wyboru definiuje si
ę
prawa dost
ę
pu do portów LPT i COM
komputera:Zaznaczenie pola wyboru przy
żą
danym porcie umo
ż
liwia dost
ę
p do tego
portu,Wyczyszczenie pola wyboru przy
żą
danym porcie blokuje dost
ę
p do tego
portu.
Dodatkowe opcje kontroli dost
ę
pu
(Szczegółowy opis tej opcji/funkcji znajdzie si
ę
w pełnym tłumaczeniu
podr
ę
cznika administratora.)
Zakładka Administration (Administracja)
(Szczegółowy opis tej opcji/funkcji znajdzie si
ę
w pełnym tłumaczeniu
podr
ę
cznika administratora.)

Zakładka Access Rules
Zakładka Access Rules umo
ż
liwia na bezpo
ś
rednie nadanie roli (lub u
ż
ytkownikowi)
praw dost
ę
pu do zasobów, bez konieczno
ś
ci stosowania widoków. Zanim przyst
ą
pisz
do nadawania praw dost
ę
pu do zasobów bezpo
ś
rednio roli lub u
ż
ytkownikowi, we
ź
pod uwag
ę
nast
ę
puj
ą
ce zalecenia:zaleca si
ę
stosowanie widoków w celu nadawania
uprawnie
ń
do zasobów; widoki znacznie ułatwiaj
ą
administracj
ę
systemem i
pozwalaj
ą
na centralizacj
ę
kontroli nad prawami dost
ę
pu,je
ś
li nie mo
ż
esz lub nie
chcesz korzysta
ć
z widoku, aby nada
ć
żą
dane prawa dost
ę
pu, to zaleca si
ę
nadawanie ich rolom, a nie bezpo
ś
rednio u
ż
ytkownikom.
Pola wyboru Attached oraz Inherited
Po prawej stronie listy Rules znajduj
ą
si
ę
dwa pola wyboru: Attached (Doł
ą
czone)
i Inherited (Dziedziczone). Wybierz pole Attached, je
ś
li chcesz modyfikowa
ć
zasady dost
ę
pu przypisane bezpo
ś
rednio do roli/u
ż
ytkownika. Guzik Inherited
dotyczy wył
ą
cznie u
ż
ytkowników. Wybierz Inherited, je
ś
li chcesz zobaczy
ć
zasady
dost
ę
pu dziedziczone przez u
ż
ytkownika z jego roli.
Nadawanie roli/u
ż
ytkownikowi praw do zasobów
Prawa dost
ę
pu nadaje si
ę
roli w identyczny sposób, jak przy tworzeniu widoku
(patrz sekcja Tworzenie nowego widoku - listy Rules, Files, Folders, List File
of Type i Drives s
ą
tam opisane).
Zakładka Virus (Ochrona antywirusowa)
PC/DACS potrafi aktywnie broni
ć
si
ę
zarówno przed wirusami sektorów startowych,
jak i przed wirusami plikowymi. (PC/DACS stosuje własne mechanizmy ochronne -
nie jest skanerem antywirusowym, lecz mo
ż
e by
ć
u
ż
ywany w poł
ą
czeniu z takim
oprogramowaniem.) Zakładka Virus słu
ż
y do konfiguracji ochrony przed wirusami
plikowymi.
Wirusy plikowe atakuj
ą
pliki wykonywalne. Zara
ż
enie polega na uruchomieniu
zawirusowanego programu - gdy kod wirusa w takim programie staje si
ę
aktywny,
zara
ż
a inne pliki poprzez skopiowanie si
ę
do nich. Wymagany jest wi
ę
c zapis do
pliku wykonywalnego. Dzi
ę
ki pełnej kontroli, jak
ą
daje PC/DACS nad systemem
operacyjnym, istnieje mo
ż
liwo
ść
zabezpieczenia plików o zdefiniowanych
rozszerzeniach przed zapisem, co uniemo
ż
liwi ich zawirusowanie.
Ochrona antywirusowa PC/DACS działa na całym obszarze dysku dost
ę
pnym dla danego
u
ż
ytkownika/roli. Oznacza to,
ż
e nawet je
ś
li u
ż
ytkownik ma do dyspozycji folder
z plikami wykonywalnymi, do którego ma prawo zapisu, to je
ś
li ochrona
antywirusowa jest aktywna, to wszystkie pliki wykonywalne (o zdefiniowanych
rozszerzeniach) w tym katalogu b
ę
d
ą
zabezpieczone przed zapisem.
Jak zabezpieczy
ć
okre
ś
lone typy plików przed wirusami (przed zapisem)?
1.
W zakładce Virus zaznacz pole wyboru Enable Virus Prevention (wł
ą
cz
ochron
ę
antywirusow
ą
). 2.Kliknij w pole Current; wpisz tam rozszerzenie plików,
które chcesz chroni
ć
(np. DLL). 3.Naci
ś
nij guzik Add. Wpisane przez ciebie
rozszerzenie pojawi si
ę
w li
ś
cie Extension List (Lista rozszerze
ń
). Pliki o
rozszerzeniach wymienionych w tej li
ś
cie b
ę
d
ą
chronione przed zapisem (dla danej
roli/u
ż
ytkownika). 4.Po zako
ń
czeniu tworzenia listy rozszerze
ń
chronionych
pików, kliknij OK, aby zachowa
ć
zmiany.
nJak usun
ąć
zabezpieczenie przed zapisem z okre
ś
lonego typu plików?
(Szczegółowy opis tej opcji/funkcji znajdzie si
ę
w pełnym tłumaczeniu
podr
ę
cznika administratora.)
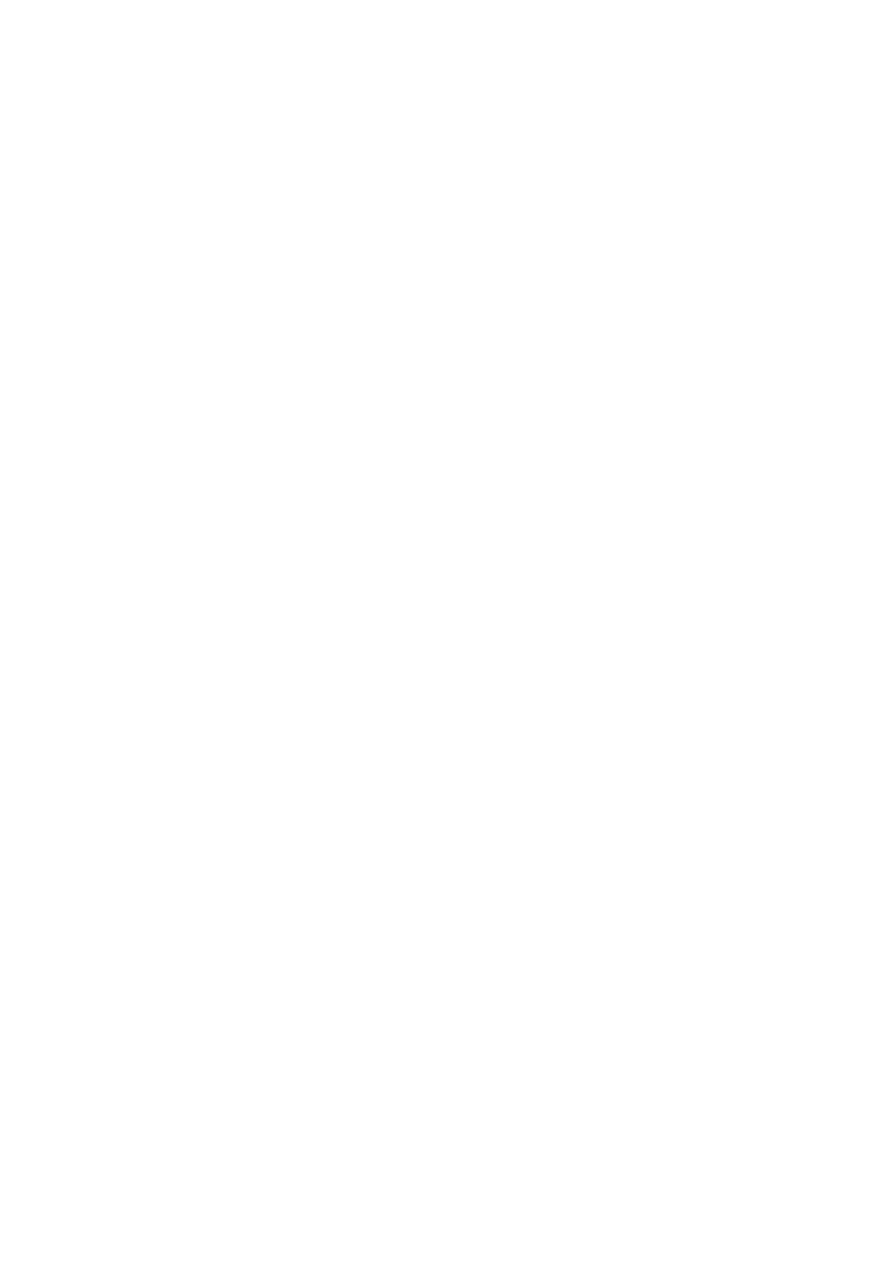
Jak zmieni
ć
wybrane rozszerzenie z listy rozszerze
ń
chronionych plików?
(Szczegółowy opis tej opcji/funkcji znajdzie si
ę
w pełnym tłumaczeniu
podr
ę
cznika administratora.)
Zakładka Installation (Instalacja)
(Szczegółowy opis tej opcji/funkcji znajdzie si
ę
w pełnym tłumaczeniu
podr
ę
cznika administratora.)
Zakładka Views (Widoki)
Zakładka Views słu
ż
y do przypisywania widoków do roli/u
ż
ytkownika. Przypisuj
ą
c
widok do roli, nadajesz tej roli wszystkie uprawnienia do zasobów, które
wynikaj
ą
z przypisywanego widoku. Po wybraniu zakładki Views wy
ś
wietla si
ę
lista
wszystkich widoków zdefiniowanych w systemie. Widoki wybrane (pod
ś
wietlone) s
ą
aktywne.
Jak przypisa
ć
widok do roli/u
ż
ytkownika?
1.
W zakładce Views pod
ś
wietl mysz
ą
wszystkie widoki, który chcesz przypisa
ć
do aktualnie modyfikowanej roli/u
ż
ytkownika. 2.Naci
ś
nij OK, aby zachowa
ć
wprowadzone zmiany. Od momentu nast
ę
pnego zalogowania si
ę
u
ż
ytkownika, wybrane
przez ciebie widoki b
ę
d
ą
aktywne.
Jak usun
ąć
przypisanie widoku do roli/u
ż
ytkownika?
1.
W zakładce Views usu
ń
mysz
ą
pod
ś
wietlenie wszystkich widoków, które chcesz
"zdj
ąć
" z aktualnie modyfikowanej roli/u
ż
ytkownika. 2.Naci
ś
nij OK, aby zachowa
ć
wprowadzone zmiany. Od momentu nast
ę
pnego zalogowania si
ę
u
ż
ytkownika aktywne
b
ę
d
ą
ju
ż
tylko te widoki, które pozostały pod
ś
wietlone w li
ś
cie widoków.
Rozdział 5 - Zaufane aplikacje
(Szczegółowy opis tej opcji/funkcji znajdzie si
ę
w pełnym tłumaczeniu
podr
ę
cznika administratora.)
Rozdział 6 - U
ż
ytkownicy
Uzytkownik jest osob
ą
, której przydziela si
ę
dost
ę
p do komputera chronionego
przez PC/DACS. Dost
ę
p przydzielany jest przez administratora; polega to na
stworzeniu tzw. konta u
ż
ytkownika w systemie.
Tworzenie u
ż
ytkowników w systemie
Dodanie nowego u
ż
ytkownika zwi
ą
zane jest z przypisaniem go do roli. Nie mo
ż
na
zdefiniowa
ć
nowego u
ż
ytkownika nie przypisuj
ą
c go do jednej z ról zdefiniowanych
w systemie. Przypisanie u
ż
ytkownika do roli powoduje automatyczne nadanie mu
wszystkich uprawnie
ń
, ogranicze
ń
i widoków przypisanych do tej roli. W du
ż
ej
mierze to wła
ś
nie rola definiuje uprawnienia u
ż
ytkownika. Je
ś
li istnieje
potrzeba modyfikacji uprawnie
ń
wynikaj
ą
cych z roli, to mo
ż
na tego dokona
ć
,
modyfikuj
ą
c uprawnienia dla wybranego (i tylko tego) u
ż
ytkownika.
Jak stworzy
ć
nowego u
ż
ytkownika?
1.
W głównym oknie administracyjnym kliknij guzik User. 2.
Z menu File
wybierz New. Pojawi si
ę
okno wła
ś
ciwo
ś
ci u
ż
ytkownika (User Properties).
3.Wypełnij pola tekstowe zgodnie z potrzebami. Musisz wypełni
ć
co najmniej pola
User ID (identyfikator), Password (hasło; uwaga - jest to jednorazowe hasło
przekazania) oraz Name (imi
ę
i nazwisko u
ż
ytkownika). 4.Kliknij guzik Advanced
(Zaawansowane), aby wprowadzi
ć
dodatkowe systemowe informacje o u
ż
ytkowniku.
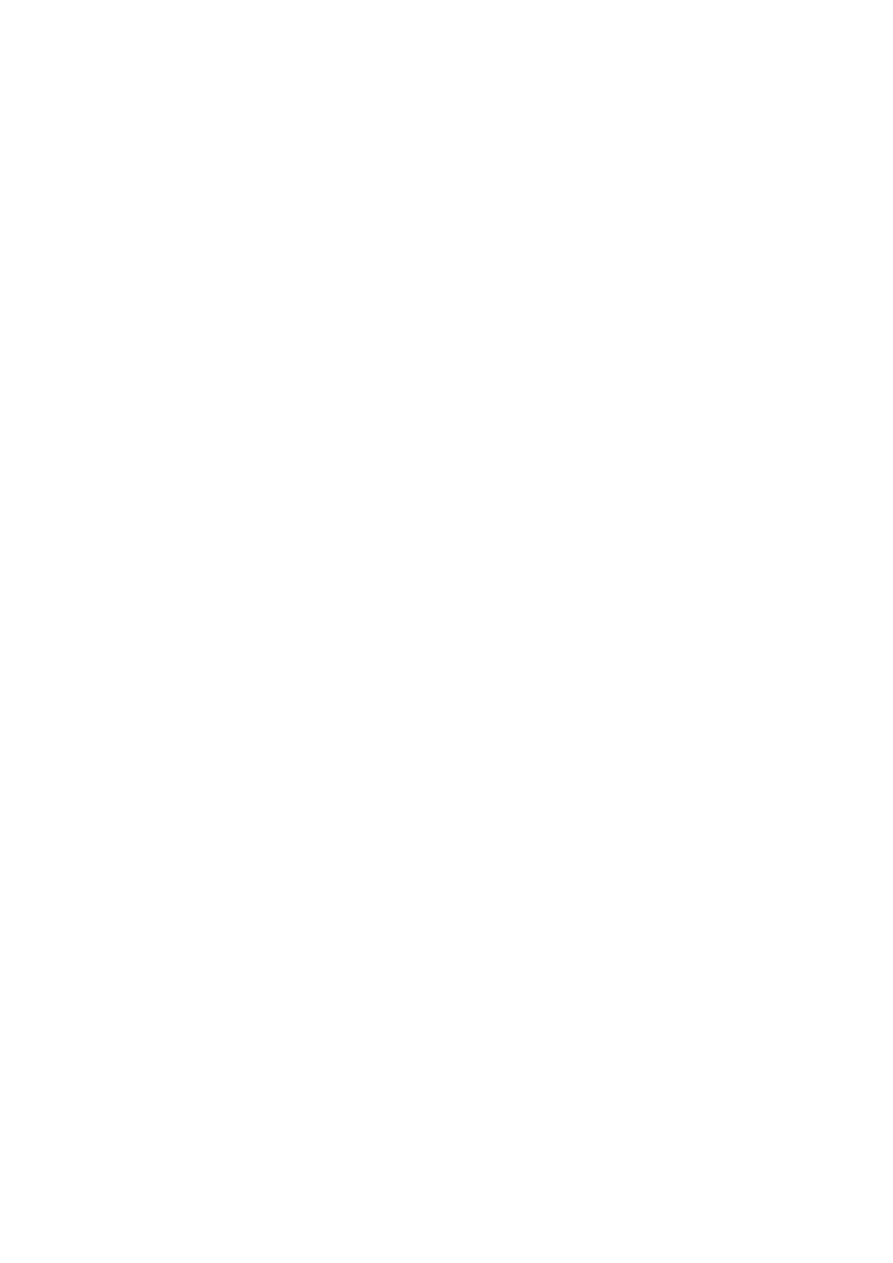
5.Je
ś
li jako metod
ę
logowania wybrałe
ś
SecurID, to zaznacz pole wyboru SecurID
Defined. 6.Kliknij zakładk
ę
Win95.
7.
Zaznacz pole wyboru Define Windows 95 ID (Zdefiniuj identyfikator dla
Windows 95). 8.W polu Windows 95 User ID (Identyfikator u
ż
ytkownika w Windows
95) wpisz identyfikator u
ż
ytkownika, którego u
ż
ywa on do logowania si
ę
do
Windows 95. W polu Password wpisz hasło, którego u
ż
ywa on do logowania si
ę
do
Windows 95.UWAGA. Czynno
ść
ta pozwala systemowi PC/DACS for Windows 95
zsynchronizowa
ć
identyfikator i hasło u
ż
ytkownika z identyfikatorem i hasłem
u
ż
ytkownika u
ż
ywanym w Windows 95. Podane w tej zakładce hasło jest podawane do
Windows 95 przez PC/DACS po zalogowaniu si
ę
u
ż
ytkownika. Identyfikatory i hasła
do PC/DACS i do Windows 95 mog
ą
, lecz nie musz
ą
by
ć
takie same. Je
ś
li u
ż
ytkownik
uprzednio logował si
ę
do Windows 95, to jego identyfikator i hasło powinny by
ć
wpisane wła
ś
nie w tej zakładce. Je
ś
li nie wypełni si
ę
pól tej zakładki,
u
ż
ytkownik b
ę
dzie poproszony o podanie swojego identyfikatora i hasła do pulpitu
Windows 95 po pierwszym prawidłowym logowaniu si
ę
do PC/DACS.Patrz te
ż
rozdział
wst
ę
pny IX.
9.
Kliknij zakładk
ę
Personal Information (Informacje o u
ż
ytkowniku).
10.Wypełnij pola tekstowe. Wypełnienie informacji jest tu opcjonalne. W polu
adresu mo
ż
esz np. zapisa
ć
nr pokoju itp. Now
ą
lini
ę
rozpoczyna si
ę
wciskaj
ą
c
Ctrl-Enter. 11.Na zako
ń
czenie wci
ś
nij guzik OK, aby zapisa
ć
wszystkie
wprowadzone zaawansowane informacje o u
ż
ytkowniku. Powrócisz do okna wła
ś
ciwo
ś
ci
u
ż
ytkownika. 12.Z okna wła
ś
ciwo
ś
ci u
ż
ytkownika wci
ś
nij guzik Security, aby
przej
ść
do ekranu z profilem bezpiecze
ń
stwa u
ż
ytkownika.Zakładki profilu
bezpiecze
ń
stwa u
ż
ytkownika s
ą
identyczne, jak zakładki profilu bezpiecze
ń
stwa
roli i s
ą
obja
ś
nione w rozdziale dotycz
ą
cym ról. Je
ś
li chcesz teraz przyst
ą
pi
ć
do modyfikacji profilu bezpiecze
ń
stwa u
ż
ytkownika, powró
ć
do rozdziału o rolach,
gdzie znajdziesz niezb
ę
dne opisy. 13.Teraz skonfiguruj opcje logowania dla
u
ż
ytkownika. Opcje te opisane s
ą
ni
ż
ej w sekcji Opcje logowania.
Atrybuty dziedziczone
(Szczegółowy opis tej opcji/funkcji znajdzie si
ę
w pełnym tłumaczeniu
podr
ę
cznika administratora.)
Zakładka Logon/Logoff (opcje logowania)
Jako administrator PC/DACS musisz okre
ś
li
ć
, w jaki sposób uzytkownik b
ę
dzie mógł
logowa
ć
si
ę
do komputera oraz wylogowywa
ć
si
ę
. Zakładka Logon/Logoff okna
profilu bezpiecze
ń
stwa u
ż
ytkownika (okno Security) słu
ż
y do konfigurowania metod
logowania u
ż
ytkowników.
Zakładka Logon/Logoff pojawia si
ę
od razu po naci
ś
ni
ę
ciu guzika Security na
ekranie u
ż
ytkownika.
Grupa Logon Method (Sposób logowania si
ę
)
Grupa Logon Method zawiera cztery pola wyboru, okre
ś
laj
ą
ce metod
ę
logowania si
ę
u
ż
ytkowników do PC/DACS:Screen (Standardowe) - poprzez identyfikator i
hasło,Floppy (Dyskietka) - poprzez dyskietk
ę
loguj
ą
c
ą
; bez identyfikatora ani
hasła,All (Dowolne) - oboma powy
ż
szymi metodami,
None (Brak) - brak mo
ż
liwo
ś
ci logowania si
ę
dla tego u
ż
ytkownika. Ta opcja
jest przydatna, gdy trzeba czasowo "odci
ąć
" u
ż
ytkownika od komputera lub wymusi
ć
na nim zalogowanie si
ę
jako uzytkownik specjalny $GUEST. Opcja None jest dobrym
wyborem, gdy dany u
ż
ytkownik b
ę
dzie u
ż
ywany tylko jako projekt. U
ż
ytkownik mo
ż
e
zalogowa
ć
si
ę
z widokiem z projektu, ale nie jako projekt.
Grupa Logon Password Changes (Zmiany hasła)
Grupa Logon Password Changes zawiera cztery pola wyboru, okre
ś
laj
ą
ce metod
ę
zmiany hasła u
ż
ytkownika:User (U
ż
ytkownik) - zezwala u
ż
ytkownikowi na zmian
ę
hasła w dowolnym momencie,System (System) - zezwala tylko na zmiany hasła
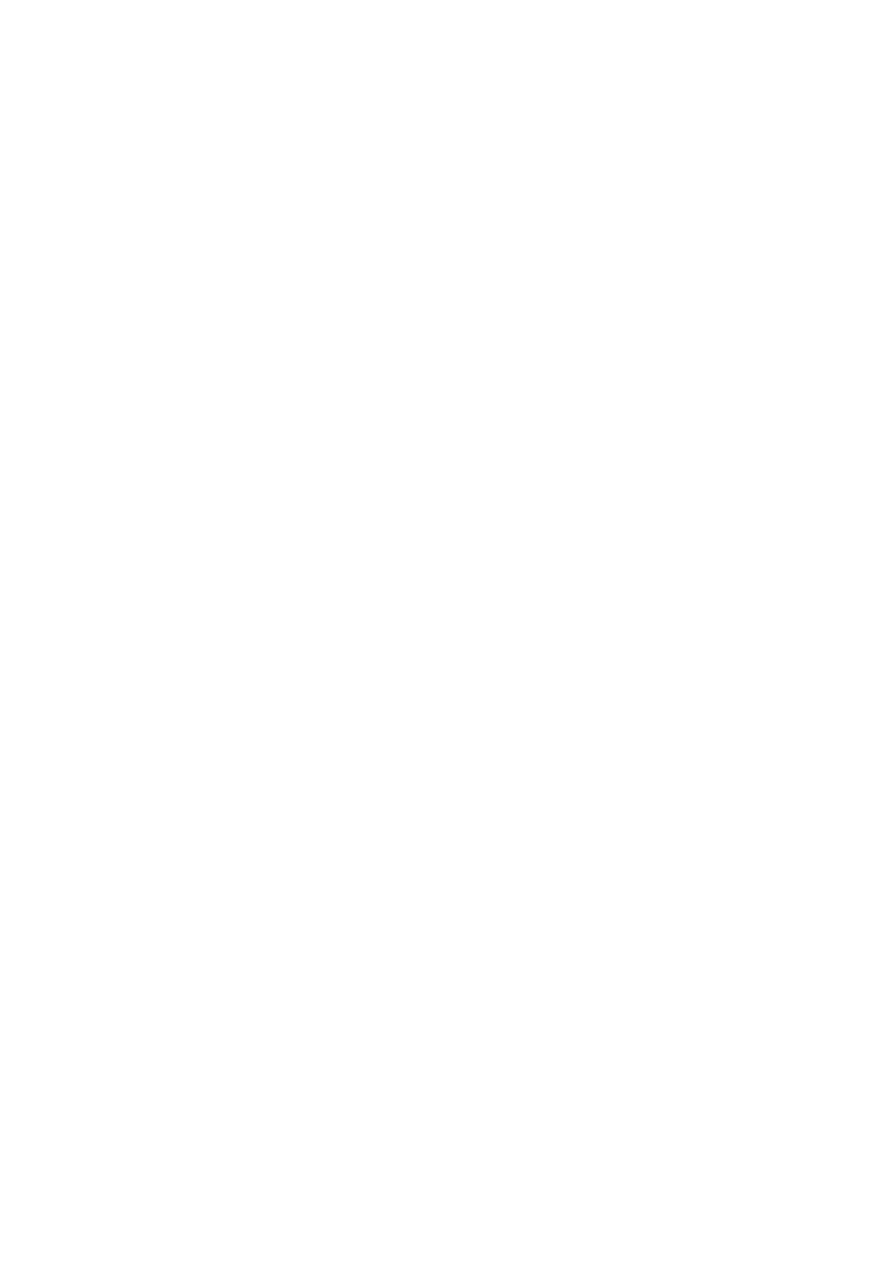
wymuszane przez system,All (Dowolne) - opcja domy
ś
lna, zezwala na dowolne zmiany
hasła,None (Brak) - nie zezwala na
ż
adne zmiany hasła.
Pole wyboru Rename User On Next Use
To pole wyboru (Zmie
ń
nazw u
ż
ytkownika przy nast
ę
pnym u
ż
yciu) spowoduje
wymuszenie przy nast
ę
pnym logowaniu u
ż
ytkownika zmian
ę
jego identyfikatora i
hasła.
Pole wyboru Reboot System on Logoff
To pole wyboru (Zresetuj system przy wylogowaniu) spowoduje zamkni
ę
cie i restart
systemu po ka
ż
dym wylogowaniu si
ę
u
ż
ytkownika.
Pozostałe zakładki profilu bezpiecze
ń
stwa u
ż
ytkownika
Pozostałe zakładki profilu bezpiecze
ń
stwa u
ż
ytkownika s
ą
identyczne, jak
zakładki profilu bezpiecze
ń
stwa roli i s
ą
obja
ś
nione w rozdziale dotycz
ą
cym ról.
Je
ś
li chcesz teraz przyst
ą
pi
ć
do modyfikacji profilu bezpiecze
ń
stwa u
ż
ytkownika,
powró
ć
do rozdziału o rolach, gdzie znajdziesz niezb
ę
dne opisy.
Zapami
ę
tanie nowego u
ż
ytkownika
1.
Po zako
ń
czeniu wprowadzania modyfikacji do profilu bezpiecze
ń
stwa
u
ż
ytkownika, wci
ś
nij guzik OK. Powrócisz do ekranu u
ż
ytkownika. 2.Je
ś
li chcesz
stworzy
ć
nast
ę
pnego u
ż
ytkownika, wci
ś
nij guzik Another (Nast
ę
pny). Je
ś
li chcesz
teraz doda
ć
tylko jednego u
ż
ytkownika, wci
ś
nij OK. Powrócisz do głównego okna
administracyjnego. 3.Uzytkownik został dodany i od tego momentu mo
ż
na ju
ż
logowa
ć
si
ę
do PC/DACS z jego identyfikatorem. Przeka
ż
u
ż
ytkownikowi jego
identyfikator oraz zdefiniowane przez ciebie jednorazowe hasło przekazania, tak
aby u
ż
ytkownik mógł zalogowa
ć
si
ę
do PC/DACS, zmieni
ć
sobie hasło i rozpocz
ąć
prac
ę
.
Tworzenie projektów
(Szczegółowy opis tej opcji/funkcji znajdzie si
ę
w pełnym tłumaczeniu
podr
ę
cznika administratora.)
Rozdział 7 - Zarz
ą
dzanie zaawansowanymi opcjami konfiguracyjnymi PC/DACS
(Szczegółowy opis tej opcji/funkcji znajdzie si
ę
w pełnym tłumaczeniu
podr
ę
cznika administratora.)
Rozdział 8 - Generacja raportów z dziennika działa
ń
PC/DACS potrafi skutecznie rejestrowa
ć
działalno
ść
u
ż
ytkowników i administratora
w systemie. Zdarzenia i operacje, które maj
ą
by
ć
rejestrowane wybiera si
ę
podczas konfiguracji globalnych parametrów bezpiecze
ń
stwa (patrz sekcja
Parametry bezpiecze
ń
stwa globalnego).
PC/DACS pozwala na efektywne przegl
ą
danie i drukowanie dziennika działa
ń
. Do
tego celu słu
ż
y osobny moduł PC/DACS Audit Log Viewer.
PC/DACS Audit Log Viewer uruchamia si
ę
z menu Start/Programy/PC/DACS for Windows
95. Po uruchomieniu modułu PC/DACS Audit Log Viewer, nale
ż
y wybra
ć
opcj
ę
Options
z menu Report, ustawi
ć
wszystkie
żą
dane opcje w oknie PC/DACS Audit Report
Options i nacisn
ąć
guzik Generate Report w tym samym oknie.
(Szczegółowy opis tej opcji/funkcji znajdzie si
ę
w pełnym tłumaczeniu
podr
ę
cznika administratora.)

Rozdział 9 - Logowanie i wylogowywanie si
ę
z systemu PC/DACS
Konfiguracja opcji logowania
(Szczegółowy opis tej opcji/funkcji znajdzie si
ę
w pełnym tłumaczeniu
podr
ę
cznika administratora.)
Logowanie si
ę
do systemu
Okno logowania PC/DACS pojawia si
ę
zawsze wtedy, gdy startujesz/restartujesz
swój komputer. Pojawia si
ę
te
ż
wtedy, gdy wylogujesz si
ę
z systemu bez restartu
komputera. Po pojawieniu si
ę
okna loguj
ą
cego, musisz zalogowa
ć
si
ę
do systemu,
aby rozpocz
ąć
prac
ę
.
1.
W polu User ID wpisz swój identyfikator. Ewentualne bł
ę
dy popraw
standardowymi klawiszami edycyjnymi. Naci
ś
nij <TAB>, aby przej
ść
do pola
Password (nie naciskaj <Enter>, naci
ś
ni
ę
cie klawisza <Enter> jest równoznaczne z
naci
ś
ni
ę
ciem guzika Logon). 2.W polu Password wpisz swoje hasło. Ewentualne
bł
ę
dy popraw standardowymi klawiszami edycyjnymi. Znaki hasła nie b
ę
d
ą
wy
ś
wietla
ć
si
ę
na ekranie. 3.Naci
ś
nij guzik Logon lub naci
ś
nij <Enter>. Je
ś
li
jest to twoje pierwsze logowanie jako u
ż
ytkownik PC/DACS, pojawi si
ę
okno, w
którym b
ę
dziesz musiał poda
ć
swój identyfikator i hasło do pulpitu Windows 95.
Te dane zostan
ą
podane przez PC/DACS do pulpitu Windows 95 po zalogowaniu si
ę
u
ż
ytkownika do PC/DACS.Informacje o synchronizacji haseł znajdziesz w rozdziale
wst
ę
pnym IX i Rozdziale 6 - U
ż
ytkownicy.Guzik Change Password słu
ż
y do zmiany
hasła; guzik Shutdown pozwala na zamkni
ę
cie systemu z poziomu okna loguj
ą
cego.
4.Wpisz swój identyfikator i hasło do pulpitu Windows 95, lub zaakceptuj
warto
ś
ci domy
ś
lne, wciskaj
ą
c OK. 5.Pojawi si
ę
(opcjonalne) okno z informacj
ą
o
ostatnim logowaniu si
ę
na to konto. Okno to ma na celu poinformowanie (w celu
weryfikacji), kiedy nast
ą
piło ostatnie logowanie na to konto i czy nie było prób
nieautoryzowanego zalogowania si
ę
. 6.Kliknij OK na oknie informacyjnym. Je
ś
li
jest to twoje pierwsze logowanie si
ę
, b
ę
dziesz teraz poproszony o zmian
ę
hasła
przekazania, które otrzymałe
ś
od administratora. Zmiana hasła zako
ń
czy proces
logowania.Informacje o synchronizacji haseł znajdziesz w rozdziale wst
ę
pnym IX i
Rozdziale 6 - U
ż
ytkownicy.
Wylogowywanie si
ę
z systemu
UWAGA. Zastosowanie dowolnej z poni
ż
szych procedur spowoduje zako
ń
czenie
wszystkich poł
ą
cze
ń
sieciowych. Ponowne zalogowanie do sieci b
ę
dzie mo
ż
liwe (i,
w zale
ż
no
ś
ci od konfiguracji, zostanie wykonane automatycznie) po ponownym
zalogowaniu si
ę
do PC/DACS.
Wylogowywanie si
ę
poprzez logo MERGENT-a
1.
Kliknij prawym klawiszem myszy czerwone logo MERGENT-a na pasku zada
ń
. 2.Z
menu wybierz opcj
ę
Logoff Now (Wyloguj teraz), aby zako
ń
czy
ć
proces wylogowania
si
ę
.
Wylogowywanie si
ę
standardowa metod
ą
Windows 95
1.
Z menu Start wybierz opcj
ę
Zamknij system.
2.
Z dost
ę
pnych opcji w oknie Zamknij system wybierz
żą
dan
ą
opcj
ę
. Mo
ż
esz np.
zalogowa
ć
si
ę
jako inny u
ż
ytkownik bez zamykania systemu, co da taki sam efekt,
jak opisana wy
ż
ej procedura wylogowania przez ikon
ę
MERGENT-a. 3.Wci
ś
nij guzik
Tak, aby zako
ń
czy
ć
proces wylogowania si
ę
.
Logowanie si
ę
za pomoc
ą
schematu Challenge/Response (wyzwanie/odpowied
ź
)
Je
ś
li uzytkownik zapomni hasła, znajduje si
ę
zwykle w trudnej sytuacji.
Szczególnie niebezpieczna jest taka sytuacja, gdy u
ż
ytkownik znajduje si
ę
w
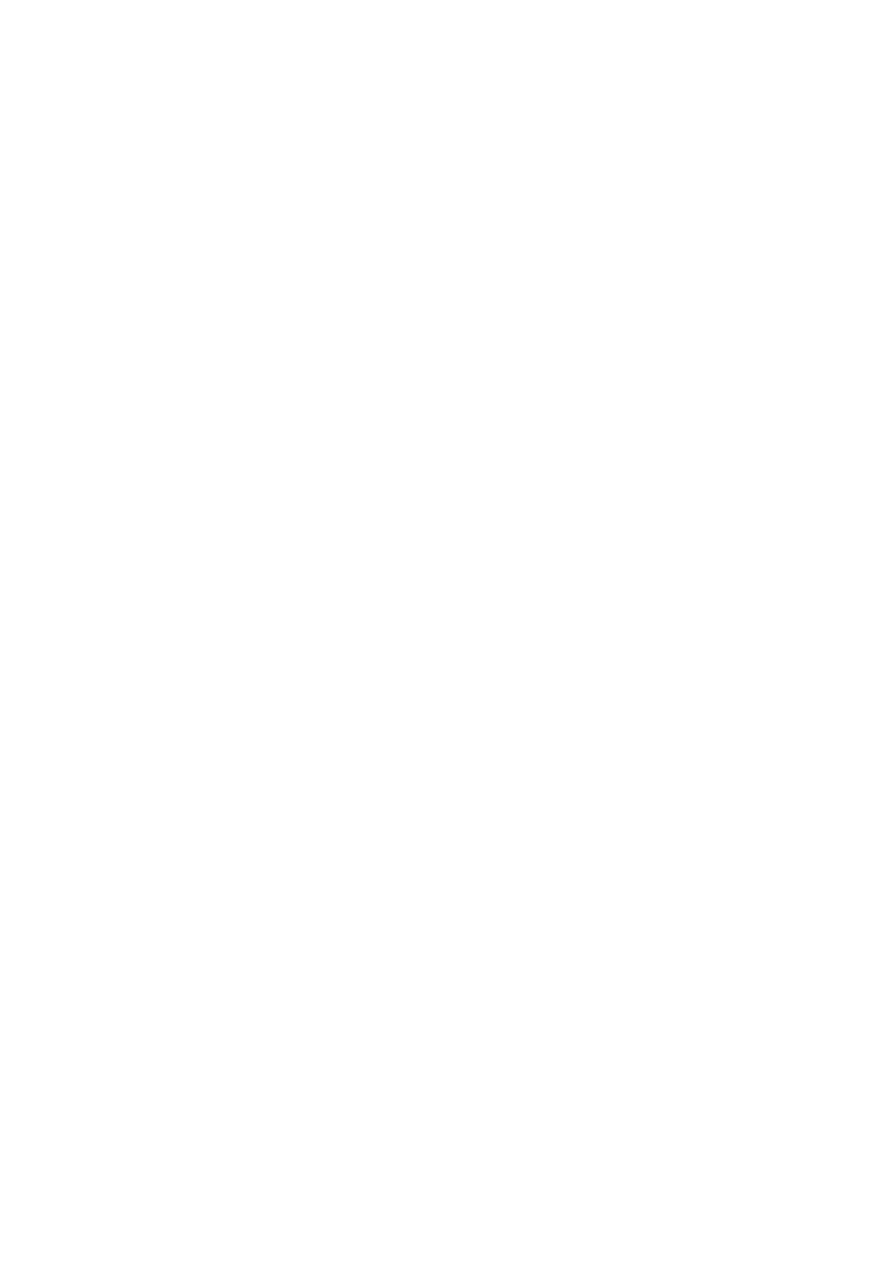
miejscu, gdzie nie mo
ż
e poprosi
ć
administratora o odwiedzenie go i zresetowanie
jego hasła. PC/DACS jest dobrze zabezpieczony przed takimi sytuacjami i pozwala
skutecznie je rozwi
ą
zywa
ć
, bez konieczno
ś
ci wykonywania czynno
ś
ci przez
administratora bezpo
ś
rednio przy komputerze u
ż
ytkownika. Jednocze
ś
nie dzi
ę
ki
zastosowaniu metod kryptograficznych, nie jest w
ż
aden sposób naruszone
bezpiecze
ń
stwo systemu.
Do przydzielenia dost
ę
pu i umo
ż
liwienia zmiany hasła u
ż
ytkownikowi, który
zapomniał swojego hasła, słu
ż
y logowanie si
ę
za pomoc
ą
schematu
Challenge/Response. Polega on na generacji przez u
ż
ytkownika w oknie loguj
ą
cym
specjalnej, jednorazowej i losowej liczby-wyzwania (Challenge), podaniu tej
liczby przez telefon administratorowi, a nast
ę
pnie wpisaniu w oknie loguj
ą
cym
otrzymanej od administratora liczby-odpowiedzi (Response).
(Szczegółowy opis tej opcji/funkcji znajdzie si
ę
w pełnym tłumaczeniu
podr
ę
cznika administratora.)
Rozdział 10 - Time Out (blokada komputera po okre
ś
lonym czasie)
Time Out jest funkcj
ą
PC/DACS pozwalaj
ą
c
ą
na zablokowanie komputera, do którego
jest zalogowany uzytkownik, lecz opu
ś
cił on swoje stanowisko pracy. Zabezpiecza
to przed skorzystaniem z "niepilnowanego", wł
ą
czonego komputera przez osoby
niepowołane. Time Out mo
ż
e wł
ą
cza
ć
si
ę
automatycznie po okre
ś
lonym czasie, lub
mo
ż
e by
ć
inicjowany przez u
ż
ytkownika.
Opcje Time Out mo
ż
na konfigurowa
ć
grupowo - dla ról, lub indywidualnie, dla
u
ż
ytkowników. Dokonuje si
ę
tego w zakładce Time Out profilu bezpiecze
ń
stwa
u
ż
ytkownika lub roli.
(Szczegółowy opis tej opcji/funkcji znajdzie si
ę
w pełnym tłumaczeniu
podr
ę
cznika administratora.)
Rozdział 11 - Wył
ą
czanie blokady twardego dysku
W ka
ż
dej chwili mo
ż
esz wył
ą
czy
ć
wł
ą
czon
ą
blokad
ę
twardego dysku. Mo
ż
esz dokona
ć
tego metod
ą
tzw. wewn
ę
trzn
ą
(Internal) poprzez zakładk
ę
BP Encryption globalnego
profilu bezpiecze
ń
stwa, lub metodami zewn
ę
trznymi (po starcie komputera z
dyskietki).
Wewn
ę
trzne (standardowe) wył
ą
czanie blokady twardego dysku
1.
Uruchom program administracyjny PC/DACS.
2.
Wybierz opcj
ę
Global Security z menu Manage.
3.
Kliknij zakładk
ę
BP Encryption.
4.
Wybierz dysk, dla którego chcesz wył
ą
czy
ć
blokad
ę
.
5.
Wył
ą
cz blokad
ę
poprzez wyczyszczenie pola wyboru Boot Protect. PC/DACS
przyst
ą
pi do zdejmowania blokady i b
ę
dzie ci
ę
informowa
ć
na bie
żą
co o stanie tej
czynno
ś
ci.W systemach z wi
ę
cej ni
ż
jednym twardym dyskiem, zdj
ę
cie blokady z
pierwszego dysku spowoduje automatyczne zdj
ę
cie blokady z wszystkich kolejnych
dysków fizycznych.
Wył
ą
czanie blokady twardego dysku z u
ż
yciem dyskietki odblokowuj
ą
cej
(Szczegółowy opis tej opcji/funkcji znajdzie si
ę
w pełnym tłumaczeniu
podr
ę
cznika administratora.)
Rozdział 12- Deinstalacja PC/DACS
UWAGA. Przed deinstalacj
ą
PC/DACS musisz usun
ąć
wszystkie zaszyfrowane katalogi.
Pami
ę
taj o skopiowaniu wa
ż
nych informacji z tych katalogów do katalogów
niezaszyfrowanych!

1.
Z menu Start wybierz opcj
ę
Ustawienia.
2.
Uruchom Panel Sterowania.
3.
Kliknij podwójnie ikon
ę
Dodaj/Usu
ń
Programy.
4.
W li
ś
cie zainstalowanych programów kliknij PC/DACS for Windows 95.
5.Wci
ś
nij guzik Dodaj/Usu
ń
, który rozpocznie procedur
ę
automatycznej
deinstalacji PC/DACS. 6.Post
ę
puj zgodnie ze wskazówkami na ekranie.
7.
Po zako
ń
czeniu deinstalacji nast
ą
pi restart komputera. Od tego momentu
twój komputer nie jest ju
ż
chroniony.
FORMULARZ UWAG I KOMENTARZY DO PODR
Ę
CZNIKA
Tytuł podr
ę
cznika:
PC/DACS for Windows 95 - Podr
ę
cznik administratora: wersja dla osób testuj
ą
cych
Numer dokumentu:
D95A9701
Data otrzymania:
Forma (plik, wydruk):
UWAGI:
Formularz uwag jest anonimowy. Je
ś
li jednak chcesz, aby
ś
my skontaktowali si
ę
z
Tob
ą
w sprawie powy
ż
szych uwag, lub nadesłali poprawion
ą
wersj
ę
podr
ę
cznika,
zostaw nam swoje dane kontaktowe. Imi
ę
i nazwisko:
Telefon:
Email:
FORMULARZ TEN WY
Ś
LIJ NA
FAX: (0-22) 6198956, 6700756, 6700956
LUB EMAIL: info@safecomp.com
LUB POCZT
Ą
: SAFE COMPUTING Sp. z o.o., 03-733 Warszawa, ul. Targowa 34
Dzi
ę
kujemy za po
ś
wi
ę
cenie czasu na przekazanie nam Twoich uwag!
SPIS TRE
Ś
CI
I - POMOC TECHNICZNA
3
II - PC/DACS FOR WINDOWS 95 - UWAGI WST
Ę
PNE (NIE POMIJAJ TEGO ROZDZIAŁU!)4 III -
WITAMY W GRONIE KLIENTÓW FIRMY MERGENT5
Rozwi
ą
zania problemów bezpiecze
ń
stwa oferowane przez firm
ę
MERGENT5 Rozwi
ą
zania
dla Wirtualnych Sieci Prywatnych (VPN-ów)5
Rozwi
ą
zania implementacyjne i wspomagaj
ą
ce administracj
ę
bezpiecze
ń
stwem oraz
produktywno
ść
5 Systemy bezpiecze
ń
stwa dla komputerów PC5
Systemy bezpiecze
ń
stwa dla notebooków
5
Konsulting implementacyjny i pomoc techniczna 6
Umowy partnerskie firmy MERGENT
6
IV - CO ZNAJDZIESZ W PAKIECIE PC/DACS FOR WINDOWS 95?
7
V - CO TO JEST PC/DACS FOR WINDOWS 95?
8
VI - JAKIE MO
ś
LIWO
Ś
CI POSIADA PC/DACS FOR WINDOWS 95?
9
VII - INFORMACJA DLA KO
Ń
COWEGO U
ś
YTKOWNIKA KOMPUTERA ZABEZPIECZONEGO SYSTEMEM
PC/DACS10 VIII - PRZYGOTOWANIE WINDOWS 9513
Profile u
ż
ytkowników
13
IX - SYNCHRONIZACJA HASEŁ - UWAGI WST
Ę
PNE
14
Synchronizacja hasła PC/DACS i hasła do pulpitu Windows
14 X - WYMAGANIA
SPRZ
Ę
TOWE I PROGRAMOWE15
XI - JAK TO DZIAŁA?
16
U
ż
ytkownicy, role i widoki tworzone podczas instalacji
16 Widok CONFIG
CONTROL16
Widok SYSVIEW
16
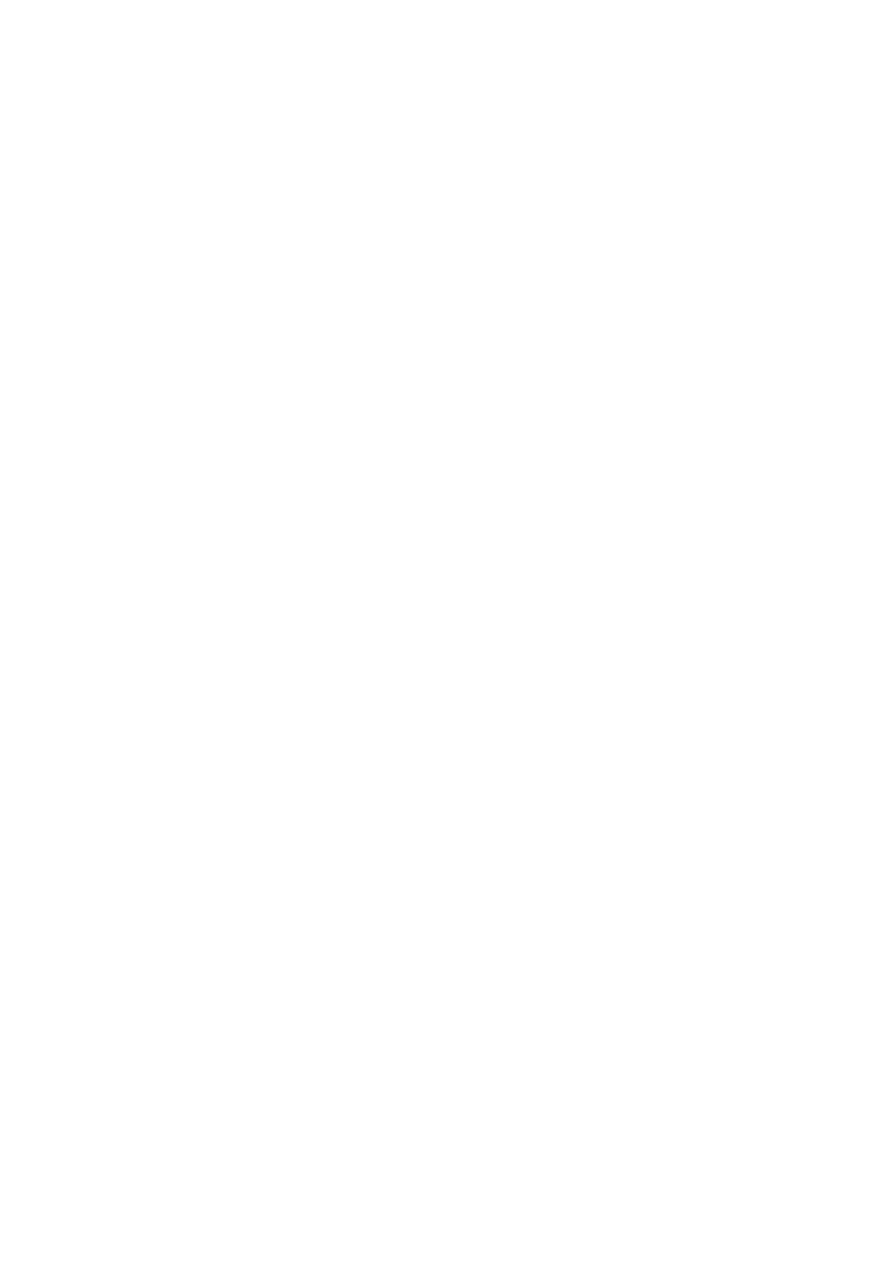
Rola Administrator
17
Rola SUPPORT
17
Rola USER
17
Prawo FCA (Full Configuration Access)
17
Prawo FSA (Full System Access)
17
Uzytkownik specjalny $LOGOFF 17
Hierarchia zasad dost
ę
pu
17
XII - STRATEGIA IMPLEMENTACYJNA - JAK PRZYSTOSOWA
Ć
PC/DACS DO POTRZEB
BEZPIECZE
Ń
STWA TWOJEJ FIRMY?19 Definiowanie celów firmy (dla których ma by
ć
stosowany PC/DACS)19 Cele bezpiecze
ń
stwa19
Cele produktywno
ś
ci
19
Cele administracyjne
19
Okre
ś
lenie potrzeb administrowanej przez ciebie grupy komputerów20 Zdefiniowanie
populacji u
ż
ytkowników i ich podział na role; poj
ę
cie widoku20 Zdefiniowanie
hierarchii u
ż
ytkowników20
Okre
ś
lenie polityki bezpiecze
ń
stwa do zastosowania w PC/DACS20 Definiowanie
widoków (Views)21
Definiowanie ról (Roles)
21
Definiowanie zaufanych aplikacji
21
Definiowanie u
ż
ytkowników
21
XIII - EFEKTYWNE WYKORZYSTANIE PC/DACS (KROKI IMPLEMENTACYJNE)22 ROZDZIAŁ 1 -
INSTALACJA PC/DACS FOR WINDOWS 9523
Podstawowa procedura instalacji PC/DACS for Windows 95
23 Alternatywna
procedura instalacji PC/DACS for Windows 9525 Jakie zmiany wprowadza PC/DACS for
Windows 95 do pulpitu Windows 95?25 Jak wylogowa
ć
si
ę
z systemu?25
Program administracyjny PC/DACS for Windows 95 25
Uruchamianie programu administracyjnego przez logo MERGENTa
26 Uruchamianie
programu administracyjnego przez menu Start26 ROZDZIAŁ 2 - GLOBALNE PARAMETRY
BEZPIECZE
Ń
STWA27
Uwagi ogólne
27
Globalne parametry bezpiecze
ń
stwa - wprowadzenie
27
Parametry bezpiecze
ń
stwa organizacyjnego 27
Ekran parametrów bezpiecze
ń
stwa organizacyjnego
27
Zakładka Password (Hasło)
28
Zakładka Restrictions/Exclusions (Ograniczenia/wył
ą
czenia) 28 Zakładka Audit
Administration (Audyt czynno
ś
ci administracyjnych)29 Parametry bezpiecze
ń
stwa
globalnego29
Ekran parametrów bezpiecze
ń
stwa globalnego
29
Zakładka System Access (Dost
ę
p do systemu)
29
Zakładka Personalization Text (Własny tekst na ekranie loguj
ą
cym)29 Zakładka
Audit SecurID (Audyt systemu SecurID)29
Zakładka Audit File (Audyt operacji plikowych) 29
Wybór operacji plikowych do rejestracji w dzienniku 30 Zakładka Audit General
(Audyt operacji podstawowych)30 Wybór operacji podstawowych do rejestracji w
dzienniku30 Zakładka Resource Encryption (Szyfrowanie zasobów)30 U
ż
ywanie
przeł
ą
cznika szyfrowania (Resource Encryption Passthru)31 Podgl
ą
d wła
ś
ciwo
ś
ci
zaszyfrowanego pliku z poziomu Eksploratora32 Jak utworzy
ć
zaszyfrowany katalog
(zdefiniowa
ć
zasady szyfrowania)?32 Zakładka BP Encryption (Blokada twardego
dysku)33
Jak wł
ą
czy
ć
i skonfigurowa
ć
blokad
ę
twardego dysku? 33 Jak wył
ą
czy
ć
blokad
ę
twardego dysku?36
ROZDZIAŁ 3 - WIDOKI
37
Tworzenie widoków 37
Przegl
ą
danie zasad dost
ę
pu w widoku CONFIG CONTROL
37 Tworzenie nowego
widoku38
Edycja widoku
39
ROZDZIAŁ 4 - ROLE 40
Wprowadzenie
40
Praca z rolami
40
Jak doda
ć
now
ą
rol
ę
?
40

Jak zmodyfikowa
ć
profil bezpiecze
ń
stwa istniej
ą
cej roli?
40 Blokowanie
atrybutów bezpiecze
ń
stwa41
Zakładki profilu bezpiecze
ń
stwa
41
Zakładka Logon Times (Godziny pracy)
41
Zakładka Access Control (Kontrola dost
ę
pu)
41
Grupa Sector Level I/O (Dost
ę
p niskiego poziomu)
41
Grupa Floppy Access (Dost
ę
p do dyskietek)
41
Grupa Port (Kontrola portów) 42
Dodatkowe opcje kontroli dost
ę
pu
42
Zakładka Administration (Administracja) 42
Zakładka Access Rules
42
Pola wyboru Attached oraz Inherited 42
Nadawanie roli/u
ż
ytkownikowi praw do zasobów
42
Zakładka Virus (Ochrona antywirusowa)
43
Jak zabezpieczy
ć
okre
ś
lone typy plików przed wirusami (przed zapisem)?43 Jak
usun
ąć
zabezpieczenie przed zapisem z okre
ś
lonego typu plików?43 Jak zmieni
ć
wybrane rozszerzenie z listy rozszerze
ń
chronionych plików?43 Zakładka
Installation (Instalacja)43
Zakładka Views (Widoki) 44
Jak przypisa
ć
widok do roli/u
ż
ytkownika? 44
Jak usun
ąć
przypisanie widoku do roli/u
ż
ytkownika?
44 ROZDZIAŁ 5 - ZAUFANE
APLIKACJE45
ROZDZIAŁ 6 - U
ś
YTKOWNICY
46
Tworzenie u
ż
ytkowników w systemie
46
Jak stworzy
ć
nowego u
ż
ytkownika?
46
Atrybuty dziedziczone
47
Zakładka Logon/Logoff (opcje logowania) 47
Grupa Logon Method (Sposób logowania si
ę
)
47
Grupa Logon Password Changes (Zmiany hasła)
47
Pole wyboru Rename User On Next Use 47
Pole wyboru Reboot System on Logoff 48
Pozostałe zakładki profilu bezpiecze
ń
stwa u
ż
ytkownika
48 Zapami
ę
tanie nowego
u
ż
ytkownika48
Tworzenie projektów
48
ROZDZIAŁ 7 - ZARZ
Ą
DZANIE ZAAWANSOWANYMI OPCJAMI KONFIGURACYJNYMI PC/DACS49
ROZDZIAŁ 8 - GENERACJA RAPORTÓW Z DZIENNIKA DZIAŁA
Ń
50 ROZDZIAŁ 9 - LOGOWANIE I
WYLOGOWYWANIE SI
Ę
Z SYSTEMU PC/DACS51 Konfiguracja opcji logowania51
Logowanie si
ę
do systemu
51
Wylogowywanie si
ę
z systemu
51
Wylogowywanie si
ę
poprzez logo MERGENT-a 51
Wylogowywanie si
ę
standardowa metod
ą
Windows 95
52
Logowanie si
ę
za pomoc
ą
schematu Challenge/Response (wyzwanie/odpowied
ź
)52
ROZDZIAŁ 10 - TIME OUT (BLOKADA KOMPUTERA PO OKRE
Ś
LONYM CZASIE)53 ROZDZIAŁ 11 -
WYŁ
Ą
CZANIE BLOKADY TWARDEGO DYSKU54
Wewn
ę
trzne (standardowe) wył
ą
czanie blokady twardego dysku 54 Wył
ą
czanie blokady
twardego dysku z u
ż
yciem dyskietki odblokowuj
ą
cej54 ROZDZIAŁ 12- DEINSTALACJA
PC/DACS55
FORMULARZ UWAG I KOMENTARZY DO PODR
Ę
CZNIKA
56
60
_ 1986, 1996 MERGENT International (USA), a company of Utimaco Safeware Group
KONIEC
Wyszukiwarka
Podobne podstrony:
Wyłączanie przywracania systemu w Windows Vista, KOMPUTER - SERWIS - EDUKACJA, 02 Windows Vista
Która wersja systemu Windows Vista jest zainstalowana na komputerze, KOMPUTER - SERWIS - EDUKACJA, 0
Przycisk wyłączania w systemie w Windows Vista, KOMPUTER - SERWIS - EDUKACJA, 02 Windows Vista
Pakiet komputerowy Bliss for Windows(1)
Windows Vista brak dostępu do Indeksu wydajności systemu, KOMPUTER - SERWIS - EDUKACJA, 02 Windows V
Wyłączanie niepotrzebnych usług systemowych w Windows Vista, KOMPUTER - SERWIS - EDUKACJA, 02 Window
Płyta ratunkowa dla Windows XP Ultimate Boot CD for Windows UBCD4 Win
Informatyka Europejczyka Zeszyt cwiczen do zajec komputerowych dla szkoly podstawowej kl 6 Edycja Wi
Informatyka Europejczyka Zeszyt cwiczen do zajec komputerowych dla szkoly podstawowej kl 5 Edycja Wi
Płyta ratunkowa dla Windows XP Ultimate Boot CD for Windows UBCD4 Win
Wskazówki dla dotyczące bezpiecznego korzystania z komputera podłączonego do Internetu
Informatyka Europejczyka Zeszyt cwiczen do zajec komputerowych dla szkoly podstawowej kl 5 Edycja Wi
Informatyka Europejczyka Zeszyt cwiczen do zajec komputerowych dla szkoly podstawowej kl 4 Edycja Wi
System finansowy SKOKów bezpieczny dla Polaków
Wyłączanie automatycznej defragmentacji dysku w Windows Vista, KOMPUTER - SERWIS - EDUKACJA, 02 Wind
UAC Nosze - Wygodne wyłączanie kontroli użytkownika w Windows Vista, KOMPUTER - SERWIS - EDUKACJA, 0
instrukcja bhp dla komputera i drukarki, szkoła, instrukcje
Usuwanie programów startujących wraz z Vistą, KOMPUTER - SERWIS - EDUKACJA, 02 Windows Vista
więcej podobnych podstron