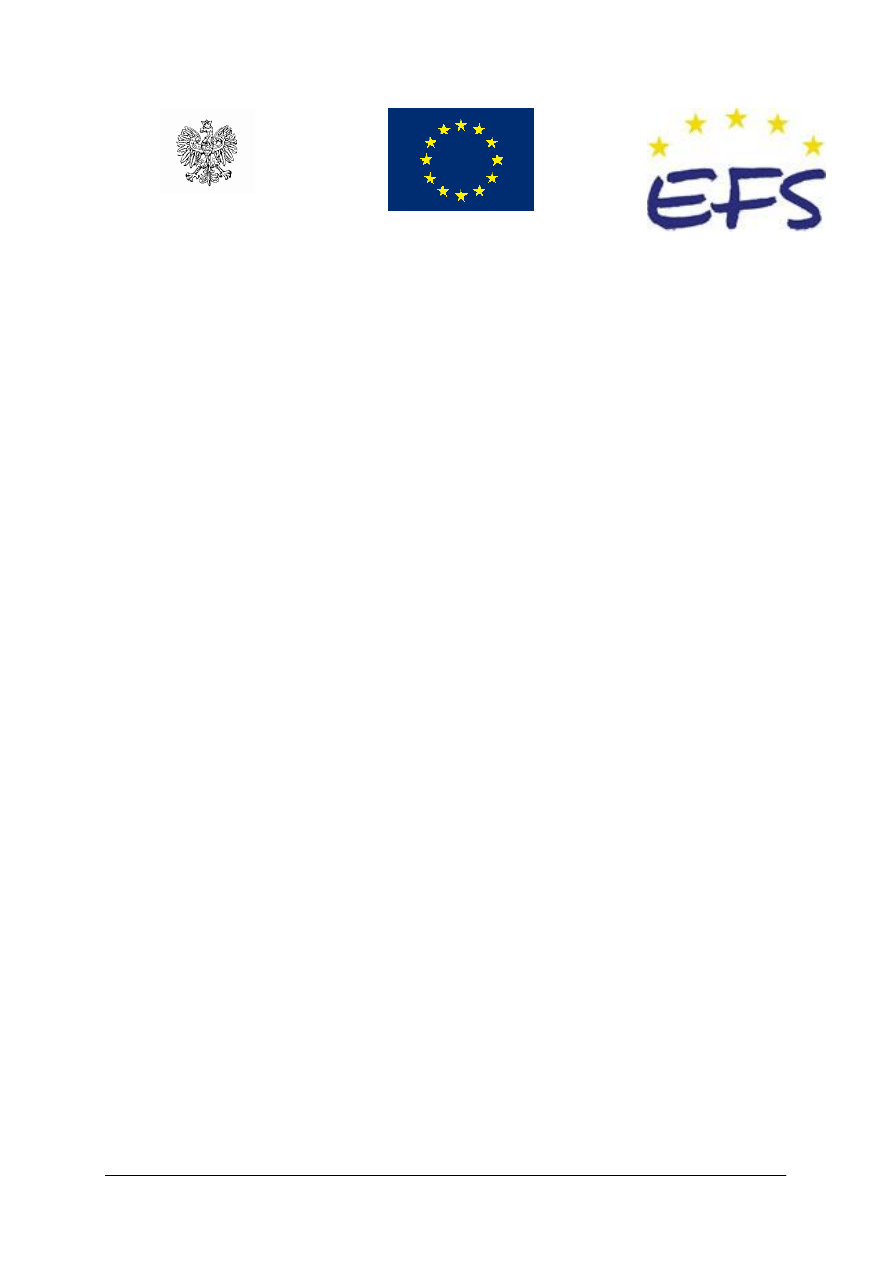
„Projekt współfinansowany ze środków Europejskiego Funduszu Społecznego”
MINISTERSTWO EDUKACJI
NARODOWEJ
Jarosław Pozierak
Korzystanie z programów wspomagających działania
ratownicze 315[02].Z3.02
Poradnik dla ucznia
Wydawca
Instytut Technologii Eksploatacji – Państwowy Instytut Badawczy
Radom 2007
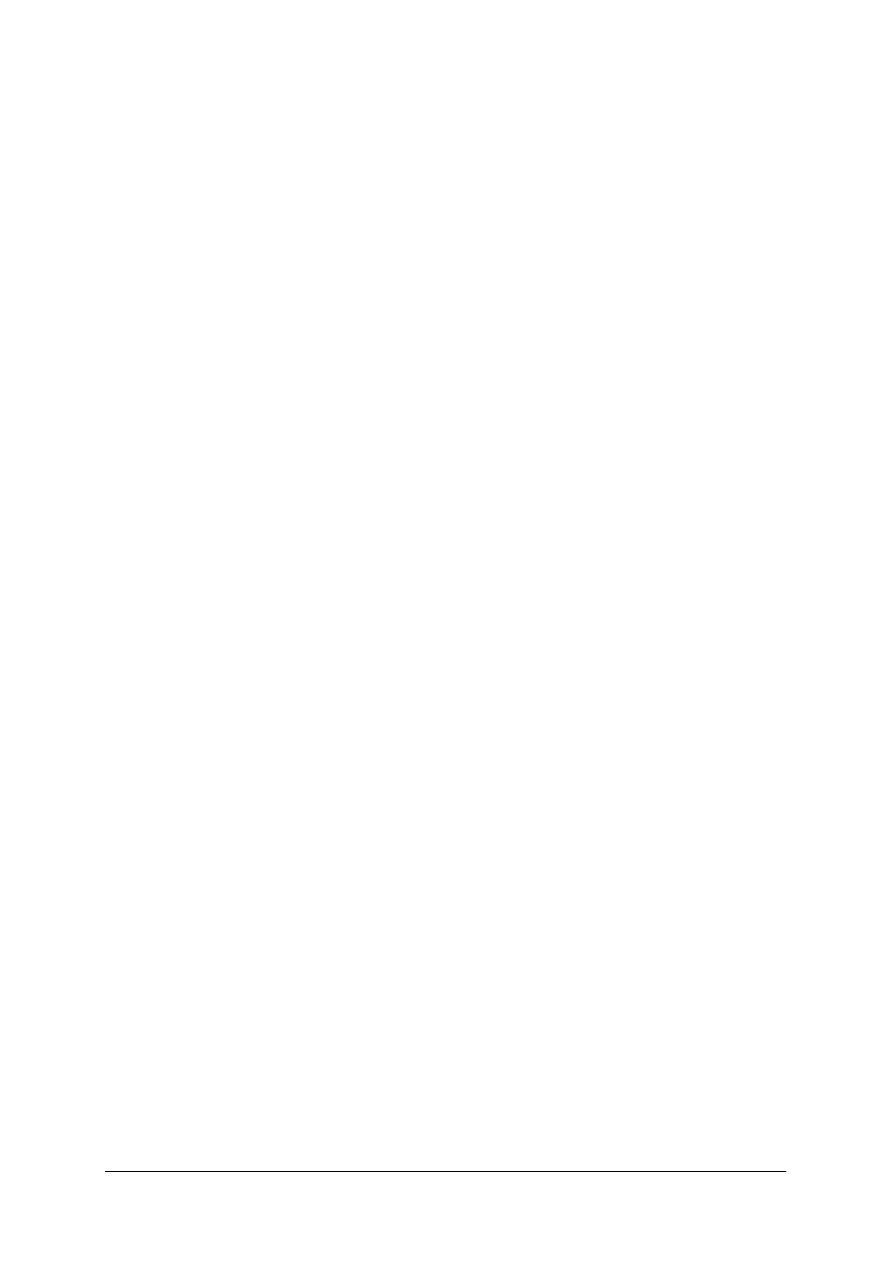
„Projekt współfinansowany ze środków Europejskiego Funduszu Społecznego”
1
Recenzenci:
mgr inż. Tomasz Wiśniewski
dr inż. Jarosław Chodorowski
Opracowanie redakcyjne:
mgr inż. Jarosław Pozierak
Konsultacja:
dr Justyna Bluszcz
Poradnik stanowi obudowę dydaktyczną programu jednostki modułowej 315[02].Z3.02
„Korzystanie z programów wspomagających działania ratownicze”, zawartego w modułowym
programie nauczania dla zawodu technik pożarnictwa 315[02]
Wydawca
Instytut Technologii Eksploatacji – Państwowy Instytut Badawczy, Radom 2007
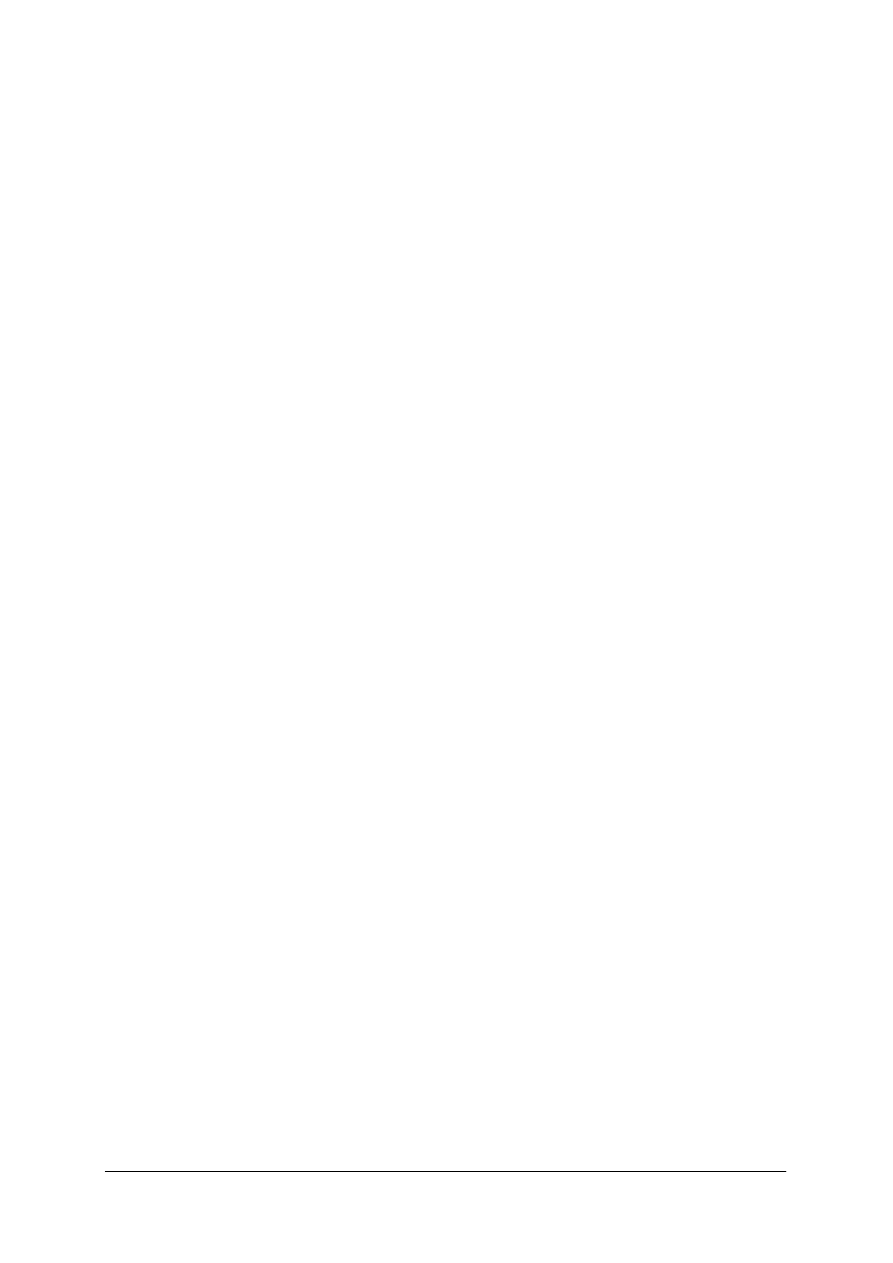
„Projekt współfinansowany ze środków Europejskiego Funduszu Społecznego”
2
SPIS TREŚCI
1. Wprowadzenie
3
2. Wymagania wstępne
4
3. Cele kształcenia
5
4. Materiał nauczania
6
4.1. Zasoby sieciowe
6
4.1.1. Materiał nauczania.
6
4.1.2. Pytania sprawdzające
10
4.1.3. Ćwiczenia
10
4.1.4. Sprawdzian postępów
11
4.2. Praca w sieciach komputerowych oraz poziom uprawnień w systemie
operacyjnym komputera
12
4.2.1. Materiał nauczania.
12
4.2.2. Pytania sprawdzające
14
4.2.3. Ćwiczenia
14
4.2.4. Sprawdzian postępów
15
4.3. Korzystanie z sieci Internetowej
16
4.3.1. Materiał nauczania
16
4.3.2. Pytania sprawdzające
18
4.3.3. Ćwiczenia
18
4.3.4. Sprawdzian postępów
19
4.4. Korzystanie z poczty elektronicznej i komunikatorów internetowych
20
4.4.1. Materiał nauczania
20
4.4.2. Pytania sprawdzające
21
4.4.3. Ćwiczenia
21
4.4.4. Sprawdzian postępów
22
4.5. Pakiety biurowe – podstawowe informacje
23
4.5.1. Materiał nauczania
23
4.5.2. Pytania sprawdzające
24
4.5.3. Ćwiczenia
24
4.5.4. Sprawdzian postępów
26
4.6. Grafika komputerowa, programy graficzne
27
4.6.1. Materiał nauczania
27
4.6.2. Pytania sprawdzające
28
4.6.3. Ćwiczenia
28
4.6.4. Sprawdzian postępów
29
4.7. Programy stosowane w jednostkach ochrony przeciwpożarowej
30
4.7.1. Materiał nauczania
30
4.7.2. Pytania sprawdzające
32
4.7.3. Ćwiczenia
32
4.7.4. Sprawdzian postępów
34
5. Sprawdzian osiągnięć
35
6. Literatura
39
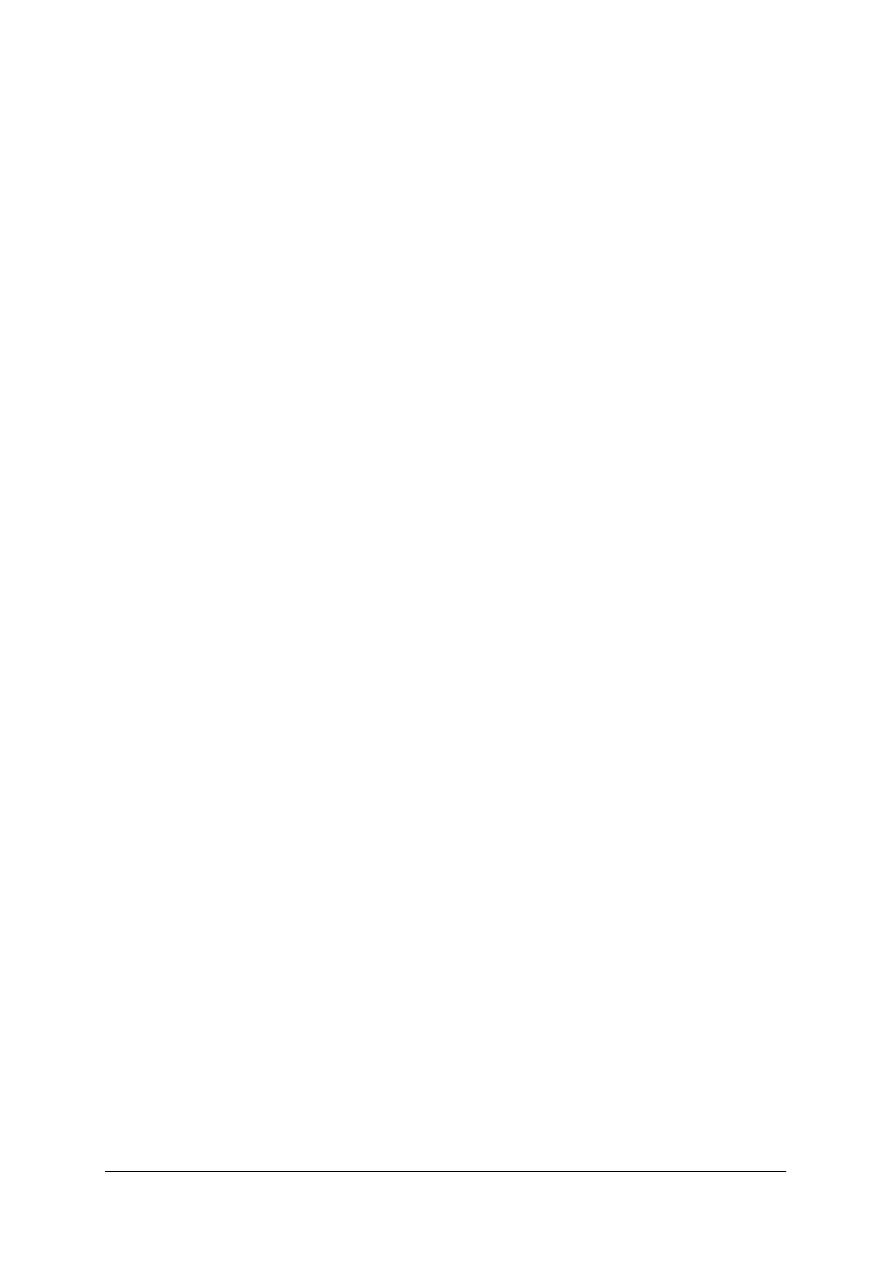
„Projekt współfinansowany ze środków Europejskiego Funduszu Społecznego”
3
1. WPROWADZENIE
Poradnik będzie Ci pomocny w przyswajaniu wiedzy z zakresu korzystania ze
specjalistycznego oprogramowania na potrzeby ratownictwa. Wiedzę tą będziesz
wykorzystywał w szkole przy realizacji wszystkich modułów związanych z zawodem technik
pożarnictwa
W poradniku zamieszczono:
−
wymagania wstępne, wykaz umiejętności, jakie powinieneś mieć, aby bez problemów
korzystać z poradnika,
−
cele kształcenia, wykaz umiejętności, jakie ukształtujesz podczas pracy z poradnikiem,
−
materiał nauczania, „wiadomości teoretyczne niezbędne do opanowania treści jednostki
modułowej,
−
zestaw pytań przydatny do sprawdzenia, czy opanowałeś wiedzę z tej jednostki
modułowej,
−
ćwiczenia, które pomogą Ci zweryfikować wiadomości teoretyczne oraz ukształtować
umiejętności praktyczne,
−
sprawdzian osiągnięć, przykładowy zestaw pytań. Pozytywny wynik sprawdzianu
potwierdzi, że dobrze opanowałeś wiedzę i umiejętności z zakresu tej jednostki
modułowej,
−
literaturę.
Bezpieczeństwo i higiena pracy
W czasie ćwiczeń należy bezwzględnie zwrócić uwagę na przestrzeganie regulaminów,
przepisów bhp i higieny pracy oraz instrukcji stanowiskowych wynikających z rodzaju
wykonywanych prac. Z przepisami należy się zapoznać od początku trwania nauki
i bezwzględnie je stosować.
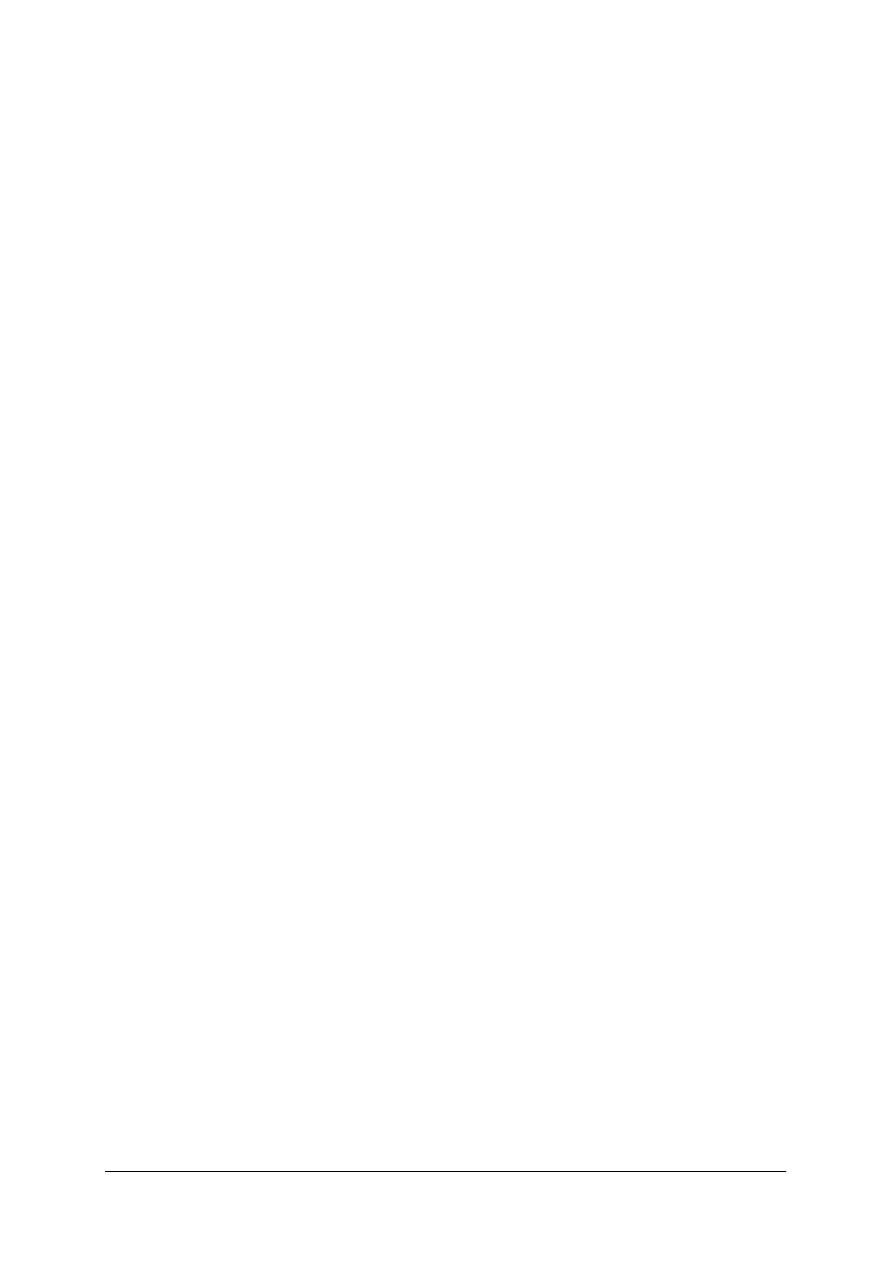
„Projekt współfinansowany ze środków Europejskiego Funduszu Społecznego”
4
2. WYMAGANIA WSTĘPNE
Przystępując do realizacji programu jednostki modułowej powinieneś umieć:
−
stosować terminologię z zakresu sprzętu informatycznego i oprogramowania,
−
posługiwać się podstawowymi pojęciami informatycznymi,
−
podłączyć komputer do sieci zasilającej i urządzeń peryferyjnych,
−
obsługiwać komputer i zainstalowany na nim system operacyjny,
−
obsługiwać urządzenia peryferyjne,
−
korzystać z różnych źródeł informacji,
−
uczestniczyć w dyskusjach,
−
prezentować efekty swojej pracy,
−
pracować indywidualnie i współpracować w grupie,
−
wyciągać i uzasadniać wnioski z wykonanych ćwiczeń.
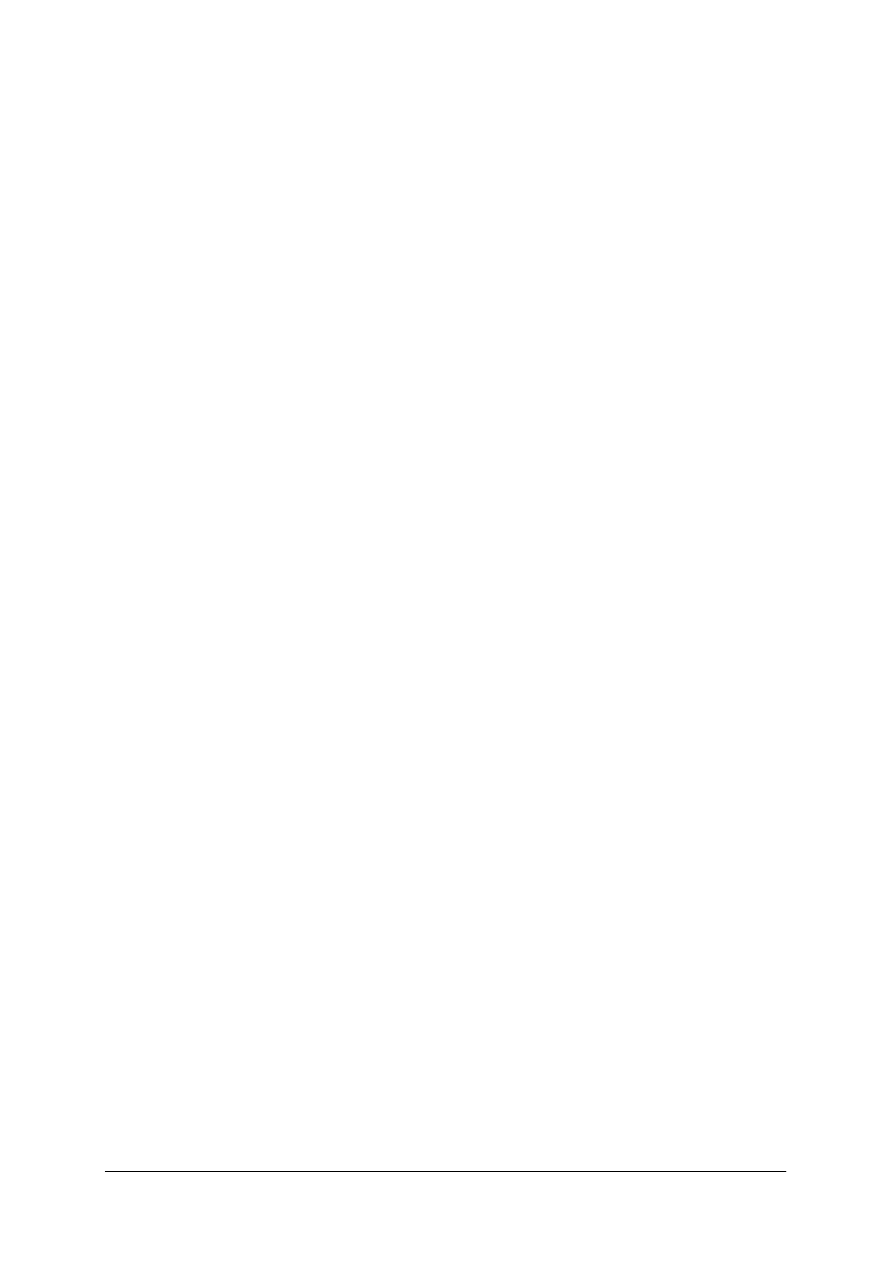
„Projekt współfinansowany ze środków Europejskiego Funduszu Społecznego”
5
3. CELE KSZTAŁCENIA
W wyniku realizacji programu jednostki modułowej powinieneś umieć:
−
wyjaśnić pojęcia: sieć komputerowa, serwer, grupa robocza,
−
zorganizować stanowisko pracy zgodnie z wymaganiami ergonomii,
−
wyjaśnić zasady pracy w różnych typach sieci,
−
skorzystać z sieci internetowej,
−
skorzystać z poczty elektronicznej i innych sposobów komunikowania się w sieci,
−
posłużyć się systemem operacyjnym komputera,
−
obsłużyć wybrane pakiety biurowe (arkusz kalkulacyjny, bazę danych),
−
opracować prezentacje multimedialne,
−
określić zastosowanie programów graficznych (Corel, Photoshop),
−
zastosować komputerowe systemy wspomagania i koordynowania działań ratowniczych,
−
uruchomić i zakończyć pracę w każdym z programów stosowanych w jednostkach
ochrony przeciwpożarowej.
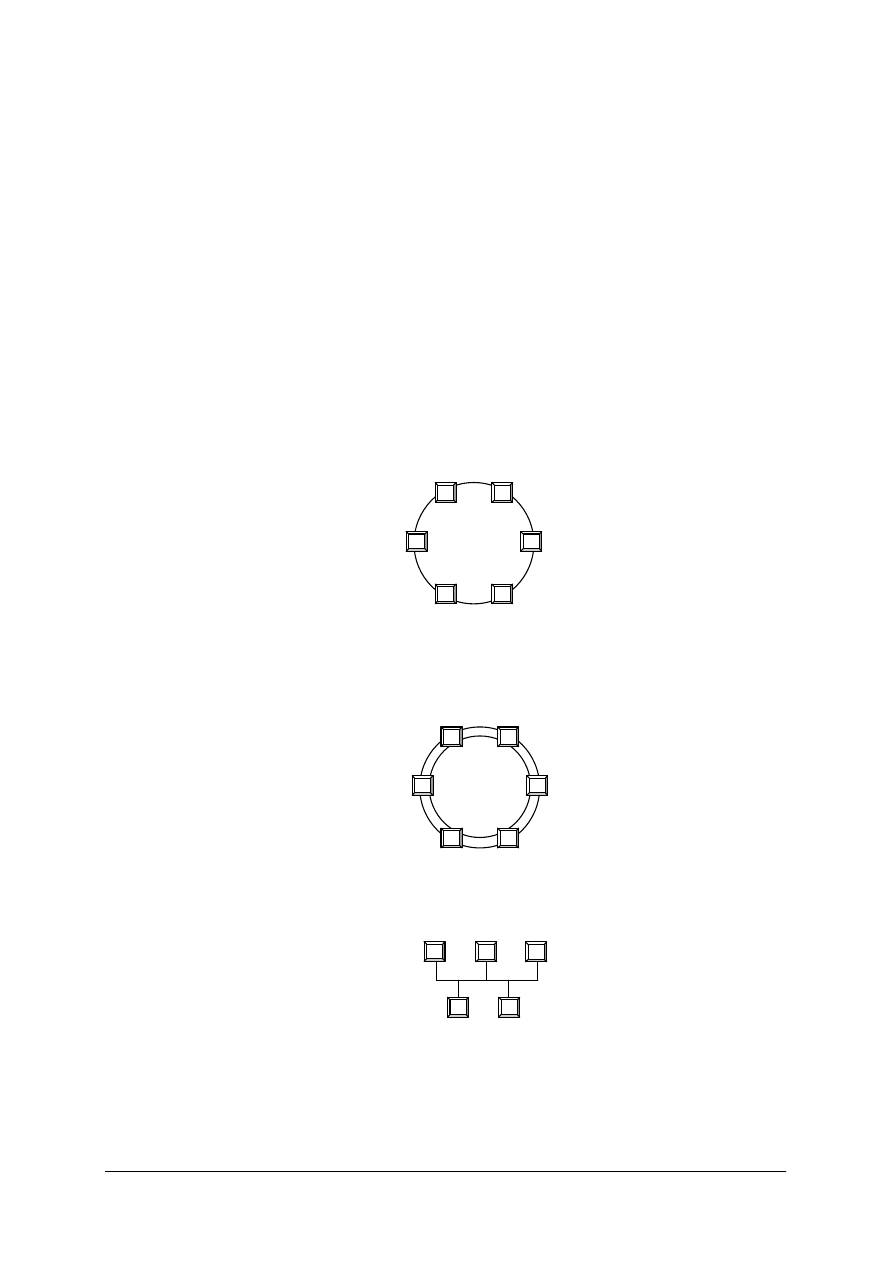
„Projekt współfinansowany ze środków Europejskiego Funduszu Społecznego”
6
4. MATERIAŁ NAUCZANIA
4.1. Zasoby sieciowe
4.1.1. Materiał nauczania
Z siecią komputerową mamy do czynienia wówczas, gdy istnieje wiele urządzeń
komputerowych (takich jak komputer, drukarka, skaner itp.) połączonych ze sobą w celu
wzajemnej wymiany danych. Sposób połączenia poszczególnych urządzeń może być
realizowany na dwa sposoby:
1) Przewodowo (połączenia kablowe lub światłowodowe),
2) Bezprzewodowo (połączenie odbywa się drogą radiową lub przez podczerwień).
Niezależnie od medium transmisyjnego sieć komputerowa może być tworzona według
różnych schematów połączeń. Wyróżniamy topologię fizyczną i logiczną. W topologii
fizycznej wyróżniamy następujące połączenia:
1) topologia pierścienia – w której połączone urządzenia tworzą pierścień, poniżej
przedstawiono rysunek,
Rys. 1. Topologia pierścienia
2) topologia pierścienia podwójnego – na każdym odcinku poszczególne sąsiadujące ze
sobą elementy połączone są pierścieniem,
Rys. 2. Topologia pierścienia podwójnego
3) topologia magistrali – w której urządzenia przyłączone są do jednej magistrali,
Rys. 3. Topologia magistrali
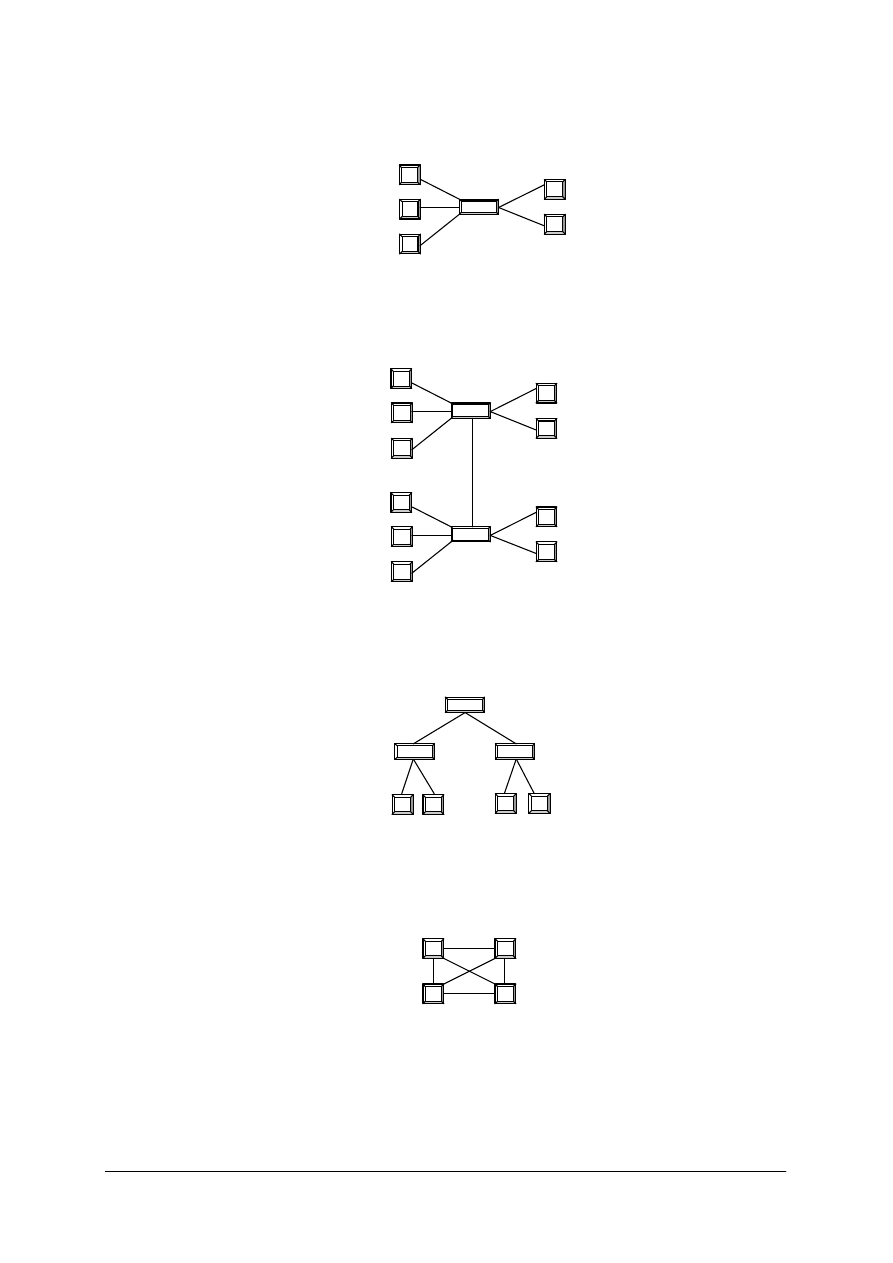
„Projekt współfinansowany ze środków Europejskiego Funduszu Społecznego”
7
4) topologia gwiazdy – w której urządzenia połączone są w jednym punkcie centralnym.
Poszczególne elementy są scalane przez koncentrator sieciowy,
Rys. 4. Topologia gwiazdy
5) topologia rozszerzonej gwiazdy – w której możemy mieć kilka połączonych ze sobą
koncentratorów sieciowych, a każdy będący połączeniem w gwiazdę,
Rys. 5. Topologia rozszerzonej gwiazdy
6) topologia hierarchiczna – powstaję z połączenia topologii gwiazdy i magistrali, zwana
również topologia drzewa,
Rys. 6. Topologia hierarchiczna
7) topologia siatki – w której wykonane są połączenia nadmiarowe, w szczególnym
przypadku wszystkie urządzenia połączone są jako każdy z każdym zapewniając większą
bezawaryjność połączeń,
Rys. 7. Topologia siatki
W topologii logicznej wyróżniamy:
1) topologia rozgłaszania – w sieci tej obowiązuje zasada pierwszeństwa, to znaczy, kto
pierwszy wyśle dane, ten zostanie pierwszy obsłużony, przykład sieć Ethernet,
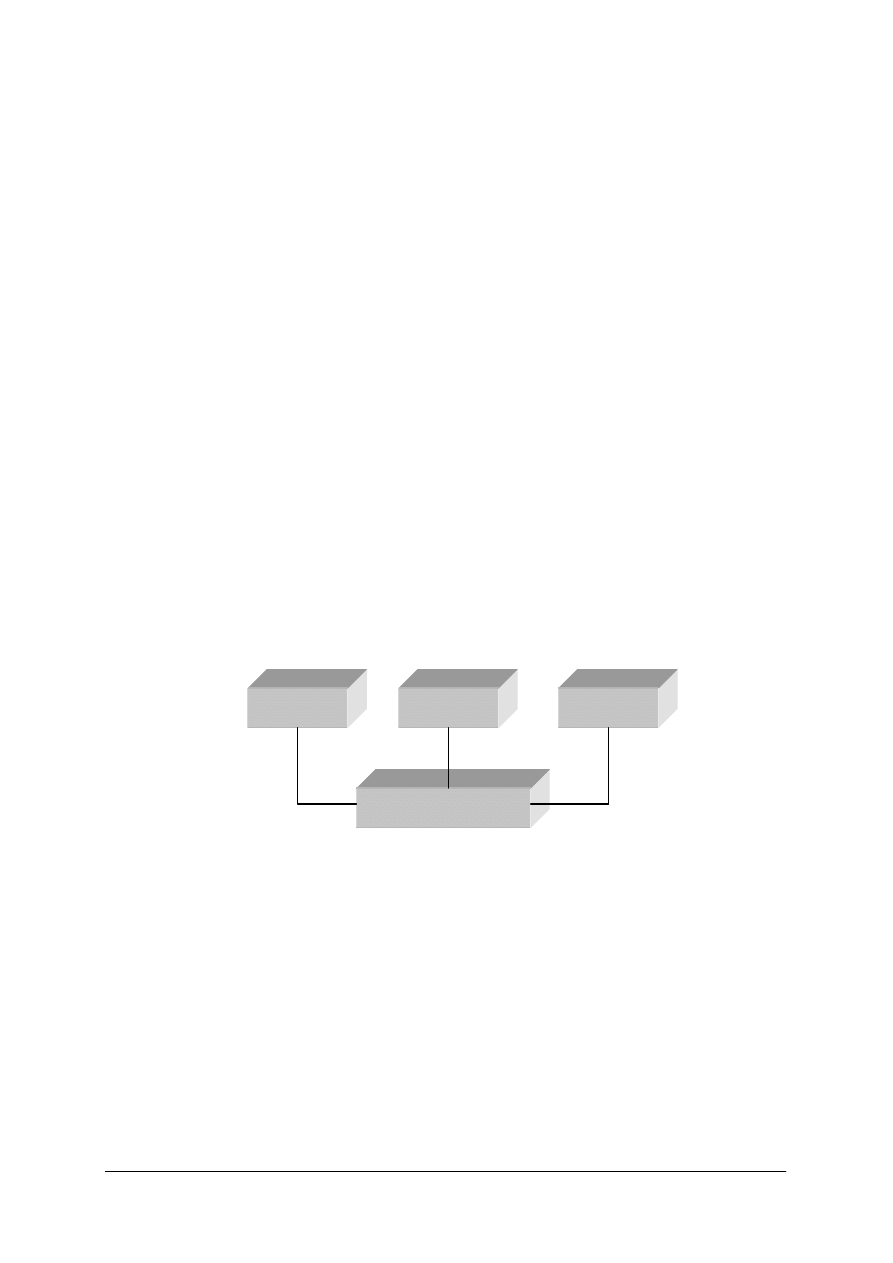
„Projekt współfinansowany ze środków Europejskiego Funduszu Społecznego”
8
2) topologia przekazywania tokenu – obowiązuje zasada, że ten kto posiada token, może
korzystać z medium transmisyjnego, przykład Token Ring, FDDI (oparty o technologię
światłowodową).
Sieć może być wyposażona w serwer, czyli komputer z zainstalowanym
oprogramowaniem, które pełni rolę usługodawcy na rzecz innych urządzeń pracujących
w sieci. W szczególności mogą to być usługi związane z udostępnianiem zasobów
sieciowych, czy też pełniące rolę pośrednika w wymianie informacji pomiędzy
poszczególnymi jednostkami sieci komputerowej. Z uwagi na fakt, że serwer może
obsługiwać znaczną ilość urządzeń, producenci sprzętu komputerowego produkują
dedykowane komputery z przeznaczeniem do pracy jako serwer. Komputery takie posiadają
znacznie wydajniejsze procesory, dyski twarde, karty sieciowe, a także są wyposażone
w odpowiednie systemy operacyjne dedykowane do pracy w środowisku sieciowym.
W najprostszym przypadku system taki można zainstalować na zwykłym komputerze
i również może on być serwerem, jednak przy większym obciążeniu mogą pojawić się
problemy z wydajnością i tym samym „przestojami” danych wędrujących pomiędzy
urządzeniami.
W zależności od tego, czy w sieci istnieje serwer, czy też nie, rozróżniamy dwa rodzaje
sieci komputerowych:
1) Sieć równorzędna (z ang. peer to peer) – w której nie występuje serwer – sprzęt
komputerowy jest połączony równorzędnie tzn. nie występuje w sieci komputer pełniący
rolę nadrzędną w stosunku do reszty. Nie jest określona maksymalna liczba komputerów
w sieci równorzędnej, jednak należy zwrócić uwagę, że w miarę wzrastającej liczby
urządzeń znacznie spada wydajność sieci, a co za tym idzie mogą pojawić się problemy
z wymianą danych. Sieci równorzędne są popularne w warunkach domowych, gdzie
mamy kilka urządzeń np. komputer, laptop, drukarka. Poniżej przedstawiono rysunek
poglądowy.
Rys. 8. Sieć równorzędna
2) Sieć typu klient-serwer – w której występuje serwer – pełniący role nadrzędną,
sprawujący kontrolę nad zasobami sieciowymi i zapewniający odpowiedni przepływ
i wymianę danych pomiędzy urządzeniami wchodzącymi w skład sieci komputerowej.
Sieci klient-serwer są stosowane praktycznie w każdym miejscu, gdzie występuje wiele
urządzeń współpracujących i wymagana jest bezawaryjna wymiana danych pomiędzy
nimi. Główną cechą tej sieci jest fakt, że komputery (klienci) nie używają nawzajem
swoich zasobów, a jedynie zasobów serwera. Serwer może pełnić tutaj wiele ról np.
prowadzić uwierzytelnianie użytkowników, przydzielać zasoby, obsługiwać pocztę
elektroniczną itp. Poniżej przedstawiono rysunek poglądowy.
Komputer1
Komputer2
Komputer3
Koncentrator sieciowy
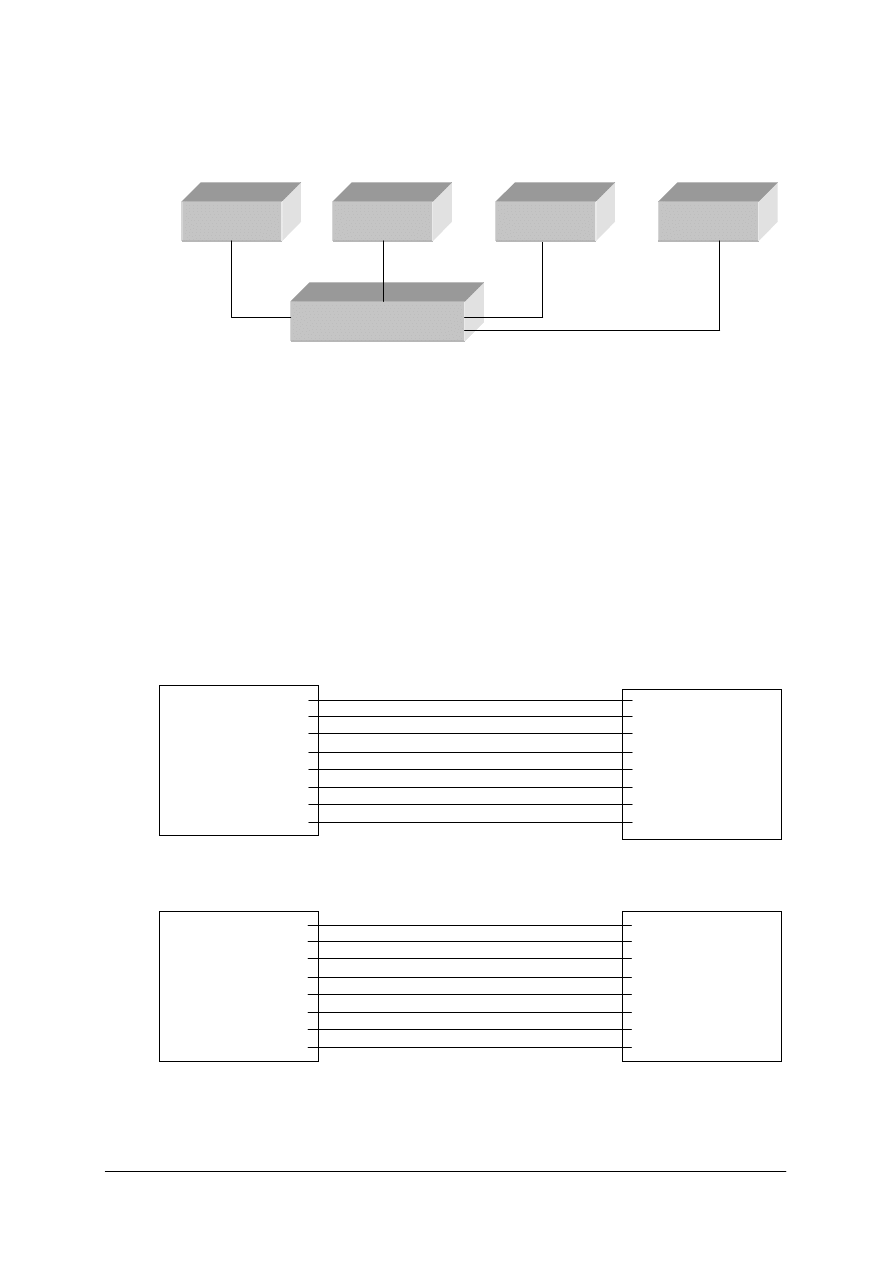
„Projekt współfinansowany ze środków Europejskiego Funduszu Społecznego”
9
Rys. 9. Sieć typu klient serwer
Każdy komputer lub urządzenie pracujące w sieci komputerowej posiada swój
indywidualny, unikatowy adres IP składający się z czterech trzycyfrowych liczb w postaci
dziesiętnej oddzielonych kropką, przykład 192.168.2.1 (nie wszystkie 3 cyfry musza być
wykorzystane). Adres IP może być przydzielany statycznie (ręcznie) lub dynamicznie
(automatycznie przez serwer DHCP). Ustawienie tego parametru jest niezbędne do poprawnej
wymiany danych pomiędzy urządzeniami. Parametr jest ustawiany z poziomu ustawień
protokołu TCP/IP karty sieciowej. Protokół TCP/IP jest protokołem komunikacyjnym
zapewniającym połączenie i odpowiedni przepływ danych pomiędzy urządzeniami. W sieci
typu Ethernet możemy łączyć dowolne komputery poprzez koncentrator sieciowy, wówczas
kabel 8 żyłowy (skrętka) łączymy w schemat A-A (1 do jeden). Może zaistnieć sytuacja,
gdzie będzie potrzeba połączenia dwóch komputerów bez koncentratora sieciowego, wówczas
należy wykonać kabel krosujący według schematu A-B. Poniżej przedstawione zostały
schematy połączeń:
1) Schemat połączenia A-A
Rys. 10a. Połączenie Ethernet typu A-A
2) Schemat połączenia krzyżowego A-B (z ang. cross)
Rys. 10b. Połączenie Ethernet typu A-B
Komputer1
Komputer2
Serwer
Koncentrator sieciowy
Komputer3
biało-pomarańczowy
pomarańczowy
biało-zielony
niebieski
biało-niebieski
zielony
biało-brązowy
brązowy
biało-pomarańczowy
pomarańczowy
biało-zielony
niebieski
biało-niebieski
zielony
biało-brązowy
brązowy
biało-pomarańczowy
pomarańczowy
biało-zielony
niebieski
biało-niebieski
zielony
biało-brązowy
brązowy
biało-zielony
zielony
biało-pomarańczowy
niebieski
biało-niebieski
pomarańczowy
biało-brązowy
brązowy
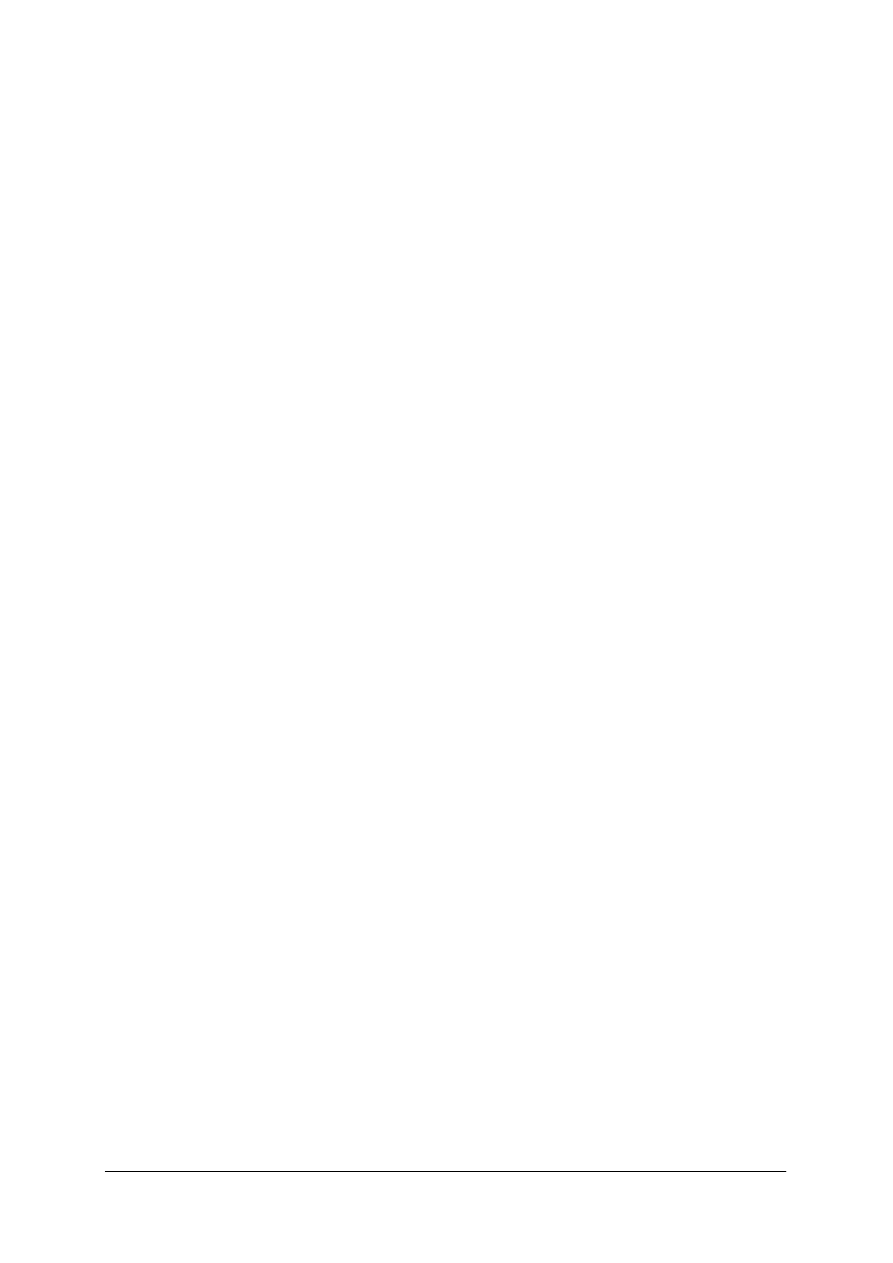
„Projekt współfinansowany ze środków Europejskiego Funduszu Społecznego”
10
W zależności od wiedzy i zaawansowania sieć komputerową możemy organizować i nią
zarządzać w następujący sposób:
1) Stosując grupy robocze – w skład których wchodzą komputery spełniające określone role
w sieci. Przykładem może być grupa robocza pod nazwą „finanse”, w której komputery
będą przetwarzały dane finansowe, oraz grupę roboczą „kadry”, w której będą
przetwarzane dane kadrowe. Ten sposób pozwala na systematyzację i ograniczenie
ingerencji poszczególnych grup roboczych we własne zasoby. W grupie roboczej każdy
komputer jest samodzielną jednostką, a sposób uwierzytelnienia sprowadza się do
znajomości loginu użytkownika i hasła na lokalnym komputerze.
2) Stosując domenę – wówczas niezbędny jest kontroler domeny (pełni ją serwer), w której
znajduje się baza zabezpieczeń poszczególnych użytkowników. Osoba logująca się do
domeny wpisuje użytkownika i hasło oraz wybiera domenę. Dane są porównywane
z bazą danych w kontrolerze domeny i jeśli wynik porównania jest prawidłowy następuje
proces logowania i uruchomienia konta użytkownika na jego komputerze. Domena daje
możliwość tworzenia i zarządzania użytkownikami przez administratora. Dzięki niej
administrator ma pełny wgląd do historii logowania użytkowników końcowych, może
także w dowolnej chwili zablokować lub zlikwidować konto użytkownika końcowego.
W związku z powyższym grupa robocza jest w zasadzie stosowana w sieciach
równorzędnych, natomiast domena ma zastosowanie w przypadku sieci klient-serwer z uwagi
na wymóg obecności kontrolera domeny.
4.1.2. Pytania sprawdzające
Odpowiadając na pytania, sprawdzisz, czy jesteś przygotowany do wykonania ćwiczeń.
1. Co to jest sieć komputerowa?
2. W jaki sposób możemy realizować połączenia w sieciach komputerowych?
3. Co to jest topologia i jakie znasz rodzaje topologii?
4. Co to jest serwer i jakie zadanie spełnia?
5. Jaka jest różnica pomiędzy siecią równorzędną, a siecią typu klient-serwer?
6. Co to jest adres IP?
7. Co to jest TCP/IP?
8. Jakie są różnice pomiędzy grupą roboczą, a domeną?
4.1.3. Ćwiczenia
Ćwiczenie 1
Połącz przy użyciu kabla typu Ethernet komputery w sieć równorzędną i skonfiguruj je
tak, aby możliwa była wymiany danych pomiędzy nimi.
Sposób wykonania ćwiczenia:
Aby wykonać ćwiczenie, powinieneś:
1) przeczytać materiał nauczania z poradnika dla ucznia oraz poszerzyć wiadomości
z literatury uzupełniającej,
2) przygotować zestawy komputerowe i kable połączeniowe,
3) połączyć odpowiednio komputery kablem typu Ethernet,
4) włączyć i ustawić parametry komputerów,
5) sprawdzić poprawność połączenia.
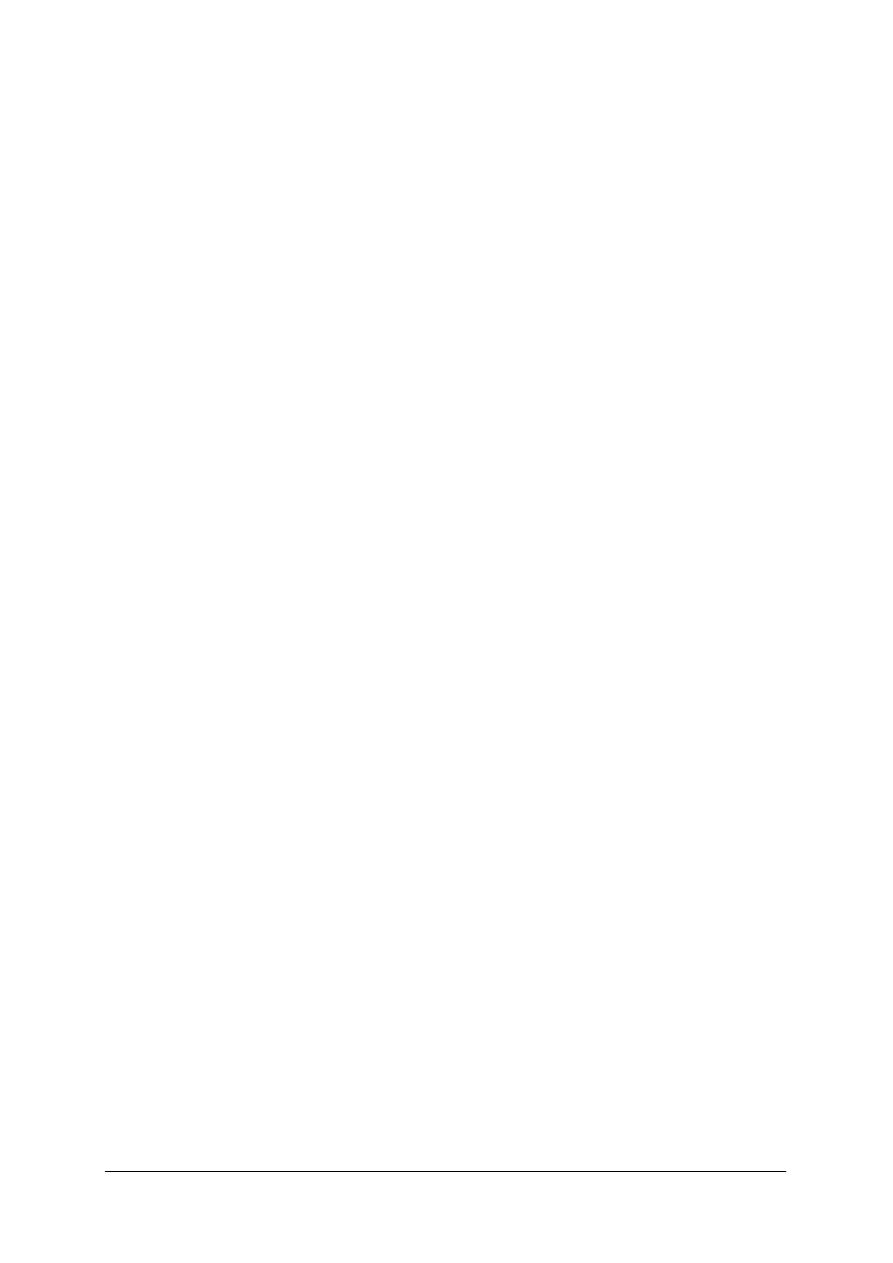
„Projekt współfinansowany ze środków Europejskiego Funduszu Społecznego”
11
Wyposażenie stanowiska pracy:
−
literatura,
−
przynajmniej dwa zestawy komputerowe,
−
koncentrator sieciowy,
−
kable połączeniowe typu Ethernet (A-A, A-B),
−
zeszyt,
−
materiały piśmiennicze,
−
arkusze papieru formatu A4.
Ćwiczenie 2
Skonfiguruj komputery tak, aby pracowały w sieci w ramach jednej grupy roboczej
o nazwie „strażak”.
Sposób wykonania ćwiczenia
Aby wykonać ćwiczenie, powinieneś:
1) przeczytać materiał nauczania z poradnika dla ucznia oraz poszerzyć wiadomości
z literatury uzupełniającej,
2) przygotować zestawy komputerowe do pracy,
3) skonfigurować niezbędne parametry,
4) przypisać grupę roboczą do komputerów,
5) sprawdzić w otoczeniu sieciowym obecność komputerów przydzielonych do grupy
roboczej.
Wyposażenie stanowiska pracy:
−
literatura,
−
kable połączeniowe typu Ethernet,
−
koncentrator sieciowy,
−
przynajmniej dwa zestawy komputerowe,
−
arkusze papieru formatu A4,
−
materiały piśmiennicze.
4.1.4.
Sprawdzian postępów
Czy potrafisz:
Tak
Nie
1) połączyć komputery w sieć?
2) utworzyć grupę roboczą?
3) skonfigurować komputery do wymiany danych?
4) wykonać połączenie sieciowe dwóch komputerów?
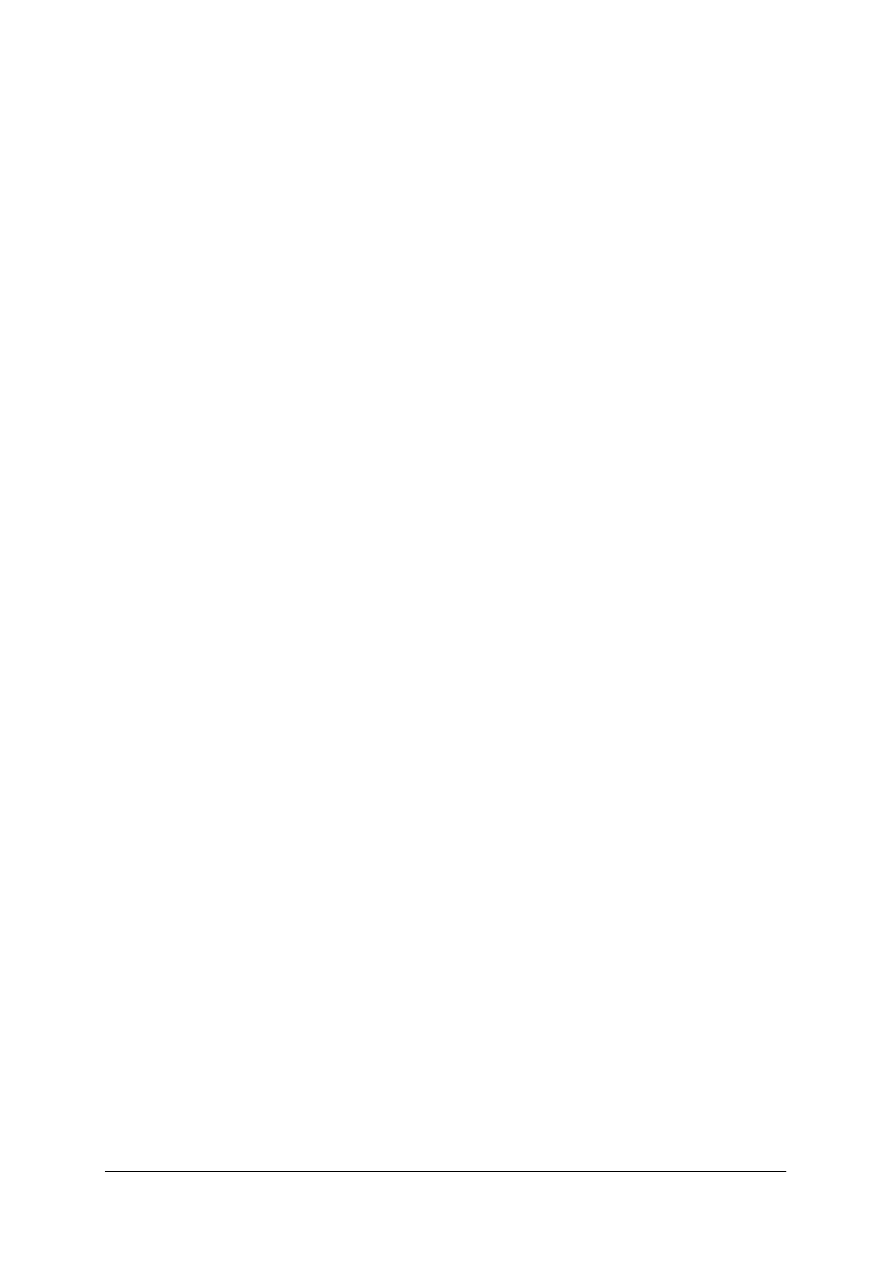
„Projekt współfinansowany ze środków Europejskiego Funduszu Społecznego”
12
4.2. Praca w sieciach komputerowych oraz poziom uprawnień
w systemie operacyjnym komputera
4.2.1. Materiał nauczania
W zależności od obszaru w którym się poruszamy, sieci możemy podzielić według
następujących typów:
1) Sieć lokalna – LAN (z ang. Local Area Network) – działająca w obrębie korporacji,
instytucji, firmy lub domu, itp., często nazywana siecią wewnętrzną,
2) Sieć rozległa – WAN (z ang. World Area Network) – sieć ogólnoświatowa. Przykładem
sieci WAN jest wszechobecny internet. W ramach sieci WAN może działać również sieć
miejska – MAN (z ang. Metropolitan Area Network) – działająca w obrębie aglomeracji
miejskich.
Na styku poszczególnych sieci znajdują się specjalistyczne urządzenia zabezpieczające
przed nieograniczonym dostępem zarówno jeśli chodzi o ruch przychodzący jak
i wychodzący. Urządznia te zapewniają również odpowiednią translację pakietów tak, aby
uniemożliwić bepośredni dostęp z zewnątrz.
Dzięki sieciom komputerowym pojawiły się nieograniczone możliwości korzystania
z zasobów innych użytkowników i urządzeń znajdujących się w obrębie zarówno naszej jak
i innych sieci (wewnętrznych i zewnętrznych). Mówiąc o zasobach mamy na myśli pliki,
foldery, dyski , drukarki, skanery, itp. Dobrodziejstwa te, oprócz korzyści mają również
strony negatywne, wynikające z konieczności odpowiedniego zabezpieczenia danych przed
niepowołanym dostępem zarówno z sieci zewnętrznej jak i wewnętrznej. Dlatego
udostępniając zasoby należy zastanowić się komu pozwolamy na korzystanie z naszych
danych. Jeśli odbiorcą naszych informacji mogą być wszyscy użytkownicy, tworzymy katalog
publiczny i ustawiamy uprawnienia dla wszytkich użytkowników sieci bez dodatkowych
obostrzeń. W przeciwnym razie, należy udostępniony katalog odpowiednio zabezpieczyć np.
poprzez nałożenie hasła znanego tylko nam i odbiorcy (tudzież odbiorców). W zalezności od
posiadanego systemu operacyjnego proces udostępniania wygląda inaczej.
System operacyjny jest integralną częścią komputera, jest oprogramowaniem
pozwalającym na instalację różnego rodzaju oprogramowania i sprzętu oraz zarządzającym
nimi. Wśród najbardziej popularnych systemów operacyjnych możemy wyróżnić:
1) Microsoft® Windows® i różne jego odmiany (Windows 95,98,2000,XP,Vista i kolejne),
2) Unix® i jego pochodne w tym np. Linux® i rózne jego dystrybucje (Linux Red Hat®,
Mandriva®, Suse® i inne),
3) Mac OS (Mac OS 8,9,X10.1,X10.5 i inne)
Oprócz powyższych występuje wiele innych systemów operacyjnych. W dalszej części
opracowania zostaną przedstawione mechanizmy pozwalające na wymianę danych w sieci
komputerowej na przykładzie systemu operacyjnego MS Windows®.
W systemie Windows® rozróżnić można następujące standardowo wbudowane grupy
uzytkowników:
1) Administratorzy – w tej grupie użytkownicy posiadają pełne prawa do operacji
wykonywanych na zwykłych plikach jak i plikach systemowych. Posiadają również
wgląd w konta innych użytkowników. Jednym z rozwiązań do ograniczenia dostępu tej
grupie jest szyfrowanie danych. Wówczas tylko osoba posiadająca program i hasło do
deszyfracji może mieć wgląd do plików.
2) Użytkownicy z ograniczony dostępem – w tej grupie uprawnienia są ograniczone do
działań w ramach własnego konta, niemożliwa jest ingerencja w podstawowe pliki
systemu operacyjnego tj. biblioteki systemu, rejestr, oraz pliki konfiguracyjne systemu
operacyjnego.
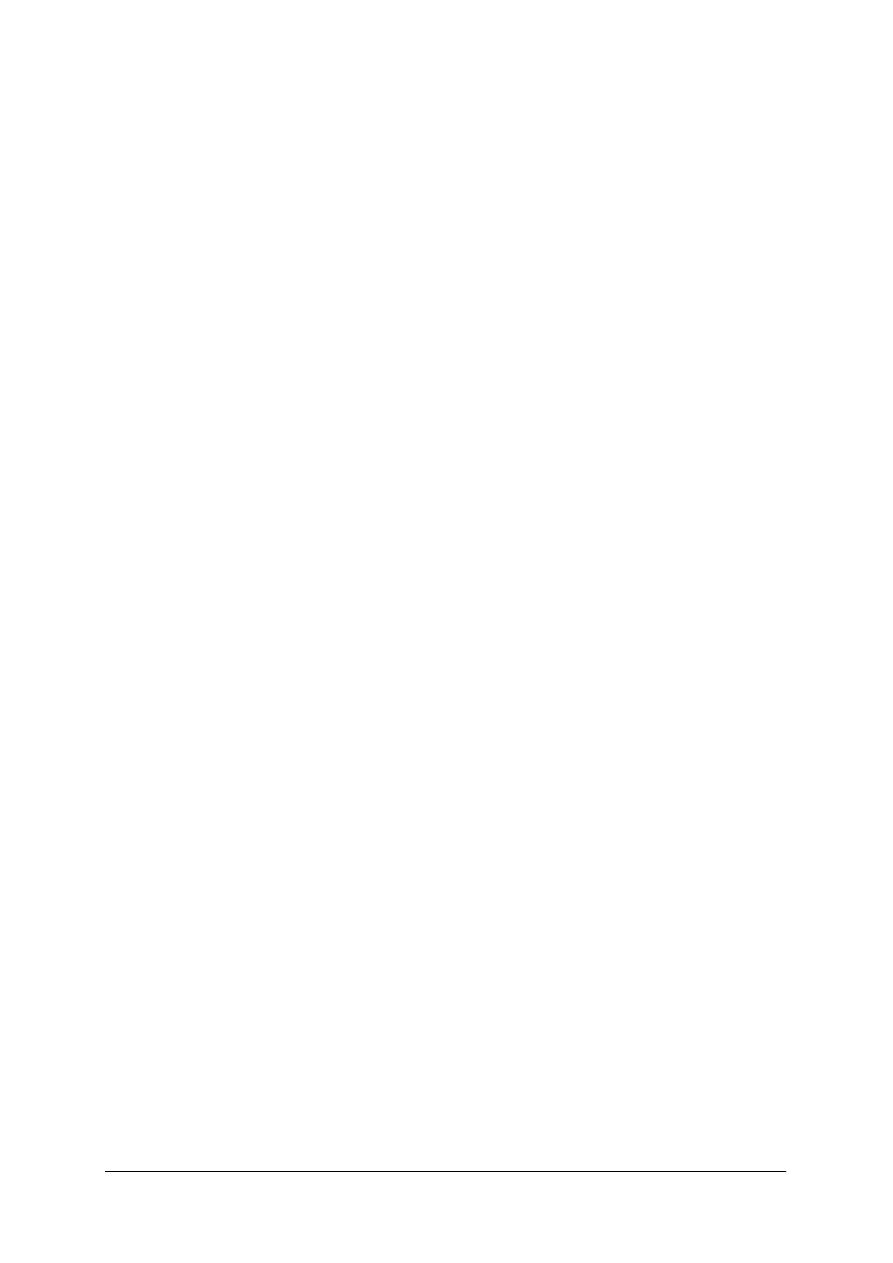
„Projekt współfinansowany ze środków Europejskiego Funduszu Społecznego”
13
Administrator może tworzyć grupy i konta innym użytkownikom. Oprócz wyżej
wymienionych grup mogą być tworzone grupy o dowolnych uprawnieniach, jeśli wymagają
tego używane programy lub inne specyficzne warunki.
Udostępniając zasoby w systemie MS Windows® mamy do dyspozycji następujące
poziomy dostepu:
1) Pełny dostęp – użytkownik może dokonywać odczytu, modyfikacji i zapisu,
2) Tylko do odczytu – wówczas niemozliwa jest modyfikacja i zapis,
3) Zalezny od hasła – dostęp do danych jest możliwy dopiero po wprowadzeniu hasła.
Osoba udostepniająca zasoby może odpowiednio konfigurować uprawnienia poprzez
zezwolenie na dostęp pojedynczemu użytkownikowi lub grupie użytkowników w zależności
od potrzeb. Poziom dostępu do zasobów może być ustawiany na wiele sposobów, możemy
np. indywidualnie rozgraniczać zabezpieczenia przydzielając jednemu użytkownikowi
uprawnienia tylko do odczytu, drugiemu pełne, trzeciemu zależne od hasła. Poniżej
przedstawione zostaną kolejne kroki przykładowego procesu udostępniania katalogu
w systemie MS Windows Vista®.
Krok 1 – tworzymy katalog, w który znajdą się pliki do udostępnienia,
Krok 2 – prawym przyciskiem myszy klikamy na katalogu i wybieramy pozycję „udostępnij”
Krok 3 – w zalezności od konfiguracji centrum udostępniania w sieci mamy do wyboru
następujące opcje: możemy udostępnic zasoby tylko osobom, które mają stworzone konto na
naszym komputerze lokalnym lub w innym przypadku możemy udostepnić folder wszytkim
łączocym się z naszym komputerem.
Krok4 – wybieramy opcję udostępniania użytkownikom z ponizszej listy,
Krok5 – Naciskamy przycisk „udostępnij” i otrzymujemy informację, że katalog został
udostepniony.
Włączenie udostępniania zasobu objawia się w MS Windows® Vista® w postaci małego
kwadracika z dwoma osobami w lewym dolnym rogu ikony. Poprzednie wersje systemu
objawiały się pojawieniem dłoni w dolnej części ikony. Pozostaje wejść do Panelu
sterowania, narzędzi administracyjnych, zarządzania komputerem i w pozycji udostępnione
foldery sprawdzić czy pojawił się nasz katalog. Aby być pewnym, że nasz katalog jest
udostępniony musimy przejść do drugiego komputera i sprawdzić czy faktycznie nasz katalog
jest widoczny. W tym celu otwieramy „sieć” i w obszarze roboczym otwartego okna
odnajdujemy nazwę komputera udostępniającego folder. Otwieramy naciskając dwukrotnie
prawy przyciskiem myszy, nastepnie wprowadzamy login użytkownika i hasło. Po akceptacji
otwiera nam się okno z udostępnionym folderem. Pozostaje sprawdzić poziom uprawnień.
Powyższy proces może zostać zrealizowany tylko wtedy, gdy ustawienia zapory systemu
na to pozwalają. Zapora może być zarówno standardowa dostarczana z systemem
operacyjnym, jak i zainstalowana jako dodatkowa aplikacja. Zapora (z ang. Firewall) filtruje
wszystkie pakiety, które wchodzą do naszego systemu i w zależności od ustawień, zezwala
lub nie na ich wpuszczenie do środka. Jest możliwe takie ustawienie zapory, że nasz
komputer nie będzie widoczny w sieci komputerowej mimo, że jest podłączony do niej. W
terminologii udostępniania zasobów istnieje również pojęcie mapowania dysku. W wyniku
zmapowania dysku możemy na stałe podłączyć udostępniony folder i używać go jak dysku
lokalnego, z zaznaczeniem, że musi być włączony komputer użytkownika udsotępniającego i
zasób musi być dostępny z poziomu sieci komputerowej. Mapowanie (lub inaczej
podłączanie) odbywa się w podobny sposób jak wyszukiwanie udostępnionych zasobów, z tą
różnicą że zamiast wchodzić do folderu udostepnionego, naciskamy prawym przyciskiem na
tym folderze i wybieramy opcję mapuj. W momencie mapowania system zapyta nas czy w
przyszłości komputer po ponownym uruchomieniu ma pamiętać hasło i podłaczać się do
dysku. Pozostaje nam jeszcze wybrać kolejną literę przypisaną jako kolejny dysk.
Zmapowany dysk jest widoczny w programie „Mój komputer” jako kolejny dysk i może być
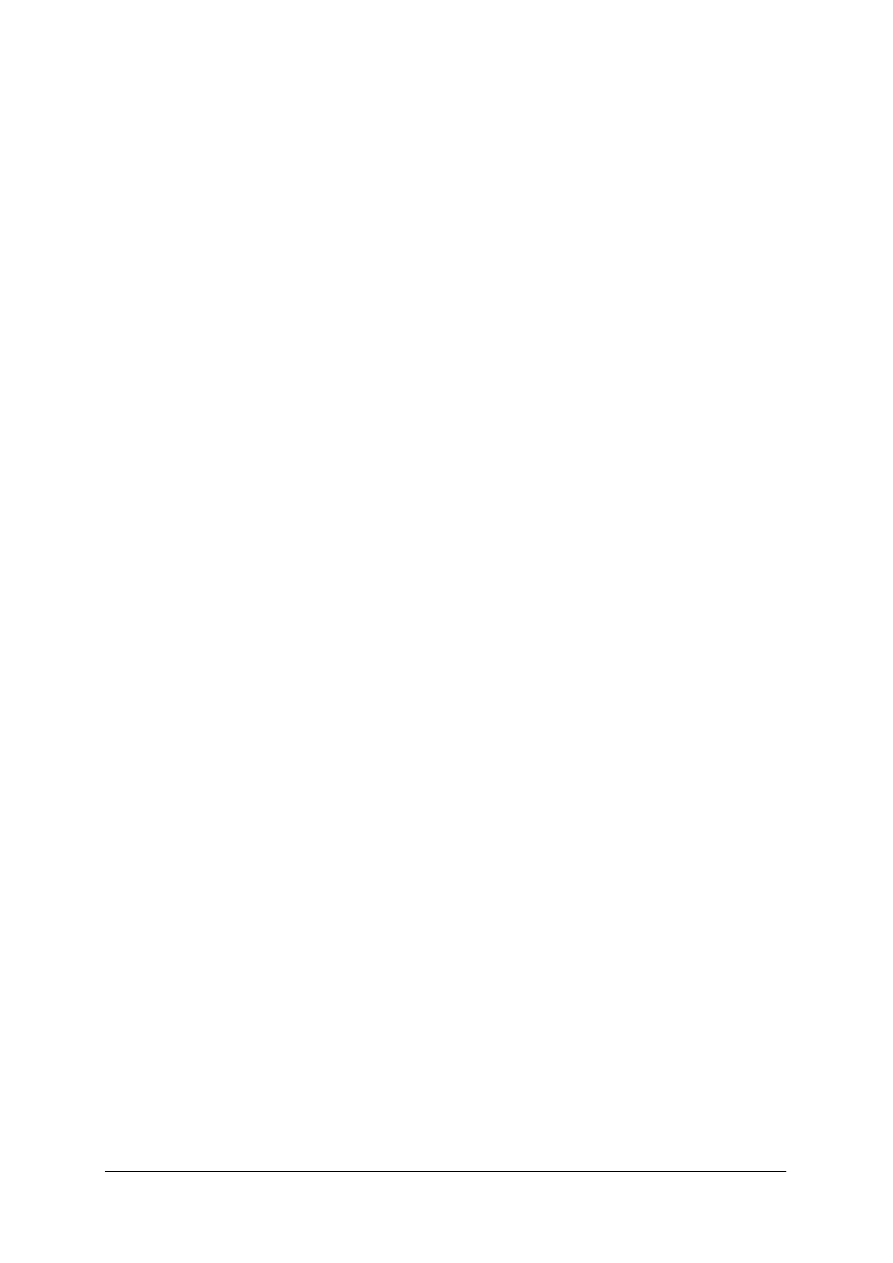
„Projekt współfinansowany ze środków Europejskiego Funduszu Społecznego”
14
używany do pracy na plikach na takich samych zasadach jak dyski lokalne, przy założeniu że
osoba udostępniająca zasób pozwoliła na pełny dostęp.
4.2.2. Pytania sprawdzające
Odpowiadając na pytania, sprawdzisz, czy jesteś przygotowany do wykonania ćwiczeń.
1. Jakie znasz typy sieci?
2. Co to są zasoby sieciowe?
3. W jakim celu udostępniane są zasoby sieciowe?
4. Jakie znasz poziomy dostępu?
5. W jaki sposób można ograniczyć dostęp do zasobów sieciowych?
6. Co to jest system operacyjny?
7. Co to jest zapora (Firewall) i do czego służy?
8. Co to jest mapowanie dysku?
4.2.3. Ćwiczenia
Ćwiczenie 1
Udostępnij swoje zasoby w sieci komputerowej.
Sposób wykonania ćwiczenia
Aby wykonać ćwiczenie, powinieneś:
1) przeczytać materiał nauczania z poradnika dla ucznia oraz poszerzyć wiadomości
z literatury uzupełniającej,
2) udostępnić zasoby zgodnie z dyspozycją prowadzącego,
3) sprawdzić na innym komputerze poprawność udostępnienia.
Wyposażenie stanowiska pracy:
−
literatura,
−
zestawy komputerowe,
−
sieć komputerowa,
−
arkusze papieru,
−
materiały piśmiennicze.
Ćwiczenie 2
Zmapuj udostępniony zasób w sieci komputerowej.
Sposób wykonania ćwiczenia
Aby wykonać ćwiczenie, powinieneś:
1) przeczytać materiał nauczania z poradnika dla ucznia oraz poszerzyć wiadomości
z literatury uzupełniającej,
2) znaleźć w sieci komputerowej udostępniony zasób,
3) zmapować zasób przypisując literę,
4) sprawdzić podłączony zasób sieciowy.
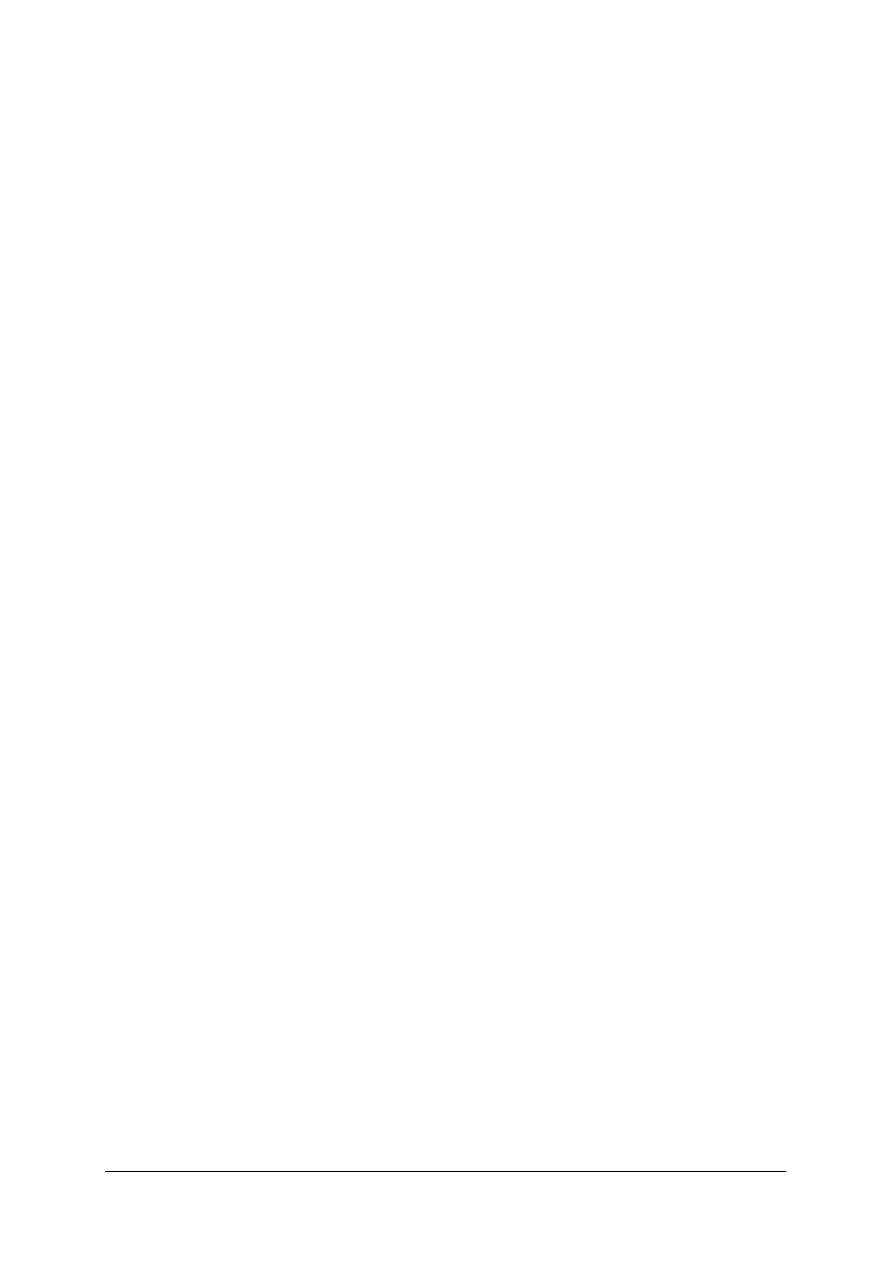
„Projekt współfinansowany ze środków Europejskiego Funduszu Społecznego”
15
Wyposażenie stanowiska pracy:
−
literatura,
−
zestawy komputerowe,
−
sieć komputerowa,
−
arkusze papieru,
−
materiały piśmiennicze.
4.2.4. Sprawdzian postępów
Czy potrafisz:
Tak
Nie
1) udostępnić własne zasoby do użytku sieciowego?
2) zmapować dysk?
3) zmienić uprawnienia użytkownika systemu?
4) zmienić poziom dostępu do zasobów udostępnionych?
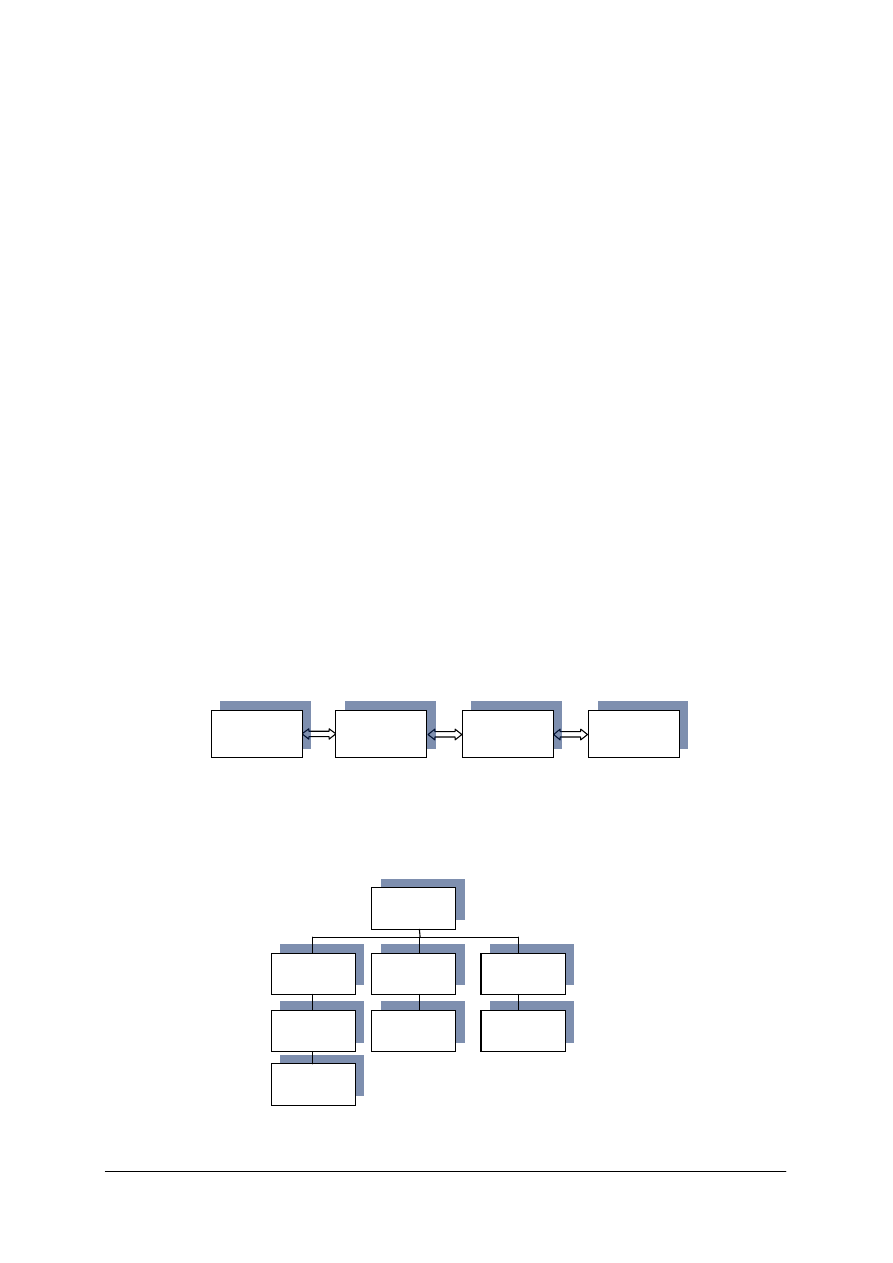
„Projekt współfinansowany ze środków Europejskiego Funduszu Społecznego”
16
4.3. Korzystanie z sieci Internetowej
4.3.1. Materiał nauczania
Internet jest ogólnoświatową siecią komputerową typu WAN, stanowiąca jednorodną sieć
adresową połączoną w logiczną całość. Wymianę danych zapewnia protokół IP. Obecnie
z uwagi na postęp technologiczny, każdy może korzystać z zasobów Internetu. Warunkiem
niezbędnym jest podłączenie komputera do tej sieci poprzez odpowiednie urządzenia
sieciowe, np. modem, router. Dzięki sieci internetowej mamy między innymi dostęp do
następujących usług:
−
Przeglądanie stron i serwisów WWW (z ang. World Wide Web) – jest sieciowym
systemem informacyjnym opartym o ogólnodostępne standardy IETF i W3C,
−
FTP (z ang. File Transfer Protocol) – protokół umożliwiający transfer plików,
−
Korzystanie z poczty elektronicznej,
−
Korzystanie z komunikatorów internetowych (np. Gadu-gadu),
−
IRC (z ang. Internet Relay Chat) – usługa umożliwiająca prowadzenie interaktywnej
rozmowy w internecie
−
Telefonia VoIP (z ang. Voice Over IP),
−
Telewizja internetowa,
−
Bankowość elektroniczna.
Internet jest w zasadzie bazą udostępniającą informację, do której dostęp następuje
poprzez przeglądarki internetowe (np. Internet Explorer, Mozilla, Opera itp.). Informacje
wyświetlane są w postaci stron internetowych umieszczanych na serwerach internetowych.
Zawartość strony internetowej jest hipertekstem, w którym umieszczone są hiperłącza
pozwalające na poruszanie się pomiędzy innymi stronami internetowymi. Strony internetowe
mogą mieć następujące struktury:
1) Sekwencyjna – w tej strukturze strony ułożone są jako uporządkowana seria, w której
przechodzimy ze strony domowej do kolejnych stron po kolei.
Rys. 11. Struktura sekwencyjna
2) Hierarchiczna – strony ułożone są według hierarchii, zazwyczaj od najważniejszej do
najmniej ważnej. W zależności od skomplikowania i potrzeb może być tworzone kilka
bloków tematycznych ułożonych według określonej hierarchii.
Rys. 12. Struktura hierarchiczna
Strona
domowa
Strona 2
Strona 3
Strona 4
Strona
domowa
Podstrona
Podstrona
Podstrona
Podstrona
Podstrona
Podstrona
Podstrona
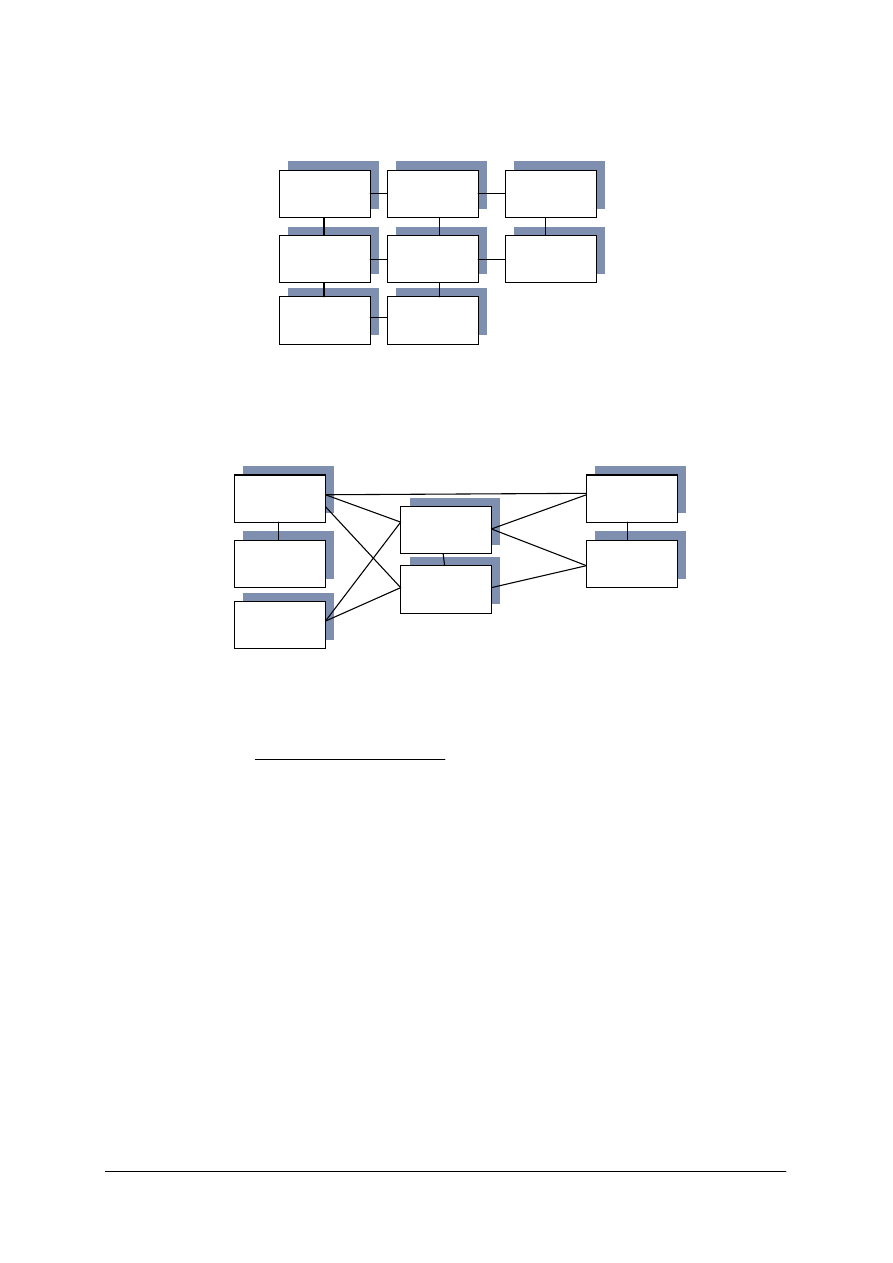
„Projekt współfinansowany ze środków Europejskiego Funduszu Społecznego”
17
3) Formacyjna – strony ułożone są seriami np. tematycznie. Na każdej z podstronie
powinien znaleźć się odnośnik do strony domowej.
Rys. 13. Struktura formacyjna
4) Wirtualna – strony ułożone są w sposób różnorodny, generalnie odnośniki odwołują się
według dowolnego klucza. Każda strona może mieć kilka lub więcej odnośników do
dowolnej strony.
Rys. 14. Struktura wirtualna
Przeglądarka posiada pole adresu, w którym użytkownik wpisuje odpowiedni adres URL
(z ang. Uniform Resource Locator – uniwersalny sposób lokalizacji zasobów). Adres ten ma
postać następującą: http://www.nazwa.typ.pl, gdzie http oznacza protokół, dzięki któremu
możemy przesyłać dokumenty hipertekstowe lub inaczej po prostu otwierać strony
internetowe, „nazwa” oznacza adres serwera internetowego, „typ” (nie zawsze występuje
w adresie) oznacza rodzaj serwera, na którym znajduje się strona (np. gov – serwer instytucji
rządowej, com – serwer komercyjny, edu – serwer edukacyjny), „pl” oznacza lokalizację
portalu (skrót kojarzony z danym państwem, gdzie znajduje się serwer lub po prostu język
w jakim jest witryna). Wpisując adres witryny w przeglądarce internetowej w pierwszej
kolejności zobaczymy stronę główną lub zwaną również domową (z ang. Home page),
kolejne strony otwierane za pomocą hiperłączy to strony tematyczne i strony z treścią. Strony
mogą być pisane w różnych językach tj. HTML, Java, PHP itd., przy czym w ramach jednej
strony może być użyty więcej niż jeden z języków. Oprócz wyżej wymienionych języków
strony mogą być tworzone z użyciem innych narzędzi i technologii, np. Flash, do otwarcia,
których niezbędne jest zainstalowanie odpowiednich dodatków, np. Flashplayer®. Tworzone
strony mogą również być wsparte przez różnorodne bazy danych, np. mysql. Obsługując
przeglądarkę internetową niezbędna jest umiejętność wyszukiwania informacji.
Niejednokrotnie dotarcie do właściwej strony zajmuje nam wiele czasu. W sieci
internetowej znajduje się miliony stron, które często powiązane są tematycznie. Stąd
konieczne stało się stworzenie wyszukiwarek, czyli portali wyszukujących informacje, np.
Google®, Yahoo®, AltaVista®. Posługując się tzw. wyszukiwarkami musimy jednak
wiedzieć, w jaki sposób wpisywać treść w pole wyszukiwania. Odpowiednie zapytanie
Podstrona
Podstrona
Strona
domowa
Podstrona
Podstrona
Podstrona
Podstrona
Podstrona
Podstrona
Strona
domowa
Podstrona
Podstrona
Podstrona
Podstrona
Podstrona
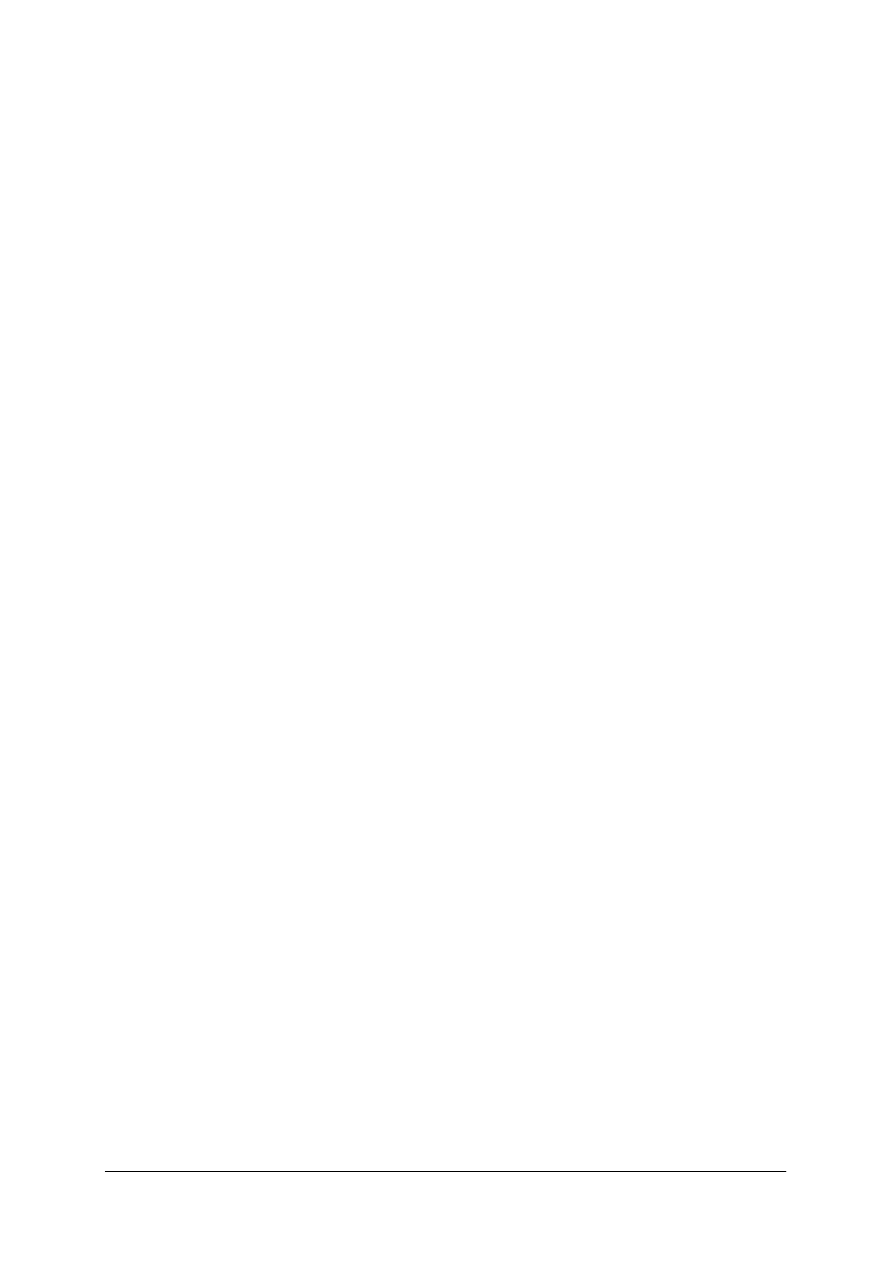
„Projekt współfinansowany ze środków Europejskiego Funduszu Społecznego”
18
pozwoli na precyzyjniejsze trafienie we właściwy portal. Należy w związku z tym dokładnie
określić słowa kluczowe i frazy, jednoznacznie identyfikujące obiekt naszych poszukiwań.
Wpisując informację do wyszukania możemy używać operatorów logicznych lub
modyfikatorów. Przykładowe operatory i modyfikatory zostały przedstawione poniżej:
−
„” – cudzysłowy – umieszczenie pomiędzy nimi wyrazów tworzących frazę powoduje, że
zostaną wyszukane tylko strony zawierające wpisane po kolei wyrazy np. „Szkoła
Aspirantów”,
−
AND – połączenie przykładowo dwóch wyrazów operatorem AND powoduje
wyszukanie wszystkich stron zawierających zarówno jeden jak i drugi wyraz np.
instytucja AND rządowa,
−
OR – połączenie dwóch wyrazów operatorem OR powoduje wyszukanie wszystkich
stron zawierających przynajmniej jeden z wyrazów,
−
gwiazdka – zastępuje ciąg znaków, znak musi być umieszczony w środku lub z prawej
strony wyrazu, przy czym wymagana jest obecność przynajmniej 3 znaków z lewej
strony,
−
+ – plus – znak postawiony przed wyrazem powoduje, że na stronie musi się znaleźć ten
wyraz np. zamek +Wawel,
−
– minus – znak postawiony przed wyrazem oznacza, że nie może się znaleźć na stronie
wyszukiwanej np. samochód –fiat.
Odpowiednie użycie operatorów i modyfikatorów pozwoli łatwiej i szybciej dotrzeć do
przedmiotu naszego zainteresowania.
4.3.2. Pytania sprawdzające
Odpowiadając na pytania, sprawdzisz, czy jesteś przygotowany do wykonania ćwiczeń.
1. Jakie znasz usługi dostępne w sieci internetowe?
2. Jakie znasz struktury strony internetowej?
3. Jak wygląda składnia adresu internetowego?
4. Co to jest wyszukiwarka internetowa?
5. Jaki jest wynik wyszukiwania przy użyciu operatora AND?
6. Jaki jest wynik wyszukiwania przy użyciu cudzysłowów?
4.3.3. Ćwiczenia
Ćwiczenie 1
Wyszukaj informacji w sieci internetowej z użyciem operatorów i modyfikatorów
informacji na temat samochodu GBA 2/16 Renault
Sposób wykonania ćwiczenia
Aby wykonać ćwiczenie, powinieneś:
1) przeczytać materiał nauczania z poradnika dla ucznia oraz poszerzyć wiadomości
z literatury uzupełniającej,
2) uruchomić przeglądarkę internetową,
3) wpisać adres i otworzyć wyszukiwarkę internetową,
4) wyszukać informacje na temat samochodu GBA 2/16 Renault z zastosowaniem
operatorów i modyfikatorów.
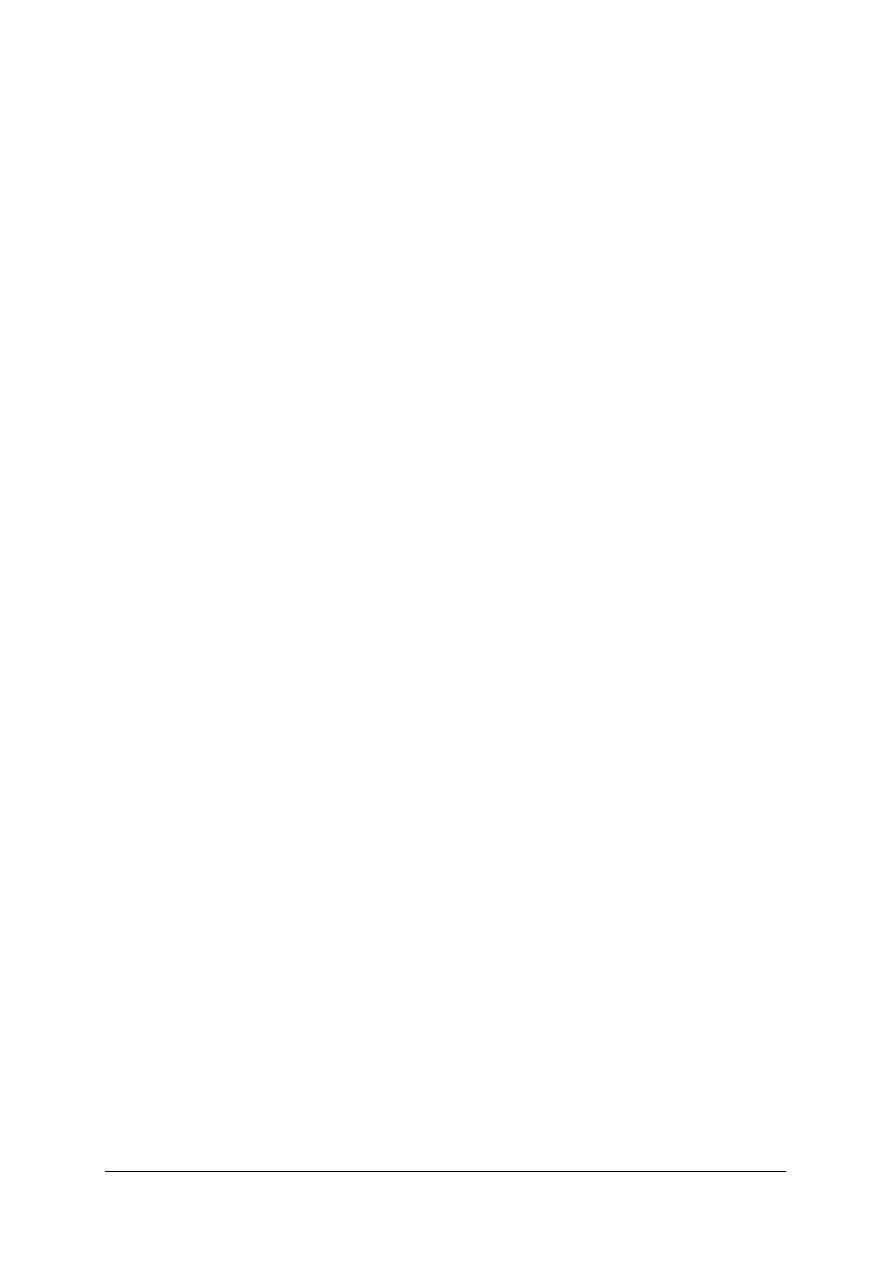
„Projekt współfinansowany ze środków Europejskiego Funduszu Społecznego”
19
Wyposażenie stanowiska pracy:
−
literatura,
−
zestaw komputerowy z dostępem do internetu,
−
arkusz papieru,
−
materiały piśmiennicze.
Ćwiczenie 2
Wyszukaj informacji w sieci internetowej z użyciem operatorów i modyfikatorów
informacji na temat naboru do Szkoły Głównej Służby Pożarniczej.
Sposób wykonania ćwiczenia
Aby wykonać ćwiczenie, powinieneś:
1) przeczytać materiał nauczania z poradnika dla ucznia oraz poszerzyć wiadomości
z literatury uzupełniającej,
2) uruchomić przeglądarkę internetową,
3) wpisać adres i otworzyć wyszukiwarkę internetową,
4) wyszukać informacje na temat naboru do Szkoły Głównej Służby Pożarniczej
z zastosowaniem operatorów i modyfikatorów.
Wyposażenie stanowiska pracy:
−
literatura,
−
zestaw komputerowy z dostępem do internetu,
−
arkusz papieru,
−
materiały piśmiennicze.
4.3.4. Sprawdzian postępów
Czy potrafisz:
Tak
Nie
1) uruchomić przeglądarkę internetową?
2) znaleźć informację przy użyciu operatorów i modyfikatorów?
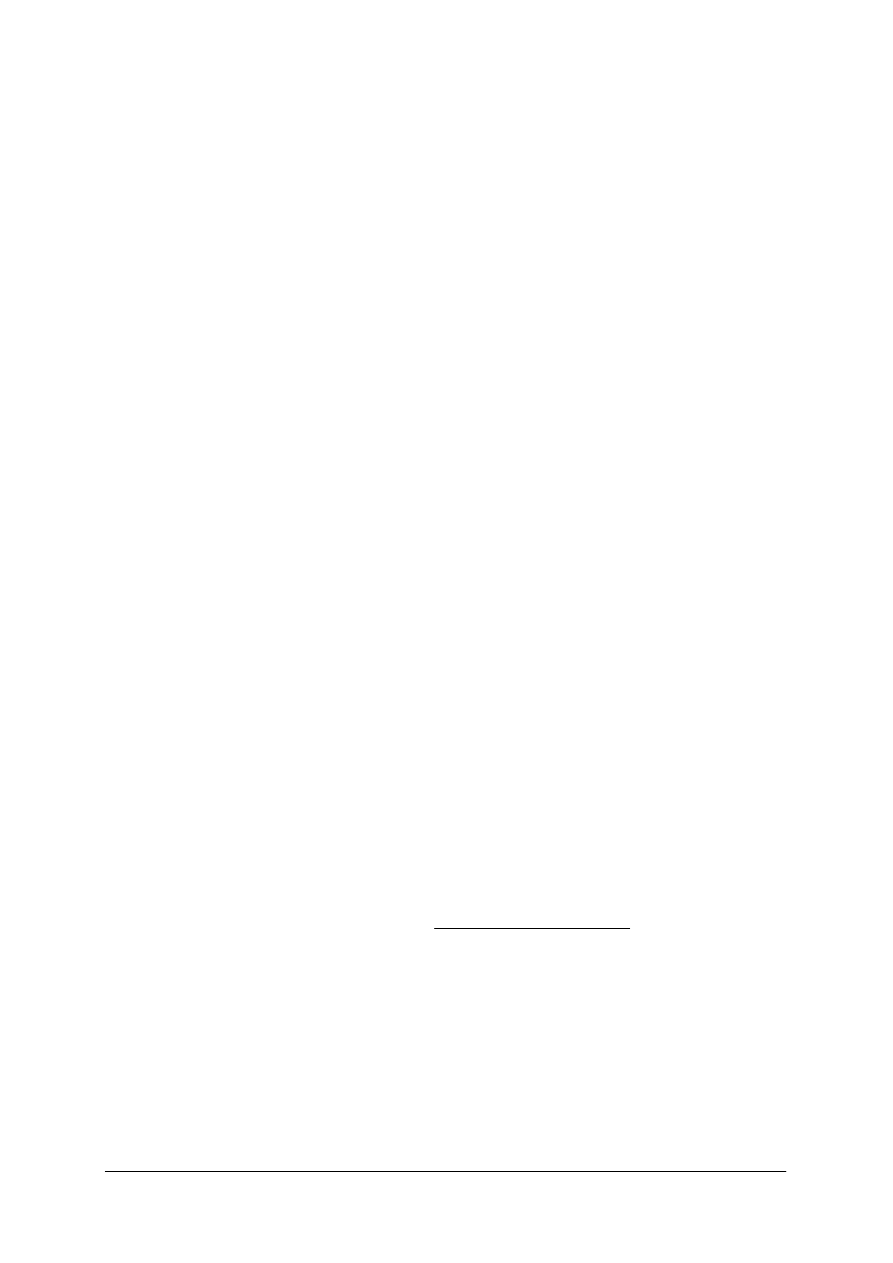
„Projekt współfinansowany ze środków Europejskiego Funduszu Społecznego”
20
4.4. Korzystanie z poczty elektronicznej i komunikatorów
internetowych
4.4.1. Materiał nauczania
W XXI wieku poczta elektroniczna stała się codziennością. Mówiąc o poczcie
elektronicznej mamy na myśli usługę internetową polegającą na przekazywaniu wiadomości
drogą elektroniczną. Wiadomość może przyjmować różną postać, począwszy od zwykłego
tekstu po wiadomości wzbogacone o grafikę oraz załączniki. Załącznikiem może być
dowolny przez nas wskazany plik lub pliki. Aby móc uzywać poczty elektronicznej niezbędne
jest posiadanie skrzynki elektronicznej. Skrzynka elektroniczna jest umieszczona na serwerze
wyposażonym w specjalne oprogramowanie, dzięki któremu możliwy jest przesył po medium
teletransmisyjnym. Administrator takiego serwera decyduje o istotnych dla nas parametrach
skrzynki pocztowej. Wśród istotnych parametrów możemy wymienić następujące:
1) Pojemność skrzynki – w przypadku wiadomości z załącznikami musimy zadbać o to, aby
załączniki nie przekroczyły pojemności skrzynki, dostaniemy informację, że skrzynka nie
może przyjąć wiadomości,
2) Wielkość wiadomości – w przypadku przekroczenia dopuszczalnej wielkości wiadomość
nie zostanie wysłana i dostaniemy informację że wiadomość jest za duża,
3) Ograniczenia dotyczące wiadomości – administrator może wykluczyć możliwość
przesyłania pewnych plików wykonywalnych jako załączników, dostaniemy informację,
że załączniki zostały usunięte.
Z poczty elektronicznej możemy korzystać nadwa sposoby tj. poprzez dostęp ze strony
internetowej lub korzystając z klientów poczty lektronicznej (np. Poczta systemu Windows,
Outlook Express®, Thunderbird®, The Bat® i inne). Korzystając ze strony musimy wpisać
adres internetowy, gdzie znajduje się nasza skrzynka, następnie nazwę użytkownika i hasło,
po czym zostaniemy przekierowani do skrzynki pocztowej. W przypadku obsługi przy
pomocy klienta poczty musmy najpierw skonfigurować parametry skrzynki. Niezbędna jest
znajomość adresu serwera POP3 i SMTP. POP3 (z ang. Post Office Protocol version 3) jest
protokołem odpowiedzialnym za odbiór poczty z serwera do naszego komputera. SMTP
(z ang. Simple Mail Transfer Protocol) jest protokołem odpowiedzialnym za wysyłanie
poczty. Oprócz wyżej wymienionych parametrów, może zaistnieć konieczność ustawienia
innych zmiennych wymaganych przez administratorów serwerów pocztowych np.
uwierzytelnianie podczas logowania. Informację o dodatkowych czynnościach, jakie musimy
wykonać otrzymujemy podczas zakładania skrzynki pocztowej, przeważnie są tam zawarte
również informacje na temat konfiguracji poszczególnych aplikacji do obsługi poczty
elektronicznej. Na rynku jest wiele portali, które udostępniają swoje skrzynki pocztowe
zarówno komercyjnie jak i odpłatnie (np. interia, onet, wp, yahoo i inne). Postać adresu
elektronicznego (e-mail) jest następująca: nazwa@nazwaserwera.pl , gdzie nazwa jest
identyfikacją użytkownika, następnie występuje znak @ (z ang. at), pozostała część tak jak
w przypadku adresów stron internetowych. Podczas obsługi skrzynki mamy do dyspozycji
następujące standardowe foldery:
1) Odebrane – poczta odebrana,
2) Wysłane – poczta wysłana,
3) Niewysłane – poczta niewysłana,
4) Wysłane – poczta wysłana,
5) Skrzynka nadawcza – poczta oczekująca do wysłania,
6) Kosz – poczta usunięta.
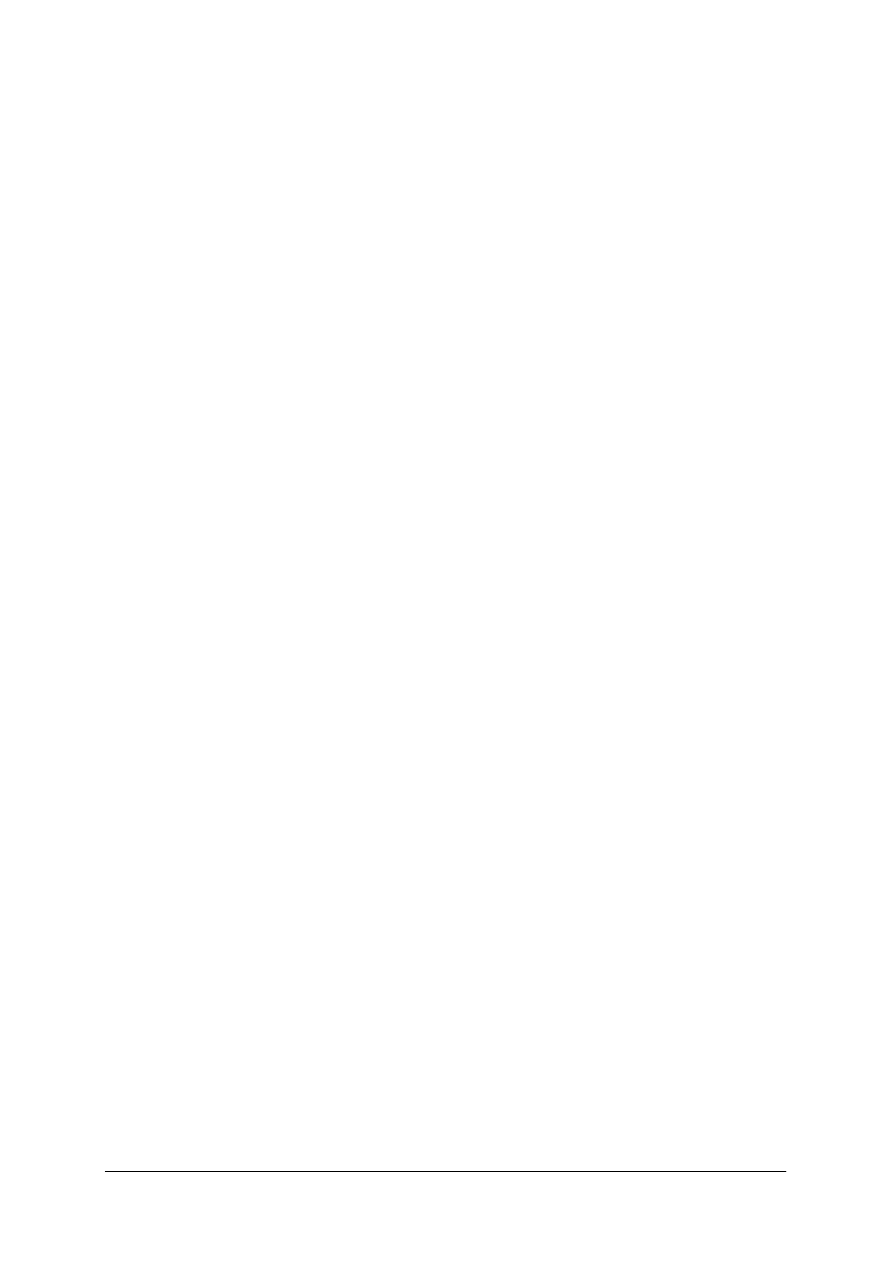
„Projekt współfinansowany ze środków Europejskiego Funduszu Społecznego”
21
Oprócz powyższych możemy mieć dodyspozycji inne foldery, np. spam tworzone przez
programy dodatkowo zainstalowane, np. program antywirusowy. Klient poczty elektronicznej
może obsługiwać więcej niż jedną skrzynkę pocztową. Zaleca się stosowanie programów
antywirusowych, które mają wbudowane mechanizmy sprawdzania poczty i w przypadku
wykrycia zagrożenia skutecznie blokują mozliwość wykonania złośliwych kodów. Innym
przydatnym mechanizmem jest ochrona przed spamem. Spam jest to tzw. poczta niechciana,
czyli np. reklamy, oferty różnego rodzaju rozsyłane do użytkowników internetu. Należy
podkreślić, że w przypadku poczty płatnej, wiele mechanizmów ochrony jest dostarczane
standardowo w ramach obsługi naszego konta. Wówczas oprogramowanie na serwerze filtruje
wiadomości pod kątem wirusów i spamu.
Innym sposobem komunikacji za pośrednictwem sieci internetowej są komunikatory. Jest
to oprogramowanie pozwalające na przekazywanie m.in. tekstu, dźwięku, obrazu w czasie
rzeczywistym. Użytkownicy internetu mają do dyspozycji wiele komunikatorów
udostepnianych za darmo (np. Gadu-gadu®, Skype®, Easycall® i inne). Wymagana jest
rejestracja na stronie producenta, gdzie ustalamy nazwę użytkownika i hasło. Komunikator
jest aplikacją, po otworzeniu której następuje uwierzytelnienie, a następnie zostajemy
zalogowani do odpowiedniej sieci. Producenci komunikatorów utrzymują serwery, na których
znajduje się baza użytkowników. Osoby mogą być wyszukiwane nawet wówczas, gdy nie są
obecne w sieci tzn. są w trybie offline. Dzięki komunikatorom możemy porozumiewać się
z dowolną osobą na świecie, posiadającą komunikator i będącą zalogowaną do tego samego
serwisu. Porozumiewać możemy się zarówno tekstem pisanym z klawiatury, jak i rozmową
głosową, ale i tworząc wideokonferencje, w których może uczestniczyć więcej niż 2 osoby
jednocześnie.
Jedynym
ograniczeniem
podczas
zestawiania
rozmów
głosowych
i wideokonferencji jest przepustowość naszego łącza internetowego. Wiadomym faktem jest,
że przesył dźwięku i obrazu wymaga niewspółmiernie więcej bitów niż przesył zwykłego
tekstu. Przy pomocy komunikatorów istnieje również możliwość przesyłania wszelkiego
rodzaju plików.
4.4.2. Pytania sprawdzające
Odpowiadając na pytania, sprawdzisz, czy jesteś przygotowany do wykonania ćwiczeń.
1. Co to jest poczta elektroniczna?
2. Co to jest POP3?
3. Co to jest SMTP?
4. W jaki sposób zapisujemy adres e-mail?
5. Co to jest spam?
6. Co to jest komunikator?
4.4.3. Ćwiczenia
Ćwiczenie 1
Załóż konto pocztowe i skonfiguruj klienta pocztowego do pracy.
Sposób wykonania ćwiczenia
Aby wykonać ćwiczenie, powinieneś:
1) przeczytać materiał nauczania z poradnika dla ucznia oraz poszerzyć wiadomości
z literatury uzupełniającej,
2) uruchomić przeglądarkę internetową,
3) wpisać adres i otworzyć stronę internetową udostępniającą konta pocztowe wskazaną
przez prowadzącego,
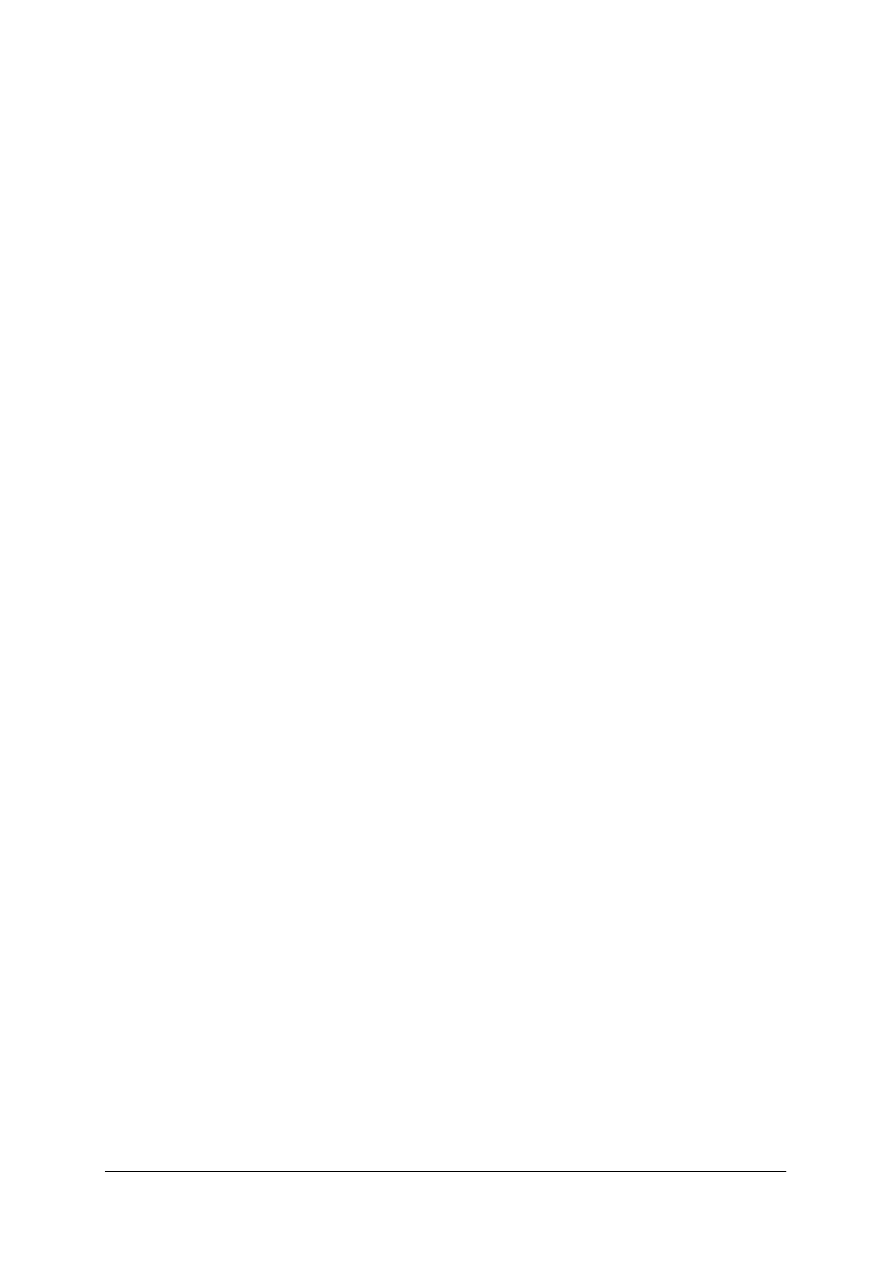
„Projekt współfinansowany ze środków Europejskiego Funduszu Społecznego”
22
4) utworzyć konto pocztowe,
5) zapisać podstawowe informacje dotyczące ustawień,
6) otworzyć klienta pocztowego,
7) skonfigurować klienta pocztowego do poprawnej pracy,
8) wysłać wiadomość pod wskazany przez prowadzącego adres e-mail.
Wyposażenie stanowiska pracy:
−
literatura,
−
zestaw komputerowy z dostępem do internetu,
−
arkusz papieru,
−
materiały piśmiennicze.
Ćwiczenie 2
Zredaguj i wyślij wiadomość email pod wskazany przez prowadzącego adres.
Sposób wykonania ćwiczenia
Aby wykonać ćwiczenie, powinieneś:
1) przeczytać materiał nauczania z poradnika dla ucznia oraz poszerzyć wiadomości
z literatury uzupełniającej,
2) otworzyć klienta pocztowego,
3) zredagować i wysłać wiadomość pod wskazany przez prowadzącego adres e-mail.
Wyposażenie stanowiska pracy:
−
literatura.
4.4.4. Sprawdzian postępów
Czy potrafisz:
Tak
Nie
1) założyć konto pocztowe?
2) skonfigurować klienta pocztowego?
3) utworzyć i wysłać wiadomość pod wskazany adres?
4) odebrać wiadomość?
5) zapisać załączniki wiadomości?
6) skonfigurować komunikator?
7) utworzyć wideokonferencję w komunikatorze?
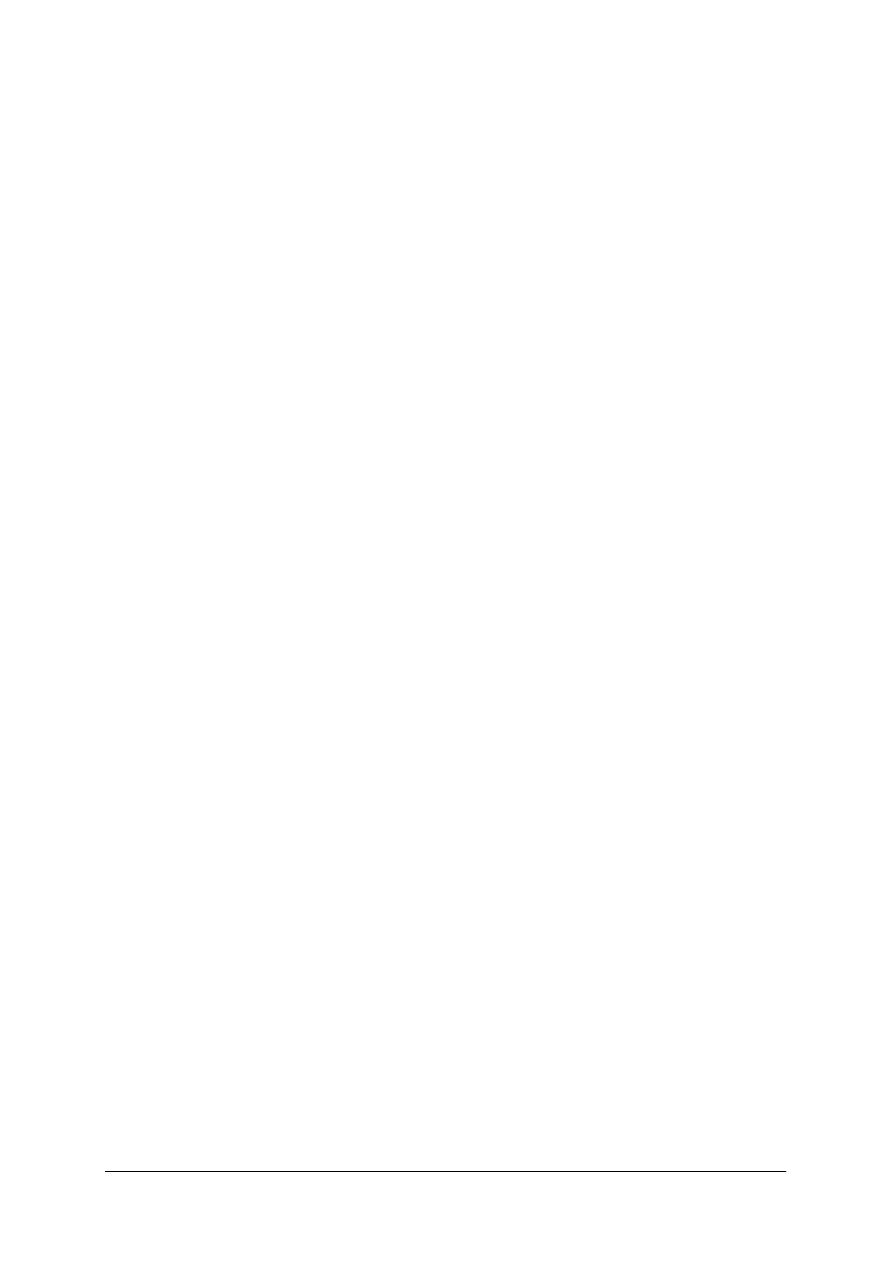
„Projekt współfinansowany ze środków Europejskiego Funduszu Społecznego”
23
4.5. Pakiety biurowe – podstawowe informacje
4.5.1. Materiał nauczania
Jednym z niezbędników komputera jest pakiet biurowy. Pakiet z założenia jest
oprogramowaniem wspomagający pracę biurową. W skład takiego pakietu może wchodzić
wiele aplikacji w zależności od rodzaju i wersji oprogramowania. Na rynku są dostępne
zarówno pakiety płatne (np. Microsoft Office®) jak i bezpłatne (np. OpenOffice®).
Podstawową różnicą pomiędzy tymi pakietami jest ich funkcjonalność. W skład pakietu
biurowego na przykładzie MS Office 2007 może wchodzić między innymi:
1) MS Word – procesor tekstu – służący do tworzenia pism, książek, artykułów itp.
2) MS Excel – arkusz kalkulacyjny – służący do różnego rodzaju obliczeń,
3) MS PowerPoint – program do tworzenia prezentacji multimedialnych,
4) MS Access – baza danych,
5) MS Outlook – program do obsługi poczty oraz kalendarz,
6) MS OneNote – program do sporządzania notatek,
7) MS Publisher – program do tworzenia publikacji,
8) MS Visio – program do tworzenia schematów,
9) MS Office SharePoint Designer – program do tworzenia stron internetowych.
W dalszej części niniejszego opracowania uwaga zostanie skupiona na procesorze tekstu,
arkuszu kalkulacyjnym i tworzeniu prezentacji multimedialnych.
Procesor tekstu służy do zaawansowanej edycji i formatowania tekstu w celu nadania
odpowiedniej szaty typograficznej. Dzięki zaawansowanej obróbce, nasz tekst końcowy może
być wzbogacony o grafikę, wykresy, tabele i inne elementy. Elementy te mogą być wstawiane
jako odnośniki do innych programów, w których są przetwarzane. Głównym zadaniem
procesora jest jednak edycja i obróbka tekstu tj.:
−
Dobór kroju, rozmiaru i koloru czcionki,
−
Pogrubianie, pochylanie i podkreślanie tekstu,
−
Wyrównanie, ustawianie wcięć,
−
Wypunktowanie i numerowanie wierszy.
Ponadto możemy tworzyć style i szablony, dzięki którym będziemy mogli wprowadzać
tekst w sposób zamierzony przez twórcę szablonu. Praca ze stylami wymaga jednak od autora
tekstu znajomości zasad pisowni i użycia znaków specjalnych, takich jak np. spacja
rozdzielająca i spacja nierozdzielająca. Oprócz pracy nad samym tekstem procesor pozwala
na tworzenie automatycznego spisu treści, a także tworzenie korespondencji seryjnej, co
znacznie ułatwia pracę i skraca czas wykonania określonego zadania np. adresowania kopert.
W MS Word 2007® dokument jest zapisywany jako plik z rozszerzeniem docx, przy
czym jest możliwość zapisu jako dokument starszego formatu doc widzianego przez
poprzednie wersje MS Word. Powyższe informacje dotyczące procesora tekstu zostały
przedstawione w wielkim skrócie. Na rynku dostępne są obszerne publikacje dotyczące
możliwości i zasad pracy różnego rodzaju procesorów tekstu, w tym także dotyczące MS
Word 2007.
Arkusz kalkulacyjny służy do przetwarzania danych liczbowych przedstawionych
w komórkach tabeli dwuwymiarowej. Dane mogą być przetwarzane na różne sposoby
poprzez zastosowanie odpowiednich działań matematycznych lub bardziej zaawansowanych
formuł. Dane umieszczane są w komórkach, których współrzędne możemy odczytywać na osi
poziomej i pionowej arkusza, przy czym oś pozioma opisana jest literami alfabetu, natomiast
oś pionowa liczbami. Arkusz MS Excel 2007 posiada milion wierszy oraz 16 tysięcy kolumn,
co daje w sumie 16 miliardów komórek. Komórka może zawierać zarówno dane liczbowe jak
i tekstowe. Należy jednak odpowiednio sformatować komórkę, aby dane w niej zawarte były
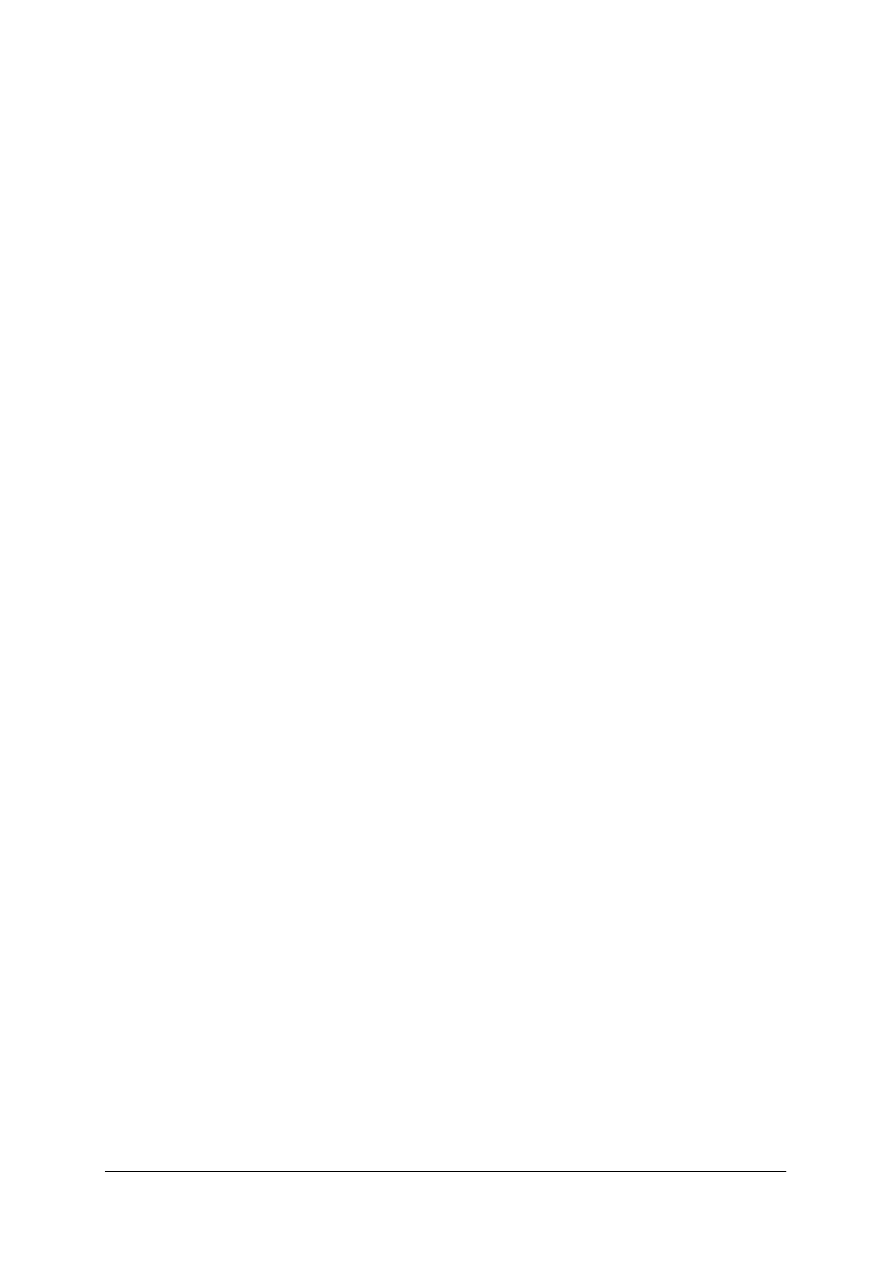
„Projekt współfinansowany ze środków Europejskiego Funduszu Społecznego”
24
widoczne we właściwej postaci (można ustawić kolor czcionki, tło komórki itd.).
Na komórkach można wykonywać dowolne działania matematyczne. Komórki mogą być
łączone w bloki i przetwarzane blokowo. Do prawidłowej pracy z arkuszem niezbędna jest
znajomość składni i zapisu działań, jakie ma wykonywać nasz arkusz. Komórki mogą być
sortowane zgodnie z życzeniem autora na wiele sposobów. Na podstawie danych zapisanych
w komórkach można tworzyć zaawansowane wykresy zarówno 2 jak i 3 wymiarowe.
Wykresy można tworzyć samodzielnie, a także przy użyciu dostępnych szablonów.
Pomiędzy arkuszami mogą być tworzone połączenia, dzięki czemu możemy korzystać
z danych zawartych w innych arkuszach czy też skoroszytach.
Skoroszyt jest plikiem z rozszerzeniem xlsx (MS Excel 2007), w którym przechowywane
są dane. Arkusz jest elementem skoroszytu. Skoroszyt może zawierać jeden lub więcej
arkuszy. Po arkuszu możemy poruszać się zarówno „myszką” jak i klawiaturą przy pomocy
„strzałek”. Zarówno wiersze jak i kolumny mogą mieć różną wysokość i szerokość, zależną
od potrzeb. Wiersze i kolumny mogą być ukrywane, jeżeli zachodzi taka potrzeba. Pełna
funkcjonalność, która nie jest przedmiotem niniejszego opracowania jest dostępna w
literaturze dotyczącej arkuszy kalkulacyjnych, w tym także MS Excel 2007.
Program do tworzenia prezentacji multimedialnych pozwala wzbogacić nasz przekaz
(wykład) o elementy tekstu, grafiki, animacji i filmu. Dzięki aplikacjom tego typu można
tworzyć barwne wystąpienia, przez co odbiorca znacznie łatwiej będzie przyswajał informacje
zawarte w prezentacji. Podstawowym elementem prezentacji jest slajd. Slajdy tworzone są
kolejno jeden po drugim, przy czym można tworzyć łącza do dowolnego slajdu w ramach
zarówno jednej prezentacji jak i do innych prezentacji. Odnośniki mogą również łączyć się
z różnymi aplikacjami np. możemy w prezentacji pokazać przy pomocy odnośnika arkusz
kalkulacyjny, w którym będzie wykres. Slajd może być tworzony od początku przez autora,
ale można również skorzystać z gotowych szablonów. W ramach slajdu możliwe jest użycie
różnorodnych narzędzi do tworzenia animacji związanych zarówno z tekstem jak
i z obiektami, które mogą się tam znaleźć. Można również programować sposób przejścia
pomiędzy slajdami. Naszej prezentacji może towarzyszyć dźwięk. Przy tworzeniu należy
zwrócić szczególna uwagę na sposób przedstawienia informacji. Podstawowym celem
prezentacji multimedialnej nie jest pokazanie możliwości programu, ale przekazanie
właściwej treści wykładu. Prezentacja ma jedynie nas wspierać i pozwolić na właściwe
zrozumienie przekazywanych informacji.
4.5.2. Pytania sprawdzające
Odpowiadając na pytania, sprawdzisz, czy jesteś przygotowany do wykonania ćwiczeń.
1. Co to jest pakiet biurowy?
2. Jakie znasz elementy wchodzące w skład pakietu biurowego?
3. Co to jest procesor tekstu?
4. Co to jest arkusz kalkulacyjny?
5. Co to jest skoroszyt?
4.5.3. Ćwiczenia
Ćwiczenie 1
Napisać przy pomocy procesora tekstu raport z użyciem stylów.
Sposób wykonania ćwiczenia
Aby wykonać ćwiczenie, powinieneś:
1) przeczytać materiał nauczania z poradnika dla ucznia oraz poszerzyć wiadomości
z literatury uzupełniającej,
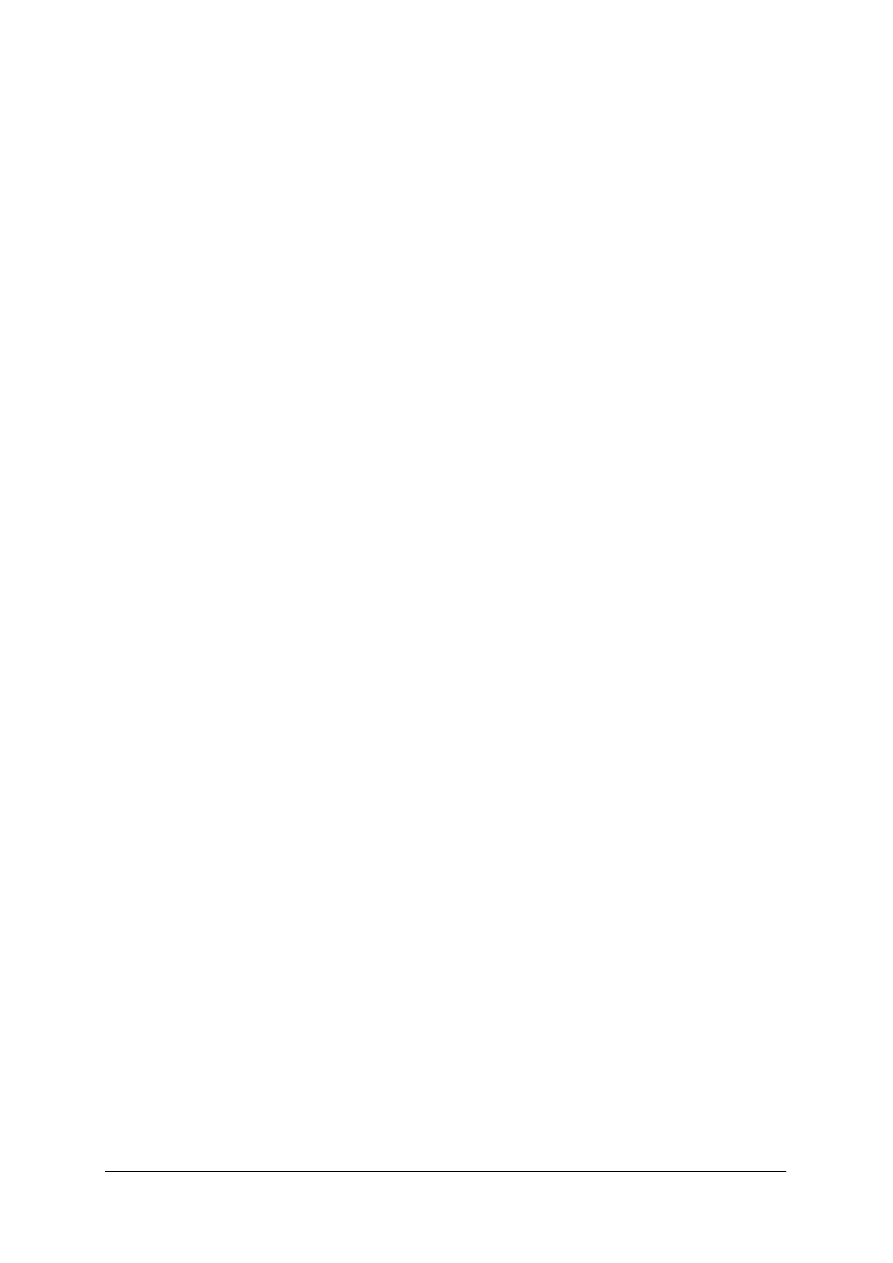
„Projekt współfinansowany ze środków Europejskiego Funduszu Społecznego”
25
2) otworzyć procesor tekstu,
3) utworzyć style,
4) napisać tekst zgodnie z wytycznymi prowadzącego
Wyposażenie stanowiska pracy:
−
literatura,
−
zestaw komputerowy z procesorem tekstu,
−
arkusz papieru,
−
materiały piśmiennicze.
Ćwiczenie 2
Zredagować artykuł przy pomocy procesora tekstu z użyciem tabel, grafiki.
Sposób wykonania ćwiczenia
Aby wykonać ćwiczenie, powinieneś:
1) przeczytać materiał nauczania z poradnika dla ucznia oraz poszerzyć wiadomości
z literatury uzupełniającej,
2) otworzyć procesor tekstu,
3) utworzyć style
4) zredagować artykuł zgodnie z wytycznymi prowadzącego wprowadzając tabele i grafikę
Wyposażenie stanowiska pracy:
−
literatura,
−
zestaw komputerowy z procesorem tekstu,
−
arkusz papieru,
−
materiały piśmiennicze.
Ćwiczenie 3
Uzupełnić komórki o dane liczbowe i przetworzyć je zgodnie z dyspozycja
prowadzącego.
Sposób wykonania ćwiczenia
Aby wykonać ćwiczenie, powinieneś:
1) przeczytać materiał nauczania z poradnika dla ucznia oraz poszerzyć wiadomości
z literatury uzupełniającej,
2) otworzyć arkusz kalkulacyjny,
3) uzupełnić komórki o dane liczbowe,
4) przetworzyć dane zgodnie z dyspozycją prowadzącego.
Wyposażenie stanowiska pracy:
−
literatura,
−
zestaw komputerowy z arkuszem kalkulacyjnym,
−
arkusz papieru,
−
materiały piśmiennicze.
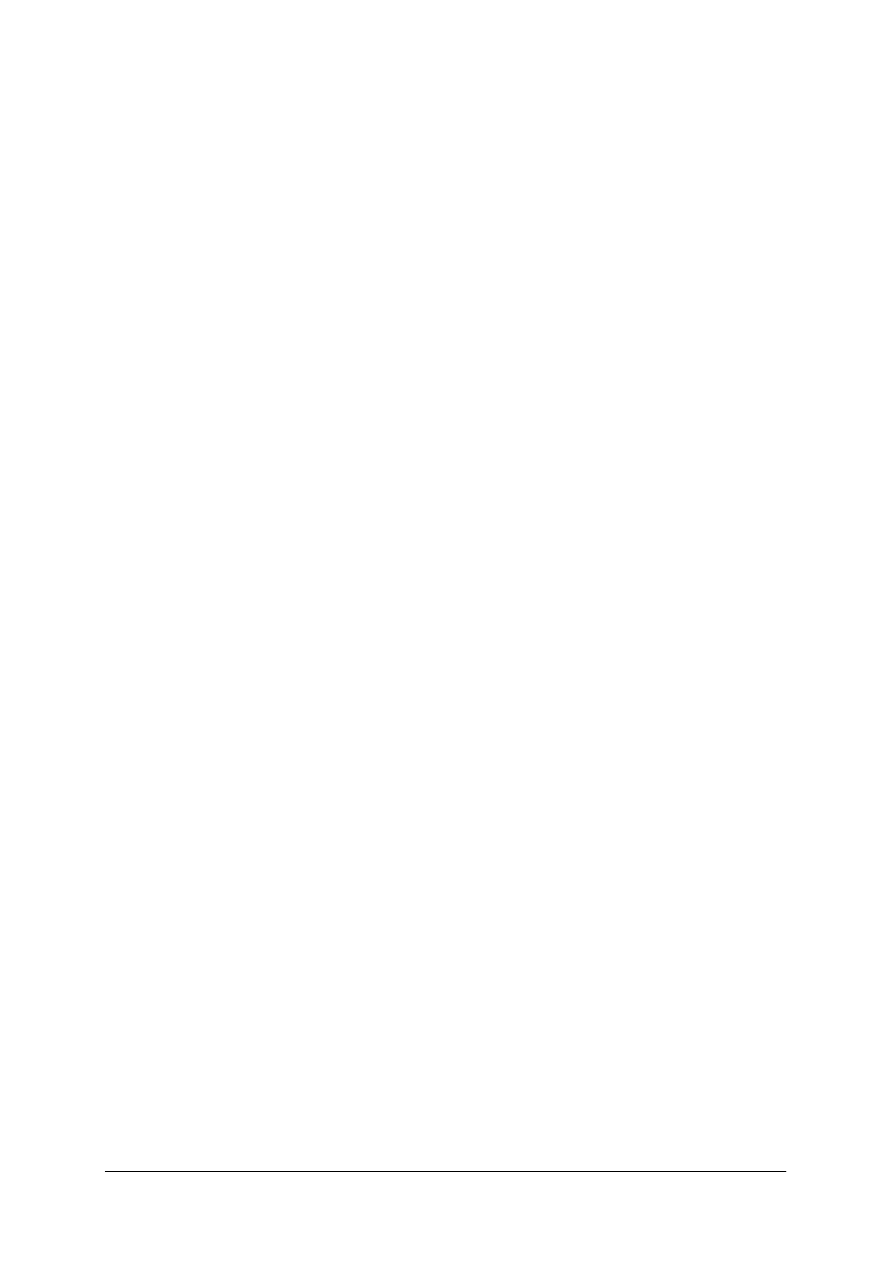
„Projekt współfinansowany ze środków Europejskiego Funduszu Społecznego”
26
Ćwiczenie 4
Wykonać prezentację multimedialną zgodnie z dyspozycją prowadzącego.
Sposób wykonania ćwiczenia
Aby wykonać ćwiczenie, powinieneś:
1) przeczytać materiał nauczania z poradnika dla ucznia oraz poszerzyć wiadomości
z literatury uzupełniającej,
2) otworzyć oprogramowanie do tworzenia prezentacji multimedialnej,
3) wykonać slajdy z uwzględnieniem tekstu, grafiki i animacji.
Wyposażenie stanowiska pracy:
−
literatura,
−
zestaw komputerowy z arkuszem kalkulacyjnym,
−
arkusz papieru,
−
materiały piśmiennicze.
4.5.4. Sprawdzian postępów
Czy potrafisz:
Tak
Nie
1) poprawnie użyć style i szablony?
2) osadzić w tekście grafikę i tabele?
3) przetworzyć dane liczbowe w arkuszu?
4) wykonać prezentację multimedialną?
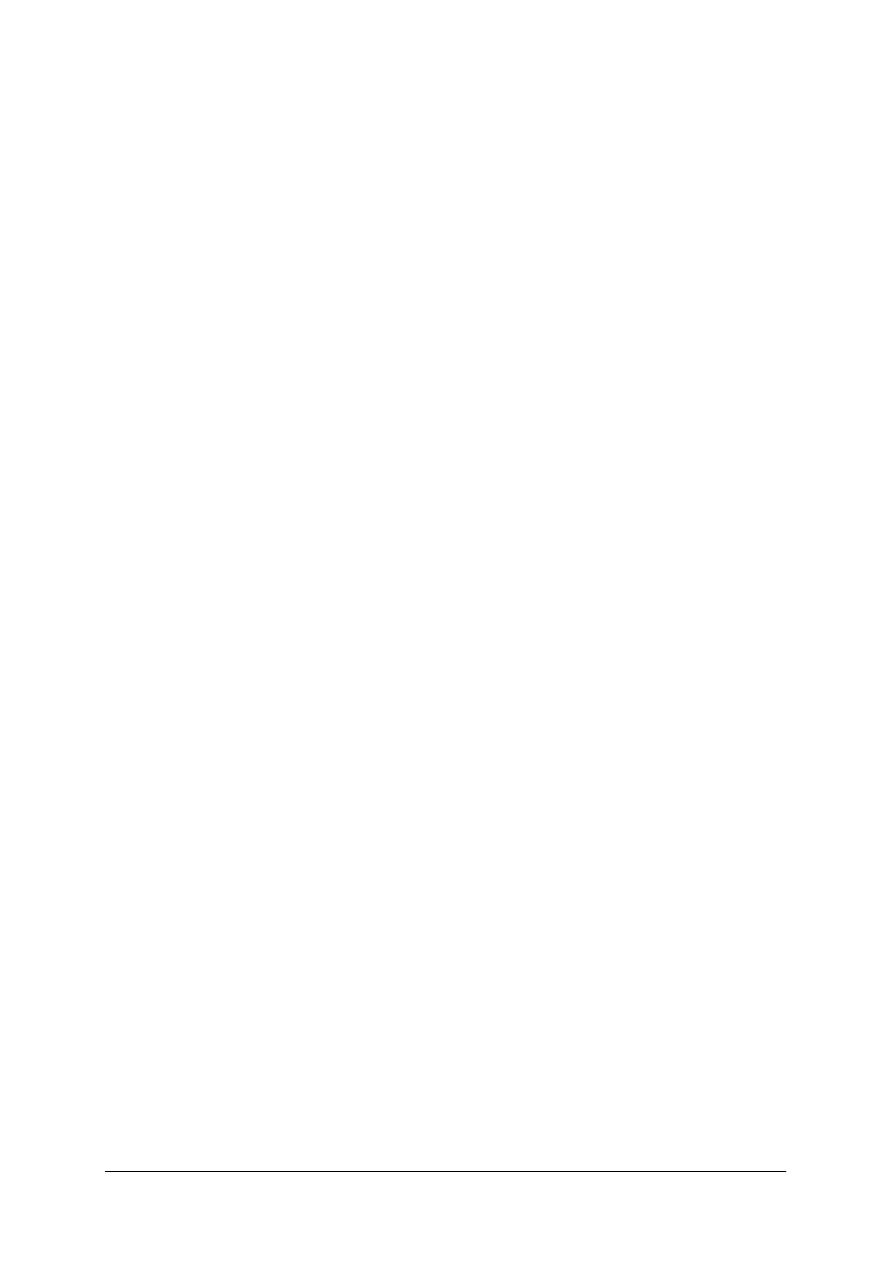
„Projekt współfinansowany ze środków Europejskiego Funduszu Społecznego”
27
4.6. Grafika komputerowa, programy graficzne
4.6.1. Materiał nauczania
Programy graficzne służą do obróbki grafiki komputerowej. Grafika komputerowa jest
jednym z działów informatyki zajmujących się wykorzystaniem komputera do przetwarzania
i wizualizacji danych. W zależności od potrzeb i rodzaju grafiki niezbędne są odpowiednie
oprogramowanie oraz narzędzia do przetwarzania plików graficznych. Grafikę komputerową
możemy podzielić w następujący sposób:
1) Grafika wektorowa – której podstawą są proste, krzywe i figury geometryczne opisane
przy pomocy odpowiednich parametrów (współrzędnych, długości, promienia itp.).
Główna zaletą tej grafiki są nieograniczone możliwości skalowania bez utraty jakości.
Przykładowe formaty plików grafiki wektorowej:
−
SVG – format uniwersalny wektorowej grafiki dwuwymiarowej,
−
CDR – tworzony przez aplikację CorelDRAW®,
−
PSD – tworzony przez aplikację Adobe Photoshop®.
2) Grafika rastrowa – obraz jest tworzony przez dwuwymiarową tablicę pikseli.
W zależności od ilości bitów przypadających na jeden piksel obraz będzie posiadał
większą lub mniejsza ilość kolorów.
Przykładowe formaty plików grafiki rastrowej:
−
JPEG – standardowa kompresja statycznych obrazów rastrowych,
−
BMP – bitmapa, obsługuje tylko tryb RGB, bezstratna kompresja, duże rozmiary,
−
TIFF – używany w zastosowaniach DTP (z ang. Desktop Publishing – ogół
czynności prowadzący do utworzenia gotowego projektu graficznego), bezstratna
kompresja,
−
GIF – obraz posiadający bezstratną kompresję, ale o ograniczonej palecie kolorów
do 256,
−
PNG – następca GIF, posiada tryb 24-bit RGB.
Oprócz wyżej wymienionych podziałów można spotkać się również z pojęciem grafiki
fraktalowej, która jest rzadko spotykana.
W zależności od ilości wymiarów grafikę komputerową możemy podzielić na:
1) Grafika dwuwymiarowa 2D – mamy do czynienia z obrazem płaskim np. zdjęcie,
2) Grafika trójwymiarowa 3D – przedstawienie dodatkowo trzeciego wymiaru pozwala
urealnić obraz. Obrazy trójwymiarowe są tworzone przez komputer i oprogramowanie
z obrazów dwuwymiarowych.
Podstawowymi cechami charakteryzującymi obrazy graficzne i świadczącymi o ich
jakości jest rozdzielczość mierzona w pikselach oraz liczba kolorów odzwierciedlona poprzez
ilość bitów przypadających na jeden piksel. W grafice komputerowej stosuje się standardowe
rozdzielczości:
1) QXGA – Quad XGA – 2048x1536 pikseli,
2) WUXGA – Widescreen Ultra XGA – 1920x1200 pikseli,
3) HDTV – 1920x1080 pikseli,
4) UXGA – Ultra XGA – 1600x1200 pikseli,
5) SXGA – Super XGA – 1280x1024 pikseli,
6) XGA – Extended Graphics Array – 1024x768 pikseli,
7) SVGA – Super VGA – 800x600 pikseli,
8) VGA – Video Graphics Array – 640x480 pikseli.
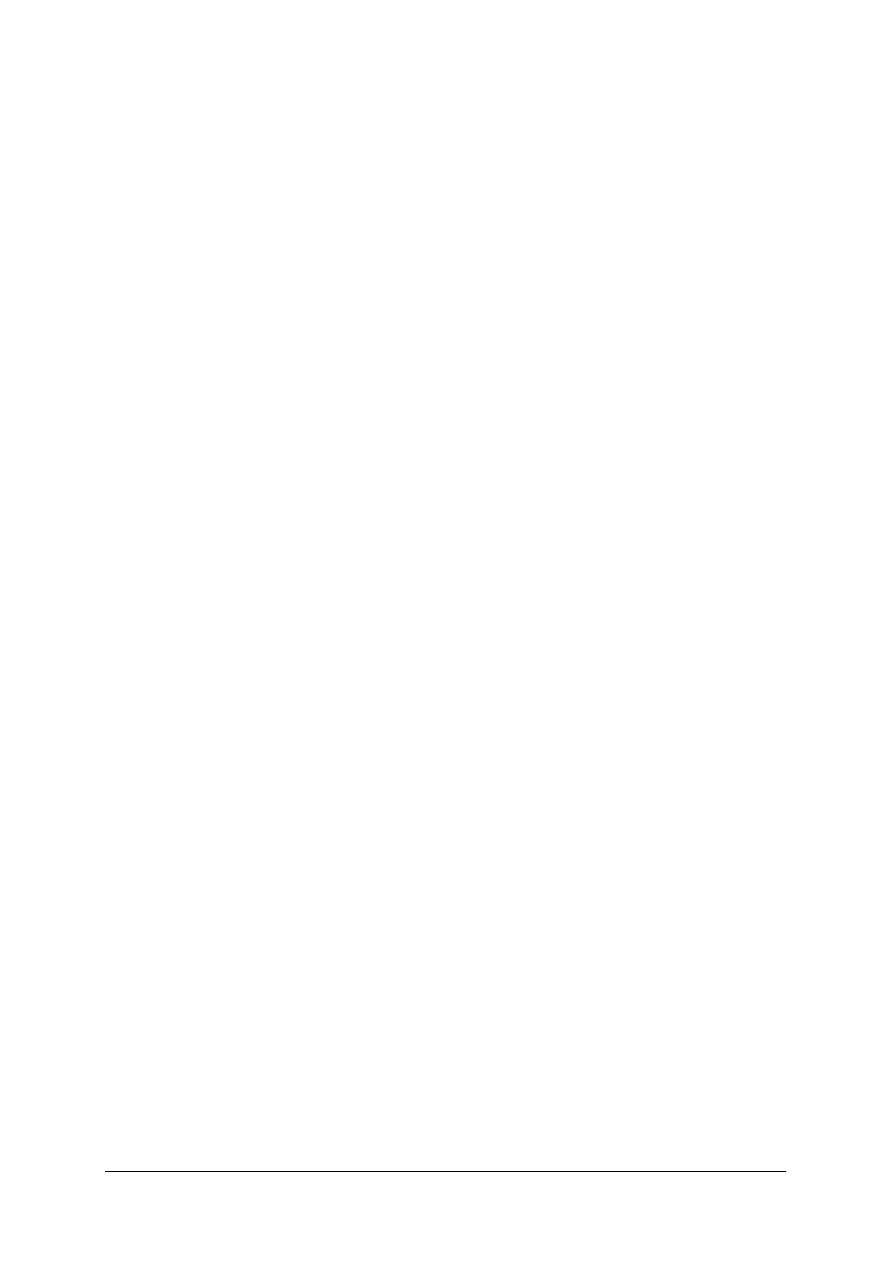
„Projekt współfinansowany ze środków Europejskiego Funduszu Społecznego”
28
W programach graficznych możemy pracować w różnych trybach kolorów. Przykładowe
tryby kolorów wymieniono poniżej:
1) Czarno-biały, w którym głębia barwy wynosi 1 bit z dostępnym jednym kanałem, dzięki
czemu możemy uzyskać 2 kolory,
2) Skala szarości, w którym głębia barwy wynosi 8 bitów z dostępnym 1 kanałem, dzięki
czemu możemy uzyskać 256 kolorów (odcieni szarości),
3) RGB (czerwony, zielony, niebieski), w którym głębia barw wynosi 24 bity z dostępnymi
3 kanałami, dzięki czemu możemy uzyskać 16 777 216 kolorów,
4) CMYK (turkusowy, karmazyn, żółty, czarny), w którym głębia barw wynosi 32 bity
z dostępnymi 4 kanałami, dzięki czemu możemy uzyskać 16 777 216 kolorów,
Rozmiar pliku graficznego liczymy w sposób następujący:
rozdzielczość x głębia kolorów = wielkość pliku
Przykład obliczenia rozmiaru przykładowej grafiki o rozdzielczości 1024x768 i 32 bitowej
głębi wygląda następująco:
1024 x 768 x 32=25 165 824 bity, to jest 25MBajt
Oprócz wyżej wymienionej wartości programy graficzne dopisują swoje parametry przez co
plik zwiększa swój rozmiar.
4.6.2. Pytania sprawdzające
Odpowiadając na pytania, sprawdzisz, czy jesteś przygotowany do wykonania ćwiczeń.
1. Co to jest grafika komputerowa?
2. Jak dzielimy grafikę komputerową?
3. Jakie są podstawowe różnice pomiędzy grafiką wektorową, a rastrową?
4. Jaka jest rozdzielczość dla trybu XGA?
5. Ile kolorów możemy otrzymać stosując tryb RGB?
4.6.3. Ćwiczenia
Ćwiczenie 1
Wykonać rysunek wektorowy przy użyciu oprogramowania CorelDRAW®.
Sposób wykonania ćwiczenia
Aby wykonać ćwiczenie, powinieneś:
1) przeczytać materiał nauczania z poradnika dla ucznia oraz poszerzyć wiadomości
z literatury uzupełniającej,
2) otworzyć program CorelDRAW®®,
3) utworzyć rysunek zgodnie z wytycznymi prowadzącego.
Wyposażenie stanowiska pracy:
−
literatura,
−
zestaw komputerowy z oprogramowaniem CorelDRAW®,
−
arkusz papieru,
−
materiały piśmiennicze.
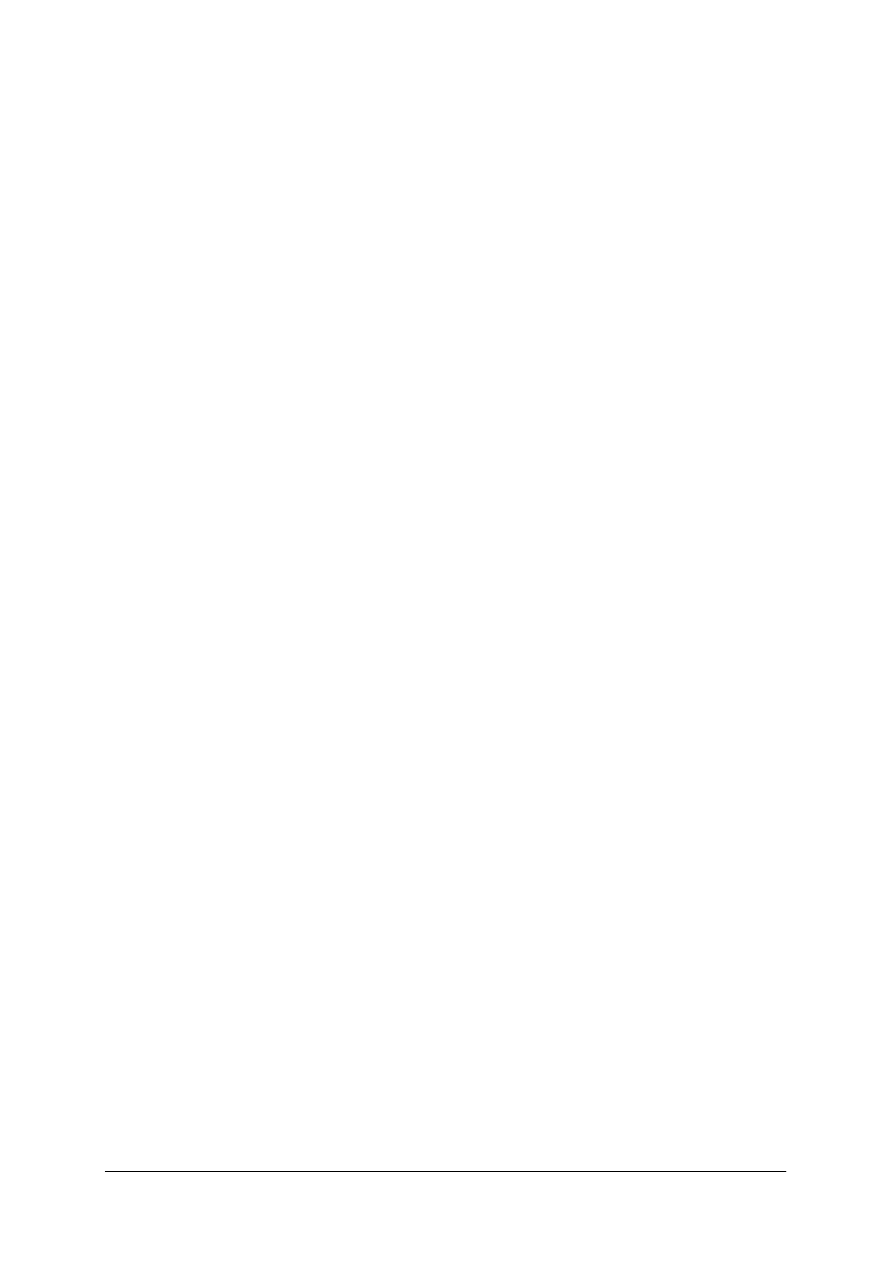
„Projekt współfinansowany ze środków Europejskiego Funduszu Społecznego”
29
Ćwiczenie 2
Wykonać obróbkę rysunku rastrowego przy użyciu oprogramowania Adobe Photoshop®.
Sposób wykonania ćwiczenia
Aby wykonać ćwiczenie, powinieneś:
1) przeczytać materiał nauczania z poradnika dla ucznia oraz poszerzyć wiadomości
z literatury uzupełniającej,
2) otworzyć program Adobe Photoshop®,
3) dokonać obróbki rysunku zgodnie z wytycznymi prowadzącego.
Wyposażenie stanowiska pracy:
−
literatura,
−
zestaw komputerowy z oprogramowaniem Adobe Photoshop®,
−
arkusz papieru,
−
materiały piśmiennicze.
4.6.4. Sprawdzian postępów
Czy potrafisz:
Tak
Nie
1) wykonać rysunek techniką wektorową?
2) dokonać obróbki grafiki rastrowej?
3) obliczyć rozmiar pliku graficznego?
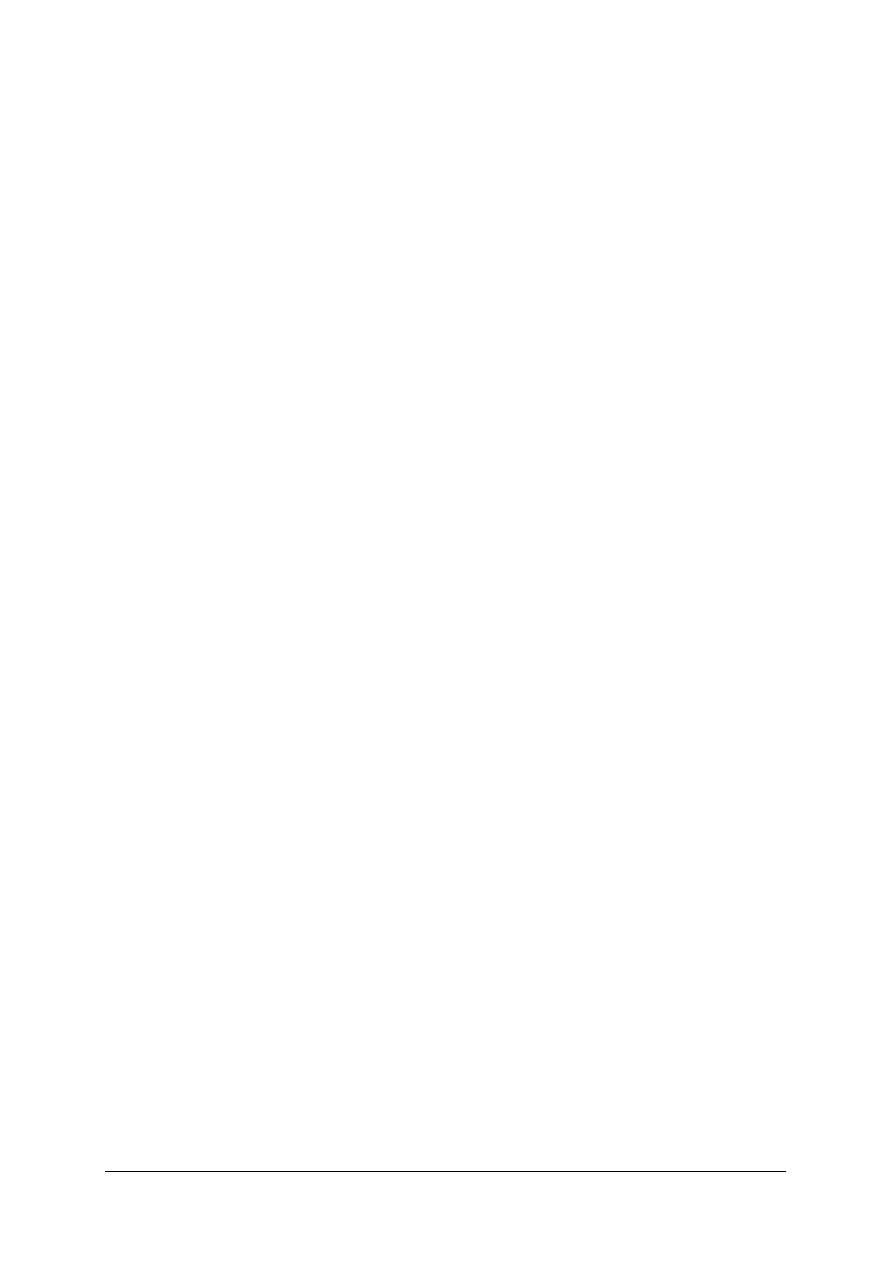
„Projekt współfinansowany ze środków Europejskiego Funduszu Społecznego”
30
4.7. Programy
stosowane
w
jednostkach
ochrony
przeciwpożarowej
4.7.1. Materiał nauczania
Jednostki ochrony przeciwpożarowej zaopatrzone są w różnego rodzaju oprogramowanie
specjalistyczne. Oprogramowanie to ma na celu przyczynić się do szybszego dostępu do
informacji, a także w razie potrzeby wspierania osób, które pełnią różnorodne zadania
z zakresu ochrony przeciwpożarowej. Najlepszym przykładem są systemy dyspozytorskie
stosowane w Państwowej Straży Pożarnej. Zadaniem tych systemów jest wspieranie
dyspozytora podczas prowadzenia działań ratowniczo-gaśniczych. Oprogramowanie
dyspozytorskie powinno posiadać wiele modułów, które pozwolą na odpowiednie
dysponowanie siłami i środkami będącymi w dyspozycji PSP. Wśród modułów powinny
znaleźć się następujące elementy:
1) Obsługa GIS – (GIS jest geograficznym systemem informacyjnym) obsługa mapy
cyfrowej – ze szczególnym uwzględnieniem mapy rejonu działania danego JRG.
Powinna to być mapa trójwymiarowa, na której mogą być uwzględnione tereny
zalewowe. Powinna być wyposażona w wszelkie dostępne warstwy, w tym: warstwa sieci
wodociągowej, gazowej i energetycznej. Mapa powinna być na bieżąco aktualizowana,
2) Obsługa GPS – (GPS jest systemem pozycjonowania satelitarnego) pozwalająca na
zobrazowanie pozycji poszczególnych jednostek na mapie cyfrowej,
3) Obsługa terminali statusów – dzięki którym dyspozytor nie będzie musiał dodatkowo
zajmować się wpisywaniem czasów operacyjnych do systemu. Przy pomocy terminali
statusów dowódca naciska przycisk właściwego statusu, informacja jest przekazywana
drogą radiową do sytemu,
4) Informacje na temat substancji niebezpiecznych – jedną z pierwszych informacji, jakie
możemy otrzymać to numer substancji lub numer zagrożenia. Dostęp do bazy po
wpisaniu numeru pozwoli na błyskawiczna reakcję służb ratowniczych przy
zastosowaniu właściwych procedur, które uprzednio zostaną umieszczone w bazie
danych,
5) Stacja meteo – szczególnie przydatna przy wycieku substancji niebezpiecznych. Na
podstawie odpowiednich parametrów tj. wilgotność, prędkość i kierunek wiatru,
temperatura będziemy mogli zastosować algorytmy matematyczne prognozujące
kierunek i prędkość rozprzestrzeniania się substancji,
6) Prognozowanie rozprzestrzeniania się substancji niebezpiecznych – na podstawie danych
ze stacji meteo, bazy substancji niebezpiecznych, ukształtowania terenu i obecności
budynków oraz przy użyciu odpowiednich algorytmów pozwoli na zaplanowanie
odpowiednich działań służb ratowniczych (wyznaczenie strefy i odpowiednie ustawienie
sił i środków) i ewakuację zagrożonych osób z miejsca zdarzenia i jednocześnie
skuteczną likwidację zagrożenia przy maksymalnym zminimalizowaniu ryzyka
związanego ze zdrowiem i życiem ratowników biorących udział w działaniach
ratowniczych,
7) Baza danych o obiektach znajdujących się w rejonie działania danej JRG – w skład bazy
powinny
wchodzić:
zdjęcia
obiektu
z
uwzględnieniem
dróg
dojazdowych
i ewakuacyjnych, informacje na temat ilości osób mogących znaleźć się w obiekcie
z uwzględnieniem pory dnia, informacje na temat substancji, które mogą znajdować się
na terenie obiektu, informacje na temat zaopatrzenia wodnego, lokalizacji przyłącza
energetycznego i gazowego, telefony do osób posiadających wiedzę szczegółową
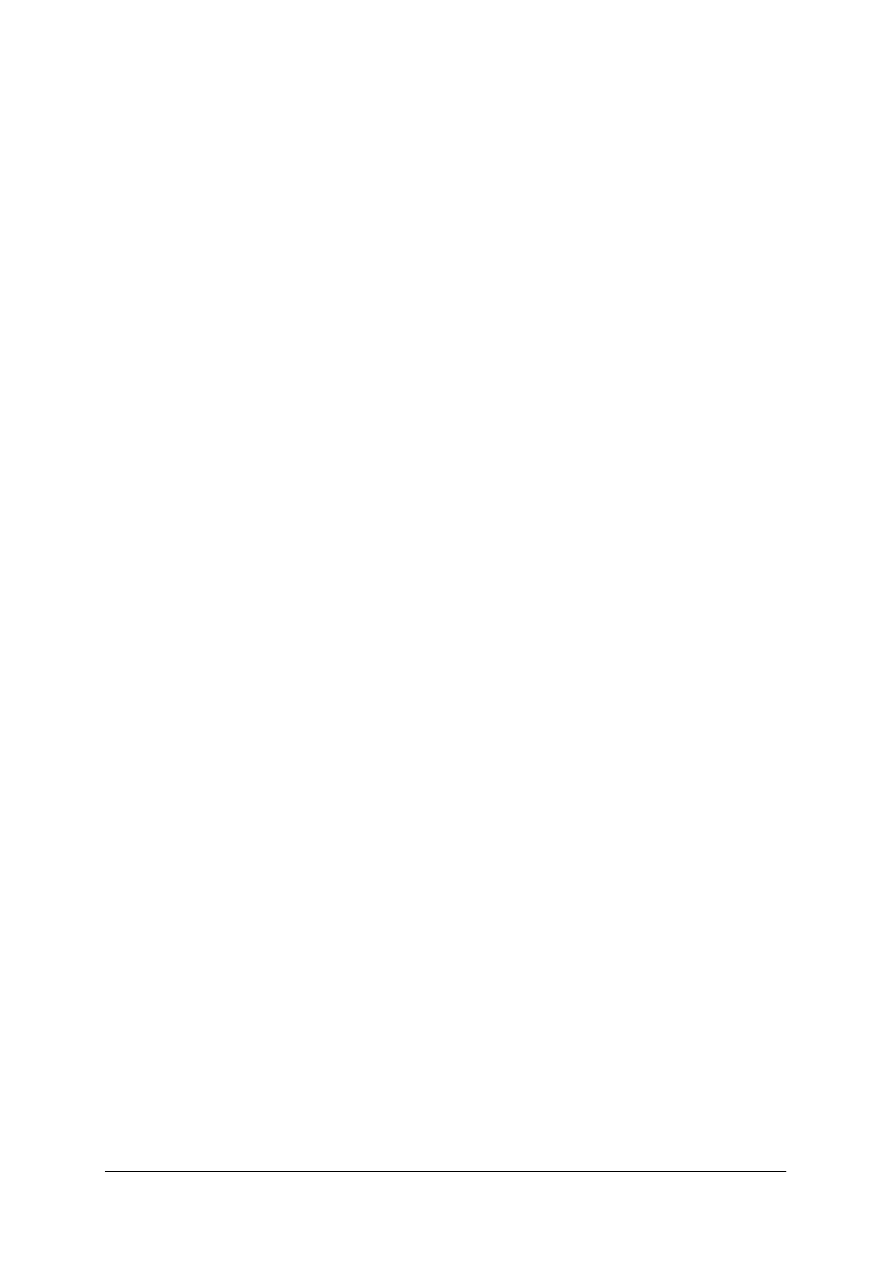
„Projekt współfinansowany ze środków Europejskiego Funduszu Społecznego”
31
o obiekcie i substancjach, które mogą się tam znajdować lub które mogą być tam
wytwarzane,
8) Procedury postępowania – opracowane przez doświadczonych dowódców schematy
działania, co do ilości sił i środków oraz sposobu zażegnania zagrożenia, jakie może mieć
miejsce.
System w oparciu o powyższe punkty na podstawie bieżących informacji ze zdarzenia ma
proponować właściwe rozwiązania, które dyspozytor będzie akceptował lub nie.
W przypadku poważnych zdarzeń, np. wycieku substancji niebezpiecznych system ma
wspomagać proces decyzyjny dowódcy, który będzie w stanie właściwie określić sytuację
i w następstwie podjąć decyzję prowadzącą do optymalnych rozwiązań. Powyższe
rozwiązania musza uwzględniać fakt, że czas gra na naszą niekorzyść. Liczy się każda
sekunda, która może uratować życie lub zdrowie poszkodowanym. Niezbędna jest tutaj
odpowiednia wymiana informacji pomiędzy systemem, a osobą odpowiedzialną za jej
przekazanie, np. dowódcą. Kompletnie wyposażony system może „przeistoczyć” się w system
wspomagania dowodzenia i być wykorzystany na wyższym szczeblu np. w WSKR
(Wojewódzkim Stanowisku Koordynacji Ratownictwa). W skład systemów dyspozytorskich
powinny wchodzić również takie elementy jak:
1) Raportowanie i zestawienia – na podstawie prowadzonych działań można tworzyć
różnorodne statystyki i zestawienia z uwzględnieniem ram czasowych
2) Wydruk karty dojazdowej – po wprowadzeniu podstawowych informacji o zdarzeniu,
takich jak adres i rodzaj zdarzenia, system tworzy wydruk karty dojazdowej do zdarzenia.
Wydruk zabiera ze sobą dowódca.
3) Obsługa bram – jednocześnie z wydrukiem karty dojazdowej, system otwiera bramy
wyjazdowe.
4) System alarmowo-informacyjny – natychmiast po wprowadzeniu podstawowych
informacji, następuje zadysponowanie zastępów do zdarzenia. Na wyświetlaczach
informacyjnych pojawia się adres i rodzaj zdarzenia oraz która sekcja ma udać się na
miejsce zdarzenia. Informacja świetlna wzbogacona jest o sygnał dźwiękowy
Po zdarzeniu dyspozytor wraz z dowódcą są zobowiązani do stworzenia dokumentacji ze
zdarzenia, przy czym do dyspozytora należy sporządzenie karty zdarzenia i karty
manipulacyjnej, natomiast do dowódcy sporządzenie szczegółowego meldunku ze zdarzenia,
a także przedłożenie stosownych dokumentów np. o przekazaniu miejsca zdarzenia.
Dokumentacja ta jest przedkładana do dowódcy jednostki, a także z programów
dyspozytorskich wędruje do jednostek nadrzędnych tj. JRG-PSK/MSK-WSKR-KCKR.
Na potrzeby ratownictwa tworzone są również programy o mniejszej funkcjonalności.
Przykładem są wszelkiego rodzaju bazy danych, z których korzysta się w zależności od
potrzeb. Baza substancji niebezpiecznych uwzględnia m.in. takie elementy jak:
−
Numer substancji,
−
Numer ONZ,
−
Nazwa substancji,
−
Chemiczne oznaczenie substancji,
−
Zagrożenia,
−
Parametry fizyko-chemiczne,
−
Procedury postępowania w przypadku wycieku, pożaru,
−
Informacje toksykologiczne.
Sposób wyszukiwania w bazie odbywa się poprzez wpisanie w polu wyszukiwania
numeru substancji, numeru ONZ lub nazwy substancji.
Baza numerów operacyjnych zawiera wszystkie pojazdy, będące w użytkowaniu
Państwowej Straży Pożarnej wraz z ich numerami operacyjnymi. Podczas zdarzeń
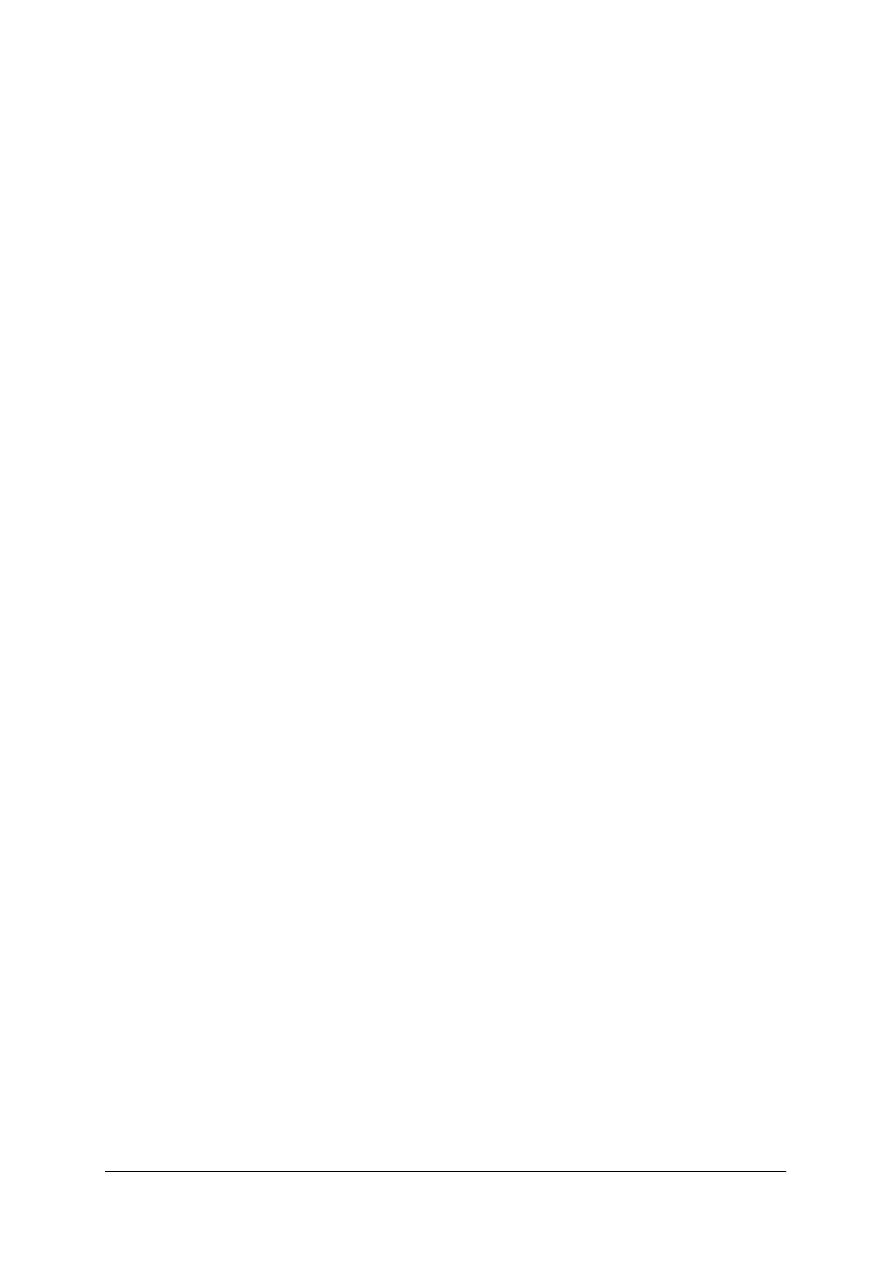
„Projekt współfinansowany ze środków Europejskiego Funduszu Społecznego”
32
wymagających użycia wielu jednostek spoza rejonu baza pozwala na orientację w sytuacji
tzn. kto, skąd i gdzie się znajduje.
Podstawową bazą jest mapa rejonu wraz z obiektami, które się w nim znajdują. Po przez
wybór odpowiedniego obiektu mamy dostęp do jego lokalizacji, dróg dojazdowych
i podstawowe informacje dotyczące rodzaju i przeznaczenia obiektu, dróg ewakuacyjnych,
ilości osób znajdujących się w obiekcie.
Baza teleadresowa pozwala na dostęp w dowolnym momencie do danych teleadresowych
dowolnego podmiotu potrzebnego do sprawnego prowadzenia akcji ratowniczej. Baza
zawiera między innymi dane teleadresowe Pogotowia Ratunkowego, Policji, Pogotowia
Energetycznego, Pogotowia Gazowego, Straży Miejskiej, specjalistów z danej dziedziny
i wiele innych. Specyfika występującego zdarzenia narzuca konieczność informowania
i dysponowania innych podmiotów do działań.
Baza osobowa zawiera informację o pracownikach i podstawowe dane na ich temat np.
adres zamieszkania.
Baza sprzętu zawiera informację o pojazdach i sprzęcie znajdujących się na wyposażeniu
jednostki.
Oczywiście wszystkie powyższe bazy danych mogą funkcjonować w ramach jednego
sytemu wspomagania dowodzenia, co znacznie zwiększa efektywność pracy. Jak wiadomo
nauka jednego programu może być znacznie prostsza niż nauka kilku programów.
4.7.2. Pytania sprawdzające
Odpowiadając na pytania, sprawdzisz, czy jesteś przygotowany do wykonania ćwiczeń.
1. Jakie znasz oprogramowanie stosowane w jednostkach ochrony p.poż.?
2. Jakie funkcje spełnia mapa cyfrowa?
3. Do czego służy GPS?
4. Jakie funkcje spełnia system wspomagania dowodzenia?
4.7.3. Ćwiczenia
Ćwiczenie 1
Uzupełnij dane o jednostce w katalogu sił i środków.
Sposób wykonania ćwiczenia
Aby wykonać ćwiczenie, powinieneś:
1) przeczytać materiał nauczania z poradnika dla ucznia oraz poszerzyć wiadomości
z literatury uzupełniającej,
2) otworzyć oprogramowanie, np. SWD,
3) otworzyć katalog sił i środków,
4) uzupełnić dane zgodnie z dyspozycją prowadzącego.
Wyposażenie stanowiska pracy:
−
literatura,
−
zestaw komputerowy z oprogramowaniem, np. SWD,
−
arkusz papieru,
−
materiały piśmiennicze.
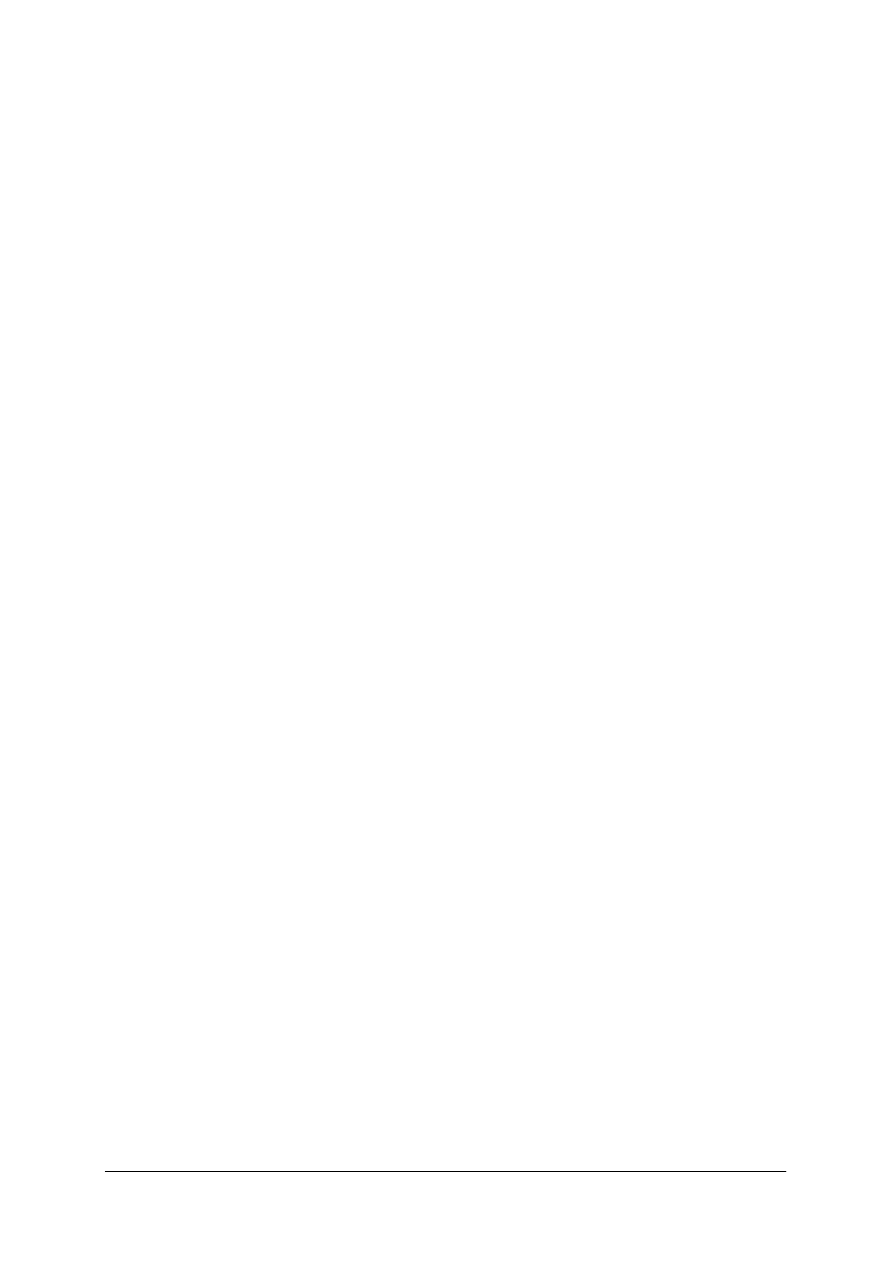
„Projekt współfinansowany ze środków Europejskiego Funduszu Społecznego”
33
Ćwiczenie 2
Otwórz i obsadź nową zmianę oraz wozy bojowe w katalogu sił i środków.
Sposób wykonania ćwiczenia
Aby wykonać ćwiczenie, powinieneś:
1) przeczytać materiał nauczania z poradnika dla ucznia oraz poszerzyć wiadomości
z literatury uzupełniającej,
2) otworzyć oprogramowanie, np. SWD,
3) otworzyć nową zmianę,
4) otworzyć katalog sił i środków,
5) obsadzić zmianę zgodnie z dyspozycją prowadzącego,
6) obsadzić wozy bojowe zgodnie z dyspozycją prowadzącego,
7) sprawdzić poprawność obsady przy użyciu raportu sprawdzenia obsad osobowych,
Wyposażenie stanowiska pracy:
−
literatura,
−
zestaw komputerowy z oprogramowaniem, np. SWD,
−
arkusz papieru,
−
materiały piśmiennicze.
Ćwiczenie 3
Wykonaj obsługę zdarzenia i pełna dokumentację ze zdarzenia.
Sposób wykonania ćwiczenia
Aby wykonać ćwiczenie, powinieneś:
1) przeczytać materiał nauczania z poradnika dla ucznia oraz poszerzyć wiadomości
z literatury uzupełniającej,
2) otworzyć oprogramowanie, np. SWD,
3) otworzyć rejestr wyjazdów,
4) otworzyć nowe zdarzenie,
5) wypełnić kartę zdarzenia zgodnie z dyspozycja prowadzącego,
6) zadysponować pojazdy,
7) uzupełnić czasy operacyjne,
8) uzupełnić kartę manipulacyjną,
9) uzupełnić meldunek, np. w SWD-Ewid.
Wyposażenie stanowiska pracy:
−
literatura,
−
zestaw komputerowy z oprogramowaniem, np. SWD,
−
arkusz papieru,
−
materiały piśmiennicze.
Ćwiczenie 4
Wykonaj zestawienie ze zdarzeń z uwzględnieniem ram czasowych.
Sposób wykonania ćwiczenia
Aby wykonać ćwiczenie, powinieneś:
1) przeczytać materiał nauczania z poradnika dla ucznia oraz poszerzyć wiadomości
z literatury uzupełniającej,
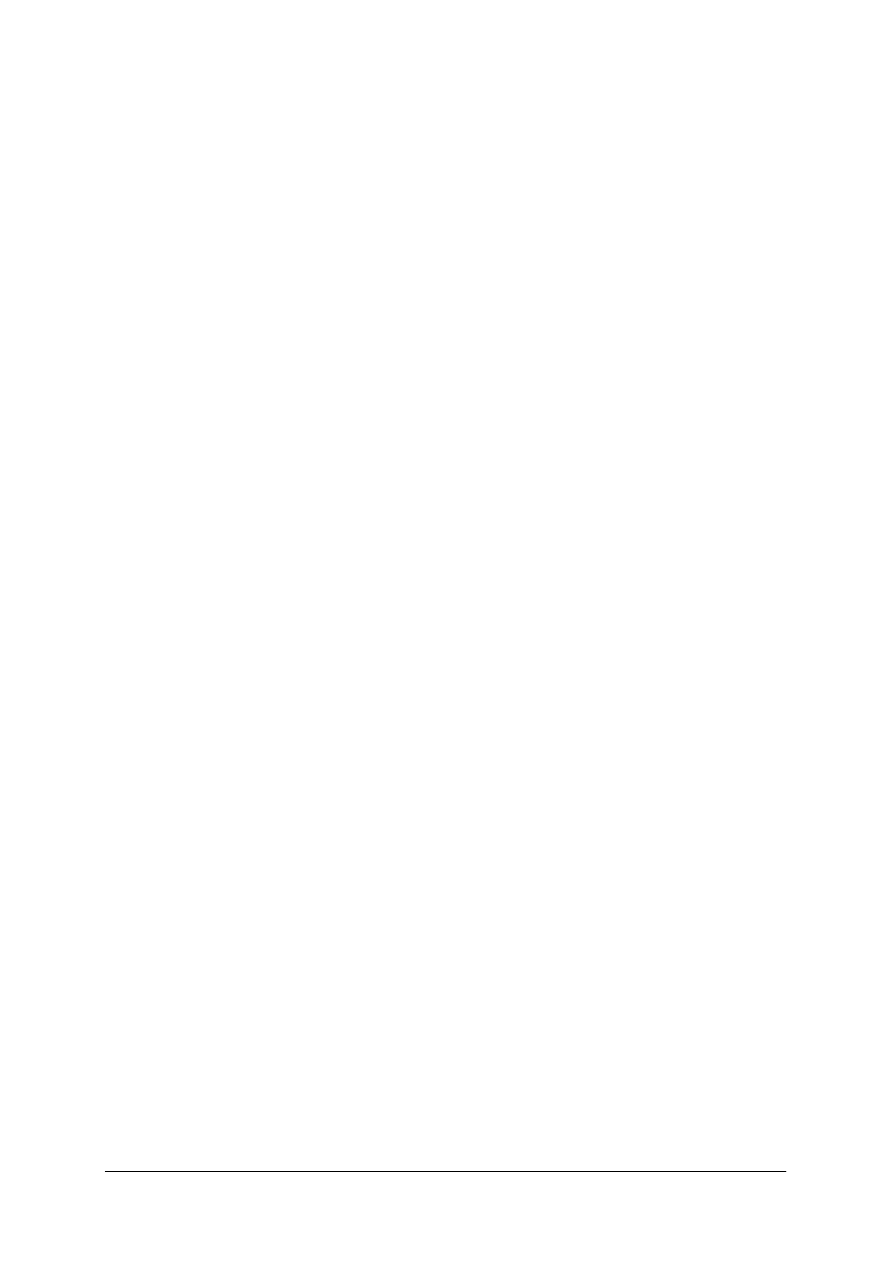
„Projekt współfinansowany ze środków Europejskiego Funduszu Społecznego”
34
2) otworzyć oprogramowanie, np. SWD - Zestawienia ST,
3) wykonać odpowiednie zestawienie zgodnie z dyspozycją prowadzącego.
Wyposażenie stanowiska pracy:
−
literatura,
−
zestaw komputerowy z oprogramowaniem, np. SWD,
−
arkusz papieru,
−
materiały piśmiennicze.
Ćwiczenie 5
Wyszukaj w bazie substancji niebezpiecznych substancję wskazaną przez prowadzącego.
Sposób wykonania ćwiczenia
Aby wykonać ćwiczenie, powinieneś:
1) przeczytać materiał nauczania z poradnika dla ucznia oraz poszerzyć wiadomości
z literatury uzupełniającej,
2) otworzyć bazę o substancjach niebezpiecznych, np. CIOP,
3) wyszukać substancję wskazaną przez prowadzącego.
Wyposażenie stanowiska pracy:
−
literatura,
−
zestaw komputerowy z oprogramowaniem, np. CIOP
−
arkusz papieru,
−
materiały piśmiennicze.
4.7.4. Sprawdzian postępów
Czy potrafisz:
Tak
Nie
1) uruchomić i zalogować się do SWD?
2) uzupełnić bazę sił i środków w SWD?
3) obsadzić zmianę i wozy bojowe w SWD?
4) obsłużyć zdarzenie i wykonać pełną dokumentację w SWD?
5) wykonać zestawienie w zestawieniach ST?
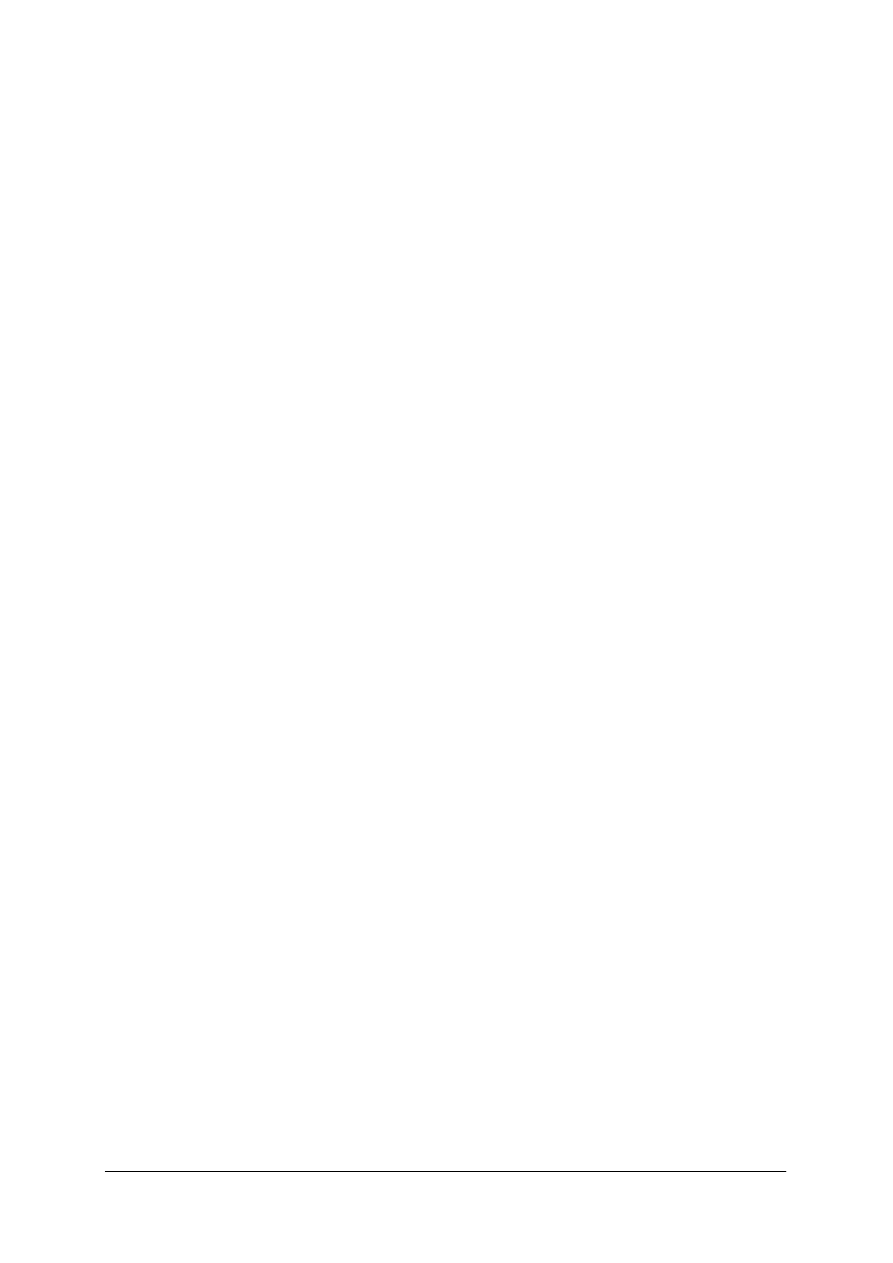
„Projekt współfinansowany ze środków Europejskiego Funduszu Społecznego”
35
5. SPRAWDZIAN OSIĄGNIĘĆ
INSTRUKCJA DLA UCZNIA
1. Przeczytaj uważnie instrukcję.
2. Podpisz imieniem i nazwiskiem kartę odpowiedzi.
3. Zapoznaj się z zestawem zadań testowych.
4. Udzielaj odpowiedzi na załączonej karcie odpowiedzi.
5. Test zawiera 20 zadań dotyczących „Korzystania ze specjalistycznego oprogramowania
na potrzeby ratownictwa”. Wszystkie zadania są wielokrotnego wyboru i tylko jedna
odpowiedź jest prawidłowa.
6. Udzielaj odpowiedzi tylko na załączonej Karcie odpowiedzi: w zadaniach wielokrotnego
wyboru zaznacz prawidłową odpowiedź X (w przypadku pomyłki należy błędną
odpowiedź zaznaczyć kółkiem, a następnie ponownie zakreślić odpowiedź prawidłową).
7. Pracuj samodzielnie, bo tylko wtedy będziesz miał satysfakcję z wykonanego zadania.
8. Kiedy udzielenie odpowiedzi będzie Ci sprawiało trudność, wtedy odłóż jego
rozwiązanie na później i wróć do niego, gdy zostanie Ci wolny czas.
9. Na rozwiązanie testu masz 40 min.
Powodzenia
ZESTAW ZADAŃ TESTOWYCH
1. W sieciach komputerowych możemy wyróżnić następujące topologie
a) pierścienia, magistrali, kwadratu.
b) magistrali, pierścienia podwójnego, prostokąta.
c) siatki, gwiazdy, gwiazdy rozszerzonej.
d) gwiazdy, hierarchiczną, sześcianu.
2. W przypadku, gdy w sieci komputerowej mamy serwer, mamy do czynienia z siecią
a) równorzędną (peer-to-peer).
b) typu serwer-serwer.
c) typu zamkniętego.
d) typu klient-serwer.
3. Adres IP składa się z
a) jednej trzycyfrowej liczny.
b) czterech trzycyfrowych liczb.
c) siedmiu trzycyfrowych liczb.
d) ośmiu trzycyfrowych liczb.
4. Strony internetowe ułożone w sposób różnorodny, bez określonego klucza charakteryzuje
struktura
a) hierarchiczna.
b) sekwencyjna.
c) wirtualna.
d) formacyjna.
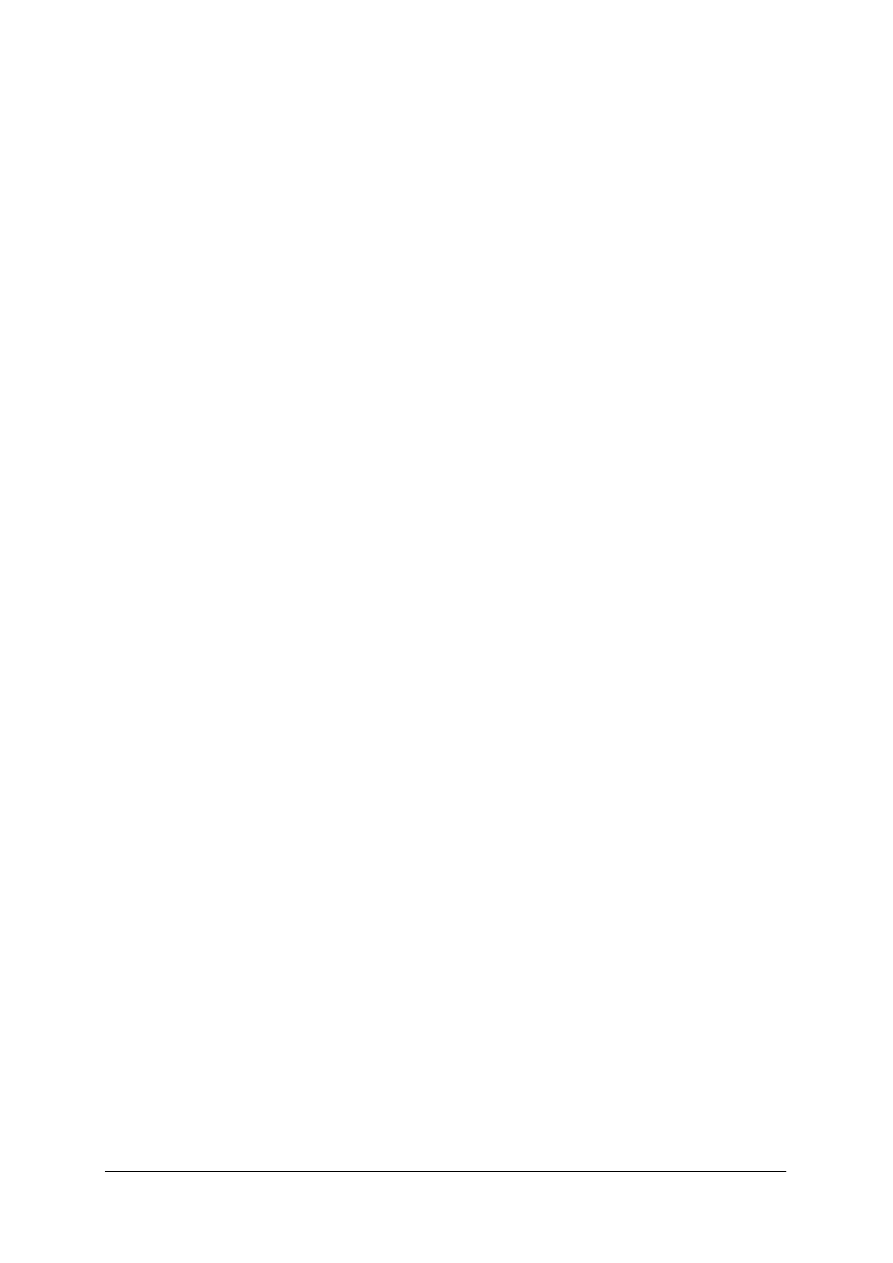
„Projekt współfinansowany ze środków Europejskiego Funduszu Społecznego”
36
5. Korzystając z wyszukiwarki internetowej wpisując w pole wyszukiwania wyraz
poprzedzony znakiem „-” (minus) powoduje, że
a) wyraz nie powinien znaleźć się na stronie wyszukanej.
b) wyraz nie może znaleźć się na stronie wyszukanej.
c) wyraz może warunkowo znaleźć się na stronie wyszukanej.
d) wyraz może znaleźć się na stronie wyszukanej.
6. SMTP jest protokołem odpowiedzialnym za
a) wysyłanie poczty.
b) komunikację pomiędzy dwoma komputerami.
c) odbiór poczty z serwera do naszego komputera.
d) autoryzację użytkownika.
7. Tak zwana poczta niechciana określana jest terminem
a) net.
b) spam.
c) open relay.
d) mail.
8. Procesor tekstu służy do
a) zaawansowanej edycji i formatowania tekstu w celu nadania odpowiedniej szaty
typograficznej.
b) obróbki danych liczbowych.
c) tworzenia prezentacji multimedialnej..
d) wykonywania zaawansowanych rysunków.
9. „docx” jest rozszerzeniem plików tworzonych przez
a) MS Excel 2007.
b) MS Access 2007.
c) MS Word 2007.
d) MS Publisher 2007.
10. Arkusz kalkulacyjny służy do
a) wykonywania slajdów.
b) przetwarzania tekstu.
c) tworzenia publikacji.
d) przetwarzania danych liczbowych.
11. Liczba kolumn w MS Excel 2007 wynosi
a) 11 000.
b) 13 000.
c) 15 000.
d) 16 000.
12. Dwuwymiarowa tablica pikseli jest charakterystyczna dla
a) grafiki fraktalowej.
b) grafiki wektorowej.
c) grafiki rastrowej.
d) grafiki komputerowej.
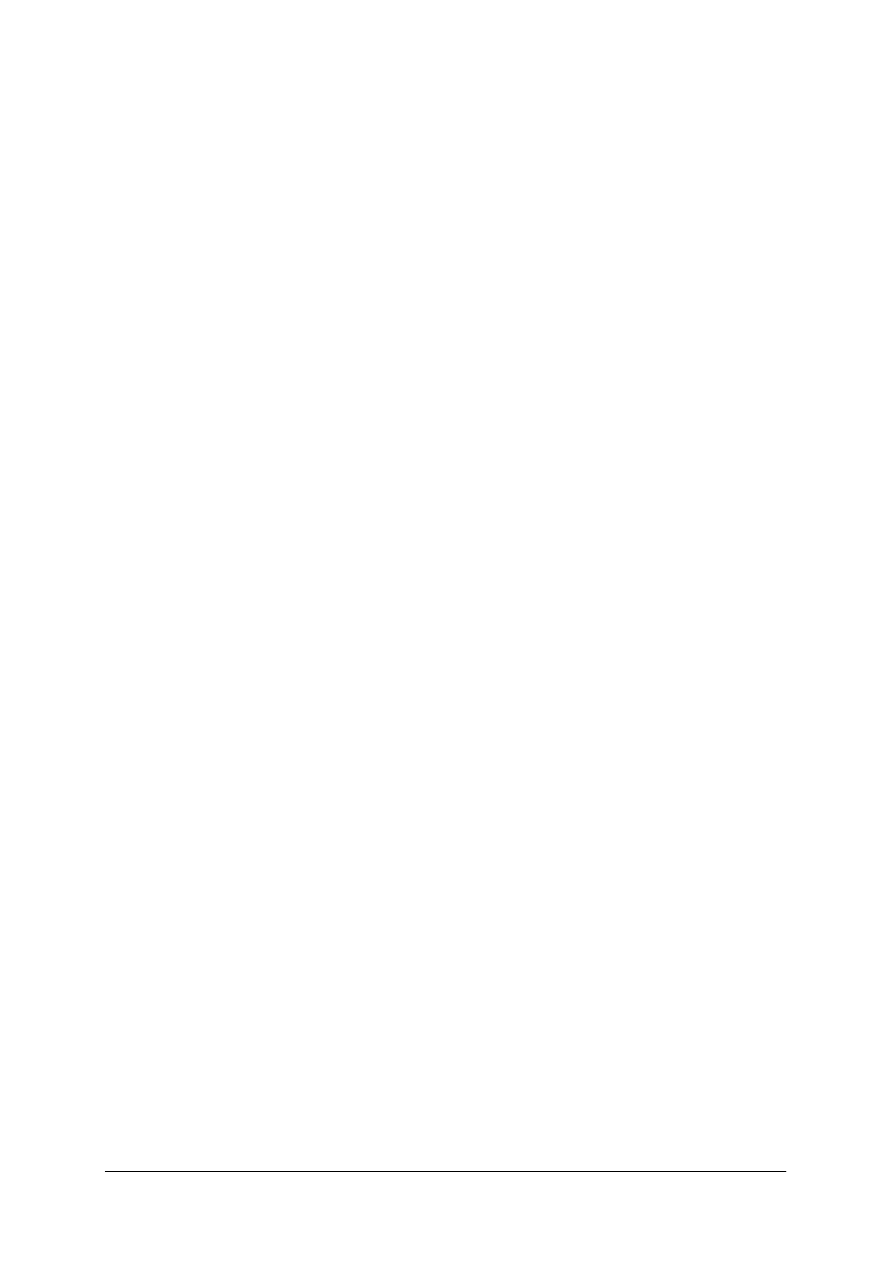
„Projekt współfinansowany ze środków Europejskiego Funduszu Społecznego”
37
13. Uniwersalny format grafiki wektorowej to
a) GIF.
b) JPEG.
c) TIFF.
d) SVG.
14. Rozdzielczość UXGA wynosi
a) 1600x1200 pikseli.
b) 1024x768 pikseli.
c) 800x600 pikseli.
d) 640x480 pikseli.
15. Rozdzielczość VGA wynosi
a) 2048x1536 pikseli.
b) 1920x1080 pikseli.
c) 1024x768 pikseli.
d) 640x480 pikseli.
16. W trybie RGB głębia barw wynosi
a) 1 bit.
b) 8 bitów.
c) 24 bity.
d) 32 bity.
17. W systemie Windows poziom dostępu do zasobów udostępnionych może być
a) pełny.
b) właściwy.
c) zależny.
d) niezależny.
18. GPS jest systemem pozwalającym na
a) dysponowanie pojazdów.
b) gromadzenie, przetwarzanie i wizualizację danych geograficznych.
c) przesyłanie statusów.
d) lokalizację pojazdów.
19. Do zadań dyspozytora w oprogramowaniu dyspozytorskim nie należy
a) sporządzenie meldunku ze zdarzenia.
b) sporządzenie karty manipulacyjnej.
c) sporządzenie karty zdarzenia.
d) dysponowanie wozami bojowymi.
20. GIS to system
a) rozprzestrzeniania się substancji niebezpiecznych
b) wizualizacji danych geograficznych.
c) dyspozytorski.
d) gromadzenia, przetwarzania i wizualizacji danych geograficznych.
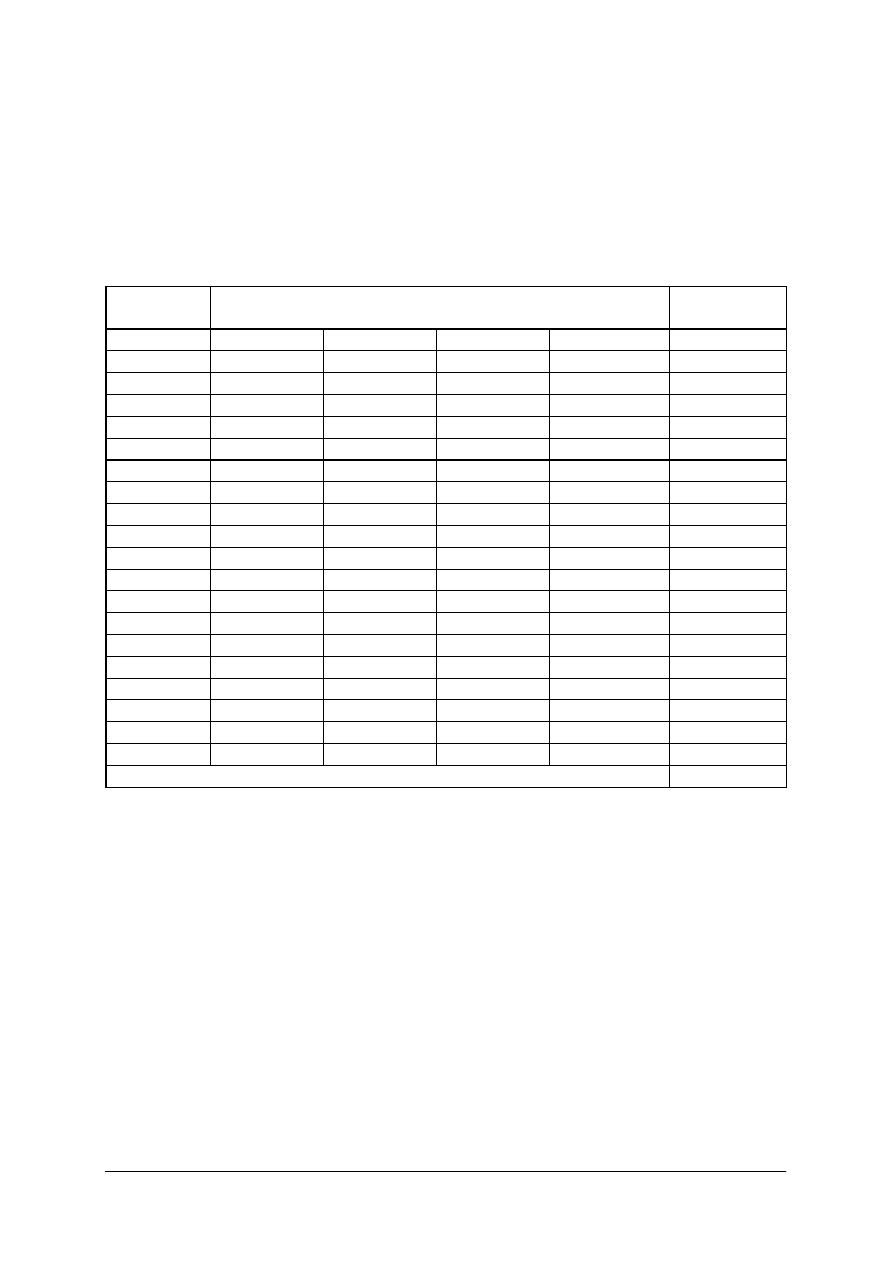
„Projekt współfinansowany ze środków Europejskiego Funduszu Społecznego”
38
KARTA ODPOWIEDZI
Imię i nazwisko..........................................................................................
Korzystanie z programów wspomagających działania ratownicze
Zakreśl poprawną odpowiedź
.
Nr
zadania
Odpowiedź
Punkty
1.
a
b
c
d
2.
a
b
c
d
3.
a
b
c
d
4.
a
b
c
d
5.
a
b
c
d
6.
a
b
c
d
7.
a
b
c
d
8.
a
b
c
d
9.
a
b
c
d
10.
a
b
c
d
11.
a
b
c
d
12.
a
b
c
d
13.
a
b
c
d
14.
a
b
c
d
15.
a
b
c
d
16.
a
b
c
d
17.
a
b
c
d
18.
a
b
c
d
19.
a
b
c
d
20.
a
b
c
d
Razem:
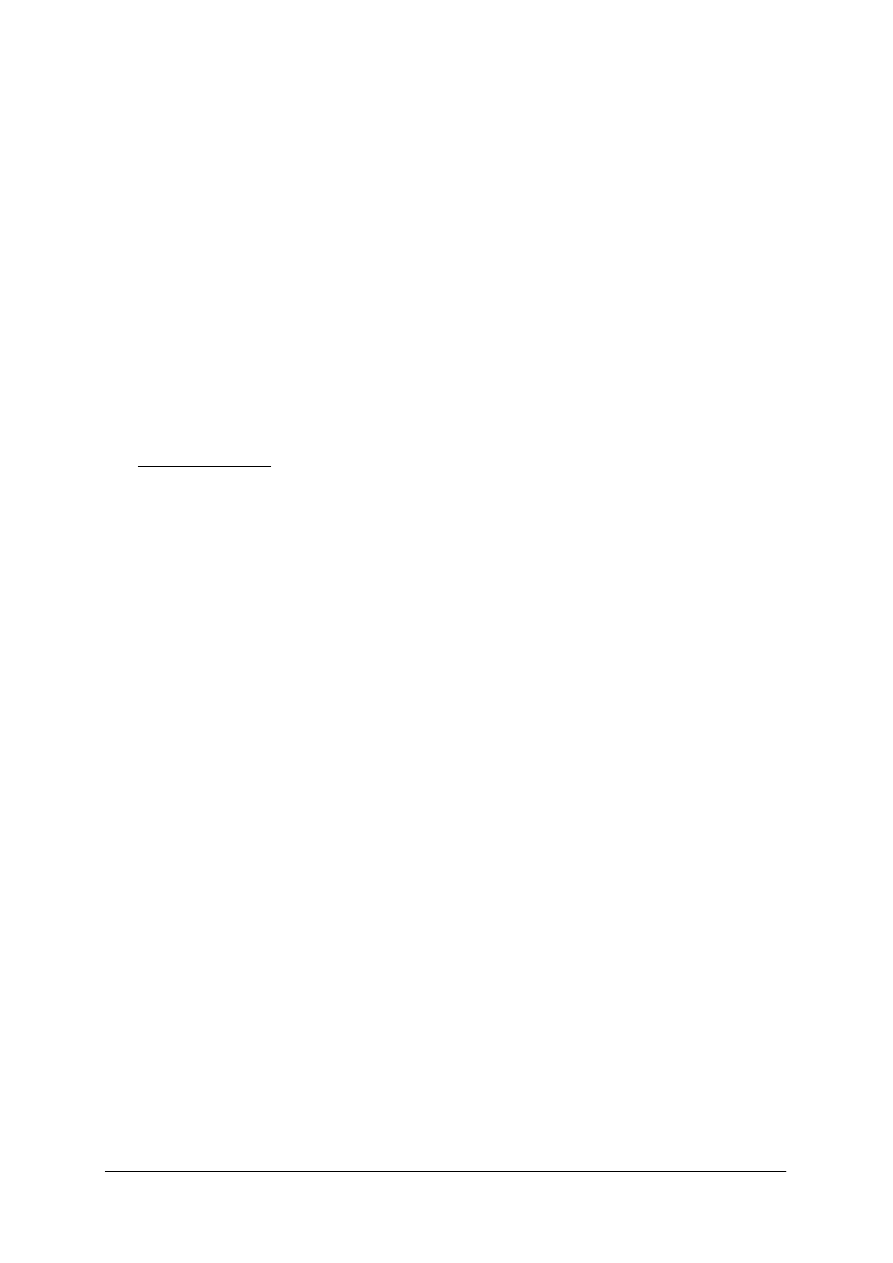
„Projekt współfinansowany ze środków Europejskiego Funduszu Społecznego”
39
6. LITERATURA
1. Birkholz E.P.: Operacje specjalne: Bezpieczeństwo komputerów i sieci. Microsoft, Unix
i Oracle, Translator 2003
2. Bain S., Wilkinson N.: Corel Draw 12. Oficjalny Podręcznik, Helion 2004
3. Flickenger R.: 100 sposobów na sieci bezprzewodowe, Helion 2003
4. Groszek M.: ABC Excel 2007 PL, Helion 2007
5. Oberlan Ł., ABC Photoshop 7, Helion 2003
6. Plumley S.: Sieci komputerowe w domu i w biurze, Helion 2001
7. Stanek W.R.: Microsoft XP Professional, Vademecum Administratora, Microsoft 2002
8. Szeliga M.: Bezpieczeństwo w sieciach Windows, Helion 2003
9. Tomaszewska-Adamarek A.: ABC Word 2007 PL, Helion 2007
10. Zimek R.: PowerPoint 2007 PL. Ćwiczenia, Helion 2007
11. Vademecum Teleinformatyka, IDG1999
Strony internetowe:
1. www.wikipedia.pl
Wyszukiwarka
Podobne podstrony:
20 Korzystanie z programu klient ftp
20 Kostek Programy komputerowe wspomagajace eksploatacje
Korzystanie z programów komputerowych wspomagających pracę masażysty
20 Kostek Programy komputerowe wspomagajace eksploatacje
Indywidualny program wspierania i korygowania rozwoju, Diagnoza, Indywidualny program wspomagania
Podstawowe informacje o programach wspomagających projektowanie (AutoCaD), 2431, Prace, Informatyka
Informatyka, Komputerowe programy wspomagania operacyjnego generał, Komputerowe programy wspomagania
Informatyka, Komputerowe programy wspomagania operacyjnego generał, Komputerowe programy wspomagania
2016 05 20 Ustawa Program modernizacji Policji 2017 2020 projekt
korzyści z programu UE, współpaca nauki i przemysłu
05 Korzystanie z programów komputerowych
Modelowanie i analiza generatora samowzbudnego, Na laboratorium korzystaliśmy z programu wykorzystuj
program wspomagający rozwój mowy diecka, logopedia
afazja program wspomagajacy, Logopedia, afazja 2
PROGRAM WSPOMAGANIA, TERAPIA PEDAGOGICZNA, DIAGNOZA I TERAPIA
Program wspomagania rozwoju psychomotorycznego dzieci, pedagogika, Psychologia rozwojowa
Indywidualny program wspomagania rozwoju w ramach zajęć rewalidacyjno, Pedagogiczne
więcej podobnych podstron