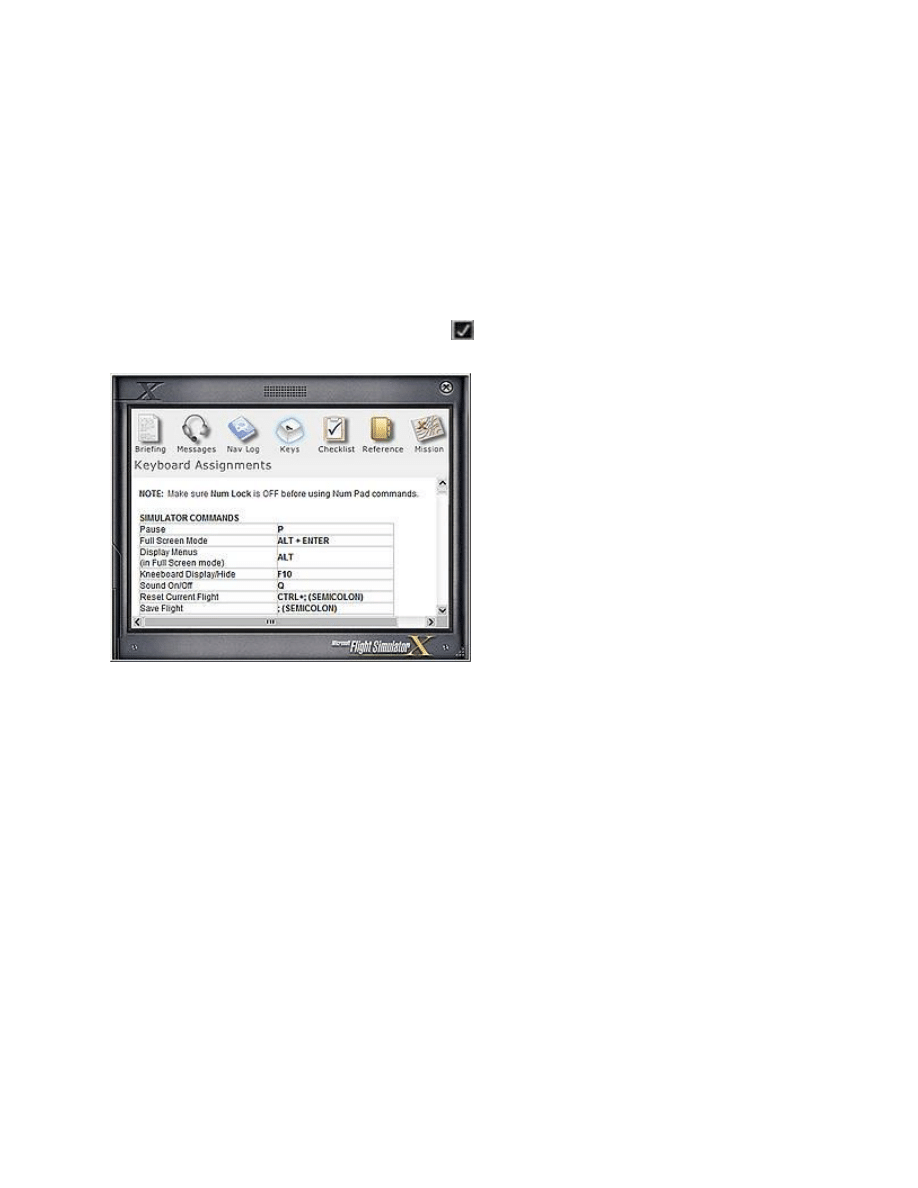
Using the Keyboard
Controlling aircraft in Flight Simulator is a lot like flying a real aircraft. You can move the ailerons, elevator, and rudder
with a joystick instead of a yoke or control stick, and you can use a mouse to work all the buttons, levers, and knobs
on the panel.
But the secret to controlling Flight Simulator is learning keyboard shortcuts. A real pilot needs to pull a lever to raise
or lower the landing gear, but in Flight Simulator you can just press the G key. By learning which keys handle each
action, and by changing the key assignments to suit your own preferences, you can be more efficient in the Flight
Simulator cockpit.
Key Commands
The Key Commands page of the Kneeboard features a comprehensive list of Flight Simulator keyboard commands.
To display the Kneeboard, press F10 or the Kneeboard
icon. Whenever you need to know which key to press,
just look at the Kneeboard.
To display the Kneeboard, press F10 or the Kneeboard icon.
Note
The list displayed on the Keyboard Commands page of the Kneeboard is dynamic. If you change a command, the
list will reflect that change.
Adjusting Keyboard Sensitivity
The aircraft in Flight Simulator are much easier to fly using a joystick, but you can also control the aircraft using a
keyboard. By default, Flight Simulator sets keyboard sensitivity in the middle of the normal operating range. You can
change these settings to make the controls that control the primary flight surfaces (ailerons, elevator, and rudder)
more or less sensitive to key presses. Experiment to find a setting that suits your flying style. Use the Control
Sensitivities dialog box to fine-tune the sensitivity of the controls to your key presses.
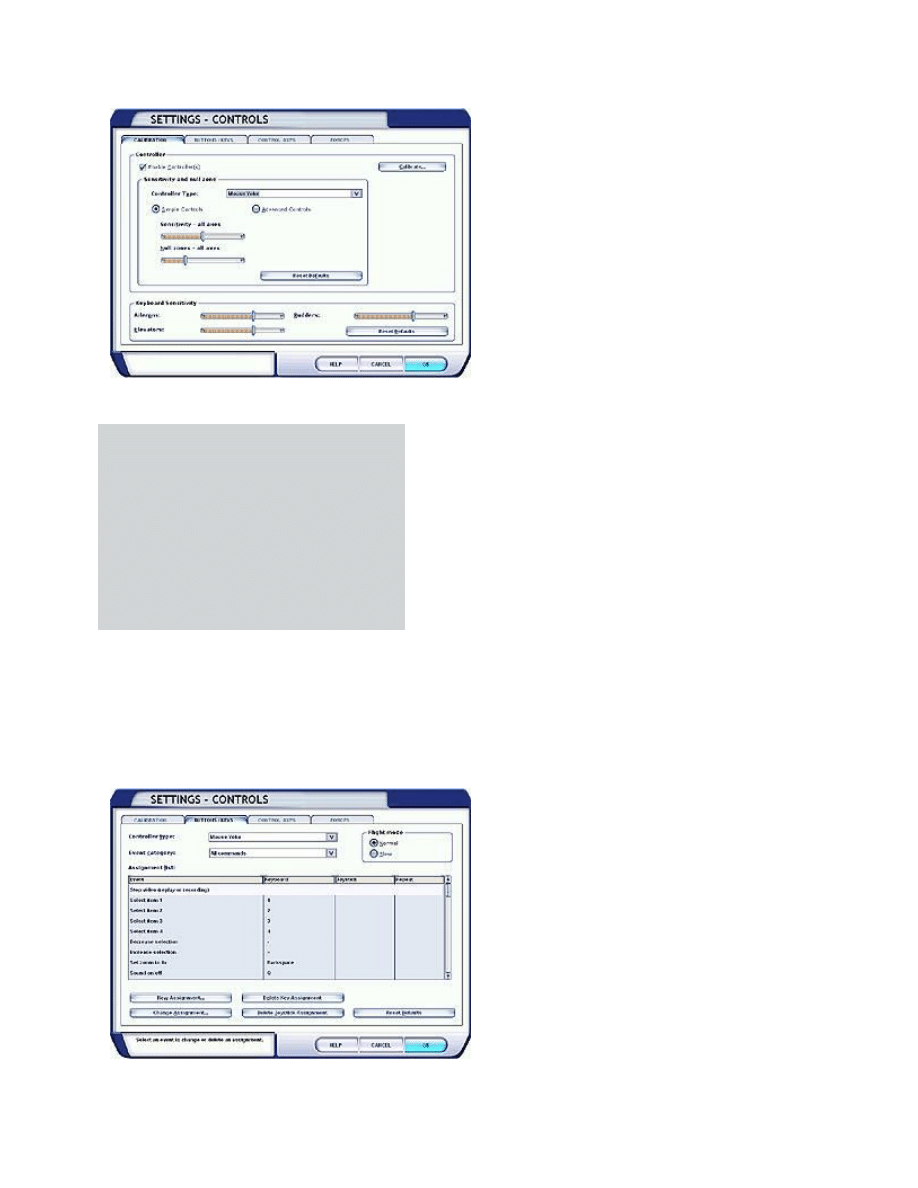
Adjust key sensitivities for the ailerons, elevator, and rudder using the Calibration tab on the Controls dialog box.
To adjust keyboard sensitivity
1. On the Options menu, point to
Settings, and then click Controls.
2. On the Calibration tab, drag the
Keyboard sensitivity sliders. Drag
the sliders to the left to decrease
sensitivity, and to the right to increase
sensitivity.
To reset all sensitivity options to their
default
values,
click
the
Reset
Defaults button.
3. Click OK.
Changing Key Assignments
In a real aircraft, there's only one button, lever, or knob for each task. In Flight Simulator, you can easily customize
joystick buttons and keyboard shortcuts so that your simulated cockpit works the way you like best.
Let's look at an example. The default key for the wheel brakes in Flight Simulator is the PERIOD (.) key, an important
command to know to prevent your plane from rolling off the end of the runway after a flawless approach and landing.
If you find yourself forgetting that the brakes are activated by pressing PERIOD (.), you might prefer to use the B key
(which by default resets the altimeter). You can easily switch these two keyboard commands.
Change keyboard assignments using the Calibration tab on the Controls dialog box.
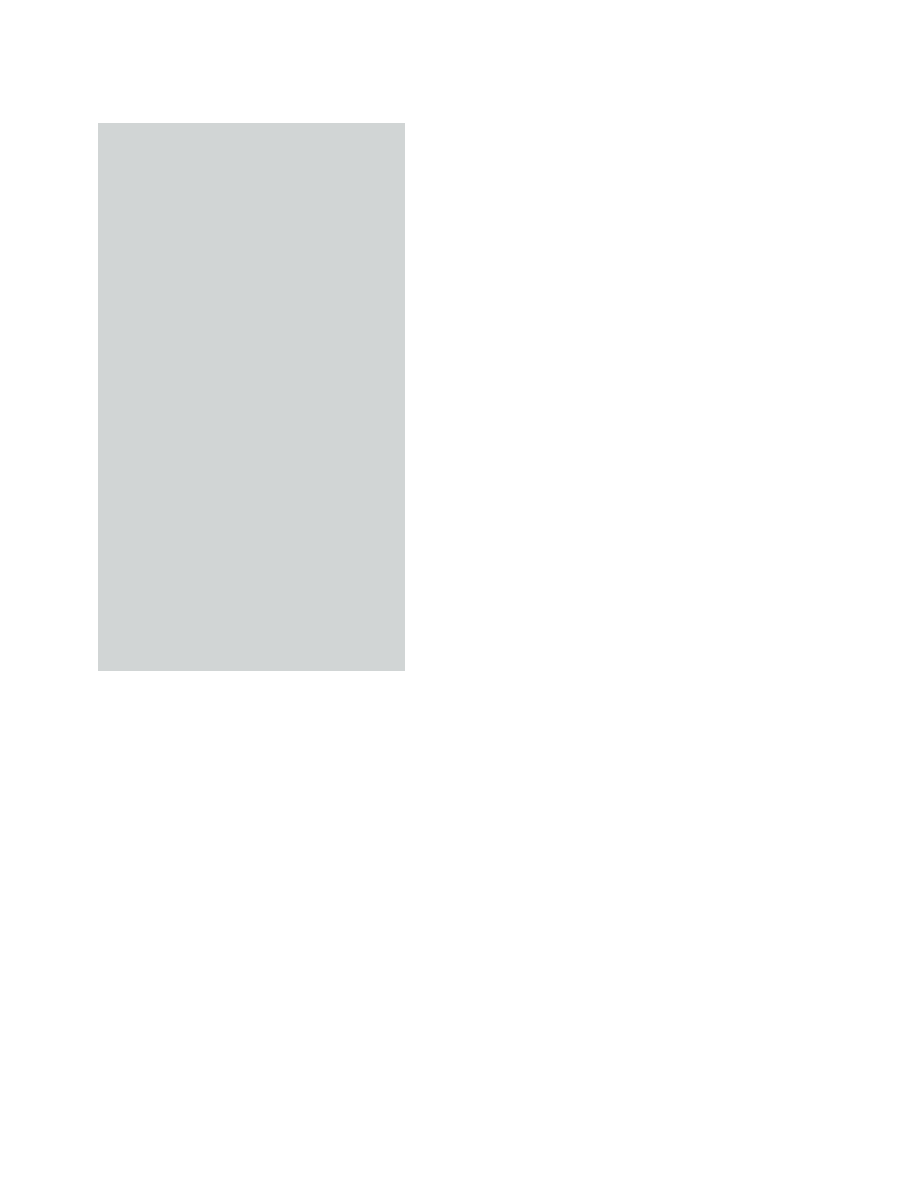
To change keyboard command assignments
1. On the Options menu, point to
Controls, and then choose
Assignments.
2. Click the Buttons/Keys tab.
3. Select either the Normal or Slew
Mode option, depending on which
mode you want to change key
commands for.
4. In the Event Category list box,
choose the category of buttons,
settings, or controls that you want to
set. (For example, select Engine
controls to customize the settings for
engine commands.) Your selection
determines what appears in the
Assignment List below.
5. In the Assignment List, select the
event whose keyboard command you
want to reassign.
6. Click Change Assignment to choose
a new keyboard assignment for the
event you've selected. The Select
Assignment dialog box will open.
7. Press the key that you want to assign
to the selected event. If the command
is currently being used and you don't
want to replace it, click the Clear
button.
8. Click OK.
9. Make any additional changes you
want, using steps 3 through 8 above.
10. Click OK.
Removing and Resetting Key Assignments
To remove a keyboard assignment from an event you've selected, click the Delete Key Assignment button.
To cancel any changes you've made to your key assignments and return to the Flight Simulator default settings, click
the Reset Defaults button.
Wyszukiwarka
Podobne podstrony:
11 3 4 6 Lab Using the CLI to Gather Network?vice Information
DUI0379C using the assembler
Roszak, Rewers, Pliszka USING THE 3D
Barron Using the standard on objective measures for concert auditoria, ISO 3382, to give reliable r
11 3 4 6 Lab Using the CLI to Gather Network (2)
Using the PSpice Library Translator
A ZVS PWM Inverter With Active Voltage Clamping Using the Reverse Recovery Energy of the Diodes
Developing your STM32VLDISCOVERY application using the MDK ARM
Developing your STM32VLDISCOVERY application using the Atollic TrueSTUDIO
Ch5 Using the Tutorials
DUI0473C using the arm assembler
8 1 2 7 Lab Using the Windows?lculator with Network?dresses
Guide to using the tests
Introduction to business modeling using the UML
guide to using the tests Notatek pl
Assessment of Borderline Pathology Using the Inventory of Interpersonal Problems Circumplex Scales (
Using the Mouse
więcej podobnych podstron