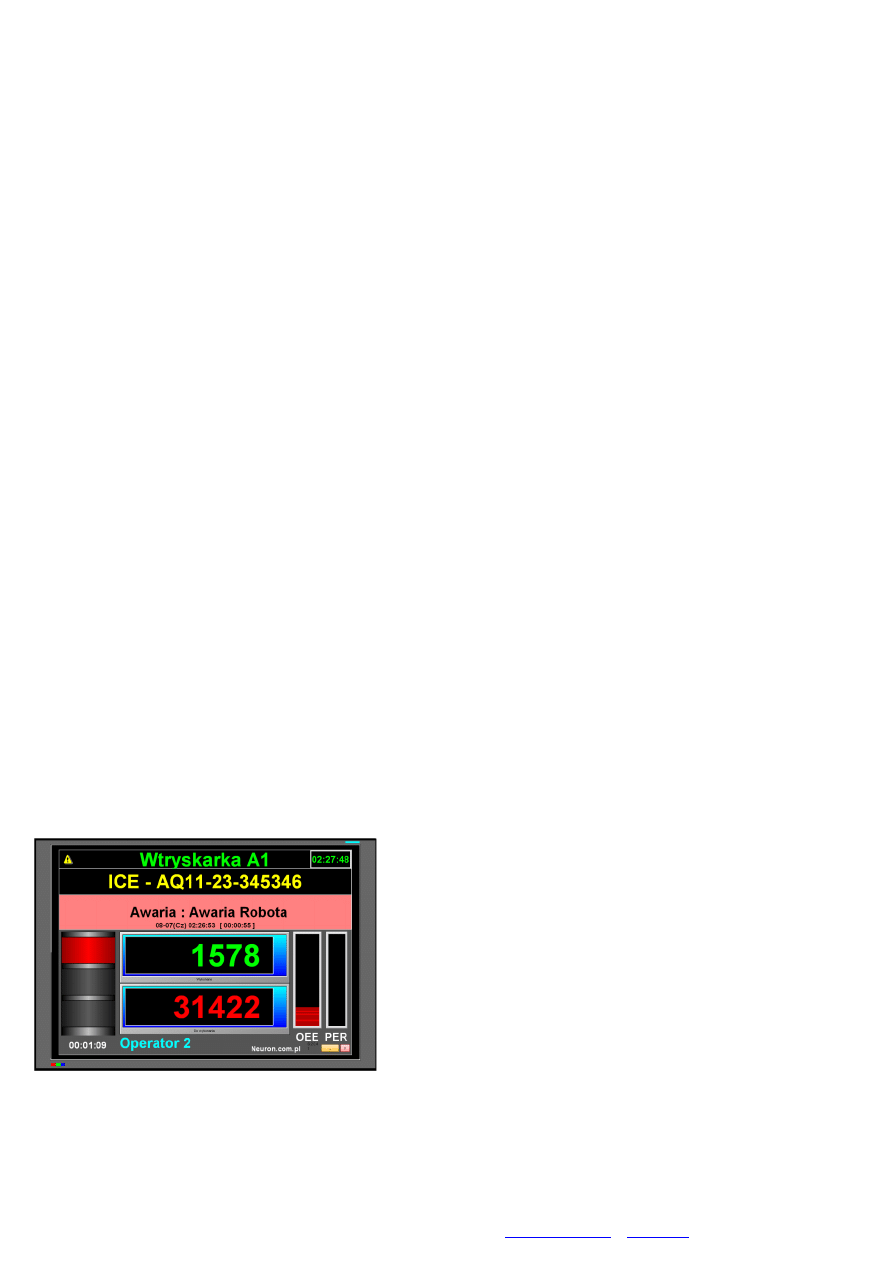
Golem Next TV Neuron – Wojciech Mazurek
www.neuron.com.pl
www.oee.pl
strona 1
GolemNextTV
GolemNextTV......................................................................................................................................................................................... 1
Wstęp ................................................................................................................................................................................................ 1
Instalacja i konfiguracja ...................................................................................................................................................................... 2
Ekrany – zasady i ustawienia ogólne ................................................................................................................................................... 2
Sposób wyświetlania ...................................................................................................................................................................... 2
Rozdzielczość ................................................................................................................................................................................. 2
Tło ................................................................................................................................................................................................. 2
Panel sterująco kontrolny ............................................................................................................................................................... 2
Nazwa maszyny .............................................................................................................................................................................. 3
Praca z wieloma monitorami .......................................................................................................................................................... 3
Dostępne ekrany ................................................................................................................................................................................ 3
Ekran 1 i 2 ...................................................................................................................................................................................... 3
Ekran 3 i 4 ...................................................................................................................................................................................... 3
Ekran 5 – matryca Andon ............................................................................................................................................................... 4
Ekran 7 ........................................................................................................................................................................................... 4
Ekran 8 ........................................................................................................................................................................................... 4
Ekran 9 ........................................................................................................................................................................................... 4
Ekran 10 ......................................................................................................................................................................................... 5
Ekran 11 ......................................................................................................................................................................................... 5
Ekrany 12 i 13................................................................................................................................................................................. 5
Ekran 14 ......................................................................................................................................................................................... 5
Funkcje dodatkowe............................................................................................................................................................................. 6
Sygnalizacja akustyczna .................................................................................................................................................................. 6
Panel sygnalizacyjny ....................................................................................................................................................................... 6
Dodatkowy tekst ............................................................................................................................................................................ 6
Rozwój programu ............................................................................................................................................................................... 6
DODATEK I – przegląd ustawień w pliku ini ......................................................................................................................................... 6
DODATEK II – Ekran9 .......................................................................................................................................................................... 7
Wstęp
Dzięki temu, relatywnie niewielkim kosztem zyskujemy wielko-formatowy wyświetlacz pokazujący interesujące nas dane
o maszynach tak aby były widoczne przez jak największą część personelu.
Po co?. Po co stosuje się wielko formatowe wyświetlacze na halach fabrycznych? Odpowiedz w zasadzie można by
sprowadzić do jednego zdania:
„Widzę i wiem że wszyscy widzą”.
Pomysł jest taki – bierzemy duży plaski telewizor z wejściem VGA.
Nie zależy nam na wyrafinowanej jakości ani funkcjonalności więc
możemy wybrać jeden z tańszych modeli.
Bierzemy dowolny komputer z kartą sieciową i systemem Windows,
może to być stary, nieużywany już laptop lub prosty poleasingowy
komputer. Wymogi są naprawdę niewielkie. Następnie definiujemy
co i jak chcemy wyświetlać i tworzymy odpowiednia aplikację.
Program taki może wyświetlać stan jednej maszyny, grupy maszyn
albo stan wielu maszyn wyświetlany sekwencyjnie.
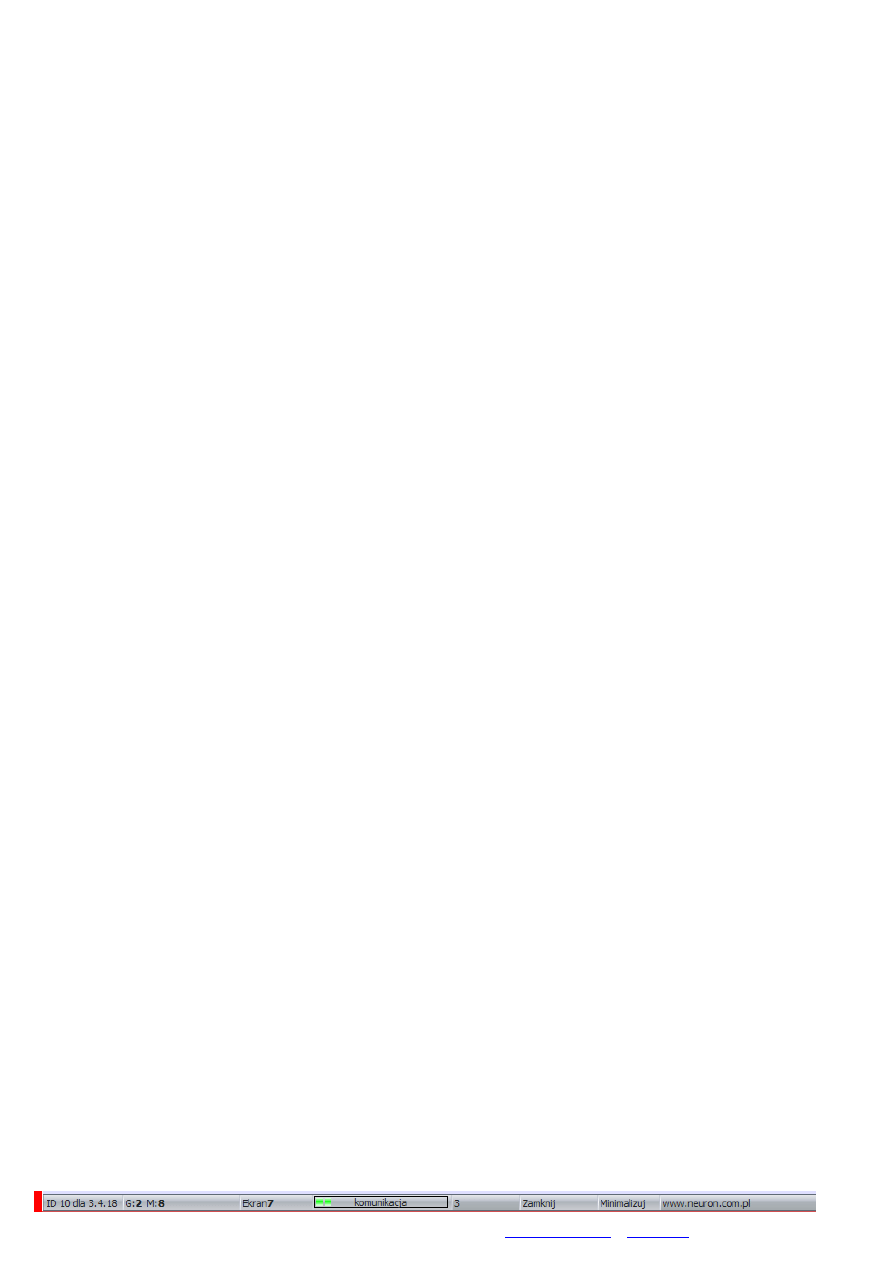
Golem Next TV Neuron – Wojciech Mazurek
www.neuron.com.pl
www.oee.pl
strona 2
W programie Golem Next TV zawarto kilka różnych ekranów wyświetlających dane w różnych formatach i na różne sposoby
– użytkownik decyduje który ekran chce wyświetlać.
Instalacja i konfiguracja
Program nie wymaga instalacji – wystarczy wypakować katalog do określonej lokalizacji. Wszystkie dane konfiguracyjne za
zawarte są w pliku GolemNX_TV.ini.
UWAGA: Program GolemNextTV współpracuje tylko i wyłącznie z pełną wersją programu, nie można go użyć z wersją OEM.
Głównym parametrem jest parametr określający dostęp do bazy danych systemu – jest on konfigurowany identycznie jak w
przypadku programu klienckiego systemu np.:
[sql]
baza = 192.168.0.1:C:\projekty5\golemSV\bazy\
Pozostałe parametry opisywane będą w dalszych częściach tego dokumentu.
Ekrany – zasady i ustawienia ogólne
Podstawą konfiguracji jest wybór właściwego ekranu poprzez przypisaniu numeru ekranu do parametru ekran w sekcji
[SET]
np. :
ekran=3
Poszczególne ekrany mają różny układ i wyświetlają różne dane ale generalnie możemy je podzielić według kilku kryteriów:
Sposób wyświetlania
Ekrany prezentują dane maszyn na 3 sposoby:
Matryca – na ekranie jest matryca złożona z paneli np. 4 na 4 panele – każdy panel wyświetla dane 1 maszyny z grupy
Sekwencja – na ekranie wyświetlane są dane jednej maszyny ale ekran jest zmieniany sekwencyjnie w taki sposób że co
czas określony parametrem
sv_czas_z
(w sekundach) wybierany jest następny ekran z grupy.
Tabela – w tabeli ( w kolejnych wierszach) wyświetlane są dane maszyn z grupy – jeśli w tabeli jest więcej maszyn niż mieści
się na ekranie to tabela jest przewijana
Wyświetlane są zawsze maszyny z grupy wskazanej parametrem grupa. Ważny jest też parametr
sv_max
określający ilość
maszyn w grupie które zostaną wzięte pod uwagę. Jeśli w grupie będzie np. 20 maszyn a ustawimy
sv_max= 12
to zostaną
wyświetlone dane pierwszych 12 maszyn z grupy.
Jeżeli chcemy aby ekran sekwencyjny wyświetlał tylko jedną maszynę to musi ona być na pierwszej pozycji w grupie i
ustawiamy
sv_max=1.
Domyślnie
sv_max=0
co oznacza tyle maszyn ile jest w grupie.
Możemy wykorzystać któraś z grup używanych w programach klienckich albo przygotować grupę specjalnie dla wizualizacji
pamiętając że grupy od numeru 61-100 nie są wyświetlane w przeglądarce systemu (przewidziane są one właśnie na
potrzeby programów dodatkowych)
Rozdzielczość
W zasadzie nie mówimy o rozdzielczości monitora a o wymiarach panelu na których wyświetlane są dane.
Używane są trzy rozmiary paneli 1010 x 750 pikseli, 1800 x 1000 pikseli, lub wymiar który spowoduje maksymalne użycie
powierzchni ekranu.
Panel taki umieszczony jest centralnie na środku ekranu. Oczywiście może zdarzyć się tak że dla niektórych ekranów dość
znaczna przestrzeń ekranu pozostanie niewykorzystana jednak te dwa warianty o stałych wymiarach wybrano w drodze
kompromisu – mniejszy z myślą o użyciu monitorów większy z myślą o użyciu telewizorów lub dużych monitorów HD.
Podczas pracy programu panel co kilkadziesiąt sekund jest przesuwany o kilka pikseli – ma to za zadanie zabezpieczenie
monitora przed wypalaniem się wzoru na matrycy.
Tło
Jak wspomniano panel wyświetlany jest centralnie na monitorze – dookoła pozostaje pusta przestrzeń o wielkości zależnej
od rozdzielczości monitora którą będziemy nazywać tłem.
Parametr
kolor_tla
określa jaki ma ono mieć kolor : 0-Czarny, 1-Niebieski.
Tło może też nieść pewną informację co określa parametr
sterowanie_tla
– w zależności od wartości tło będzie:
0 – tło niezmienne, kolor zależny od parametru
kolor_tla
( 0 – czarny, 1-niebieski)
1 – kolor tła określa aktualny status (nie należy używać w ekranach które wyświetlają wszystkie maszyny jednocześnie)
2 – kolor wg parametru
kolor_tla
dla statusu innego niż awaria, dla statusu awaria kolor czerwony
3 - kolor wg parametru
kolor_tla
dla statusu innego niż awaria, dla statusu awaria kolor czerwony pulsujący
Panel sterująco kontrolny
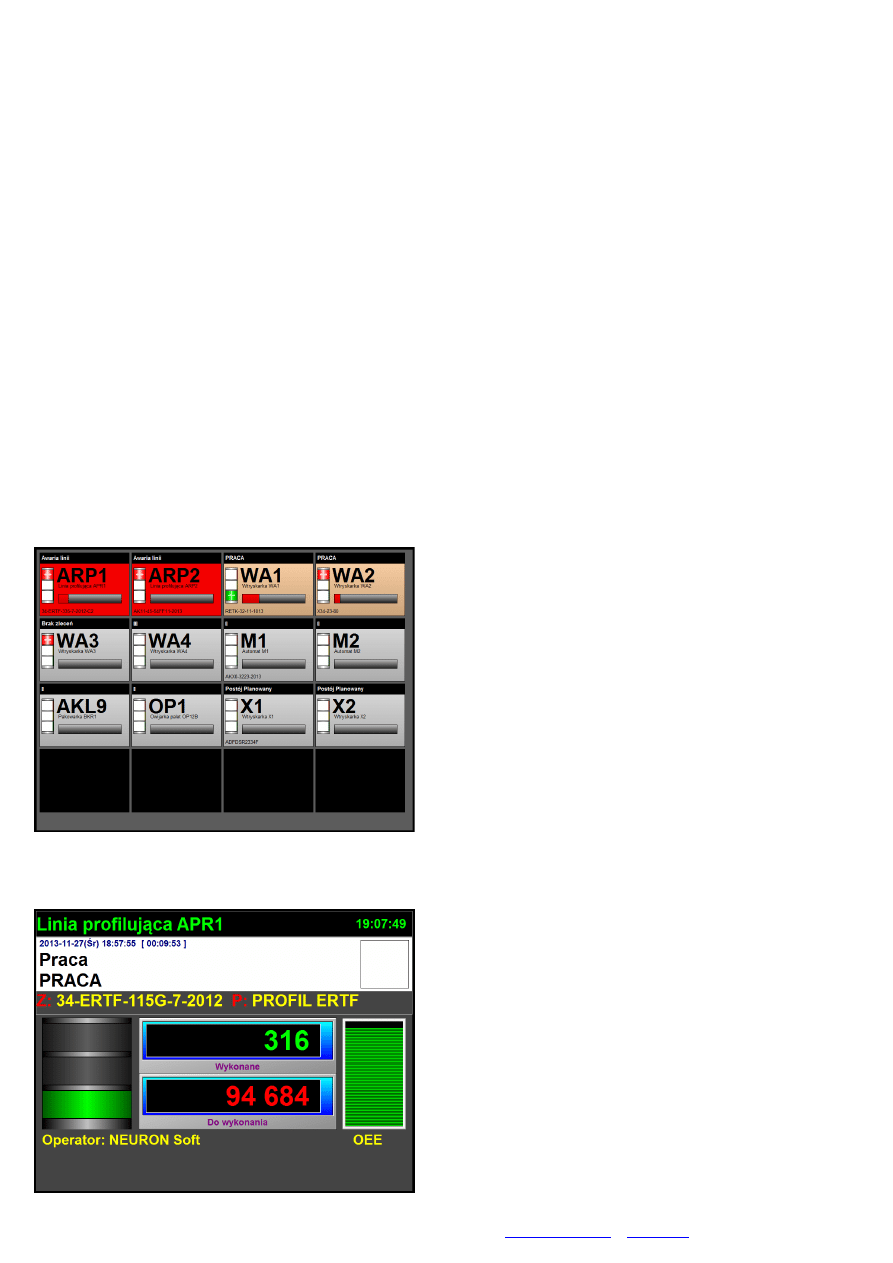
Golem Next TV Neuron – Wojciech Mazurek
www.neuron.com.pl
www.oee.pl
strona 3
U dołu ekranu znajduje się panel kontrolno sterujący który wyświetla: Numer ID programu i minimalny numer ID systemu
Golem jaki jest wymagany dla współpracy z programem, numer grupy (G:x) i ilość maszyn(M:x), numer ekranu, wskaźnik
komunikacji wraz z numerem aktualnie odpytanego nadzorcy SV oraz dwa przyciski: Zamknij i minimalizuj
Nazwa maszyny
W wielu ekranach używana jest krótka nazwa maszyny – aby była ona duża to nie może mieć więcej niż 3..4 znaki.
Program sprawdza czy w ustawieniach nadzorcy zdefiniowana została nazwa andon i jeśli tak to ją użyje, jeśli nie to skróci
nazwę główna do 3 lub 4 znaków. Zakładając ze nasza maszyna nazywa się Prasa HR1 powinniśmy zdefiniować nazwę
andon HR1 bo inaczej będzie się nazywała „Pras”
Praca z wieloma monitorami
Jeśli do komputera mamy podłączony więcej niż jeden monitor to możemy określić na którym z nich program zostanie
wyświetlony. Numer monitora określa parametr monitor:
monitor=0
to główny monitor,
monitor=1
to drugi podłączony
monitor itd. jeśli monitorów mamy więcej.
Dzięki temu możemy np. użyć komputer z dwoma monitorami i uruchomić program dwukrotnie ( tworząc dwie jego
instancje w różnych katalogach) i uruchomić je jednocześnie tak aby pierwszy wyświetlał się na jednym a drugi na drugim
monitorze.
Można na przykład stworzyć stanowisko robocze z komputerem który na głównym ekranie będzie wyświetlał (obsługiwał)
program kliencki albo program GolemNextPOP dla pracowników do obsługi systemu a na dodatkowym monitorze ekran
programu GolemNextTV.
Dostępne ekrany
Ekran 1 i 2
Panel ze statusem Awaria pulsuje na przemian kolorem czerwonymi i jasnoczerwonym. Wyświetlany jest też znak Andon
jeśli przywołanie jest aktywne
Ekran 3 i 4
Ekrany 1 i 2 są prawie identyczne i różnią się tylko wielkością
panelu (docelową rozdzielczością monitora) : dla ekranu 1
panel ma wymiar 1010 x 750 pikseli a dla ekranu 2
1800 x 1000 pikseli
Ekran może wyświetlić stan 16 maszyn w 16 panelach
ułożonych w układzie 4x4
Panele nieprzypisane do żadnej maszyny pozostają czarne.
Wyświetlana jest nazwa nadzorcy (nazwa andon lub
skrócona nazwa główna), pełna nazwa, status / status
rozszerzony, kolor panelu odpowiada kolorowi statusu,
lampa działa tak jak w przeglądarce.
Pod lampą wyświetlane są naprzemiennie nazwa zlecenia i
operator. Bargraf wskazuje wskaźnik OEE.
Ekrany 3 i 4 są bardzo podobne i różnią się głównie wielkością panelu.
Ekran sekwencyjnie wyświetla stan jednej maszyny z wybranej grupy.
Bargraf OEE wyświetla wskaźnik OEE dla zakresu ustawionego parametrem:
oee_podstawa=0
- bieżący miesiąc
oee_podstawa=1
- bieżąca zmiana robocza
oee_podstawa=2
– bieżące zlecenie produkcyjne
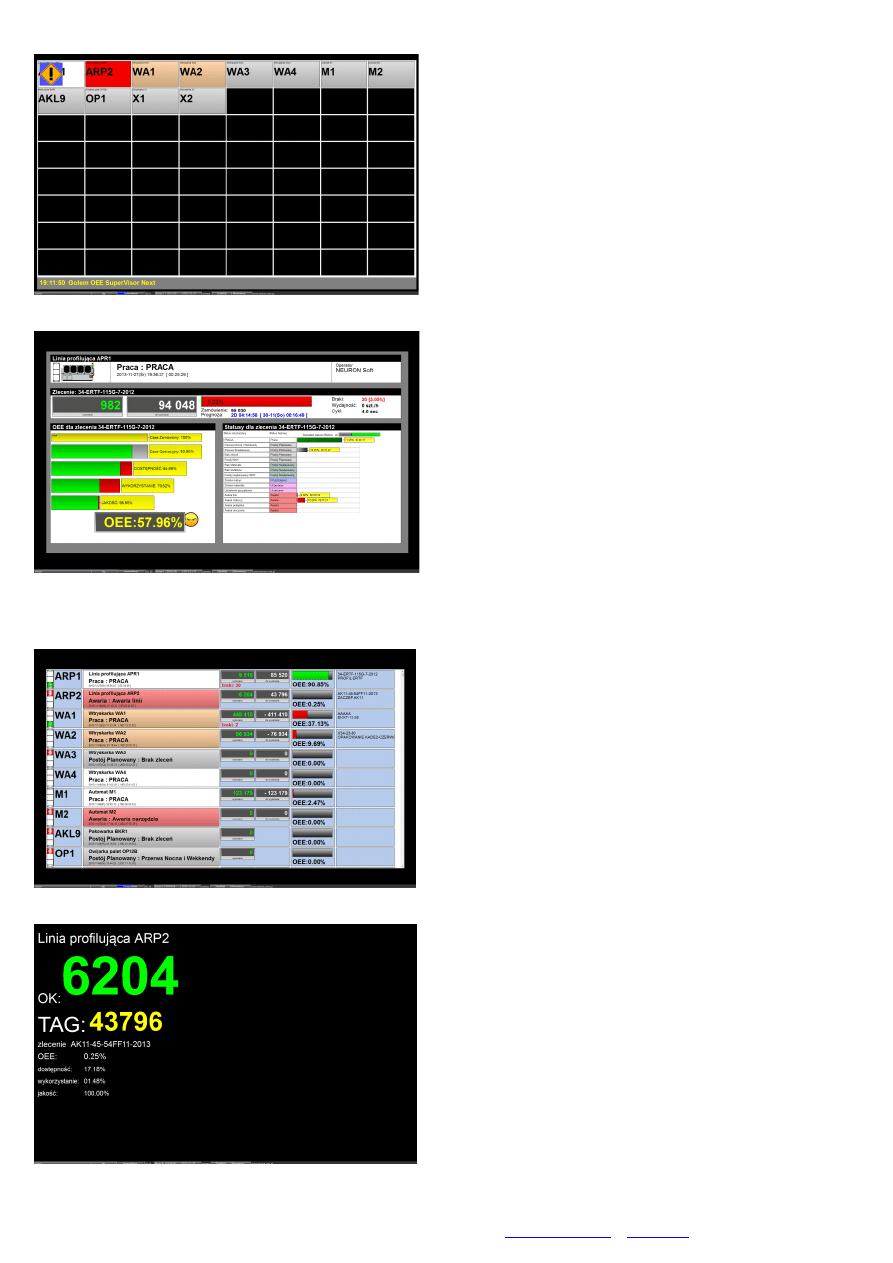
Golem Next TV Neuron – Wojciech Mazurek
www.neuron.com.pl
www.oee.pl
strona 4
Ekran 5 – matryca Andon
Ekran 7
co dzięki możliwości tworzenia grup o wysokich numerach pozwala na przygotowanie wizualizacji dla konkretnych,
pojedynczych linii lub maszyn.
Ekran 8
Ekran 9
Jeżeli określimy większą ilość maszyn to wyświetlane będą sekwencyjnie.
Ekran o specjalnej budowie. Pokazywaną treść definiujemy
w HTMLu w ten sposób że pisząc dokument z tekstem html
wstawiamy w nim odpowiednie znaczniki które przy
wyświetlaniu zamieniane są danymi.
Dokładny opis znaczników znajduje się w dodatku I.
Ekran ten możemy zastosować wtedy gdy chcemy
wyświetlać pojedyncze zmienne w taki sposób aby były jak
najlepiej widoczne z jak największej odległości, np. tylko ilość
wykonaną i ilość do wykonania dla aktualnego zlecenia.
Ekran 5 jest podobny do ekranu 1 ale ilość wierszy i kolumn
jest definiowana w pliku ini :
[ekran5]
kolumn=8
wierszy=8
Szerokość i wysokość paneli maszyn dostosowuje się do
aktualnej rozdzielczości ekranu.
Ekran został pomyślany jako narzędzie do sygnalizacji stanu i
wezwań andon dużej ilości maszyn.
Ekran 7 przygotowano dla rozdzielczości 1800 x 1000.
Większość ekranów stworzono z myślą o odczycie z większej
odległości. Ekran 7 zawiera dużo informacji szczegółowych i
stworzono go z myślą o wyświetlaniu na monitorach przy
maszynach tak aby mógł go śledzić operator.
Ekran zawiera większość informacji dostępnych w panelu
informacyjnym w programie klienckim.
Ekran sekwencyjnie wyświetla stan jednej maszyny z
wybranej grupy, poprzez ustawienie
sv_max=1
można
wyświetlać tylko pierwszą maszynę z grupy
Ekran 8 przygotowano dla rozdzielczości 1800 x 1000.
Ekran prezentuje dane w postaci tabelarycznej.
W danej chwili widoczne jest max 10 maszyn (wierszy).
Jeśli w grupie będzie więcej maszyn to tabela będzie
przewijana w dół / w górę.
O tempie przewijania decyduje parametr sv_czas_z
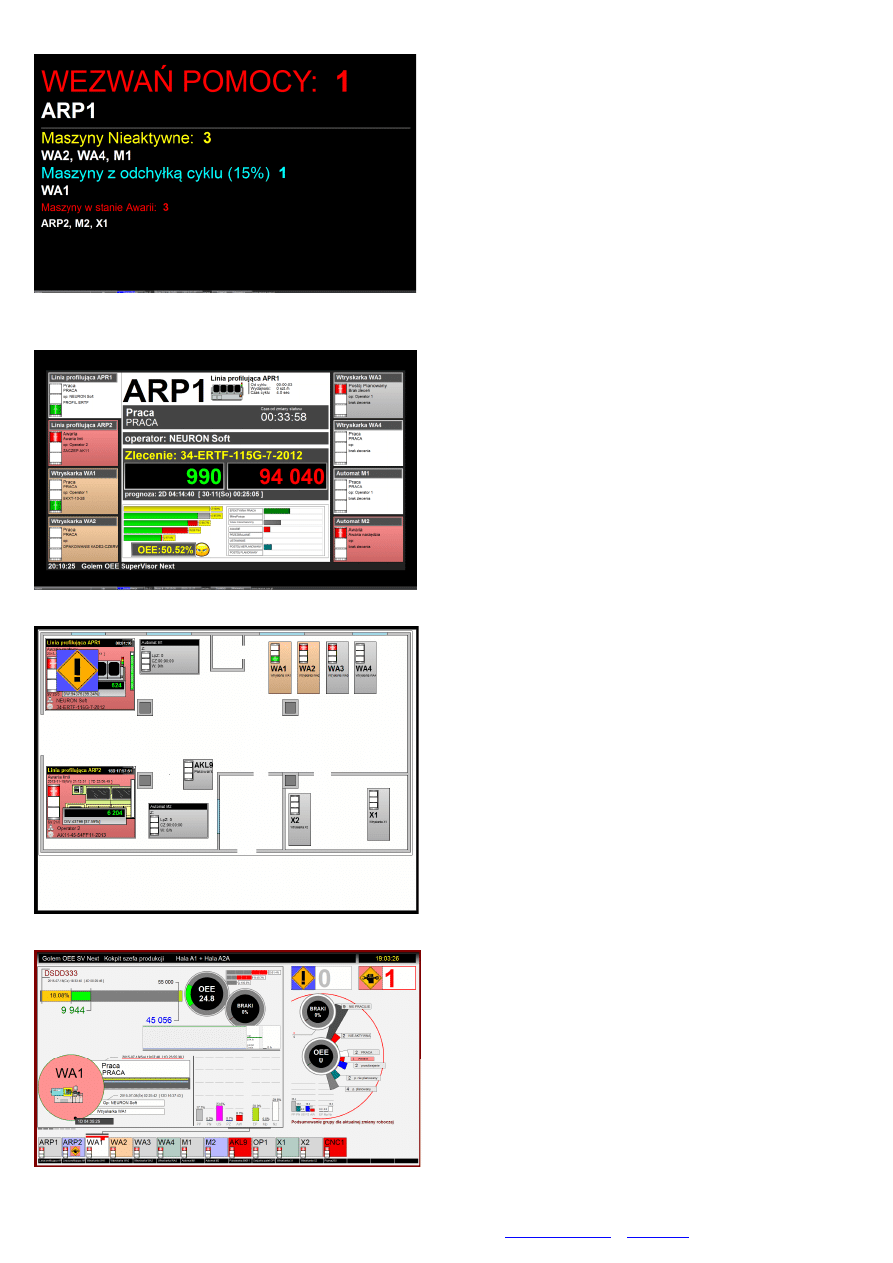
Golem Next TV Neuron – Wojciech Mazurek
www.neuron.com.pl
www.oee.pl
strona 5
Ekran 10
Maszyny w stanie awarii : lista maszyn z statusem awaria
Ekran 11
Ekrany 12 i 13
Ekran 14
Ekran dostępny w wersji PRO
Ekran wyświetla plan sytuacyjny, tak jak zakładka plan w
programie klienckim.
Ekran 12 wyświetla pole 1010 x 750pixeli a ekran 13
dostosowuje wyświetlany panel do rozdzielczości monitora.
Ekran 10 wyświetla listy maszyn o określonym stanie.
Dla każdego ze stanów podana jest ilość maszyn i ich lista
(krótkie nazwy)
wyświetlane są:
Wezwania pomocy: maszyny z aktywnym wezwaniem Andon
Maszyny nieaktywne: maszyny które mają status PRACA ale
w danej chwili nie pracują.
Maszyny z odchyłką cyklu większą niż ustawiony w pliku ini
[set]
pcc=15
domyślna odchyłka 15%
Ekran 11 jest podobny do ekranu 9 ale został specjalnie
skomponowany dla 8 maszyn.
Po bokach widoczne są panele maszyn a centralny panel
wyświetla sekwencyjnie stan wybranej z nich.
Ekran przygotowano dla rozdzielczości 1800 x 1000.
Ekran wyświetla dane dla maksymalnie 16 maszyn. Wyświetla też
podsumowanie wybranej grupy (tak jak w programie klienckim na zakładce
podsumowanie grupy)
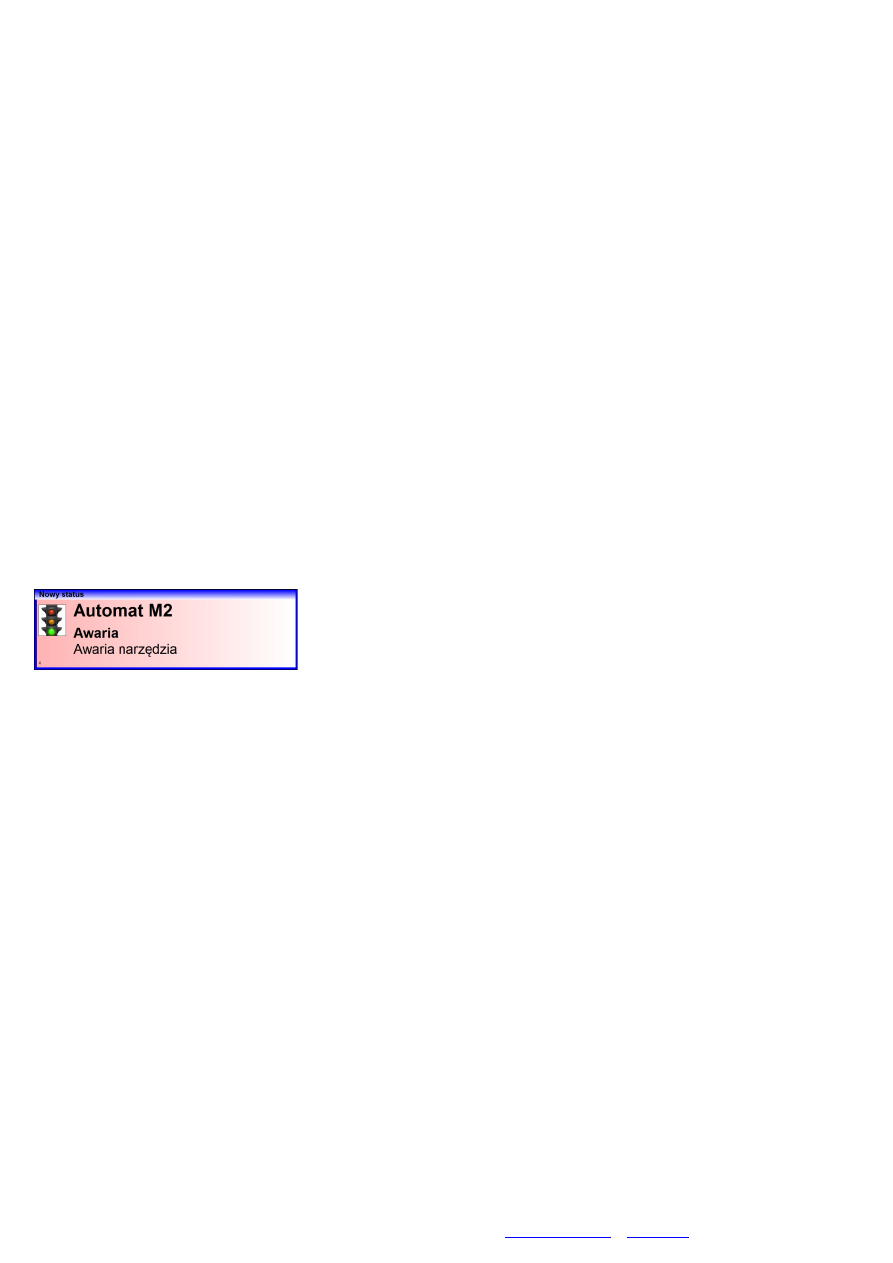
Golem Next TV Neuron – Wojciech Mazurek
www.neuron.com.pl
www.oee.pl
strona 6
Funkcje dodatkowe
Sygnalizacja akustyczna
Każdy komputer dysponuje możliwością odtwarzania dźwięku. Wykorzystaliśmy ten fakt uzupełniając program o funkcję
alarmu. Kiedy zmieni się status na awarię i/lub kiedy przyjdzie zgłoszenie systemu andon możemy wygenerować sygnał
dźwiękowy.
Konfiguracja:
parametr mode – określa sposób działania
mode=0 - wyłączone
mode=1 - dla statusu awaria
mode=2 - dla andon
mode=3 - dla andon i awarii
parametr file określa nazwa pliku audio (wav) umieszczonego w katalogu aplikacji
parametr repeat określa ilość powtórzeń (ile razy ma zostać odtworzony plik określony parametrem file)
parametr time określa czas powtórzeń
Przykładowo ustawienie
[audio]
mode=1
file=alarm12.wav
repeat=4
time = 3
oznacza: gdy zmieni się status na awarię odtwórz plik alarm12.wav 4 razy z odstępem 3 sekund.
Panel sygnalizacyjny
W pliku ini ustawiamy czy panel ma być aktywny use=1 i czas jaki ma być widoczny czas=5
[panel_alarm]
use=1
czas=10
Dodatkowy tekst
W niektórych ekranach wyświetlany jest dodatkowy tekst – domyślnie jest to tekst:” Golem OEE SuperVisor Next”.
tekst ten można zmienić na dowolny inny:
[set]
opis=Nasza firma XXX
Rozwój programu
W początkach istnienia systemu Golem programy do wyświetlania na dużych monitorach były tworzone na zamówienie.
Potem powstał program GolemTV który miał częściowo zastąpić ekrany pisane na zamówienie.
Dzisiaj rezygnujemy z pisania aplikacji dodatkowych na zamówienie na rzecz dodawania nowych ekranów do programu
GolemNextTV.
Możliwe są dwa warianty – dodanie do programu kolejnego, uniwersalnego ekranu na podstawie sugestii użytkownika –
jeśli będzie to ekran o charakterze ogólnym i uznamy że może on zainteresować innych użytkowników zrobimy to
bezpłatnie – powiększy on pulę dostępnych ekranów.
Jeśli ekran będzie miał charakter indywidualny to zostanie dodany jako usługa – uzyska wysoki numer i nie będzie o nim
wzmianki w dokumentacji.
DODATEK I – przegląd ustawień w pliku ini
Przypisane ustawienia są ustawieniami domyślnymi (poza sekcją SQL)
sekcja [SQL]
baza=serwer:c:\golem_bazy\ //lokalizacja baz danych – jak w innych programach systemu
sekcja [SET]
Gdy program wykryje zmianę statusu albo przywołanie lub odwołanie
wezwania Andon z pojawia się panel sygnalizacyjny z opisem zdarzenia.
Po czasie panel ten znika.
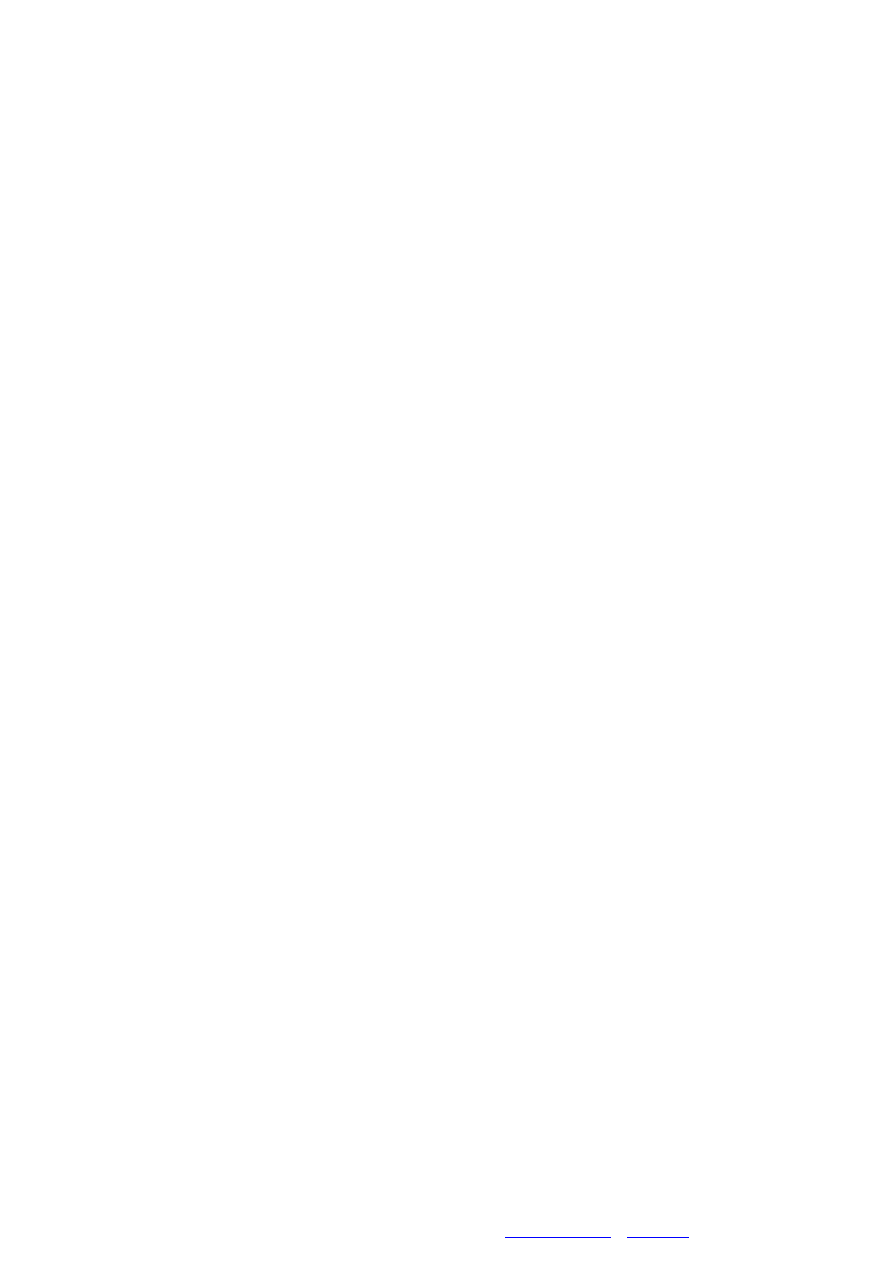
Golem Next TV Neuron – Wojciech Mazurek
www.neuron.com.pl
www.oee.pl
strona 7
ekran=1
// numer ekranu
monitor=0
// numer monitora liczony od 0
grupa=1
// numer grupy
sv_max=0
// ilość kolejnych maszyn w grupie które będą brane pod uwagę – 0 to wszystkie
sv_czas_z=4
// dla ekranów z sekwencyjną zmianą maszyn – czas co ile będzie zmieniana wyrw. maszyna (sec.)
bar_oee=1
// 0 wyłącza bar OEE w ekranach 1 i 2
oee_podstawa=2
// podstawa OEE dla wykresów: 0-miesiąc, 1-zmiana robocza, 2 - zlecenie
pcc=15
// odchyłka % czasu cyklu dla ekranu 10
opis=
// opis, np. nazwa firmy
sekcja [panel_alarm]
use=1
// włącz panel informacyjny
czas=5
// czas (sec.) widoczności panelu na ekranie
sekcja [ekran5]
kolumn=5
// ilość kolumn
wierszy=4
// ilość wierszy
sekcja [ekran9]
oee1=40
// próg oee dla koloru czerwony / żółty
oee2=60
// próg oee dla koloru żółty / zielony
DODATEK II – Ekran9
Znaczniki które umieszczone w kodzie HTML zostaną zamienione na wartości pobrane z aktualnego nadzorcy:
$SVNAME
nazwa nadzorcy
$SVANDON
nazwa andon (krótka)
$SVN
numer nadzorcy SV
$SVLPZ
licznik produktu aktualnego zlecenia
$SVLPR
licznik produktu aktualnej zmiany roboczej
$SVTAG
Ilość zamówiona
$SVLBZ
licznik braków aktualnego zlecenia
$SVLBR
licznik braków aktualnej zmiany roboczej
$SVSG
status maszyny
$SVSR
status rozszerzony maszyny
$SVNP
nazwa aktualnego produktu
$SVNZ
nazwa (numer) aktualnego zlecenia
$SVOP
operator
$TLC
czas od ostatniego cyklu
$TLST1
czas od zmiany statusu - data czas [czas od zmiany]
$TLST2
czas od zmiany statusu - data czas
$TLST3
czas od zmiany statusu - czas od zmiany
$CC
czas cyklu
$WD
wydajność
OEE dla bieżącego zlecenia:
$OEE
wskaźnik OEE
$OED
wskaźnik OEE - dostępność
$OEW
wskaźnik OEE - wykorzystanie
$OEJ
wskaźnik OEE – jakość
$OCOLOR kolor związany z oee (opis niżej)
OEE dla bieżącej zmiany roboczej:
$Z_OEE
wskaźnik OEE
$Z_OED
wskaźnik OEE - dostępność
$Z_OEW
wskaźnik OEE - wykorzystanie
$Z_OEJ
wskaźnik OEE – jakość
$Z_OCOLOR kolor związany z oee (opis niżej)
OEE dla bieżącego miesiąca:
$M_OEE
wskaźnik OEE
$M_OED
wskaźnik OEE - dostępność
$M_OEW
wskaźnik OEE - wykorzystanie
$M_OEJ
wskaźnik OEE – jakość
$M_OCOLOR kolor związany z oee (opis niżej)
$TIME
aktualny czas
Kod HTML opisujący ekran umieszczamy w pliku e9.html w katalogu głównym programu.
Przykładowa zawartość pliku:
<font size="50">$SVNAME</font><br>
<font size="50">OK:</font><font size="200" color="clLime"><b>$SVLPZ </b></font><br>
<font size="80">TAG:</font> <font size="100" color="clYellow"><b>$SVTAG </b></font><br>
<font size="30">zlecenie $SVNZ</font>
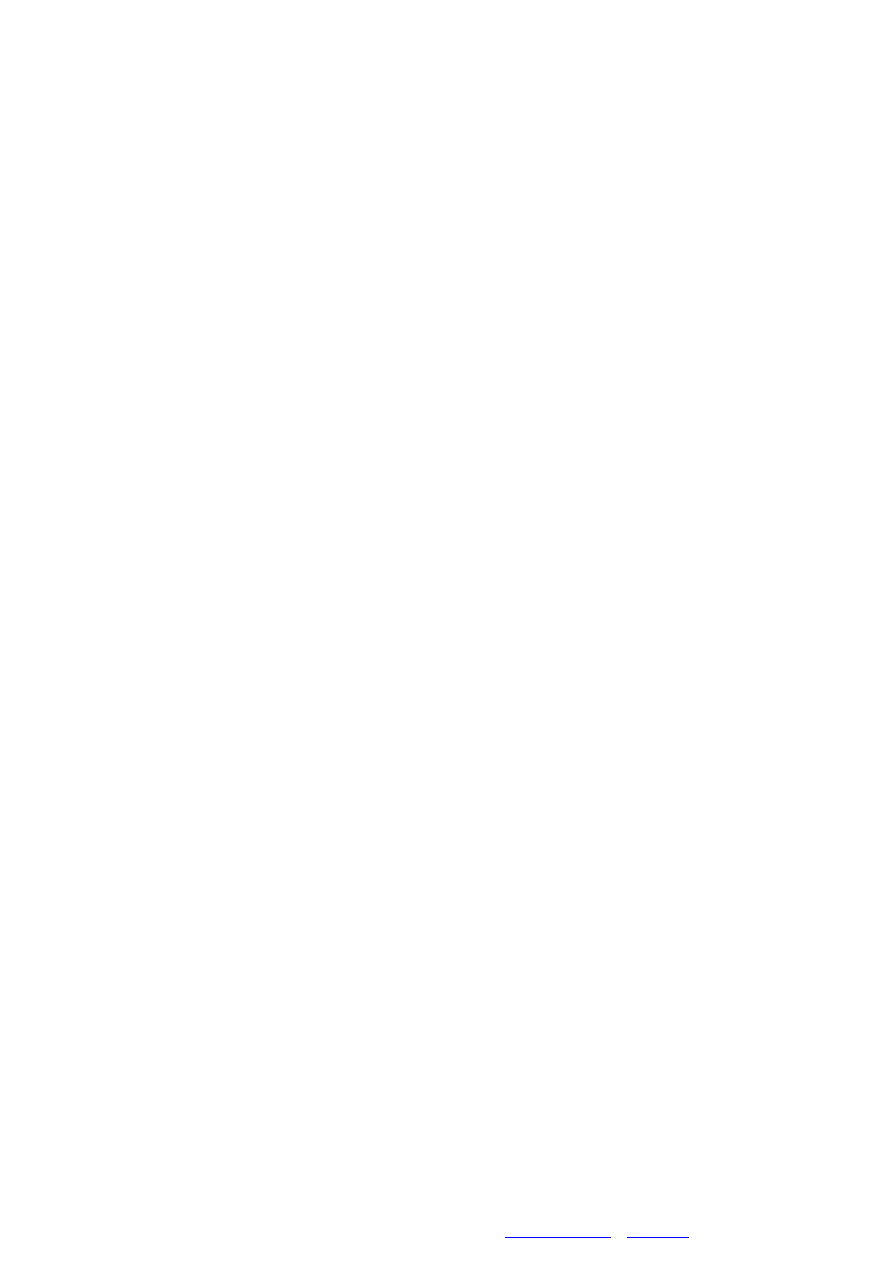
Golem Next TV Neuron – Wojciech Mazurek
www.neuron.com.pl
www.oee.pl
strona 8
W kodzie można używać podstawowych znaczników HTML. Kolor jest akceptowany w RGB albo jako nazwa z przedrostkiem cl, np. clRed, clWhite,
clBlack, clBlue itd.
Specjalny znacznik OCOLOR pozwala na programową zmianę koloru według stanu OEE np.
<font size="30" color=$OCOLOR >OEE $OEE</font>
gdzie znacznik $ocolor zostanie zastąpiony tekstem: ”clRed” dla OEE < 40%, ”clYellow” dla OEE pomiędzy 40 a 60% i ”clLime” dla OEE >60%
Progi 40 i 60% można zmienić w pliku ini w sekcji
[ekran9]
oee1=50
oee2=70
Wyszukiwarka
Podobne podstrony:
golem next tabele db
Apex Tv At20022002Spn
Kody TV do pilota DM 800HD
Grundig TV Lcd
Wpływ TV na dzieci! (art z sieci)
Backup of Tv Tuner Cards Waikato Li
Apex Tv Gb43 65Hd09Pn
Aftershock Protect Yourself and Profit in the Next Global Financial Meltdown
checklist radio tv thea
2 misja publiczna tv
263y NEXT)
24 DZIECI A TV
Ballada o lekkim zabarwieniu erotycznym TV a reklama sutenerstwa
L G LCD TV training manual ML024 v
Adjectives?scribing tv programmes
Instrukcja Aktualizacji modelu KDL 32EX720 TV Firmware update
raport marketingowy płatna tv (13 stron) qtz6zfge7wct7mqr4j3ydtvxpzpu6n5kpfltaiq QTZ6ZFGE7WCT7MQR4
więcej podobnych podstron