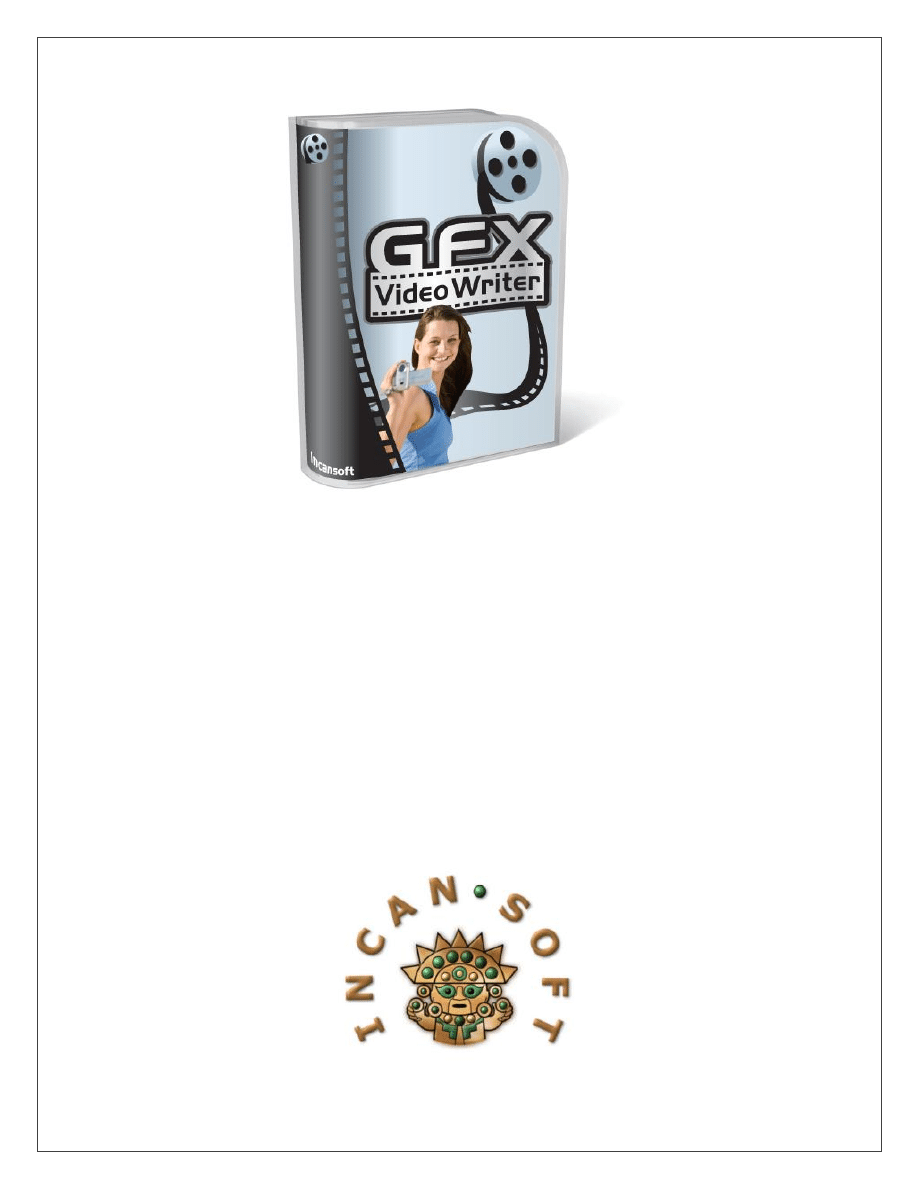
G
G
F
F
X
X
V
V
i
i
d
d
e
e
o
o
W
W
r
r
i
i
t
t
e
e
r
r
H
H
D
D
U
U
s
s
e
e
r
r
’
’
s
s
G
G
u
u
i
i
d
d
e
e
Version
2.0
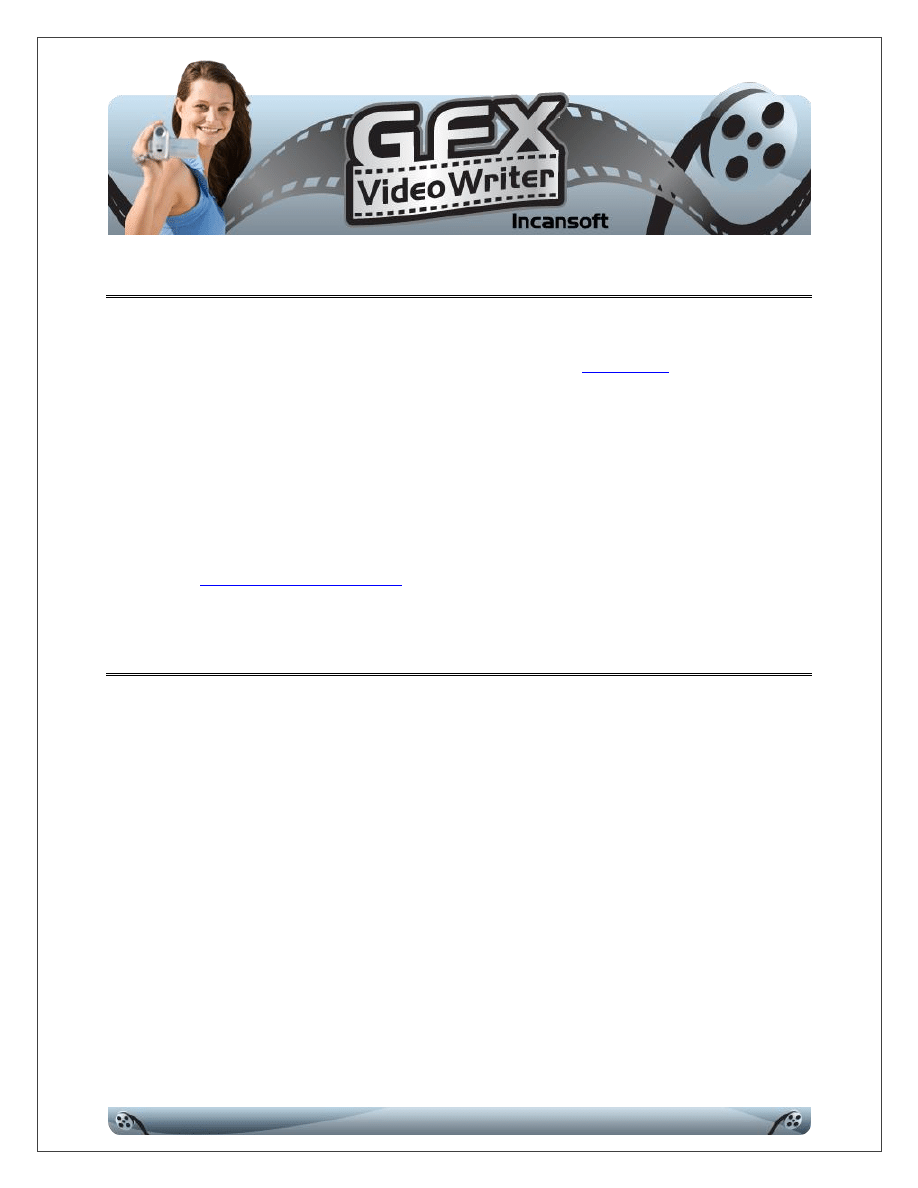
Page 2
D
D
I
I
S
S
C
C
L
L
A
A
I
I
M
M
E
E
R
R
A
A
N
N
D
D
L
L
E
E
G
G
A
A
L
L
N
N
O
O
T
T
I
I
C
C
E
E
S
S
The information in this document is copyrighted 2009 by
under US and International Law. It may not be shared, reprinted, copied,
redistributed, retransmitted, photocopied, displayed, or stored electronically or by
any means whatsoever without the express written permission of the author.
The information presented herein represents the views of the author as of the date of
publication and is for informational purposes only. For additional information, please
review the
P
P
R
R
E
E
F
F
A
A
C
C
E
E
GFX Video Writer is perhaps the first tool we've created that's genuinely fun to use
and stimulates the imagination like no other!
Regardless of your experience creating videos, you'll be up and producing articles to
videos in no time at all using GFX Video Writer. With standardized word processor
formatting tools, you'll find that it's no more difficult than writing a memo or email.
For the adventurous users, you can also incorporate background music or slide by slide
voiceovers as well.
There is tremendous potential for traffic generation by creating and distributing your
own article to video content - jump on the video bandwagon today!
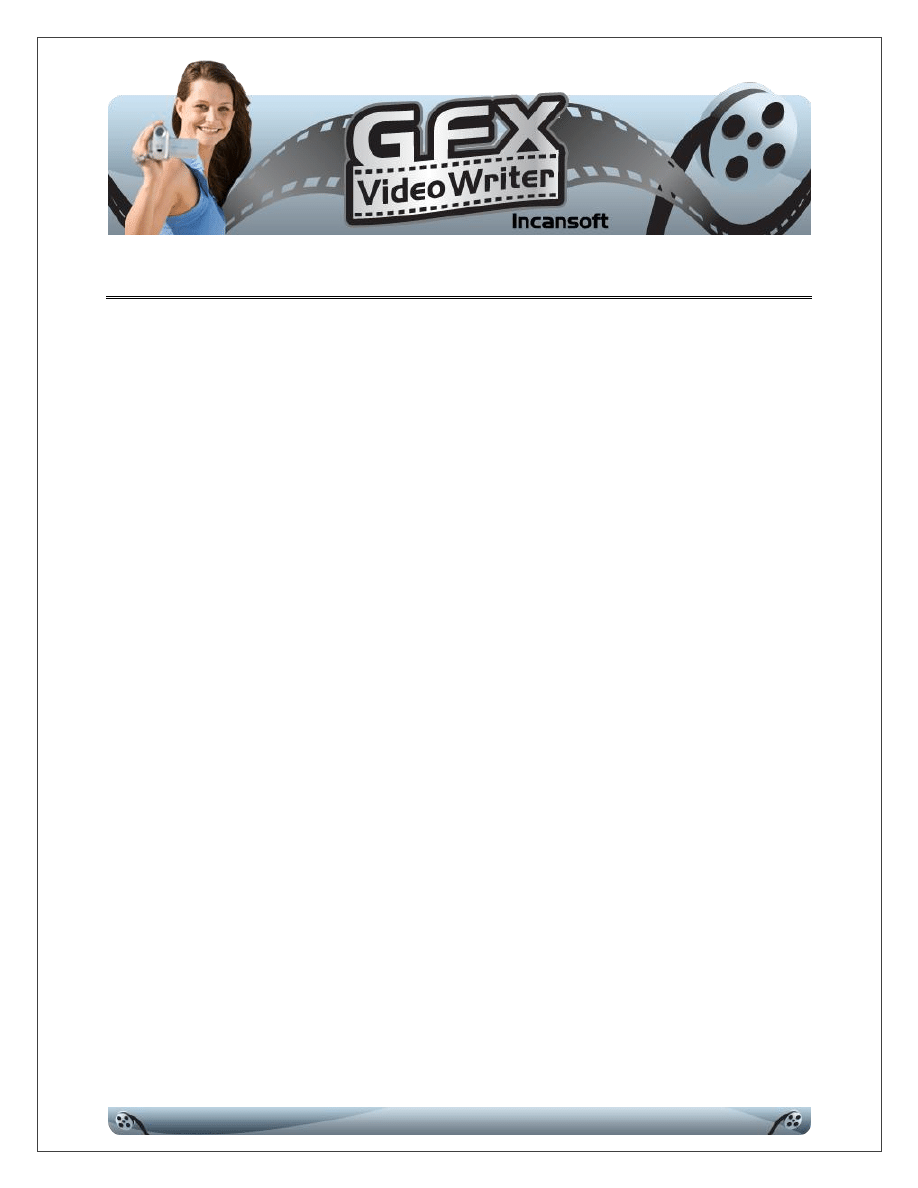
Page 3
T
T
A
A
B
B
L
L
E
E
O
O
F
F
C
C
O
O
N
N
T
T
E
E
N
N
T
T
S
S
WRITER .................................................................................... 5
RIBBON ................................................................................... 9
TOOLBOX ................................................................................... 10
IMAGES ..................................................................................... 14
FOOTERS ................................................................................... 15
CONTENT ................................................................................... 16
TIMINGS .............................................................................. 18
ARTICLES .................................................................................... 18
PASTE.......................................................................................... 19
TABLES .................................................................................. 19
VOICEOVERS ....................................................... 20
VIDEOS ........................................................................................ 21
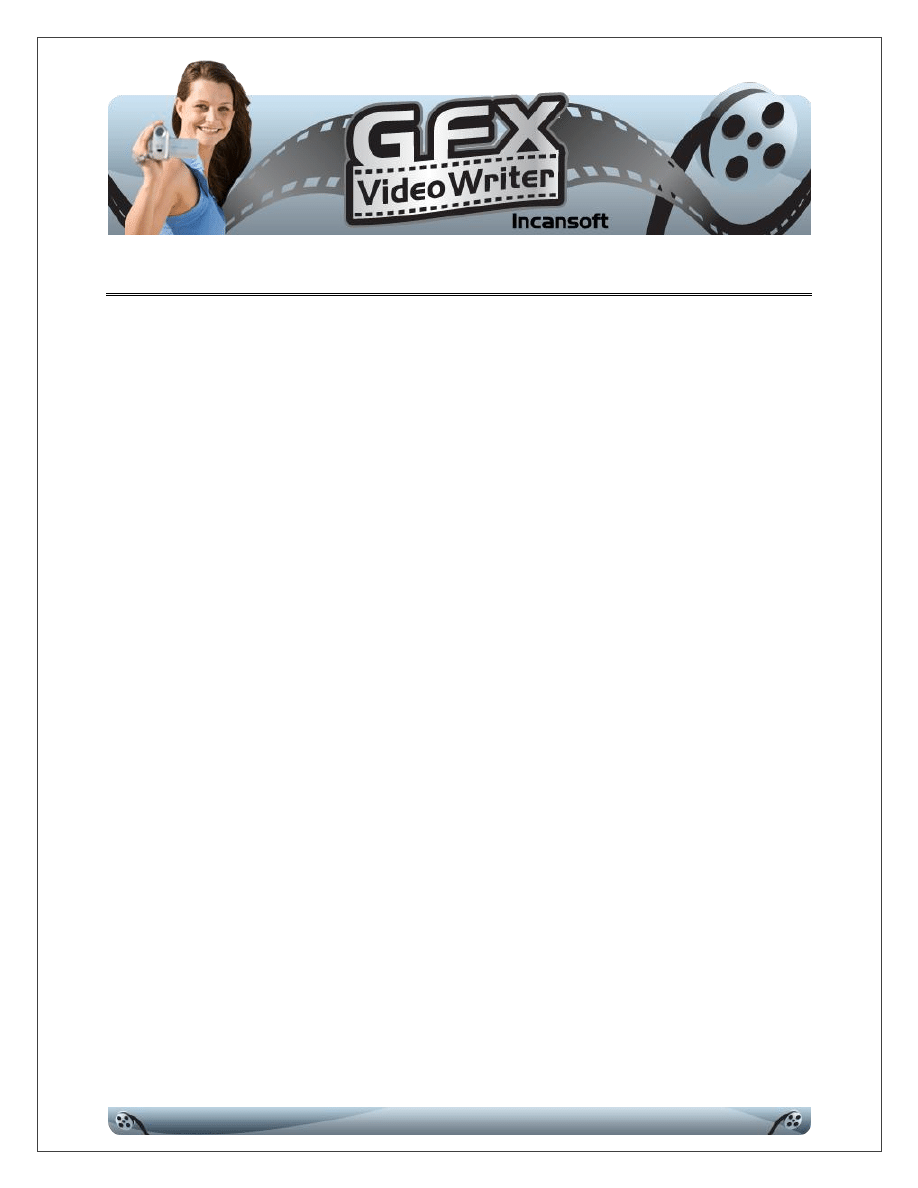
Page 4
C
C
O
O
N
N
C
C
E
E
P
P
T
T
S
S
A
A
N
N
D
D
A
A
P
P
P
P
L
L
I
I
C
C
A
A
T
T
I
I
O
O
N
N
S
S
When it comes to creating videos, the average marketer just isn't up to Hollywood
standards. That's OK though, because video production actually does require some
degree of multimedia talent, tools and of course a certain flair for design.
However, no matter what your status as a marketer might be, there is a huge traffic
benefit in creating and distributing article videos; especially those promoting your
products and web sites. And the best part is, you can do it with no more effort than it
takes to write or re-write an article!
None of us at Incansoft are by any means video experts, which is exactly why we sat down
and designed GFX Video Writer. We wanted a fairly easy method to produce video tutorials
based on the concept of slideshows, something that would work like a word processor and at
the same time, allow us to plug in voiceovers all through one single tool.
More importantly, we wanted to exploit the videos we've made by being able to submit them
to places like YouTube to generate even more traffic for us, taking our Article Marketing
efforts to an entirely new level!
It's as easy as this - run the program, start a new project and then select a background to use
(or a blank one). Take an existing article you've already published from one of your niches,
and on the first slide, make up your title page. Then, for each paragraph, create a new slide;
add a subtitle, some graphics if desired and the actual paragraph from the article. Rinse and
repeat for each paragraph and then create your ending page.
Add background music and/or voiceovers or leave the audio out altogether - the choice is
yours. Produce the video and you're done - 5, 10 or maybe 15 minutes of work and you're
ready to start submitting it to video sites!
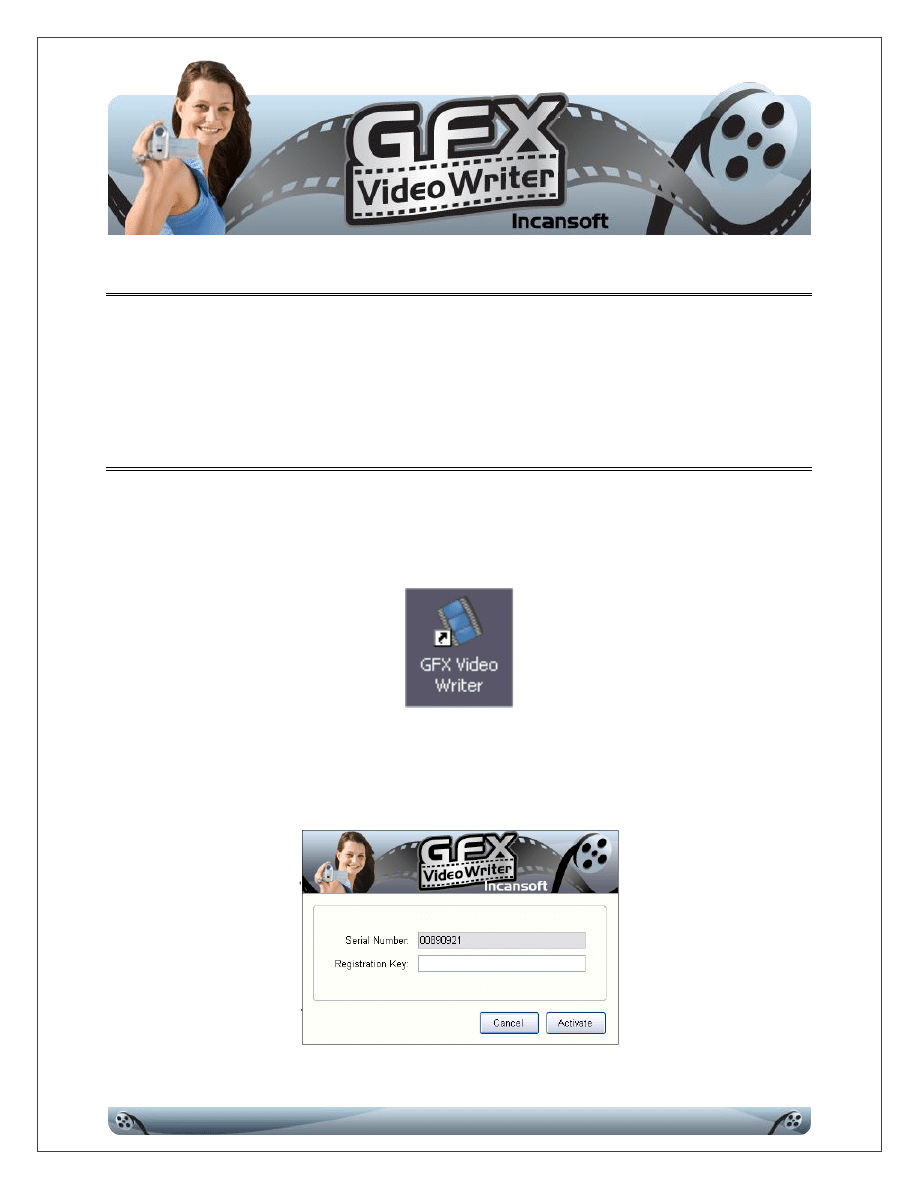
Page 5
G
G
F
F
X
X
V
V
I
I
D
D
E
E
O
O
W
W
R
R
I
I
T
T
E
E
R
R
I
I
N
N
S
S
T
T
A
A
L
L
L
L
A
A
T
T
I
I
O
O
N
N
Please refer to the GFX Video Writer Installation Guide that was included in the zip
file you downloaded.
R
R
E
E
G
G
I
I
S
S
T
T
E
E
R
R
I
I
N
N
G
G
G
G
F
F
X
X
V
V
I
I
D
D
E
E
O
O
W
W
R
R
I
I
T
T
E
E
R
R
After you have installed GFX Video Writer, you are going to double-click the program
icon on your desktop to launch it (shown below):
During your first use of GFX Video Writer, you will be prompted to enter your
Registration Key (shown in the screen shot below). This is the Registration Key issued
to you after making your purchase.
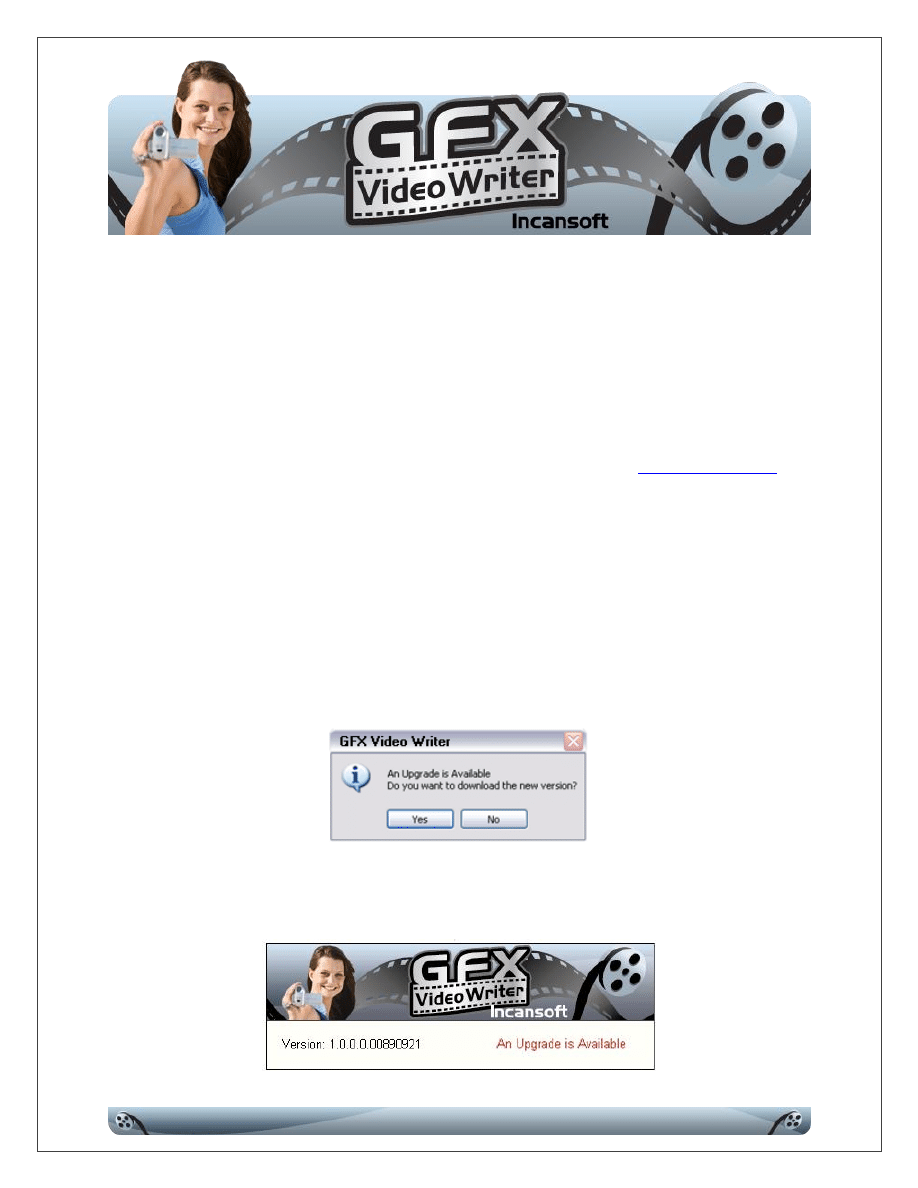
Page 6
Once you have entered your Registration Key, click the Activate button. GFX Video
Writer will communicate with the Incansoft Registration Server to validate your
license. A copy of this information is stored in the Windows Registry for use by the
program.
If you receive an error message, please check the Registration Key you entered to
ensure there are no extra characters or spaces before or after the key. If you are still
encountering difficulties registering the program, please
assistance.
Assuming of course that everything registered properly, GFX Video Writer will now
launch for you to begin working with it.
NOTE: During each subsequent launch of the program, it will automatically revalidate
your license and check for upgrades. If an upgrade is available, you will see a dialog
box similar to this one:
Selecting No will continue loading the program and display the Splash Screen below:
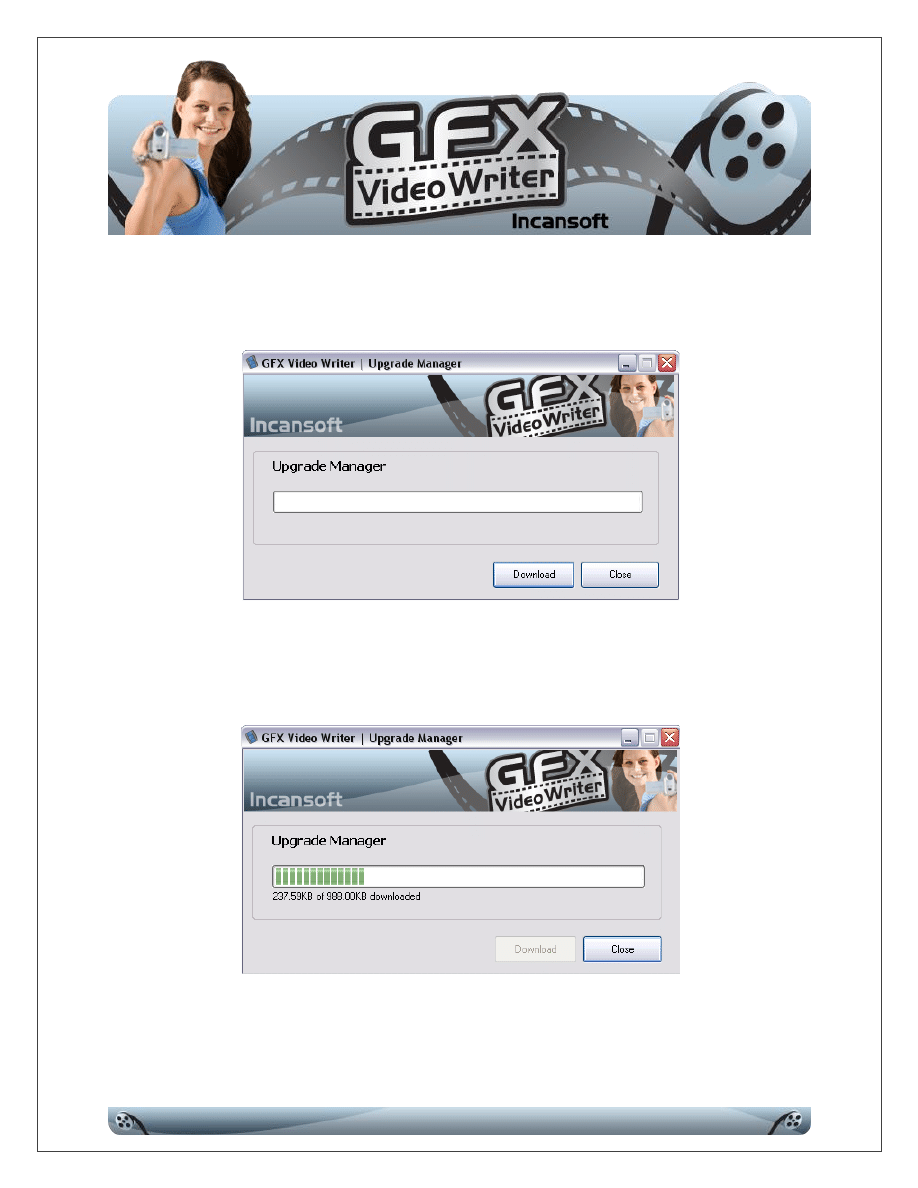
Page 7
Conversely, selecting Yes will instead display the Upgrade Manager, to allow you to
obtain and install the newest version automatically.
Once you click the Download button, the new version will be downloaded and
installed on your computer.
When the download is completed, GFX Video Writer will start automatically so that
you may continue working with it.
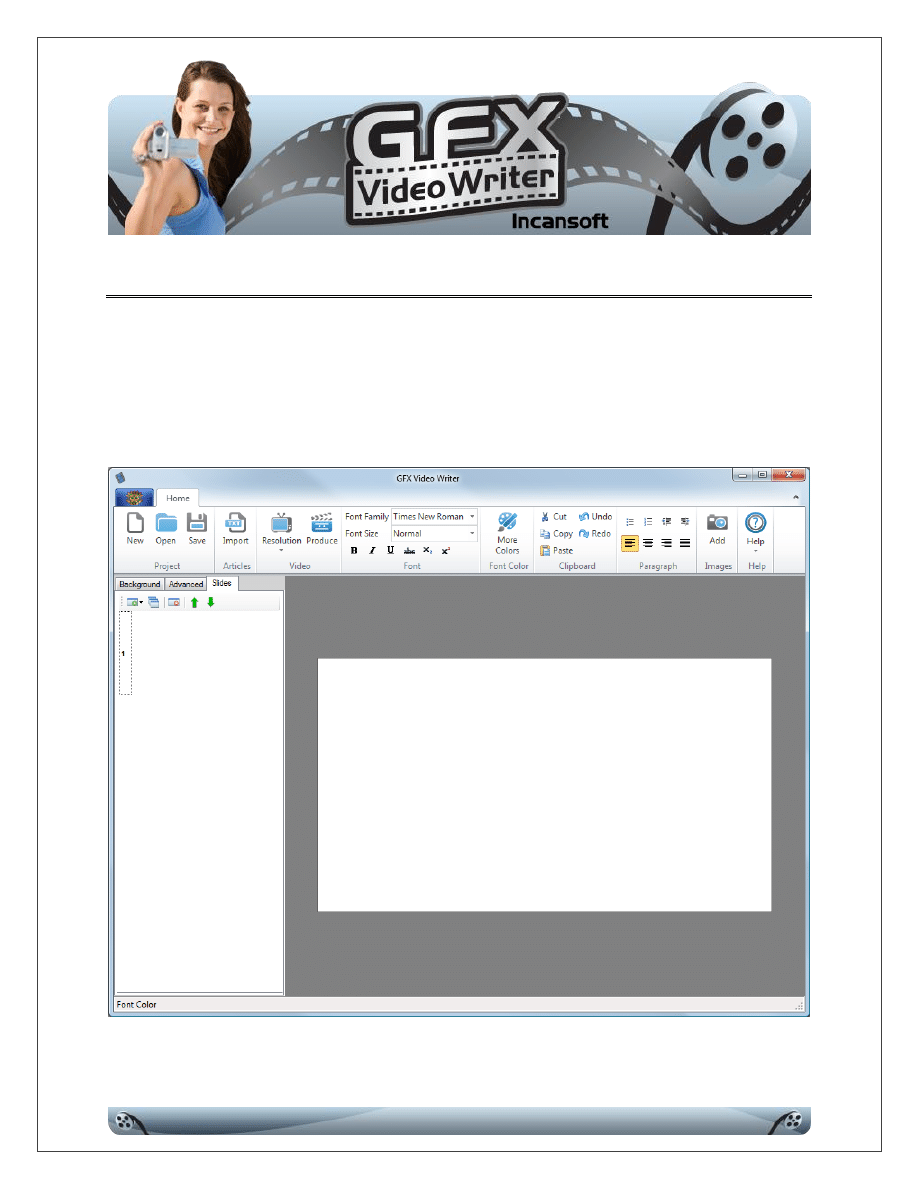
Page 8
W
W
O
O
R
R
K
K
I
I
N
N
G
G
W
W
I
I
T
T
H
H
T
T
H
H
E
E
G
G
U
U
I
I
The GUI or Graphical User Interface is designed to intuitively guide you through using
the program. All of the controls and dialogs follow standard Windows programming
conventions to minimize your learning curve and increase your productivity!
We will explore each section of the GUI and its controls on the following pages…
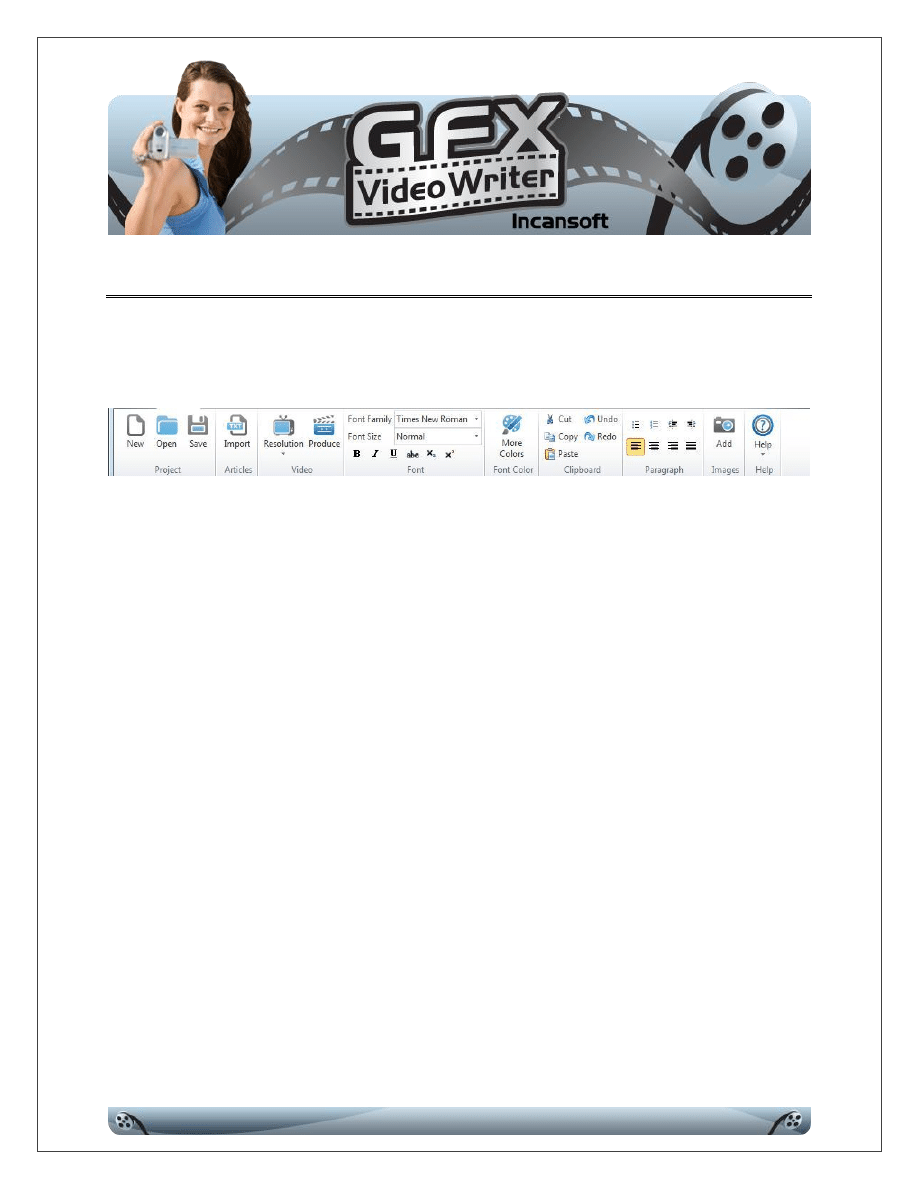
Page 9
E
E
X
X
P
P
L
L
O
O
R
R
I
I
N
N
G
G
T
T
H
H
E
E
T
T
O
O
O
O
L
L
B
B
A
A
R
R
R
R
I
I
B
B
B
B
O
O
N
N
As shown below, GFX Video Writer uses an Office 2010 style Toolbar Ribbon to house
the various controls you might need to use when working with it.
The Toolbar Ribbon is segregated into seven main sections, most of which are self-
explanatory while these merit discussion:
P
P
r
r
o
o
j
j
e
e
c
c
t
t
– This section allows you to create and manage your projects. GFX
Video Writer uses a proprietary project file to store your projects so that you
can return to them to update them as needed.
I
I
m
m
p
p
o
o
r
r
t
t
A
A
r
r
t
t
i
i
c
c
l
l
e
e
s
s - This tool allows you to automatically import and create a
number of slides from an existing TXT article. Articles are broken out into
individual slides by paragraph.
Resolution – Either 4:3 or 6:9 select the one that fits your needs, Standard or
Widescreen.
P
P
r
r
o
o
d
d
u
u
c
c
e
e
V
V
i
i
d
d
e
e
o
o – This tool actually generates the video for you (in the video
format of your choice) - this is the output file you'll submit to video sites like
YouTube and others.
A
A
l
l
l
l
O
O
t
t
h
h
e
e
r
r
s
s
– These probably look familiar to you…in a nutshell, they're the
various word processing formatting controls needed to dress up your project.
All of the formatting icons work exactly as they do in any word processing
program.
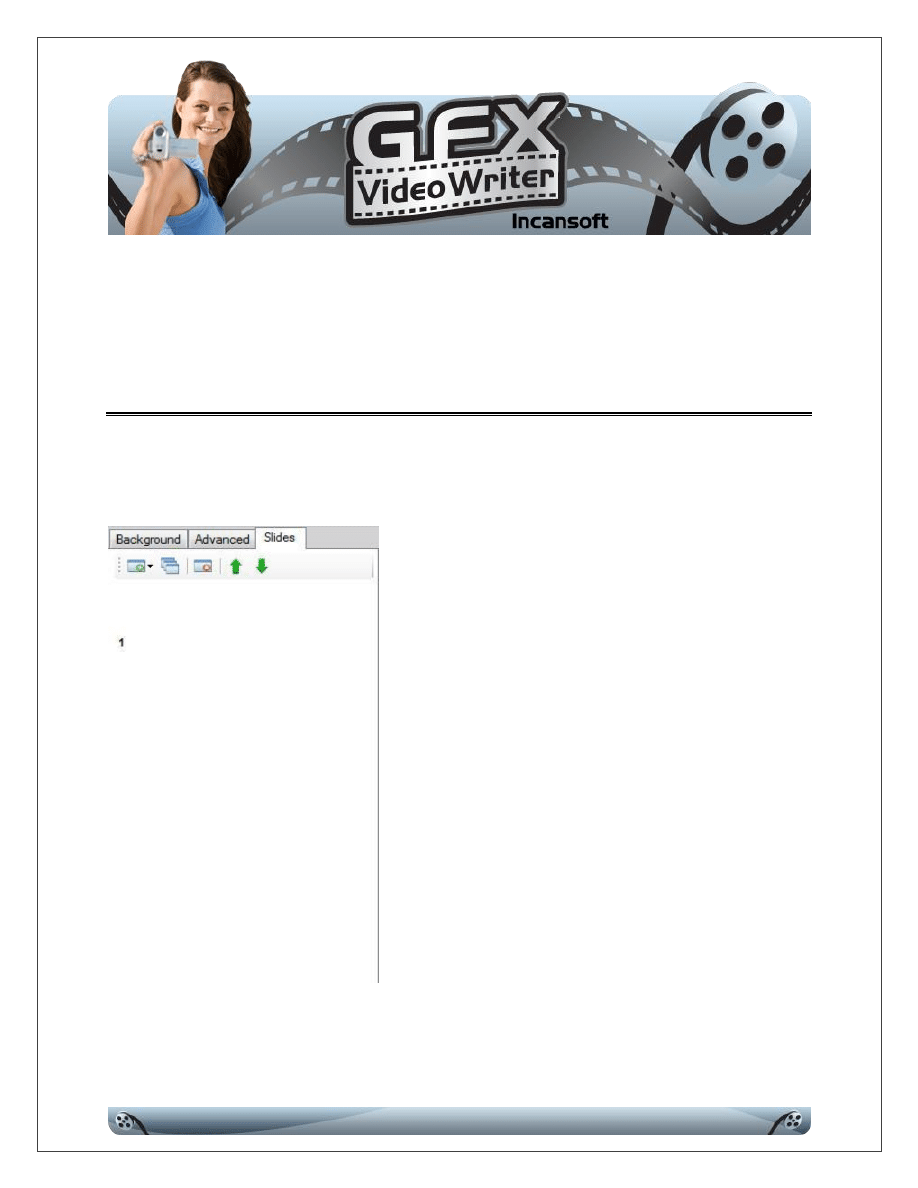
Page 10
Depending on what you are specifically doing, one or more of the Toolbar Ribbon
controls may appear disabled (light gray). This simply means that the control cannot
be used, because there is nothing for it to act upon if it were clicked.
E
E
X
X
P
P
L
L
O
O
R
R
I
I
N
N
G
G
T
T
H
H
E
E
S
S
L
L
I
I
D
D
E
E
T
T
O
O
O
O
L
L
B
B
O
O
X
X
As shown below, there are three tabs of tools and controls in the Slide Toolbox
located on the left-hand side of the GUI.
Slides
In this tab you can Add new Slides and you
can also add new Video Slides (AVI or WMV)
Add as many slides as you need or come
back to either erase or add more.
Move through them with the up/down
arrows
Click on the slide that you need to work
with and then go to the actual slide on the
center of the screen to add/edit it with
content.
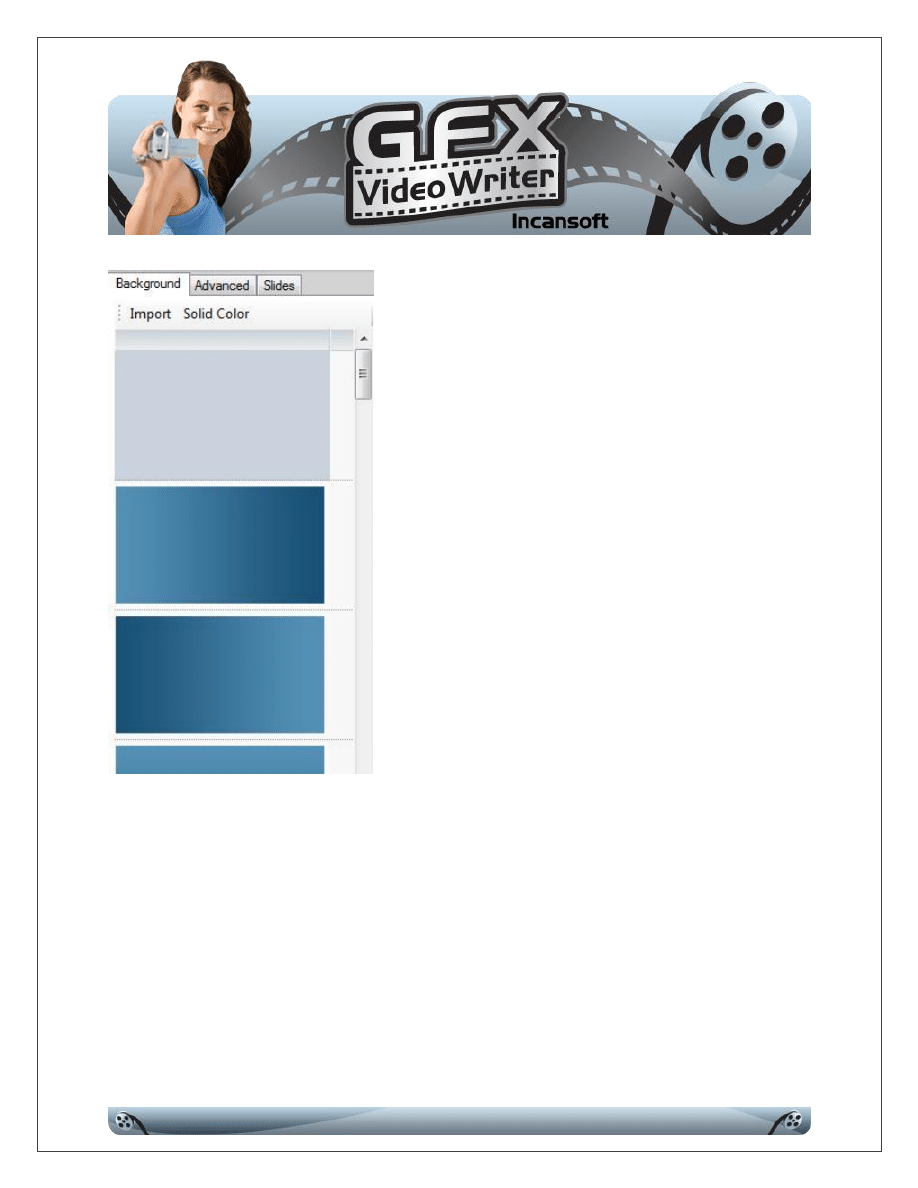
Page 11
The Background tab allows you to select one
of the included gradient backgrounds,
import your own or simply choose a solid
color to use.
The Slides tab allows you to manage slides,
i.e.; adding new ones, copying existing
ones, deleting them and of course re-
arranging them by moving a slide up or
down in the list.
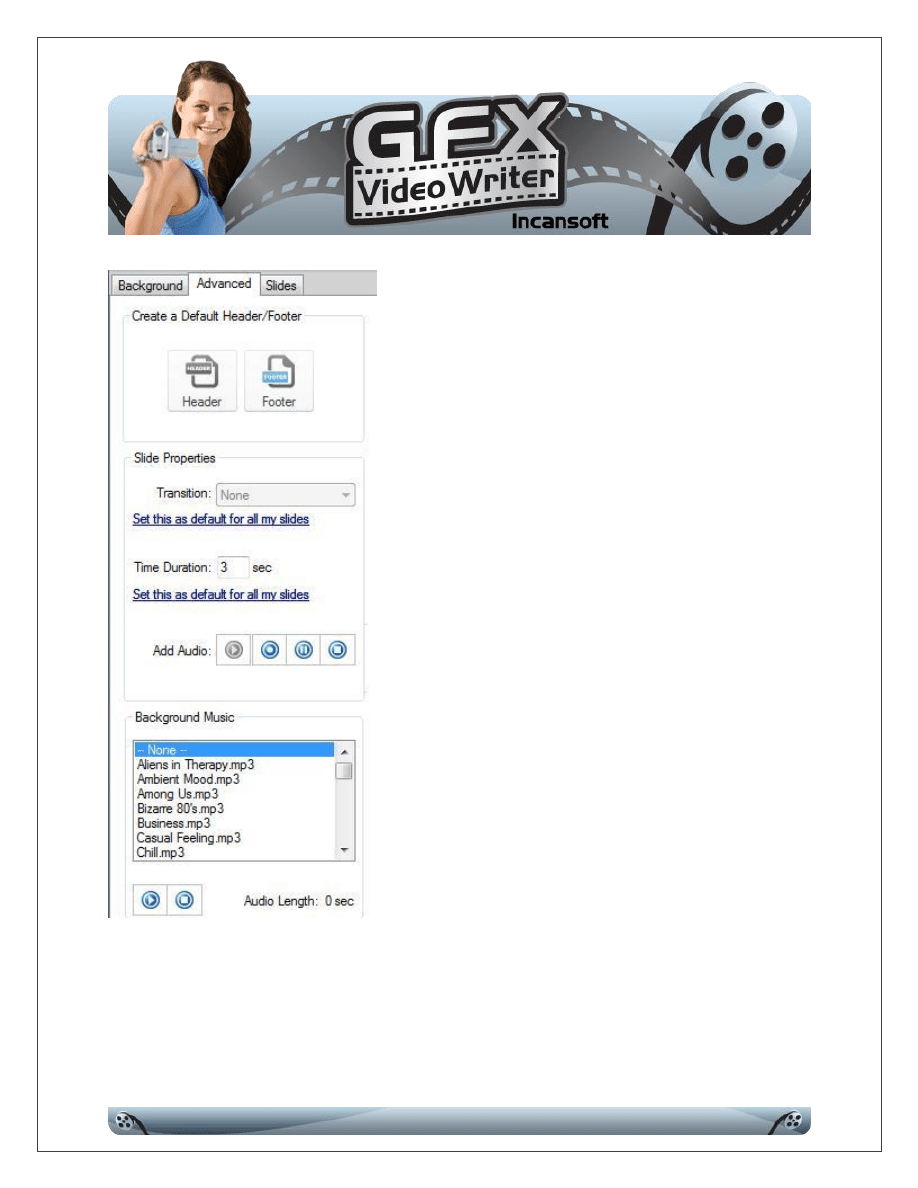
Page 12
The Advanced tab allows you to set
individual and global features such as a
default Header and Footer. The header and
footer will appear in the first slide you want
to have them on. If you want them for the
whole video then add them in Slide #1.
Slide Transitions, you can add effects from
slide to slide and set the duration for each
slide. The program will automatically adapt
the length of your slide to the time of the
recorded voice.
Alternatively, you may add Background
Music to loop through the video as well, if
you decide to use both a background music
and voice, the program will automatically
set the levels to prioritize the voice.
You can add more MP3’s by going to the
Audio folder in Program Files / Incansoft /
GFX Video Writer.
All this will produce a stereo 128bit
presentation.
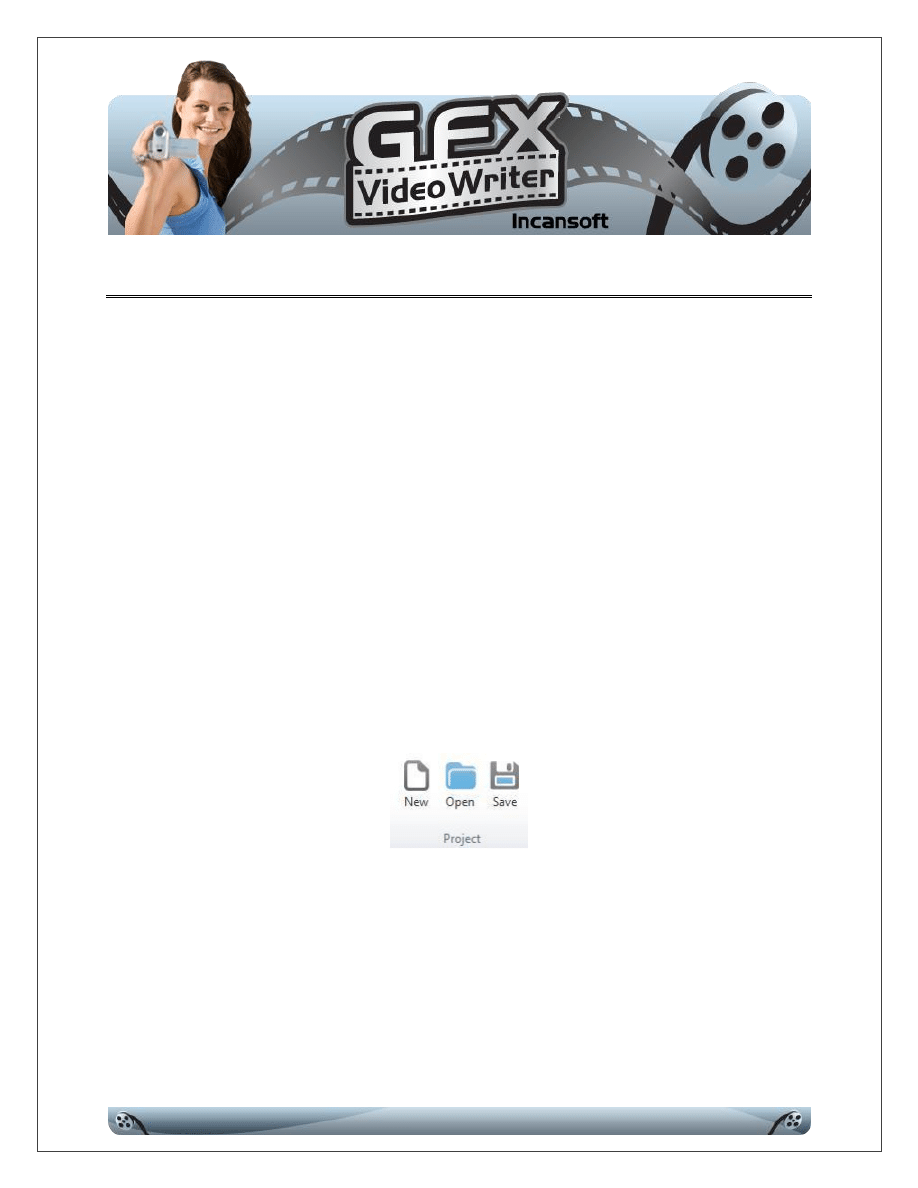
Page 13
W
W
O
O
R
R
K
K
I
I
N
N
G
G
W
W
I
I
T
T
H
H
P
P
R
R
O
O
J
J
E
E
C
C
T
T
S
S
GFX Video Writer, like many similar applications, stores all of the data related to a
given video in a project file, that ends with the extension *.a2v and is automatically
associated with the program. By storing the data in a project file, it allows you to
open the file at a later time for editing as needed or sharing the project file with
others you may be working with.
A Project file is different than the video file itself and should not be confused with
them. Video files are the final, published version of your project and cannot be easily
modified. In any event, you will always modify the a2v file to make changes as
needed.
As shown below, you can create a New Project, Open an existing one, or save the one
you're working on now. Note that the Save function actually works as a Save As
functions - this means that each time you Save your Project, you have an opportunity
to change the filename as well.
This is often helpful when you are experimenting with different revisions or simply
want to take a finished project and copy it as a starting point for a new one.
You should consider Saving your Project files to a location that you regularly back up.
If you experience a hard drive failure or other data loss, you won't be able to recover
your Project files easily, if at all.
You may, as needed, share your Project files with others as well as share theirs.
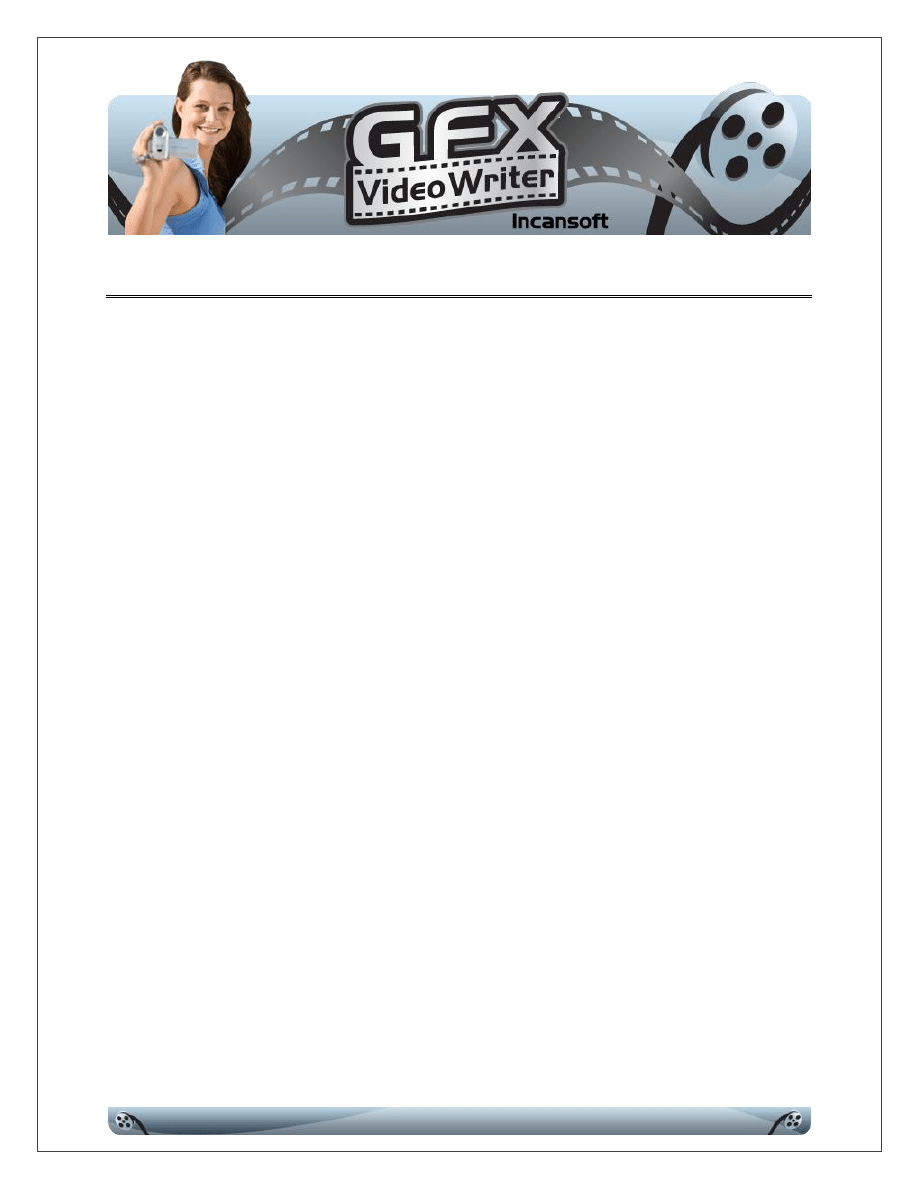
Page 14
S
S
T
T
E
E
P
P
1
1
-
-
B
B
A
A
C
C
K
K
G
G
R
R
O
O
U
U
N
N
D
D
I
I
M
M
A
A
G
G
E
E
S
S
After running GFX Video Writer, you're presented with a New Project GUI, which
simply means that you're ready to create a new Project from scratch.
The first place to start is to select a Background Image from the Backgrounds tab.
Just scroll through the list and click any Background Image - it is automatically
applied to all of the slides.
NOTE: You may also add your own Background Images if desired - they are JPG images
sized to 640x360 pixels
All you need to do is click the Import Backgrounds button and then navigate to the
location where your JPG image is stored on your computer.
You do not need to use a background Image unless you want - the first image is
actually just a blank, white Background that may be used as well.
You may also click the Solid Color button to select a color to use for all of the slides,
if you prefer to not use an image or any of the supplied gradients. This loads the Color
Palette dialog for you to select a solid color or create a custom one of your own.
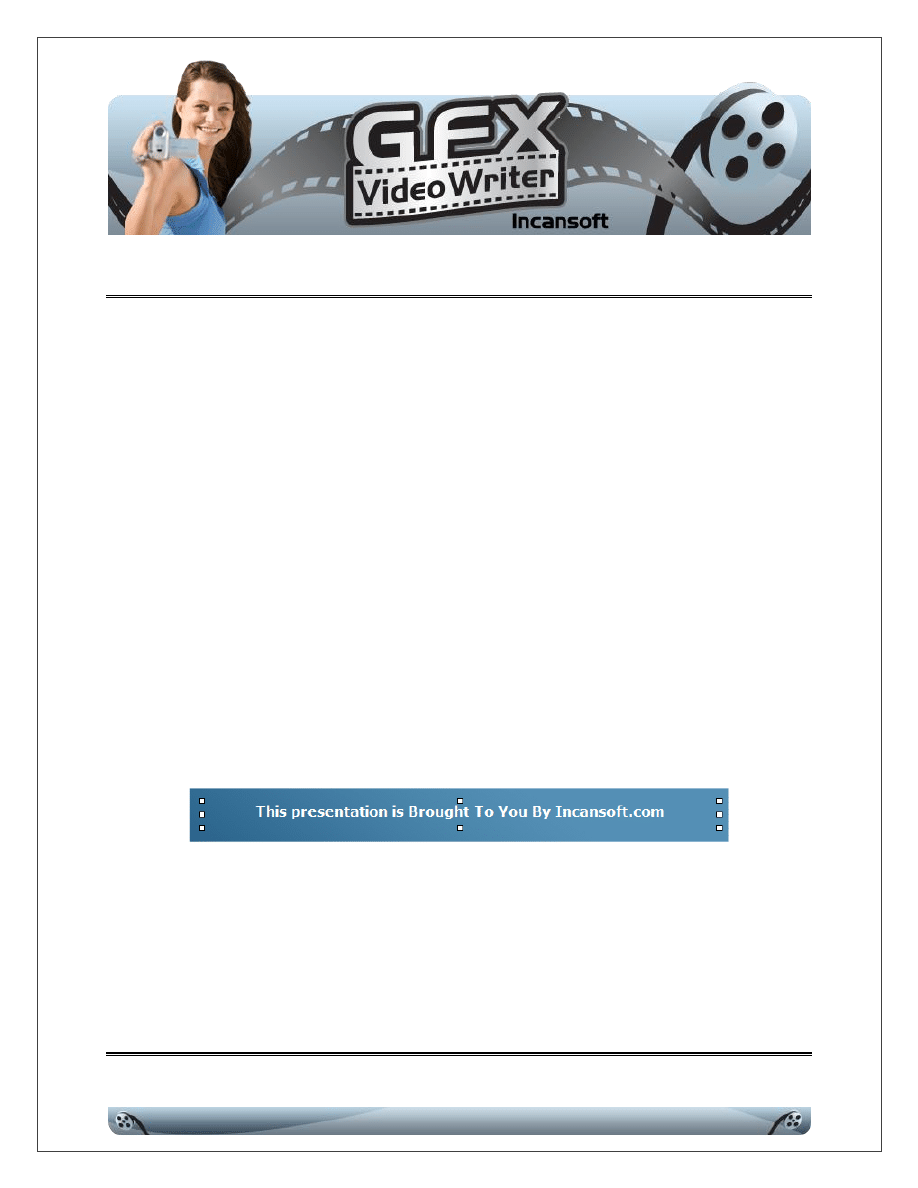
Page 15
S
S
T
T
E
E
P
P
2
2
-
-
H
H
E
E
A
A
D
D
E
E
R
R
S
S
A
A
N
N
D
D
F
F
O
O
O
O
T
T
E
E
R
R
S
S
Before going much further, this is a good time to decide if you want to have a Header
and/or Footer on your slides. Although not required, it's helpful to get your company
name and a URL on every slide.
To do this, click the Advanced tab on the Slides Toolbox and then click the Header
button. This opens a space on the slide in the right-hand pane to allow you to enter
your Header text. You may, of course, use the formatting tools to "Dress Up" what
you've typed.
Headers and Footers are applied automatically to each new slide as you add them.
However, if you need to remove them from a particular slide, simply click in the
space where the Header/Footer is located. This will create an object outline, which
you may then resize or delete altogether:
Go to the desired slide, select the header or footer and resize it or click
DELETE to erase it.
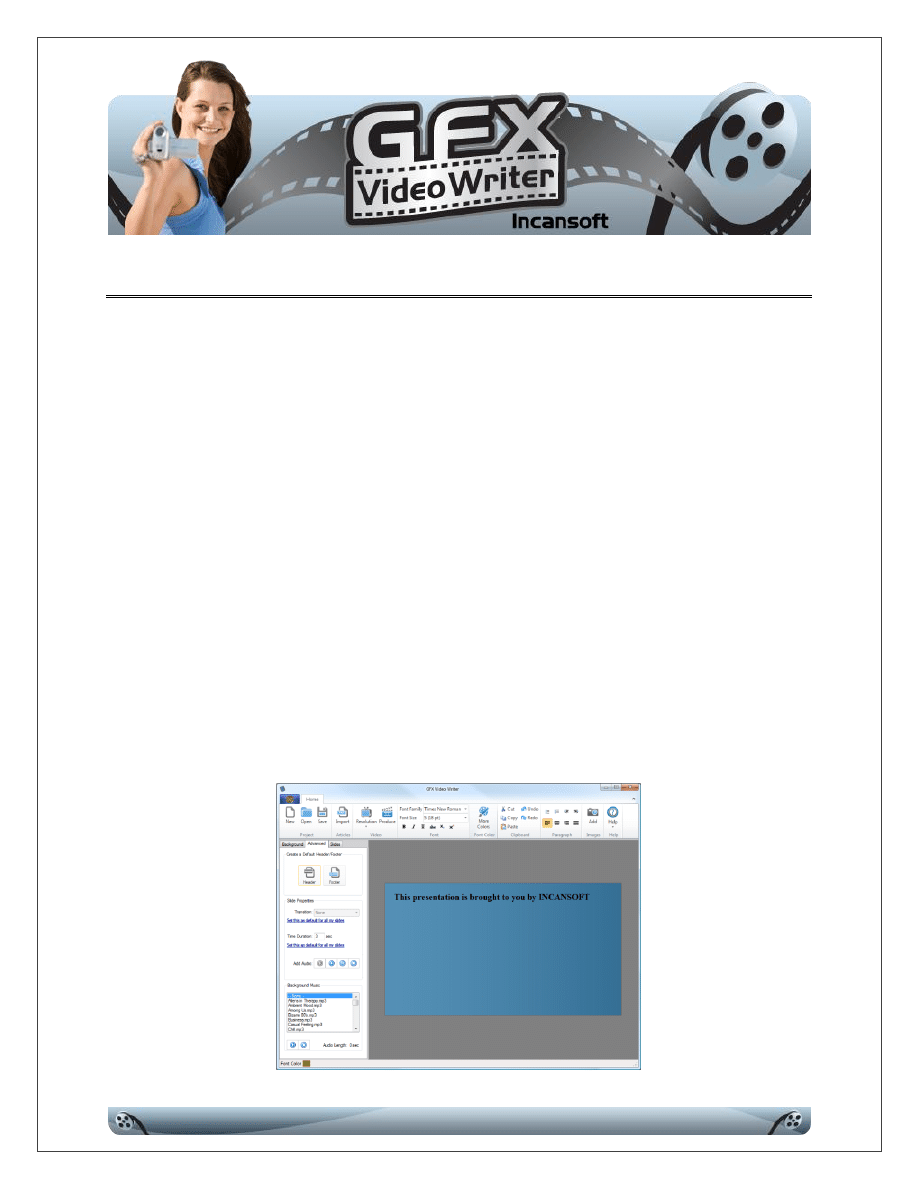
Page 16
S
S
T
T
E
E
P
P
3
3
-
-
A
A
D
D
D
D
I
I
N
N
G
G
S
S
L
L
I
I
D
D
E
E
C
C
O
O
N
N
T
T
E
E
N
N
T
T
There are two ways to Add Content to your Slides - you may either manually enter it
(or copy and paste) or Import it. Both methods allow you to format the content
exactly as you want it to appear.
When the program launched, it automatically went into new project mode and added
one slide to the project. Normally, this first slide would be an introduction or "Cover"
slide, so you'll start there, by adding information about your company, the video itself
and whatever other relevant information you think is needed.
To manually begin Adding your Slide Content, start by clicking the Add Slide button on
the Slides tab. This will Add one new Slide, along with the Header and/or Footer, if
any.
Now you can either begin typing in the center space or just copy or paste something
you've already written, such as a paragraph from an article. (CTRL + V)
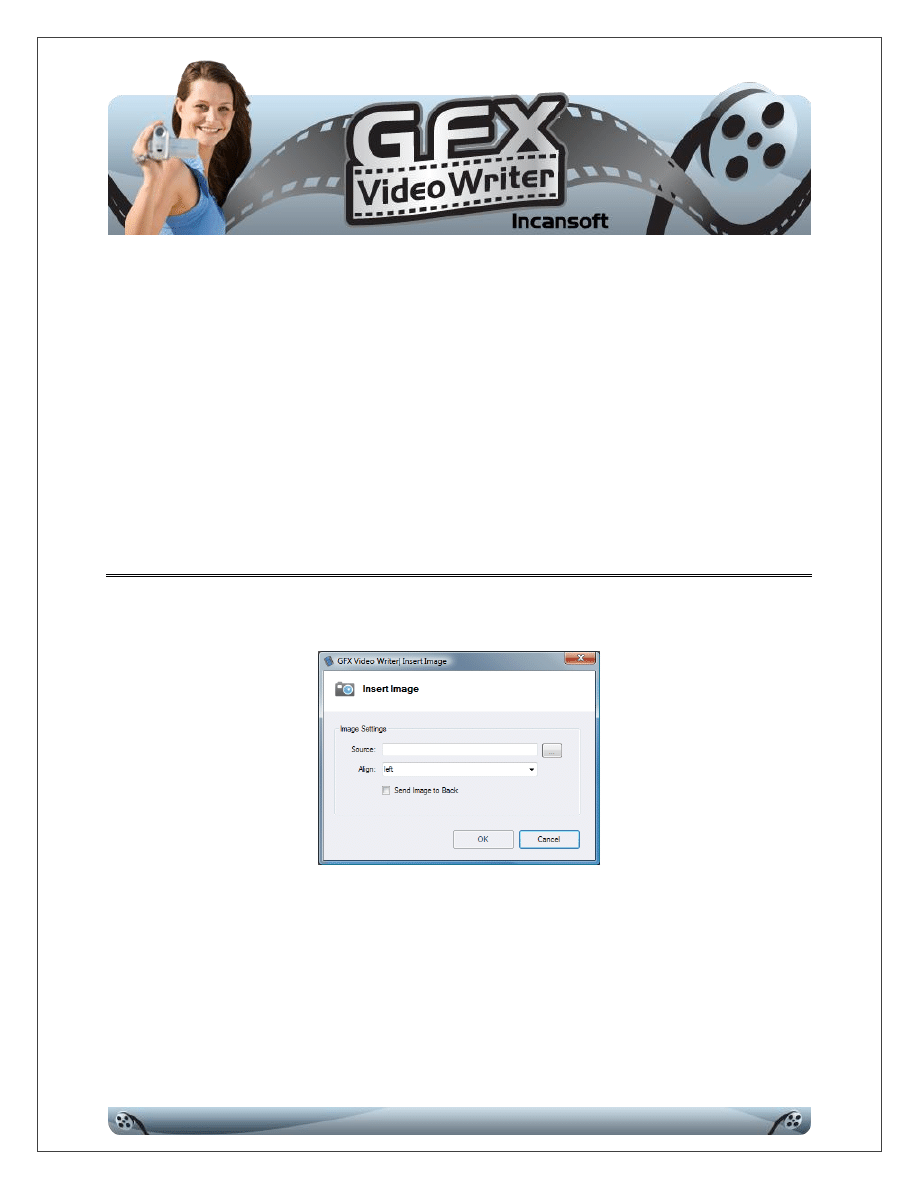
Page 17
Once your first slide is formatted the way you want it, you may find that you'll speed
things up considerably by clicking the Copy Slide button on the Slides tab. That will
Add a New Slide that is an exact copy of the original, saving you time in reformatting
everything over and over as you add new slides.
TIP: As you add more slides, you can easily return to any of them by clicking a given
slide in the Slides tab. You may also re-order the slides by selecting one and then
clicking the green, Up/Down arrows.
As you work on a given slide, its contents are always displayed in the Slides list as a
"Preview" if you will, to help guide you through each one.
S
S
T
T
E
E
P
P
3
3
A
A
-
-
A
A
D
D
D
D
I
I
N
N
G
G
I
I
M
M
A
A
G
G
E
E
S
S
You can easily Add one or more Images to your Slides, by clicking the Add Image icon
on the Toolbar Ribbon. This will load the dialog window shown below.
You will need to provide the Source location of the Image (click the Browse For Image
button "…..") and select how to Align it in the flow of text.
You may, if desired, tick the Send Image to Back checkbox, which more or less
creates a watermark effect. Be sure to do this only after all of your text is entered
and formatted or your Image may end up being repositioned.
After an Image is Added, you may drag it around and resize it as well.
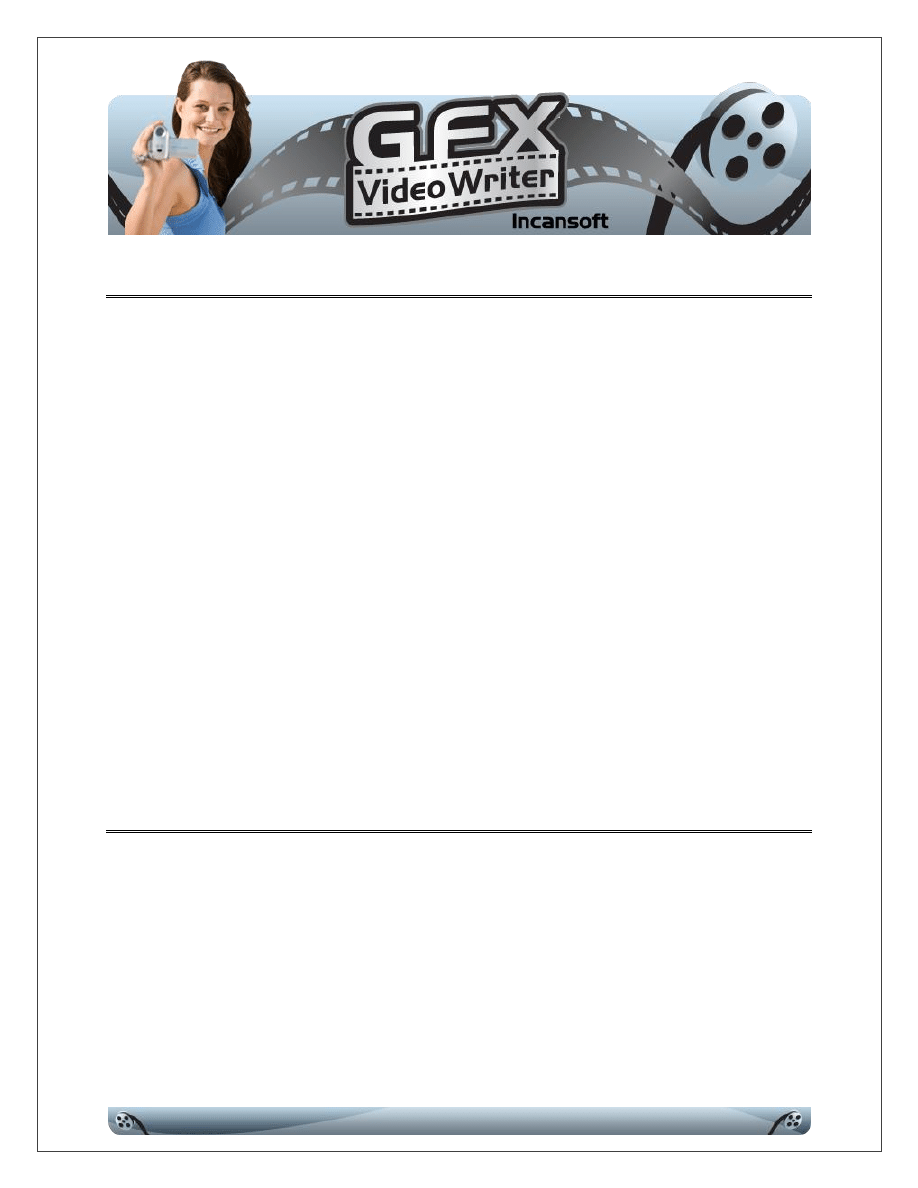
Page 18
S
S
T
T
E
E
P
P
3
3
B
B
-
-
T
T
R
R
A
A
N
N
S
S
I
I
T
T
I
I
O
O
N
N
S
S
A
A
N
N
D
D
T
T
I
I
M
M
I
I
N
N
G
G
S
S
Another convenient feature built-in to the program is the ability to use Transitions
between Slides as well as defining how long each Slide should be displayed (Timing).
To do this, first select a Slide from the Slides tab and then click the Advanced tab.
In the Slide Properties frame, you can choose one of the Transitions from the drop-
down list to apply to the selected Slide. You may use different Transitions on
different Slides, or click the link to "Set this as the default for all my slides".
Similarly, you may define the Time Duration of individual Slides, or click the link to
"Set this as the default for all my slides".
If you have set to record a voice for any give slide, the program will automatically
adjust the time to the length of the audio.
As we said above, you can use background audio and voice over, in this scenario the
program will level up your voice to give it priority over the background music.
NOTE: If you have selected the first Slide in the list, the Transitions drop-down list
will be disabled. Transitions begin with Slide 2 and continue for every slide
thereafter.
S
S
T
T
E
E
P
P
3
3
C
C
-
-
I
I
M
M
P
P
O
O
R
R
T
T
I
I
N
N
G
G
A
A
R
R
T
T
I
I
C
C
L
L
E
E
S
S
If you already have one or more articles in plain text format, you can alternatively
import them by clicking the Import Articles icon on the Toolbar Ribbon. This will open
a browse for file dialog that will allow you to navigate directly to the text file
containing the article.
During Importing, the program looks for line breaks and creates one new Slide for
each line break found. When finished, tidy up the formatting and you're done!
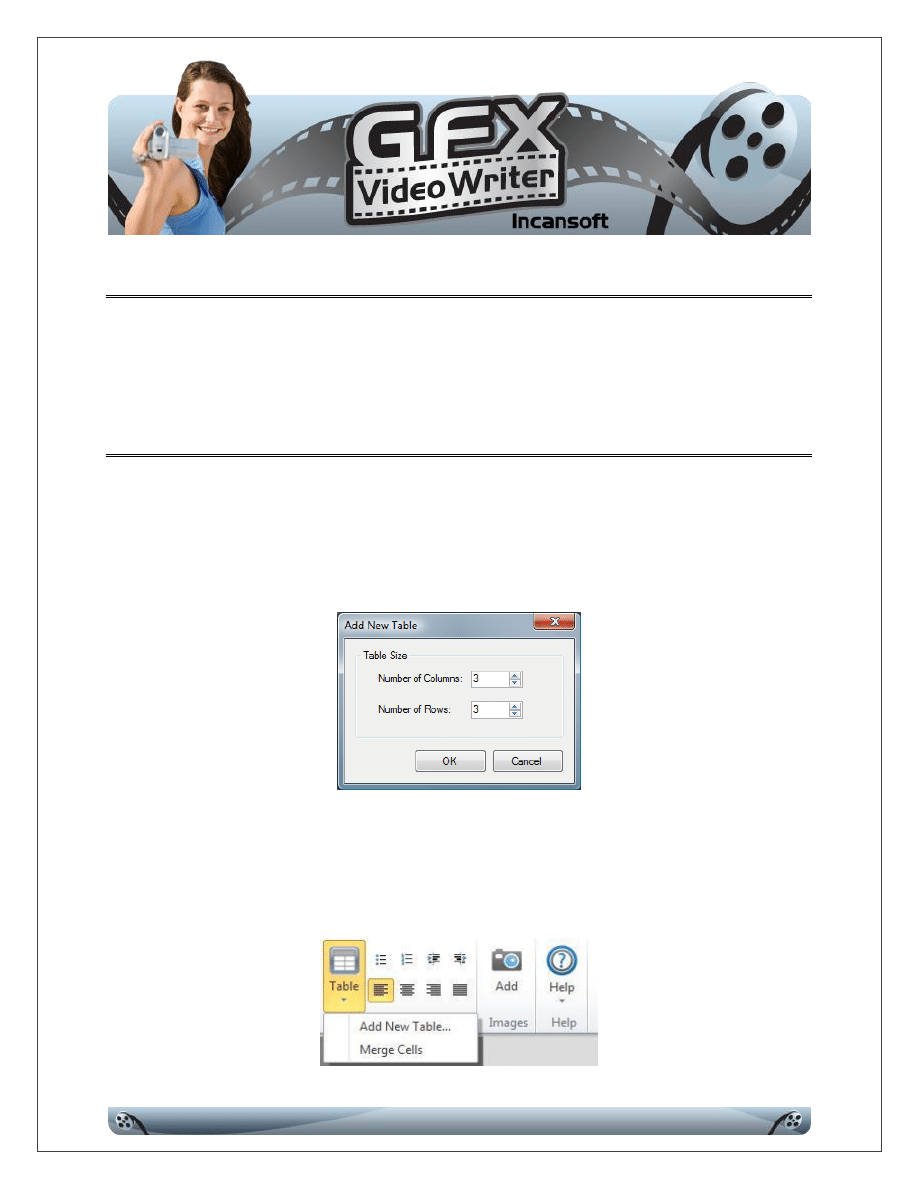
Page 19
S
S
T
T
E
E
P
P
3
3
D
D
–
–
C
C
O
O
P
P
Y
Y
A
A
N
N
D
D
P
P
A
A
S
S
T
T
E
E
You can also select text from any other source. We recommend to take your text to
Notepad, select the text and then do COPY, then go to GFX Video Writer, select the
desired slide and position and select CTRL + V with your keyboard.
S
S
T
T
E
E
P
P
3
3
E
E
–
–
W
W
O
O
R
R
K
K
I
I
N
N
G
G
W
W
I
I
T
T
H
H
T
T
A
A
B
B
L
L
E
E
S
S
GFX Video Writer allows you to work with tables as show in the picture below. Add
the desired rows and columns and if you want to insert a picture, let’s say, bottom
right, make a 4 by 4 column, resize the tow columns on the left and then merge the
ones you want con contain the picture.
Once you accept, select the grid and expand it to your desired size within the slide.
Then, just click and select the cells that you want to merge:
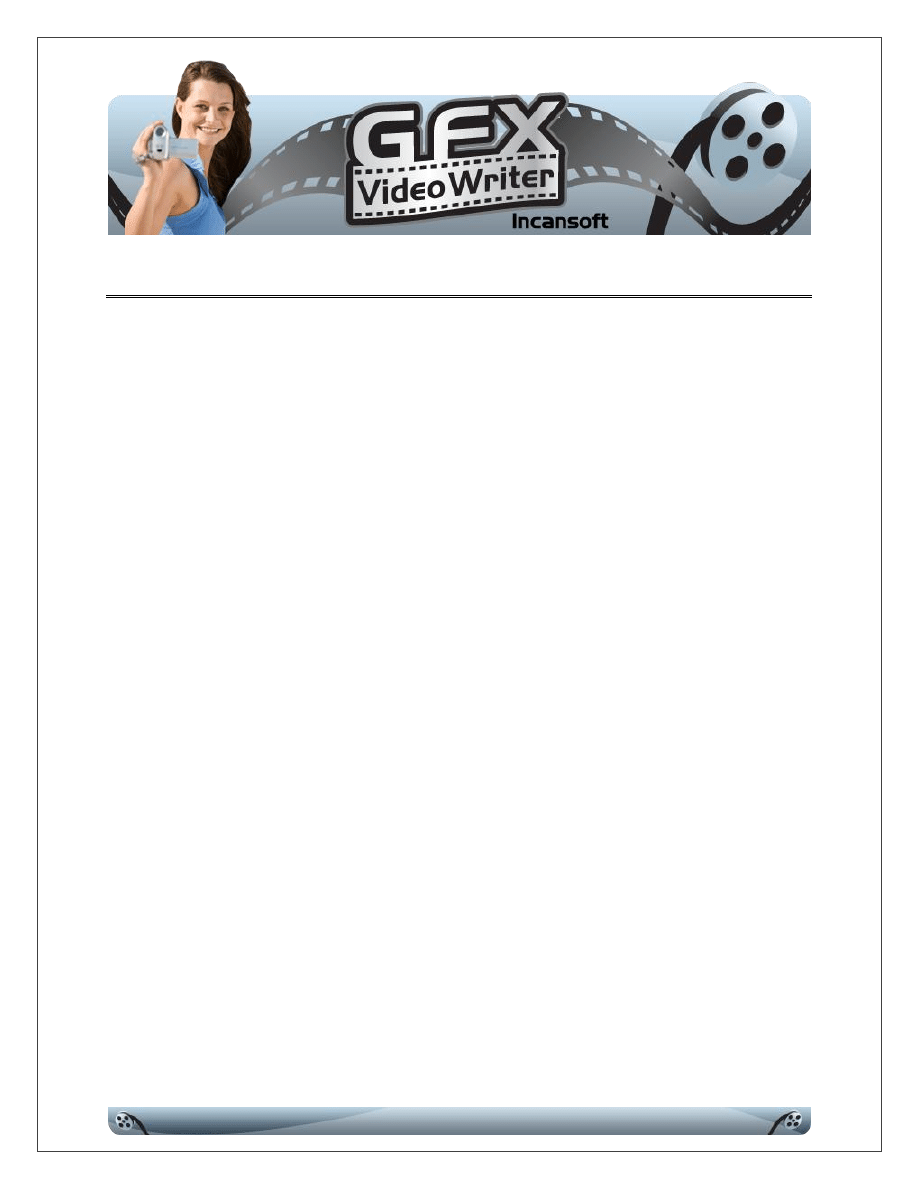
Page 20
S
S
T
T
E
E
P
P
4
4
-
-
A
A
D
D
D
D
I
I
N
N
G
G
B
B
A
A
C
C
K
K
G
G
R
R
O
O
U
U
N
N
D
D
M
M
U
U
S
S
I
I
C
C
A
A
N
N
D
D
V
V
O
O
I
I
C
C
E
E
O
O
V
V
E
E
R
R
S
S
No video would be any good without at least the ability to add some form of audio -
and with GFX Video Writer you have a choice of adding either a Background Music
Loop or add Voiceovers on individual Slides.
To Add Background Music, simply go to the Advanced tab on the Slides Toolbox and
take a look at the Background Music frame. From here, you can select any of the
built-in sound clips (royalty free), to use if you do not plan on doing any Voiceovers.
If you prefer to do Voiceovers, first select a Slide from the Slides tab. Then, on the
Advanced tab, click the Record button under Add Audio to begin recording. When
finished, click the Stop button.
NOTE: Regardless of the Time Duration you've set for a given Slide, if your Voiceover
is longer, the Time Duration is automatically adjusted to accommodate the extra
length.
After you've Added Audio to a Slide, you may, if needed, return to it and delete it, by
clicking the Remove Audio link on the Advanced tab. This allows you to cut down on
the number of "Takes" to get all of the Voiceovers completed quickly and easily!
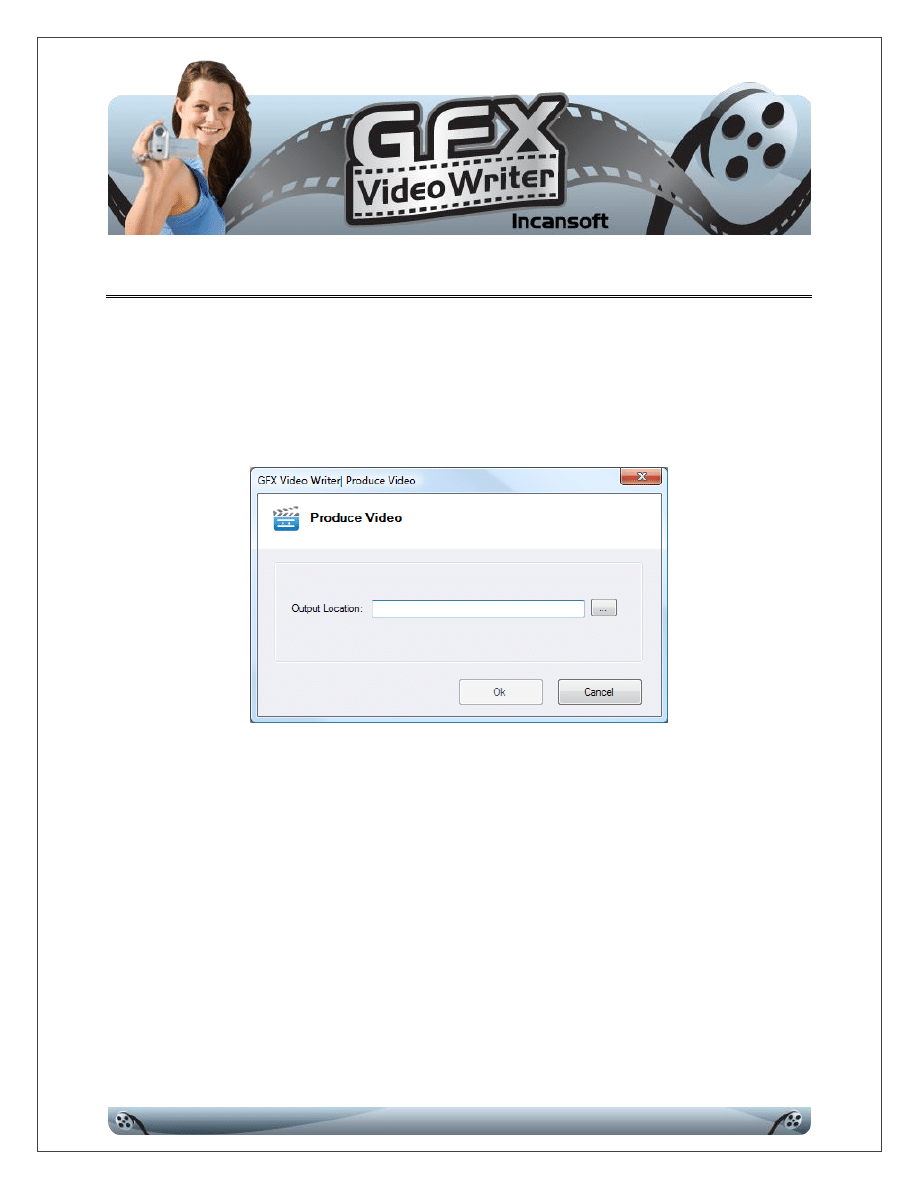
Page 21
S
S
T
T
E
E
P
P
5
5
-
-
P
P
R
R
O
O
D
D
U
U
C
C
I
I
N
N
G
G
V
V
I
I
D
D
E
E
O
O
S
S
When you've completing making up a set of Slides that will become your video, the 5
th
and final step is to simply click the Produce Video icon on the Toolbar Ribbon. This
will load the Produce Video dialog shown below:
First, choose the Video Quality (Normal or High) from the drop-down list. Then, click
the Save As button (…..) to open the Save as dialog. On this dialog you will select the
Save As Type from the drop-down list - the program currently supports AVI, FLV, MP3,
MOV, SWF and MWV video formats.
You will also enter a name for the video file, for example, Test.avi and then click the
Save button. The Save As dialog window will close and you are now ready to produce
the video.
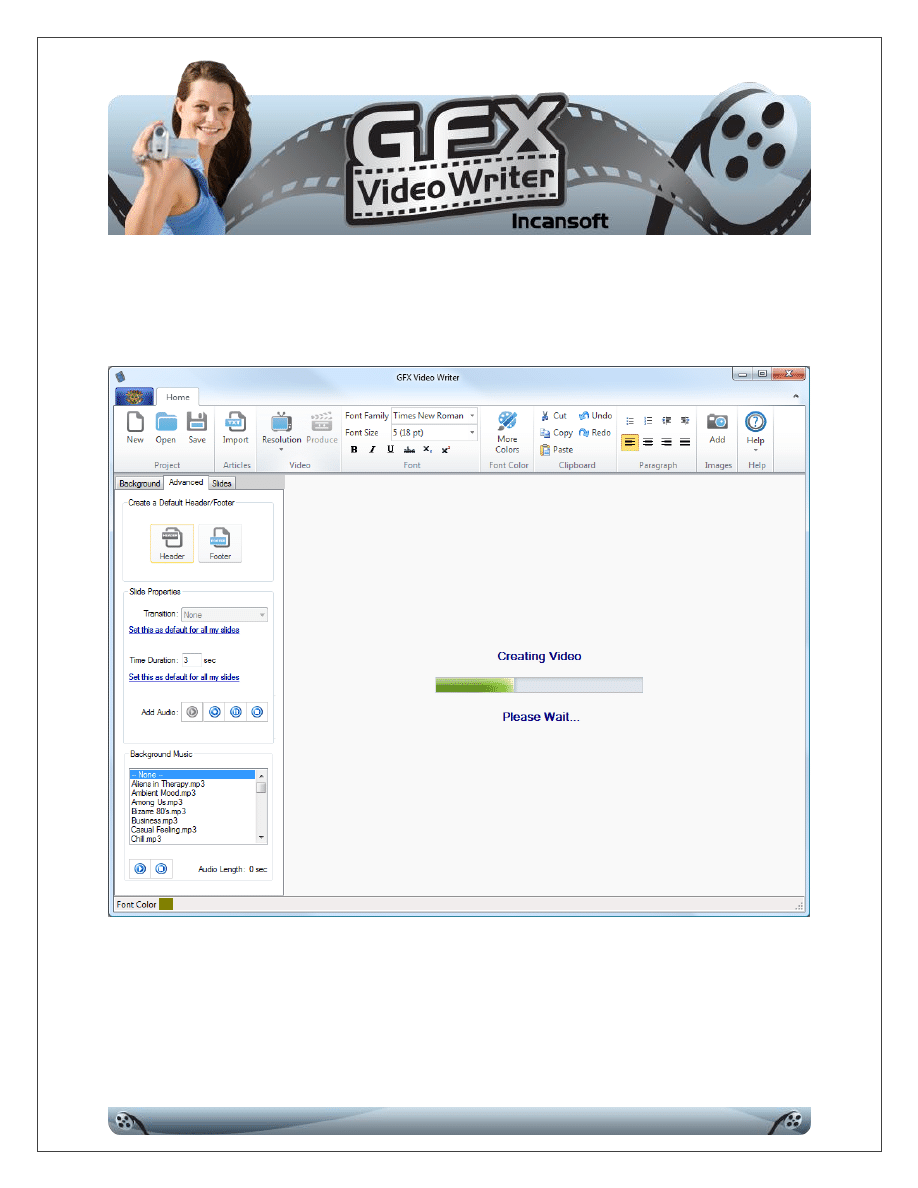
Page 22
When you click the OK button on the Produce Video dialog, the screen shown below
will be displayed.
Depending upon the number of Slides, Audio, Time Durations, etc., this may take
from a few seconds to several minutes. When finished, it will prompt you to preview
the video if desired.
All that's left is to save your project files and then upload your New Video
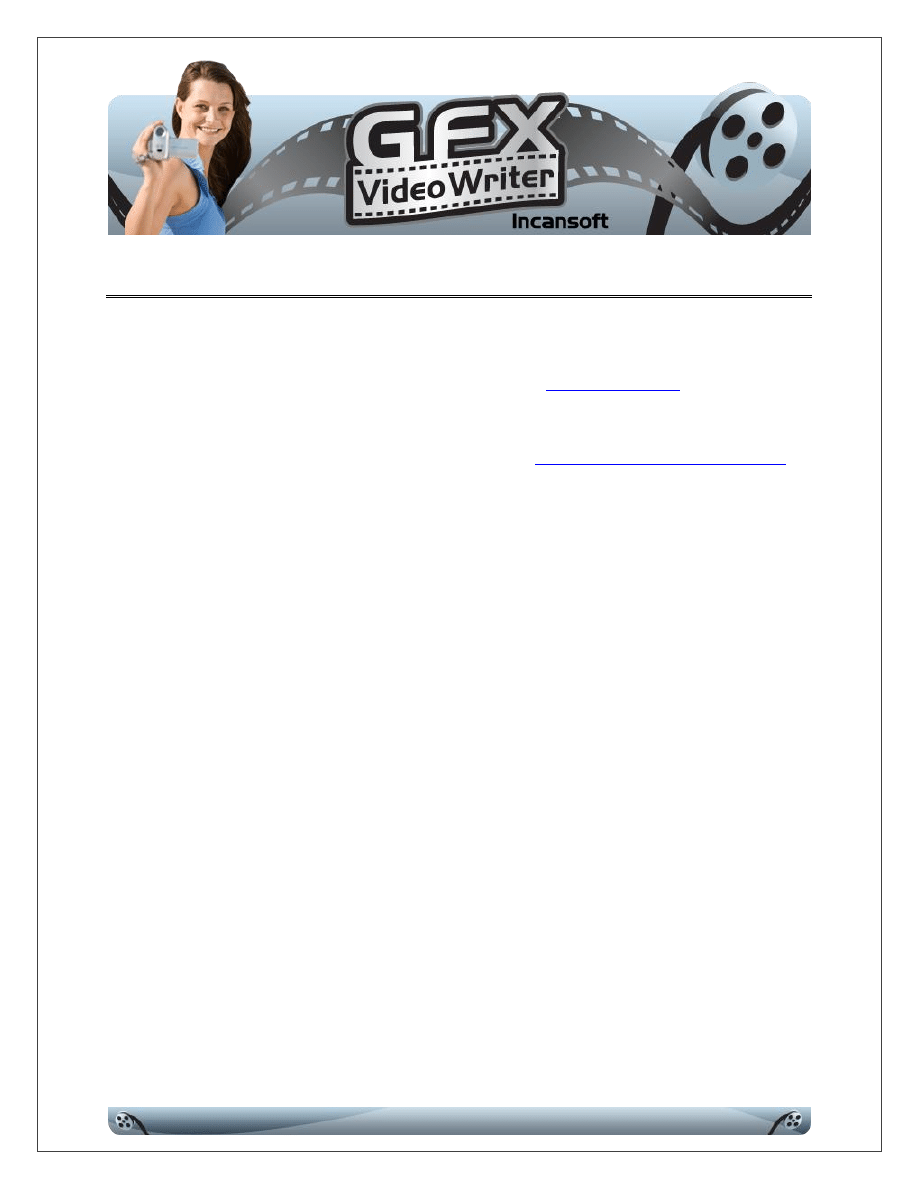
Page 23
O
O
B
B
T
T
A
A
I
I
N
N
I
I
N
N
G
G
T
T
E
E
C
C
H
H
N
N
I
I
C
C
A
A
L
L
S
S
U
U
P
P
P
P
O
O
R
R
T
T
Before contacting Incansoft Technical Support, please ensure that your Windows
Operating system is completely up-to-date by visiting
You may need to install or update your version of
V3.5, which you may download free from Microsoft.
Next, please take a few minutes to completely read the Help Documentation -
chances are your questions are answered there already.
Lastly, please contact support via email incansoft@gmail.com with a detailed
description of the problem you've encountered. Please allow him 24 hours to respond
to your email.
All Incansoft Technical Support is provided on a first come - first serve basis, Monday
through Friday, excluding holidays.
Wyszukiwarka
Podobne podstrony:
GFX Video Writer Installation Guide
GFX Writer User Guide
iR Shell 3 9 User Guide
FX2N 422 BD User's Guide JY992D66101
NoteWorthy Composer 2 1 User Guide
BlackBerry 8820 User Guide Manual (EN)
intel fortran user guide 2
06 User Guide for Artlantis Studio and Artlantis Render Export Add ons
Flash Lite User Guide Q6J2VKS3J Nieznany
Active HDL 63SE User Guide
ACCU Check compact user guide products
Proc SQL User's Guide
01 vpuml user guide
01 bpva user guide
arduino mini user guide id 6826 Nieznany (2)
cinestyle profile user guide v1 Nieznany
ANSYS LS Dyna User's Guide
AE CS3 USER GUIDE EPIC TRAILER TEMPLATE
więcej podobnych podstron