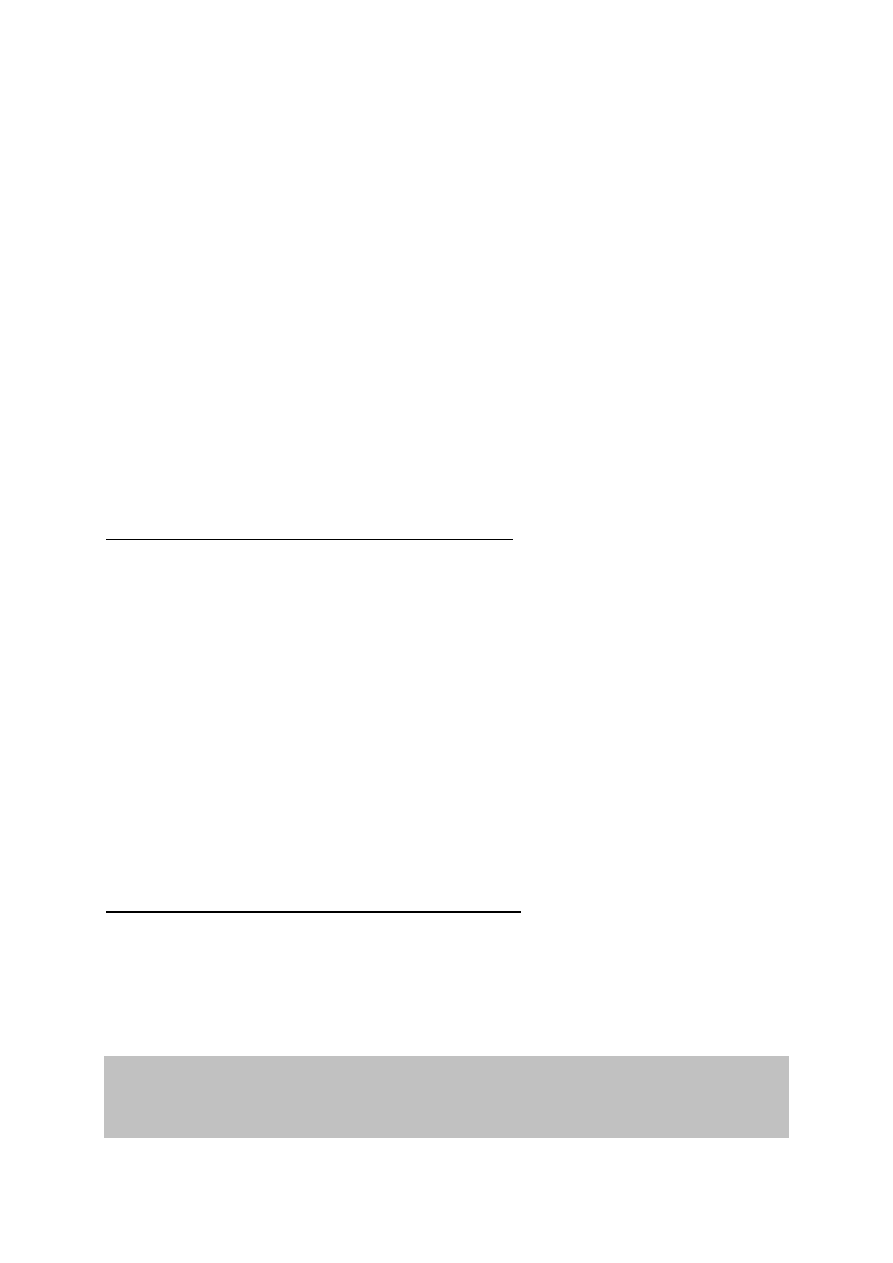
Pulpit zdalny, podłączanie pulpitu zdalnego
Czasem potrzebujemy na komputerze zrobić jakąś pracę, niestety na naszym systemie nie ma
odpowiedniego programu. Dlatego wstajemy i idziemy na inną jednostkę w domu i tam
wykonujemy zadanie. Wcale jednak nie musimy ruszać się z miejsca, aby mieć dostęp do
programu zainstalowanego na innym komputerze. Windows XP pozwala pracować na
zdalnym systemie, tak jakbyśmy siedzieli przed nim. Mianowicie na naszym ekranie pojawia
się wirtualny pulpit ze sterowanej maszyny. Możemy wtedy wykonywać na niej wszystkie
operacje jakie moglibyśmy robić będąc przy jednostce.
Korzystanie z funkcji Zdalny Pulpit
Dzięki funkcji Zdalny Pulpit (Remote Desktop) w Windows® XP Professional, mamy
możliwość zdalnego kontrolowania naszego komputera z innego biura, z domu lub podczas
podróży. Oznacza to, że możemy korzystać z danych, aplikacji i zasobów sieciowych
dostępnych na naszym komputerze biurowym, pozostając fcznie poza biurem.
Aby korzystać z funkcji Zdalny Pulpit, potrzebujesz:
-Windows XP Professional zainstalowany na twoim komputerze biurowym, lub na dowolnym
innym, z którego będziesz korzystał w sposób zdalny. Taki komputer nosi nazwę hosta.
-Komputer zdalny z zainstalowanym systemem Windows 95 lub nowszą wersją Windows.
Ten komputer nosi nazwę klienta i musi mieć zainstalowane oprogramowanie klienckie
Podłączanie Pulpitu zdalnego.
-Łączność z Internetem. Szerokopasmowe łącze do Internetu zapewnia wyższą jakość, ale nie
jest niezbędne, ponieważ Zdalny Pulpit transferuje minimalną liczbę danych (np. na temat
wyświetlacza czy klawiatury) niezbędnych do zdalnego sterowania hostem. Z powodzeniem
wystarczy do tego celu pasmo o mniejszej przepustowości.
Uwaga: Zakładam, że twój komputer biurowy stanowi część wewnętrznej sieci, w której
możliwe są połączenia z komputerem zdalnym (Zdalny Pulpit). W razie wątpliwości, należy
porozumieć się z administratorem systemu.
Konfiguracja komputera ze względu na Zdalny Pulpit
W pierwszej kolejności musimy uaktywnić na naszym komputerze biurowym funkcję Zdalny
Pulpit. W tym celu logujemy się jako administrator lub członek grupy Administratorzy.
Aby skonfigurować komputer biurowy, w celu korzystania z funkcji Zdalny Pulpit
należy:
1. Otwórz folder System na panelu kontrolnym (Panel Sterowania). Kliknij Start, wskaż
Settings, kliknij Panel Sterowania, a następnie kliknij dwa razy na ikonie System.
2. Na pasku Zdalny wybierz opcję Zezwalaj użytkownikom na zdalne łączenie się z tym
komputerem, tak, jak pokazano poniżej.
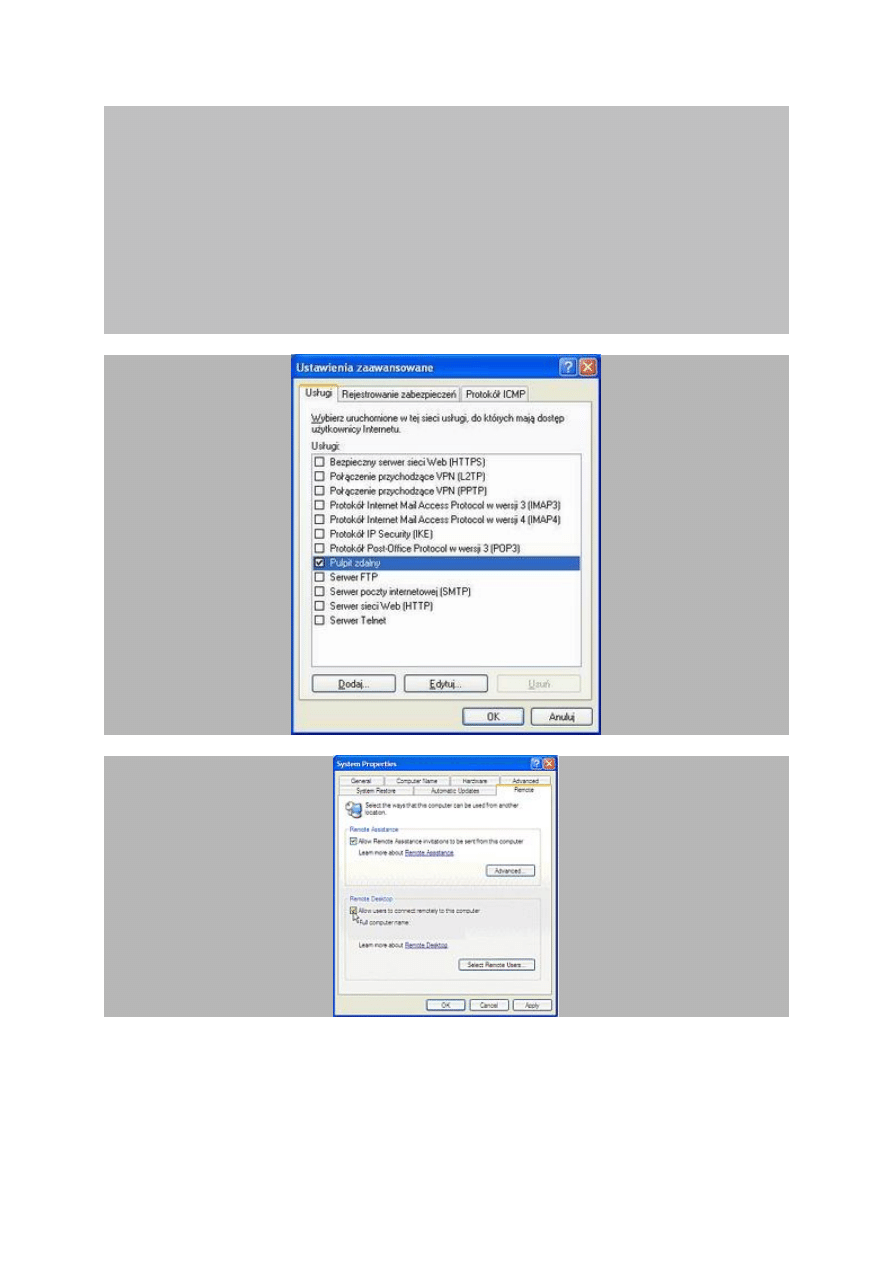
3. Upewnij się, że masz prawidłowe zezwolenia na zdalne łączenie się z komputerem, a
następnie kliknij OK.
4. Upewnij się, że masz włączoną usługę Routing i dostęp zdalny, Usługi terminalowe, a
także usługę Menedżer połączeń usługi - Dostęp zdalny(Start->Panel Sterowania-
>Narzędzia administracyjne->UsługiOK.
5. Na koniec pozostaje jeszcze kontrola ustawień lokalnego połączenia. Jeśli korzystamy z
wbudowanego w system Windows XP firewalla, to w zaawansowanych ustawieniach naszego
połączenia internetowego powinniśmy wybrać pozycję "Ustawienia", a następnie w zakładce
"Usługi" pozwolić na inicjowanie zewnętrznego połączenia z pulpitem zdalnym.
6. Zostaw swój komputer włączony i podłączony do sieci wewnętrznej z dostępem przez
Internet. Zablokuj go i opuść biuro.
Rozpoczęcie sesji zdalnego sterowania komputerem
Gdy uruchomiliśmy na naszym komputerze z Windows XP Professional funkcję
nawiązywania zdalnych połączeń, a na komputerze kliencie opartym na Windows
zainstalowaliśmy odpowiednie oprogramowanie, możemy przystąpić do sesji Zdalny Pulpit.
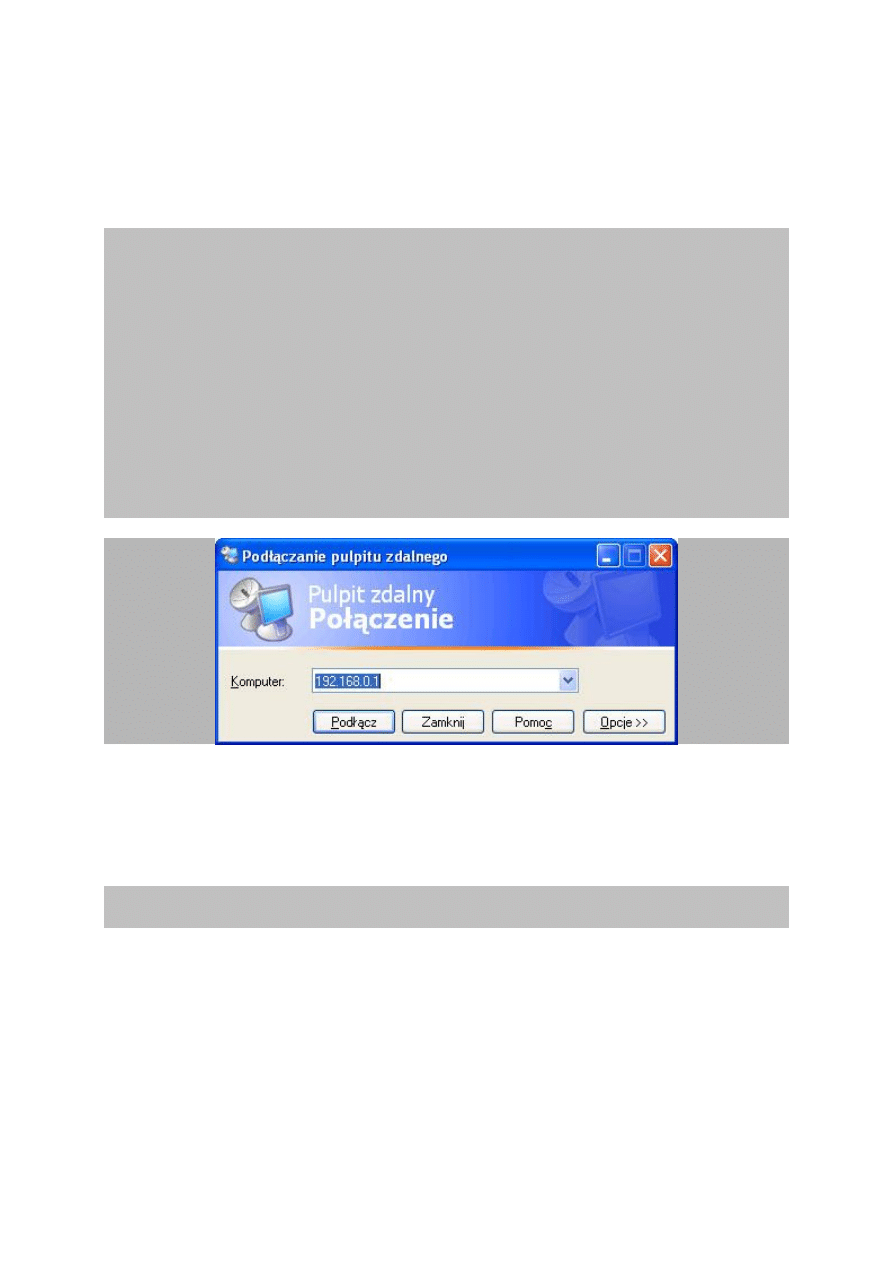
W pierwszej kolejności, należy nawiązać połączenie z wirtualną siecią prywatną (virtual
private network connection) lub usługą zdalnego dostępu, z komputera klienta do sieci
biurowej lub hosta.
Aby nawiązać nowe połączenie Zdalny Pulpit
1. Otwórz Podłączanie Pulpitu zdalnego (kliknij Start--> Programy lub Wszystkie
Programy -->Akcesoria --> Komunikacja, a następnie kliknij Podłączanie pulpitu
zdalnego).
2. W polu Komputer, wpisz odpowiednią nazwę dla swojego komputera, działającego pod
Windows XP Professional, który posiada uruchomioną funkcję Zdalny Pulpit, i dla którego
posiadasz zezwolenia na korzystanie z tej funkcji.
3. Kliknij Połącz.
Pojawi się okno dialogowe Zaloguj do Windows.
4. W oknie dialogowym Zaloguj do Windows wpisz swoją nazwę użytkownika, hasło oraz
– w razie potrzeby – domenę, a następnie kliknij OK. Otworzy się okno Zdalny Pulpit, w
którym zobaczysz ustawienia, pliki oraz programy przechowywane na twoim komputerze
biurowym. Komputer ten pozostanie zablokowany. Nikt nie będzie mógł pracować bez
stosownego hasła na twoim komputerze biurowym; nikt też nie będzie miał dostępu do twoich
działań na tym komputerze, prowadzonych zdalnie.
Uwaga: W celu zmodyfikowania właściwości połączenia (wymiary ekranu, informacja o
automatycznym logowaniu, opcje wydajności, etc.) należy kliknąć Opcje przed nawiązaniem
połączenia.
Aby otworzyć zapisane połączenie
1. W programie Windows Explorer, otwórz folder Moje dokumenty.
2. Kliknij na pliku .Rdp w celu otwarcia żądanego połączenia.
Uwaga: Plik Remote Desktop (.rdp) zawiera wszystkie informacje dotyczące zdalnej
komunikacji, w tym takie ustawienia Opcji, jakie obowiązywały w chwili zapisywania tego
pliku. Istniej możliwość modyfikowania dowolnej liczby plików .rdp, w tym takich, które
dotyczą nawiązywania łączności z tym samym komputerem przy innych ustawieniach. Na
przykład, możemy zapisać plik, który łączy się z MyComputer w trybie pełnoekranowym, lub
przy rozmiarach ekranu 800×600. Standardowo, pliki .rdp są zapisywane w folderze Moje
dokumenty. Aby wyświetlić plik .rdp i zmienić znajdujące się w nim parametry połączenia,
należy kliknąć prawym przyciskiem myszki na tym pliku, a następnie kliknąć Edytuj.
Aby wylogować się i zamknąć sesję
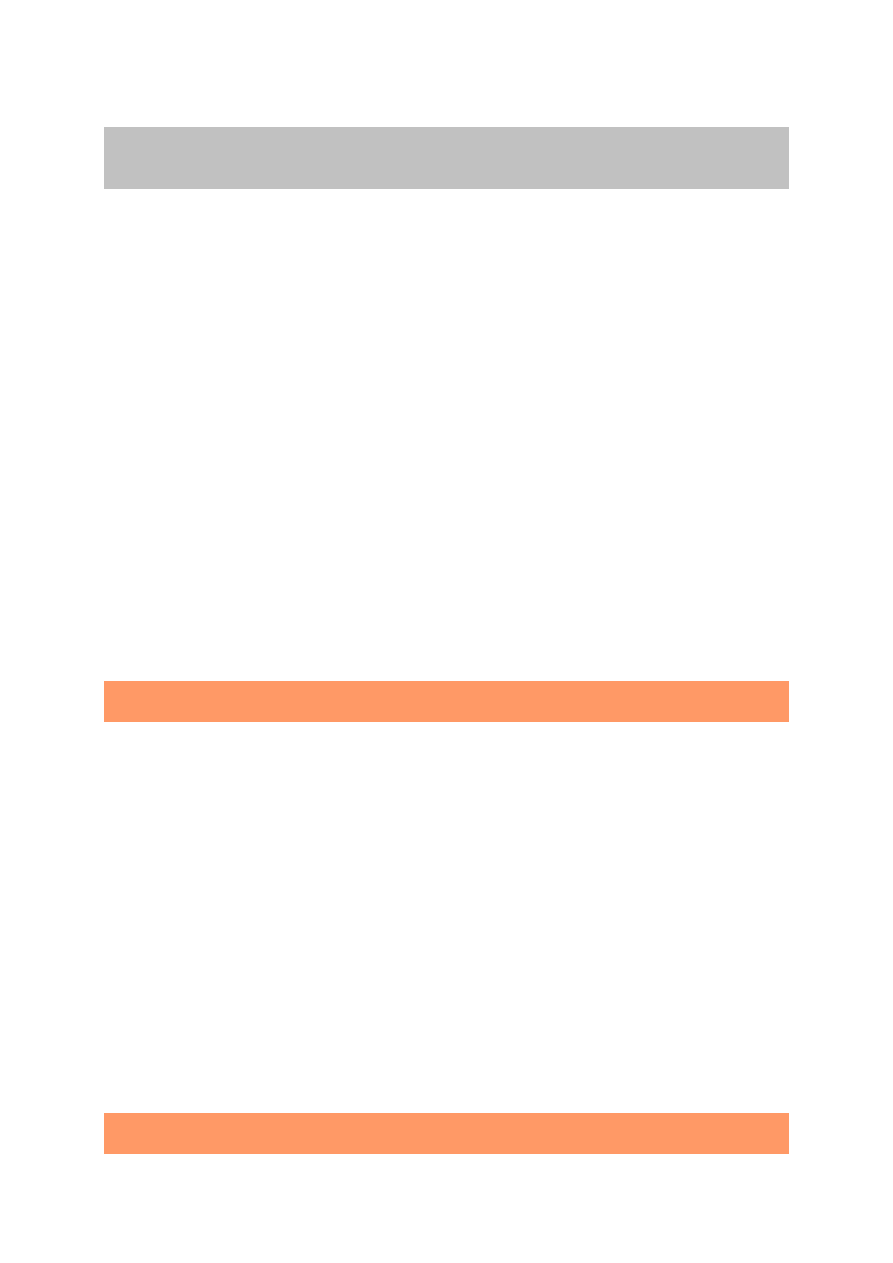
1. W oknie Podłączanie Pulpitu Zdalnego --> Start --> Zamknij system.
Pojawi się okno dialogowe Zamknij Windows.
2. W rozwijanym menu wybierz Wyloguj użytkownik, a następnie kliknij OK.
Reakcja systemu na podłączanie pulpitu zdalnego
W sytuacji, gdy żaden użytkownik nie jest zalogowany do konsoli komputera z systemem
Windows XP Professional, dowolny członek grupy Administratorzy lub grupy Użytkownicy
pulpitu zdalnego może ustanowić połączenie z pulpitem zdalnym.
Jeśli administrator jest zalogowany do konsoli komputera z systemem Whistler Professional,
dowolny członek grupy Administratorzy może ustanowić połączenie z pulpitem zdalnym.
Jeśli w tym samym czasie użytkownik nie będący administratorem będzie próbował nawiązać
połączenie, wyświetlony zostanie następujący komunikat o błędzie:
Użytkownik Domena\nazwa_użytkownika jest aktualnie zalogowany do tego komputera.
Tylko bieżący użytkownik lub administrator może zalogować się do tego komputera.
Jeśli próbuje połączyć się administrator, który jest aktualnie zalogowany do konsoli,
administrator ten może połączyć się zdalnie z daną sesją konsoli.
Jeśli administrator1 jest zalogowany do konsoli, a administrator2 próbuje się połączyć,
wyświetlany jest poniższy komunikat:
Użytkownik Domena\administrator1 jest aktualnie zalogowany do tego komputera. Jeśli
będziesz kontynuować, sesja systemu Windows tego użytkownika zostanie zakończona i
wszelkie niezapisane dane zostaną utracone. Czy chcesz kontynuować?
UWAGA Jeśli administrator2 będzie kontynuował proces logowania się, administrator1
zostanie rozłączony.
Jeśli użytkownik nie będący administratorem jest zalogowany do konsoli komputera z
systemem Windows XP Professional, jedynie ten użytkownik lub członek grupy
Administratorzy może ustanowić połączenie z pulpitem zdalnym.
Jeśli użytkownik1 jest zalogowany do konsoli, a użytkownik2 próbuje się połączyć,
wyświetlany jest następujący komunikat:
Użytkownik Domena\użytkownik1 jest aktualnie zalogowany do tego komputera. Tylko
bieżący użytkownik lub administrator może zalogować się do tego komputera.
Jeśli próbuje połączyć się użytkownik nie będący administratorem, który jest aktualnie
zalogowany do konsoli, użytkownik ten może połączyć się zdalnie z daną sesją konsoli.
Jeśli użytkownik nie będący administratorem jest aktualnie zalogowany, a administrator
próbuje się połączyć, wyświetlany jest następujący komunikat:
Użytkownik Domena\użytkownik1 jest aktualnie zalogowany do tego komputera. Jeśli
będziesz kontynuować, sesja systemu Windows tego użytkownika zostanie zakończona i
wszelkie niezapisane dane zostaną utracone. Czy chcesz kontynuować?
UWAGA Jeśli administrator będzie kontynuował proces logowania się, użytkownik zostanie
rozłączony.
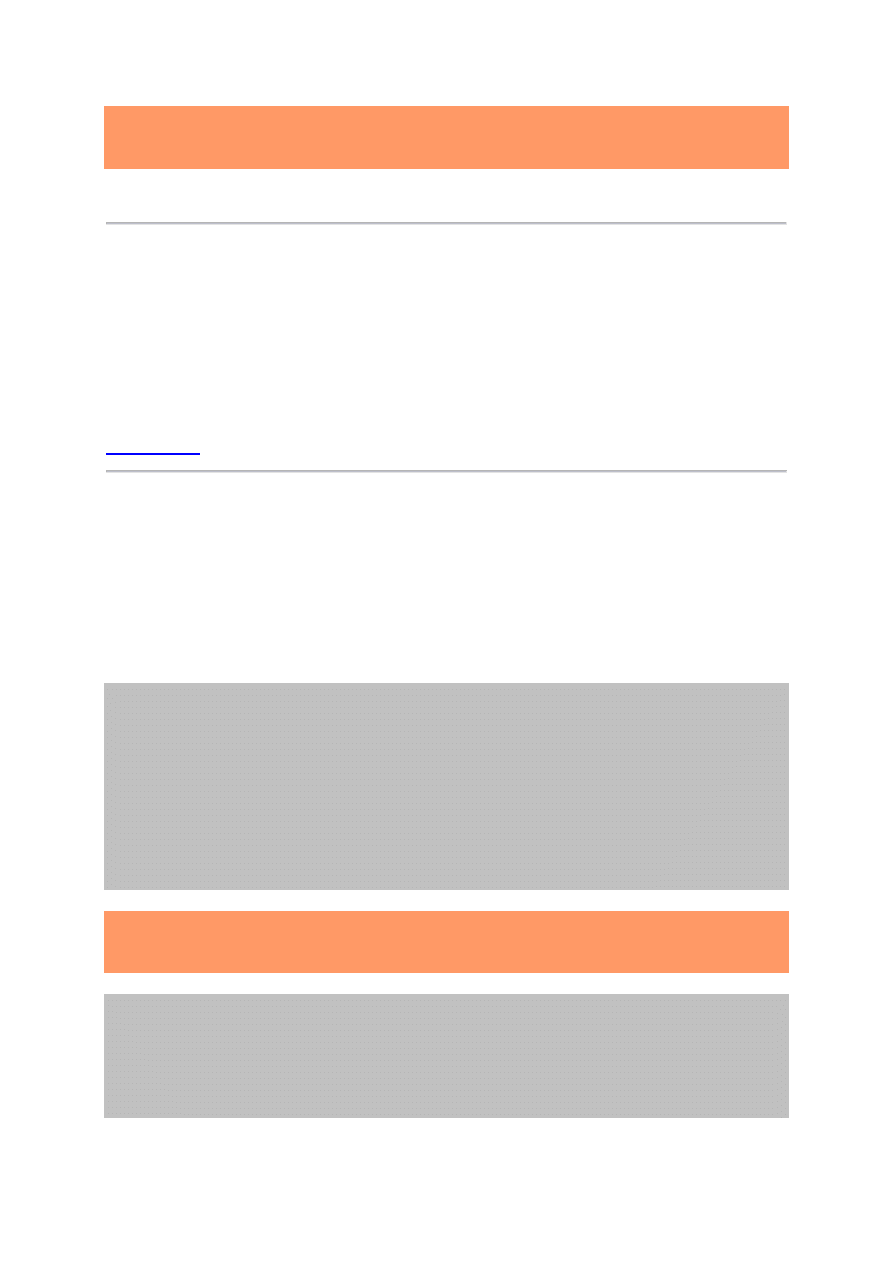
UWAGA Zdalne połączenie administracyjne ma wyższy priorytet od każdego innego
połączenia. Dlatego użytkownik lokalny (administrator lub nie) jest zawsze rozłączany, gdy
loguje się administrator.
Podłączanie pulpitu zdalnego w sieci Web
Formant ActiveX Podłączanie pulpitu zdalnego w sieci Web umożliwia uzyskiwanie dostępu
do komputera poprzez Pulpit zdalny, za pośrednictwem Internetu lub z innego komputera za
pomocą programu Internet Explorer. Aby możliwe było używanie tej funkcji, witryna sieci
Web musi być obsługiwana przez Internetowe usługi informacyjne. Oprogramowanie
Podłączanie pulpitu zdalnego w sieci Web zapewnia większość funkcji udostępnianych przez
oprogramowanie Podłączanie pulpitu zdalnego.
Pobierz plik
Instalacja Podłączania pulpitu zdalnego w sieci Web w systemie Windows XP
Dzięki Podłączaniu pulpitu zdalnego w sieci Web można uruchomić połączenie pulpitu
zdalnego z przeglądarki sieci Web. W tym celu w przeglądarce należy wskazać serwer, na
którym skonfigurowano Podłączanie pulpitu zdalnego w sieci Web, pobrać formant ActiveX,
a następnie połączyć się z serwerem z systemem Windows XP za pomocą pulpitu zdalnego.
Komputery klienckie mogą także łączyć się z serwerem z systemem Microsoft Windows 2000
lub z serwerem z systemem Microsoft Windows NT Server 4.0 Terminal Server Edition.
Aby włączyć Podłączanie pulpitu zdalnego w sieci Web, wykonaj następujące kroki:
1. Kliknij przycisk Start, a następnie kliknij polecenie Panel sterowania.
2. Kliknij dwukrotnie ikonę Dodaj lub usuń programy.
3. Kliknij przycisk Dodaj/Usuń składniki systemu Windows.
4. Kliknij pozycję Internetowe usługi informacyjne (IIS), a następnie kliknij przycisk
Szczegóły.
5. Kliknij pozycję Usługa World Wide Web, a następnie kliknij przycisk Szczegóły.
6. Zaznacz pole wyboru Podłączanie pulpitu zdalnego w sieci Web, a następnie kliknij
przycisk OK.
7. Kliknij przycisk OK na ekranie Internetowe usługi informacyjne (IIS).
8. Kliknij przycisk Dalej na ekranie Kreator składników systemu Windows.
UWAGA: Jeśli nie można się połączyć ze zdalnym komputerem po wykonaniu powyższych
kroków, należy się upewnić, że Pulpit zdalny jest włączony. W tym celu wykonaj następujące
czynności:
1. Kliknij prawym przyciskiem myszy ikonę Mój komputer na pulpicie, a następnie kliknij
polecenie Właściwości.
2. Kliknij kartę Zdalny.
3. Upewnij się, że zaznaczone jest pole wyboru Zezwalaj użytkownikom na zdalne
łączenie się z tym komputerem, a następnie kliknij przycisk OK.
4. Ponownie spróbuj się połączyć ze zdalnym komputerem.
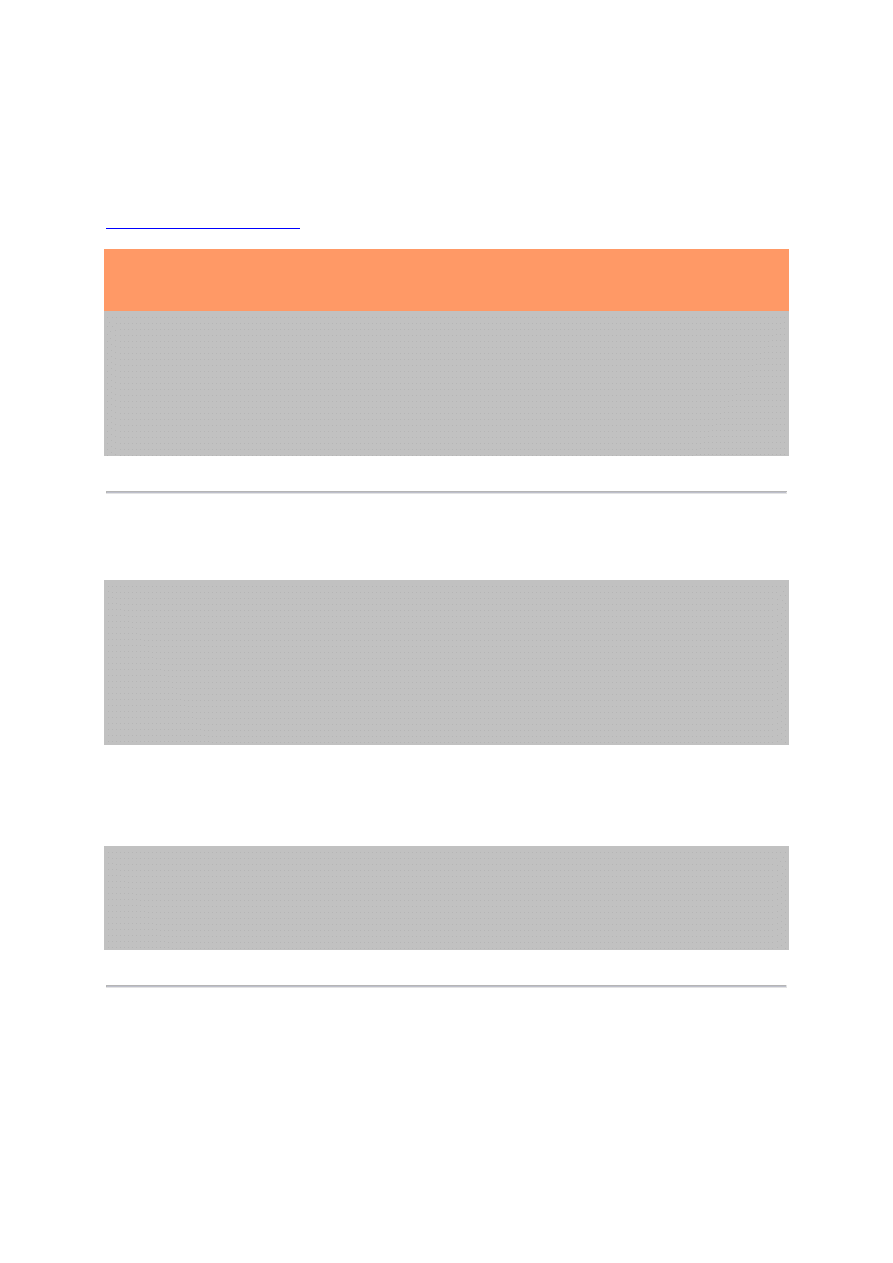
Pliki powinny teraz być zainstalowane. Aby uruchomić Podłączanie pulpitu zdalnego w sieci
Web, wpisz następujący adres URL do przeglądarki internetowej na komputerze klienckim,
gdzie nazwaserwera to nazwa serwera:
http://nazwaserwera/tsweb
UWAGA: W czasie uaktualniania systemu Windows XP formant Podłączania pulpitu
zdalnego w sieci Web nie jest aktualizowany. W celu aktualizacji wykonaj następujące
czynności:
1. Kliknij przycisk Start, kliknij polecenie Panel sterowania, a następnie kliknij polecenie
Dodaj lub usuń programy.
2. Kliknij przycisk Dodaj/Usuń składniki systemu Windows.
3. Kliknij przycisk Szczegóły.
4. Zaznacz pole wyboru Usługa World Wide Web, kliknij przycisk Szczegóły, po czym
kliknij pole wyboru Podłączanie pulpitu zdalnego.
5. Kliknij przycisk OK.
Jak wyłączyć pulpit zdalny za pomocą Zasad grupy ?
Aby wyłączyć pulpit zdalny za pomocą lokalnych zasad grupy komputera:
1. Kliknij przycisk Start, kliknij polecenie Uruchom, wpisz polecenie gpedit.msc, a
następnie kliknij przycisk OK.
2. W edytorze zasad grupy klikaj kolejno, aby rozwinąć polecenia Konfiguracja
komputera, Szablony administracyjne, Składniki systemu Windows, a następnie Usługi
terminalowe.
3. Kliknij dwukrotnie zasadę Zezwalaj użytkownikom na zdalne łączenie się przy użyciu
usług terminalowych.
4. Ustaw zasadę jako Włączone, a następnie kliknij przycisk OK.
Aby wyłączyć pulpit zdalny, można również zastosować omówioną poniżej procedurę.
Jednak w przypadku zastosowania omówionej procedury poniższa konfiguracja zostanie
zastąpiona:
1. Kliknij prawym przyciskiem myszy ikonę Mój komputer, a następnie kliknij polecenie
Właściwości.
2. Kliknij
kartę
Zdalny.
3. W obszarze pulpitu zdalnego kliknij, aby odznaczyć opcję Zezwalaj użytkownikom na
zdalne łączenie się z tym komputerem, a następnie kliknij przycisk OK.
Jak poradzić sobie z Neostradą i zmiennym IP, i co na to pulpit zdalny ?
Sporym problemem dla osób korzystających z dostępu do Internetu jest zmienny adres IP.
Dotyczy to w szczególności posiadaczy Neostrady. O co chodzi? - w dużym skrócie - jeśli
korzystasz z dynamicznego IP, Twój adres IP będzie zmieniał się przy każdym logowaniu do
sieci. Uniemożliwia to w wygodny sposób nawiązywanie połączenia z Twoim komputerem,
ciężko wtedy uruchomić własny serwer www, webcam'a, ftp czy też serwer Quaka lub innej
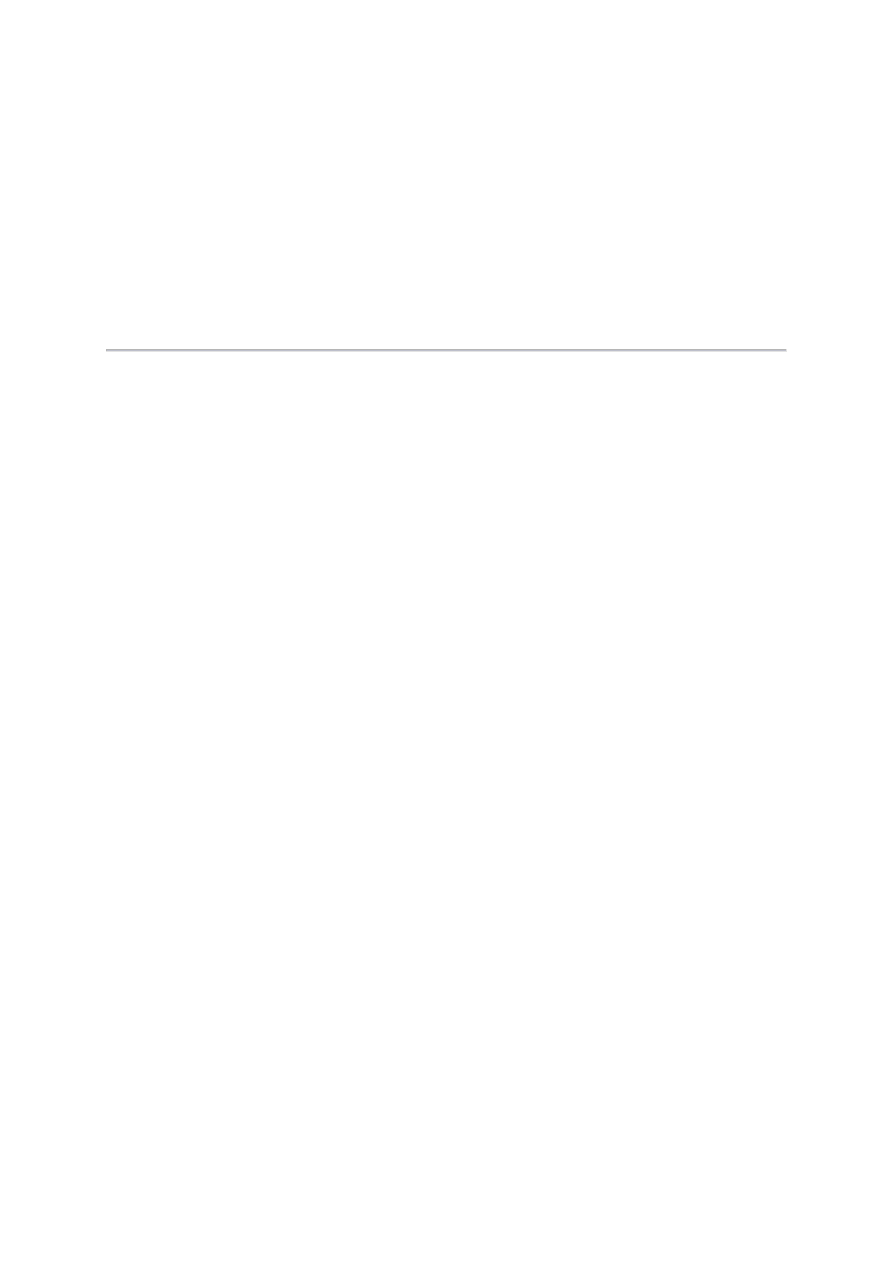
gry. Po prostu osoba, która chce połączyć się z Twoim komputerem za każdym razem musi
podać nowy adres IP, co niestety jest uciążliwe.
Serwis No-IP.pl umożliwia przypisanie do aktualnie używanego adresu IP stałej, niezmiennej
nazwy. Dzięki temu będziesz widoczny w sieci zawsze pod tym samym adresem! Wystarczy
założyć sobie "konto" na tej stronie, ściągnąć specjalny program kliencki, który uruchomiony
na Twoim komputerze pilnuje, aby Twoja nazwa była przypisana zawsze do aktualnego
adresu i ...to wszystko.
To samo tyczy się pulpitu zdalnego. Możemy o nim pomarzyć, jeśli nie posiadamy stałego IP.
Rozwiązanie mamy powyżej.
Jak włączyć i skonfigurować Pulpit zdalny dla administracji w systemie Windows
Server 2003 ?
• Pulpit zdalny dla administracji
Korzystając z Pulpitu zdalnego dla administracji, administratorzy mogą zdalnie zarządzać
serwerami z systemem Microsoft Windows 2000 i serwerami z systemem Windows Server
2003 z dowolnego klienta usług terminalowych. Do celów związanych z demonstracją i
współpracą dwóch administratorów może współużytkować sesję. Ponadto administrator może
zdalnie połączyć się z rzeczywistą konsolą serwera przy użyciu polecenia -console.
• Serwer terminali
Serwer terminali umożliwia równoczesny dostęp wielu klientów zdalnych do programów dla
systemu Windows uruchomionych na serwerze. Jest to konwencjonalne rozmieszczanie
serwera terminali.
Podczas korzystania z trybu serwera terminali serwer akceptuje więcej niż dwa równoczesne
połączenia użytkowników innych niż administratorzy. W tym trybie można instalować usługę
licencjonowania usług terminalowych na dowolnym serwerze członkowskim. Należy jednak
skonfigurować preferowany serwer licencji na wszystkich serwerach terminali
komunikujących się z serwerami licencji na kontrolerach nienależących do domeny, które są
skonfigurowane jako serwery licencji domeny. Zrzeszeniowe serwery licencji domeny
rozmieszczane na kontrolerach nienależących do domeny są wykrywane automatycznie.
Przed włączeniem usług terminalowych systemu Windows Server 2003 należy rozważyć
następujące terminy:
• serwer
Serwer jest komputerem, na którym znajduje się większość zasobów komputerowych. Serwer
jest używany w środowisku sieciowym usług terminalowych. Serwer odbiera i przetwarza
sekwencje klawiszy i ruchy myszy komputera klienckiego. Serwer wyświetla pulpit i
programy, które są uruchomione na serwerze, w oknie na komputerze klienckim.
• obsługa wiadomości
Obsługa wiadomości jest procesem komunikacji między serwerem i komputerami klienckimi
przy użyciu protokołu RDP (Remote Desktop Protocol) w wersji 5.2. RDP jest protokołem
warstwy programu opartym na protokole TCP/IP.
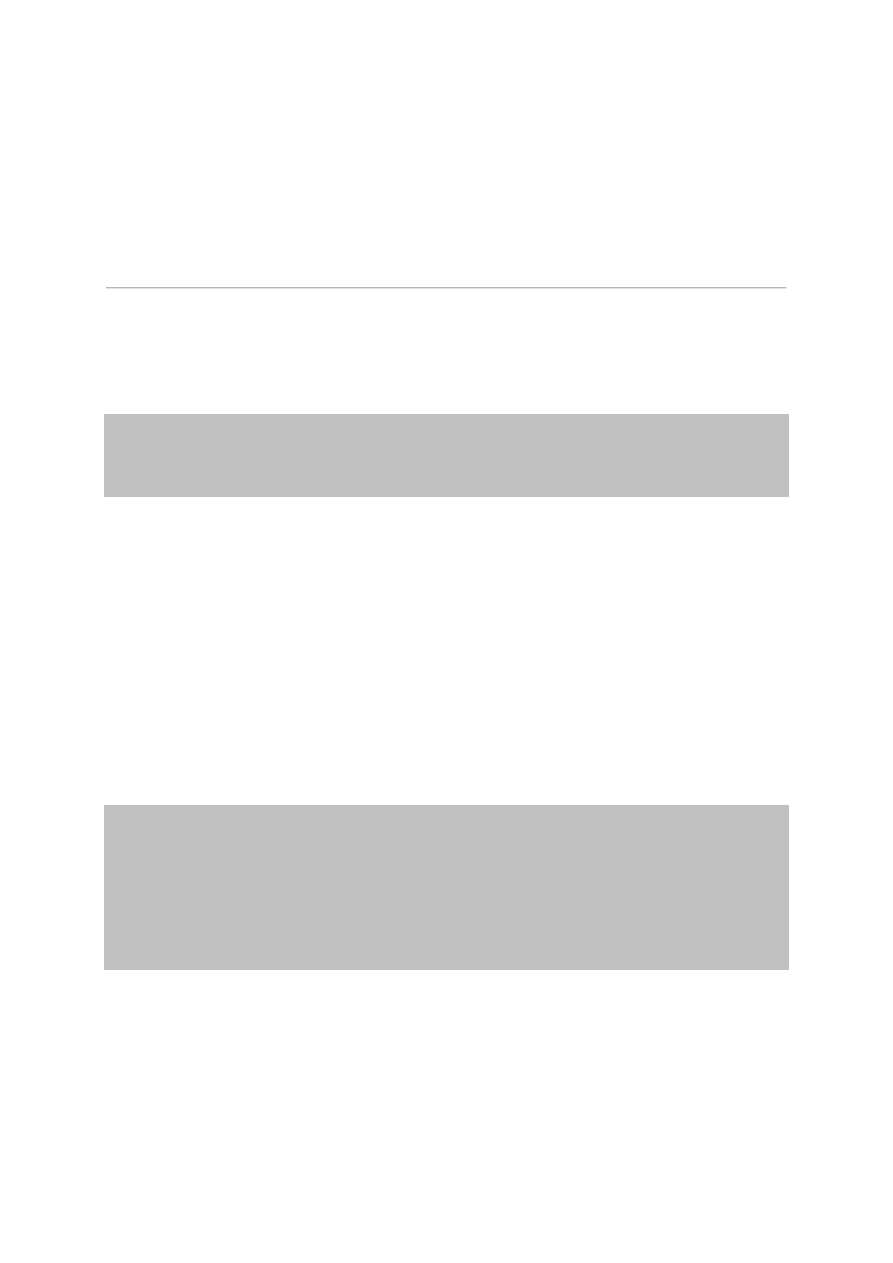
• klient
Pulpit zdalny uruchomiony na serwerze jest wyświetlany w oknie na komputerze klienckim.
Programy uruchamiane na komputerze klienckim są w rzeczywistości uruchamiane na
serwerze. Podłączanie pulpitu zdalnego jest zwane klientem usług terminalowych w systemie
Windows 2000. Podłączanie pulpitu zdalnego oferuje znacznie ulepszone funkcje w
porównaniu ze starszymi wersjami dzięki zastosowaniu najnowszych rozwiązań dostępnych
w protokole RDP 5.2. Podłączania pulpitu zdalnego można używać do łączenia się ze
starszymi wersjami usług terminalowych.
Włączanie Pulpitu zdalnego dla administracji
Pulpit zdalny dla administracji jest domyślnie wyłączony. Aby włączyć tę funkcję, wykonaj
następujące kroki:
1. Kliknij przycisk Start, kliknij polecenie Panel sterowania, a następnie kliknij polecenie
System.
2. Kliknij kartę Zdalny, kliknij, aby zaznaczyć pole wyboru Zezwalaj użytkownikom na
zdalne łączenie się z tym komputerem, a następnie kliknij przycisk OK.
Zmiana poziomu szyfrowania sesji
Domyślnie ustawiony jest poziom szyfrowania sesji usług terminalowych Zgodny z klientem,
aby zapewnić najwyższy poziom szyfrowania obsługiwany przez klienta. Dostępne są
również następujące ustawienia:
• Wysoki — to ustawienie zapewnia zabezpieczenia dwukierunkowe przy użyciu szyfru
128-bitowego.
• Niski — w przypadku tego ustawienia używane jest szyfrowanie 56-bitowe.
• Zgodny z FIPS — wszystkie dane są szyfrowane przy użyciu metod sprawdzonych
zgodnie ze standardem FIPS (Federal Information Processing Standard) 140-1.
Na wszystkich poziomach używane jest standardowe szyfrowanie RSA RC4.
Aby zmienić poziom szyfrowania, wykonaj następujące kroki:
1. Kliknij przycisk Start, wskaż polecenie Wszystkie programy, wskaż polecenie
Narzędzia administracyjne, a następnie kliknij polecenie Konfiguracja usług
terminalowych.
2. W lewym okienku kliknij pozycję Połączenia.
3. W prawym okienku kliknij prawym przyciskiem myszy pozycję RDP-tcp, a następnie
kliknij polecenie Właściwości.
4. Kliknij kartę Ogólne, kliknij żądany poziom szyfrowania na liście Szyfrowanie, a
następnie kliknij przycisk OK.
Rozwiązywanie problemów
Jeżeli usługi terminalowe nie funkcjonują zgodnie z oczekiwaniami, należy zbadać adres IP.
Problemy mogą występować wówczas, gdy podany adres IP jest nieprawidłowy. Jeżeli
program nie funkcjonuje zgodnie z oczekiwaniami, należy rozważyć następujące zagadnienia:
• Programy blokujące pliki lub biblioteki DLL mogą nie funkcjonować poprawnie. Ten
problem może występować wówczas, gdy kilku użytkowników usiłuje równocześnie
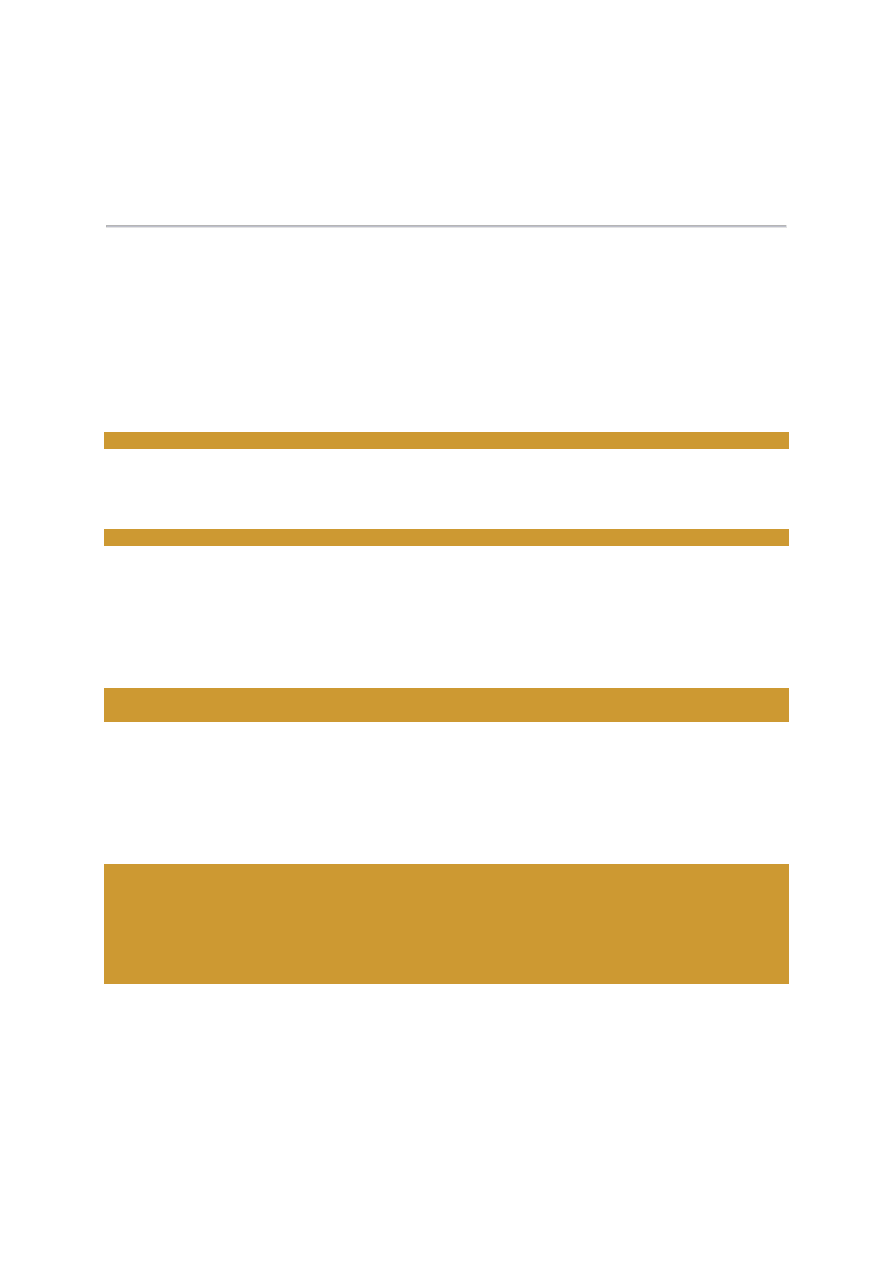
korzystać z tego samego programu.
• Programy używające nazwy lub adresu IP komputera do celów związanych z identyfikacją
mogą nie funkcjonować poprawnie. Ten problem może występować wówczas, gdy kilku
użytkowników usiłuje równocześnie korzystać z programu przy użyciu tej samej nazwy lub
adresu IP komputera.
VNC - zdalny pulpit, instalacja i konfiguracja - Linux
VNC umożliwia zdalną prace w środowisku graficznym na komputerze z uruchomionym
vncserwer’em. Pokaże jak łatwo go zainstalować i skonfigurować.
Zaczynamy od instalacji serwera VNC oraz VNCviewer’a z którego skorzystamy potem do
połączenie się z naszym serwerem.
# emerge x11vnc vnc
Po skompilowaniu uruchamiamy serwer VNC na komputerze, na który będzie się zdalnie
łączyć. Jednak najpierw proponuje ustawić hasło na nasz serwer VNC.
$ vncpasswd
Podajemy i potwierdzamy hasło. To hasło będziemy podawać potem podczas logowania się
na nasz serwer VNC.
Teraz uruchamiamy serwer VNC. Możemy opcjonalnie podać dodatkowe parametry jak np. -
geometry 800×600 czyli poprostu rozdzielczość. W moim przypadku uruchomie wirtualny
puplit w rozdzielczości 1024×700
$
vncserver
-geometry
1024x700
New 'X' desktop is kamil:1
Numer po dwukropku to numer pulpitu, który będziemy podawać podczas logowanie,
ponieważ serwer VNC może utworzyć do kilku wirtualnych pulpitów na raz.
Aplikacje, które zostąną uruchomione przez nasz serwer VNC są zdefiniowane w pliku
.vnc/xstartup w naszym katalogu domowym.
Domyślnie zawiera on takie wpisy
#!/bin/sh
[
-x
/etc/vnc/xstartup
]
&&
exec
/etc/vnc/xstartup
[
-r
$HOME/.Xresources
]
&&
xrdb
$HOME/.Xresources
xsetroot
-solid
grey
vncconfig
-iconic
&
xterm
-geometry
80x24+10+10
-ls
-title
"$VNCDESKTOP
Desktop"
&
twm &
Zamieniamy część twm & na wybrane przez nas aplikacje, czyli przykładowo jeśli chcemy
uruchomić na naszym serwerze VNC środowisko graficzne KDE wpisujemy w to miejsce
startkde &
Możemy także dopisać więcej aplikacji, jeśli np. chcemy urchomić na serwerze VNC
środowisko graficzne KDE z Superkarambą.
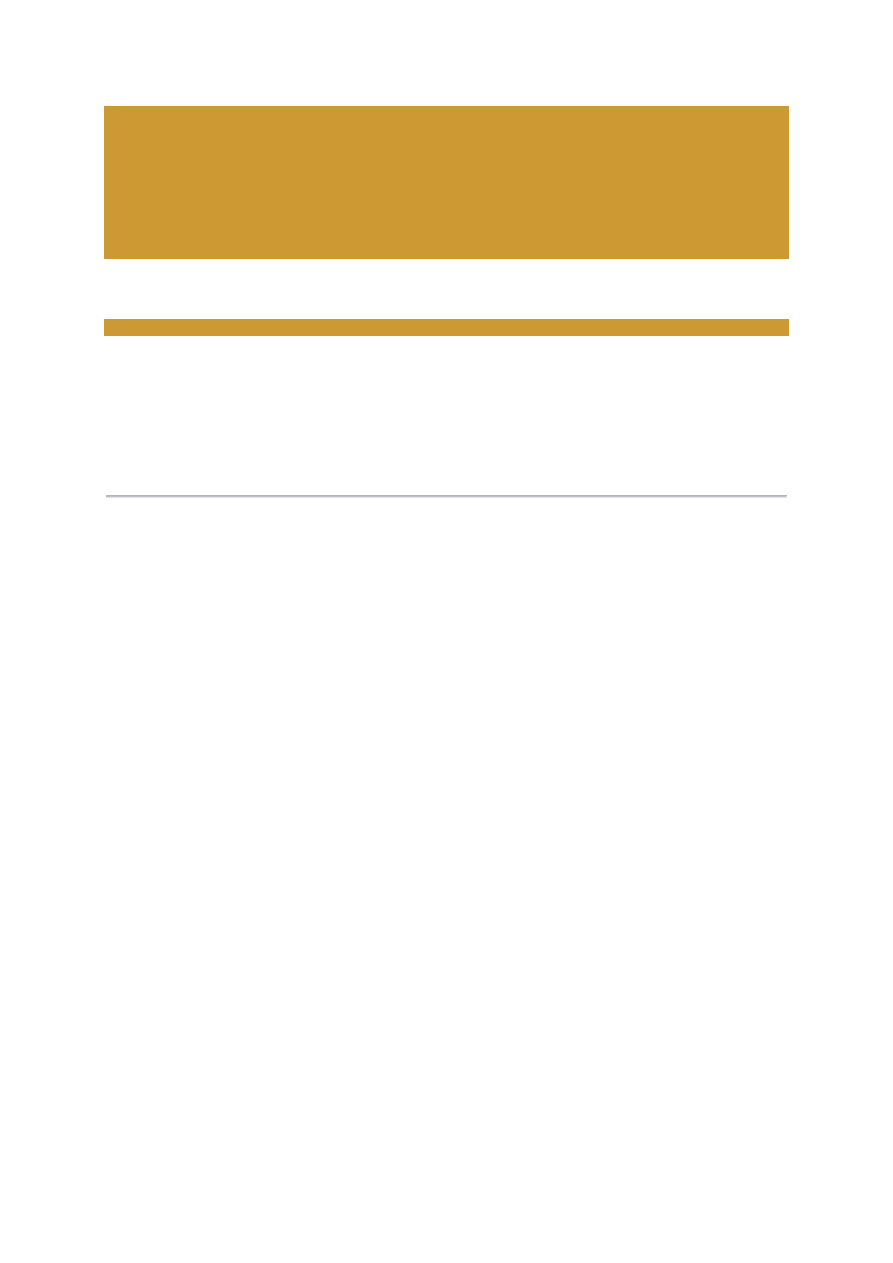
#!/bin/sh
[ -x /etc/vnc/xstartup ] && exec /etc/vnc/xstartup
[ -r $HOME/.Xresources ] && xrdb $HOME/.Xresources
xsetroot -solid grey
vncconfig -iconic &
#xterm -geometry 80x24+10+10 -ls -title "$VNCDESKTOP Desktop" &
superkaramba karamba/ubermon1.0/ubermon.theme &
superkaramba karamba/Mi Karamba/aDate.theme &
startkde &
Aby połączyć się z naszy wirtualnym pulpitem korzystamy z VNCviewer
$ vncviewer 192.168.0.2:1
Adres 192.168.0.2 to jak widać adres IP komputera na którym jest uruchomiony serwer VNC,
w moim przypadku będę się łączyć ze swoim komputerem. Adres ten można zastąpic nazwą
komputera jeśli zdefiniowaliśmy ją w pliku /etc/hosts. Po dwukropku podajemy numer
wirtualnego pulpitu do którego chcemy się połączyć. Po wydaniu polecenia podajemy
wcześniej zdefiniowane hasło i tyle, powinniśmy ujrzeć nasz wirtualny pulpit. U mnie
prezentowało się to w ten sposób
FAQ:
1. Komunikat o błędzie:
Nie możesz się zalogować z powodu ograniczeń konta
Przyczyna:
To zachowanie może wystąpić, jeśli konto używane do połączenia ma puste hasło. Połączeń
Pulpitu zdalnego nie można nawiązywać za pomocą konta z pustym hasłem.
Rozwiązanie:
W celu obejścia tego problemu, tak aby można było nawiązywać połączenia Pulpitu zdalnego,
należy zalogować się do konsoli komputera, a następnie ustawić niepuste hasło dla danego
konta użytkownika.
Ograniczenia dotyczące pustych haseł można wyłączyć za pomocą zasady. Aby zlokalizować
i zmienić tę zasadę:
1. Kliknij przycisk Start, wskaż polecenie Uruchom, wpisz polecenie gpedit.msc, a
następnie kliknij przycisk OK w celu uruchomienia Edytora zasad grupy.
2. Otwórz folder Konfiguracja komputera\Ustawienia systemu Windows\Ustawienia
zabezpieczeń\Zasady lokalne\Opcje zabezpieczeń\Konta: ogranicz używanie pustych haseł
przez konta lokalne tylko do logowania do konsoli.
3. Kliknij dwukrotnie zasadę Ogranicz używanie pustych haseł przez konta lokalne tylko
do logowania do konsoli.
4. Kliknij opcję Wyłączone, a następnie kliknij przycisk OK.
5. Zamknij Edytora zasad grupy.
2. Z powodu błędu zabezpieczeń klient nie mógł podłączyć się do serwera terminali
Po uaktualnieniu domeny systemu Microsoft Windows NT do domeny systemu Microsoft
Windows 2000 lub Microsoft Windows Server 2003 klienci usług terminalowych systemu
Microsoft Windows 2000 mogą regularnie spotykać się z odmową dostępu do serwera
terminali. Jeśli użytkownik loguje się do serwera terminali przy użyciu klienta usług
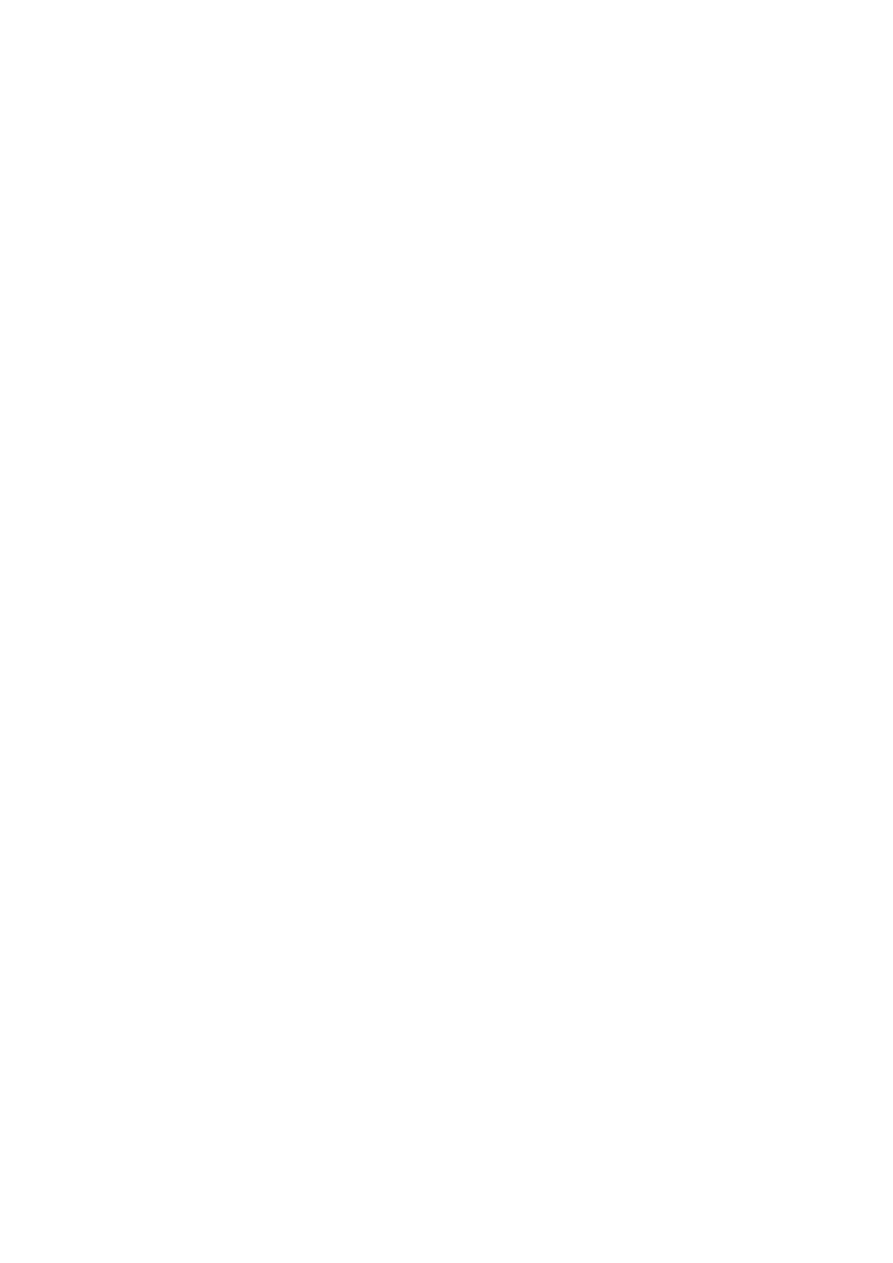
terminalowych, może się pojawić jeden z następujących komunikatów o błędach:
Z powodu błędu zabezpieczeń klient nie mógł podłączyć się do serwera terminali. Upewnij
się, że jesteś zalogowany w sieci, a następnie spróbuj ponownie podłączyć się do serwera.
lub
Odłączono pulpit zdalny. Z powodu błędu zabezpieczeń klient nie mógł połączyć się z
komputerem zdalnym. Zweryfikuj, czy jesteś zalogowany w sieci, a następnie spróbuj
ponownie nawiązać połączenie.
W Podglądzie zdarzeń na serwerze terminali mogą być także zarejestrowane komunikaty o
następujących identyfikatorach zdarzeń:
Identyfikator zdarzenia: 50
Źródło zdarzenia: TermDD
Opis zdarzenia: Składnik protokołu RDP X.224 wykrył błąd w strumieniu protokołu i
rozłączył klienta.
oraz
Identyfikator zdarzenia: 1008
Źródło zdarzenia: TermService
Opis zdarzenia: Wygasł wstępny okres ważności licencjonowania usług terminalowych, a
usługa nie została zarejestrowana na serwerze licencji. Zachowanie ciągłości działania
wymaga serwera licencji usług terminalowych. Serwer terminali może działać bez serwera
licencji przez 90 dni od początkowego uruchomienia.
oraz
Identyfikator zdarzenia: 1004
Źródło zdarzenia: TermService
Opis zdarzenia: Serwer terminali nie może wystawić licencji klienta.
oraz
Identyfikator zdarzenia: 1010
Źródło zdarzenia: TermService
Opis zdarzenia: Usługi terminalowe nie mogą zlokalizować serwera licencji. Upewnij się, że
wszystkie serwery licencji w sieci są zarejestrowane w usłudze WINS\DNS i akceptują
żądania sieciowe, a usługa Licencjonowanie usług terminalowych działa.
oraz
Identyfikator zdarzenia: 28
Źródło zdarzenia: TermServLicensing
Opis zdarzenia: Licencjonowanie usług terminalowych można uruchomić tylko na
kontrolerach domen lub serwerze w grupie roboczej. Aby uzyskać więcej informacji, zobacz
temat „Licencjonowanie usług terminalowych” w Pomocy.
Przyczyna
Ten problem może wystąpić, jeśli certyfikat na serwerze terminali jest uszkodzony.
Rozwiązanie
Aby rozwiązać ten problem, wykonaj kopię zapasową kluczy rejestru X509 Certificate i usuń
te klucze, uruchom ponownie komputer, a następnie ponownie uaktywnij serwer
Licencjonowania usług terminalowych. Aby to zrobić, wykonaj następujące kroki.
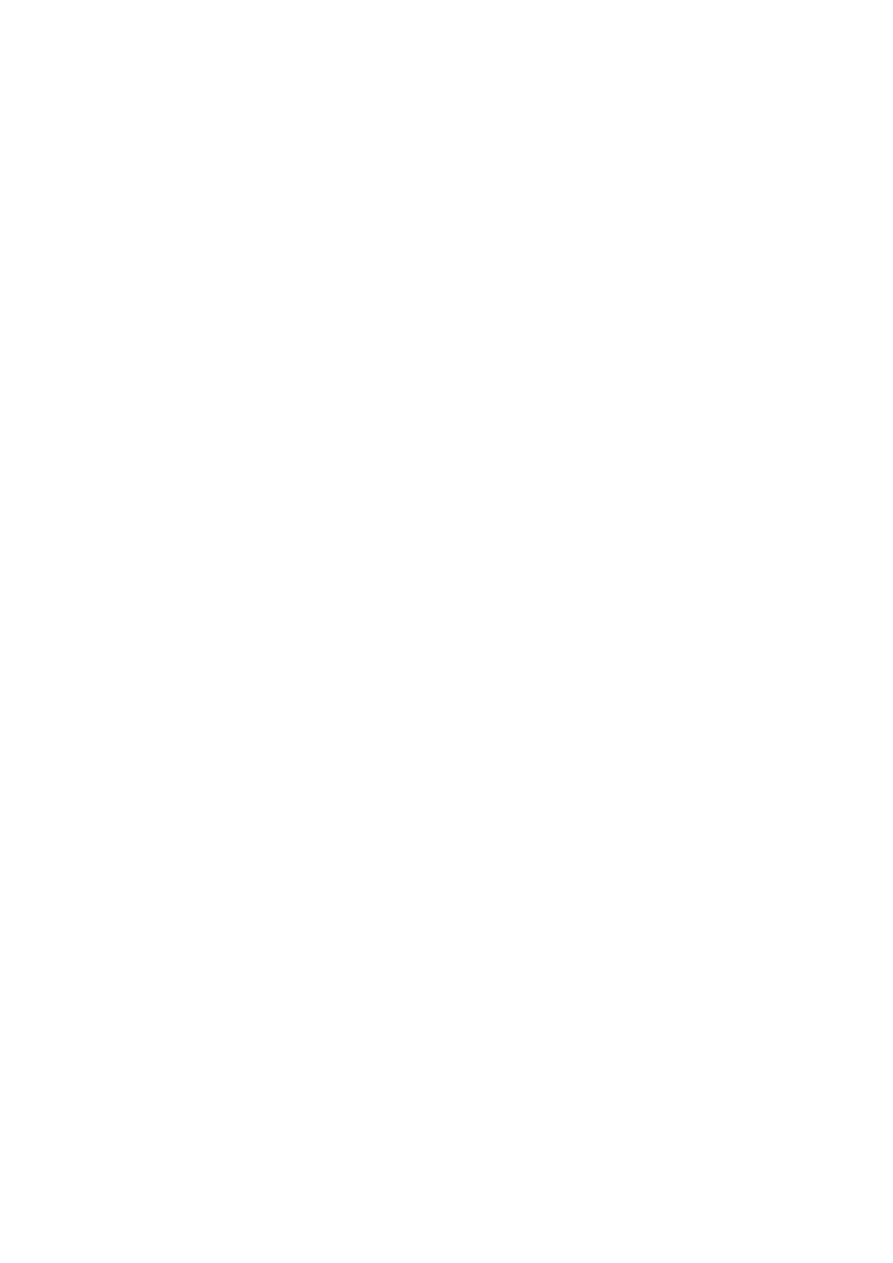
Uwaga: Poniższą procedurę należy wykonać na każdym serwerze terminali.
1. Upewnij się, że kopia zapasowa rejestru serwera terminali została pomyślnie wykonana.
2. Uruchom Edytor Rejestru.
3. Zlokalizuj i kliknij następujący podklucz rejestru:
HKEY_LOCAL_MACHINE\SYSTEM\CurrentControlSet\Services\TermServices\Para
meters
4. W menu Rejestr kliknij polecenie Eksportuj plik Rejestru.
5. Wpisz tekst exported-parameters w polu Nazwa pliku, a następnie kliknij przycisk
Zapisz.
Uwaga: Jeśli w przyszłości zajdzie potrzeba odtworzenia tego podklucza rejestru, należy
kliknąć dwukrotnie plik Exported-parameters.reg zapisany w tym kroku.
6. W podkluczu rejestru Parameters kliknij prawym przyciskiem myszy każdą z poniższych
wartości, kliknij polecenie Usuń, a następnie kliknij przycisk Tak, aby potwierdzić usunięcie:
Certificate
X509 Certificate
X509 Certificate ID
7. Zamknij Edytor Rejestru, a następnie ponownie uruchom serwer.
8. Ponownie uaktywnij serwer Licencjonowania usług terminalowych za pomocą metody
Połączenie telefoniczne w Kreatorze licencji.
Uwaga: Jeśli serwer Licencjonowania usług terminalowych zostanie uaktywniony przy
użyciu opcji Telefon, serwer licencjonowania będzie używał innej postaci certyfikatu.
3. Jak zmienić port nasłuchujący dla pulpitu zdalnego ?
1. Uruchom Edytora rejestru (Regedt32.exe).
2. Zlokalizuj w rejestrze następujący klucz:
HKEY_LOCAL_MACHINE\System\CurrentControlSet\Control\TerminalServer\WinS
tations\RDP-Tcp\PortNumber
3. W menu Edycja kliknij polecenie Modyfikuj, kliknij opcję Dziesiętny, wpisz nowy
numer portu, a następnie kliknij przycisk OK.
4. Zamknij Edytora rejestru.
4. Jak uzyskać dostęp do plików lokalnych ?
Podczas sesji pulpitu zdalnego można uzyskać dostęp do stacji dysków komputera lokalnego.
Można przekierować lokalne stacje dysków, w tym dyski twarde, stacje CD-ROM, stacje
dyskietek i zmapowane dyski sieciowe, tak aby można było przesyłać pliki między hostem
lokalnym a komputerem zdalnym w taki sam sposób, w jaki kopiuje się pliki z udziału
sieciowego. Dla każdej przekierowanej stacji dysków do przeglądania stacji dysków i plików
można użyć programu Eksplorator Windows firmy Microsoft. Pliki dla każdej przekierowanej
stacji dysków można również przeglądać w oknie Mój komputer. Dyski są wyświetlane jako „
litera_dysku na nazwa_klienta_serwera_terminala ” zarówno w programie Eksplorator
Windows, jak i w oknie Mój komputer.
Aby przeglądać stacje dysków i pliki przekierowanej stacji dysków: 1. Kliknij przycisk Start,
wskaż polecenie Programy, wskaż polecenie Akcesoria, wskaż polecenie Komunikacja, a
następnie kliknij polecenie Podłączanie pulpitu zdalnego.
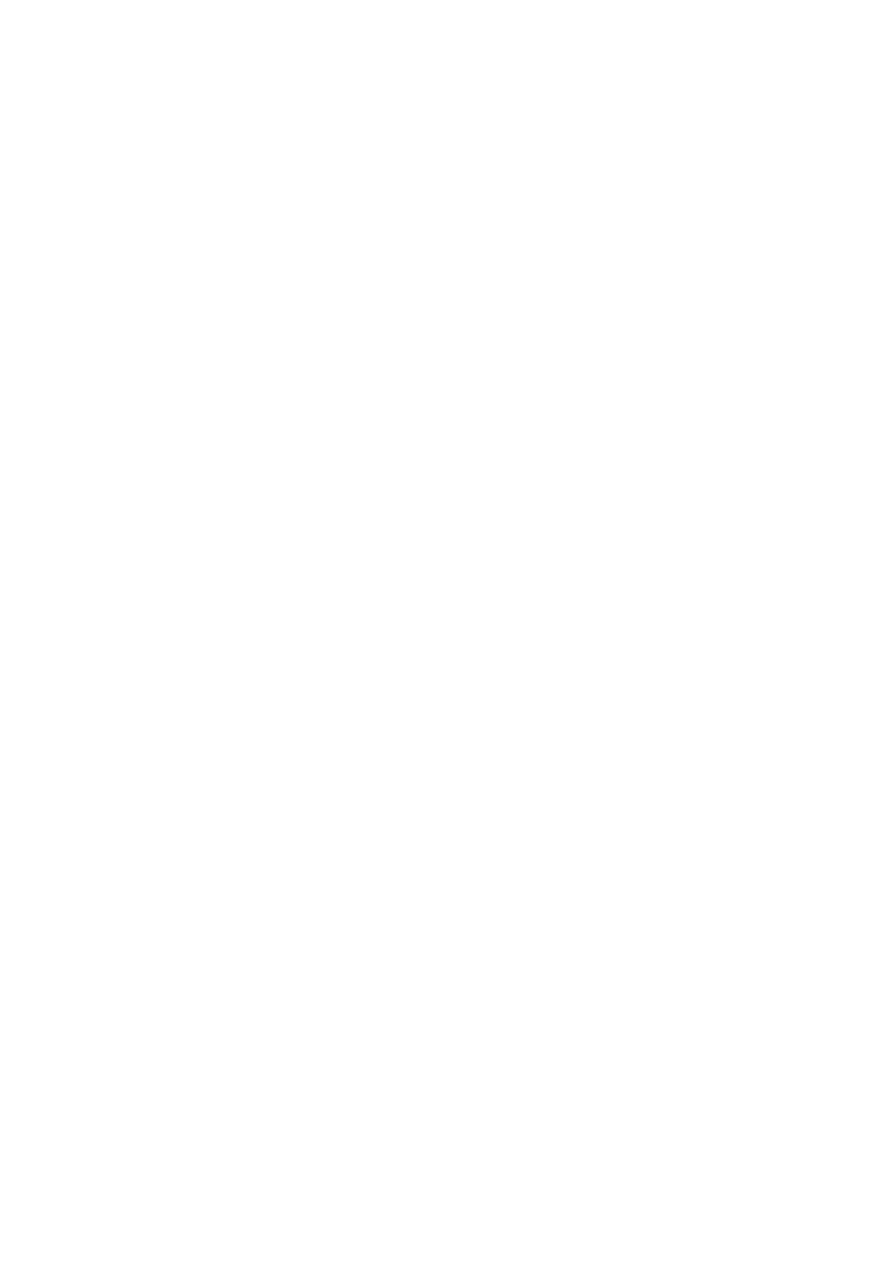
2. Kliknij przycisk Opcje, a następnie kliknij kartę Zasoby lokalne.
3. Kliknij (w celu zaznaczenia) pole wyboru Stacje dysków, a następnie kliknij przycisk
Podłącz.
5. Udostępnianie drukarki lokalnej podczas połączenia z pulpitem zdalnym w systemie
Windows XP Professional
Domyślnie przy próbie drukowania z programu uruchomionego na komputerze, z którym
połączono się za pomocą aplikacji Podłączanie pulpitu zdalnego, można uzyskać dostęp do
drukarek dostępnych dla danego komputera zdalnego z systemem Windows XP Professional.
Do drukowania można udostępnić drukarkę lokalną (na przykład drukarkę podłączoną do
komputera klienckiego). W tym artykule opisano, jak udostępnić do drukowania drukarkę
lokalną, gdy używana jest funkcja Pulpit zdalny.
Funkcja Pulpit zdalny jest oparta na technologii usług terminalowych. Gdy używana jest
funkcja Pulpit zdalny, na komputerze zdalnym z systemem Windows XP Professional można
uruchamiać programy z dowolnych innych klientów z systemem Windows. W takim
wypadku można uzyskać dostęp do pulpitu systemu Windows XP Professional za
pośrednictwem prawie każdego połączenia zdalnego, które zapewnia bezpieczny dostęp do
programów, plików i zasobów sieciowych.
Gdy funkcja Pulpit zdalny jest używana z komputera klienckiego z systemem Windows XP,
wiele z zasobów klienta, takich jak pliki i drukarki, jest dostępnych w aplikacji Podłączanie
pulpitu zdalnego. Zadania drukowania można kierować z pulpitu zdalnego systemu Windows
XP na drukarkę, która jest podłączona do komputera lokalnego. Po zalogowaniu klienta do
komputera zdalnego zostaje wykryta drukarka lokalna i na komputerze zdalnym jest
instalowany odpowiedni sterownik drukarki.
Aby udostępnić drukarkę lokalną w sesji pulpitu zdalnego:
1. Kliknij przycisk Start, wskaż polecenie Wszystkie programy, wskaż polecenie
Akcesoria, wskaż polecenie Komunikacja, a następnie kliknij polecenie Podłączanie
pulpitu zdalnego.
2. Kliknij przycisk Opcje w oknie dialogowym Podłączanie pulpitu zdalnego.
3. Kliknij kartę Zasoby lokalne.
4. Kliknij pozycję Drukarki w polu Urządzenia lokalne.
5. Kliknij przycisk Połącz.
Po ustanowieniu połączenia zdalnego i zalogowaniu się do komputera zdalnego drukarka
lokalna, która jest podłączona do klienta, staje się drukarką domyślną dla wszelkich
programów uruchamianych na pulpicie zdalnym. Jeśli do klienta podłączonych jest kilka
drukarek, drukarka domyślna dla komputera staje się drukarką domyślną na pulpicie zdalnym;
jednak wszystkie drukarki lokalne są dostępne.
Należy zwrócić uwagę, że po kliknięciu przycisku Połącz ustawienia określone w oknie
dialogowym Podłączanie pulpitu zdalnego są używane jako ustawienia domyślne dla
wszystkich nowych połączeń. Na karcie Ogólne w oknie dialogowym Podłączanie pulpitu
zdalnego można zapisać kolekcję ustawień do pliku funkcji Pulpit zdalny. W ten sposób
można utworzyć różne grupy ustawień dla połączeń z różnymi pulpitami zdalnymi.
Wyszukiwarka
Podobne podstrony:
Połączenie z pulpitem zdalnym, Szkoła, Systemy Operacyjnie i sieci komputerowe, systemy, semestr II
Pulpit zdalny, Windows XP, Vista - pomoce
Pulpit zdalny
Pulpit zdalny
Korzystanie z funkcji Zdalny Pulpit
Comarch CDN OPTIMA Pulpit Menadzera 4 1 wersja online
177 - Ramka na stronę, PIĘKNE RAMECZKI NA PULPIT
Dostemp zdalny do komputera
napęd elekt nr20, Przwatne, Studia, semestr 5, Studia Pulpit, napedy projekty, projekty got, projekt
badania do mgr, Pulpit
zdalny dostęp do sieci
Ściąga - egzamin Dalecka, Dokumenty - Bezpieczeństwo Narodowe, 3 semestr (AREK-DATOR), pulpit
165 - Ramka na stronę, PIĘKNE RAMECZKI NA PULPIT
162 - Ramka na stronę, PIĘKNE RAMECZKI NA PULPIT
090 - Ramka na stronę, PIĘKNE RAMECZKI NA PULPIT
dyktando2 szkola podstawowa, ulmik, Nowy folder, User, Pulpit, Ola- Szkoła
jak pobrac zdalny plik na lokalny server raz dziennie, PHP Skrypty
naped teoria, Przwatne, Studia, semestr 5, Studia Pulpit, napedy projekty, projekty got, projekty od
więcej podobnych podstron