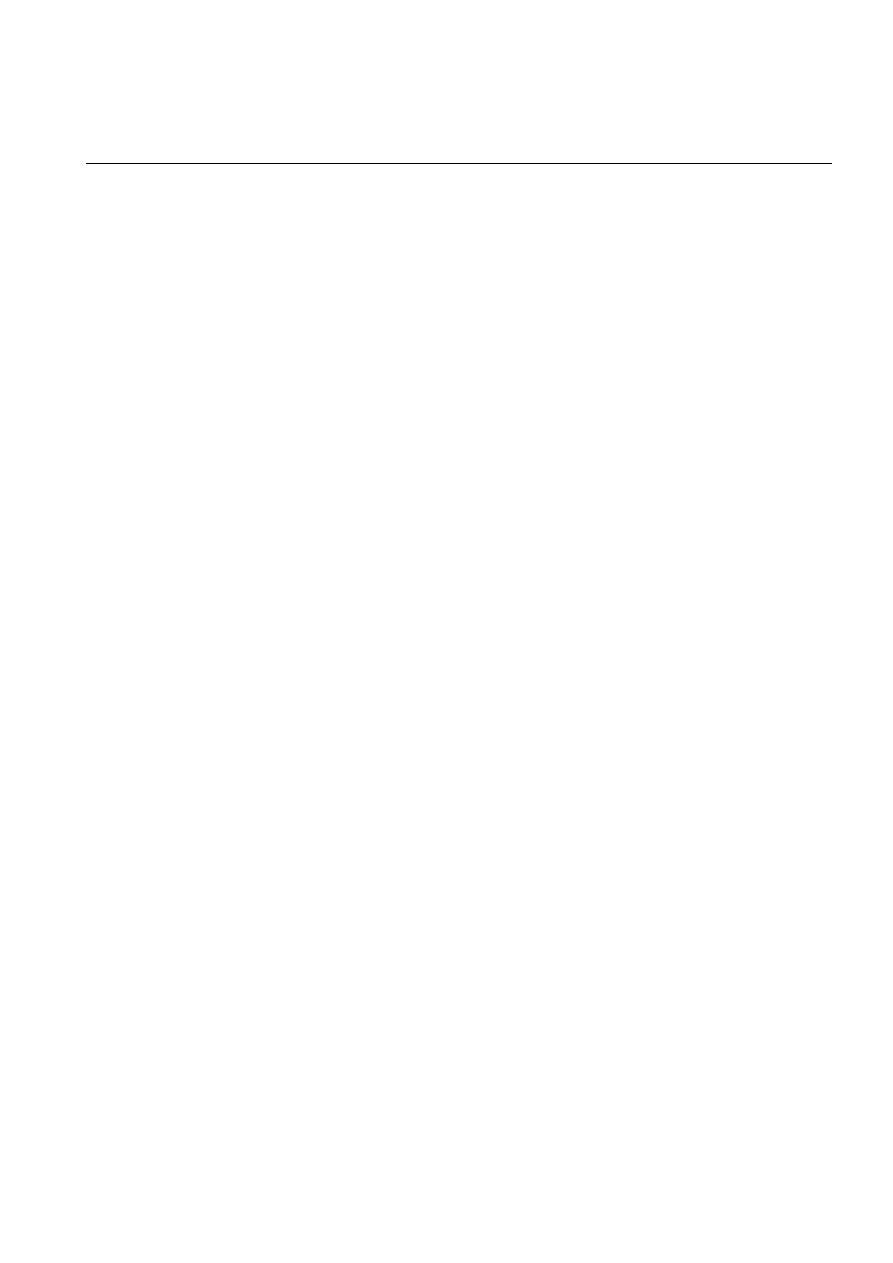
1MRS751855-MEN
Issued:
15.03.2002
Version:
A
Program revision: 8.4.4
We reserve the right to change data without prior notice.
Visual SCIL User Interface Design
Configuration Guide
SYS 500
Notice 1
The information in this document is subject to change without notice and should not
be construed as a commitment by ABB. ABB assumes no responsibility for any error
that may occur in this document.
Notice 2
This document complies with the program revision 8.4.4.
Notice 3
Additional information such as Release Notes and Last Minute Remarks can be
found on the program distribution media.
Trademarks
Microsoft is a registered trademark of Microsoft Corporation.
Windows NT is a trademark of Microsoft Corporation.
L
ON
W
ORKS
is registered trademark of Echelon Corporation.
Other brand or product names are trademarks or registered trademarks of their respective holders.
All Microsoft products referenced in this document are either trademarks or registered trademarks of Microsoft
Corporation.
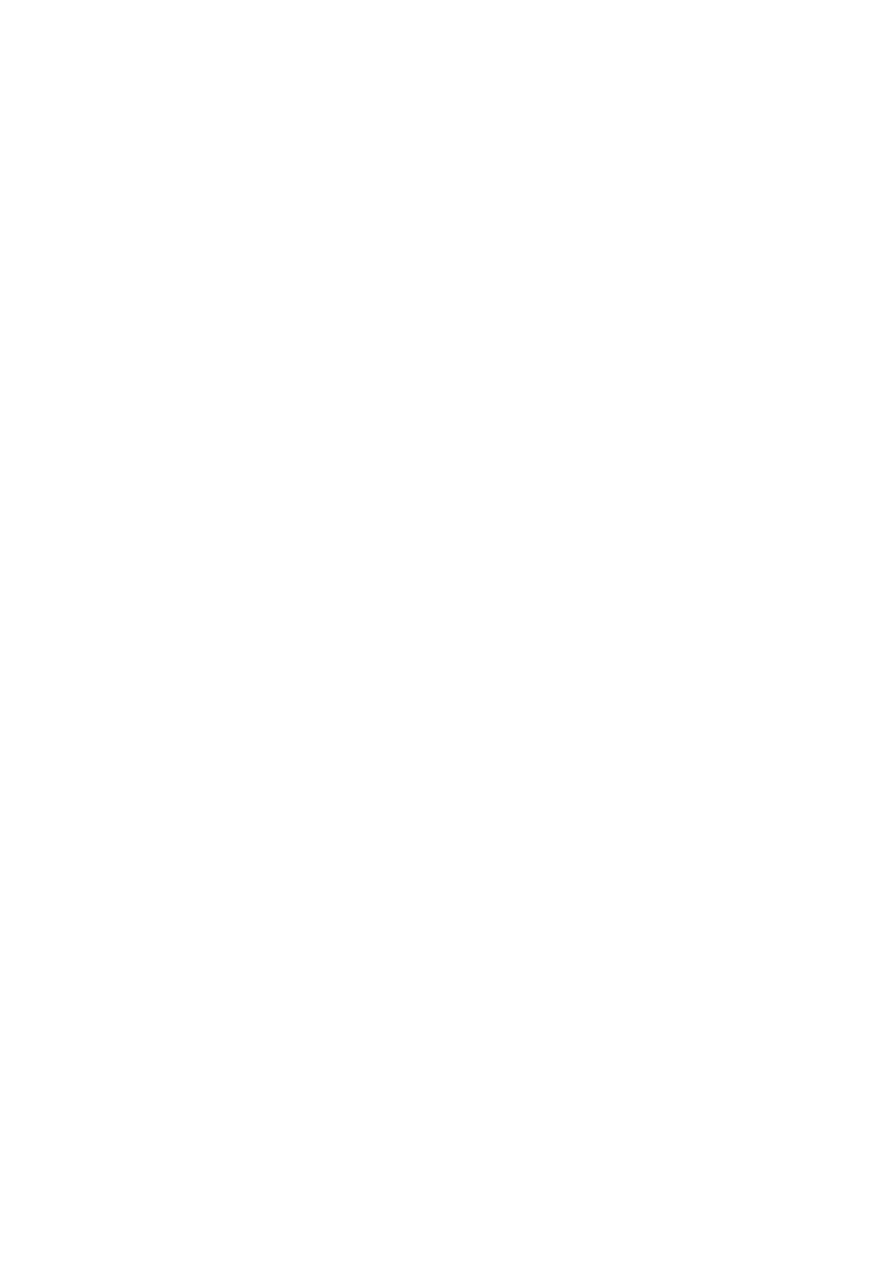
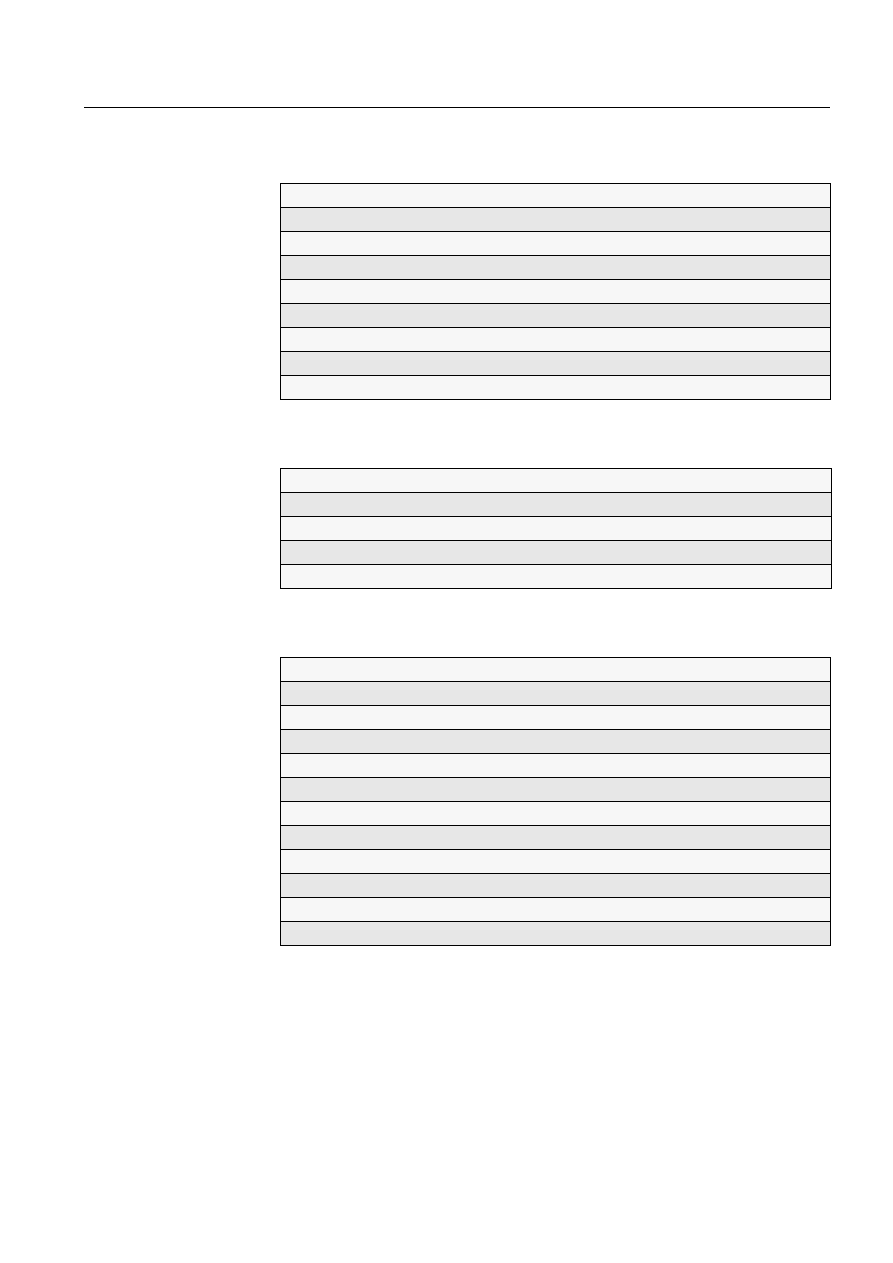
MicroSCADA Technology Manuals
SYS 500 manuals
COM 500 manuals
Application Objects
1MRS751848-MEN
Introduction to MicroSCADA Technology
1MRS751852-MUM
JAVA-API for MicroSCADA
1MRS751851-MEN
Programming Language SCIL
1MRS751849-MEN
SCIL-API for MicroSCADA
1MRS752199-MEN
Status Codes
1MRS751850-MEN
System Configuration
1MRS751846-MEN
System Objects
1MRS751847-MEN
Configuring MicroSCADA for OPC DA Client
1MRS752246-MEN
Installation
1MRS751853-MEN
Picture Editing
1MRS751854-MEN
System Management
1MRS751857-MEN
Visual SCIL Objects
1MRS751856-MEN
Visual SCIL User Interface Design
1MRS751855-MEN
COM 500 Engineering
1MRS751858-MEN
Connecting LONWORKS Devices to MicroSCADA
1MRS751845-MEN
Communication Programming Interface (CPI)
1MRS751859-MEN
Configuring MicroSCADA for DNP V3.00 Master Protocol
1MRS751860-MEN
Configuring MicroSCADA for DNP V3.00 Slave Protocol
1MRS751861-MEN
Configuring MicroSCADA for IEC 60870-5-101 Master Protocol
1MRS751862-MEN
Configuring MicroSCADA for IEC 60870-5-101 Slave Protocol
1MRS751863-MEN
Configuring MicroSCADA for IEC 60870-5-103 Master Protocol
1MRS752012-MEN
Configuring MicroSCADA for IEC 60870-5-104 Master Protocol
1MRS751964-MEN
Configuring MicroSCADA for IEC 60870-5-104 Slave Protocol
1MRS751965-MEN
Configuring MicroSCADA for Modbus Master Protocol
1MRS752242-MEN
Configuring MicroSCADA for Modbus Slave Protocol
1MRS751864-MEN
SYS 500
Visual SCIL User Interface Design
Configuration Guide
1MRS751855-MEN
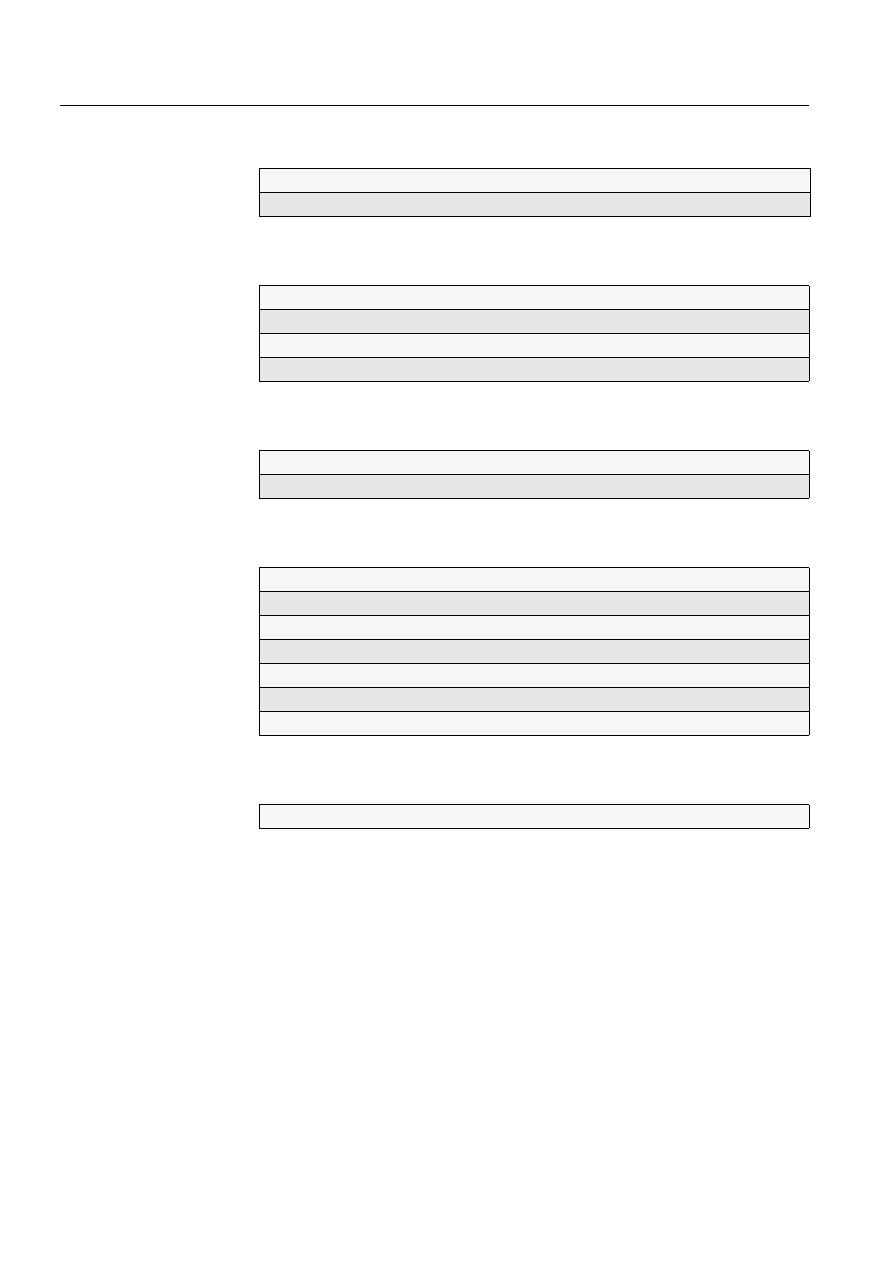
LIB 500 manuals
LIB 510 manuals
SMS 510 manuals
CAP 505 manuals
Common manual for LIB, CAP and SMS
LIB 500 Configuration Manual
1MRS751880-MEN
LIB 500 Operator’s Manual
1MRS751885-MUM
LIB 510 Configuration
1MRS751886-MEN
LIB 510 MV Process Configuration
1MRS751887-MEN
LIB 510 MV Process Operator’s Manual
1MRS751891-MUM
LIB 510 Operator’s Manual
1MRS751888-MUM
SMS 510 Installation and Commissioning
1MRS751897-MEN
SMS 510 Operator’s Manual
1MRS751898-MUM
CAP 505 Installation and Commissioning
1MRS751901-MEN
CAP 505 Operator’s Manual
1MRS751902-MUM
Relay Configuration Tool Tutorial
1MRS751903-MEN
Relay Mimic Editor Configuration
1MRS751904-MEN
Relay Configuration Tool Quick Start Reference
1MRS751905-MEN
SPTO Configuration Tool
1MRS751906-MEN
Protocol Editing Tool
1MRS751982-MUM
Tools for Relays and Terminals
1MRS752008-MUM
1MRS751855-MEN
Visual SCIL User Interface Design
SYS 500
Configuration Guide
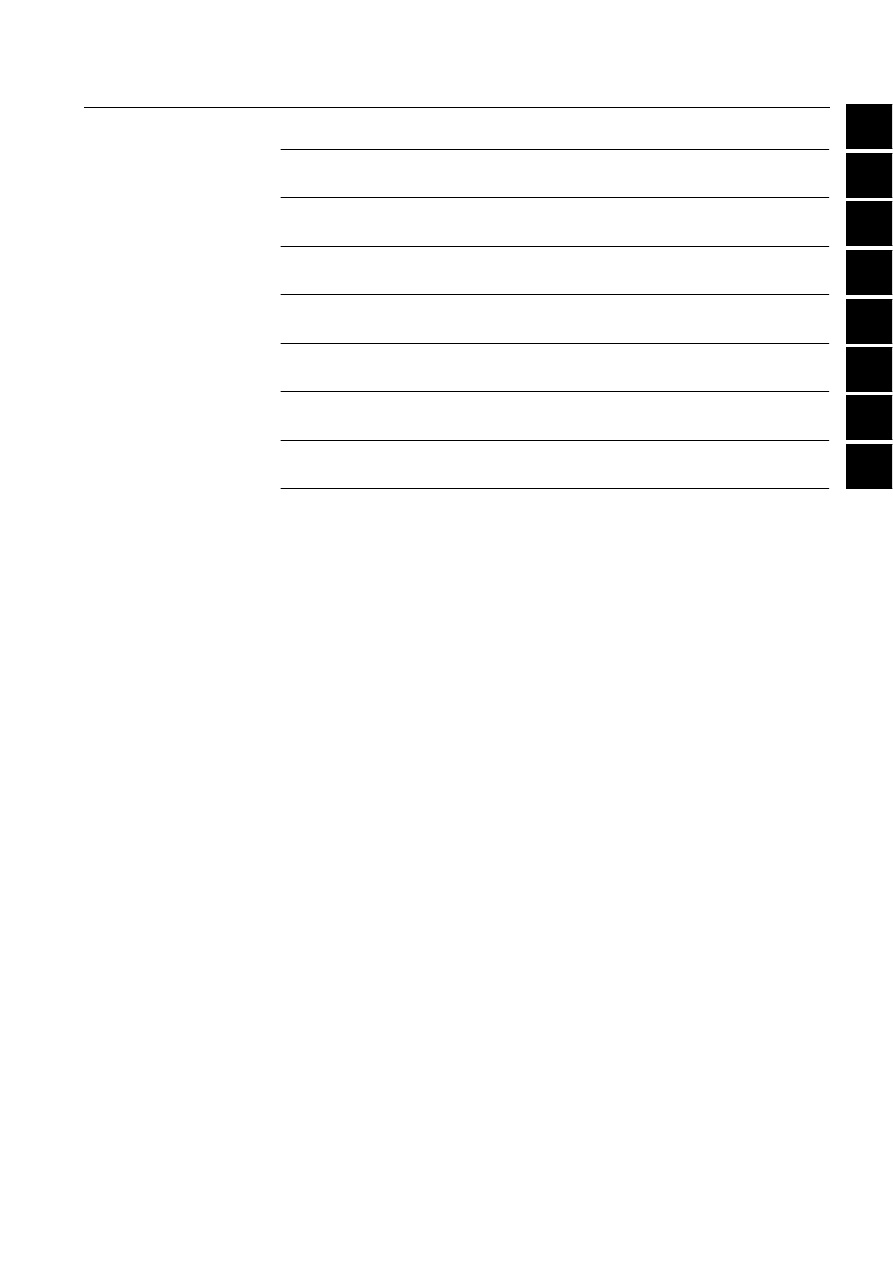
1
2
3
4
5
6
7
8
1
2
3
4
5
6
7
8
SYS 500
Visual SCIL User Interface Design
Configuration Guide
1MRS751855-MEN
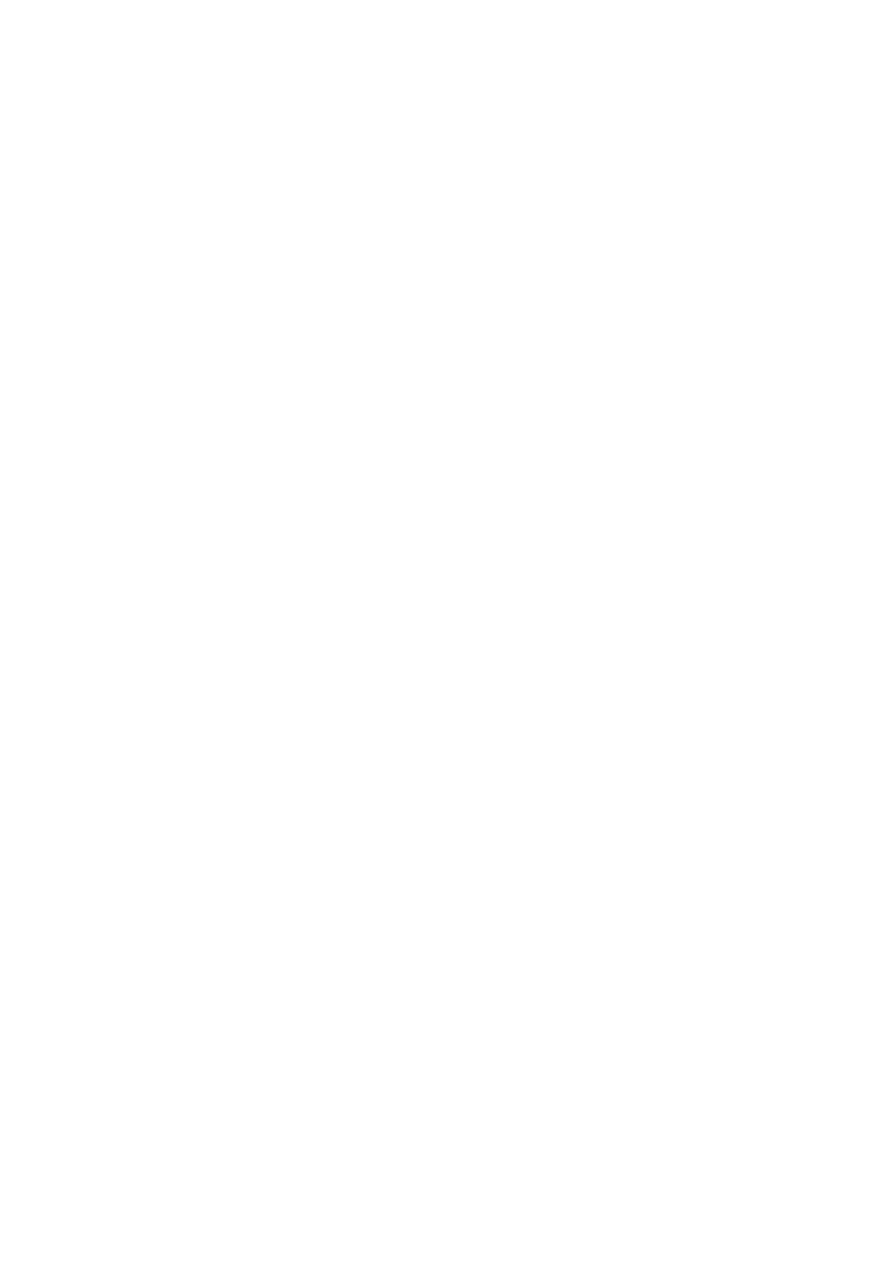
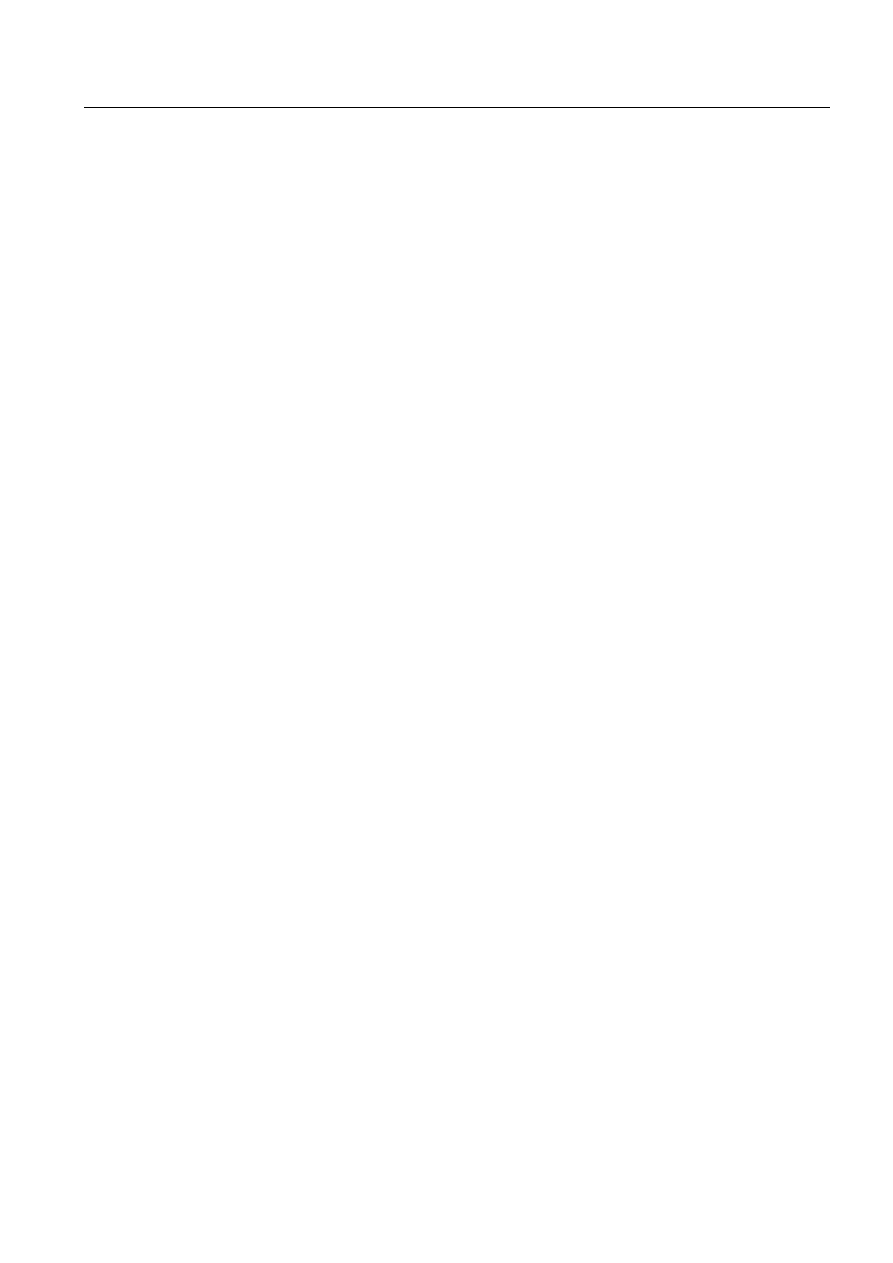
SYS 500
Contents
Configuration Guide
Contents:
1. Introduction ...............................................................................1
1.1. MicroSCADA User Interface Design .............................................1
1.2. Visual SCIL Design Method ..........................................................3
2. Designing Dialog Systems .......................................................7
2.1. Creating Objects in Dialog Editor ..................................................7
2.2. Composing Dialog Systems ..........................................................9
2.3. Object Hierarchy .........................................................................11
2.4. Miscellaneous .............................................................................12
3. Programming Dialog Systems ...............................................15
3.1.1. Methods Activated Automatically by Programmed Impulses
..........................................................................................16
3.1.2. Operator Activated Methods ............................................16
3.1.3. Methods Activated by Events in the Object .....................17
3.1.4. Methods Activated by SCIL ..............................................19
3.3. Handling Visual SCIL Objects .....................................................21
3.3.1. Loading, Creating and Deleting Objects ..........................21
3.3.2. Referencing Objects in SCIL ............................................22
3.3.3. Handling Attributes in SCIL ..............................................23
3.3.4. Handling Methods in SCIL ...............................................25
3.4. Programming Hints and Notes ....................................................26
3.4.1. Main Dialogs and Picture Containers ...............................27
3.4.2. Accessing Objects Outside Dialog Systems ....................27
3.4.3. Using Language Dependent Texts ..................................30
4. Using Dialog Editor .................................................................33
4.1. General .......................................................................................33
4.2. File Handling ...............................................................................37
4.2.1. Using a Template .............................................................40
4.3. Object Handling ...........................................................................41
4.3.1. Object List ........................................................................44
4.3.2. Object Editors ..................................................................46
5. Defining Objects ......................................................................51
5.1. Common Object Definitions ........................................................51
5.2. Methods ......................................................................................56
5.2.1. Handling Methods ............................................................56
5.3. Language Dependent Texts ........................................................58
5.4. Geometry Management ..............................................................59
1MRS751855-MEN
Visual SCIL User Interface Design
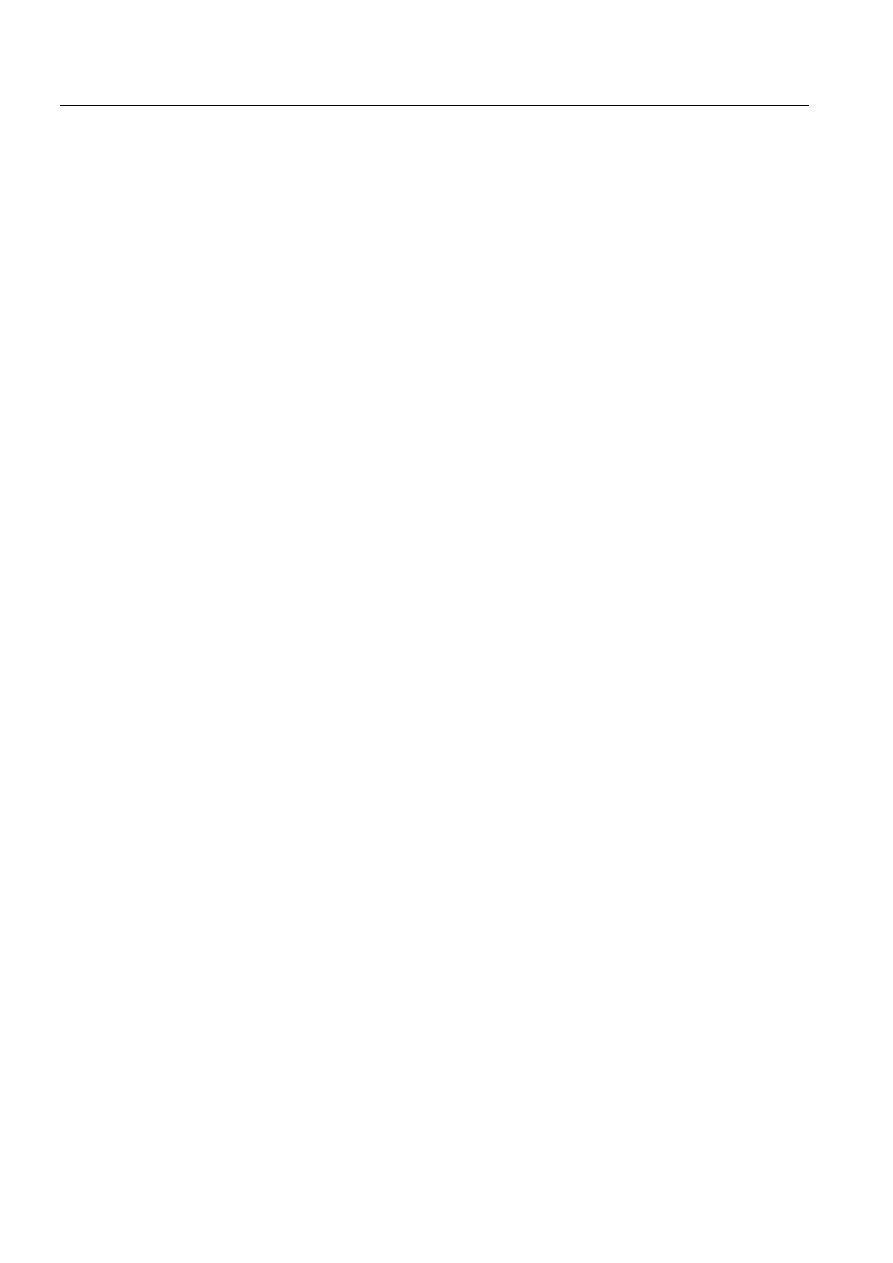
1MRS751855-MEN
Visual SCIL User Interface Design
SYS 500
Contents
Configuration Guide
6. Container Group Objects ....................................................... 67
6.1. Dialogs ........................................................................................ 68
6.2. Notebooks ................................................................................... 70
6.3. Containers .................................................................................. 72
6.4. Menus ......................................................................................... 73
6.5. Picture Containers ...................................................................... 76
6.6. Icon View .................................................................................... 76
7. Other Dialog Items ................................................................. 79
7.1. Texts ........................................................................................... 79
7.2. Buttons ........................................................................................ 85
7.3. Option Selection ......................................................................... 86
7.4. Scroll Bars and Sliders ............................................................... 92
7.5. Separating Items ......................................................................... 94
7.6. Tree ............................................................................................ 95
7.7. Header and Header Item ............................................................ 97
7.8. Graph and Graph Legend ........................................................... 97
7.9. Table ......................................................................................... 104
7.9.1. VS_TABLE Common Concepts ..................................... 105
7.9.2. Initialising VS_TABLE .................................................... 106
7.9.3. Attribute Mechanism ...................................................... 107
7.9.4. Cells ............................................................................... 108
7.9.5. Titles, Headers and Groups ........................................... 108
7.9.6. Introducing Editing Capabilities ..................................... 111
7.9.7. Action Methods .............................................................. 111
7.9.8. Miscellaneous Features ................................................. 112
7.9.9. Value Handler ................................................................ 113
7.9.10.Message Flows .............................................................. 116
7.9.11.SCIL Exceptions ............................................................ 119
8. Image Editor .......................................................................... 121
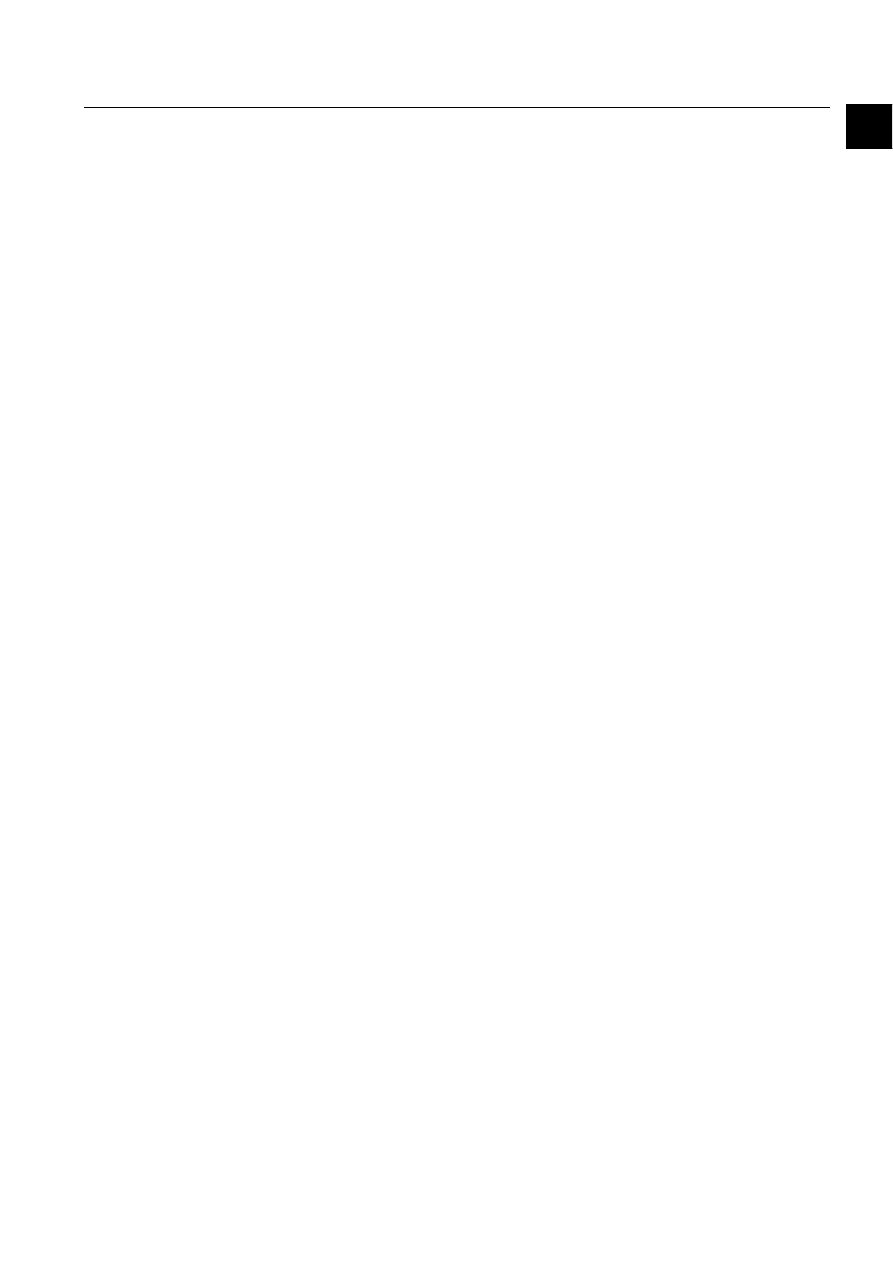
1MRS751855-MEN
SYS 500
1
1. Introduction
Visual SCIL User Interface Design
Configuration Guide
1
1.
Introduction
About this Chapter
This chapter introduces the basic concepts of the MicroSCADA user interface and
summarises the Visual SCIL user interface design method. It is organised into two
sections with the following contents:
MicroSCADA user interface design. This section discusses the basic concepts
of the MicroSCADA user interface - pictures, dialogs and dialog items. It
introduces the user interface design methods and provides recommendations
regarding the use of pictures and dialogs. It also describes the possible views
in different types of monitors.
Visual SCIL user interface design method. This section introduces the Visual
SCIL objects, the dialogs, dialog items and dialog systems. The most common
procedure for designing dialog systems is introduced as well as handling of
Visual SCIL objects and an example.
1.1.
MicroSCADA User Interface Design
User Interface Components
A customised MicroSCADA user interface as the operator sees it is composed of one
or more windows. Each window may provide illustrations of the controlled process,
presentations of the alarm and event state, history of the process, graphical
illustrations, operator dialogs, images and so on.
Seen from the application engineer’s point of view, the user interface is composed
of pictures and dialogs (Visual SCIL dialogs), see the example in Figure 1.1.-1.
A picture is a complete view comprising a static picture background, function keys,
dynamic illustrations in the shape of windows, and picture functions (library
standard functions). A picture may be for instance a dynamic illustration of a process
entity (for example a station), a report, a list or a diagrammatic illustration. The
dialogs are windows, which provide dialog functions, selection boxes, lists, browse
functions, images, tools, etc. They are independent entities that can be placed and
moved independently of other pictures and dialogs on screen.
A MicroSCADA user interface may be composed of exclusively pictures,
exclusively dialogs, or both. Pictures can be included in dialogs and dialogs can be
opened from pictures.
User Interface Design Methods
From the operator’s point of view, the dialogs and pictures may provide the same
functionality, but from the application engineer’s point of view they represent two
different engineering methods.
The pictures are designed and programmed in the Picture Editor. In SCIL, pictures
and picture components are handled by picture handling commands.
The dialogs are generally designed and programmed in the Dialog Editor. In SCIL,
the dialogs and dialog components are accessed as objects called Visual SCIL
objects and handled by Visual SCIL commands. The method for designing and
programming dialogs is named “Visual SCIL”.
1MRS751855-MEN
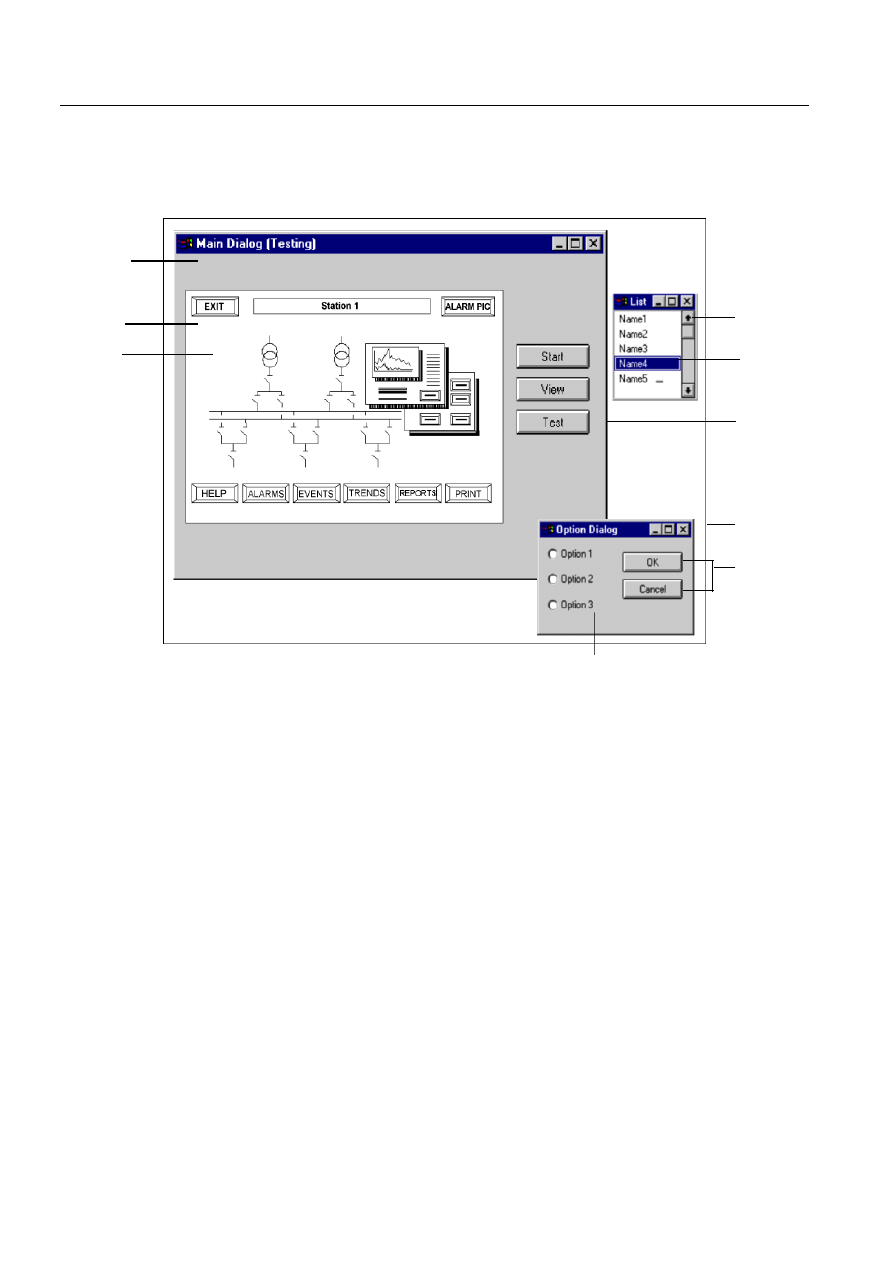
2
1MRS751855-MEN
Visual SCIL User Interface Design
SYS 500
1.
Introduction
Configuration Guide
This manual describes the Visual SCIL design method, that is, how to build
MicroSCADA user interfaces using dialogs. The picture editing is described in the
Picture Editing manual.
)LJ $QH[DPSOHRID0LFUR6&$'$VFUHHQIURPWKHDSSOLFDWLRQHQJLQHHU¶VSRLQWRIYLHZ7KHVFUHHQ
VKRZVWKUHHGLDORJVRQHRIWKHPFRQWDLQLQJDSLFWXUH
Using Pictures and Dialogs
The dialog concept in this sense is more than what you normally mean with dialogs.
It might be an operator dialog that informs the operator of something and requires a
data entry or a click on a button. But a dialog could also be a tool or a presentation
containing a picture, an image, a list, etc. Each entity in Figure 1.2.-1 supplied with
a title bar is a dialog.
In some cases, the pictures and dialogs are equal alternatives when designing user
interface elements. In other cases, one of them is preferable. Generally, dialogs are
suitable for the following user interface elements:
• Tools
• Menus
• Item selection boxes
• Operator dialogs
• Imported images
• Lists and textual reports.
Dialog
Picture
Container
Picture
• Background
• Function
keys
• Windows
• Programs
• Picture
functions
Option buttons
List
Dialog
Button
Dialog
Buttons
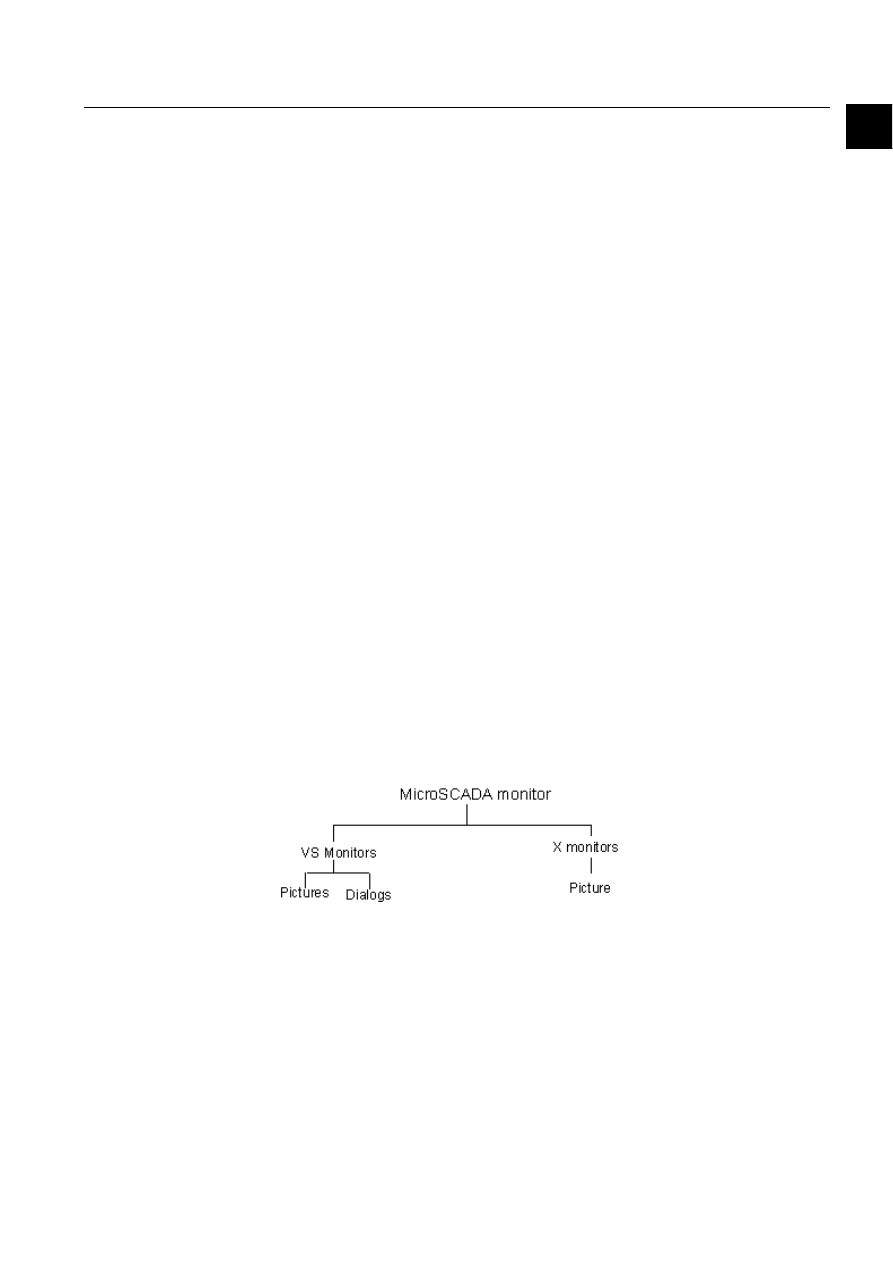
1MRS751855-MEN
SYS 500
3
1. Introduction
Visual SCIL User Interface Design
Configuration Guide
1
Pictures are more suitable for process illustrations. When using LIB 500 for
application engineering, you can use only pictures. An application engineer who
expands the application by SCIL programming could open dialogs from pictures.
However, this is not recommended as the “look and feel” of the dialogs may differ
essentially from that of pictures.
As depart from the Picture Editor, the Dialog Editor does not provide any facilities
for drawing dynamic process illustrations, only an Image Editor for drawing static
images. The Image Editor allows the programmer to import images. Dynamics can
be obtained by exchanging images, and with the graphics SCIL commands (the
Programming Language SCIL manual, Chapter 9).
Dialogs are not available in MicroSCADA monitors defined as X type in the base
system configuration, see later.
MicroSCADA Monitors
You start a MicroSCADA monitor when you wish to view, supervise or control a
MicroSCADA application on a screen. It illustrates the user interface of a certain
MicroSCADA application, which may be situated in the same or in another
computer. The application is normally continuously running. The MicroSCADA
monitors can be opened and closed without affecting the application.
In the MicroSCADA system configuration, each monitor is defined as a monitor
object. If the monitor object is defined as “X” type, the MicroSCADA monitor is
composed of one window. Dialogs cannot be used. A monitor definition is required
if you have an application where you use Motif Widgets, because the Motif Widgets
are not available in any other monitor type. See Figure 1.1.-2.
If the monitor type is “VS”, there are following possibilities for showing pictures
and dialogs in the MicroSCADA monitor:
• Showing pictures and possibly opening dialogs from the picture.
• Starting from a dialog and opening new dialogs when needed. Possibly showing
pictures in a picture container.
On a screen can be shown several MicroSCADA monitors in parallel.
)LJ 7KHXVHULQWHUIDFHDOWHUQDWLYHVRI0LFUR6&$'$PRQLWRU
1.2.
Visual SCIL Design Method
Visual SCIL Objects
Everything contained in a dialog - for example, buttons, texts, menus, menu items,
images, etc. are called “dialog items”. A text and a button are examples of dialog
items, while a menu is a container group object as it generally contains menu items.
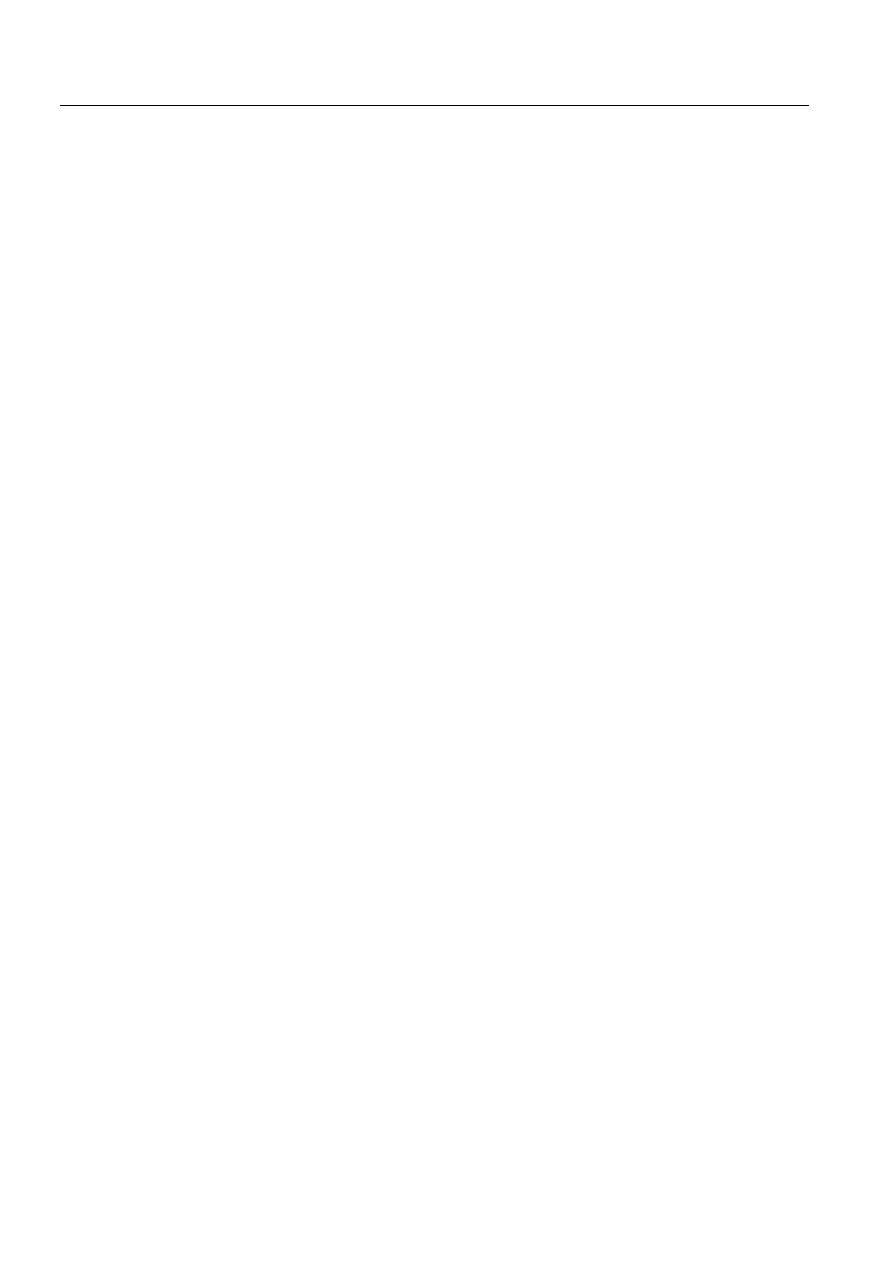
4
1MRS751855-MEN
Visual SCIL User Interface Design
SYS 500
1.
Introduction
Configuration Guide
In SCIL, the dialogs and dialog items are handled as what is called Visual SCIL
objects. Subsequently, this term - or simply ‘objects’ - will be used as a common
name for dialogs and dialog items. In addition, it comprises images, which are not
actually dialog items though they can be shown on dialog items.
Types of Visual SCIL Objects
There are approximately 40 types of Visual SCIL object types.
The Visual SCIL object types can be grouped into the following main types:
• Container group objects (dialogs and dialog items that can contain other dialog
items).
• Dialogs. Each entity in Figure 1.2.-1 supplied with a title bar is a dialog (there
could also be dialogs without title bars). There are two types of dialogs that
look the same and have same functions but differ in the way attributes can be
read from other dialogs: main dialogs and dialogs. Also there are other types of
dialogs, for example objects VS_FILE_CHOOSER and
VS_NOTICE_DIALOG.
• Containers. The containers are used for grouping dialog items. They can
contain all kinds of dialog items.
• Picture containers. A special type of containers, the picture container, can
contain a picture.
• Menus. The concept of menu as a container group object includes menu bars,
menus and menu items.
• Notebooks and notebook pages.
• Other dialog items: buttons, texts, labels, lists, etc.
• Images.
In SCIL and in the Dialog Editor the object types have names formed by adding a
VS_ to the descriptive name of the type. The descriptive names will be used
throughout this manual.
The Visual SCIL object-types are detailed in the Visual SCIL Objects manual.
Dialog Systems
A dialog system starts with a main dialog or a picture container. The main dialog and
all dialogs opened from it, or from items included, belong to the same dialog system.
Likewise, the picture container and all dialogs opened from the picture included in
the container, belong to the same dialog system.
Note that it is recommended to use main dialogs always when possible and form
several dialog systems because each dialog system has its own SCIL context i.e. its
own variable space, object name space, etc.
Composing Procedure
The general procedure for composing a dialog system:
• Designing dialogs and other objects in the Dialog Editor and storing them in a
file. One dialog is a main dialog.
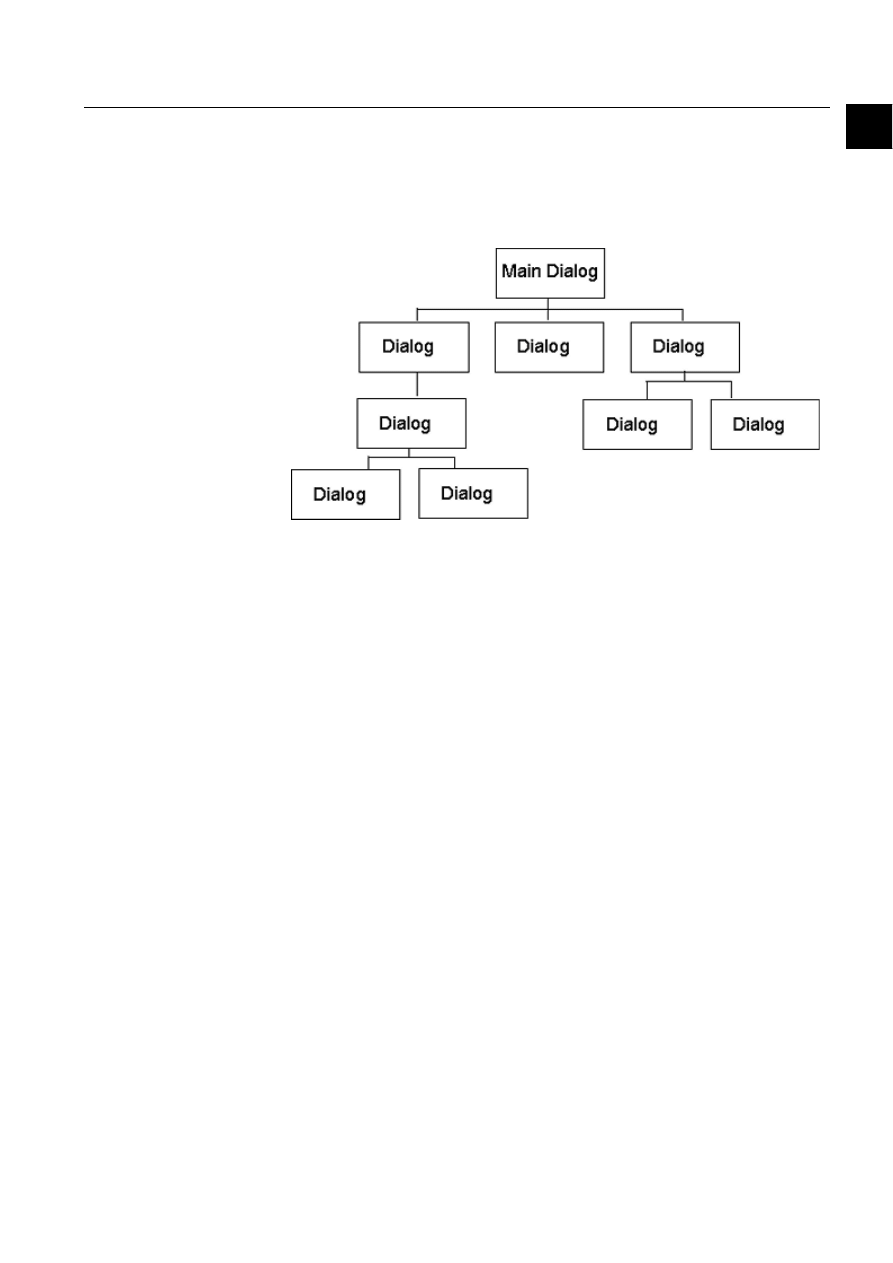
1MRS751855-MEN
SYS 500
5
1. Introduction
Visual SCIL User Interface Design
Configuration Guide
1
• Loading a main dialog from a main dialog or a picture. (The main dialog is
loaded automatically when a MicroSCADA monitor is started.) A new main
dialog starts a new dialog system.
• Loading other dialogs and objects from the main dialog.
Figure 1.2.-1 shows an example of a dialog system.
)LJ $QH[DPSOHRIDGLDORJV\VWHP
Handling Visual SCIL Objects
The dialogs stored in files are loaded into a dialog system using the SCIL command
.LOAD. A certain dialog can be loaded several times within the same or different
dialog system. A dialog is deleted from the dialog system with the .DELETE
command.
Dialogs and dialog items can also be created with a SCIL command, the .CREATE
command.
Each Visual SCIL object (dialog, dialog item, image) has an object name used for
referencing the object in SCIL.
The features of the dialog and the dialog items are accessed as attributes and
predefined methods. Examples of attributes are:
• Position and size
• Colour
• Font
• Text contents.
The attributes can be changed dynamically with the SCIL command .SET. Some
features are affected by executing predefined methods.
Example
The dialog in the following example opens a new dialog if the operator clicks the
Yes button. At the same time it deletes the present dialog. If the operator selects No,
the dialog is deleted but no new dialog is opened. The method named NOTIFY is a
user activated method activated by a click the object. The dialog is referred to as
PARENT. ROOT refers to the main dialog or picture container of the dialog system.
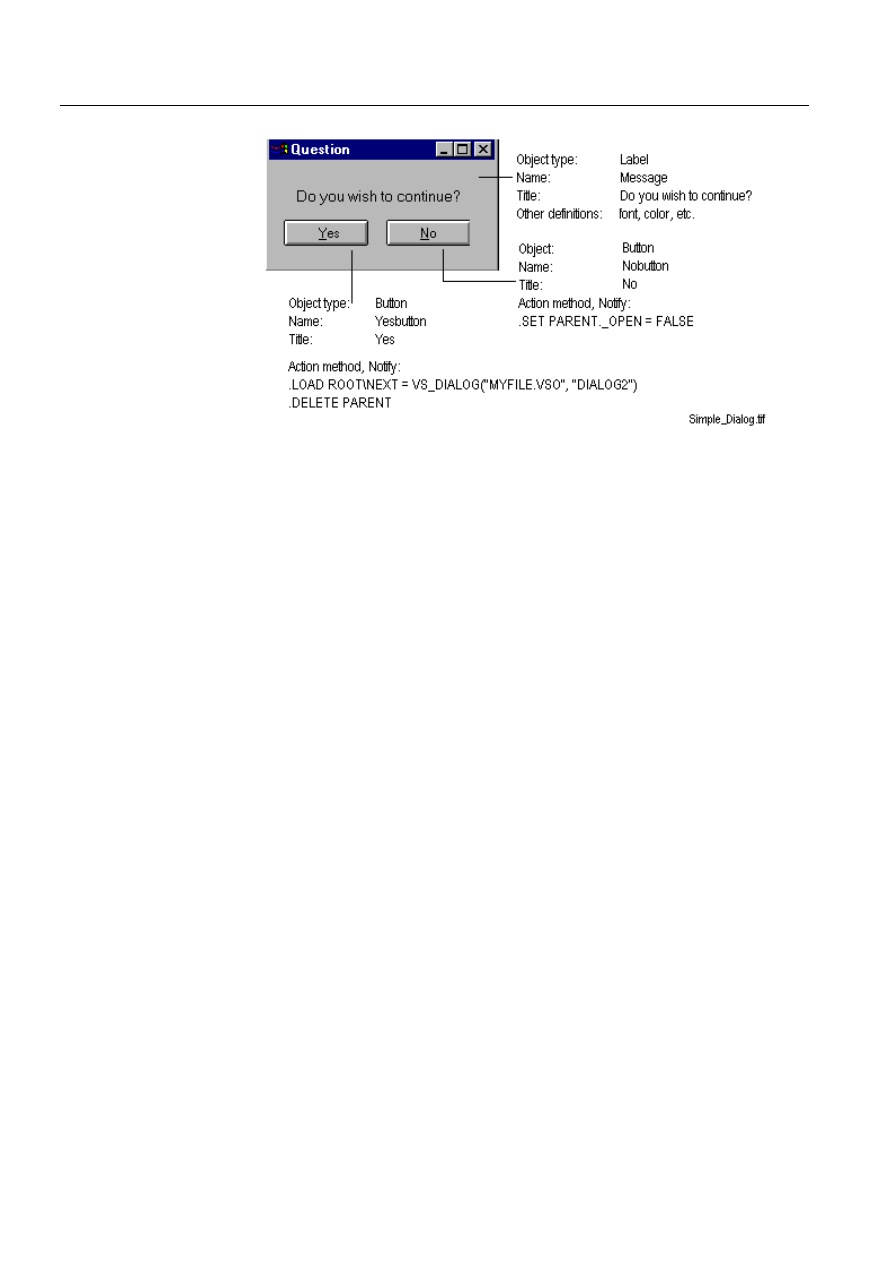
6
1MRS751855-MEN
Visual SCIL User Interface Design
SYS 500
1.
Introduction
Configuration Guide
)LJ $QH[DPSOHRIDVLPSOHGLDORJDQGLWVPHWKRGV
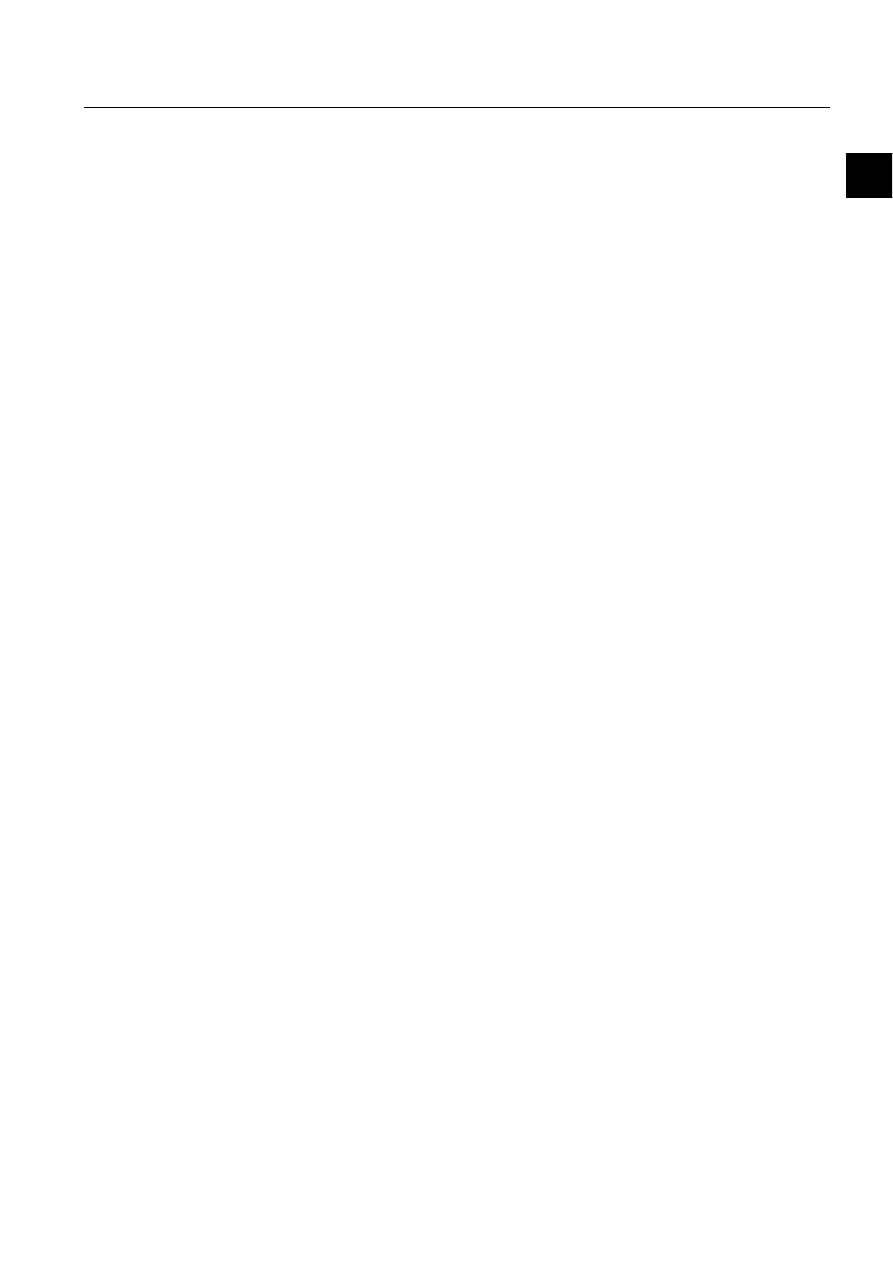
1MRS751855-MEN
SYS 500
7
2. Designing Dialog Sys-
tems
Visual SCIL User Interface Design
Configuration Guide
2
2.
Designing Dialog Systems
About this Chapter
This chapter describes the principles on how to design dialogs and other objects
using the Dialog Editor. It also describes how to compose dialog systems by
loading and creating dialogs and other objects. It contains the following sections:
Creating objects in the Dialog Editor. The principles for designing dialogs and
other objects in the Dialog Editor. The rules for arranging dialog items within
a dialog.
Composing dialog systems. Loading, creating and deleting dialogs and other
Visual SCIL objects.
Object hierarchy. The Visual SCIL object hierarchy within a dialog and
within a dialog system. The initial main dialog.
Miscellaneous: Coordinate system.
2.1.
Creating Objects in Dialog Editor
General
By using the Dialog Editor you can create main dialogs, dialogs, all types of dialog
items and images and store them in files.
The Dialog Editor lets you design dialogs, dialog items and images visually on
screen, using simple mouse operations. It also provides facilities for arranging
dialog items neatly and connecting them to preserve their relative location and size
when a dialog is resized.
Storing Objects
Normally you create a dialog, add contained dialog items and store the dialog in a
file. See Figure 2.1.-1. However, all types of objects can be stored in files, from
where they are loaded into the dialog system with SCIL. See Section 2.2. The objects
stored by individual object definitions in a file can be loaded with SCIL. Objects
contained within other objects cannot be loaded separately. One file can contain
several object definitions.
In the Dialog Editor, each dialog item is defined by a name. This will be the Visual
SCIL object name, which identifies the item within the dialog system. Object
definitions stored in files are also given names. These names are used for identifying
the items within the file.
1MRS751855-MEN
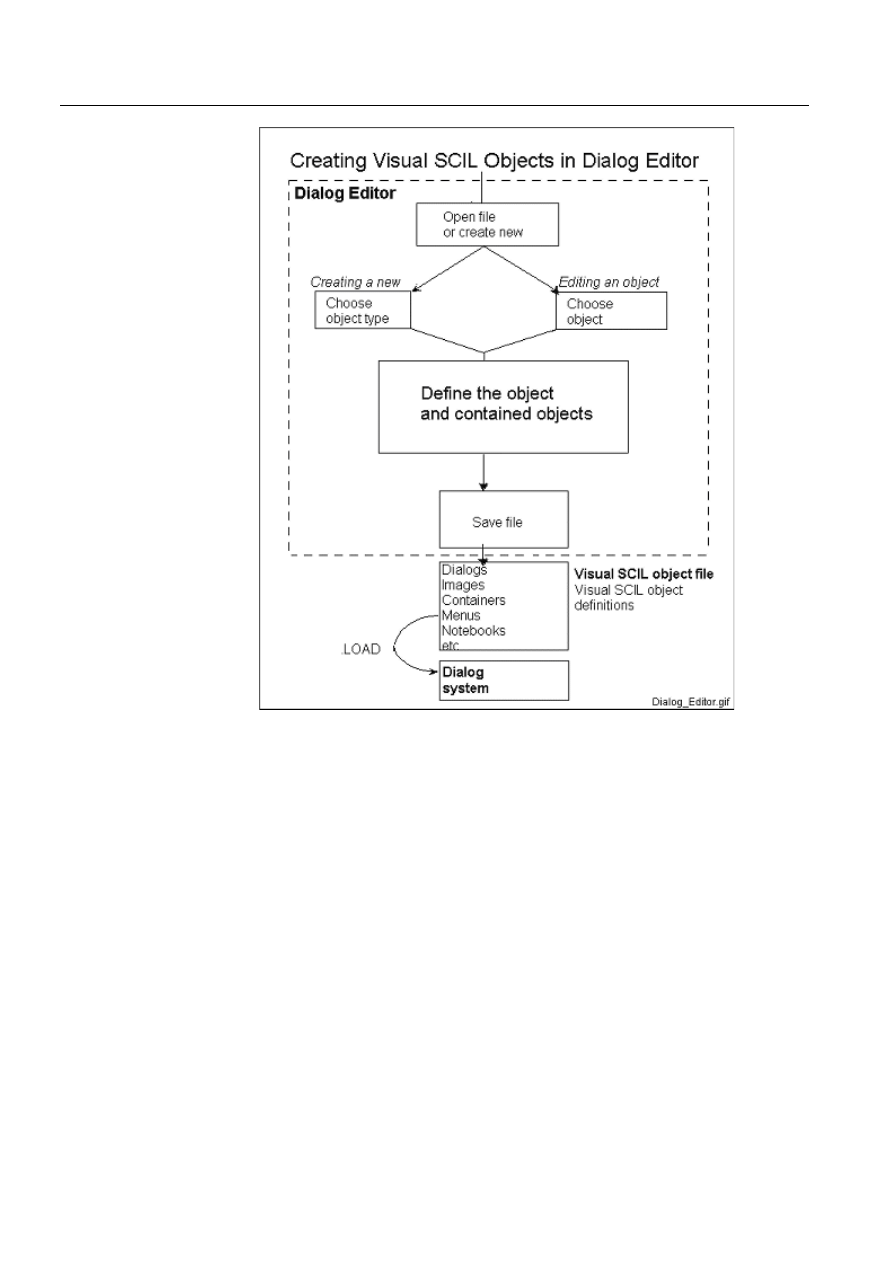
8
1MRS751855-MEN
Visual SCIL User Interface Design
SYS 500
2.
Designing Dialog Sys-
tems
Configuration Guide
)LJ &UHDWLQJREMHFWVLQWKH'LDORJ(GLWRU
The definition of Visual SCIL objects using the Dialog Editor is described in part II
of this manual.
Designing Dialogs
A dialog may contain several dialog items, which in turn may contain dialog items.
Figure 2.1.-2 shows the rules for arranging dialog items within a dialog. Main
dialogs, dialogs, containers and notebook pages can contain any type of dialog
items. Menu bars can contain menus, which in turn can contain other menu items.
By setting some attributes of the Visual SCIL objects (see Chapter 3), the dialog
items can be hidden and shown as well as disabled and enabled during operation.
Dialog items can also be loaded into a dialog and deleted from a dialog during
operation using SCIL commands, see Section 2.2.
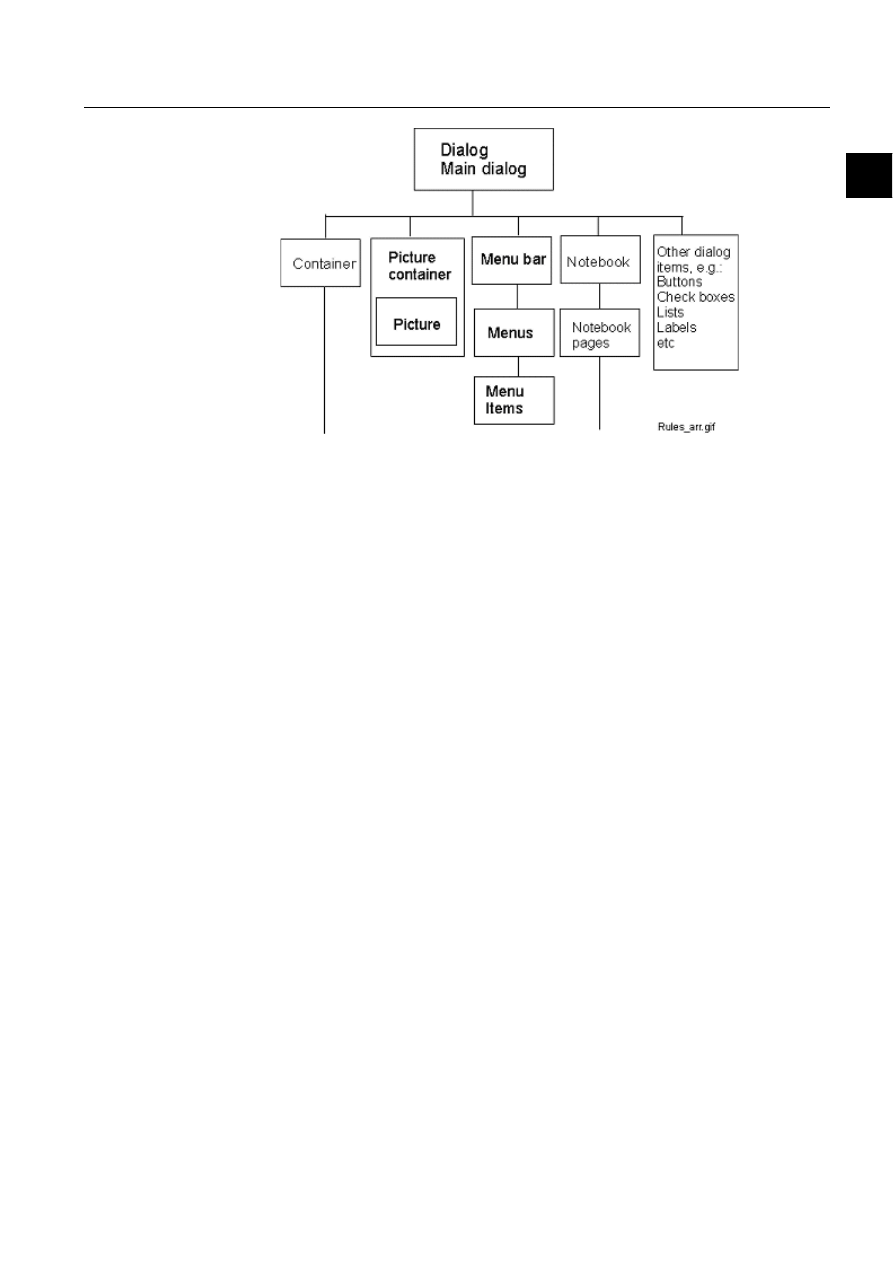
1MRS751855-MEN
SYS 500
9
2. Designing Dialog Sys-
tems
Visual SCIL User Interface Design
Configuration Guide
2
)LJ 7KHSRVVLELOLWLHVWRDUUDQJHGLDORJLWHPVZLWKLQDGLDORJ
2.2.
Composing Dialog Systems
General
Loading and creating dialogs and other Visual SCIL objects with SCIL composes
dialog systems.
A dialog system begins with a main dialog or a picture container. The main dialog
and all dialogs opened from it, or from items included, belong to the same dialog
system. Likewise, the picture container and all dialogs opened from the picture
included in the container, belong to the same dialog system. The dialog system
changes dynamically when new dialogs are loaded or dialogs are deleted. See Figure
2.2.-1.
Usually the type of a dialog is a main dialog. The difference between main dialogs
and dialogs is that when a dialog is used its attributes can be read from its parent
dialog. The dialog and its parent are in the same SCIL context. If a main dialog is
used, the variables cannot be used outside of it. Hence no confusions between
attributes of different dialogs occur. This is the reason why using main dialogs and
several dialog systems is recommended always when possible.
The use of main dialogs is not recommended when you want to read the variables
from other dialogs. An example of this is the Error Viewer and the Test Dialog
opened from it. The main dialogs are not used while they were designed, because the
user is shown information of SCIL errors that occur in other tools. The examination
of variables in the tool where the error occurred is also supported in the Test Dialog.
All objects within the same dialog system have their variables in common. Visual
SCIL objects and attributes are accessed by all objects within the same dialog
system. Outside only the objects in the interface between two dialog systems can
access one another (see Chapter 3).
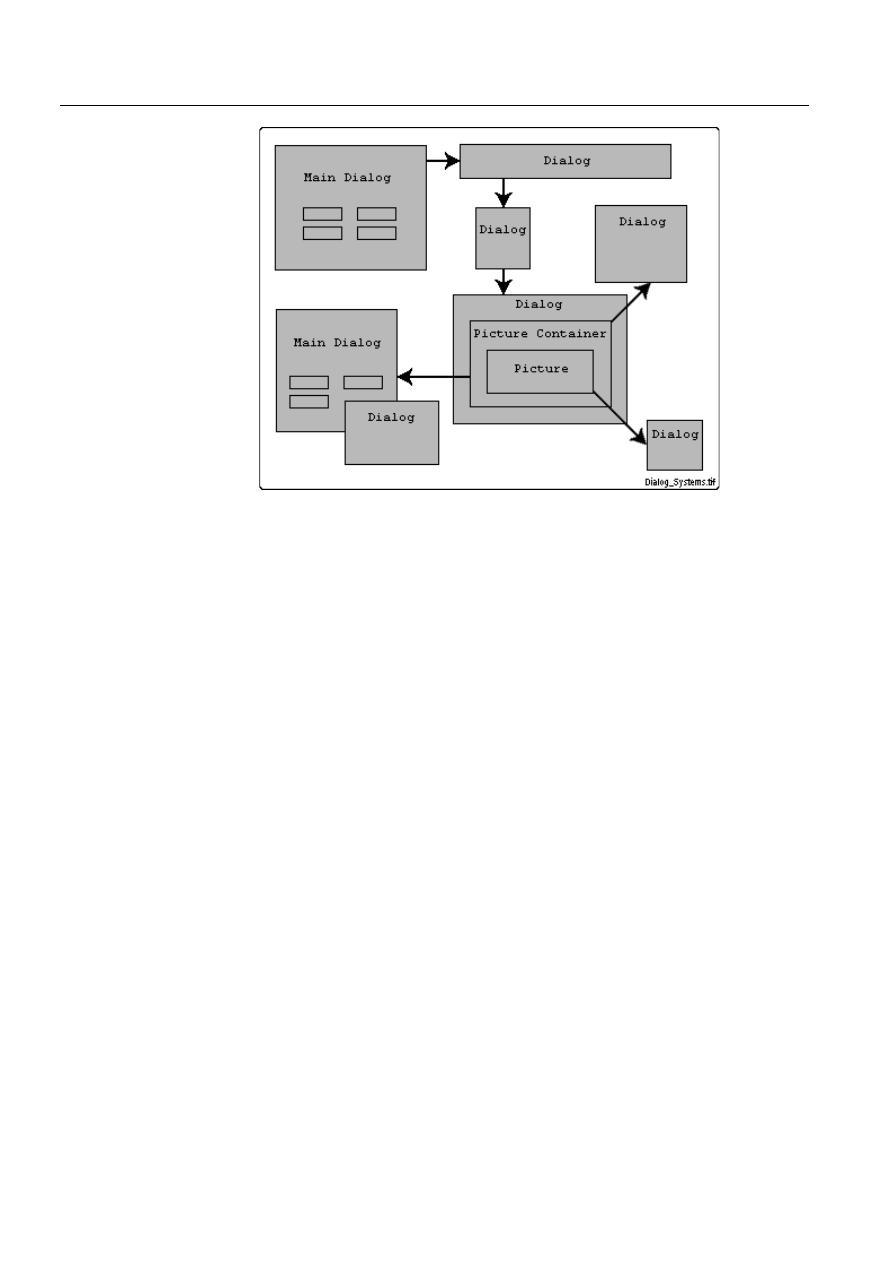
10
1MRS751855-MEN
Visual SCIL User Interface Design
SYS 500
2.
Designing Dialog Sys-
tems
Configuration Guide
)LJ 7KUHHGLIIHUHQWGLDORJV\VWHPV
Loading, Creating and Deleting Dialogs
To load a dialog, stored in a file, into the dialog system, use the SCIL command
.LOAD. You can use the command in any method (see Chapter 3) of any object in
the dialog system. You can also load dialogs from pictures.
When a dialog is loaded all dialog items are loaded as well. With the load command
the loaded dialog is given a Visual SCIL object name, which is its identification in
SCIL. The dialog items will be referenced with the names given in the Dialog Editor.
With the load command, the dialog may also be given attributes. For instance, the
position of the dialog can be given by an attribute. This method allows the stored
dialogs to be loaded in several situations and contexts without limitations. Hence, a
dialog built in the Dialog Editor can appear simultaneously on several locations on
screen, with same or different appearances (specified by attributes).
Dialogs can also be created with a SCIL command, the .CREATE command. The
.CREATE command is used mainly in cases where some dynamic feature affects the
composition of the object. It is also used for creating objects of some special ready-
made object types, which cannot be accessed from the Dialog Editor (see the Visual
SCIL Objects manual).
To remove loaded and created dialogs from the dialog system, use the SCIL
command .DELETE. You can also hide and disable dialogs using an attribute, see
Chapter 3.
The .LOAD, .CREATE and .DELETE commands are detailed in the Programming
Language SCIL manual, Chapter 7.
Loading Dialog Items
In the same way as dialogs, objects of other types can be loaded, created and deleted.
Dialog items can be loaded into dialogs, containers and notebook pages. Generally,
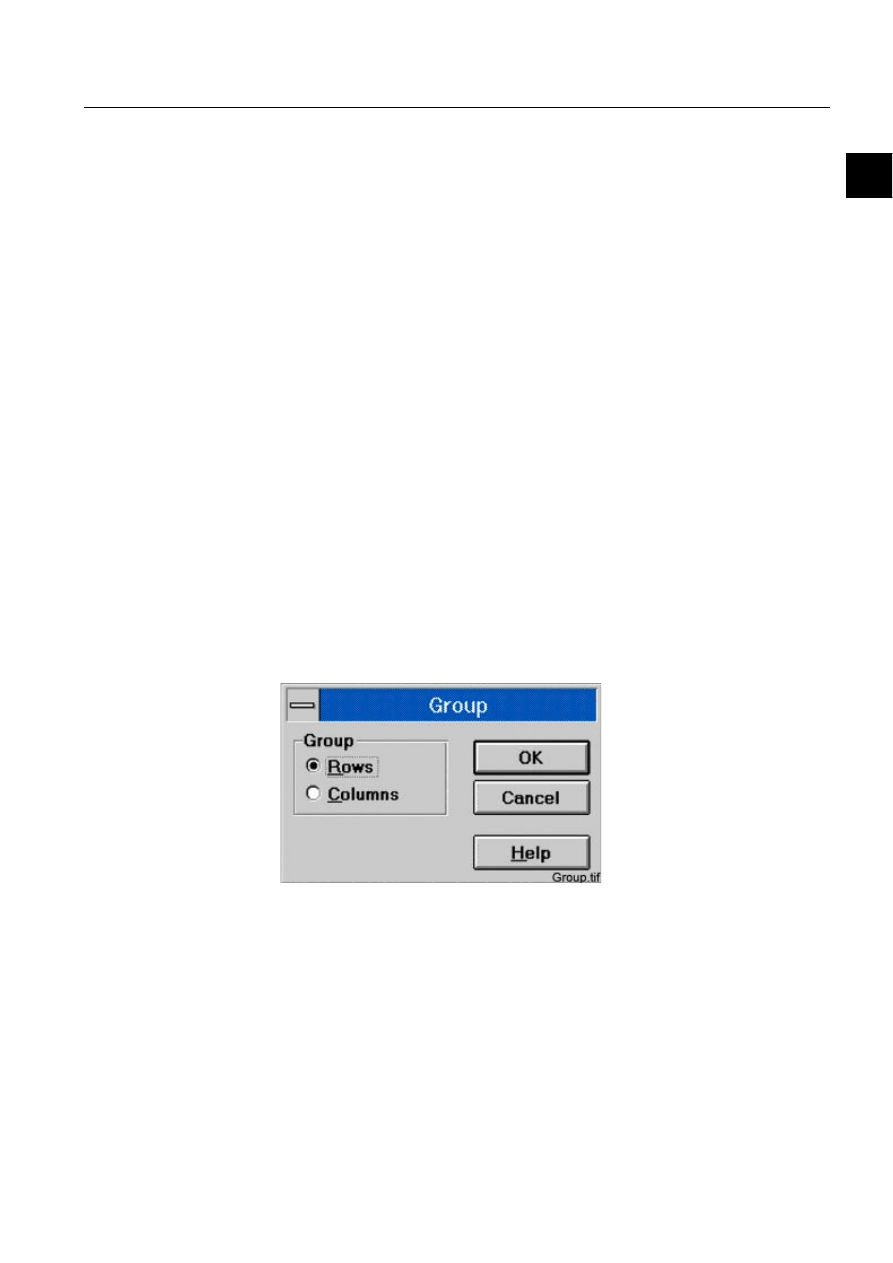
1MRS751855-MEN
SYS 500
11
2. Designing Dialog Sys-
tems
Visual SCIL User Interface Design
Configuration Guide
2
however, this is not recommended as it might destroy the geometry management in
the dialog.
Image Objects
As mentioned earlier, image objects cannot exist as dialog items. Images are always
stored in files and loaded into the dialog system with .LOAD. Images are displayed
on dialog items by assigning their image attribute the name of the image object or
by giving the object names as argument of predefined methods. Some types of
objects (boxes, buttons, containers) can also be given images in the Dialog Editor.
These images do not have any names and they are not seen as objects.
Images can be drawn using the Image Editor of the Dialog Editor, which also allows
importing images.
2.3.
Object Hierarchy
Dialog Item Hierarchy within a Dialog
A dialog and the dialog items contained in it from a hierarchical object structure. An
object contained in another object is the child of this object, which is called parent.
The words ancestors and descendants can be used to describe indirect hierarchical
relationships.
Figure 2.1.-2, Figure 2.2.-1 and Figure 2.3.-1 illustrate a hierarchy. The dialog
GROUP is the parent of the containers PUSH and GROUP. The container PUSH has
three child objects: OK, CANCEL and HELP. The main dialog GROUP is an
ancestor of HELP and HELP is a descendant of GROUP.
This parent child relationship applies also to dialogs and objects, which are loaded
into the dialog system. See Figure 2.3.-1.
)LJ $QH[DPSOHRIDGLDORJREMHFWFRQWDLQLQJREMHFWVLQWZROHYHOV7KH
GLDORJFRQWDLQVWKUHHEXWWRQVDQGWZRRSWLRQEXWWRQV7KHRSWLRQ
EXWWRQVDUHSODFHGLQDFRQWDLQHUZLWKODEHO*URXS
Object Hierarchy within Dialog Systems
In a dialog system, the Visual SCIL objects form a hierarchical system in accordance
with how they are loaded. On the top is always a main dialog or picture container.
The parent - child relationship is of importance for the use and display of dialogs and
dialog items. The child objects depend on their parents, so that if a parent object is
deleted, all the child objects are deleted as well. The hierarchy is also of importance
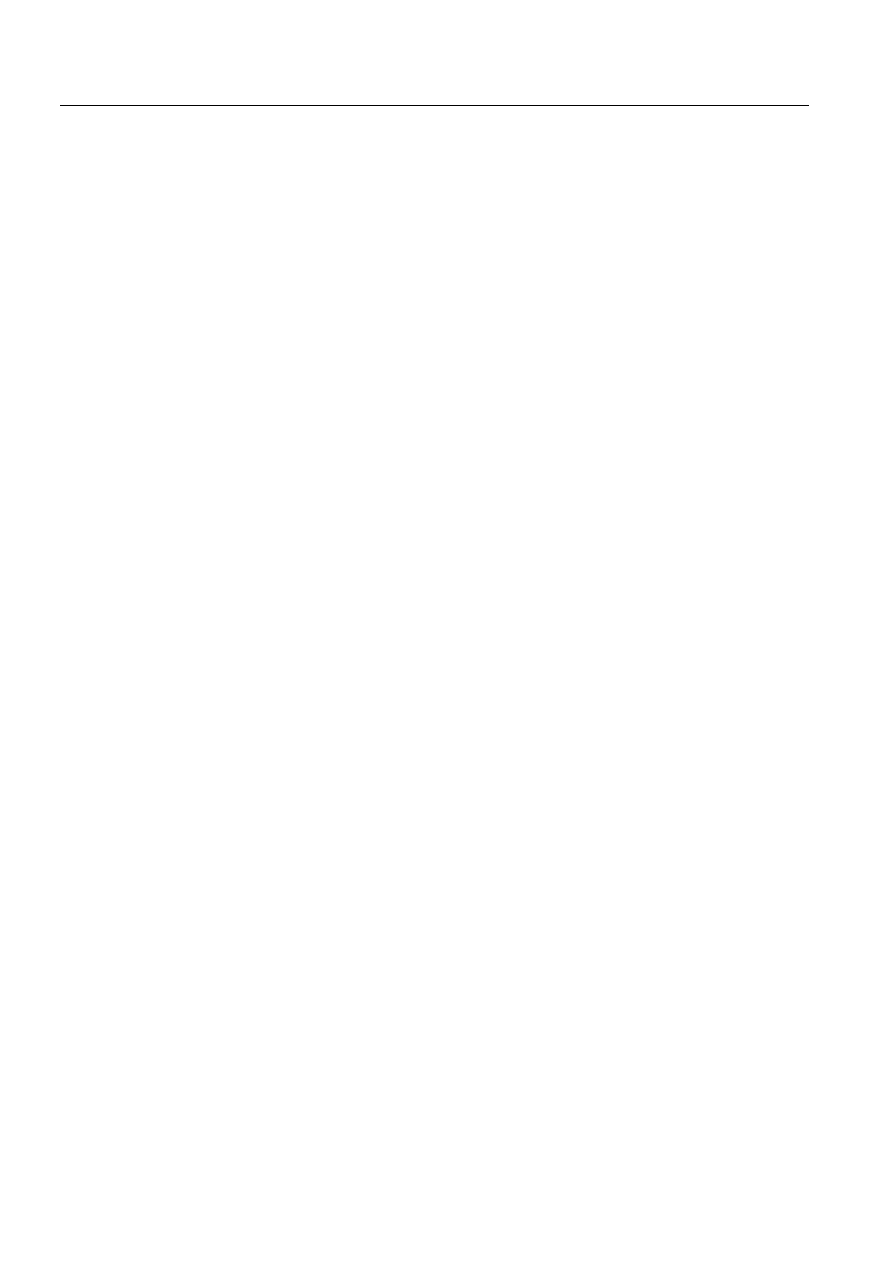
12
1MRS751855-MEN
Visual SCIL User Interface Design
SYS 500
2.
Designing Dialog Sys-
tems
Configuration Guide
when programming the dialogs, because the Visual SCIL object references depend
on the hierarchy.
When a main dialog or picture container is loaded, it starts a new dialog system.
Hence, the main dialogs and picture containers constitute the interface between
different dialog systems. They can be referred to as the ROOT object (see Chapter
3).
Objects created with .CREATE obey the same hierarchy rules as objects loaded with
.LOAD.
Initial Main Dialog
When a MicroSCADA monitor is started (a logical monitor of type VS is opened),
the initial main dialog of the application is loaded. All other dialogs and dialog items
are descendants of this object. Hence, the initial dialog must be present the whole
time the monitor is open, because closing it means that all child objects are erased
from screen. The MicroSCADA monitor is open until this object is deleted.
If not otherwise defined in the text file Apl_Def.txt in the APL directory, the
application uses the Tool Manager as initial main dialog. To use another dialog than
the Tool Manager as initial main dialog, edit the apl_def.txt file as follows:
Remove the comment signs before the block starting with:
Open Start dialog as first visible object.
Type the name of the file, where the object is stored and the name of the dialog.
2.4.
Miscellaneous
Coordinate System
The coordinate system of the Visual SCIL objects (unlike the SCIL coordinate
system,see the Programming Language SCIL manual, Chapter 9), has its origin (0,0)
at the bottom left corner of the screen or the object. See Figure 2.4.-1. When
handling dialogs, the origin of the coordinate system lies at the bottom left corner of
the screen. When handling dialog items, the origin is in the lower left corner of the
parent object (dialog, container or notebook page). One unit in the coordinate system
is one pixel.
The coordinates can be viewed in the Dialog Editor. Coordinates are also used, for
example, when giving a position with the _GEOMETRY attribute and when reading
a position with the _GET_POINTER_POS method. For more information on object
position, see Chapter 5 in this manual.
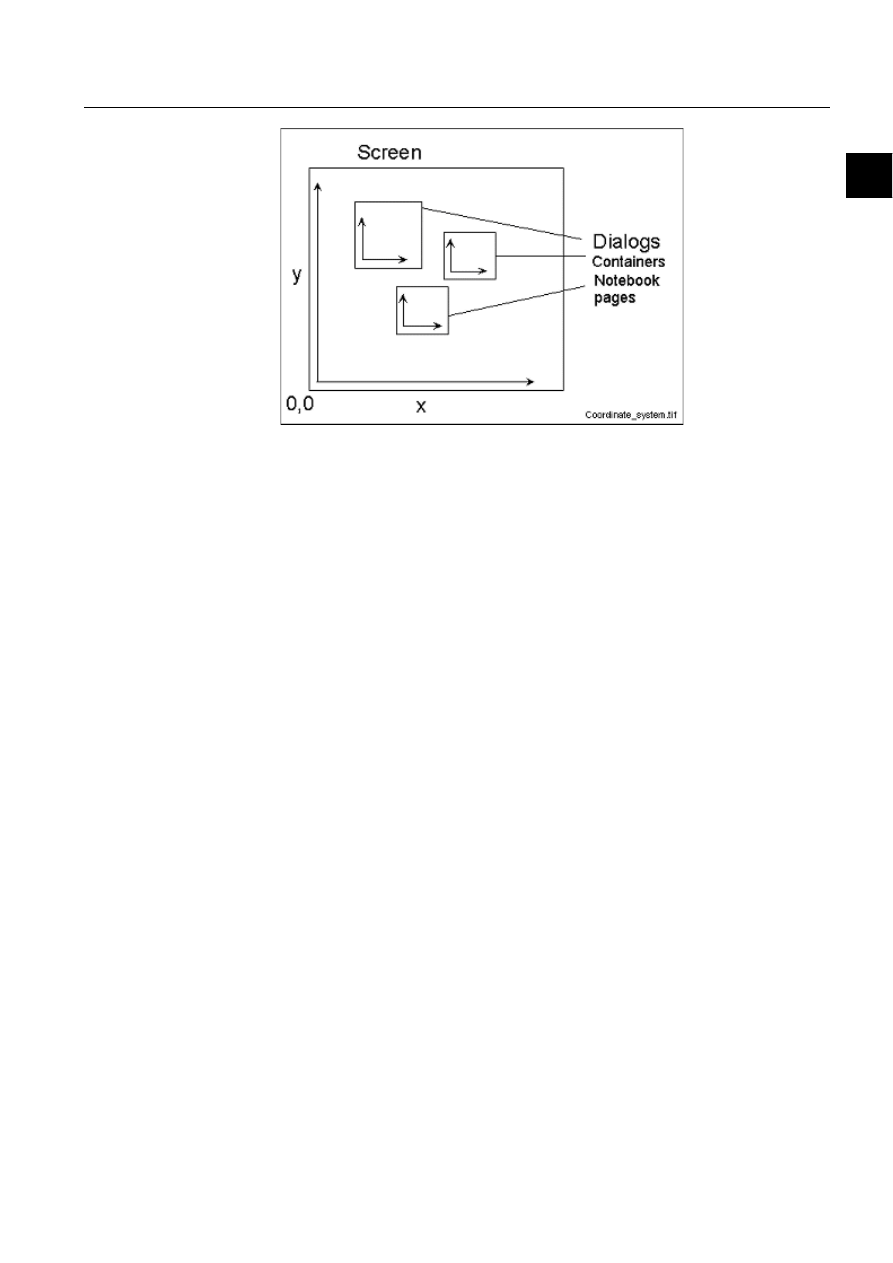
1MRS751855-MEN
SYS 500
13
2. Designing Dialog Sys-
tems
Visual SCIL User Interface Design
Configuration Guide
2
)LJ 7KHFRRUGLQDWHV\VWHPRIWKH0LFUR6&$'$GLDORJV
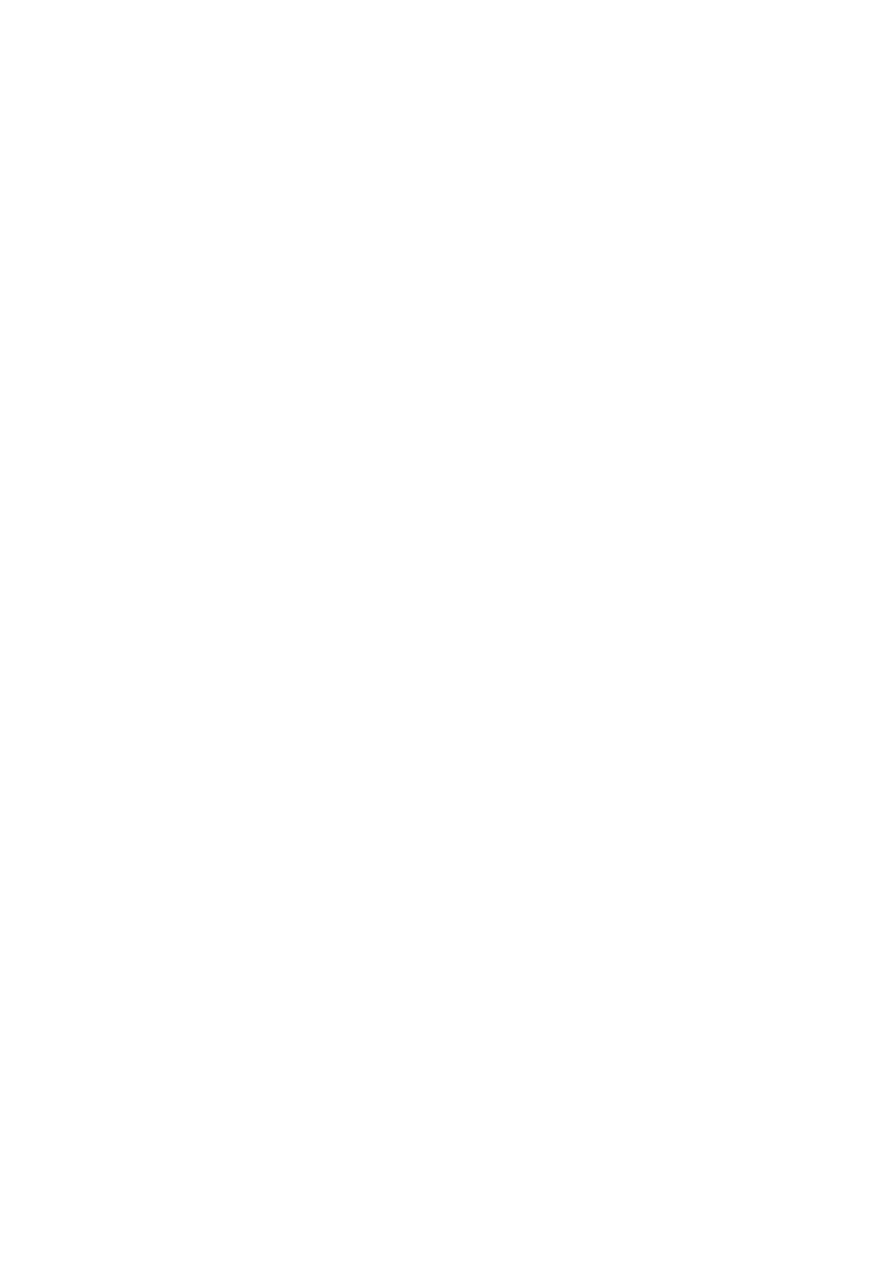
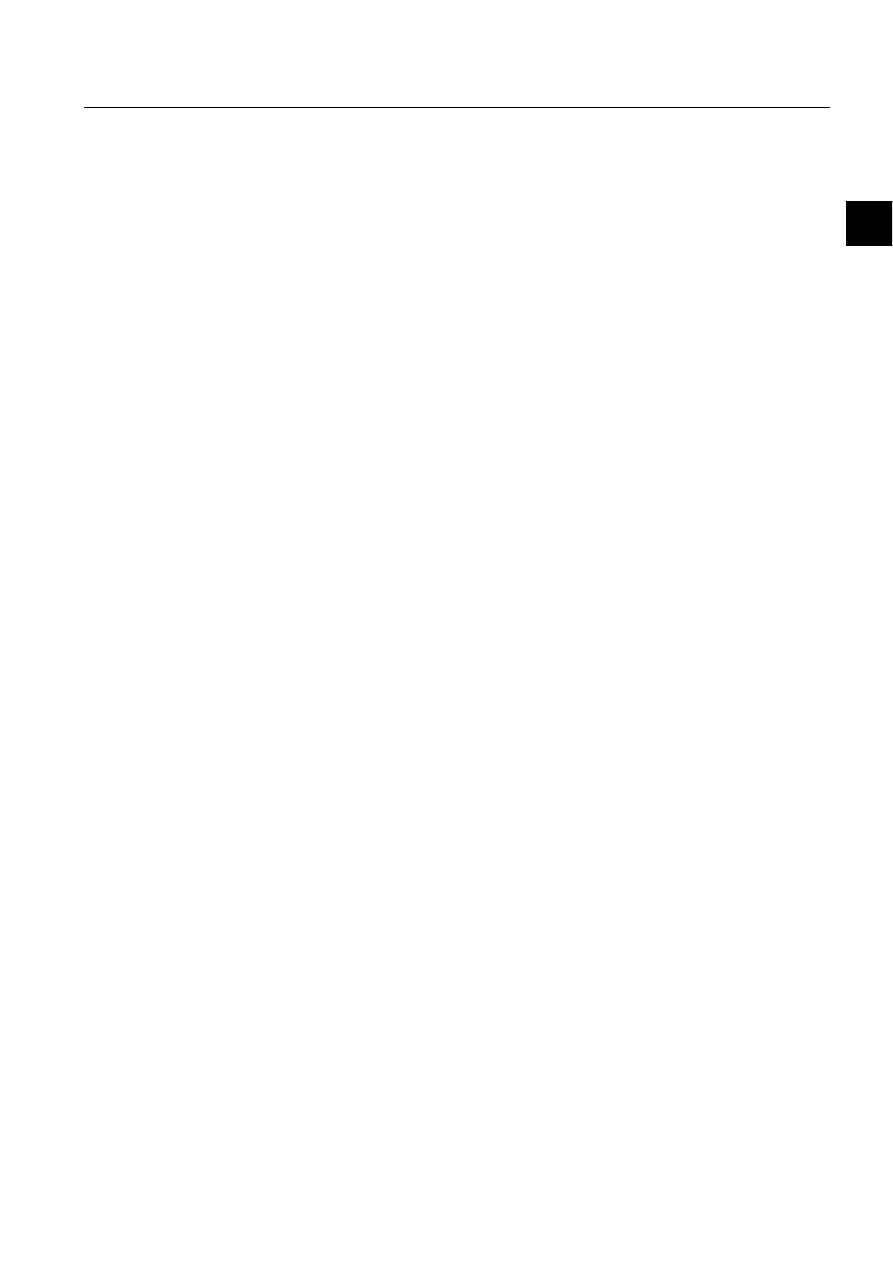
1MRS751855-MEN
SYS 500
15
3. Programming Dialog
Systems
Visual SCIL User Interface Design
Configuration Guide
3
3.
Programming Dialog Systems
About this Chapter
This chapter describes how to program the dialogs and dialog items. It contains the
following sections:
Methods. This section provides an overview of the method types and their
use.
Attributes. This section describes the attributes. Some important attributes,
common to most objects, are discussed here.
Visual SCIL object handling. This section describes how to reference objects,
how to reference and use attributes in SCIL, and how to use method calls in
SCIL.
Programming notes and hints. Here you are given guidelines for
programming dialog systems. Handling main dialogs, picture containers and
language dependent texts are discussed.
3.1.
Methods
Overview
The dialogs are programmed using a number of SCIL programs, which are called
PHWKRGV. The methods define the dynamic operation of the dialogs and dialog
items. Each dialog and dialog item have its own set of methods. There are methods
executed cyclically, methods executed on a certain user operation and methods
executed on a certain event, etc. Some methods can be executed by a method call in
SCIL.
The methods, except some predefined and preprogrammed methods, are SCIL
programs. Methods can contain all SCIL elements, except the picture handling
commands (the Programming Language SCIL manual, Chapter 7). Regarding the
rules for SCIL programs, see the Programming Language SCIL manual. Some
predefined and preprogrammed methods are not editable.
The methods are programmed in the SCIL Program Editor, which is accessed from
the Dialog Editor. Generally, it is not possible to read or write the contents of the
methods from SCIL. Only the action methods can be read and written in SCIL via
an attribute.
Each dialog and dialog item may have the following methods:
• A number of cyclic methods started repeatedly at a chosen time cycle.
• A number of event methods started automatically as a consequence of a chosen
process event or SCIL event (event object).
• A number of action methods started at certain user operations, for example
clicking a button.
• A create method executed when the object is loaded, an init method started after
the create method and a delete method executed when the objects is deleted.
• An error handling method started at a SCIL error in the object or its child objects.
• A help method started when help is requested on the object.
1MRS751855-MEN
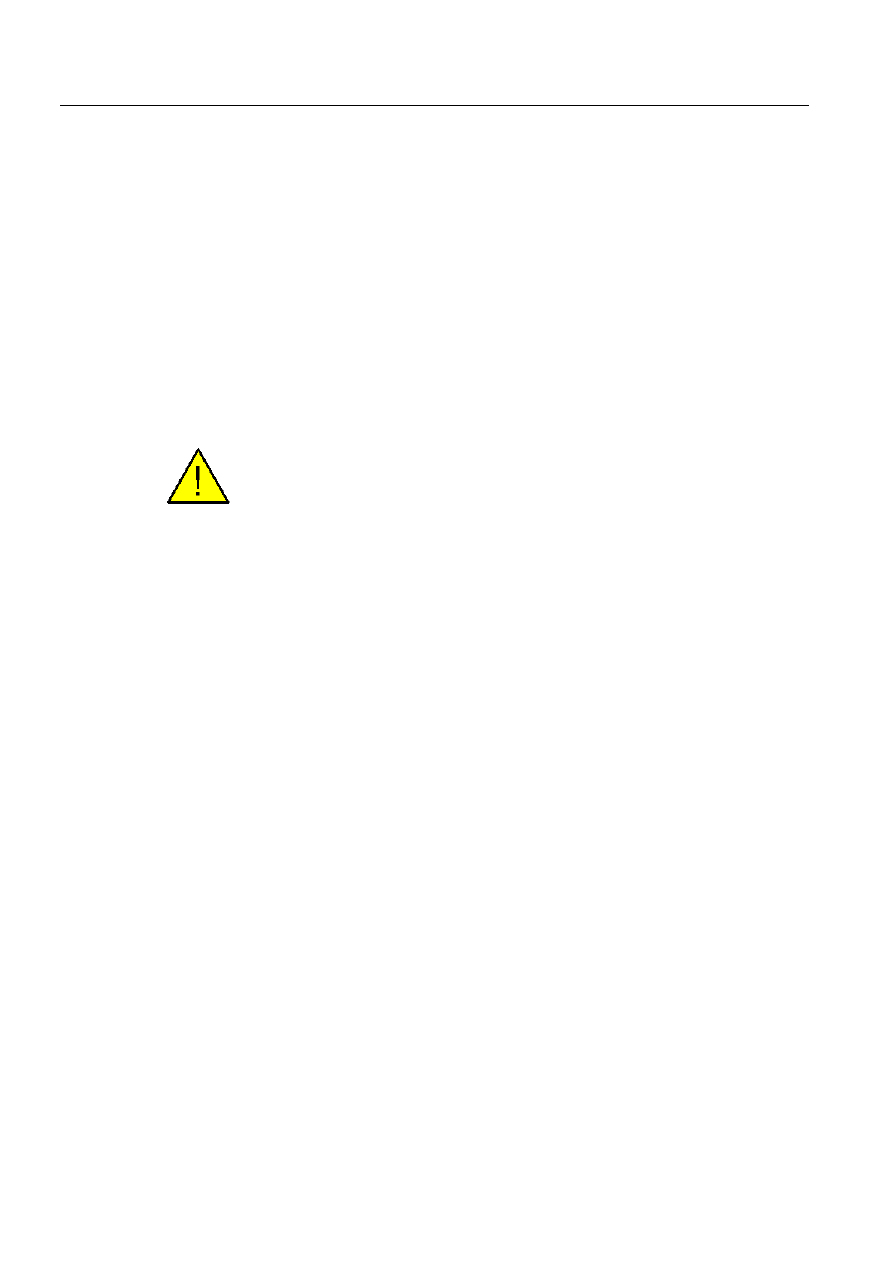
16
1MRS751855-MEN
Visual SCIL User Interface Design
SYS 500
3.
Programming Dialog
Systems
Configuration Guide
• A number of pre-defined and pre-programmed methods which can be started with
SCIL.
• A number of arbitrary-user defined methods started with SCIL.
In the following description, the methods are grouped according to the way they are
activated.
3.1.1.
Methods Activated Automatically by Programmed Impulses
Cyclic Methods
Each dialog and dialog item may have a number of methods executed cyclically at
a user-specified interval (cycle time). The cycle time is defined in seconds. One
object can have several cyclic methods with different cycle times.
The cyclic methods are executed first time the object is loaded, after a possible
Create method (will be described later) and then cyclically until the object is deleted.
Do not use cyclic methods with short intervals and do not start comprehensive
programs cyclically
Event Methods
Each object can also have an arbitrary number of event methods started at the
activation of given Event Objects (see the Application Objects manual, Chapter 9).
The activating object is specified by entering the event object notation
(‘name’:E’index’) in the method definition.
3.1.2.
Operator Activated Methods
Action Methods
These methods are activated by certain user actions, such as clicking a button,
dragging a scroll bar, entering data, etc. By programming the action methods in
SCIL, the engineer defines how the objects will behave on user actions. The action
methods have predefined names and activating operator actions, which are object
type specific. Some object types have no action methods.
The names of the action methods for the different object types and activating actions
are listed and described for each object type in the manual Visual SCIL Objects.
The SCIL program of these types of methods can also be set and read from SCIL
using a special attribute, see Section 3.2. For example the object VS_BUTTON has
the method NOTIFY, which is executed when the button is clicked. The object has
also an attribute named _NOTIFY. The data type of this attribute is text vector and
setting this attribute means that the NOTIFY method gets its contents from the SCIL
program that was written to the attribute.
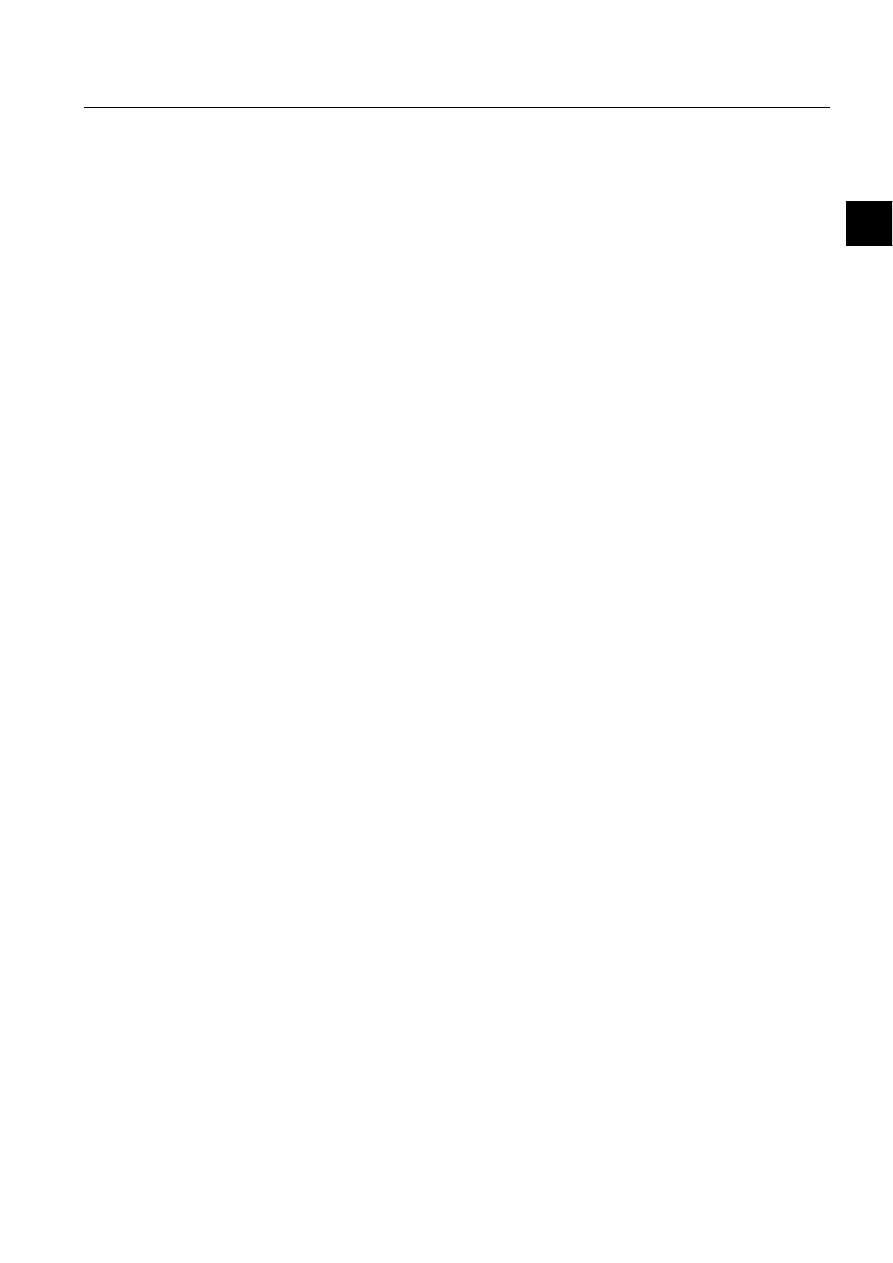
1MRS751855-MEN
SYS 500
17
3. Programming Dialog
Systems
Visual SCIL User Interface Design
Configuration Guide
3
Help Method
The help method is executed when help is requested on the object containing the
method. Help can be requested on a specific object in one of the following ways:
• By pressing the F1 while the object has focus.
• From SCIL by calling the predefined method ‘_Get_Help’ of the object.
When help is requested, the first Help method that is found is executed. The Help
method is first searched for in the object itself, that is, the object that has focus or
the object from which the _Get_Help method was called. If the method is not found,
it is searched for in the parent object. This search continues until the method is found
or up to the ROOT object (main dialog or picture container).
The method has one input parameter that is the name of the object from which help
is requested. The argument can be accessed using the SCIL function ARGUMENT.
See the Programming Language SCIL manual, Chapter 8.
OBJECT_NAME the name of the object on which help is requested.
If help was requested by pressing F1, the object name is the name of the object in
focus. If help was requested by calling the Get_Help method, then the object name
is the name of the object whose Get_Help method was called.
3.1.3.
Methods Activated by Events in the Object
Create Method
The create method is executed during the creation of the object after the .LOAD
command has been issued. It is rarely needed, but can be used for initializing the
attributes of the object.
When a dialog or dialog item is loaded, all its child objects are loaded as well. The
create methods of the child objects are executed before the parent object. See the
example in Figure 3.1.3.-1. However, if there are several branches of dialogs and
dialog items, the programmer cannot know which branch is executed first. In Figure
3.1.3.-1, for example, the programmer cannot know what create method will be
executed before - the one of CONTAINER and its child objects or the one of
GROUP and its child objects. This should be regarded when programming the
methods.
An object cannot be referenced until it has been loaded. The child objects are loaded
before the parent object and the parent object can contain references to all its child
objects. This means that the child objects can be referenced in the create method of
the parent objects. However, object references should generally be avoided in create
methods.
When the create method of an object has been executed, the attribute assignments
given in the .LOAD command are executed. Hence, if the create method of the
object contains attribute assignments, they may be overwritten by assignments in the
.LOAD command.
If an error is encountered in a create method, no object in the loaded structure is
created.
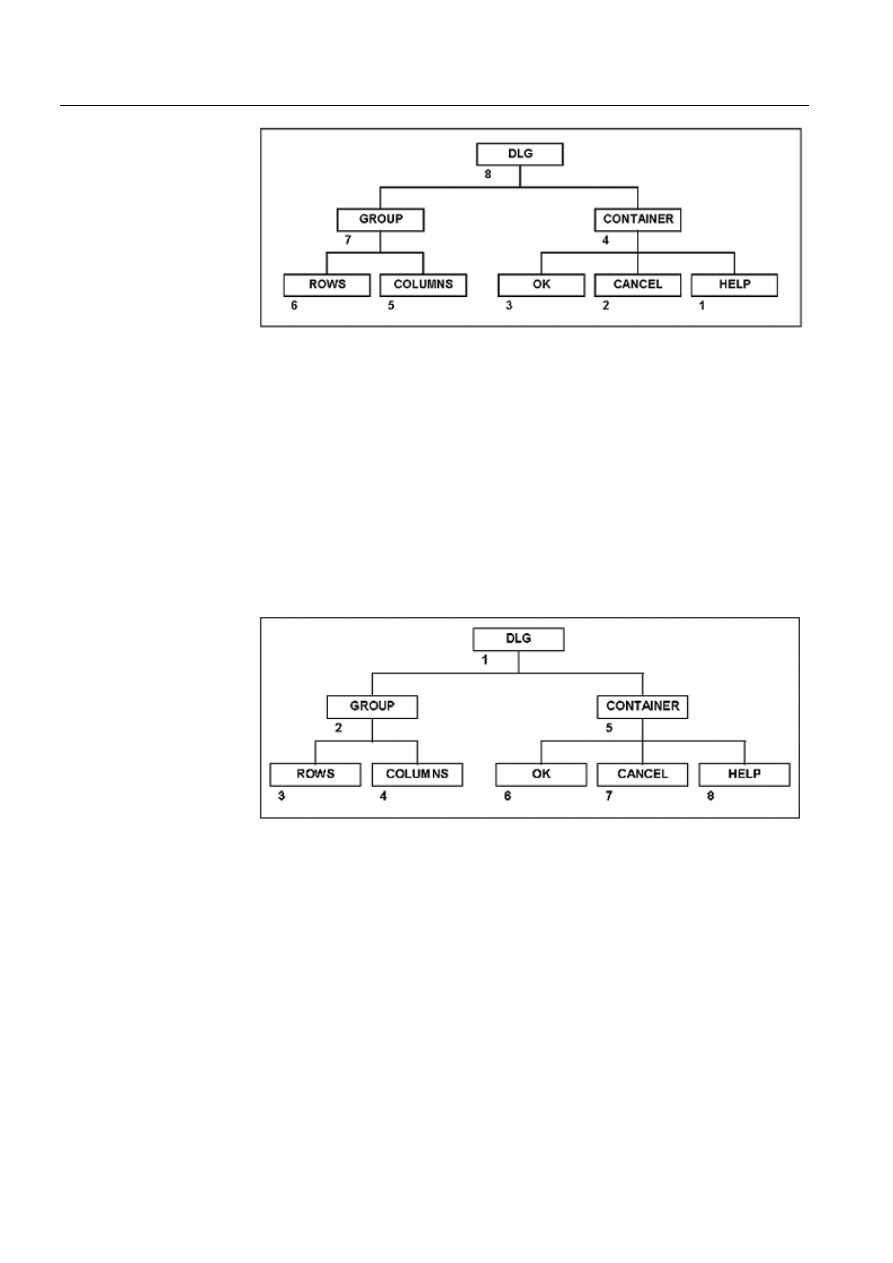
18
1MRS751855-MEN
Visual SCIL User Interface Design
SYS 500
3.
Programming Dialog
Systems
Configuration Guide
)LJ
$SRVVLEOHH[HFXWLRQRUGHURIWKHFUHDWHPHWKRGVWKHQXPEHUHG
RUGHUZKHQWKHREMHFW'/*LVORDGHG
Init Method
This method is started automatically after an object and all its parent objects have
been created. The execution order of the init methods of the object in the structure
below could be as indicated in figure. That is, the init method of the parent object is
executed before the init methods of the child objects.
Since all objects have been loaded before the init methods are executed, all objects
in the loaded structure can be accessed from the init method.
The create method of all loaded objects has already been executed when the init
method is executed.
)LJ
3RVVLEOHH[HFXWLRQRUGHURIWKHLQLWPHWKRG
Delete Method
This method is executed when the object is deleted. When several objects are deleted
by deleting a common parent, the delete methods are executed in the same order as
for the init method. Hence the delete method of the parent object (the object
mentioned in the .DELETE command) is executed before the delete methods of the
child objects. An object cannot be referenced after its delete method has been
executed. Hence, the delete method of the parent objects can reference child objects,
but the delete methods of the child objects cannot contain references to the parent
object.
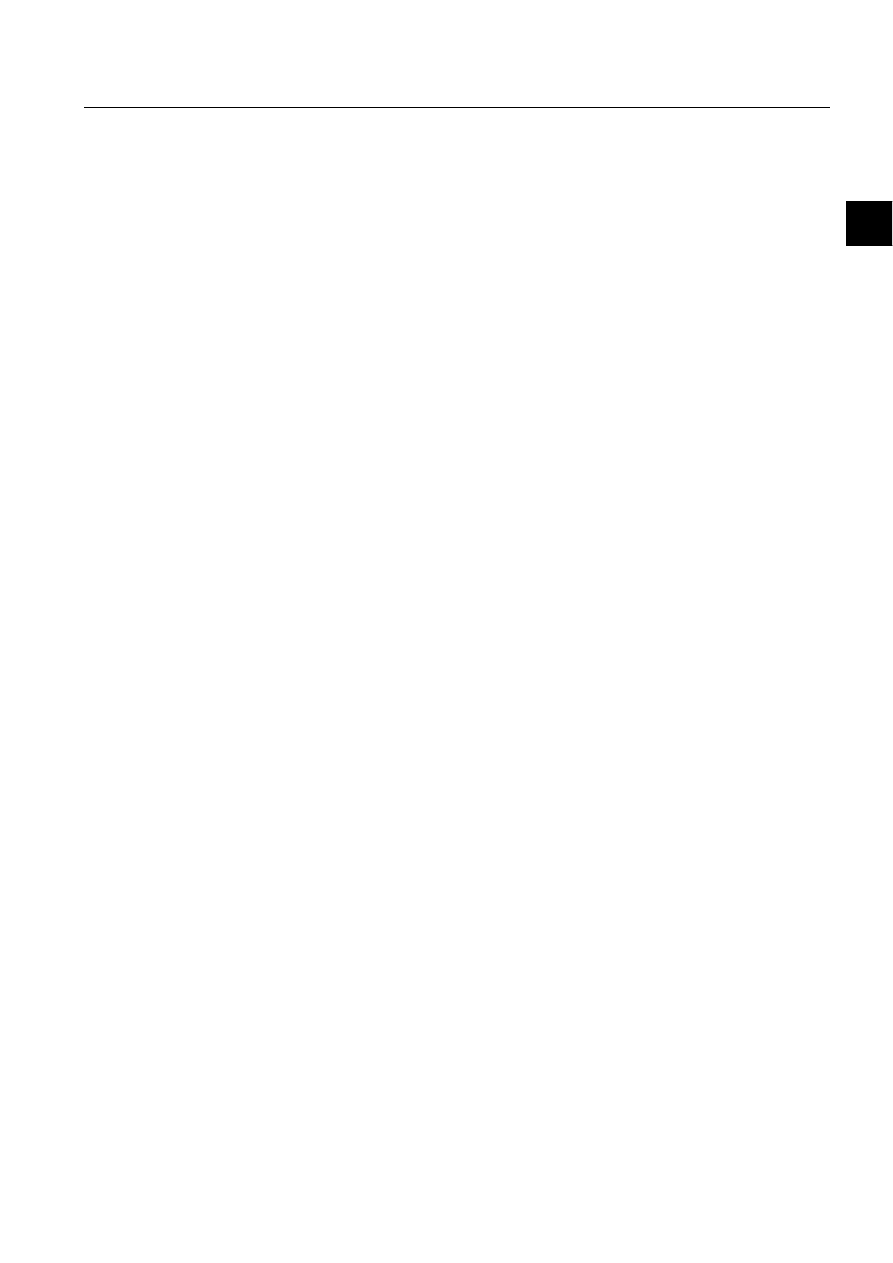
1MRS751855-MEN
SYS 500
19
3. Programming Dialog
Systems
Visual SCIL User Interface Design
Configuration Guide
3
Error Handling Method
When a SCIL error occurs in an object, and the error handling policy is CONTINUE
or STOP (see the Programming Language SCIL manual, Chapter 7), the error
handling method is executed. If no such method is found in the object, it is searched
for in the parent object. This search continues upward in the object hierarchy until
an error handling method is found. The ROOT object is the last object that is
searched. If no error handling method is found, a standard error dialog is shown.
When the Error Handling method is executed, it is automatically given the
following six arguments, which can be used in the error handling program by the
argument functions (see the Programming Language SCIL manual, Chapter 8):
STATUS
SCIL status code (integer).
METHOD
The method where the error occurred.
LINE
SCIL line (text).
POSITION
Position on the line (integer).
ERROR POLICY
The error handling policy used when the error
occurred, for example STOP or CONTINUE.
LINE NUMBER
The number of the erroneous line within METHOD.
The error handler method has always error handling mode IGNORE even if the error
state is explicitly set to something else.
3.1.4.
Methods Activated by SCIL
Overview
Each dialog and dialog item may have an arbitrary number of user defined methods,
which may be freely named and programmed. These methods are executed from
SCIL by a method call. In addition, there may be a number of predefined methods.
For more information on method calls see Section 3.3.4.
Predefined Methods
Predefined methods cannot always be deleted or edited. The predefined methods -
their names, purpose, activation, possible arguments and possible return values - are
described in the Visual SCIL Objects manual.
The predefined methods have names starting with an underscore ( _ ).
Arbitrary User Defined Methods
User defined methods may be private or public. The public methods are accessible
by all objects within the dialog system, while the private methods are accessible only
within the same object and its child objects (its descendants).
In the Dialog Editor these methods are found in the Public and Private pages of the
object editors.
The user-defined methods can be called with arguments. If arguments are given,
they are accessed within the program using SCIL function ARGUMENT. They can
also be programmed to return a value using the SCIL command #RETURN. See the
Programming Language SCIL manual.
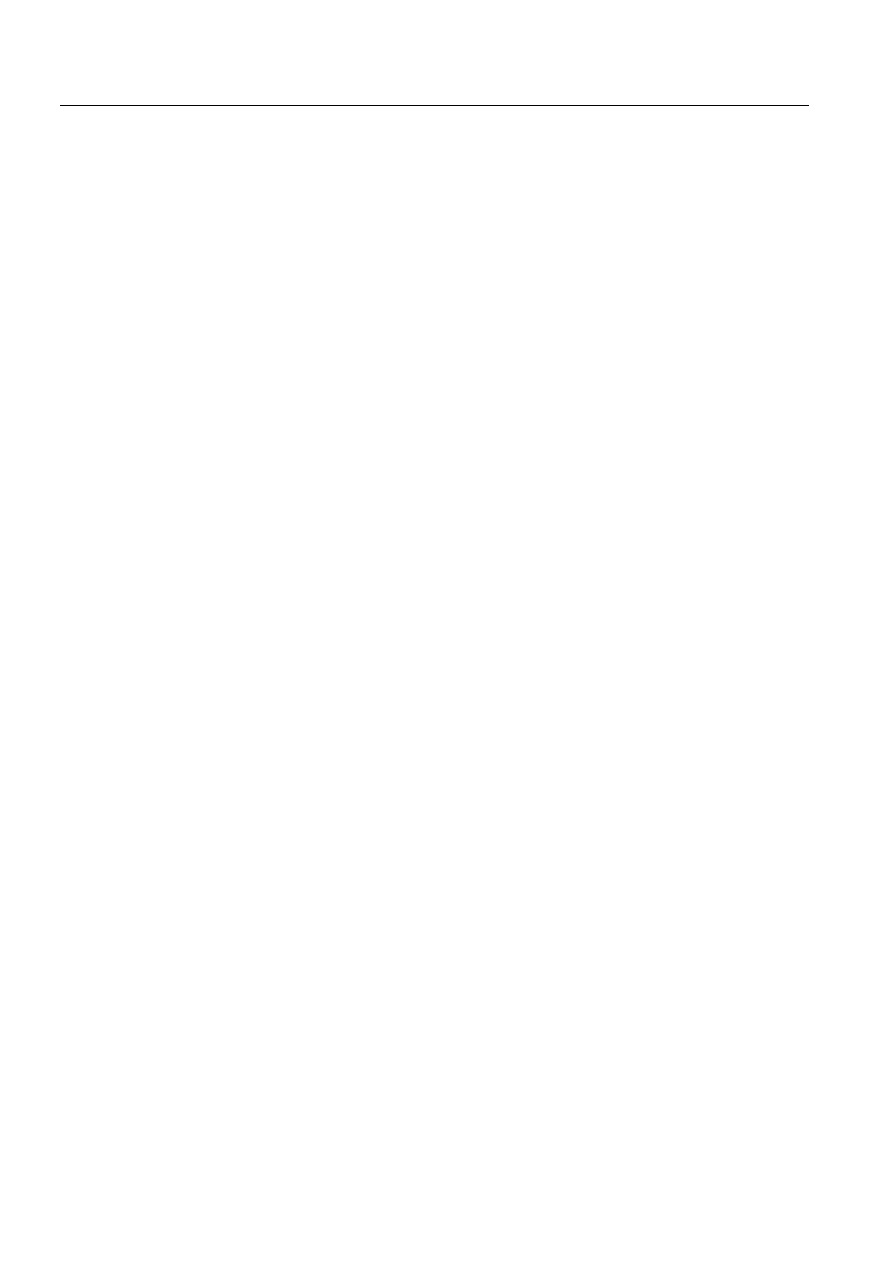
20
1MRS751855-MEN
Visual SCIL User Interface Design
SYS 500
3.
Programming Dialog
Systems
Configuration Guide
3.2.
Attributes
Overview
Each Visual SCIL object can have a number of attributes, which specify the
appearance and behavior of the object. The basic features given in the Dialog Editor
serve as default values when a dialog or dialog item is loaded. Most attributes are
also accessible from SCIL and can be changed dynamically.
Each object has a number of predefined, object type specific attributes. In addition,
it may be given a number of user defined, object specific attributes.
3.2.1.
Predefined and User Defined Attributes
Predefined Attributes
The predefined attributes have fixed names and meanings. The attributes are object
type specific and cannot be deleted. When an object is created, its predefined
attributes are given default values, unless they are given other values in the Dialog
Editor or with the .CREATE or .LOAD command.
The predefined attributes of the different object types are detailed in the manual
Visual SCIL Objects. It also describes the read/write access and the data type of the
predefined attributes.
The predefined attributes have names beginning with an underscore ( _ ).
User Defined Attributes
Every Visual SCIL object can be equipped with a number of user defined attributes
for arbitrary purposes. These attributes are created by the SCIL commands
.CREATE, .LOAD and .MODIFY. This is done by listing the attributes and their
values in the argument list.
Examples:
.create CANCEL = VS_BUTTON(MY_ATTR=“abc”)
or
.modify CANCEL = LIST(MY_ATTR="abc")
or
.load CANCEL = VS_BUTTON(‘file_name’,‘obj_name’,MY_ATTR="abc")
Attributes cannot be created with the .SET command.
The data type of a user-defined attribute is dynamic, hence the data type is
determined by the value last assigned to the attribute. A new assignment may change
the data type. The user-defined attributes always have full read and write access.
3.2.2.
Some Important Attributes
Visibility Attribute
The dialogs have an attribute that specifies whether it is shown or not. This attribute
is named _OPEN and it can be either TRUE or FALSE.
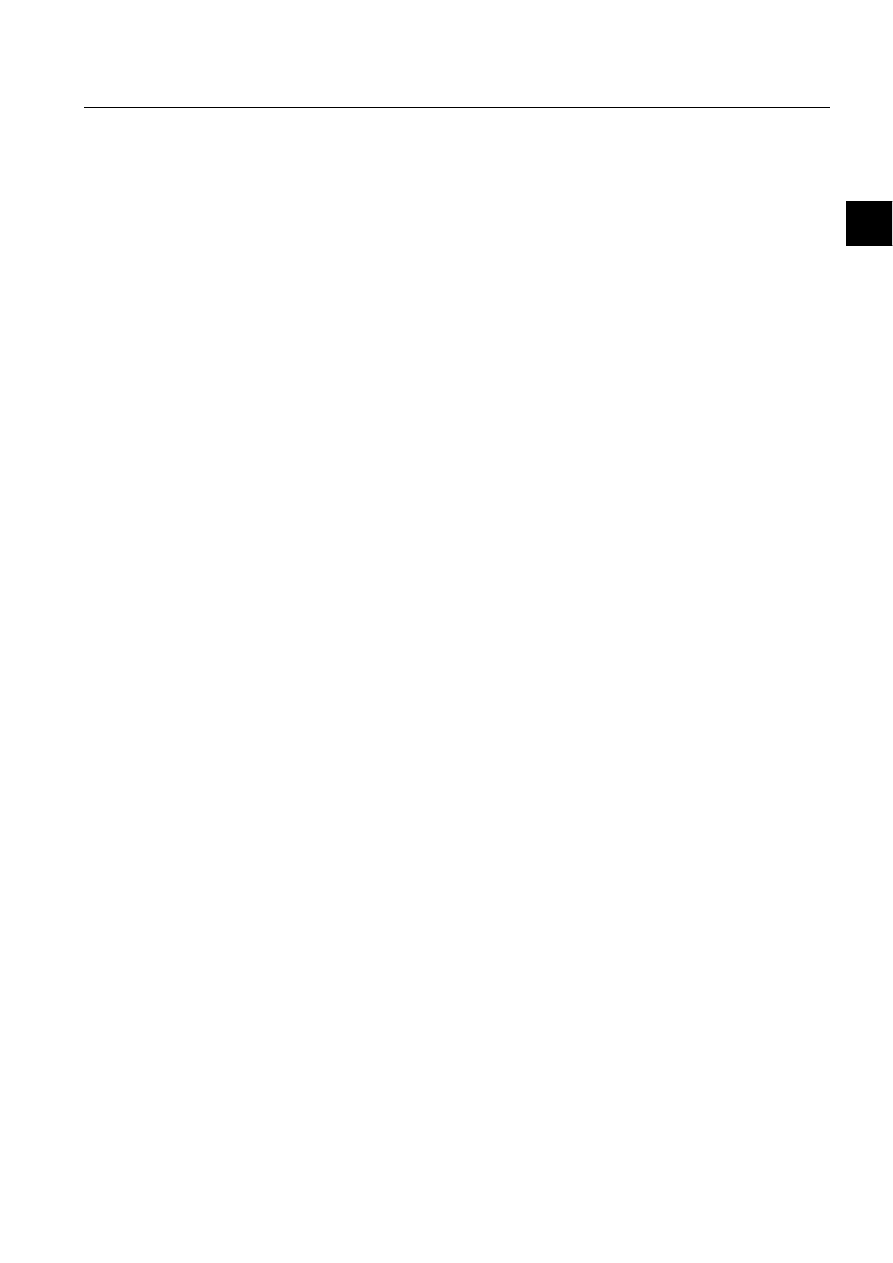
1MRS751855-MEN
SYS 500
21
3. Programming Dialog
Systems
Visual SCIL User Interface Design
Configuration Guide
3
Setting this attribute to TRUE means that the dialog with all of its child objects is
opened on screen. Setting the attribute to FALSE means that the dialog with all of
its contained objects is closed.
Enabled/Disabled
By setting the _ENABLED attribute to FALSE, the function of the object and all its
child objects is disabled. This means that the action methods are disabled, but cyclic
and event methods continue to be executed.
Position and Size
The position attribute, _GEOMETRY, specifies the position and size of the dialog
or dialog item according to the coordinate system described in Chapter 2.
Attributes for Reading and Writing Action Methods
Objects with Action methods have a special type of predefined attributes, which can
be used to define the contents of the action methods from SCIL. The object type
VS_BUTTON, for example, has the action method NOTIFY, which is executed
when the button is clicked. It also has an attribute called _NOTIFY, which is a text
vector. The content of the _NOTIFY attribute is the program of the NOTIFY
method. By reading or writing to the _NOTIFY attribute, it is possible to read and
write the NOTIFY program using SCIL.
All Action methods can be accessed with attributes.
Generally, this way of defining methods is used when the object is created from
SCIL. In the Dialog Editor, the methods are written in the SCIL Program Editor.
However, the _NOTIFY attribute can also be used when there is a need to change
the method during operation.
Example:
.set OK._NOTIFY = vector(“.delete DLG”);writing the method
@program = OK._NOTIFY; reading the contents of the method
3.3.
Handling Visual SCIL Objects
Overview
This section describes how to handle the Visual SCIL objects, their attributes and
methods in SCIL. The Visual SCIL commands for Visual SCIL object handling are
detailed in the Programming Language SCIL manual.
3.3.1.
Loading, Creating and Deleting Objects
The following SCIL commands are used for loading, creating and deleting objects:
.CREATE
Creates an object.
.LOAD
Loads an object stored in a file. The name of the file and
the name of the object within the file are given as
arguments.
.DELETE
Deletes an object and its child objects.
The commands are detailed in the Programming Language SCIL manual, Chapter 7.
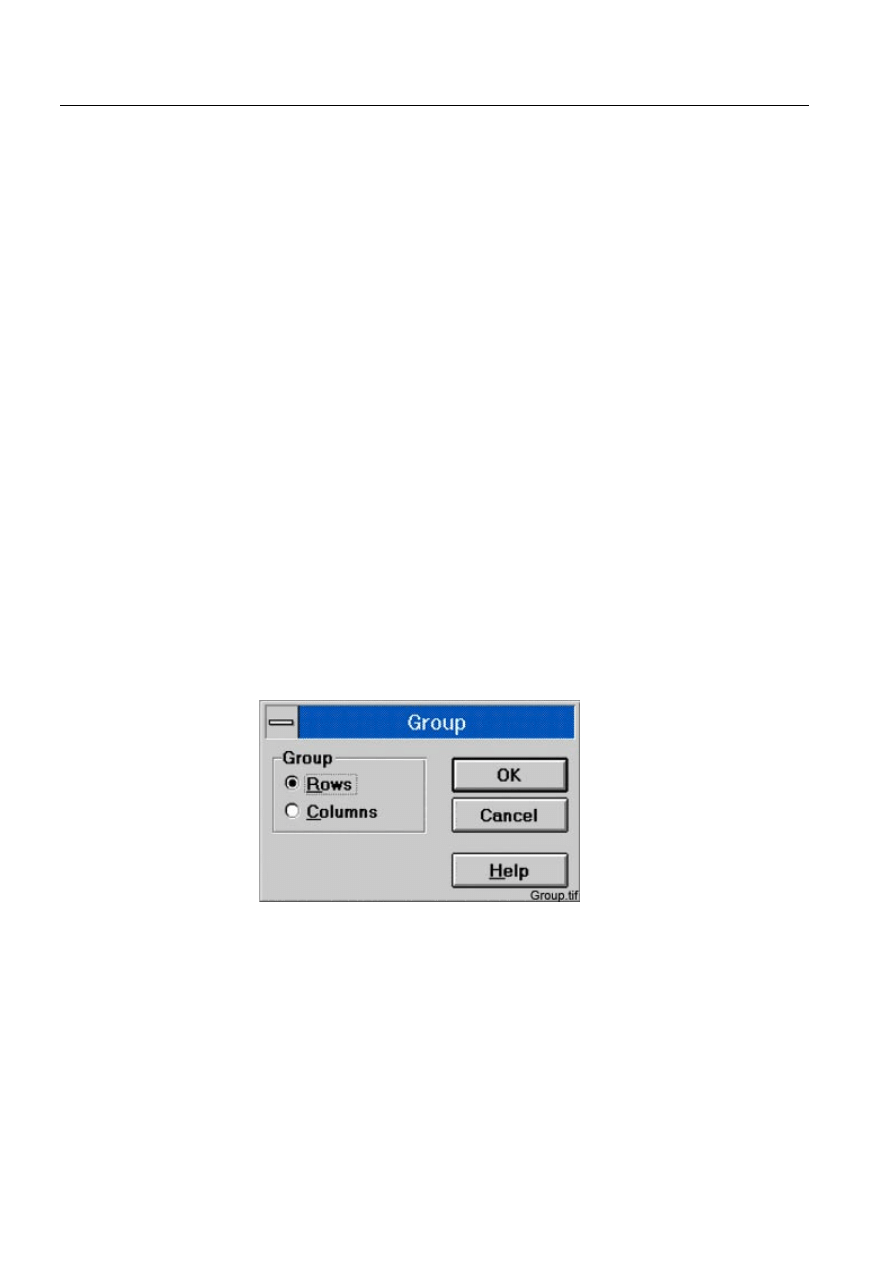
22
1MRS751855-MEN
Visual SCIL User Interface Design
SYS 500
3.
Programming Dialog
Systems
Configuration Guide
3.3.2.
Referencing Objects in SCIL
General
Object references are used when loading, creating and deleting objects, and when
referencing attributes and methods. In addition, some attributes can be assigned
object references as values.
The hierarchy of the objects within a dialog system was described in Chapter 2. The
hierarchy is important when referencing objects.
Object Names
When a dialog or dialog item is loaded with the .LOAD command, it is assigned a
Visual SCIL object name used to refer to it in SCIL. Child objects loaded within a
parent have the Visual SCIL object names given in the Dialog Editor. Visual SCIL
objects created with the .CREATE commands are, likewise, given an object name.
Object Paths
When referencing an object that is not directly one level below in the object
hierarchy, a path is needed. An object path is the route to the referenced object seen
from the own object's point of view. The objects “passed” on the route to the
referenced object indicate the path. Each object name in the path is separated by a
backslash (\) in dialogs and a stroke (/) or a backslash in pictures.
A path of object names can generally only be given "downwards". To give a path to
an object above the own object, you must use one of the predefined path names
ROOT or PARENT, see below.
For example, the path from GROUP to the OK button in Figure 3.3.2.-1 would be:
PUSH\OK
)LJ
$QH[DPSOHRIDGLDORJREMHFWFRQWDLQLQJREMHFWVLQWZROHYHOV7KH
GLDORJFRQWDLQVWKUHHEXWWRQVDQGWZRRSWLRQEXWWRQV7KHRSWLRQ
EXWWRQVDUHSODFHGLQDFRQWDLQHUZLWKODEHO*URXS
If no path is given, the object is first searched for among the children of the present
object. If there is no object with the given name, it is searched for among the children
of the first child of the present object and then among the children of the second
child.
For example, if the command
.set ROWS._TITLE = "Rows"
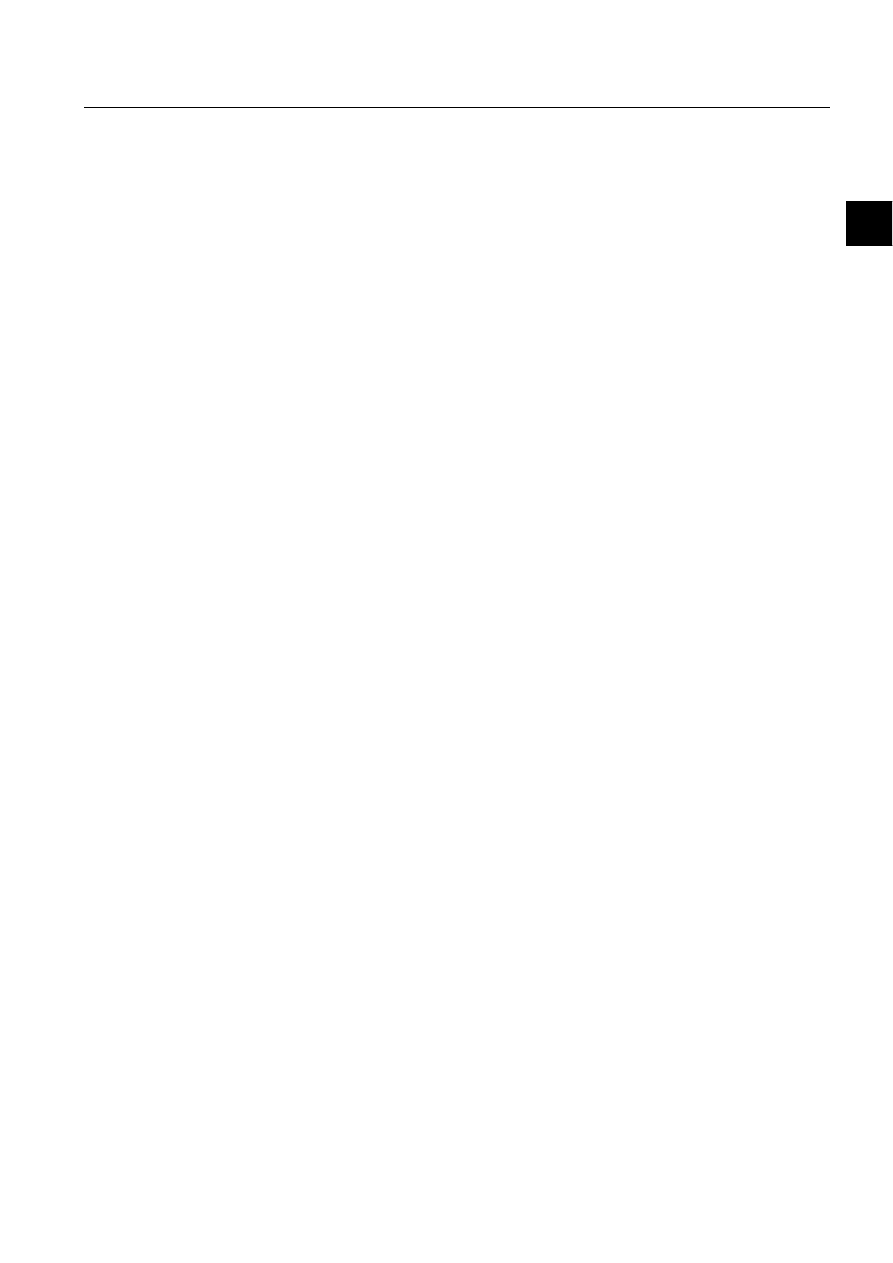
1MRS751855-MEN
SYS 500
23
3. Programming Dialog
Systems
Visual SCIL User Interface Design
Configuration Guide
3
is encountered in the object GROUP in Figure 3.3.2.-1 it entails a search for the
ROWS object among the child objects SELECT and PUSH. As no objects are found
there, the search continues on the next level where the object ROWS is found.
Wildcards can be used for any intermediate object level by using double separator
signs.
Example:
.set DLG\\ROWS._TITLE = “Rows”
Predefined Object References
An object path can begin with one of the following three predefined object
references:
THIS
The object in question, that is, the object containing the
reference. Although this reference is generally not
required, it is recommended because it gives a clearer
program code and may help the programmer to avoid
errors.
ROOT
The highest object in the hierarchy, that is, the nearest
upper main dialog or picture container.
PARENT
The parent of the object where the reference occurs.
Example:
The OK button in Figure 3.3.2.-1 could be referenced from SELECT by the
following path:
PARENT\PUSH\OK
Remark to Predefined Object References
When a window (or a VS object) PARENT or THIS is referred to within a picture
container context, the picture is first searched for a real window (or VS object) by
name "PARENT" or "THIS". It is used if found. If not found, the special meaning
(THIS is the current window, PARENT its logical parent) is applied. This means that
“THIS” and “PARENT” are not reserved words but can be used for names of VS
objects altough that violates the naming convention of VS objects.
Object Access
Using object paths, objects can be accessed from all other objects within the same
dialog system. In addition, the main dialog objects and the picture container objects
can be accessed from their parent objects, and the main dialogs and picture
containers can access their parent objects. See Section 3.4.
3.3.3.
Handling Attributes in SCIL
General
Using attribute references, the attribute values can be read and written from SCIL.
“Reading” an attribute means that it is used in SCIL expressions. “Writing” an
attribute means that it is assigned a value.
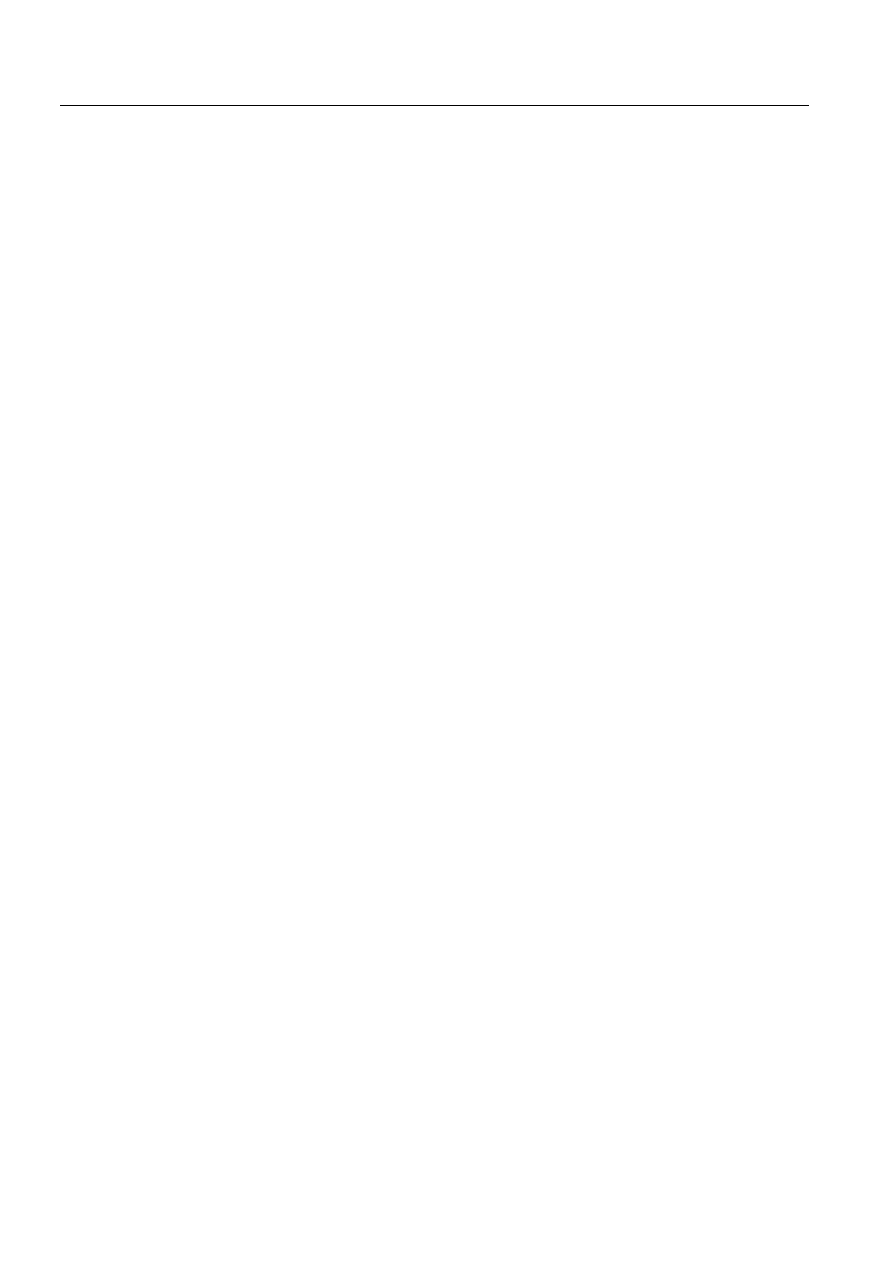
24
1MRS751855-MEN
Visual SCIL User Interface Design
SYS 500
3.
Programming Dialog
Systems
Configuration Guide
Attribute Names
The predefined attributes have predefined names, which are listed for each object
type in the Visual SCIL Objects manual. The user-defined attributes can be given
freely chosen names of up to 63 alphanumeric characters.
Attribute Reference
Attributes are referenced with the following notation:
[object].attribute
where ‘object’ is an object reference and ‘attribute’ is the name of the attribute.
Attributes belonging to the object in question are referenced by attribute name only
or by the object reference THIS.
Example:
THIS._TITLE
see the _TITLE attribute of the object in question.
Using Attributes in SCIL Expressions
The attribute reference can be used in SCIL expressions where the value of the
attribute replaces the reference. The data type of the attribute determines how the
attribute can be used in expressions.
Assigning Attributes Values
When an object is created, its predefined attributes are given default values, which
they have until changed. Attributes can be assigned values as follows:
• With the create command (.CREATE or .LOAD).
• With .MODIFY in create and init methods.
• With .SET in other methods.
The attribute values given in the create command overwrite values given in the
Dialog Editor or default values. Values given in the create and init methods
overwrite the values given in the create command.
Examples:
When setting attributes with the .CREATE, .LOAD and .MODIFY commands, the
order of the attributes may be of importance as the following example shows:
.create DLG = VS_DIALOG(_GEOMETRY= LIST(X=100, Y=200, W=100, H=100),
_OPEN=TRUE)
.create DLG = VS_DIALOG(_OPEN = TRUE, _GEOMETRY= LIST(X=100, Y=200, W=100,
H=100))
The first line would result in a dialog appearing at X position 100 and Y position
200. The second line would result in a dialog first being displayed at default position
(0,0), then jumping to the X position 100, and at last jumping to the Y position 200.
.set dlg._background_color = “red”
The statement defines that the background color is red.
.set PARENT\OK._TITLE = “Yes”
Changing the title of the OK object.
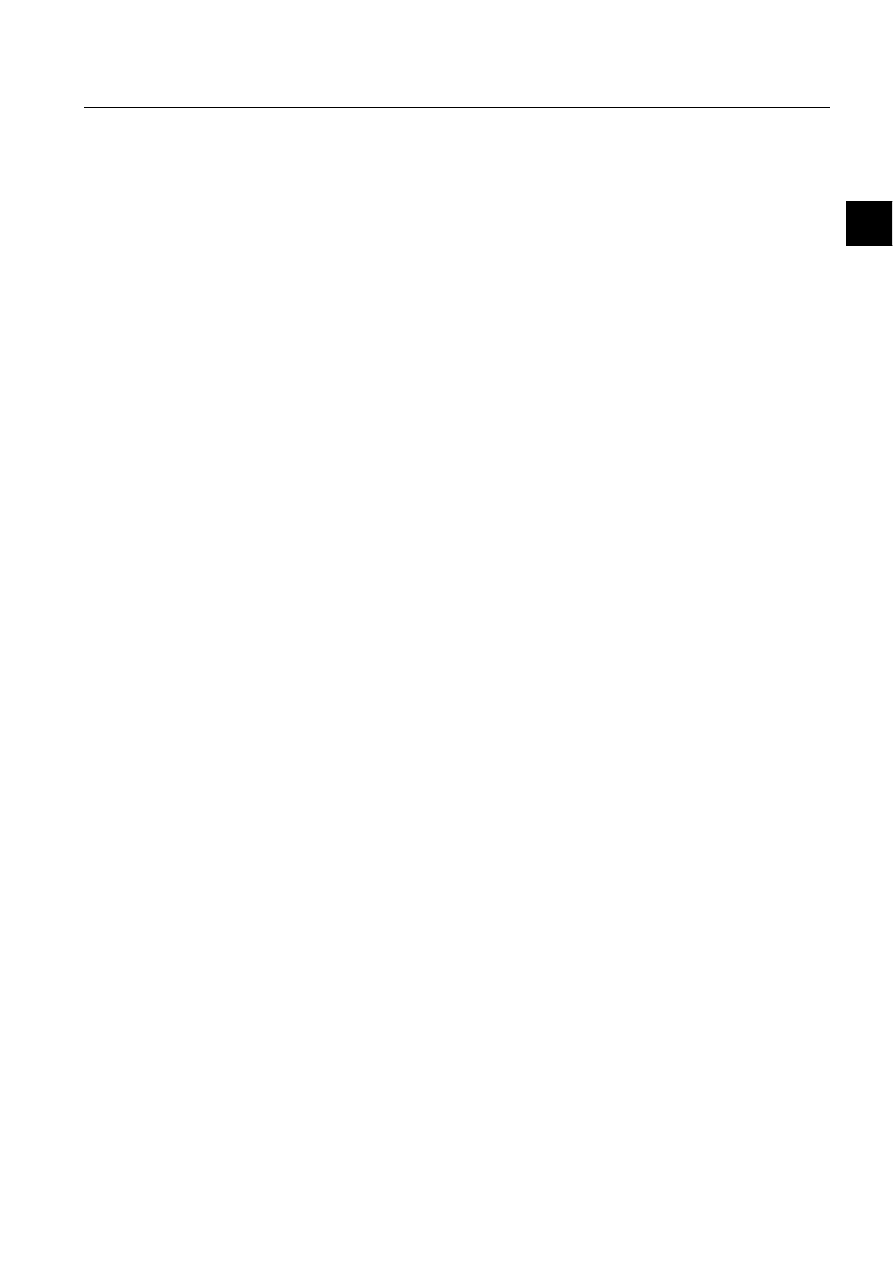
1MRS751855-MEN
SYS 500
25
3. Programming Dialog
Systems
Visual SCIL User Interface Design
Configuration Guide
3
Attribute Access
The predefined attributes are read-only, write-only or read and write access allowed.
They are accessible by all objects within the same dialog system. In addition, the
attributes of main dialogs and picture containers are accessible by their parent
objects. The user-defined attributes have always both read and write access.
Data Types
The attributes can have any of the SCIL data types described in the Programming
Language SCIL manual, Chapter 3. The data types of the predefined attributes are
given in the attribute lists in the manual Visual SCIL Objects.
The data types of the user-defined attributes are not fixed but they get the data type
of the value assigned to them. When first created, they get the data type of the value
given in the create command. If the value is changed with .SET the data type of the
attribute may be changed as well. The data types of the predefined attributes cannot
be changed.
The data types given in the attribute descriptions in the manual Visual SCIL Objects
are the same as the SCIL data types, see the Programming Language SCIL manual,
Chapter 3. In addition, among the data types given in the lists, there are two "data
types" that are not actually data types: Color and Font. Attributes with these “data
types” are assigned values according to the color and font definition rules described
in the Programming Language SCIL manual, Chapter 9.
3.3.4.
Handling Methods in SCIL
General
The arbitrary user defined methods and the predefined methods can be called from
SCIL, which means that the methods are executed. Depending on whether the
methods are public or private (see Section 3.1.) they are accessible in the entire
dialog system or only within the object.
A method call may be used as a SCIL statement or, provided that it returns a value,
as an operand in SCIL expressions.
Method Calls
Method calls have the following format:
[object].method [(argument_list)]
where:
‘object’
is an object reference. Not needed when referencing
methods in the same object or one level below.
‘method’
is method name.
'argument_list'
Arguments, which may be any SCIL expressions given as
a list of SCIL expressions separated by comma and
enclosed in parentheses. Up to 32 arguments may be
given.
If the method returns a value, the method call can be used in expressions, and the
returned value replaces the method call.
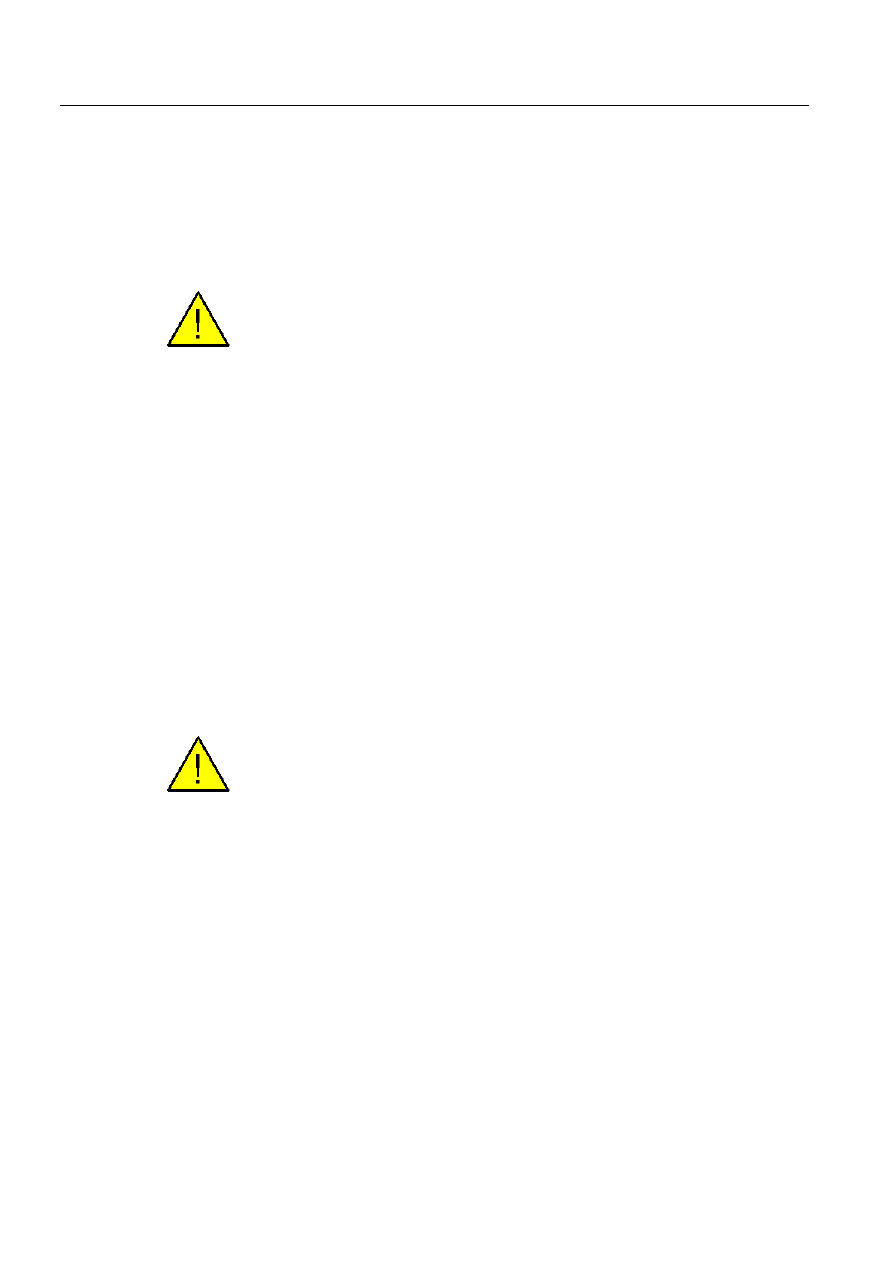
26
1MRS751855-MEN
Visual SCIL User Interface Design
SYS 500
3.
Programming Dialog
Systems
Configuration Guide
Examples:
LIST.UPDATE
This method takes no arguments and returns nothing. It
just updates a list for example reading the list items from
another location.
LIST.HIGHLIGHT(1)
This method takes one argument that is the index of the
item in the list. The LIST object then highlights this item
and no data is returned.
A method is always executed in the context of the object in which it is defined.
Using Method Calls in SCIL Expressions
A method that returns a value - this may be both predefined and user defined
methods - can be included as operands in SCIL expressions. The use of the method
call depends on the data type of the returned data.
Examples:
@COLOR = BUTTON.PARENT_BG_COLOR
;The return value of the method is put in the variable COLOR.
@ITEMS = LIST.GET_ITEMS
;This method takes no arguments but it returns all items of the list to the
;calling object as a vector. The vector is assigned to the variable ITEMS.
@ITEM = LIST.GET_ITEM(1)
;This method takes one argument, the index of the list item. The list item
;found at this ;index is also returned to the caller.
.SET LABEL._TITLE = DATA_TYPE(BUTTON.PARENT_BG_COLOR)
;The data type of the background color definition of BUTTON’s parent is written
;to the ;title attribute of the object LABEL, for example to be displayed in
a ;dialog.
It is not possible to tell from the syntax whether PARENT_BG_COLOR is an
attribute or a method.
Implementation of the method PARENT_BG_COLOR:
#RETURN(PARENT._BACKGROUND_COLOR)
3.4.
Programming Hints and Notes
General
This section gives some hints and notes for the programming of dialog systems:
• Notes related to main dialogs and picture containers.
• Accessing objects outside the dialog system.
• Using language dependent texts.
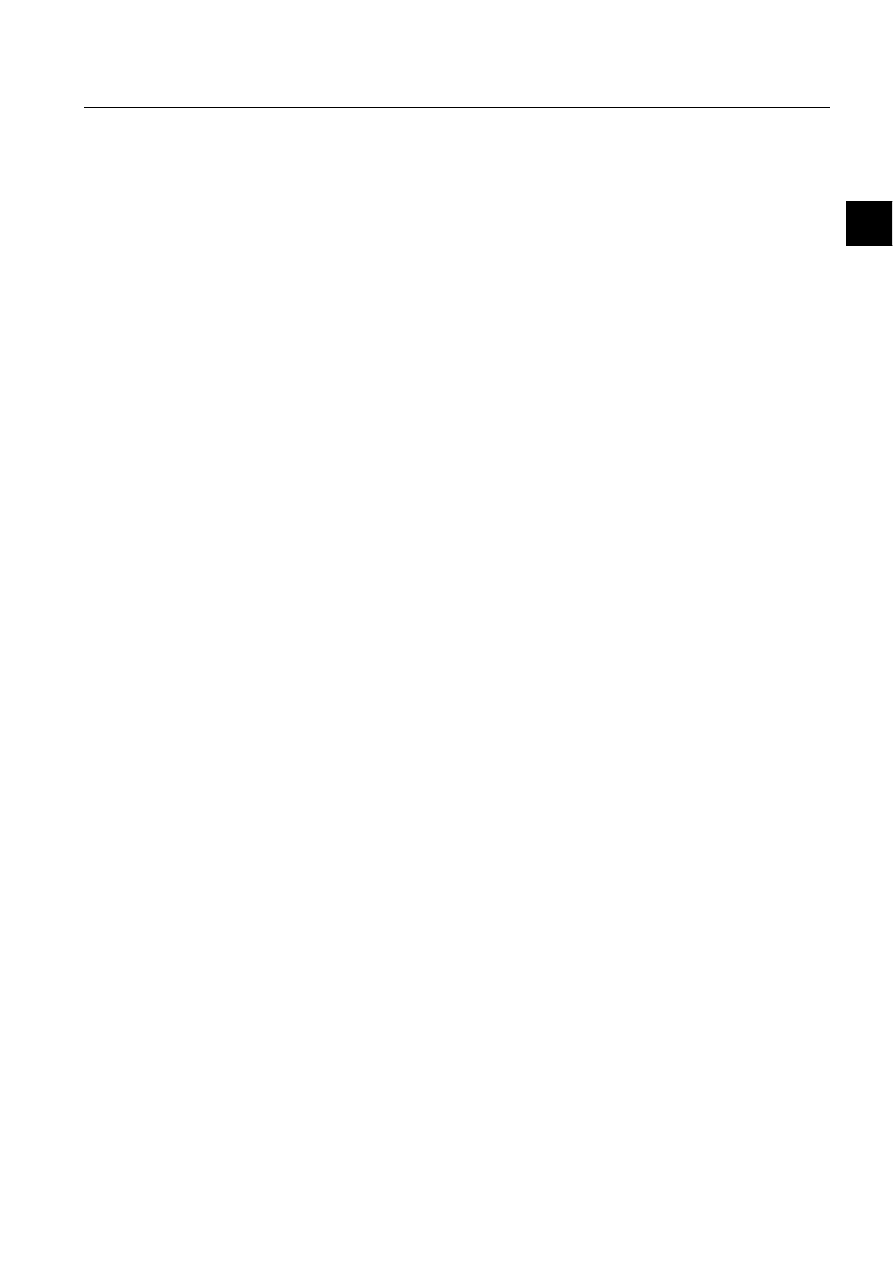
1MRS751855-MEN
SYS 500
27
3. Programming Dialog
Systems
Visual SCIL User Interface Design
Configuration Guide
3
3.4.1.
Main Dialogs and Picture Containers
Initializing Main Dialogs
The main dialogs have some attributes by means of which the context of the object
is initialized. These attributes are:
COPY_LOGICALS
Copies temporary logical path’s and representation
libraries. Temporary logical path’s and representation
libraries are those that are defined using the “+” sign
(#path my_path +/sc/apl/test/my_pict). The default value
for this attributes is “FALSE”.
DEFAULT_PATH
Defines the path definition that is used when no logical
path is defined in the main dialog context. This path is
used when a file is referred to without path. The
DEFAULT_PATH attribute must be given with the
.LOAD command.
Handling Picture Containers
The picture containers have some attributes and methods for picture handling.
Attribute:
PICTURE_NAME
Read only attribute that tells the name of the picture
currently shown in the picture container.
Methods:
NEW_PIC (name)
Shows the picture 'name' in the picture container. The
name can be given as a simple name, as path/name or as a
full path name. The name is resolved in the caller's
context.
LAST_PIC
Works as !LAST_PIC.
INT_PIC
Works like !INT_PIC.
SHOW_BACK (name)
Shows the background of picture 'name' in the container.
The commands that change the picture (!NEW_PIC etc.) replace the contents of the
picture container when executed within it.
3.4.2.
Accessing Objects Outside Dialog Systems
General
As a rule the objects cannot be accessed outside the dialog system. However, the
main dialogs and picture containers can access their parent objects and thus can
work as an interface against the neighboring dialog system. This is illustrated with
two examples.
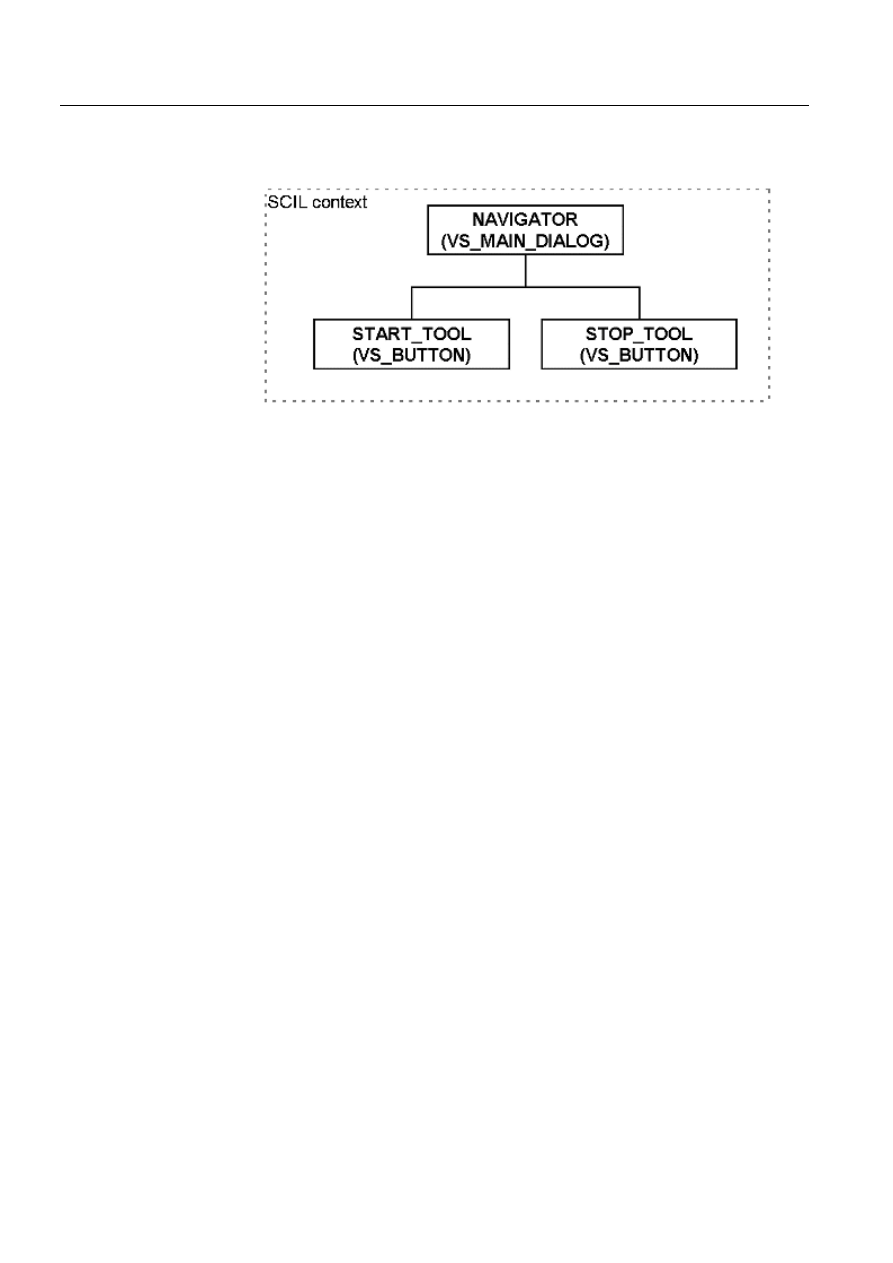
28
1MRS751855-MEN
Visual SCIL User Interface Design
SYS 500
3.
Programming Dialog
Systems
Configuration Guide
Main Dialog Example
Consider the following object structure:
Suppose that the START_TOOL button in figure above should load a TOOL object,
which is a main dialog. The START_TOOL object contains the following NOTIFY
method (action method started by a click the button):
.load ROOT\TOOL = VS_MAIN_DIALOG(‘file’,’dialog’)
In this case the ROOT object seen from the START_TOOL object is NAVIGATOR.
The TOOL object is hence created as a child of NAVIGATOR.
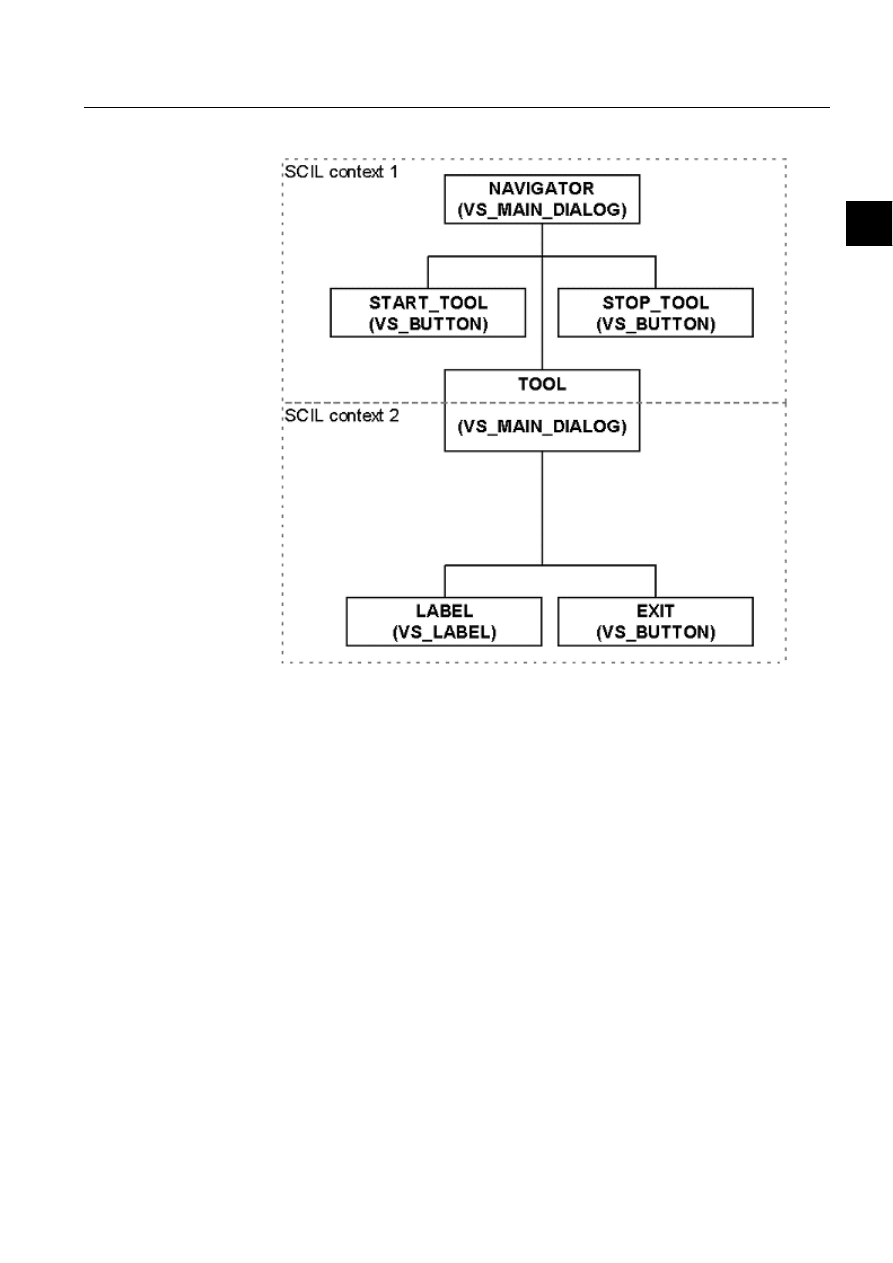
1MRS751855-MEN
SYS 500
29
3. Programming Dialog
Systems
Visual SCIL User Interface Design
Configuration Guide
3
The figure below shows the resulting object hierarchy.
)LJ
2EMHFWKLHUDUFK\
The objects in SCIL context 1 can now "see" the TOOL object but not LABEL or
EXIT. For instance, programs in context 1 can refer to attributes and methods in
TOOL, but not in LABEL. The objects in context 2 cannot see any of the objects in
context 1. The TOOL object can communicate with the NAVIGATOR only using
the path names PARENT or ROOT. Consequently, the communication between the
two contexts can only be accomplished indirectly using the PARENT and ROOT
path names and the methods and attributes of TOOL.
Suppose that TOOL has a public method named EXIT_TOOL. The implementation
of this could be:
;first exit functions like saving data etc.
.delete THIS; then delete the whole dialog
The button EXIT could have the following NOTIFY method implementation:
ROOT.EXIT_TOOL
The STOP_TOOL button could have the following NOTIFY method
implementation:
ROOT\TOOL.EXIT_TOOL
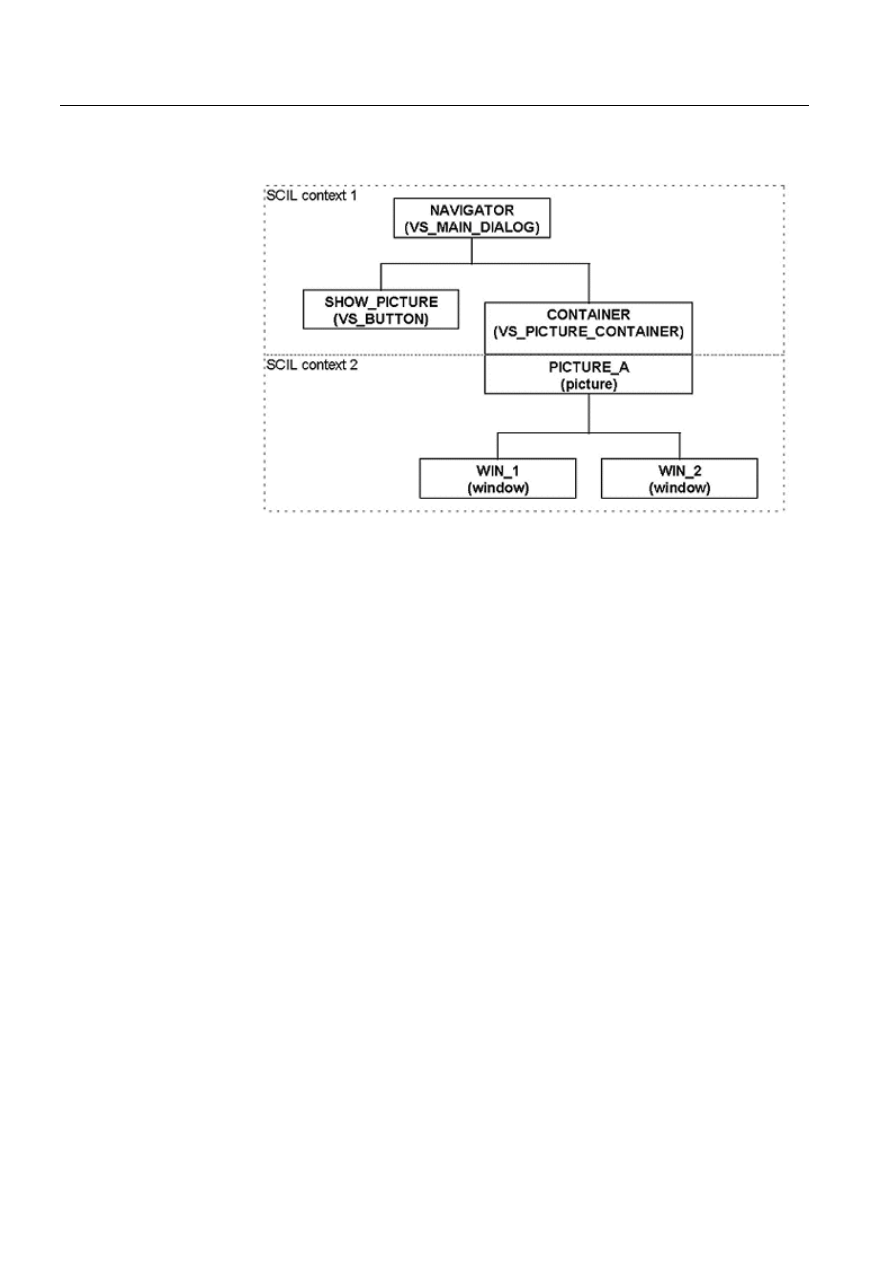
30
1MRS751855-MEN
Visual SCIL User Interface Design
SYS 500
3.
Programming Dialog
Systems
Configuration Guide
Picture Container Example
Consider the following example:
)LJ
3LFWXUHFRQWDLQHU
The objects in SCIL context 1 can now "see" the CONTAINER object but not the
objects inside it. The objects in context 2 cannot see any of the objects in context 1.
The CONTAINER object can communicate with the NAVIGATOR only using the
reference PARENT. Consequently, the communication between the two contexts
can only be accomplished using the public methods and attributes of CONTAINER
and NAVIGATOR. CONTAINER is the ROOT object in context 2. The windows
and picture functions in the picture are child objects of CONTAINER.
3.4.3.
Using Language Dependent Texts
General
The Dialog Editor provides tools for entering text identifications and translations to
one or more languages. Text identifiers can be used in the Dialog Editor (for the Title
attribute) and in SCIL. During operation, the text references are substituted with the
corresponding texts of the selected language, see the figure below.
The text references and the corresponding texts for different languages are specified
in object specific text databases. The text reference is a SCIL identifier of maximum
63 characters. The language text databases are stored together with the dialog and
dialog items. The text references can be typed using Dialog Editor or Language
Editor.
The used language is defined by base system attributes and can be changed by a
SCIL command and by a SCIL function.
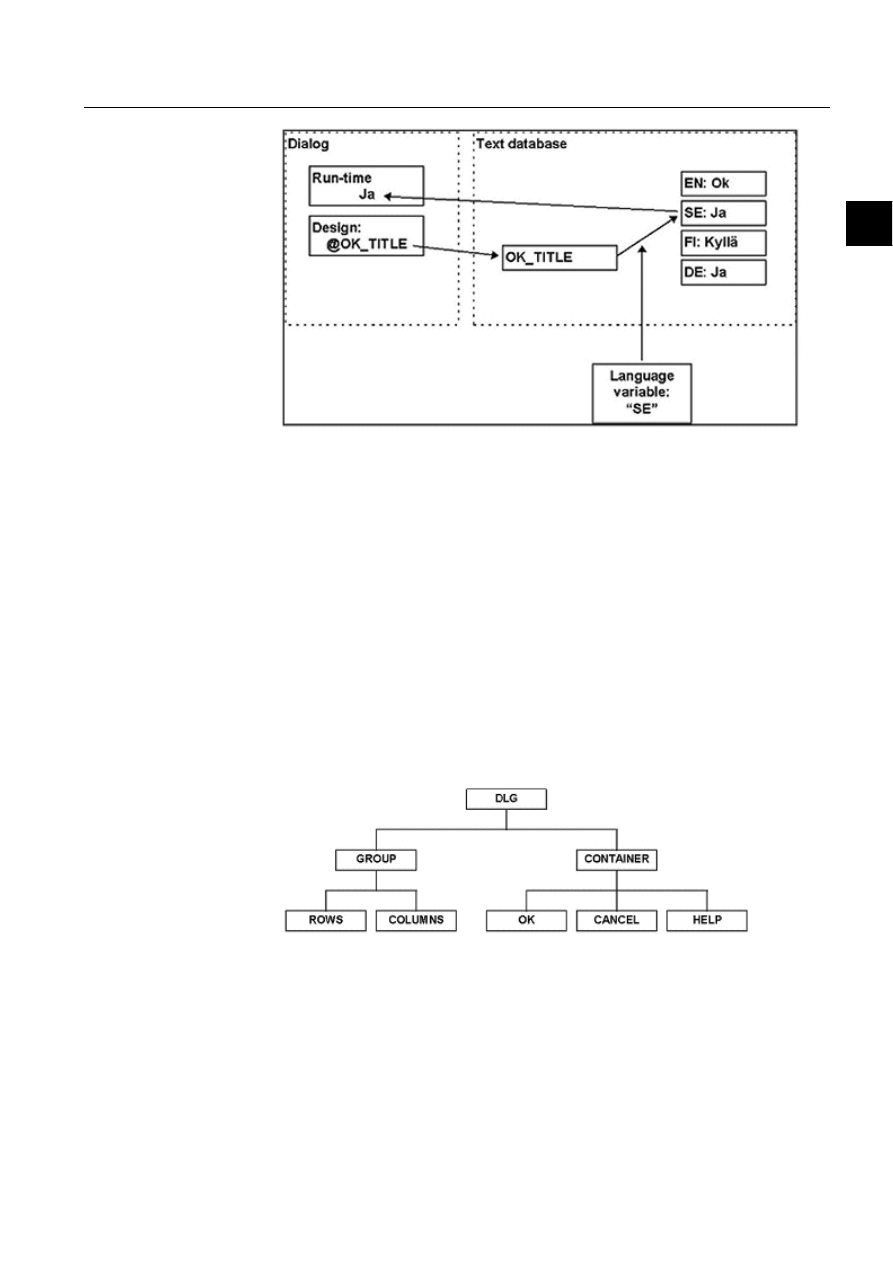
1MRS751855-MEN
SYS 500
31
3. Programming Dialog
Systems
Visual SCIL User Interface Design
Configuration Guide
3
)LJ
/DQJXDJHGHSHQGHQWWH[W
Language Dependent Texts
Each Visual SCIL object can have its own set of language dependent texts. Due to
the search mechanisms, it is however possible - and recommended - to store the
language dependent texts in the object that will be loaded with SCIL.
When a text identifier is encountered, the reference is translated to the used language
according to translations given in the text database of the object. If either the text
reference or the language is not found in the object in question, it is searched in its
parent object. If not found there, the search continues upward in the hierarchy
towards the object that was loaded. The search continues until the text is found or
the object that was loaded is searched through.
Example: If the structure below is loaded, a text reference encountered in the OK
object is searched for in OK, CONTAINER and DLG, assuming that it is not found
in OK or CONTAINER.
)LJ
7H[WUHIHUHQFHVHDUFK
Text Identifiers
The text identifier is given as:
@name
where ‘name’ is the name of the text reference.
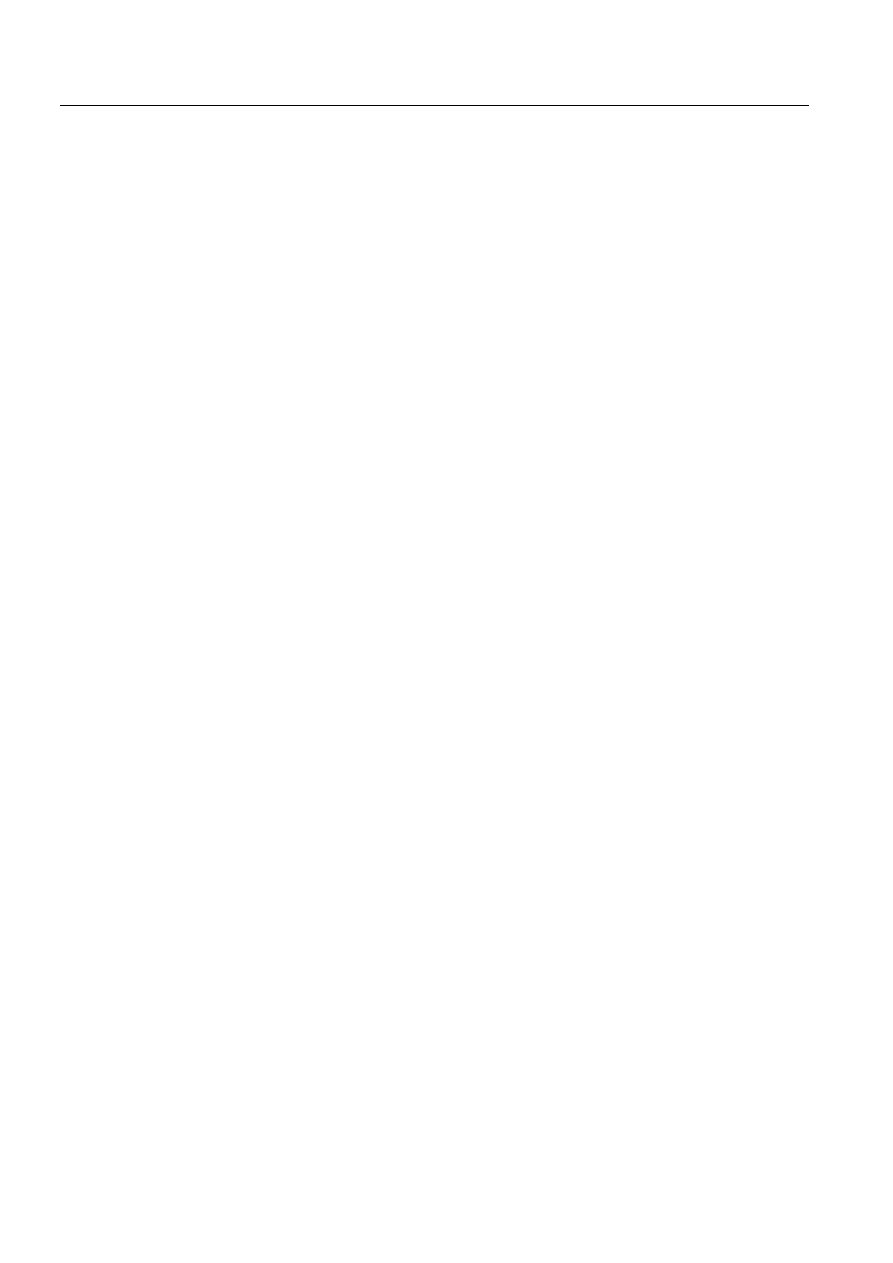
32
1MRS751855-MEN
Visual SCIL User Interface Design
SYS 500
3.
Programming Dialog
Systems
Configuration Guide
In the Dialog Editor, the Title attribute can be given by a text identifier.
Text identifiers can also be used in SCIL using the TRANSLATE function (see the
Programming Language SCIL manual, Chapter 8). It is also possible to select
another language than the one specified in the base system configuration.
If you have regarded language versions when designing the dialog system, you need
to use the TRANSLATE function to set texts dynamically.
Example:
.SET THIS._TITLE = TRANSLATE(“@TITLE”)
The statement sets the title of the object to the text with the text reference @TITLE
and the chosen language.
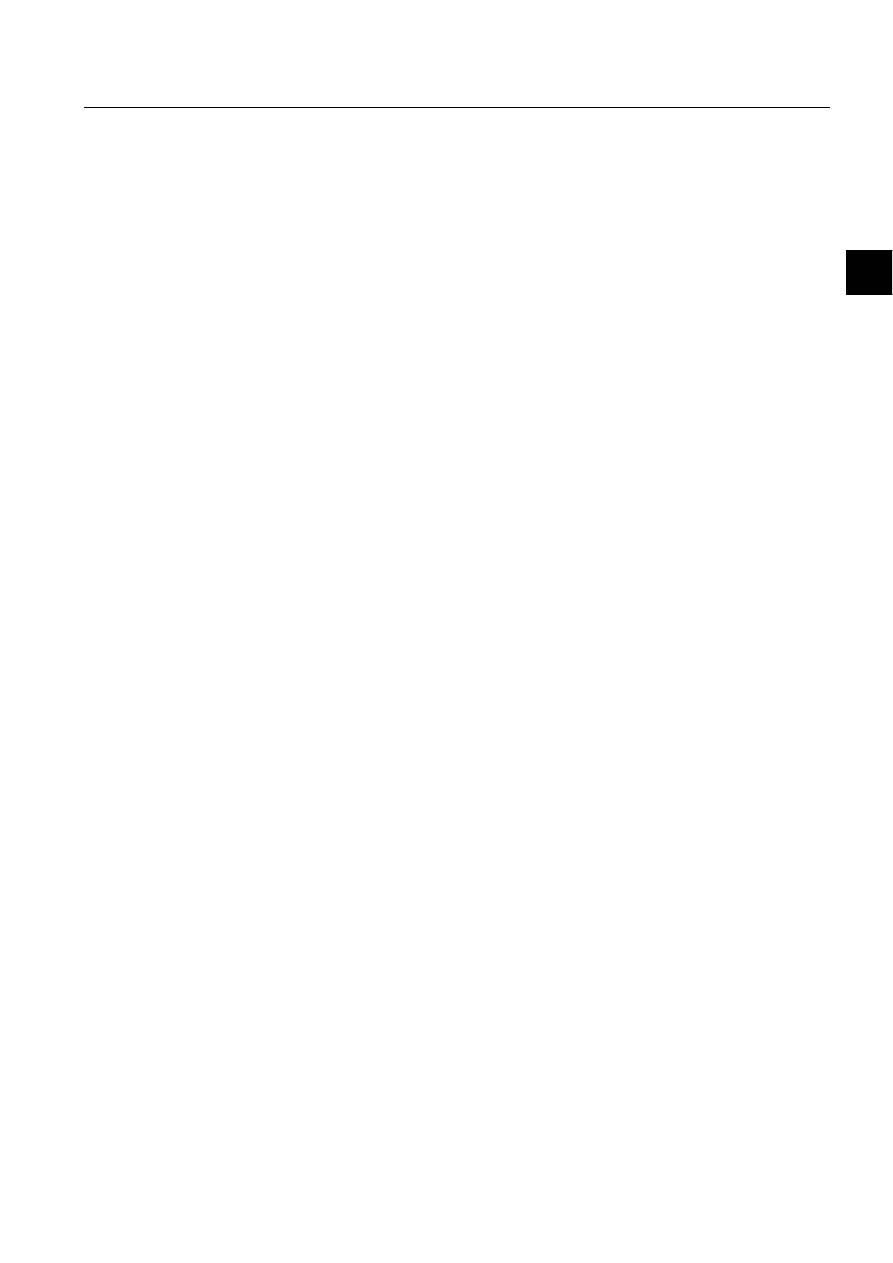
1MRS751855-MEN
SYS 500
33
4. Using Dialog Editor
Visual SCIL User Interface Design
Configuration Guide
4
4.
Using Dialog Editor
This chapter describes the principles on how to use the Dialog Editor.
The first section of this chapter describes the general principles of using the
Dialog Editor. Opening and closing the editor is described along with the
menu structure and an overview of the working procedure in the Dialog
Editor.
The second section describes file-handling procedures. An explanation of
how to add, open, save and close files and of how to add and use templates is
given.
The third section describes object-handling procedures, for example, adding,
selecting and renaming objects. Cut, copy, paste, duplicate, resize, align and
delete functions are also described.
4.1.
General
Dialog Editor is used to define VS (Visual SCIL) objects, such as dialogs, dialog
items and images. In the Dialog Editor you can either add a new dialog or edit one
that already exists. The working procedure, by which you should add a new dialog
and the Visual SCIL objects related to it, is described in this section. However, you
can edit objects in any order.
In the Dialog Editor you create VS object definitions, which are stored in files. The
object definitions are loaded from the files into dialog systems. This is done using
SCIL. Only one file at a time can be open in the editor. You can either create a new
VSO (Visual SCIL Objects) file or edit an existing one. In a file there can be several
dialogs and other VS objects.
When you define a new dialog, you usually begin by adding the dialog itself, the
VS_DIALOG or VS_MAIN_DIALOG object. Then you add the other objects that
are part of the dialog, the dialog items. In this manual the VS object types are without
the VS_ extension at the beginning of the name. For example, VS_MAIN_DIALOG
is simply called main dialog.
Entering and Closing Dialog Editor
To open the Dialog Editor, double-click the Dialog Editor icon in the User Interface
Page in the Tool Manager. The Dialog Editor Main Dialog appears. Continue by
opening an existing file or creating a new file.
To close the Dialog Editor, choose Exit from the File menu of the Dialog Editor
Main Dialog, or simply click the Close button in the upper right corner. To activate
the Main Dialog, click the window titled “Visual SCIL Dialog Editor” or close all
the other windows. All editors of the Dialog Editor are closed.
Menubar and Toolbar
The Dialog Editor is used like a Windows program, with the help of menus. The
menus are different in different editors and even within the same editor when
different pages are activated. The options that cannot be chosen at the moment are
grayed out.
1MRS751855-MEN
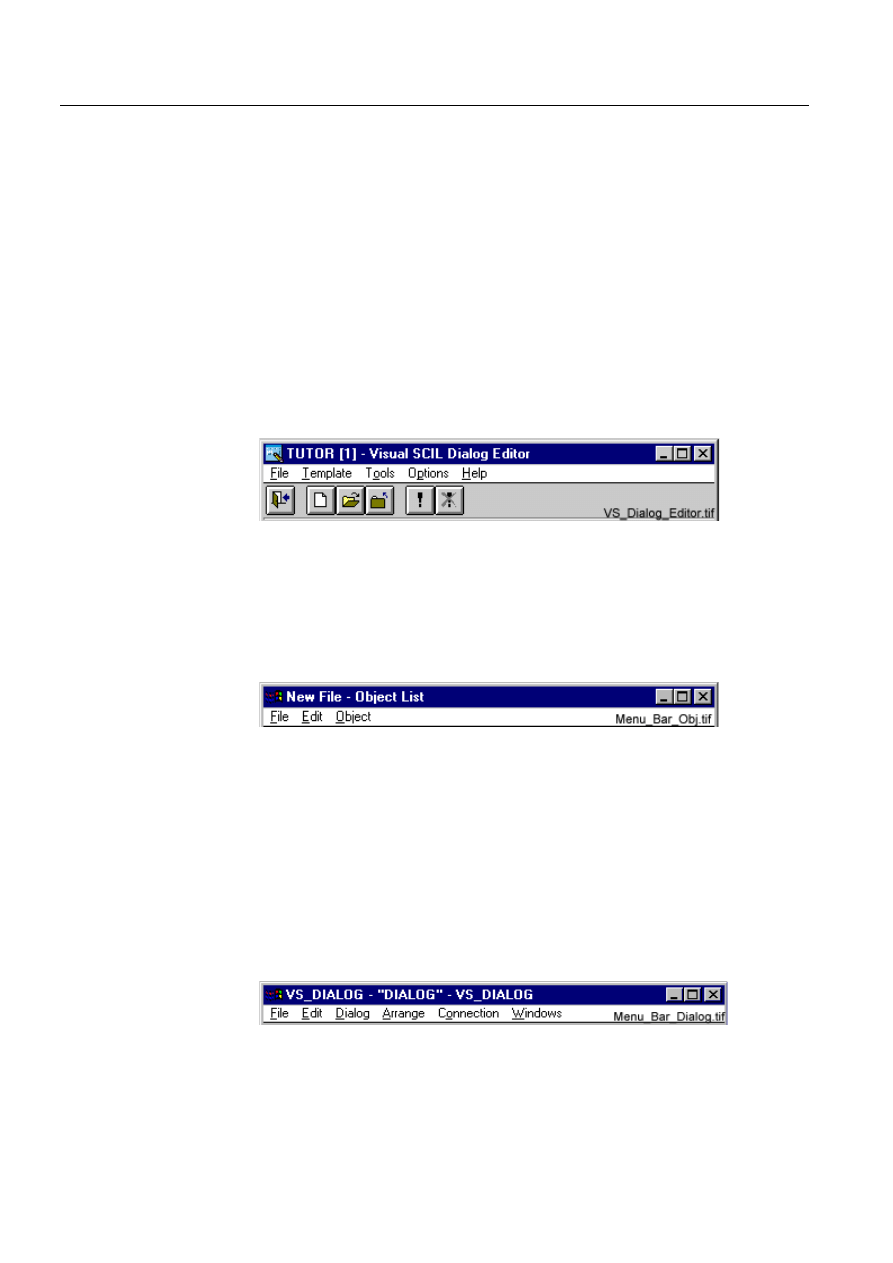
34
1MRS751855-MEN
Visual SCIL User Interface Design
SYS 500
4.
Using Dialog Editor
Configuration Guide
The menu bar and toolbar of the Dialog Editor Main Dialog are shown in Figure
4.1.-1. From the File menu you can choose to open or close a file, add a new one or
exit the Dialog Editor. From the Template menu you can choose to create a new
template or use one that already exists. From the Tools menu you can choose
functions related to testing, viewing object tree or compressing a file. In the Options
menu there is the File History Length function that gives the user a possibility to
adjust the File menu history length between 0 and 20. Selecting 0 means that the file
history is disabled. From the Help menu you choose to read the About Dialog Editor
information of the product.
The first button in the tool bar is the Exit button. It has the same functionality as Exit
in the File menu. The second button, the New button, works as New/Empty File in
the File menu. The third button, the Open button, works as Open in the File menu.
The fourth button, the Close button, works as Close in the File menu. The fifth
button, the Test button, works as Test Selected Object in the Tool menu. The sixth
button, the Stop Test button, works as Stop Test in the Tools menu.
)LJ 7KHPHQXDQGWRROEDUVRIWKH'LDORJ(GLWRU0DLQ'LDORJ
The Object List and object editors also contain menus. The menu bar of the Object
List is shown in Figure 4.1.-2. From the File menu you can choose to save a file or
exit the Object List. From the Edit menu you can choose functions relating to
moving, copying or deleting. From the Object menu you can choose to edit, add,
rename or change the object type.
)LJ 7KHPHQXEDURIWKH2EMHFW/LVW
The menu bar from the Dialog Object Editor is shown in Figure 4.1.-3 as an example
of object editor menu bar. From the File menu you can choose to close the dialog.
From the Edit menu you can choose functions relating to moving, copying, deleting,
selecting and defining colors or fonts. From the Dialog menu you can choose
functions relating to adding and editing dialog items. From the Arrange menu you
can choose functions relating to graphic layers, aligning functions and distributing.
From the Connections menu you can choose how an object is connected to other
objects. These functions help you to change the size and shape of objects. From the
Windows menu you can choose to open a Connections Editor. The menu bar differs
according to the object being edited.
)LJ 7KHPHQXEDURIWKH'LDORJ2EMHFW(GLWRU
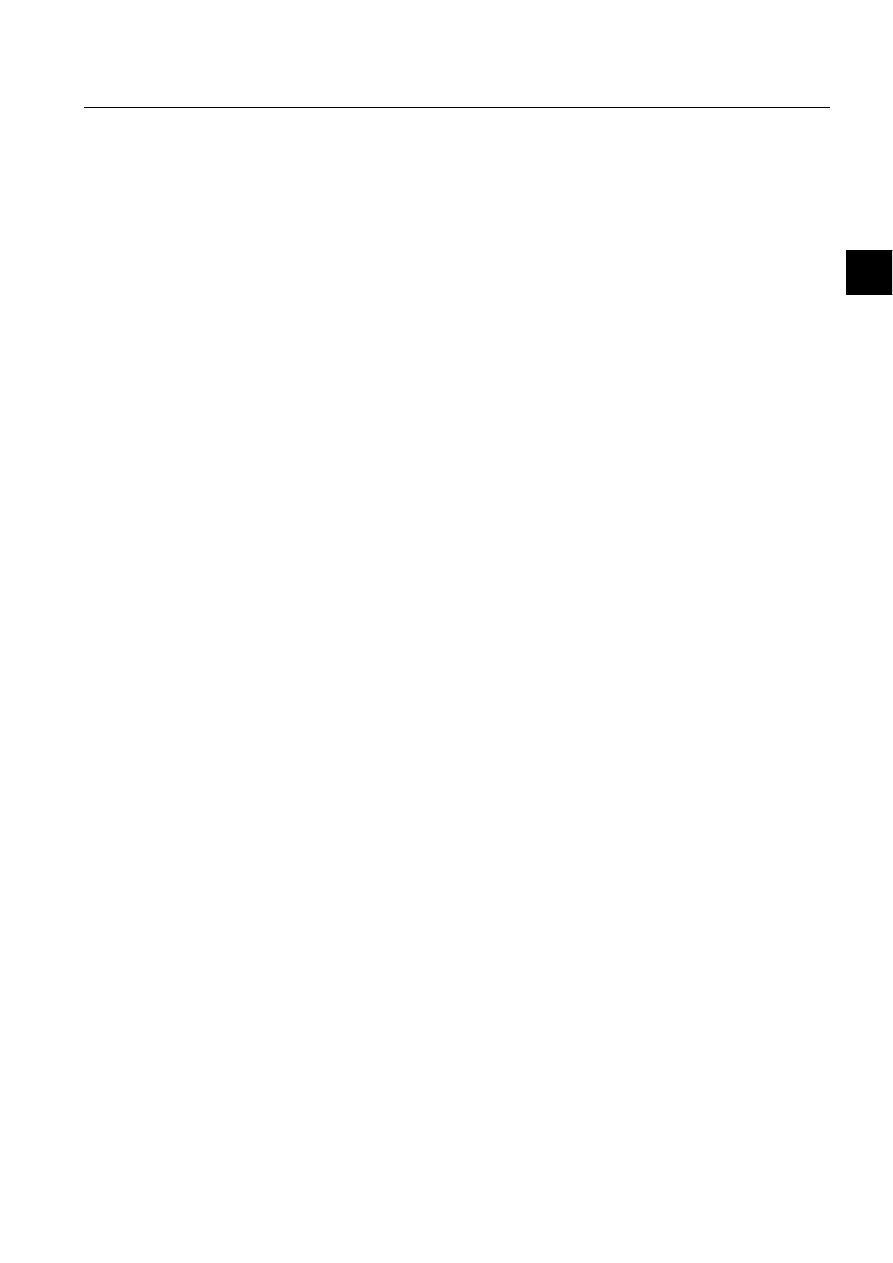
1MRS751855-MEN
SYS 500
35
4. Using Dialog Editor
Visual SCIL User Interface Design
Configuration Guide
4
The Working Procedure
The process of adding and defining an object is different depending on the object
type and where the object should be created. An example workflow of adding and
defining an object is shown in Figure 4.1.-4.
Defining a dialog contains the following steps:
Open the Dialog Editor. The Dialog Editor Main Dialog is the first dialog box
opened.
Open a file. You can either create a new file or use one that already exists. You
can also create a template or use a template to create a file that is similar to
previously created ones. The Object List appears.
Add a dialog. You can choose either VS_dialog or VS_main dialog.
Add dialog items. The dialog items can be added in the Object List or in the
Dialog Object Editor.
Define the objects. This is done in the object editors. All object editors have
several notebook pages. To see each page, just click its tab.
Save the file.
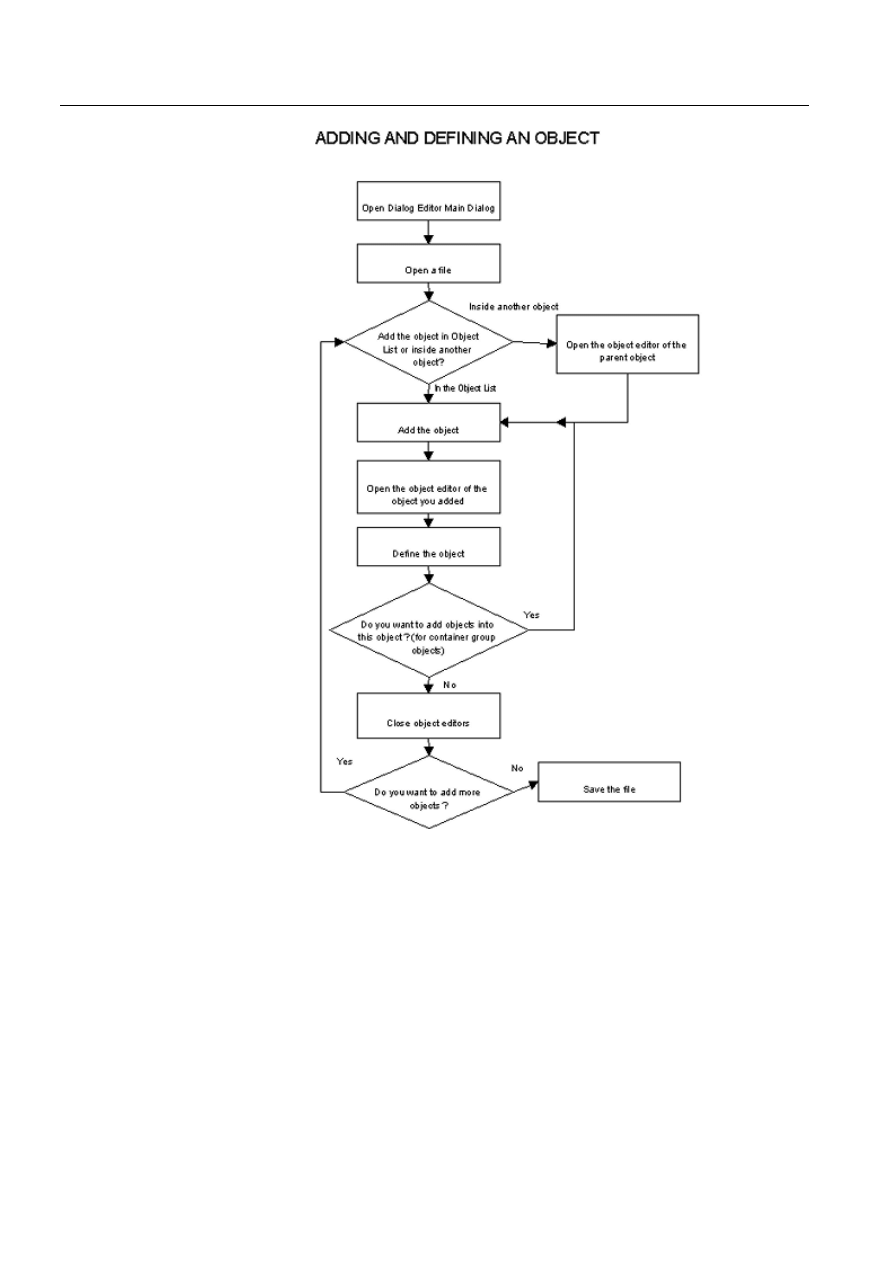
36
1MRS751855-MEN
Visual SCIL User Interface Design
SYS 500
4.
Using Dialog Editor
Configuration Guide
)LJ $QH[DPSOHZRUNIORZRIDGGLQJDQGGHILQLQJDQREMHFW)RU
LQIRUPDWLRQZKHQWRDGGWKHREMHFWLQWKH2EMHFW/LVWRULQWKHREMHFW
HGLWRUVHH6HFWLRQ³$GGLQJ2EMHFWV´RQSDJH ,I\RXZDQWWRDGG
PRUHREMHFWVLQVLGHWKHVDPHREMHFWLWLVQRWQHFHVVDU\WRFORVHWKH
REMHFWHGLWRURIWKDWREMHFW
Dialogs and Dialog Items
The Dialog Editor is mainly used for creating dialogs, which contain dialog items.
The other container group objects can be added into a dialog. They can contain
dialog items. The Dialog Items are presented in Figure 4.1.-5. The container group
items in the picture are container, menu bar, notebook and picture container. Also
dialog belongs to the container group.
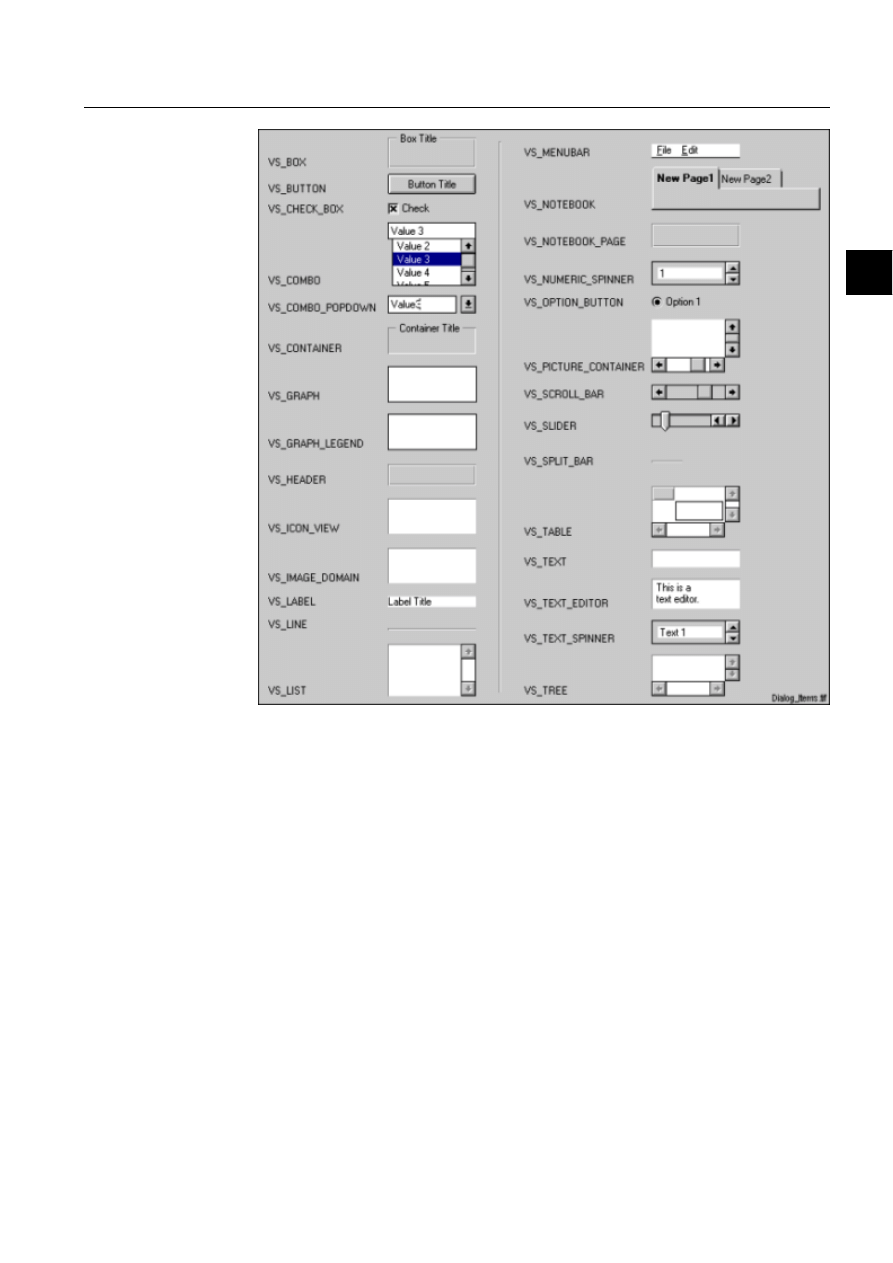
1MRS751855-MEN
SYS 500
37
4. Using Dialog Editor
Visual SCIL User Interface Design
Configuration Guide
4
)LJ 7KH'LDORJ,WHPV
4.2.
File Handling
Creating a New File
When you enter the Dialog Editor, there are no files open. You can either create a
new one or edit one that already exists. Note that you can only edit one file at a
time. If you already have a file open, it is closed before the new file is opened. To
create a new file:
Choose 1HZ from the )LOH menu of the Main Dialog.
Choose to open an empty file or a main dialog template file. The main dialog
template file contains a standard main dialog.
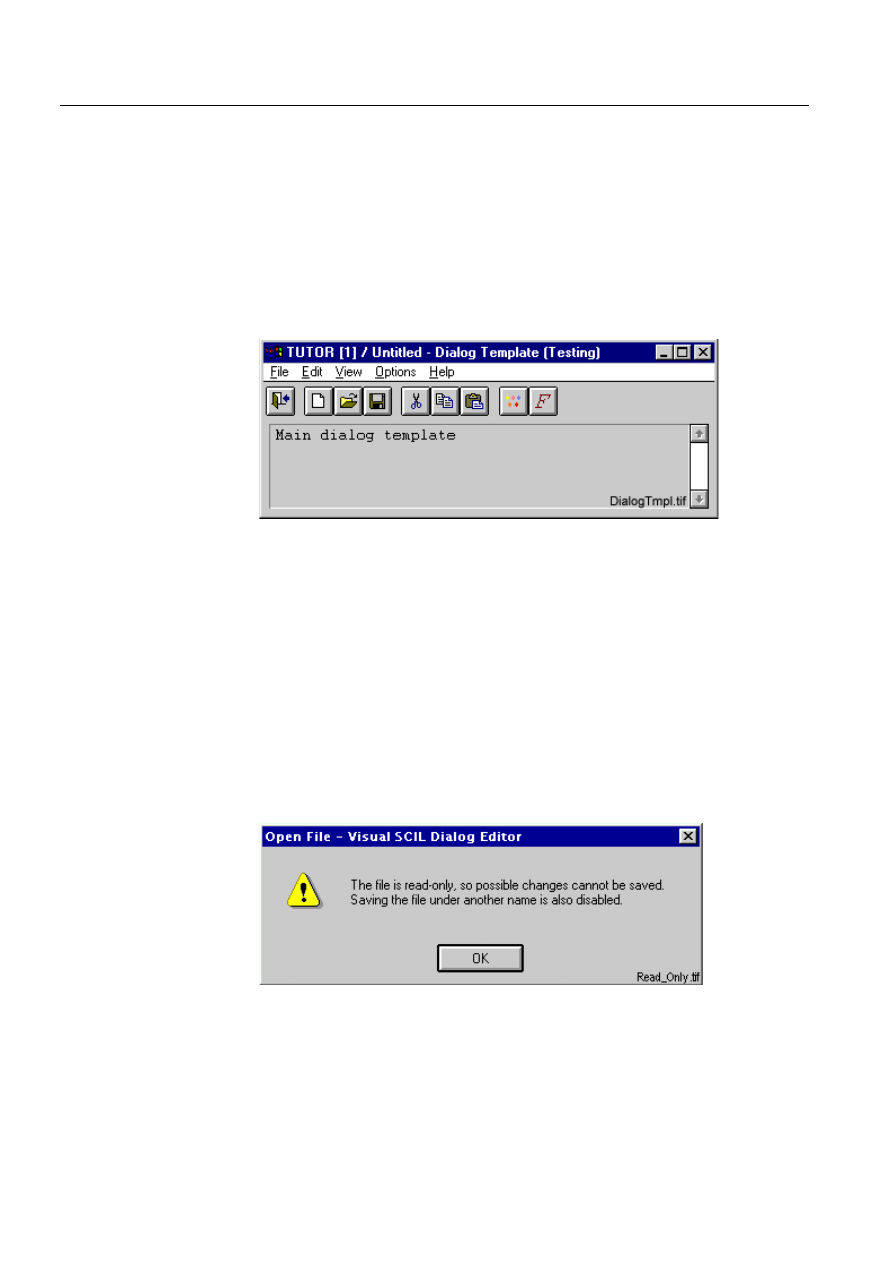
38
1MRS751855-MEN
Visual SCIL User Interface Design
SYS 500
4.
Using Dialog Editor
Configuration Guide
Main Dialog Template
A template for a main dialog is provided in the dialog editor. The template contains
a menubar, a toolbar and some sample code and can be used as a base when a new
tool is created. The template contains sample code e.g. for the following functions:
• File menu with file history list.
• Storing settings between tool sessions.
• Showing messages and questions.
• Toolbar with standard icons which can be visible or hidden.
• Use of the standard color/font chooser.
)LJ 7KHPDLQGLDORJWHPSODWH
Opening an Existing File
There are two ways to open a file for editing. It can be opened from the list of
recently used files in the File menu. The length of the list can be changed in the File
History Dialog, which is opened from the Options menu. If the file name is not in
the list, use the Open dialog box:
Choose 2SHQ from the )LOH menu of the Main Dialog. In the File Chooser
dialog box you choose files based on their name and location in the filesystem.
Paths can be selected in four different modes that are listed below.
Find and click the name of the file you want to open and then click 2SHQ.
If a read-only VSO file is opened the warning dialog box in Figure 4.2.-2 is shown.
)LJ 7KHGLDORJER[ZDUQLQJDERXWRSHQLQJDUHDGRQO\962ILOH
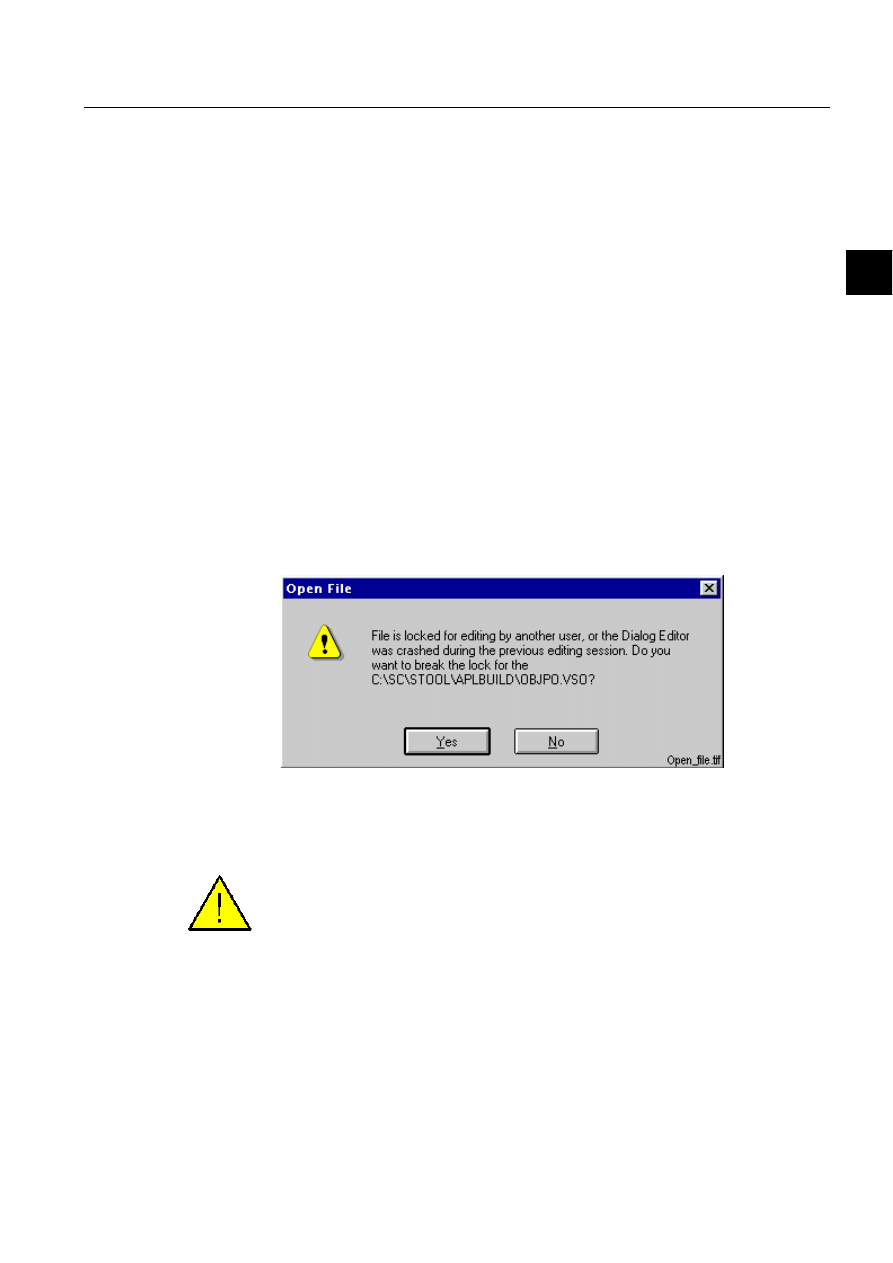
1MRS751855-MEN
SYS 500
39
4. Using Dialog Editor
Visual SCIL User Interface Design
Configuration Guide
4
In the File Chooser, paths can be selected in four different modes:
Application Relative Paths
Path representation in the MicroSCADA path format
relative to the current MicroSCADA application
home directory. The application home directory itself
can’t be referenced.
MicroSCADA Relative PathsPath representation in the MicroSCADA path format
relative to the MicroSCADA root directory. The
MicroSCADA root directory itself can’t be
referenced.
Logical Paths
Path representation in the MicroSCADA logical path
format.
Operating System Paths
Path representation in the format used by the
operating system.
The size of a file and the time of the last save operation are given in the File Chooser.
Breaking File Lock
The file you want to open might be locked. The reason for this might be that another
person is editing the file or that the Dialog Editor has been exited abnormally. The
dialog box shown in Figure 4.2.-3 informs about the file lock and gives the options
Yes or No for breaking the lock. The reason for file lock should be checked before
breaking it.
)LJ 7KHGLDORJER[WKDWLQIRUPVDERXWDILOHEHHQORFNHG
If
<HV is clicked the file lock is broken and the requested VSO file is opened. If 1R
is clicked the Open function is cancelled.
The file lock should not be broken if it is not absolutely necessary.
Saving a File
To save a file that has not been saved before:
Choose 6DYH$V from the )LOH menu of the 2EMHFW/LVW. The Save dialog box
appears.
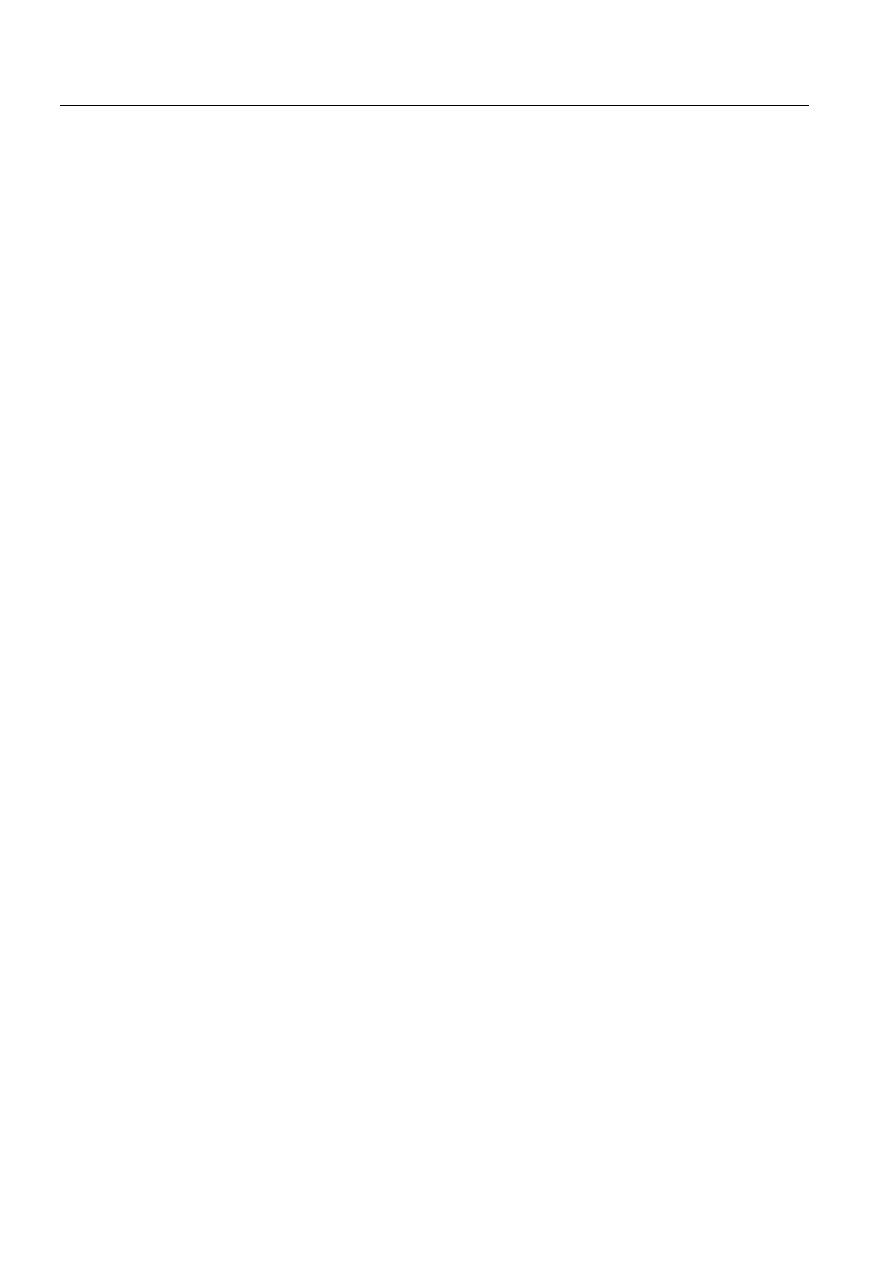
40
1MRS751855-MEN
Visual SCIL User Interface Design
SYS 500
4.
Using Dialog Editor
Configuration Guide
Enter the filename you want to use by clicking the text box and then type the
name there. It is recommended to use maximum 10 characters in the name. The
extension is added to the name automatically. You can use letters A-Z, numbers
0-9 and the underscore (_). Begin the name with a letter. The file is saved in the
\pict directory, unless you change the location.
Click 6DYH.
To save a file that has already been saved, choose Save from the File menu of the
Object List or press CTRL+S. To save a file with another name, use the Save As
function.
If a VSO file is a read-only file, saving it is not possible and the Save and Save As…
commands in the File menu of the Visual SCIL Object List are disabled.
Compressing a File
When you add and edit objects in a file, the file size is increased, but if you delete
objects, the file size is not automatically decreased. Hence, the size of a VSO file can
be gratuitously large unless space is released.
Compressing File releases space and reduces the size of the VSO file. To compress
file, choose Compress File from the Tools menu in the Main Dialog.
Closing a File
To close a file, choose Close from the File menu of the Object List. If you have not
saved the changes you have made, you are asked to do it now. If it is a read-only file
and changes have been made, the Object List closes without giving the possibility to
save the changes.
4.2.1.
Using a Template
If you use similar objects in several files, it might be useful to create a template and
use it when you create new files. A template is a file saved as a template. A
template file cannot be edited, but you can copy objects in it and insert them into
another file. This way you do not need to do same definitions in all new files. To
open a user defined template:
Choose 8VHU from the 7HPSODWH menu. Unless there are previously saved
templates in the system, the User option is grayed out, so you have to create a
template first.
On the appearing submenu choose the template you want to use. If the template
you want is not on the menu, you have to create it first.
Open another file.
Select a dialog, main dialog, container or notebook and open its editor.
Select the dialog item in the picture of its parent object.
Copy objects from the template to the file.
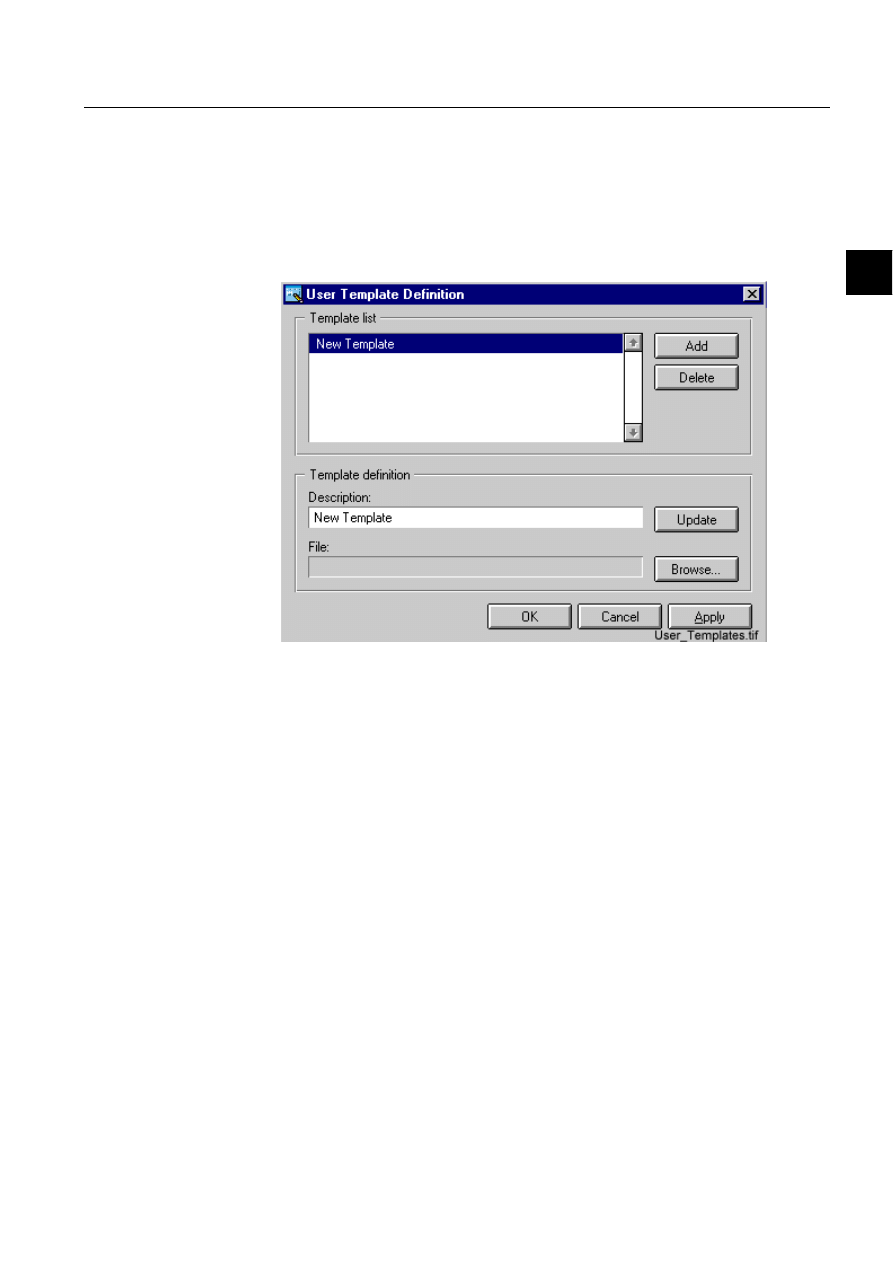
1MRS751855-MEN
SYS 500
41
4. Using Dialog Editor
Visual SCIL User Interface Design
Configuration Guide
4
Adding a Template
To add a user template:
Choose 'HILQH8VHU7HPSODWHV from the 7HPSODWH menu. The dialog box
shown in Figure 4.2.1.-1 appears.
Click $GG and the name of a new template appears in the list.
)LJ
<RXFDQGHILQHWKH8VHU7HPSODWHVXVLQJWKLVGLDORJER[
In the )LOH text box type the name and path of the file you want to use as a
template or use the browse facility. Clicking
%URZVH« opens the File Chooser
dialog box for selecting the name and path of the template file. You can also
change the description. By changing and updating the descriptions you can
change the name shown when you choose
8VHU from the 7HPSODWH menu.
Click 8SGDWH. If you have changed the description, the changes are made to the
list at the top of the window.
Click 2..
In the File Chooser the path for the file used as a template can be selected in four
different modes. The modes are described in Section “Opening an Existing File” on
page 38.
4.3.
Object Handling
General
This section describes the basic rules on how to add, rename and select objects.
Because the procedures are very similar in the Object List and in the object editors,
they are described in the same section. All objects can be edited. This section also
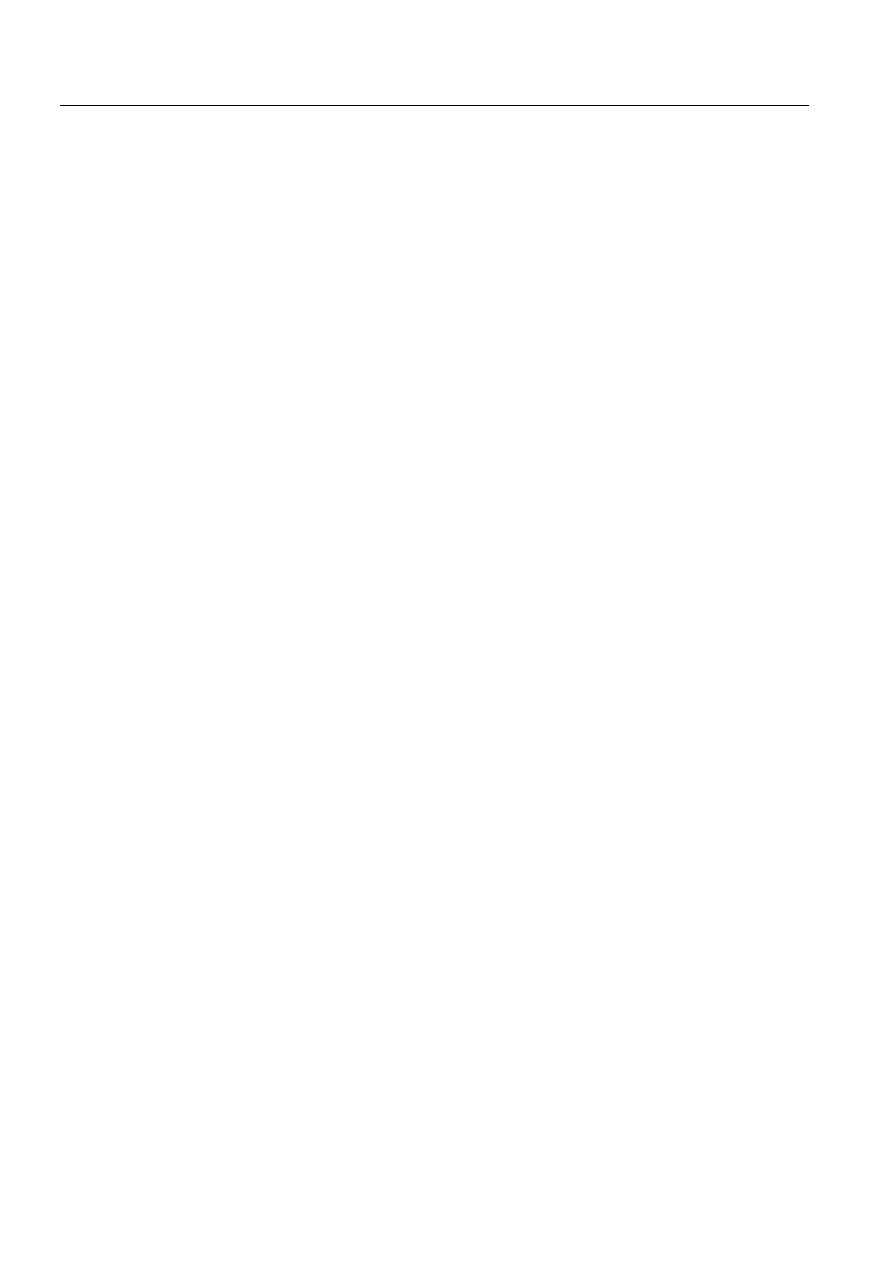
42
1MRS751855-MEN
Visual SCIL User Interface Design
SYS 500
4.
Using Dialog Editor
Configuration Guide
discusses the editing facilities, for example, cut, copy, paste, duplicate, resize, align
and delete functions, as well as the View Object Tree function.
There are three kinds of objects, dialogs, images and dialog items. Images and
dialogs are always added in the Object List. The dialog items, can be added either in
the Object List or in the Dialog Object Editor. Normally a dialog item is added in
the object editor of a dialog (regular dialog or main dialog). The objects that are
placed in the Object List are stored in the Visual SCIL Object definition (VSO) file
and identified by their name. Hence, it is useful to add the dialog item in the Object
List if you want to load the same item into several dialog systems.
Editing objects begins by selecting the object. All dialog items can be moved,
copied, resized, and deleted. Choose basic editing functions from the Edit menus.
There are also several other editing functions that can be chosen from other menus.
Testing an Object
Objects can be tested while they are edited. This way the effect of definitions can
be seen without closing the Dialog Editor. While testing a dialog you can see how
various features work. The resize feature, buttons and scroll bars can be tested as
well as text can be typed inside editable text fields. The feature is mainly used to
test the user interface. To test an object:
Save the changes you have made.
Select the object you want to test.
Activate the 'LDORJ(GLWRU0DLQ'LDORJ.
Choose 7HVW6HOHFWHG2EMHFW from the 7RROV menu. A test copy of the object
appears. The objects are activated for testing.
Test the object.
When you have finished testing the object, choose 6WRS7HVW from the 7RROV
menu.
Testing with Test Dialog
You can also use Test Dialog for testing. The Test Dialog is opened by choosing Test
Dialog from the Tools menu of the Dialog Editor Main Dialog. By choosing Test
Dialogs you can test the functionality of the object. For example, you can find out
variable values and object properties. Also you can use it for error debugging. The
Test Dialog works the same way as when it is opened from the Tool Manager. For
more information on using the Test Dialog, see the System Management manual.
Undo and Redo
The Undo command cancels the most recent editing actions. Use it repeatedly to
undo a series of actions. The Undo command identifies the most recent action that
can be undone. The Redo command restores the most recent editing action canceled
by the Undo command. Use it repeatedly to redo a series of actions. To undo or redo
an action, choose the Undo or Redo command from the Edit menu.
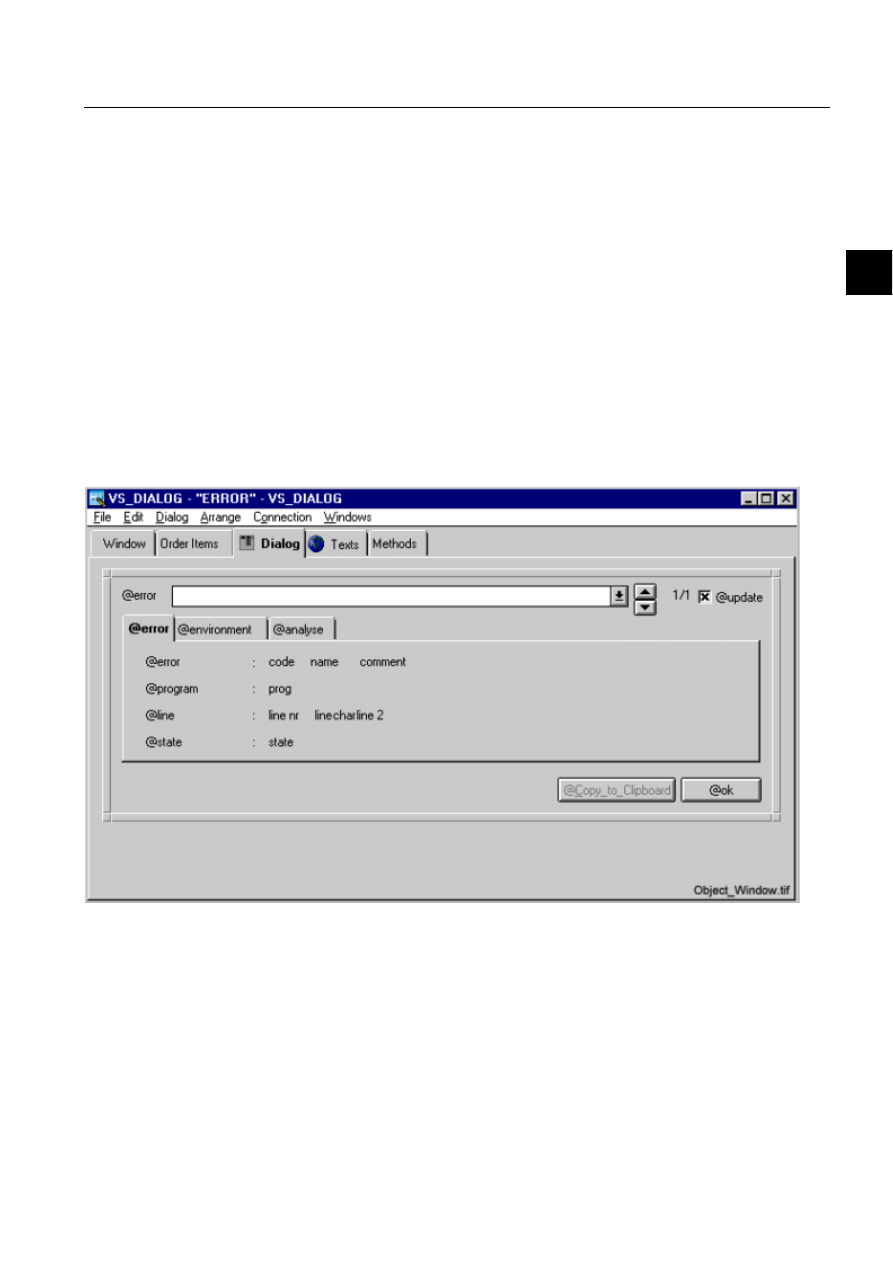
1MRS751855-MEN
SYS 500
43
4. Using Dialog Editor
Visual SCIL User Interface Design
Configuration Guide
4
Viewing Object Tree
Selecting View Object Tree opens a dialog, which contains a tree for all the objects
and methods of the VSO file, and a read-only text field for viewing the methods. The
object rows contain images for the object type as well as the name and the type of
the object. The methods are categorized into three categories by the color of the
image:
White
Public method
Yellow
Private method, including cyclic methods and events
Green
"Predefined" method, for example CREATE, INIT
Both the objects and the methods are sorted alphabetically, ignoring the text case.
The object tree shows the objects as they were at the last saving of the VSO file.
While performing a replace operation for an object in the Object Tree dialog box,
that particular object should not be open at the same time in the object window
shown in Figure 4.3.-1. This is because the object in the object window is always
updated when the window is closed, even if no changes were made, so any
replacements made in the Object tree dialog box would be overwritten.
)LJ $Q([DPSOHRIDQREMHFWZLQGRZ
The Find/Replace functions work on the methods like this:
• The initial Find operation searches from all the methods of all the objects.
• The search direction is always from top to bottom.
• After successful Find operation the object tree is put into a "filtered" state, when
only the objects and methods which contain the searched string are shown.
• If a row is selected from the object tree, while the filter is activated, then the next
Find operation starts from that row.
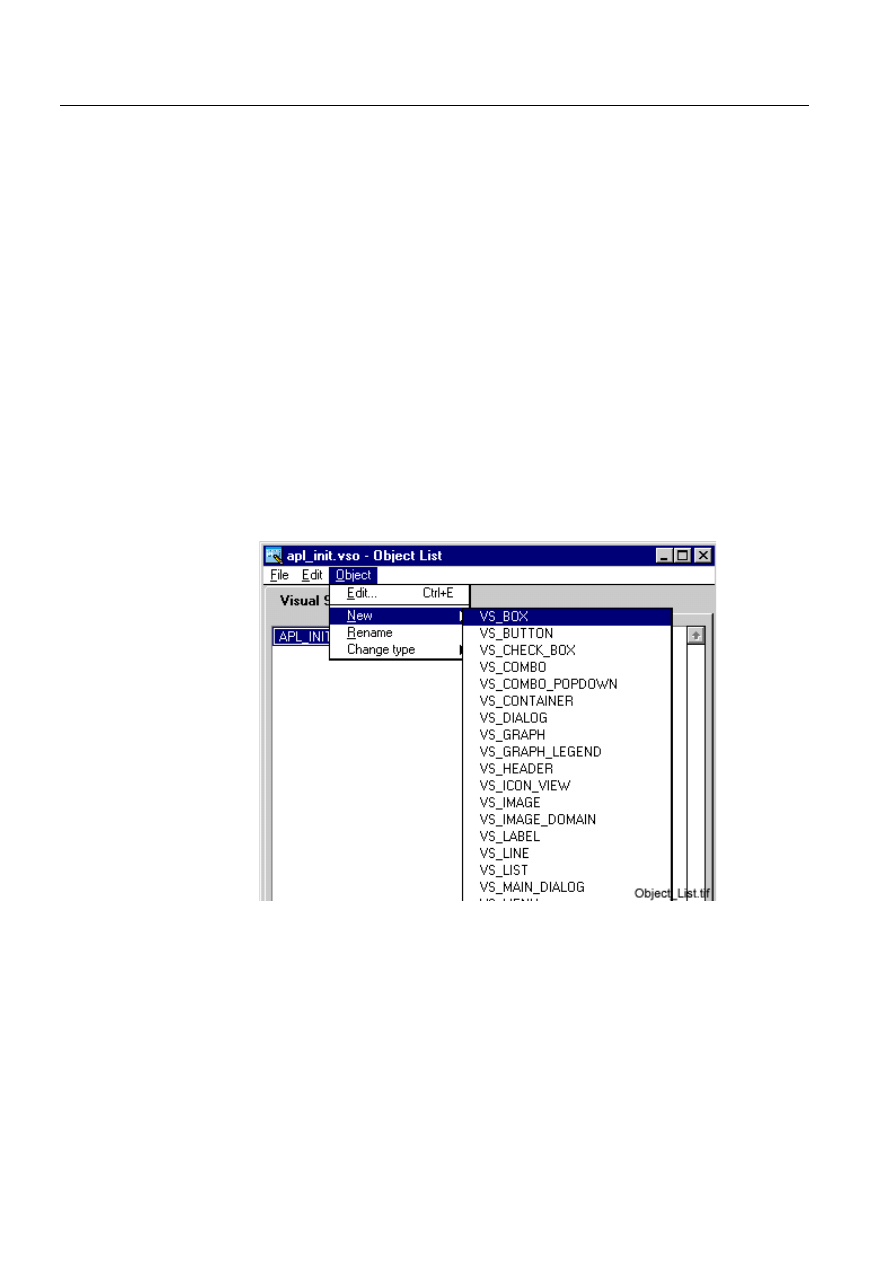
44
1MRS751855-MEN
Visual SCIL User Interface Design
SYS 500
4.
Using Dialog Editor
Configuration Guide
• If a node is collapsed from the object tree, while the filter is activated, then the
next Find operation applies only to the expanded nodes of the object tree.
• The Find/Replace operation is always started from the current cursor position, so
moving the cursor either forwards or backwards inside a method is possible. If
any text is selected, then the next scope starts at the second character of the
selected text.
• When the Find/Replace dialog is closed, the object tree is reset and all the objects
and methods are shown again.
4.3.1.
Object List
Adding Objects
To add an object in the Object List:
Choose 1HZ from the 2EMHFW menu. The list shown in Figure 4.3.1.-1 appears.
Choose the type of the object you want to create.
The new object is shown in the 2EMHFW/LVW with a given name. The object has
default attributes.
)LJ
)URPWKHOLVWFKRRVHWKHREMHFWW\SH\RXZDQWWRDGG
Editing Objects
Objects are edited in their object editor. To open the object editor of the object on
the list, double-click its name or select it and choose Edit from the Object menu. The
object editor appears. To select an object that is listed on the Object List, click it.
Editing is also possible for read-only files, but the changes cannot be saved.
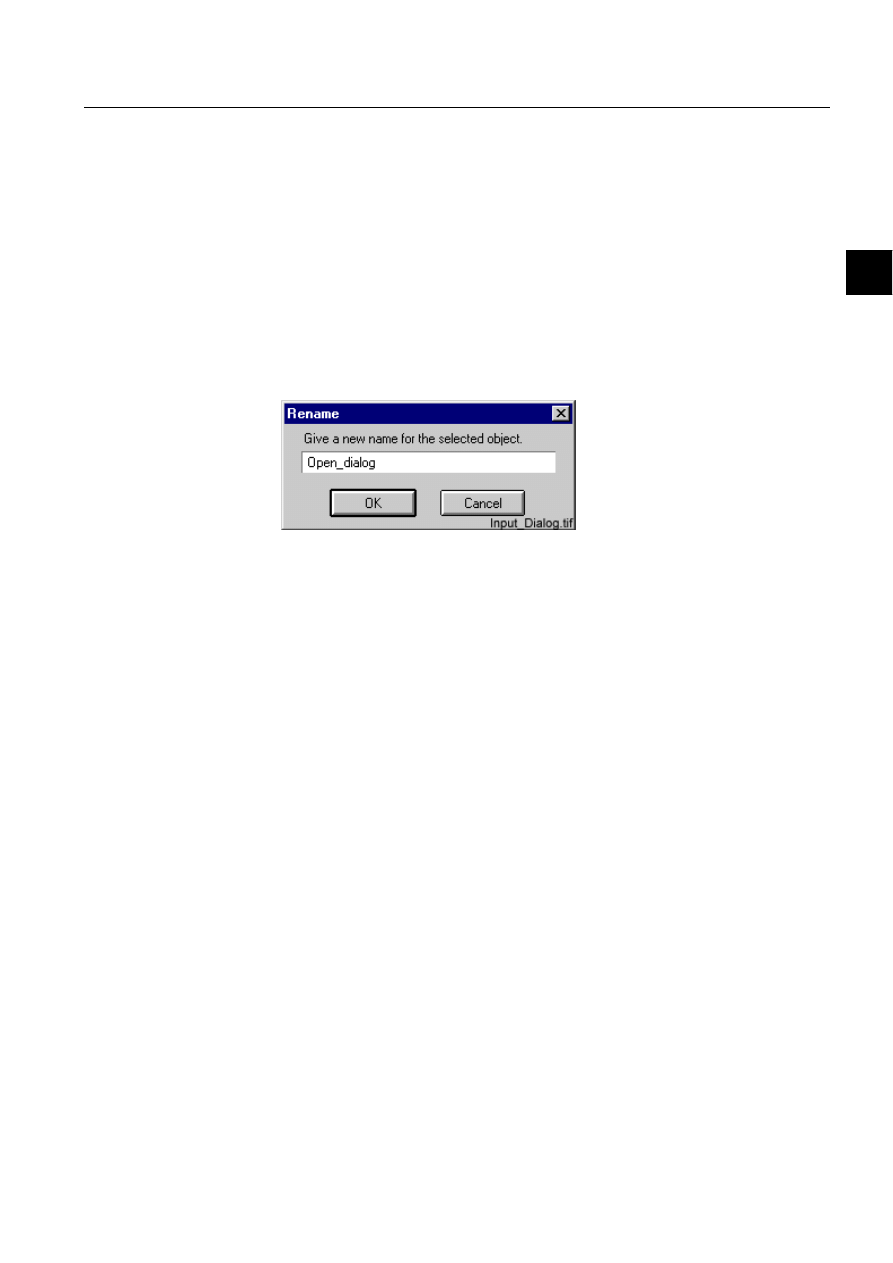
1MRS751855-MEN
SYS 500
45
4. Using Dialog Editor
Visual SCIL User Interface Design
Configuration Guide
4
Renaming Objects
Objects that are listed in the Object List can be renamed. The names listed in it are
the names used to identify the object within the file. They are also used in the SCIL
command .LOAD when loading an object into a dialog system. To rename an object:
Select the object you want to rename.
Choose 5HQDPH from the 2EMHFW menu. The dialog box shown in Figure 4.3.1.-
2 appears with the old name in it.
In the text box replace the old name with the new name. Click 2..
The new name of the object appears in the 2EMHFW/LVW.
)LJ
,QWKLVGLDORJER[\RXW\SHWKHQHZQDPHIRUWKHREMHFW
Copying Objects
To copy an object within the Object List:
Select the object you want to copy.
Choose 'XSOLFDWH from the (GLW menu. The new object appears.
Or:
Select the object you want to copy.
Choose &RS\ from the (GLW menu.
Choose 3DVWH from the (GLW menu. The new object appears.
The objects, which have been copied in the current object list, can be also pasted in
a different Visual SCIL dialog editor instance running simultaneously with the first
one or started later during the same monitor session.
Deleting Objects
The objects listed in the Object List are deleted in it. To delete an object:
Select the object you want to delete.
Choose &OHDU from the (GLW menu and the object disappears. This can also be
done by pressing Delete or CTRL+X.
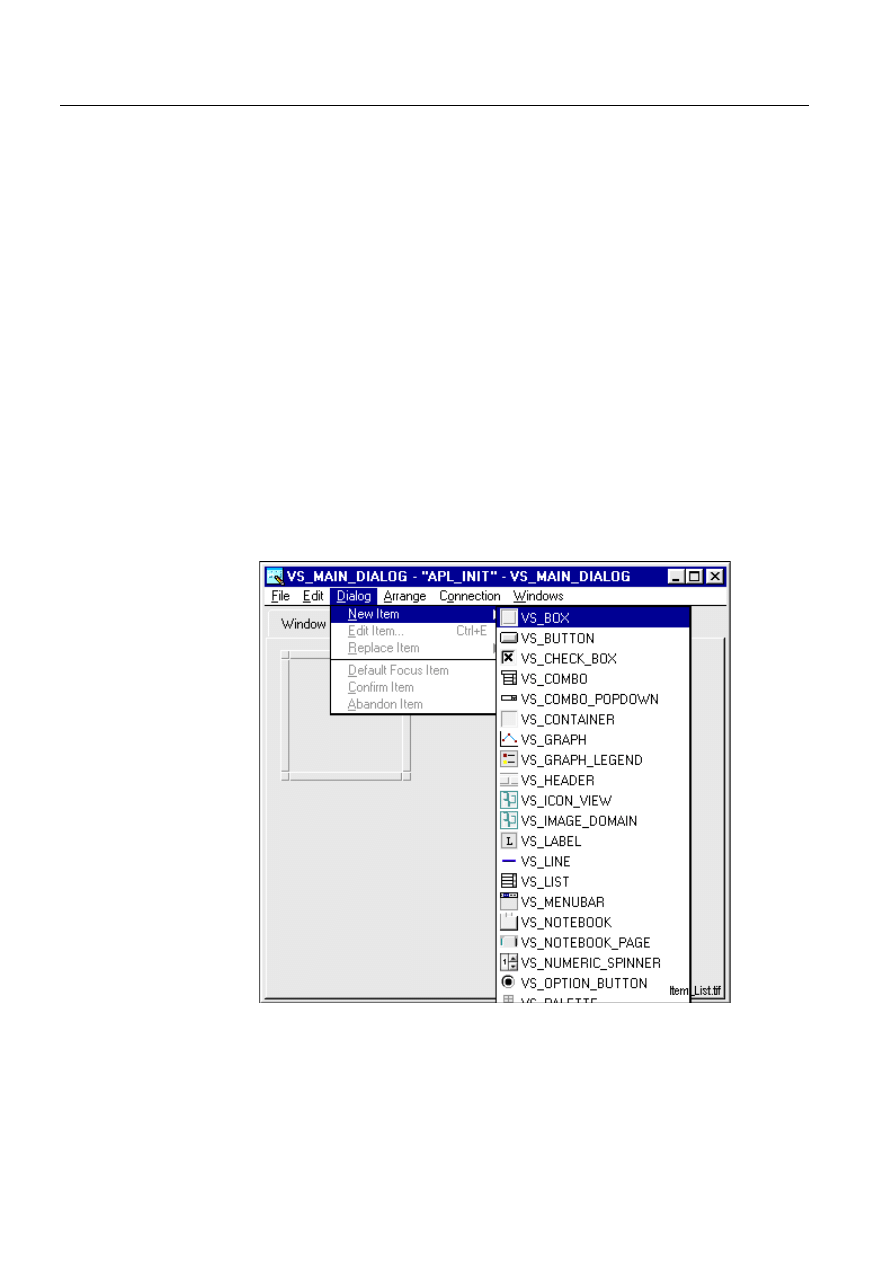
46
1MRS751855-MEN
Visual SCIL User Interface Design
SYS 500
4.
Using Dialog Editor
Configuration Guide
4.3.2.
Object Editors
The editing procedure is similar whether the editor is opened from the Object List
or other object editors.
Adding Dialog Items
Dialog items can be added either in an object editor or in the Object List. Normally
they are added in an object editor because they are part of other objects. For more
information on how to add them in the Object List, see Section “Adding Objects” on
page 44.
To add a dialog item:
Open the 'LDORJ or 0DLQ'LDORJ2EMHFW(GLWRU into which you want to add
objects.
Choose 1HZ,WHP from the 'LDORJ menu. The list shown in Figure 4.3.2.-1
appears.
Click the dialog item type you want to add.
The dialog item appears with handles and is now ready to be moved to its
correct place.
)LJ
)URPWKHOLVWVKRZQDERYH\RXFDQFKRRVHWKHW\SHRIGLDORJLWHP
\RXZDQWWRDGG
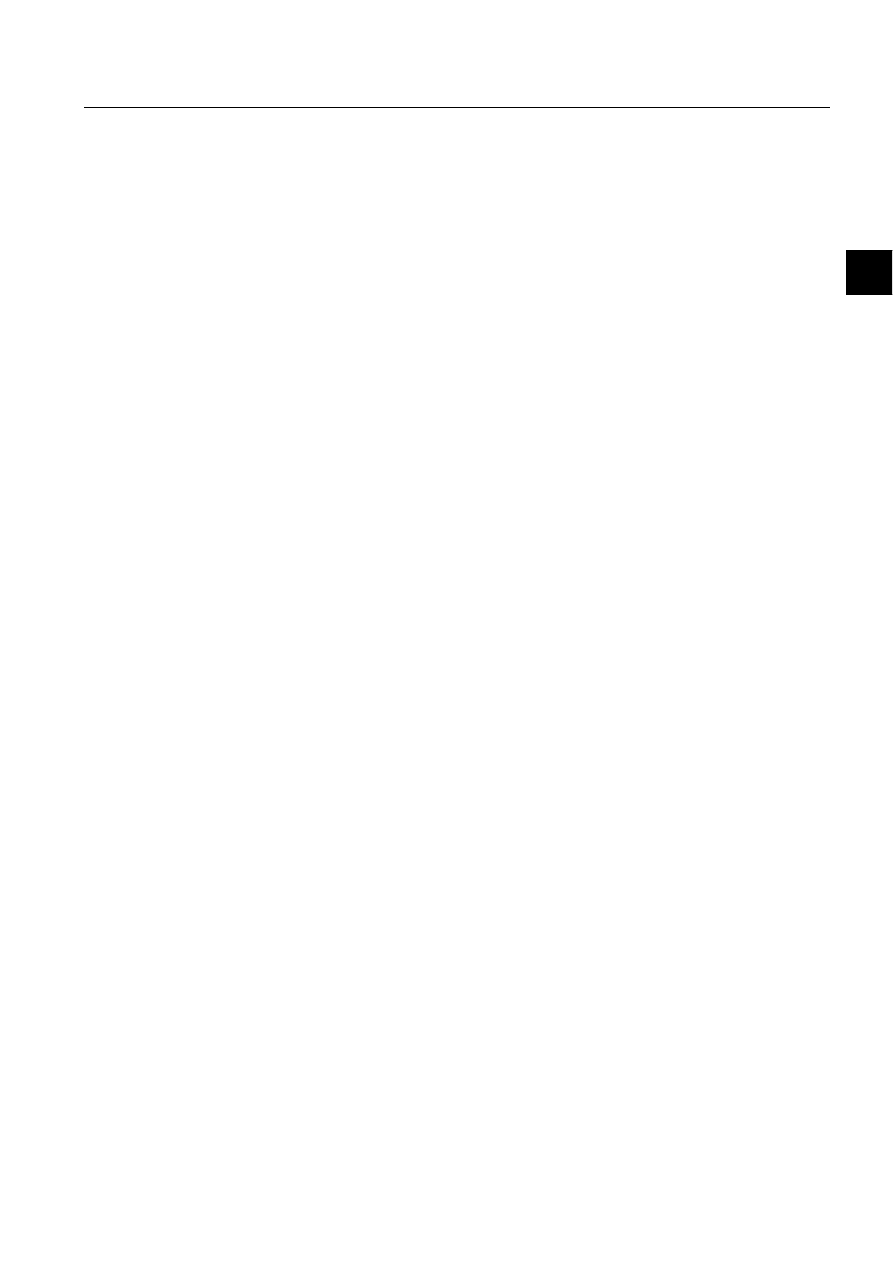
1MRS751855-MEN
SYS 500
47
4. Using Dialog Editor
Visual SCIL User Interface Design
Configuration Guide
4
Selecting Dialog Items
To select a dialog item in an object editor, click it. Handles appear on its border when
the selection is successful.
Several objects are selected by holding the Shift key down while clicking on the
objects to be selected. To select all dialog items, choose Select All from the Edit
menu. This can also be done by pressing CTRL+A.
An item or several items can also be selected by selecting an area. To select an area,
press the mouse button down in the corner of the area where the items to be selected
are located. Hold the mouse button down while dragging the pointer to the opposite
corner of the area. The items inside the area are selected.
Resizing Objects
To resize a dialog item:
Select the object.
Press the mouse button down on a handle and hold it down while dragging the
pointer to the new position of the handle. The size of the dialog item is changed
according to the new handle location.
To resize a dialog:
Activate the 'LDORJ page of the Dialog Object Editor.
Hold the mouse button down on a border of the dialog while dragging the
pointer to the new position of the border. The size of the dialog is changed.
Moving Dialog Items
To move a dialog item inside the parent object:
Select the dialog item.
Press the mouse button down in the middle of the item and hold it down while
dragging the pointer to the new position.
The selected item can also be moved by using the arrow keys (on the keyboard).
Dialog items can be moved from one object to another one. They can be placed into
a dialog, main dialog, container or notebook. To move a dialog item from one
object to another one:
Open the object editor for the parent object where the dialog item is currently
placed.
Select the item.
Choose &XW from the (GLW menu.
Open the editor for object where you want to add the dialog item.
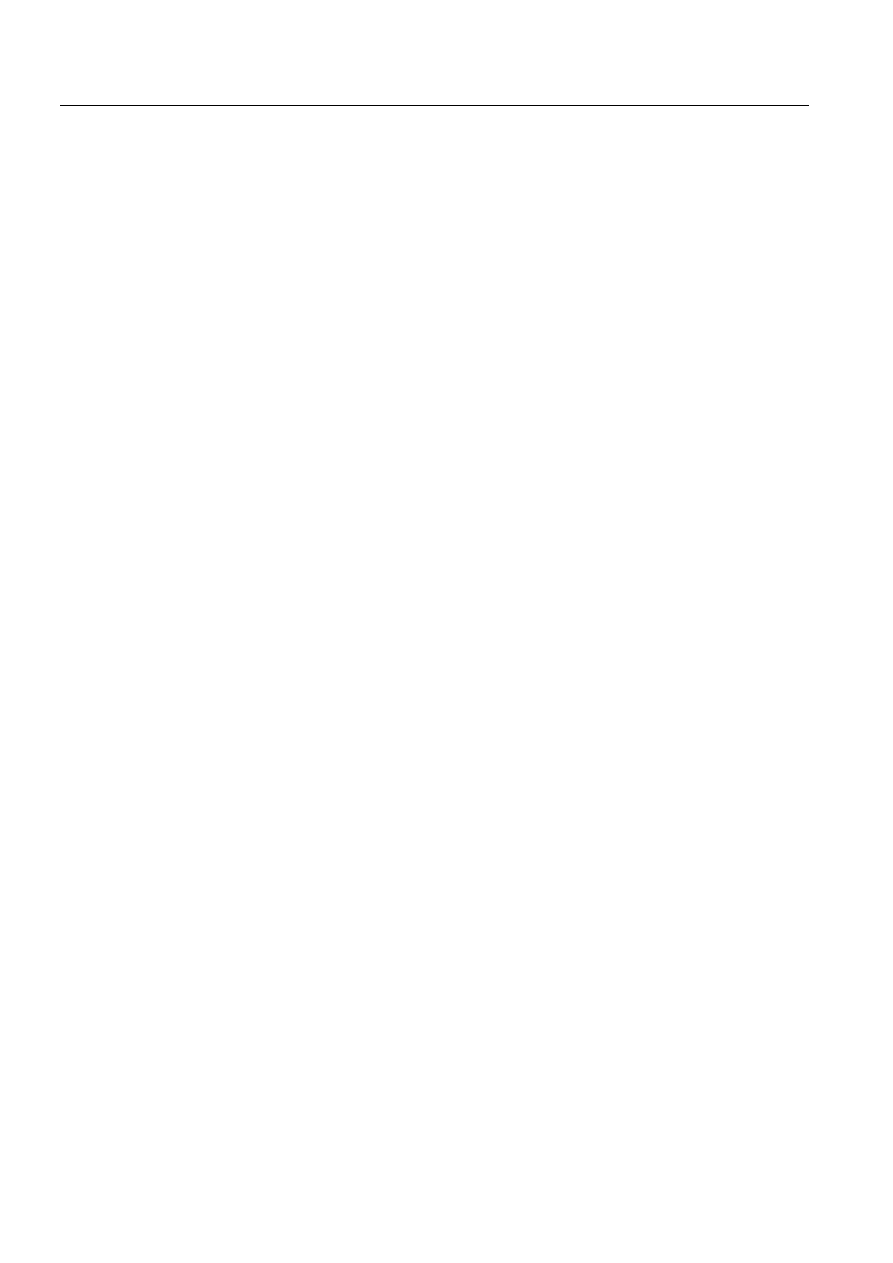
48
1MRS751855-MEN
Visual SCIL User Interface Design
SYS 500
4.
Using Dialog Editor
Configuration Guide
Choose 3DVWH from the (GLW menu. The item, which was moved from another
object, appears.
Move it with the pointer to the correct place.
Aligning Dialog Items
Several objects can be aligned according to their top, bottom, centre, left or right
side. Alignment facilities place the dialog items so that one point of each object is
on the same line.
• Top alignment arranges all the selected objects according to the uppermost
selected object and its uppermost point.
• Bottom alignment places the objects according to the lowest selected object, and
its lowest point.
• Center alignment is done either horizontally or vertically.
• Vertical centering moves the objects to the line that is located in the middle of the
center points of the uppermost and lowest objects.
• Horizontal centers move the objects to the line that is located in the middle of the
center points of the objects that are first in the left and last in the right side of the
area.
• Left alignment places the objects according to a selected object that begins first in
the left side of the area.
• Right alignment places the objects according the object that is selected and
reaches the farthest point in the right side of the area.
• Distribute Horizontally places the dialog items evenly between the right and left
items. Item positions do not change vertically.
• Distribute Vertically places the dialog items evenly between the top and bottom
items. Item positions do not change horizontally.
To align:
Select the dialog items you want to align.
Choose the align function from the $UUDQJH menu of the object editor.
After the items have been aligned their relative positions can be defined using
connections.
Copying Dialog Items
To copy a dialog item in the object editor:
Select the 'LDORJ,WHP you want to copy.
Choose 'XSOLFDWH from the (GLW menu. The new dialog item appears.
Move the item to its correct position.
Or:
Select the 'LDORJ,WHP you want to copy.
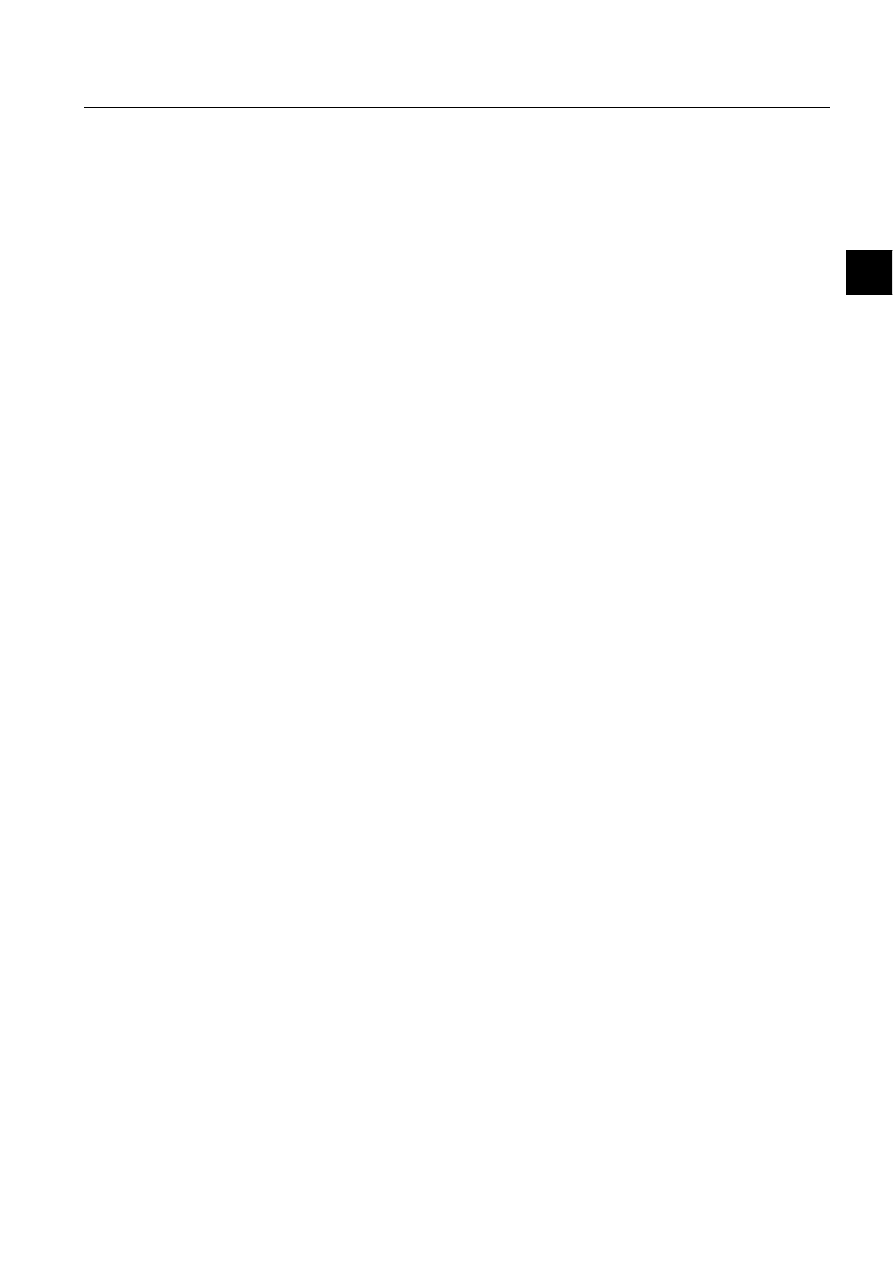
1MRS751855-MEN
SYS 500
49
4. Using Dialog Editor
Visual SCIL User Interface Design
Configuration Guide
4
Choose &RS\ from the (GLW menu.
Choose 3DVWH from the (GLW menu. The new dialog item appears.
Move the item to its correct place. This is done by holding the left mouse button
down while dragging the pointer to its new position.
The items, which have been copied in the current item editor of the parent object,
can be pasted in the same or different object. The
3DVWH operation can be fulfilled
also in a different Visual SCIL dialog editor instance running simultaneously with
the first one or started later during the same monitor session.
Changing the Dialog Item Layers
Dialog Items can be placed on top of each other, so that they are in different layers.
Usually dialog items should not be overlapping. The layering of the dialog items
specifies the tabbing order of the items when the TAB key is used to move from an
item to another one. The layering/tabbing order can be viewed in the Order Items
page in the Dialog, Container and Notebook Object Editors. For more information
on the Order Items Page, see Chapter 6.
The dialog item layers can be changed using Bring To Front, Bring Forward, Send
To Back and Send Backward commands. The Bring To Front and Bring Forward
commands move a dialog item forward in the dialog item layers. Choose Bring
Forward to move a selected dialog item one layer closer to the front. Bring To Front
moves the items to the front.
The Send To Back and Send Backward commands move a dialog item backward in
the dialog item layers. Send Backward moves a selected dialog item one layer
closer to the bottom. Send To Back moves the item to the back.
To change the dialog item layers:
Select the dialog item.
Choose one of the commands mentioned above from the $UUDQJH menu.
Deleting Objects
This section describes how to delete an object in an object editor. To delete:
Select the object you want to delete.
Choose &OHDU from the (GLW menu and the object disappears. This can also be
done by pressing Delete or CTRL+X.
Replacing Objects
You can replace a dialog item with another one simply by using the Replace
function.
To replace a dialog item:
Select the dialog item you want to replace.
Choose 5HSODFH from the (GLW menu. The list of dialog items appears.
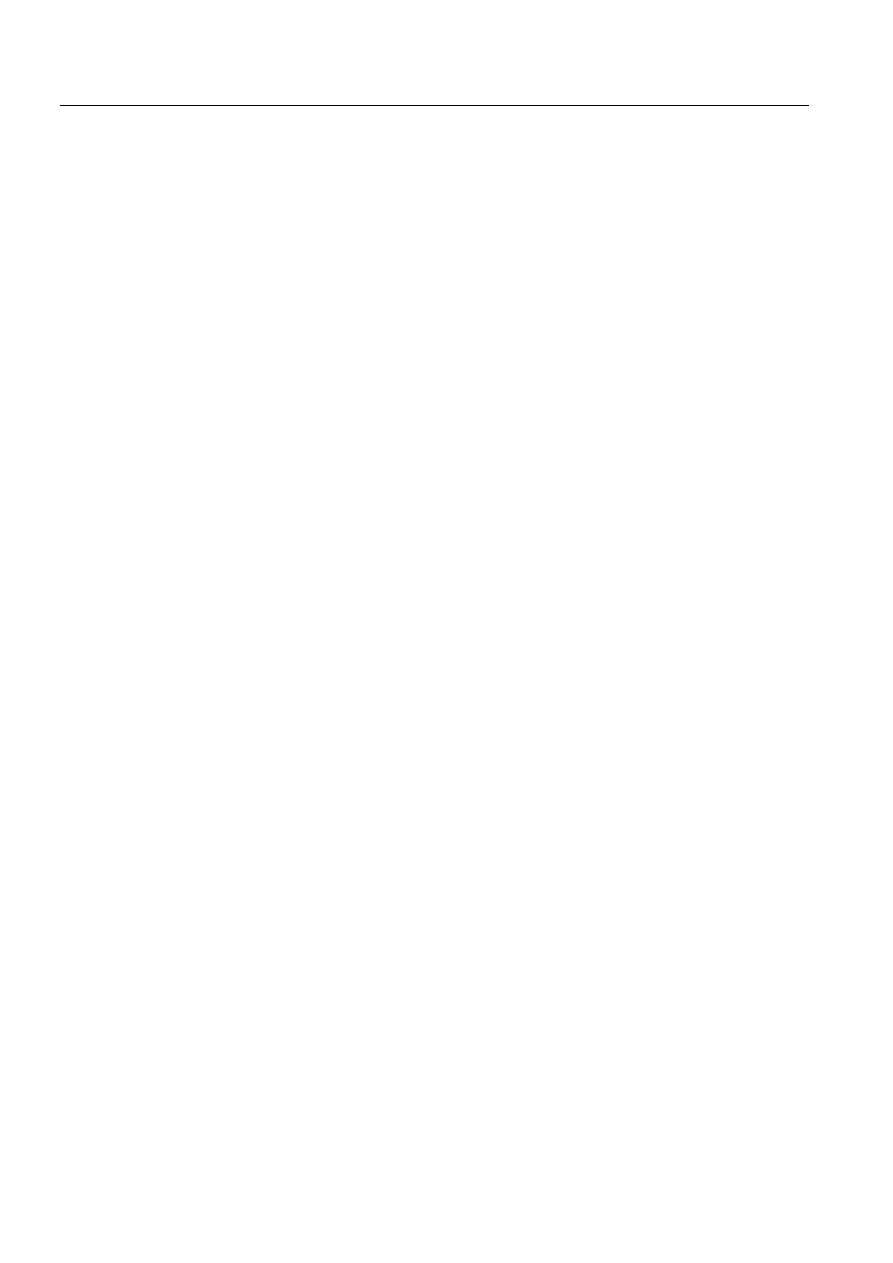
50
1MRS751855-MEN
Visual SCIL User Interface Design
SYS 500
4.
Using Dialog Editor
Configuration Guide
Choose the dialog item type you want to replace with. The dialog item appers in
the dialog, in the same place as the previous item.
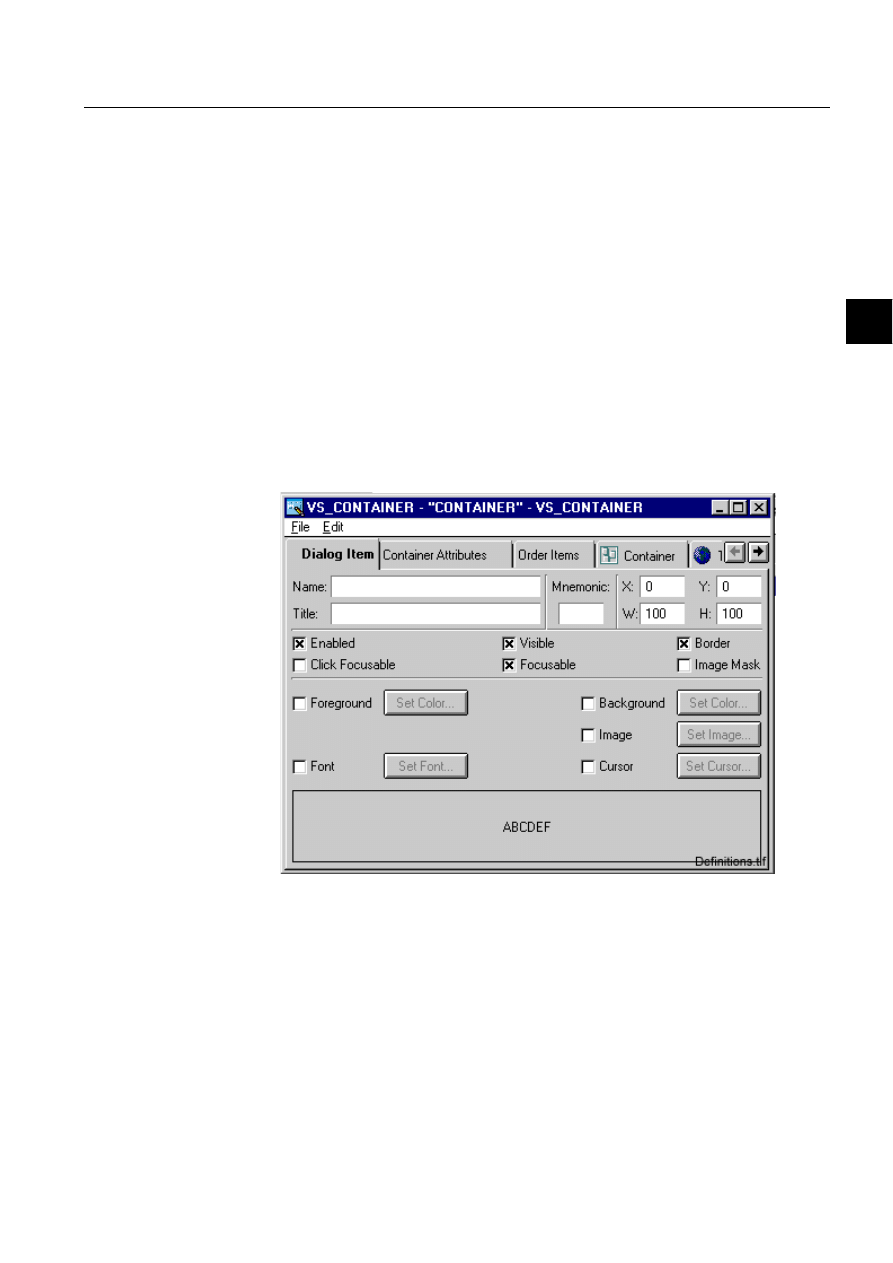
1MRS751855-MEN
SYS 500
51
5. Defining Objects
Visual SCIL User Interface Design
Configuration Guide
5
5. Defining
Objects
This chapter describes the general principles of how to define VS objects.
The first section describes the most common object definitions. These are the
definitions that are given to almost all objects, for example, name and title,
position, color and font.
The second section describes the procedure for working with methods and
SCIL Program Editor.
The third section describes the procedure for working with language
dependent texts.
The fourth section describes geometry management. The relative location of
objects is decided using connections. An explanation is given on how to
define them.
5.1.
Common Object Definitions
The most common definitions are shown in Figure 5.1.-1.
)LJ 6RPHGHILQLWLRQVDUHFRPPRQIRUDOPRVWHYHU\REMHFW
Name
The Name is the object name of the dialog or dialog item, the descriptive name. It
can contain 63 characters. In the Name text box, type the name you want to use to
identify the object.
You are advised to name every object, because unnamed objects cannot be accessed
from SCIL or contain any methods. For objects listed in the Object List, the name
given here has no meaning, because the name in the Object List will always be used.
1MRS751855-MEN
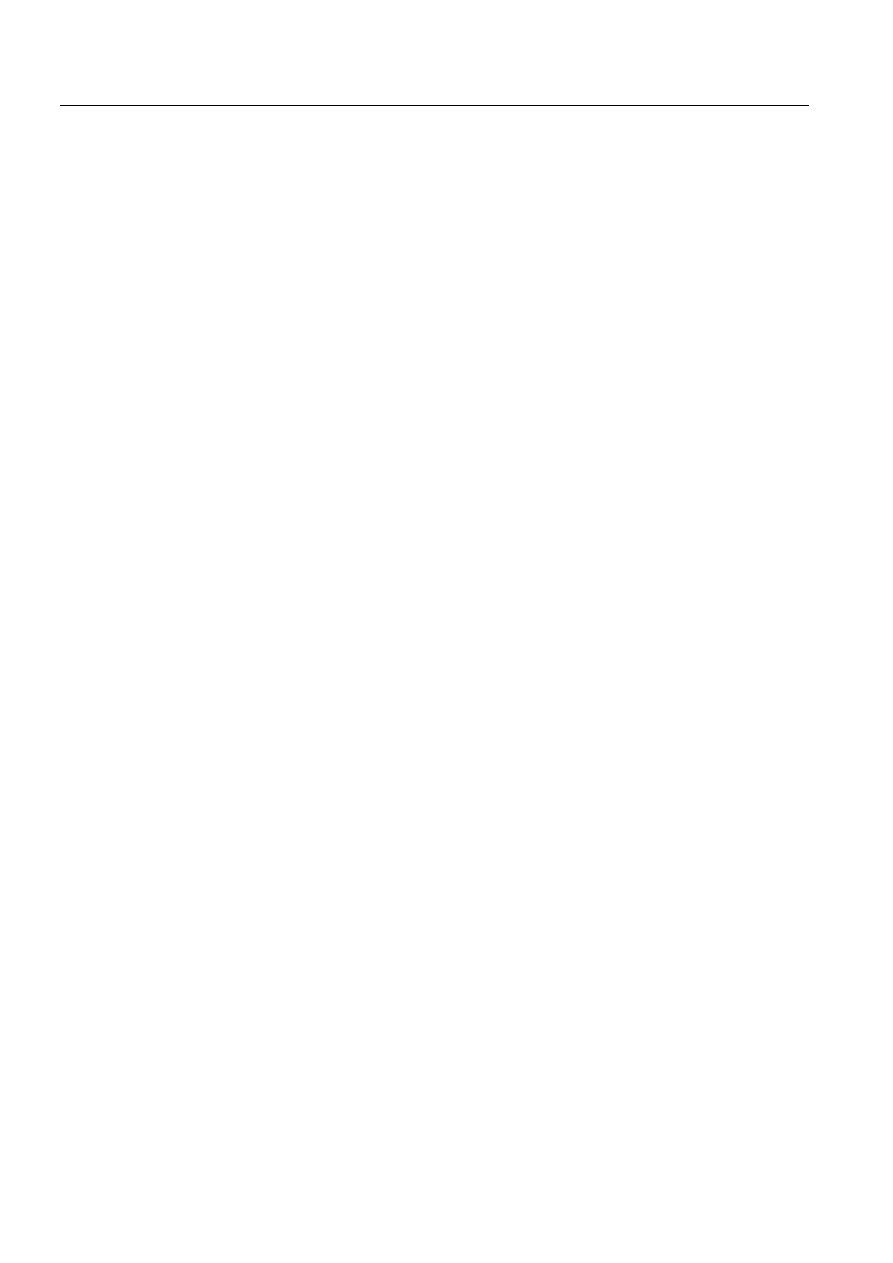
52
1MRS751855-MEN
Visual SCIL User Interface Design
SYS 500
5.
Defining Objects
Configuration Guide
It is useful to name objects with some predefined logic, otherwise it can be difficult
to remember all the names when you are creating a large tool. Also if objects you
have added are to be used by others, the logic of naming the objects should be
explained somewhere. Note that you are not allowed to use the same name for two
objects that have same parent object. For more information on recommended logic
for naming objects, see Chapter 3.
Title
The title is the text on an object, for example a button can have the text “OK” or the
title can be written at the top of a dialog. If you want the user to be able to use the
dialog with different languages, you can use the language dependent text facility. To
enable translations, define the title as a text ID instead of a text. The text ID is the
identification of the language dependent text, the text you have written after the
character @. Translating language dependent texts is described in Section
“Language Dependent Texts” on page 58.
Example:
text ID in title
@Yes
English
OK
Swedish
Ja
Finnish
Kyllä
German
J
a
Mnemonic
You can use the Mnemonic field to specify a mnemonic key for a dialog item. A
mnemonic key allows the user to choose the dialog item by pressing a specified key
in combination with the mnemonic key modifier on the keyboard (usually the ALT
key). Only one character can be specified as the mnemonic key. If the character is in
the title, it will be shown underlined on screen. If text ID is used, the mnemonic key
for text in every language is given in the translation table.
The Position and Size of Objects
The object’s X and Y co-ordinates and the connections determine its position. For a
dialog these co-ordinates specify the distance from the lower left corner of the screen
to the lower left corner of the dialog. For dialog items the co-ordinates specify the
distance from the lower left corner of the parent object to the lower left corner of the
dialog item.
The size of the object is specified by width (W) and height (H) attributes. The default
values can be freely edited. To edit them, click the text box and change the value.
These values are also changed with Resize and Move functions.
Color Setting
The foreground and background colors can be selected for all the objects. To select
them:
Select the )RUHJURXQG or %DFNJURXQG option.
Click 6HW&RORU. The Color Chooser shown in Figure 5.1.-2 appears.
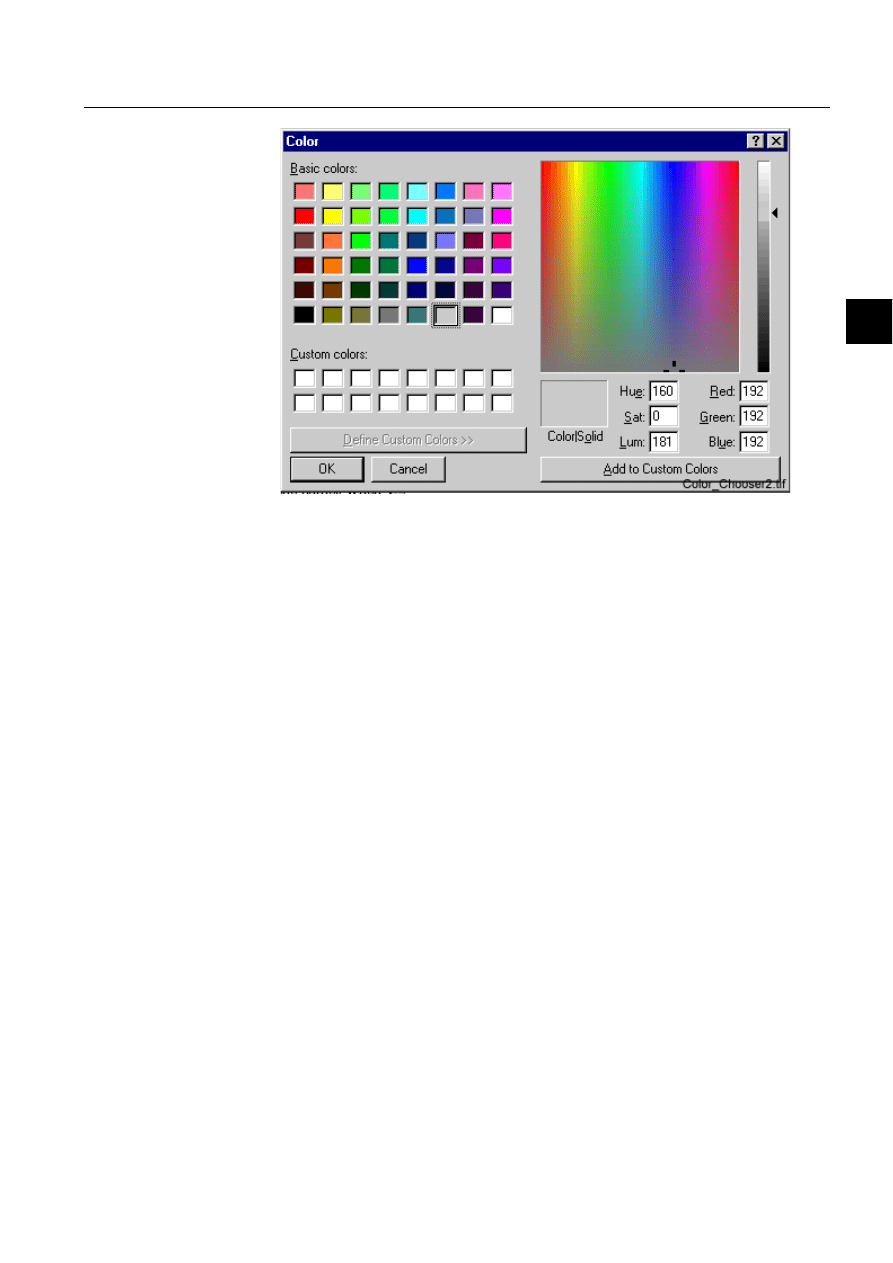
1MRS751855-MEN
SYS 500
53
5. Defining Objects
Visual SCIL User Interface Design
Configuration Guide
5
)LJ 7KHFRORUVFDQEHFKDQJHGLQWKLVWRRO
Choose the Color Method you want to use from the &RORU0HWKRG drop-down
list box at the top of the Color Chooser. HLS stands for a method where you can
choose and adjust Hue, Light and Saturation of a color using sliders. RGB
stands for a method whereby you can choose and adjust shades of Red, Green
and Blue using sliders. CMY stands for a method whereby you can choose and
adjust shades of Cyan, Magenta and Yellow. Gray stands for a method whereby
shades of gray are chosen.
Make sure the &RORU:KHHO3ODQH option is selected from the 9LHZ menu.
Click the color you want to use in the color view, in the upper right corner of the
Color Chooser. Then adjust it using the sliders. The color box in the upper left
corner of the Color Chooser displays the color selections. The top half of the
color box displays the previous selection and the bottom half the current
selection. You can change the current selection to the previous selection by
clicking in the top half of the Color Box.
Click 2. to apply the color and close the Color Chooser or $SSO\ to apply the
color and let the Color Chooser stay open.
From the View menu you can also choose to view Named Colors and Color
Tolerances. Named Colors displays a list of predefined colors. Select colors for your
application directly from the list. The Color Tolerances displays a set of tools used
to define the appearance of colors on screen. You define the appearance of colors by
specifying a method for dithering.
You can use the saved color bar to save frequently used colors. To save a color:
Choose a color.
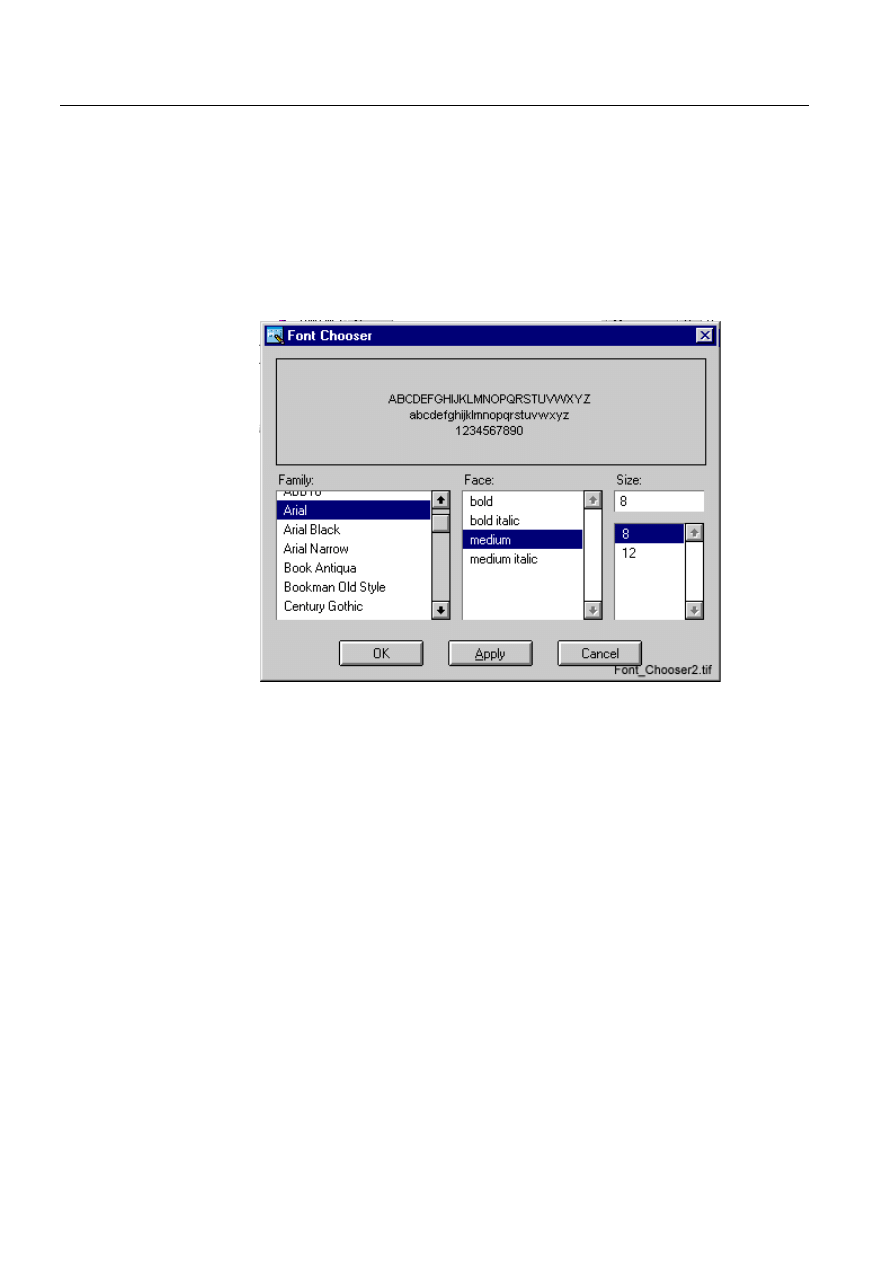
54
1MRS751855-MEN
Visual SCIL User Interface Design
SYS 500
5.
Defining Objects
Configuration Guide
Hold the Control key down while clicking a box in the bar. The color is added to
the chosen box.
Font Setting
The font type can be selected for all objects:
Select the )RQW option.
Click 6HW)RQW. The Font Chooser shown in Figure 5.1.-3 appears.
)LJ ,QWKH)RQW&KRRVHU\RXFDQFKRRVHWKHIRQWW\SH\RXZDQWWRXVH
In the )DPLO\ list on the left select the font family you want to use. The font
types included in it are listed in the Face list.
Click a )DFH option and then select or type the size of the font in the Size box. A
sample of the font is shown in the upper part of the Font Chooser.
Click 2..
Cursor
The cursor is the appearance of the cursor (mouse pointer) when the mouse pointer
is placed on an object. To define the appearance of the cursor:
Select the &XUVRU option in an object editor.
Click 6HW&XUVRU. The Image Editor appears.
Specify the appearance of the cursor. Working with the Image Editor is
discussed in details in Chapter 8.
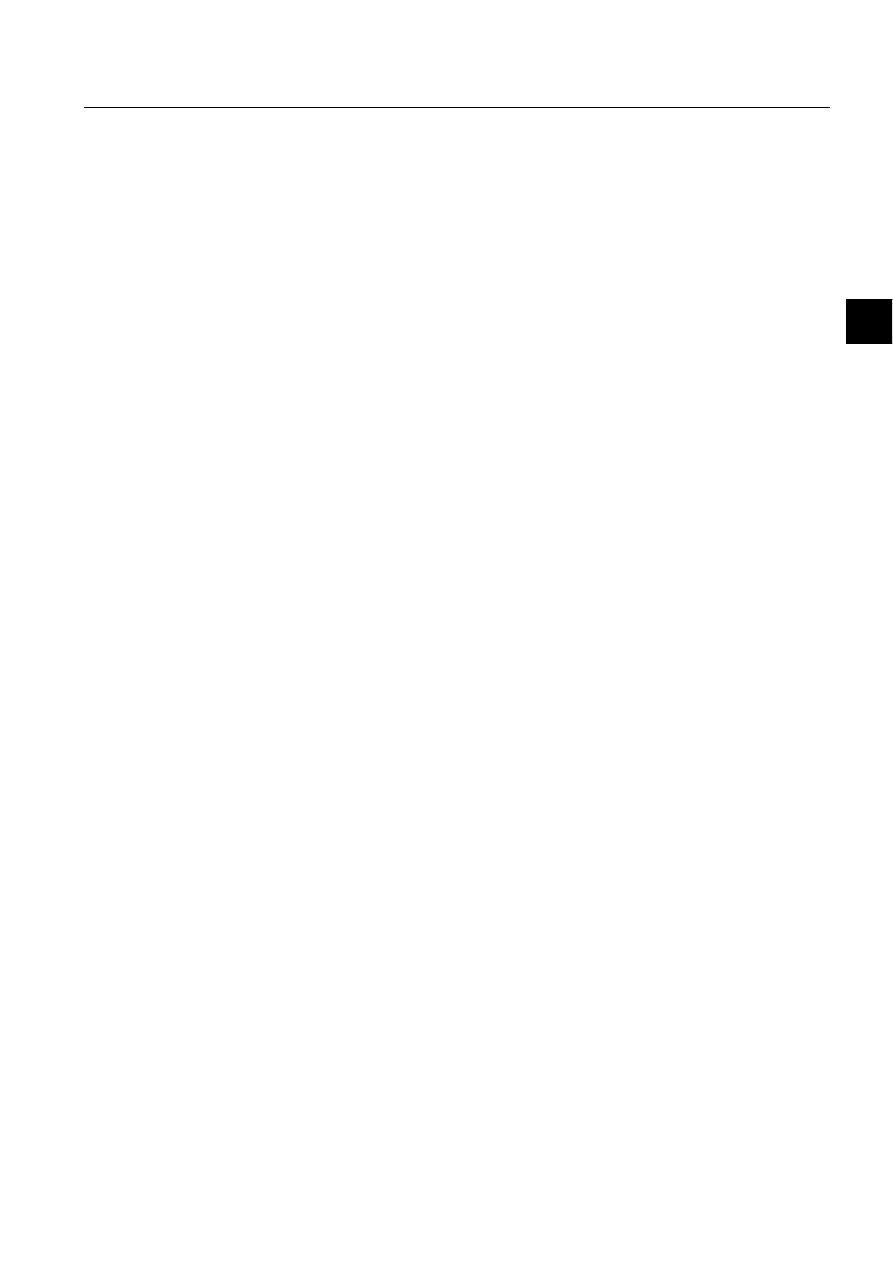
1MRS751855-MEN
SYS 500
55
5. Defining Objects
Visual SCIL User Interface Design
Configuration Guide
5
Icon
An icon is shown in the icon bar when a dialog is minimized. Hence an icon is an
image that can be defined for dialogs. The icon of a dialog is shown only on a local
VS monitor. To define an icon:
Select the &XUVRU or ,FRQ option in an object editor.
Click 6HW&XUVRU or 6HW,FRQ. The Image Editor appears.
Define the appearance. Working with the Image Editor is discussed in details, in
Image
Boxes, buttons and containers may contain an image. If a button contains an image,
it is shown on the button. If a box or a container contains an image, the image is
adjusted to fill the whole object.
To define the appearance of the image:
Add the image object in the 2EMHFW/LVW. Double-click it to edit.
Define the appearance. Working with the Image Editor is discussed in details in
An image created this way must be loaded at runtime.
Example:
.load root\myimage=vs_image("file.vso", "image")
.set root\btn._image="root\myimage"
Another way to assign a static image to an object is to check the Image check box in
the first page of the object editor and define the image there.
Other Attributes
The following attributes are described in more details in the Visual SCIL Objects
manual where all attributes are listed. Hence the next list only contains the
references to it. See the attribute in the description of the object you are defining. If
the attribute is not described in it, it does not have effect on the object.
Enabled
The option is selected by default. For more information see the
attribute _ENABLED in the Visual SCIL Objects manual.
Visible
The option is selected by default. For more information see the
attribute _VISIBLE in the Visual SCIL Objects manual.
Border
For more information, see the attribute _HAS_BORDER in the
Visual SCIL Objects manual. The option is selected by default.
Click Focusable
For more information, see the Visual SCIL Objects manual, the
attribute _CLICK_FOCUSABLE.
Focusable
For more information, see the attribute _FOCUSABLE in the
Visual SCIL Objects manual.
Image Mask
For more information, see the Visual SCIL Objects manual, the
attribute _HAS_IMAGE_MASK.
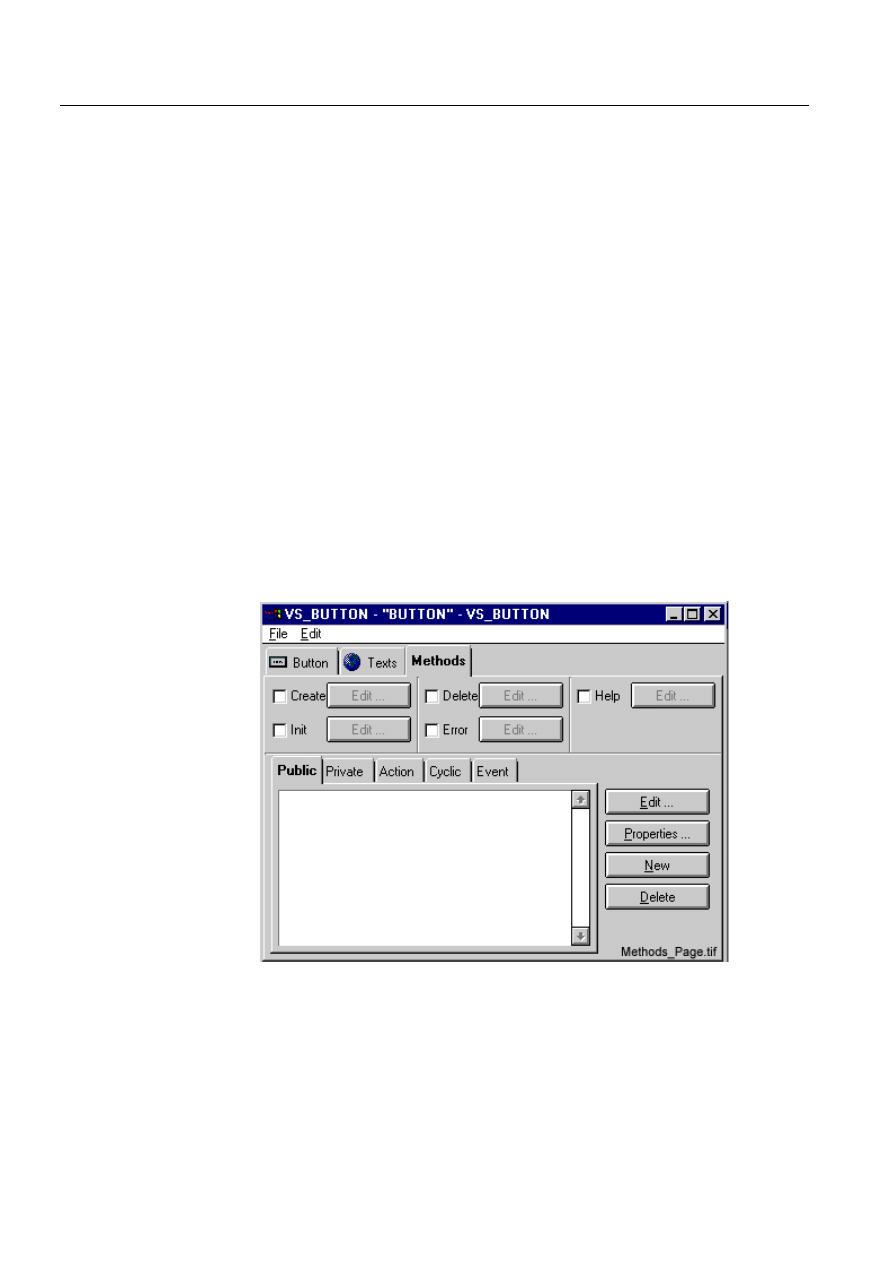
56
1MRS751855-MEN
Visual SCIL User Interface Design
SYS 500
5.
Defining Objects
Configuration Guide
5.2.
Methods
All VS objects can have methods. Methods, which are SCIL programs that define
the behavior of the object, are defined in the Methods page of an object editor. In the
upper part of the editor are five methods, create, init, delete, error and help methods.
The lower part of the editor show property pages for public, private, action, cyclic
and event methods. For more information, see the manuals Visual SCIL Objects and
Programming Language SCIL.
5.2.1.
Handling Methods
Defining Methods
To define a method:
Select the method and click (GLW. The methods that are of type public, private,
action, cyclic or event, are located in the property pages. If the method does not
exist, you can add it. To add a method click
1HZ and a new method of the type
appears.
The SCIL Program Editor appears and the existing program is shown. In the
editor you can copy, move or delete selections. You can also insert a line or a
comment mark, and use update, find, replace, undo and redo features. The
features of the SCIL Program Editor are described in more details in Section
“Using the SCIL Program Editor” on page 57.
)LJ
7KHSURFHGXUHRIGHILQLQJPHWKRGVLVVWDUWHGIURPWKH0HWKRGV
SDJHRIWKH2EMHFW(GLWRU
Close the SCIL Program Editor by choosing ([LW from the )LOH menu.
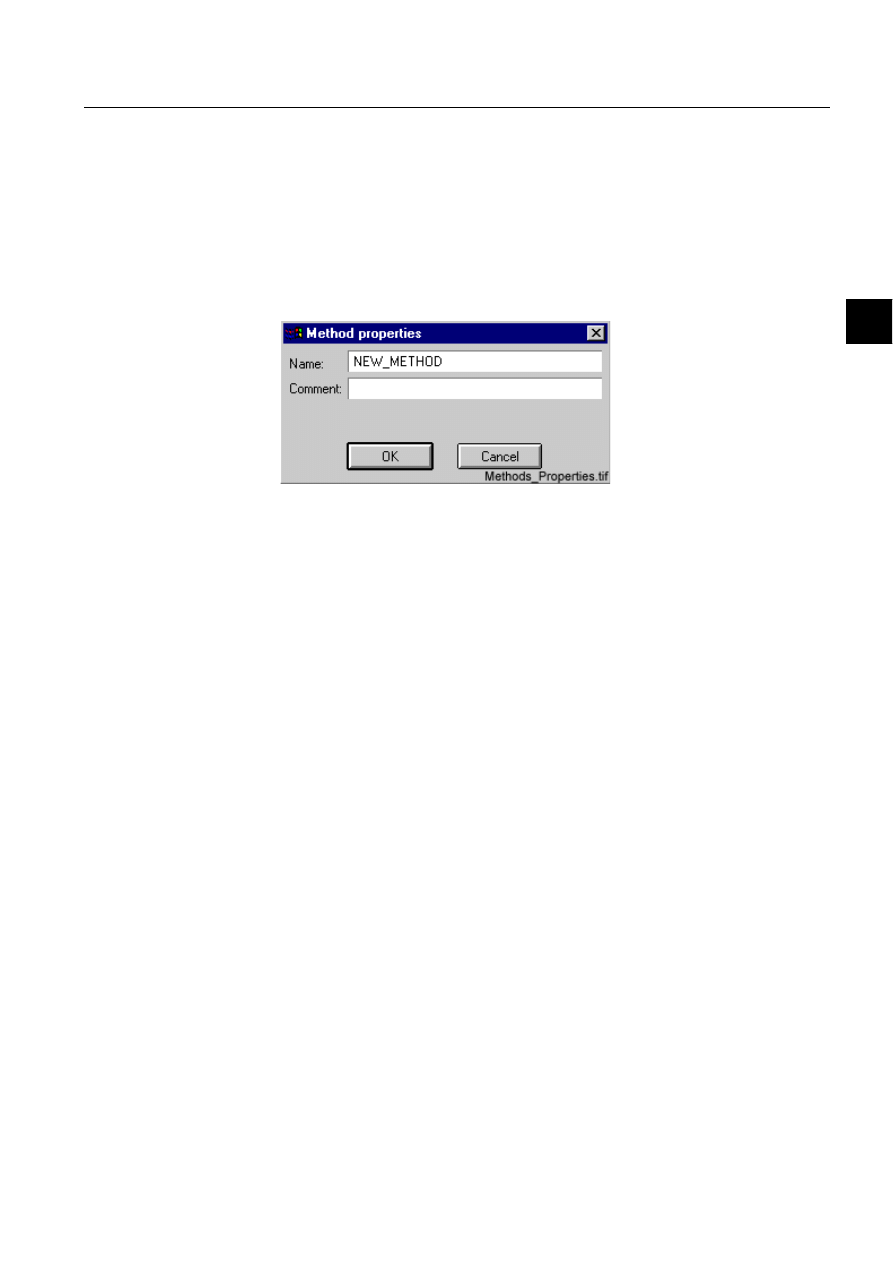
1MRS751855-MEN
SYS 500
57
5. Defining Objects
Visual SCIL User Interface Design
Configuration Guide
5
Adding New Methods
You can add new methods of type public, private, cyclic and event. Action methods
are predefined in the system and cannot be added, renamed or deleted. They can,
however, be enabled or disabled. To add a new method:
In the object window, click the tab with the right method type name.
Click 1HZ. The dialog box shown in Figure 5.2.1.-2 appears with the default
name NEW_METHOD.
)LJ
7KHQDPHRIWKHPHWKRGFDQEHFKDQJHGLQWKLVGLDORJ
Replace the default name with the name of the method in the 1DPH text box. If
you want to insert a comment, type it in the
&RPPHQW text box.
Click 2..
Renaming of a method can be done by selecting the method in the object window,
clicking
3URSHUWLHV« and performing similar steps as the steps 3 and 4 for adding
a new method.
Deleting Methods
You can delete methods of type public, private, cyclic and event. To delete a
method:
Select the method you want to delete.
Click 'HOHWH.
The program related to an action method can also be deleted. To delete an action
method:
Clear the check box of the method you want to delete.
The question “Do you really want to delete the selected action method” is
shown. Click
<HV to delete.
Using the SCIL Program Editor
The File menu of SCIL Program Editor contains options for file handling, updating
and exiting the editor. The Edit menu contains options for copying, moving and
deleting. The Undo option found here is useful when you regret an operation. The
Search menu contains options, which help the programmer search and replace text
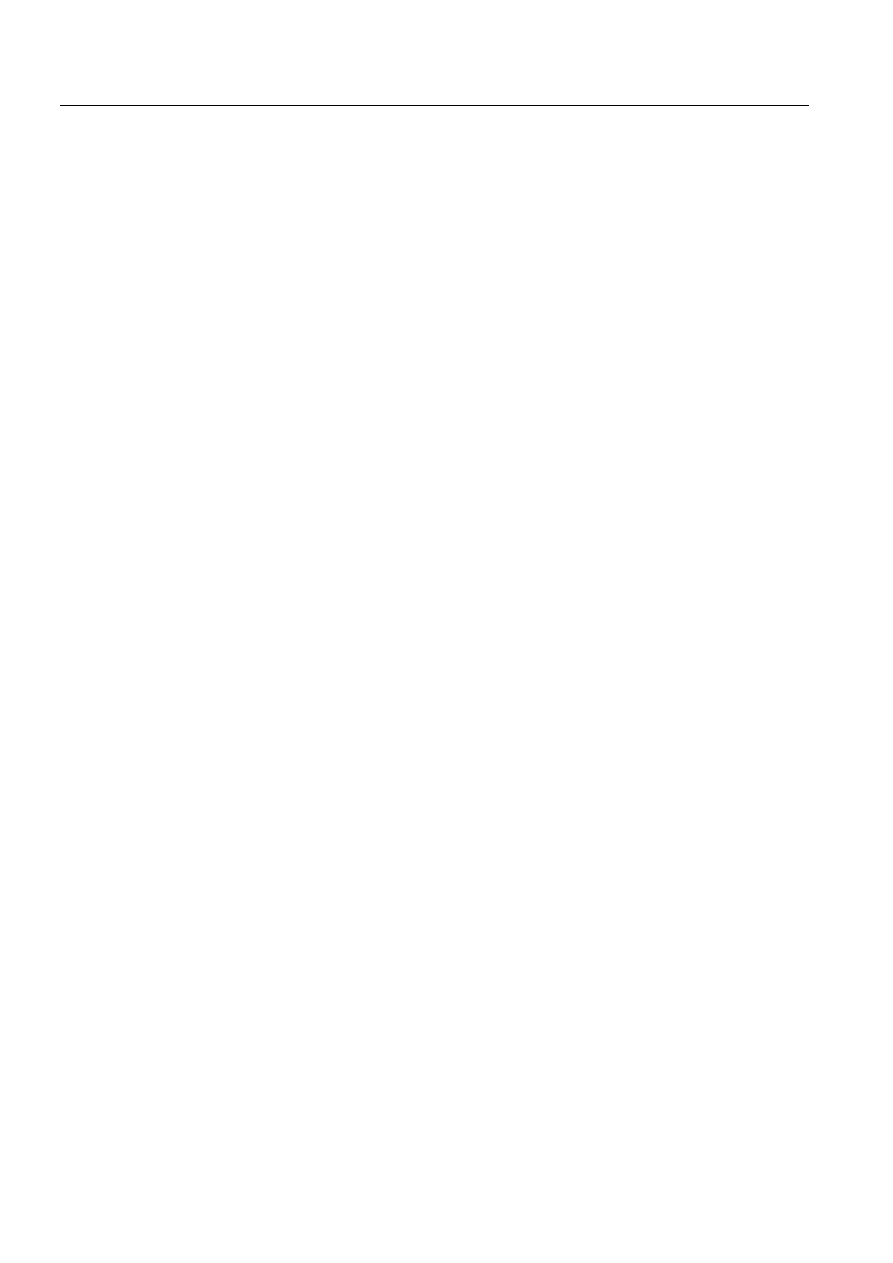
58
1MRS751855-MEN
Visual SCIL User Interface Design
SYS 500
5.
Defining Objects
Configuration Guide
strings. There is also a Go To option for moving to a certain line. In the Settings
menu, the font size can be changed. The Help menu provides information about the
editor.
The SCIL Program Editor is operated according to the same principles as other
Windows based applications. The editor is specialized for SCIL program editing.
For more information on using the SCIL Program Editor, see Chapter 12 in the
Programming Language SCIL manual.
5.3.
Language Dependent Texts
Using the Dialog Editor you can add and translate language dependent texts into
several languages. The title attribute as well as arbitrary texts can be changed into
several languages. This is done in Text page of an object editor. For example Notice
Dialogs and texts in the SCIL Program Editor can be translated into local languages.
The text to be translated is found in the stdlang.vso file, in ../sc/prog/exec -folder.
It is recommended that languge dependent texts are not translated separately for
every object, the translations could be collected somewhere. For example,
translations could be inserted in the Text page of the main dialog. A text can also be
translated dynamically using TRANSLATE function. For more information on this,
see first part of this manual or the Programming Language SCIL manual.
Inserting New Languages
When a new object is added, it has by default one language, English, inserted in it.
The languages into which the translations are done should be inserted first.
You can insert new languages by choosing New Language from the Text menu.
Type the language identification you want to use and then click OK. The language
identification should follow ISO 639 standard.
Inserting Text IDs with Translations
In the object editor you can have two different languages displayed at the same time.
The procedure for inserting Text IDs with translations into two languages is
described here. To insert more languages, repeat the procedure.
The identifications of the inserted languages are shown in the /DQJXDJH drop-
down list box. Choose the one you want to use.
The identifications of the inserted languages are shown in the /DQJXDJH drop-
down list box. Choose the one you want to use. Note that it has to be different
from the first language.
From the 7H[W menu choose 1HZ7H[W,'. Type the text ID in the first column.
The text ID is the identification of the language dependent text, that is the text
you have written after the character @, for example in title. Then click
2..
In the second column, type the text in the language chosen to be Language 1. If
you want to define a mnemonic key, insert an ampersand character (&) before
the character that will be underlined. In the third column, type the text in the
second language.
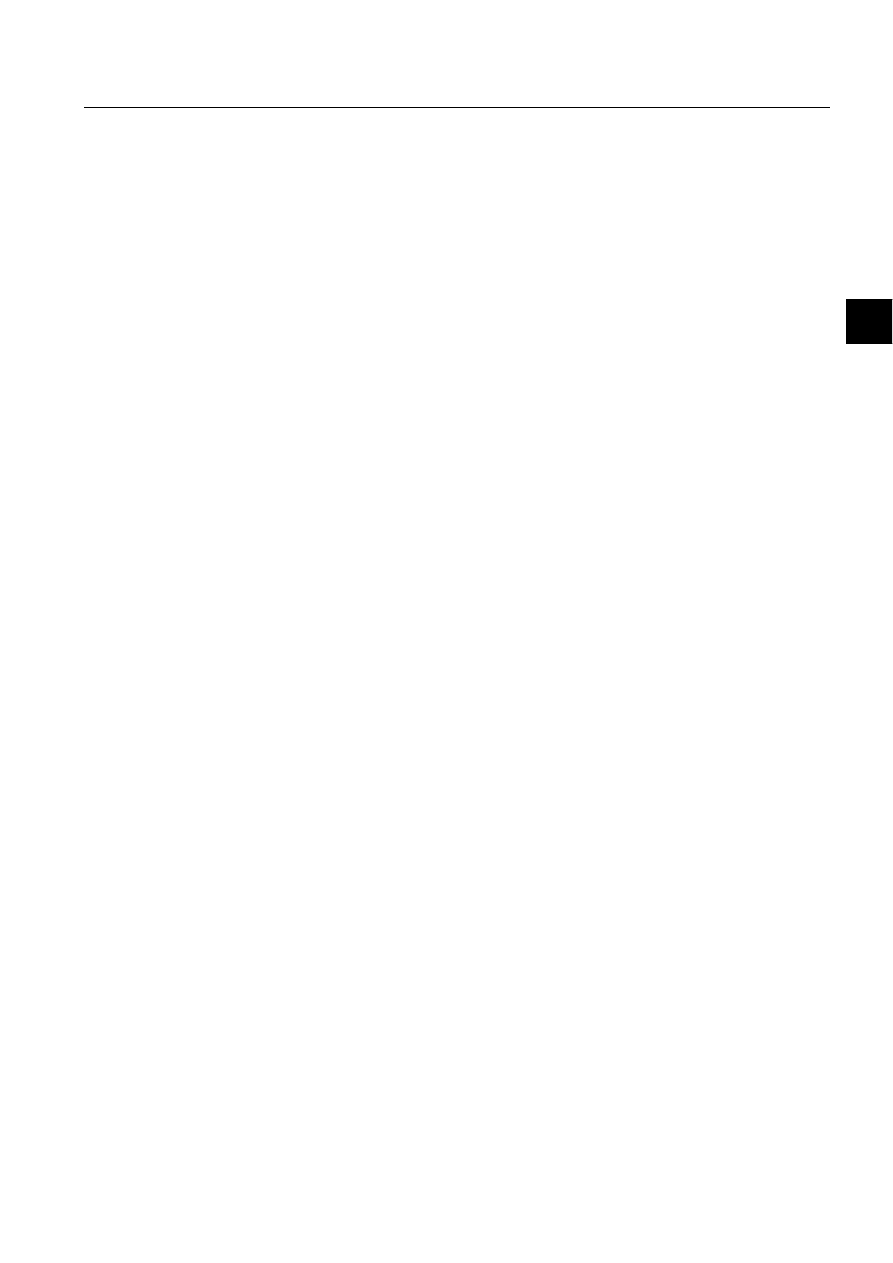
1MRS751855-MEN
SYS 500
59
5. Defining Objects
Visual SCIL User Interface Design
Configuration Guide
5
Renaming Text IDs
Text IDs can be renamed. To rename a Text ID:
Click the 7H[W,' you want to rename.
Choose 5HQDPH7H[W,' from the 7H[W menu.
Type the new name for the Text ID.
Click 2..
Deleting Text IDs
To delete a Text ID:
Click the 7H[W,' you want to delete.
Choose 'HOHWH7H[W,' from the Text menu.
Click <HV to delete the Text ID. The Text ID is deleted.
5.4.
Geometry Management
General
The distance between different objects in various situations and the size of some
dialog items are defined using connections. Dialog items have inside and outside
connections. Inside connections determine the size of an item. Outside connections
determine the relative location of a dialog item with the border of the dialog or
another dialog item. You particularly need this feature when you resize a dialog
containing dialog items.
There are seven types of Connections, which are natural length, natural base +
spring, fixed length, fixed base + spring, locked fixed length, zero length and spring.
These names are used when connecting one object to another. The procedure for
using the Connection Editor is described on page 63. The size and place of objects
may be changed after they have been added. If the place of one object changes, the
places of other objects may also have to be changed. If you use connections, you can
decide which distances will change and which ones will always be same. The
connections for dialog items are defined in the object editor of the parent object.
When you define connections it is recommended that you have Use Large
Connections and Show selected on the Connections menu.
Connection Colors
Connections are shown with different colors that have specific meanings. The
meanings of colors are listed below.
Blue
The connections are colored blue by default.
Green
The part of a connection that is colored green is of type natural
length.
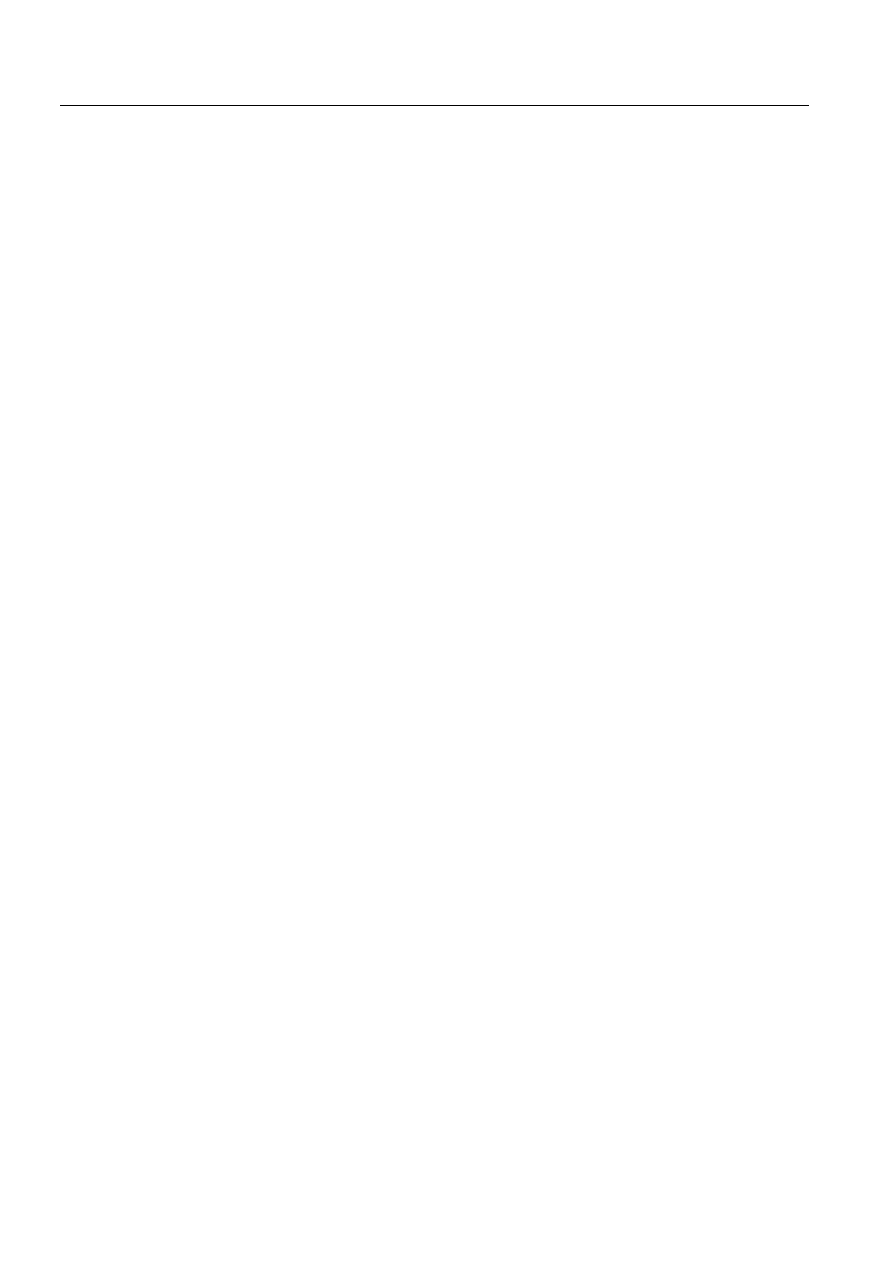
60
1MRS751855-MEN
Visual SCIL User Interface Design
SYS 500
5.
Defining Objects
Configuration Guide
Yellow
The connection that is colored yellow is the one that is selected.
The type of this connection can be changed.
Red
If connections are colored red, there is an error relating to them.
For example, if the connections from an object to the left border
of the dialog and to the right border of the dialog are both fixed,
their color is red because there is an error. You always have to
have one horizontal and one vertical flexible connection. An
object should never be left with illegal connections.
Connection Types between Objects
Natural Length
The distance will always be 5 points.
Natural Base + Spring
The distance will be always be at least 5 points. If
you move one object farther away, the distance will
grow.
Fixed Length
The distance will be the same as it was at the
moment of choosing a fixed connection. The
distance can be changed by stretching it with mouse
or changing the Value text box in the Connection
Editor. It will not be changed automatically when
the places of other objects are changed.
Fixed Base + Spring
The base distance will be at least as long as it was
at the moment of choosing this connection. Hence
you cannot move the objects closer to each other,
but you can move them farther away from each
other. If you are changing the connection type from
Spring to Fixed Base + Spring, the fixed base is
initially zero. You can change the base distance
only in the Value text box in the Connection
Editor.
Locked Fixed Length
The distance will always be the same as it was at the
moment of choosing a fixed connection. The
distance can be changed only changing the
connection type or the Value text box in the
Connection Editor.
Zero Length
An object will begin at the point where the previous
one ends - there will be no distance between them.
Spring
The distance will change freely when the objects
are moved.
Changing the Connection Types between Objects
The connections between a dialog item and the dialog, or between dialog items
themselves, are discussed below. When an item is initially placed in a dialog, the
outside connections on the top and left sides of the item are fixed by default. If you
want to clear all the changes you have made to the connections, choose Reset from
the Connection menu. To change the connection type:
Select the option 6KRZ from the &RQQHFWLRQ menu.
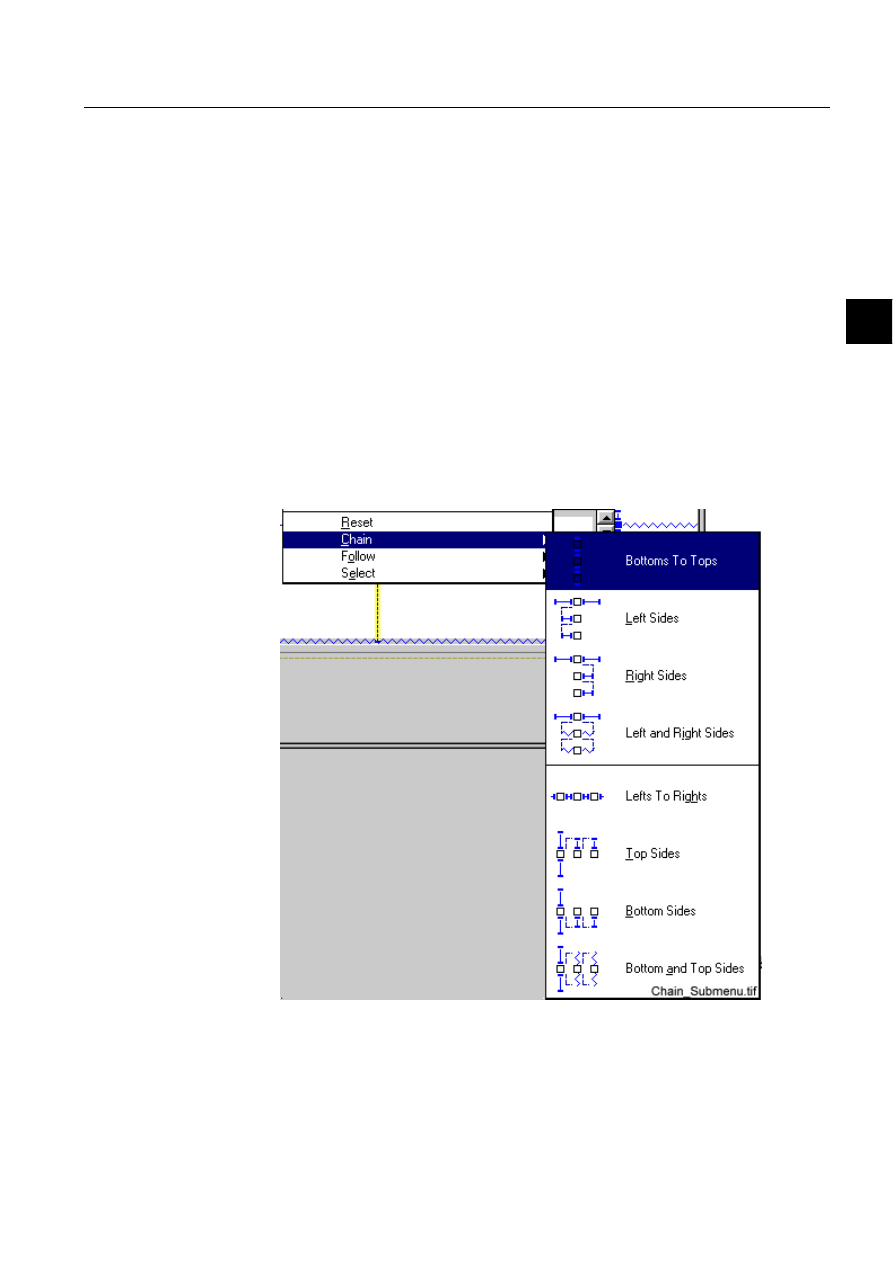
1MRS751855-MEN
SYS 500
61
5. Defining Objects
Visual SCIL User Interface Design
Configuration Guide
5
Select the dialog item.
Select the connection whose type you want to change.
Choose the connection type you want to use from the &RQQHFWLRQ menu.
To connect dialog items to other dialog items, you can use the chain feature. A
chain is a series of connections between dialog items. A chain is in one direction,
horizontal or vertical, and must always include at least one spring connection. If
there are no spring connections, the chain cannot stretch to fit a resized dialog. To
use the chain feature:
Select 6KRZ from the &RQQHFWLRQ menu.
Select the dialog items.
Choose &KDLQ from the &RQQHFWLRQV menu. The submenu shown in Figure
5.4.-1 appears. From the submenu choose the connection type you want to use.
The figures before the different connection types help you to choose the correct
one.
)LJ 7KH&KDLQVXEPHQX
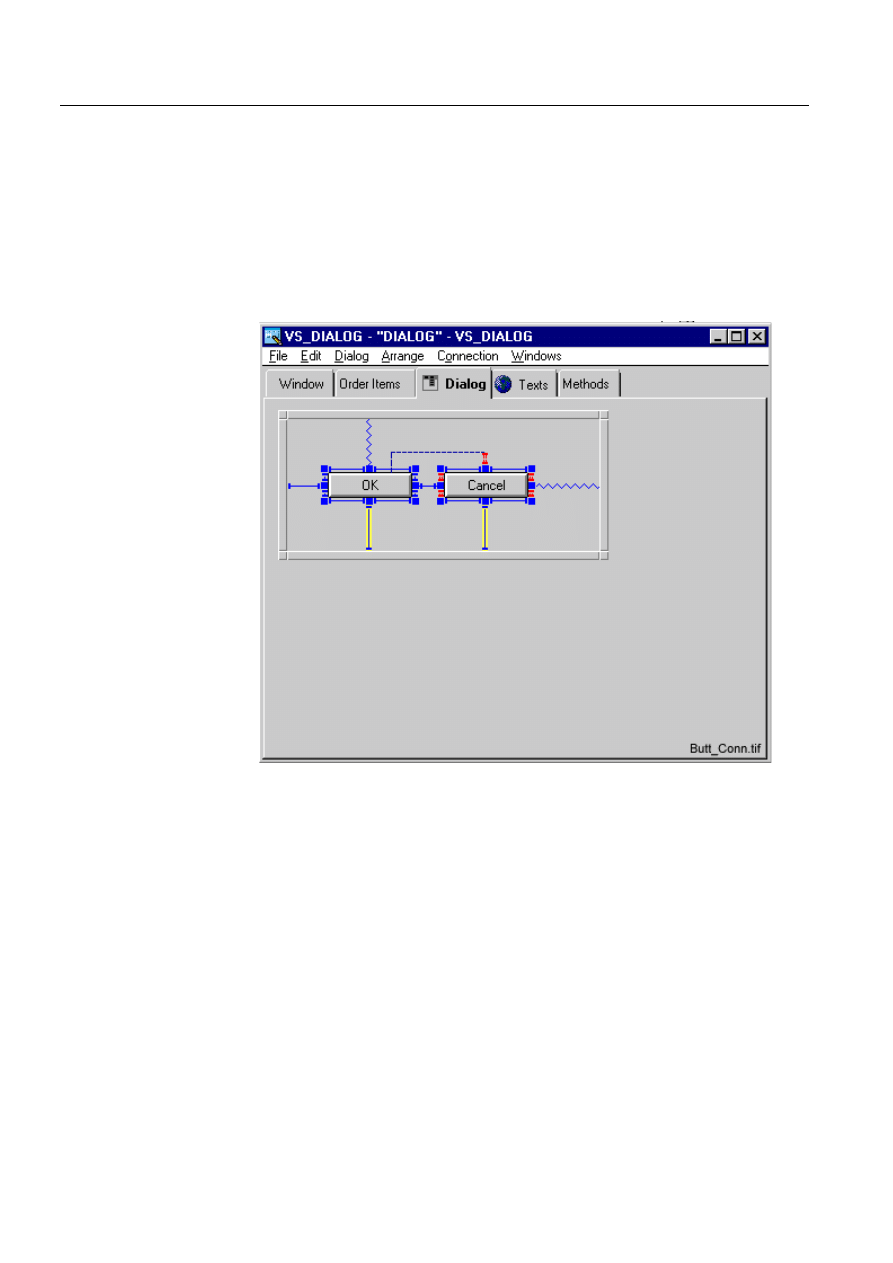
62
1MRS751855-MEN
Visual SCIL User Interface Design
SYS 500
5.
Defining Objects
Configuration Guide
Example of Connecting Buttons
This is an example of connecting two buttons to a dialog. The buttons are connected
to each other with the chain function “Lefts to Rights” so that the connections are
fixed to the objects on their left side. See Figure 5.4.-2. Also the Chain connection
function “Bottom and Top Sides” is used to connect the top and bottom sides of
buttons with fixed connection to each other. Then the OK button is connected with
a fixed connection to the bottom side of the dialog. When you enlarge the dialog, the
distance between the buttons and the left and bottom sides of the dialog stay the
same. See Figure 5.4.-3.
)LJ %XWWRQFRQQHFWLRQVDUHPDGHZLWKWKH&KDLQFRQQHFWLRQIXQFWLRQ7KH
FRQQHFWLRQVWRWKHOHIWDQGERWWRPVLGHVRIWKHGLDORJDUHIL[HG
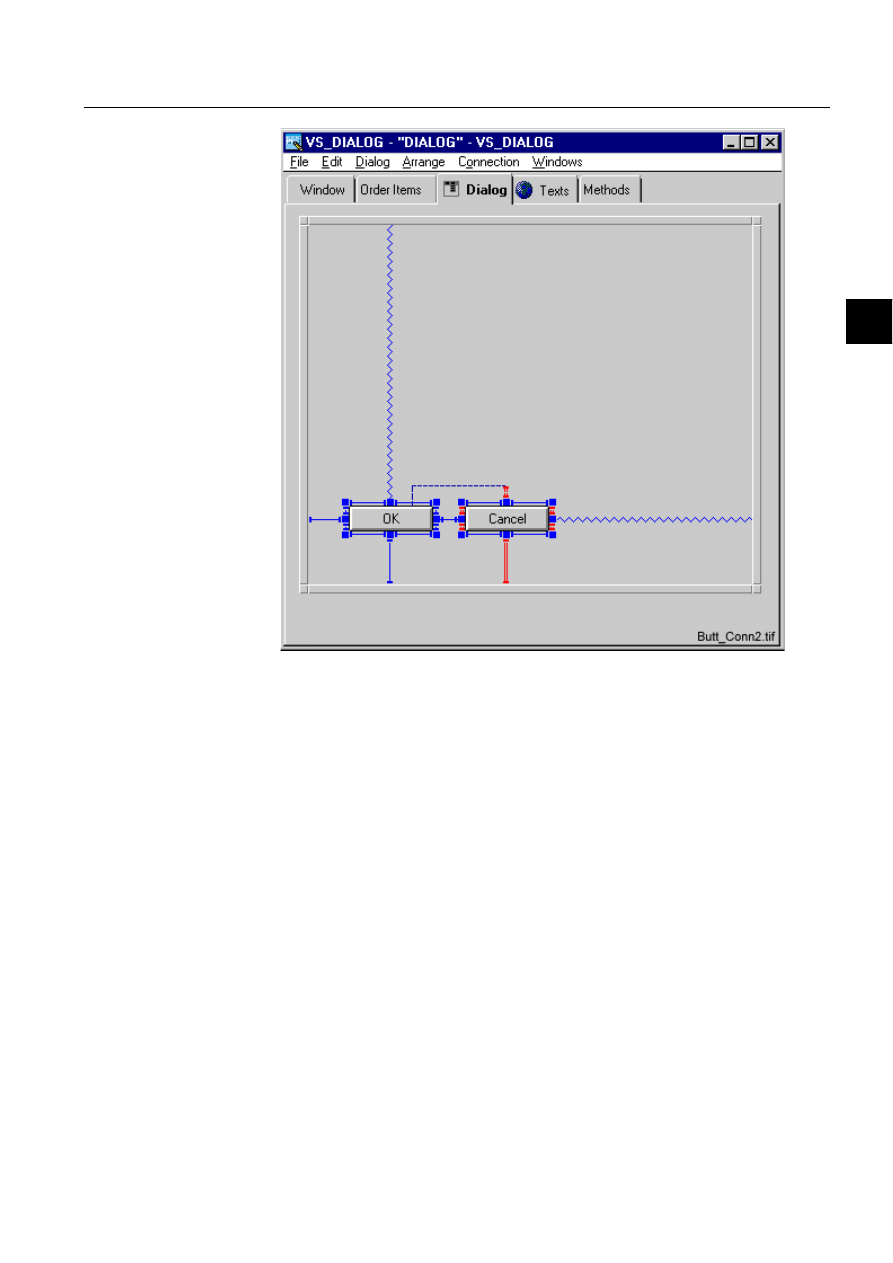
1MRS751855-MEN
SYS 500
63
5. Defining Objects
Visual SCIL User Interface Design
Configuration Guide
5
)LJ :KHQ\RXHQODUJHWKHGLDORJWKHGLVWDQFHEHWZHHQWKHEXWWRQVDQGOHIW
DQGERWWRPVLGHVRIWKHGLDORJUHPDLQVWKHVDPH
Connection Types inside an Object
The inside connections of a dialog item are contained within the dialog item,
connecting opposite sides of the item. They determine its size.
Natural Base
Distance is object dependent. The size of the object
is flexible. For example, when the font size is
changed the size of a button or label is also
changed. The size is adjusted to fit the font size and
text length so that it will require the smallest
possible space. The distance can be changed while
editing the connections.
Natural Base and Stretch
The object can be enlargened freely. The minimum
distance is object dependent.
Natural Base and Drag Lock
The connection cannot be changed without
removing the lock. The minimum distance is object
dependent.
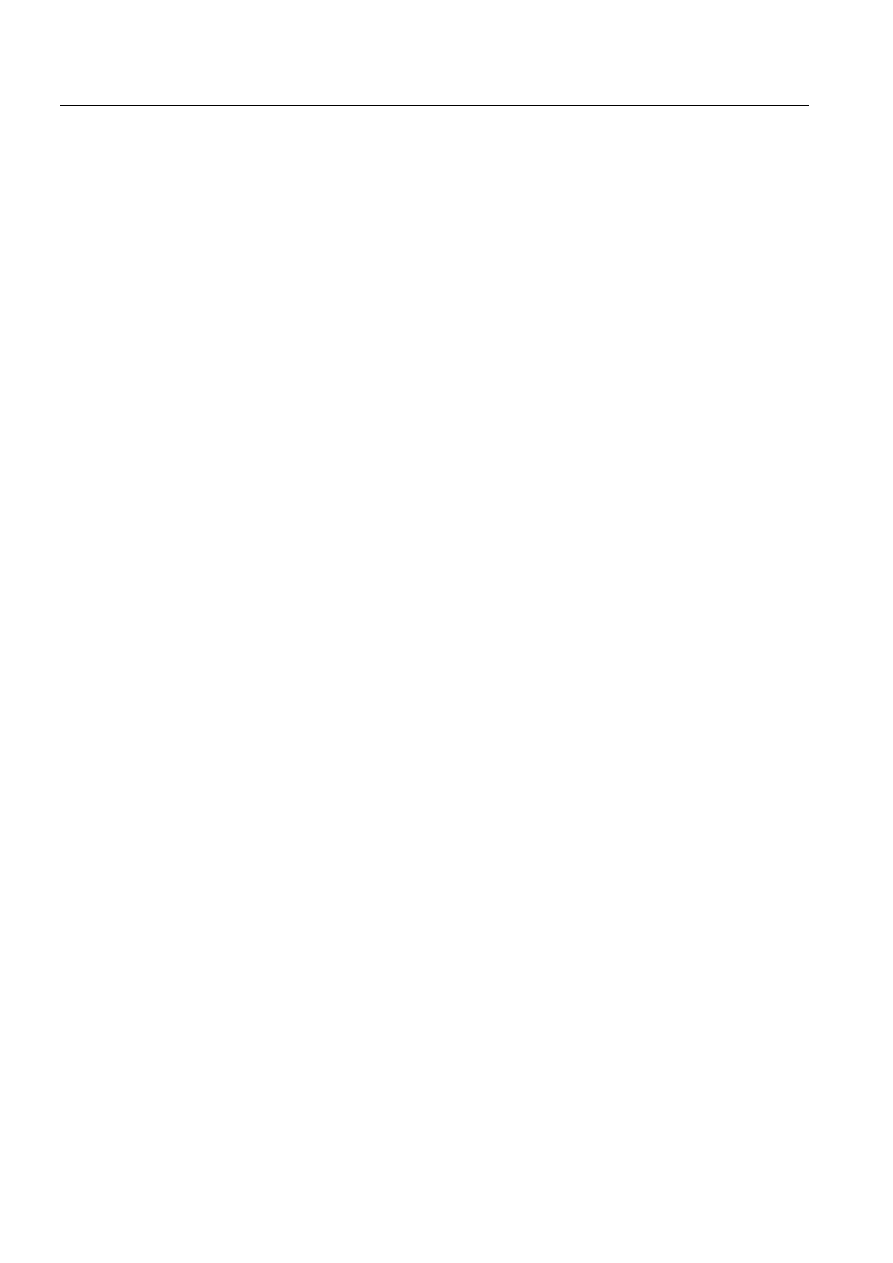
64
1MRS751855-MEN
Visual SCIL User Interface Design
SYS 500
5.
Defining Objects
Configuration Guide
Fixed Base
The distance will be the same as it was at the
moment of choosing a fixed connection. The
distance can be changed by stretching it with the
mouse or in the Value text box, but it will not be
changed automatically.
Fixed Base and Stretch
Specifies the minimum length of the distance. It
will be at least as long as it was at the moment of
choosing this connection. Hence you cannot move
the sides of objects closer to each other without
changing the connection type, but they can be
moved farther away. If you are changing the
connection type from Stretch to Fixed Base and
Stretch, the fixed base is initially zero. This
minimum length can only be changed in the Value
text box.
Fixed Base and Drag Lock
The distance will always be the same as it was at the
moment of choosing a fixed connection. The
distance cannot be changed without changing the
Value text box or changing the connection type.
Changing the Connection Types inside an Object
The connection types inside an object can be changed in the same way as the
connections between objects or in the way that is described here. To change the
connection:
Select the object.
Open the Connection Editor by choosing &RQQHFWLRQV on the Window menu.
Select the connection whose type you want to change. At the top of the editor
you can see the name of the object and where the connection points. See Figure
5.4.-4.
Select 1DWXUDO%DVH or )L[HG%DVH. If you select Fixed Base, also enter the
value, the length of distance in a number of points.
You can also select 6WUHWFK or 'UDJ/RFN.
Close the Connection Editor by clicking &ORVH.
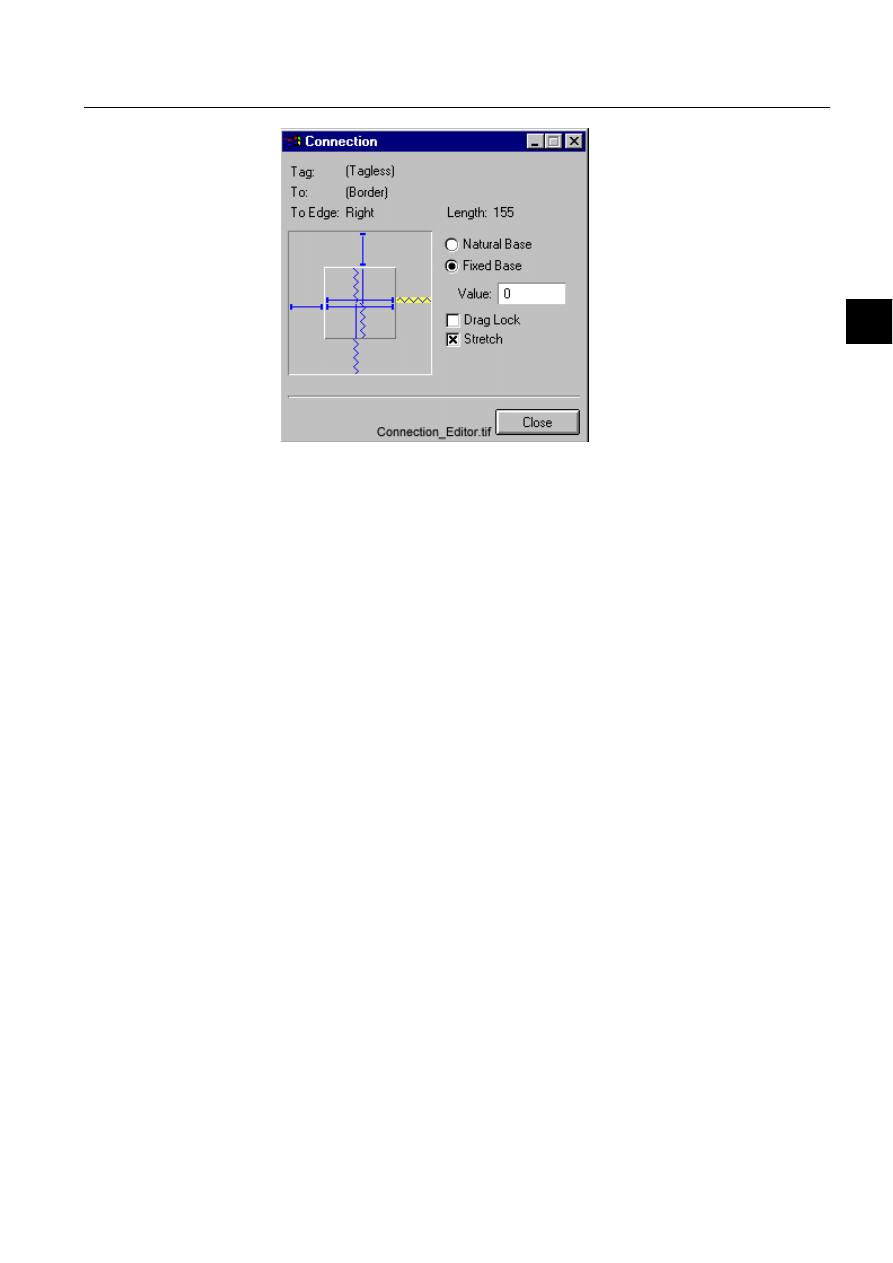
1MRS751855-MEN
SYS 500
65
5. Defining Objects
Visual SCIL User Interface Design
Configuration Guide
5
)LJ 7KH&RQQHFWLRQ(GLWRU
Source and Destination of a Connection
Connections have a direction determined by the source and destination of a
connection. The source for outside connections is always a dialog item and the
destination is another dialog item or border of a dialog. The source for inside
connections is one edge and the destination is the opposite edge of the item. The
destination of a connection is usually changed when the object the item is connected
to is changed. So actually the direction of a connection does not define how the
connection behaves, only the objects connected to each other. The connection type
between them defines the behavior.
In the upper left corner of the Connection Editor, in the TO text field, you can see
the destination of a selected connection. If the destination is another dialog item, you
can see the name of the item. If the destination is the border of the dialog, the word
“Border” is displayed. If the destination is inside the dialog item, the word “Self” is
displayed. You can change the destination of a connection by selecting a connection
and dragging it to its destination.
The To Edge text field shows the location of the connection on the destination item.
The location is expressed as the top, bottom, left or right edge of the destination item.
You can usually see the destination of a dialog item in the picture by selecting it and
following the connection. The object at the other end of it is the one it is connected
to. If you cannot see the destination properly for some reason, you can also find out
the destination of a connection by using the Follow function. This is done by
selecting a dialog item and a connection and then choosing Follow from the
Connections menu. From the submenu choose the connection side. If the item is
connected to another item on that side, the object to which the item is connected to
is selected.
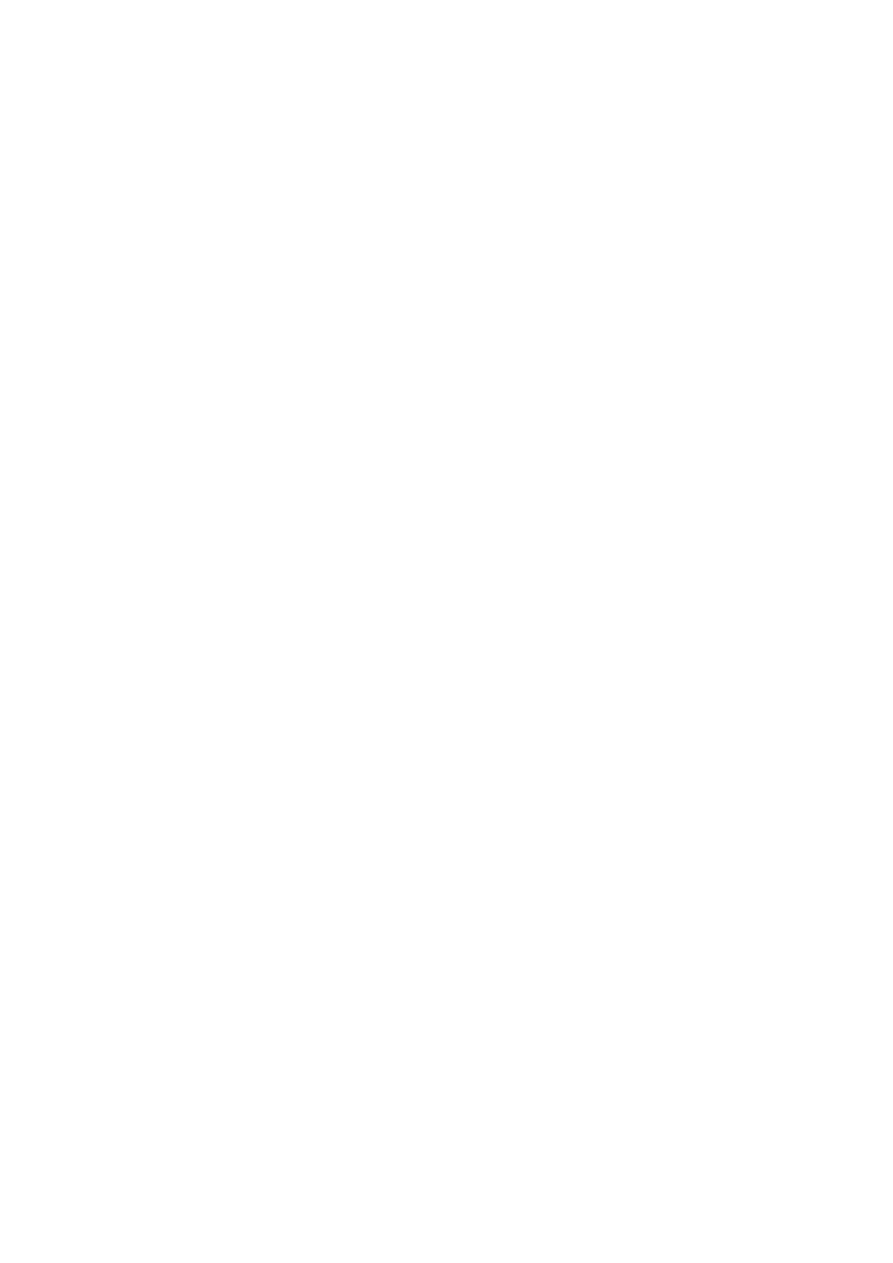
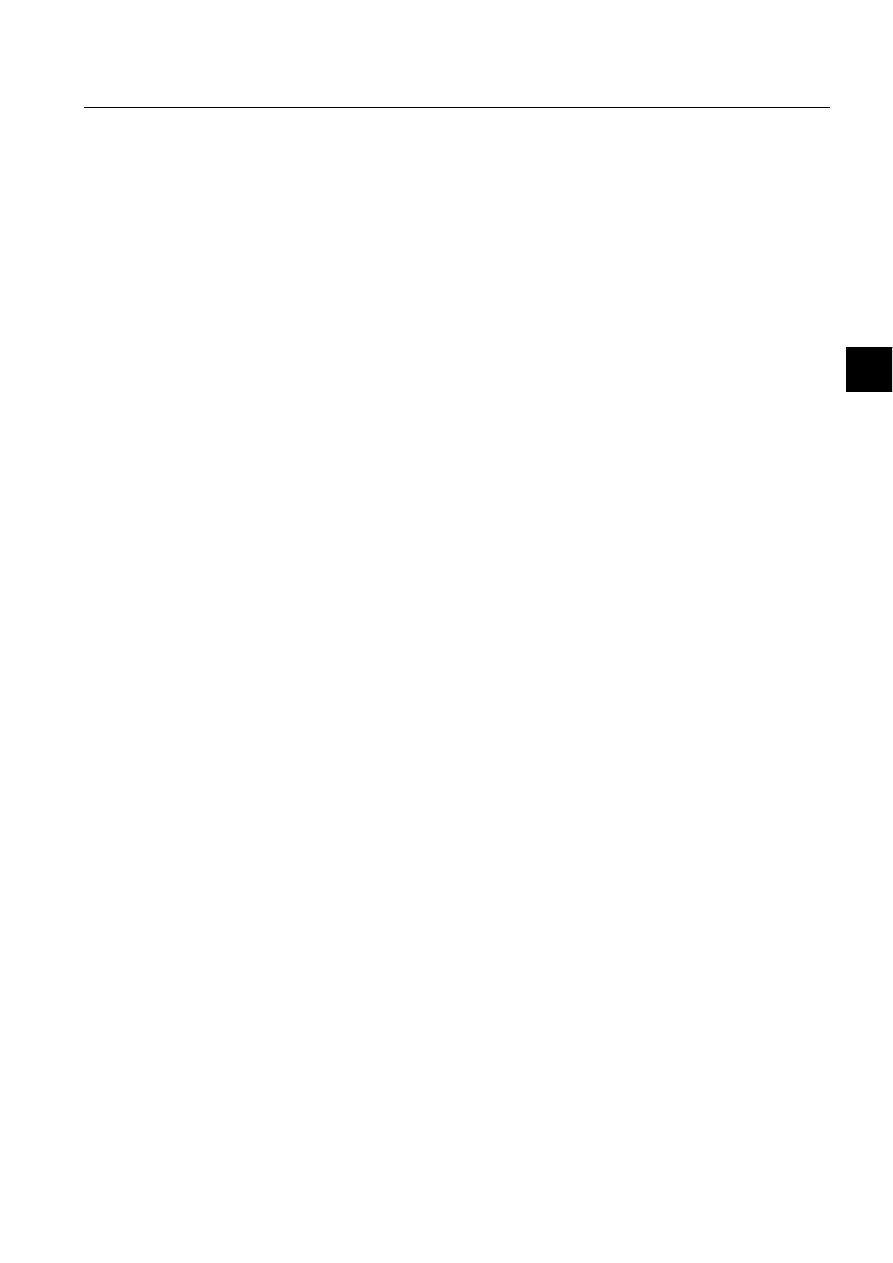
1MRS751855-MEN
SYS 500
67
6. Container Group
Objects
Visual SCIL User Interface Design
Configuration Guide
6
6.
Container Group Objects
About this Chapter
This chapter describes the general features related to defining container group
objects. Container group objects are the Visual SCIL objects that can contain other
objects.
Some definitions and functions are common to most of the objects. These are
discussed in Chapter 4. This chapter discusses all the other functions related to
defining dialogs, notebooks, containers, picture containers and menus.
The first section describes how to define dialogs.
The second section describes how to define notebooks.
The third section describes how to define containers.
The fourth section describes the general facts related to menus, how to define
menu bars, menus and menu items.
The fifth section describes how to define picture containers.
General
The procedure for adding objects and the basic editing facilities are described in
Chapter 4. The most common definitions, name and title, color and font setting,
cursor, image, enabled, visible, border, click focusable, focusable and image mask
are also described there.
Notebooks, containers, menus and picture containers are dialog items, so they can
be inserted into other objects. Dialogs, notebooks and containers can contain all
types of dialog items. There is no limit to how many levels of objects can be placed
inside each other.
Notebooks, containers, menus and picture containers are added either in the Object
List or in an object editor. Dialogs can be added only in the Object List.
The Order Items Page
The Order Items page is common to dialogs, notebooks and containers. That is why
it is discussed here. The dialog items inserted in an object are listed in the Order
Items page. They are in the same order in which items to are selected when the
operator presses Tab key.
The order of the items can be changed by selecting the row and holding middle
mouse button or both left and right buttons down while dragging the row to a new
position. The list includes the dialog item type, its name and title.
1MRS751855-MEN
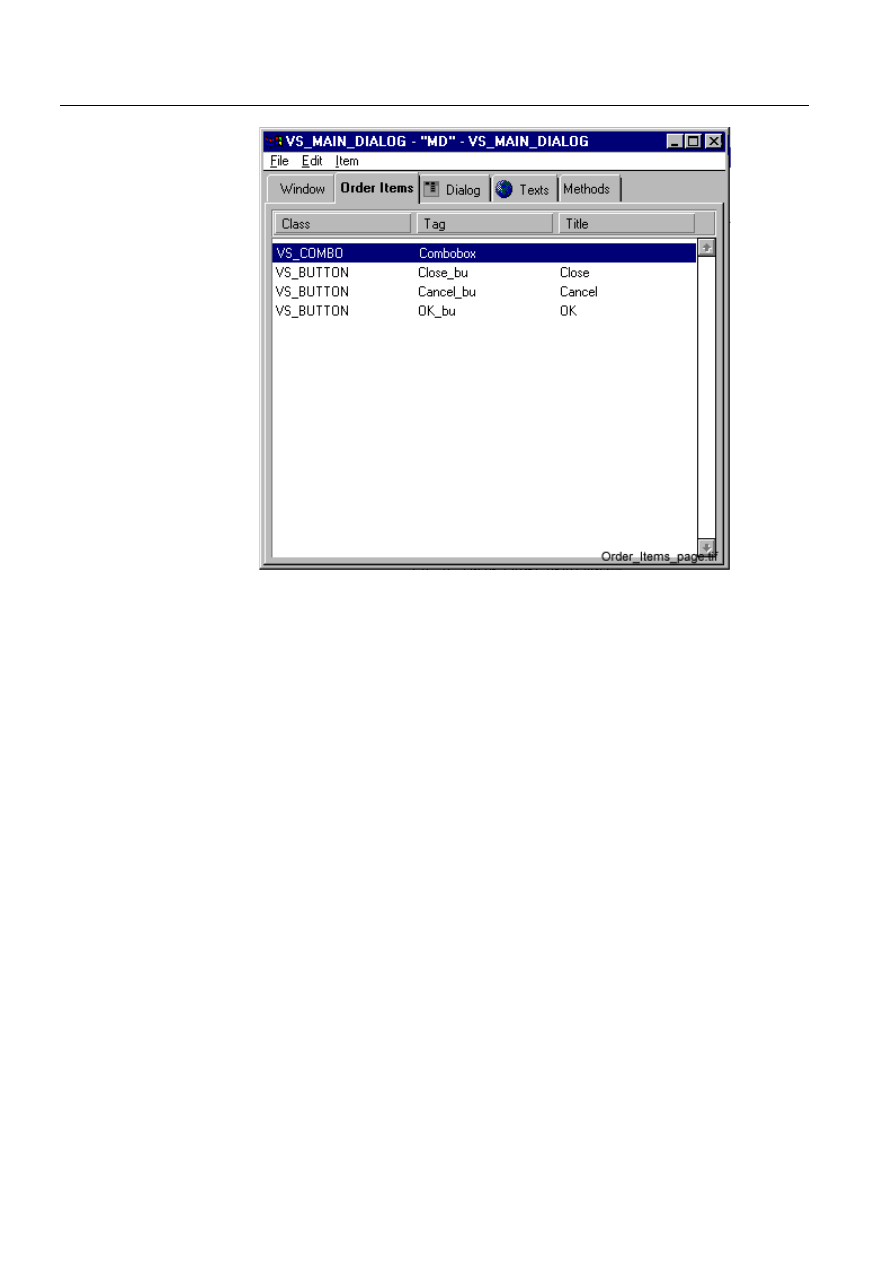
68
1MRS751855-MEN
Visual SCIL User Interface Design
SYS 500
6.
Container Group Objects Configuration Guide
)LJ 7KH2UGHU,WHPVSDJHLQZKLFKWKHGLDORJLWHPVLQVHUWHGLQWKHGLDORJDUH
OLVWHG
In the Item menu there are options that specify the behavior of items in the dialog.
The options are Default Focus Item, Confirm Item and Abandon Item. The dialog
item selected when the Default Focus Item is chosen is the item that will have the
keyboard focus when the user opens the dialog.
Choosing the Confirm Item option for a dialog item means that if the user presses
Enter, the item behaves as if it was clicked. There can be only one confirm item in
a dialog. Choosing the Abandon Item option for a dialog item means that if the user
presses Escape (on the keyboard), the item behaves as if it was clicked. There can
be only one abandon item in a dialog.
6.1.
Dialogs
General
Dialogs are used when dialog boxes, which are windows appearing independently
on the screen, are desired. There are two types of dialogs, main dialogs and dialogs.
Usually it is recommended to use main dialogs. The types differ in the way variables
can be read from other dialogs.
Because the working procedure for both of them is the same, they are discussed
together. Dialog items are placed in a dialog. The position of a dialog item is
specified with connections.
Dialogs are edited in the Dialog Object Editor, which contains five pages. Window
page and Order Items page are described in this chapter.
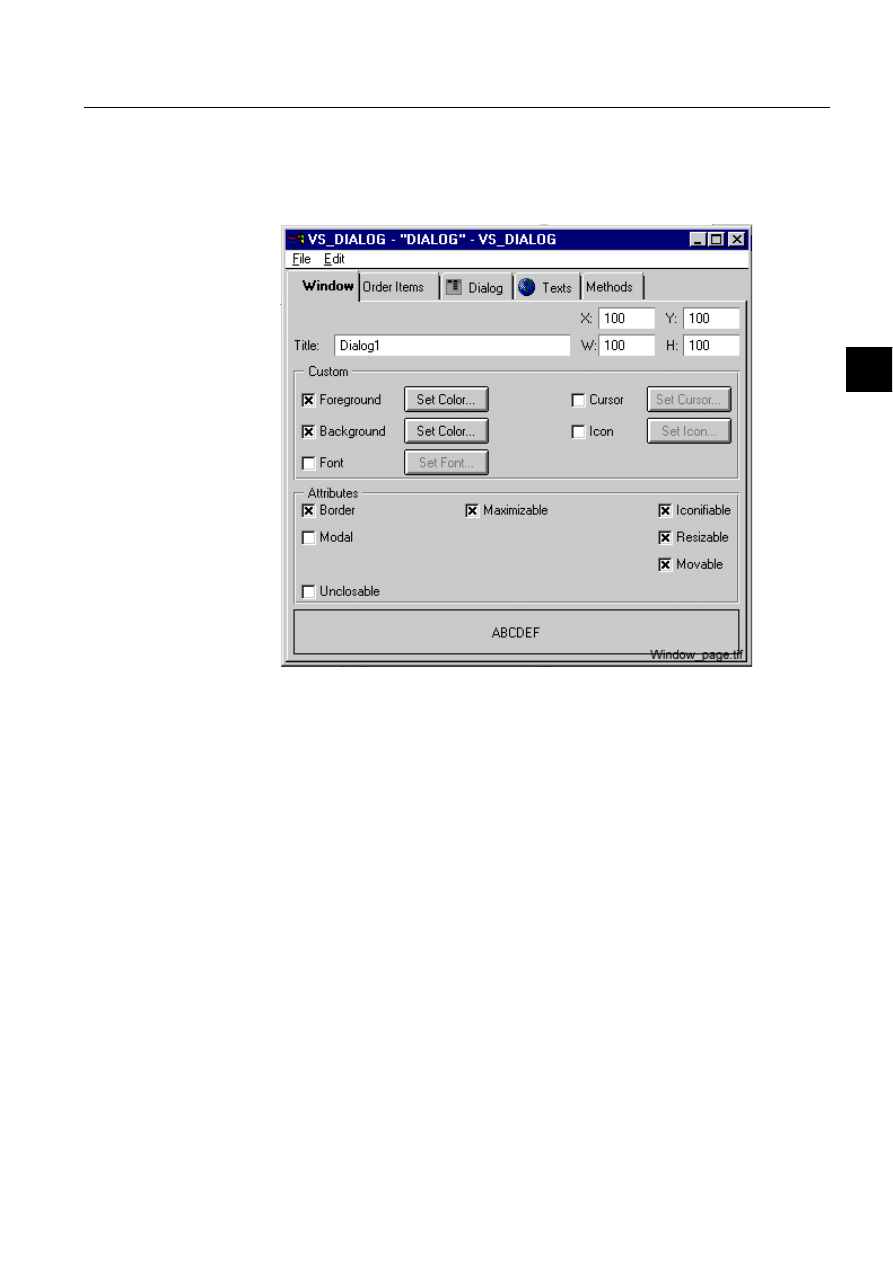
1MRS751855-MEN
SYS 500
69
6. Container Group
Objects
Visual SCIL User Interface Design
Configuration Guide
6
Window Page
The first page of the Dialog Object Editor is Window page. It contains several
attributes that are already explained in Chapter 4. The attributes discussed in this
chapter are the attributes located at the bottom. See Figure 6.1.-1.
)LJ 7KH:LQGRZSDJHRIWKH2EMHFW(GLWRUZKHQGHILQLQJGLDORJV
Border
is selected by default. The dialog is outlined with a border.
Maximizable
is selected by default. The dialog can be enlarged to fill the
whole screen.
Iconifiable
is selected by default. The dialog can be minimized to an icon.
Modal
is not selected by default. When it is selected, the dialog box is
the only active window in the application. A user must respond
or perform some actions in the dialog to change the focus.
Resizable
is selected by default. The user can resize the dialog.
Movable
is selected by default. When it is selected, the user can move the
dialog on screen.
Unclosable
is not selected by default. The user cannot close the dialog by
clicking the Close button (X button) in the title bar of the dialog.
For more information on the attributes, see the Visual SCIL Objects manual, the
_STYLE attribute.
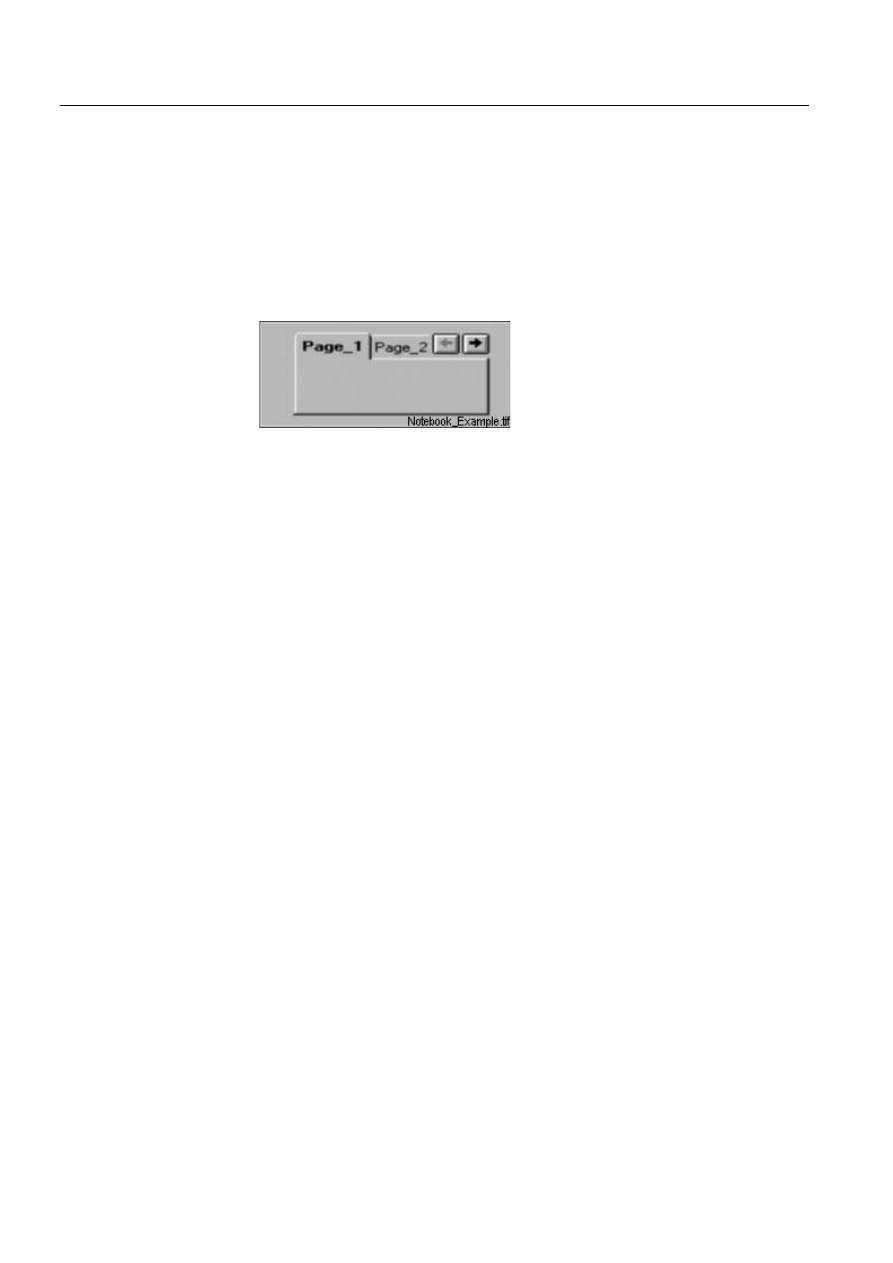
70
1MRS751855-MEN
Visual SCIL User Interface Design
SYS 500
6.
Container Group Objects Configuration Guide
6.2.
Notebooks
General
Notebooks are often used to group dialog items that are somehow related to each
other. Usually there are so many dialog items in a notebook, that there would not be
enough space for them in a container. See Figure 6.2.-1. For example a notebook can
contain several check boxes and option buttons. A notebook contains usually several
pages, which all have a tab to enter the page. Dialog items placed in notebook pages
are edited in their own object editors.
)LJ $QH[DPSOHRIDQRWHERRN
You manage and display the tabs by tab sets. A tab set contains all the tabs for pages
and sections at the top level of a notebook. The name of a page is shown on its tab.
Various attributes of a notebook determine its behavior and appearance. You can
define these attributes in the Custom Style Area of the Notebook page.
There are six pages in the Notebook Object Editor. The common attributes of the
first page are discussed in Chapter 5. Most definitions are performed in the
Notebook page. These functions are described in Chapter 4.
Inserting and translating the language dependent texts is done in the Texts page.
Adding and editing methods is done in the Methods page. The functions in these
pages are described in Chapter 5.
The only page that differs from pages in other object editors is the Notebook page
where you can add the notebook pages.
Defining a Notebook
To define a notebook:
Enter the 1RWHERRN page in Notebook Object Editor.
To add a notebook page, choose 1HZ3DJH from the 1RWHERRN menu. See
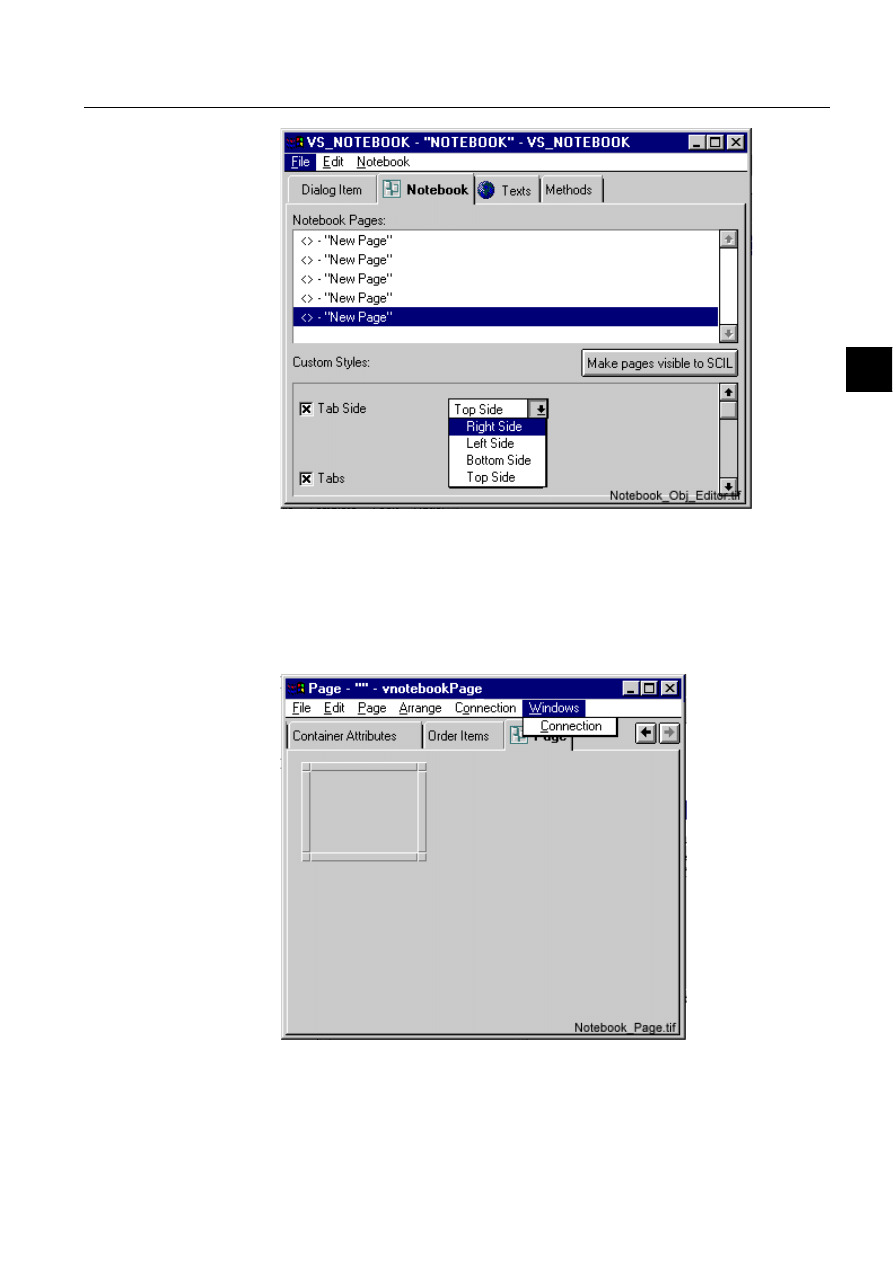
1MRS751855-MEN
SYS 500
71
6. Container Group
Objects
Visual SCIL User Interface Design
Configuration Guide
6
)LJ 7KH1RWHERRN2EMHFW(GLWRU
Open the 1RWHERRN3DJH2EMHFW(GLWRU by double-clicking the new page, the
notebook page. The Notebook Page Object Editor is shown in Figure 6.2.-3.
To add a new dialog item to the notebook page, choose 1HZ ,WHP from the 3DJH
menu.
)LJ 7KH1RWHERRN3DJH2EMHFW(GLWRU
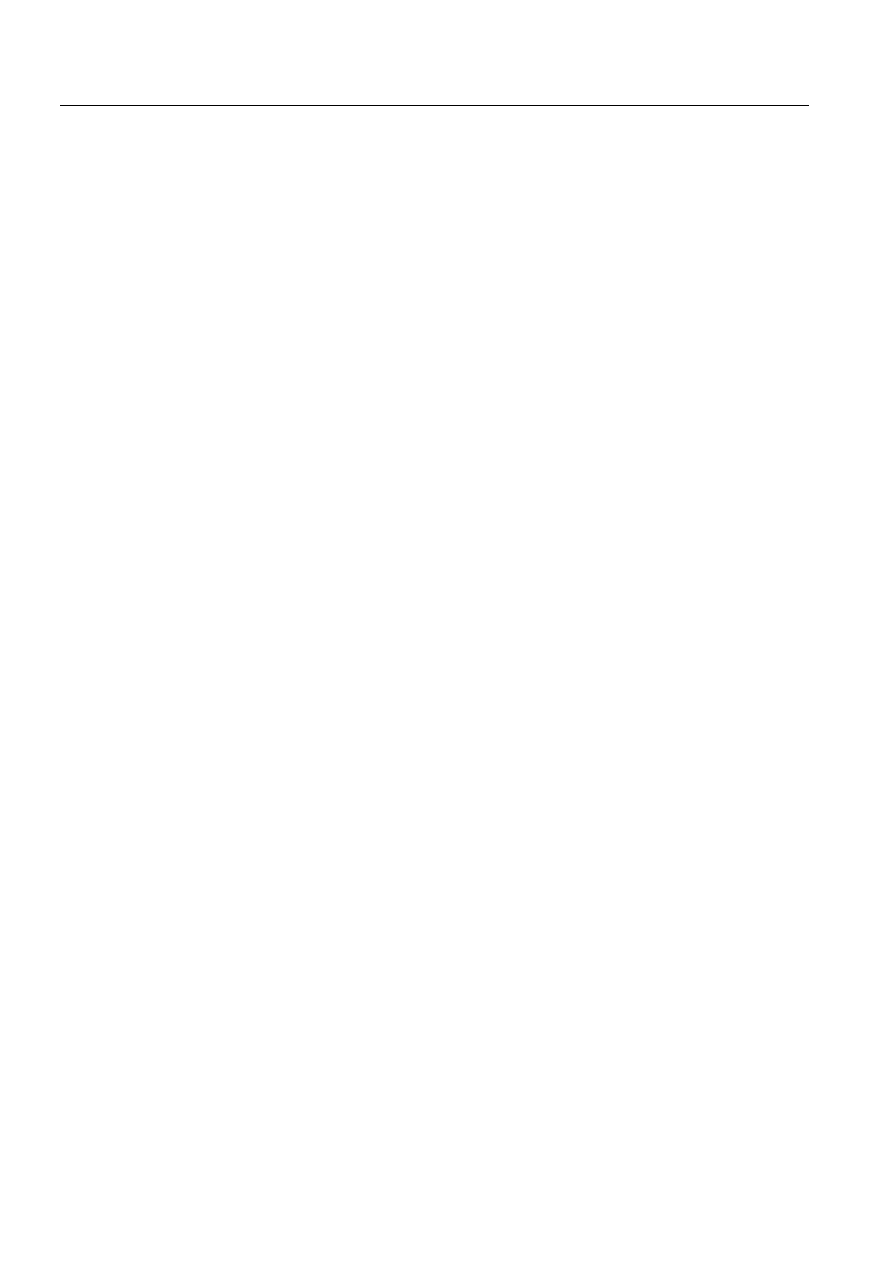
72
1MRS751855-MEN
Visual SCIL User Interface Design
SYS 500
6.
Container Group Objects Configuration Guide
The Order Items page contains a list of dialog items that are inserted in the Notebook
page. For more information on defining this page, see Section “The Order Items
Page” on page 67.
Close the Notebook Page Object Editor by choosing &ORVH(GLWRU from the )LOH
menu.
To customize the appearance of your tabs, use the options in the &XVWRP6W\OH
area at the bottom of the Notebook Object Editor. The attributes in the Custom
Style area are listed later (The Custom Style Options) with an explanation.
Click the button with the text “0DNHSDJHVYLVLEOHWR6&,/”, otherwise the
pages cannot be handled with SCIL.
The Custom Style Options
Tabs
Specifies if the notebook pages should have tabs.
Tab Side
Specifies the side of the notebook where the tab set
should appear.
Folio
Specifies whether or not to show the folio. The folio
shows the page number at the bottom of the
notebook pages.
Folio Justification
Specifies the justification of the page number at the
bottom of the notebook pages.
Page Buttons
Specifies whether or not to show the page buttons.
Pages Wrap
Specifies should the first page of the notebook be
selected after the last one while moving to the right.
Tab Style
Specifies the default border style of a tab.
Vertical Tabs
Specifies whether or not to show vertical tabs.
Tab Buttons Centered
Determines if the buttons to scroll the tabs are to be
centered in the tab set rectangle or aligned with the
inside border.
Tab Buttons Placement
Determines where the buttons to scroll the tabs are
displayed.
Allow Partial Tabs
Specifies whether or not to show the tabs that are
partially visible in a tab set.
6.3.
Containers
Container is mainly used to group dialog items that are somehow related to each
other. For example a set of option buttons can be placed into a container. See Figure
6.3.-1. The Container Attributes page is discussed in this section. The common
definitions were discussed in Chapter 5.
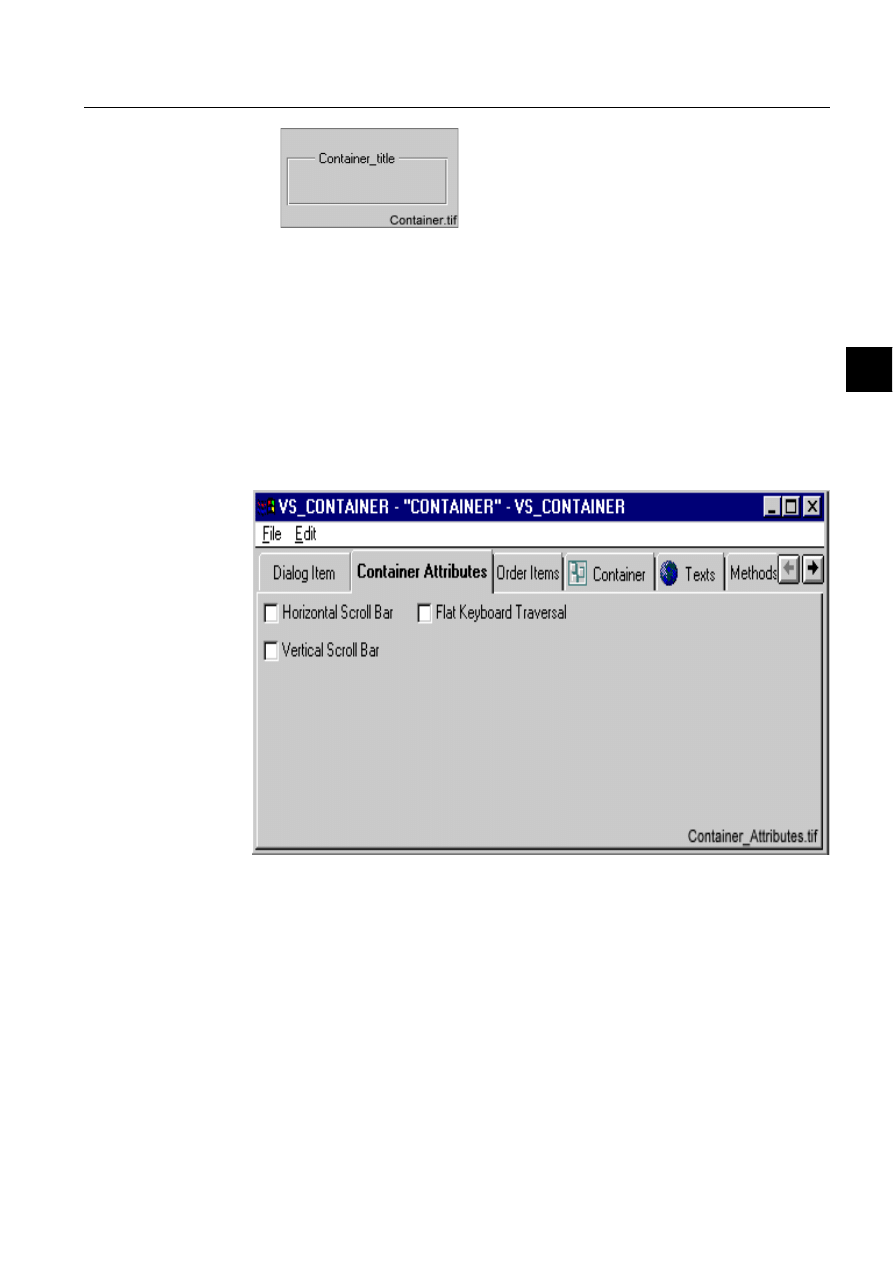
1MRS751855-MEN
SYS 500
73
6. Container Group
Objects
Visual SCIL User Interface Design
Configuration Guide
6
)LJ $QH[DPSOHRIDFRQWDLQHU
The containers can contain all types of dialog items, even containers. The dialog
items are added and arranged in the Container page. To add, edit and arrange the
dialog items, follow the procedures described for dialogs in Chapter 5.
Container Attributes Page
The Container Attributes page shown in Figure 6.3.-2 defines scroll bars for the
container and keyboard traversal behavior. To insert scroll bars to your container,
select the Horizontal Scroll Bar or Vertical Scroll Bar options. If you select the Flat
Keyboard Traversal option, the user can use Tab (on the keyboard) to move between
items in the container and the other dialog items.
)LJ 7KH&RQWDLQHU$WWULEXWHVSDJHRIWKH&RQWDLQHU2EMHFW(GLWRU
6.4.
Menus
General
With the help of menus you can provide a way for user to issue commands. There
are three object types for menus:
• Menubars.
• Menus.
• Menu items.
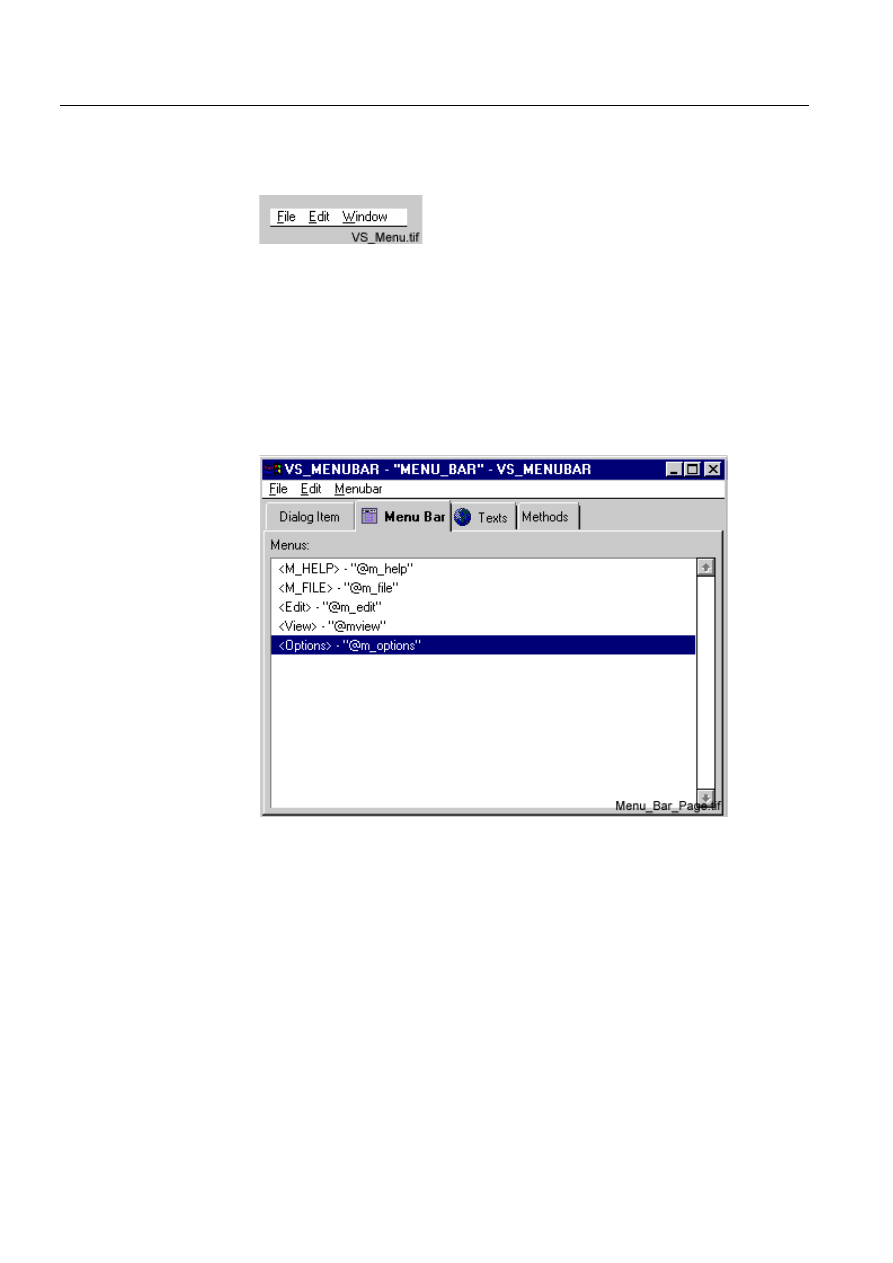
74
1MRS751855-MEN
Visual SCIL User Interface Design
SYS 500
6.
Container Group Objects Configuration Guide
A menubar usually contains several menus, which all contain several menu items.
See Figure 6.4.-1. You begin to add menus by adding the menubar first. Then you
add the menus and menu items.
)LJ $QH[DPSOHRIDPHQX
Adding Menus
To define a menu:
Add the menubar and enter its object editor.
Click 0HQX%DU to enter the page where you add the menus. The page shown in
Figure 6.4.-2 appears.
)LJ 7KH0HQX%DUSDJHZKHUH\RXDGGQHZPHQXV
Choose 1HZ0HQX from the 0HQXEDU menu. A new menu appears. The name
within brackets is the object name of the menu and the name within quotation
marks is the title of the menu. The order of the menus can be changed by
selecting the row and holding both mouse buttons down while dragging the row
to a new position. The
+DV+HOS option on the 0HQXEDU menu means that the
rightmost menu is placed at the right edge of the dialog on some systems.
Otherwise it is placed according to amount and size of menu items starting from
the left side of the bar.
Open the 0HQX2EMHFW(GLWRU by double-clicking the name of the menu. It is
shown in Figure 6.4.-3.
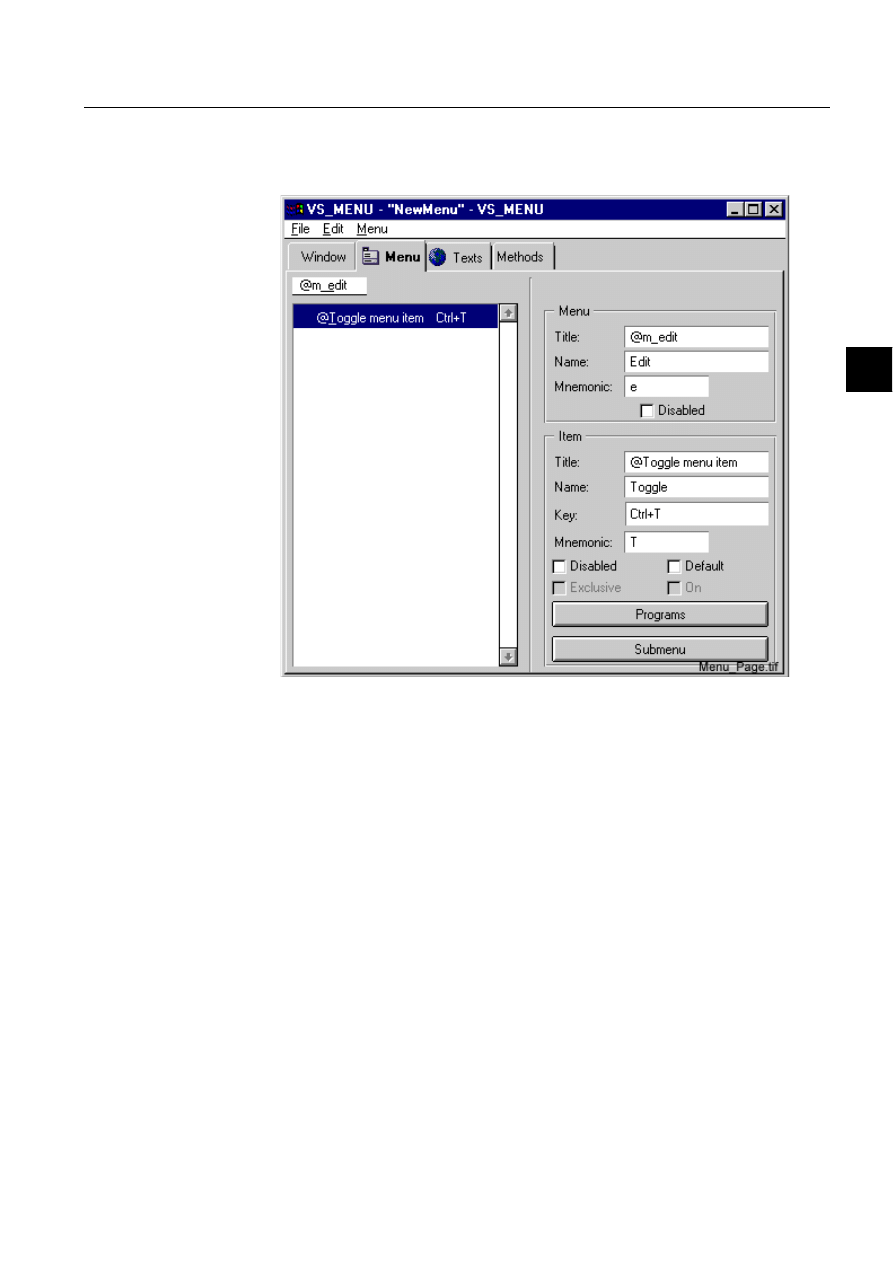
1MRS751855-MEN
SYS 500
75
6. Container Group
Objects
Visual SCIL User Interface Design
Configuration Guide
6
In the 0HQX page you define the title, name and mnemonic for the menu. The
name of the menu is shown with a mnemonic in the upper left corner of the
page.
)LJ 7KH0HQXSDJHLQWKH0HQX2EMHFW(GLWRUZKHUH\RXDGGQHZPHQX
LWHPV
To add a menu item, choose 1HZ from the 0HQX menu. On the submenu that
appears choose the menu item type you want to add. There are four types of
menu items, which are shown in the following list:
Now you can define the Title, Name, Key and Mnemonic for the new menu
item. The name of the item is shown with the mnemonic key. You can also
define the attributes Disabled, Default, Exclusive and On depending on the type
Menu Item
is the regular command line inserted in the menu.
Separator Menu Item is a line inserted between other menu items. It is the
second menu item in Figure 6.4.-3.
Submenu Item
is the submenu item, which is a command displayed with
an arrow pointing to the right. It indicates that more
menu options are available when it is selected.
Toggle Menu Item
is a menu item that is displayed with a check mark when
it is selected.
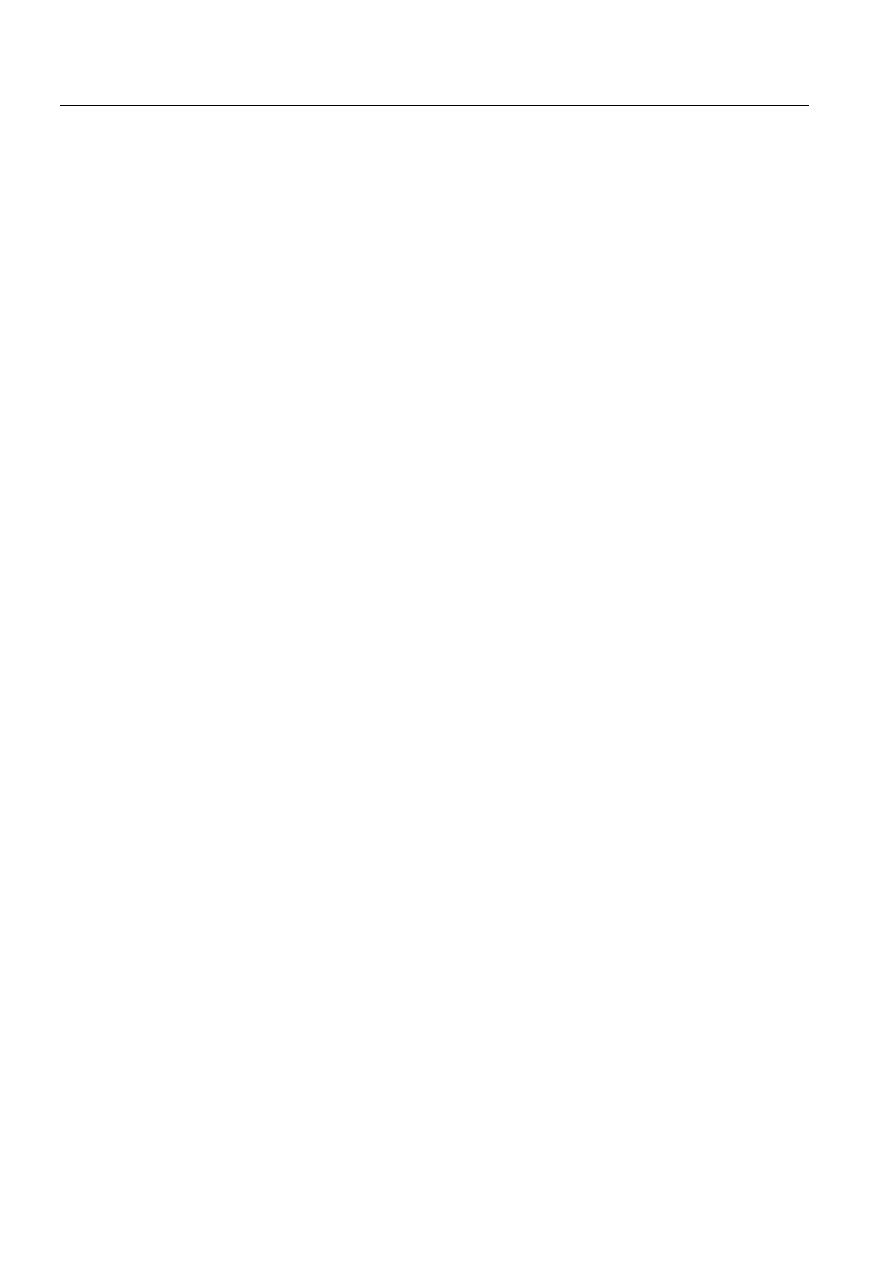
76
1MRS751855-MEN
Visual SCIL User Interface Design
SYS 500
6.
Container Group Objects Configuration Guide
of the menu item you are defining. You can give more definitions in the object
editor of the menu item. To enter the editor, click Programs.
The On attribute can be selected for toggle menu items. If it is selected, the toggle
menu item is selected by default and the check mark is shown in front of the option.
The Exclusive option can also be selected for toggle menu items. If it is selected,
only one toggle menu item in the menu, or in the part of the menu that is separated
by a separator menu item, can be selected at a time.
If you have added a submenu item, the next step is to add menu items into the
submenu. To add menu items into the submenu, enter the Submenu Object Editor
and repeat steps 6 and 7.
Testing a Menu
In the Menu Object Editor you can view and test a menu while you are defining it.
To test a menu, choose Try Out Menu from the Menu menu. The features you have
defined are visible. Your menu remains on the menubar until you unselect Try Out
Menu.
6.5.
Picture Containers
General
A Picture Container is a container used for conventional MicroSCADA pictures,
pictures built in the Picture Editor. This way pictures that are made in MicroSCADA
Picture Editors can also be shown in Visual SCIL dialogs.
The upper left corner of the picture will be placed in the upper left corner of the
picture container. If the picture container has scrollbars and the picture is bigger than
the picture container, the user can move around the picture using the scrollbars. The
used font and the size of the picture are determined by the current semigraphic font
that was chosen when the application session was started.
The Container Attributes page shown in Figure 6.3.-2 defines scroll bars and
keyboard traversal behavior. To insert scroll bars into your container, select the
Horizontal Scroll Bar or Vertical Scroll Bar options. It is not recommended to use
the Flat Keyboard Traversal option in the Picture Container.
Inserting a Picture
You can insert a picture into the picture container using the picture handling
methods. For example methods can be in the Init method of a picture container or in
a dialog or in some button method. The place depends on the time the picture is to
be shown. For more information on the subject, see Section “Handling Picture
Containers” on page 27.
6.6.
Icon View
Icon View object is used for displaying icons. The icons are created with SCIL
image editor. The predefined method _APPEND_ICON can be used for this
purpose. For more information on adding icons, see Chapter 5. See also the Visual
SCIL Objects manual and the Programming Language SCIL manual. Icon View
Item is shown in Figure 6.6.-1.
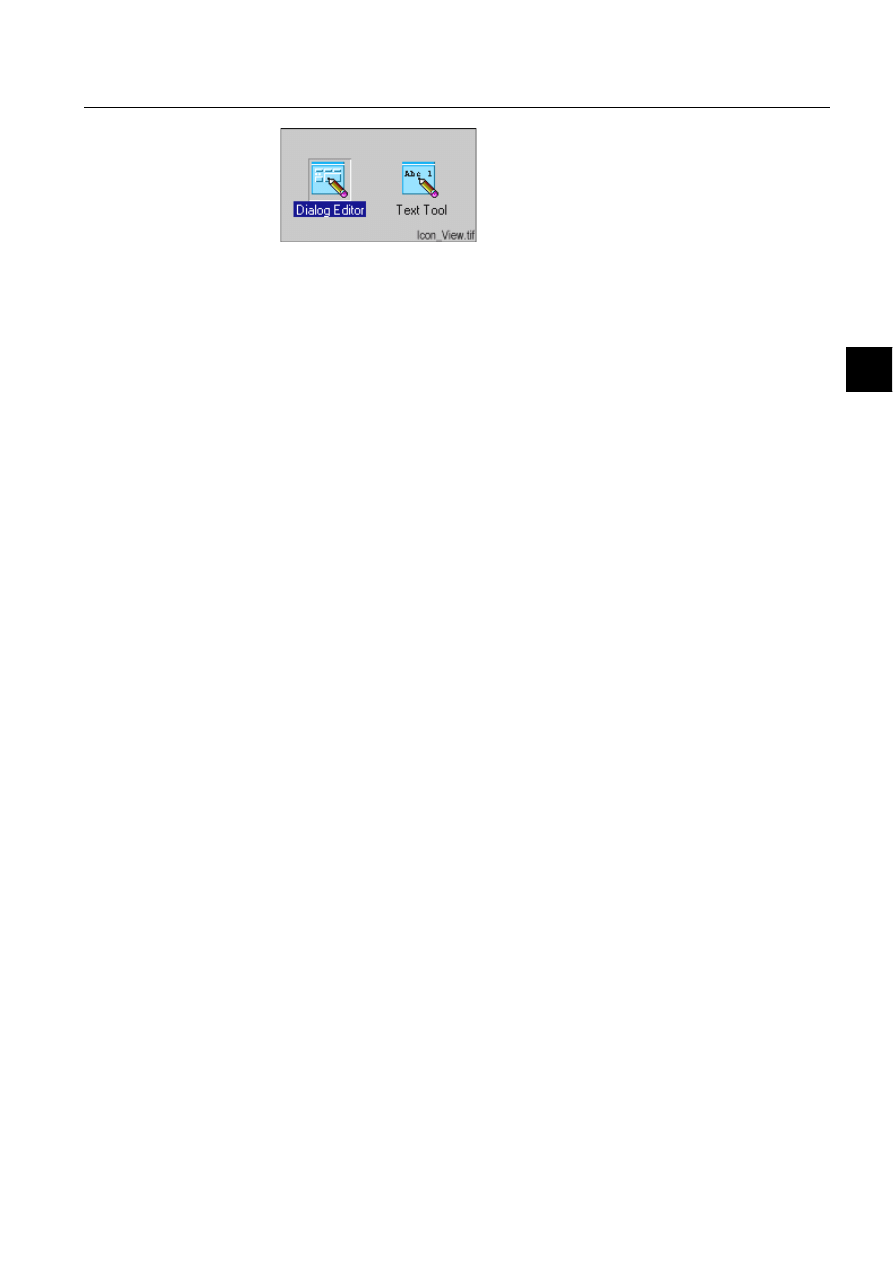
1MRS751855-MEN
SYS 500
77
6. Container Group
Objects
Visual SCIL User Interface Design
Configuration Guide
6
)LJ ([DPSOHVRILFRQYLHZREMHFWXVHWDNHQIURPWKH7RRO0DQDJHU7KH
³'LDORJ(GLWRU´LFRQLVVHOHFWHGZKLFKDSDUWIURPWKHKLJKOLJKWHGWH[W
FDQEHQRWLFHGDVWKH,FRQ9LHZDUHDKDVIRFXV
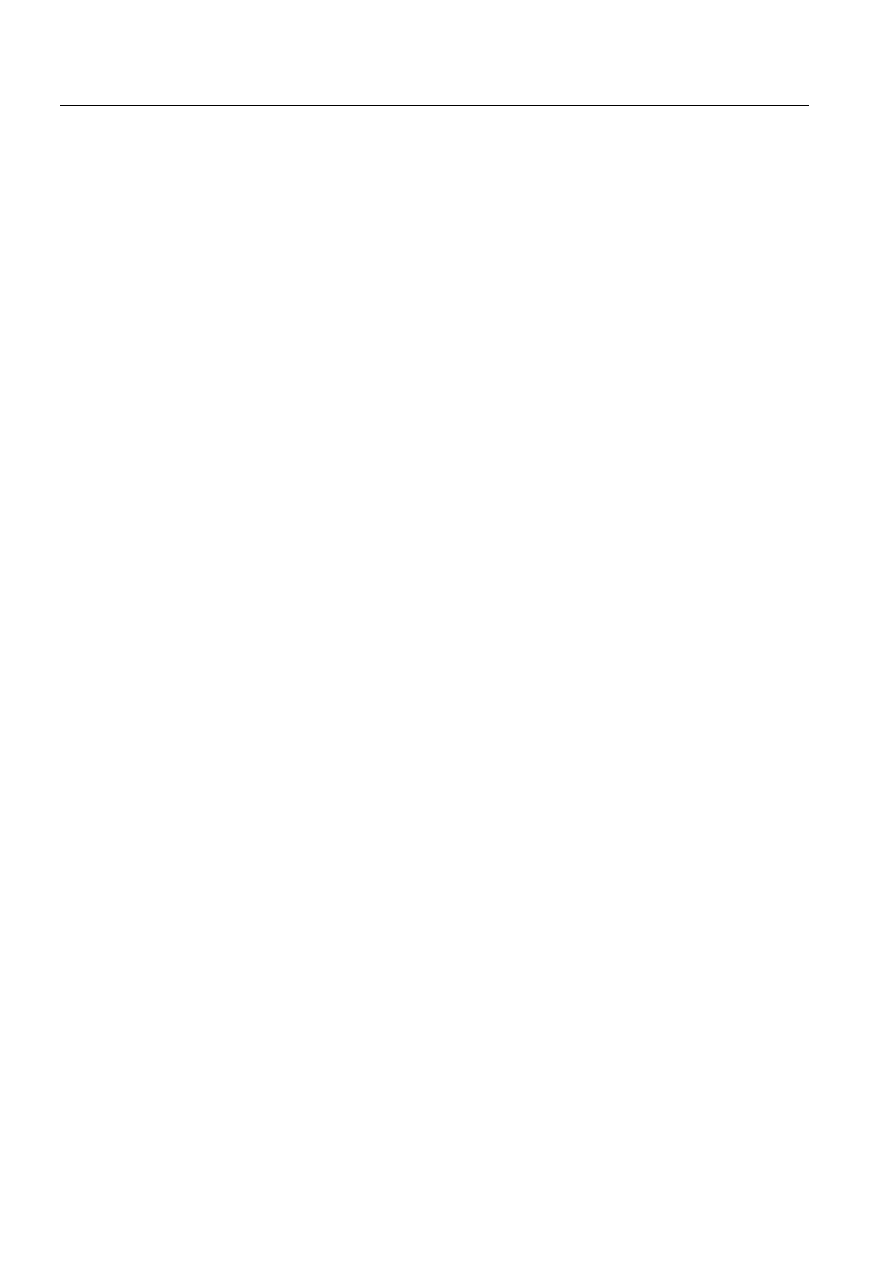
78
1MRS751855-MEN
Visual SCIL User Interface Design
SYS 500
6.
Container Group Objects Configuration Guide
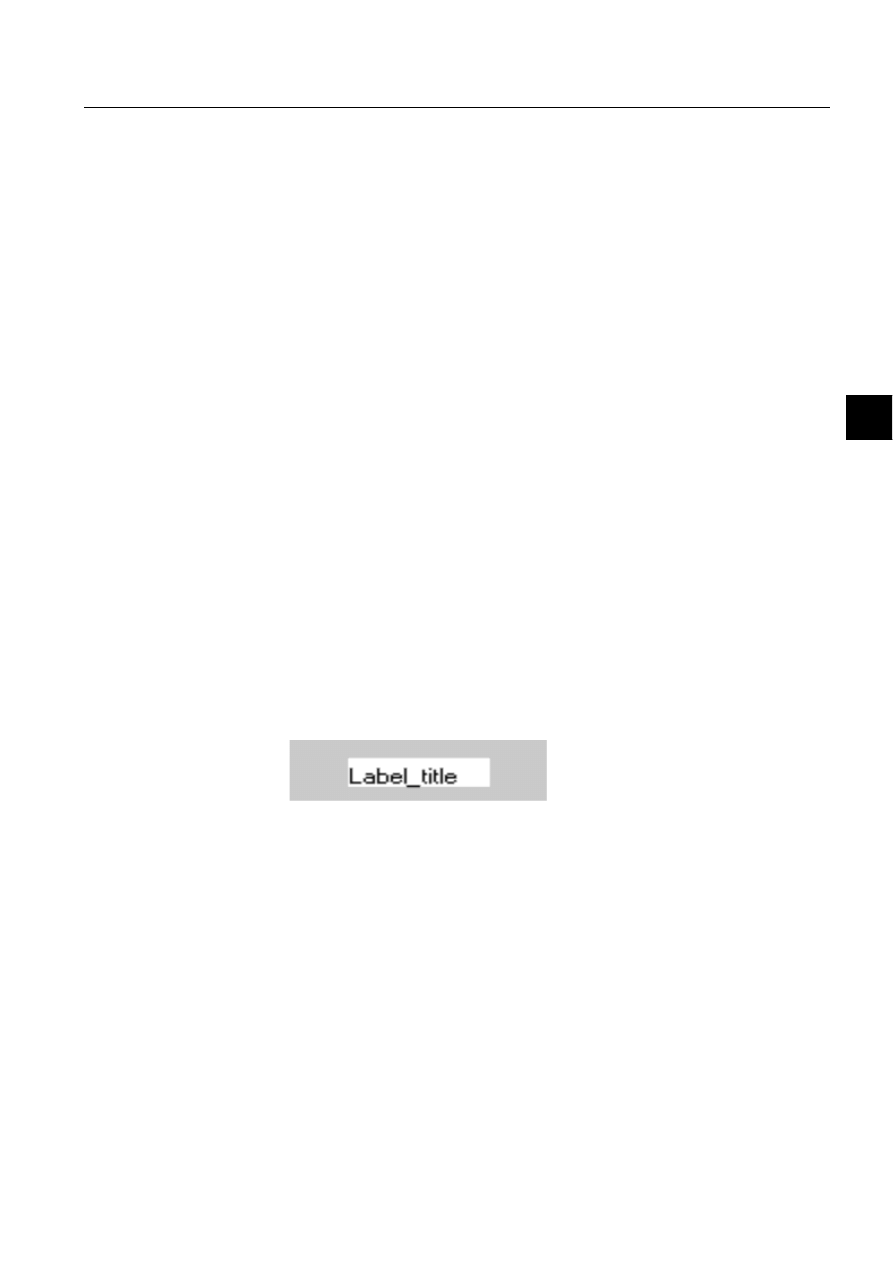
1MRS751855-MEN
SYS 500
79
7. Other Dialog Items
Visual SCIL User Interface Design
Configuration Guide
7
7.
Other Dialog Items
About this Chapter
This chapter discusses all remaining dialog items, the items that cannot contain other
dialog items. The definitions are done mainly in the object editor of the dialog item.
If you have added the dialog item inside another object, you can see some of the
effects of the definitions by looking at the Object Editor of the parent object. You
can also use the test function described earlier in this manual. The procedure for
adding objects is described in Chapter 4. The most common definitions, for example
name and title, color and font setting, are described in Chapter 5.
Texts
Buttons
Option Selection
Scroll Bars and Sliders
Separating Items
Tree
Header and Header Item
Graph and Graph Legend
Table
7.1.
Texts
Label
A label is a static text field, where the user cannot make changes. It is usually used
to name another dialog item. See Figure 7.1.-1. Defining the label does not contain
any steps, which are not common to other objects. The text to be shown to the user
is written in the Title text box.
)LJ $QH[DPSOHRIDODEHO
List
A list displays items organised into rows and columns. See Figure 7.1.-2. You can
use the List Object Editor to define the appearance and behavior of the list. Usually
the content of the list is defined using SCIL, for example the set_cell_text method.
1MRS751855-MEN
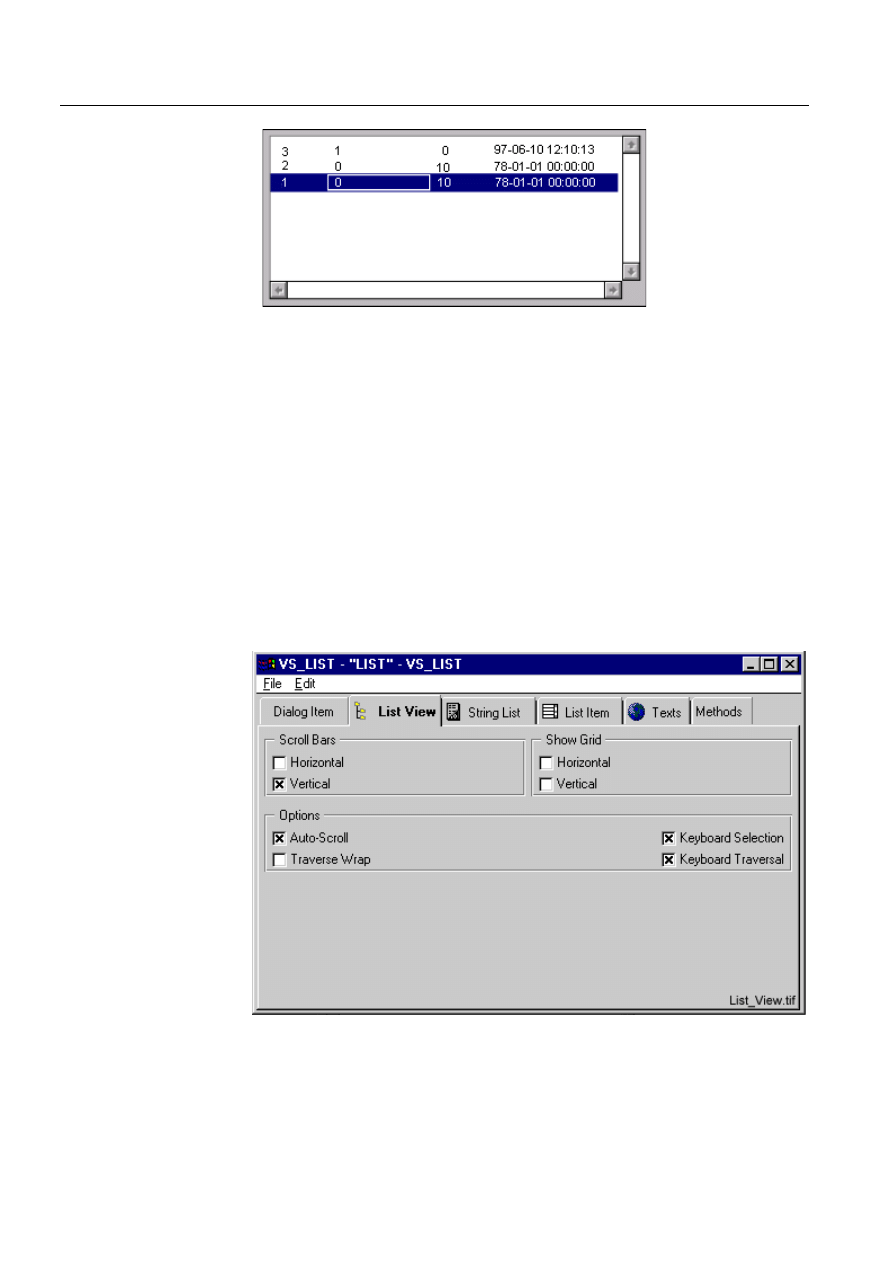
80
1MRS751855-MEN
Visual SCIL User Interface Design
SYS 500
7.
Other Dialog Items
Configuration Guide
)LJ $QH[DPSOHRIDOLVW
In the second page of the List Object Editor, you can define the appearance of the
list. This page is shown in Figure 7.1.-3. In the Scroll Bars area you can select
Horizontal and Vertical options. Vertical is selected by default, so a vertical scroll
bar is placed in the list. If Horizontal is selected, a horizontal scroll bar is placed in
the list. In the Show Grid area you can choose Horizontal and Vertical grids, which
draw lines between each row and column.
In the Options area you can select Auto-Scroll, Traverse Wrap, Keyboard Selection
and Keyboard Traversal options. Auto-Scroll is selected by default, so the user can
move through a list by dragging the pointer to the edge of a list view to see the items
beyond the border of a list view. Traverse Wrap is not selected by default, so the user
cannot move backward and forward from one end of the list to the other. Keyboard
Selection is selected by default, so the user can select highlighted items in the list by
pressing return. Keyboard Traversal is selected by default, so the user can move
through the list by using the arrow keys on the keyboard.
)LJ 7KH/LVW9LHZSDJHRIWKH/LVW2EMHFW(GLWRU
The String List page of the List Object Editor is shown in Figure 7.1.-4. You can use
it to insert and remove rows and coloumns into a list. To insert a new row, click
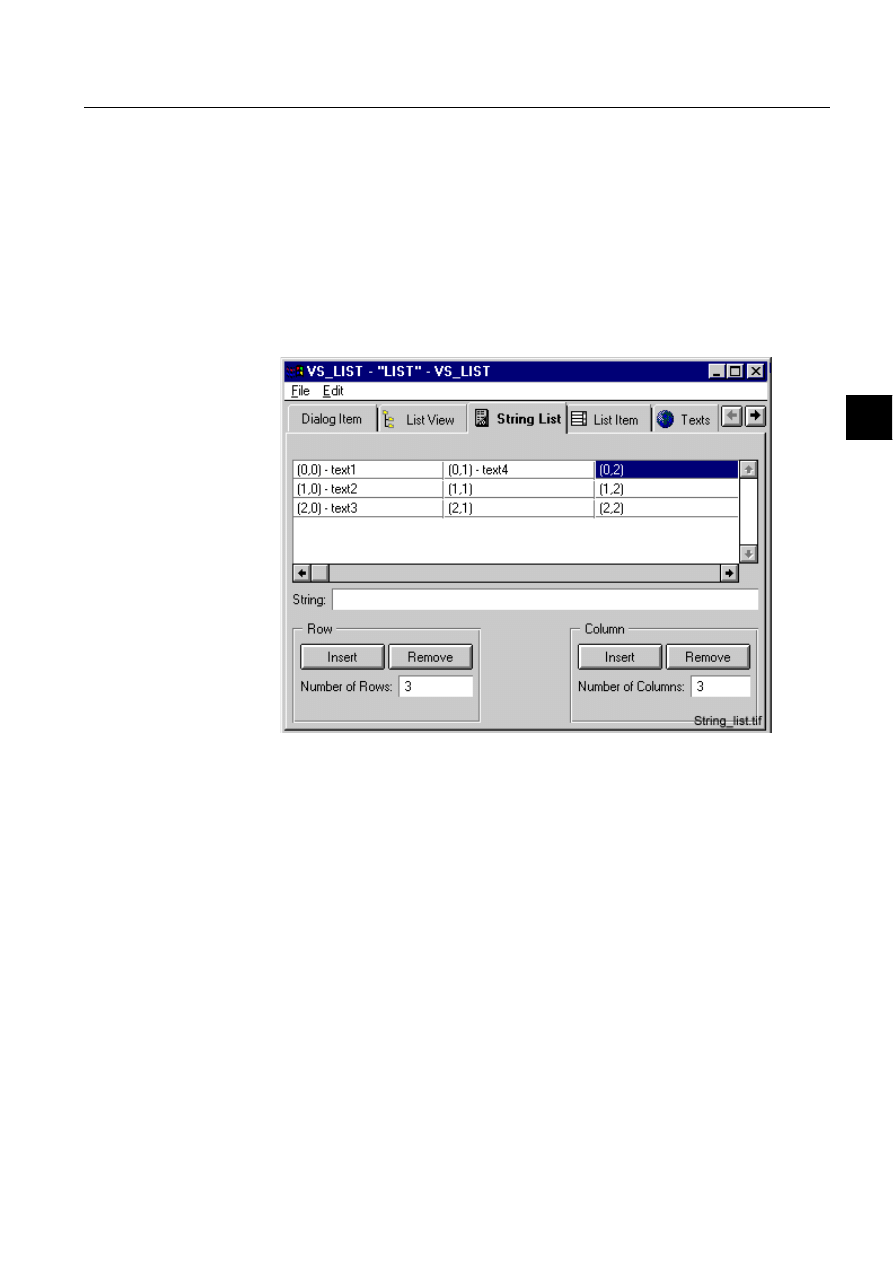
1MRS751855-MEN
SYS 500
81
7. Other Dialog Items
Visual SCIL User Interface Design
Configuration Guide
7
Insert under the text Row and to remove a row, click Remove. Inserting and
removing columns is done in the same way under the text Column. The added rows
and columns are shown in the white box with the column and row number in
parentheses.
Usually rows, columns, texts or other characters are set with SCIL. To insert texts
or other characters into a cell manually:
Select the cell.
Click the 6WULQJ text box and type the text in it. Press Enter. The written text
appears in the cell.
)LJ 7KH6WULQJ/LVWSDJHRIWKH/LVW2EMHFW(GLWRU
The List Item page of the editor is shown in Figure 7.1.-5. You can use the List Item
page to specify the appearance and selection method for the list. Use the Natural
Number of Rows and Auto-Calculate Widths options to determine the size of
naturally -sized list. You can define a list as naturally -sized by changing its inside
connections. Natural Number of Rows is the number of rows used to calculate the
natural height of a list. A naturally -sized list displays the number of rows entered
here. The value zero indicates that all rows are used to calculate the natural height.
The default column width is same as the width of the list. If you select Auto-
Calculate Widths, the default size is changed.
The selection method has four choices:
None
None indicates that no cell from a list can be chosen.
Only One
Only One indicates that no more than one cell can be selected at
any time.
Free
Free indicates that any cell or a combination of cells can be
selected.
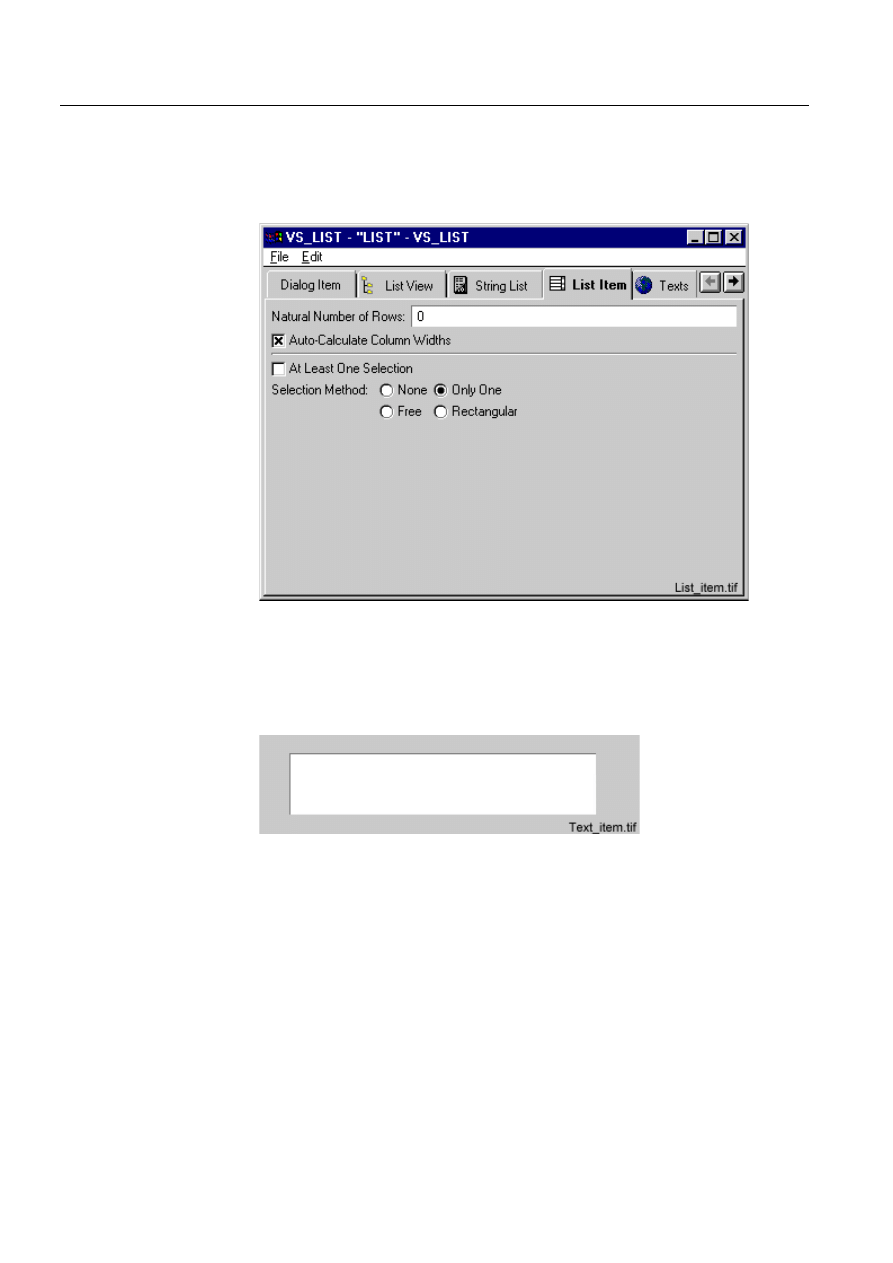
82
1MRS751855-MEN
Visual SCIL User Interface Design
SYS 500
7.
Other Dialog Items
Configuration Guide
Rectangular
Rectangular indicates that the selection is always a rectangle of
cells.
If you select the option At Least One Selection, at least one cell in the list is always
selected.
)LJ 7KH/LVW,WHPSDJHRIWKH/LVW2EMHFW(GLWRU
Text
In the text box the user can insert or edit text. You can also define that the user
cannot change the content of the text box. See Figure 7.1.-6.
)LJ $QH[DPSOHRIWH[WLWHP
In the Text View page of the Text Object Editor you can add vertical and horizontal
scroll bars to the item. You can select either or both of the options in the Scroll Bars
area. The Scroll Locked options make it impossible for the user to move through the
text horizontally or vertically. You can also select a style for highlighted text and
unhighlighted text. Highlighted text is selected text in an active window and
unhighlighted text is the selected text in a window that is no longer active. The
options are Default, Invert, Line, Box, None and Dotted line. The Auto-Scroll option
is selected by default and normally it should not be changed. When it is selected, the
text in the text item is automatically scrolled.
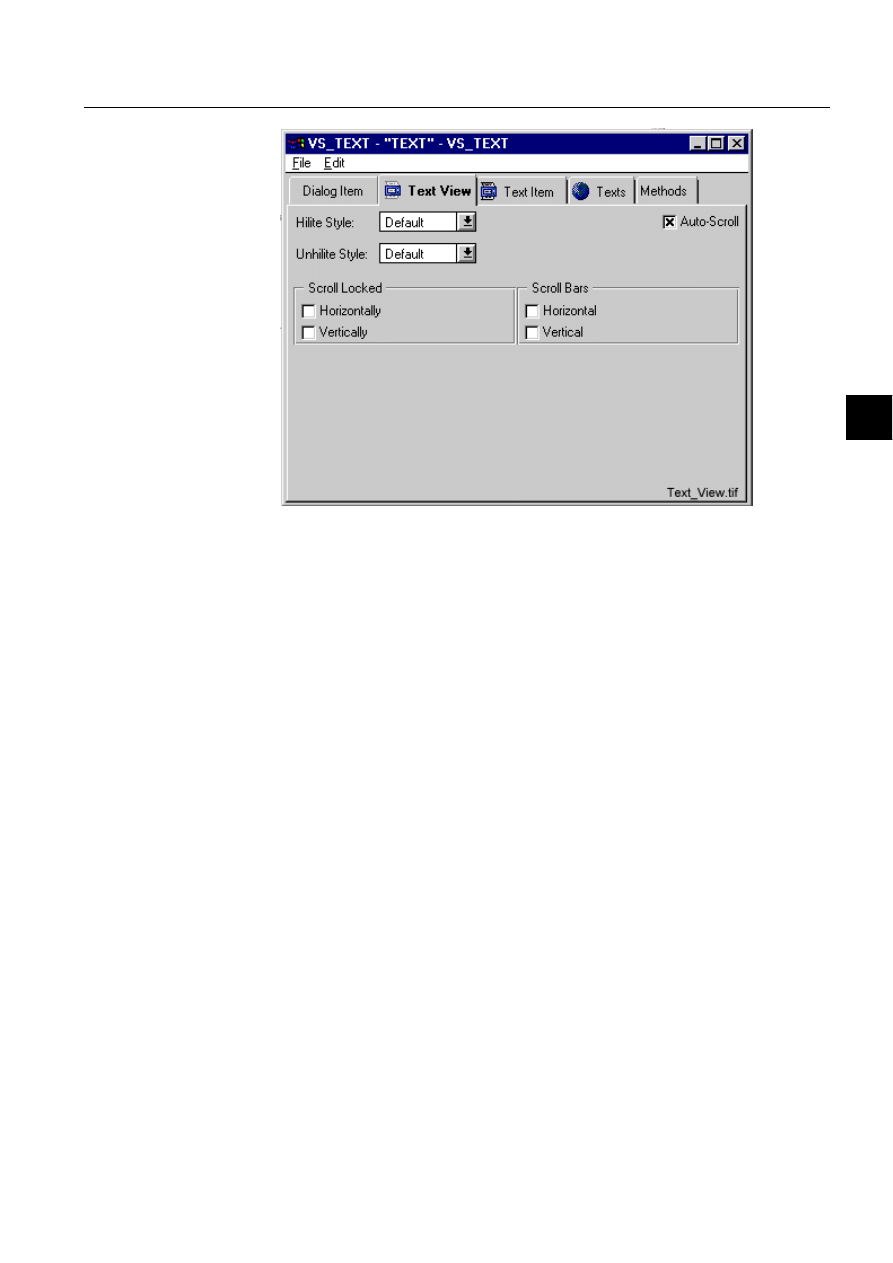
1MRS751855-MEN
SYS 500
83
7. Other Dialog Items
Visual SCIL User Interface Design
Configuration Guide
7
)LJ ,QWKLV7H[W9LHZSDJHRIWKHHGLWRU\RXGHILQHKRZWKHWH[WLWHP
EHKDYHV
The Text Object Editor contains a simple text editor with a text box and various
features to specify the text properties, such as tab setting and line spacing. It is
located in the Text Item page of the Text Object Editor. See Figure 7.1.-8. You can
leave the large text box blank or place text in it. To type text, click in the text box
and begin typing.
The Selectable option is selected by default and it enables the user to select text in
the text box. If this option is not selected the user cannot do this. The Modifiable
option is selected by default. It enables the user to change the contents of the text
box. If this option is not selected, the user cannot do this. The Wrap option is not
selected by default. If it is selected, the editor automatically wraps the text. The One
Line option is not selected by default. If it is selected, the text can be at maximum
one line.
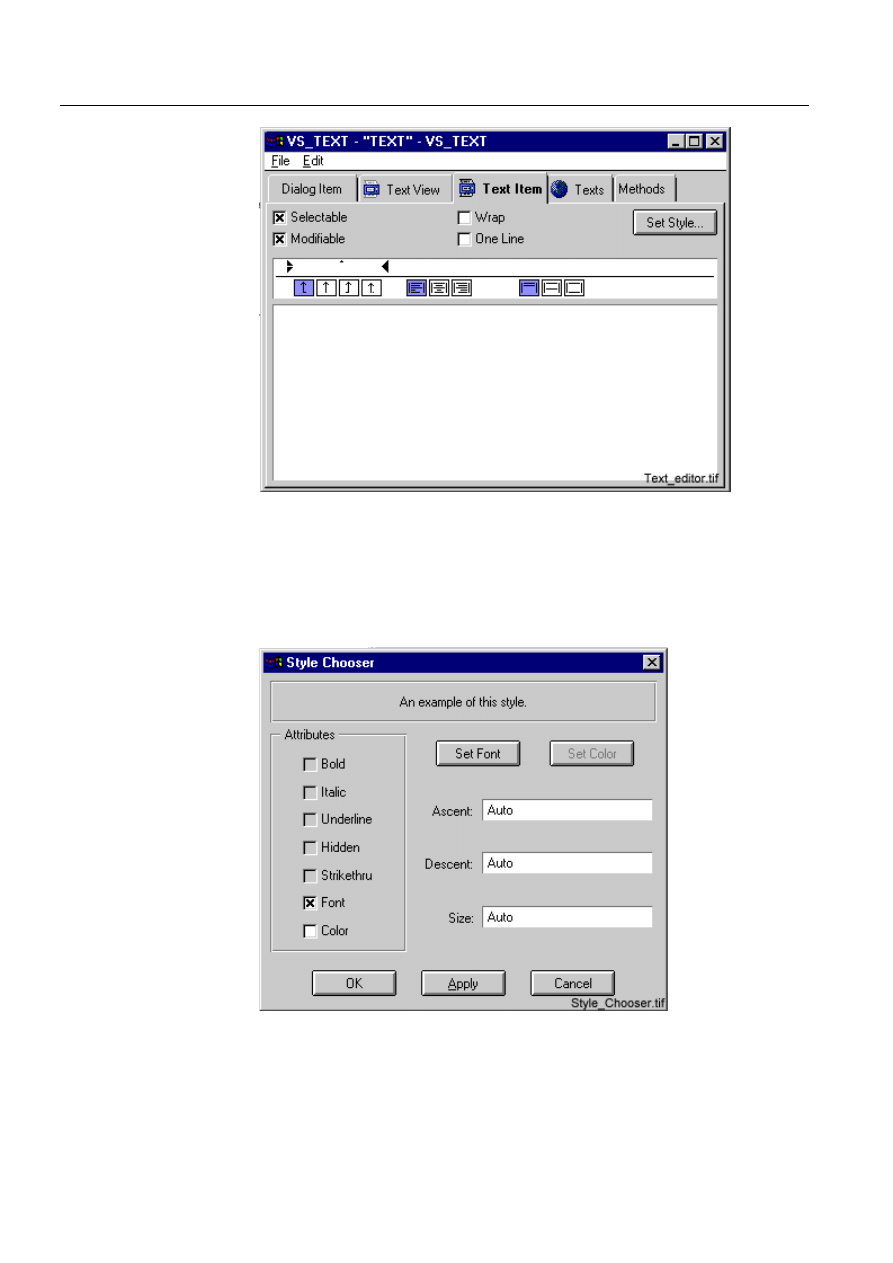
84
1MRS751855-MEN
Visual SCIL User Interface Design
SYS 500
7.
Other Dialog Items
Configuration Guide
)LJ 7KH7H[W(GLWRULQWKH7H[W2EMHFW(GLWRU
You can use the text ruler, which is located under the check boxes, to set margins
and tabs and to specify justification and line spacing for the text. If you want to
change the text style, click Set Style. The Style Chooser shown in Figure 7.1.-9
appears. Note that the changes made in the Style Chooser are only made to the
selected parts of the text.
)LJ 7KH6W\OH&KRRVHUZKHUH\RXFDQFKDQJHWKHWH[WVW\OH
The options that can be chosen with the check boxes are Bold, Italic, Underline,
Hidden and Strikethru. These check boxes have three states, select, unselect and no
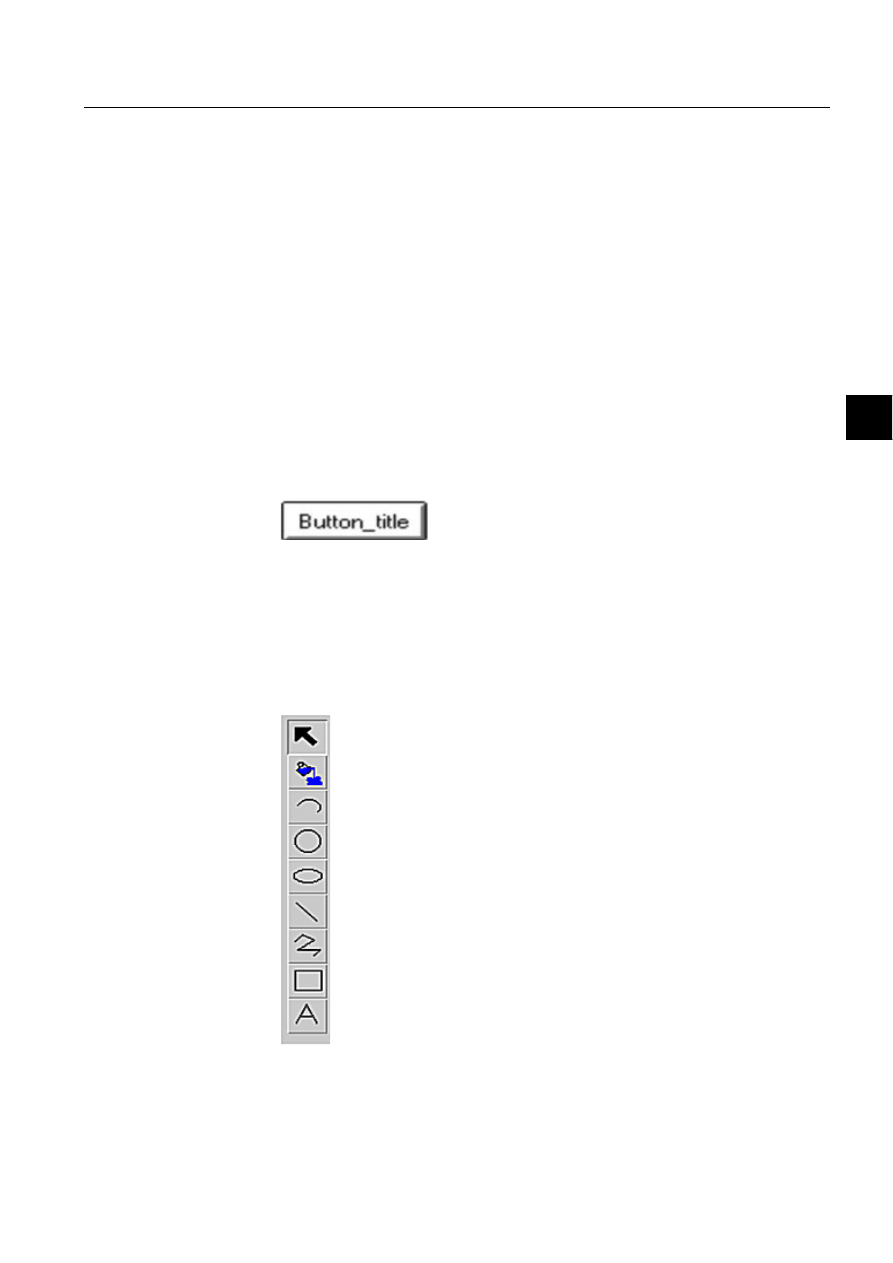
1MRS751855-MEN
SYS 500
85
7. Other Dialog Items
Visual SCIL User Interface Design
Configuration Guide
7
selection. The unselect state removes the specified attribute. The no selection leaves
the current attribute unchanged.
The Style Chooser also contains two buttons for setting Font and Color. Click either
one and the Font Chooser or Color Chooser appears. The procedure for using Font
and Color Choosers is described in Chapter 5.
In the Style Chooser you can also define the Ascent, Descent and Size of selected
text. Ascent is the amount the type rises above the base line. Descent is the amount
type descends below the base line. Size represents the font size. These attributes are
set to auto, which means that the default values of the font define the attribute. If you
want to change the default values, type the number of points in the box.
7.2.
Buttons
Button
When the user clicks a button, an action is performed according to NOTIFY action
method inserted in the button. If the button is naturally sized, it automatically adjusts
its size to the Title text. See Figure 7.2.-1.
)LJ $QH[DPSOHRIDEXWWRQ
Palette
A palette is a collection of buttons. Palette contains palette items, on which you can
place icon to represent the available object or action. See Figure 7.2.-2. You can add
the icons with the Image Editor or SCIL. For more information on using the Image
Editor, see Chapter 8.
)LJ $QH[DPSOHRIDSDOHWWH
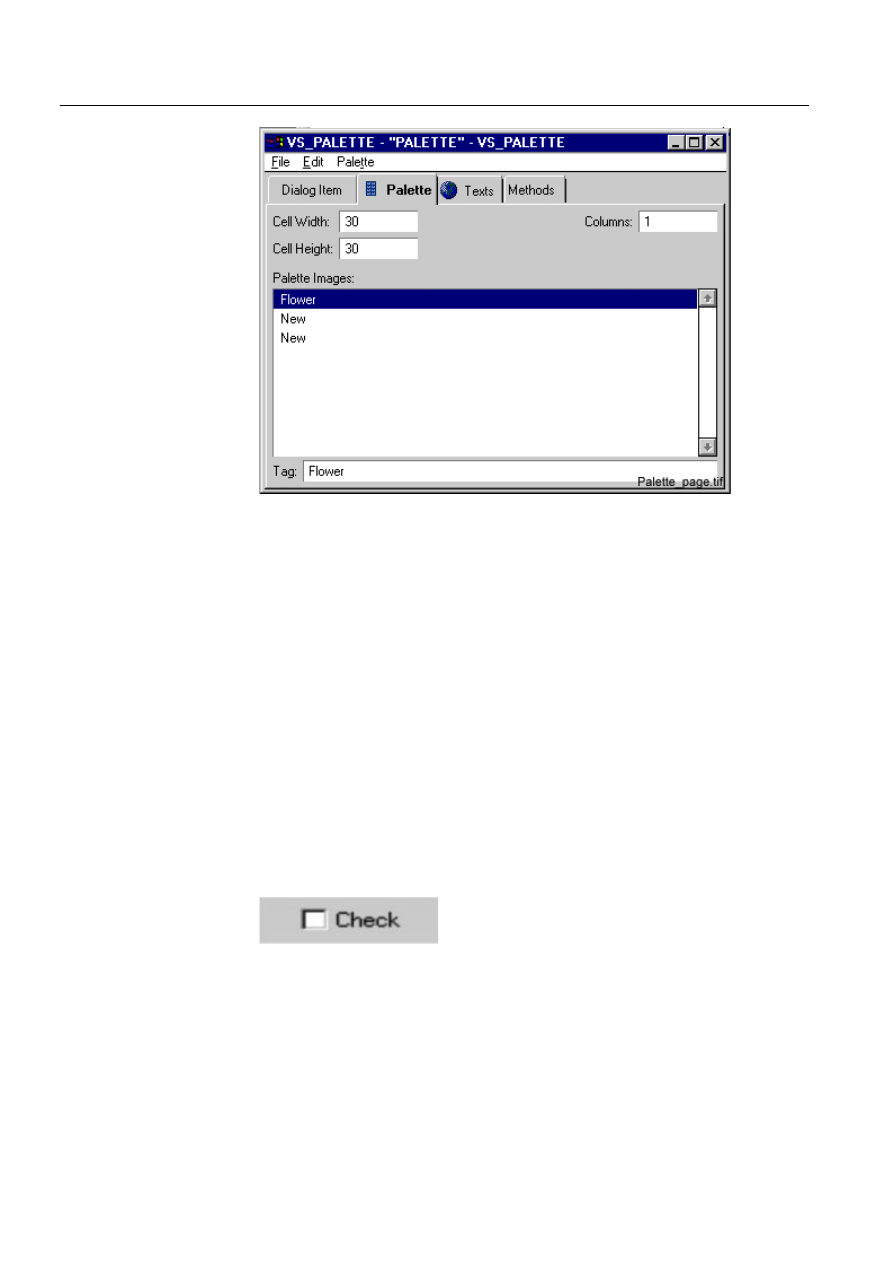
86
1MRS751855-MEN
Visual SCIL User Interface Design
SYS 500
7.
Other Dialog Items
Configuration Guide
)LJ 7KH3DOHWWHSDJHZKHUH\RXFDQFKRRVHWKHSDOHWWHLWHPVIRUWKH
SDOHWWH
To insert the palette items, choose New Item in the Palette menu. The item appears
in the Palette Images text box. The name of the item is used only in this list, so it
does not matter which name the item has. To open the Image Editor, double-click
the item. The size of the palette item can be changed in the upper part of the editor.
Click the Cell Width or Cell Height and type the new number of points. In the
Columns box you can change the number of columns in the Palette.
7.3.
Option Selection
Check Box
The user can select or unselect a check box of an option. If you want to give the user
several options from which all, none or some can be selected, you can use check
boxes. See Figure 7.3.-1. It may be useful to place check boxes in a container. A
check box can have the values, On and Off. It has a set of states, which you can
define by control values. An example of a page in which you define control values
for check boxes is shown in Figure 7.3.-2.
)LJ $QH[DPSOHRIDFKHFNER[
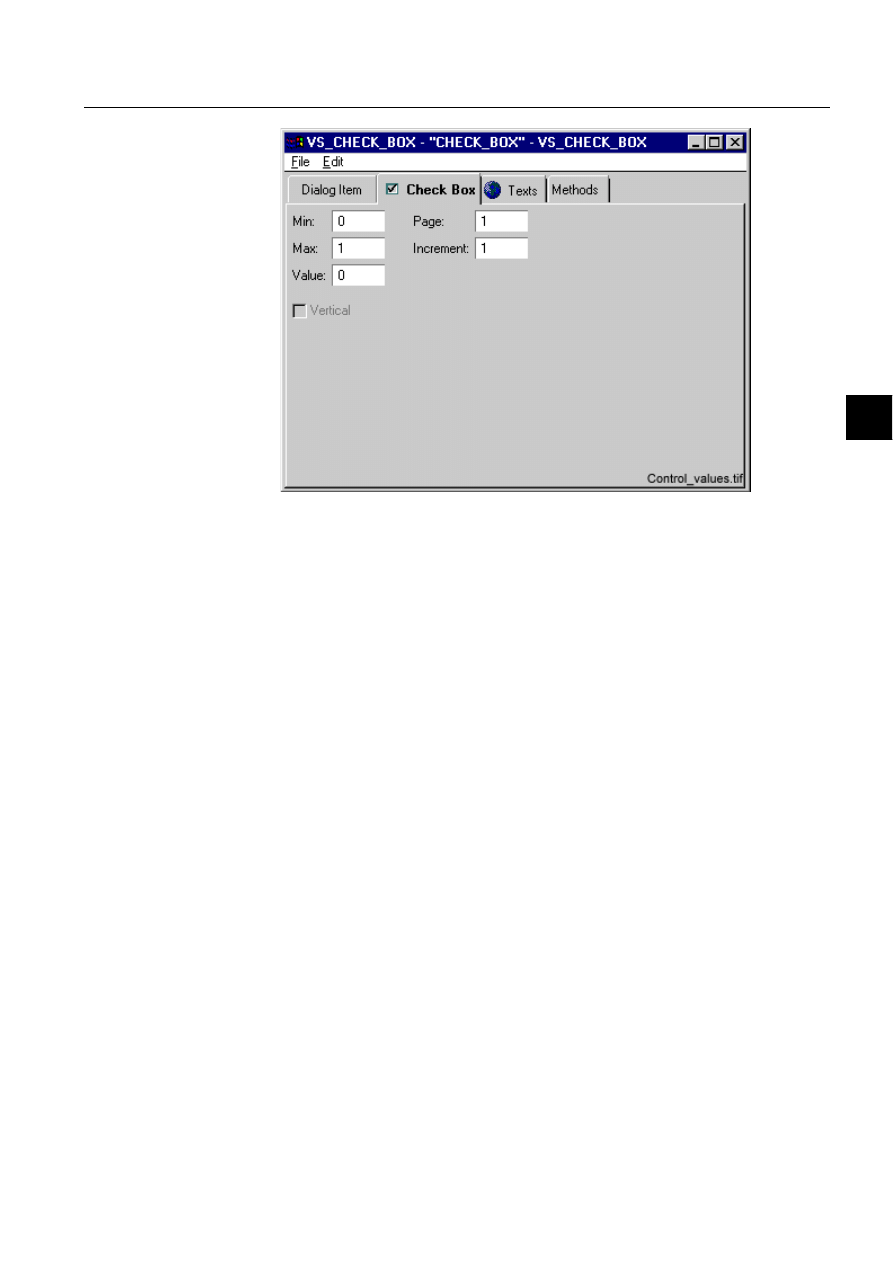
1MRS751855-MEN
SYS 500
87
7. Other Dialog Items
Visual SCIL User Interface Design
Configuration Guide
7
)LJ 7KHFRQWUROYDOXHVIRUDFKHFNER[DUHVHWLQWKH&KHFN%R[SDJH
The control values and their meaning while defining check boxes are listed here. The
following attributes are described in more details in the Visual SCIL Objects
manual, hence in the next list are the references to it. See the attribute in the check
box description.
Min
Does not change. The default value is 0. For more information
see the attribute _MIN_VALUE in the Visual SCIL Objects
manual.
Max
Does not change.The default value is 1. For more information
see the attribute _MAX_VALUE in the Visual SCIL Objects
manual.
Value
Defines the default value. The choices are On or Off. Value 0
means Off and value 1 means On. For more information see the
attribute _VALUE in the Visual SCIL Objects manual.
Page
Has no meaning for Check Box. For more information see the
attribute _PAGE_INCREMENT_VALUE in the Visual SCIL
Objects manual.
Increment
Has no meaning for Check Box. For more information see the
attribute _INCREMENT_VALUE in the Visual SCIL Objects
manual.
Vertical
Has no meaning for Check Box. For more information see the
attribute _VERTICAL_VALUE in the Visual SCIL Objects
manual.
Option Button
You can use option buttons to allow the user to select one of the given options. The
title is placed on the right side of the button. See Figure 7.3.-3.
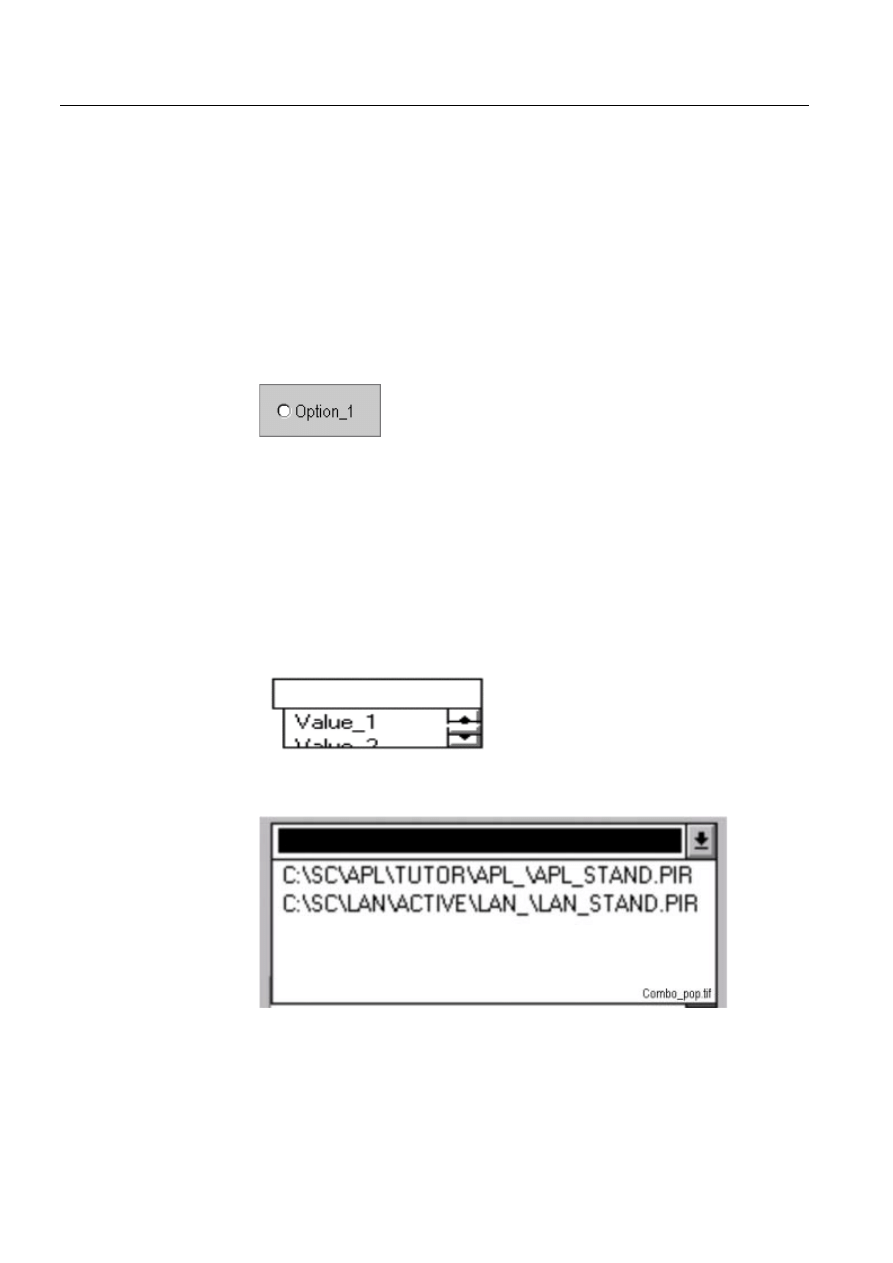
88
1MRS751855-MEN
Visual SCIL User Interface Design
SYS 500
7.
Other Dialog Items
Configuration Guide
The following attributes are described in more details in the Visual SCIL Objects
manual, hence in the next list are the references to it. See the attribute in the
description of the option button.
Min.
Does not change. The default value is 0. For more information
see the attribute _MIN_VALUE in the Visual SCIL Objects
manual.
Max.
Does not change. The default value is 1. For more information
see the attribute _MAX_VALUE in the Visual SCIL Objects
manual.
Value
Defines the default value. The choices are On or Off. Value 0
means Off and value 1 means On. For more information see the
attribute _VALUE in the Visual SCIL Objects manual.
)LJ $QH[DPSOHRIDQRSWLRQEXWWRQ
Combo and Combo Popdown
The word combo comes from combination box. A combination box is a list of texts
the user can choose from. The difference between Combo and Combo Popdown is
a drop-down list box. The Combo always displayes the choices on screen and the
Combo Popdown has a drop-down list box, which only shows the list when the user
clicks the black arrow at the end of the box. The user can either type the selection in
the box or select an option from the list. The possibility to type text dependes on how
the object behaviour is defined. See Figure 7.3.-4 and Figure 7.3.-5.
)LJ $QH[DPSOHRIDFRPER
)LJ $QH[DPSOHRIDFRPERSRSGRZQ
You can define the appearance and the behavior of an object in the Combobox or
Popdown Combobox page in their Object Editor. See Figure 7.3.-6. Usually the
contents are set with SCIL.
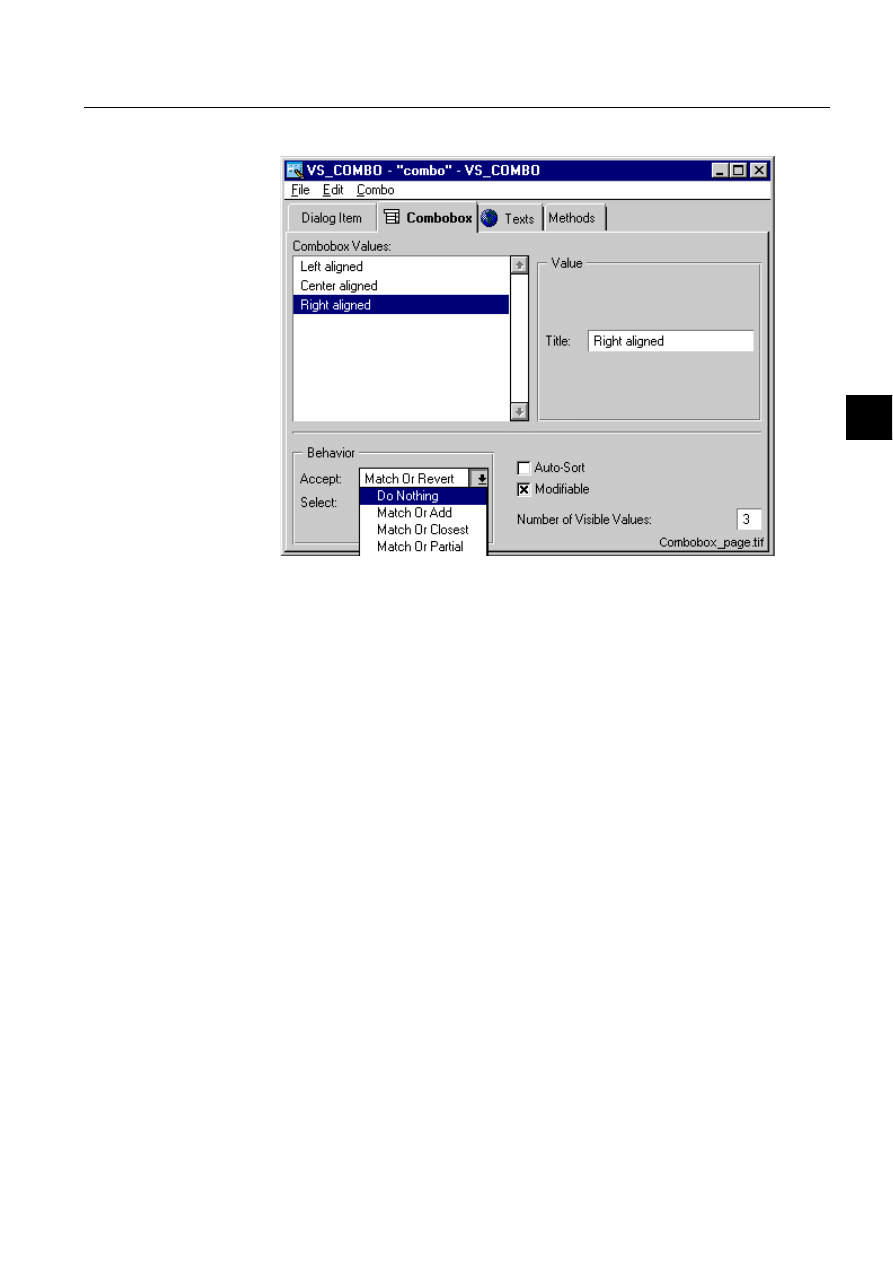
1MRS751855-MEN
SYS 500
89
7. Other Dialog Items
Visual SCIL User Interface Design
Configuration Guide
7
To add a row, choose New from the Combo menu. A new row appears.
)LJ 7KH&RPERER[SDJHRIWKH&RPER2EMHFW(GLWRU
To insert text or other characters:
Select the row.
Type the text in the 7LWOH text box. Press Enter. The input appears in the list.
The behavior of the combo is determined at the bottom of the page. There are eight
choices to Accept, Select and Scroll situations. The choices are Do Nothing, Match
or Add, Match or Closest, Match or Member, Match or Nothing, Match or First,
Match or Revert and Default. You can usually use the default setting.
Normally the text box is modifiable, which means that the user can enter a selection.
If you select Auto-Sort, the choices are automatically arranged in alphabethical
order. The number of visible values defines how many options are shown on screen
at any one time. The user can change the visible options by changing the number in
the Number of Visible Values text box.
Numeric Spinner
A numeric spinner allows a user to enter values to define a range. See Figure 7.3.-7.
The user can move through possible values and view all of them, but cannot see them
all at the same time. The user enters the value selecting the number from the list or
by typing it in the box. Numeric spinners accept only integer values. The Control
page for the Numeric Spinner is shown in Figure 7.3.-8.
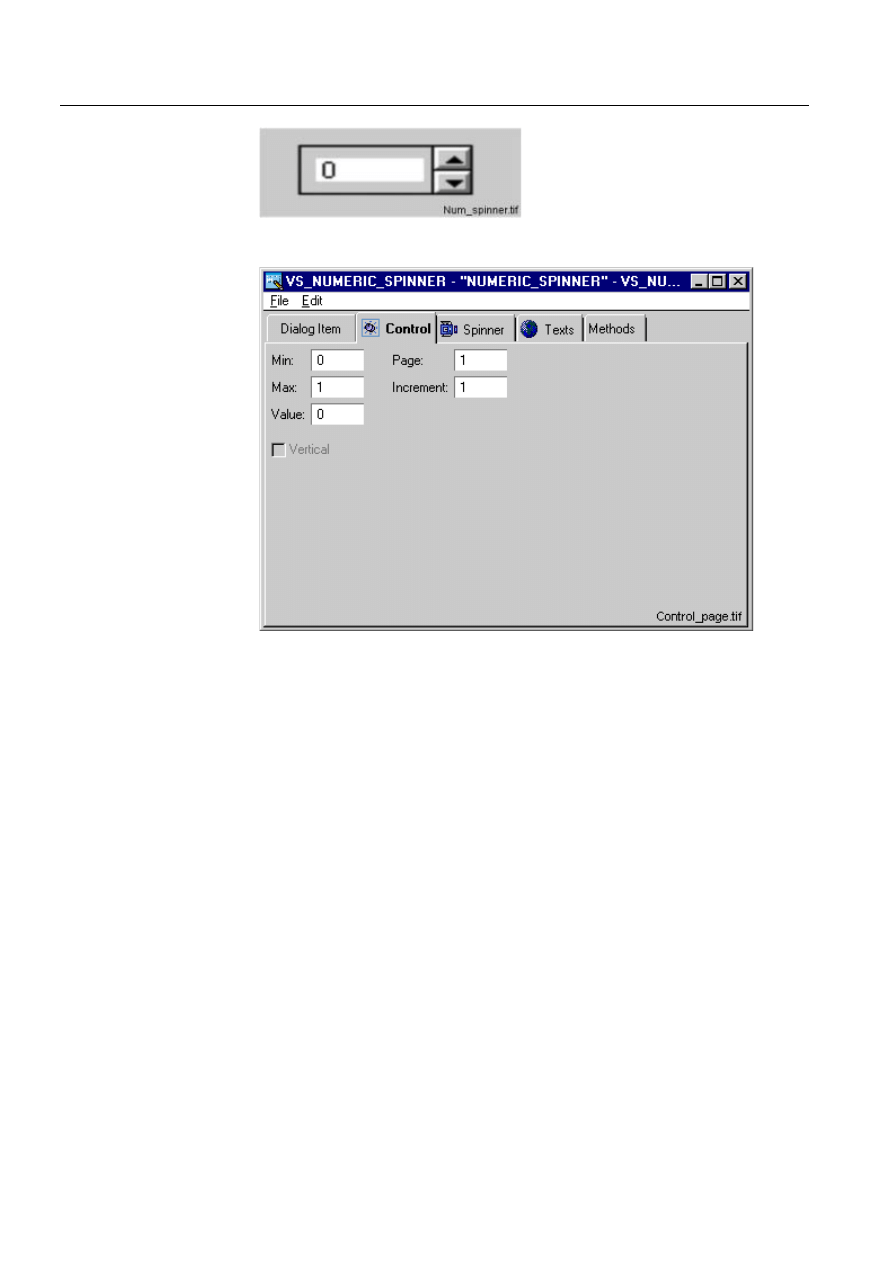
90
1MRS751855-MEN
Visual SCIL User Interface Design
SYS 500
7.
Other Dialog Items
Configuration Guide
)LJ $QH[DPSOHRIDQXPHULFVSLQQHU
)LJ 7KH&RQWUROSDJHRIWKH1XPHULF6SLQQHUZKHUH\RXFDQVSHFLI\
FRQWUROYDOXHV
The following attributes are described in more details in the Visual SCIL Objects
manual, hence in the next list are the references to it. See the attribute in the
description of the numeric spinner. In the Control page of the Numeric Spinner you
can specify:
Min.
Minimum value defines the lowest value in the spinner range.
For more information see the attribute _MIN_VALUE in the
Visual SCIL Objects manual.
Max.
Maximum value defines the highest value in the spinner range.
For more information see the attribute _MAX_VALUE in the
Visual SCIL Objects manual.
Value
Defines the default value of the spinner. For more information
see the attribute _VALUE in the Visual SCIL Objects manual.
Increment
The increment for a spinner indicates how much the value is
increased or decreased when the arrow button is pressed. For
more information see the attribute _INCREMENT_VALUE in
the Visual SCIL Objects manual.
Normally the text box of a numeric spinner is modifiable, which means that the user
can enter a selection. If the Wrap option is selected, the user can scroll backward and
forward from one end of the list to the other. Otherwise, the user can only scroll to
the end of the list.
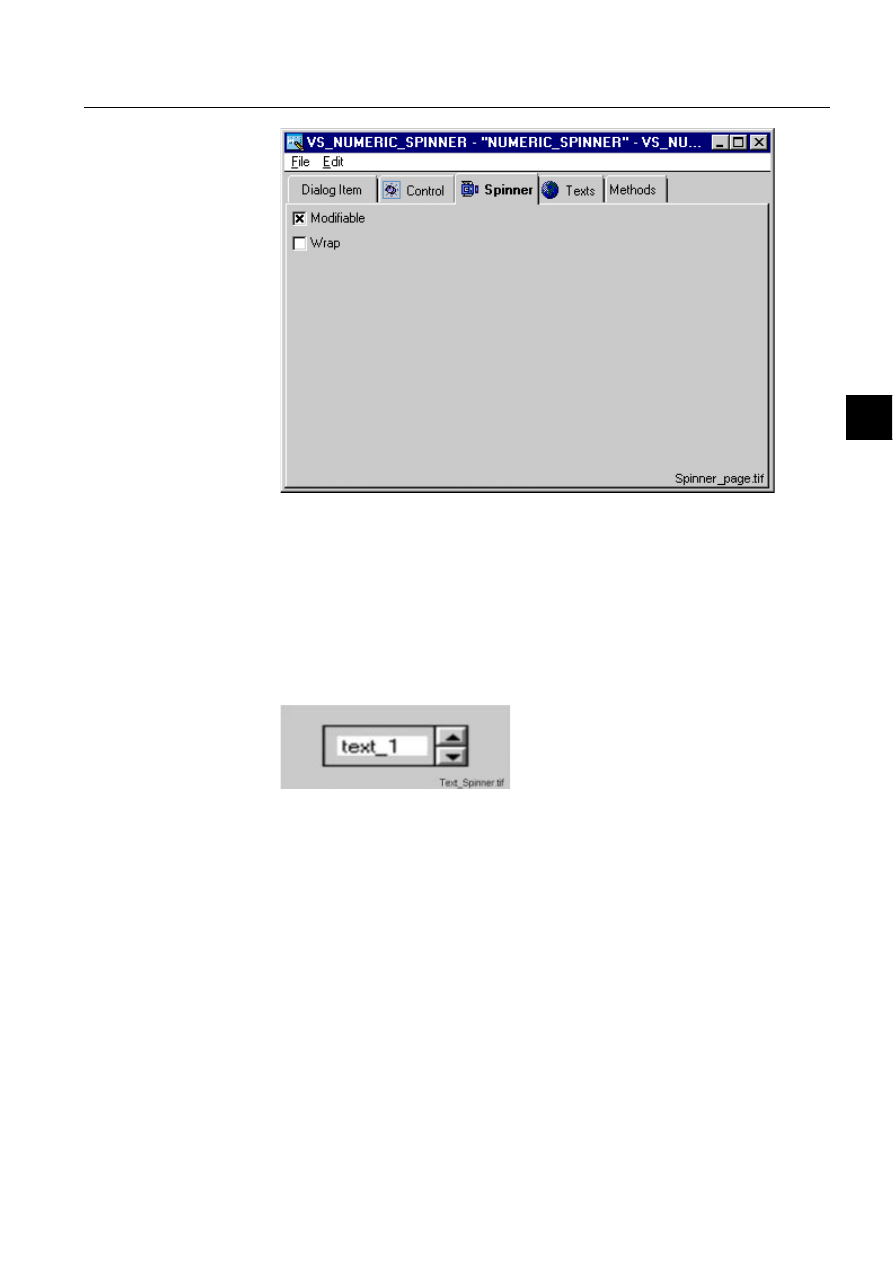
1MRS751855-MEN
SYS 500
91
7. Other Dialog Items
Visual SCIL User Interface Design
Configuration Guide
7
)LJ 7KH6SLQQHUSDJHRIWKH1XPHULF6SLQQHU
Text Spinner
A text spinner allows a user to enter text from a defined range. The user can move
through possible strings and view all of them, but cannot see them all at the same
time. User can enter the string by selecting it from the list or in some cases typing it
in the Text box, depending on the definitions. If the user types a part of the string
and presses enter, the first string that begins with those characters is shown. See
Figure 7.3.-10.
)LJ $QH[DPSOHRIDWH[WVSLQQHU
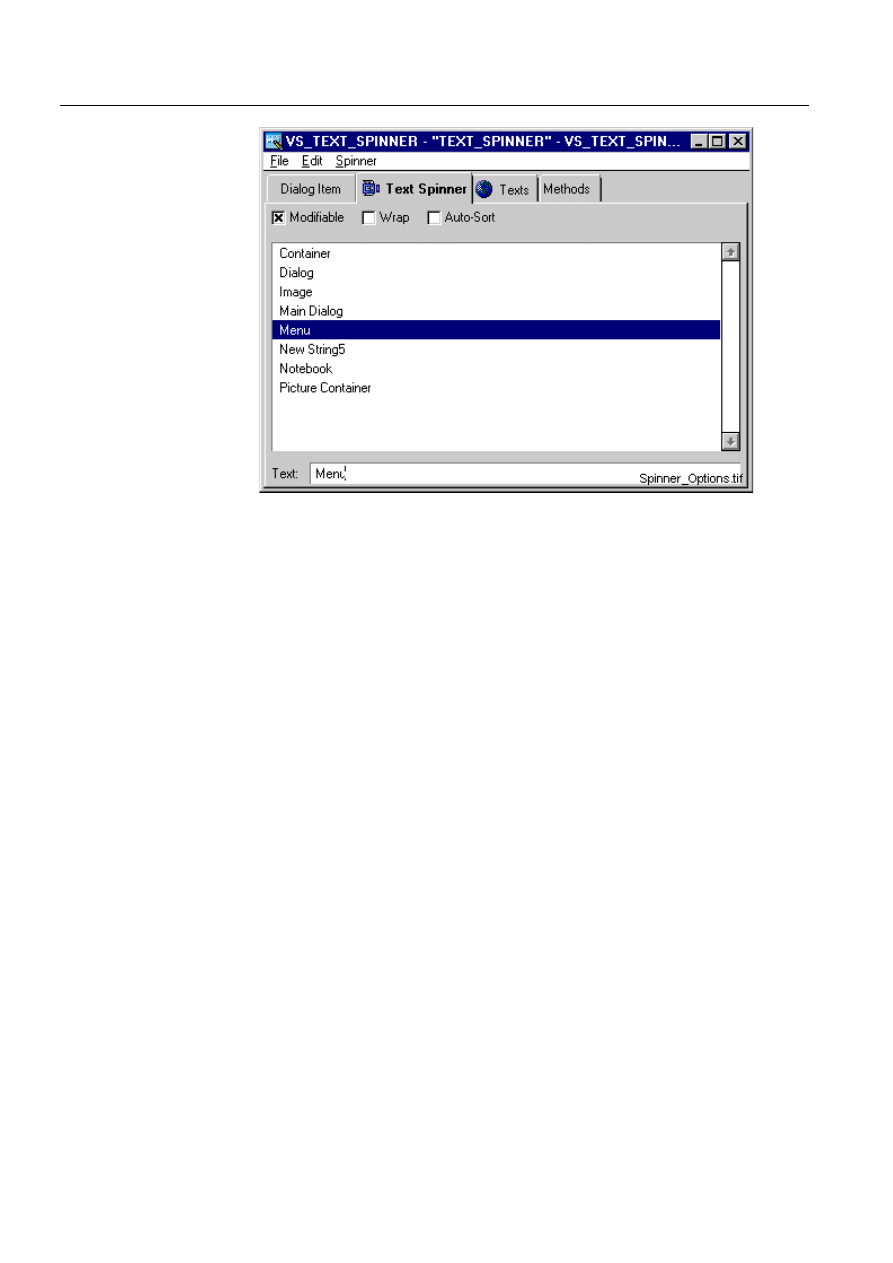
92
1MRS751855-MEN
Visual SCIL User Interface Design
SYS 500
7.
Other Dialog Items
Configuration Guide
)LJ 7KHRSWLRQVWKDWWKHXVHUFDQVHOHFWLQWKHWH[WVSLQQHU
In the Text Spinner page of the Text Spinner Object Editor you can insert the options
to be shown in the spinner. This can also be done with SCIL. To insert a new option,
choose New Entry from the Spinner menu. A new string appears in the large white
box.
To insert text or other characters in the string:
Click the string to select it.
Click in the 7H[W box and type the text. Press (QWHU. The written text appears in
the option.
To remove the option, click it and then choose Clear from the Edit menu. If the
cursor is in the Text box, only the text in it is removed. Select the option in the large
white box and try again to remove the option.
Normally the text box of a text spinner is modifiable, which means that the user can
enter the selection in the box. If the Wrap option is selected, the user can scroll
backward and forward from one end of the list to the other. Otherwise, the user can
only scroll to the ends of the list. To automatically arrange the options in
alphabethical order, select the Auto-Sort option.
7.4.
Scroll Bars and Sliders
Scroll Bar
Using a scroll bar the user can move through a list or text. See Figure 7.4.-1.
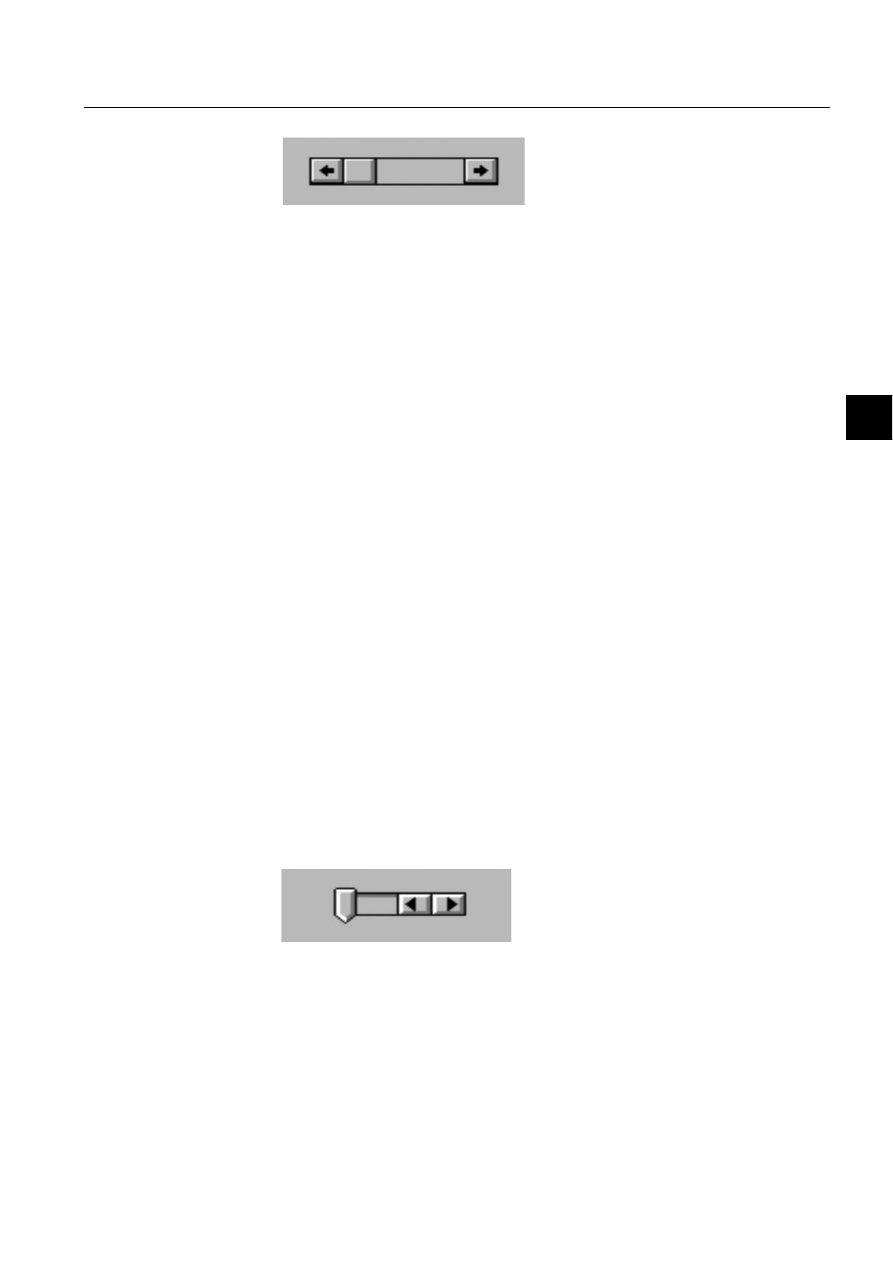
1MRS751855-MEN
SYS 500
93
7. Other Dialog Items
Visual SCIL User Interface Design
Configuration Guide
7
)LJ $QH[DPSOHRIDVFUROOEDU
The following attributes are described in more details in the Visual SCIL Objects
manual, hence in the next list are only the references to it. See the attribute in the
description of the scroll bar.
Min.
The default value is 0, which is the value of the starting point of
the scroll bar. For more information see the attribute
_MIN_VALUE in the Visual SCIL Objects manual.
Max.
This is the maximum value or value at the end point of the scroll
bar. The difference between the maximum and minimum values
is the number of steps in the scroll bar. For more information see
the attribute _MAX_VALUE in the Visual SCIL Objects
manual.
Value
Defines the default position of the scroll box. For more
information see the attribute _VALUE in the Visual SCIL
Objects manual.
Page
The number of steps the scroll box moves when the scroll bar is
clicked. For more information see the attribute
PAGE_INCREMENT_VALUE in the Visual SCIL Objects
manual.
Increment
The number of steps the scroll box moves when the scroll arrow
is clicked. For more information see the attribute
_INCREMENT_VALUE in the Visual SCIL Objects manual.
Vertical
If this option is selected, the scroll bar is vertical, otherwise it is
horizontal. For more information see the attribute _VERTICAL
in the Visual SCIL Objects manual.
Slider
By using a slider the user can select from a continuous range of possible values. The
user drags the slider left or down to decrease the value and right or up to increase it.
See Figure 7.4.-2.
)LJ $QH[DPSOHRIDVOLGHU
The following attributes are described in more details in the Visual SCIL Objects
manual, hence in the next list are only the references to it. See the attribute in the
description of the object you are defining. If the attribute is not described in it, it does
not have effect on the object.
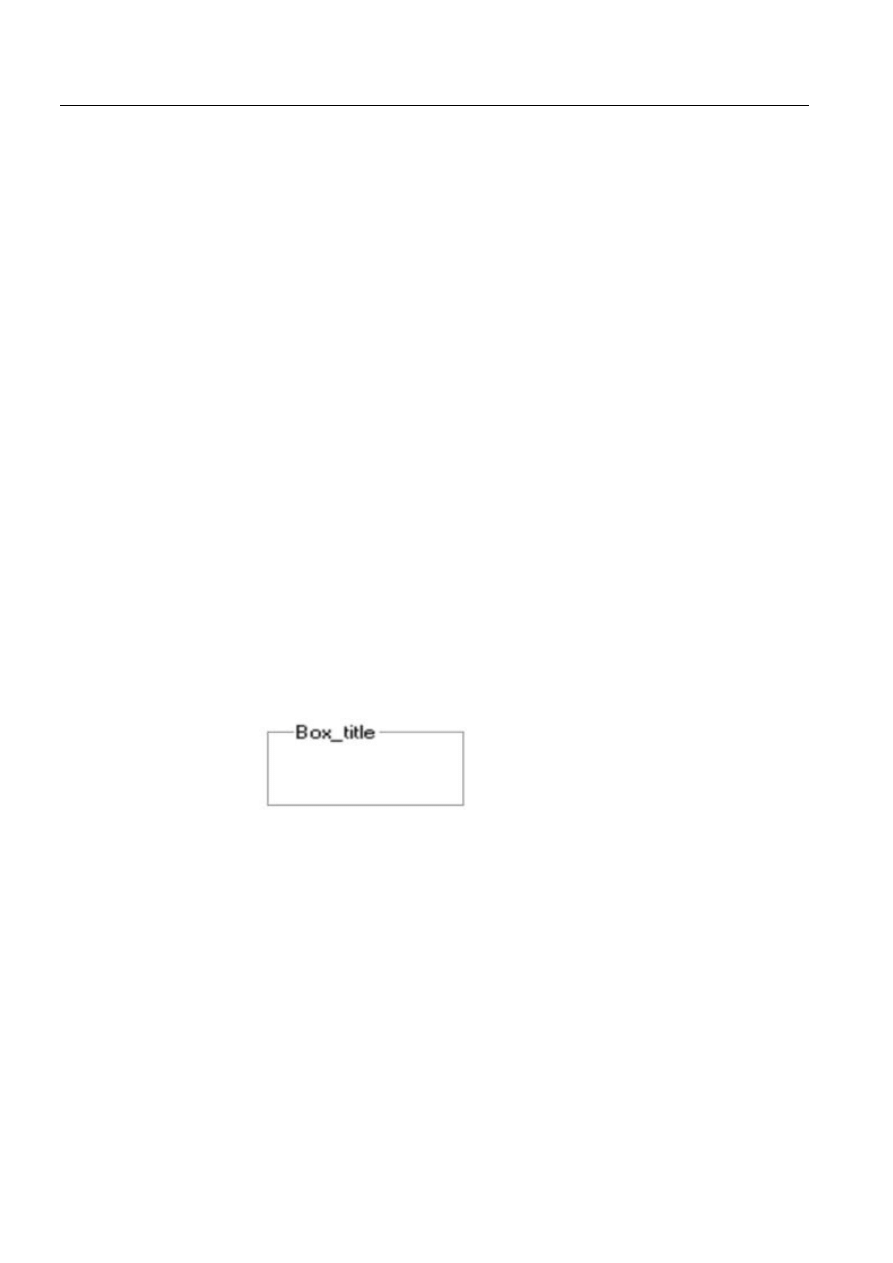
94
1MRS751855-MEN
Visual SCIL User Interface Design
SYS 500
7.
Other Dialog Items
Configuration Guide
Min.
The default value is 0, which is the minimum value of the slider.
For more information see the attribute _MIN_VALUE in the
Visual SCIL Objects manual.
Max.
This value is the maximum value of the slider. The difference
between the maximum and minimum values is the number of
steps in the slider. For more information see the attribute
_MAX_VALUE in the Visual SCIL Objects manual.
Value
Defines the default position of the slider. For more information
see the attribute _VALUE in the Visual SCIL Objects manual.
Page
The base unit by which the control unit is increased, so this is the
number of steps the slider moves when some value of the slider
is clicked. For more information see the attribute
PAGE_INCREMENT_VALUE in the Visual SCIL Objects
manual.
Increment
The base unit by which the control unit is increased, so this is the
number of steps the slider moves when it is dragged with the
mouse. For more information see the attribute
_INCREMENT_VALUE in the Visual SCIL Objects manual.
Vertical
If the option is selected, the slider is vertical, otherwise it is
horizontal. For more information see the attribute _VERTICAL
in the Visual SCIL Objects manual.
7.5.
Separating Items
Box
You can use a box to group functionally related items or to improve the appearance
of the dialog. A box is defined in the same way as other dialog items. A box can also
be used to accomodate an image. See Figure 7.5.-1.
)LJ $QH[DPSOHRIDER[
Icon View
You can use the Icon View to display icons. The icons are created with SCIL. The
predefined method _APPEND_ICON can be used for this purpose. For more
information on adding icons, see Chapter 5. See also the Visual SCIL Objects
manual and the Programming Language SCIL manual. Icon View Item is shown in
Figure 7.5.-2.
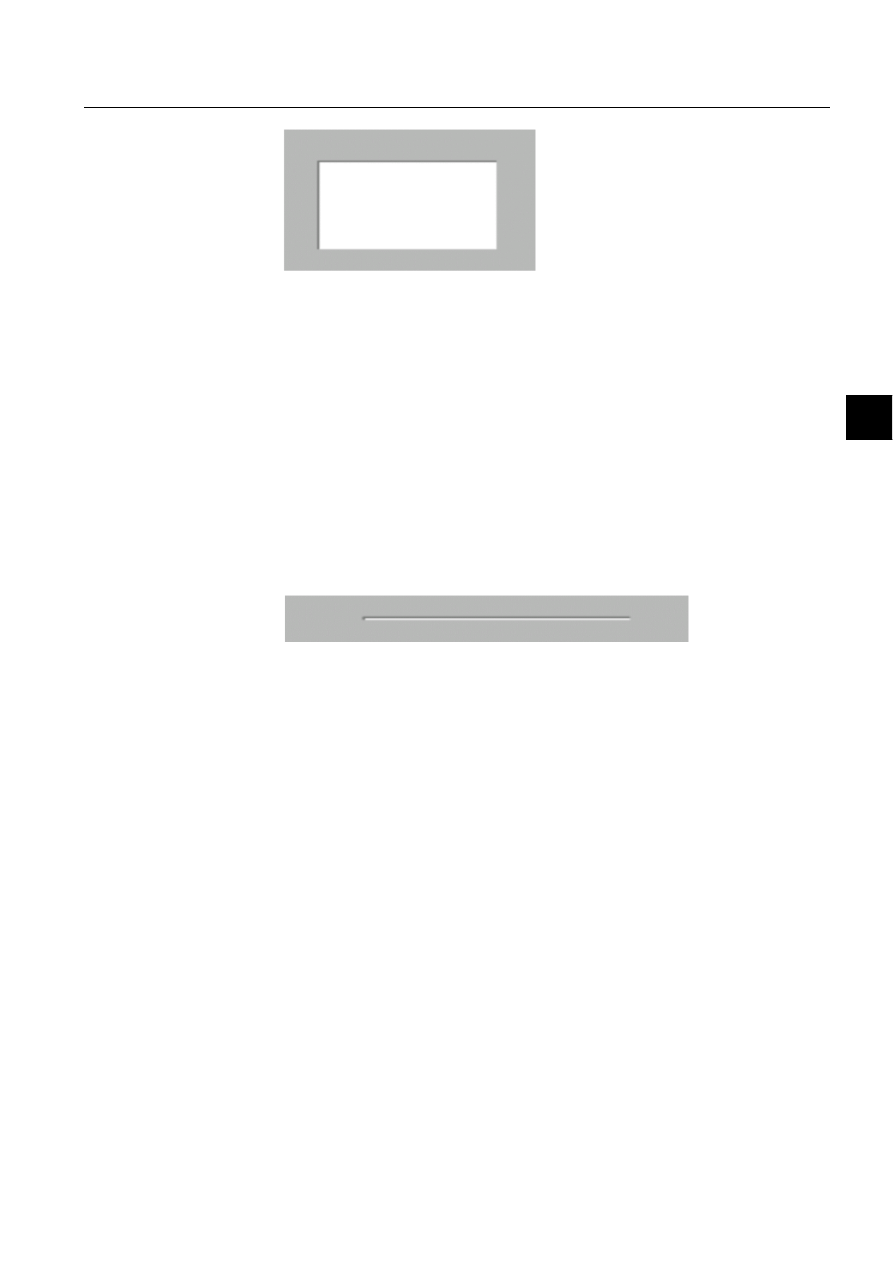
1MRS751855-MEN
SYS 500
95
7. Other Dialog Items
Visual SCIL User Interface Design
Configuration Guide
7
)LJ ,QH[DPSOHRIDQLFRQYLHZ
Image Domain
An Image Domain is a rectangle in which images can be strored. It is recommended
that it should be used only in advanced programming.
Line
You can use the line dialog item to place a horizontal or vertical line into a dialog.
It is often used to separate grouped dialog items. The line item is an item with a line
drawn on one side. See Figure 7.5.-3. The size of the line is changed by changing the
size of the whole item, by moving the place of one of its border. This is done in the
Object Editor of the object in which the line item is placed. The size of the line is
drawn vertically by default. If you want to have a horizontal line, change the size of
the item so that the width of the line exceeds its height.
)LJ $QH[DPSOHRIDOLQH
7.6.
Tree
You can use the Tree to display hierarchical data. See Figure 7.6.-1. From the tree
you can select and open different new objects, which are called nodes and leaves.
You can add the box where the tree is drawn in the Tree Object Editor, but the tree
itself is added with SCIL. The predefined methods _ADD_ROOT_NODE,
_ADD_NODE and _ADD_LEEF are used for this purpose. You also need some
action methods to define the behavior of the tree. The most often used action method
is _HANDLE_OPEN_NODE. For more information on adding trees, see Chapter 5,
the Visual SCIL Objects manual and the Programming Language SCIL manual.
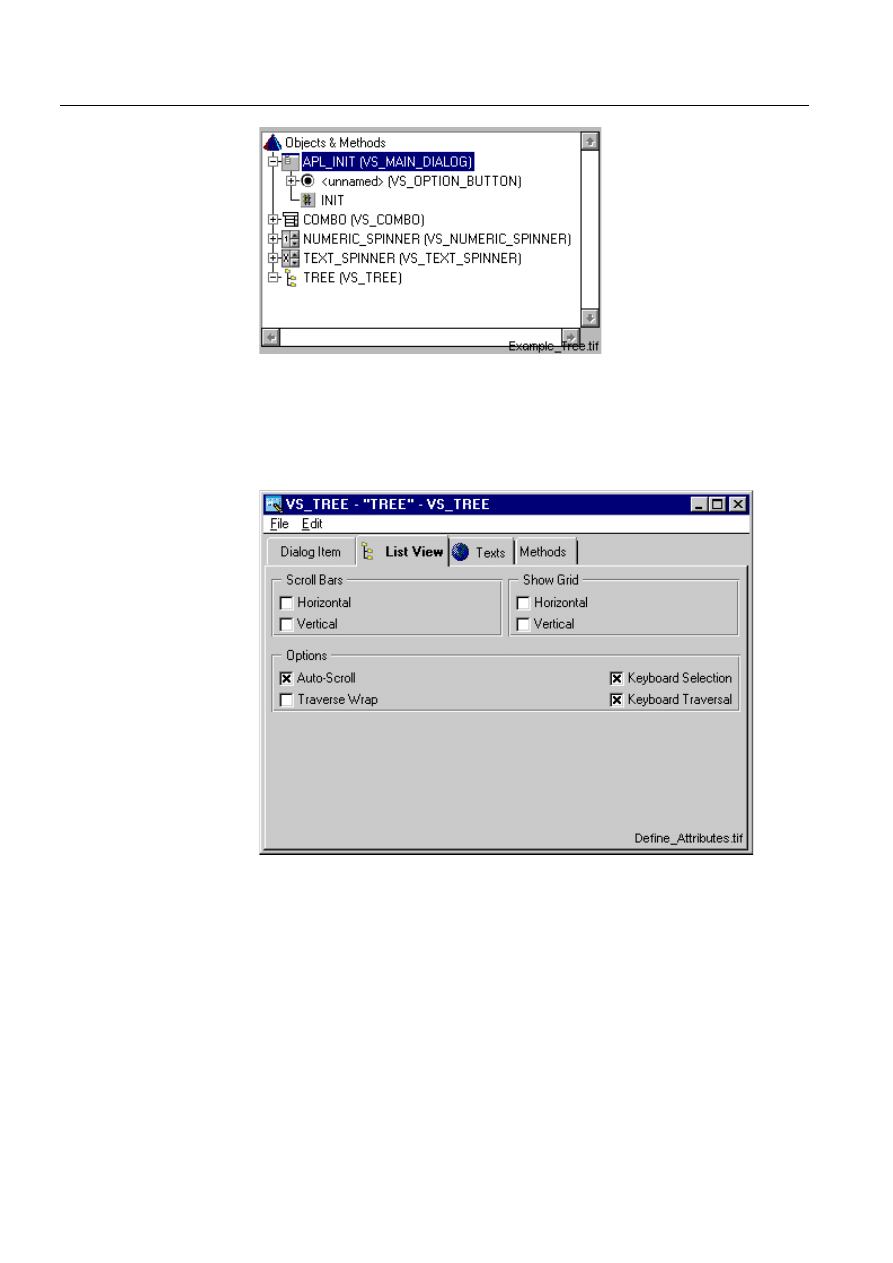
96
1MRS751855-MEN
Visual SCIL User Interface Design
SYS 500
7.
Other Dialog Items
Configuration Guide
)LJ $QH[DPSOHRIDWUHH
In the Scroll Bars area you can select the Horizontal and Vertical options. Vertical
is selected by default, so a vertical scroll bar is placed in the tree. If Horizontal is
selected, a horizontal scroll bar is placed. In the Show Grid area you can choose
Horizontal and Vertical grids, which draw lines between each row and column.
)LJ <RXFDQGHILQHWKHVSHFLDODWWULEXWHVUHODWHGWRWKHEHKDYLRURIWKHWUHH
In the Options area you can select the following options:
Auto-Scroll
Selected by default, so the user can move through a
tree by dragging the pointer to the edge of a tree
view to see the items beyond the border.
Traverse Wrap
Not selected by default, so the user cannot move
backward and forward from one end of the tree to
the other.
Keyboard Selection
Selected by default, so the user can select
highlighted items in the tree by pressing Enter.
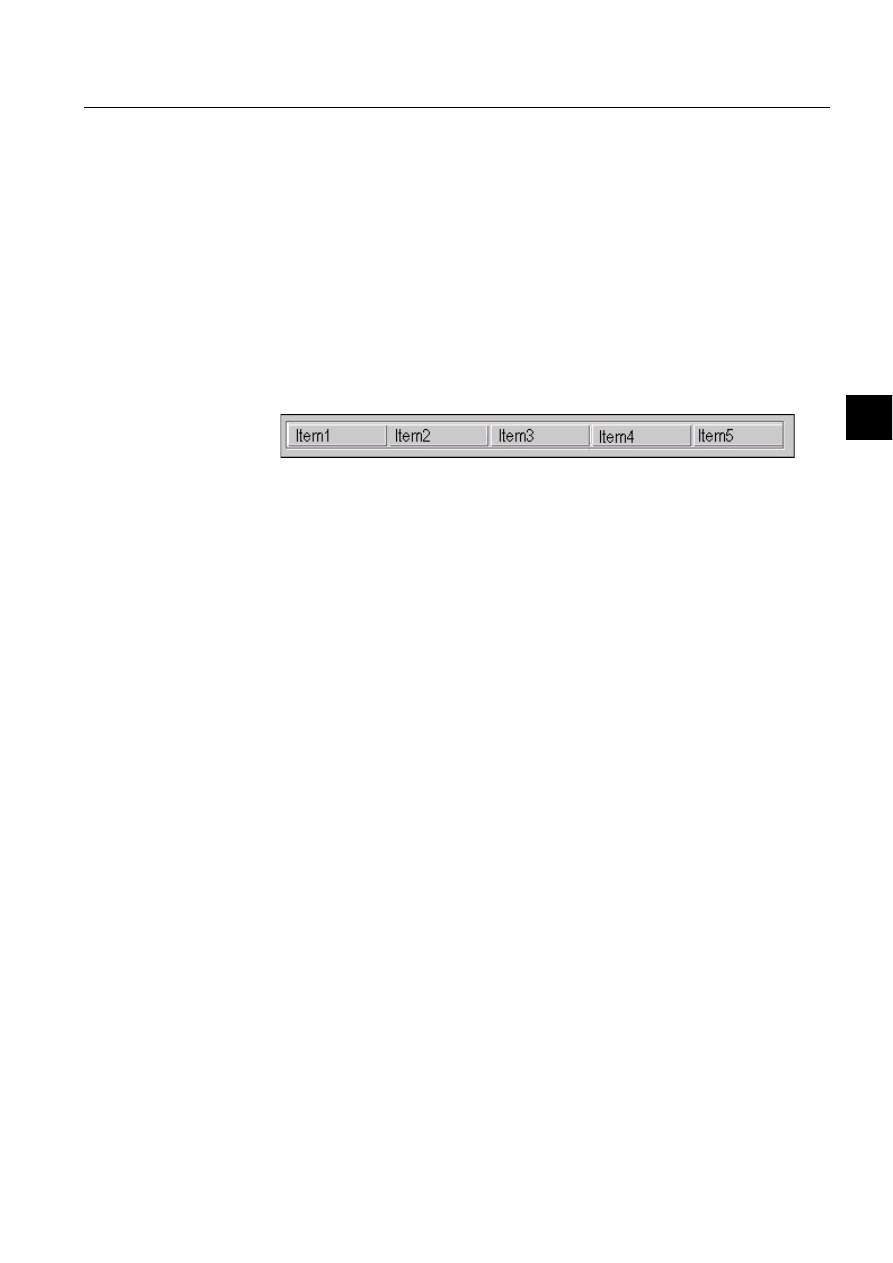
1MRS751855-MEN
SYS 500
97
7. Other Dialog Items
Visual SCIL User Interface Design
Configuration Guide
7
Keyboard Traversal
Selected by default, so the user can move through
the tree by using the arrow keys on the keyboard.
7.7.
Header and Header Item
These Visual SCIL objects can be used as a header for any kind of column based
data. The usage of these objects is based on both the VS_HEADER and the
VS_HEADER_ITEM. A VS_HEADER is the main object that can contain any
number of VS_HEADER_ITEMs. The user interacts with the header items and the
programmer gets notification of the actions through the action methods of
VS_HEADER.
The VS_HEADER object is added from the Dialog menu in the Dialog Editor. The
items have to be created in a method. A suitable method to contain the creation
statements of the items is the CREATE method of the VS_HEADER object.
)LJ $96B+($'(5REMHFWZLWKILYH96B+($'(5B,7(0V
The
.create
statements of the VS_HEADER_ITEMs placed in the CREATE
method of the VS_HEADER object is shown below.
@l_geo = THIS._geometry
@i_width = l_geo:VW
@i_count = 0
.set THIS._arrange_enabled = false
#loop_with i= 1..5;(%i_number_of_columns)
.create item_’i’ = vs_header_item
.set item_’i’._min_width = 0
.set item_’i’._max_width = 100
.set item_’i’._title = "Item’i’"
.set item_’i’._width = trunc(%i_width/5)
#loop_end
@b_created = true
Rearranging of the items is managed by the attribute _ARRANGE_ENABLED and
resizing the items is handled by the ITEM_RESIZED action method. A simple
example of the ITEM_RESIZED action method is listed below.
@i_index = argument(1)
@i_width = argument(2)
.set item_’i_index’._width = %i_width
Whenever the whole header has been resized the HEADER_RESIZED action
method is called. This action method can be used to adjust the items to the header.
For a complete list of predefined action methods and attributes of these objects, see
the Visual SCIL Objects manual.
7.8.
Graph and Graph Legend
The Visual SCIL object Graph is capable of visually displaying numerical data in
different types of diagrams.
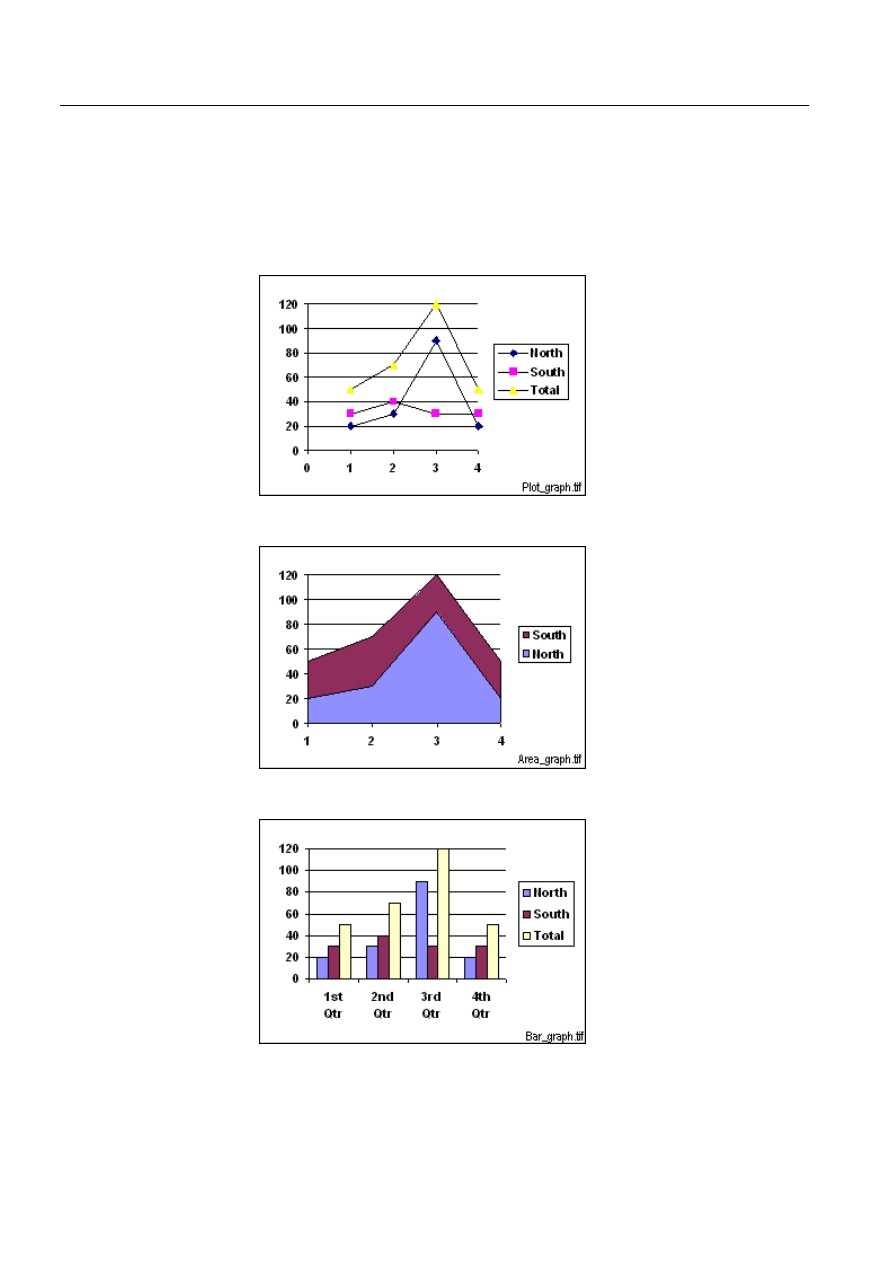
98
1MRS751855-MEN
Visual SCIL User Interface Design
SYS 500
7.
Other Dialog Items
Configuration Guide
Available diagram types:
• Plotted graph (line), see Figure 7.8.-1.
• Area graph, see Figure 7.8.-2.
• Bar graph, see Figure 7.8.-3.
• Stacked bar graph, see Figure 7.8.-4.
• Pie graph, see Figure 7.8.-5.
)LJ $QH[DPSOHRIDSORWWHGJUDSKOLQH
)LJ $QH[DPSOHRIDQDUHDJUDSK
)LJ $QH[DPSOHRIDEDUJUDSK
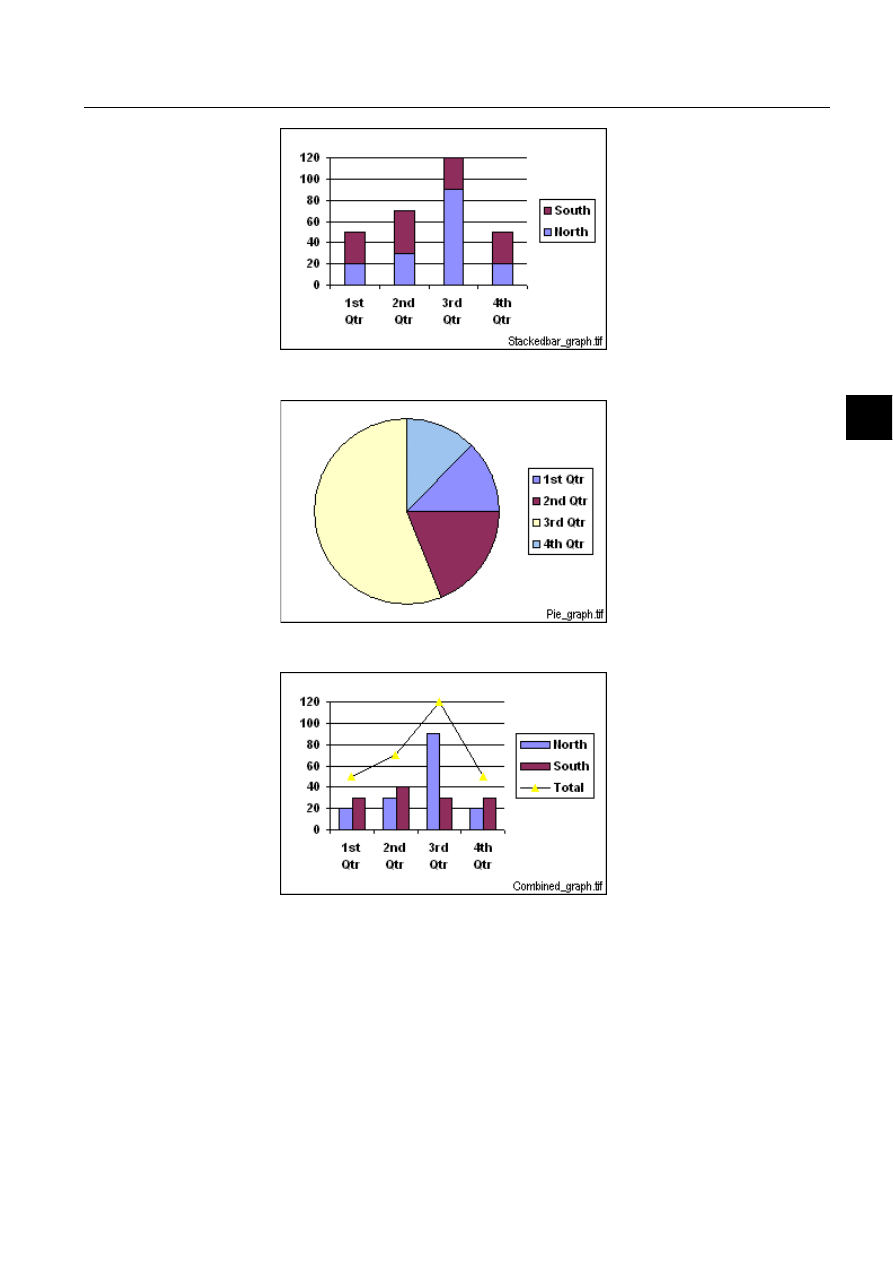
1MRS751855-MEN
SYS 500
99
7. Other Dialog Items
Visual SCIL User Interface Design
Configuration Guide
7
)LJ $QH[DPSOHRIDVWDFNHGEDUJUDSK
)LJ $QH[DPSOHRIDSLHJUDSK
)LJ $QH[DPSOHRIDJUDSKFRPELQLQJSORWWHGDQGEDUJUDSKV
Datasets and Points
The data that is displayed in the graph is called a
GDWDVHW. A graph can display several
datasets. The individual values in the dataset are called
SRLQWV.
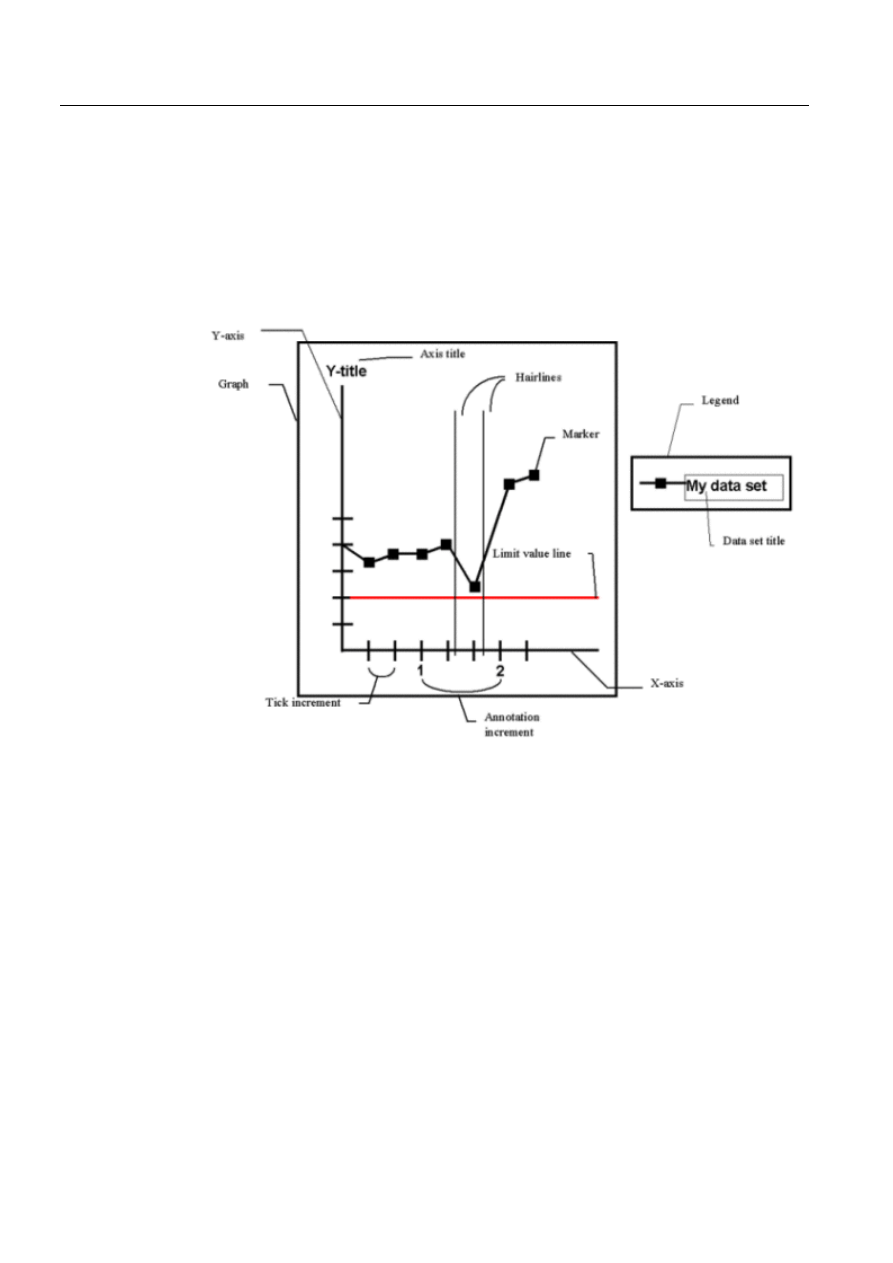
100
1MRS751855-MEN
Visual SCIL User Interface Design
SYS 500
7.
Other Dialog Items
Configuration Guide
Axis Annotation
The X-axis is annotated differently depending on the type of the X-axis. There are
two types of X-axis used in graphing:
• Continuous
• Discrete
A graph’s X-axis is continuos when spacing variations between points along the axis
are important and discrete when spacing between the points are not important. For
example bar and stacking bar graphs always have a discrete X-axis.
)LJ 7HUPLQRORJ\XVHGLQGHVFULSWLRQRIWKH96B*5$3+REMHFW
Other Properties of the VS_GRAPH Object
Lines as markers for limit values can be displayed in the graph. An arbitrary amount
of limit values can be assigned to either of the axes.
A rectangular area of the graph can be selected for zooming in on the data presented
in the graph.
“Hairlines” can be moved horizontally over the graph. The intersection point
between the graph and a hairline can be retrieved with a specific method of the
VS_GRAPH object. If the orientation of the graph is inverted the hairline moves
vertically.
For complete information on attributes and methods of the VS_GRAPH object, refer
to the Visual SCIL Objects manual.
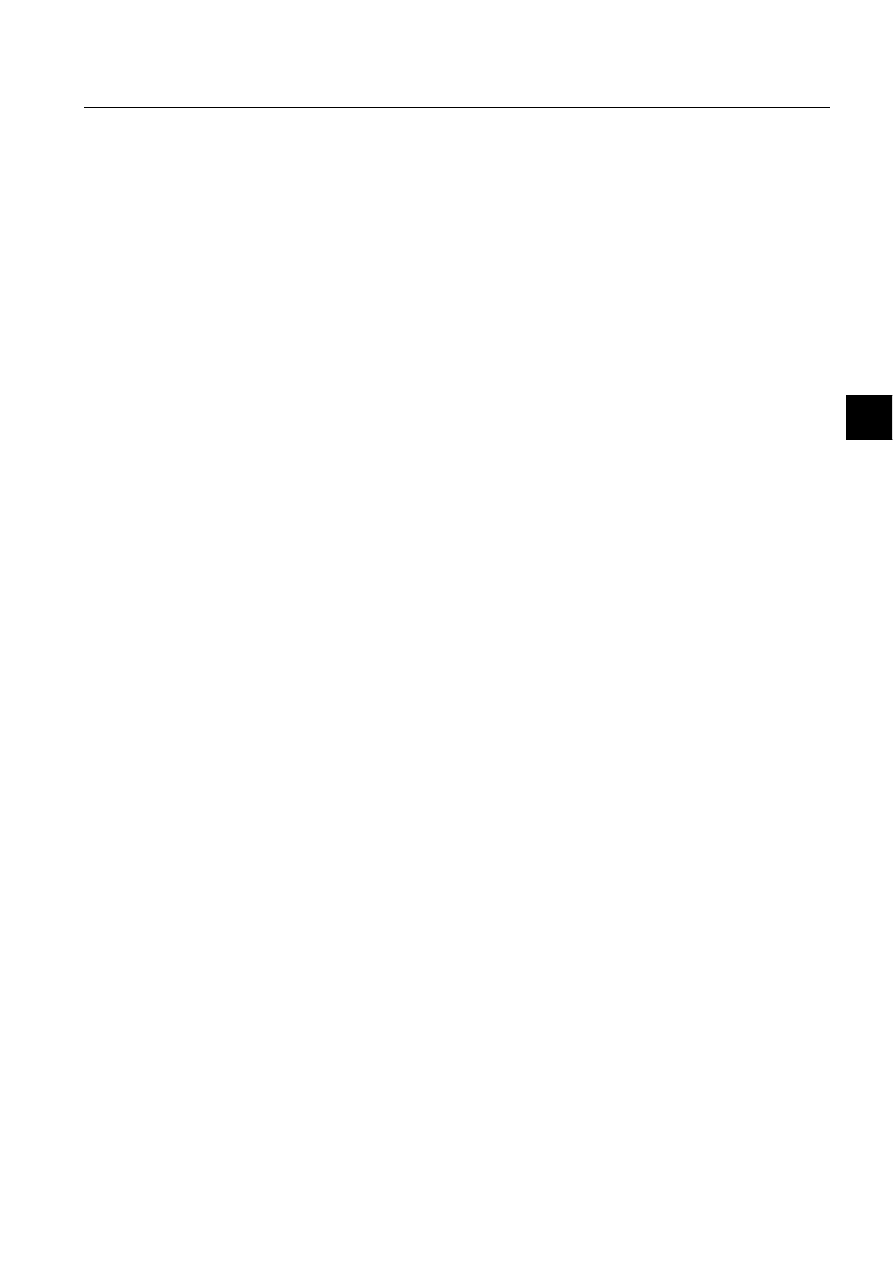
1MRS751855-MEN
SYS 500
101
7. Other Dialog Items
Visual SCIL User Interface Design
Configuration Guide
7
Using the VS_GRAPH Object
When using the VS_GRAPH object certain methods have to be executed in a given
order. The execution order of compulsory methods is:
Add X-axis
(_ADD_X_AXIS(‘id’, ‘type’, ‘placement’, ‘related_to’, ‘y/x_position’))
Set X-axis properties
(_SET_X_AXIS_PROPERTIES(‘id’, ‘property_list’))
Add Y-axis
(_ADD_Y_AXIS(‘id’, ‘type’, ‘placement’, ‘related_to’, ‘y/x_position’))
Set Y-axis properties
(_SET_Y_AXIS_PROPERTIES(‘id’, ‘property_list’))
Add dataset
(_ADD_DATA_SET(‘id’, ‘y_axis_id’, ‘y_axis_id’))
Set dataset properties
(_SET_DATA_SET_PROPERTIES(‘id’, ‘property_list’))
Set dataset values
(_SET_DATA_SET_VALUES(‘id’, ‘x_values’, ‘y_values’, ‘append’))
Each of these methods can be executed for example in the CREATE or INIT
method of the VS_GRAPH object.
Example with VS_GRAPH Object
In this example data is collected from a data object. The used data object registers
the current from a process object with 1 minute intervals and the RT attribute of the
data object contains the time of each registration. This data is plotted as current
versus time using the VS_GRAPH object.
The compulsory methods of the VS_GRAPH object are called from the INIT
method of the object. A suitable range of values are read into a vector in a separate
method, see the flowchart. Once the graph is drawn, updating is done in a cyclical
method. The graph itself is updated as well as the properties of the x-axis. In case
the y-value would exceed the range on the y-axis, its properties method could be
added to the cyclically executed method. The methods are listed on pages 102 - 104.
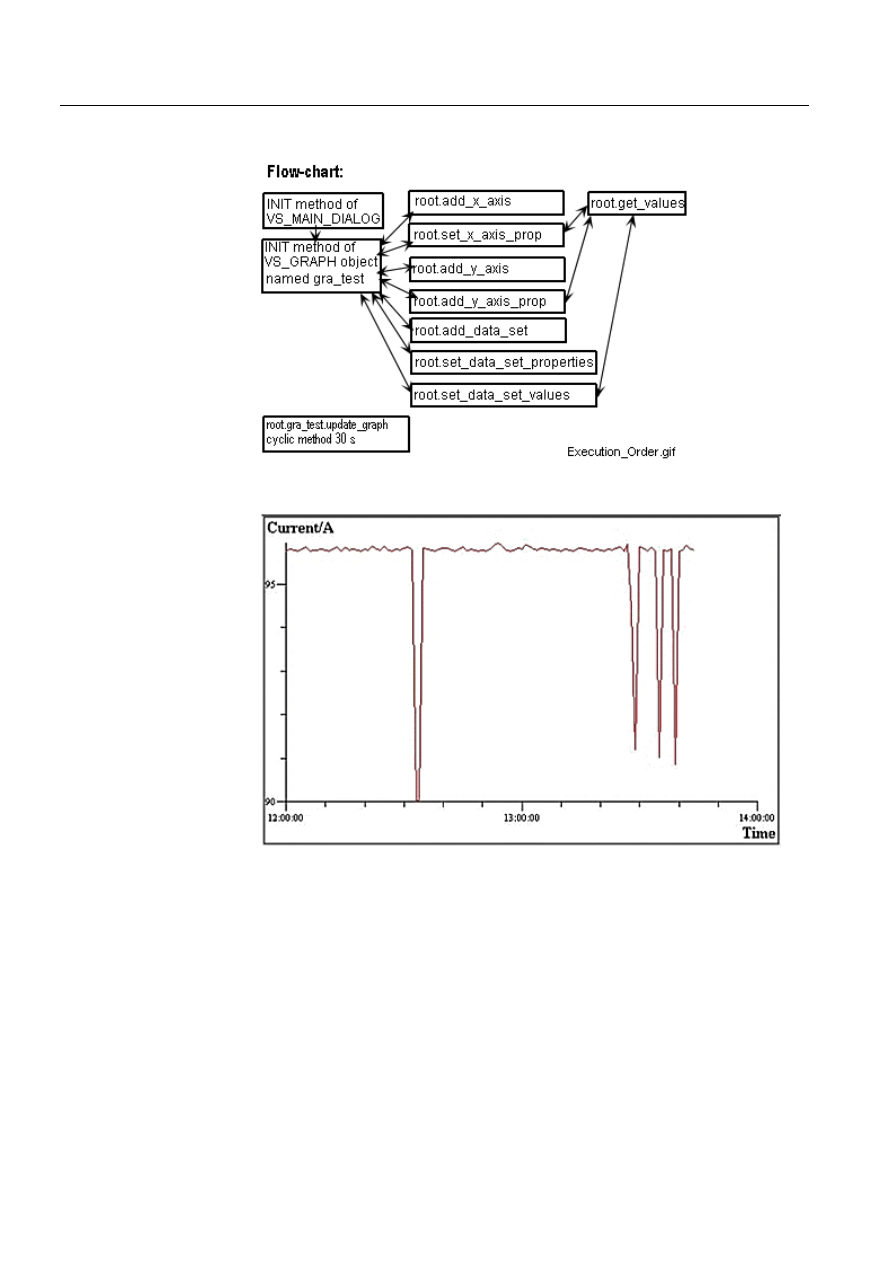
102
1MRS751855-MEN
Visual SCIL User Interface Design
SYS 500
7.
Other Dialog Items
Configuration Guide
)ORZFKDUW
)LJ 7KHH[HFXWLRQRUGHURIHVVHQWLDOPHWKRGVLQWKHH[DPSOH
)LJ 7KHJUDSKRIWKHH[DPSOH
Program listing of essential methods in the example:
;INIT method of VS_GRAPH object
root.add_x_axis
root.set_x_axis_prop
root.add_y_axis
root.set_y_axis_prop
root.add_data_set
root.set_data_set_properties
root.set_data_set_values
;add_x_axis method
gra_test._add_x_axis(1,"time","bottom",2,0)
;set_x_axis_prop method
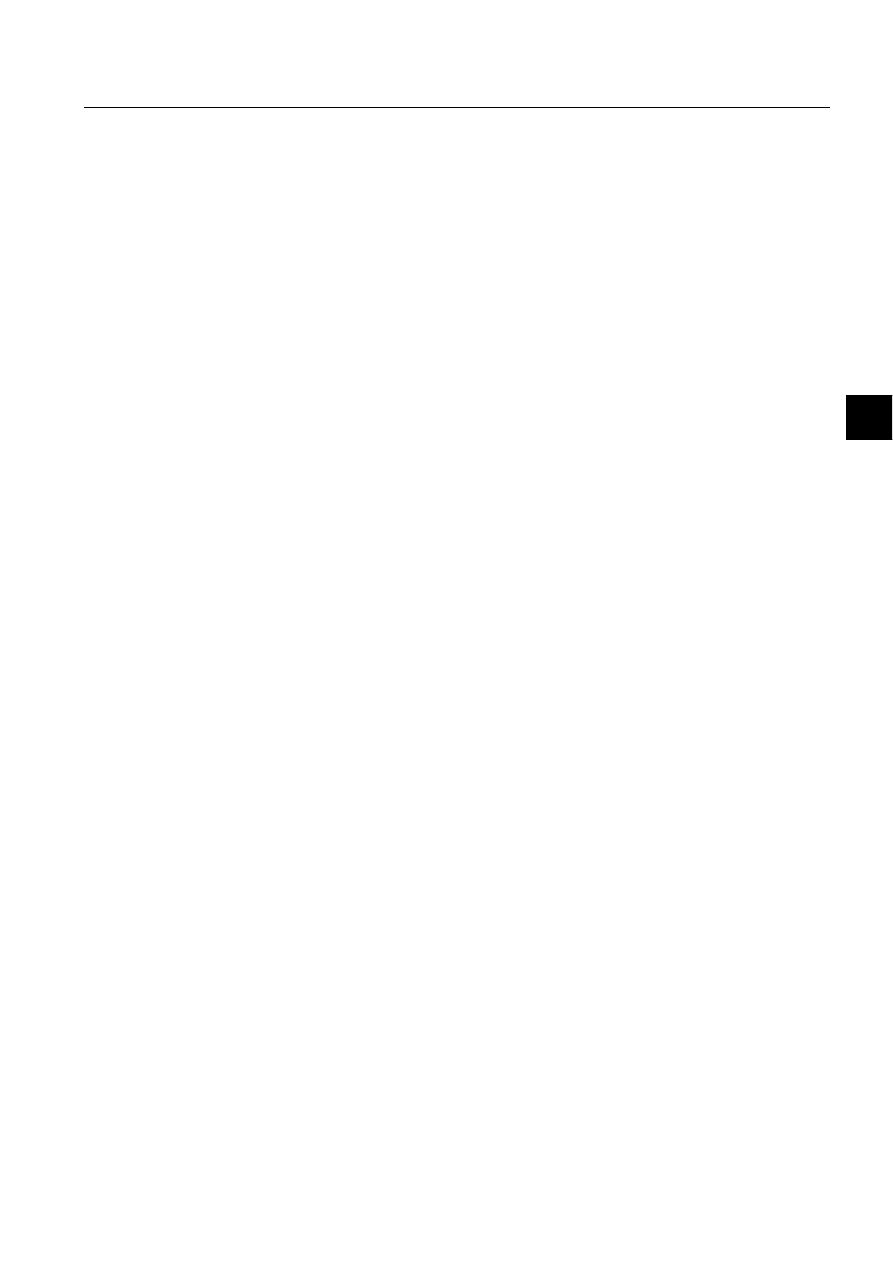
1MRS751855-MEN
SYS 500
103
7. Other Dialog Items
Visual SCIL User Interface Design
Configuration Guide
7
@v_koord=.get_values
@v_xkoord=%v_koord(1)
@v_min_x=low(%v_koord(1))
@v_max_x=high(%v_koord(1))
@v_min_x(1)=%v_min_x(1)-((%v_min_x(1)) mod 3600)+2*3600
@v_max_x(1)=%v_max_x(1)-((%v_max_x(1)) mod 3600)+3600
@x_axis_prop_list=list( min=%v_min_x(1),-
max=%v_max_x(1),-
time_unit="SECONDS",-
time_format="%H:%M:%S",-
annotation_increment=3600,-
annotation_font=("M", 2),-
annotation_color="black",-
tick_increment=3600/6,-
axis_color="black",-
axis_title="Time",-
axis_title_font=("M", 1),-
axis_title_color="black",-
display_axis_title_enabled=TRUE,-
grid_mode="NONE",-
grid_line_width=1,-
grid_color="black",-
grid_line_style="SOLID")
gra_test._set_x_axis_properties(1, %x_axis_prop_list)
;add_y_axis method
gra_test._add_y_axis(2,"real", "bottom", 1,0)
;set_y_axis_prop
@v_koord=.get_values
@v_ykoord=%v_koord(2)
@v_min_y=(low(%v_ykoord))
@v_max_y=high(%v_ykoord)
@y_axis_prop_list=list( min=trunc(%v_min_y(1))/1.0,-
max=%v_max_y(1),-
annotation_increment=5,-
annotation_font=("M",2),-
annotation_color="black",-
tick_increment=1,-
axis_color="black",-
axis_title="Current/A",-
axis_title_font=("M",1),-
axis_title_color="black",-
display_axis_title_enabled=TRUE,-
grid_mode="NONE",-
grid_line_width=1,-
grid_color="black",-
grid_line_style="SOLID")
gra_test._set_y_axis_properties(2, %y_axis_prop_list)
;add_data_set method
gra_test._add_data_set(1,1,2)
;set_data_set_prop method
@data_set_prop_list=list(graph_type="PLOT",-
title="test",-
default_color="RED",-
show_line=TRUE,-
marker_shape="DOT",-
marker_color="BLACK",-
status_0_color="red",-
status_9_color="BLACK")
gra_test._set_data_set_properties(1,%data_set_prop_list)
;set_data_set_values method
@b_append=FALSE
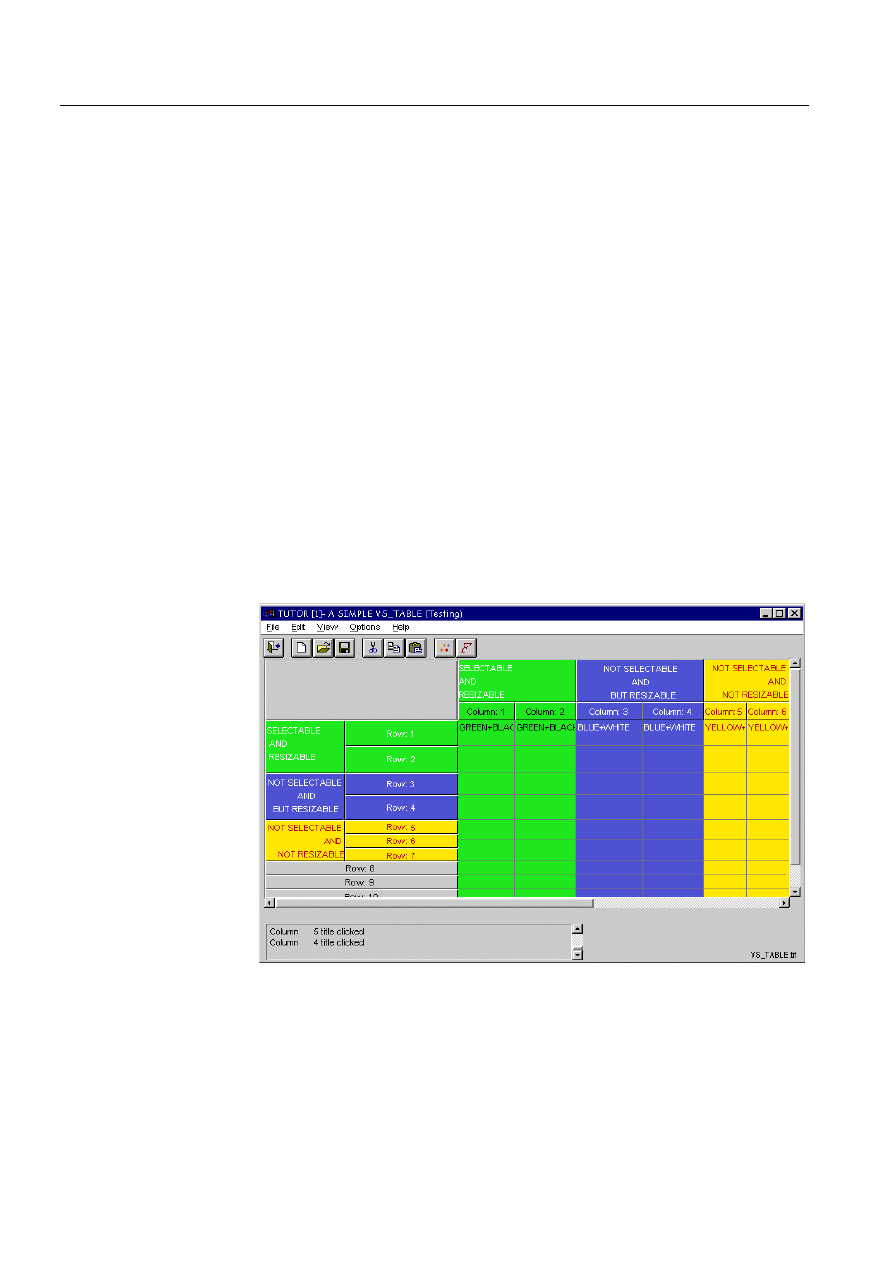
104
1MRS751855-MEN
Visual SCIL User Interface Design
SYS 500
7.
Other Dialog Items
Configuration Guide
@v_koord=vector()
@v_koord=.get_values
gra_test._set_data_set_values(1,%v_koord(1),%v_koord(2),%b_append)
;get_values method
@v_xkoord(%I)=vector()
@v_ykoord(%I)=vector()
@I=0
@i_last_index=(ftu_trd1:dlr)
#loop_with j= (%i_last_index - 180)..%i_last_index
@I=%I+1
@v_xkoord(%I)=(ftu_trd1:drt’j’)-3.0*3600
@v_ykoord(%I)=ftu_trd1:dov’j’
#LOOP_END
#return vector(%v_xkoord, %v_ykoord)
;update_graph method, cyclical 30 s
root.set_x_axis_prop
;root.set_y_axis_prop
;Uncomment prev line if y-val out of range
root.set_data_set_values
7.9.
Table
The VS_TABLE object is a two dimensional list of data that can have header
information for each row and/or each column of that list. Instances of the
VS_TABLE class can be used to display output information, like VS_LIST, but it
can also be used to allow the user to enter new data or to modify existing data. An
example of a VS_TABLE is shown in Figure 7.9.-1.
)LJ $VLPSOH96B7$%/(
The VS_TABLE class has about 50 attributes and 127 methods that allow
developers maximal functionality. Many of these entry points were designed to ease
the process of customization.
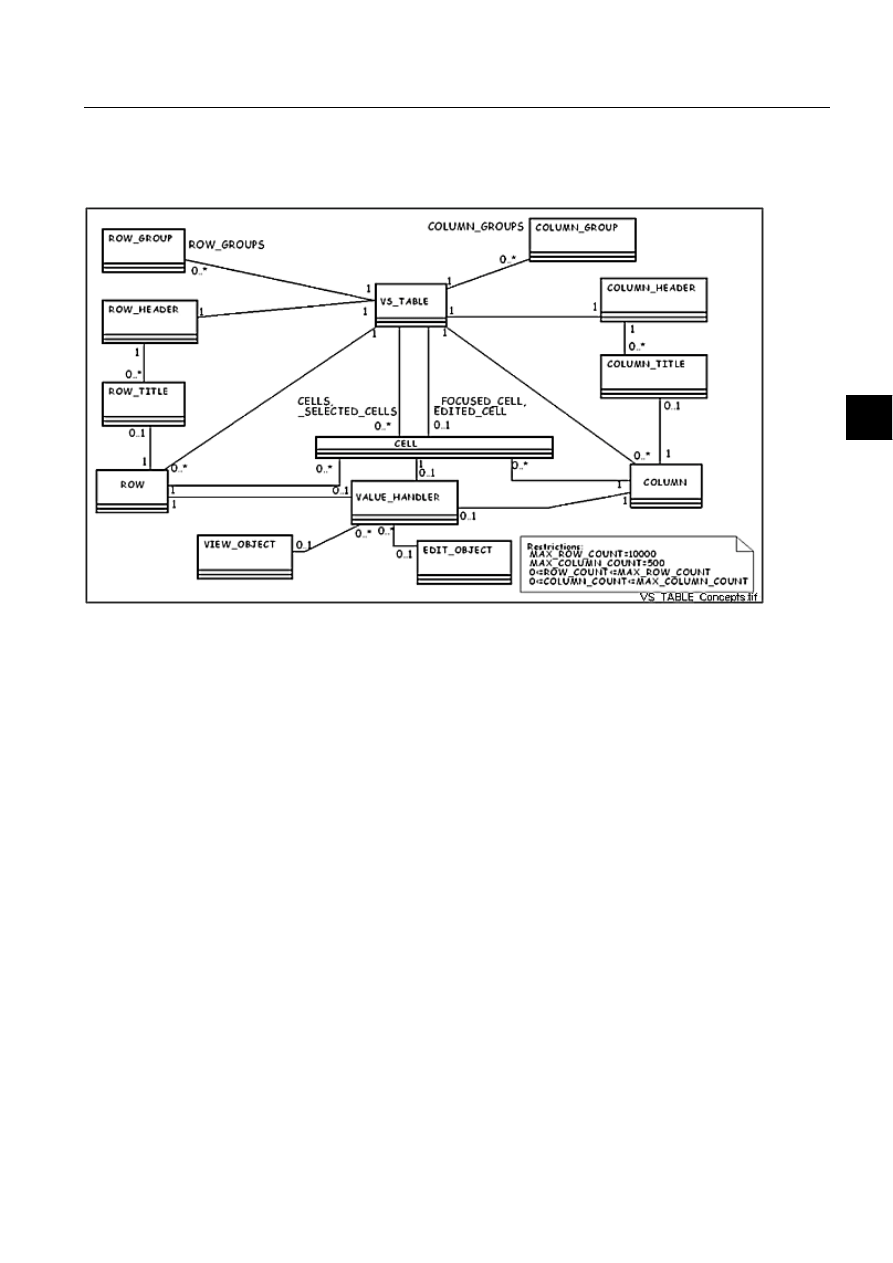
1MRS751855-MEN
SYS 500
105
7. Other Dialog Items
Visual SCIL User Interface Design
Configuration Guide
7
7.9.1.
VS_TABLE Common Concepts
The VS_TABLE common concepts and their explanations are shown in Figure
7.9.1.-1.
)LJ
96B7$%/(FRPPRQFRQFHSWVDQGWKHLUUHODWLRQVKLSV
Cell:
• Primary component, which is used to show user data.
• Has many programmable properties.
Row:
• Is used to define default properties for all cells in a given row.
Column:
• Is used to define properties for all cells in a given column.
Row and column title:
• Is used to define properties for a given row or column title.
Row and column header:
• Is used to define default properties for all row or column titles.
• Is used to define default properties for all row or column groups.
Row and column group:
• Is used to visually group rows and columns together.
• Is used to define properties for a row or column group.
Value handler:
• A mechanism to allow user to change the data of a cell.
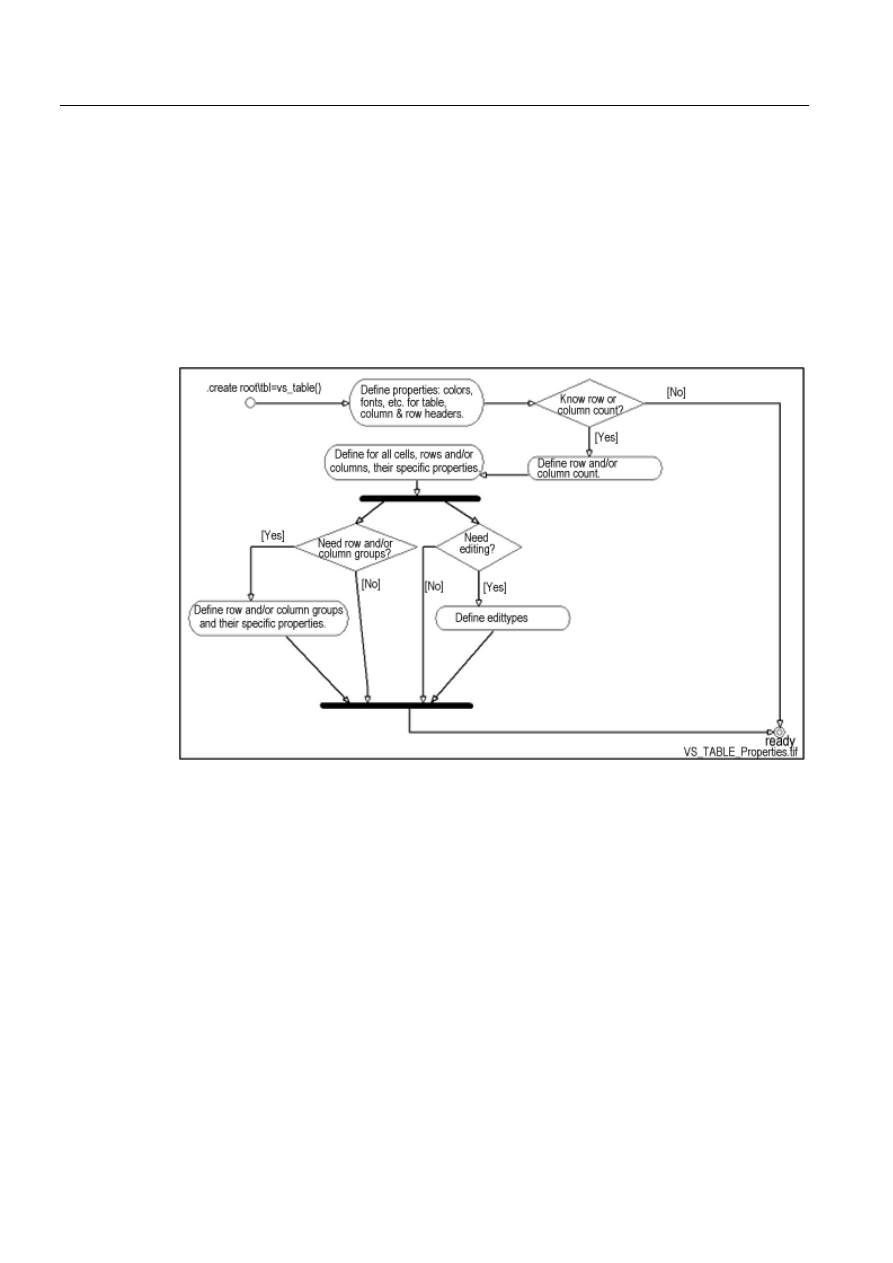
106
1MRS751855-MEN
Visual SCIL User Interface Design
SYS 500
7.
Other Dialog Items
Configuration Guide
Edit object:
• Allows the user to change the data of a cell.
• Different kind of Visual SCIL objects can be assigned to individual cells, entire
row or column.
View object:
• Used for viewing the input data from the user.
• Different kind of Visual SCIL objects can be assigned to individual cells, entire
row or column.
7.9.2.
Initialising VS_TABLE
)LJ
,QLWLDOLVLQJWKH96B7$%/(SURSHUWLHV
The simplest case requires only that a VS_TABLE is created and some sensible
attribute values are set. The following code shows an example of the creation of a
simple VS_TABLE object with only the most basic attributes set:
.create root\dlg=vs_dialog(_open=true)
.create root\\table=vs_table()
.set root\\table._column_count=5
.set root\\table._row_count=10
.set root\\table._column_width(1,100)
.set root\\table._column_title(1,”MicroSCADA”)
A few points of interest demonstrated in the example code above:
• Line 2 creates a new instance of the VS_TABLE.
• Lines 3 and 4 specify the number of columns and rows for this obejct.
• Line 5 specifies that the first column has a width of 100.
• Line 6 sets the title of the first column.
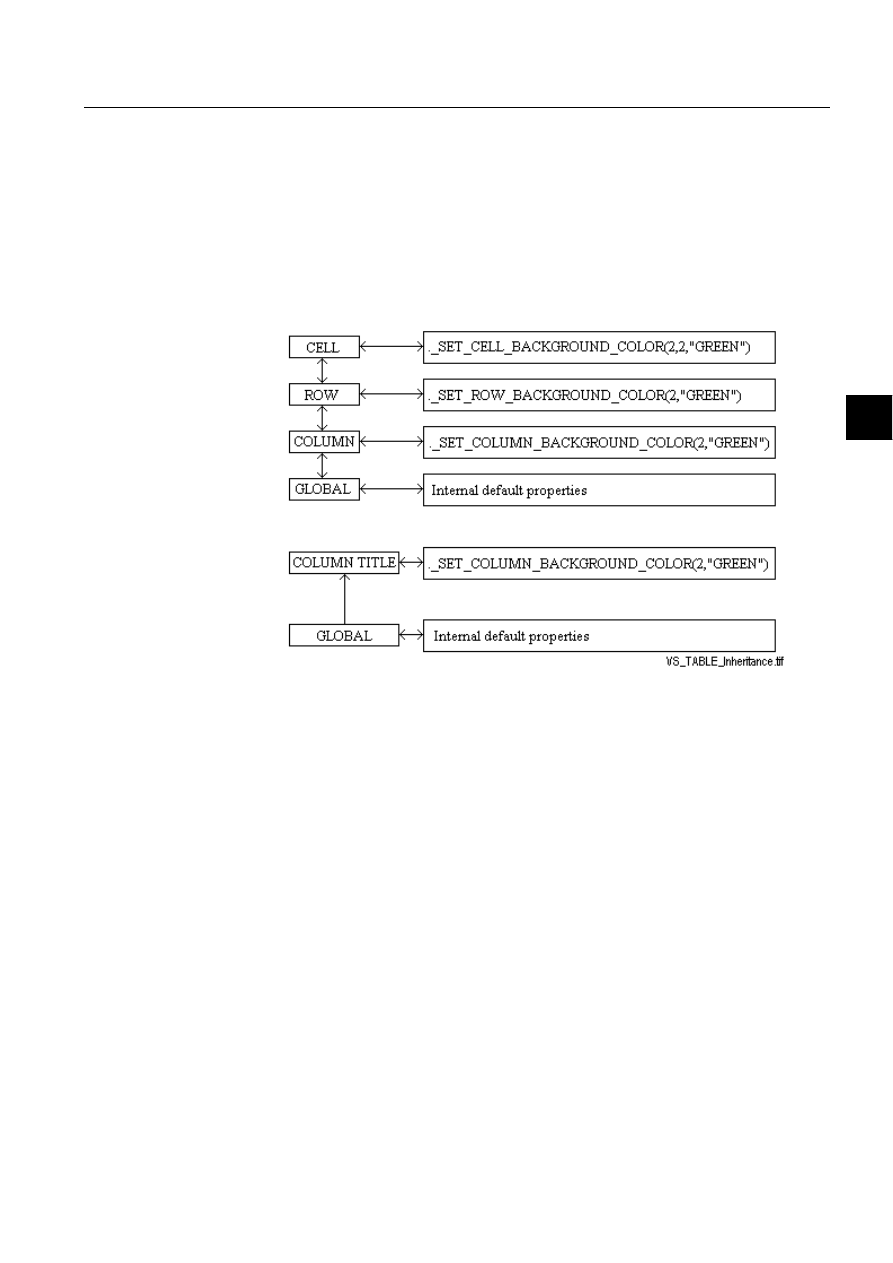
1MRS751855-MEN
SYS 500
107
7. Other Dialog Items
Visual SCIL User Interface Design
Configuration Guide
7
7.9.3.
Attribute Mechanism
Every cell, row, and column in the VS_TABLE object has a set of attributes
associated with it that describes the content and appearance. Since it is often so that
the same attribute value applies to all the cells in a given row or column it is possible
to specify, with a single call, an attribute value that will be applied to all the cells.
This method of assigning attributes leads to a natural hierarchy of inheritance, which
allows quite a lot of flexibility in programming. The diagram in Figure 7.9.3.-1
illustrates the order of inheritance and provides a SCIL example of how to supply
attributes at each level.
)LJ
$WWULEXWH,QKHULWDQFH DQGVRPHH[DPSOHV
This attribute inheritance is utilized throughout the VS_TABLE object, including
the row and column header attributes. VS_TABLE has methods to access the
attribute values of specific cells, rows and columns. These methods look backwards
up the inheritance path until a valid value is found.
Clearing the Table
The easiest way to clear the context of the VS_TABLE is to set column and row
count to zero. In this case the following attributes are initialized to their default
values:
• When column count is set to 0:
default column title "Column: %d"
default column width 50
_COLUMN_DRAG_AND_DROP_ENABLED=FALSE
_COLUMN_HEADER_RESIZABLE=TRUE
_COLUMN_HEADER_SELECTABLE=TRUE
_EXTEND_COLUMN_SELECTION_ENABLED=FALSE
_HAS_COLUMN_HEAEDER = TRUE
_SORTING_ENABLED=FALSE
• When row count is set to 0:
default row title "Row : %d"
default row height = to a font dependent value
_EXTEND_ROW_SELECTION_ENABLED=FALSE
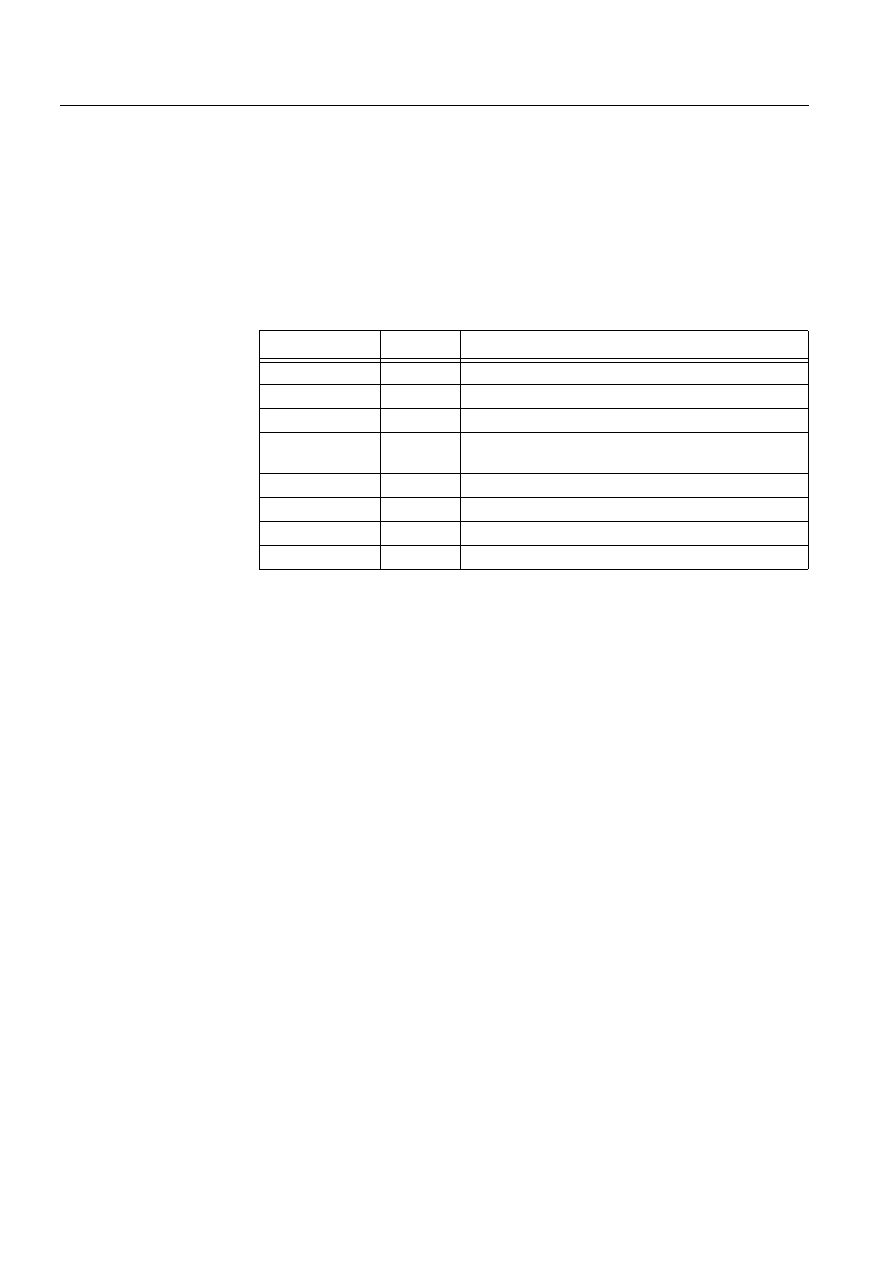
108
1MRS751855-MEN
Visual SCIL User Interface Design
SYS 500
7.
Other Dialog Items
Configuration Guide
_HAS_ROW_HEADER=TRUE
_ROW_DRAG_AND_DROP_ENABLED=FALSE
_ROW_HEADER_RESIZABLE=TRUE
_ROW_HEADER_SELECTABLE=TRUE
_SORTING_ENABLED=FALSE
_ROW_HEADER_WIDTH=25
7.9.4.
Cells
The cell is one of the main concepts of the VS_TABLE object. It encapsulates the
various attributes associated with the cells of a VS_TABLE object.
Table 7.9.4-1
Basic cell attributes
Several of the attributes in Table 7.9.4-1 affect the way the content of a cell is drawn.
These are the background color, foreground color, font, and justification attributes.
The value or content of a cell is a string that is stored in the text attribute. If it is
necessary to store additional information for a cell, there is an object id attribute that
is simply text and can be used for this purpose. By default all cells are considered
read only and cell text is an empty string.
7.9.5.
Titles, Headers and Groups
Row and Column Headers
VS_TABLE object supports row and column headers that give additional
functionality to the overall object. The headers are used to define common properties
and behavior of all row or column titles. They can be displayed or hidden from view.
They can be marked as being selectable which would allow the user to select a title
and have the respective row or column selected. It is also possible to set the headers
so that the user can interactively resize the rows and/or columns.
Row and Column Titles
It is usual, that the default behavior of headers must be overridden for some column
or row. Modifying a row or column title one by one does this.
Multiple Lines of Text in a Title
All titles have the special feature of being able to display multiple lines of text. Each
line of the title is subject to the current justification and font settings for that specific
title.
Attribute
Type
DescriptionD
Backround color
Color
The backround color of the cell.
Font
Font
The font used when drawing the value of the cell.
Foreground color
Color
The foreground color of the cell.
Justification
Text
DEFAULT_JUSTIFY, CENTER_JUSTIFY, LEFT
JUSTIFY, RIGHT_JUSTIFY.
Object id
Text
User defined free text.
Read-only
Boolean
TRUE if the cell cannot be edited.
Text
Text
The value of the cell.
Value handler
A value handler of the cell.
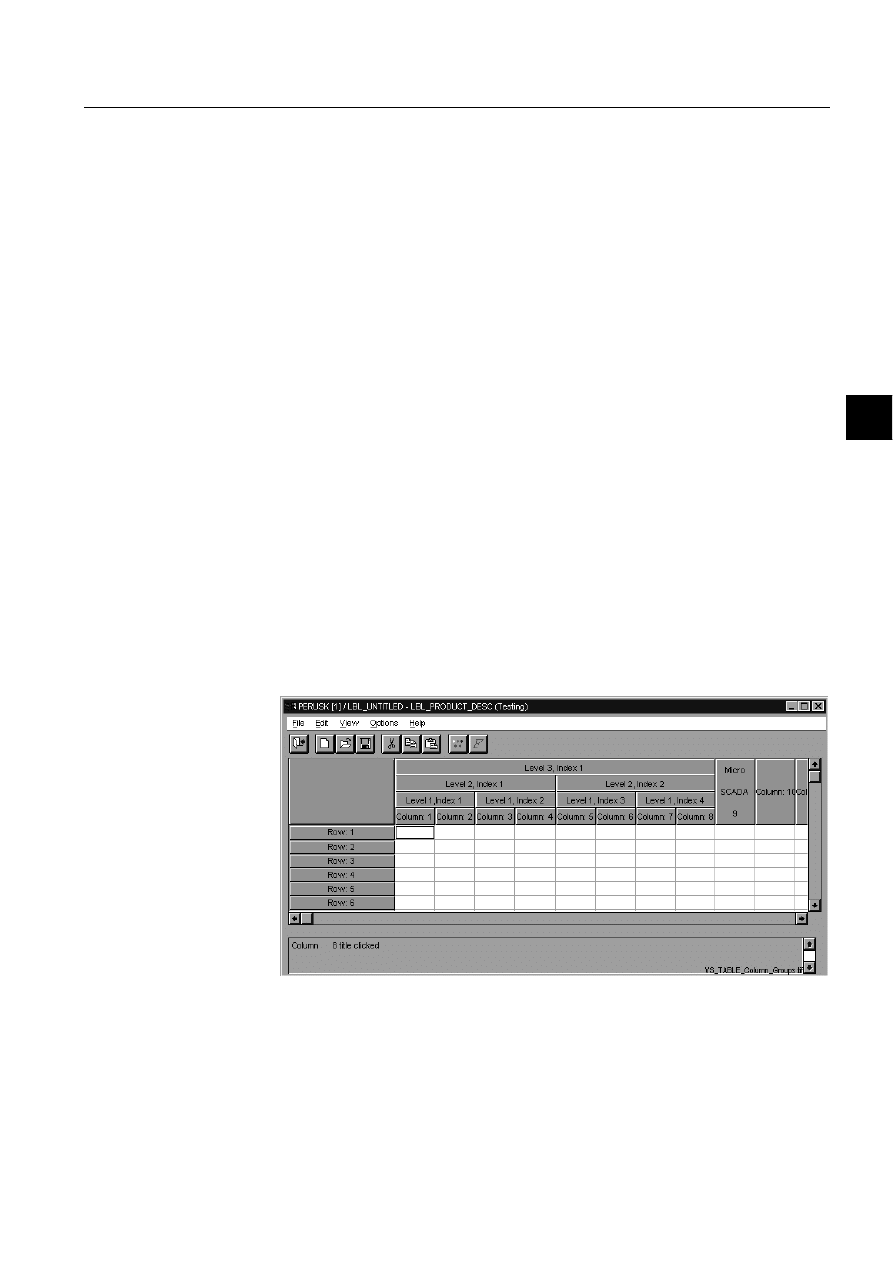
1MRS751855-MEN
SYS 500
109
7. Other Dialog Items
Visual SCIL User Interface Design
Configuration Guide
7
To separate a title into multiple lines simply add new line characters to the string
assigned to the title. If a blank line is desired you need to add at least one white-space
character to the line due to a limitation in the parsing routine. The VS_TABLE
object will divide all the available height of the header equally between all the lines
in the title (see Figure 7.9.5.-1).
An example of dividing the column title to multiple lines (see Figure 7.9.5.-1):
._set_column_title(9,"Micro"+ASCII(10)+"SCADA"+ASCII(10)+"%d")
Automatic Numbering
The most common row title is the row number. There is a special case supported that
allows the current row number (one based) to be included in the row or column title
without having to specifically set a title for each row of the VS_TABLE object. In
order to accomplish this automatic numbering just include the characters "%d"
somewhere in the title and assign the same string to all the rows.
The default row title is "Row: %d" and the default column title is "Column: %d".
An example of automatic row numbering:
.create root\dlg=vs_dialog(_open=true)
.create root\dlg\table=vs_table()
.set root\\table._column_count=5
.set root\\table._row_count=10
.set root\\table._column_width(1,100)
.set root\\table._column_title(1,"MicroSCADA")
#loop_with currentRow = 1 .. root\\tbl._row_count
root\\tbl._set_row_title(%currentRow,"My row %d")
#loop_end
Column and Row Groups
There are many situations where it is preferable to group several columns or rows
together under a single title. There can be many groups in many different levels.
)LJ
$96B7$%/(ZLWKVRPHFROXPQJURXSVGHILQHG
Because SCIL doesn't have pointers, there must be some mechanism to set group’s
properties. There is an indexing mechanism for accessing a given group. The table
in Figure 7.9.5.-1 has some column groups, which are created like this:
._add_column_group(1,2,1)
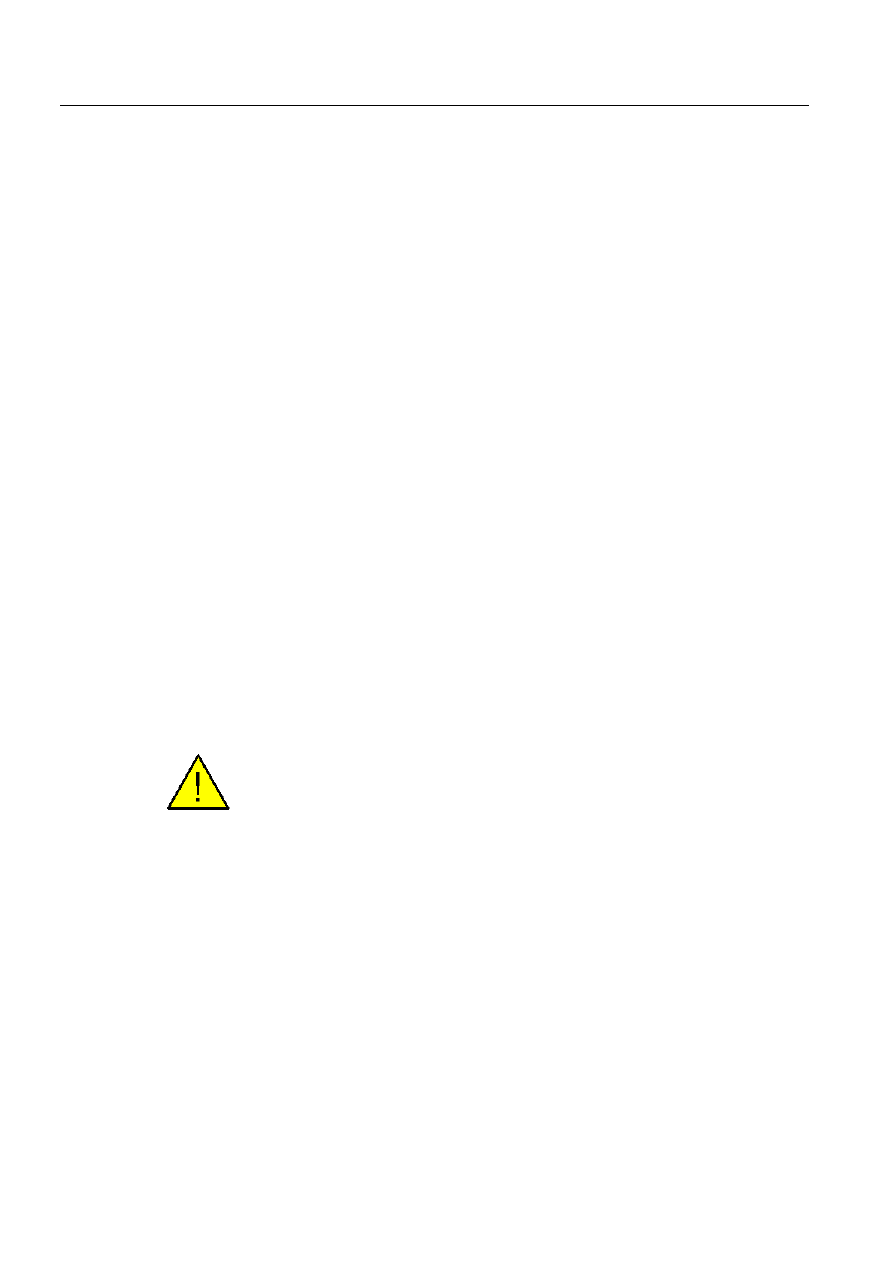
110
1MRS751855-MEN
Visual SCIL User Interface Design
SYS 500
7.
Other Dialog Items
Configuration Guide
._set_column_group_title(1,1,"Level 1,Index 1")
._add_column_group(3,4,1)
._set_column_group_title(1,2,"Level 1, Index 2")
._add_column_group(5,6,1)
._set_column_group_title(1,3,"Level 1, Index 3")
._add_column_group(7,8,1)
._add_column_group(1,4,2)
._set_column_group_title(2,1,"Level 2, Index 1")
._add_column_group(5,8,2)
._set_column_group_title(2,2,"Level 2, Index 2")
._add_column_group(1,8,3)
._set_column_group_title(3,1,"Level 3, Index 1")
A few points of interest demonstrated by the above code:
• Line 1 creates a column group at level 1, which contains columns [1..2]. This
particular group is at level 1, which means it will be displayed immediately above
the normal column titles.
• Line 2 changes the column group title at level 1 index 1.
• Line 7 creates a column group, which will have a default column group title.
• Line 8 creates a column group at level 2, which contains columns [1..4].
• Line 12 creates a column group at level 3, which contains columns [1..8].
Due to the drawing and freezing reasons, there are some restrictions how a group
can be defined. A new group is not allowed to include a part of lower level group.
For example following lines will raise a SCIL error:
._add_column_group(1,3,1)
._add_column_group(2,7,2)
._add_column_group(1,7,4)
Here is an example of how to access column groups and to change all background
and foreground colors at known level:
@level=1
#loop_with i = 1 .. root\\tbl._get_column_group_count(%level)
root\\tbl._set_column_group_foreground_color(%level,%i,-"BLACK")
root\\tbl._set_column_group_background_color(%level,%i,-"RED")
#loop_end
The sorting is not possible when there are some groups defined.
Drag and Drop
In VS_TABLE it is possible to allow the user to change the order of rows and/or
columns. This can be done using the following attributes:
• _COLUMN_DRAG_AND_DROP_ENABLED
• _ROW_DRAG_AND_DROP_ENABLED
By default the drag and drop feature is disabled. When the drag and drop is enabled
for example for columns, the user can do the drag and drop with mouse:
Move the mouse pointer over a column title or column group title.
Click down the left mouse button, the cursor changes.
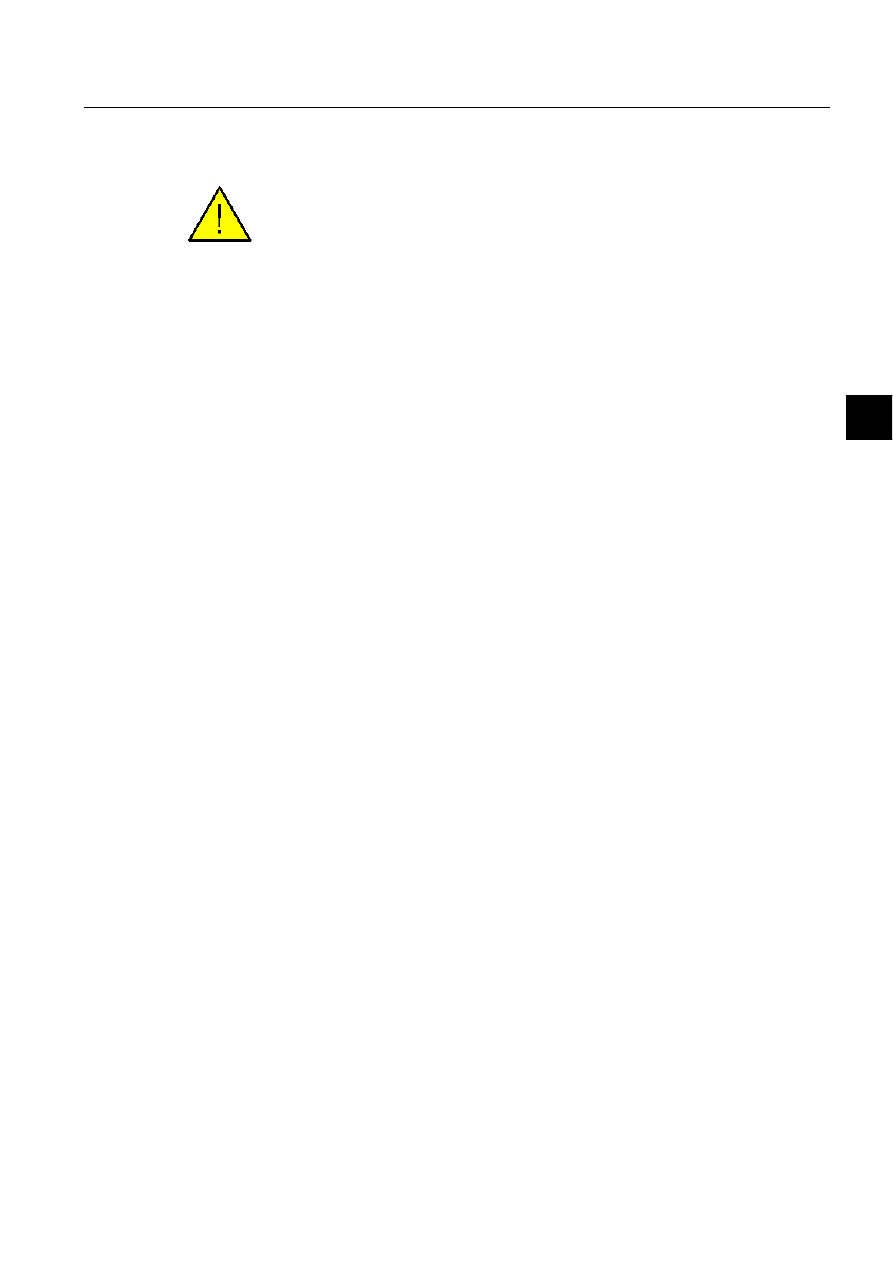
1MRS751855-MEN
SYS 500
111
7. Other Dialog Items
Visual SCIL User Interface Design
Configuration Guide
7
Keep the mouse button down and move the column or column group to the new
position.
If the column or row is inside a group, it can be dragged and dropped only inside of
the group. If the column or row group is inside a higher level group, it can be
dragged and dropped only inside of the higher level group
7.9.6.
Introducing Editing Capabilities
One of the most powerful features of the VS_TABLE object is the ability to edit the
values of the cells directly. In order to make a cell directly editable it needs to be
assigned a value handler and to have its read-only attribute set to FALSE.
There is one predefined edit type included in the VS_TABLE object. There are also
a few methods, which can be used to define more complicated value handlers.
Refer to Section 7.9.9 for more details on how to make cells editable.
7.9.7.
Action Methods
There are several action methods, which can be programmed to react to user actions.
Refer to Section 7.9.10 to see the execution order of some of these methods. See also
the Visual SCIL Objects manual for detailed descriptions.
&(//B(',7,1*B$&&(37('
This action method is executed whenever the user has accepted a new value of an
edited cell.
&(//B(',7,1*B&$1&(//('
This action method is executed whenever the user cancels the editing of a cell.
&(//B(',7,1*B67$57('
This action method is executed whenever the user is starting the editing of a cell.
&2/801B7,7/(B&/,&.('
This method is executed whenever the user clicks on the column title.
&2/801B7,7/(B'28%/(B&/,&.('
This method is executed whenever the user double clicks on the column title.
'5$**('B$1'B'5233('
This method is executed whenever the user has dragged and dropped a column/row
or multiple columns/rows.
)2&86('B&(//B&+$1*('
This action method is executed whenever the user has changed the focused cell with
mouse or arrow keys.
127,)<
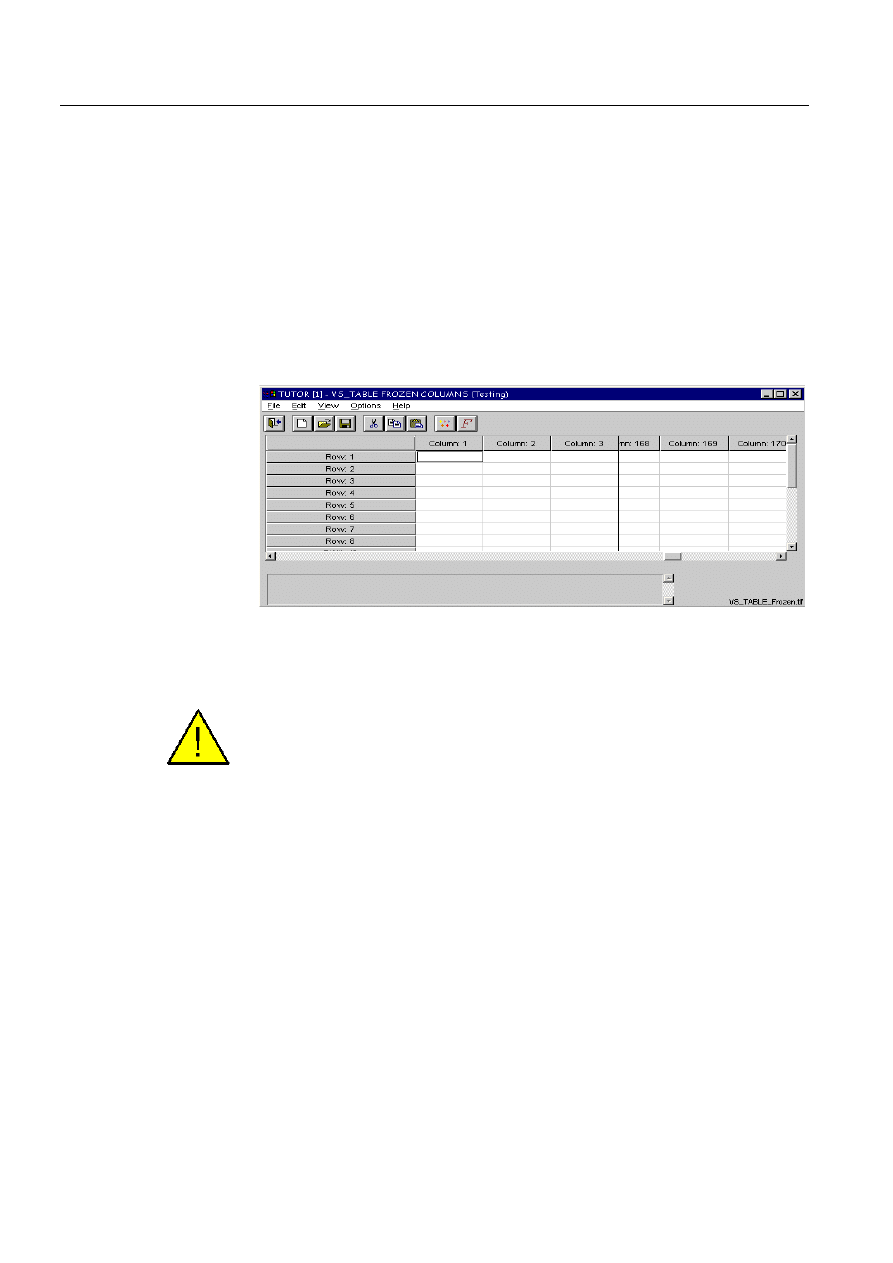
112
1MRS751855-MEN
Visual SCIL User Interface Design
SYS 500
7.
Other Dialog Items
Configuration Guide
Specifies the notification procedure of the dialog item. The notification procedure is
called for different reasons with different dialog items. Refer to the general object in
Chapter 1 in the Visual SCIL Objects manual.
6(/(&7,21B+$6B&+$1*('
This action method is executed whenever the selection is going to change, is
changing and has changed.
7.9.8.
Miscellaneous Features
Column Freezing
It is possible to freeze a range of columns. Frozen column is always at the visible
area of the table.
)LJ
$96B7$%/(ZLWKWKUHHIUR]HQFROXPQV
Example:
._freeze_columns(3)
A valid range of columns can be frozen [1..user specific]. If a column group is
needed, only one whole column group in level 1 is accepted, otherwise a SCIL error
is raised.
An example using a column group:
.create root\dlg=vs_dialog(_open=true)
.create root\dlg\table=vs_table()
.set root\\table._column_count=10
.set root\\table._row_count=10
root\\table._add_column_group(1,4)
root\\table._set_column_group_title(1,1,"Frozen Columns")
root\\table._freeze_columns(4)
Sorting
The sorting is based on cell texts. If the cell doesn’t contain any text, it is assumed
that the text is an empty string. There are two possible ways to sort the table:
• Windows NT Explorer -like behaviour.
• Defining _SORT_CRITERIA attribute.
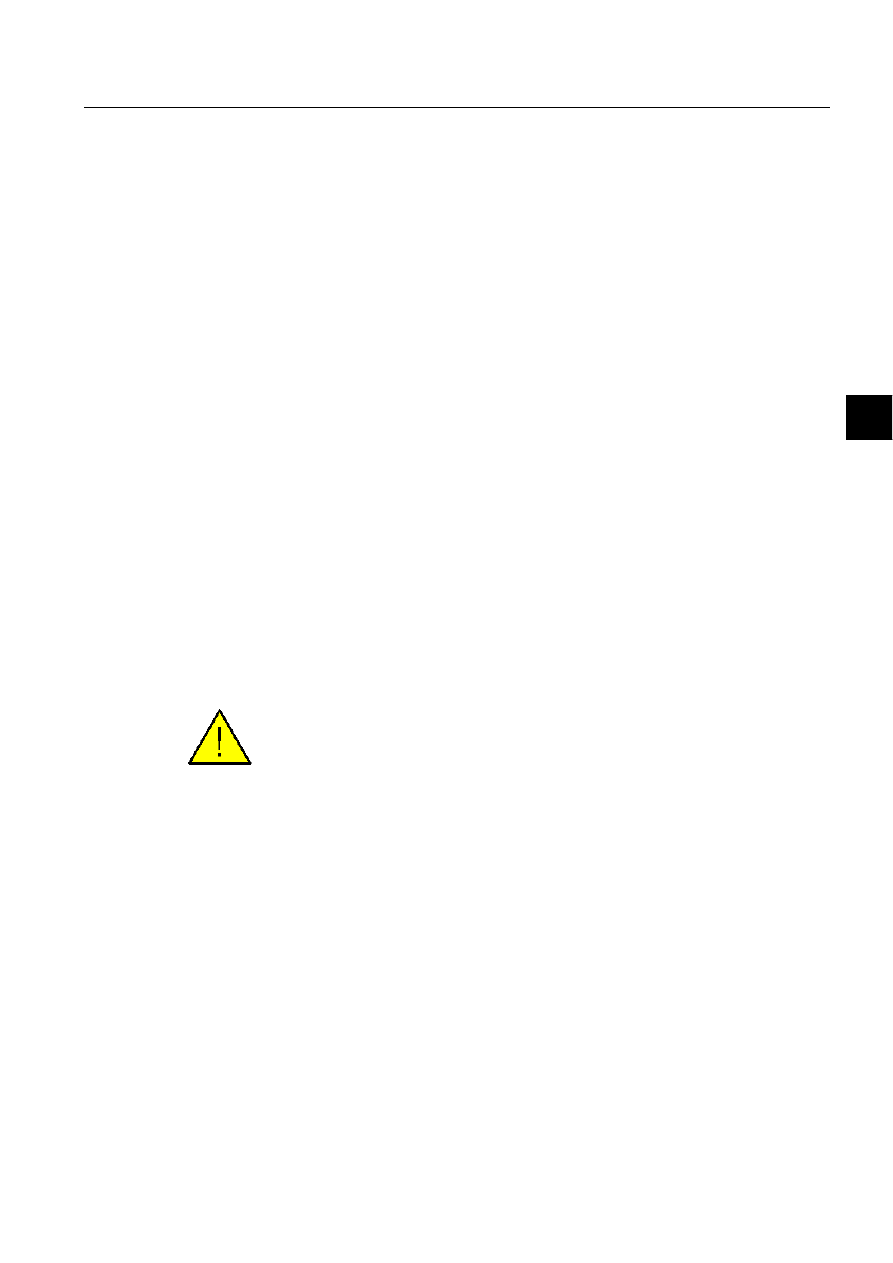
1MRS751855-MEN
SYS 500
113
7. Other Dialog Items
Visual SCIL User Interface Design
Configuration Guide
7
With the Windows NT Explorer -like behaviour the programmer enables the sorting
for the table and for the column. The user can double click the column title to sort
the current column, first it will be in ascending order. If user double clicks again, it
will be in descending order. This behavior affects the _SORT_CRITERIA attribute.
.set ._sorting_enabled=TRUE
._set_column_sorting(1,TRUE)
With defining the _SORT_CRITERIA attribute the table has an attribute called
_SORT_CRITERIA, which is an ordered vector containing vectors of column index
and sort order. Defining the _SORT_CRITERIA will override previous sorting
properties.
@criteriaVect=vector(vector(1,"ASCENDING"),-
vector(4,"ASCENDING"),vector(3,"DESCENDING"))
.set ._sort_criteria=%criteriaVect
._sort
A few points of interest demonstrated by the above code:
• line 1 defines a vector to be used as a sort criteria. In this case, the most
significant key for sorting is column one, which will be sorted in ascending order.
The second key for sorting is the column four, which will be sorted in ascending
order too. And the third key for sorting is the column three, which will be sorted
in descending order.
• line 3 executes the actual sorting
The previous code is shorter version of:
._set_column_sorting(1,TRUE)
._set_column_sorting(3,TRUE)
._set_column_sorting(4,TRUE)
@criteriaVect=vector(vector(1,"ASCENDING"),-
vector(4,"ASCENDING"),vector(3,"DESCENDING"))
.set ._sort_criteria=%criteriaVect
._sort
The sorting is not possible when there are some groups defined.
7.9.9.
Value Handler
The value handler is what enables the cells of the VS_TABLE object to be edited. It
is serving as the foundation for user defined value handlers. Message flows are
described in Section 7.9.10.
Action Methods
For Visual SCIL Objects there are several action methods and action attributes for
handling communication between the VS_TABLE and the user defined edit object
or view object. There is a need for these action methods since the VS_TABLE
handles only text strings (see _GET_CELL_TEXT_RANGE, _GET_CELL_TEXT,
_SET_CELL_TEXT_RANGE and _SET_CELL_TEXT). The table needs text
strings and that is why there must be a way to communicate with more complicated
value handlers.
*(7B7$%/(B(',7B7(;7
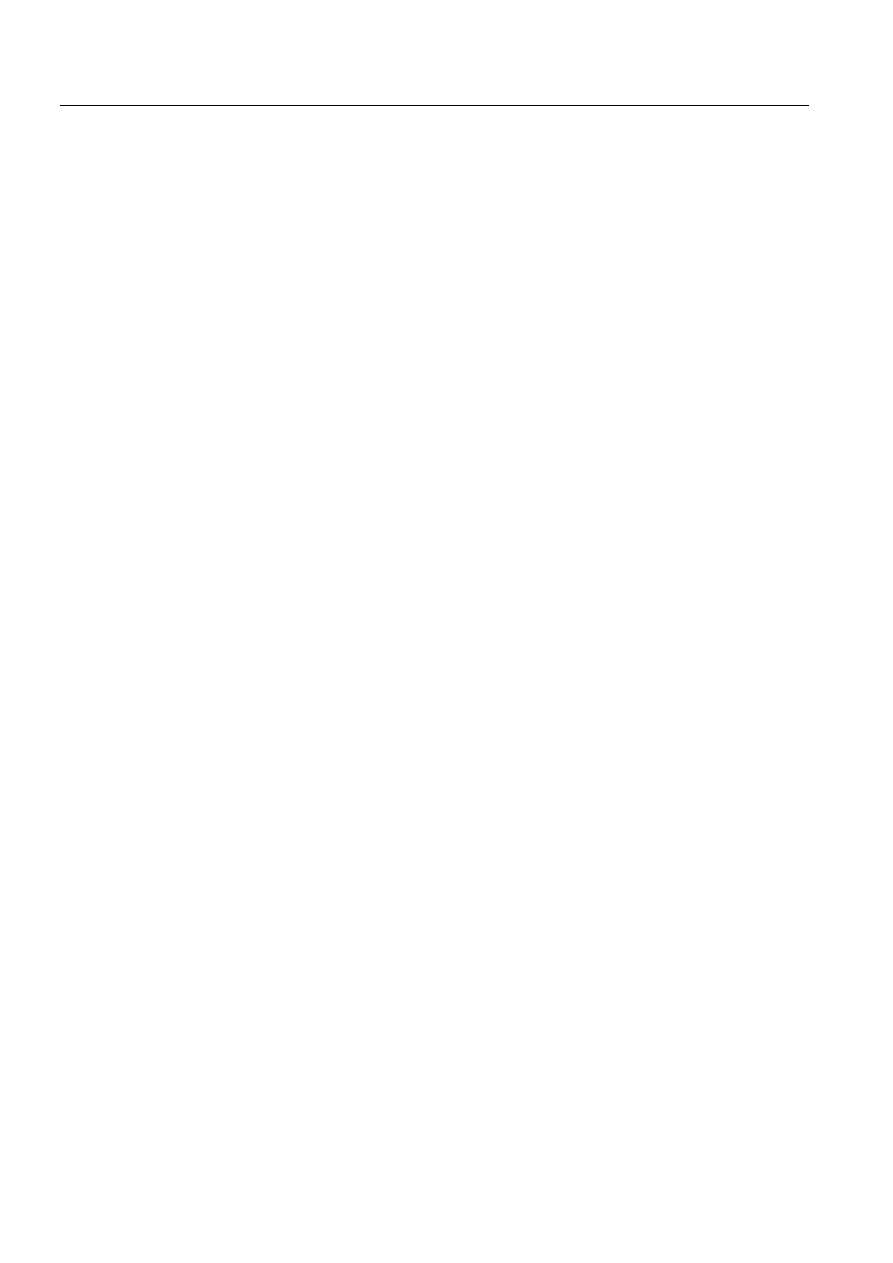
114
1MRS751855-MEN
Visual SCIL User Interface Design
SYS 500
7.
Other Dialog Items
Configuration Guide
This action method is executed whenever the table needs a value from an edit object,
and just before the edit object of the cell is closed (just before the
CELL_EDITING_ACCEPTED action method). This function can be used, for
example, to convert internal edit object value to text value, which is stored in the
cell. GET_TABLE_EDIT_TEXT is called with two parameters: ROW and
COLUMN of the current cell. This action method should return a text string.
*(7B7$%/(B9,(:B7(;7
This action method is executed whenever the table needs the value for the view
object of the current cell, for example when the view object is drawn into the cell.
This function can be used, for example, to convert edit object value of the cell into
the text value of the cell.
83'$7(B7$%/(B(',7B7(;7
This action method is executed whenever the edit object of the cell needs a value to
be shown, and just before the editing of the cell is started (just after the
CELL_EDITING_STARTED action method). This action method has three
parameters ROW and COLUMN of the cell and the text of the cell. This action
method could be used to convert the text value of the view object into the edit object
value.
83'$7(B7$%/(B9,(:B7(;7
This action method is executed whenever the table needs a value for the view object,
and just before the view object of the cell is drawn. This function can be used, for
example, to convert the text value of the cell into the current value of the view object.
This action method has three parameters: ROW, COLUMN and TEXT of the cell.
Action Attributes
B*(7B7$%/(B(',7B7(;7
Setting of this attribute specifies the action method GET_TABLE_EDIT_TEXT.
B*(7B7$%/(B9,(:B7(;7
Setting of this attribute specifies the action method GET_TABLE_VIEW_TEXT.
B83'$7(B7$%/(B(',7B7(;7
Setting of this attribute specifies the action method
UPDATE_TABLE_EDIT_TEXT.
B83'$7(B9,(:B7(;7
Setting of this attribute specifies the action method
UPDATE_TABLE_VIEW_TEXT.
Restrictions
The following objects can be used as edit or view objects:
• VS_BOX
• VS_BUTTON
• VS_CHECK_BOX
• VS_COMBO_POPDOWN
• VS_CONTAINER
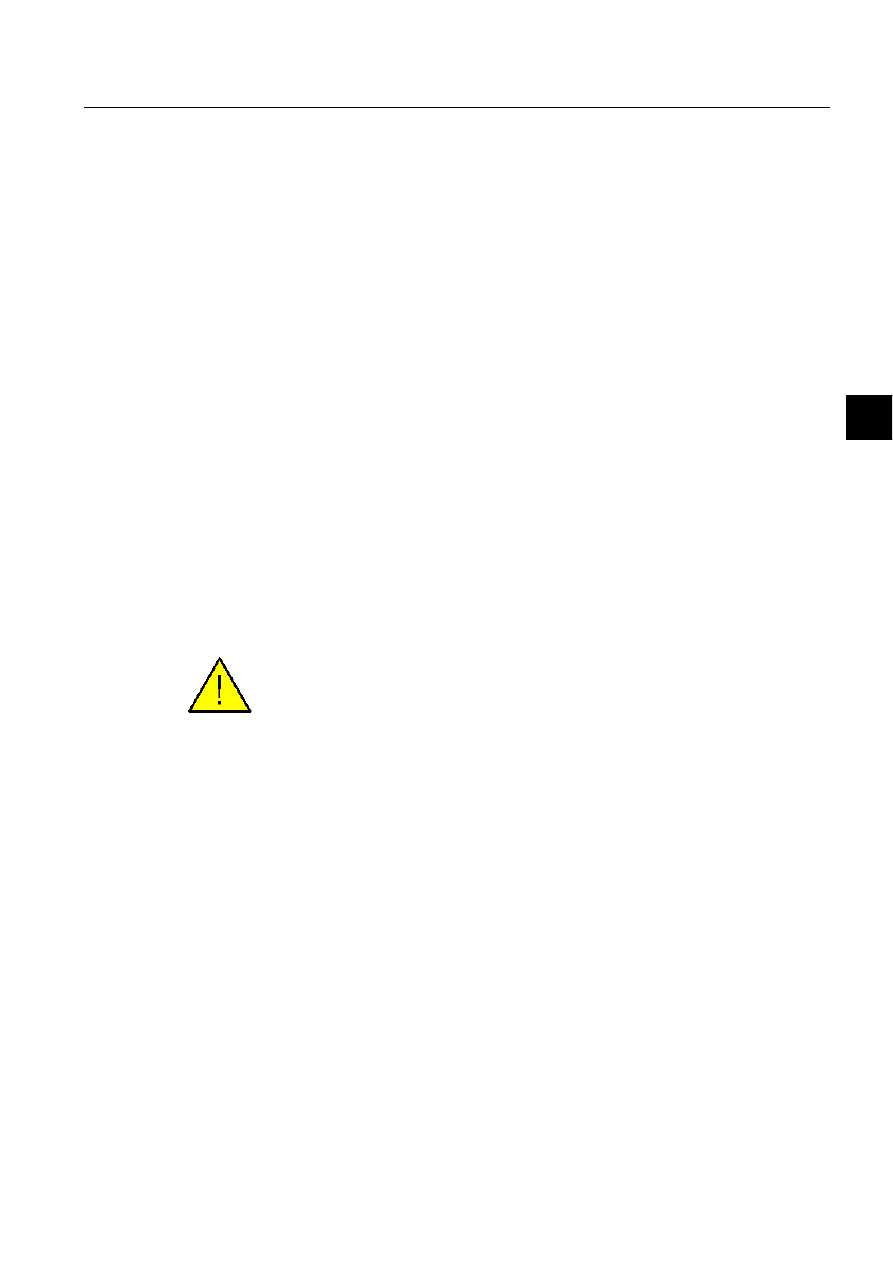
1MRS751855-MEN
SYS 500
115
7. Other Dialog Items
Visual SCIL User Interface Design
Configuration Guide
7
• VS_ICON_VIEW
• VS_LIST
• VS_NUMERIC_SPINNER
• VS_OPTION_BUTTON
• VS_PALETTE
• VS_TEXT
• VS_TEXT_SPINNER
Known limitations:
• The cell should not contain an object that has a scrollbar enabled because the
scrollbar may be drawn incorrectly (VS_COMBO_POPDOWN can be used
because it may have a scrollbar on its popup window rather than on the parent
table space.)
• Setting, for example colours, fonts and geometry for a view or an edit object is
ignored. The table will set them, for example
_SET_COLUMN_BACKGROUND_COLOR.
• Edit and view objects must be created or loaded as childs of an ancestor object of
the table in the objects tree.
• If a sufficient time is passed between creating/loading the object and setting it as
value handler, the object should be made invisible and disabled (if it is not
expected to appear on the dialog and take mouse and keyboard events).
• One object can be set as edit or view object for only one cell, row or column.
• After the object has been set as value handler it cannot be deleted by SCIL
“.DELETE” command before the table is deleted.
If a big table would be used defining a value handler for every cell would use a lot
of memory. So it is more preferable to use _SET_COLUMN_VALUE_HANDLER
or _SET_ROW_VALUE_HANDLER, if possible. In this case the table will use
only one value handler for the whole column or row.
Examples
([DPSOH
This example uses a VS_COMBO_POPDOWN as an edit item for the column 1.
The view object can be NULL. In this case the table needs the text string to be saved
into the cell. The programmer must define the action methods for the edit object.
.load root\a=vs_combo_popdown(._source_file_name,"edit1_object")
mytable._set_column_value_handler(1, "", "root\a")
Code for GET_TABLE_EDIT_TEXT:
#if ._selected_index==0 #then #return ""
#else #return ._text
Code for SET_TABLE_EDIT_TEXT:
@txt_cell=argument(3)
#if %txt_cell=="" #then .set ._selected_index=1
#else .set ._text=%txt_cell
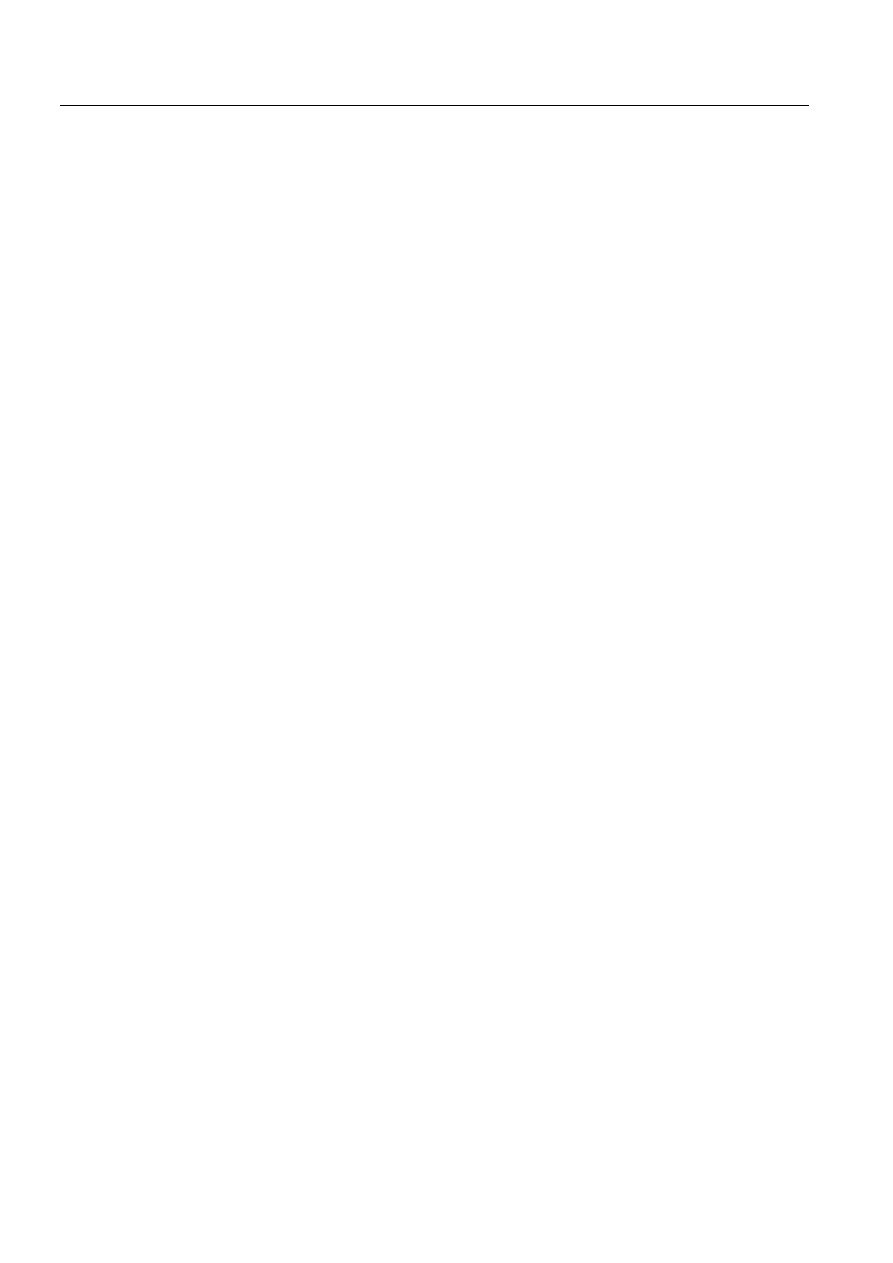
116
1MRS751855-MEN
Visual SCIL User Interface Design
SYS 500
7.
Other Dialog Items
Configuration Guide
([DPSOH
To show an image in the cell, define a VS_BOX as a view object and for example a
VS_COMBO_POPDOWN, VS_TEXT or VS_TEXT_SPINNER as an edit object.
.load root\viewObjcet=vs_box(._source_file_name,"view_object")
.load root\editObject=vs_text_spinner(._source_file_name,- "edit_object")
root\editObject._set_text_at(1,"Image1")
root\editObject._set_text_at(2,"Image2")
root\editObject._set_text_at(3,"Image3")
mytable._set_column_value_handler(2,"root\viewObject",-"root\editObject")
.load root\image1=vs_image(._source_file_name,"image1")
.load root\image2=vs_image(._source_file_namme,"image2")
.load root\image3=vs_image(._source_file_name,"image3")
Code for VS_TEXT_SPINNER action method GET_TABLE_EDIT_TEXT:
#return ._text
Code for VS_TEXT_SPINNER action method SET_TABLE_EDIT_TEXT:
@text=argument(3)
#if %text=="" #then ._select_text_at(1)
#else ._select_text(%text)
Code for VS_BOX action method UPDATE_TABLE_EDIT_TEXT:
@imageName=argument(3)
#if %text<>"" #then #block
.set ._image="root\\"+%imageName
#block_end
#else .set ._image="root\\image1"
7.9.10.
Message Flows
It is appropriate to understand the sequence of execution of the action methods. In
the following figures the UML 1.1 notation for sequence diagrams has been used to
describe the message flows. In message names SCIL has been used as a
programming language.
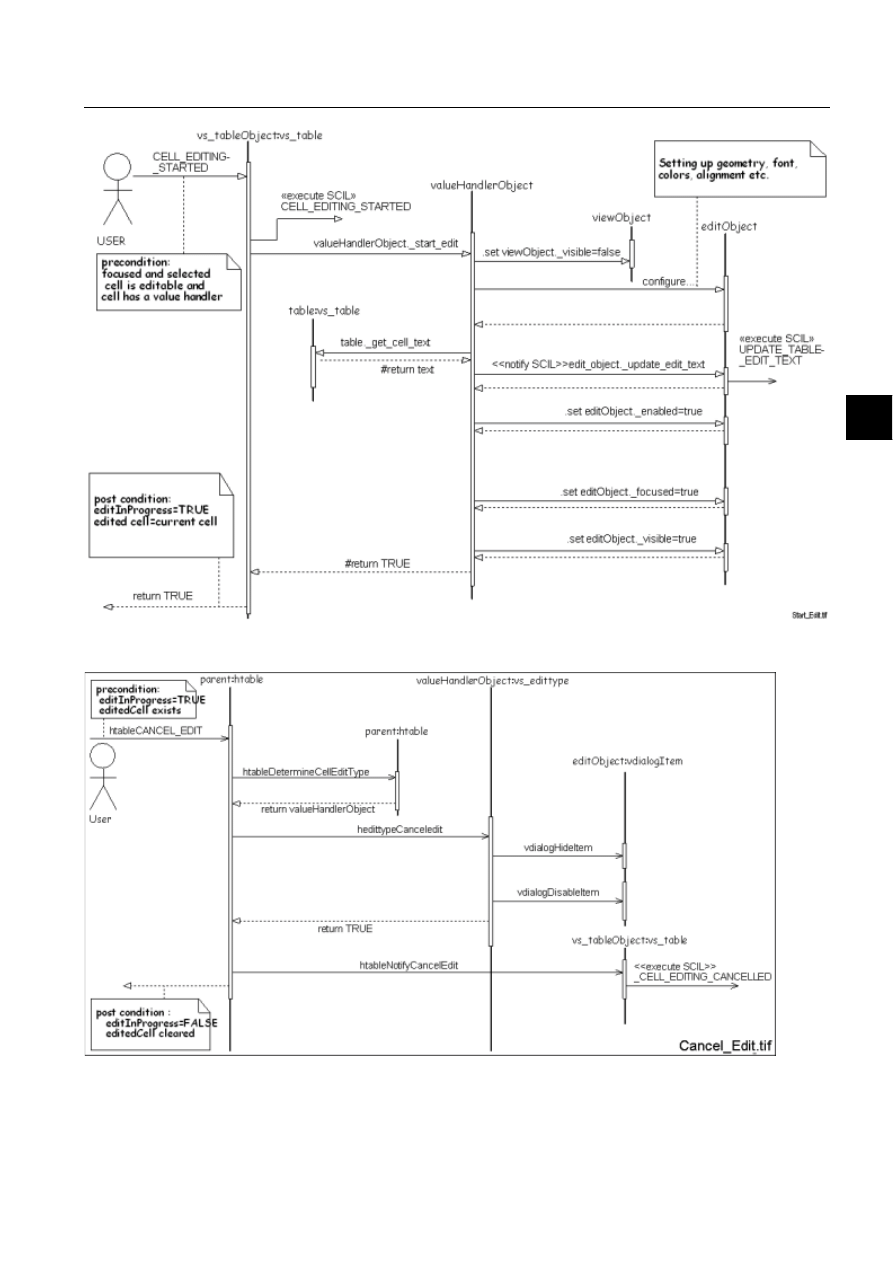
1MRS751855-MEN
SYS 500
117
7. Other Dialog Items
Visual SCIL User Interface Design
Configuration Guide
7
)LJ 7KHXVHULVVWDUWLQJWKHHGLWLQJRIWKHFHOO
)LJ 7KHXVHUKDVFDQFHOOHGWKHHGLWLQJRIWKHFHOO
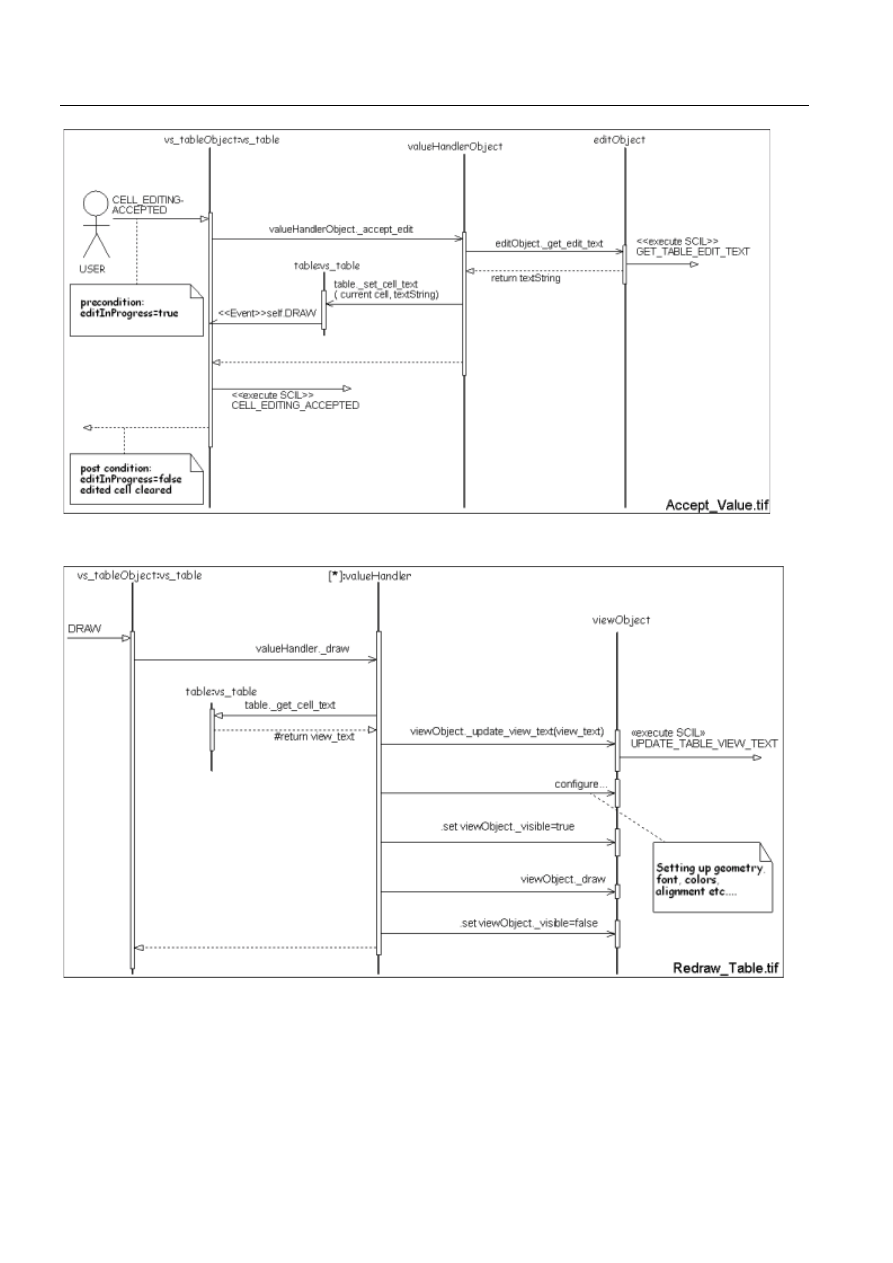
118
1MRS751855-MEN
Visual SCIL User Interface Design
SYS 500
7.
Other Dialog Items
Configuration Guide
)LJ 7KHXVHUKDVDFFHSWHGDQHZYDOXHIRUWKHFHOO
)LJ 5HGUDZLQJWKH96B7$%/(
Selection Handling
There is a different message order depending on whether the selection is done with
mouse or keyboard. The programmer could ignore calls for
_SELECTION_HAS_CHANGED, if the argument value is 1 or 2.
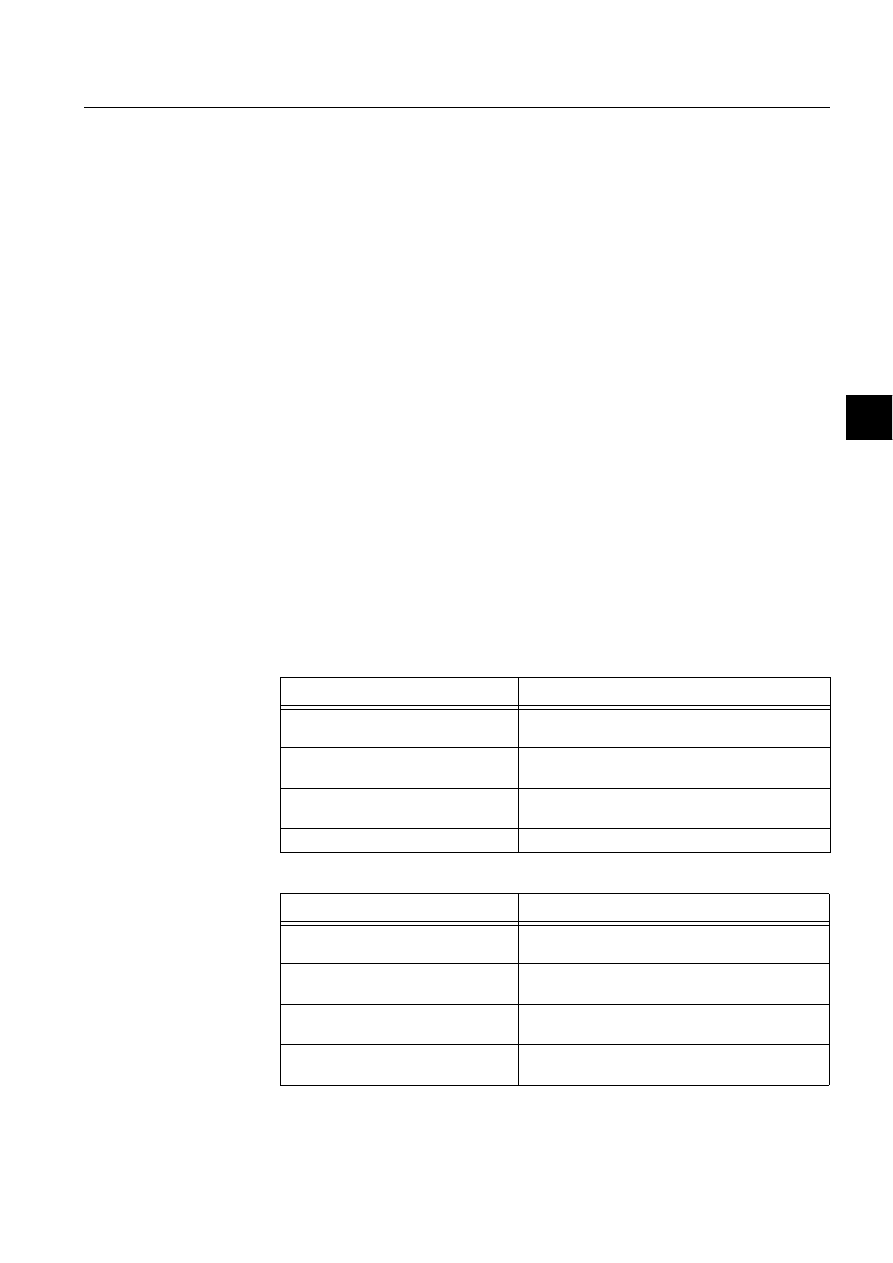
1MRS751855-MEN
SYS 500
119
7. Other Dialog Items
Visual SCIL User Interface Design
Configuration Guide
7
Example code for _SELECTION_HAS_CHANGED action method:
@arg=argument(1)
#if %arg==3 #then #block
; in this case the selection has changed
; and it can be checked with _SELECTED_CELLS
#block_end
A case when a cell is selected with keyboard:
• FOCUSED_CELL_CHANGED (cell to be focused)
• SELECTION_HAS_CHANGED (1)
• SELECTION_HAS_CHANGED(3)
A case when only one cell is selected with mouse:
• SELECTION_HAS_CHANGED (1)
• FOCUSED_CELL_CHANGED(cell to be focused)
• SELECTION_HAS_CHANGED(3)
A case when multiple cells are selected with mouse:
• _SELECTION_HAS_CHANGED (1)
• Multiple times _SELECTION_HAS_CHANGED(2)
• _FOCUSED_CELL_ CHANGED(cell to be focused)
• _SELECTION_HAS_CHANGED(3)
7.9.11.
SCIL Exceptions
Table 7.9.11-1 and Table 7.9.11-2 contain some conditions that generate SCIL
exceptions.
Table 7.9.11-1 Attributes and their conditions that generate SCIL exceptions
Table 7.9.11-2 Methods and their conditions that generate SCIL exceptions
Attribute name
Condition
_COLUMN_COUNT
When setting: column count>=0 and column
count<= maximum column count.
_FOCUSED_CELL
When setting: given row and column has valid
values.
_ROW_COUNT
When setting: row count>=0 and row
count<=maximum row count.
_SORTING_ENABLED
When enabling: row count >0.
Method name
Condition
_SET_CELL_VALUE_HANDLER
Given row and column has valid value, view object
and edit object are right type of Visual SCIL object.
_SET_COLUMN_VALUE_HANDLER
Given column has valid value, view object and edit
object are right type of Visual SCIL object.
_SET_ROW_VALUE_HANDLER
Given row has valid value, view object and edit
object are right type of Visual SCIL object.
_SET_CELL_TEXT
_SET_CELL_TEXT_RANGE
New row or column count exceeds the maximum
column or row count.
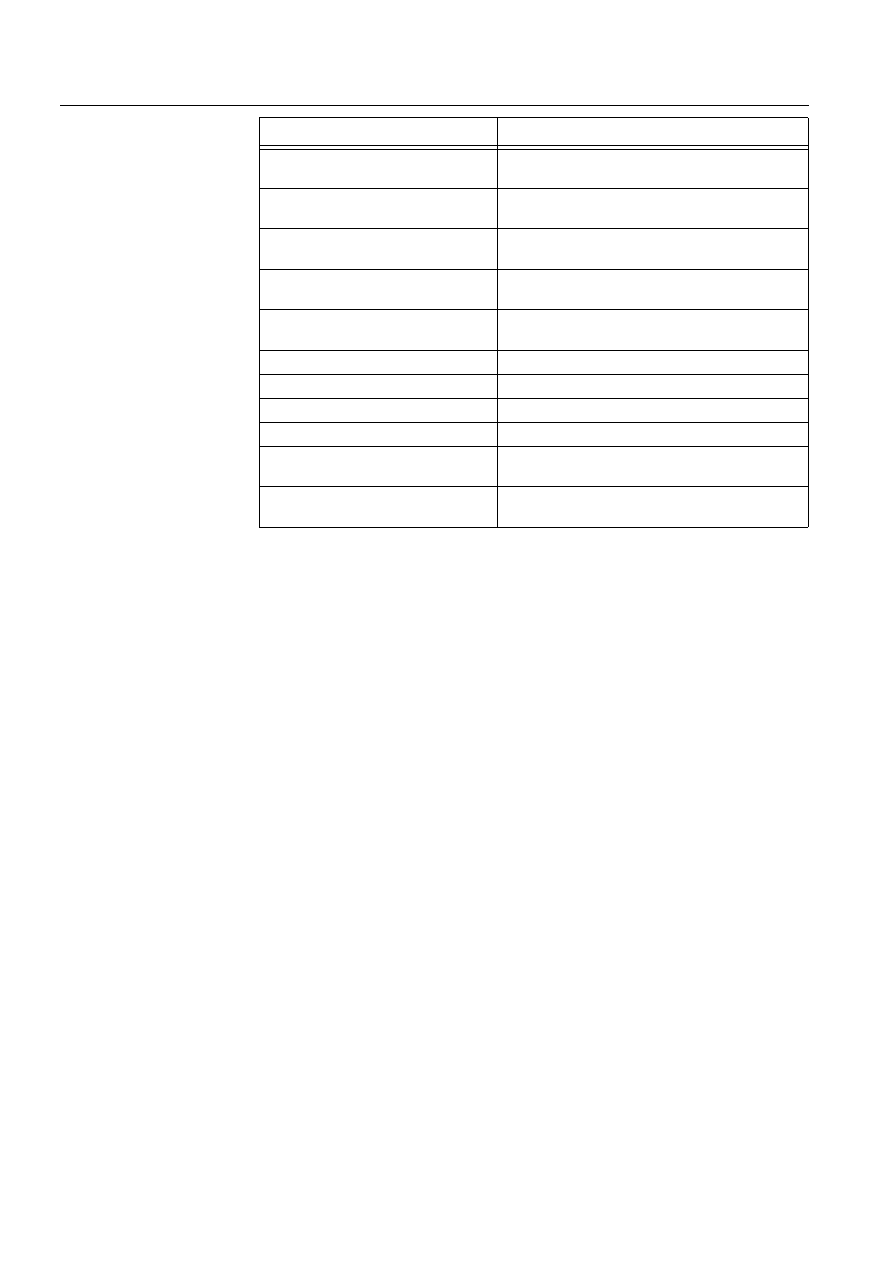
120
1MRS751855-MEN
Visual SCIL User Interface Design
SYS 500
7.
Other Dialog Items
Configuration Guide
All other _GET_CELL and
_SET_CELL methods
Given row and column has valid values.
All other _GET_COLUMN
and_SET_COLUMN methods
Given column has valid value.
All other _GET_ROW and _SET_ROW
methods
given row has valid value.
_FREEZE_COLUMNS
Frozen column range does not occupy entire
group.
_ADD_COLUMN_GROUP
_ADD_ROW_GROUP
Incorrect group parameters: start or end column,
overlapping groups.
_ADD_COLUMNS
Incorrect start number or column count.
_ADD_ROWS
Incorrect start number or row count.
_DELETE_COLUMNS
Incorrect start or end number.
_DELETE_ROWS
Incorrect start or end number.
All _GET_COLUMN_GROUP and
_SET_COLUMN_GROUP methods
Column group not found.
All _GET_ROW_GROUP and
_SET_ROW_GROUP methods
Row group not found.
Method name
Condition
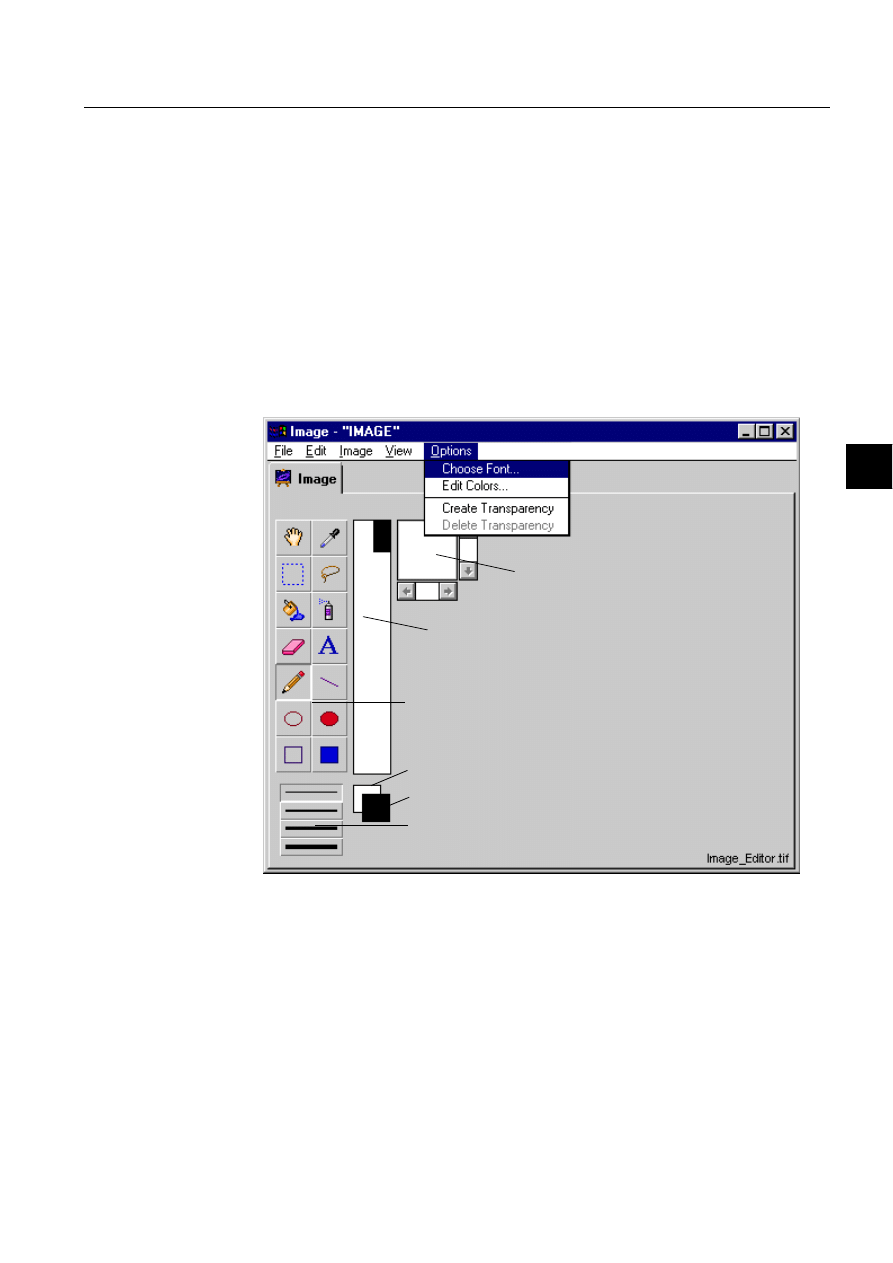
1MRS751855-MEN
SYS 500
121
8. Image Editor
Visual SCIL User Interface Design
Configuration Guide
8
8. Image
Editor
About this Chapter
This chapter describes how to use the Image Editor, for example how to add or edit
an image for an icon or a cursor.
General
Images can be drawn as image objects and stored in a file. They can also be drawn
directly on an object (boxes, containers and buttons). Images can be added for all
types of dialog items. They are an important part of image domain, icon view and
cursor items. You can also add an object of type Image in the Object List. In the
Image Editor you can edit, add, export or import images. Supported image formats
are GIF, PGM, PPM, PBM, ICO, DIB and BMP.
)LJ 7KH,PDJH(GLWRU
Size of the Drawing Area
When you have added an object of type Image and entered the Image Editor, the
drawing area is very small. The default height and width are ten pixels. To resize the
drawing area:
Choose 6HW6L]H from the ,PDJH menu.
In the dialog box that appears type the width and height you want to use.
'UDZLQJDUHD
&RORUSDOHWWH
7RROER[
%DFNJURXQGFRORU
)RUHJURXQGFRORU
/LQHZLGWK
1MRS751855-MEN
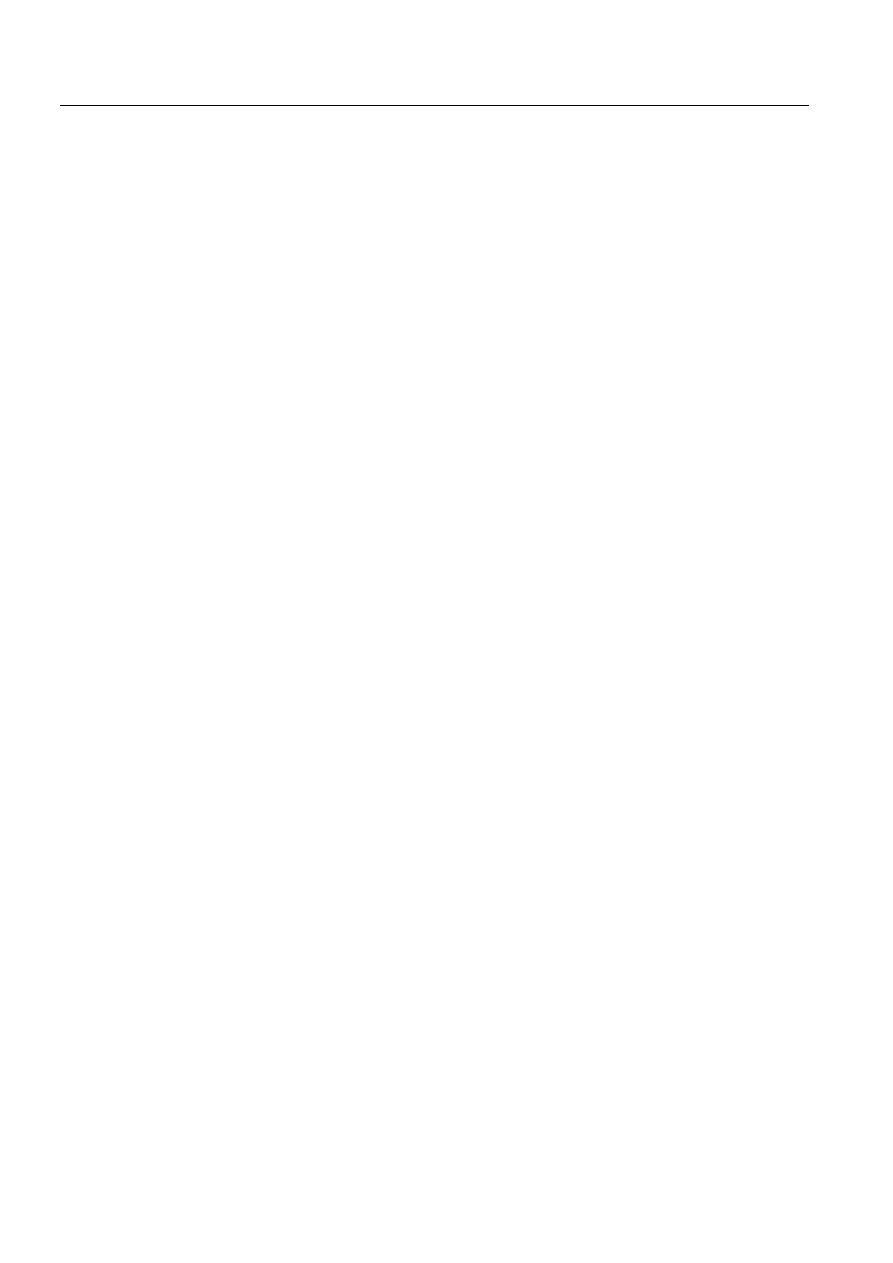
122
1MRS751855-MEN
Visual SCIL User Interface Design
SYS 500
8.
Image Editor
Configuration Guide
Click 2..
Drawing an Image
You can add and edit images with the toolbox tools. To draw an image:
Click the tool you want to use.
Point to the drawing area.
Click or drag the mouse to make the image you want.
Toolbox
The tools are described in the same order as they appear in the toolbox.
Hand
Moves the visible part of the image when an oversize image is in
the drawing area. Select and drag the oversize image with the
Hand Tool to its new position.
Dropper
Replaces the foreground color with a color that is selected from
the image. Click any color in the drawing area to pick up that
color. The color you pick up is displayed in the Color Palette and
the Foreground Color Box. To pick up a background color, press
the Control key while clicking the Dropper.
Selection
Selects a rectangular area. Select the area by clicking the
Selection tool and holding the mouse button down while
dragging the pointer from one corner of the area to the opposite
corner. To select the whole drawing area, double-click the tool.
Lasso
Selects an area, which does not have to be rectangular. Choose
the area by clicking the Lasso tool and then holding the mouse
button down while dragging the pointer from the beginning point
of the area to the end point.
Fill
Fills an area with the Foreground color.
Spray Can
Draws with the Foreground color using a spray pattern.
Eraser
Erases the image. Drag the eraser over the area you want to
erase. Press the shift key before erasing to constrain the tool
horizontally or vertically. To erase the whole drawing area, click
the drawing area and then double-click the eraser.
Text
Allows you to type text and place it in the image. Click the Text
tool and then the drawing area. The dialog box shown in Figure
8.-2 appears. Type the text and click OK. Once you click OK, the
text can not be edited. If you want to change the text, you must
delete the old text and type the new text from scratch. The text
just entered can be removed using Edit/Undo menu command.
The font style can be changed by choosing Set Font from the
Tool menu. For more information on using the Font Chooser, see
Chapter 5.
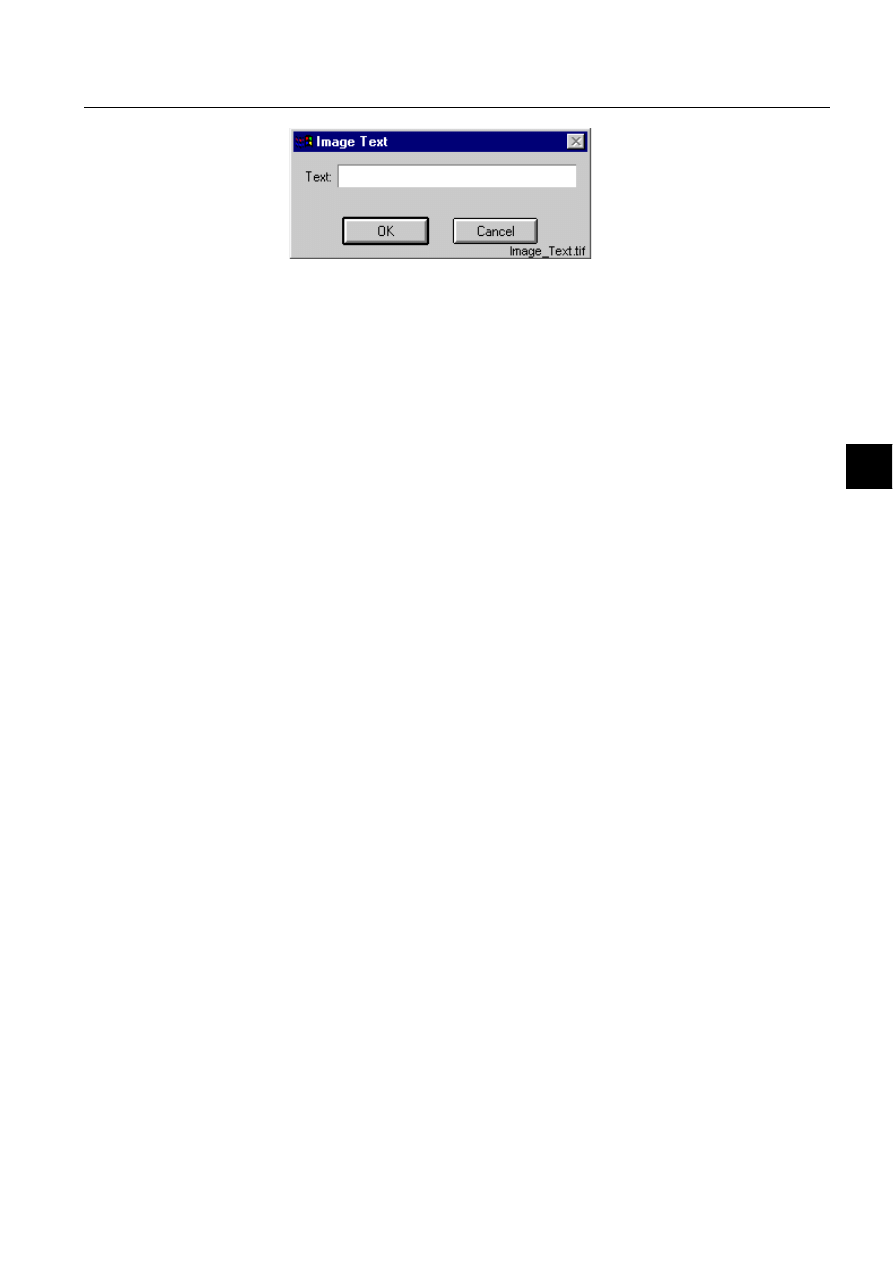
1MRS751855-MEN
SYS 500
123
8. Image Editor
Visual SCIL User Interface Design
Configuration Guide
8
)LJ ,QWKLVGLDORJER[W\SHWKHWH[W\RXZDQWWRLQVHUW
Pencil
Draws one pixel at the time, using the Foreground color by
default.
Line
Draws straight lines. Hold the Shift key down during the
dragging to constrain the line horizontally, vertically or to a 45-
degree angle.
Ellipse
Draws an ellipse. Hold the Shift key down during dragging if
you want to form a circle.
Filled Ellipse
Draws an ellipse filled with foreground color. Hold the Shift key
down during dragging if you want to form a circle.
Rectangle
Draws a rectangle. Hold shift down during dragging if you want
to form a filled square.
Filled Rectangle
Draws a rectangle filled with the Foreground color. Hold the
Shift key down during dragging if you want to form a square.
Editing an Image
To use special edit functions:
Select the area you want to edit with the 6HOHFWLRQ7RRO or /DVVR7RRO.
Choose the edit function you want to use. Move the area by selecting the +DQG
WRRO or copy by using &XW, &RS\ and 3DVWH functions from the (GLW menu. You
can change the orientation of the area by using
5RWDWH, )OLS +RUL]RQWDO or )OLS
9HUWLFDO functions. Rotation rotates the selection 90 degrees. Flip Horizontal
mirrors the area horizontally and Flip vertical mirrors the area vertically. You
can also limit the image to a selected area by using the
&URSWR6HOHFWLRQ
function. Choose these functions from the
(GLW menu.
Preview of an Image
To see the preview of the image, choose Preview from the View menu. Your image
is displayed as the users see it. You can also see the effect of changes as you make
them.
Saving Images
When you close the Image Editor, all changes are propagated to the image. You can
abandon changes using Edit/Undo menu command or closing the edited VSO file
without saving.
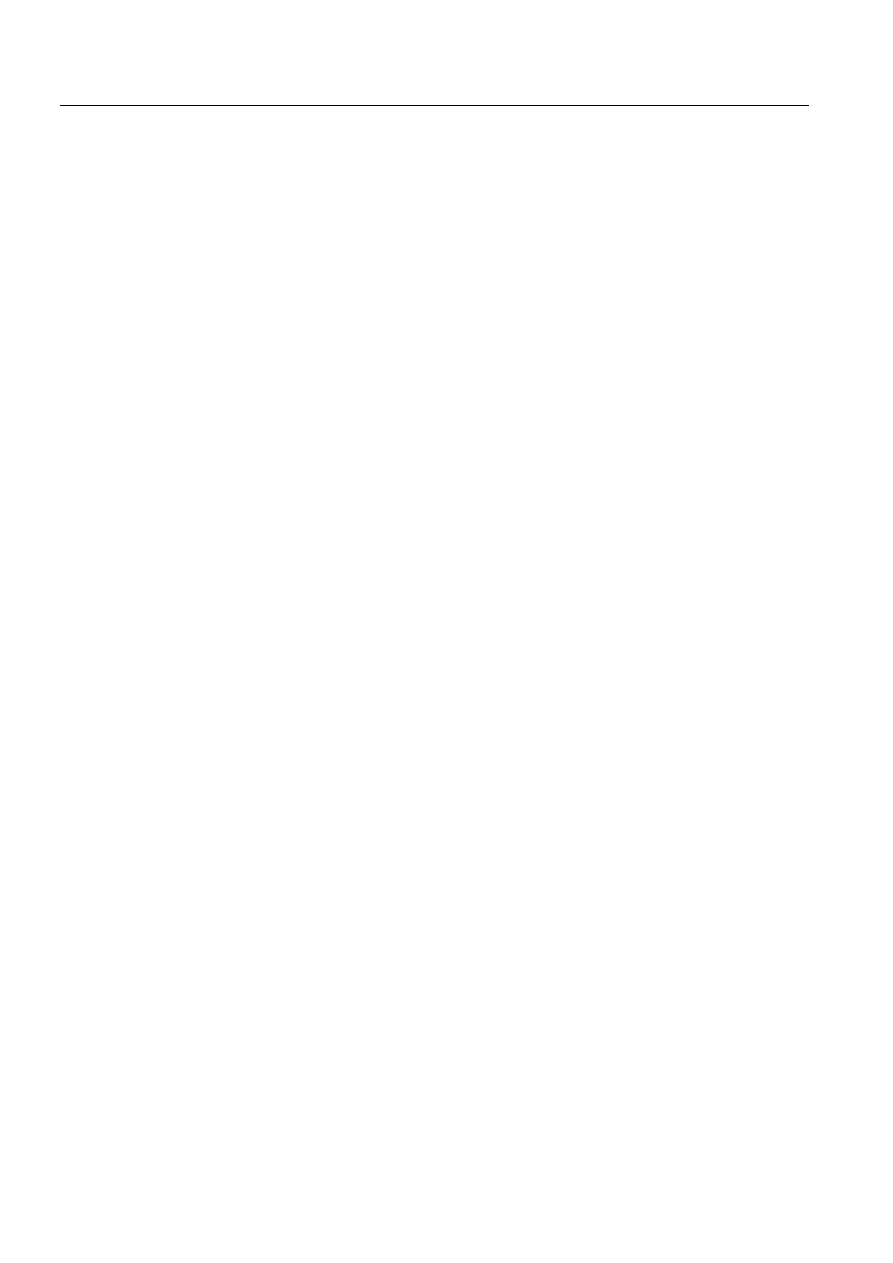
124
1MRS751855-MEN
Visual SCIL User Interface Design
SYS 500
8.
Image Editor
Configuration Guide
Importing and Exporting Images
Image formats that are supported are GIF, PGM, PPM, PBM ICO DIB and BMP.
To import an image:
Choose ,PSRUW from the ,PDJH menu. The 2SHQ dialog box appears.
Select the correct file name extension for the image format you are importing.
The Open dialog box lists only directories and files with the specified file name
extension.
Select the file name of the image you want to import.
Click 2.. The image appears in the drawing area. Imported images can be
edited in the Image Editor. If the entire image is not visible, you can choose
3UHYLHZ from the 9LHZ menu.
To export an image:
Choose ([SRUW from the Image menu. A dialog box appears.
Enter the filename and location for the image. The default format is GIF, which
can also be changed. Click
2..
Color Setting
You can select the Foreground and Background colors in several ways. Here is one
way to do this.
To select the Foreground color, click a color in the Color Palette. The color is
displayed in the Foreground Color Box.
To select the Background color, hold the Control key down while clicking a color in
the Color Palette. The color is displayed in the Background Color Box.
The colors in the Color Palette are edited in the Color Palette Editor. To change the
Color Palette:
Open the Color Palette Editor by choosing (GLW&RORUV from the 2SWLRQV menu.
The editor shown in Figure 8.-3 appears with the current Color Palette.
Click one of the default color palettes from the 3DOHWWHV menu. The default
palettes are rainbow, pastels, earthtones, hues16 and EGA palettes.
Click ,QVWDOO. The chosen color palette is used in the Image Editor, which
appears on screen again.
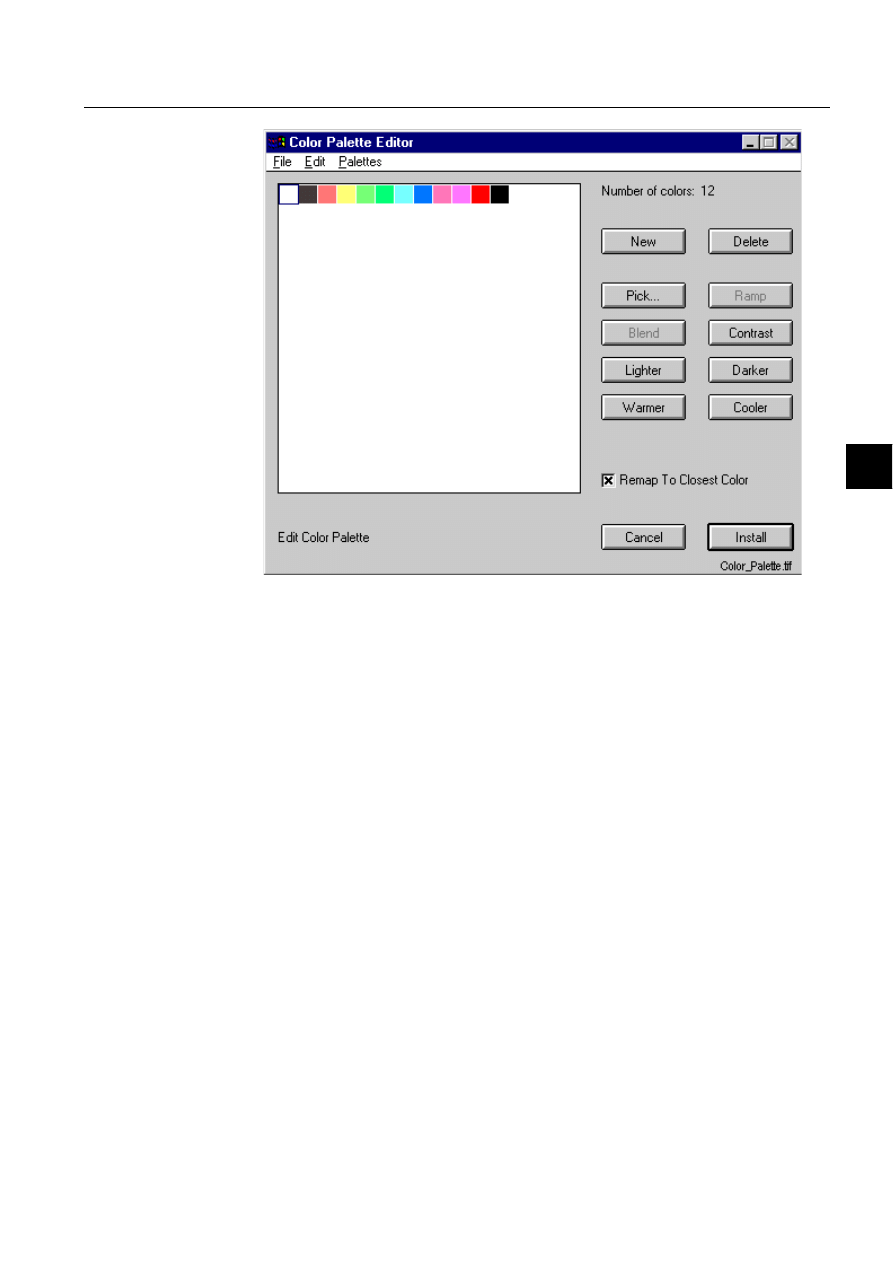
1MRS751855-MEN
SYS 500
125
8. Image Editor
Visual SCIL User Interface Design
Configuration Guide
8
)LJ 7KH&RORU3DOHWWH(GLWRUZKHUH\RXFDQFKRRVHWKH&RORU3DOHWWH\RX
ZDQWWRXVHLQWKH,PDJH(GLWRU
Line Width Setting
The line width that is used for drawing is chosen from the Line Width Palette. Line
Tool, Ellipse Tool and Rectangle Tool use the line width chosen in the palette. To
select a line width, click it in the palette.
Image Transparency
A transparency is a mask of an image. The areas of a transparency that are not white
are masked out in the image.
To add a transparency for an image:
Choose $GG7UDQVSDUHQF\ from the 2SWLRQV Menu. The transparency editing
area appears.
Select the area of the original image you want to mask.
Choose 0DVN 6HOHFWLRQ from the (GLW menu. The chosen area is shown masked
on the transparency editing area. You can edit the mask. Note that you cannot
change the Foreground and Background colors, they are always black and
white.
To remove transparency, choose
'HOHWH7UDQVSDUHQF\ from the 2SWLRQV menu.
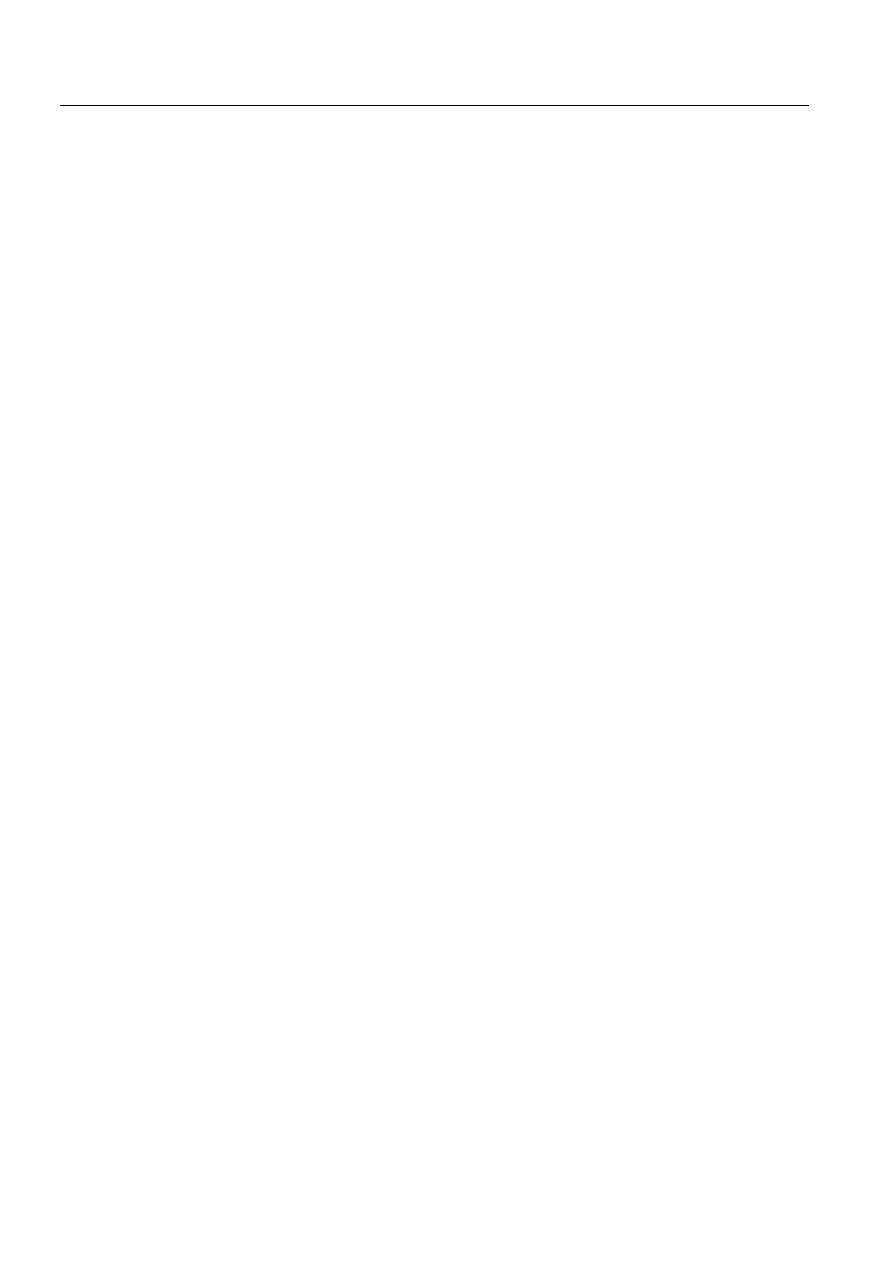
126
1MRS751855-MEN
Visual SCIL User Interface Design
SYS 500
8.
Image Editor
Configuration Guide
The Cursor Editor
The Cursor Editor is used to add cursors for dialog items. The cursor is drawn in the
left drawing area. Use the centre drawing area to define the hot spot for your cursor.
The hot spot is reshown as a specially coloured part. Use the drawing area on the
right to add a mask for the cursor. A mask must be specified to make a cursor visible
in an application.
From the Cursor menu you can choose Try Cursor. A copy of your cursor appears.
Choose Try Cursor again to return to your normal cursor.
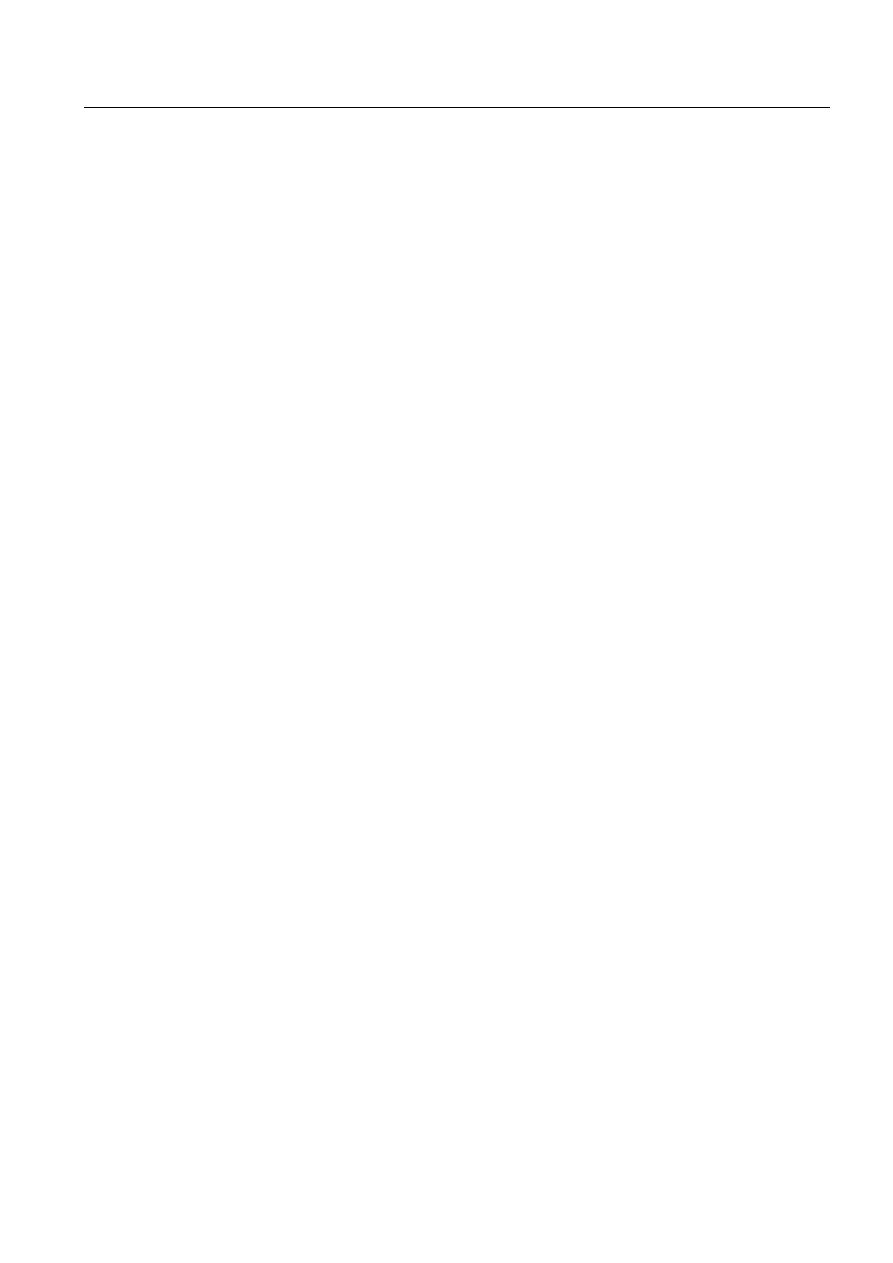
SYS 500
Index
Configuration Guide
Index
Page
$
Abandon Item
Adding
'LDORJ,WHPV
,PDJH
0HQX
0HQXEDU
0HWKRGV
2EMHFWVLQ2EMHFW(GLWRUV
........................................................................................... 46
2EMHFWVLQWKH2EMHFW/LVW
........................................................................................... 42
7HPSODWH
Aligning
Area graph
At Least One Selection
Attribute Inheritance
96B7$%/(
Auto Calculate Widths
Automatic numbering
%
Background Color
Bar graph
Border
Box
Breaking File Lock
Button
&
Cell
Cell attributes
Check Box
Circle
Clearing
Click Focusable
Closing
)LOH
Closing Dialog Editor
Color
6DYLQJ
Color Chooser
Color Methods
Color Palette Editor
Color Setting
Colors
&RQQHFWLRQV
6HWWLQJ
Column Freezing
Column groups
Combo
Combo Popdown
Common concepts
1MRS751855-MEN
Visual SCIL User Interface Design
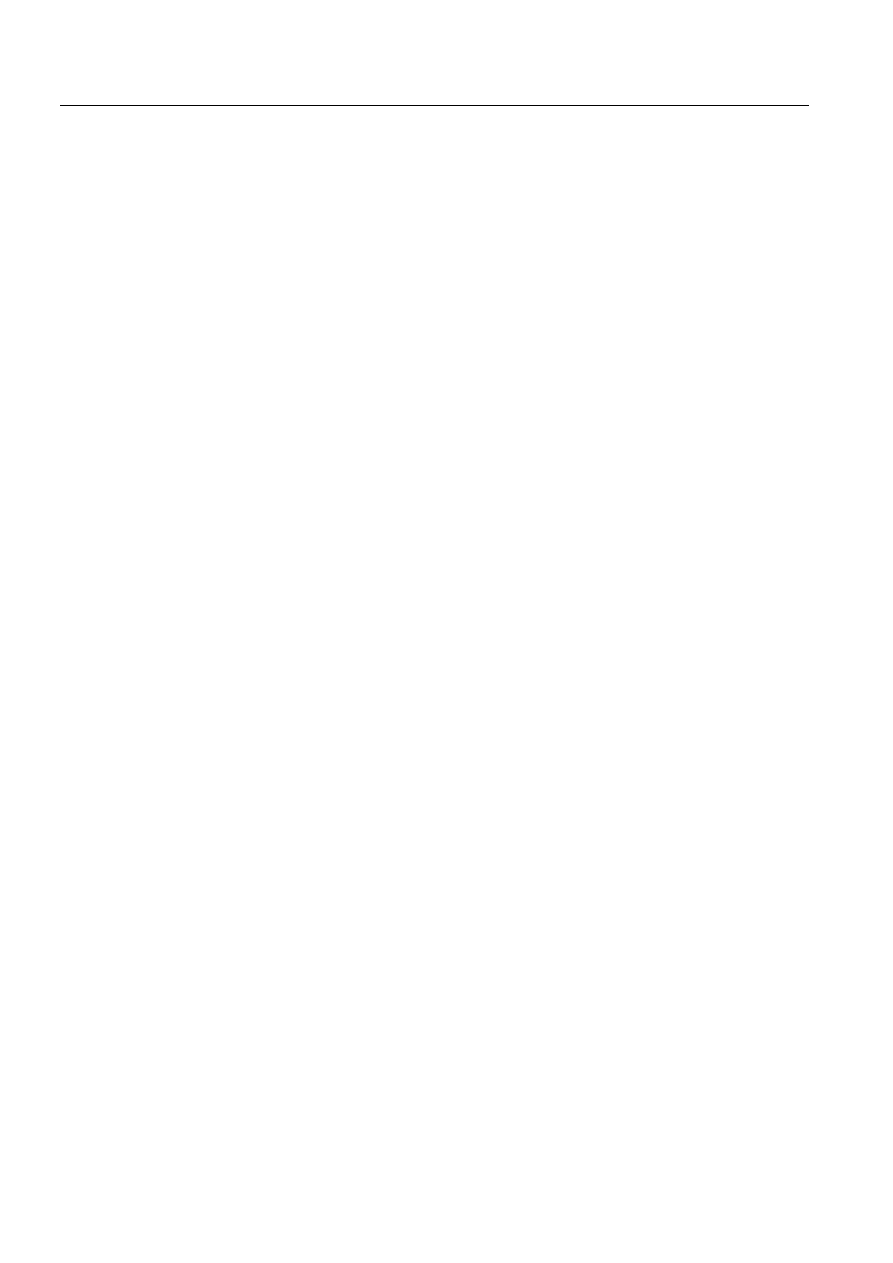
1MRS751855-MEN
Visual SCIL User Interface Design
SYS 500
Index
Configuration Guide
Confirm Item
Connection Types
&KDQJLQJ
,QVLGH&RQQHFWLRQV
2XWVLGH&RQQHFWLRQV
Connections
&RORUV
'HVWLQDWLRQ
6RXUFH
Container
Container Attributes
Control values
Copy
Copying
2EMHFW(GLWRU
2EMHFW/LVW
Creating
)LOH
Cursor
Cursor Editor
'
Default Focus Item
Defining Objects
Deleting
0HWKRGV
7H[W,'
Destination
Dialog Item
/D\HUV
Dialog item
Dialogs
Distribute
Drag Lock
Drawing
Dropper
Duplicate
2EMHFW(GLWRU
2EMHFW/LVW
(
EDIT TYPE
Editing
,PDJH
Ellipse
Enabled
Entering Dialog Editor
Eraser
Exporting Image
)
File
&ORVLQJ
&UHDWLQJ
2SHQLQJ
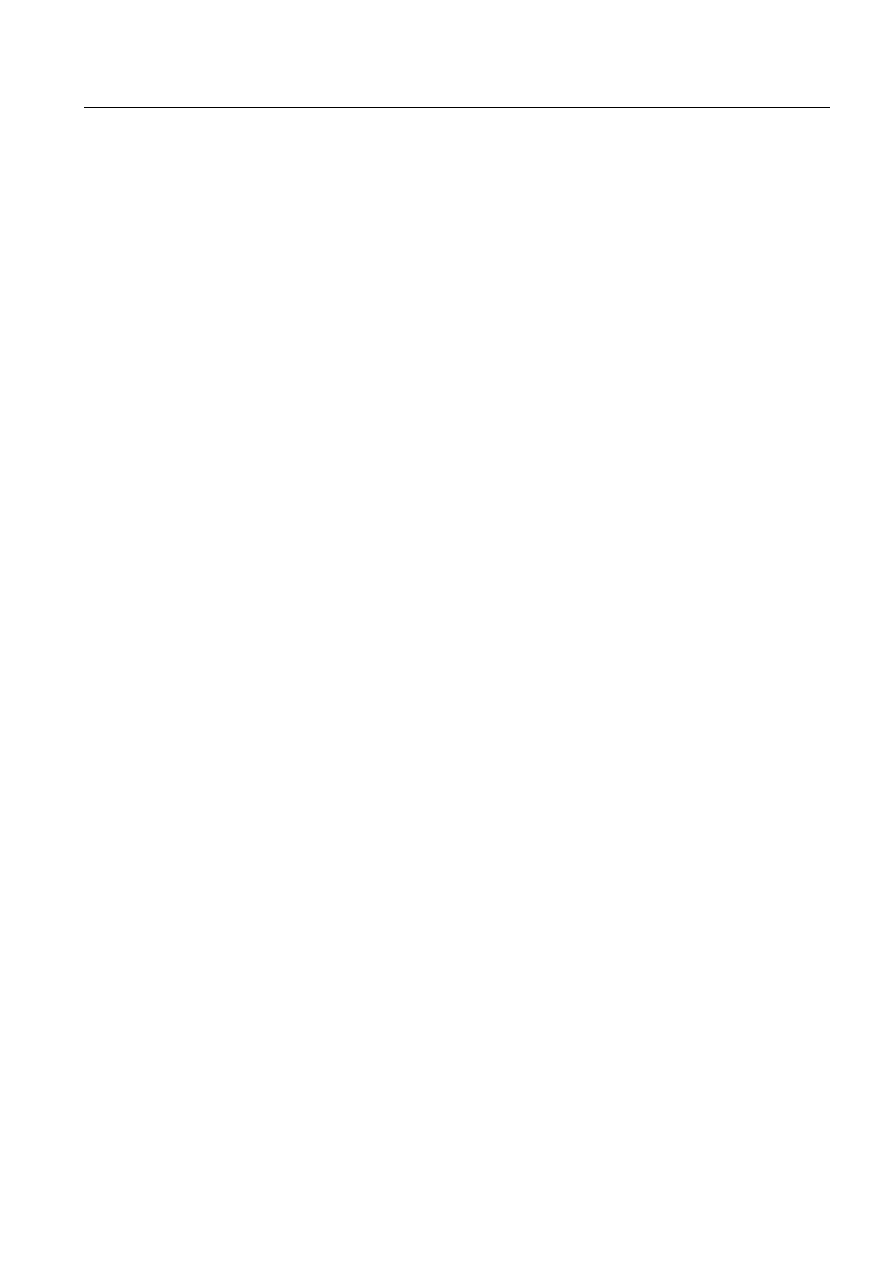
1MRS751855-MEN
SYS 500
Index
Visual SCIL User Interface Design
Configuration Guide
6DYLQJ
File Chooser path selection modes
................................................................................ 39
File History Length
File Lock
Fill
Filled Ellipse
Filled Rectangle
Fixed Base
,QVLGH&RQQHFWLRQV
2XWVLGH&RQQHFWLRQV
Fixed Length
2XWVLGH&RQQHFWLRQV
Flat Keyboard Traversal
................................................................................................ 73
Focusable
Folio
Folio Justification
Font Chooser
Font Setting
Foreground Color
*
Geometry Management
................................................................................................. 59
Groups
+
Hand
Handles
Headers
,
Icon
Icon View
Iconifiable
Image
$GGLQJ
,PSRUWLQJDQG([SRUWLQJ
.......................................................................................... 124
Image Domain
Image Editor
Image Mask
Image Text
Image Transparency
Importing Image
Increment
Inserting
1HZ/DQJXDJHV
3LFWXUH
Inside Connections
Items order
/
Label
Language Dependent Text
............................................................................................. 58
,QVHUWLQJWH[W,'
Language Support
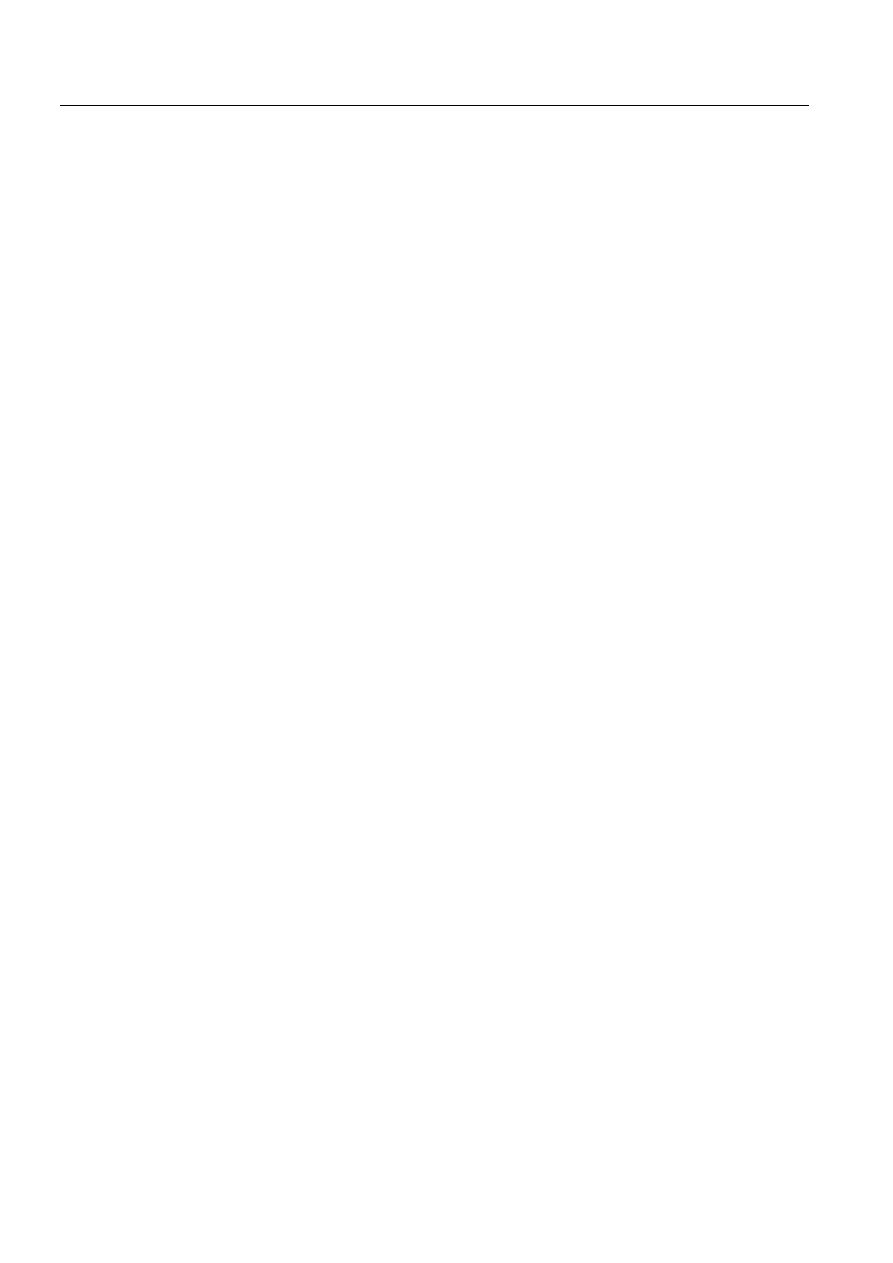
1MRS751855-MEN
Visual SCIL User Interface Design
SYS 500
Index
Configuration Guide
Lasso
Line
Line Width in Image Editor
........................................................................................ 125
List
List Item Page
List View Page
Location
Locked Fixed Length
0
Main Dialogs
Make pages visible to SCIL
.......................................................................................... 72
Mask Selection
Max
Maximizable
Menu Item
Menubar
$GGLQJ
Menus
$GGLQJ
0DLQ'LDORJ
2EMHFW(GLWRU
2EMHFW/LVW
Method
3URSHUWLHV
Methods
$GGLQJ
'HILQLQJ
'HOHWLQJ
5HQDPLQJ
Min
Mnemonic Keys
Modal
Movable
Moving
Multiple lines of text
1
Name
Natural Base
,QVLGH&RQQHFWLRQV
2XWVLGH&RQQHFWLRQV
Natural Length
2XWVLGH&RQQHFWLRQV
New Languages
Notebook Page
Notebooks
Notice Dialogs
Numeric Spinner
2
Object List
Opening
)LOH
Opening a read-only VSO file
...................................................................................... 38
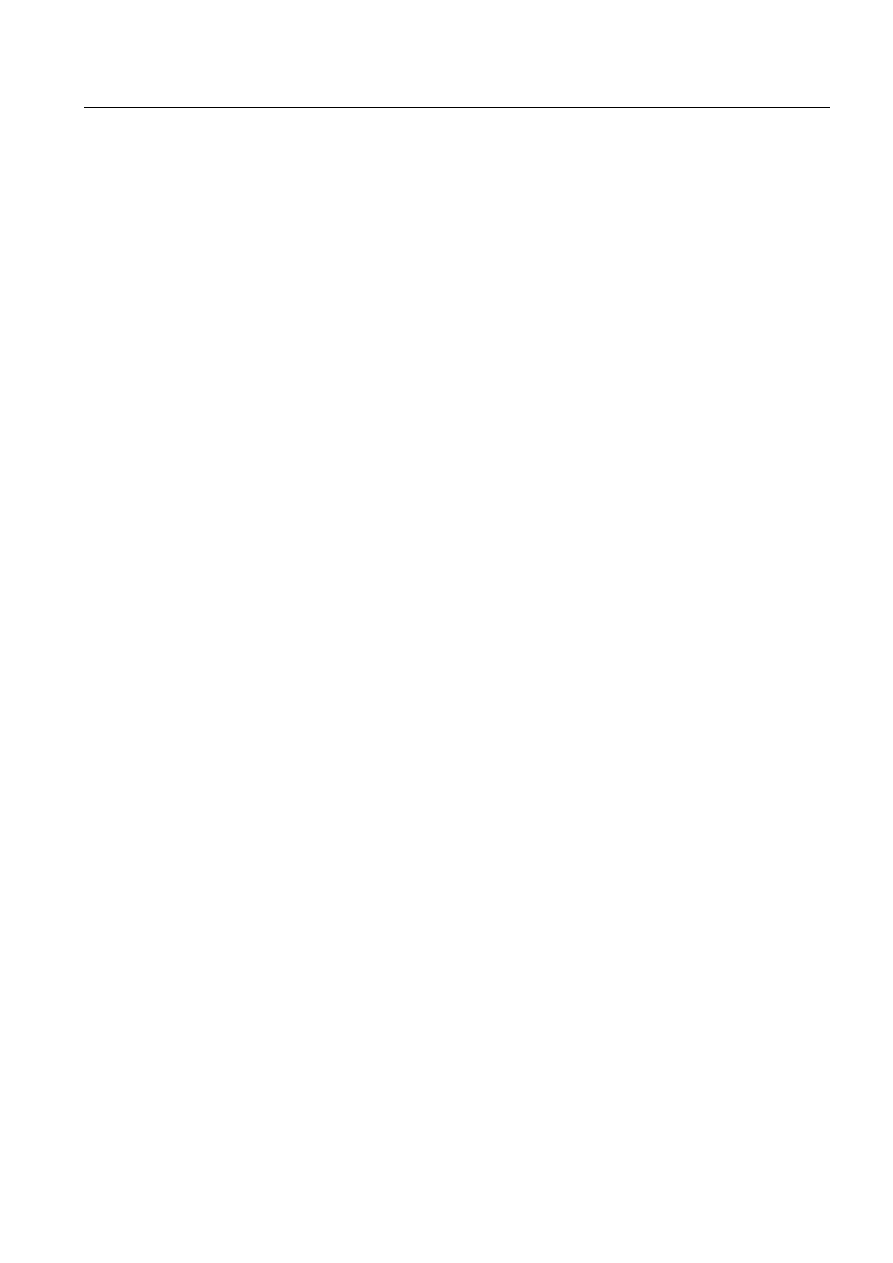
1MRS751855-MEN
SYS 500
Index
Visual SCIL User Interface Design
Configuration Guide
Option Button
Outside Connections
3
Page
Page Buttons
Pages Wrap
Palette
Path selection modes
Pencil
Picture
,QVHUWLQJ
Picture Container
Pie graph
Plotted graph
Position
Preview of an Image
4
Quit
5
Read-only file
Rectangle
Redo
Removing
Renaming
0HWKRGV
2EMHFWVLQWKH2EMHFW/LVW
........................................................................................... 45
7H[W,'
Replacing
Resizable
Resizing
Row groups
6
Save
Save As
Saving
&RORU
Scroll Bar
Scroll Bars
&RQWDLQHUDQG3LFWXUH&RQWDLQHU
............................................................................... 73
Select All
Selecting
'LDORJ,WHPV
Selection
%\NH\ERDUG
%\PRXVH
Selection Handling
Separator Menu Item
Set Size
SetColumnCount
........................................................................................ 106
Size
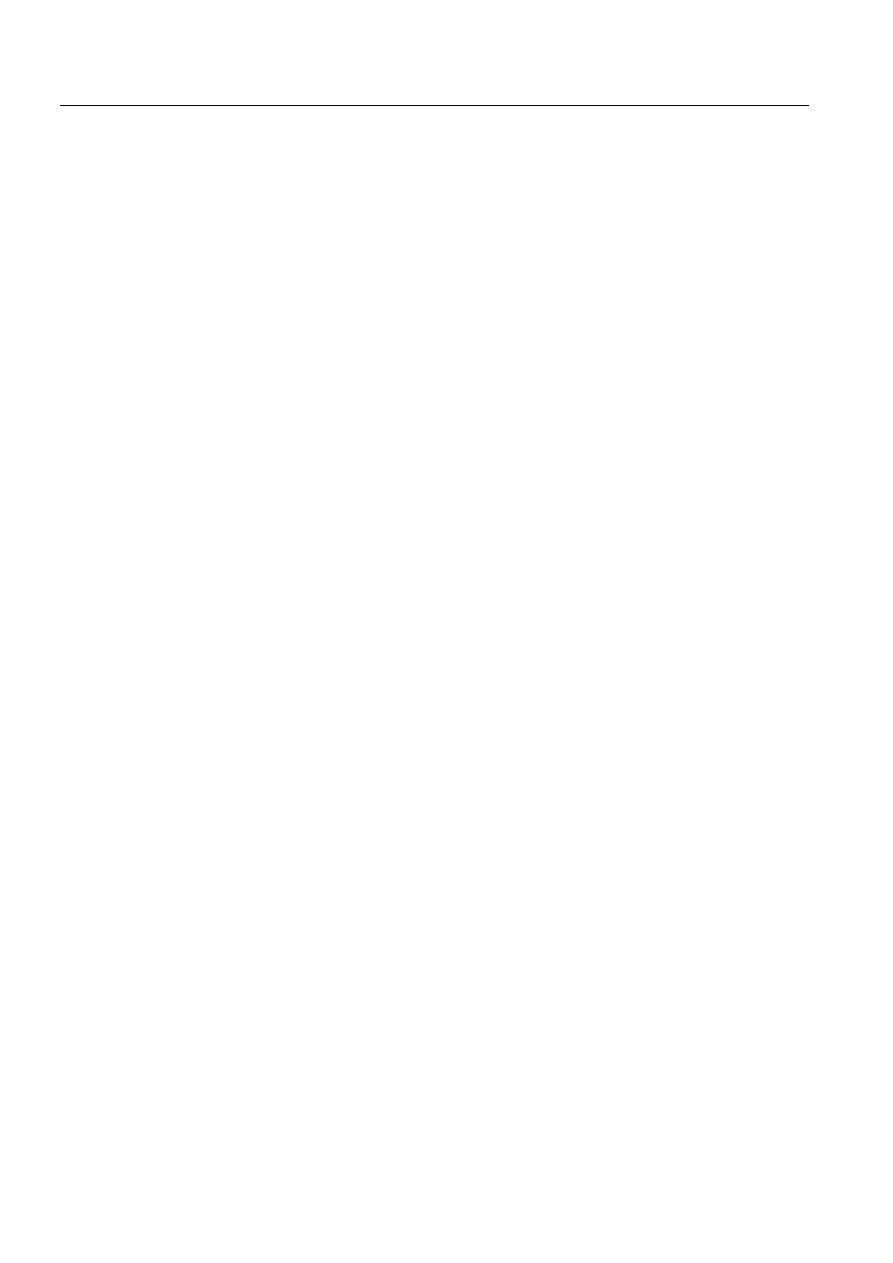
1MRS751855-MEN
Visual SCIL User Interface Design
SYS 500
Index
Configuration Guide
Slider
Source
Spinner Page
Spray Can
Spring
2XWVLGH&RQQHFWLRQV
Square
Stacked bar graph
stdlang.vso
Strech
String List Page
Style Chooser
Submenu Item
7
Tab Set Buttons Centered
.............................................................................................. 72
Tab Set Buttons Placement
............................................................................................ 72
Tab Set Partial Tabs
Tab Side
Tab Style
Tabs
Template
$GGLQJ
8VLQJ
Testing
0HQX
Text
Text Editor
Text ID
,QVHUWLQJ7UDQVODWLRQV
................................................................................................ 58
Text Spinner
The Order Items Page
Title
Toggle Menu Item
Translating Text
Tree
8
Unclosable
Undo
Update
User Templates
9
Value
Value handler
Value handlers limitations (VS_TABLE)
.................................................................... 115
Vertical
Vertical Tabs
View Object Tree
Visible
VS_TABLE
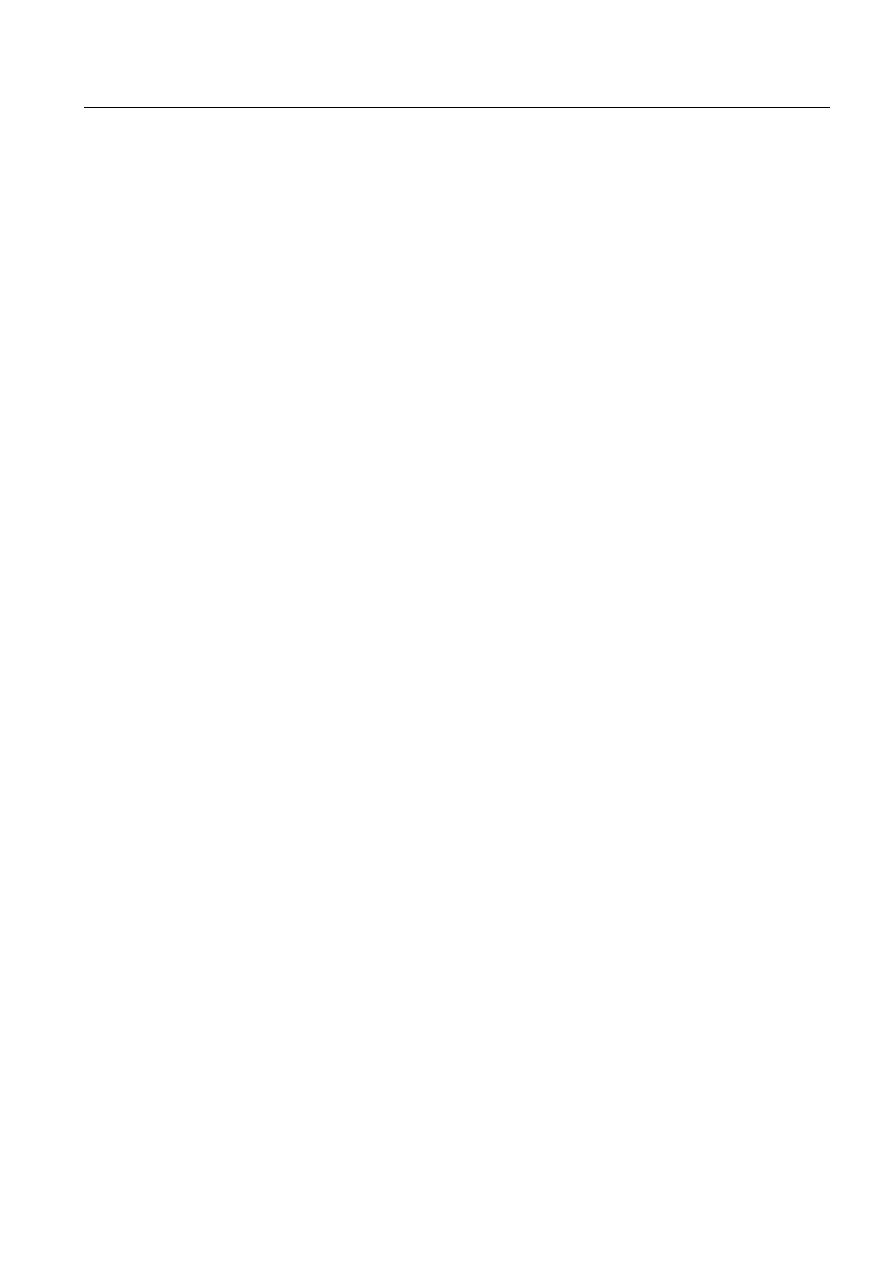
1MRS751855-MEN
SYS 500
Index
Visual SCIL User Interface Design
Configuration Guide
:
Window Page
Wrap
;
X type
=
Zero Length
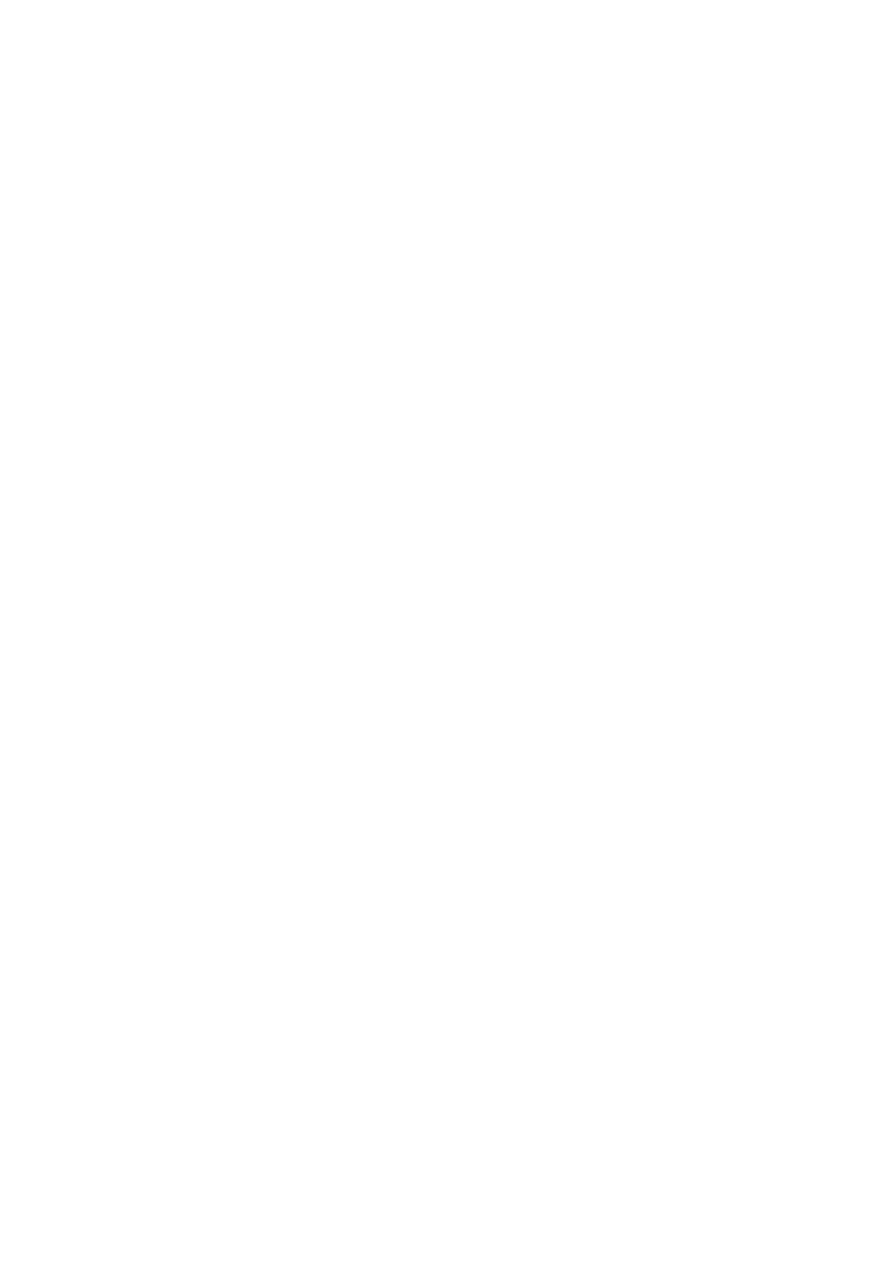
Document Outline
- Introduction
- Designing Dialog Systems
- Programming Dialog Systems
- Using Dialog Editor
- Defining Objects
- Container Group Objects
- Other Dialog Items
- Image Editor
Wyszukiwarka
Podobne podstrony:
Usability Testing And Roi For User Interface Design
(eBook PDF GUI) Design Patterns as Tools for User Interface Design
Designing A Graphic User Interface
(eBook) MatLab 7 Creating Graphical User Interfaces Q3G75XKESYH7ITRH7DEMLBB5TCOT55MEKC7G6QI
W8 2 Graphical User Interface
Lecture 9 Graphical User Interface
Lecture 9 Graphical User Interface
Workshop #5 Programmatic Control Of User Interface
2010 5 Graphical User Interface GUI wxPython
elm327 interface viecar obd2 bluetooth scanner user manual
7 visual design
elm327 interface viecar obd2 bluetooth scanner user manual
Store Layout, Design & Visual Merchandising
PICmicro Application Design and Hardware Interfacing
więcej podobnych podstron