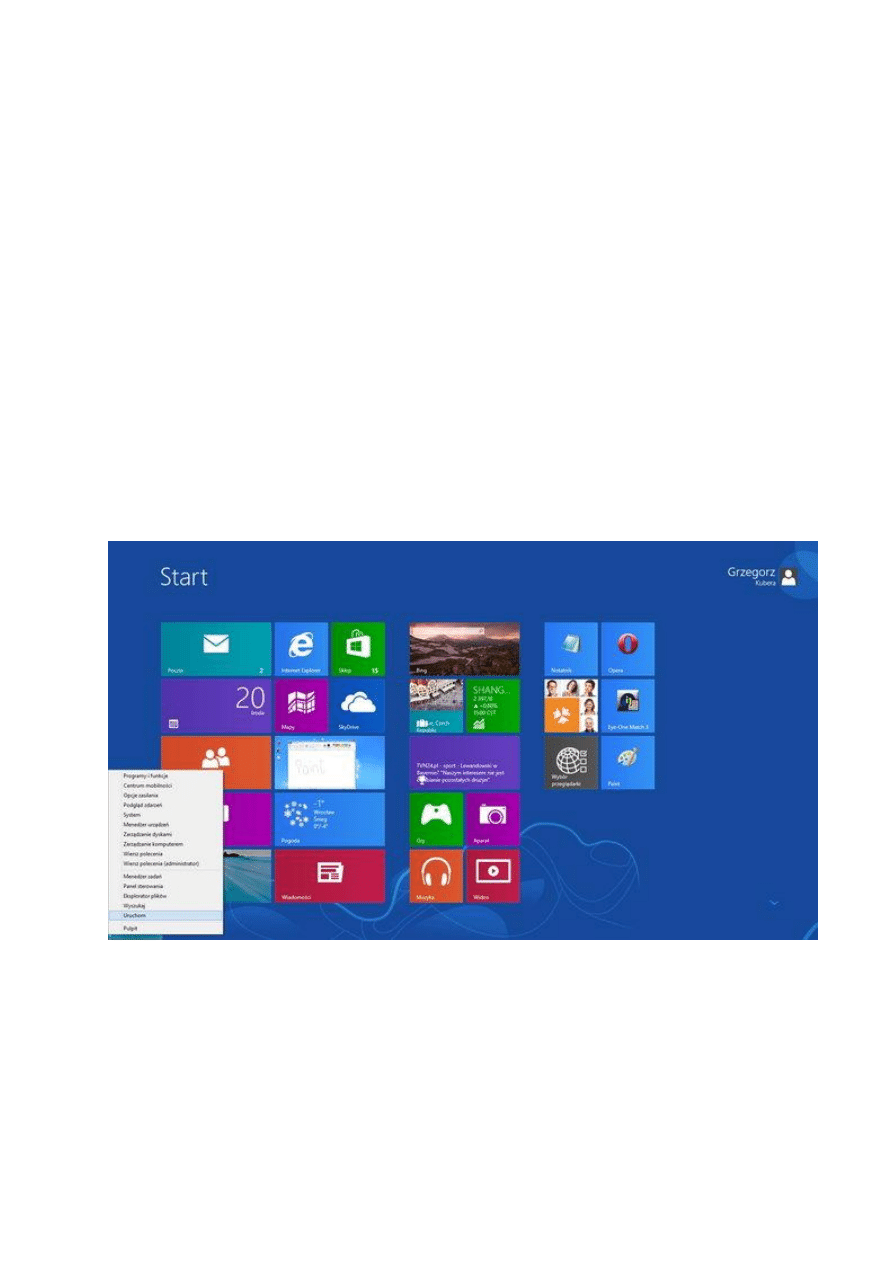
10 ukrytych funkcji w Windows 8
Przydatne narzędzia i sztuczki do Windows 8, o których prawdopodobnie nie miałeś pojęcia.
Są dwie różne części Windows 8 - pulpit, który wygląda i działa jak ten z Windows 7,
jak i całkowicie nowy ekran Start, który jest czymś zupełnie nowym. Jeśli właśnie wymieniłeś
dotychczasowy system na "ósemkę", może upłynąć trochę czasu zanim odkryjesz wszystkie
narzędzia ukryte w zakamarkach najnowszego systemu Microsoftu. Przygotowaliśmy 10
porad i sztuczek, które warto znać możliwie najszybciej.
1. Sekretne menu Start
Najedź kursorem myszy na lewy dolny róg ekranu. Wyświetli się miniaturka ekranu
startowego - wówczas naciśnij prawy przycisk myszy, przez co wywołasz ukryte menu Start.
Są to skróty do kluczowych obszarów systemu, w tym do Menadżera zadań, Panelu
sterowania, Centrum mobilności, czy też Wiersza poleceń.
To przydatne skróty, które warto mieć pod ręką w czasie użytkowania komputera.
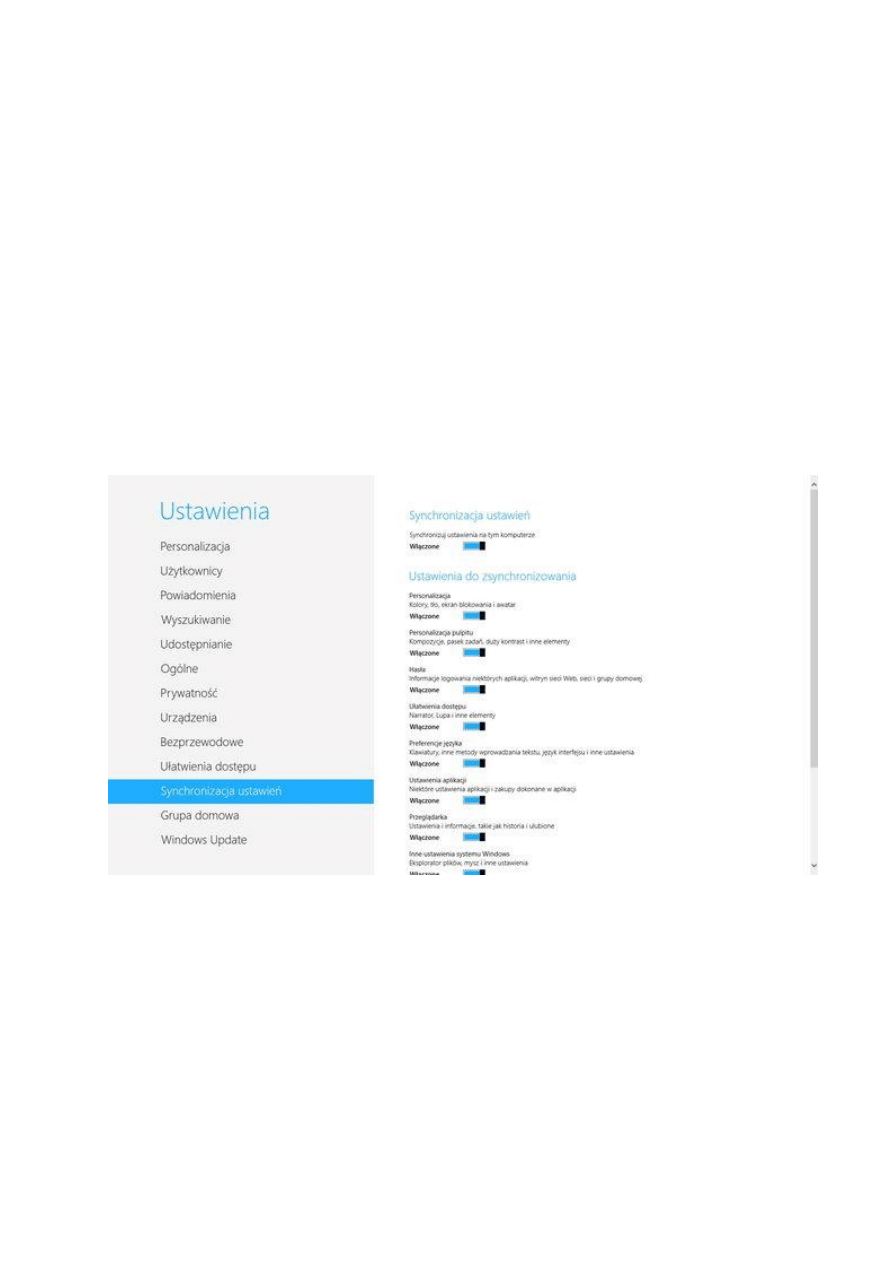
2. Synchronizuj swoje ustawienia
Windows 8 obsługuje stary system kont użytkowników, ale tworzy też nowy rodzaj -
to konto powiązane z Windows ID (identyfikator Windows). To właśnie z tego konta
pobierane są informacje i dane z takich usług jak SkyDrive, Xbox, czy też Hotmail/Outlook
oraz wszystkich innych usług chmurowych, które promuje Microsoft.
Konto Windows ID może synchronizować wszelkie dane pomiędzy komputerami, co jest
bardzo przydatne jeśli korzystasz np. z dwóch komputerów z Windows 8 (jeden w pracy,
drugi w domu). Można synchronizować wiele rzeczy, począwszy od tapety pulpitu, kończąc
na historii przeglądanych stron internetowych.
Aby skonfigurować synchronizację, wciśnij kombinację klawiszy [Win] + [C], aby wywołać
pasek Charm, następnie wybierz "Ustawienia" -> "Zmień ustawienia komputera" i wybierz
"Synchronizacja ustawień". W tym miejscu możesz wybrać poszczególne ustawienia do
synchronizacji.
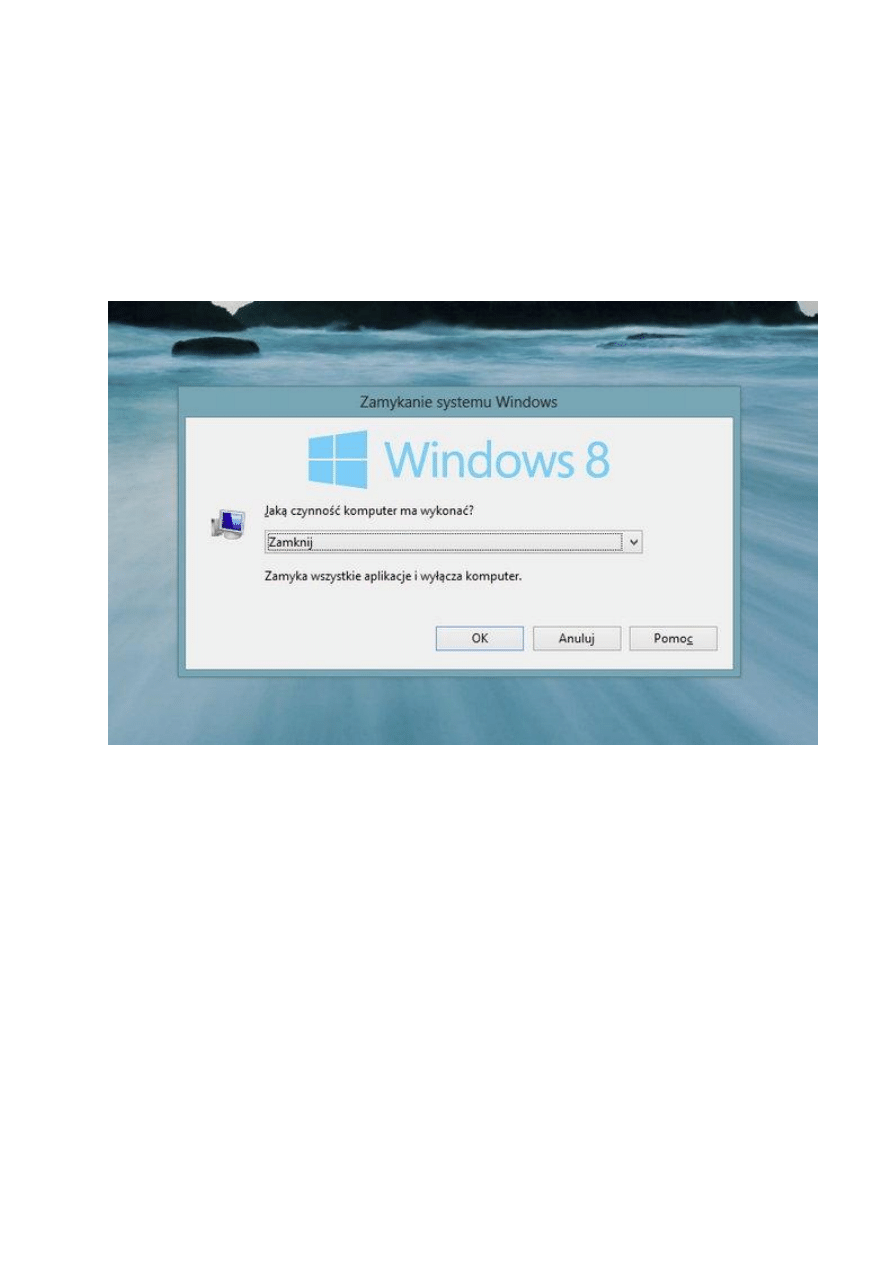
3. Łatwiejsze zamykanie systemu
Aby normalnie wyłączyć komputer trzeba teraz kliknąć pasek Charm, następnie
wybrać polecenie "Ustawienia" i "Zasilanie" - dopiero tutaj jest ukryty przycisk "Zamknij".
Zamykanie systemu może być jednak znacznie prostsze. Wciśnij po prostu kombinację
klawiszy [Alt] + [F4] i wyświetli się okienko, dzięki któremu w łatwy sposób wybierzesz czy
chcesz zamknąć, czy np. uruchomić system ponownie.
Najłatwiej zamykać system w taki sposób, że wciskamy kombinację [Alt] + [F4], a następnie
jeszcze klawisz [Enter]. Dzięki temu bez korzystania z myszy można wyłączyć komputer.
Trzeba tylko pamiętać, że ten skrót klawiszowy działa tylko wtedy, gdy jesteśmy na pulpicie,
nie zaś na ekranie Start Windows 8.
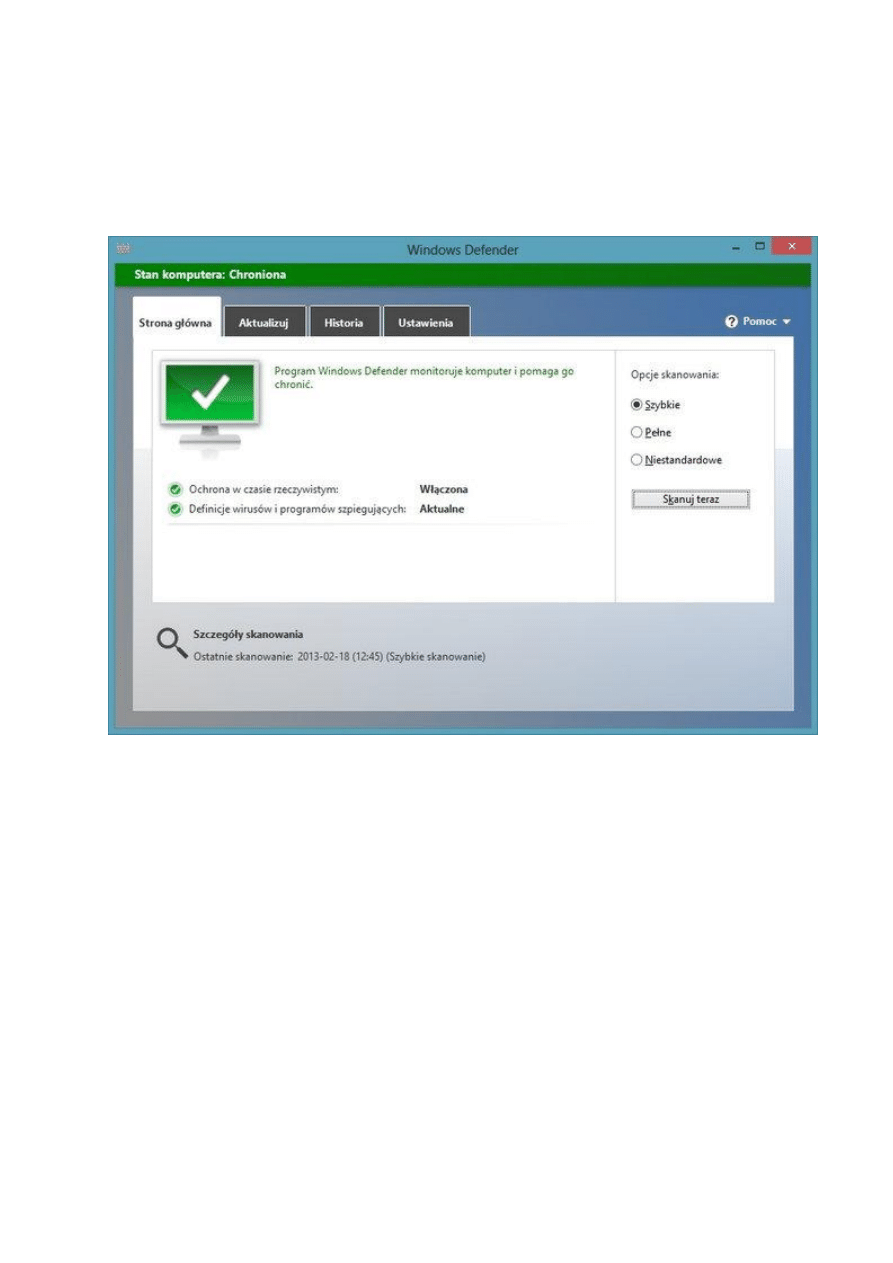
4. Windows Defender
Mało osób zdaje sobie sprawę, że Windows 8 domyślnie jest wyposażony w program
antywirusowy. Nazywa się on Windows Defender i przypomina popularną aplikację
Microsoft Security Essentials, którą można pobrać z internetu.
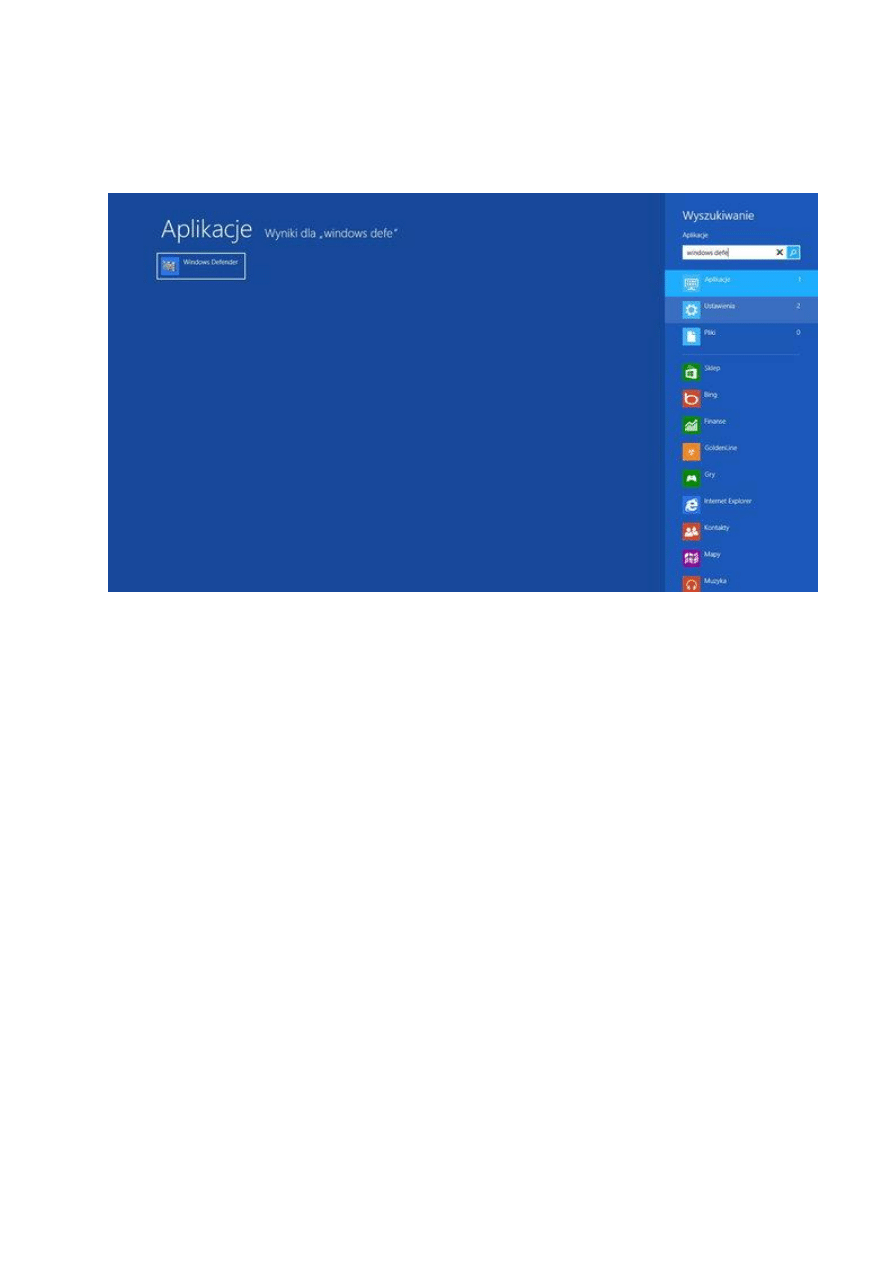
Aby uruchomić Defendera wciśnij [Win] + [C], by wywołać pasek Charm, następnie w polu
"Wyszukaj" wpisz "Windows Defender". Pamiętaj tylko, aby upewnić się, że szukasz w
aplikacjach, nie zaś np. w ustawieniach czy sklepie Windows.
Windows Defender można uruchomić z poziomu wyszukiwarki systemowej
Jeśli chodzi o aplikację Windows Defender, jest ona łatwa w obsłudze. Można za jej pomocą
szybko przeskanować komputer w poszukiwaniu wirusów.
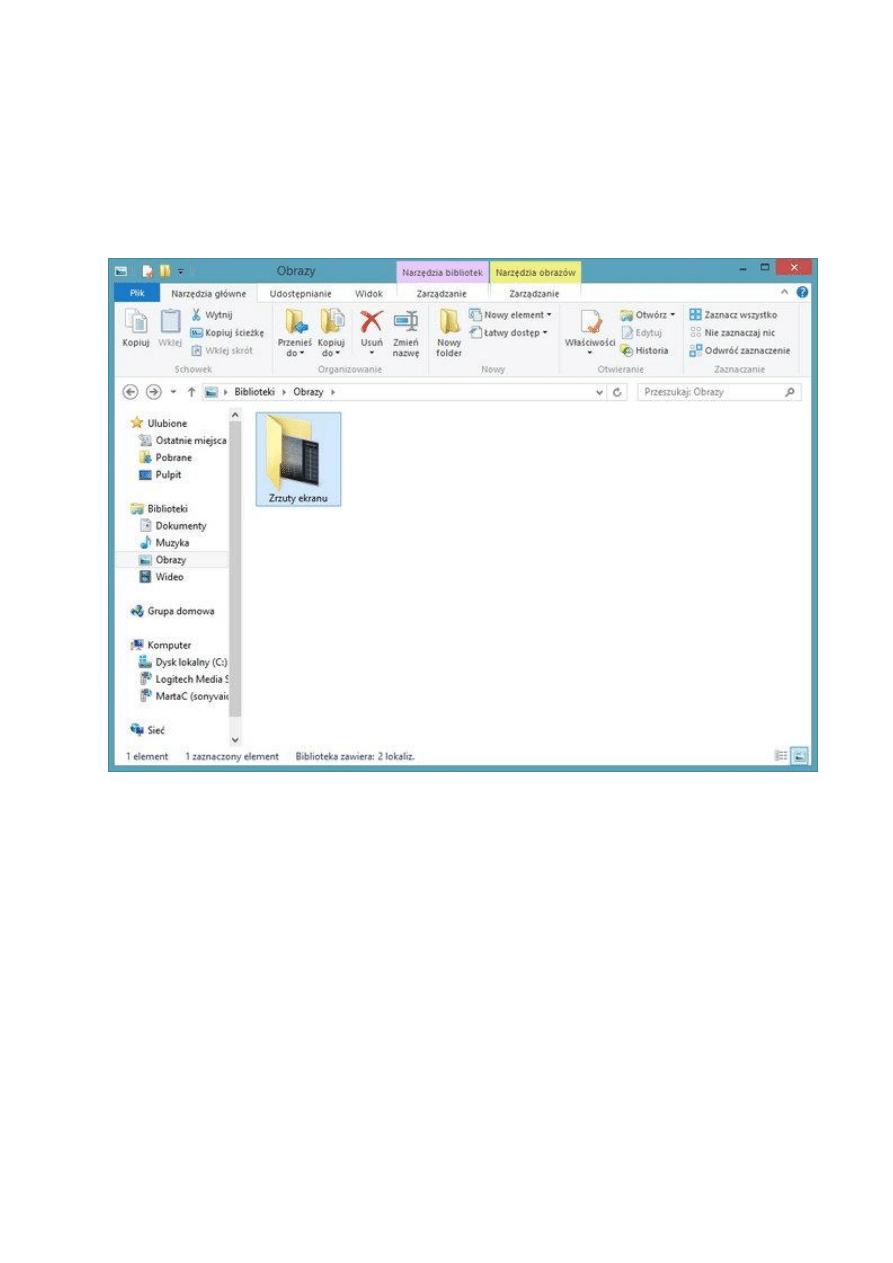
5. Łatwe zapisywanie zrzutów ekranowych
W Windows 7 do tworzenia zrzutów ekranowych bardzo przydawała się funkcja o
nazwie "Narzędzie Wycinanie". W "ósemce" również znajdziemy tę aplikację, jednak do
robienia zrzutów z nowych aplikacji Modern UI, które zajmują całą powierzchnię ekranu,
przyda się nowy trik.
Jednym skrótem klawiszowym można zapisywać zrzuty ekranowe w bibliotece "Obrazy"
Aby łatwo zarejestrować zrzut ekranowy w Windows 8, wciśnij kombinację klawiszy [Win] +
[PrtScn] - ekran na chwilę zamigocze i po chwili gotowy zrzut w formacie .PNG znajdzie się w
bibliotece "Obrazy", w folderze "Zrzuty ekranu".
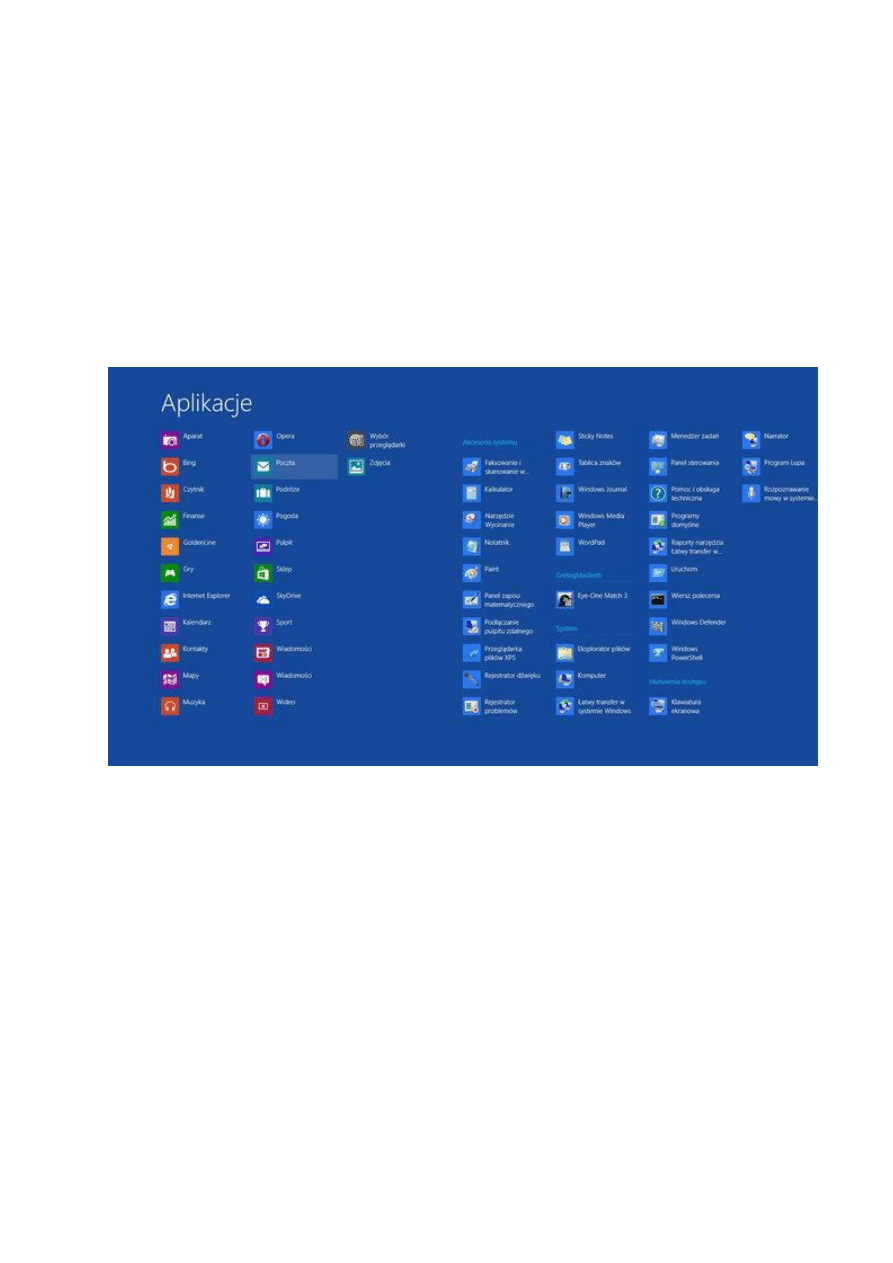
6. Przydatne skróty klawiszowe
Mazanie palcem po ekranie dotykowym sprawia dużo radości, ale co z komputerami,
które nie mają dotykowych ekranów? Wówczas korzystanie z Windows 8 jest bardziej
problematyczne, ponieważ trzeba przesuwać kursorem myszy po rogach ekranu i w
rezultacie dużo się "najeździmy".
Poznanie i zapamiętanie kilku skrótów sprawi, że obsługa Windows stanie się przyjemniejsza.
A zatem: nawigację ułatwisz sobie, jeśli nauczysz się skrótu [Win] + [C], który uruchamia
pasek Charm. Dzięki temu nie będziesz musiał co chwilę najeżdżać kursorem myszy w prawy
górny róg ekranu.
Skrót [Ctrl] + [Tab] wyświetla listę wszystkich zainstalowanych aplikacji
Kolejny przydatny skrót to samo wciskanie klawisza [Win]. Dzięki niemu z łatwością
powrócisz na ekran startowy, albo przełączysz się na aktualnie używaną aplikację. Co więcej,
kiedy jesteś akurat na ekranie startowym, możesz wcisnąć jeszcze [Ctrl] + [Tab]. Wówczas
wyświetlisz okno o nazwie "Wszystkie aplikacje" - w ten sposób możesz szybko wybrać takie
narzędzie, które jest ci akurat potrzebne.
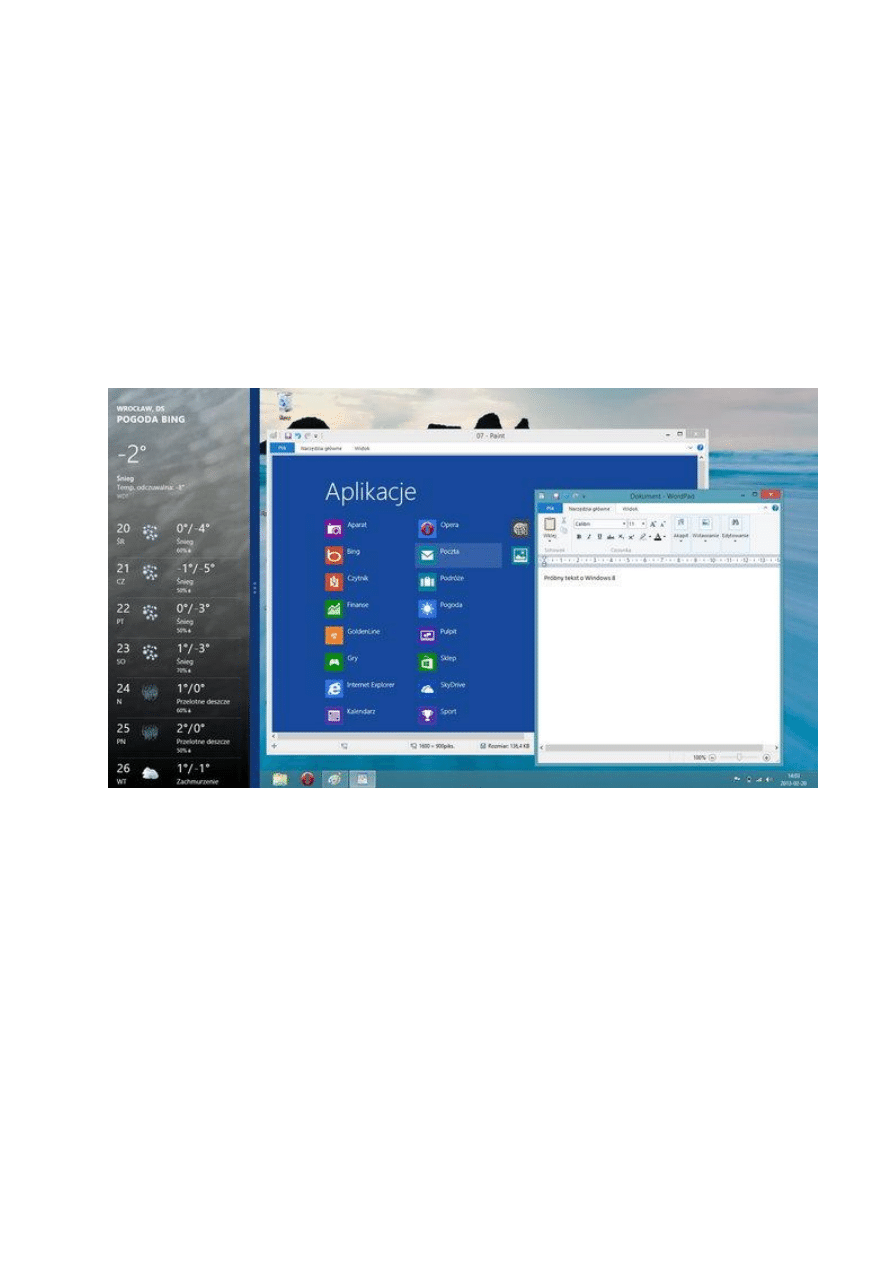
7. Przypinaj swoje aplikacje
Jak zapewne już wiesz, Windows 7 pozwala "przypinać" aplikacje do boku ekranu,
jeśli tylko, trzymając za pasek tytułowy, przeciągniemy je w odpowiednią stronę
wyświetlacza. W "ósemce" poczyniono krok do przodu - teraz możemy przypinać startowe
strony poszczególnych aplikacji Modern UI do boku ekranu.
Dla przykładu, możesz przypiąć do boku ekranu aplikację z prognozą pogody - ta będzie na
bieżąco aktualizowana, podczas gdy ty możesz akurat wypełniać arkusz Excela ważnymi
danymi. W ten sposób można też sprawdzać na bieżąco, co dzieje się np. na Twitterze -
możesz przykładowo pracować w Photoshopie, a po lewej stronie obserwować wpisy
znajomych.
Aby przypiąć jakąś aplikację Modern UI do boku ekranu, najedź kursorem myszy na samą
górę, aż pokaże się ikonka łapki. Następnie wciśnij lewy przycisk myszy i trzymając go
przesuń aplikację do boku.
Przypinanie aplikacji przydaje się zwłaszcza wtedy, gdy mamy połączenie z internetem, a
dana aplikacja aktualizuje się w czasie rzeczywistym - dzięki temu można być stale na bieżąco
z danymi, które są przez nią prezentowane.
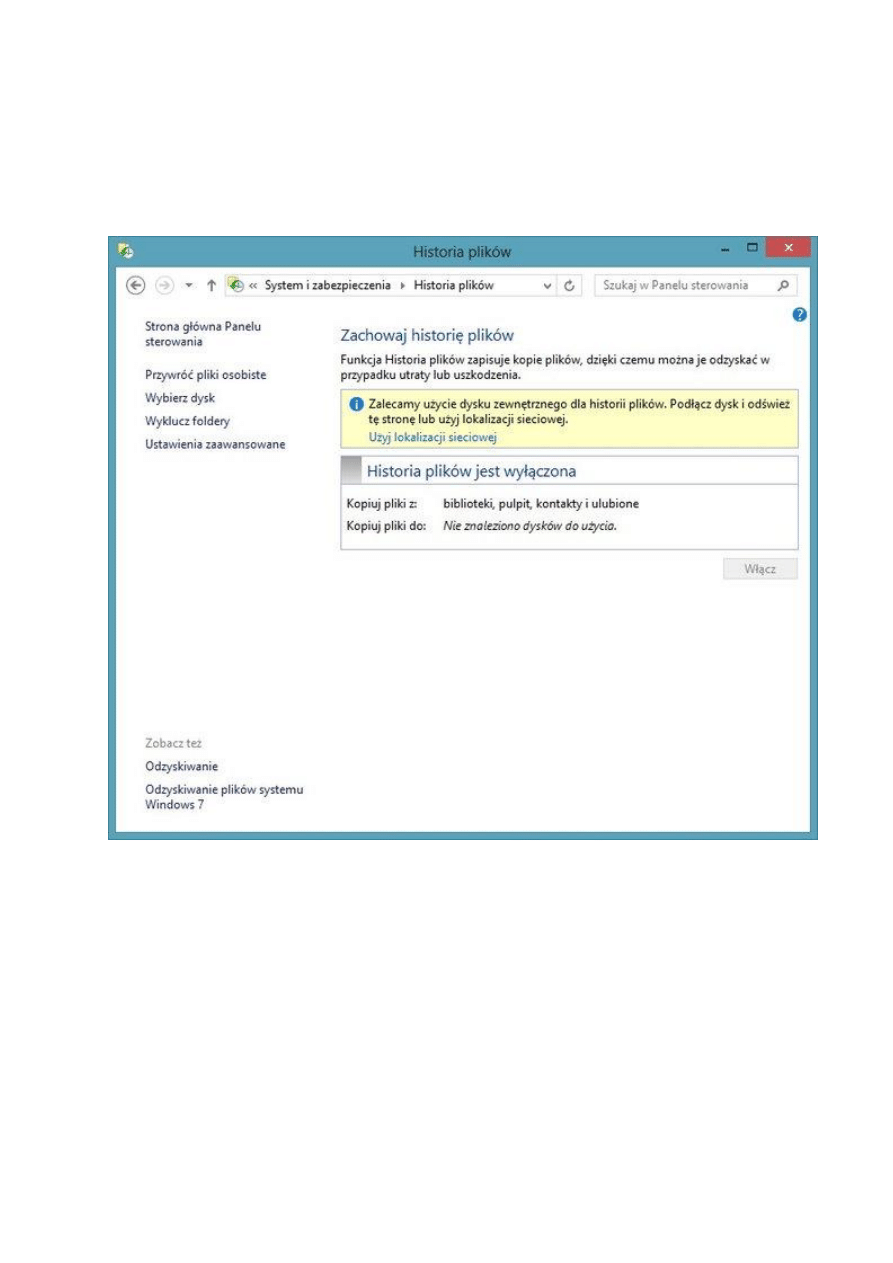
8. Historia plików
Windows może teraz prowadzić historię zapisywanych i ważnych dla ciebie plików.
Funkcja ta może być dużym ratunkiem - jeśli usuniesz przez przypadek jakiś plik, będziesz
mógł go odzyskać.
Historia plików to jedna z ciekawych funkcji Windows 8
Funkcja Historia plików nie jest domyślnie włączona. Aby ją uaktywnić należy udać się do
Panelu sterowania, a następnie wybrać "System i zabezpieczenia" -> "Historia plików". Tutaj
uwaga: aby zapisywać kopie zapasowe wybranych plików zalecane jest, aby podłączyć jakiś
zewnętrzny nośnik danych, np. dysk twardy, i to na nim składować cenne dane.
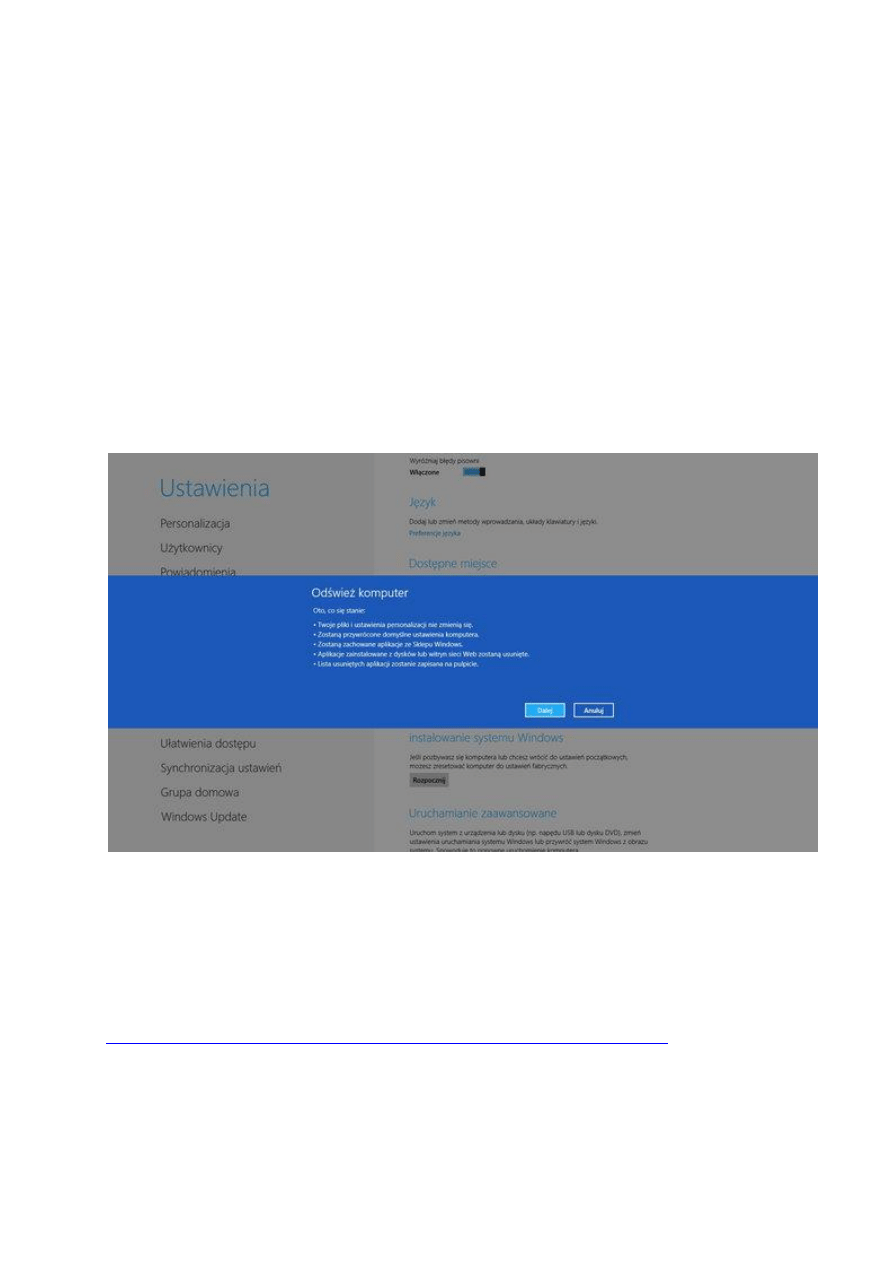
9. Obsługa obrazów ISO
Kolejna ciekawostka: już nie potrzebujesz odrębnego programu do otwierania
obrazów ISO.
Windows 8 może domyślnie otwierać pliki IOS (oraz VHD). Wystarczy dwukrotnie kliknąć na
obrazie ISO i wyświetli się jego zawartość. Jeśli zaś klikniesz na nim prawym przyciskiem
myszy, możesz wybrać opcję "Zamontuj", aby dana płyta/obraz została odtworzona.
10. Ponowna instalacja Windows
Wprowadziłeś jakieś zmiany w systemie i w rezultacie coś zepsułeś? Nie martw się. Windows
8 ma zintegrowaną funkcję o nazwie "Odśwież system". Nie trzeba szukać płyty instalacyjnej
i kodu seryjnego - wszystko, czego potrzebujesz do ponownej instalacji jest ukryte na dysku
komputera.
Wciśnij [Win] + [C], aby wywołać pasek Charm. Następnie wybierz "Ustawienia" -> "Zmień
ustawienia komputera". Wyświetli się nowe okno. Udaj się do pola "Ogólne" i tam odnajdź
funkcję "Odświeżanie komputera z zachowaniem istniejących plików". Dzięki temu w łatwy
sposób przywrócisz ustawienia fabryczne systemu, nie tracąc przy tym cennych danych.
Autor: Grzegorz Kubera, Onet.pl
http://www.trochetechniki.pl/10-ukrytych-funkcji-w-Windows-8,t,5834.html
07 sierpnia 2014
Wyszukiwarka
Podobne podstrony:
Instrukcja do zad proj 10 Podstawowe funkcje logiczne z z
10 Pochodna funkcji jednej zmiennej
Stosowanie ukrytych funkcji oczyszczania
10 Wlasnosci funkcji ciaglych Nieznany (2)
2010 12 10(2) granica funkcji, ciągłość funkji, różniczkowalność, iloraz różnicowy
Lista 10 całki funkcji niewymiernych
Usuwanie niepotrzebnych funkcji Windows Vista, KOMPUTER - SERWIS - EDUKACJA, 02 Windows Vista
10. Struktura i funkcje kwasów nukleinowych, biologia, licencjat eksperyment
10. Praca z eksploratorem Windows, Sytemy Operacyjne i Sieci Komputerowe
Ukryte Programy i funkcje w Windows XP
10 zasada funkcjonowania po98, Fundusze Unijne
Instrukcja do zad proj 10 Podstawowe funkcje logiczne z z
10 Pochodna funkcji jednej zmiennej
Usuwanie niepotrzebnych funkcji Windows Vista
Adobe Photoshop Elements 10 Ciekawe funkcje automatyczne
Pomiary wielkości elektrycznych Instrukcja do ćw 10 Minimalizacja funkcji – tablicami Karnaugh
2010 12 10(2) granica funkcji, ciągłość funkji, różniczkowalność, iloraz różnicowy
więcej podobnych podstron