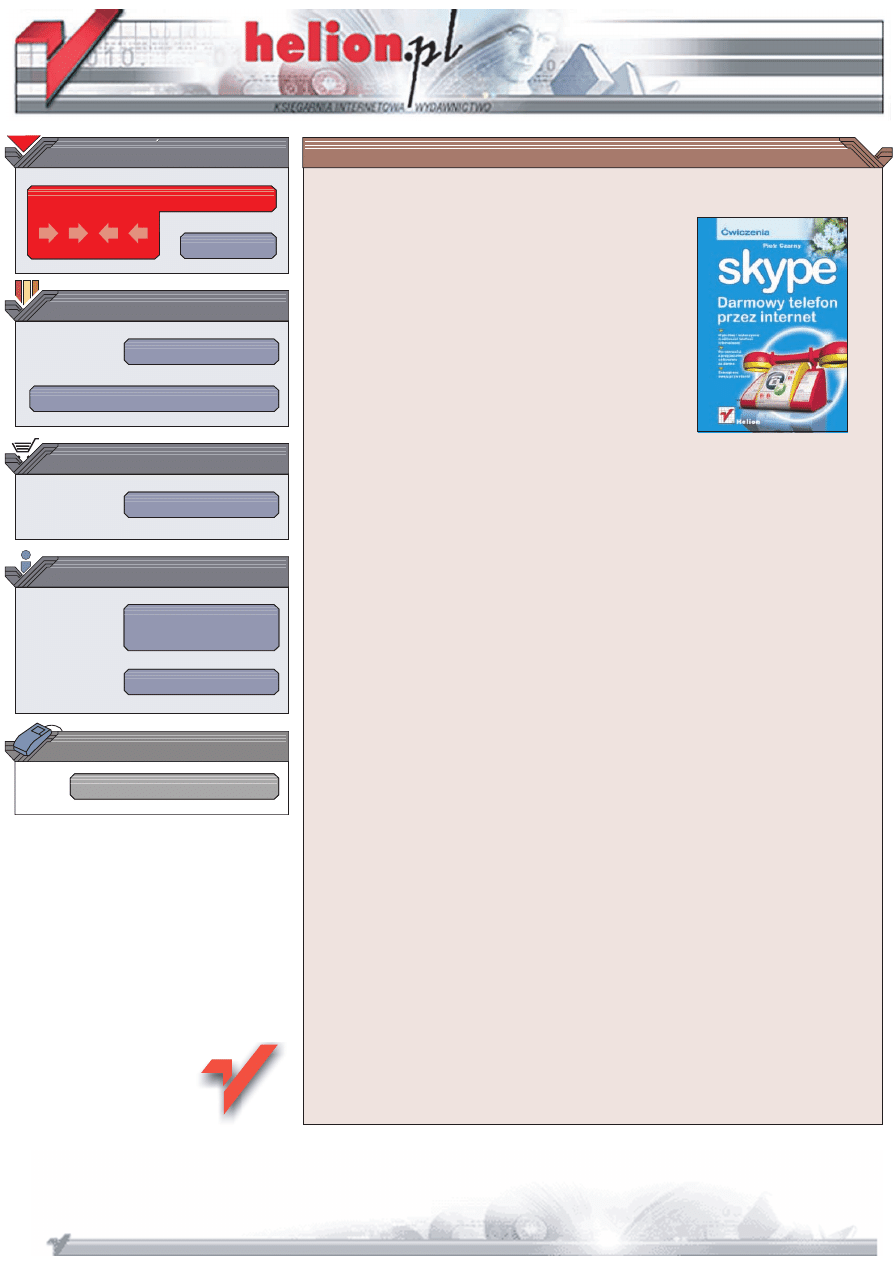
Wydawnictwo Helion
ul. Chopina 6
44-100 Gliwice
tel. (32)230-98-63
IDZ DO
IDZ DO
KATALOG KSI¥¯EK
KATALOG KSI¥¯EK
TWÓJ KOSZYK
TWÓJ KOSZYK
CENNIK I INFORMACJE
CENNIK I INFORMACJE
CZYTELNIA
CZYTELNIA
Skype. Darmowy telefon
przez internet. Æwiczenia
Autor: Piotr Czarny
ISBN: 83-7361-835-X
Format: B5, stron: 80
Telefonia internetowa (VoIP — Voice over IP) to temat, który dzi czêsto pojawia siê
w mediach powiêconych technologiom informatycznym. Rewolucyjny sposób
przesy³ania g³osu przez ³¹cza internetowe mo¿e ca³kowicie zmieniæ oblicze
wspó³czesnej telekomunikacji. Zamiast telefonu — komputer, zamiast tradycyjnych
³¹czy komutowanych — sieæ internet. Po³¹czenia pomiêdzy krajami, a nawet
kontynentami, sta³y siê niezwykle tanie — w przypadku korzystania z programu Skype
jedynym kosztem jest koszt ³¹cza internetowego. Modu³ SkypeOut, który umo¿liwia
³¹czenie z numerami telefonów stacjonarnych, wymaga wniesienia op³aty
abonamentowej, lecz nawet mimo to koszty takich po³¹czeñ s¹ niezwykle ma³e
w porównaniu z tradycyjnymi po³¹czeniami telefonicznymi.
Ksi¹¿ka „Skype. Darmowy telefon przez internet. Æwiczenia” to wprowadzenie
do telefonii internetowej i jednego z najpopularniejszych komunikatorów realizuj¹cych
te po³¹czenia — Skype’a. Czytaj¹c j¹, dowiesz siê, sk¹d mo¿na pobraæ Skype,
jak go zainstalowaæ i jak za³o¿yæ konto. Nauczysz siê nawi¹zywaæ po³¹czenia
z innymi u¿ytkownikami Skype’a, korzystaæ z po³¹czeñ konferencyjnych i zarz¹dzaæ
swoim kontem u¿ytkownika. Poznasz tak¿e mo¿liwoci modu³u SkypeOut,
pozwalaj¹cego na uzyskanie po³¹czenia z telefonami stacjonarnymi.
• Pobieranie i instalacja Skype’a
• Zak³adanie konta i zarz¹dzanie nim
• Nawi¹zywanie po³¹czeñ
• Po³¹czenia konferencyjne
• Przesy³anie plików
• Zarz¹dzanie kontaktami
• Po³¹czenia z numerami stacjonarnymi — modu³ SkypeOut
• Bezpieczeñstwo po³¹czeñ VoIP
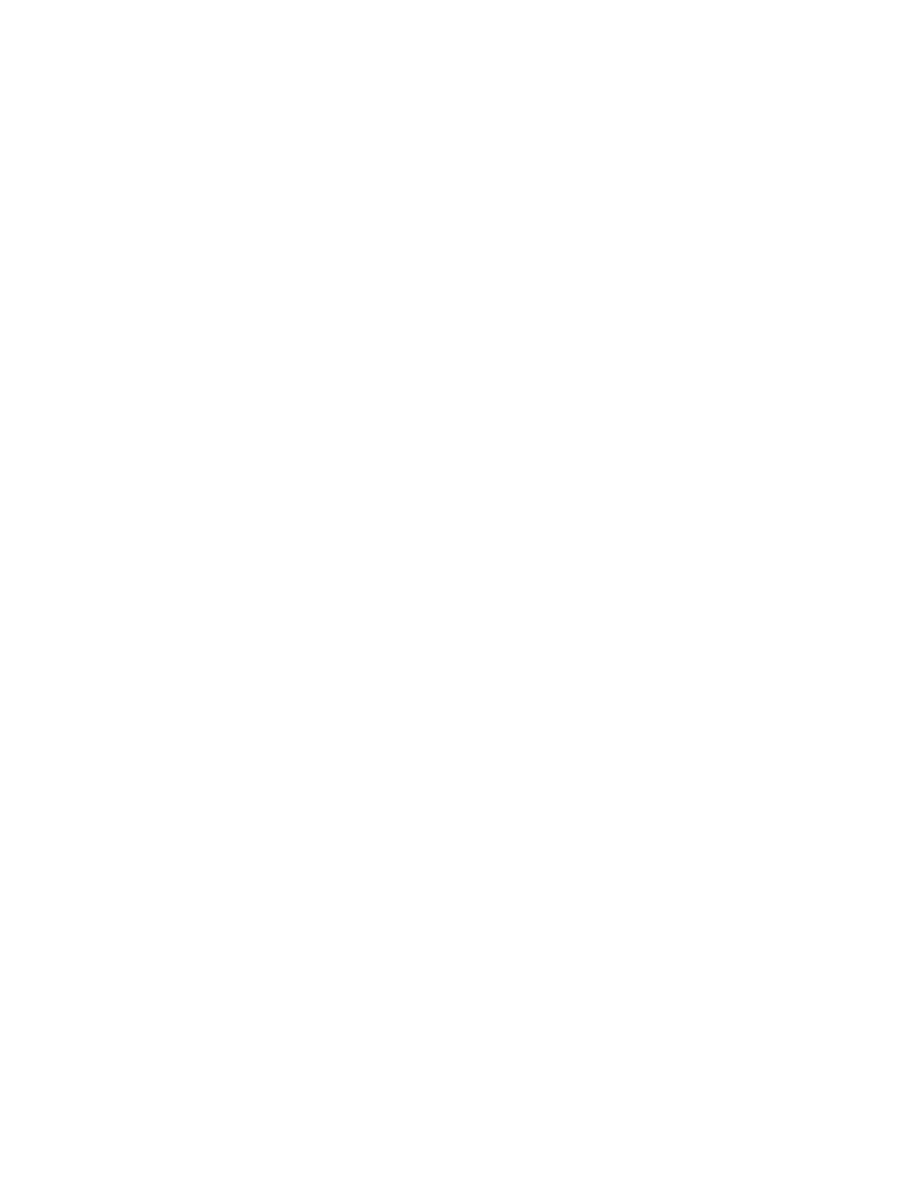
Spis treści
Wstęp.................................................................................................................................................................5
FAQ ............................................................................................................................. 5
Co to jest VoIP....................................................................................................... 6
Jakie są zalety VoIP ............................................................................................... 6
Jakie są wady VoIP................................................................................................ 6
Dlaczego jakość głosu w połączeniach VoIP
jest niekiedy niższa niż w klasycznej telefonii.................................................... 7
Co to jest Skype ..................................................................................................... 7
Co to jest SkypeOut ............................................................................................... 7
Ile kosztuje Skype .................................................................................................. 8
Czy Skype wymaga opłat abonamentowych.......................................................... 8
Jakie wymagania musi spełniać komputer, aby korzystać ze Skype...................... 8
Czy Skype działa tylko w środowisku Windows 2000 lub XP .............................. 9
Czy prowadząc rozmowę przez Skype, można korzystać z internetu .................... 9
Ilu użytkowników może brać udział w konferencji ............................................... 9
Dlaczego nie jest zalecane korzystanie z głośników podczas rozmów przez Skype .. 9
Dlaczego Skype stosuje rozwiązania sprawdzone w sieciach P2P ...................... 10
Czy dane przesyłane w Skype są bezpieczne....................................................... 10
Przeznaczenie ćwiczeń .............................................................................................. 10
Rozdział 1.
Przygotowanie do pracy.........................................................................................................................11
Instalacja oprogramowania........................................................................................ 11
Testowanie i konfigurowanie toru dźwiękowego ...................................................... 21
Rozdział 2.
Komunikacja ..............................................................................................................................................33
Okno programu.......................................................................................................... 33
Nawiązywanie połączeń ............................................................................................ 38
Połączenia konferencyjne .......................................................................................... 39
Transmisja plików ..................................................................................................... 41
Rozdział 3. Zarządzanie kontem................................................................................................................................ 43
Zmiana nazwy użytkownika Skype ........................................................................... 43
Archiwizowanie danych ............................................................................................ 44
Usuwanie profilu użytkownika.................................................................................. 44
Zakładanie nowego konta .......................................................................................... 44
Zmiana danych użytkownika ..................................................................................... 45
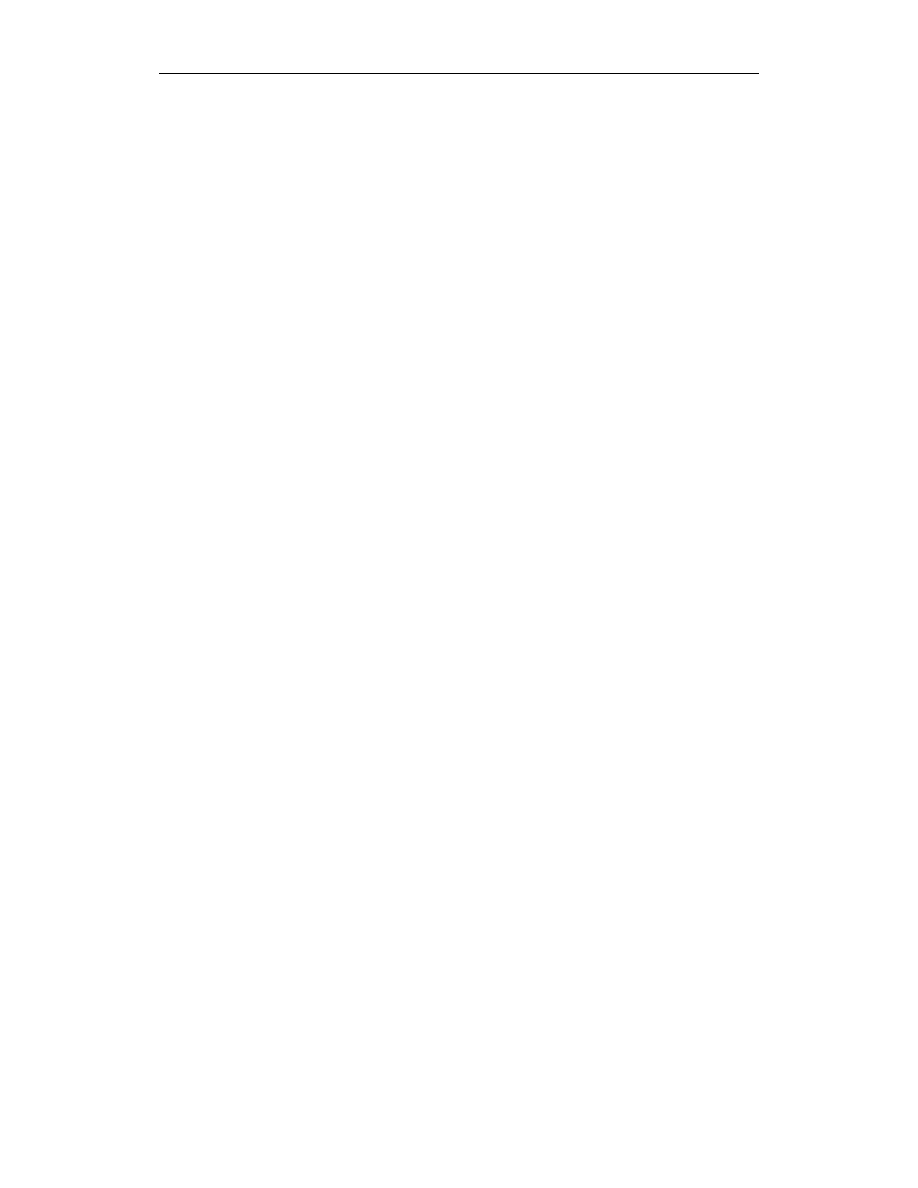
4
Skype. Darmowy telefon przez internet. Ćwiczenia
Zmiana hasła.............................................................................................................. 46
Zmiana adresu poczty elektronicznej ........................................................................ 48
Wyczyść listę połączeń.............................................................................................. 48
Wyczyść historię wiadomości ................................................................................... 49
Rozdział 4.
Zarządzanie kontaktami ........................................................................................................................51
Poszukiwanie osób .................................................................................................... 51
Użytkownicy autoryzowani ....................................................................................... 57
Użytkownicy zablokowani ........................................................................................ 59
Status użytkownika.................................................................................................... 61
Rozdział 5. SkypeOut.......................................................................................................................................................63
Zasilanie konta SkypeOut.......................................................................................... 63
Taryfikacja połączeń.................................................................................................. 69
Wybieranie numerów ................................................................................................ 70
SkypeOut FAQ .......................................................................................................... 70
Rozdział 6. Bezpieczeństwo.........................................................................................................................................73
Unikanie oszustów..................................................................................................... 73
Hasło.......................................................................................................................... 74
Świadomość zagrożeń ............................................................................................... 75
Wirusy i trojany ......................................................................................................... 75
Autoryzacja i lista kontaktów .................................................................................... 76
Dostępność informacji zawartych w profilu użytkownika ........................................ 76
Kodowanie w Skype .................................................................................................. 77
Protokół Skype .......................................................................................................... 77
Komunikat błędu [1101/1102/1103].......................................................................... 77
Zapora sieciowa......................................................................................................... 77
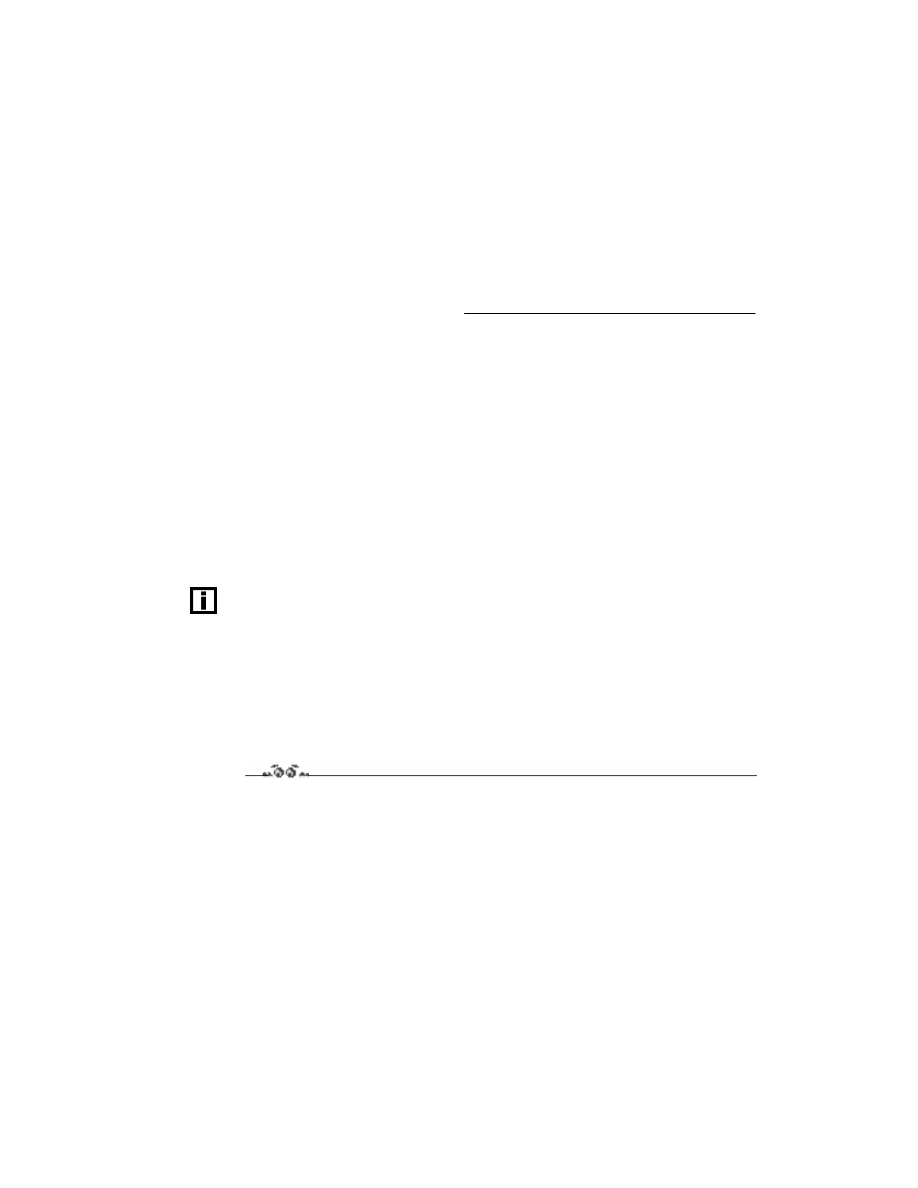
Rozdział
2.
Komunikacja
Wykonując ćwiczenia opisane w poprzednim rozdziale, zainstalowałeś i przygotowałeś do
pracy program Skype. Teraz zajmiemy się:
poznaniem okna programu,
prowadzeniem rozmów,
przesyłaniem plików,
przesyłaniem wiadomości tekstowych.
Skype nie jest jedynym komunikatorem sieciowym. Dużą popularnością cieszą się również
komunikatory: AOL, ICQ, Yahoo czy MSN Messenger. Niestety, nie są one zgodne z siecią
Skype. Oznacza to, że jeżeli masz zainstalowany któryś z nich, nie możesz go używać do
komunikacji w sieci Skype. Analogicznie, mając zainstalowanego klienta Skype, nie możesz
używać go do porozumiewania się z osobami używającymi innych komunikatorów.
Okno programu
Ćwiczenie 2.1.
Wyświetl okno programu Skype. Zapoznaj się z jego wyglądem.
1.
Kliknij prawym przyciskiem myszy ikonę programu Skype widoczną na pasku zadań.
2.
Z podręcznego menu wybierz polecenie Pokaż Skype (rysunek 2.1).
3.
Zostało wyświetlone okno Skype (rysunek 2.2). Jest ono podzielone na kilka kart.
Każda ma określone przeznaczenie. Karta Start jest widoczna po każdym
uruchomieniu programu Skype. Pokazuje zbiorcze informacje, np. numery
przyjaciół, którzy są w sieci, listę nieodebranych rozmów.
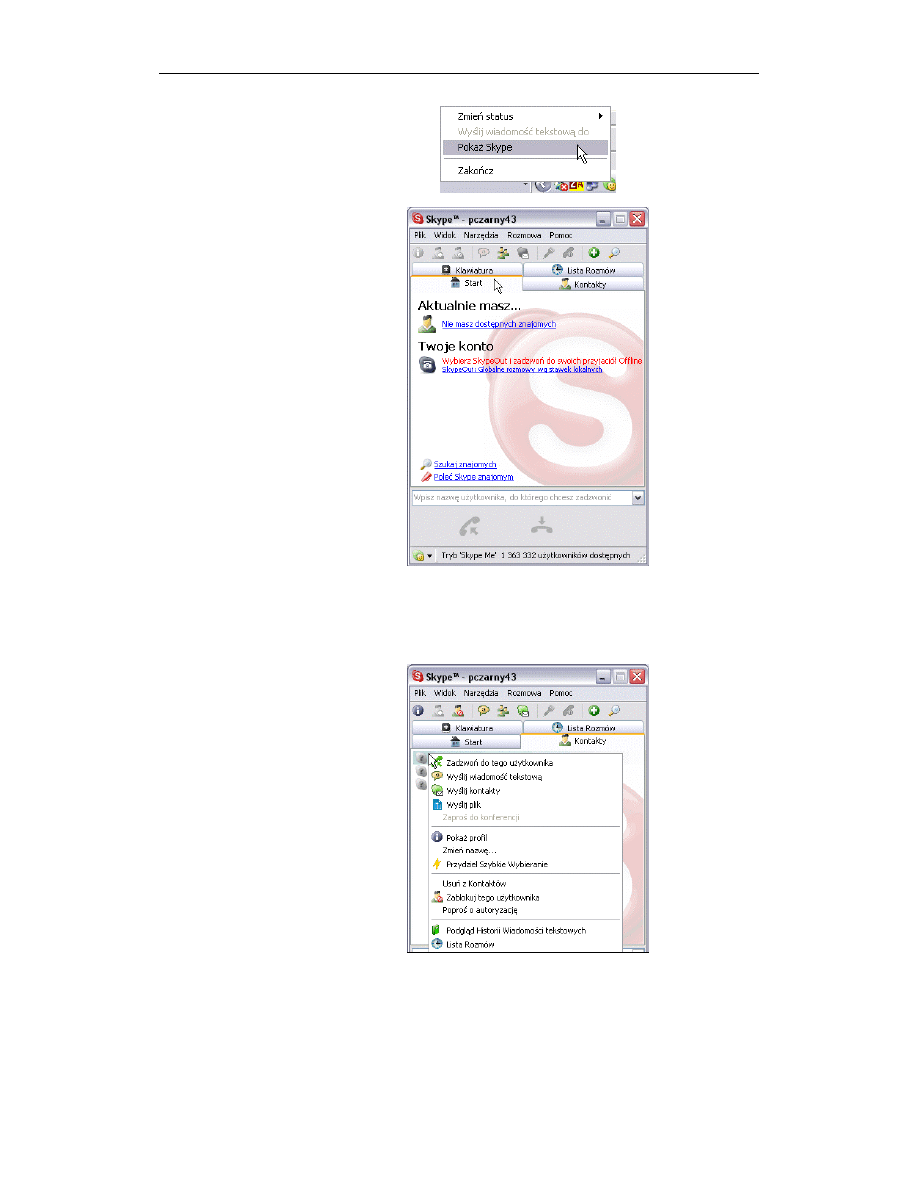
34
Skype. Darmowy telefon przez internet. Ćwiczenia
Rysunek 2.1.
Menu podręczne
Rysunek 2.2.
Karty: Start, Kontakty,
Klawiatura, Lista
rozmów są zawsze
widoczne. Inne
pojawiają się tylko
w określonej sytuacji,
np. gdy dzwonisz
do kogoś lub ktoś
dzwoni do Ciebie
4.
Kliknij kartę Kontakty. Są w niej widoczne nazwy użytkowników Skype, których
dodałeś do listy kontaktów. Ikona widoczna obok nazwy użytkownika wskazuje,
czy jest on w sieci. Gdy klikniesz nazwę użytkownika prawym przyciskiem myszy,
zostanie wyświetlone menu podręczne (rysunek 2.3).
Rysunek 2.3.
W menu podręcznym
jest dostępna lista
opcji komunikacji
i zarządzania
kontaktami
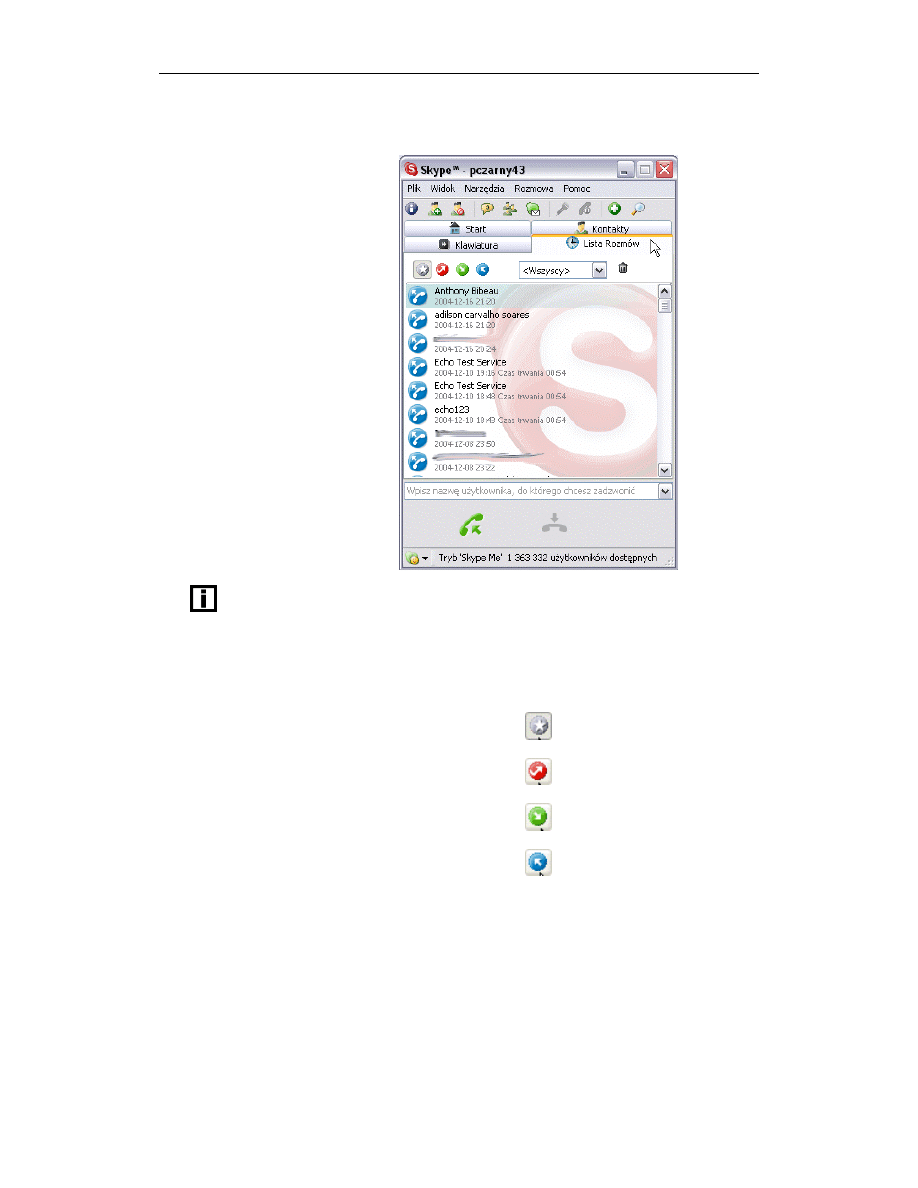
Rozdział 2. Komunikacja
35
5.
Kliknij kartę Lista rozmów (rysunek 2.4). Została wyświetlona lista połączeń
ostatnio wykonywanych.
Rysunek 2.4.
Z listy połączeń
można odczytać,
kiedy i z kim były
wykonywane rozmowy
Wpisy widoczne na Liście rozmów możesz wykorzystywać jako podręczną książkę telefoniczną.
Wystarczy, że dwukrotnie klikniesz nazwę użytkownika, a połączenie zacznie być realizowane.
6.
Na liście są rejestrowane wszystkie rozmowy. Jeżeli często korzystasz z Skype,
wkrótce będziesz miał problem z odnalezieniem interesującego Cię zapisu.
Pewnym ułatwieniem są filtry (rysunki od 2.5 do 2.8). Kliknięcie ikony powoduje
wyświetlenie tylko rozmów spełniających zadane kryterium.
Rysunek 2.5.
Ikona Wszystkie
Rysunek 2.6.
Ikona Rozmowy nieodebrane
Rysunek 2.7.
Ikona Rozmowy przychodzące
Rysunek 2.8.
Ikona Rozmowy wychodzące
7.
Kliknij kartę Klawiatura (rysunek 2.9). Aby wpisać numer, możesz klikać przyciski
lub wpisać go z klawiatury komputera.
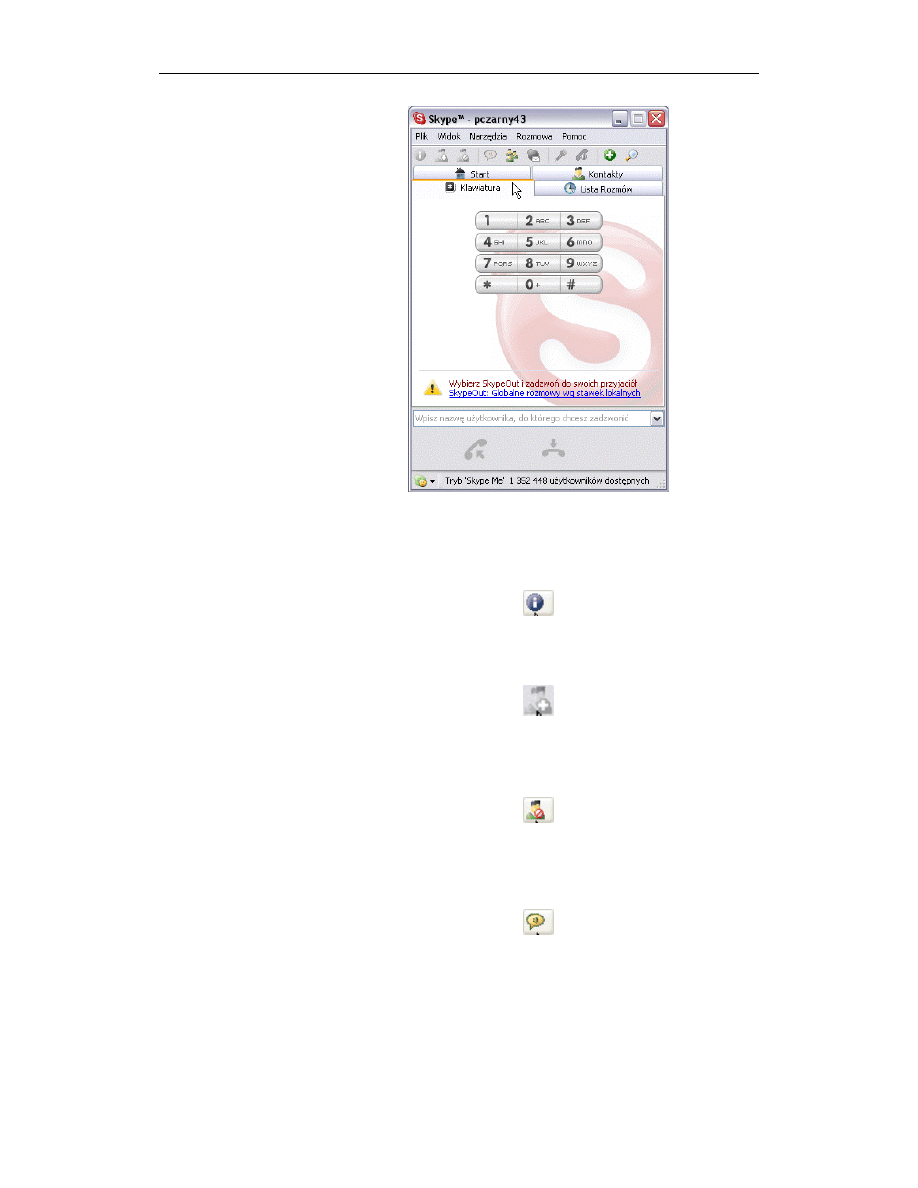
36
Skype. Darmowy telefon przez internet. Ćwiczenia
Rysunek 2.9.
Karta Klawiatura
8.
Pod paskiem menu jest widoczny rząd ikon (rysunki od 2.10 do 2.19). Zostały im
przypisane najczęściej wykonywane polecenia. Ikona Pokaż profil staje się aktywna
po zaznaczeniu nazwy użytkownika. Po jej kliknięciu są wyświetlane informacje
o użytkowniku, które wpisał on w oknie Profil użytkownika.
Rysunek 2.10.
Ikona Pokaż profil
9.
Ikona Dodaj do kontaktów (rysunek 2.11) staje się aktywna po zaznaczeniu nazwy
użytkownika. Kliknięcie jej powoduje dodanie nazwy użytkownika do listy Kontakty.
Rysunek 2.11.
Ikona Dodaj do kontaktów
10.
Kliknięcie ikony Zablokuj użytkownika (rysunek 2.12) powoduje umieszczenie
użytkownika na liście zablokowanych. Uniemożliwia mu to nawiązanie z Tobą
połączenia.
Rysunek 2.12.
Ikona Zablokuj użytkownika
11.
Kliknięcie ikony wiadomości tekstowej (rysunek 2.13) powoduje wyświetlenie
okna Wiadomości tekstowe. Korzystając z niego, można komunikować się w sposób
podobny jak czacie.
Rysunek 2.13.
Ikona wiadomości tekstowej
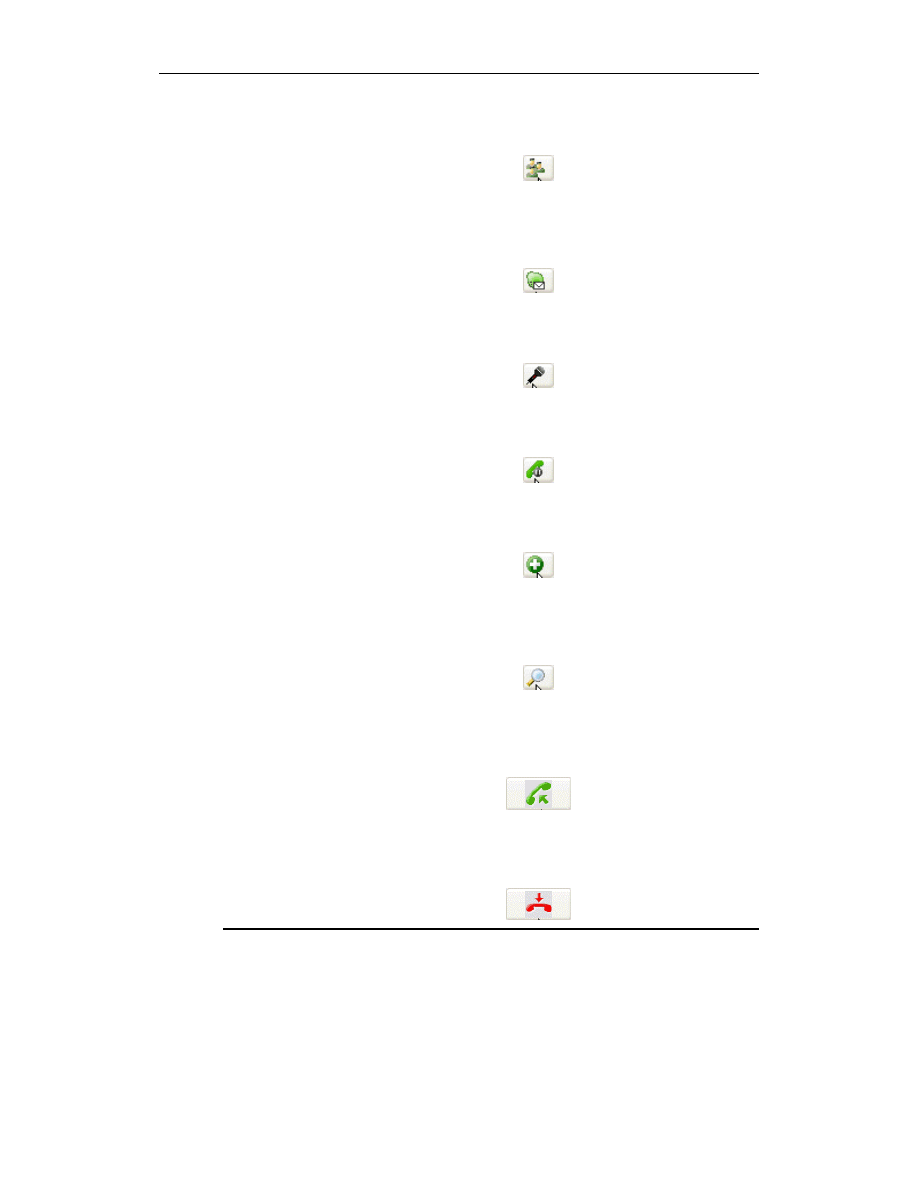
Rozdział 2. Komunikacja
37
12.
Kliknięcie ikony dołączania kontaktu do rozmowy konferencyjnej (rysunek 2.14)
powoduje wysłanie zaproszenia do wzięcia udziału w połączeniu konferencyjnym.
Rysunek 2.14.
Ikona inicjowania konferencji
13.
Po kliknięciu ikony wysyłania kontaktu (rysunek 2.15) jest wyświetlane okno
Wyślij kontakty. Można w nim wybrać użytkowników sieci Skype, których dane
kontaktowe mają zostać wysłane do wskazanego adresata.
Rysunek 2.15.
Ikona wysyłania kontaktu
14.
Kliknięcie ikony Wycisz mikrofon (rysunek 2.16) powoduje zablokowanie wejścia
mikrofonowego aż do czasu ponownego kliknięcia ikony.
Rysunek 2.16.
Ikona wyciszania mikrofonu
15.
Kliknięcie ikony Zawieś rozmowę (rysunek 2.17) powoduje zawieszenie rozmowy
aż do czasu ponownego kliknięcia ikony.
Rysunek 2.17.
Ikona zawieszania połączenia
16.
Kliknięcie ikony Dodaj kontakt (rysunek 2.18) powoduje dodanie do listy kontaktów
użytkownika o wyspecyfikowanej nazwie.
Rysunek 2.18.
Ikona Dodaj kontakt
17.
Kliknięcie ikony Szukaj znajomych (rysunek 2.19) powoduje wyświetlenie okna
Szukaj znajomych. Umożliwia ono wpisanie kryteriów wyszukiwania i obserwowanie
jego wyników.
Rysunek 2.19.
Ikona Szukaj znajomych
18.
W dolnej części okna Skype są widoczne dwa przyciski. Zielony, z podnoszoną
słuchawką, (rysunek 2.20) służy do inicjowania rozmowy. Jeżeli ktoś dzwoni
do Ciebie i chcesz nawiązać połączenie — kliknij tę ikonę.
Rysunek 2.20.
Ikona nawiązywania
połączenia
19.
Przycisk czerwony z odkładaną słuchawką (rysunek 2.21) umożliwia przerwanie
lub odrzucenie połączenia.
Rysunek 2.21.
Ikona kończenia rozmowy
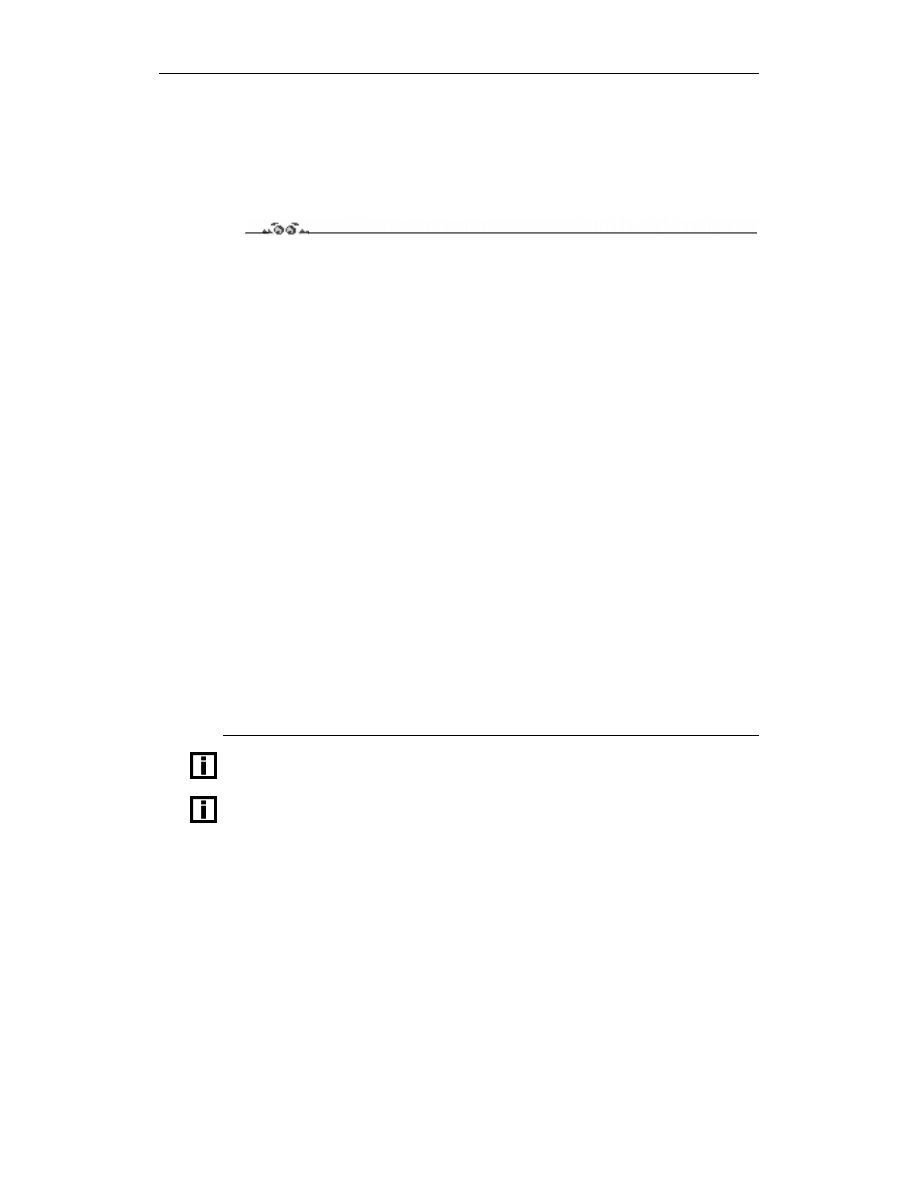
38
Skype. Darmowy telefon przez internet. Ćwiczenia
Nawiązywanie połączeń
Istnieje kilka sposobów nawiązywania połączeń. Ostateczny ich efekt jest taki sam. Wybór
zależy od preferencji użytkownika.
Ćwiczenie 2.2.
Nawiąż połączenie z użytkownikiem znajdującym się na liście kontaktów.
Sposób wykonania 1.
1.
Kliknij prawym przyciskiem myszy ikonę programu Skype widoczną na pasku zadań.
2.
Z menu podręcznego wybierz polecenie Pokaż Skype (rysunek 2.1).
3.
Zostało wyświetlone okno Skype (rysunek 2.2). Kliknij kartę Kontakty.
4.
Dwukrotnie kliknij nazwę użytkownika na liście Kontakty.
Sposób wykonania 2.
1.
Kliknij prawym przyciskiem myszy ikonę programu Skype widoczną na pasku zadań.
2.
Z podręcznego menu wybierz polecenie Pokaż Skype (rysunek 2.1).
3.
Zostało wyświetlone okno Skype (rysunek 2.2). Kliknij kartę Kontakty.
4.
Kliknij widoczny w dolnej części okna przycisk nawiązywania połączenia (rysunek 2.20).
Sposób wykonania 3.
1.
Kliknij prawym przyciskiem myszy ikonę programu Skype widoczną na pasku zadań.
2.
Z podręcznego menu wybierz polecenie Pokaż Skype (rysunek 2.1).
3.
Zostało wyświetlone okno Skype (rysunek 2.2).
4.
Wpisz z klawiatury numer lub nazwę użytkownika Skype. Tekst pojawi się w polu
tekstowym.
5.
Naciśnij klawisz Enter.
Aby połączyć się z numerem z sieci telefonicznej stacjonarnej lub komórkowej,
musisz mieć wykupione prawo do korzystania z usługi SkypeOut.
Dźwięk dzwonka dochodzący z komputera lub rozświetlenie widocznej na pasku zadań ikony
Skype świadczą, że ktoś do Ciebie dzwoni.
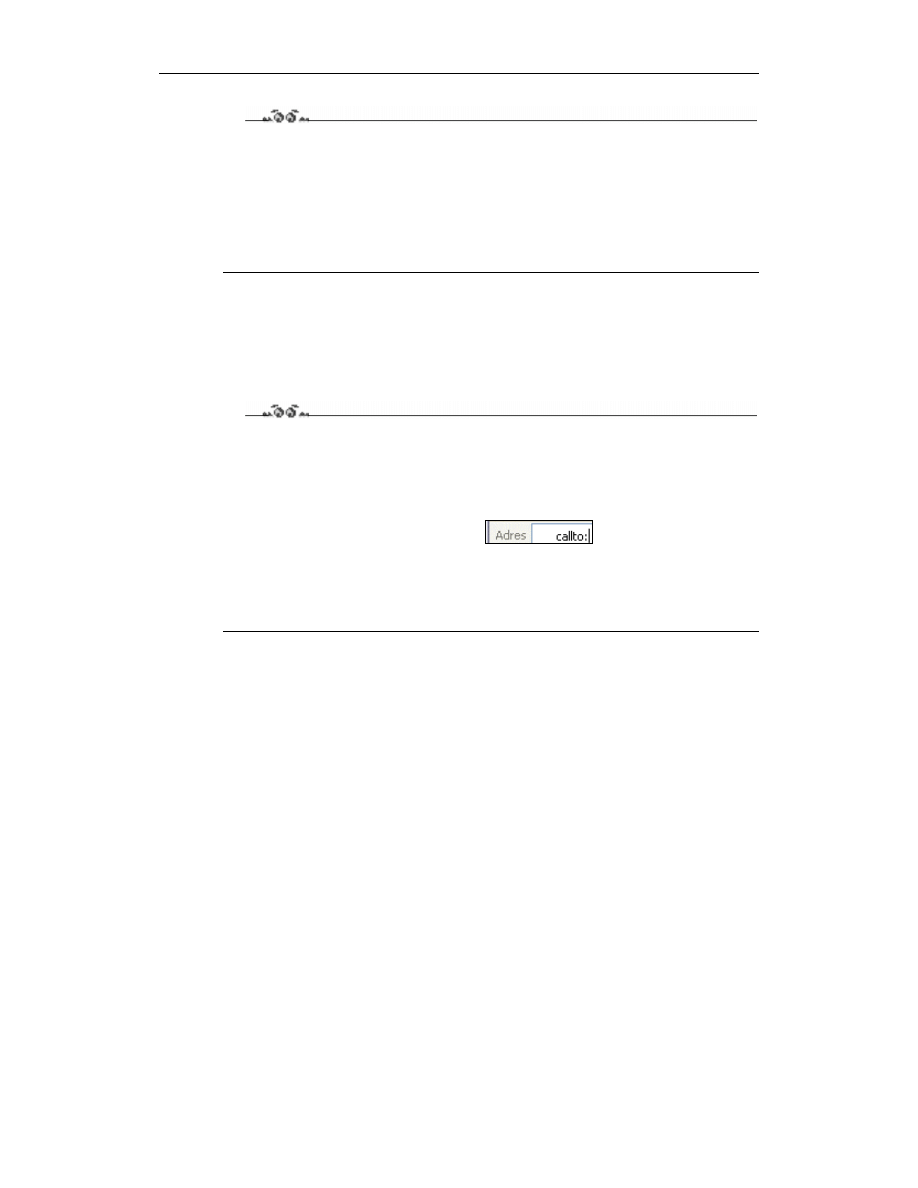
Rozdział 2. Komunikacja
39
Ćwiczenie 2.3.
Odbierz połączenie Skype.
1.
Kliknij prawym przyciskiem myszy ikonę programu Skype widoczną na pasku zadań.
2.
Z podręcznego menu wybierz polecenie Pokaż Skype (rysunek 2.1).
3.
Zostało wyświetlone okno Skype (rysunek 2.2).
4.
Kliknij ikonę inicjowania rozmowy (rysunek 2.20).
W systemie operacyjnym istnieje możliwość wywoływania domyślnych programów za
pomocą odpowiednich poleceń. Polecenie mailto powoduje uruchomienie domyślnego
programu pocztowego. Analogicznie, polecenie callto powoduje uruchomienie Skype.
Polecenie może mieć formę odsyłacza zamieszczonego na stronie WWW lub w liście elek-
tronicznym.
Ćwiczenie 2.4.
Uruchom program Skype, posługując się przeglądarką stron WWW.
1.
Uruchom przeglądarkę stron WWW.
2.
W pasku adresu wpisz
ECNVQ
(rysunek 2.22).
Rysunek 2.22.
Polecenie callto
wpisane w pasku adresu
3.
Naciśnij klawisz Enter.
4.
Po chwili zostanie wyświetlone okno programu Skype.
Wyszukiwarka
Podobne podstrony:
Skype Darmowy telefon przez internet cwiczenia cskype 2
Skype Darmowy telefon przez internet cwiczenia 2
Skype Darmowy telefon przez internet cwiczenia
Skype Darmowy telefon przez internet cwiczenia cskype
Internet w telefonie przez komputer, fajne i przydatne
internet w telefonie przez bt, Dokumenty(2)
najlepsze dodatki na bloga zarabianie przez internet poprzez program partnerski bukmachera betathome
Polacy coraz częściej rozmawiają z bliskimi przez internet
Kupuj jeszcze taniej przez Internet, pliki zamawiane, edukacja
4. KOMUNIKACJA PRZEZ INTERNET, Media w edukacji, media w edukacji 1
Rekrutacja przez Internet (9 stron)
praca przez internet
jak zarobic przez internet
Internet cwiczenia praktyczne Wydanie IV cwint4
Jak pisać, ZARABIAJ PRZEZ INTERNET ok
Darmowa bramka sms do wszystkich sieci, #Darmowy telefon
Praca W Domu Przez Internet
więcej podobnych podstron