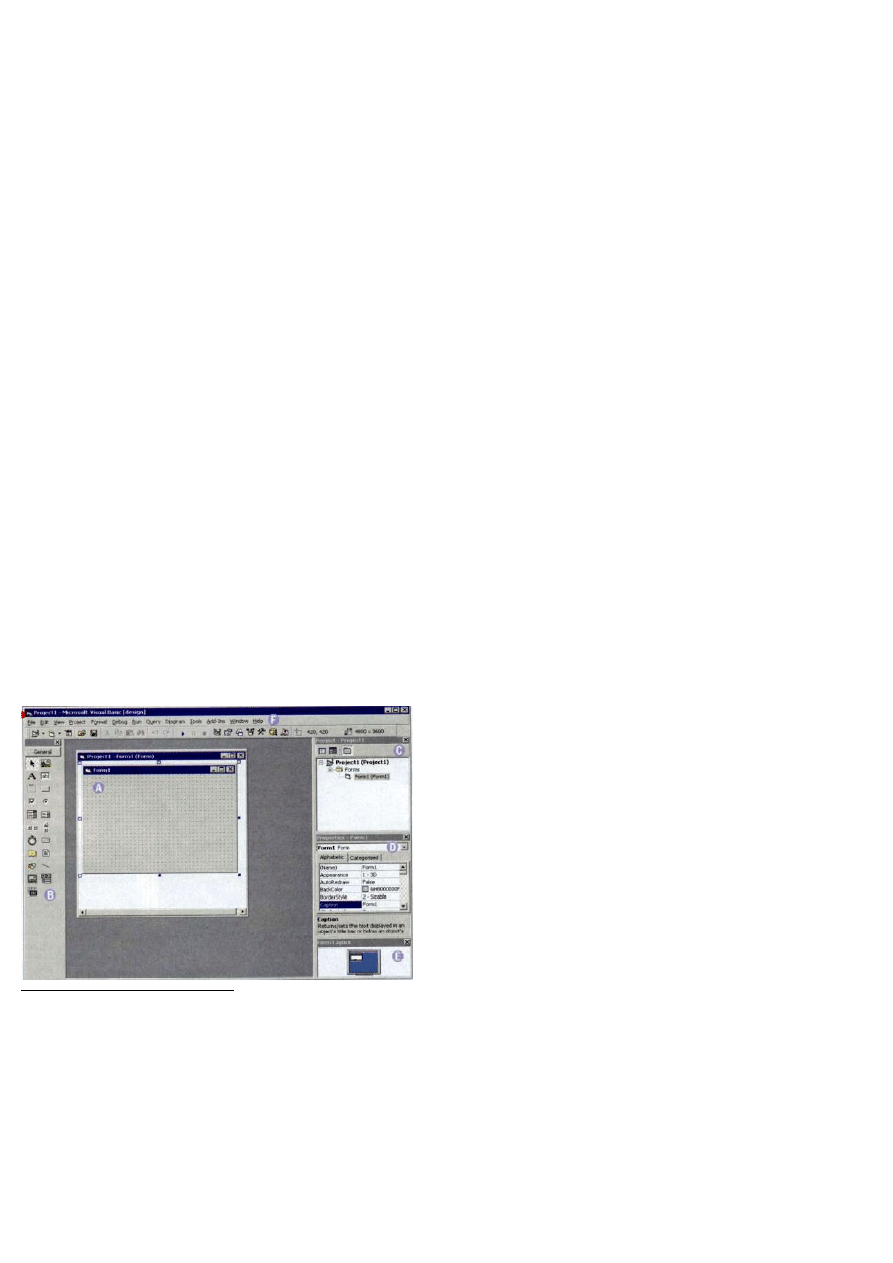
Kurs Visual Basic
Kurs Visual Basic
RODZIAŁ I – Czym jest Visual Basic? Pierwsze uruchomienie. Pierwsza aplikacja.
RODZIAŁ I – Czym jest Visual Basic? Pierwsze uruchomienie. Pierwsza aplikacja.
Wielu młodych ludzi chciałoby nauczyć się samodzielnie tworzyć ciekawe programy komputerowe. Często
jednak nawet nie próbują nauczyć się programować, sądząc, że jest to czynność bardzo skomplikowana. To
nieprawda. W trakcie kursu napiszemy dwie proste, ale atrakcyjne aplikacje. Będzie to praktyczny program do
obliczania odsetek bankowych oraz przeglądarka plików graficznych. Przekonamy się też, że najprostszą aplikację
stworzymy za pomocą zaledwie kilku, może kilkunastu kliknięć myszą! Jak to jest możliwe? Przecież na ci dzień
słyszymy o tysiącach czy setkach tysięcy linii
kodu
1
, nad którymi pracują duże grupy programistów. Odpowiedź jest
prosta. Istnieją specjalne narzędzia do tworzenia programów komputerowych. Zawierają one gotowe elementy, takie
jak
przyciski
2
,
pola edycyjne
3
, menu i tym podobne, z których budujemy nasz program. Można porównać ten proces
do składania aplikacji z klocków. Jednym z takich narzędzi jest Visual Basic stworzony przez firmę Microsoft.
Nauczymy się szybko i sprawnie tworzyć aplikacje komputerowe. Przekonamy się, że programowanie jest prostsze,
niż nam dotychczas się wydawało.
Pierwsze uruchomienie!
Pierwsze uruchomienie!
Aby rozpocząć przygodę z programowaniem, musimy na komputerze zainstalować program Visual Basic. Na
szczęście proces instalacji jest prosty i wygląda tak, jak w wypadku każdej innej aplikacji. Nie ma więc potrzeby
dokładnego opisywania go. Po instalacji możemy przystąpić do pierwszego uruchomienia. Z menu Start
Start
wybieramy
pozycję Microsoft Visual Basic 6.0
Microsoft Visual Basic 6.0
. Pojawia się okno z wieloma ikonkami. Umożliwia ono wybranie typu
projektu
4
, który chcemy utworzyć. Visual Basic jest bardzo wszechstronnym narzędziem i jak widać, mamy bardzo
wiele możliwości. My nauczymy się pisać typowe aplikacje, zatem wybieramy Standard EXE
Standard EXE
i klikamy na Otwórz
Otwórz
.
Teraz dopiero widzimy właściwe okno, służące do projektowania aplikacji. Mnogość elementów może przyprawić o
zawrót głowy. Nie martwmy się jednak, bardzo szybko nauczymy się nimi sprawnie posługiwać. Przekonamy się, że
ten z pozoru skomplikowany układ jest bardzo funkcjonalny i ułatwia posługiwanie się całym pakietem. Zapoznajmy
się zatem z poszczególnymi składnikami.
W centralnej części ekranu znajduje się tak zwana
formatka A
A
. Będzie to główne okno aplikacji. Na niej
będziemy umieszczać takie elementy, jak przyciski,
etykiety
5
czy menu. Po lewej stronie widzimy pasek B
B
. Zawiera on
typowe elementy, z których będziemy budować program.
Elementy te nazywamy
kontrolkami
6
lub
komponentami
7
.
Po stronie prawej widzimy trzy okna. Okno C
C
pokazuje
części składowe projektu i zależności między nimi. D
D
to
okno właściwości obiektów. Tu możemy zdefiniować na
przykład napis, jaki będzie się znajdował na pasku tytułu
tworzonej aplikacji lub ustalić kolor tekstu znajdującego się
na etykiecie. Okno E
E
pozwala umieścić okno tworzonej
aplikacji w dowolnym miejscu ekranu. Na samej górze F
1
Zbiór instrukcji i rozkazów dla komputera. Kodem nazywamy zarówno instrukcje pisane przez programistów w jednym z języków
programowania, jak również ciągi zer i jedynek rozumiane przez procesor komputera.
2
Tak określa się wyróżnione prostokąty z napisami lub symbolami, które często spotykamy w programach Windows. Jeżeli klikniemy na
wybrany przycisk Windows, system wykona odpowiednią czynność, na przykład wyświetli okno dialogowe, rozwinie menu.
3
Elementy systemu Windows, pozwalające użytkownikowi na wprowadzenie różnych danych, najczęściej napisów.
4
Dokument wraz z jego modułami. Opisuje wygląd i zachowanie aplikacji.
5
Etykieta zawiera napis, który zostanie następnie wyświetlony w określonym miejscu formularza.
6
Inna nazwa komponentu. W Visual Basicu częściej mówi się o kontrolkach, w innych językach programowania o komponentach.
Terminy te można jednak stosować zamiennie. Termin komponent lepiej też odzwierciedla pełnione przez te obiekty funkcje, są
to bowiem elementy składowe aplikacji.
7
Część składowa Visual Basica, odzwierciedlająca element interfejsu Windows. Może to być przycisk, etykieta tekstowa, menu itp.
Komponenty układamy na formatce, budując w ten sposób aplikację.
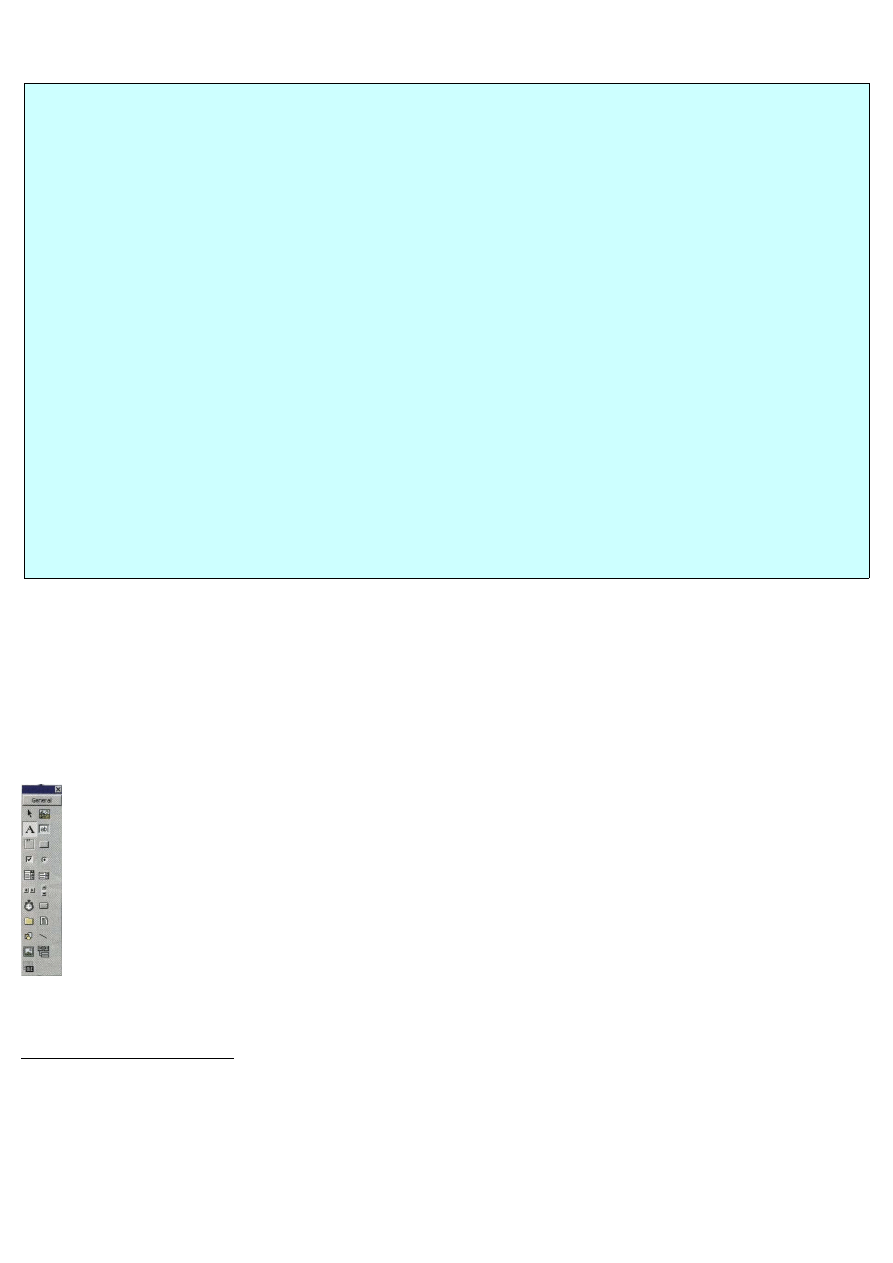
znajduje się typowe menu oraz pasek narzędziowy. Zawiera on ikony symbolizujące często wykonywane funkcje,
takie jak Zapisz czy Kopiuj.
Czym są języki programowania?
Czym są języki programowania?
Procesor komputera rozumie tylko ciągi zer i jedynek, które układają się w sterujące nim rozkazy. Dla człowieka,
co każdy chyba przyzna, jest to bardzo niepraktyczny sposób komunikacji. Dlatego też wymyślone zostały języki
programowania.
Umożliwiają one komunikację między człowiekiem, a komputerem. Każdy, kto interesuje się informatyką, z
pewnością słyszał o Basicu, Pascalu, Javie, C C++. To właśnie nazwy języków programowania.
Skoro jednak programowanie stało się bardziej zrozumiałe dla człowieka, jednocześnie musiało stać się mniej
zrozumiałe dla komputera. Tak jest faktycznie. Komputer nie jest w stanie bezpośrednio zrozumieć programu
zapisanego w jednym z języków. Program musi zostać najpierw przetłumaczony na wewnętrzny kod procesora.
Proces ten nazywamy kompilacją, a aplikację, która tego dokonuje – kompilatorem. Fragment programu napisany
w Visual Basicu może wyglądać na przykład następująco:
j = 0
For i = 0 To 9
j = j + i
Next i
Ten sam fragment po przetłumaczeniu na
kod maszynowy
8
procesora x86 ma postać:
01010101 10001011 11101100 10000011
11101100 00000010 11000111 01000110
11111110 00000000 00000000 11111111
01000110 11111110 10000011 01111110
11111110 00001001 00111110 11110111
00110011 11000000 11001001 11000011
Pierwsza aplikacja
Pierwsza aplikacja
Tylko kilka kliknięć i prawdziwy program gotowy
Tylko kilka kliknięć i prawdziwy program gotowy
Skoro znamy już znaczenie poszczególnych elementów interfejsu Visual Basica, możemy zająć się pisaniem
pierwszej aplikacji. Jedynym zadaniem naszego programu będzie wyświetlenie na ekranie napisu, na przykład: Moja
pierwsza aplikacja. Zabierzmy się zatem do pracy. Przekonamy się, jak szybko można stworzyć własny program.
1
1
Wokół
formatki
9
widzimy małe kwadraty. Pozwalają one zamieniać rozmiar okna. Przeskalujmy je zatem w
poziomie, inaczej bowiem mógłby się nie zmieścić napis, który mamy zamiar dodać. Chwytamy za kwadrat i
przeciągamy całość w prawo.
2
2
Formatka nie mieści się w oknie, musimy je zatem również przeskalować. Robimy, to w taki sam sposób, w
jaki zmienia się rozmiar każdego okna w Windows – chwytając za bok i przeciągając, aż do uzyskania
pożądanego rozmiaru. To proste zadanie, które nikomu nie powinno sprawić kłopotu.
3
3
Pora dodać do aplikacji napis. Na znajdującej się po lewej stronie
palecie komponentów
10
klikamy na
ikonkę z literą A. Zostanie ona wyróżniona.
4
4
Na formatce możemy narysować teraz prostokątny kształt.
5
5
Po zwolnieniu przycisku myszy widzimy napis Label1
Label1
. W ten sposób dodaliśmy do naszej aplikacji tak zwaną
etykietę tekstową (ang. text label). Jest to element (kontrolka) Visual Basica, pozwalający na umieszczenie w oknie
aplikacji dowolnego, krótkiego tekstu.
8
Jedyny język, który może zrozumieć procesor komputera – bity danych (ciągi zer i jedynek). Kod maszynowy powstaje podczas
kompilacji kodu źródłowego i jest zachowany w postaci pliku, który może następnie zostać uruchomiony. Procesory różniące się
architekturą posługują się innymi językami maszynowymi, które nie są ze sobą kompatybilne, a więc na każdy taki procesor należy
wykonać oddzielną kompilację programu.
9
Element Visual Basica, który po uruchomieniu programu stanie się jednym z jego okien. Jest to element główny, który zawiera w sobie inne
komponenty, takie jak menu i pola tekstowe.
10
Jedno z okien Visual Basica, zawierające ikony, które symbolizują najczęściej używane komponenty. Umożliwia ono szybki wybór
wybranego elementu i umieszczenie go na formatce. Jest to jedno z najczęściej używanych okien.
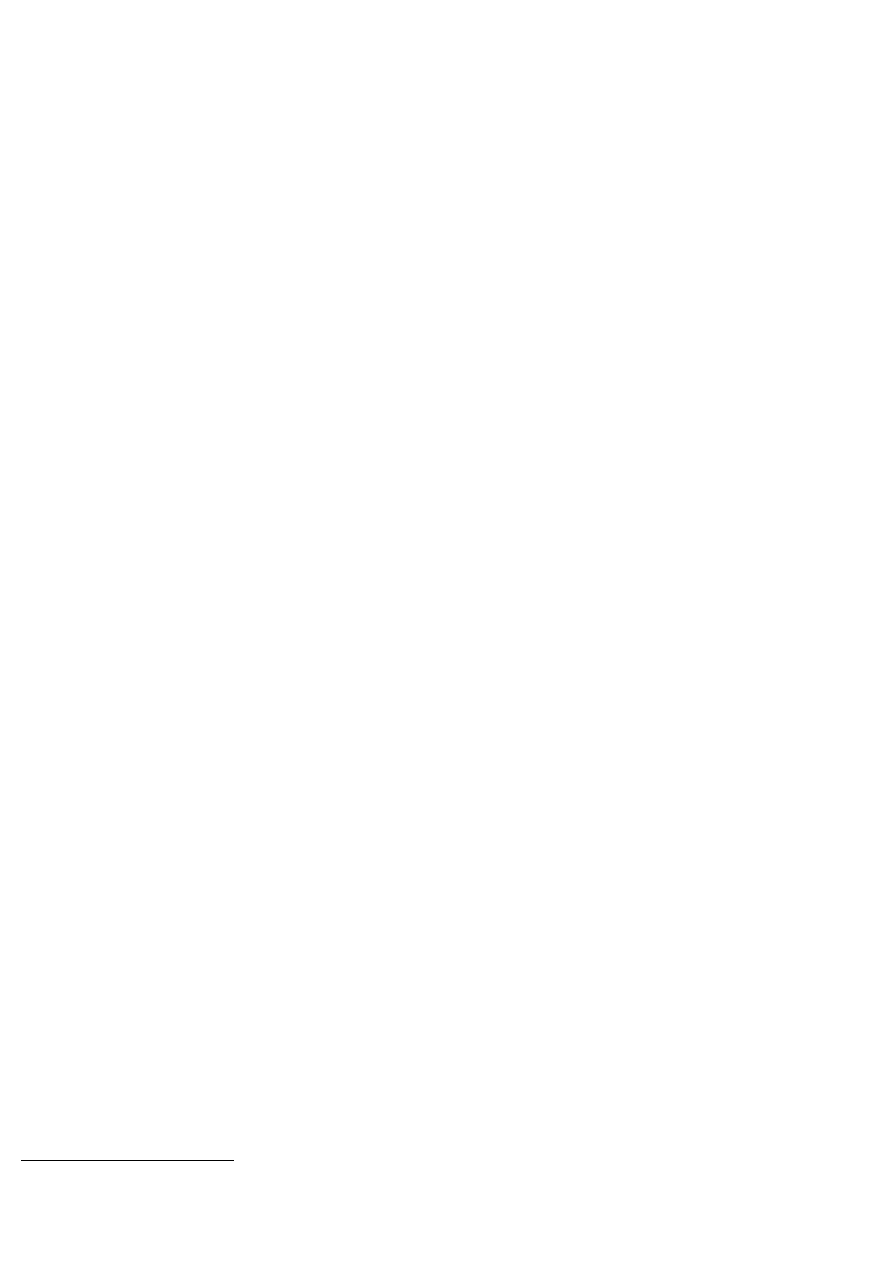
6
6
Zauważmy, że na etykiecie znajduje się już domyślny napis. Musimy go oczywiście zmienić na nasz własny. Zatem
w oknie po prawej stronie ekranu odszukujemy
właściwości
11
.
7
7
Napis obok jest taki sam, jak na etykiecie. Na pewno jesteśmy więc w dobrym miejscu. Zmieniamy tekst na
Moja pierwsza aplikacja
Moja pierwsza aplikacja
.
Zauważmy, że jednocześnie zmienił się napis na etykiecie, a przecież o to właśnie nam chodziło!
8
8
Na pewno jednak nie jesteśmy w pełni usatysfakcjonowani. Napis jest przecież zbyt mały w stosunku do etykiety.
Postarajmy się to zmienić. W oknie odszukujemy właściwość Font
Font
. Klikamy na napis obok. Pojawia się wtedy
dodatkowy przycisk, klikamy na przycisk z małą kreską.
9
9
Widzimy standardowe okno Windows służące do ustalenia kroju czcionki. Wybieramy czcionkę Arial o wielkości
28 punktów.
10
10
Uruchamiamy program. W tym celu z menu Run
Run
wybieramy pozycję Start
Start
lub wciskamy klawisz F5. aplikacja
działa poprawnie. Jest to prawdziwy, działający w środowisku Windows program. Zauważmy, że okno ma typowe
przyciski służące do minimalizacji, maksymalizacji i zamykania oraz standardowe menu systemowe.
Właściwości obiektów
Właściwości obiektów
Do zmiany kroju czcionki oraz napisu na etykiecie używaliśmy okna Properties
Properties
. Okno to pozwala
modyfikować wygląd i zachowanie komponentów, takich jak formatki, etykiety tekstowe, przyciski itp. Widzimy tu
dwie kolumny. Pierwsza zawiera nazwy właściwości, druga wartości im przypisane. Przykładowo, aby zmienić napis
na etykiecie, odszukiwaliśmy w pierwszej kolumnie właściwość Caption
Caption
i zmienialiśmy jej wartość w kolumnie
drugiej na Moja pierwsza aplikacja
Moja pierwsza aplikacja
. Popracujemy więc jeszcze chwilę nad naszą aplikacją zmienimy kolor napisu
oraz tekst na pasku tytułu okna.
1
1
Klikamy na etykietę tekstową. W oknie odszukujemy właściwość ForeColor
ForeColor
. Klikamy na na przycisk z małą
strzałką.
2
2
Otwiera się nowe okienko, pozwalające na wybór koloru. Klikamy na zakładkę Palette
Palette
i wybieramy
odpowiadający nam kolor, na przykład czerwony.
3
3
Czas zmienić tekst na pasku tytułu okna naszej aplikacji. W tym celu w oknie właściwości obiektów musimy
przełączyć się na obiekt Form1
Form1
. Klikamy na przycisk z małą strzałką w dół i z listy rozwijalnej wybieramy Label1
Label1
Label
Label
.
4
4
Odszukujemy właściwość Caption
Caption
i zmieniamy jej wartość na Moja aplikacja
Moja aplikacja
.
5
5
Zauważmy, że jednocześnie zmienił się napis na pasku tytułu formatki.
6
6
Ponownie uruchamiamy aplikację, z menu Run
Run
wybierając pozycję Start
Start
. Widzimy, że napis faktycznie zmienił
kolor na czerwony, a na pasku tytułu widnieje wpisany przez nas tekst.
Zapisywanie projektu
Zapisywanie projektu
Czas zapisać nasz projekt na dysku. Nie chcielibyśmy przecież stracić naszej pierwszej aplikacji.
1
1
Po zamknięciu aplikacji z menu File
File
wybieramy Save Project
Save Project
. W oknie służącym do wyboru nazwy katalogu i
pliku Visual Basic proponuje nazwę Form1.frm
Form1.frm
. Pozostawiamy ją bez zmian, katalog możemy natomiast wybrać
dowolnie. Klikamy na Zapisz
Zapisz
.
2
2
Niespodzianka. Program znowu proponuje zapis pliku. Nie zmieniamy jego nazwy i zapiszmy go w tym samym
katalogu, co poprzedni plik. Co się zatem stało? Dlaczego zapisywaliśmy projekt aż dwa razy? Wyjaśnienie jest
proste. Za pierwszym razem zapisaliśmy plik opisujący wygląd formatki (rozmiar, położenie na ekranie, napis na
pasku tytułu, opis etykiety tekstowej) i nadaliśmy mu nazwę Form1.frm. W punkcie drugim natomiast zapisaliśmy
11
Cecha komponentu. Opisuje ona jego wygląd lub funkcje. Właściwościami etykiety tekstowej są na przykład: kolor tekstu, rodzaj czcionki
oraz znajdujący się na niej napis. Każdy komponent ma własny zestaw właściwości.
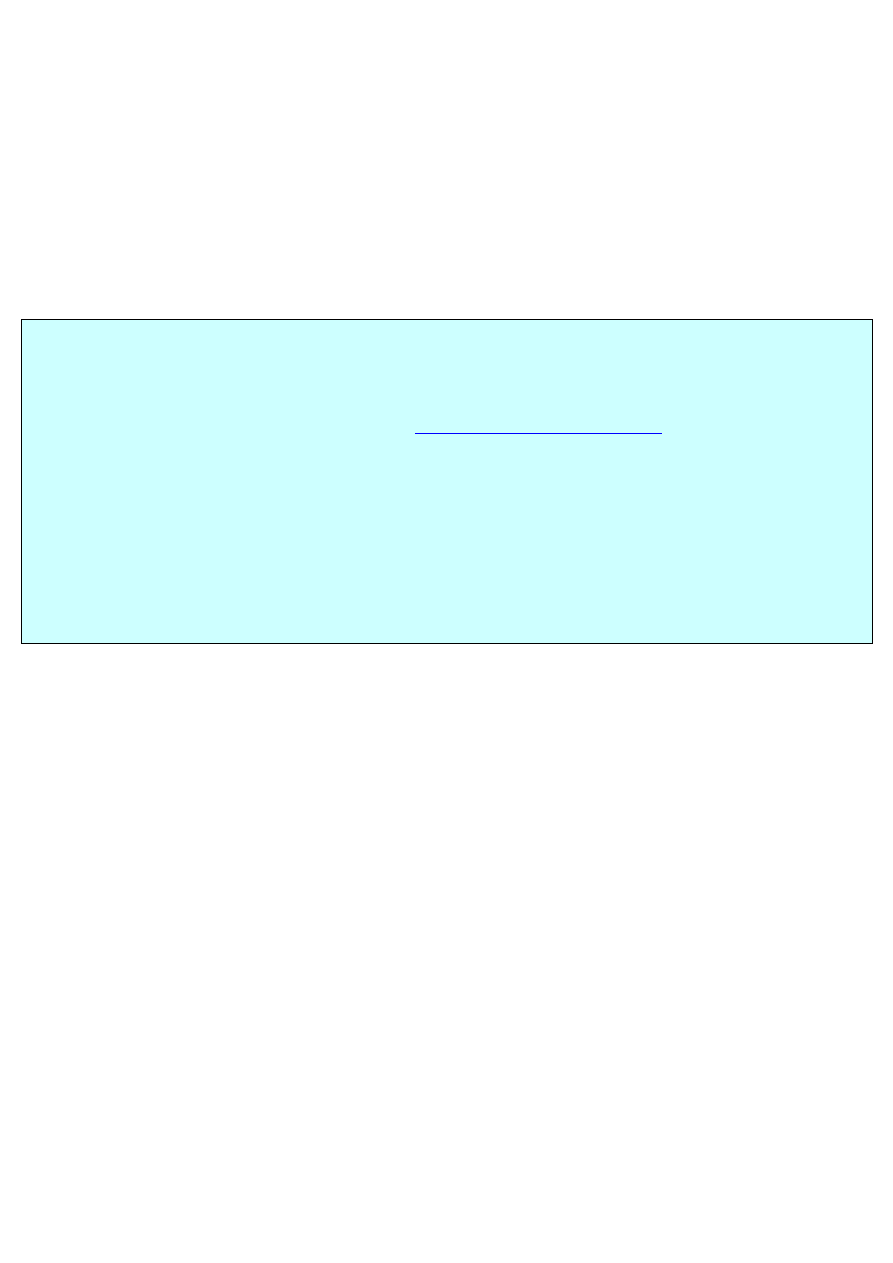
plik konfiguracyjny dla całego projektu – Project1.vbp. To w tym pliku Visual Basic zapisuje informacje, na przykład
jakie i ile plików zawiera projekt oraz wiele innych opcji. Tak naprawdę bowiem na dysku zostało zapisane więcej
plików niż mogłoby się nam wydawać. Zajrzyjmy na chwilę do katalogu, gdzie zapisaliśmy projekt. Zobaczymy tam
aż cztery pliki. Wszystkie one są niezbędne do tego, abyśmy mogli pracować nad aplikacją. Od razu nasuwa się
pytanie, gdzie jest plik z rozszerzeniem .exe? Jest on przecież niezbędny, abyśmy mogli uruchamiać naszą aplikację.
Odpowiedź może z pozoru wydawać się dziwna, ale takiego pliku po prostu jeszcze nie ma. Dlaczego? Dlatego, że
nie kazaliśmy go wygenerować. Naprawmy zatem to niedopatrzenie.
3
3
Z meu File
File
wybieramy pozycję Make Project1.exe
Make Project1.exe
. Na ekranie ukazuje się okno.
4
4
Mamy możliwość wyboru nazwy pliku docelowego oraz katalogu, w którym ma on zostać zapisany. Nazwę
możemy pozostawić bez zmian, wybieramy natomiast katalog wskazany w punkcie 1
1
. Klikamy na OK
OK
.
5
5
Zajrzyjmy teraz do katalogu, który wybraliśmy przed chwilą. Pojawi się tam plik o nazwie Project1.exe
Project1.exe
. Możemy
go teraz bez problemu uruchomić z poziomu systemu operacyjnego – to właśnie nasza aplikacja.
Czym są języki programowania?
Czym są języki programowania?
Do pakietu Visual Basic 6 powstało kilka dodatków Service Pack. Zawierają one poprawki i uaktualnienia do tego
produktu. Najnowsza wersja Service Pack ma numer 5 można ją pobrać z witryny producenta pakietu – firmy
Microsoft. W tym celu należy połączyć się z adresem
http://msdn.microsoft.com/vbasic/
, a następnie wybrać
zakładkę Downloads
Downloads
i Software Updates
Software Updates
. W kolejnym oknie wybieramy Visual Basic 6.0
Visual Basic 6.0
oraz Visual basic 6.0
Visual basic 6.0
Service Pack 5
Service Pack 5
. Klikamy na Download Now
Download Now
. Na kolejnej stronie wybieramy English
English
i klikamy na GO
GO
. W ten
sposób dotarliśmy do strony, z której możemy bezpośrednio pobrać pliki. Pełny plik instalacyjny zajmuje około 56
MB. Jeśli dysponujemy modemem o prędkości 56 Kbit/s, ściąganie zajmie nam ponad dwie godziny. Na szczęście
dodatek można pobrać również w postaci kilku plików o mniejszej objętości. Dzięki temu, jeśli połączenie zostanie
przerwane w trakcie transmisji jednego z plików, nie będziemy musieli ponownie ściągać całości. Po uruchomieniu
pliku z dodatkiem zostaniemy poproszeni o podanie, do którego katalogu zostaną rozpakowane pliki tymczasowe.
Po kliknięciu na OK
OK
. rozpoczyna się procedura dekompresji. Kiedy zostanie zakończona, należy przejść do
katalogu, który określiliśmy przed chwilą, i uruchomić plik Setupsp5.exe
Setupsp5.exe
. Procedura instalacji dodatku przebiega
tak samo jak w wypadku każdego innego programu dla Windows.
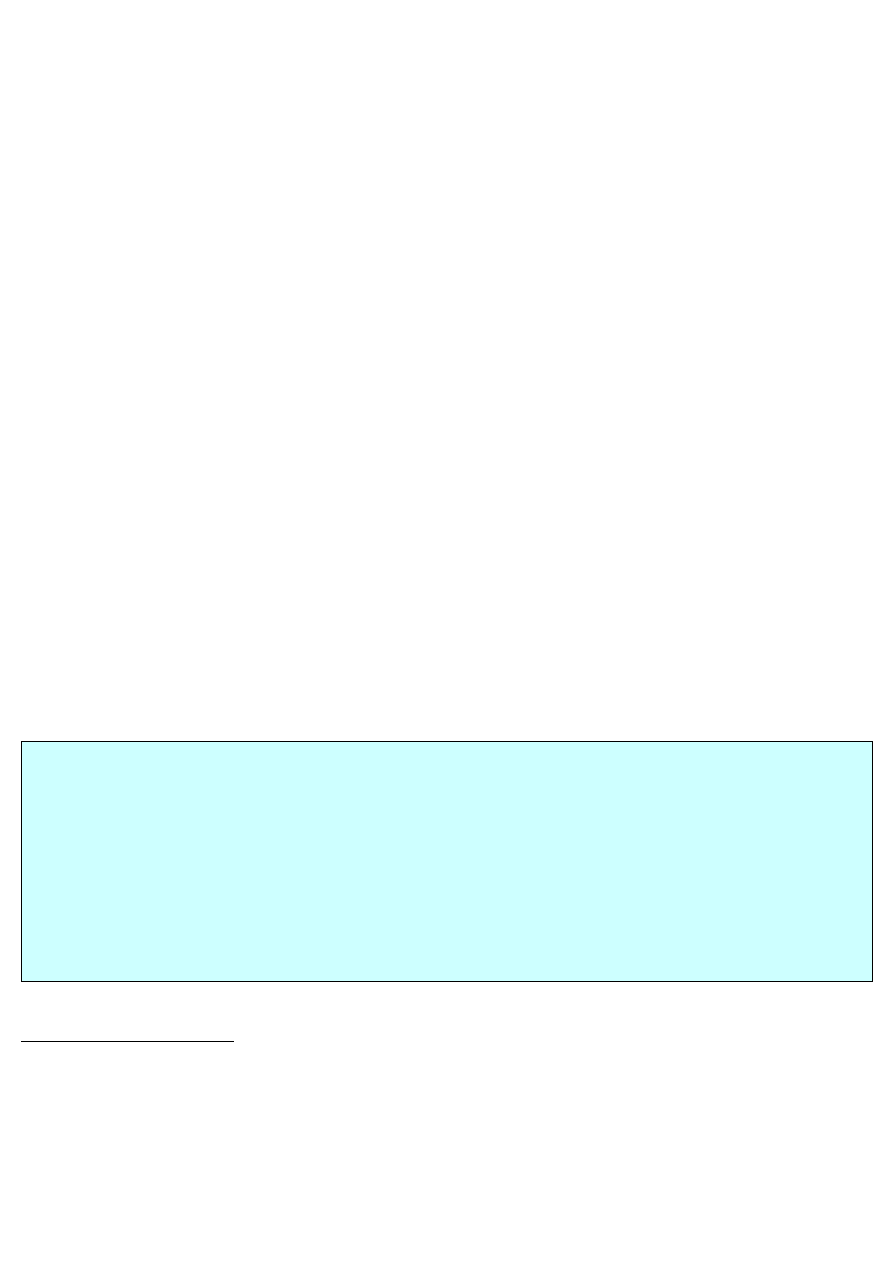
RODZIAŁ II – Programowanie sterowane zdarzeniami. Zmienne i instrukcje. Pola
RODZIAŁ II – Programowanie sterowane zdarzeniami. Zmienne i instrukcje. Pola
tekstowe, przyciski. Aplikacja do obliczania odsetek (projekt).
tekstowe, przyciski. Aplikacja do obliczania odsetek (projekt).
W poprzednim odcinku kursu poznaliśmy narzędzie do programowania – Visual Basic. Teraz nadszedł czas
na praktykę. Programowania najlepiej uczyć się na konkretnych przykładach. Dlatego dowiemy się, jak napisać
aplikację, obliczającą odsetki od lokaty bankowej. Najpierw poznamy kilka konstrukcji programistycznych oraz
dowiemy się, na czym polega programowanie sterowane
zdarzeniami
12
. Termin ten może się wydawać bardzo
skomplikowany, ale tak naprawdę nie kryje w sobie nic trudnego. Zdarzeniem nazywamy wykonanie czynności, na
przykład wybieranie pozycji z menu. Jako programiści możemy kazać pecetowi wykonać określoną operację, kiedy
pojawi się dane zdarzenie, na przykład sprawdzić, by po kliknięciu na przycisk wyświetlał się napis.
1
1
Uruchamiamy Visual Basic. Z menu Start wybieramy pozycję Microsoft Visual Basic 6.0
Microsoft Visual Basic 6.0
. w oknie New
New
wybieramy Standard EXE
Standard EXE
i klikamy na Otwórz
Otwórz
.
2
2
Na palecie komponentów odszukujemy komponent z małym prostokątem w środku i klikamy na niego. Zostanie on
wtedy zaznaczony.
3
3
Rysujemy na formatce przycisk.
4
4
Klikamy dwukrotnie na przycisk Command1
Command1
. W ten sposób informujemy Visual Basic, że chcemy przypisać do
zdarzenia o nazwie Click pewną czynność. Dlatego też otwiera się okno kodu umożliwiającego wpisywanie
instrukcji
13
programu.
5
5
Wpisujemy następujący tekst:
Private Sub Command1_Click()
MsgBox (“To działa!”)
End Sub
Jest to instrukcja powodująca wyświetlenie na ekranie napisu To działa! Zostanie ona wykonana, kiedy użytkownik
kliknie myszą na przycisk. Wskazuje na to sama nazwa zdarzenia – Click. Wpisana przed chwilą instrukcja powoduje
wywołanie dostępnej standardowo w Visual Basicu
funkcji
14
o nazwie MsgBox. Jako
parametr
15
przyjmuje ona ciąg
znaków (napis), jaki ma zostać wyświetlony na ekranie. Parametr to inaczej dane, których funkcja potrzebuje do
prawidłowego działania. Parametry funkcji wpisujemy w nawiasach okrągłych zaraz po jej nazwie. Zauważmy, że
jeżeli parametrem tym jest ciąg znaków, koniecznie należy ująć go w znaki cudzysłowu:
MsgBox („To działa!”)
MsgBox („To działa!”)
. Nie wolno o tym zapomnieć, gdyż inaczej program nie będzie działał.
Instrukcje i funkcje
Instrukcje i funkcje
Instrukcja jest to element języka programowania oznaczający wykonanie pewnej czynności, na przykład przypisanie
wartości zmiennej, wywołanie funkcji wyświetlającej na ekranie komunikat i tym podobne. Funkcje są to natomiast
grupy instrukcji realizujących pewne zadanie. Taką grupę instrukcji możemy napisać sami. Często korzystamy
jednak z przygotowanych przez twórców Visual Basica gotowych konstrukcji. Jedną z nich jest użyta przez nas
funkcja MsgBox, powodująca wyświetlenie okna dialogowego z napisem. Aby skorzystać z gotowej funkcji, należy
ją wywołać, to znaczy podać jej nazwę oraz parametry. W naszym przykładzie takim parametrem był ciąg znaków.
Inaczej mówiąc, wywołanie funkcji oznacza wykonanie zawartego w niej kodu. Zauważmy, jak bardzo zagłębiają
się pojęcia: instrukcje, funkcje i zdarzenia. Otóż kod jest to przypisana do zdarzenia Click instrukcja, powodująca
wywołanie funkcji o nazwie MsgBox.
12
W potocznym znaczeniu zdarzeniem może być dowolna czynność – wyłącznie dzwoniącego budzika albo spotkanie się dwóch osób.
Podobnie jest w programowaniu. Zdarzeniem nazywamy czynność użytkownika aplikacji, na przykład kliknięcie na przycisk.
13
Element języka programowania oznaczający wykonanie pewnej czynności. Instrukcją może być na przykład polecenie wyświetlenia na
ekranie okna dialogowego z napisem. Program komputerowy składa się z wielu instrukcji.
14
Wydzielony fragment programu komputerowego, przeznaczony do wykonania specjalizowanego zadania i zwrócenia jakiegoś wyniku.
Każda funkcja składa się z jednej lub wielu instrukcji.
15
Parametr funkcji to inaczej dane, które potrzebuje ona do prawidłowego działania. Jeśli na przykład jest to funkcja, której zadaniem jest
wyświetlenie na ekranie napisu, to parametrem dla niej jest właśnie ten napis. Uwaga! Czasem parametrem nazywa się także właściwość
jakiegoś obiektu określającą jego zachowanie czy wygląd. Nie jest to jednak określenie prawidłowe.
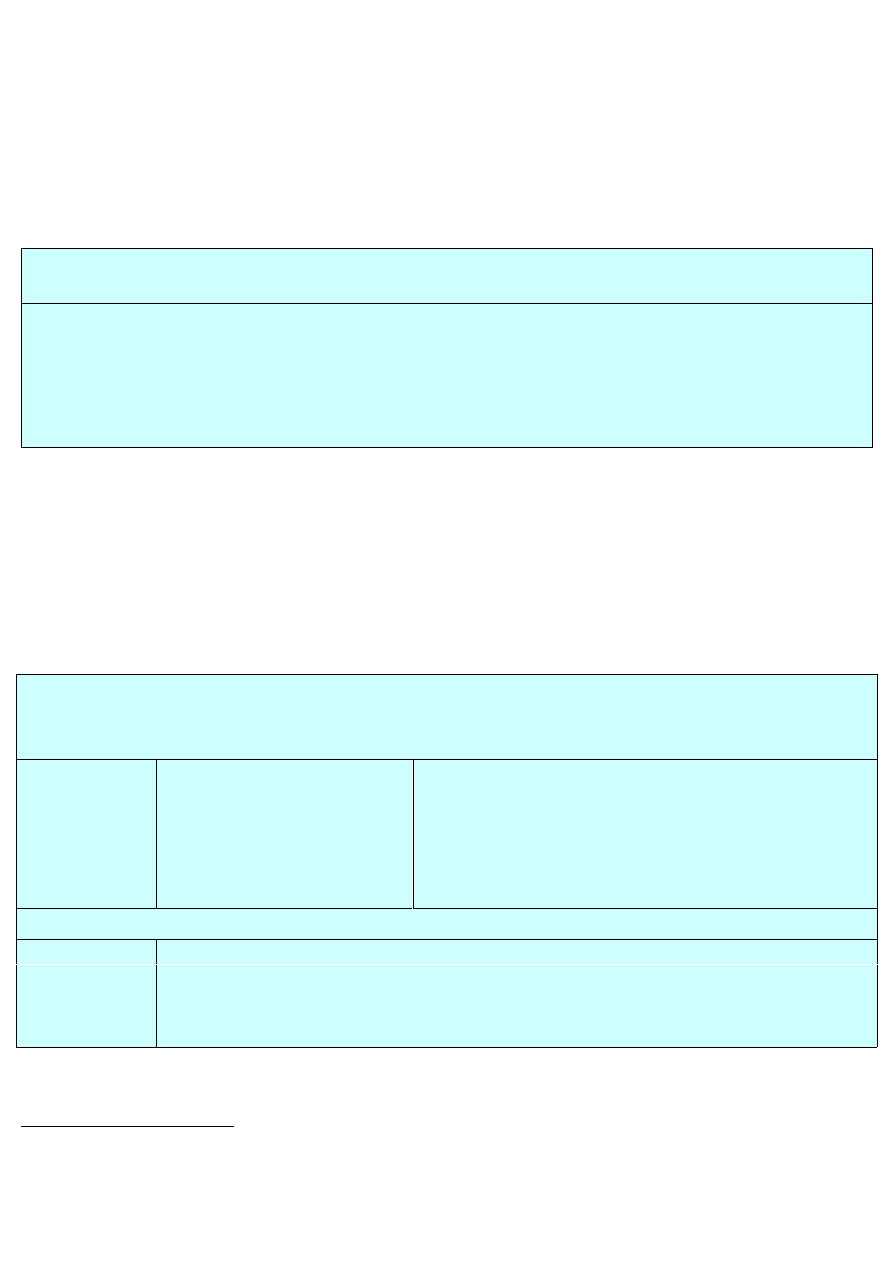
6
6
Uruchamiamy program, wybierając z menu Run
Run
polecenie Start
Start
. Na ekranie widzimy okno napisanej przez nas
aplikacji. Klikamy na przycisk Command1
Command1
.
7
7
Pojawia się nowe okienko z wpisanym przez nas w punkcie 5
5
napisem. Możemy sobie pogratulować – napisaliśmy
pierwszy program kierowany zdarzeniami!
8
8
Zamykamy okno działającego programu, klikając na przycisk ze znakiem X
X
. Następnie z menu File
File
wybieramy
pozycję Save Project
Save Project
. Plikowi z formatką nadajemy nazwę formatka1.frm
formatka1.frm
. Pamiętamy oczywiście o wybraniu
odpowiedniego katalogu! Klikamy na Zapisz
Zapisz
.
9
9
Plik nazywamy Projekt1.vbp
Projekt1.vbp
. Klikamy na Zapisz
Zapisz
.
Podpowiedzi Visual Basica
Podpowiedzi Visual Basica
Kiedy wpisujemy instrukcje w okno kodu, Visual Basic pomaga nam, wyświetlając żółte okienko zawierające dane
używanej przez nas funkcji. Pojawia się ono w momencie rozpoznania przez program instrukcji, czyli na przykład
po wpisaniu MsgBox i wciśnięciu klawisza spacji. Dla początkującego użytkownika taka podpowiedź może być
jednak zupełnie niezrozumiała – okienko z danymi bardziej wtedy przeszkadza niż pomaga. Na szczęście istnieje
możliwość wyłączenia tej funkcji. W tym celu z menu Tools
Tools
wybieramy Options
Options
. Na ekranie pokazuje się okno
dialogowe. Usuwamy zaznaczenie z pozycji Auto Quick Info
Auto Quick Info
. Od tej chwili Visual Basic nie będzie już nam
podpowiadał.
Zmienne
Zmienne
Z programowaniem nieodłącznie związane jest pojęcie
zmiennej
16
. Czym jest zmienna? Otóż jest to miejsce
w programie, które pozwala nam na przechowywanie danych. Inaczej, jest to miejsce w pamięci komputera, w
którym przechowujemy potrzebne nam informacje. Czemu nazywamy tę konstrukcję zmienną? Zapewne dlatego, że
jej zawartość może zmieniać się w trakcie działania programu.
Każda zmienna ma swój
typ
17
, który określa, jakie dane może ona przechowywać. To proste. Jeśli chcemy
przechowywać liczby całkowite, musimy użyć zmiennej o typie pozwalającym na przypisanie jej liczb całkowitych.
Typy zmiennych, jakie oferuje nam Visual Basic, zostały przedstawione w ramce:
Typy zmiennych
Typy zmiennych
Zmienne przechowujące wartości liczbowe
Zmienne przechowujące wartości liczbowe
Nazwa typu
Nazwa typu
Rodzaj danych
Rodzaj danych
Zakres
Zakres
Byte
Integer
Long
Single
Double
Currency
Liczby całkowite
Liczby całkowite
Liczby całkowite
Liczby zmiennoprzecinkowe
Liczby zmiennoprzecinkowe
Liczby pieniężne
Od 0 do 255
Od –32 768 do 32 767
Od –2 147 483 648 do 2 147 483 647
Od 1,401298*10
-45
do 3,402823*10
38
Od 4,94065645841247*10
-324
do 1,79769313486231*10
308
Od –922 337 203 685 477,5808 do 922 337 203685 477,5807
Pozostałe zmienne
Pozostałe zmienne
Nazwa typu
Nazwa typu
Rodzaj danych
Rodzaj danych
String
Boolean
Date
Variant
Ciąg znaków (napisy)
Może przyjmować tylko dwie wartości True (prawda) i False (fałsz)
Data
Może przechowywać dane dowolnego typu
Każdą zmienną przed użyciem należy zadeklarować. Deklaracja polega na podaniu nazwy zmiennej, która
będzie jej identyfikatorem, oraz typu zmiennej, który mówi nam, jakiego rodzaju dane będzie ona przechowywać.
16
W języku programowania oznacza słowo, pod którym kryje się jakaś wartość. Wartość ta może się zmieniać, stąd nazwa – zmienna. Na
zmiennych zawierających liczby można wykonywać dowolne operacje arytmetyczne, na przykłada dodawać je do siebie lub mnożyć
17
Każda zmienna ma swój typ, który określa, jakiego rodzaju wartości może ona zapamiętywać. Na przykład zmienna o nazwie numer typu
całkowitoliczbowego może przechowywać wyłącznie liczby całkowite. Nie mogłaby ona natomiast przyjąć wartości będącej ułamkiem.
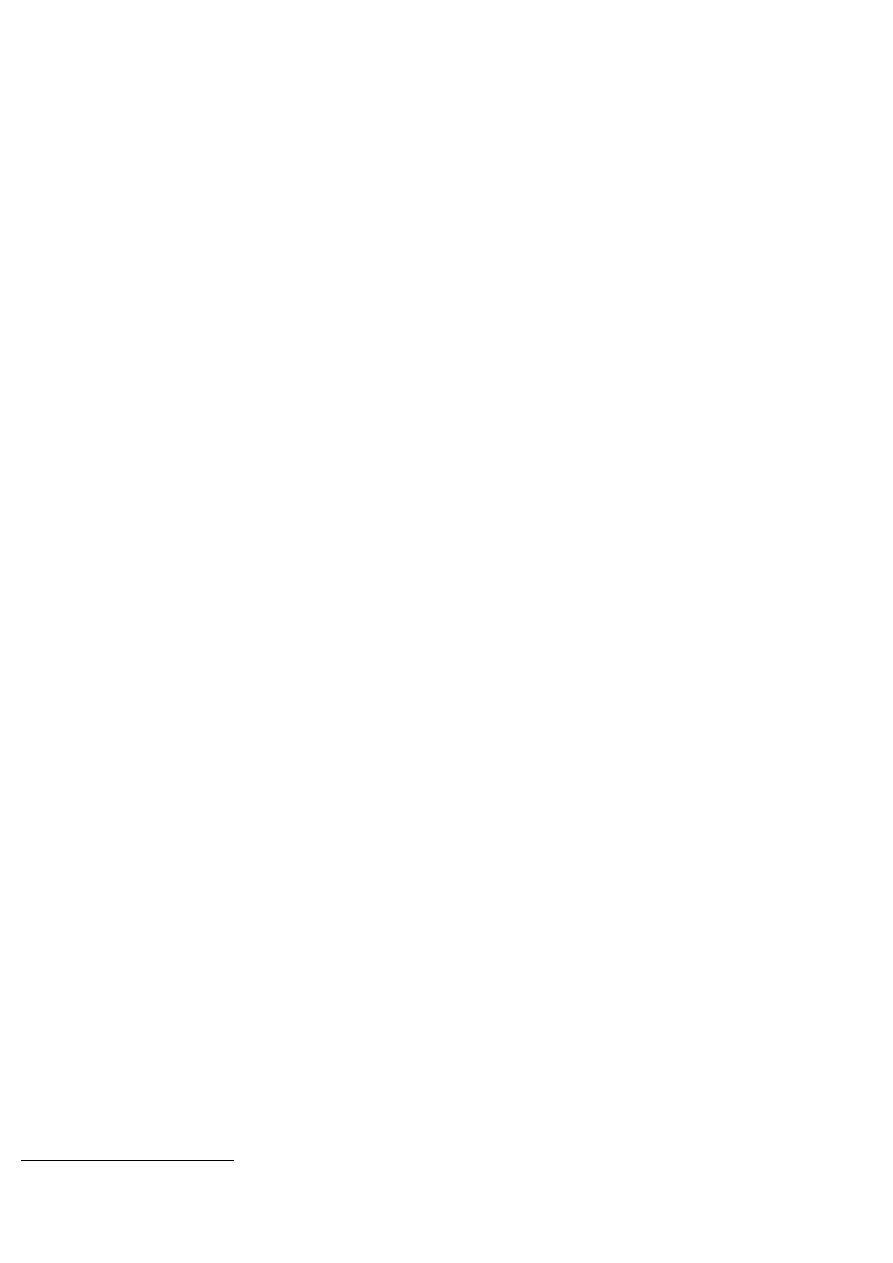
Wszystko to należy poprzedzić
słowem kluczowym
18
Dim
Dim
. Zobaczymy teraz zatem, w jaki sposób wykorzystuje się
zmienne w programie.
1
1
Powracamy do pracy w Visual Basikiem. Zapewne wciąż mamy otwarte okno kodu. Jeśli nie, z menu Windows
Windows
wybieramy pozycję Project1 – Form1 (Code)
Project1 – Form1 (Code)
.
2
2
Wpisujemy następujący ciąg znaków i wciskamy klawisz spacji:
Provate Sub Command1_Click()
Dim napis as
Dim napis as
MsgBox (“To działa!”)
End Sub
3
3
Pokazuje się nowe okno z podpowiedziami. Przewijając w dół widoczną listę, możemy odszukać typ zmiennej
String
String
. Można też, co zwykle jest wygodniejsze, po prostu kontynuować pisanie.
4
4
Wpisany przez nas kod powinien wyglądać:
Private Sub Command1_Click()
Dim napis As String
MsgBox (“To działa!”)
End Sub
5
5
Dopisujemy kolejną instrukcję, przypisującą zmiennej napis ciąg znaków „To działa!”. Modyfikujemy też
instrukcję MsgBox:
Private Sub Command 1_Click()
A
A
Dim napis As String
B
B
Napis = “To działa!”
C
C
MsgBox (napis)
End Sub
Wpisany kod będzie działał następująco:
-
w linni A zadeklarowana została zmienna o nazwie napis i typie String; może ona przechowywać ciągi
znaków „To działa!”,
-
w linni B zmiennej napis został przypisany ciąg znaków „To działa!”,
-
w linni C zmienna napis została użyta jako parametr funkcji MsgBox.
Dzięki temu po kliknięciu na przycisk użytkownik zobaczy na ekranie okno dialogowe z napisem. Możemy
się o tym przekonać, uruchamiając program przez wybranie z menu Run pozycji Start. Można też skorzystać z
jednego z dwóch innych sposobów uruchamiania aplikacji podanych poniżej.
Pola tekstowe
Pola tekstowe
Pola tekstowe to elementy służące użytkownikowi do wprowadzania znaków. Znamy je dobrze z używanych
na co dzień aplikacji. Na przykład edytor Word używa pól tekstowych, aby umożliwić użytkownikowi podanie
imienia i nazwiska. Są to zatem tak przydatne elementy Windows, że powinniśmy nauczyć się z nich korzystać. Jak
zwykle będziemy ćwiczyć na konkretnym przykładzie. Napiszemy prostą aplikację, zawierającą pole tekstowe i
przycisk – po kliknięciu na przycisk będzie pojawiać się okno dialogowe z wpisanym tekstem. Zabierzmy się więc do
pracy.
1
1
Zamykamy poprzedni projekt. W tym celu z menu File
File
wybieramy pozycję Remove Project
Remove Project
.
2
2
Jeśli nie zapisaliśmy zmian do ostatniej aplikacji, na pewno zobaczymy okno, czy chcemy zapisać zaminy w tych
plikach. Klikamy oczywiście na Yes
Yes
.
18
Jest to zarezerwowana nazwa będąca elementem języka programowania. Nazwy takiej nie można używać jako nazw zmiennych lub funkcji,
inaczej program nie będzie działał.
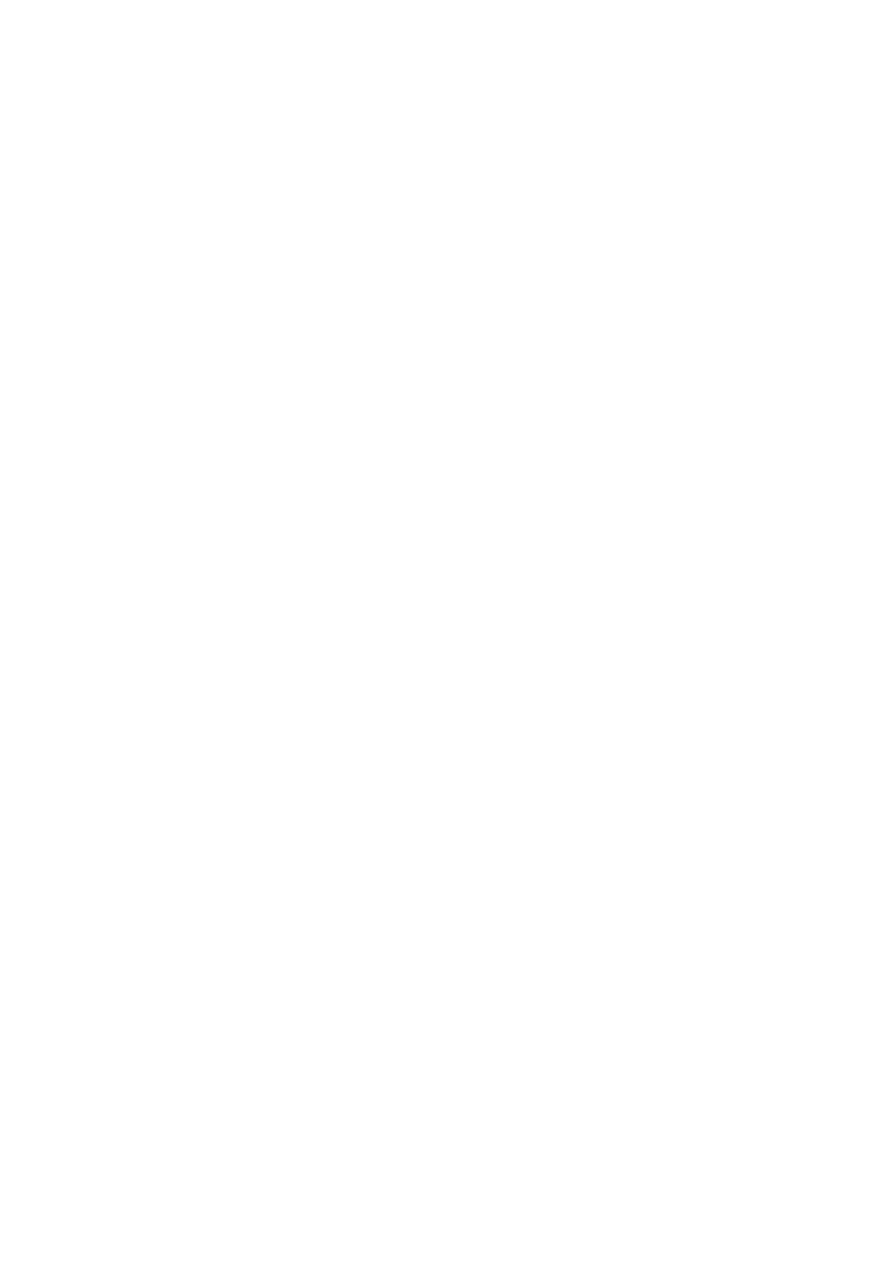
3
3
Tworzymy nowy projekt. Z menu File
File
wybieramy pozycję New Project
New Project
. W oknie dialogowym, które się pokazuje,
wybieramy Standard EXE
Standard EXE
i klikamy na OK
OK
.
4
4
Na palecie komponentów znajdujemy ikonę z literami ab
ab
. Na formatce rysujemy pole tekstowe.
5
5
Jak widać, w polu tekstowym znajduje się domyślny napis. Musimy go usunąć. W oknie właściwości obiektów
odszukujemy właściwość Text
Text
i usuwamy znajdujący się przy niej napis Text1
Text1
.
6
6
Z palety komponentów wybieramy ikonę w kształcie prostokąta. W znany już nam sposób dodajemy na formatkę
przycisk pod polem tekstowym. Nadszedł czas, aby napisać odpowiedni kod. Pomyślmy, mamy wyświetlić na ekranie
tekst wpisany przez użytkownika w pole tekstowe. W jaki sposób możemy ten tekst otrzymać? Odpowiedź jest
prosta: każde pole tekstowe ma właściwość o nazwie text, która zawiera szukany przez nas ciąg znaków. Nasze pole
nosi nazwę Text1, żeby więc wyświetlić wpisany przez użytkownika napis, musimy wykonać trzy następujące
czynności:
a) zadeklarować zmienną typu string o nazwie napis,
b) przypisać zmiennej napis właściwość text obiektu Text1. Używamy w tym celu znaku równości (=),
c) wywołać znaną nam już dobrze funkcję MsgBox ze zmienną napis jako parametrem.
7
7
Klikamy dwukrotnie na znajdujący się na formatce przycisk. W oknie kodu wpisujemy:
Private Sub
Command1_Click()
Dim
napis
As String
Napis = Text1.Text
MsgBox (napis)
End Sub
8
8
Uruchamiamy program, korzystając z dowolnego z pozostałych sposobów. W oknie wpisujemy napis test
test
. Może to
być oczywiście każdy inny test. Klikamy na Command1
Command1
.
9
9
Na ekranie widać nowe okno z wpisanym wcześniej tekstem. Wszystko działa więc zgodnie z założeniami.
Obliczamy odsetki
Obliczamy odsetki
Wszystkie poznane dotychczas elementy przybliżają nas do napisania prawdziwej funkcjonalnej aplikacji.
Napiszemy bowiem program, który pozwoli nam na obliczenie odsetek od lokat bankowych. Zaczniemy od
stworzenia interfejsu. Chcielibyśmy aby wyglądał on następująco:
Przystąpmy zatem do pracy.
Projekt
Projekt
1
1
Zamykamy okno programy, a następnie projekt, wybierając z menu File pozycję Remove Project. Widzimy
pytanie, czy chcemy zachować go na dysku. Nie będzie już nam potrzebny, klikamy więc na No.
2
2
Z menu File
File
wybieramy pozycję New Project
New Project
. Wybieramy ikonę Standard EXE
Standard EXE
i klikamy na OK
OK
.
3
3
Na palecie komponentów klikamy na ikonę z małymi literami ab. Rysujemy na formatce trzy pola tekstowe.
4
4
Klikamy na pierwsze z nich. W oknie Properties
Properties
odszukujemy właściwość Text
Text
i usuwamy znajdujący się obok
tekst – w ten sposób kasujemy napis znajdujący się w pierwszym polu tekstowym.
5
5
Postępując analogicznie jak w punkcie 4
4
, usuwamy teksty znajdujące się w pozostałych polach tekstowych.
6
6
Rysujemy na formatce przycisk i zmieniamy jego właściwość Caption
Caption
na Oblicz
Oblicz
.
7
7
Dodajemy na formatkę siedem etykiet tekstowych, tak aby uzyskać widok:
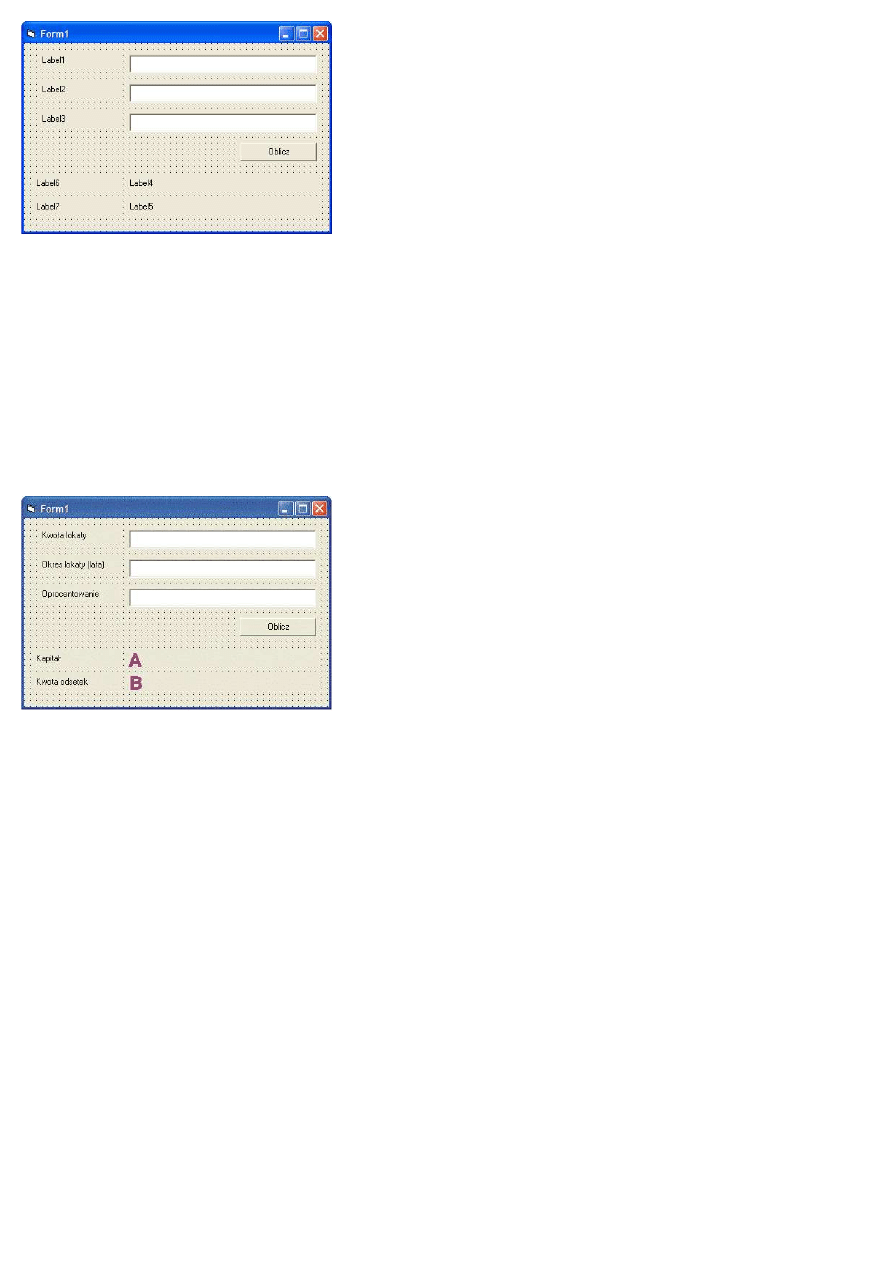
W razie konieczności zwiększamy rozmiar formatki.
8
8
Zmieniamy napisy na etykietach oraz usuwamy tekst z etykiet Label4
Label4
i Label5
Label5
.
Label1
Label1
na Kwota lokaty
Kwota lokaty
Label2
Label2
na Okres lokaty (miesiące)
Okres lokaty (miesiące)
Label3
Label3
na Oprocentowanie
Oprocentowanie
Label6
Label6
na Kapitał
Kapitał
Label7
Label7
na Kwota odsetek
Kwota odsetek
Teraz projekt wygląda następująco:
Zmienimy jeszcze tylko wygląd etykiet, na których prezentowane będą wyniki.
9
9
Klikamy na element A
A
.W oknie Properties
Properties
znajdujemy właściwość BorderStyle
BorderStyle
i z rozwijalnej listy wybieramy
pozycję 1 – Fixed Single
1 – Fixed Single
. Dzięki temu etykieta otrzyma obramowanie symulujące wklęsłość i nasza aplikacja będzie
miała atrakcyjniejszy wygląd.
10
10
Tak jak w punkcie 9
9
zmieniamy wygląd etykiety B
B
. Teraz oba elementy służące do wyświetlania wyników
obliczeń są wyróżnione. Cały projekt wygląda zaś dokładnie tak, jak to zaplanowaliśmy. Zapisujemy go więc na
dysku, abyśmy mogli kontynuować nad nim pracę w kolejnym odcinku.
11
11
Z menu File
File
wybieramy pozycję Save Project
Save Project
. W pierwszym oknie dialogowym jako nazwę pliku podajemy
odsetki_formatka.frm
odsetki_formatka.frm
, Jak pamiętamy, zapisaliśmy w ten sposób plik opisujący wygląd formatki. W kolejnym oknie
podajemy nazwę Project Files (*.vbp)
Project Files (*.vbp)
. Tym razem zapisaliśmy pliki konfiguracyjne projektu. Przygotowaliśmy w
ten sposób cały interfejs naszej aplikacji.
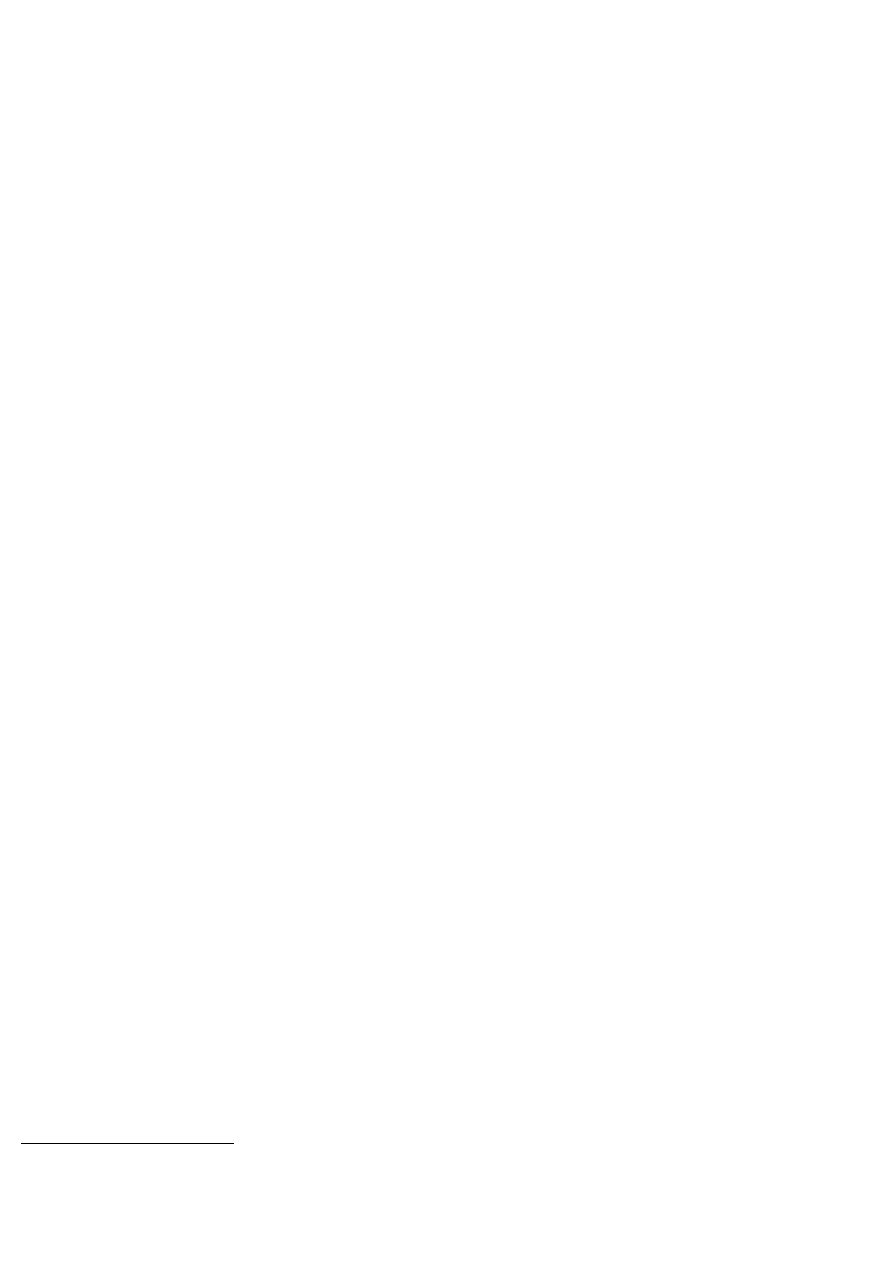
RODZIAŁ III – Pętle. Instrukcje warunkowe. Pola wyboru. Aplikacja do obliczania
RODZIAŁ III – Pętle. Instrukcje warunkowe. Pola wyboru. Aplikacja do obliczania
odsetek (wykonanie).
odsetek (wykonanie).
W poprzednim rozdziale rozpoczęliśmy tworzenie aplikacja służącej do obliczania odsetek od lokat
bankowych. Stworzyliśmy działający interfejs, pora napisać kod. Wcześniej powinniśmy jednak nauczyć się kilku
nowych konstrukcji programistycznych.
Poznamy za chwilę elementy Visual Basica nazywane
pętlami
19
. Służą one do wykonywania powtarzających
się czynności. Załóżmy na przykład, że chcemy wyświetlić trzy razy z rzędu okno dialogowe, zawierające kolejne
liczby 0, 1 i 2.
Wyświetlanie będziemy wywoływać, klikając na specjalny przycisk. Najpierw pojawi się okienko z zerem, po
kliknięciu na przycisk OK
OK
– kolejne okienko z jedynką itd. Stosując dotychczas poznane metody, musielibyśmy
trzykrotnie wywołać funkcję MsgBox. Spróbujmy wykonać następujące ćwiczenie.
1
1
Zaczynamy od uruchomienia Visual Basica. Z menu Start
Start
wybieramy znaną nam pozycję Microsoft Visual Basic
Microsoft Visual Basic
6.0
6.0
. W oknie dialogowym, służącym do ustalenia typu projektu, wybieramy Standard EXE
Standard EXE
i klikamy na OK
OK
.
2
2
Na palenie komponentów odszukujemy ikonę z mały prostokątem. W znany nam już sposób rysujemy na formatce
przycisk, a następnie dwukrotnie na niego klikamy.
3
3
Otwiera się okno kodu, w które wpisujemy:
Private Sub Command1_Click()
MsgBox (”0”)
MsgBox (”1”)
MsgBox (”2”)
End Sub
4
4
Uruchamiamy aplikację, wybierając z menu Run
Run
pozycję Start
Start
.
5
5
Pokazuje się główne okno aplikacji. Klikamy na przycisk Command1
Command1
.
6
6
Wyświetla się pierwsze okno dialogowe zawierające cyfrę zero. Po kliknięciu na OK
OK
. pojawią się kolejne okno, z
cyfrą jeden, a potem następne – z cyfrą dwa.
Nie powtarzaj się
Nie powtarzaj się
Aby osiągnąć efekt trzykrotnego pojawienia się okna dialogowego, trzy razy wywołaliśmy poznaną w
poprzednim odcinku funkcję MsgBox. Całą tę procedurę można jednak zrealizować również za pomocą pętli.
Schematycznie wygląda ona następująco:
For zmienna = wartość początkowa To wartość końcowa
Instrukcje
Next zmienna
For, To i Next to instrukcje oznaczające pętlę. Cały zaś zapis oznacza: Przypisz zmiennej wartość
początkową, a następnie wykonuj instrukcje tak długo, aż zmienna osiągnie wartość końcową. Po każdym wykonaniu
instrukcji zwiększaj wartość zmiennej o jeden.
1
1
W oknie kodu usuwamy poprzednio wpisane instrukcje tak, aby pozostały jedynie:
Private Sub Command1_Click()
End Sub
2
2
Wpisujemy następujący ciąg instrukcji:
19
Jeżeli pisząc program, musimy jakąś czynność powtarzać wielokrotnie, to obudowujemy ją pętlą. Na ogół taka część kodu wykonywana
jest tak długo, aż zostanie spełniony warunek wyjścia z pętli. Jest to bardzo przydatne na przykład wtedy, kiedy z góry nie wiadomo, ile razy
będziemy musieli wykonać określoną czynność.
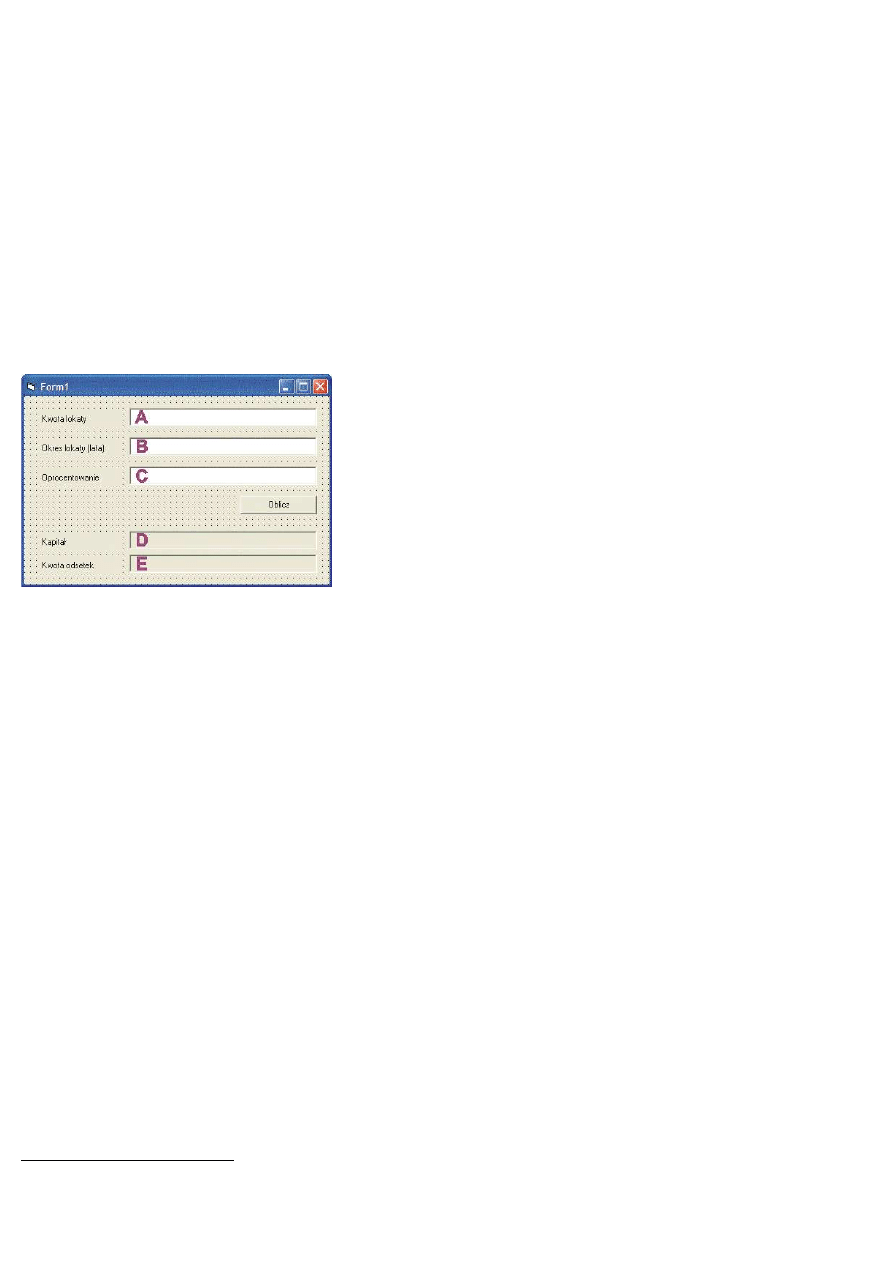
Private Sub Command1_Click()
For i = 0 To 2
MsgBox (i)
Next i
End Sub
Wpisany kod należy rozumieć następująco: Zaczynając od zmienne i równej 0, dopóki i nie osiągnie wartości
2, wykonuj instrukcję MsgBox
MsgBox
oraz zwiększaj i o 1.
3
3
Uruchamiamy program, korzystając z jednego z poznanych już sposobów. Widzimy, że osiągnęliśmy taki sam
efekt jak w poprzedniej wskazówce. A o to właśnie nam chodziło.
Liczymy odsetki
Liczymy odsetki
Wiemy już, w jaki sposób wykorzystywać pętlę. Czy jednak przydadzą się one w praktyce przy pisaniu
aplikacji do obliczania odsetek od lokat bankowych? Oczywiście tak! Za chwilę się o tym przekonamy.
Przypomnijmy sobie, jak wyglądał stworzony interfejs programu.
Użytkownik naszej aplikacji będzie podawał:
Kwotę, jaką chce zainwestować A
A
,
Okres inwestycji wyrażony w latach B
B
,
Oprocentowanie lokaty w stosunku rocznym C
C
.
Po kliknięciu na przycisk Oblicz pojawiają się dane:
Kwota kapitału razem z obliczonymi odsetkami D
D
,
Kwota odsetek E
E
.
Zakładamy, że odsetki dopisywane są do kapitału co rok. Mówiąc fachowo, będziemy obliczać odsetki dla
lokaty z kapitalizacją 12-miesięczną. Jaki jest wzór na obliczenie odsetek? Pomyślmy – po pierwszym roku
otrzymamy:
odsetki w pierwszym roku = kapitał * oprocentowanie / 100
odsetki w pierwszym roku = kapitał * oprocentowanie / 100
W roku drugim musimy obliczać odsetki od kapitału powiększonego o odsetki z roku pierwszego, czyli:
odsetki w drugim roku = (kapitał + odsetki w pierwszym roku) * oprocentowanie / 100
odsetki w drugim roku = (kapitał + odsetki w pierwszym roku) * oprocentowanie / 100
Postępując w sposób analogiczny dla kolejnych lat, otrzymamy sumę odsetek dla pełnego okresu lokaty.
Widać już chyb wyraźnie, że do realizacji takiego
algorytmu
20
bardzo przydałaby się poznana wcześniej konstrukcja
pętli. Schematycznie powinna wyglądać następująco:
For i = 1 To lata
odsetki = kapitał * oprocentowanie / 100
suma odsetek = suma odsetek + odsetki
20
Sposób działania programu komputerowego lub pojedynczej funkcji w kodzie programu. Algorytm można przedstawić w postaci formuł
matematycznych, jednak w wypadku mniej skomplikowanych programów wystarcza zwykle opis słowny.
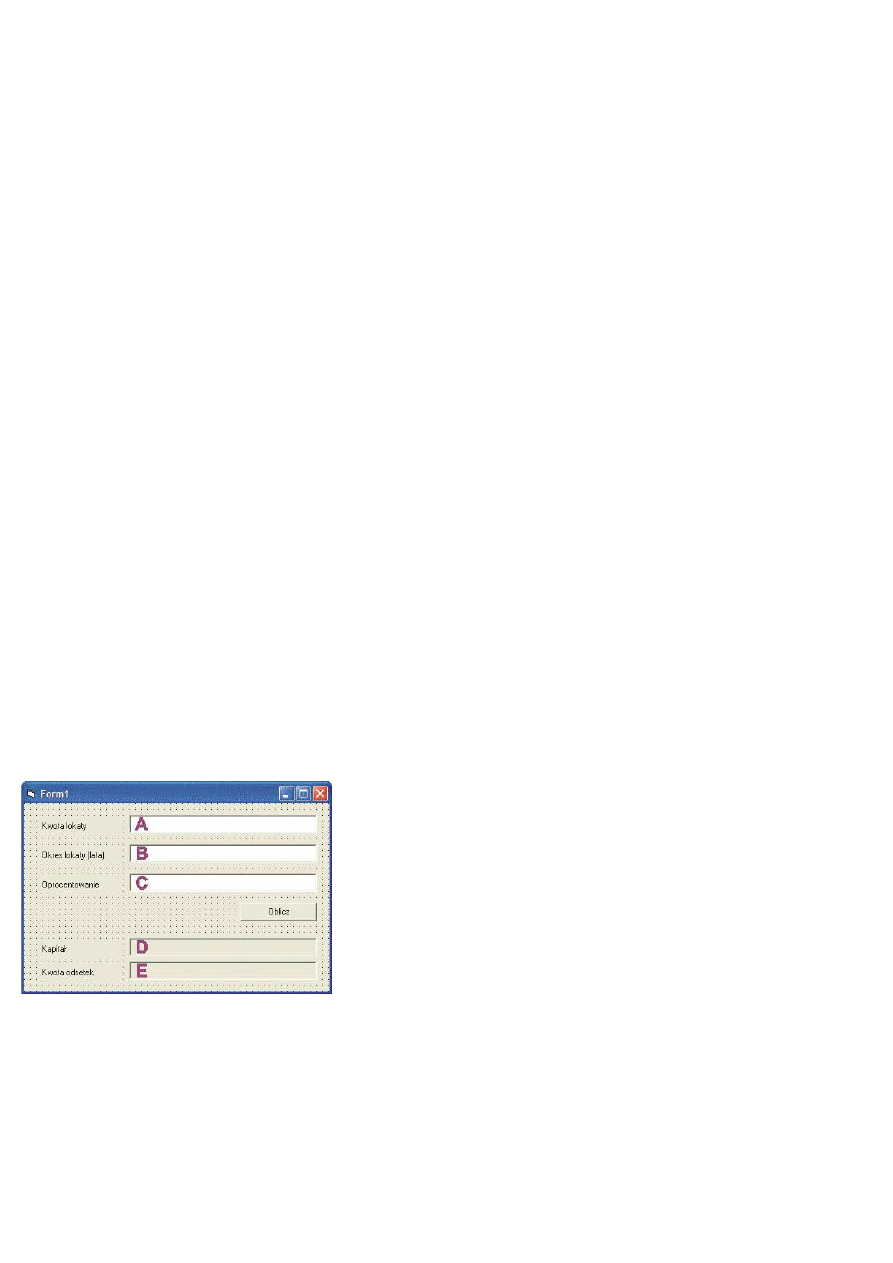
kapitał = kapitał + odsetki
Next i
Po wykonaniu takiej pętli otrzymamy zarówno sumę odsetek, jak i wartość całego kapitału. Po tym, czego
nauczyliśmy się już o pętlach, przeniesienie takiego zapisu na kod w Visual Basicu nie powinno sprawić nam
żadnego kłopotu. Przekonajmy się o tym.
1
1
Otwieramy zapisany w poprzednim rozdziale projekt. Z menu File
File
wybieramy pozycję Open Projekt
Open Projekt
. Jeżeli
chcemy zapisać poprzedni projekt na dysku twardym, klikamy na Yes
Yes
. Ponieważ był to jednak przykład, który nie
będzie nam już potrzebny w dalszej pracy, możemy równie dobrze zrezygnować z jego zapisywania, klikając na No
No
.
2
2
Pojawia się standardowe okno Windows służące do wyboru pliku. Odszukujemy na dysku plik z projektem
odsetki_projekt.vbp
odsetki_projekt.vbp
i klikamy na przycisk Otwórz
Otwórz
. Visual Basic wczyta zapisany wcześniej projekt.
3
3
Spotkała nas zapewne niespodzianka. Na ekranie nie ma przygotowanej wcześniej formatki. Nie martwmy się
jednak, za chwilę przywołamy ją na ekran.
4
4
W oknie Properties
Properties
klikamy na znaczek plus przy Forms
Forms
. W ten sposób rozwijamy kolejną gałąź drzewa.
5
5
Na ekranie widzimy teraz listę wszystkich formatek, które zawiera bieżący projekt. W naszym wypadku na liście
jest oczywiste tylko jedna formatka. Klikamy zatem dwukrotnie na tą formatkę.
6
6
Widzimy znane nam dobrze okno projektu aplikacji.
7
7
Klikamy dwukrotnie na przycisk Oblicz
Oblicz
. Możemy rozpocząć tworzenie kodu aplikacji.
Działająca aplikacja
Działająca aplikacja
Najwyższy czas wyposażyć nasz program w kod realizujący zadanie obliczania odsetek. Znamy już
schematyczną postać pętli dokonującej obliczeń, stworzenie jej nie powinno nam zatem sprawić żadnego kłopotu.
Najpierw musimy jednak odczytać wszystkie dane wprowadzone przez użytkownika i przypisać je do odpowiednich
zmiennych. To najprostsza część naszego zadania.
1
1
Deklarujemy zmienne, które będą nam potrzebne do przechowywania danych. Przypomnijmy, że
Integer
oznacza
liczby całkowite, a
Single
liczby z częścią ułamkową.
2
2
Aby ułatwić sobie pracę, zmieniamy nazwy pól tekstowych, tak aby odzwierciedlały pełnione przez nie funkcje.
Przełączamy interfejs na widok formatki. Klikamy na A.
A.
W oknie Properties
Properties
odszukujemy właściwość Name
Name
i
zmieniamy ją na poleKwota
poleKwota
.
3
3
Postępując analogicznie jak w punkcie 2
2
, zmieniamy nazwy elementów:
B
B
na poleOkresLokaty
poleOkresLokaty
,
C
C
na poleOprocentowanie
poleOprocentowanie
,
D
D
na etykietaKapitał
etykietaKapitał
,
E
E
na etykietaOdsetki
etykietaOdsetki
.
4
4
Odczytujemy wartości z pól tekstowych i przypisujemy je do zadeklarowanych w punkcie 1
1
zmiennych. W jaki
sposób można odczytać wartość z pola tekstowego? Na pewno pamiętamy to z poprzedniego rozdziału – trzeba
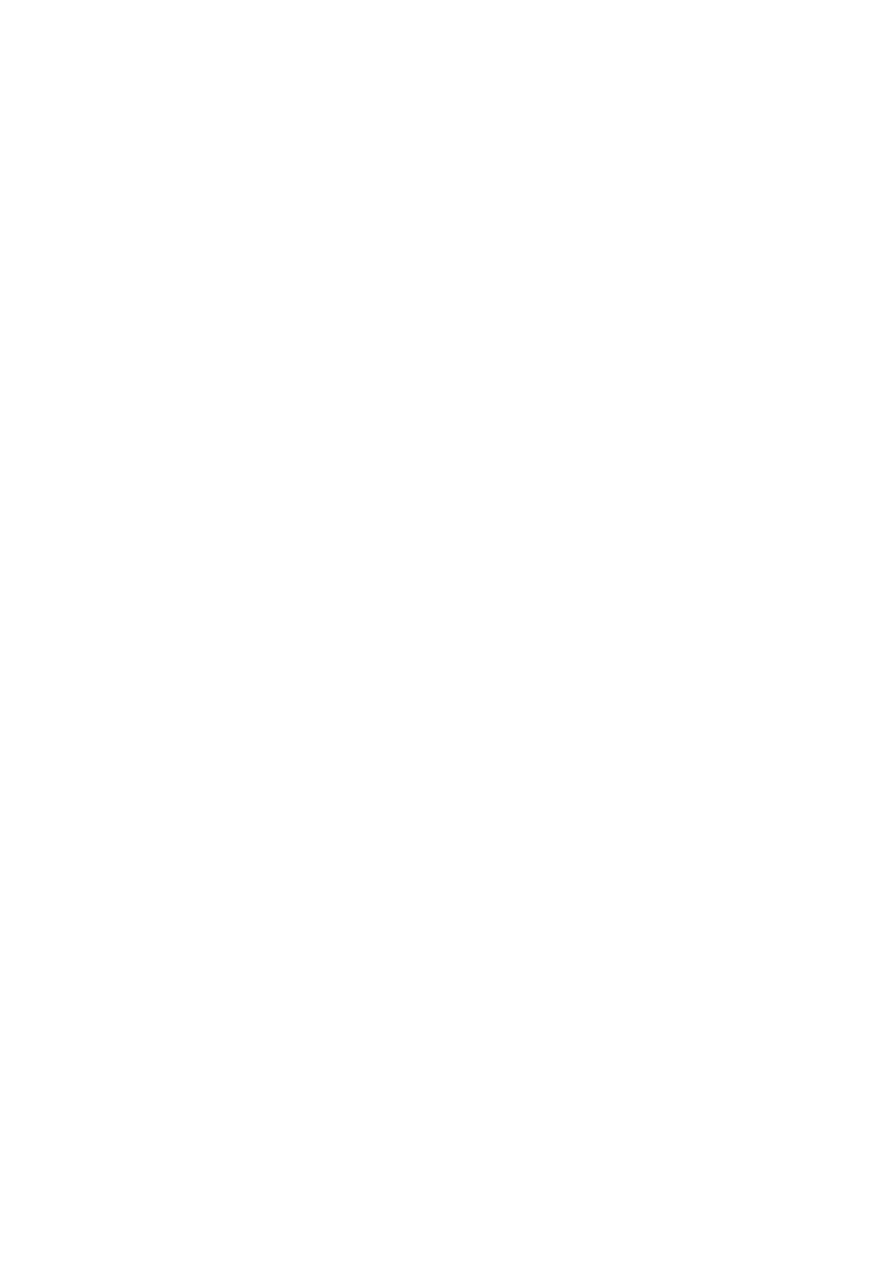
odwołać się do właściwości Test odpowiedniego pola. Przełączamy interfejs na widok kodu. Z menu Window
Window
wybieramy pozycję Project1 – Form1 (Code)
Project1 – Form1 (Code)
i dopisujemy następujący fragment:
Private Sub Command1_Click()
Dim kapital As Single
Dim lata As Integer
Dim oprocentowanie As Single
kapital = poleKwota.Text
kapital = poleKwota.Text
lata = poleOkresLokaty.Text
lata = poleOkresLokaty.Text
oprocentowanie = poleOprocentowanie.Text
oprocentowanie = poleOprocentowanie.Text
End Sub
5
5
W tej chwili pozostaje nam już tylko zadeklarować zmienne, które będą służyły do przechowywania kwoty odsetek
oraz napisać pętlę obliczającą wyniki. Znamy już schematyczną postać tej pętli. Nie powinniśmy więc mieć żadnego
problemu z przełożeniem jej na kod Visual Basica. W efekcie otrzymamy taki kod źródłowy:
Dim odsetki As Single
Dim suma_odsetek As Single
For i = i To lata
odsetki = kapital * oprocentowanie / 100
suma_odsetek = suma_odsetek + odsetki
kapital = kapital + odsetki
Next i
Jak widać, nie musieliśmy dokonywać prawie żadnych zmian. Nie wpisujmy jednak tych instrukcji (na razie)
do okna kodu.
6
6
Pozostaje nam napisać instrukcje, które wyświetlą wyniki obliczeń na ekranie. Do osiągnięcia prawidłowego efektu
wystarczy przypisać właściwości Caption
Caption
etykiety o nazwie etykietaKapital
etykietaKapital
wartość zmiennej kapital
kapital
oraz
właściwości Caption
Caption
etykiety etykietaOdsetki
etykietaOdsetki
wartość zmiennej suma_odsetek
suma_odsetek
. My jednak postąpimy inaczej.
Nasza aplikacja będzie wyglądać bardziej profesjonalnie, jeśli wyniki zostaną odpowiednio sformatowane.
Dokładniej chodzi o to, aby odsetki oraz kapitał były prezentowane zawsze w postaci z dwoma i tylko dwoma
miejscami po przecinku. Osiągniemy to korzystając z funkcji Format
Format
. Pozwala ona na przedstawienie liczby w
postaci określonej przez specjalny parametr. W naszym przypadku parametr ten powinien wyglądać następująco:
”#,##0,00”, dopisujemy fragment:
etykietaKapital.Caption = Format (kapital, ”#,##0,00”)
etykietaOdsetki.Caption = Format (suma_odsetek, ”#,##0,00”)
7 Ostatecznie po złożeniu wszystkich poznanych elementów kod przypisany do klawisza Oblicz będzie wyglądał w
taki sposób:
Private Sub Command1_Click()
Dim kapital As Single
Dim lata As Integer
Dim oprocentowanie As Single
kapital = poleKwota.Text
lata = poleOkresLokaty.Text
oprocentowanie = poleOprocentowanie.Text
Dim odsetki As Single
Dim suma_odsetek As Single
For i = i To lata
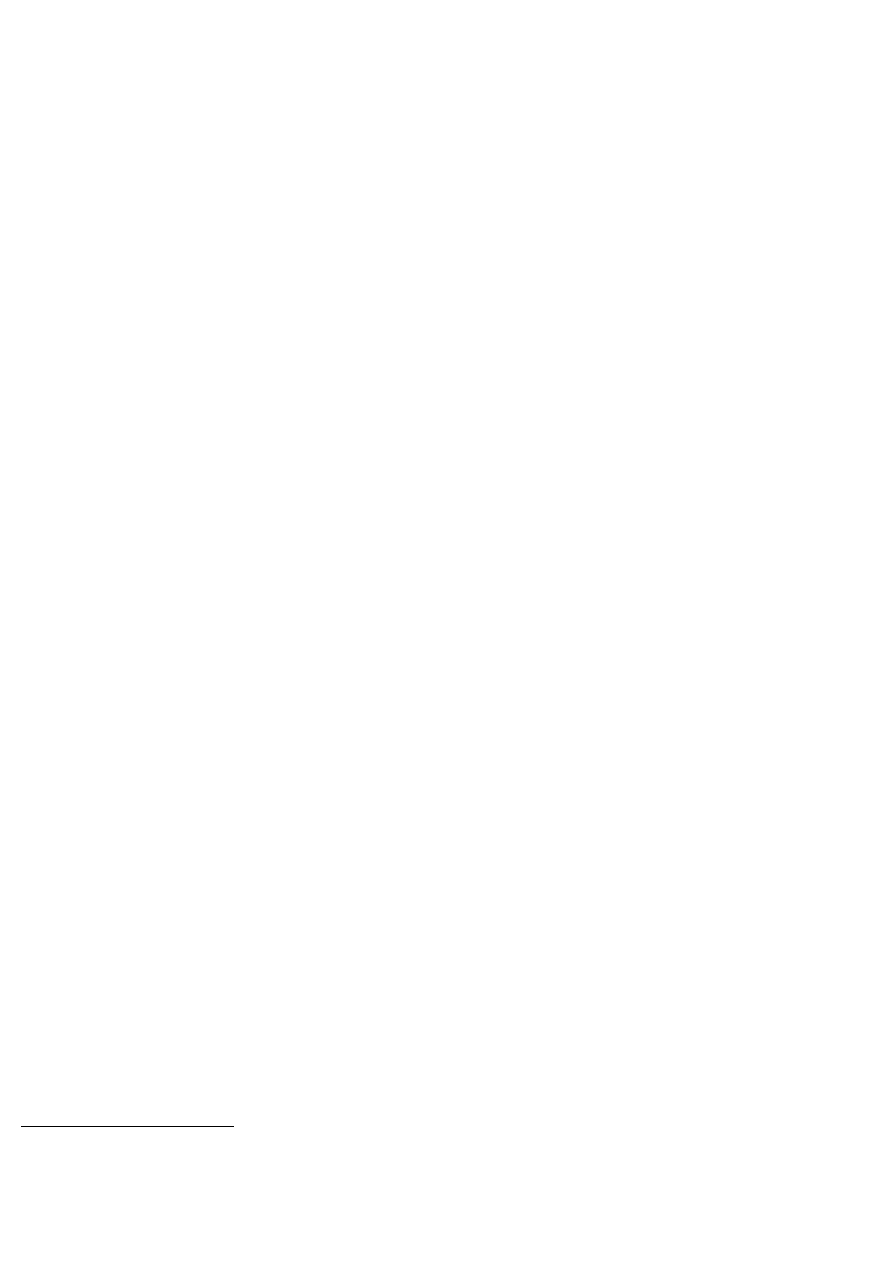
odsetki = kapital * oprocentowanie / 100
suma_odsetek = suma_odsetek + odsetki
kapital = kapital + odsetki
Next i
etykietaKapital.Caption = Format (kapital, ”#,##0,00”)
etykietaOdsetki.Caption = Format (suma_odsetek, ”#,##0,00”)
End Sub
8
8
Zmieniamy napis w tytule okna formatki na Odsetki
Odsetki
. Metodę wykonania tego zadania poznaliśmy w pierwszym
rozdziale.
9
9
Zapisujemy projekt na dysku. Wciskamy kombinację klawiszy Ctrl + S
Ctrl + S
lub wybieramy z menu File
File
pozycję Save
Save
Project
Project
.
10
10
Uruchamiamy program jednym z poznanych sposobów. Od razu możemy wykonać testowe obliczenia. Szybko
przekonamy się, że aplikacja działa prawidłowo. Jeśli jesteśmy niedowiarkami, zawsze możemy użyć kalkulatora do
sprawdzenia poprawności wyników.
11
11
Generujemy
plik wykonywalny
21
.exe. Z menu File
File
wybieramy Make odsetki_projekt.exe
Make odsetki_projekt.exe
. W okno Make
Make
Projekt
Projekt
wpisujemy jako nazwa pliku odsetki.exe
odsetki.exe
. Klikamy na OK
OK
. W katalogu projektu pojawia się nowy plik
odsetki.exe
odsetki.exe
. To właśnie nasza aplikacja w postaci pliku wykonywalnego.
To nie jest liczba
To nie jest liczba
Program do obliczania odsetek działa już zgodnie z założeniami. Nie wzięliśmy jednak pod uwagę jednej
rzeczy. Co się stanie, jeśli użytkownik pomyli się? Na przykład w jednym z pól tekstowych zamiast liczby wpisze
litery. Przeprowadźmy test.
1
1
Uruchamiamy aplikację z poziomu systemu operacyjnego. W miejscu przeznaczonym na kwotę lokaty wpisujemy:
to nie jest liczba
to nie jest liczba
.
2
2
Klikamy na Oblicz
Oblicz
. Widzimy nowe okienko informujące o wystąpieniu błędu.
3
3
Klikamy na OK
OK
. Aplikacja kończy działanie! Profesjonalny produkt nie powinien działać w ten sposób. Warto
byłoby zatem wyposażyć nasz program w funkcję kontrolującą, czy użytkownik podał prawidłowe dane.
Warunki
Warunki
Aby móc zrealizować to najnowsze zadanie, musimy najpierw poznać nową konstrukcję Visual Basica –
Instrukcję warunkową
22
. Ma ona postać:
If warunek Then
Instrukcje1
Ele
Instrukcje2
End If
Zapis ten należy rozumieć w następujący sposób: Jeżeli warunek jest prawdziwy, wykonaj Instrukcje1. W
przeciwnym wypadku wykonaj instrukcje2. Najlepiej od razu wykonajmy odpowiedni przykład. Wykorzystamy przy
tym nową kontrolkę, której do tej pory jeszcze nie mieliśmy okazji poznać. Będzie to element CheckBox. Znamy go
dobrze z różnych aplikacji Windows. To typowe pole wyboru. Nasza przykładowa aplikacja będzie działała w sposób
następujący: Na formatce znajdzie się pole wyboru oraz przycisk. Po kliknięciu na przycisk pojawi się okienko z
napisem, czy pole wyboru jest zaznaczone, czy nie.
21
Plik, który można uruchomić. Pliki wykonywalne mają rozszerzenia: .bat .com .exe
22
Specjalna konstrukcja języka programowania, która pozwala na wykonanie różnych instrukcji w zależności od tego, czy spełniony jest
określony warunek. Warunek ten definiowany jest przez programistę. Dzięki temu program może reagować na różne sposoby, gdy
użytkownik wprowadza różne dane.
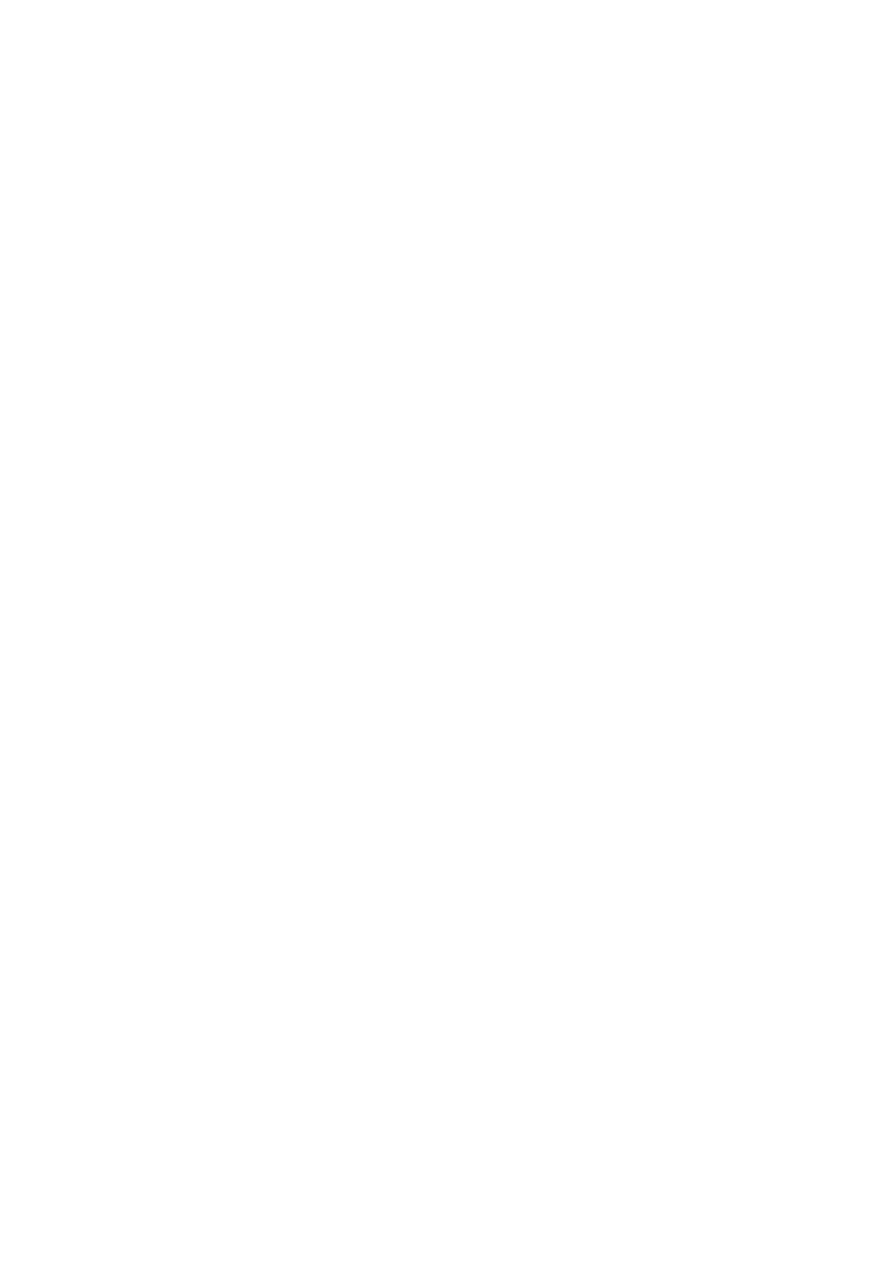
1
1
Tworzymy nowy projekt w Visual Basicu. Na palecie komponentów odszukujemy ikonę ze znacznikiem.
Rysujemy na formatce pole wyboru.
2
2
W oknie Properties
Properties
znajdujemy właściwość Caption
Caption
i zmieniamy jej wartość na Pole Wyboru
Pole Wyboru
.
3
3
Na palecie komponentów odszukujemy ikonę z małym prostokątem. Rysujemy na formatce przycisk. Całość
będzie wyglądała w tej chwili następująco.
4
4
Klikamy dwukrotnie na Command1. Musimy napisać kod sprawdzający, czy pole wyboru jest zaznaczone czy też
nie. Użyjemy oczywiście instrukcji warunkowej If. Jeszcze tylko nie wiemy, w jaki sposób sprawdzić stan pola
CheckBox. Na szczęście jest to bardzo proste. Należy zbadać, jaką wartość zawiera właściwość Value
Value
. Jeśli jest to
jeden, pole jest zaznaczone, jeśli zero – pole nie jest zaznaczone. W oknie kodu piszemy:
Private Sub Command1_Click()
If Check1.Value = 0 Then
MsgBox (”Pole nie jest zaznaczone”)
Else
MsgBox (”Pole jest zaznaczone”)
End If
End Sub
5
5
Uruchamiamy aplikację. Zaznaczamy pole wyboru i klikamy na Command1
Command1
. Widzimy nowe okno dialogowe.
Usuwamy zaznaczenie z pola wyboru i klikamy na Command1
Command1
. Również w tej sytuacji aplikacja działa zgodnie z
założeniami. Instrukcja warunkowa spełnia zatem swoje zadanie.
Profesjonalne odsetki
Profesjonalne odsetki
Skoro potrafimy już wykorzystywać instrukcje warunkowe, możemy przystąpić do zmodyfikowania aplikacji
obliczającej odsetki. Ma pracować poprawnie nawet wtedy, kiedy użytkownik poda nieprawidłowe dane. Powinna w
takiej sytuacji wyświetlić okno dialogowe z odpowiednim komentarzem. Przystąpmy zatem do pracy.
1
1
Wczytujemy projekt aplikacji do Visual Basica. Otwieramy okno formatki i klikamy dwukrotnie na przycisk
Oblicz
Oblicz
.
2
2
W tej chwili możemy przystąpić do modyfikacji kodu. Musimy skorzystać z dodatkowej funkcji o nazwie Val
Val
.
Przetwarza ona ciąg znaków na liczbę. Dokonajmy następującej zmiany w kodzie:
Private Sub Command1_Click()
Dim kapital As Single
Dim lata As Integer
Dim oprocentowanie As Single
kapital = Val(polekowa.Text)
kapital = Val(polekowa.Text)
lata = Val(poleOkresLokaty.Text)
lata = Val(poleOkresLokaty.Text)
oprocentowanie = Val(poleOprocentowanie.Text)
oprocentowanie = Val(poleOprocentowanie.Text)
Wydawać by się mogło, że tak naprawdę nic się nie zmieniło. To jednak tylko pozorry. Już w tej chwili
osiągnęliśmy bardzo wiele! Przekonajmy się o tym.
3
3
Uruchamiamy aplikację. W pola tekstowe wpisujemy dowolne ciągi znaków klikamy na Oblicz
Oblicz
. Pojawiają się
zerowe wyniki, ale aplikacja działa – nie zamyka się. Dzieje się tak, dlatego, że funkcja Val
Val
po otrzymaniu
parametru, który nie jest liczbą, zwraca po prostu w wyniku zero. Jest to najbardziej prawidłowa liczba, dlatego też
aplikacja cały czas działa. Wynika z tego, że wystarczy teraz za pomocą instrukcji If sprawdzić, czy którakolwiek ze
zmiennych jest równa zero i jeśli tak jest, wyświetlić odpowiedni komunikat. Prawidłowa konstrukcja warunkowa dla
zmiennej kapital
kapital
wygląda następująco:
kapital = Val(poleKwota.Text)
If kapital <= 0 Then
MsgBox („Nieprawidłowa wartość kapitału!”)
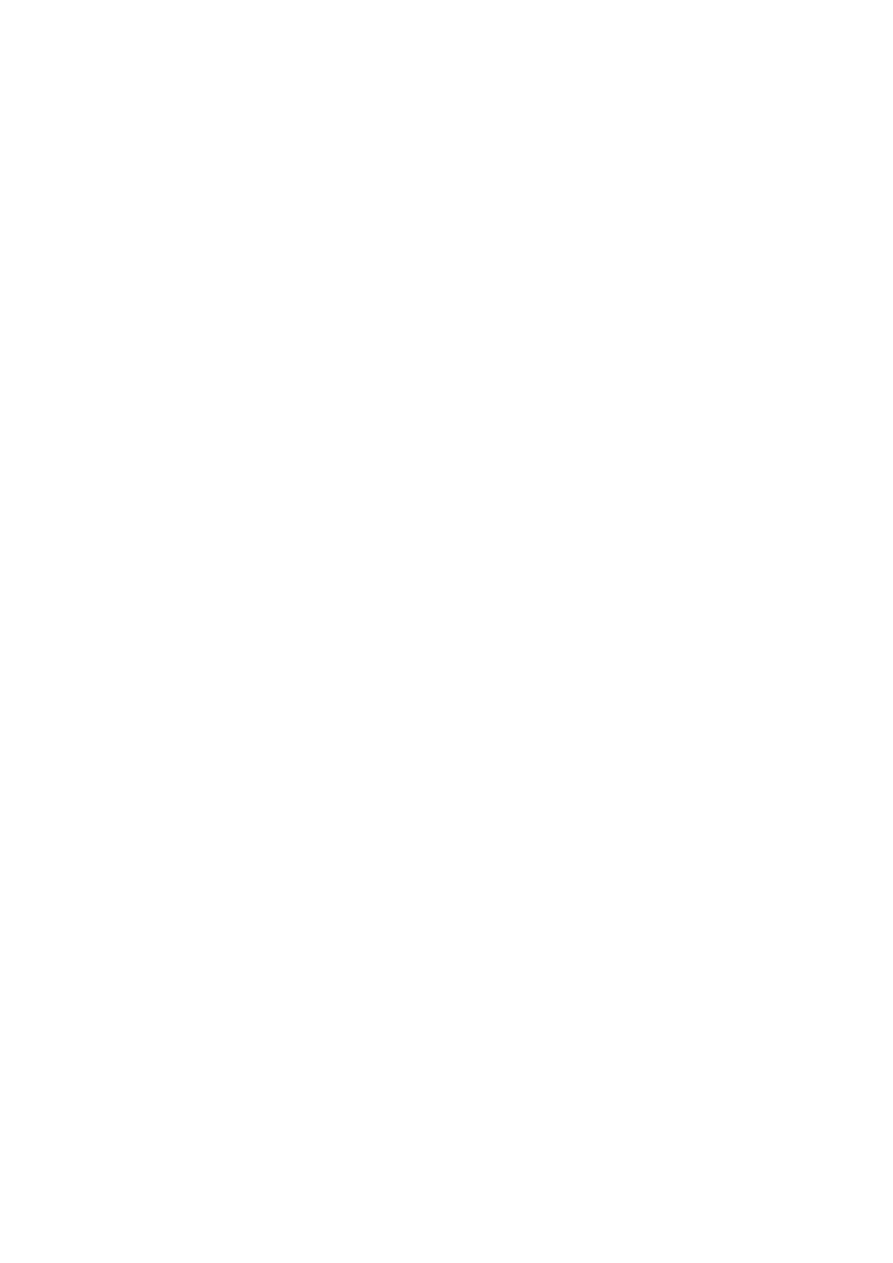
Exit Sub
End If
Sprawdzamy tu, czy zmienna kapital jest równa zeru bądź mniejsza od zera. Jeśli tak, wykonujemy znaną nam
dobrze instrukcję MsgBox
MsgBox
oraz kończyny wykonywanie kodu. Służy do tego instrukcja Exit Sub
Exit Sub
.
4
4
Analogicznie konstrukcje z instrukcją warunkową If jak dla zmiennej kapital musimy dopisać dla zmiennych lata i
oprocentowanie. Pełny kod po wprowadzeniu wszystkich poprawek będzie wyglądał następująco:
Private Sub Command1_Click()
Dim kapital As Single
Dim lata As Integer
Dim oprocentowanie As Single
kapital = Val(poleKwota.Text)
If kapital <= 0 Then
MsgBox („Nieprawidłowa wartość kapitału!”)
Exit Sub
End If
lata = Val(poleOkresLokaty.Text)
If lata <= 0 Then
MsgBox (”Nieprawidłowa długość inwestycji!”)
Exit Sub
End If
oprocentowanie = Val(poleOprocentowanie.Text)
If oprocentowanie <= 0 Then
MsgBox (”Nieprawidłowe oprocentowanie!”)
Elit Sub
End If
Dim odsetki As Single
Dim suma_odsetek As Single
For i = i To lata
odsetki = capital * oprocentowanie / 100
suma_odsetek = suma_odsetek + odsetki
kapital = kapital + odsetki
Next i
etykietaKapital.Caption = Format (kapital, ”#,##0.00”)
etykietaOdsetki.Caption = Format (summa_odsetek, ”#,##0.00”)
End Sub
Jest on dosyć długi, ale wykorzystuje wyłącznie znane nam już konstrukcje. Jego zrozumienie na pewno nie sprawi
nam kłopotu. Wystarczy po kolei przeanalizować instrukcje.
5
5
Tworzymy plik wykonywalny. Z menu File
File
wybieramy pozycję o nazwie Make_odsetki_projekt.exe
Make_odsetki_projekt.exe
. Pokazuje
się dzięki temu okno dialogowe, umożliwiające nadanie nazwy plikowi wykonywalnemu oraz wybranie katalogu, w
którym plik ten zostanie utworzony. Po wpisaniu nazwy pliku klikamy na OK
OK
. Visual Basic dokona kompilacji kodu
i po chwili nasz program będzie gotowy do pracy.
6
6
Zapisujemy projekt na dysku, wciskając kombinację klawiszy Ctrl + S
Ctrl + S
. Możemy sobie pogratulować. Napisaliśmy
naprawdę funkcjonalną aplikację.
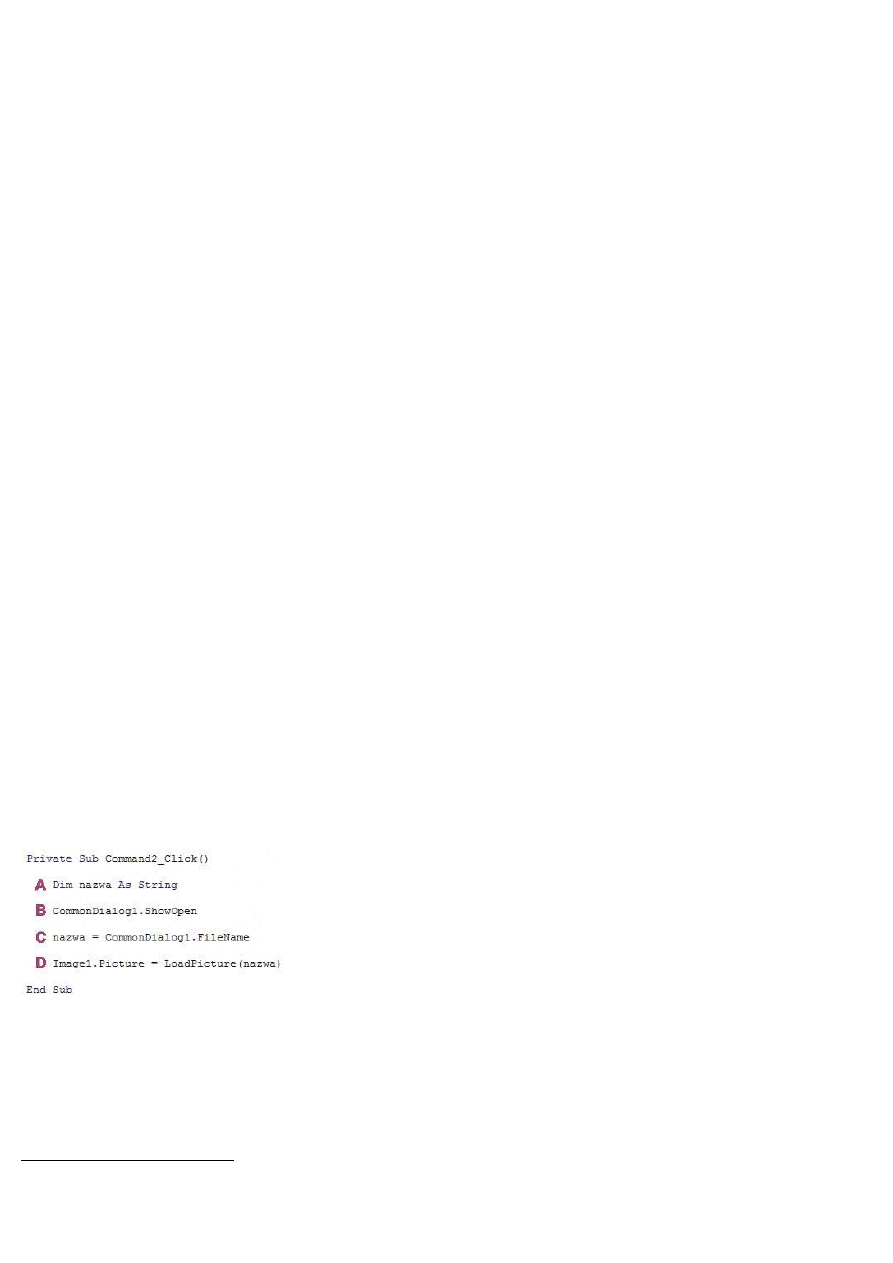
RODZIAŁ IV – Komponenty obsługujące katalogi i pliki. Kontrolka obsługująca
RODZIAŁ IV – Komponenty obsługujące katalogi i pliki. Kontrolka obsługująca
obrazy. Przeglądarka plików graficznych.
obrazy. Przeglądarka plików graficznych.
Poznaliśmy wiele konstrukcji programistycznych oferowanych przez Visual Basica. Tym razem zapoznamy
się z kontrolkami, które umożliwiają stworzenie przeglądarki
plików graficznych
23
. Zobaczymy, że to zadanie wcale
nie jest skomplikowane.
Wybierz obraz
Wybierz obraz
Przed przystąpieniem do tworzenia przeglądarki musimy wykonać kilka ćwiczeń, które nauczą nas korzystać z
całkiem nowych komponentów Visual Basica. Przekonamy się, że wyświetlenie grafiki czy standardowego okna
służącego do otwierania plików jest naprawdę proste. Naszym pierwszym zadaniem jest napisanie programu, który
pozwoli na wczytanie i obejrzenie pliku graficznego. Można powiedzieć, że będzie to prosta przeglądarka graficzna,
wyświetlająca na ekranie okno z dwoma przyciskami. Jeden będzie służył do zamykania aplikacji. Kliknięcie na drugi
spowoduje otwarcie okna dialogowego służącego do otwierania plików. Kiedy użytkownik wybierze plik graficzny,
zostanie wyświetlony on na ekranie. Przystąpmy do realizacji tego zadania.
1
1
Na palecie komponentów znajdujemy ikonę z małym rysunkiem graficznym i rysujemy na formatce prostokąt. Jest
to komponent o nazwie Imane
Imane
, służący do wyświetlania obrazów. Dodajemy również dwa przyciski tak, aby jeden z
nich znajdował się w dolnym-lewym rogu, a drugi w dolnym-prawym rogu.
2
2
Zmieniamy napisy na przycisku Command1
Command1
. Klikamy na niego. W oknie Properties
Properties
wybieramy właściwość
Caption
Caption
i zmieniamy znajdujący się przy niej napis na Zamknij
Zamknij
. Przycisk ten będzie zamykał aplikację.
3
3
Postępując analogicznie jak w punkcie 2
2
, zmieniamy napis na przycisku Command2
Command2
na Otwórz
Otwórz
. Musimy teraz
dodać na formatkę kontrolkę pozwalającą na wyświetlenie standardowego okna dialogowego służącego do otwierania
plików. Niestety, nie znajdziemy jej na palecie komponentów. Na szczęście szybko możemy to zmienić.
4
4
Klikamy prawym przyciskiem myszy na paletę komponentów i z podręcznego menu, które się pokazuje,
wybieramy pozycję o nazwie Components
Components
. Na ekranie pojawia się nowe okno dialogowe.
5
5
Na zakładce Controls
Controls
odszukujemy pozycję Microsoft Common Dialog Control 6.0
Microsoft Common Dialog Control 6.0
i zaznaczamy ją. Na palecie
komponentów pojawia się nowa ikona.
6
6
Klikamy na nową ikonę. Rysujemy na formatce w dowolnym miejscu prostokąt. Nie musimy przejmować się jego
rozmiarem, po zwolnieniu przycisku myszy obiekt zostanie automatycznie zmniejszony do rozmiarów ikony.
7
7
Musimy teraz napisać kod, który będzie wykonywał następujące czynności:
A
A
zadeklaruje zmienną nazwa,
B
B
wyświetli na ekranie okno dialogowe służące do wyboru plików,
C
C
przypisze zmiennej nazwa nazwę wybranego przez użytkownika pliku,
D
D
wczyta plik graficzny i wyświetli go na ekranie.
Do wczytania obrazka wykorzystujemy funkcję LoadPicture. Jako parametr podajemy nazwę pliku
graficznego, w naszym przypadku znajduje się ona w zmiennej nazwa.
8
8
Powinniśmy sprawdzić, czy dotychczas napisany kod jest prawidłowy. Uruchamiamy program.
9
9
Klikamy na Otwórz
Otwórz
i wybieramy dowolny plik graficzny w formacie JPG, GIF lub BMP i klikamy na Otwórz
Otwórz
.
23
Specjalny rodzaj pliku, w którym zapisywane są obrazy. Pliki graficzne mogą mieć różne formaty, najpopularniejsze z nich to GIF, BMP i
JPG. Aby obejrzeć obraz zapisany w takim pliku, musimy dysponować programem potrafiącym go odczytać.
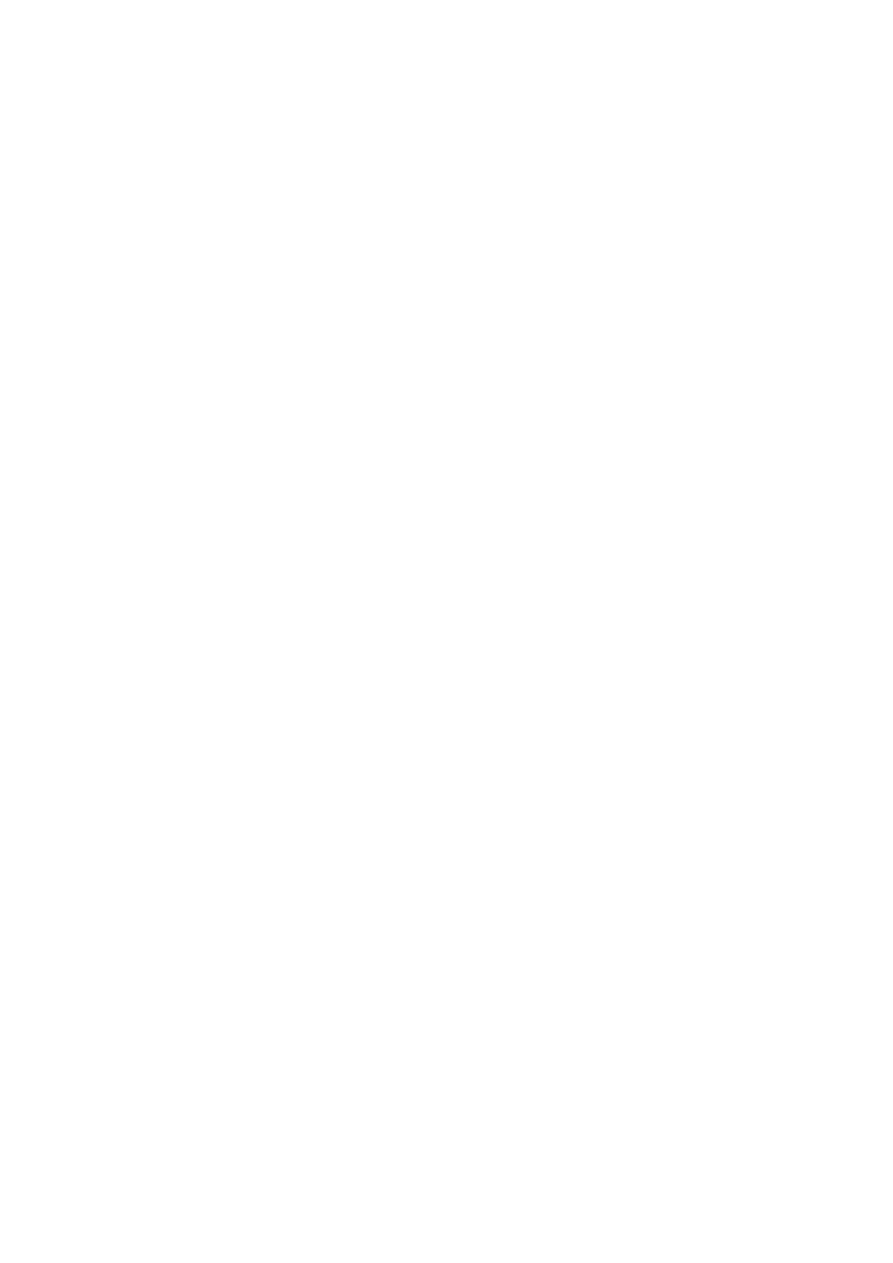
10
10
Obraz wczytany z wybranego pliku pojawia się na ekranie. Działanie programu jest więc zgodne z założeniami.
W tej chwili pozostaje nam tylko wykonać dosłownie kilka kosmetycznych poprawek.
11
11
W oknie Properties
Properties
z rozwijalnej listy wybieramy Image1 Image
Image1 Image
. Znajdujemy właściwość Stretch
Stretch
i ustalamy
jej wartość na True
True
. Dzięki temu obraz zawsze będzie skalowany do rozmiarów okna.
12
12
Klikamy na dowolne miejsce formatki. W oknie Properties
Properties
odszukujemy właściwość Caption
Caption
i zmieniamy ją na
Przeglądarka
Przeglądarka
. Zmieniliśmy w ten sposób tytuł okna naszej aplikacji.
13
13
Klikamy dwukrotnie na Zamknij
Zamknij
. Musimy teraz napisać kod, który spowoduje zamknięcie aplikacji.
Wykorzystujemy do tego celu funkcję Unload Form1. W oknie kodu piszemy:
Private Sub Command1_Click()
Unload Form1
End Sub
14 Zapisujemy cały projekt na dysku twardym. Możemy nadać mu dowolną nazwę.
W ten sposób napisaliśmy program. Nie jest on może bardzo funkcjonalny (nie pozwala szybko przejrzeć
wielu plików), ale nauczyliśmy się dzięki temu wykorzystywać nowe komponenty. Przydadzą nam się podczas pracy
nad bardziej rozbudowaną przeglądarką.
Dyski, katalogi i pliki
Dyski, katalogi i pliki
Kiedy piszemy program komputerowy, bardzo często zachodzi konieczność zaprezentowania użytkownikowi
listy napędów dyskowych, katalogów czy plików. W jaki sposób zrealizować to zadanie? Oczywiście należy
skorzystać z odpowiednich komponentów. Wykonajmy zatem trzy proste zadania, dzięki którym nauczymy się
posługiwać się odpowiednimi kontrolkami.
Dyski
1
1
Tworzymy nowy projekt. Na palecie komponentów znajdujemy ikonę DriveListBox
DriveListBox
(ikona z małym folderem).
Rysujemy na formatce prostokąt. Po zwolnieniu przycisku myszy zamieni się on w listę rozwijalną zawierającą
dostępne w naszym komputerze napędy. Zauważmy, że o ile szerokość kontrolki możemy regulować dowolnie, to jej
wysokość ustalana automatycznie przez Visual Basic.
2
2
Dodajemy na formatkę typowy przycisk Command1
Command1
. Jego wielkość możemy dowolnie regulować. Napiszemy
teraz kod, który po kliknięciu na przycisk wyświetli na ekranie dodatkowe okno dialogowe z napisem mówiącym,
która litera dysku jest aktualnie wybrana w komponencie DriveListBox
DriveListBox
.
3
3
Klikamy dwukrotnie na przycisk Command1
Command1
. W okno kodu wpisujemy:
Private Sub Command1_Click()
A
A
Dim napis As String
B
B
napis = ”Aktualnie wybranym napędem jest ” + Drive1.Drive
C
C
MsgBox (napis)
End Sub
Deklarujemy zmienną napis A
A
. Przypisujemy jej ustalony tekst B
B
. Używamy zmiennej napis w wywołaniu
funkcji MsgBox
MsgBox
C
C
. Jak widać, aby programowo stwierdzić, jaki jest aktualnie wybrany napęd, należy odwołać się do
właściwości Drive
Drive
kontrolki Drive1
Drive1
. Nie pomylmy się! Dodana na formatkę kontrolka ma nazwę Drive1
Drive1
, a jej
właściwość nazywa się Drive
Drive
. Jeśli odwrócimy kolejność, program na pewno nie zadziała.
4 Uruchamiamy aplikację. Klikamy na Command1. widzimy okno dialogowe. Umiemy już zatem korzystać z
kolejnego komponentu!
Katalogi
Skoro potrafimy już obsługiwać kontrolkę wyświetlającą napędy, postarajmy się wykonać takie samo zadanie
z komponentem do obsługi katalogów. Nie będzie to skomplikowane zadanie.
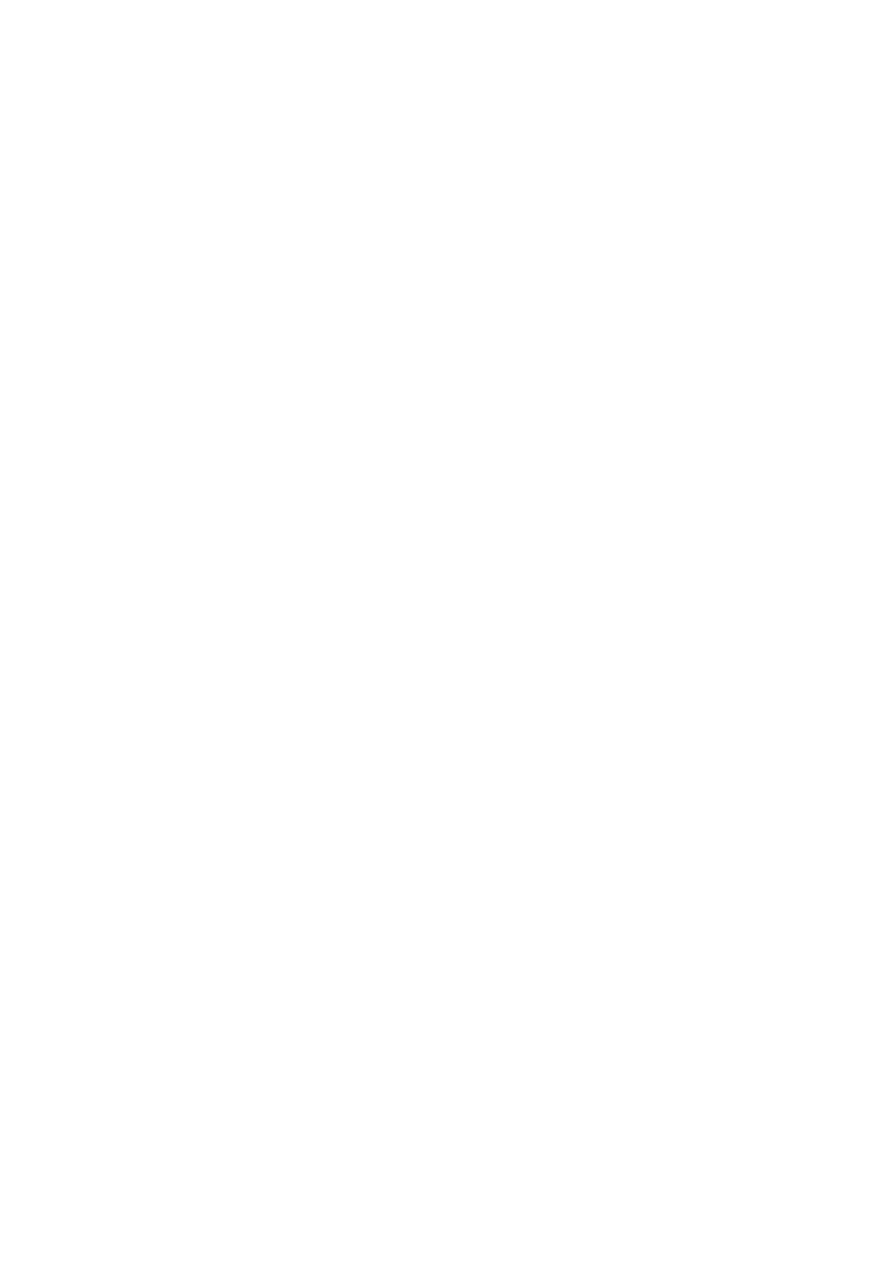
1
1
Z poprzedniego projektu usuwamy kontrolkę Drive1
Drive1
. W tym celu klikamy na nią, tak by została zaznaczona, i
wciskamy klawisz Delete
Delete
.
2
2
Na palecie komponentów znajdujemy ikonę DirListBox
DirListBox
(z małym folderem). Rysujemy na formatce prostokąt. Po
zwolnieniu przycisku myszy na ekranie widzimy listę katalogów. Tym razem rozmiary kontrolki możemy dowolnie
zmieniać.
3
3
Klikamy dwukrotnie na Command1
Command1
. W oknie kodu musimy dokonać jedynie niewielkiej modyfikacji:
Private Sub Command1_Click ()
Dim napis As String
napis = ”Aktualnie wybranym katalogiem jest ” + Dir1.Path
MsgBox (napis)
End Sub
Pisząc Dir1.Path, otrzymujemy aktualnie wybrany katalog.
4
4
Uruchamiamy aplikację, wybieramy dowolny katalog i klikamy na Command1
Command1
. Pokazuje się nowe okno
dialogowe z napisem.
Pliki
Pozostał nam jeszcze do omówienia komponent, wyświetlający listę plików. Działa on nieco inaczej niż dwa
omówione już elementy programu. Przydatną funkcją byłaby tu możliwość wykrycia, kiedy użytkownik kliknął na
plik. Będziemy mogli wyświetlić ten plik na ekranie. Można powiedzieć, że wykrycie takiego zdarzenia jest
niezbędne przy pisaniu prawdziwej aplikacji. Zobaczmy więc, w jaki sposób to zrobić.
1
1
Z formatki usuwamy znajdujący się na niej komponent Dir1
Dir1
. Robimy to analogicznie jak w wypadku komponentu
Drive1
Drive1
.
2
2
Usuwamy z formatki przycisk Command1
Command1
. Nie będzie już nam potrzebny.
3
3
Na palecie komponentów znajdujemy ikonę FileListBox
FileListBox
(w kształcie kartki, która ma zagięty róg). Rysujemy
prostokąt.
4
4
Dodajemy na formatkę etykietę tekstową.
5
5
Usuwamy napis znajdujący się na etykiecie. W oknie Properties
Properties
odszukujemy właściwość Caption
Caption
i usuwamy
znajdujący się obok tekst. Naszym zadaniem jest teraz spowodowanie, aby po kliknięciu na jeden z plików na
etykiecie pojawi się napis zawierający jego nazwę.
6
6
Klikamy dwukrotnie na okno z nawami plików. Okno kodu wygląda teraz następująco:
Private Sub Command1_Click ()
Dim napis As String
napis = ”Aktualnie wybranym katalogiem jest ” + Dir1.Path
MsgBox (napis)
End Sub
Private Sub File1_Click()
End Sub
Usuwamy cały wpis, który został po poprzednim przykładzie (zostawiając dwie ostatnie linijki).
7
7
wpisujemy instrukcje:
Private Sub File1_Click()
Label1.Caption = File1.FileName
End Sub
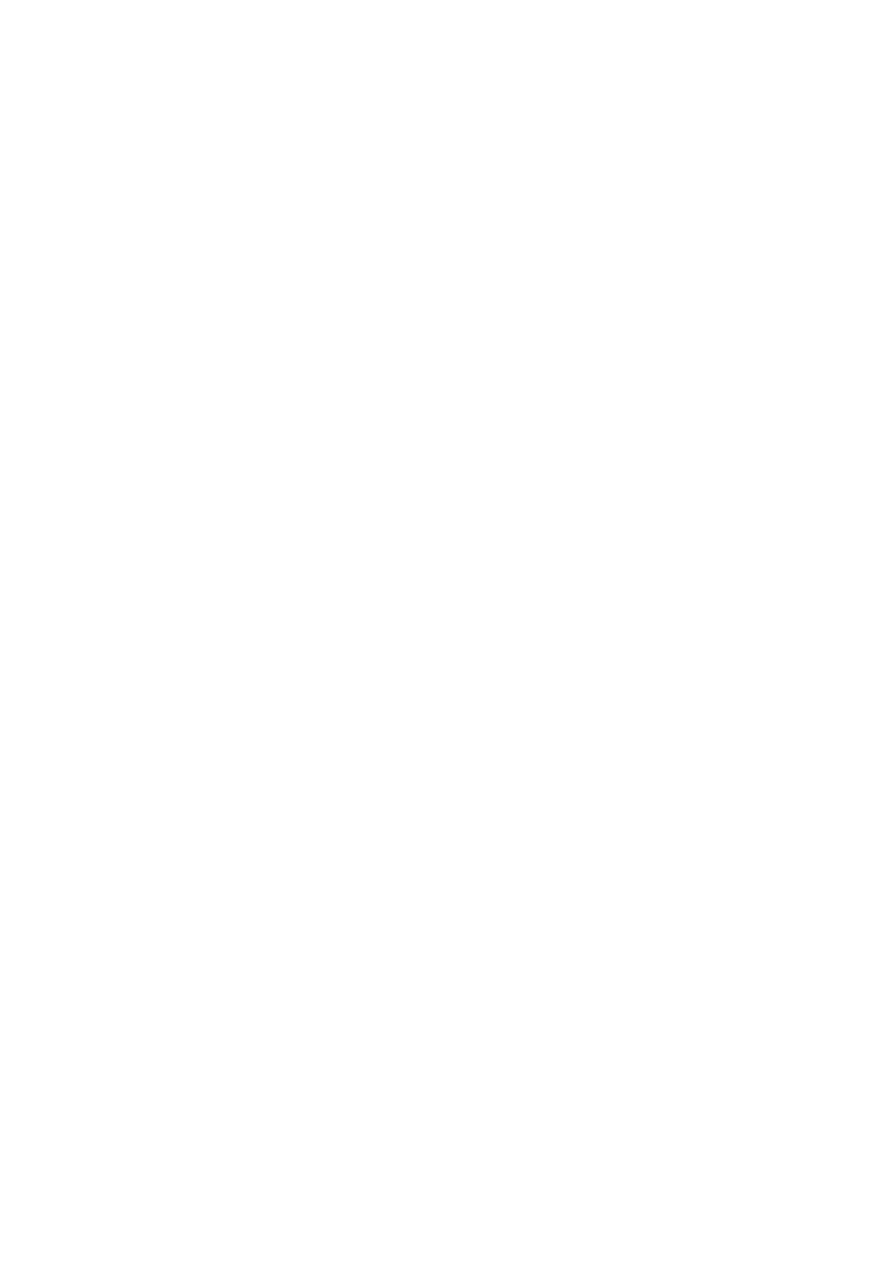
Będą one wykonywane za każdym razem, kiedy użytkownik kliknie na dowolnie wybrany plik. Ponieważ wpisana
instrukcja powoduje przypisanie nazwy pliku do właściwości Caption
Caption
etykiety, nazwa ta będzie za każdym razem
wyświetlana na ekranie.
Przeglądarka plików graficznych
Przeglądarka plików graficznych
Czas przystąpić do budowy prawdziwej i funkcjonalnej przeglądarki plików graficznych. Założenie jest takie,
że użytkownik naszej aplikacji będzie widział na ekranie listę napędów, katalogów i plików. Oczywiście po wybraniu
napędu automatycznie będzie uaktualniana lista katalogów, a po wybraniu katalogu – lista plików. Kliknięcie na
dowolny plik o formacie JPG, GIF lub BMP spowoduje wyświetlenie zawartego w nim obrazka na ekranie. W
przyszłości jeszcze bardziej rozbudujemy ten projekt, na razie postarajmy się wykonać przedstawione zadania.
Musimy oczywiście wykorzystać poznane przed chwilą komponenty.
1
1
Tworzymy nowy projekt. Na palecie komponentów odszukujemy ikonę obok „zegarka”. Rysujemy na formatce
komponent DriveListBox
DriveListBox
.
2
2
Na palecie komponentów znajdujemy ikonę z małym folderem. Rysujemy na formatce komponent DirListBox
DirListBox
.
3
3
Z palety komponentów wybieramy ikonę w kształcie małej kartki z zagiętym rogiem i rysujemy na formatce
komponent FileListBox
FileListBox
.
4
4
Na palecie komponentów odszukujemy ikonę z małym obrazkiem. Rysujemy na formatce komponent Imane
Imane
.
5
5
Zmieniamy nazwę projektu. W oknie Projekt – Project1
Projekt – Project1
klikamy na Project1 (Project1)
Project1 (Project1)
.
6
6
W oknie Properties
Properties
zmieniamy właściwość (Name)
(Name)
na Przeglądarka
Przeglądarka
.
7
7
Na wszelki wypadek zapisujemy projekt na dysku. Z pewnością nie chcielibyśmy stracić naszej pracy, gdyby
komputer niespodziewanie nam się zawiesił. Z menu File
File
wybieramy pozycję Save Projekt
Save Projekt
. Plikowi formatki i
plikowi projektu możemy nadać dowolnie wybrane nazwy, tak jak robiliśmy to już wielokrotnie.
8
8
Klikamy dwukrotnie na komponent wyświetlający literę dysku. W oknie kodu wpisujemy:
Private Sub Drive1_Change()
Dir1.Path = Drive1.Drive
End Sub
Instrukcja ta spowoduje, że po wybraniu napędu automatycznie zostanie uaktualniona lista katalogów.
9
9
Klikamy dwukrotnie na komponent wyświetlający listę katalogów. W okno kodu wpisujemy:
Private Sub Dir1_Change()
File1.Path = Dir1.Path
End Sub
Zauważmy, że wpisana instrukcja jest podobna do napisanej w punkcie 8
8
. Tym razem powoduje ona, że po wybraniu
katalogu automatycznie zostaje zaktualizowana lista plików.
10
10
Przetestujmy, czy wpisany kod faktycznie działa zgodnie z naszymi założeniami. Uruchamiamy program. Szybko
przekonamy się, że zmiana napędu z listy powoduje zmianę listy katalogów, a wybranie katalogu powoduje zmianę
na liście plików.
Wyświetlenie rysunku
Wyświetlenie rysunku
Pozostała nam do wykonania najważniejsza część programu. Musimy napisać kod, który spowoduje
wyświetlenie na ekranie wybranego przez użytkownika pliku graficznego. Obrazek będzie wyświetlany przez
kontrolkę Image1
Image1
. Niezbędne jest użycie funkcji LoadPicture
LoadPicture
. Nie powinno nam to sprawić kłopotu –
wykorzystaliśmy ją już w punkcie 7 w Wybieraniu obrazu. Przystępujemy do pracy.
1
1
Klikamy dwukrotnie na kontrolkę File1
File1
. Kod, który teraz napiszemy, będzie wykonywany za każdym razem, kiedy
użytkownik kliknie na dowolnie wybrany z listy plik. Wpisujemy:
Pivate Sub File1_Click()
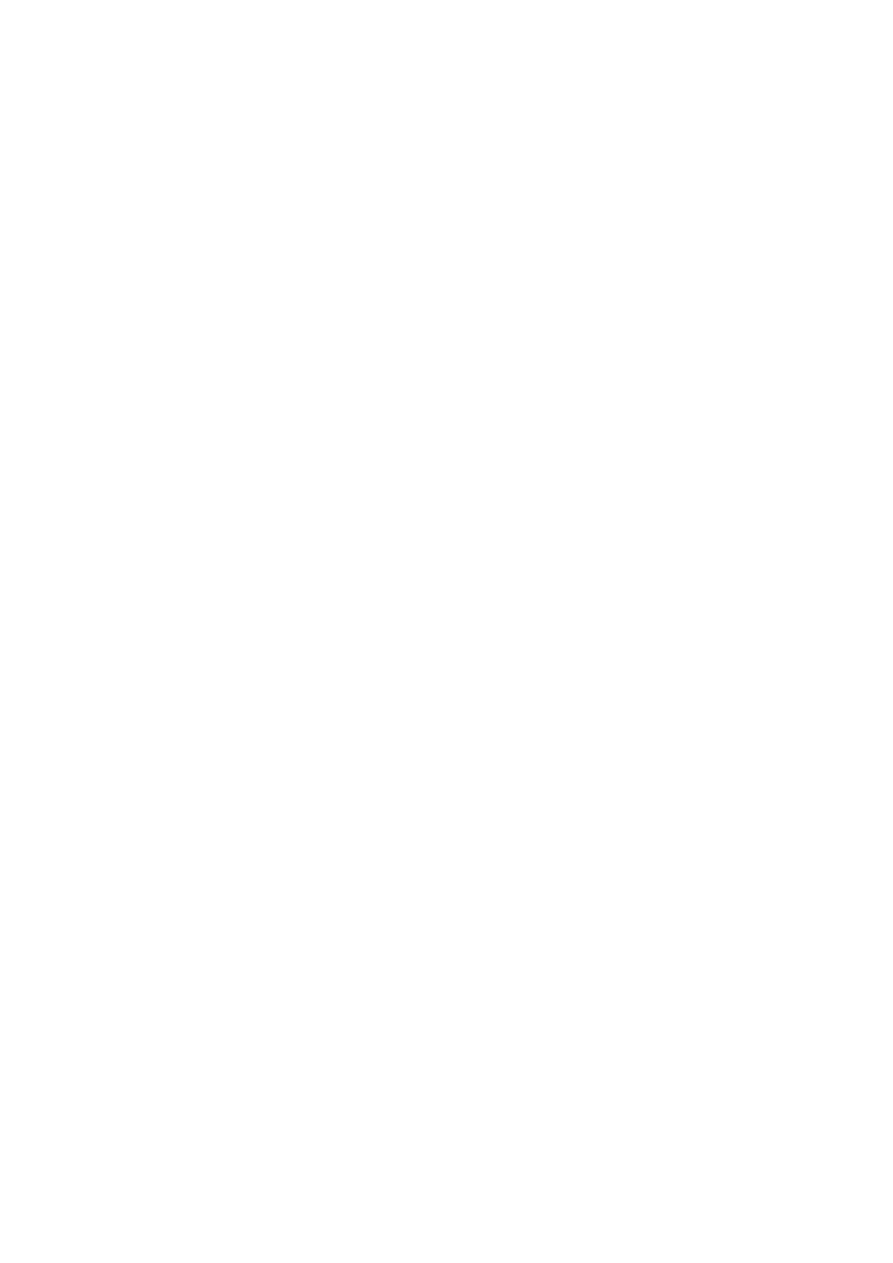
Dim nazwapliku As String
nazwapliku = File1.Path + ”\” + File1.filename
Image1.Picture = LoadPicture(nazwapliku)
End Sub
Deklarujemy zmienną Dim nazwapliku As String, która będzie przechowywać nazwę wybranego pliku wraz
z pełną ścieżką dostępu. Przypisujemy zmiennej nazwapliku
nazwapliku
odpowiednią wartość. Konstruujemy ją przez dodanie
do siebie ścieżki dostępu File1.Path
File1.Path
, znaku \
\
oraz właściwej nazwy pliku File1.filename
File1.filename
. Zmiennej nazwapliku
nazwapliku
używamy zaś jako parametru funkcji Image1.Picture = LoadPicture(nazwapliku). Dzięki temu
uzyskujemy na ekranie wybrany przez użytkownika plik graficzny.
2
2
Pozostało nam jeszcze wykonanie kilku kosmetycznych zmian. Zmienimy teraz napis na pasku tytułu formatki na
Przeglądarka graficzna
Przeglądarka graficzna
. W tym celu w oknie Properties
Properties
wybieramy z rozwijającej listy Form1 Form
Form1 Form
. Znajdujemy
właściwość Caption
Caption
i zmieniamy napis obok na Przeglądarka graficzna
Przeglądarka graficzna
. W tej chwili nasza aplikacja wyświetla
wszystkie pliki z wybranego przez użytkownika katalogu. My jednak wykorzystujemy tylko pliki graficzne JPG, GIF,
BMP. Powinniśmy zatem ograniczyć listę plików tylko do tych formatów. W tym celu musimy przypisać właściwości
Pattern
Pattern
kontrolki File1
File1
odpowiednio spreparowany ciąg znaków. Dokładniej trzeba wpisać listę rozszerzeń plików,
które chcemy oglądać, oddzielając poszczególne wartości znakiem średnika.
3
3
W oknie Properties
Properties
wybieramy z rozwijanej listy pozycję File1 FileListBox
File1 FileListBox
. Odszukujemy właściwość Pattern
Pattern
i
wpisujemy ciąg znaków *.jpg; *.gif; *.bmp
*.jpg; *.gif; *.bmp
. Ostatnią rzeczą, którą musimy zrobić, jest zmuszenie naszej aplikacji do
skalowania wybranego obrazka, tak aby zajmował całą przestrzeń kontrolki Image1
Image1
. Jeśli tego nie zrobimy, przy
próbie załadowania większego pliku zobaczymy tylko jego fragment. Na szczęście operację skalowania wykonuje się
w bardzo prosty sposób. Skorzystamy po prostu ze znanej nam już właściwości Stretch
Stretch
.
4
4
W oknie Properties
Properties
z rozwijanej listy wybieramy pozycję Image1 Image
Image1 Image
. Odszukujemy właściwość Stretch
Stretch
i
ustawiamy jej wartość na True
True
.
5
5
Zapisujemy projekt na dysk. Nie zapomnijmy o tym! Po co ryzykować utratę całej pracy?
6
6
Wykonujemy test naszego programu. Uruchamiamy aplikację i wybieramy przykładowy plik graficzny.
Powinniśmy być zadowoleni. Napisaliśmy naprawdę efektowną aplikację. Nie spoczywajmy jednak na laurach. Naszą
przeglądarkę możemy jeszcze bardziej usprawnić i uatrakcyjnić. Warto byłoby na przykład dodać menu oraz
umożliwić użytkownikowi wybór, czy chce skalować obraz, czy nie.
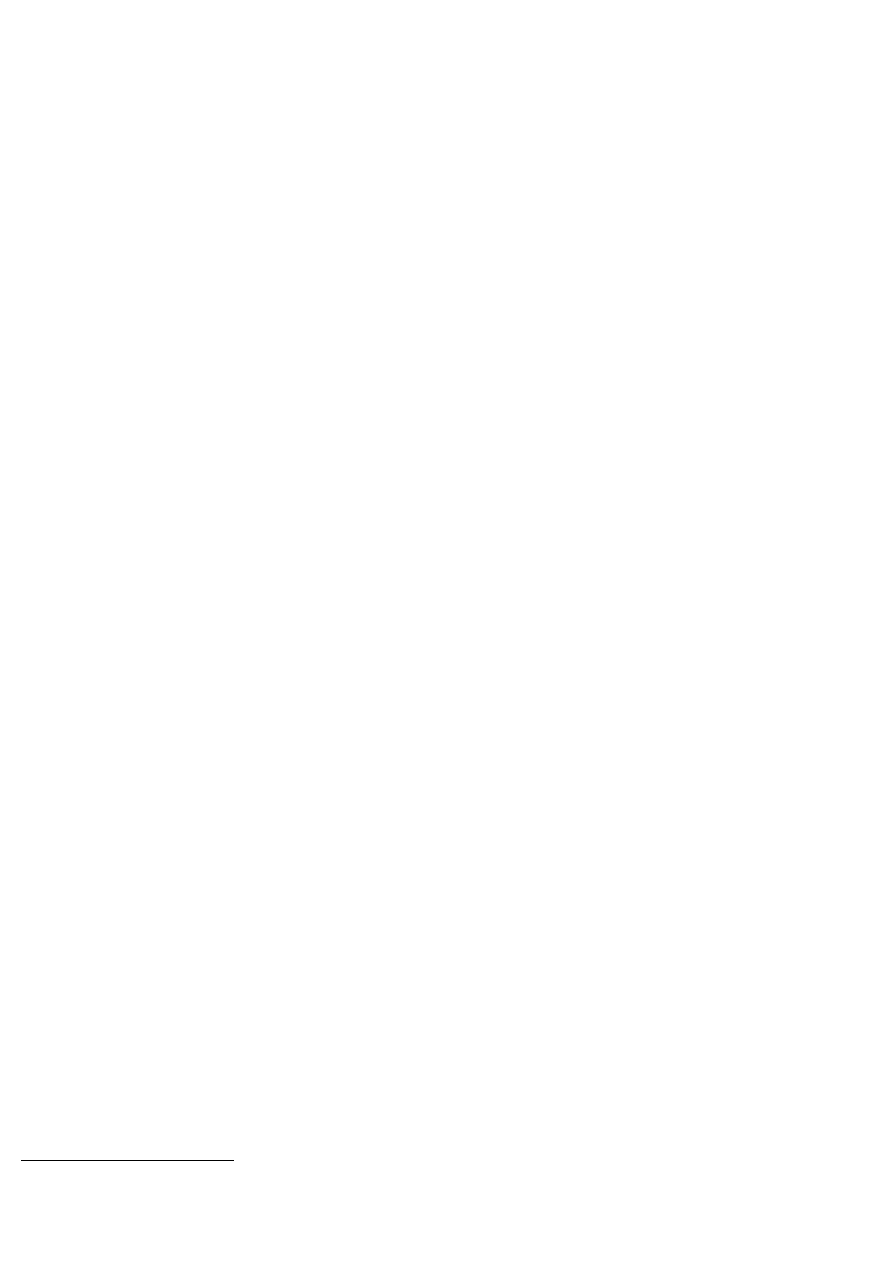
RODZIAŁ V – Menu. Przeglądarka plików graficznych – ciąg dalszy.
RODZIAŁ V – Menu. Przeglądarka plików graficznych – ciąg dalszy.
Przygotowanie wersji instalacyjnej.
Przygotowanie wersji instalacyjnej.
Potrafimy już napisać prawdziwy program. Naszą przeglądarkę można jednak udoskonalić. Gdy popatrzymy
uważnie, dostrzeżemy wiele szczegółów wymagających poprawy. W poprzednim rozdziale zaczęliśmy tworzyć
przeglądarkę plików graficznych. Powstał naprawdę efektowny program, za wcześnie jednak, by spocząć na laurach.
Naszą aplikację powinniśmy jeszcze usprawnić i uatrakcyjnić. Tym właśnie zajmiemy się w tym, niestety już
ostatnim rozdziale. Zacznijmy od dodania nowej, bardzo przydatnej funkcji. Otóż sprawimy, że użytkownik będzie
mógł zdecydować, czy wczytywany obrazek ma być skalowany, czy nie. W poprzedniej wersji naszego programu
czynności tej dokonywaliśmy za każdym razem. Dodamy więc do przeglądarki dodatkową opcję – element
checkbox
24
. Po zaznaczeniu go obraz będzie skalowany. Jeśli nie zostanie zaznaczony, wielkość obrazu nie będzie
zmieniana. Przystąpmy zatem do pracy.
Kodowania ciąg dalszy
Kodowania ciąg dalszy
1
1
Wczytujemy zapisany w poprzednim rozdziale projekt. Otwieramy widok formatki. Na palecie komponentów
odszukujemy ikonę ze znaczkiem w kształcie litery „v” i rysujemy kontrolkę Checkbox na formatce, tuż obok
elementu Drive1.
2
2
W oknie Properties
Properties
zmieniamy właściwość Caption
Caption
dodanego przed chwilą elementu na Skaluj obraz
Skaluj obraz
.
Pomyślmy teraz, w jaki sposób zrealizować skalowanie obrazu. Na pewno powinniśmy skorzystać z poznanej w
poprzednim rozdziale właściwości stretch, powodującej skalowanie obrazu, oraz instrukcji warunkowej if. Wydawać
by się mogło, że najprostsze rozwiązanie jest następujące:
Private Sub Check1_Click()
If Check1.Value = I Then
Image1.Stretch = True
Else
Image1.Stretch = False
End If
End Sub
Kod ten należy odczytywać następująco: jeśli pole wyboru jest zaznaczone, skaluj obraz, w przeciwnym
wypadku nie skaluj. Niestety, ta funkcja nie działa prawidłowo! Można się o tym przekonać, wpisując podane
instrukcje. Problem sprawia kontrolka Image. Otóż po ustawieniu właściwości stretch na false stara się ona na siłę
dopasować swoją wielkość do rozmiarów obrazu z pliku graficznego. W efekcie przybiera ona przypadkowe
rozmiary, a oryginalne wymiary nie są już potem przywracane! Musimy poradzić sobie z tym problemem.
Rozwiązanie jest następujące:
a)
a)
deklarujemy dwie dodatkowe zmienne, które będą przechowywały wysokość i szerokość komponentu
Image1,
b)
b)
przy każdej zmianie właściwości stretch wymuszamy zmianę wielkości kontrolki,
c)
c)
przy każdym wczytaniu obrazu również wymuszamy zmianę wielkości kontrolki.
3
3
Otwieramy okno kodu. Jeżeli nie ma go na ekranie, z menu View
View
wybieramy pozycję Code
Code
. Na samej górze okna
dopisujemy następujące deklaracje zmiennych:
Dim SizeX As Integer
Dim SizeY As Integer
Zmienna SizeX będzie przechowywała szerokość, a zmienna SizeY wysokości kontrolki Image1.
4
4
Powracamy do widoku formatki. Klikamy na nią dwukrotnie w dowolnym miejscu, w którym nie znajduje się
żaden element. Ponownie otwiera się okno kodu. Wpisane w nie instrukcje będą wykonywane przy każdym
uruchomieniu programu. Powodują one przypisanie zadeklarowanych w punkcie 3
3
zmiennym początkowych
rozmiarów kontrolki.
24
Inaczej pole wyboru. Element Windows pozwalający na zaznaczenie opcji. Tak samo nazywa się kontrolka Visual Basica umożliwiająca
dodanie takiego elementu do własnej aplikacji.
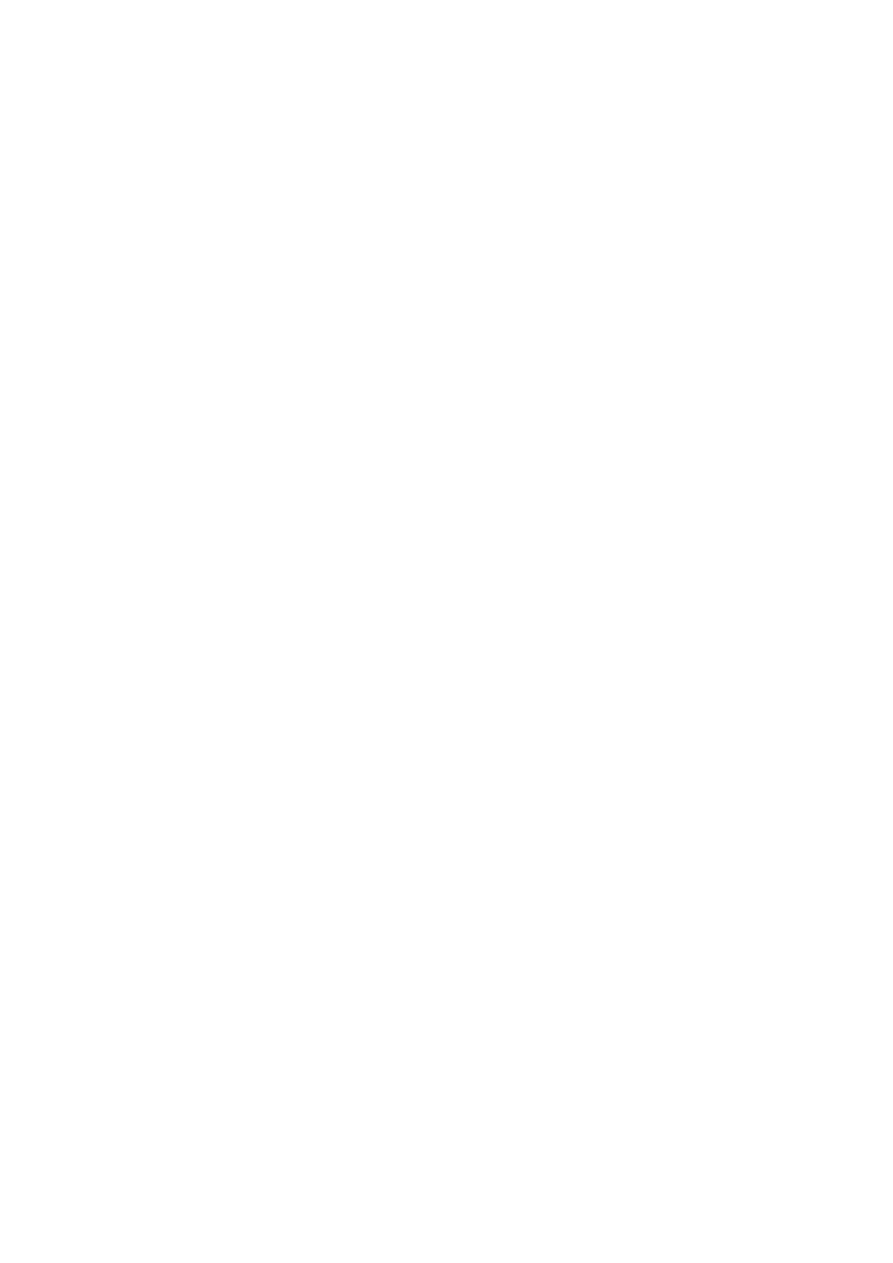
5
5
Klikamy dwukrotnie na pole wyboru Skaluj obraz
Skaluj obraz
. Otwiera się okno kodu. Wpisujemy następujący ciąg instrukcji:
Private Sub Check1_Click()
/If Check1.Value = 0 Then
/ Image1.Stretch = False
A
A
Else
\ Image1.Stretch = True
\End If
/Image1.Width = sizeX
B
B
_Image1.Height = sizeY
End Sub
Sprawdzamy najpierw stan pola wyboru A
A
, a następnie wymuszamy ustawianie wielkości komponentu Image1
B
B
. Musimy jeszcze dopisać instrukcje B
B
w jednym miejscu: w kodzie wykonywanym po kliknięciu na komponent
File1.
6
6
Klikamy dwukrotnie na komponent File1. do znajdujących się w nim instrukcji dopisujemy
Private Sub Check1_Click()
If Check1.Value = 0 Then
Image1.Stretch = False
Else
Image1.Stretch = True
End If
Image1.Width = sizeX
Image1.Height = sizeY
End Sub
7
7
Spróbujmy przetestować nasz program. Uruchamiamy aplikację. Wybieramy dowolny obrazek. Zaznaczamy pole
wyboru. Obraz zostaje ładnie przeskalowany do rozmiarów kontrolki. Wszystko zatem działa dokładnie tak, jak
zaplanowaliśmy.
Błędy
Błędy
Mamy teraz zapewne ochotę pochwalić się naszą aplikację przed znajomymi. Powstrzymajmy się jednak
przez chwilę. Musimy jeszcze uodpornić przeglądarkę na pewien błąd. Co się bowiem stanie, jeśli wybrany przez
użytkownika plik nie będzie plikiem graficznym? Co prawda program nie wyświetla plików o rozszerzeniach innych
niż .jpg, .gif i .bmp, ale dokument może przecież być uszkodzony. A czy nasza aplikacja poradzi sobie, gdy ktoś dla
kawału zmieni rozszerzenie z .doc na .jpg? Prawdopodobnie któryś z naszych znajomych wykona właśnie taki lub
podobny test. Sprawdźmy, jak zareaguje aplikacja.
1
1
Przygotowujemy fałszywy plik z obrazem graficznym. Najlepiej zmienić rozszerzenie niepotrzebnego dokumentu
tekstowego na JPG.
2
2
Uruchamiamy przeglądarkę i wskazujemy spreparowany w punkcie 1
1
plik. Na ekranie pojawia się okno.
3
3
Klikamy na End
End
, aby zakończyć działanie programu. Jak widać, wybranie fałszywego pliku wywołuje bardzo
nieładne zachowanie aplikacji. Koniecznie zatem musimy rozwiązać ten problem. Na szczęście Visual Basic
dysponuje specjalną instrukcją, służącą do obsługi błędów. Ma ona postać:
On Error Goto XX
Zapis ten należy rozumieć następująco: Jeżeli wystąpi błąd, idź do miejsca w programie oznaczonego jako
XX. Poprawimy zatem nasz program tak, aby na dole formatki pojawiał się stosowny komunikat, jeżeli wybrany plik
nie będzie zawierał grafiki. Jeśli natomiast wskazany plik będzie prawidłowym plikiem graficznym, na formatce
wyświetli się jego nazwa.
4
4
Dodajemy na formatkę etykietę tekstową. Umieszczamy ją na dole ekranu.
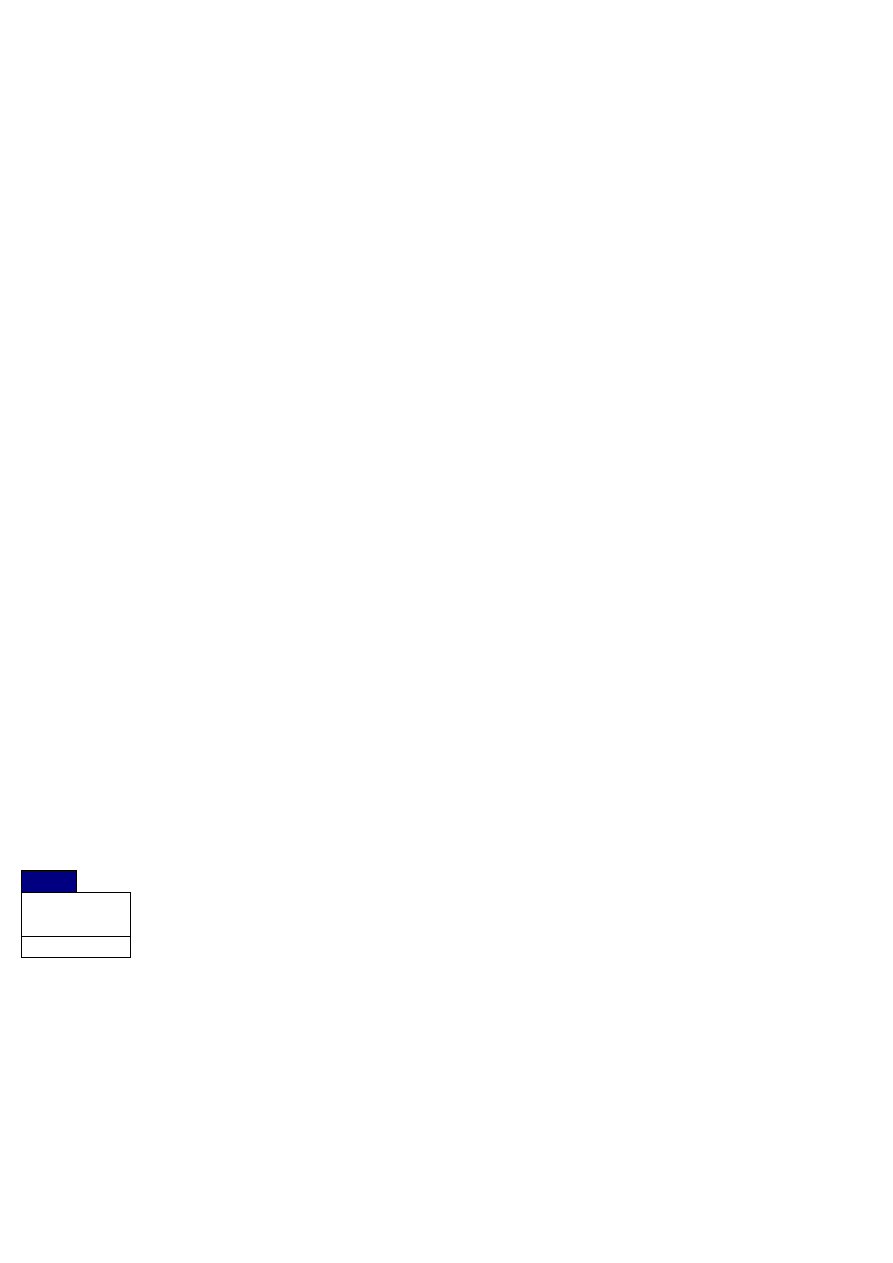
5
5
Usuwamy znajdujący się na etykiecie tekst. W oknie Properties
Properties
odszukujemy właściwość Caption
Caption
i usuwamy
napis Label1
Label1
.
6
6
Klikamy dwukrotnie na kontrolkę File1. Modyfikujemy zawartość okna kodu, dodając instrukcje obsługi błędów.
Jeśli wystąpi błąd, zostanie wykonany blok instrukcji:
Pricvate Sub File1.Click()
On Error GoTo blad
Dim nazwa pliku As String
Nazwapliku = File1.Path + “\” + File1.FileName
Image1.Picture = LoadPicture(nazwapliku)
Image1.Width = sizeX
Image1.Height = sizeY
Label1.Caption = “Plik: “ + File1.FileName
Exit Sub
blad;
Image1.Picture = LoadPicture()
Label1.Caption = “Plik ‘” + File1.FileName + “’”
Label1.Caption = Label1.Caption + “ nie jest prawidłowym plikiem graficznym”
End Sub
Powoduje on wyświetlenie informacji, że wybrany plik nie jest prawidłowym plikiem z grafiką, oraz usunięcie
bieżącego obrazu z formatki.
7
7
Pozostaje nam sprawdzić, czy napisane przed chwilą instrukcje faktycznie spełniają postawione przed nimi
zadanie. Uruchamiamy aplikację i próbujemy wczytać prawdziwy plik graficzny. Obraz jest wyświetlany na ekranie,
na dole formatki znajduje się informacja o nazwie pliku. Spróbujmy teraz otworzyć spreparowany wcześniej
nieprawidłowy plik. Widzimy, że dotychczas wyświetlany obraz znika i na dole ekranu pojawia się informacja: Plik
Plik
‘grafika.jpg’ nie jest prawidłowym plikiem graficznym
‘grafika.jpg’ nie jest prawidłowym plikiem graficznym
.
Menu
Menu
Nasza przeglądarka jest już gotowa, dodamy jednak do niej jeszcze jeden element – menu. Przekonamy się, że
w Visual Basicu robi się wyjątkowo łatwo za pomocą modułu nazywanego edytorem menu (ang. Menu Editor).
1
1
Z menu Tools
Tools
wybieramy pozycję Menu Editor
Menu Editor
lub wciskamy kombinację klawiszy Ctrl+E
Ctrl+E
. Widzimy okno
dialogowe.
2
2
Definiujemy menu główne Plik
Plik
. W pole Caption
Caption
wpisujemy Plik
Plik
. Jednocześnie pojawia się dodatkowa pozycja w
dolnej części okna.
3
3
Musimy teraz nadać tej pozycji menu nazwę – inaczej nie moglibyśmy wykonywać na niej żadnych operacji. W
pole Name
Name
wpisujemy menuPlik
menuPlik
. Klikamy na OK
OK
. Nasza formatka zyskuje w ten sposób menu główne. Do menu
Plik dodamy w sumie cztery pozycje, tak aby w efekcie osiągnąć strukturę:
Pik
Otwórz
Zamknij
Zakończ
4
4
Wciskamy kombinację klawiszy Ctrl+E
Ctrl+E
, aby ponownie otworzyć edytor menu. Pozycja, którą dodaliśmy przed
chwilą, jest teraz zaznaczona. Ponieważ chcemy zdefiniować podmenu zawarte w menu File
File
, klikamy na białe pole
tuż pod menu File
File
.
5
5
Pole to zostaje zaznaczone. Klikamy na znak ze strzałką w prawo. W ten sposób informujemy edytor, że chcemy
definiować podmenu. W pole Caption
Caption
wpisujemy Otwórz
Otwórz
, a w pole Name
Name
– menuOtwórz
menuOtwórz
.
6
6
Klikamy na białe pole. Zostaje ono zaznaczone.
7
7
Analogicznie jak w punkcie 5
5
definiujemy menu Zamknij
Zamknij
. Nadajemy mu nazwę menuZamknij
menuZamknij
.
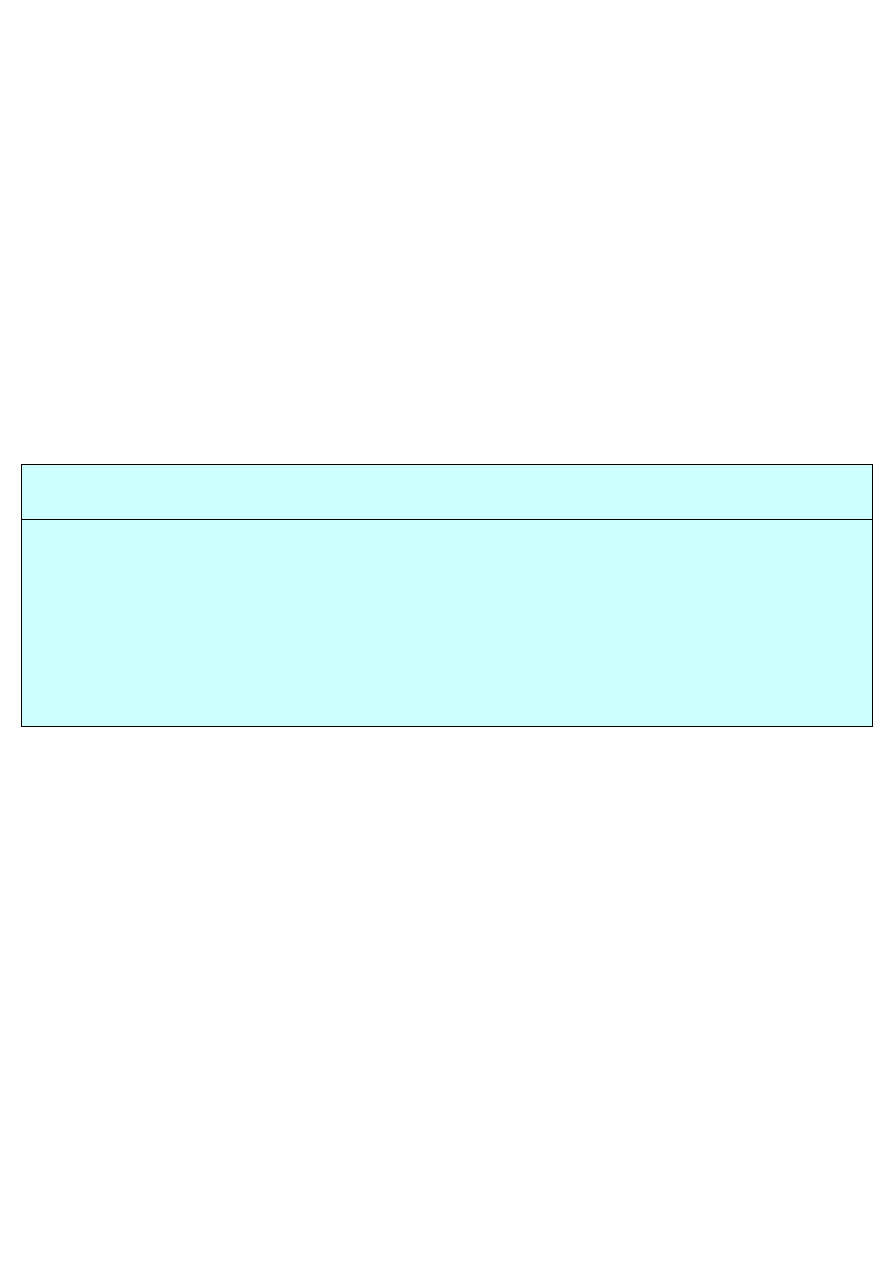
8
8
W tej chwili naszej strukturze menu powinien pojawić się separator. Uzyskujemy go w taki sam sposób, jak każde
inne menu, należy jedynie wpisać w okno Caption
Caption
znak – (minus). W polu Name
Name
podajemy natomiast
menuSeparator
menuSeparator
.
9
9
Ostatnia pozycja w naszej strukturze to Zakończ
Zakończ
. Temu menu, jak łatwo się domyślić, nadajemy nazwę
menuZakończ
menuZakończ
. Po zakończeniu edycji menu klikamy na OK
OK
. Od razu możemy zobaczyć efekt naszej pracy.
Menu i kod
Menu i kod
Wyposażyliśmy naszą aplikację w menu, które jednak… nic nie robi. Nie powinno nas to dziwić, aplikacja
sama nie może domyślić się, jakie zadania ma wykonać po wybraniu przez użytkownika jednej z pozycji. Naszym
zadaniem jest poinformować ją o tym, czyli do każdego menu przypisać odpowiednie instrukcje kodu. Zatem po
wybraniu:
Otwórz
Otwórz
należy wyświetlić okno dialogowe i wczytać wybrany obrazek,
Zamknij
Zamknij
należy usunąć aktualnie wyświetlany obraz z ekranu,
Zakończ
Zakończ
należy zakończyć pracę aplikacji.
Zrealizowanie tych funkcji nie powinno przysporzyć nam większego problemu.
1
1
Dodajemy na formatkę komponent CommonDialog
CommonDialog
. Jeśli nie możemy go odszukać, zapewne nie został dodany do
palety. Zajrzyjmy do ramki Jak dodać komponent.
Jak dodać komponent
Jak dodać komponent
Standardowo na palecie komponentów znajdują się ikony tylko najczęściej używanych elementów. Czasami aby
zrealizować bardziej zaawansowane zadania, trzeba skorzystać z dodatkowych kontrolek. Musimy zatem wiedzieć,
w jaki sposób dodać je do palety. Będziemy mogli używać ich wtedy bez ograniczeń. Całą procedurę poznamy na
przykładzie kontrolki Common Dialog
Common Dialog
, pozwalającej między innymi na wyświetlenie okna dialogowego, służącego
do wyboru plików. Klikamy na paletę komponentów prawym przyciskiem myszy. Pokazuje się menu, z którego
wybieramy pozycję Components
Components
. Na ekranie widzimy nowe okno dialogowe. Zakładka Controls
Controls
zawiera listę
komponentów, z których możemy korzystać. Jeśli chcemy korzystać z komponentu Common Dialog
Common Dialog
musimy
odszukać i zaznaczyć element Microsoft Common Dialog Control 6.0
Microsoft Common Dialog Control 6.0
oraz kliknąć na przycisk OK
OK
. Gdy to
zrobimy, na palecie komponentów pojawi się ikonka. Możemy teraz korzystać z nowej kontrolki bez ograniczeńm
tak jak z pozostałych widocznych na palecie komponentów.
2
2
Klikamy na dodaną przed chwilą kontrolkę. W oknie Properties
Properties
odszukujemy właściwość Filter
Filter
i wpisujemy ciąg
znaków obok niej: Pliki graficzne|*.jpg; *.gif; *.bmp
Pliki graficzne|*.jpg; *.gif; *.bmp
. Dzięki temu w oknie dialogowym będą wyświetlane tylko
pliki z rozszerzeniem .jpg .gif .bmp.
3
3
W widoku formatki z menu Plik
Plik
wybieramy pozycję Otwórz
Otwórz
. Otwiera się okno kodu, w którym widzimy:
Private Sub menuOtworz_Click()
End Sub
4
4
Wpisujemy instrukcje powodujące wyświetlenie standardowego okna dialogowego, służącego do wyboru plików,
oraz wyświetlające wybrany obraz na ekranie. Wykonujemy następujące czynności:
A
A
deklarujemy zmienną nazwa,
B
B
wyświetlamy na ekranie okno dialogowe służące do wyboru plików,
C
C
przypisujemy zmiennej nazwa nazwę wybranego przez użytkownika pliku,
D
D
wczytujemy plik graficzny i wyświetlamy go na ekranie,
E
E
zmieniamy rozmiar komponentu Image1,
F
F
wyświetlamy informację o wczytanym pliku na dole formatki.
Powinniśmy pamiętać przy tym o obsłudze błędu, kiedy wybrany zostanie plik nie zawierający grafiki G
G
.
Private Sub menuOtworz_Click()
On Error GoTo blad
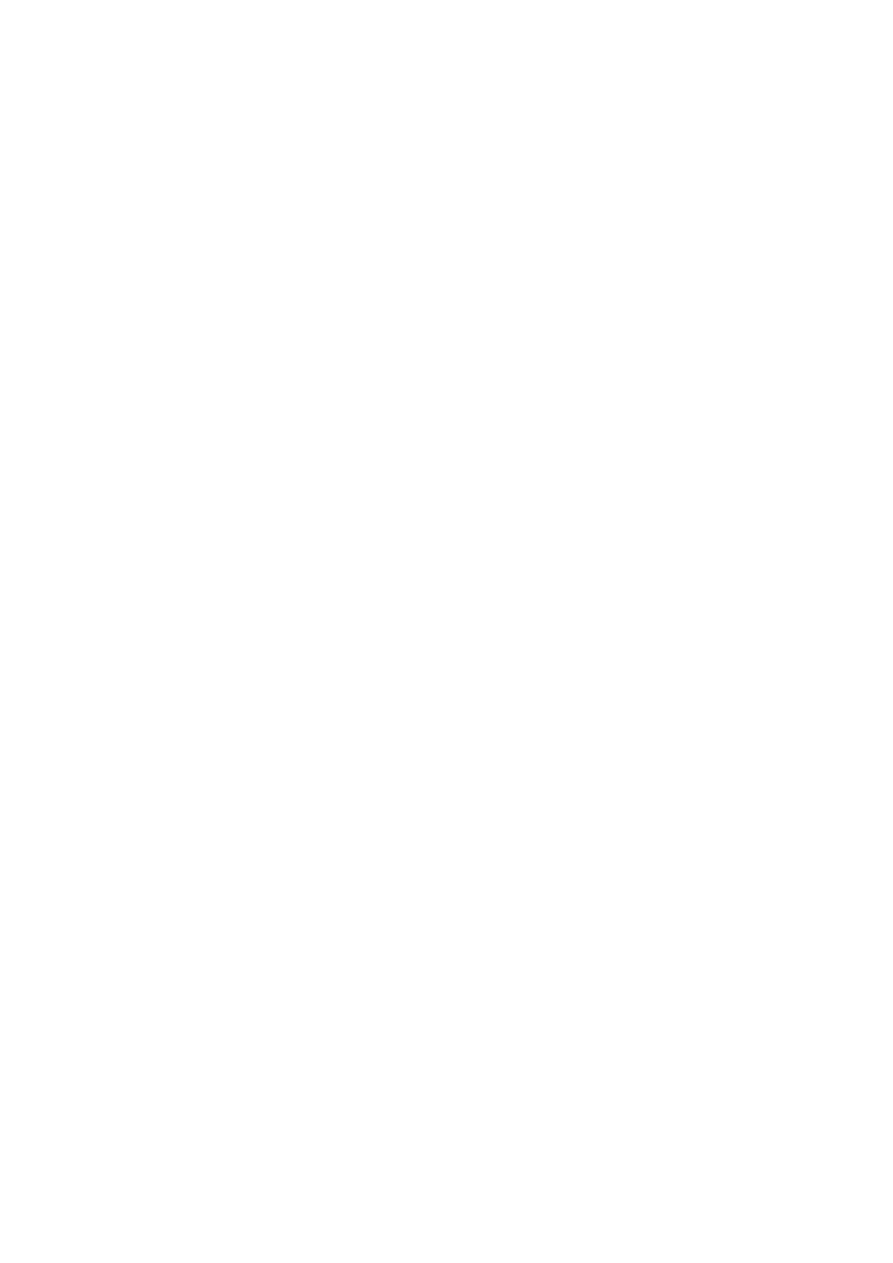
A
A
Dim nazwa As String
B
B
CommnoDialog1.ShowOpen
C
C
nazwa = CommonDialog1.FileName
D
D
Image1.Picture = LoadPicture(nazwa)
E
E
Image1.Width = sizeX
Image1.Height = sizeY
F
F
__Label1.Caption = “Plik: “ + File1.FileName
\_Exit Sub
blad:
Image1.Picture = LoadPicture()
G
G
Label1.Caption = “Plik: ‘“ + File1.FileName + “’”
Label1.Caption = Label1.Caption + “ nie jest prawidłowym plikiem graficznym”
End Sub
5
5
Powracamy do widoku formatki. W menu Plik
Plik
klikamy myszką na pozycję Zamknij
Zamknij
. W okno kodu wpisujemy
instrukcję:
Private Sub menuZamknij_Click()
Image1.Picture = LoadPicture (””)
End Sub
Ma ona spowodować usunięcie aktualnie wyświetlanego obrazka z formatki. Pozostało nam przypisanie kodu
do menu Zakończ
Zakończ
. Zadaniem tej instrukcji oczywiście będzie powodowanie zakończenia pracy całej aplikacji. Jej
postać pamiętamy z pewnością z poprzedniego rozdziału.
6
6
Z menu Plik
Plik
wybieramy pozycję Zakończ
Zakończ
. W okno kodu wpisujemy:
Private Sub menuZakoncz_Click()
Unload Form1
End Sub
W ten sposób wyposażyliśmy przeglądarkę w menu. Dzięki temu na pewno będzie atrakcyjniejsza dla
użytkowników. Napisaliśmy też właśnie ostatnią instrukcję naszej aplikacji. Możemy być dumni – powstał naprawdę
ciekawy i funkcjonalny program.
Przygotowanie wersji instalacyjnej
Przygotowanie wersji instalacyjnej
Do przygotowania wersji instalacyjnej służy dodatkowy program Package and Deployment Wizard
Package and Deployment Wizard
.
Znajdziemy go w wersji Proffesional i Visual Studio. Spróbujmy odszukać tę aplikację w menu Start
Start
, Programy
Programy
o
na zakładce Microsoft Visual Basic
Microsoft Visual Basic
.
1
1
Po uruchomieniu programu na ekranie pokazuje się okno. Klikamy na Browse
Browse
i wybieramy projekt
imgbrowser.vbp
imgbrowser.vbp
.
2
2
Nazwa projektu wraz z pełną ścieżką pojawia się w polu Select Project
Select Project
. Klikamy na ikonę Package
Package
.
3
3
Rozpoczyna się proces przygotowywania wersji instalacyjnej. Program sprawdza, czy w katalogu projektu znajduje
się najnowsza wersja aplikacji. Jeśli nie, spyta, czy chcemy dokonać kompilacji kodu. Klikamy na Tak
Tak
.
4
4
Kolejne okno pozwala na wybór typu pakietu instalacyjnego. Interesuje nas instalacja standardowa. Wybieramy
więc Standard Setup Package
Standard Setup Package
i klikamy na Next
Next
.
5
5
Pojawia się kolejne okno. Umożliwia ono wybór katalogu, w którym ma znaleźć się przygotowany pakiet
instalacyjny. Dokonujemy wyboru i klikamy na Next
Next
.
6
6
Jeżeli w punkcie 5
5
podaliśmy nieistniejący katalog, program pyta, czy chcemy go utworzyć. Klikamy oczywiście
Next
Next
.
7
7
Kolejne okno to lista plików, które znajdują się w naszym pakiecie instalacyjnym. Jeżeli chcemy dodać plik,
klikamy na Add
Add
. W tym wypadku nie ma takiej potrzeby, klikamy więc na Next
Next
.
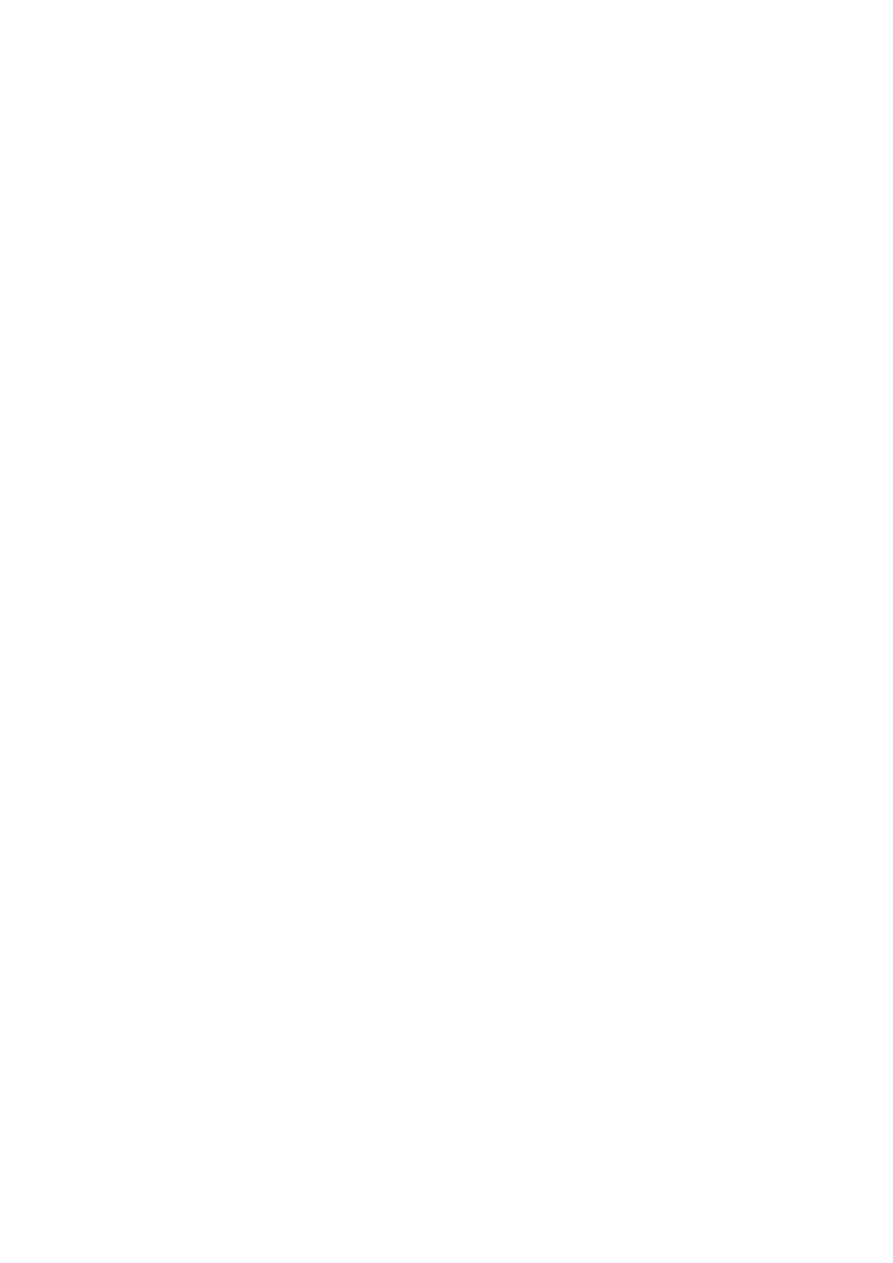
8
8
W tej chwili musimy zdecydować, czy pakiet instalacyjny ma być podzielony na kilka plików o określonej
wielkości, tak aby zmieściły się na przykład na dyskietkach, czy też chcemy użyć jednego dużego pliku. Nasz
program nie jest zbyt duży, wybieramy więc Single cab i klikamy na Next
Next
.
9
9
Podajemy tekst, jaki będzie wyświetlany podczas instalacji. Powinna być to nazwa naszej aplikacji.
10
10
W kolejnym oknie ustalamy, w którym miejscy menu Start
Start
zostanie zainstalowany nasz program.
11
11
Wybieramy katalog, w którym ma się znaleźć aplikacja. Użytkownik będzie miał oczywiści możliwość
dokonania własnego wyboru podczas instalacji.
12
12
Kolejne okno odnosi się do plików, które mają być współdzielone przez kilka aplikacji. Nie dotyczy to naszego
programu, klikamy więc na Next
Next
.
13
13
Wszystkie informacje niezbędne do utworzenia pakietu instalacyjnego są już zebrane. Wybieramy teraz nazwę,
pod jaką zostaną zapisane na dysku. Pozostawmy zaproponowaną przez program. Tak zapisane dane będziemy mogli
wykorzystać przy kolejnym tworzeniu wersji instalacyjnej. Klikamy na Finish
Finish
.
14
14
Po chwili pojawia się okno informujące o zakończeniu procesu tworzenia wersji instalacyjnej. Po kliknięciu na
Close
Close
wracamy do okna Package & Deployment Wizard
Package & Deployment Wizard
. Zamykamy je, klikając na Close
Close
.
15
15
Zaglądamy do katalogu, który wybraliśmy jako docelowy dla tworzonego pakietu instalacyjnego. Widzimy w
nim trzy pliki. To właśnie nasza wersja instalacyjna.
Teraz możemy przesłać nasz program wszystkim znajomym. Pamiętajmy tylko, że wersja instalacyjna składa
się z trzech plików i jeśli chcemy ją komuś przekazać, musimy koniecznie przesłać wszystkie trzy. Oczywiście nic
nie stoi na przeszkodzie, aby korzystać tylko z pliku wykonywalnego wygenerowanego przez Visual Basic. Może to
nawet być wygodniejsze, ponieważ nie trzeba wtedy przechodzić całej procedury instalacyjnej. Program sprawia
jednak przez to wrażenie mniej profesjonalnego.
Wyszukiwarka
Podobne podstrony:
Kurs Visual Basic dla początkujących, Języki programowania
kurs+visual+basic%27a ZQI63ESWFA6RV2NSDJNG3PDNCTT5FCM7QKZEK5Q
praktyczny kurs visual basic net XPYVI3QBP3MCXRIFJRISPLODUH6ANI5R5DTEUTQ
ZAAWANSOWANY KURS VISUAL BASIC BY SLASH
Visual Basic Dla Aplikacji W Programach Word, Powerpoint I Excel Praktyczny Kurs Z Cwiczeniami
Visual Basic Przykładowe zadania , Studia i nauka, Visual Basic
Lab6, Visual Basic Lab 6a, Visual Basic Lab 3
Leksykon VISUAL BASIC, r00-05, Rozdział X
Visual Basic Zdarzenia , Studia i nauka, Visual Basic
visual basic
02 Wprowadzenie do Visual Basic cwiczenia przygotowujace
Makra programowanie w Visual Basic
Mastering Visual Basic NET Database Programming
Leksykon VISUAL BASIC, r01-05, Rozdział X
Visual Basic Operatory , Studia i nauka, Visual Basic
więcej podobnych podstron