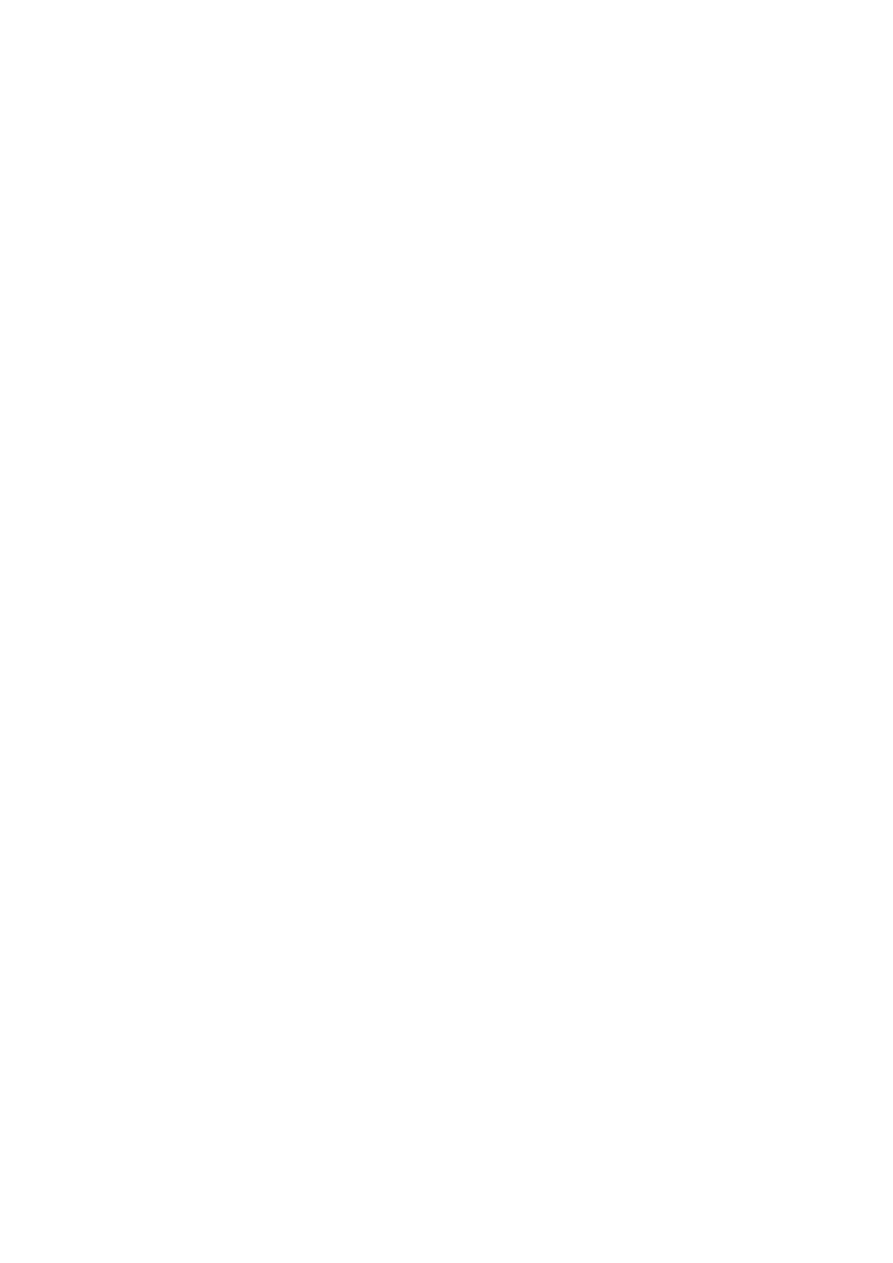
Poziom pracy 6 to tryb restartowania. Polecenie przejścia w ten tryb przekazane do init spowoduje, że
wszystkie procesy zostaną zabite, systemy plików odmontowane, a komputer uruchomiony ponownie.
Jest to całkowicie poprawna metoda restartowania systemu.
Dla ciekawskich: podczas przełączania systemu na poziom pracy 0 lub 6, niezależnie czy przez
shutdown, halt, czy reboot, jest uruchamiany skrypt /etc/rc.d/rc.6 (/etc/rc.d/rc.0
to dowiązanie symboliczne do /etc/rc.d/rc.6). Możesz dostosować ten plik do swoich potrzeb, ale
upewnij się, że dobrze przetestowałeś wprowadzone zmiany!
Istnieje jeszcze jedna metoda restartowania systemu. Wszystkie pozostałe wymagają, aby wykonywał je
root. Możesz jednak uruchomić komputer ponownie nawet, jeśli nie jesteś rootem. Wystarczy, że
będziesz miał fizyczny dostęp do klawiatury. Użycie kombinacji Control+Alt+Delete (tzw. „salut
Trzech Króli”) spowoduje natychmiastowy restart (w istocie po wciśnięciu Ctrl+Alt+Del jest
wywoływane polecenie shutdown). Salut nie zawsze działa w X – musisz użyć Ctrl+Alt+F1 (albo
innego klawisza funkcyjnego), aby przełączyć się na terminal tekstowy przed zastosowaniem tej
kombinacji.
Głównym plikiem konfiguracyjnym, który kontroluje wszelkie aspekty uruchamiania i zamykania
systemu, jest /etc/inittab(5). Najczęściej nie trzeba go modyfikować, ale jego przeczytanie może
wyjaśnić, dlaczego pewne rzeczy działają tak, a nie inaczej. Oczywiście zawsze przeczytaj odpowiednie
strony podręcznika.
Rozdział 13. Podstawowe polecenia sieciowe
Sieć składa się z kilku komputerów połączonych razem. Sieć może być niewielka, np. parę komputerów
w domu albo biurze, albo bardzo rozbudowana, tak jak duża sieć uniwersytecka lub nawet cały Internet.
Kiedy komputer jest częścią sieci, masz dostęp do innych maszyn bezpośrednio lub za pomocą usług,
takich jak poczta elektroniczna lub strony WWW.
Istnieje wiele programów służących do pracy w sieci. Jedne są przydatne do testowania, czy wszystko
dobrze działa. Inne (jak czytniki poczty lub przeglądarki WWW) przydają się do pracy i utrzymywania
kontaktów z ludźmi.
13.1 ping
Polecenie ping(8) wysyła pakiet ICMP ECHO_REQUEST (żądanie odpowiedzi) do danego komputera
w sieci. Jeśli komputer odpowie, otrzymasz pakiet ICMP z powrotem. Dziwnie to brzmi? Możesz np.
„spingować” adres IP, aby zobaczyć, czy komputer pod tym adresem jest włączony. Jeśli nie ma
odpowiedzi, wiesz, że coś jest nie tak. Oto typowa rozmowa dwóch linuksiarzy:
Użytkownik A: Loki znowu zdechł.
Użytkownik B: Jesteś pewien?
Użytkownik A: Tjaa, pingowałem go, ale nie odpowiada.
Właśnie w takich sytuacjach ping okazuje się niezmiernie przydatne jako narzędzie codziennego
użytku. Za jego pomocą można szybko sprawdzić, czy jakiś komputer jest włączony i podłączony do
sieci. Oto przykład podstawowego wykorzystania:
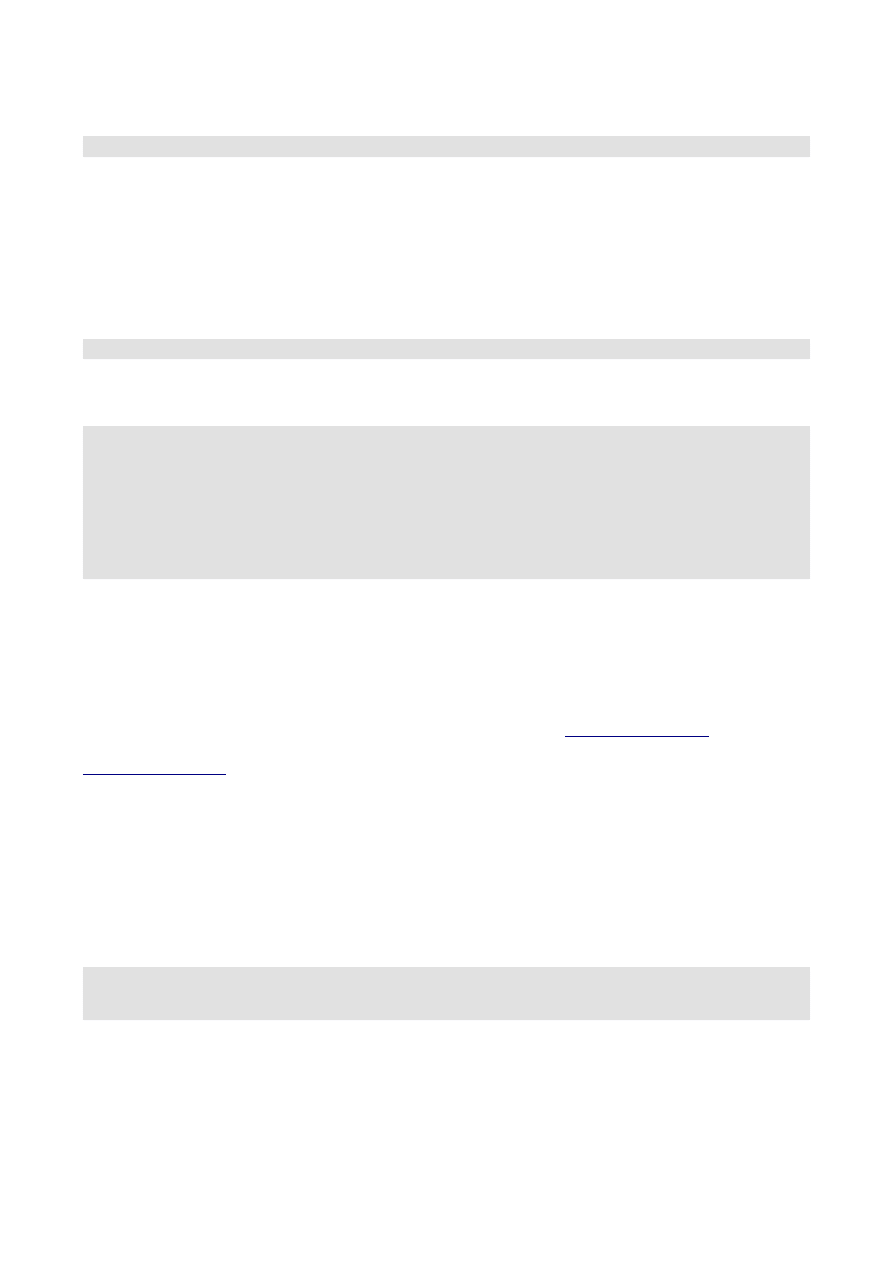
% ping www.slackware.com
Istnieje oczywiście wiele opcji polecenia ping(1), które są opisane na stronie podręcznika.
13.2 traceroute
Polecenie traceroute(8) w Slackware jest niezwykle przydatnym narzędziem diagnostyki sieci.
traceroute wyświetla każdy komputer w sieci, przez który przechodzi pakiet danych, dążąc do celu.
Możesz np. zobaczyć, o ile „przeskoków” (ang. „hop”) jesteś oddalony od strony www Slackware:
% traceroute www.slackware.com
Wyświetli się każdy komputer wraz z czasem odpowiedzi. Oto przykład:
ut:
% traceroute www.slackware.com
traceroute to www.slackware.com (204.216.27.13), 30 hops max, 40 byte packets
1 zuul.tdn (192.168.1.1) 0.409 ms 1.032 ms 0.303 ms
2 207.171.227.254 (207.171.227.254) 18.218 ms 32.873 ms 32.433 ms
3 border-sf-2-0-4.sirius.com (205.134.230.254) 15.662 ms 15.731 ms 16.142 ms
4 pb-nap.crl.net (198.32.128.20) 20.741 ms 23.672 ms 21.378 ms
5 E0-CRL-SFO-03-E0X0.US.CRL.NET (165.113.55.3) 22.293 ms 21.532 ms 21.29 ms
6 T1-CDROM-00-EX.US.CRL.NET (165.113.118.2) 24.544 ms 42.955 ms 58.443 ms
7 www.slackware.com (204.216.27.13) 38.115 ms 53.033 ms 48.328 ms
traceroute jest podobne do ping, ponieważ używa pakietów ICMP. Można go użyć z wieloma
opcjami, opisanymi na stronie podręcznika.
13.3 Narzędzia DNS
System nazw domen (ang. Domain Name System – DNS) to magiczny protokół, dzięki któremu
komputer zamienia nic nieznaczące dla niego nazwy domen, takie jak
www.slackware.com
, na pełne
znaczenia adresy IP, jak 64.57.102.34. Komputery nie potrafią kierować pakietów do
www.slackware.com
, ale potrafią je kierować do adresu IP tej domeny. Dzięki temu łatwo jest
zapamiętać komputery. Bez DNS musielibyśmy pamiętać, które adresy IP należą do jakich komputerów,
i to zakładając, że IP się nie zmieniają. Nadawanie nazw komputerom jest wygodniejsze, ale jak
przypisuje się te nazwy do konkretnych adresów IP?
13.1.1 host
Zajmuje się tym polecenie host(1). Używa się go do przypisywania (mapowania) nazw do adresów IP.
Jest to szybki i prosty, mało rozbudowany program.
% host www.slackware.com
www.slackware.com is an alias for slackware.com.
slackware.com has address 64.57.102.34
A jeśli chcemy przypisać adres IP do nazwy domeny?
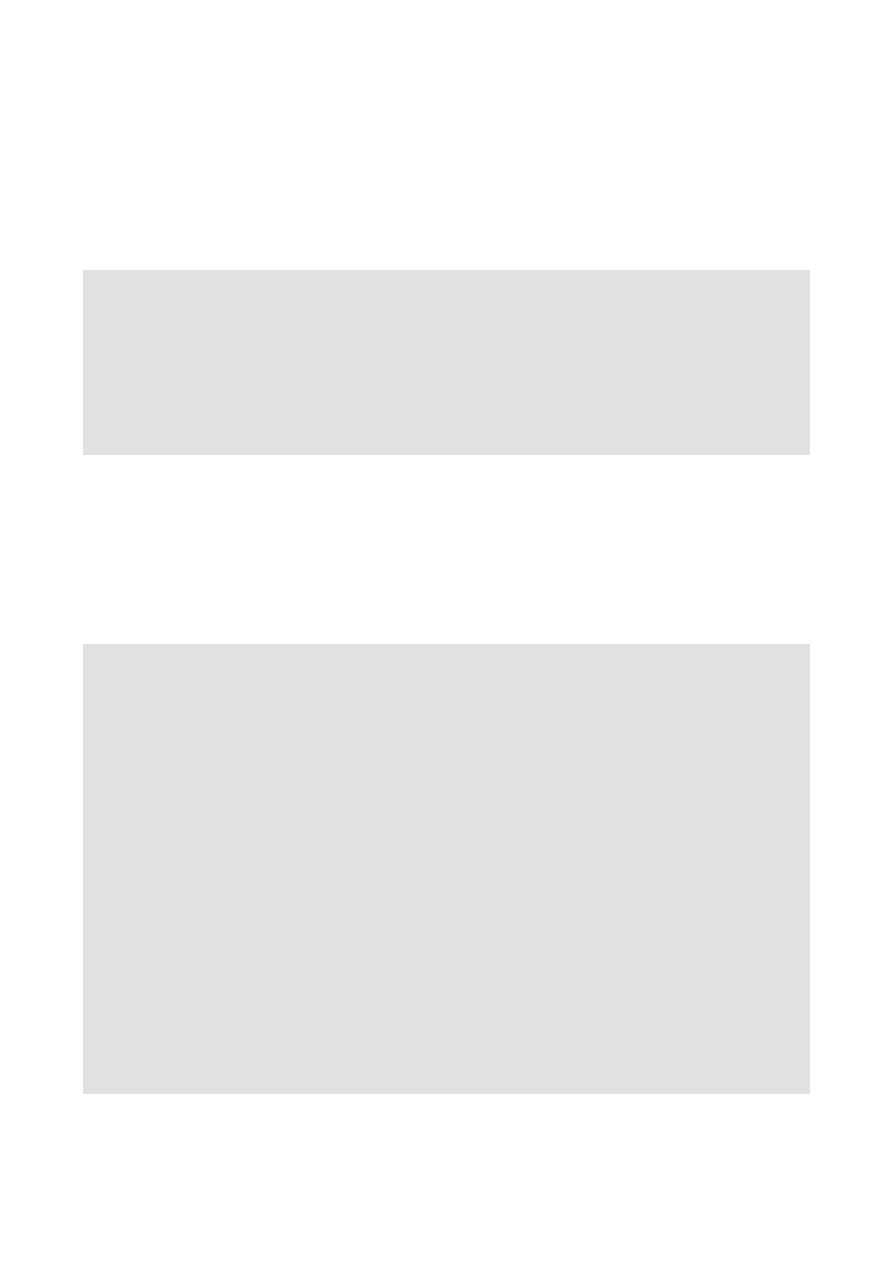
13.3.2 nslookup
nslookup to stary jak świat i sprawdzony program. Obecnie jest uznany za przestarzały i
prawdopodobnie zostanie usunięty z nowszych wersji Slackware. Nie ma nawet do niego strony
podręcznika.
% nslookup 64.57.102.34
Note: nslookup is deprecated and may be removed from future releases.
Consider using the `dig' or `host' programs instead. Run nslookup with
the `-sil[ent]' option to prevent this message from appearing.
Server: 192.168.1.254
Address: 192.168.1.254#53
Non-authoritative answer:
www.slackware.com canonical name = slackware.com.
Name: slackware.com
Address: 64.57.102.34
13.3.3 dig
Najbardziej rozbudowanym programem jest dig(1) (domain information groper – wyszukiwarka
informacji o domenie). To narzędzie, które potrafi wydobyć najwięcej informacji z serwera DNS, od
wyszukiwań odwrotnych (ang. reverse lookups) do wpisów A, CNAME, MX, SP i TXT. Ma najwięcej
opcji wiersza poleceń, więc jeśli go nie znasz, przeczytaj szczegółową stronę podręcznika.
% dig @192.168.1.254 www.slackware.com mx
; <<>> DiG 9.2.2 <<>> @192.168.1.254 www.slackware.com mx
;; global options: printcmd
;; Got answer:
;; ->>HEADER<<- opcode: QUERY, status: NOERROR, id: 26362
;; flags: qr rd ra; QUERY: 1, ANSWER: 2, AUTHORITY: 2, ADDITIONAL: 2
;; QUESTION SECTION:
;www.slackware.com. IN MX
;; ANSWER SECTION:
www.slackware.com. 76634 IN CNAME slackware.com.
slackware.com. 86400 IN MX 1 mail.slackware.com.
;; AUTHORITY SECTION:
slackware.com. 86400 IN NS ns1.cwo.com.
slackware.com. 86400 IN NS ns2.cwo.com.
;; ADDITIONAL SECTION:
ns1.cwo.com. 163033 IN A 64.57.100.2
ns2.cwo.com. 163033 IN A 64.57.100.3
;; Query time: 149 msec
;; SERVER: 192.168.1.254#53(192.168.1.254)
;; WHEN: Sat Nov 6 16:59:31 2004
;; MSG SIZE rcvd: 159
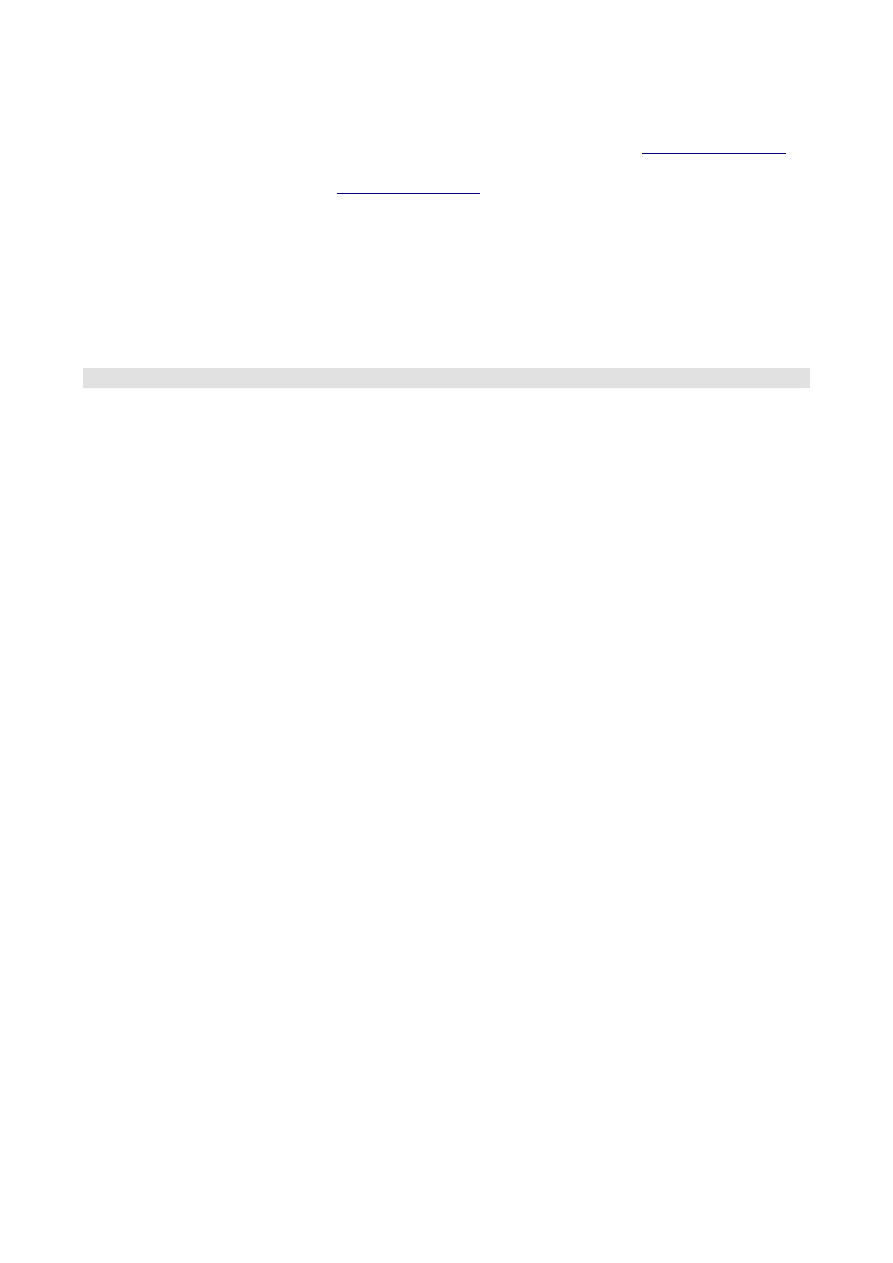
Tak właśnie działa dig. „@192.168.1.245” określa, którego serwera DNS użyć.
www.slackware.com
to
nazwa domeny, o której informacji poszukuję, a „mx” to zastosowany typ wyszukiwania. Z powyższego
wyniku wiem, że e-mail wysłany do
www.slackware.com
zostanie przesłany do „mail.slackware.com” w
celu dostarczenia.
13.4 finger
Polecenie finger(1) (ang. palec) wyświetla informacje o danym użytkowniku. Podaje się mu jako
argumenty nazwę użytkownika lub jego adres, a finger próbuje skontaktować się z odpowiednim
serwerem i wydobyć od niego takie informacje, jak nazwa użytkownika, biuro, telefon itp. Oto przykład:
% finger johnc@idsoftware.com
finger może zwrócić w odpowiedzi nazwę użytkownika, status poczty elektronicznej, numery
telefonów oraz pliki tzw. „dot plan” lub „dot project”. Oczywiście zwracane informacje zależą od serwera
finger. Domyślnie serwer ze Slackware wyświetla:
•
nazwę użytkownika
•
numer pokoju
•
numer telefonu domowego
•
numer telefonu do pracy
•
status zalogowania
•
status poczty elektronicznej
•
zawartość pliku .plan w katalogu domowym użytkownika
•
zawartość pliku .project w katalogu domowym użytkownika
Pierwsze cztery pozycje można zdefiniować za pomocą polecenia chfn. Zapisuje ono te wartości w
pliku /etc/passwd. Aby zmienić informacje w .plan lub .project, po prostu zmodyfikuj je w
swoim ulubionym edytorze tekstu. Muszą one znajdować się w katalogu domowym i nazywać się
dokładnie .plan i .project.
Wielu użytkowników „fingeruje” swoje konto ze zdalnego komputera, aby sprawdzić, czy mają nową
pocztę. Możesz też zobaczyć obecny plan pracy użytkownika lub projekt, nad którym pracuje.
Podobnie jak inne polecenia, finger ma wiele opcji opisanych na stronie podręcznika.
13.5 telnet
Ktoś kiedyś powiedział, że telnet(1) to najbardziej zarąbista rzecz, jaką w życiu widział w
komputerach. Możliwość zdalnego logowania się na inne komputery i wykonywania na nich pracy to coś,
co odróżnia systemy uniksowe i uniksopodobne od pozostałych.
Dzięki telnetowi możesz zalogować się do komputera, tak jakbyś siedział przed terminalem. Po
zweryfikowaniu nazwy użytkownika i hasła otrzymujesz dostęp do powłoki. Możesz na niej robić
wszystko, co można robić w powłoce tekstowej: pisać listy elektroniczne, czytać grupy dyskusyjne,
zarządzać plikami itd. Jeśli masz uruchomiony X i „telnetujesz” się na inną maszynę, możesz uruchamiać
programy X na zdalnym komputerze, a wyświetlać je na swoim.

W ten sposób logujesz się na zdalnym komputerze:
% telnet <nazwakomputera>
Jeśli komputer odpowie, wyświetli się znak zgłoszenia logowania. Wpisz nazwę użytkownika i hasło. To
wszystko, masz dostęp do powłoki. Aby zakończyć sesję telnet, użyj polecenia exit lub logout.
Uwaga: telnet nie przesyła informacji w formie zaszyfrowanej. Wszystko jest wysyłane w
postaci czystego tekstu, nawet hasła. Używanie telnetu w Internecie nie jest zalecane. Zamiast
tego powinno się używać SSH (Secure Shell – bezpieczna powłoka), która szyfruje wszelkie
przesyłane dane i jest dostępna za darmo.
13.5.1 Inne sposoby wykorzystania telnetu
Przekonaliśmy cię, żeby nie używać telnetu do logowania się na zdalnym komputerze. Pokażemy
teraz jego kilka innych, przydatnych zastosowań.
Można go użyć, aby podłączyć się do komputera przez dany port.
% telnet <nazwakomputera> [port]
Jest to przydatne, kiedy chcesz przetestować działanie jakiejś usługi, a potrzebujesz pełnej kontroli nad
poleceniami i tym co się dzieje. W ten sposób możesz interaktywnie testować lub wykorzystywać serwer
SMTP, POP3, HTTP itp.
W ten sposób możesz zatelnetować do serwera HTTP na port 80 i uzyskać kilka podstawowych
informacji:
% telnet store.slackware.com 80
Trying 69.50.233.153...
Connected to store.slackware.com.
Escape character is '^]'.
HEAD / HTTP/1.0
HTTP/1.1 200 OK
Date: Mon, 25 Apr 2005 20:47:01 GMT
Server: Apache/1.3.33 (Unix) mod_ssl/2.8.22 OpenSSL/0.9.7d
Last-Modified: Fri, 18 Apr 2003 10:58:54 GMT
ETag: "193424-c0-3e9fda6e"
Accept-Ranges: bytes
Content-Length: 192
Connection: close
Content-Type: text/html
Connection closed by foreign host.
%
Możesz zrobić to samo z innymi protokołami wykorzystującymi czysty tekst, jeśli wiesz, do których
portów się podłączyć i jakie polecenia wpisywać.

13.6 Bezpieczna powłoka – The Secure Shell
Bezpieczna powłoka (SSH) cieszy się dziś takim poważaniem, jak niegdyś telnet. ssh(1) pozwala na
podłączenie się do zdalnego komputera i wykonywanie na nim programów tak, jak na lokalnej maszynie.
Jednak ssh szyfruje wszelkie dane przesyłane między oboma komputerami, więc nawet jeśli ktoś
przechwyci konwersację, nie będzie w stanie jej zrozumieć. Oto typowa sesja ssh:
% ssh carrier.lizella.net -l alan
The authenticity of host 'carrier.lizella.net (192.168.1.253)' can't be
established.
RSA key fingerprint is 0b:e2:5d:43:4c:39:4f:8c:b9:85:db:b2:fa:25:e9:9d.
Are you sure you want to continue connecting (yes/no)? yes
Warning: Permanently added 'carrier.lizella.net' (RSA) to the list of
known hosts.
Password: password
Last login: Sat Nov 6 16:32:19 2004 from 192.168.1.102
Linux 2.4.26-smp.
alan@carrier:~$ ls -l MANIFEST
-rw-r--r-- 1 alan users 23545276 2004-10-28 20:04 MANIFEST
alan@carrier:~$ exit
logout
Connection to carrier.lizella.net closed.
W ten sposób połączyłem się przez ssh z carrier.lizella.net, aby sprawdzić prawa własności i
dostępu do pliku MANIFEST.
13.7 Poczta elektroniczna
Poczta elektroniczna (e-mail, email) to jedna z najpopularniejszych rzeczy w Internecie. W 1998 roku
liczba wiadomości elektronicznych przekroczyła liczbę listów wysłanych zwykłą pocztą. Jest ona bardzo
użyteczna i powszechnie stosowana.
W Slackware jest dostępny standardowy serwer poczty oraz kilka klientów. Wszystkie poniżej opisane
klienty są tekstowe. Wielu użytkowników Windows krzywi się na ten widok, ale klienty tekstowe są
bardzo wygodne, zwłaszcza jeśli sprawdzasz pocztę na zdalnym komputerze. Nie ma się czego bać, jest
wiele klientów graficznych, jak np. Kmail dostępny w KDE. Jeśli chcesz z któregoś korzystać, przeczytaj
dołączoną do niego pomoc.
13.7.1 pine
Jak to się mówi, pine(1) (ang. sosna) to nie elm (ang. wiąz). Ten program stworzono Uniwersytecie
Waszyngtońskim dla studentów, którzy potrzebowali prostego klienta poczty elektronicznej i grup
dyskusyjnych. Jest to obecnie jeden z najpowszechniej używanych czytników poczty, dostępny dla
różnych systemów uniksowych, a nawet dla Windows.
Rys. 13-2. Główny ekran Pine
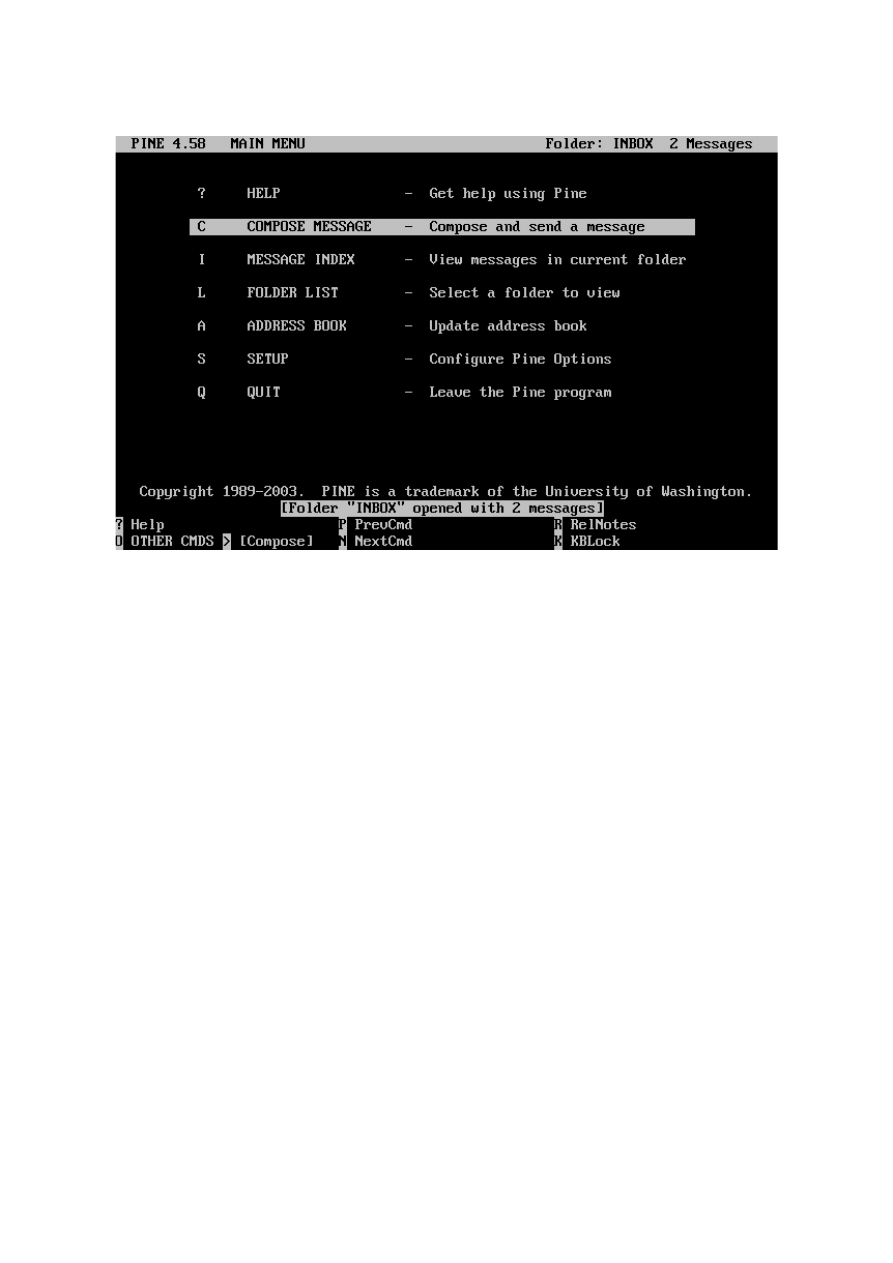
Widać menu poleceń oraz rząd klawiszy poleceń na dole. Jest to dość rozbudowany program, dlatego nie
będziemy opisywać każdej funkcji.
Aby zobaczyć zawartość skrzynki z pocztą przychodzącą (inbox), wciśnij i. Wyświetlą się wiadomości
wraz z datą wysłania, autorem i tematem. Podświetl tę, którą chcesz przeczytać, i wciśnij enter. Gdy
wciśniesz r, uruchomi się opcja odpowiadania na list. Po napisaniu odpowiedzi wciśnij Ctrl+X, aby ją
wysłać. Ponownie wciśnij i, aby powrócić do listy wiadomości.
Jeśli chcesz skasować wiadomość, wciśnij d. Podświetlona wiadomość zostanie oznaczona jako
przeznaczona do usunięcia. Pine usuwa takie wiadomości, gdy kończysz pracę z nim. Możesz też
zapisywać wiadomości w folderach. Lista folderów wyświetli się po wciśnięciu l. Na liście wiadomości
wciśnij s, aby zapisać wiadomość w innym folderze. Wyświetli się pytanie o nazwę folderu, w którym
wiadomość ma być zapisana.
Pine ma mnóstwo funkcji. Koniecznie przeczytaj jego stronę podręcznika. Zawiera ona najświeższe
informacje o programie.
13.7.2 elm
elm(1) to kolejny popularny tekstowy klient poczty elektronicznej. Nie jest tak łatwy w obsłudze, jak
pine, ale jest o wiele starszy.
Rys 13-3. Główny ekran elm
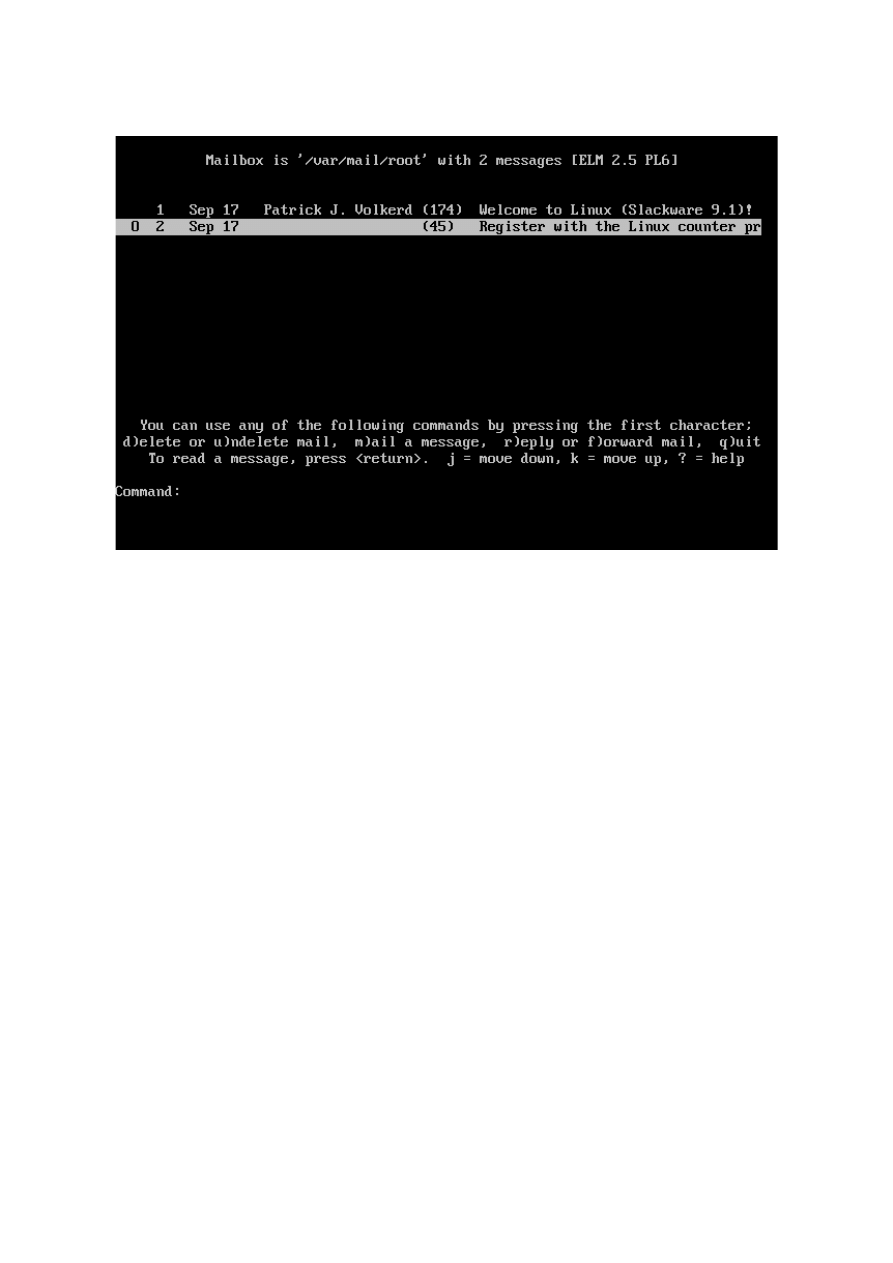
Domyślnie przechodzisz od razu do skrzynki wiadomości przychodzących. Wyświetla się lista
wiadomości wraz z ich numerami, datą, autorem i tematem. Użyj klawiszy strzałek, aby podświetlić
wiadomość i wciśnij enter, aby ją odczytać.
Aby utworzyć nową wiadomość, wciśnij m na głównym ekranie. Klawisz d oznaczy wiadomość jako „do
usunięcia”. Klawisz r uruchomi pisanie odpowiedzi na aktualnie czytany list. Wszystkie te klawisze są
wyświetlone na dole ekranu wraz ze znakiem zgłoszenia.
Przed korzystaniem z programu elm przeczytaj jego stronę podręcznika.
13.7.3 mutt
„Wszystkie klienty poczty są do bani. Ten jest trochę mniej do bani”. Oryginalny interfejs mutta jest
oparty na elmie, z dodanymi funkcjami obecnymi w innych programach tego typu. Efektem jest
hybryda mutt.
Oto niektóre z funkcji mutta:
•
obsługa kolorów
•
sortowanie wiadomości według wątków
•
obsługa MIME i PGP/MIME
•
obsługa POP3 i IMAP
•
obsługa wielu formatów skrzynki pocztowej (mbox, MMDF, MH, maildir)
•
duże możliwości dostosowania do własnych potrzeb
Rys. 13-4. Główny ekran mutt
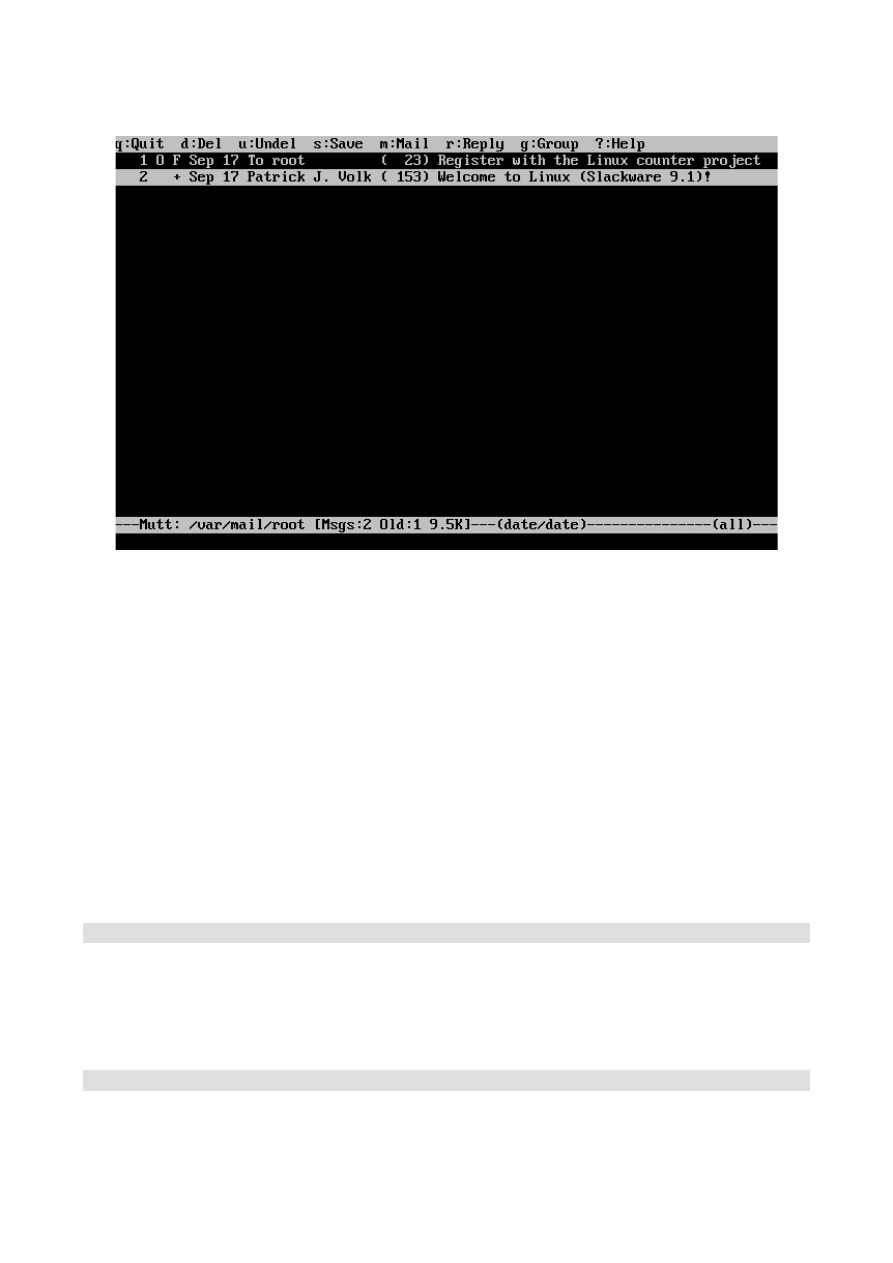
Jeśli szukasz klienta poczty elektronicznej, w którym możesz kontrolować absolutnie wszystko, mutt
jest dla Ciebie. Możesz zmienić wszystkie ustawienia domyślne, skróty klawiaturowe, a nawet napisać
własne makra.
Przeczytaj stronę podręcznika muttrc, która opisuje wszystkie opcje konfiguracji. Przejrzyj też
dołączony do programu przykładowy plik muttrc.
13.7.4 nail
nail(1) to klient poczty obsługiwany z wiersza poleceń. Jest raczej prymitywny i ciężko nazwać jego
interfejs użytkownika wygodnym. Przydaje się, kiedy potrzebujesz szybko wysłać jakiś email, napisać
skrypt do masowej wysyłki poczty, przetestować MTA itp. Zwróć uwagę, że Slackware tworzy
dowiązania symboliczne do nail jako /usr/bin/mail i
/usr/bin/mailx. Wszystkie trzy polecenia wywołują ten sam program. Bardzo często mówi się o
mail, mając na myśli nail.
Oto podstawowa składnia wiersza poleceń:
% mailx <temat> <adres>
Mailx czyta treść wiadomości ze standardowego wejścia. Można więc „catnąć” jakiś plik do tego
polecenia jako argument albo po prostu wpisać tekst i wcisnąć Ctrl+D po wpisaniu wiadomości.
W taki sposób można np. przesłać do kogoś plik ze źródłami programu:
% cat randomfunc.c | mail -s "To te źródła" asdf@example.net

Więcej możliwości nail jest opisanych na stronie podręcznika, warto więc ją przeczytać.
13.8 Przeglądarki
Kiedy ludzie słyszą słowo „Internet”, pierwszą rzeczą, o której myślą, jest „surfowanie po Sieci”. Albo
„Oglądanie stron WWW przy użyciu przeglądarki internetowej”. Z punktu widzenia przeciętnego
użytkownika jest to najpowszechniejszy sposób wykorzystania Internetu.
W Slackware znajdują się popularne graficzne przeglądarki www w grupie „XAP”, a także przeglądarki
tekstowe w grupie „N”. Pokrótce omówimy kilka najpopularniejszych opcji.
13.8.1 lynx
lynx(1) jest tekstową przeglądarką internetową. Stanowi doskonały sposób na szybkie dotarcie do
informacji w Internecie. Czasami grafika po prostu przeszkadza, kiedy dokładnie wiesz, czego szukasz.
Aby go uruchomić, po prostu wpisz lynx w wierszu poleceń:
% lynx
Rys. 13-5. Domyślna stron startowa Lynksa.
Możesz podać, jaką stronę lynx ma otworzyć:
% lynx http://www.slackware.com
Na dole ekranu lynx wyświetla klawisze poleceń wraz z ich krótkim opisem. Strzałki w górę i w dół

przewijają dokument. Enter wybiera podświetlony odsyłacz, a strzałka w lewo przechodzi do
poprzednio odwiedzonej strony. Klawisz d pobiera podświetlony plik na dysk, g wyświetla okno „Go”
(Idź), w którym można wpisać URL do otwarcia.
Lynx ma wiele innych poleceń. Przeczytaj jego stronę podręcznika lub wciśnij h, aby wyświetlić ekran
pomocy.
13.8.2 links
Podobnie jak lynx, links jest przeglądarką działającą w trybie tekstowym. Nawiguje się w niej za
pomocą klawiatury. Po wciśnięciu Esc na górze ekranu pojawia się wygodne rozwijane menu. Dzięki
temu obsługa programu jest prosta i nie trzeba uczyć się wszystkich skrótów klawiaturowych. Osoby
nieużywające przeglądarek tekstowych na co dzień z pewnością docenią tę funkcję.
Links ma lepszą obsługę ramek i tabel niż lynx.
Rys. 13-6. Links z rozwiniętym menu File (Plik)
13.8.3 wget
wget(1) to obsługiwany z wiersza poleceń program, który służy do pobierania plików z podanego URL.
Nie jest to przeglądarka stron WWW. Używa się go raczej do pobrania części lub całości jakiejś strony
internetowej w celu przeglądania w trybie offline albo do szybkiego pobierania pojedynczych plików z
serwerów HTTP lub FTP. Oto podstawowa składnia:
% wget <url>
Możesz przekazywać opcje do wget. W ten sposób pobierzesz całą witrynę Slackware:
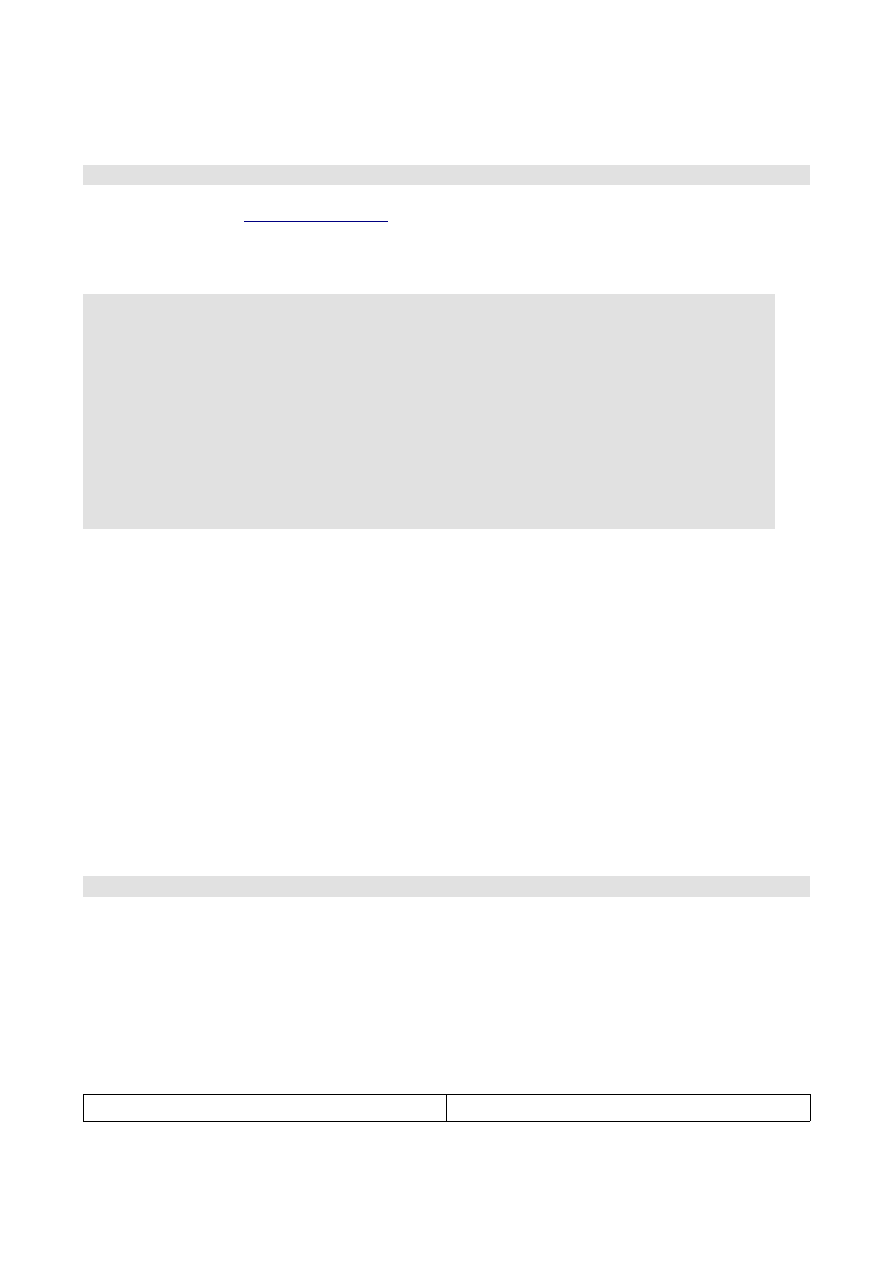
% wget --recursive http://www.slackware.com
wget utworzy katalog
www.slackware.com
i umieści w nim pliki, tak jak oryginalna strona.
wget może też pobierać pliki z serwerów FTP. Wystarczy podać URL FTP zamiast HTTP.
% wget ftp://ftp.gnu.org/gnu/wget/wget-1.8.2.tar.gz
--12:18:16-- ftp://ftp.gnu.org/gnu/wget/wget-1.8.2.tar.gz
=> `wget-1.8.2.tar.gz'
Resolving ftp.gnu.org... done.
Connecting to ftp.gnu.org[199.232.41.7]:21... connected.
Logging in as anonymous ... Logged in!
==> SYST ... done. ==> PWD ... done.
==> TYPE I ... done. ==> CWD /gnu/wget ... done.
==> PORT ... done. ==> RETR wget-1.8.2.tar.gz ... done.
Length: 1,154,648 (unauthoritative)
100%[==================================>] 1,154,648 209.55K/s ETA 00:00
12:18:23 (209.55KB/s) - `wget-1.8.2.tar.gz' saved [1154648]
To polecenie ma wiele opcji, które są szczególnie przydatne w pisaniu skryptów związanych ze stronami
(np. robieniem kopii lustrzanych itp.) Przeczytaj stronę podręcznika.
13.9 Klienty FTP
FTP to skrót od File Transfer Protocol (protokół transferu plików). Umożliwia on przesyłanie plików
między komputerami. Istnieją serwery i klienty FTP. W tej sekcji omawiamy klienty.
Dla ciekawskich: „klient” to Ty. „Serwer” to komputer, który odpowiada na Twoje żądanie FTP i
pozwala Ci się zalogować. Możesz pobierać (ang. download) pliki z serwera i wysyłać je (ang. upload) na
serwer. Sam klient nie przyjmuje połączeń FTP, może się tylko podłączyć do serwerów.
13.9.1 ftp
Aby podłączyć się do serwera FTP, wpisz polecenie ftp(1), podając nazwę komputera:
% ftp <nazwakomputera> [port]
Jeśli na komputerze jest uruchomiony serwer FTP, zapyta on o nazwę użytkownika i hasło. Możesz
zalogować się jako Ty sam lub jako użytkownik anonimowy – „anonymous”. Anonimowe serwery FTP
są szczególnie często wykorzystywane jako archiwa z oprogramowaniem. Aby np. pobrać Linuksa
Slackware z FTP, musisz użyć anonimowego FTP.
Po połączeniu będziesz miał dostęp do znaku zgłoszenia ftp: ftp>. FTP ma specjalne polecenia, ale są
one podobne do standardowych. Oto niektóre z nich:
Tabela 13-1. Polecenia ftp
Polecenie
Cel
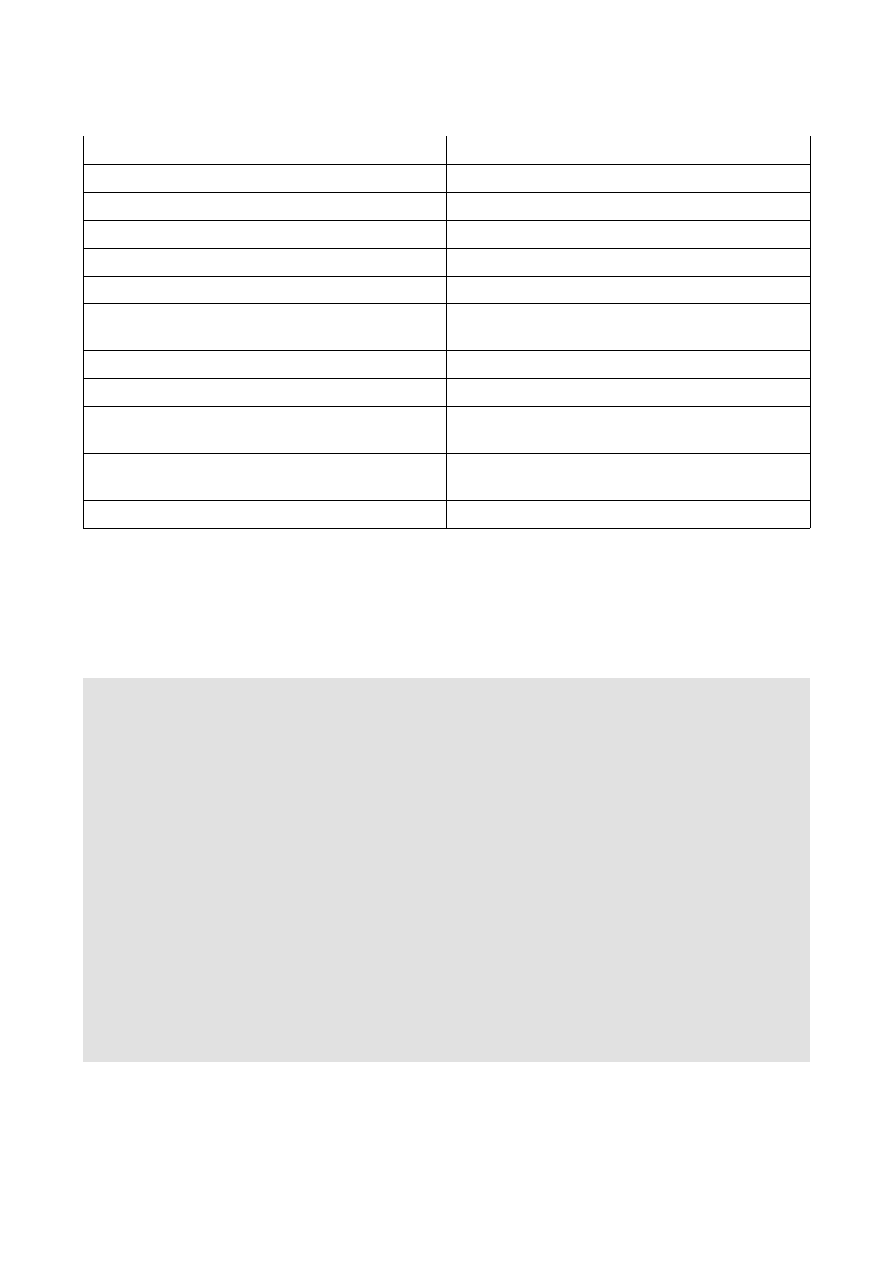
ls
wyświetl listę plików
cd <katalog>
przejdź do katalogu
bin
ustaw binarny tryb transferu
ascii
ustaw tekstowy tryb transferu
get <plik>
pobierz plik z serwera
put <plik>
wyślij plik na serwer
hash
przełącz wyświetlanie znaku „#” dla każdego
przetransferowanego bloku danych
tick
przełącz wskaźnik licznika bajtów
prom
przełącz tryb interaktywny pobierań
mget <maska>
pobierz plik lub grupę plików, można używać
symboli wieloznacznych
mput <maska>
wyślij plik lub grupę plików, można używać
symboli wieloznacznych
quit
wyloguj się z serwera FTP
Istnieją również polecenia, które same się wyjaśniają: chmod, delete (usuń), rename (zmień nazwę),
rmdir. Pełna lista poleceń z ich wyjaśnieniem wyświetla się po wpisaniu help lub ?.
Ftp jest prostym programem, ale nie ma typowego interfejsu użytkownika, do jakiego przywykło wiele
osób. Wiele opcji ftp(1) jest opisanych na stronie podręcznika.
ftp> ls *.TXT
200 PORT command successful.
150 Opening ASCII mode data connection for /bin/ls.
-rw-r--r-- 1 root 100 18606 Apr 6 2002 BOOTING.TXT
-rw-r--r-- 1 root 100 10518 Jun 13 2002 COPYRIGHT.TXT
-rw-r--r-- 1 root 100 602 Apr 6 2002 CRYPTO_NOTICE.TXT
-rw-r--r-- 1 root 100 32431 Sep 29 02:56 FAQ.TXT
-rw-r--r-- 1 root 100 499784 Mar 3 19:29 FILELIST.TXT
-rw-r--r-- 1 root 100 241099 Mar 3 19:12 PACKAGES.TXT
-rw-r--r-- 1 root 100 12339 Jun 19 2002 README81.TXT
-rw-r--r-- 1 root 100 14826 Jun 17 2002 SPEAKUP_DOCS.TXT
-rw-r--r-- 1 root 100 15434 Jun 17 2002 SPEAK_INSTALL.TXT
-rw-r--r-- 1 root 100 2876 Jun 17 2002 UPGRADE.TXT
226 Transfer complete.
ftp> tick
Tick counter printing on (10240 bytes/tick increment).
ftp> get README81.TXT
local: README81.TXT remote: README81.TXT
200 PORT command successful.
150 Opening BINARY mode data connection for README81.TXT (12339 bytes).
Bytes transferred: 12339
226 Transfer complete.
12339 bytes received in 0.208 secs (58 Kbytes/sec)
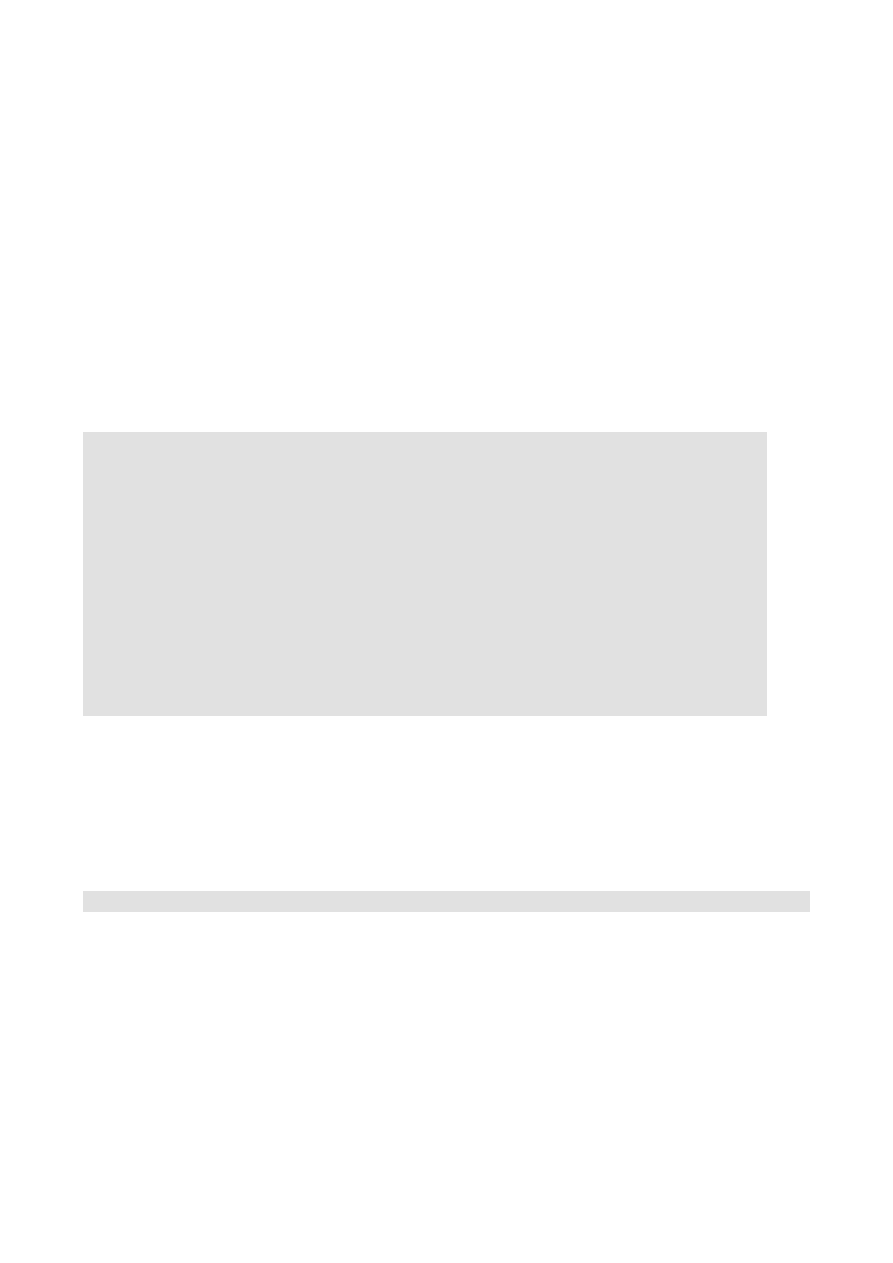
13.9.2 ncftp
ncftp(1) (wymawiane „nik-ef-te-pe”) to dostępna w Slackware alternatywa dla tradycyjnego klienta
ftp. Również działa w trybie tekstowym, ale ma więcej funkcji niż ftp, m.in.:
•
uzupełnianie tabulatorem
•
plik z zakładkami
•
szersze możliwości używania symboli wieloznacznych
•
historię poleceń
Domyślnie ncftp próbuje zalogować się anonimowo do podanego serwera. Można wymusić znak
zgłoszenia logowania za pomocą opcji „-u”. Po zalogowaniu polecenia są te same, co w ftp, ale interfejs
jest lepszy i przypomina bash.
ncftp /pub/linux/slackware > cd slackware-current/
Please read the file README81.TXT
it was last modified on Wed Jun 19 16:24:21 2002 - 258 days ago
CWD command successful.
ncftp ...ware/slackware-current > ls
BOOTING.TXT FAQ.TXT bootdisks/
CHECKSUMS FILELIST.TXT extra/
CHECKSUMS.asc GPG-KEY isolinux/
CHECKSUMS.md5 PACKAGES.TXT kernels/
CHECKSUMS.md5.asc PRERELEASE_NOTES pasture/
COPYING README81.TXT rootdisks/
COPYRIGHT.TXT SPEEKUP_DOCS.TXT slackware/
CRYPTO_NOTICE.TXT SPEEK_INSTALL.TXT source/
CURRENT.WARNING Slackware-HOWTO
ChangeLog.txt UPGRADE.TXT
ncftp ...ware/slackware-current > get README81.TXT
README81.TXT: 12.29 kB 307.07 kB/s
13.10 Rozmowa
13.10.1 wall
Polecenie wall(1) to szybki sposób, aby przekazać jakąś wiadomość wszystkim zalogowanym
użytkownikom. Używa się go tak:
% wall [plik]
Zawartość pliku [plik] zostanie wyświetlona na terminalach wszystkich aktualnie zalogowanych
użytkowników. Jeśli nie podasz pliku, wall będzie czytać ze standardowego wejścia, możesz więc po
prostu wpisać tekst i wcisnąć Ctrl+D.
Wall nie ma zbyt wielu funkcji. Nadaje się co najwyżej do oznajmienia użytkownikom, że zamierzasz
przeprowadzić jakieś ważne prace administracyjne albo zrestartować system, aby mieli czas na zapisanie
wyników swojej pracy i wylogowanie się :).
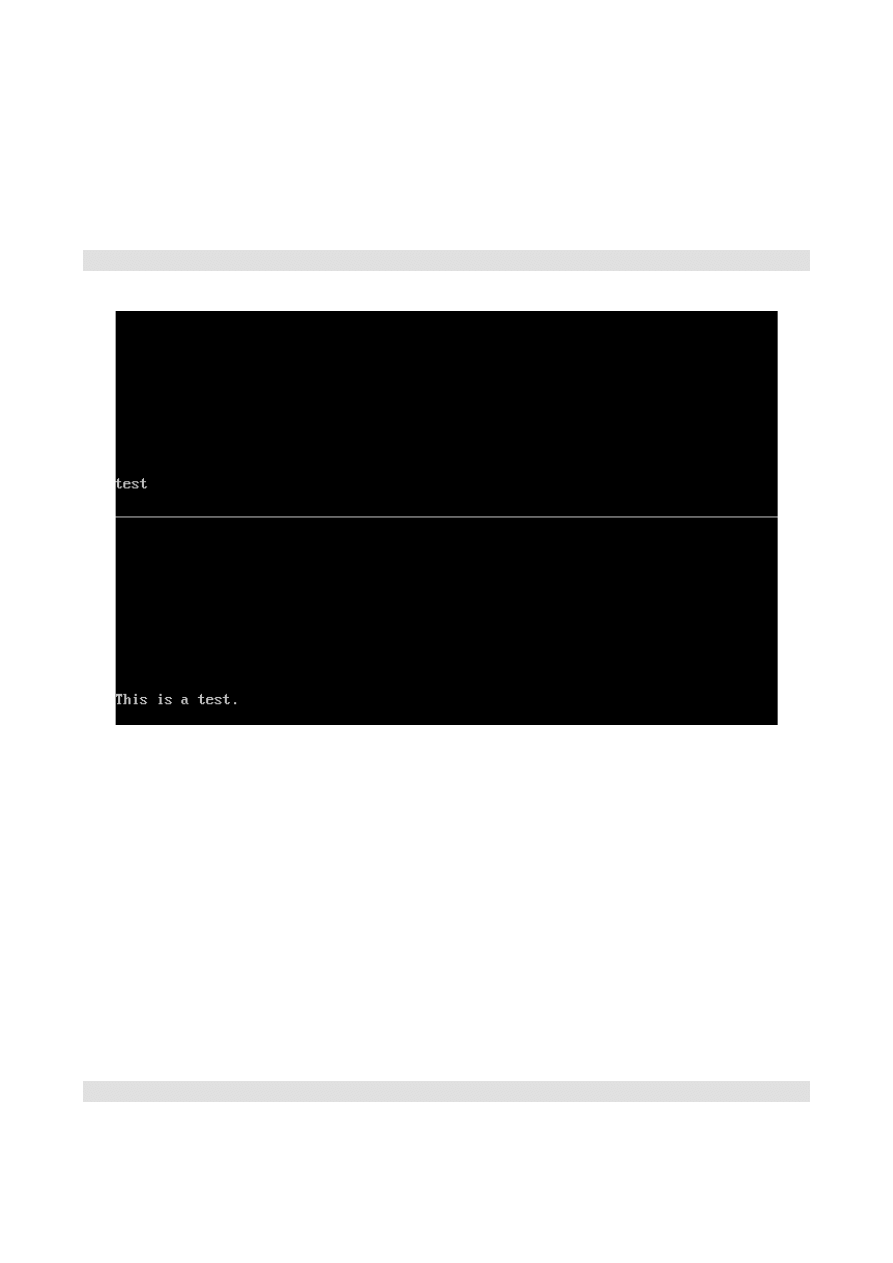
13.10.2 talk
Polecenie talk(1) (ang. rozmawiać) umożliwia rozmowę dwóch użytkowników. Dzieli ono poziomo
ekran na dwie części. Aby rozpocząć rozmowę, wpisz:
% talk <użytkownik> [nazwa_tty]
Rys. 13-7. Dwaj użytkownicy podczas sesji talk
Jeśli podasz tylko użytkownika, talk zakłada, że żądasz rozmowy z użytkownikiem lokalnym i tylko
takich użytkowników poszukuje. Nazwa terminala (tty) jest wymagana, jeśli chcesz rozmawiać na
konkretnym terminalu z kimś, kto jest zalogowany kilkakrotnie. Informacje potrzebne dla talk możesz
uzyskać za pomocą polecenia w(1).
Talk umożliwia też rozmowę ze użytkownikiem na zdalnym komputerze. Jako nazwę użytkownika
podaje się wówczas adres email. Talk spróbuje skontaktować się ze zdalnym użytkownikiem na tej
maszynie.
Talk ma ograniczone funkcje. Umożliwia rozmowę tylko dwóch ludzi i działa w trybie half-duplex.
13.10.3 ytalk
Program ytalk(1) to zgodny wstecz zastępnik talka. Jest dostępny w Slackware jako polecenie
ytalk. Składnia jest podobna, ale różni się paroma szczegółami:
% ytalk <użytkownik>[#nazwa_tty]
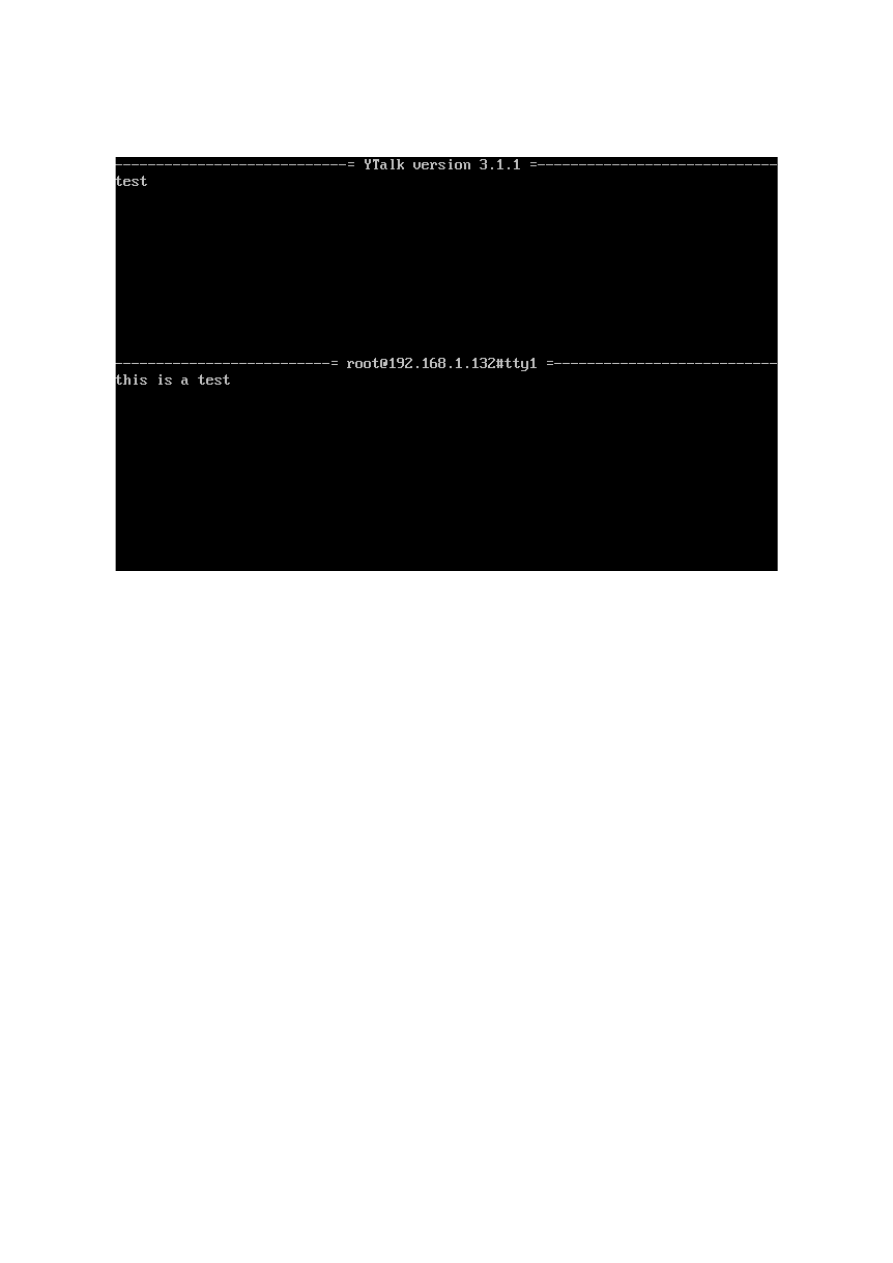
Rys. 13-8. Dwaj użytkownicy podczas sesji ytalk
Nazwa użytkownika i terminal są takie same, jak w talk, ale trzeba je połączyć znaczkiem „#”.
Ytalk ma wiele zalet:
•
obsługuje więcej niż 2 rozmówców
•
ma menu opcji, które można wywołać klawiszem Esc
•
można wyjść z powłoki, nie zakańczając sesji
•
i o wiele więcej...
Jeśli jesteś administratorem serwera, upewnij się, że port ntalk jest włączony w
/etc/inetd.conf. Ytalk potrzebuje go do działania.
Rozdział 14. Bezpieczeństwo
Bezpieczeństwo każdego systemu jest niezwykle istotne. Pomaga chronić ważne dane, powstrzymuje
ludzi przed przeprowadzam ataków z Twojego komputera. W tym rozdziale są opisane podstawowe
czynności zmierzające do zabezpieczenia Linuksa Slackware przed włamywaczami domorosłymi (script
kiddies), naprawdę groźnymi (crackerami) i przed wściekłymi chomikami. Pamiętaj, że to tylko początek
zabezpieczania systemu. Bezpieczeństwo to proces, a nie stan.
14.1 Wyłączanie usług
Pierwszym krokiem po zainstalowaniu Slackware powinno być wyłączenie wszystkich niepotrzebnych
usług. Każda z nich stanowi potencjalne zagrożenie dla bezpieczeństwa systemu, dlatego należy
uruchamiać tylko niezbędne. Usługi są uruchamiane z dwóch miejsc: demona inetd i skryptów
inicjalizujących.
Wyszukiwarka
Podobne podstrony:
Dynamiczny przydział pasma użytkownika sieci z wykorzystaniem usługi QoS w systemie Linux (2)
Dynamiczny przydział pasma użytkownika sieci z wykorzystaniem usługi QoS w systemie Linux
Zapory sieciowe w systemie Linux Kompendium wiedzy o nftables Wydanie IV zasili
Zapory sieciowe w systemie Linux Kompendium wiedzy o nftables Wydanie IV zasili
Zapory sieciowe w systemie Linux Kompendium wiedzy o nftables Wydanie IV
Zapory sieciowe w systemie Linux Kompendium wiedzy o nftables Wydanie IV
Usługi oferowane przez sieciowe systemy operacyjne
linux uslugi sieciowe
Bootowalny pendrive z systemem Linux
Poczta w systemie Linux
Architektura sieciowa systemu Windows
Instalacja systemu Linux
Wielozadaniowość systemu Linux
administrowanie systemem linux, start systemu
administrowanie systemem linux, nfs oreilly
Podstawy administracji systemu Linux
więcej podobnych podstron