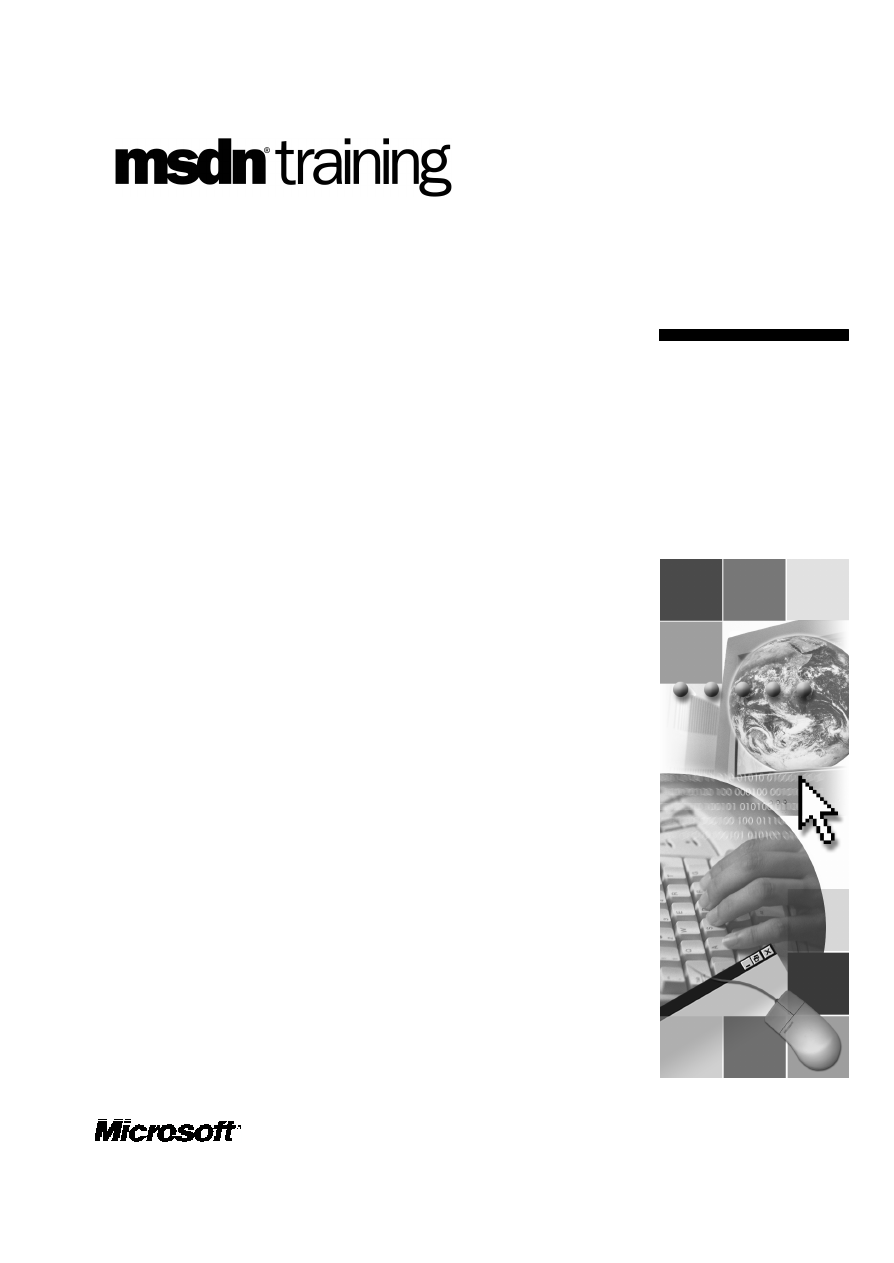
Contents
Overview
1
What Are Web Controls?
2
Using Intrinsic Controls
4
Using Input Validation Controls
16
Selecting Controls for Applications
28
Lab 2: Using Web Controls
29
Review
40
Module 2: Using
Web Controls
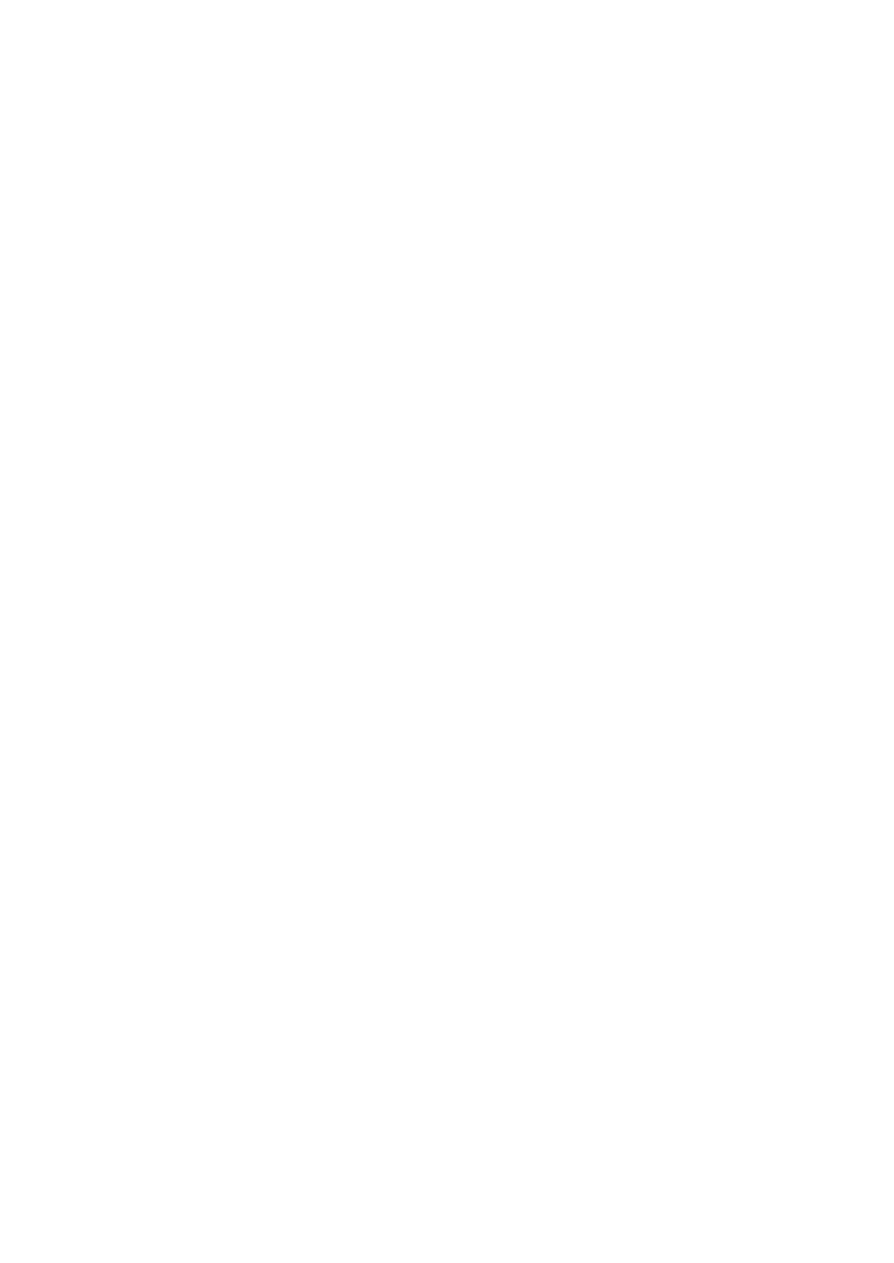
Information in this document, including URL and other Internet Web site references, is subject to
change without notice. Unless otherwise noted, the example companies, organizations, products,
domain names, e-mail addresses, logos, people, places, and events depicted herein are fictitious,
and no association with any real company, organization, product, domain name, e-mail address,
logo, person, places or events is intended or should be inferred. Complying with all applicable
copyright laws is the respo nsibility of the user. Without limiting the rights under copyright, no
part of this document may be reproduced, stored in or introduced into a retrieval system, or
transmitted in any form or by any means (electronic, mechanical, photocopying, recording, or
otherwise), or for any purpose, without the express written permission of Microsoft Corporation.
Microsoft may have patents, patent applications, trademarks, copyrights, or other intellectual
property rights covering subject matter in this document. Except as expressly provided in any
written license agreement from Microsoft, the furnishing of this document does not give you any
license to these patents, trademarks, copyrights, or other intellectual property.
2001 Microsoft Corporation. All rights reserved.
Microsoft, MS-DOS, Windows, Windows NT,
ActiveX, FrontPage, IntelliSense, Jscript, Outlook,
PowerPoint, Visual Basic, Visual InterDev, Visual C++, Visual C#, Visual Studio, and Windows
Media are either registered trademarks or trademarks of Microsoft Corporation in the U.S.A.
and/or other countries.
The names of actual companies and products mentioned herein may be the trademarks of their
respective owners.
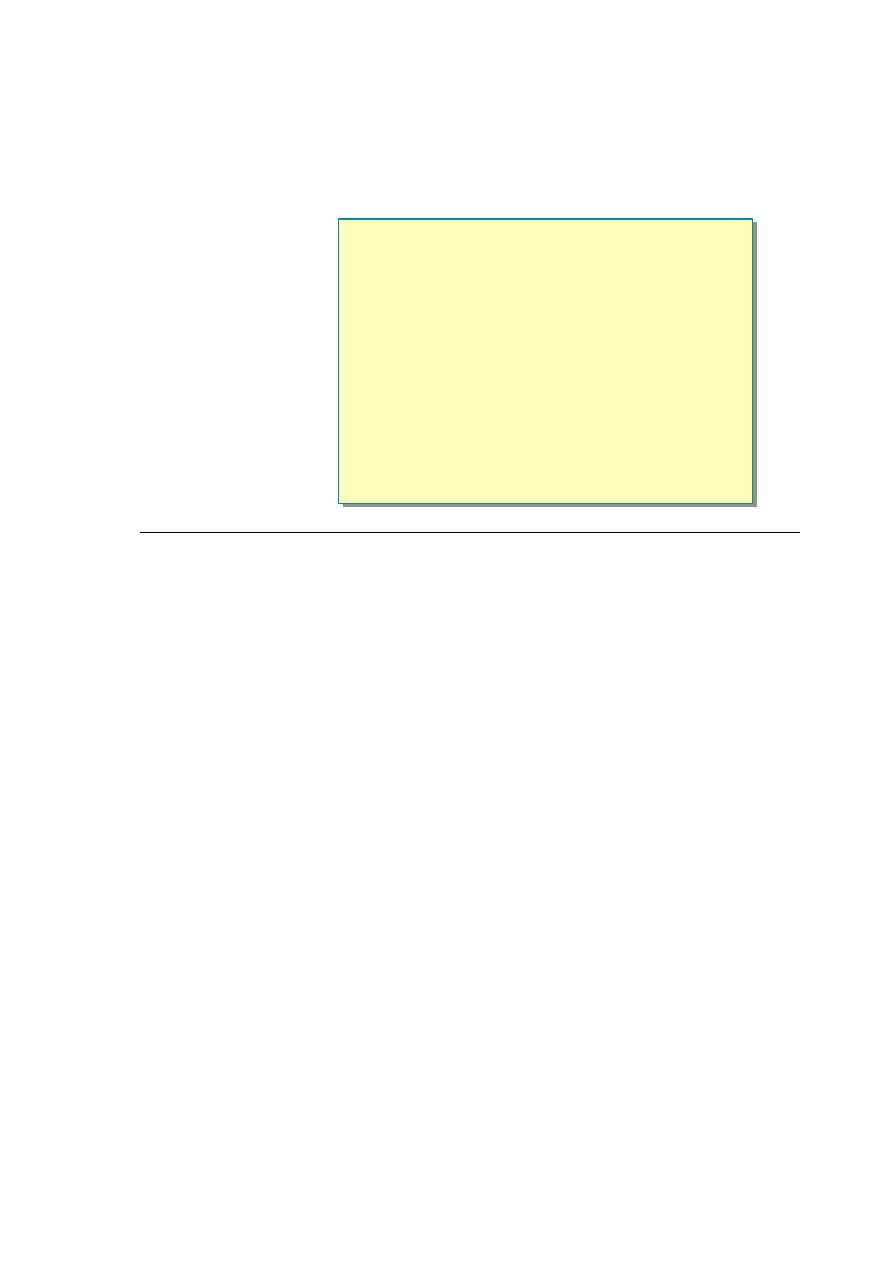
Module 2: Using Web Controls 1
Overview
n
What Are Web Controls?
n
Using Intrinsic Controls
n
Using Input Validation Controls
n
Selecting Controls for Applications
*****************************illegal for non-trainer use******************************
Web controls are designed to provide a simple way to add functionality, such as
displaying data or selecting dates, to a Web page. Web controls include
traditional form controls, such as buttons and text boxes, and complex controls,
such as tables and the calendar control.
After completing this module, you will be able to:
n
Add Web controls to a Microsoft
®
ASP.NET page.
n
Use properties, methods, and events of Web controls.
n
Validate user input on an ASP.NET page by using input validation controls.
n
Bind two controls together.
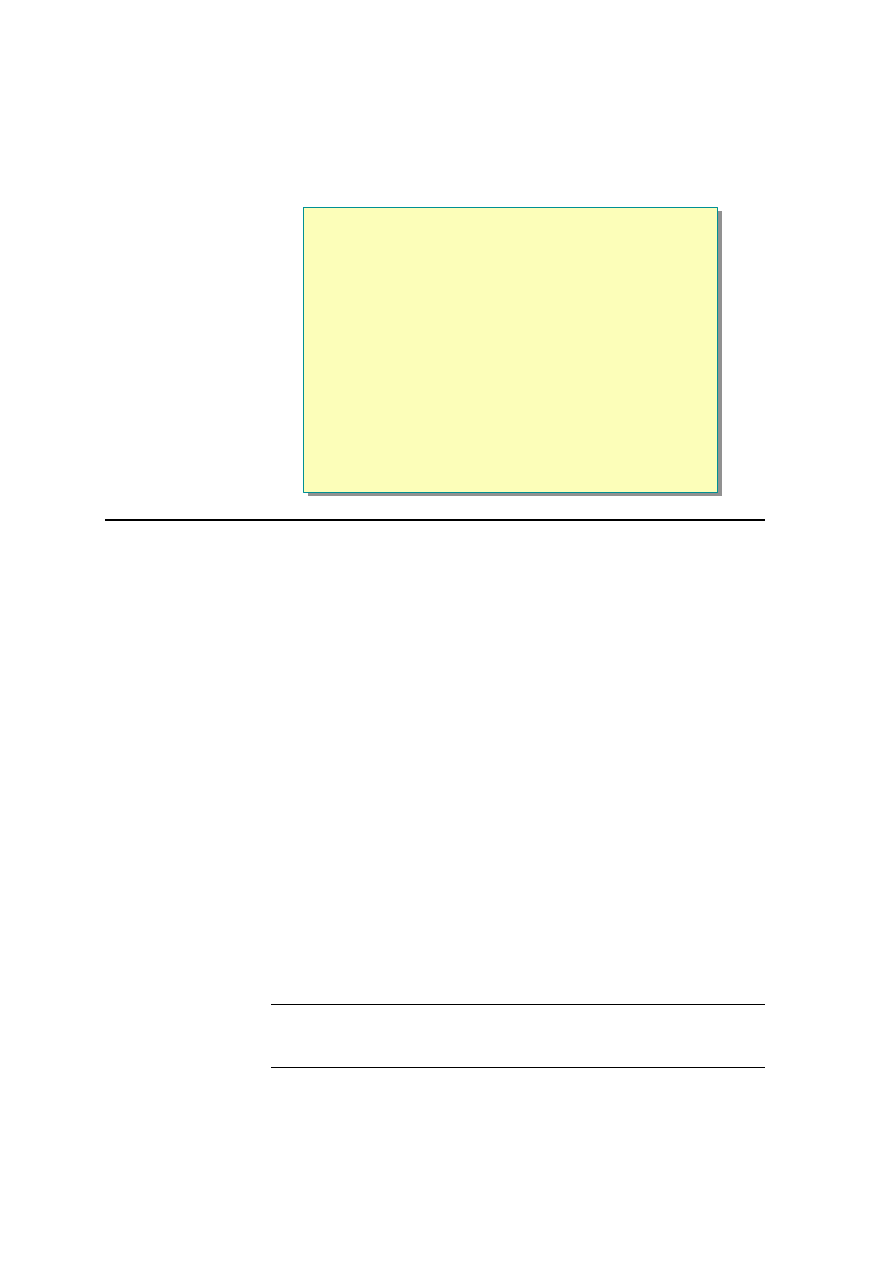
2 Module 2: Using Web Controls
What Are Web Controls?
n
HTML Controls
n
Web Controls
l
Intrinsic controls
asp:list, asp:button, asp:checkbox, asp:table
l
Input Validation controls
asp:RangeValidator, asp:RegularExpressionValidator
l
Rich controls
asp:calendar, asp:adrotator
l
List-bound controls
asp: datagrid, asp:repeater, asp:datalist
*****************************illegal for non-trainer use******************************
ASP.NET uses server controls extensively to simplify the task of programming
Web pages. You can change many Hypertext Markup Language (HTML)
elements into server controls by adding the runat=server attribute to the
element tag. However, ASP.NET includes new controls, called Web controls,
which have built-in functionality and are the preferred controls to use in an
ASP.NET page.
Web controls include traditional form controls, such as buttons and text boxes,
and complex controls, such as tables. They also include controls that provide
commonly used form functionality such as displaying data in a grid, choosing
dates, and so on.
There are four sets of Web controls in ASP.NET:
n
Intrinsic controls map to simple HTML elements.
n
Validation controls provide a variety of data validation.
n
Rich controls provide rich user interface and functionality. Currently
ASP.NET ships with two rich controls, the Calendar and the AdRotator
controls.
n
List-bound controls provide data flow across a page.
The DataGrid, DataList, and Repeater controls constitute an interrelated
set of Web controls. These controls render HTML to display the contents of
a list or data source to which they are bound. Hence, they are collectively
referred to as list-bound controls.
For more information about displaying data from databases, see
Module 3, “Using Microsoft ADO.NET to Access Data,” in Course 2063B,
Introduction to Microsoft ASP.NET.
Note
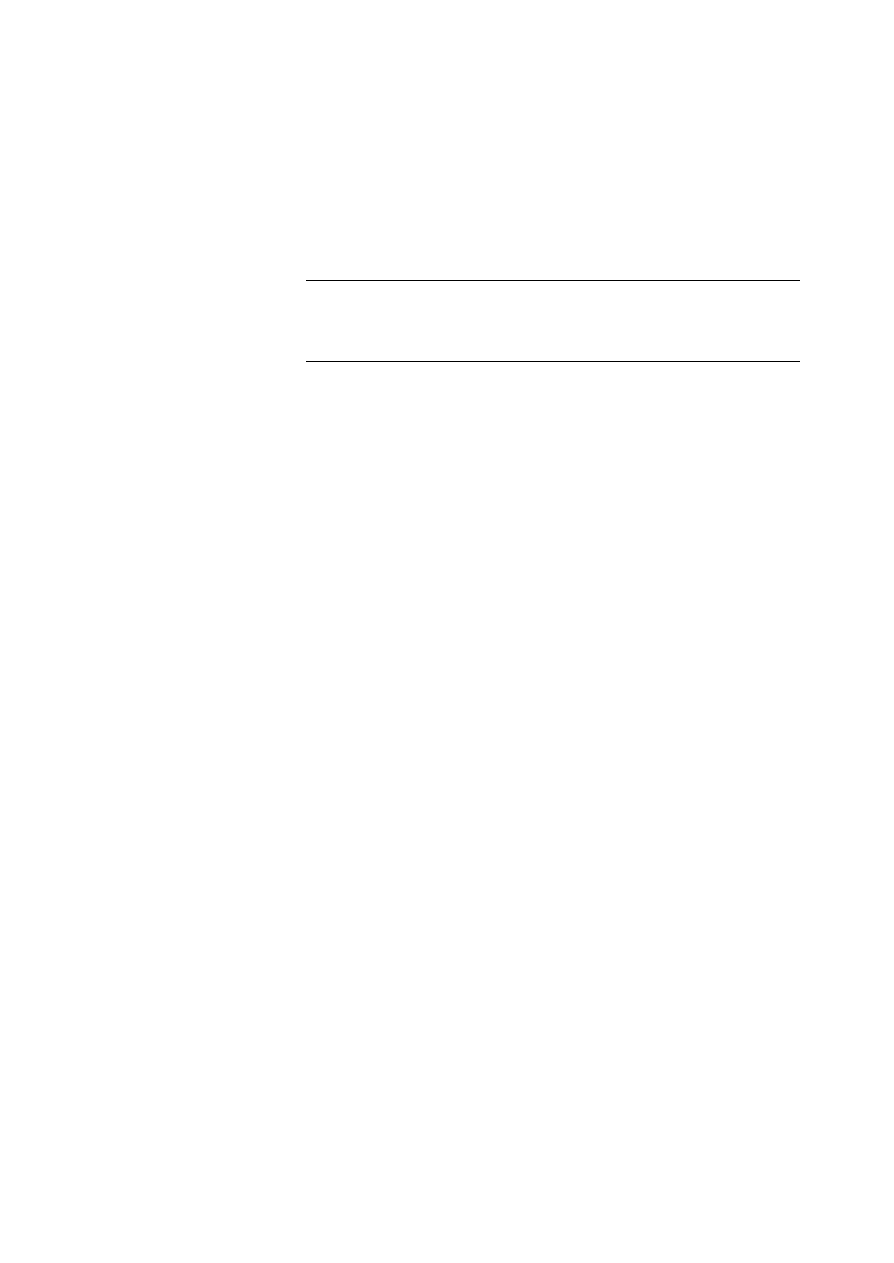
Module 2: Using Web Controls 3
Web controls exist within the System.Web.UI.WebControls namespace. You
create them by using the asp: namespace. You do not need to import this
namespace into your .aspx page to use these controls. For example, the
following sample code creates a button Web control:
<asp:Button runat="server" />
All controls must be well-formed and must not overlap. Unless otherwise
noted, elements must be closed, either with an ending slash within the tag or
with a closing tag. For example, <asp:Button runat="server" /> or < asp:Button
runat="server" > </asp:Button>.
For more information about the Web controls available with ASP.NET, see
“ASP.NET Syntax for Web Controls” in the .NET Framework SDK
documentation.
Note
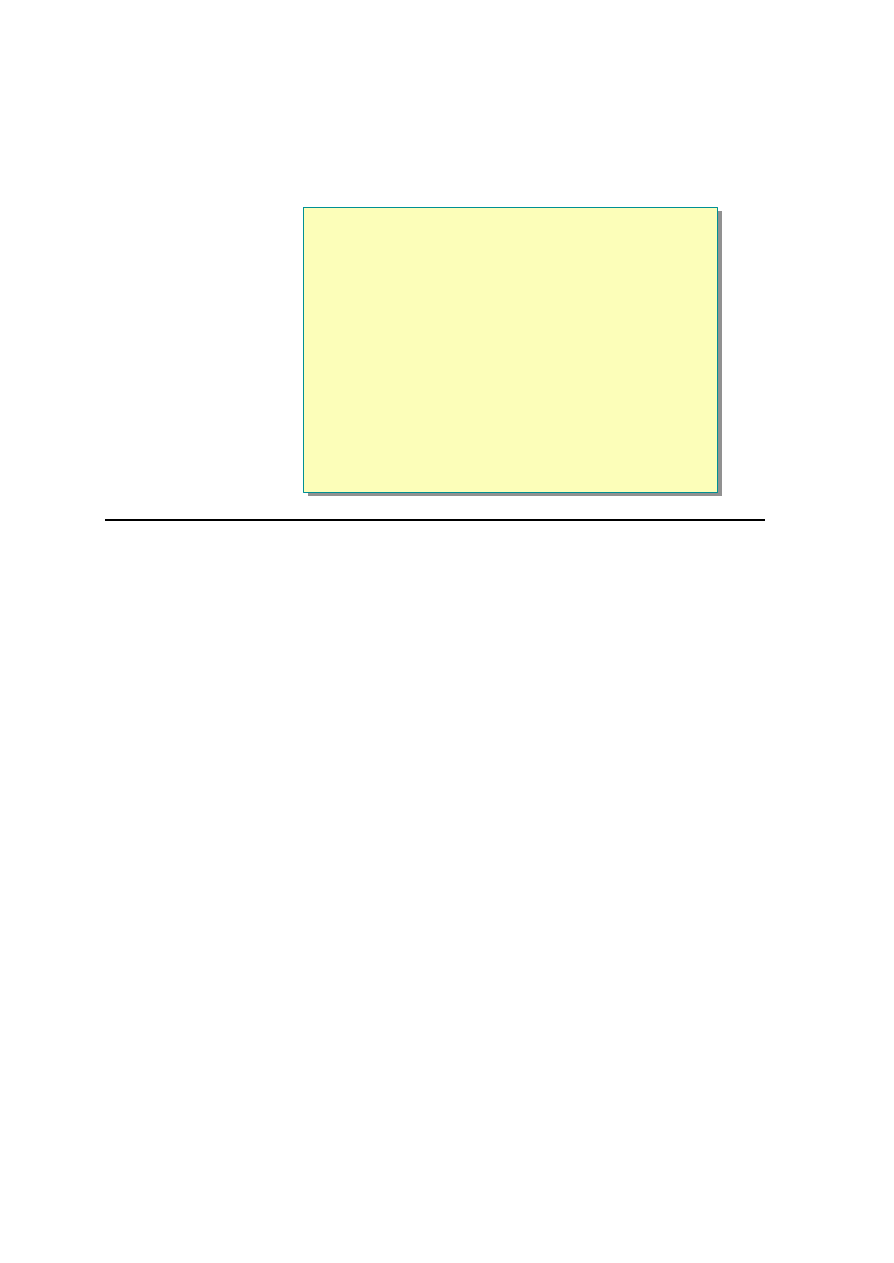
4 Module 2: Using Web Controls
u Using Intrinsic Controls
n
What Are Intrinsic Controls?
n
List of Intrinsic Controls
n
Handling Intrinsic Control Events
n
Demonstration: Adding Intrinsic Controls to a Page
n
Linking Two Controls Together
n
Demonstration: Linking Two Controls Together
*****************************illegal for non-trainer use******************************
Intrinsic controls are designed to replace the standard set of HTML controls.
This section describes intrinsic controls and explains how to use them in an
ASP.NET page.
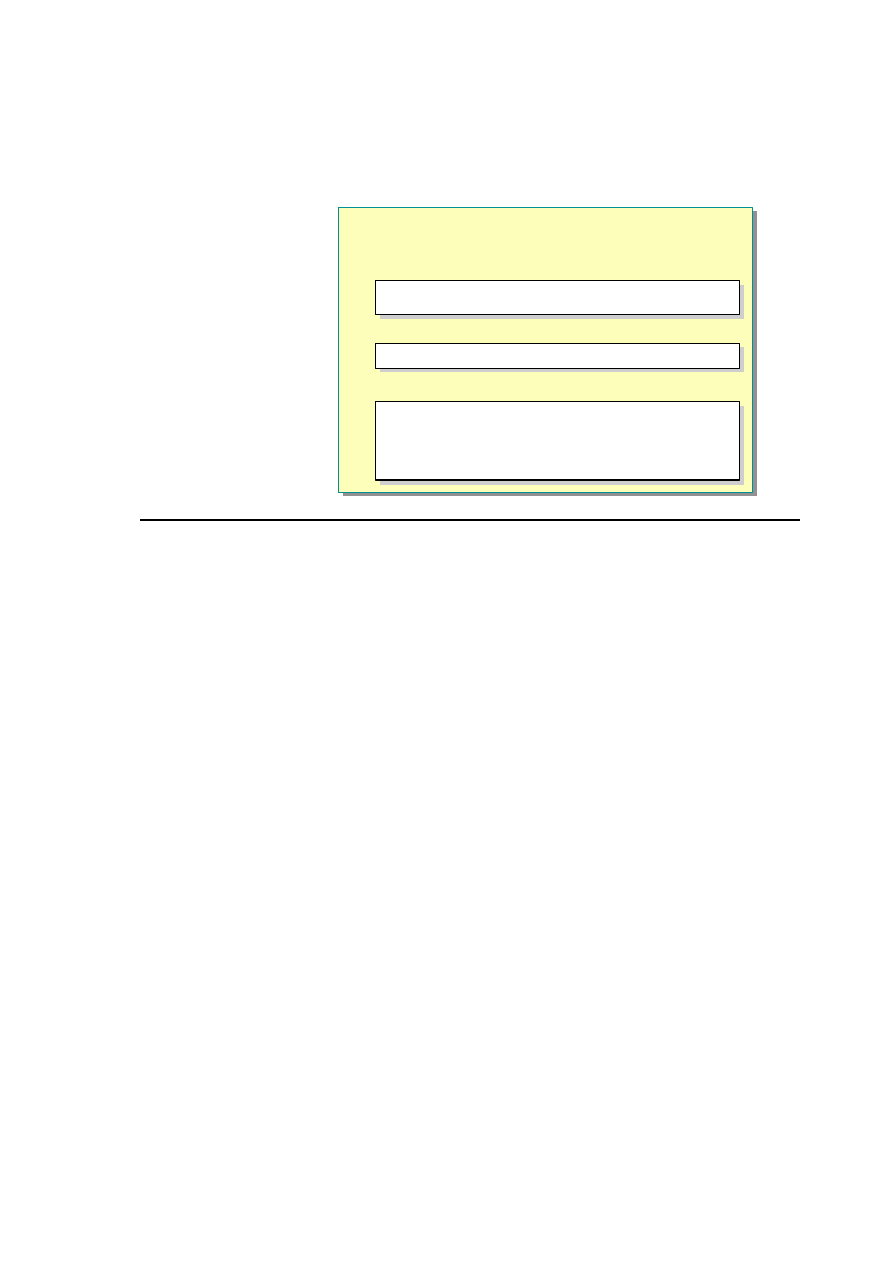
Module 2: Using Web Controls 5
What Are Intrinsic Controls?
<asp:CheckBox Checked="True" ... />
<asp:CheckBox Checked="True" ... />
n
Provide Standard Naming Convention, with
Standard Properties for Controls
n
Include Properties Specific to the Control
n
Create Browser-Specific HTML
<asp:RadioButton BackColor="red" Text=" "... />
<asp:CheckBox BackColor="red" Text=" "... />
<asp:RadioButton BackColor="red" Text=" "... />
<asp:CheckBox BackColor="red" Text=" "... />
<span>
<input type="checkbox" id="ctrl1"
checked="true" name="ctrl1">
<label for="ctrl1">Standard</label>
</span>
<span>
<input type="checkbox" id="ctrl1"
checked="true" name="ctrl1">
<label for="ctrl1">Standard</label>
</span>
*****************************illegal for non-trainer use******************************
Intrinsic controls are used as an alternative to HTML controls. You use Web
controls in the same way that you use HTML controls. The most important
difference is the prefix tag asp: that is added before every Web control. For
example, you can add a Label control to a form by using the following line of
code:
<asp:Label runat="server" Text="Label1"></asp:Label>
Intrinsic Web controls provide the following benefits:
n
Provide a standard naming convention for similar controls
n
Provide common properties for all controls
n
Include strongly typed properties that are specific to the control
n
Create browser-specific HTML
Standard Naming Convention
One of the problems with HTML controls has been the lack of a consistent
naming convention for similar controls. Intrinsic controls eliminate this
problem, as shown in the following examples.
Example 1
The following lines of code declare a radio button, a check box, and a button.
<input type ="radio">
<input type ="checkbox">
<input type ="submit">
All of these controls are input controls; however, they all behave in different
ways.
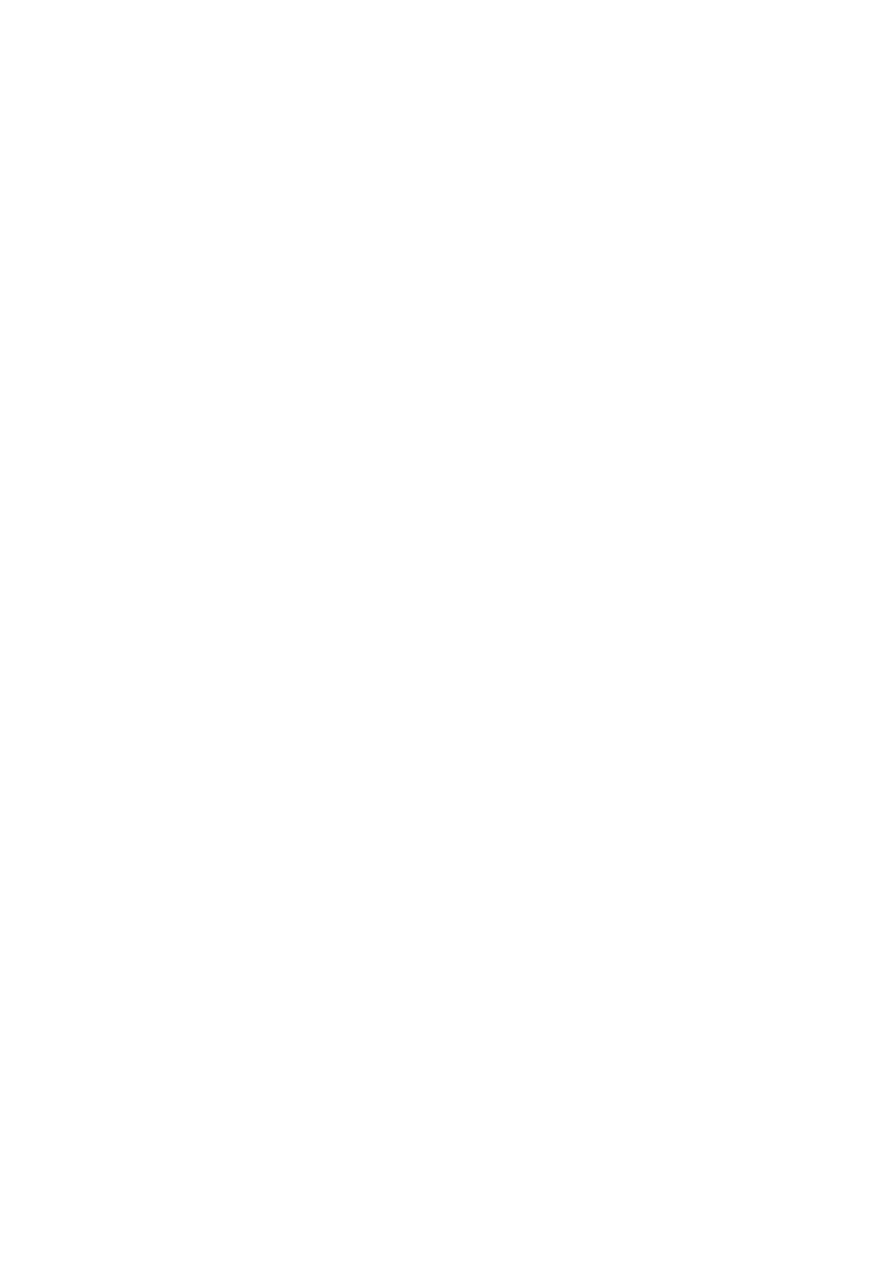
6 Module 2: Using Web Controls
Intrinsic controls provide an alternative way to declare different controls. The
following lines of code use intrinsic Web controls to declare a radio button, a
check box, and a button:
<asp:RadioButton>
<asp:CheckBox>
<asp:Button>
Include Common Properties for Controls
In ASP.NET, common properties for intrinsic controls have the same name. For
example, when you want to set the background color for a control, you always
use the same attribute irrespective of the control. For example, all controls have
a Text property that sets the text corresponding to the control. Controls also
have BackColor and ForeColor properties. Setting the BackColor="red"
property sets the background color to red for any control.
<asp:textbox id="txtName" Text="Jane" BackColor="red"
runat="server" />
<asp:Button id="btnSubmit" Text="Submit" BackColor="cyan"
runat="server" />
Control-Specific Properties
Intrinsic Web controls also have a set of properties that relate specifically to the
control.
Check Box
For example, a check box has a Checked property that indicates whether the
check box is checked or not.
The following sample code creates a check box labeled Standard that is initially
checked.
<asp:CheckBox Checked="True" Text="Standard" runat="server" />
List Box
Some properties of Web controls are available only at run time. For example,
the list box and drop-down list boxes have the SelectedItem property that
returns either the value or text of the item selected in the list box.
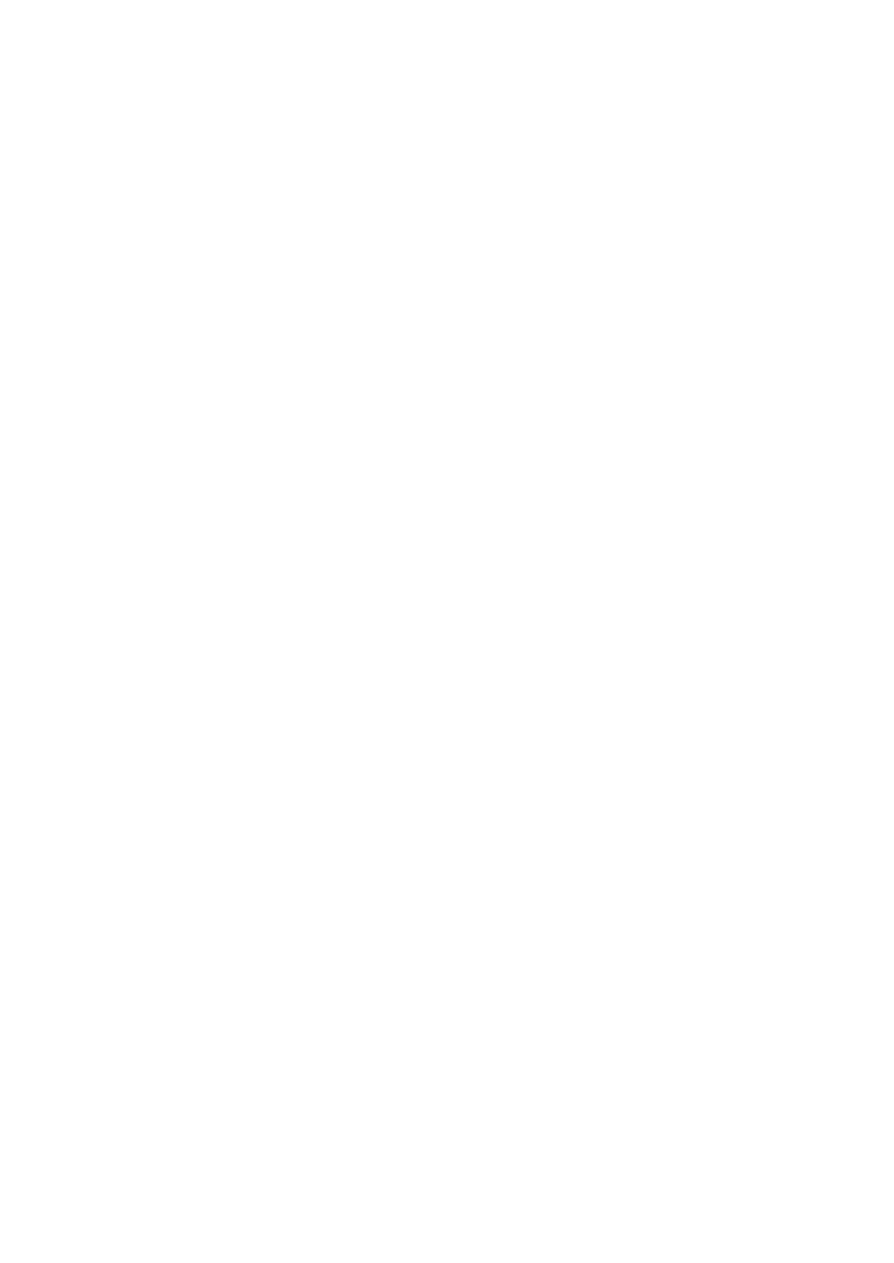
Module 2: Using Web Controls 7
Create Browser-Specific HTML
Although Web controls are easily added to a page, they are powerful controls.
When a page is rendered for a browser, the Web controls determine which
browser is requesting the page and then deliver the appropriate HTML.
For example, if the requesting browser supports client-side scripting, such as
Microsoft Internet Explorer version 4.0 or later, the controls create client-side
script to implement their functionality. But, if the requesting browser does not
support client-side script, the controls create server-side code and require more
round trips to the server to obtain the same functionality.
For example, the HTML generated for the above check box in Internet Explorer
5.5 is:
<span>
<input type="checkbox" id="ctrl1" checked="true" name="ctrl1">
<label for="ctrl1">Standard</label>
</span>
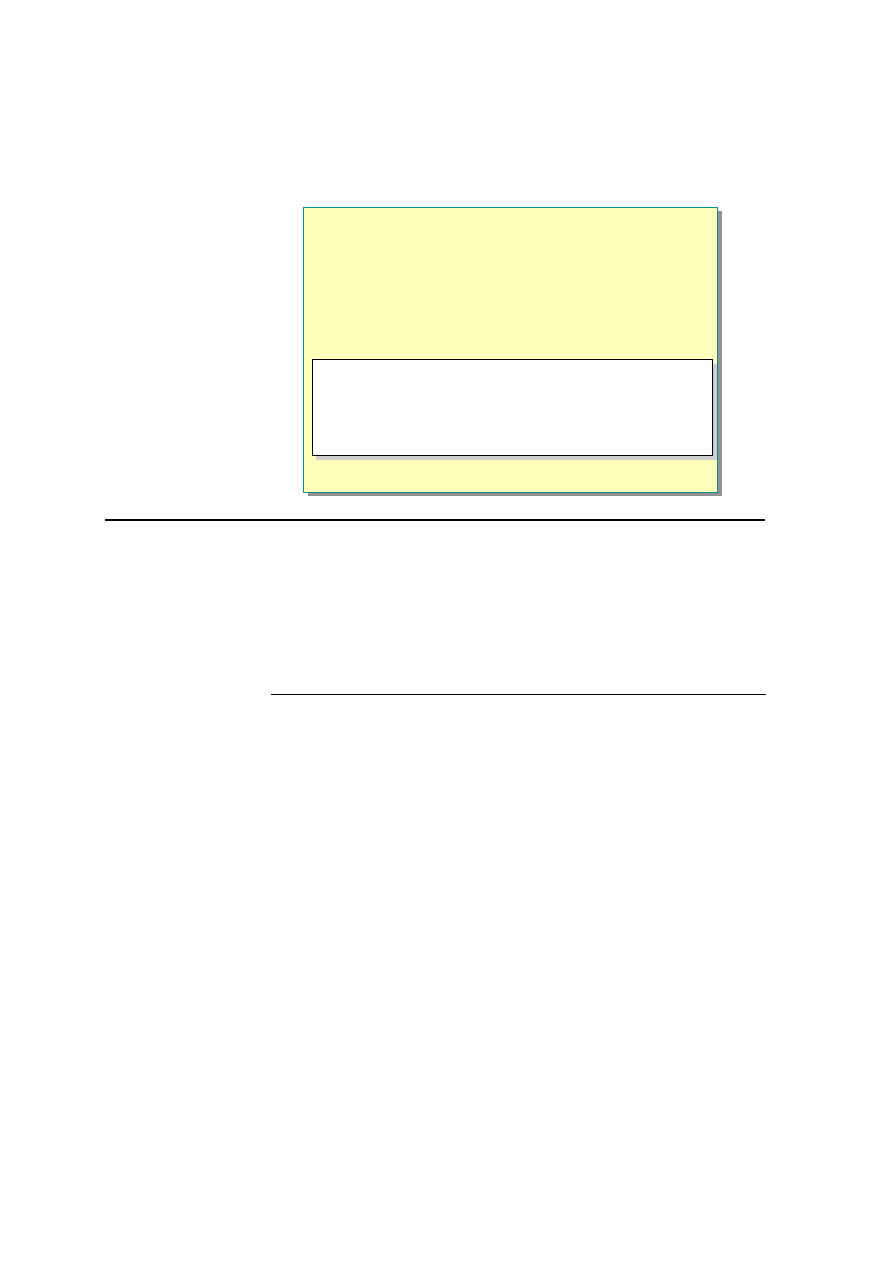
8 Module 2: Using Web Controls
List of Intrinsic Controls
n
List of Intrinsic Controls
<asp:textbox> <asp:button> <asp:checkbox>
<asp:hyperlink> <asp:linkbutton> <asp:imagebutton>
<asp:image> <asp:label> <asp:radiobutton>
<asp:panel> <asp:table>
<asp:dropdownlist id="favColor" runat="server">
<asp:listitem>Blue</asp:listitem>
<asp:listitem>Red</asp:listitem>
<asp:listitem>Green</asp:listitem>
</asp:dropdownlist>
<asp:dropdownlist id="favColor" runat="server">
<asp:listitem>Blue</asp:listitem>
<asp:listitem>Red</asp:listitem>
<asp:listitem>Green</asp:listitem>
</asp:dropdownlist>
*****************************illegal for non-trainer use**************************** * *
ASP.NET intrinsic controls include traditional form controls, such as buttons
and text boxes, and complex controls, such as tables.
Examples of Intrinsic Controls
The following table lists some of the intrinsic Web controls and their
corresponding HTML controls.
Web control
HTML control
<asp:textbox>
<input type=text>
<asp:button>
<input type=submit>
<asp:imagebutton>
<input type=image>
<asp:checkbox>
<input type=checkbox>
<asp:radiobutton>
<input type=radiobutton>
<asp:listbox>
<select size="5"> </select>
<asp:dropdownlist>
<select> </select>
<asp:hyperlink>
<a href="…"> </a>
<asp:image>
<img src="…">
<asp:label>
<span> </span>
<asp:panel>
<div> </div>
<asp:table>
<table> </table>
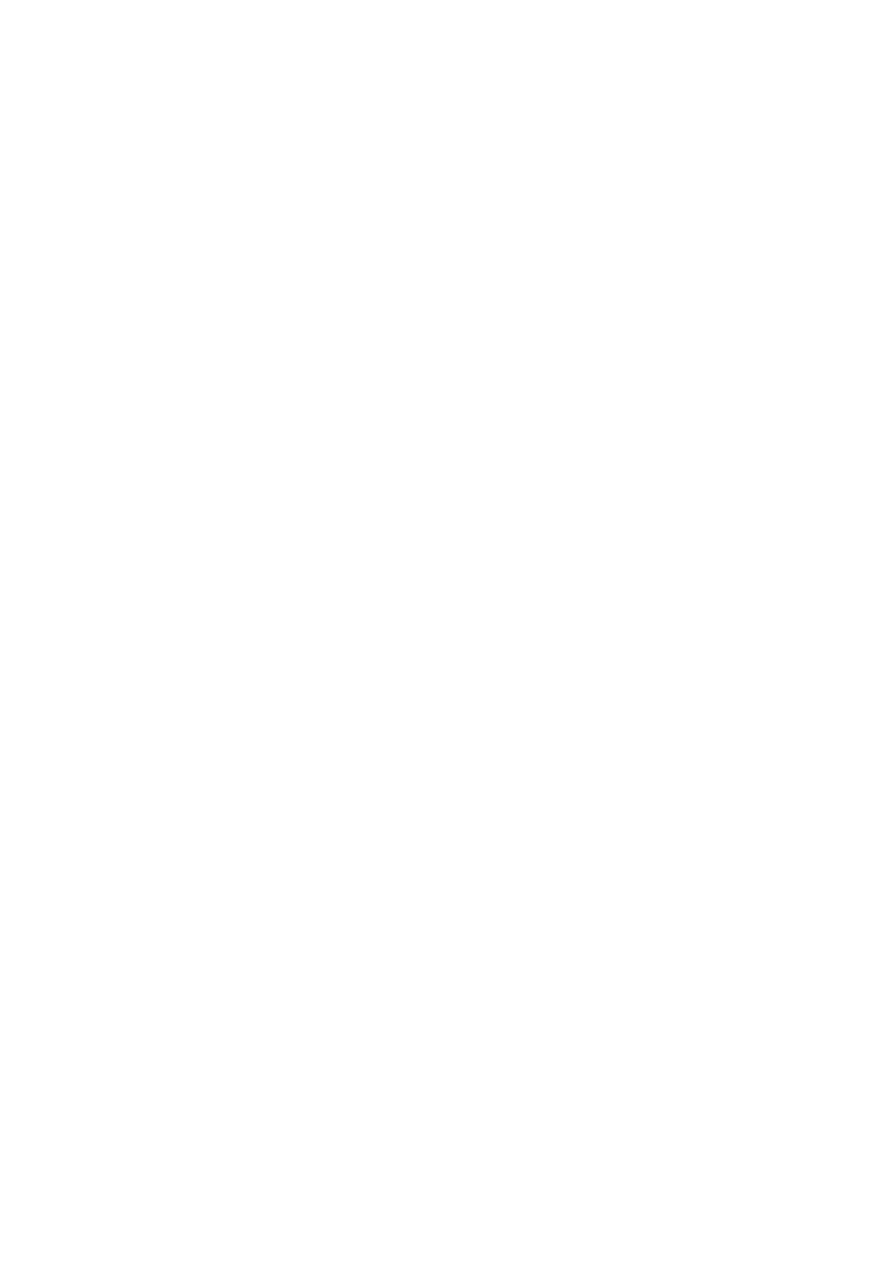
Module 2: Using Web Controls 9
Adding Intrinsic Controls
Drop-Down List Box
The DropDownList control is used to allow a single selection from a number
of choices displayed as a drop-down list:
You can add a list box to a form by using the following code:
<asp:dropdownlist id="favColor" runat="server">
<asp:listitem>Blue</asp:listitem>
<asp:listitem>Red</asp:listitem>
<asp:listitem>Green</asp:listitem>
</asp:dropdownlist>
Label
You can add a label control to a form as follows:
<asp:Label runat="server" Text="Label1" Font-
Italic="true"></asp:Label>
Check box
The CheckBox control is used to generate a check box that can be toggled
between selected and cleared states:
<asp:CheckBox runat="server" Text="CheckBox1"
Checked="True"></asp:CheckBox>
For more information about the properties and events associated with the
intrinsic controls, see the .NET Framework SDK documentation.
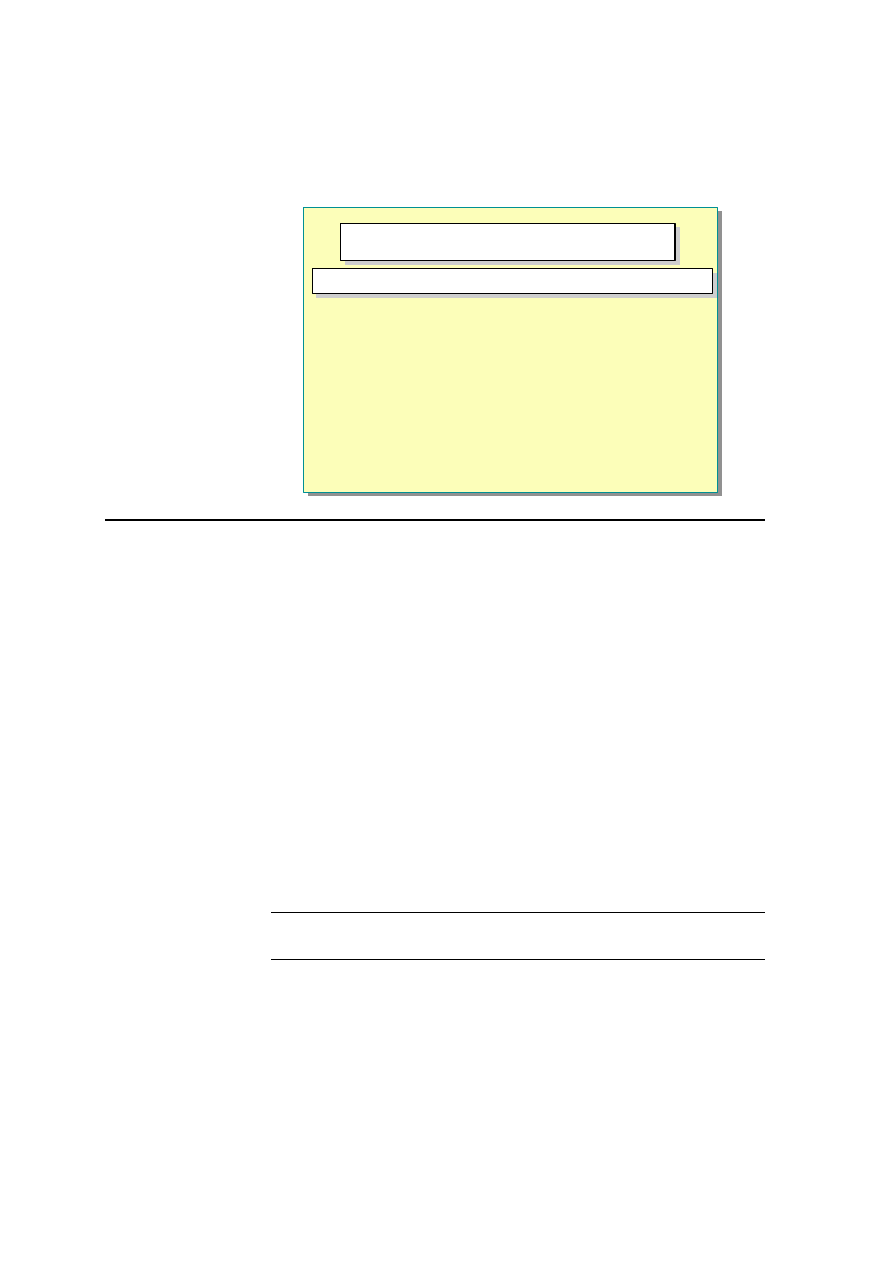
10 Module 2: Using Web Controls
Handling Intrinsic Control Events
n
Web Controls Support Only Server-Side Events
n
Web Controls Have a Limited Number of Events
n
Only Click Events Cause the Form to Be Posted Back to
the Server
n
Set the AutoPostBack Property to TRUE to Force
Postbacks
<asp:button id="btn" runat="server"
onclick="btn_Click" />
<asp:button id="btn" runat="server"
onclick="btn_Click" />
Sub btn_Click(s As Object, e As EventArgs)
Sub btn_Click(s As Object, e As EventArgs)
*****************************illegal for non-trainer use******************************
Events in Web forms work differently than events in traditional client forms or
in client-based Web applications. In client-based applications, events are raised
and handled on the client. In Web forms, all events are raised on the client but
handled on the Web server.
Web controls support server-side events only. Web controls have a limited
number of events because all events are server-side events and cause a round
trip to the server. They support click-type events. Some server controls also
support a special version of an onChange event, such as SelectionChanged,
which is raised when the control's value changes. However, mouse-key events
are not supported.
Using Event Procedures
As with HTML control events, writing event handlers for Web controls is a
two-step procedure. You need to set up the event handler in the control’
s tag,
and then write the event procedure itself.
For example, you set up a click event for a button control as follows:
<asp:button id="btn" runat="server" onclick="btn_Click" />
The button Web control has only an OnClick event, not an
OnServerClick event.
You then write the event procedure as follows:
Sub btn_Click(s As Object, e As EventArgs)
End Sub
Note
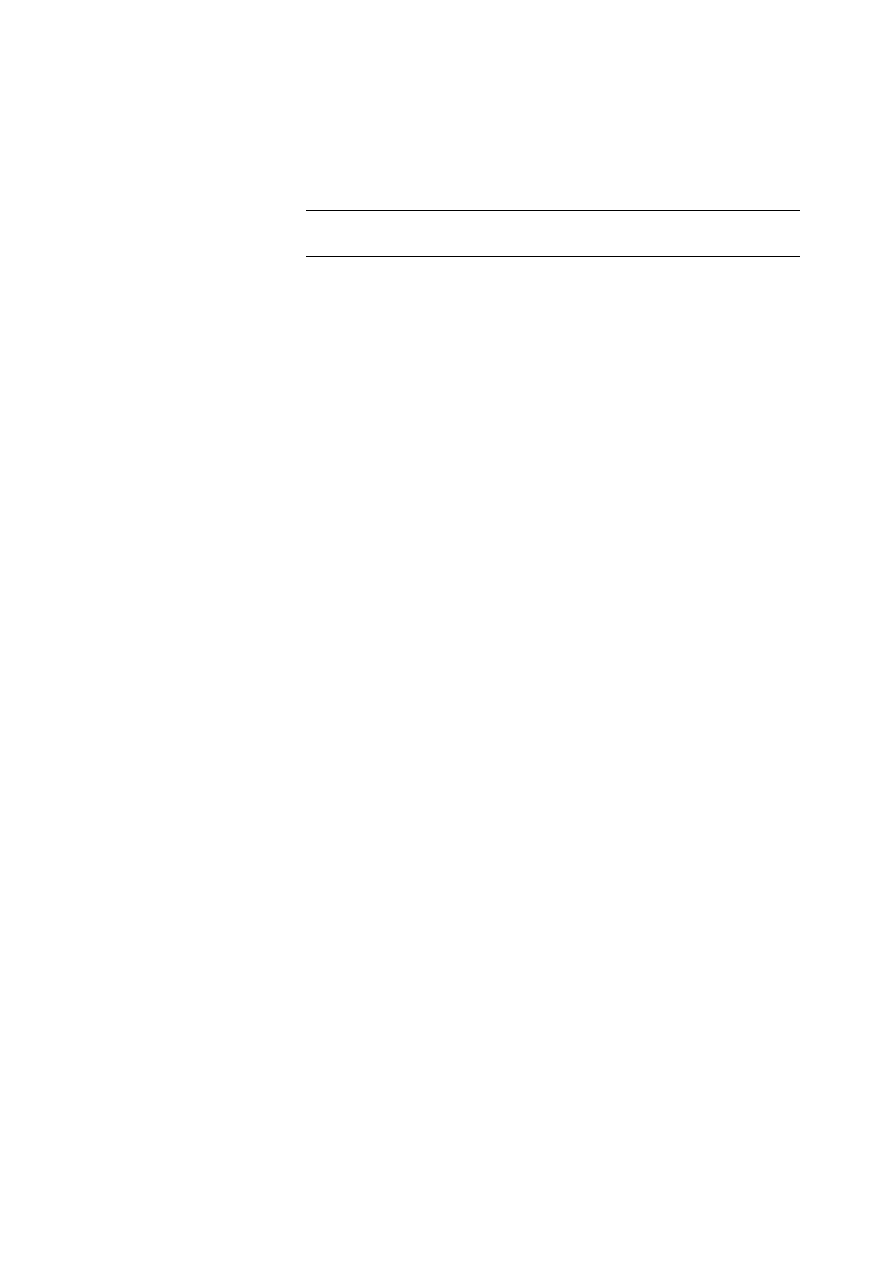
Module 2: Using Web Controls 11
For more information on the events available for intrinsic controls, see the
Microsoft .NET Framework SDK documentation.
Web controls do not support client-side events. HTML controls have
both server-side and client-side events.
Using AutoPostBack
In Web controls, by default, only click events cause the form to be posted to the
server. Change events are captured, but do not immediately cause a postback.
Instead, they are cached by the control until the next time a post occurs. Once
the form is posted to the server, the associated event procedures will run.
During server page processing, all change events are processed first, in no
particular order. When all change events have been processed, the click event
that caused the form to be posted is processed.
You can specify a change event to cause a form postback, and thus run the
event procedure immediately, by setting the AutoPostBack property to True.
For example, you can set up a change event for a list box with the following tag:
<asp:dropdownlist id="lstTitle" runat="server"
onSelectedIndexChanged="lst_change" >
However, until you set the autoPostBack property to True, the lst_change
event procedure will run only when the form is posted to the server in response
to a click event of a button.
Note
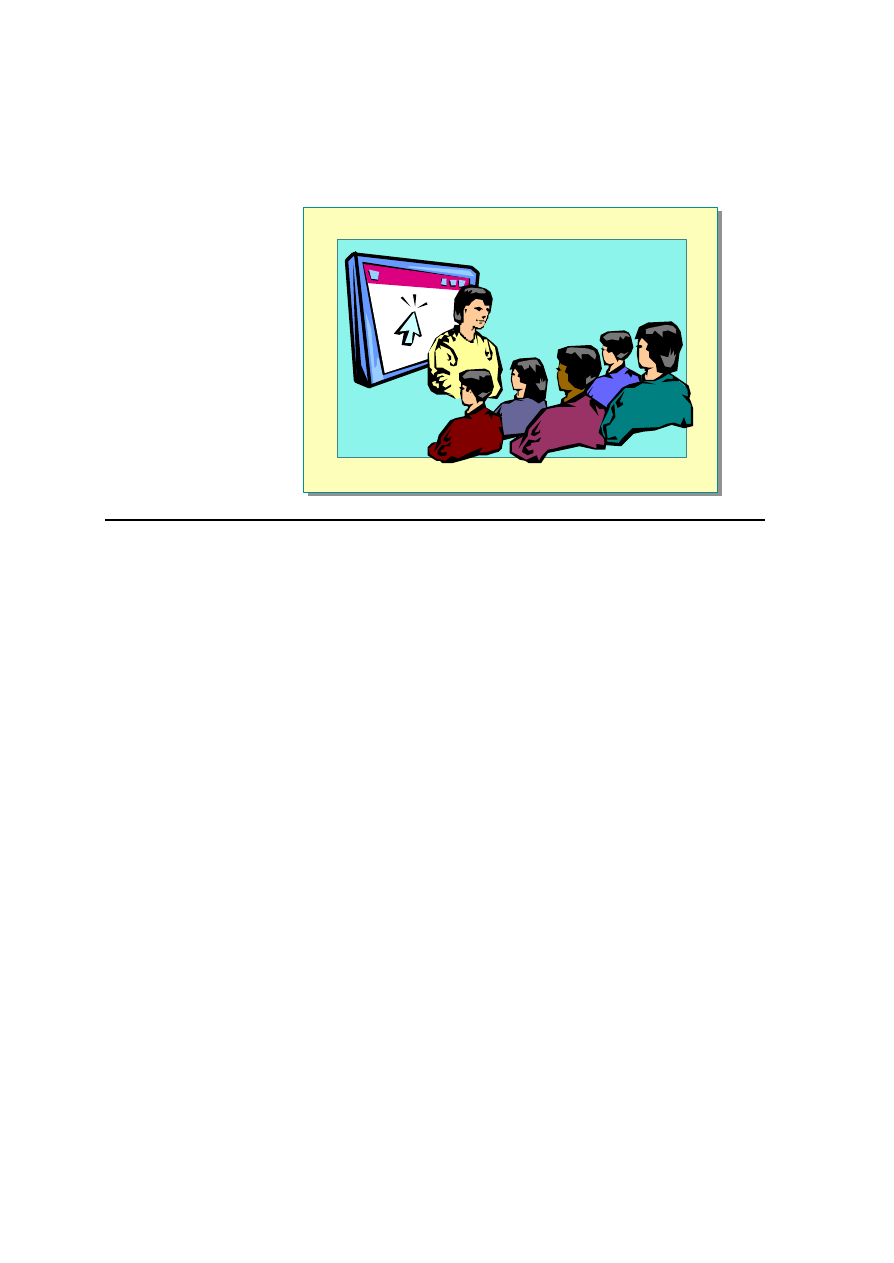
12 Module 2: Using Web Controls
Demonstration: Adding Intrinsic Controls to a Page
*****************************illegal for non-trainer use******************************
In this demonstration, you will learn how to add intrinsic Web controls to an
ASP.NET page. You will see the HTML generated by this page for Internet
Explorer and understand what happens when you add intrinsic controls to a
form. Next, you will learn how to add event procedures for the controls.
The file <install folder>\Democode\Mod02\demo1.aspx has the completed
code for this demonstration.
å
To run the demonstration
1. Open intrinsic.aspx from the <install folder>\Democode\Mod02 folder.
There are three intrinsic controls in this file: a text box, a list box, and a
button, plus two <span> elements. There are also event procedures created
for the button and the list box.
2. View the page in Internet Explorer. Enter text in the text box and click Save.
Nothing happens when you click the button or select an item in the list box.
Events are fired only for controls on forms.
3. Edit the page and add a form with the runat="server" attribute to the page
to hold the controls.
4. View the page in Internet Explorer again. Enter text in the text box and click
Save.
View state is now preserved for the text box and the list box. The button
procedure runs when you click the button, but the list box event procedure
does not fire until the button is clicked.
5. Edit the page and set the AutoPostBack attribute of the list box to True.
6. View the page in Internet Explorer again. Enter text in the text box and click
Save.
The list box event procedure fires immediately when you select an item.
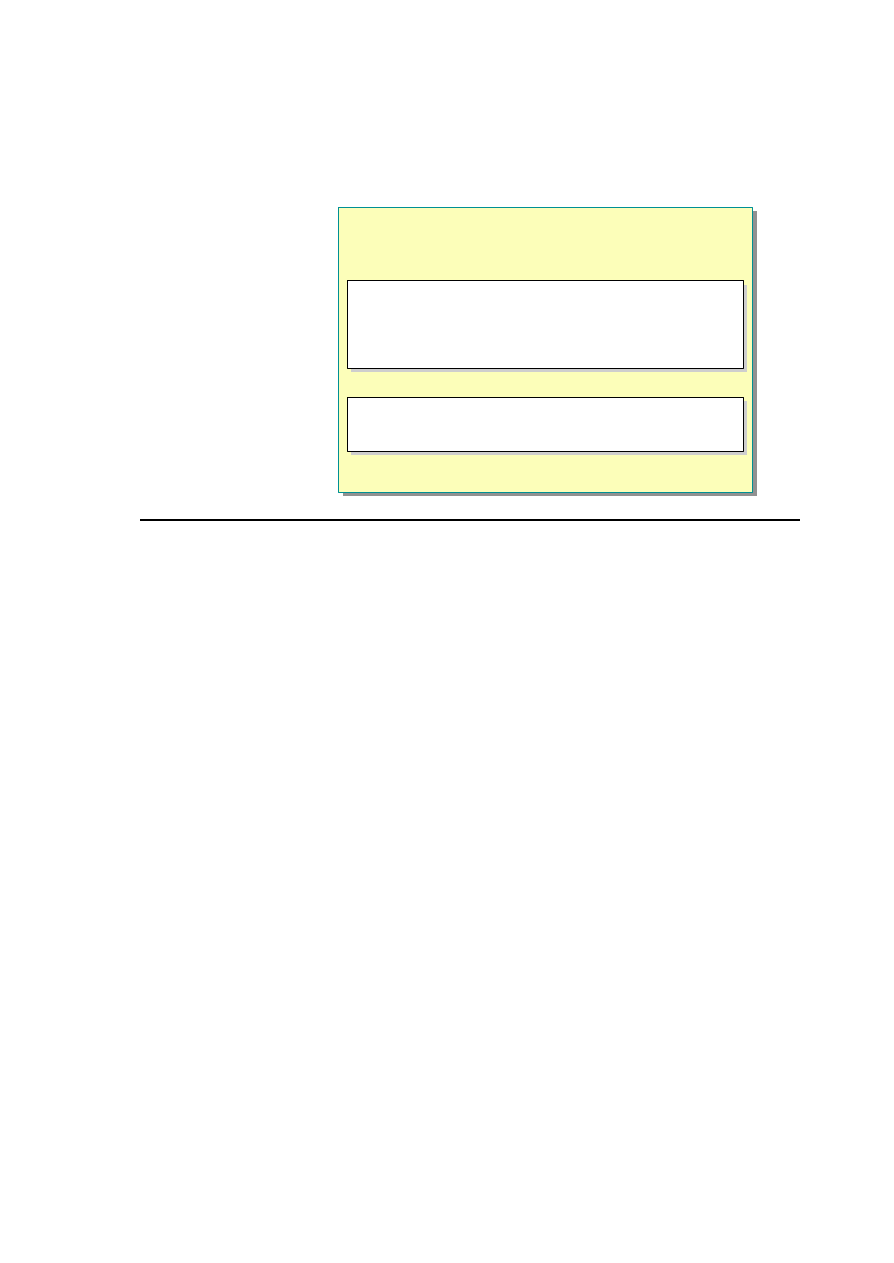
Module 2: Using Web Controls 13
Linking Two Controls Together
n
Binding One Control to Another Is Useful for Taking
Values from List Boxes or Drop-Down Lists
n
Data Binding
<asp:DropDownList id="lstLocation"
autoPostBack="True" runat="server" >
You selected: <asp:Label id="SelectedValue"
Text="<%# lstLocation.SelectedItem.Text %>"
runat="server" />
<asp:DropDownList id="lstLocation"
autoPostBack="True" runat="server" >
You selected: <asp:Label id="SelectedValue"
Text="<%# lstLocation.SelectedItem.Text %>"
runat="server" />
Sub Page_Load (s As Object, e As EventArgs)
SelectedValue.DataBind()
End Sub
Sub Page_Load (s As Object, e As EventArgs)
SelectedValue.DataBind()
End Sub
*****************************illegal for non-trainer use******************************
You can bind one control to the contents of another. This is particularly useful
for taking values from list boxes or drop-down lists.
The following example demonstrates how to bind a Label control to the
contents of a drop-down list. You set the Text attribute of the Label control to
the Selected Item of the lstLocation list by using the binding tags <%# and
% >:
<asp:Label id="SelectedValue" runat="server"
Text="<%# lstLocation.SelectedItem.Text %>" />
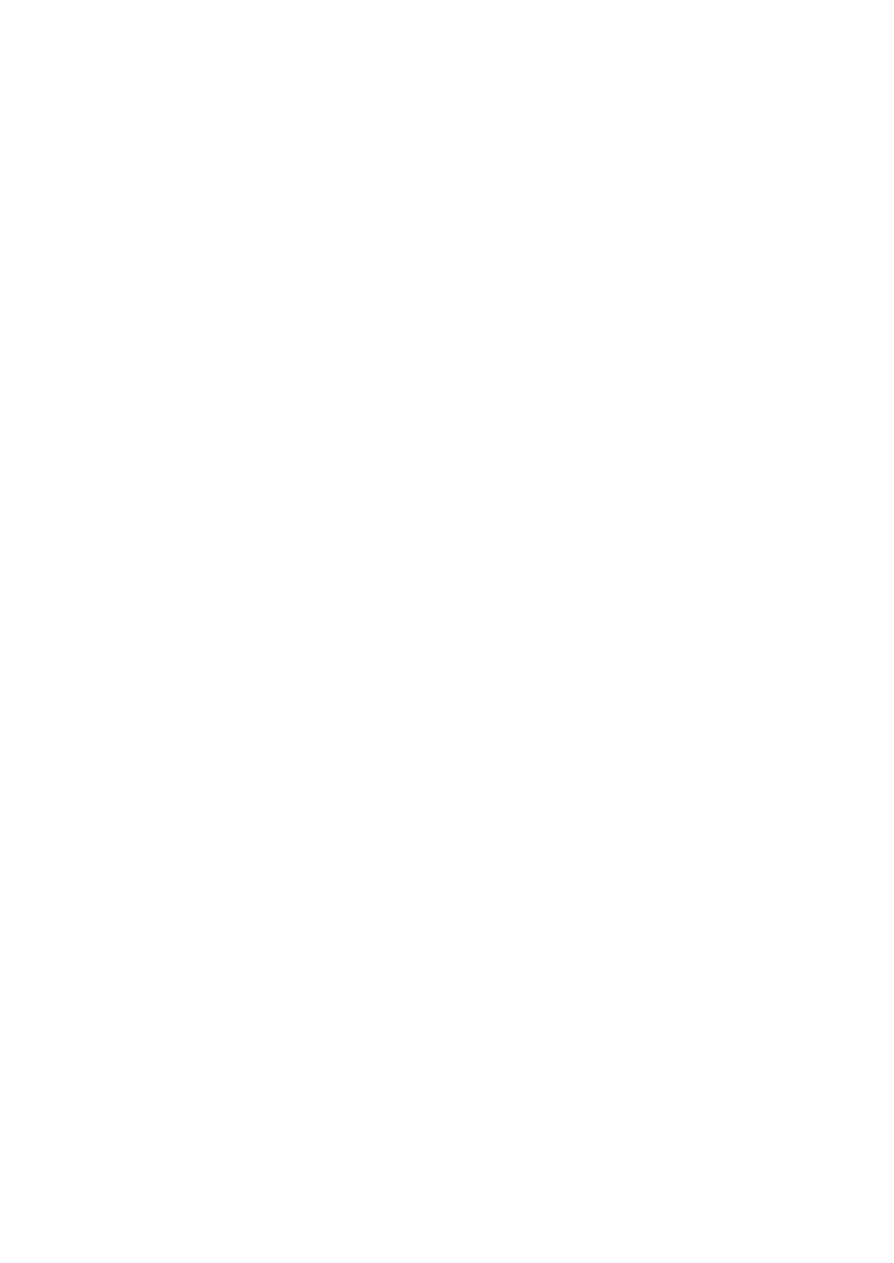
14 Module 2: Using Web Controls
In the following code, notice that the autoPostBack property of the drop-down
list is set to True, which causes automatic post back whenever the value of the
list box changes.
<script language="VB" runat="server">
Sub Page_Load (Sender As Object, E As EventArgs)
SelectedValue.DataBind()
End Sub
</script>
<form runat="server">
<asp:DropDownList id="lstLocation"
autoPostBack="true" runat="server" >
<asp:listitem>Boston</asp:listitem>
<asp:listitem>New York</asp:listitem>
<asp:listitem>London</asp:listitem>
<asp:listitem>Amsterdam</asp:listitem>
</asp:dropdownlist>
<p>You selected: <asp:Label id="SelectedValue"
Text="<%# lstLocation.SelectedItem.Text %>"
runat="server" />
</p>
</form>
You can use Page.DataBind() if you want the page to data bind all elements on
the page. The preceding example binds only the label control to data, and
therefore uses the SelectedValue.DataBind() syntax, where SelectedValue is
the id attribute of the label control.
While this lesson describes using the binding tags <%# and % >, it is often a
better practice to assign values from one control directly to another, rather than
using data binding. The following line of code demonstrates assigning values
from one control to another:
SelectedValue.Text=lstLocation.SelectedItem.Text
For more information about data binding, see Module 3, “Using Microsoft
ADO.NET to Access Data,” in Course 2063B, Introduction to Microsoft
ASP.NET.
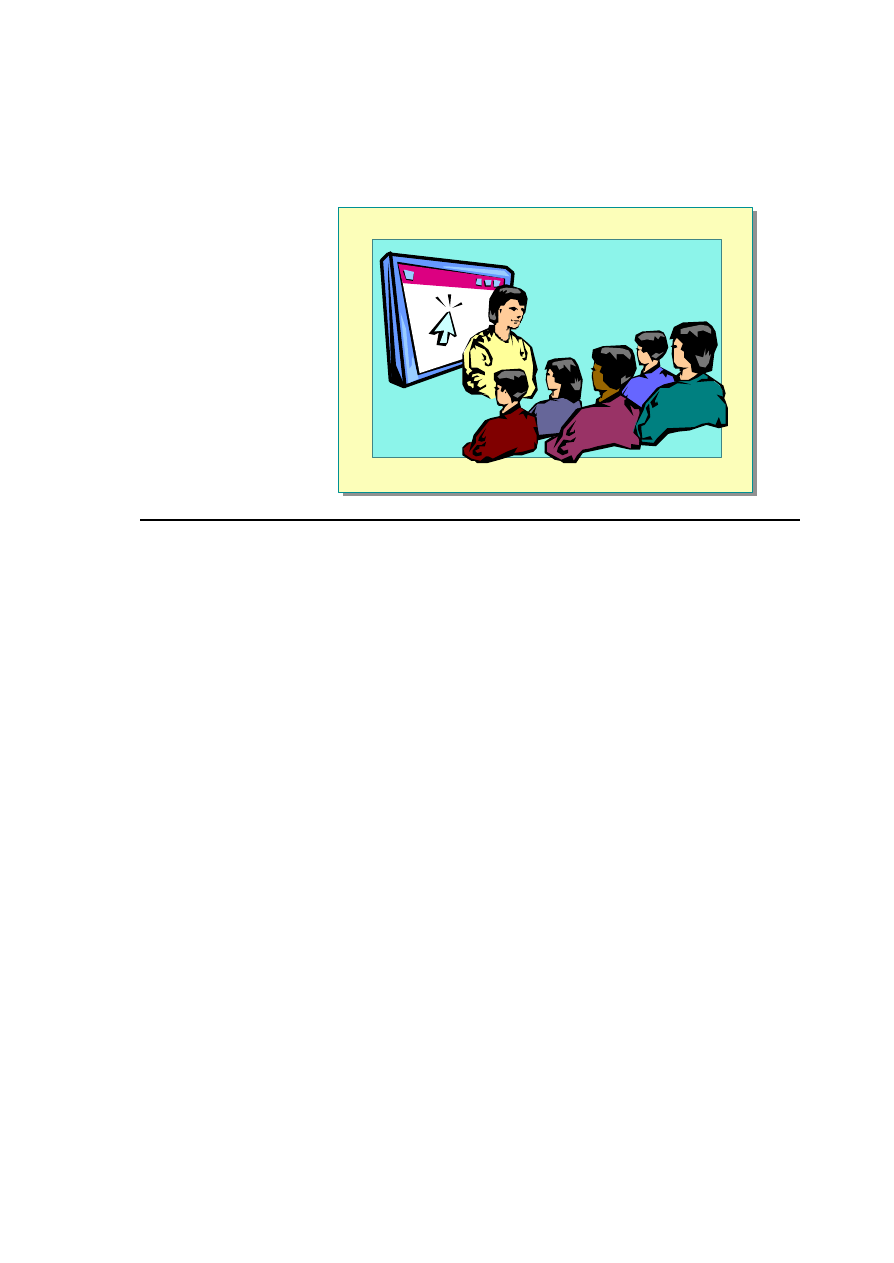
Module 2: Using Web Controls 15
Demonstration: Linking Two Controls Together
*****************************illegal for non-trainer use******************************
In this demonstration, you will see how to bind a label control to a list box.
The completed code for this demonstration is in the
<install folder>\Democode\Mod02\binding.aspx page.
å
To run the demonstration
1. Edit the page you created in the last demo,
<install folder>\Democode\Mod02\intrinsic.aspx
2. Add a label control to the page.
<asp:label id="lblListbox" runat="server"/>
3. Bind the label control to the list box by setting its Text attribute.
<asp:label id="lblListbox"
Text="<%# lstTitle.SelectedItem.Text %> " runat="server"/>
4. Create a Page_Load event and call lblListbox.DataBind()
Sub Page_Load(s As Object, e As EventArgs)
lblListbox.DataBind()
End Sub
5. View the page in Internet Explorer.
When you select an item in the list box, the value is reflected in the label
control.
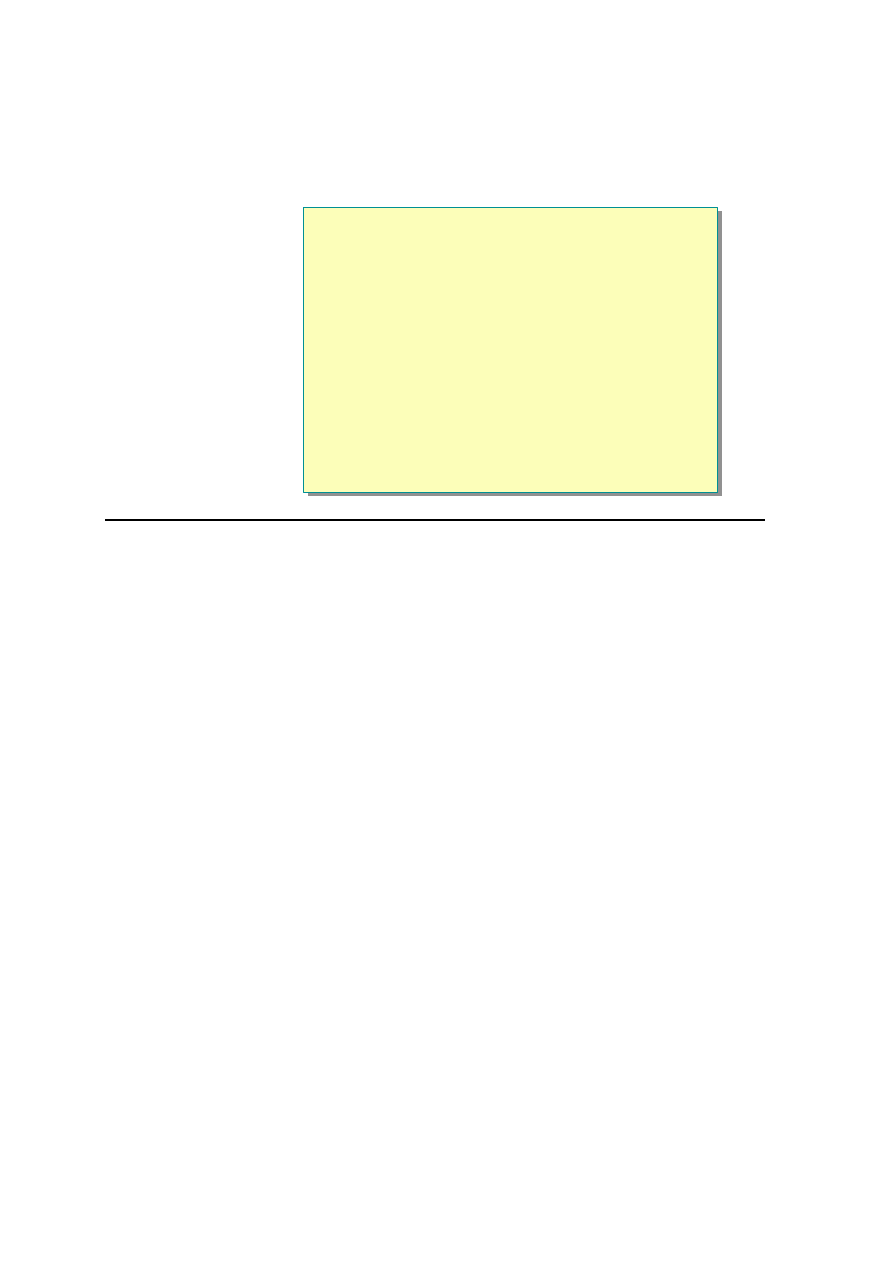
16 Module 2: Using Web Controls
u Using Input Validation Controls
n
Input Validation Controls
n
Adding Input Validation Controls to a Form
n
Validating an Entire Page
n
Demonstration: Adding Input Validation Controls
n
Advantages of Using Input Validation Controls
*****************************illegal for non -trainer use******************************
In HTML 3.2, validating data is a difficult process. You can run validation code
on the client, on the server, or both. Each time you receive a request, you not
only need to write code that checks the input, you need to write error messages
to help the user to correctly fill in the form. This is a taxing process for users,
developers, and servers.
The introduction of input validation controls in ASP.NET makes the task of
validating input easier than it has been in the past.
In this section, you will learn about the advantages of using input validation
controls. You will also learn how to add these controls to an ASP.NET page.
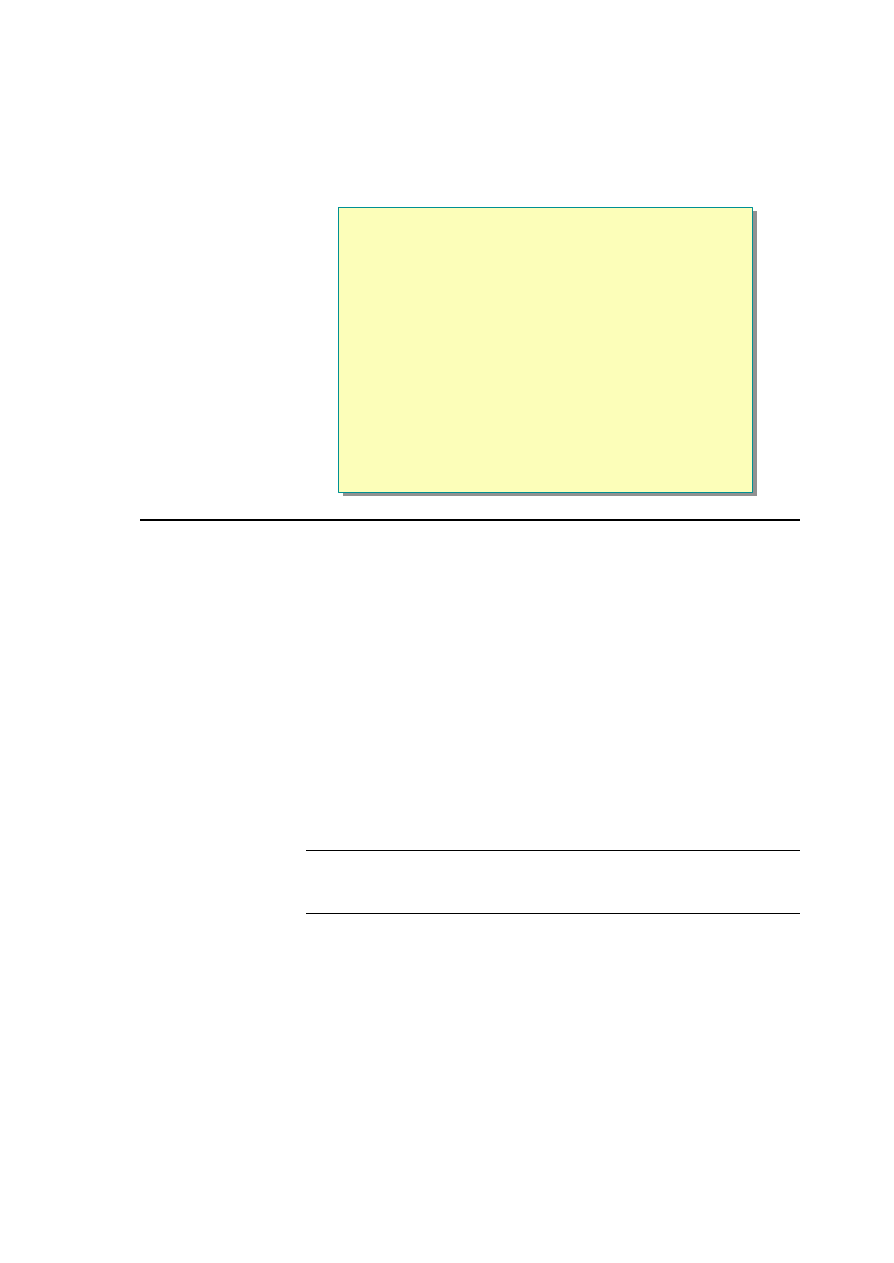
Module 2: Using Web Controls 17
Input Validation Controls
n
RequiredFieldValidator
n
CompareValidator
n
RangeValidator
n
RegularExpressionValidator
n
CustomValidator
n
ValidationSummary
*****************************illegal for non-trainer use******************************
Validation controls are added to an ASP.NET page like other server controls.
There are controls for specific types of validation, such as range checking or
pattern matching, plus a RequiredFieldValidator control that ensures that a
user does not skip an entry field. Validation controls work with all server
controls.
The validation controls have both uplevel and downlevel client support.
Uplevel browsers perform validation on the client (using JavaScript and
dynamic HTML [DHTML]). Client-side validation enhances the validation
scheme by checking user input as the user enters data. This allows errors to be
detected on the client before the form is submitted, preventing the round trip
necessary for server-side validation. In uplevel checking, if there is an error in
user input, a trip is not made to the server; instead, the associated error
messages are shown on the client.
Downlevel browsers perform validation on the server. Both scenarios use the
same programming model.
More than one input validation control can be associated with a Web
control. For example, there can be required and compare validators for the same
text box Web control.
Note
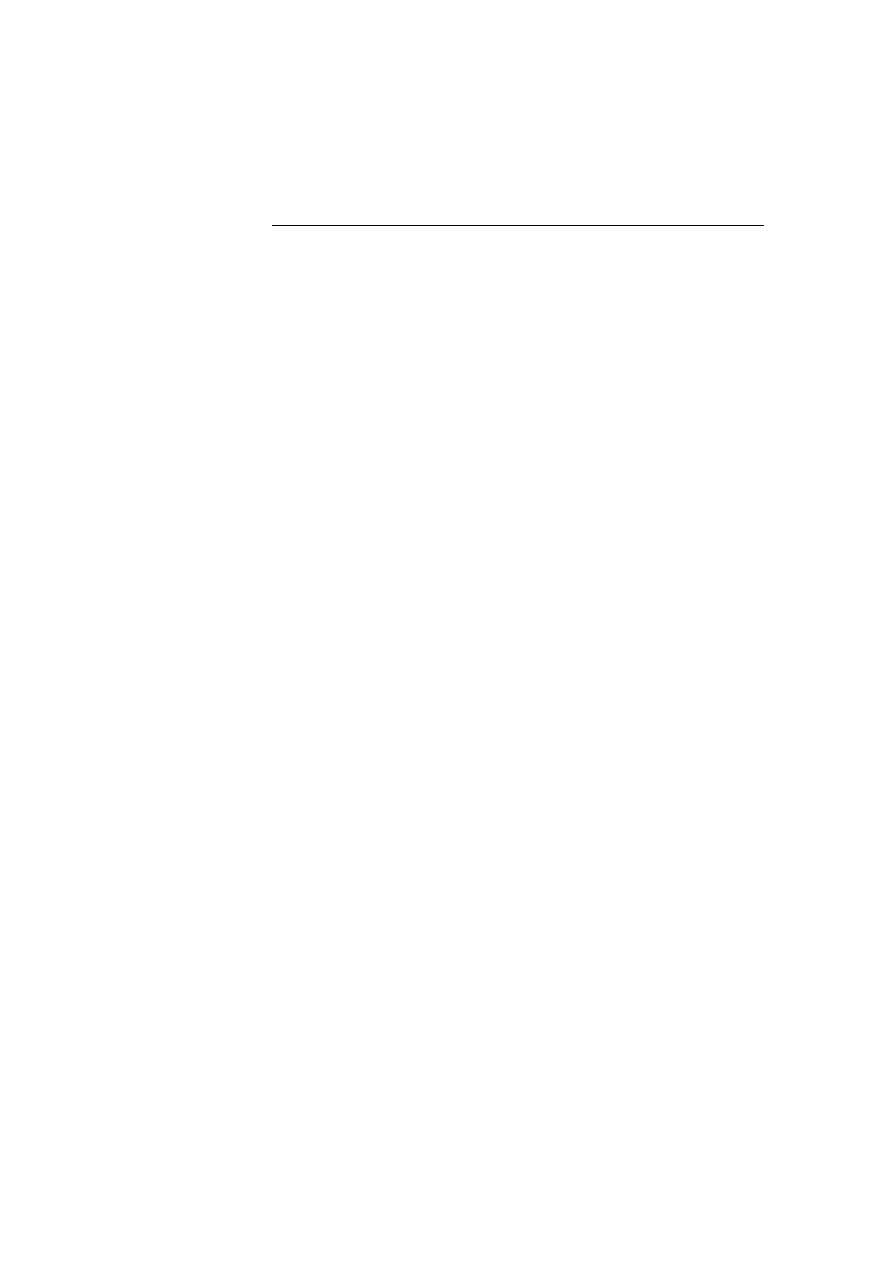
18 Module 2: Using Web Controls
The following table lists the validation controls included in the ASP.NET
Framework.
Validation control
Function
RequiredFieldValidator
Checks whether value has been entered into a control.
CompareValidator
Compares an input control to a fixed value or another
input control. It can be used for password verification
fields, for example. It is also possible to do typed date
and number comparisons.
RangeValidator
Much like CompareValidator, but can check that the
input is between two values or the values of other
input controls.
RegularExpressionValidator
Checks that the entry matches a pattern defined by a
regular expression. This type of validation allows you
to check for predictable sequences of characters, such
as those in social security numbers, e-mail addresses,
telephone numbers, postal codes, and so on.
CustomValidator
Allows you to write your own code to take part in the
validation framework.
ValidationSummary
Displays a summary of all of the validation errors for
all of the validation controls on the page.
For more information about using the input validation controls, see “Validation
Server Controls Overview” in the .NET Framework SDK documentation.
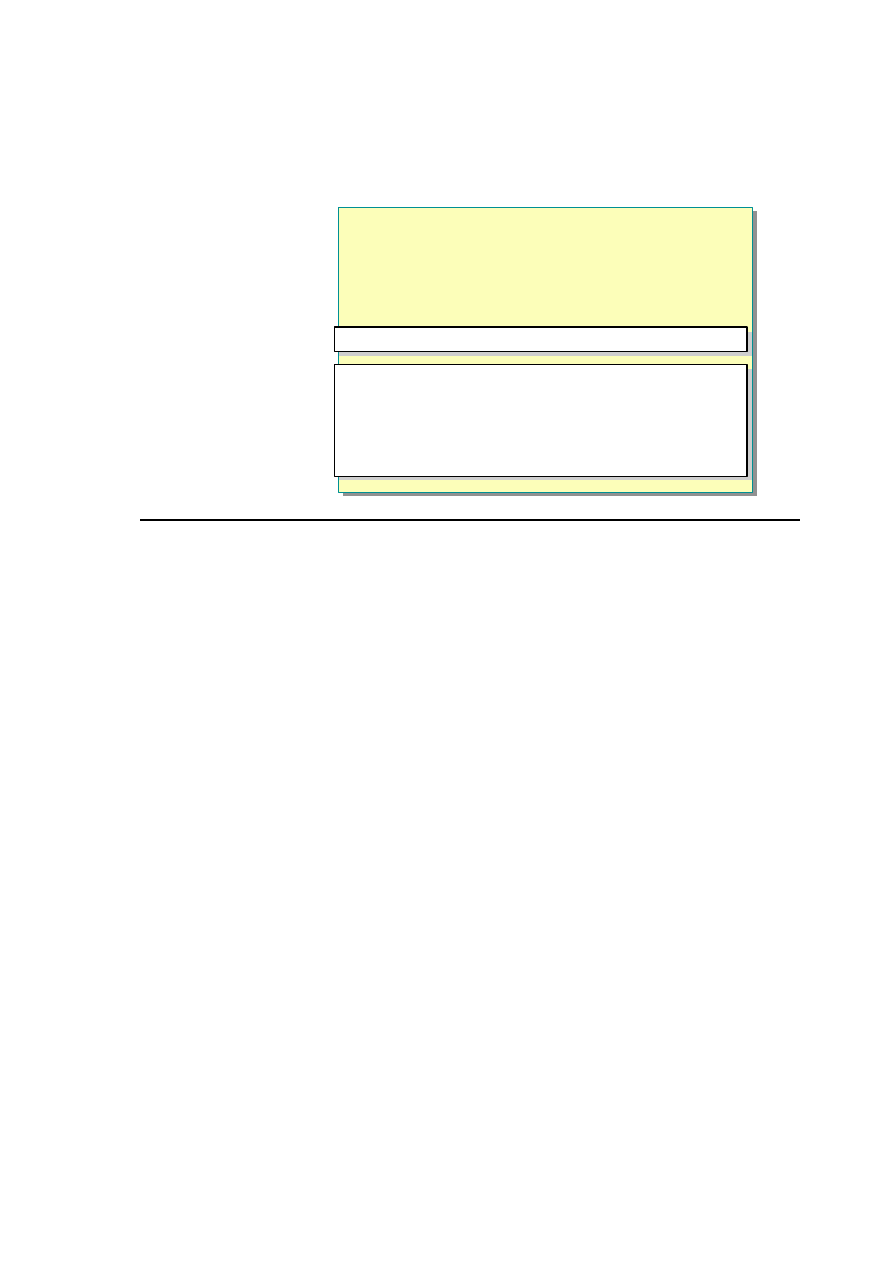
Module 2: Using Web Controls 19
Adding Input Validation Controls to a Form
n
Properties:
l
ControlToValidate
l
ErrorMessage
l
Display
<asp:RequiredFieldValidator id="txtNameValidator"
runat="server"
controlToValidate="txtName"
errorMessage="You must enter your name"
display="dynamic">
</asp:RequiredFieldValidator>
<asp:RequiredFieldValidator id="txtNameValidator"
runat="server"
controlToValidate="txtName"
errorMessage="You must enter your name"
display="dynamic">
</asp:RequiredFieldValidator>
<asp:textbox id="txtName" runat="server" />
<asp:textbox id="txtName" runat="server" />
*****************************illegal for non-trainer use******************************
The standard code used to add input validation controls to a form is as follows:
<asp:type_of_validator id="validator_id" runat="server"
controlToValidate="control_id"
errorMessage="error_message_for_summary"
display="static|dynamic|none">
</asp:type_of_validator>
In the preceding code, controlToValidate is the ID of the control whose input
is being validated (a text box, in most cases). The errorMessage property is the
error message that is displayed if the input is not valid, and the display property
indicates how the validation control will be rendered in the page. Setting the
display property to static implies that each validation control occupies space
even when no error message text is visible, thereby allowing you to define a
fixed layout for the page. Setting the display property to dynamic means that
the layout of the page changes, sometimes causing controls to move as error
messages are displayed. Validation controls cannot occupy the same space on
the page, so you must give each control a separate location on the page.
In addition to the above-mentioned required properties, each validation control
has more spec ific properties that define how the control should behave. The
following examples show how to add validation controls.
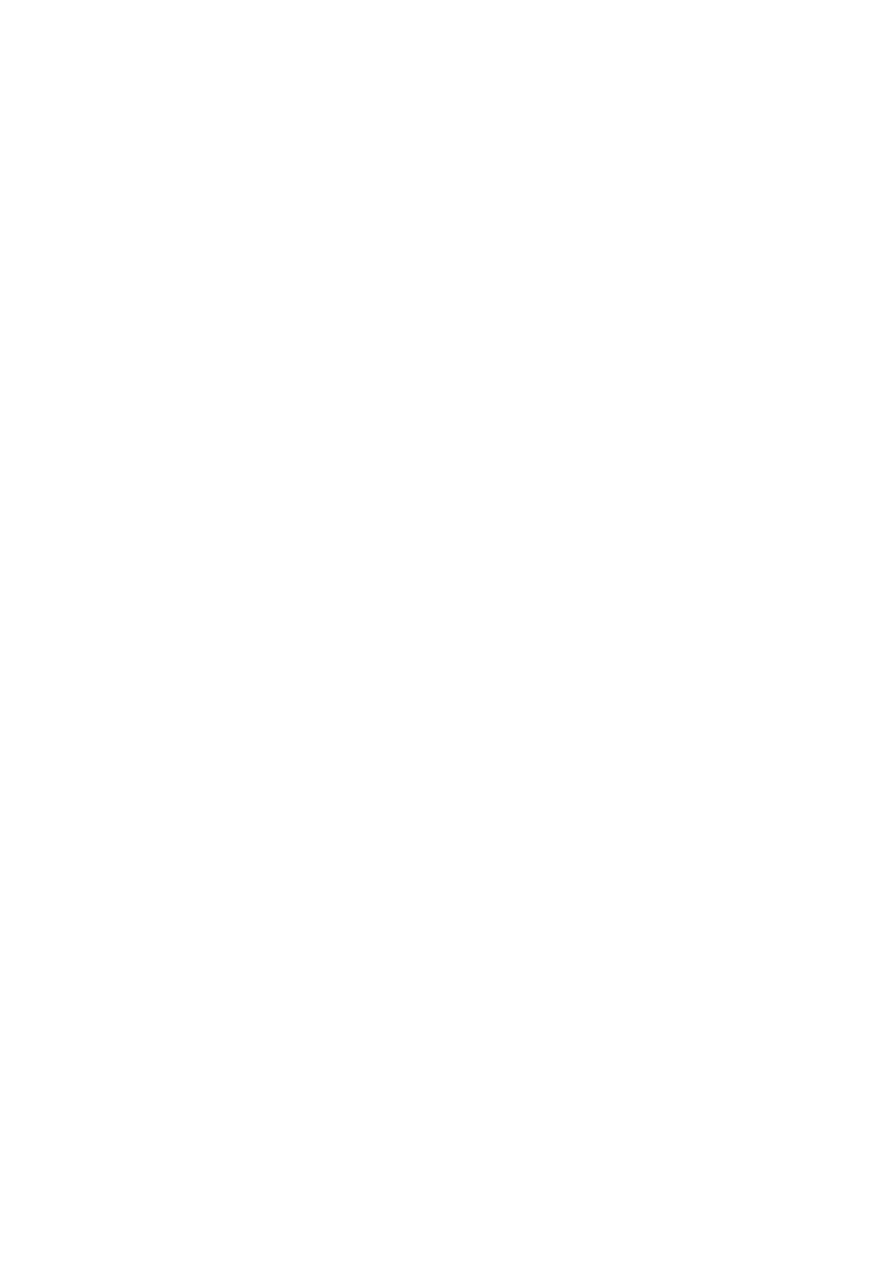
20 Module 2: Using Web Controls
RequiredFieldValidator Control
Use the RequiredFieldValidator control to require input in a field.
The following code shows how to use the RequiredFieldValidator control.
<asp:textbox id="txtName" value="Enter your name"
runat="server" />
<asp:RequiredFieldValidator id="txtNameValidator"
runat="server"
controlToValidate="txtName"
errorMessage="You must enter your name"
display="dynamic">
</asp:RequiredFieldValidator>
RangeValidator Control
To test whether an input value falls within a given range, use the
RangeValidator control.
The RangeValidator control uses three additional properties to perform its
validation— MinimumValue, MaximumValue , and type. MinimumValue
and MaximumValue properties define the minimum and maximum values of
the valid range. The type property specifies the data type that that is used in
comparing values.
In the following example, the txtAge field must have a value between 18 and
50. If the value does not fall within the range, an error message is displayed and
no trip to the server occurs.
<asp:textbox id="txtAge" value="Enter your age" runat="server"
/>
<asp:RangeValidator id="txtAgeValidator" runat="server"
controlToValidate="txtAge"
type="Integer"
minimumValue="18"
maximumValue="50"
errorMessage="Applicants must be between 18 and 50"
display="dynamic">
</asp:RangeValidator>
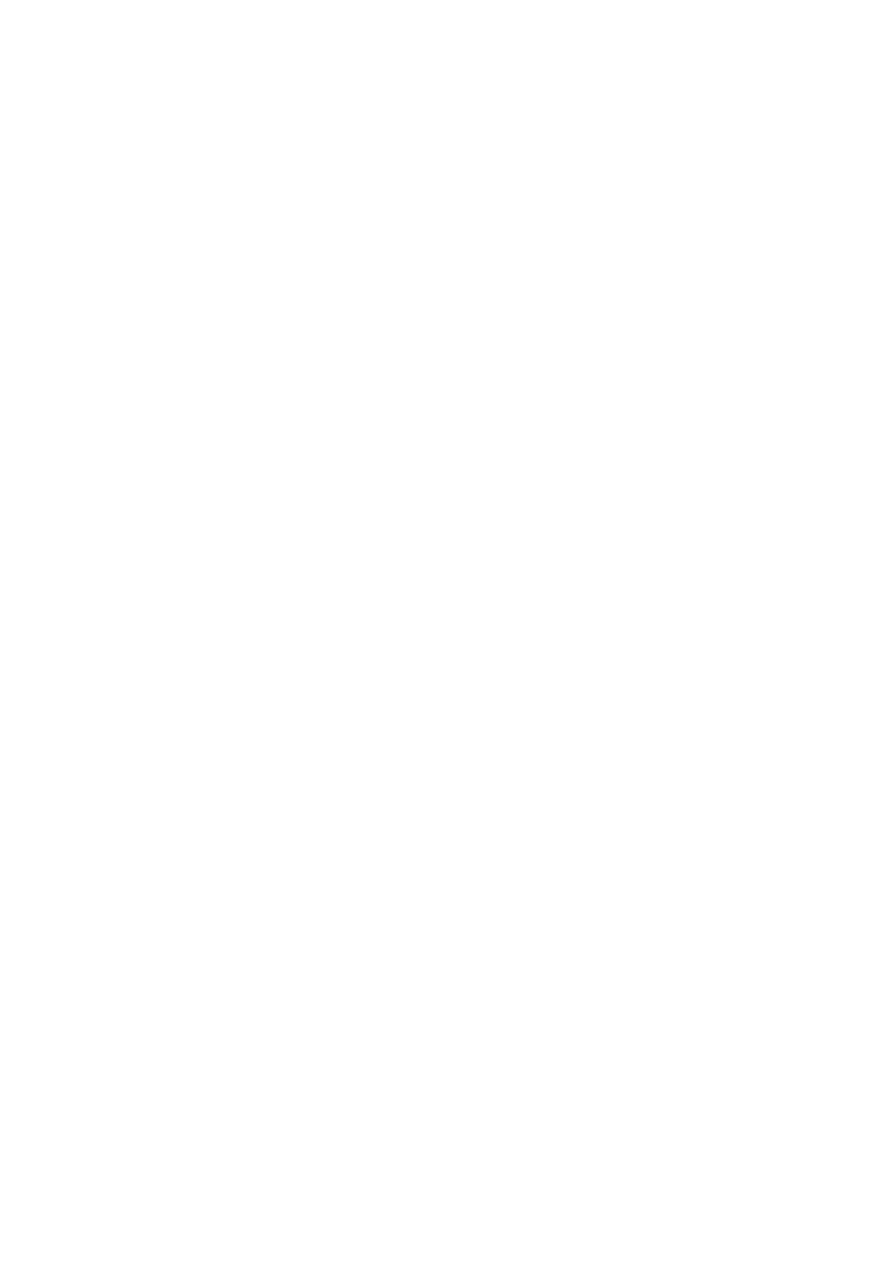
Module 2: Using Web Controls 21
CompareValidator Control
To use one control to test the validity of a second control, or to test input
against a specific value, use the CompareValidator control.
The CompareValidator control uses the following additional properties to
perform its validation:
n
ValueToCompare or ControlToCompare
Set ValueToCompare to compare to a constant value. Set
ControlToCompare to the ID of another control to compare against. If you
set both ValueToCompare and ControlToCompare, ControlToCompare
takes precedence.
n
Type
The data type of the two values to be compared.
n
Operator
The comparison operator to use. Operators are specified with the name of
the comparison operators, such as Equal, NotEqual, GreaterThan,
GreaterThanEqual, and so on.
The following code shows an example in the .aspx file of a Web form Textbox
control with required field validation. A table is used to control layout. In the
following example, the txtAge field must have a value greater than or equal to
zero.
<asp:textbox id="txtAge" runat="server" />
<asp:CompareValidator id="txtAgeCompareValidator"
runat="server"
ControlToValidate="txtAge"
ValueToCompare="0"
Type="Integer"
Operator="GreaterThanEqual"
ErrorMessage="Please enter a whole number zero or greater.">
</asp: CompareValidator >
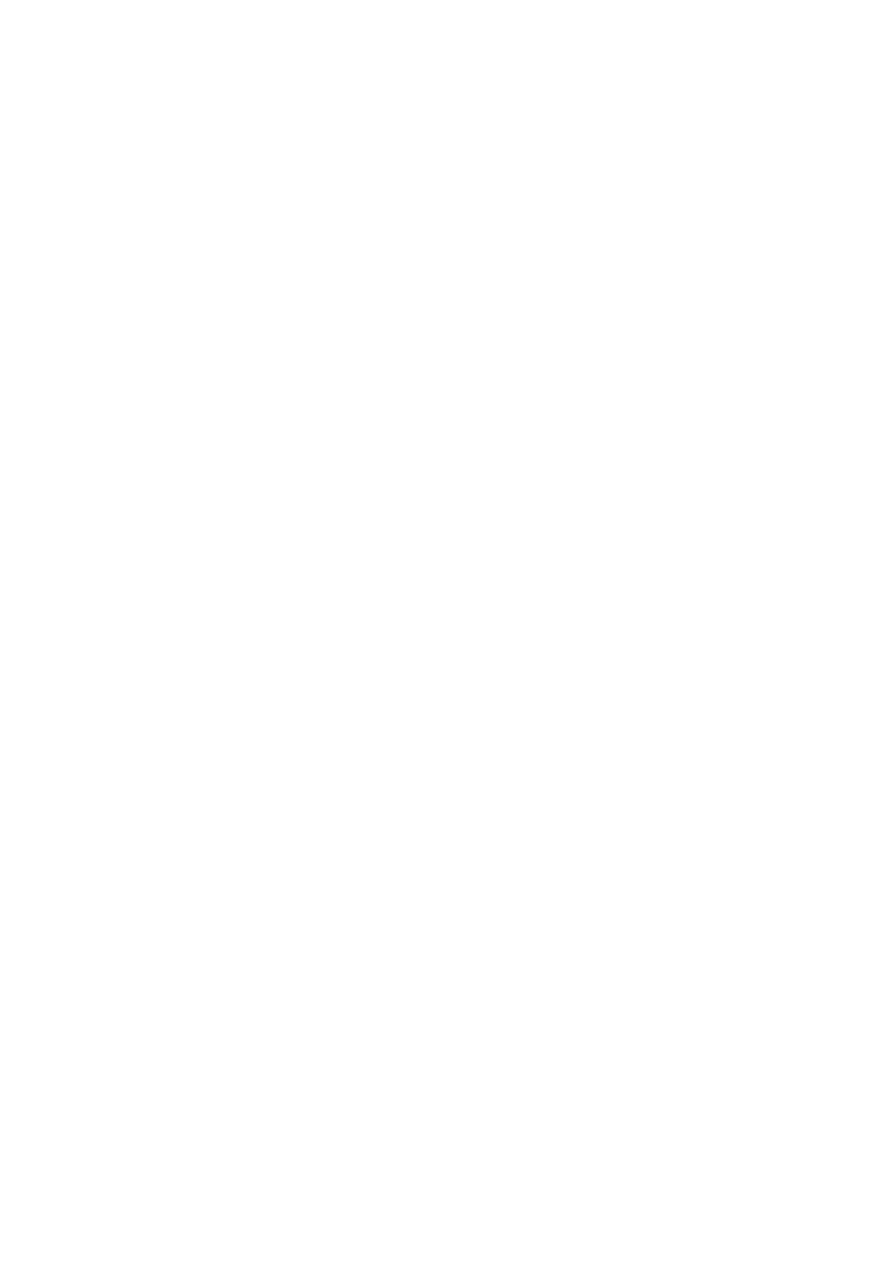
22 Module 2: Using Web Controls
RegularExpressionValidator Control
You can check whether a user ’s entry matches a pre-defined pattern, such as a
phone number, postal code, e-mail address, and so on, with the
RegularExpressionValidator control.
Set the ValidationExpression property of the RegularExpressionValidator
control to a regular expression.
The following example shows how you can use a
RegularExpressionValidator control to check whether users enter valid social
security numbers. The control checks for the pattern: three digits, a hyphen, two
digits, a hyphen, and four more digits.
<asp:textbox id="txtSSN" runat="SERVER" />
<asp:RegularExpressionValidator id="txtZIP_validation"
runat="server"
ControlToValidate="txtSSN"
ErrorMessage="Use the format 123-12-1234."
ValidationExpression="[0-9]{3}-[0-9]{2}-[0-9]{4}">
</asp:RegularExpressionValidator>
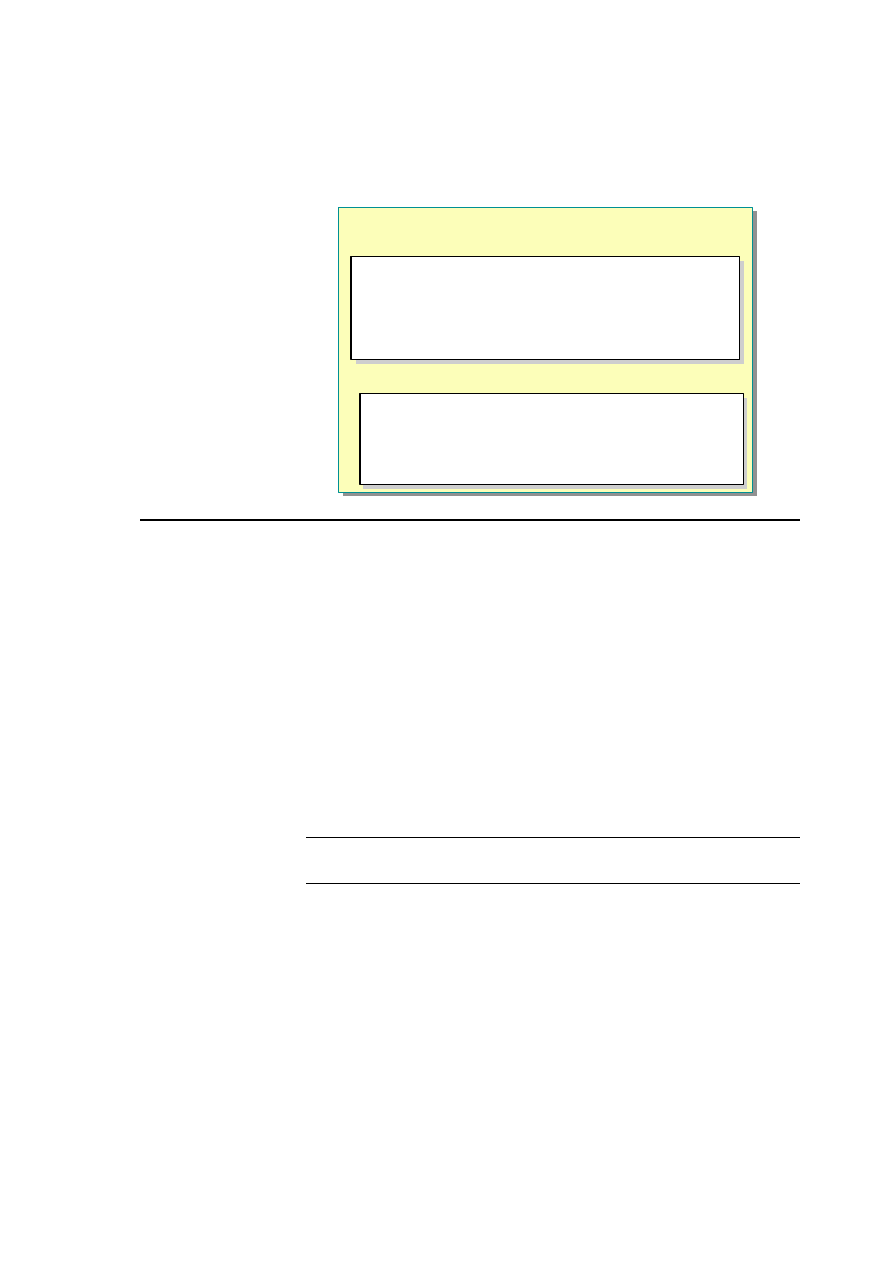
Module 2: Using Web Controls 23
Validating an Entire Page
n
Page.IsValid Property
n
ValidationSummary Control
Sub Submit_click (s A Object, e As EventArgs)
If Page.IsValid Then
Message.Text = "Page is valid!"
End If
End Sub
Sub Submit_click (s A Object, e As EventArgs)
If Page.IsValid Then
Message.Text = "Page is valid!"
End If
End Sub
<asp:ValidationSummary id="valSummary"
runat="server"
headerText= "These errors were found:"
showSummary="True"
displayMode="List" />
<asp:ValidationSummary id="valSummary"
runat="server"
headerText= "These errors were found:"
showSummary="True"
displayMode="List" />
*****************************illegal for non-trainer use******************************
Sometimes you need to know if all the controls on a page are valid before
performing some other action. In fact, in client-side validation, values are sent
across to the server only when all controls are valid.
Page.IsValid Property
ASP.NET developers can check the Page.IsValid property at run time to
determine whether all validation server controls on a page are currently valid.
This provides a short and simple way to determine whether to proceed with
business logic.
Sub Submit_click (s A Object, e As EventArgs)
If Page.IsValid Then
Message.Text = "Page is valid!"
End If
End Sub
The validation can be either client-side or server-side, depending on the
browser.
Note
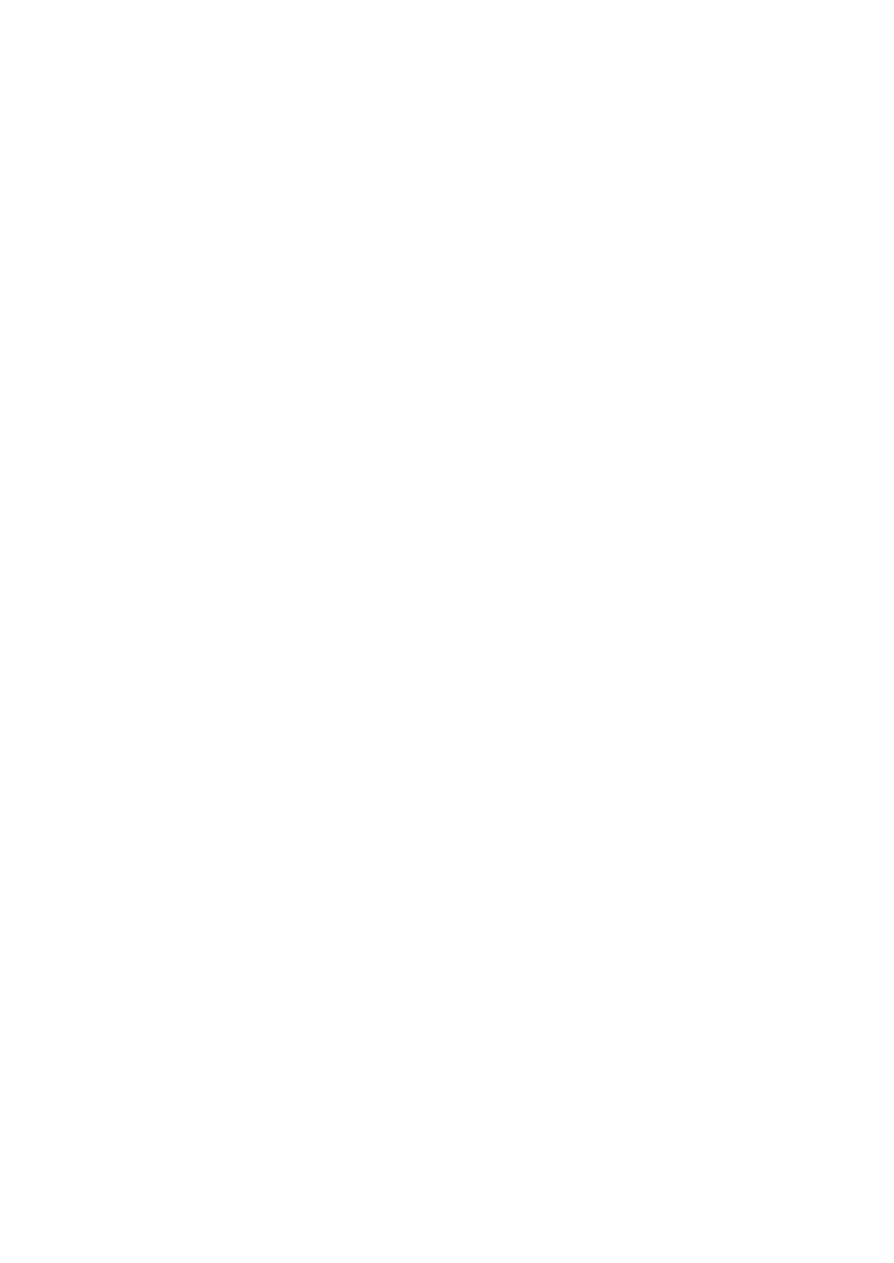
24 Module 2: Using Web Controls
Validation Summary Control
If a validation control is in error, an error message may be displayed in the page
by the validation control or in the ValidationSummary control elsewhere on
the page. The ValidationSummary control is displayed when the IsValid
property of the page is false. Each of the validation controls on the page is
polled and the text messages exposed are aggregated by the
ValidationSummary control.
n
The ValidationSummary updates itself without posting back if it detects
errors.
n
The ValidationSummary can optionally display a message box to the user
if there are errors.
<asp:ValidationSummary id="valSummary" runat="server"
headerText="These errors were found:"
showSummary="True"
displayMode="List" />
There are two places where you can display error messages to the user: in the
input validation control or in the ValidationSummary control. If there is a
ValidationSummary control on the form, it gathers and displays all
ErrorMessage properties of input validation controls on the form, and the
validation controls themselves display any error text that is contained between
their start and end tags.
If there is no ValidationSummary control, the input validation controls display
the text in the ErrorMessage property.
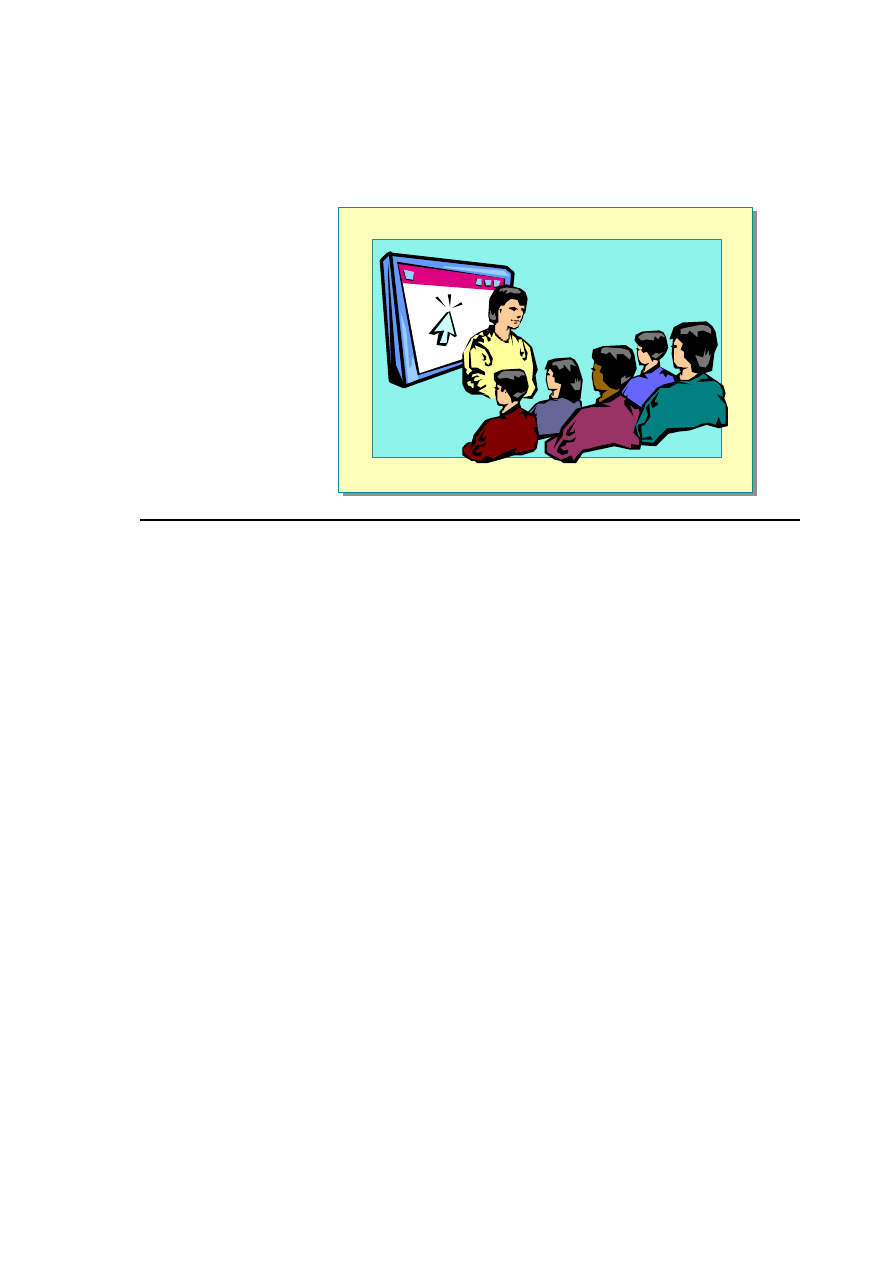
Module 2: Using Web Controls 25
Demonstration: Adding Input Validation Controls
*****************************illegal for non-trainer use******* ***********************
In this demonstration, you will see how to add input validation controls to text
controls on a form.
The completed code for this demonstration is in the
<install folder>\Democode\Mod02\validation.aspx and
<install folder>\Democode\Mod02\validate_all.aspx pages.
å
To run the demonstration
1. Edit the page you created in the last demonstration
<install folder>\Democode\Mod02\intrinsic.aspx.
2. Add a RequiredField validator to the txtName text box.
<asp:RequiredFieldValidator id="txtNameValidator"
runat="server"
controlToValidate="txtName"
errorMessage="You must enter your name"
display="dynamic">
</asp:RequiredFieldValidator>
3. View the page in Internet Explorer. Leave the text box blank and click Save .
The error message from the errorMessage attribute appears.
4. View the source of the page. The input validation control generated client-
side script to do the validation.
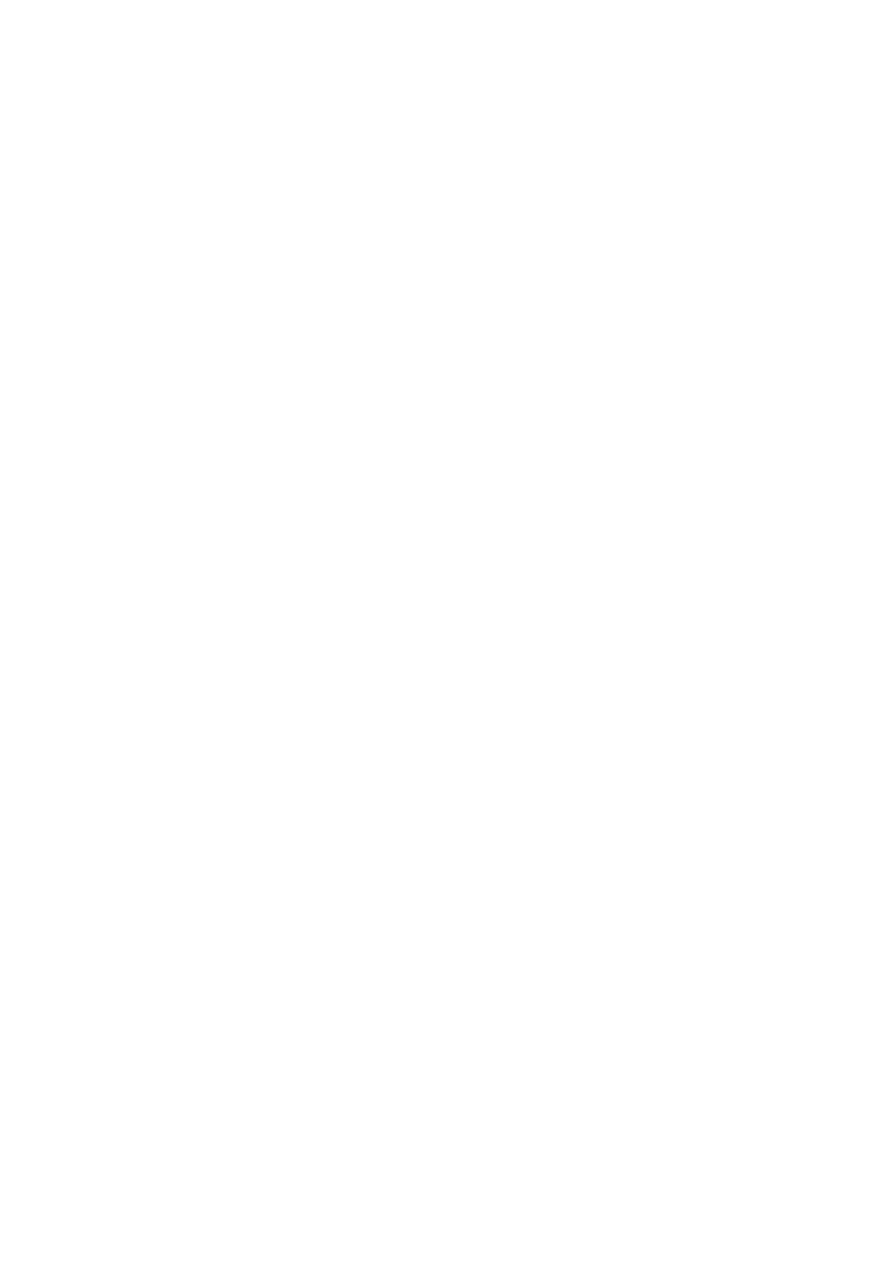
26 Module 2: Using Web Controls
5. Add a RangeValidator control to limit the entries to names that start with
"A".
<asp:RangeValidator id="txtNameRngValidator" runat="server"
controlToValidate="txtName"
errorMessage="Please enter a name that begins with 'A'"
type="String"
minimumValue="A"
maximumValue="B"
display="dynamic">
</asp:RangeValidator>
6. Set the display attribute of the RequiredFieldValidator to static.
7. View the page in Internet Explorer. Enter invalid text in the text box and
click Save.
The error message from the errorMessage attribute of the RangeValidator
control appears, but it is offset by the area required by the
RequiredFieldValidator.
8. Open the page validate_all.aspx.
There are a number of input validation controls used on this page, and a
validation summary control.
9. View the page validate_all.aspx in Internet Explorer.
When you click the Validate button, the ValidationSummary control
displays all the errorMessage attributes of controls that are not valid.
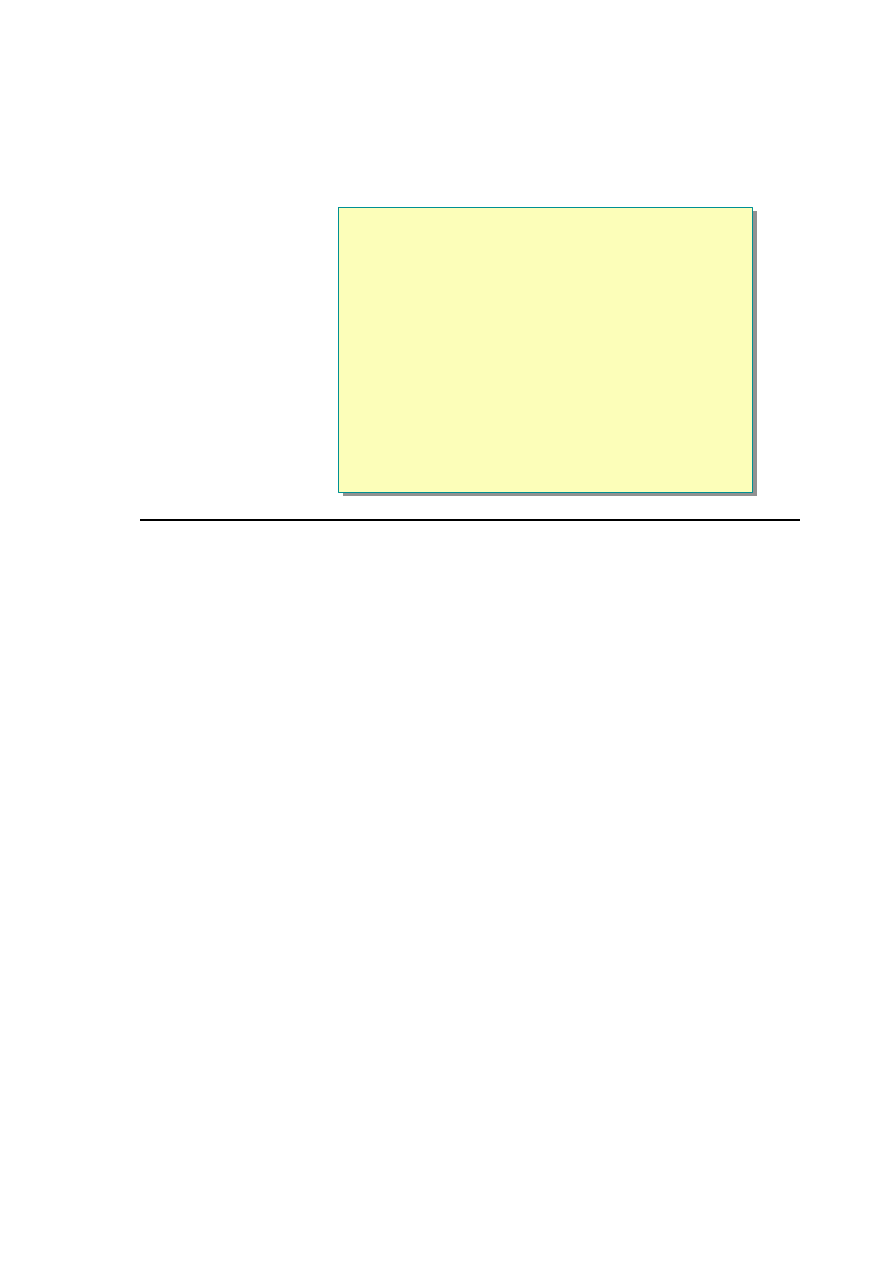
Module 2: Using Web Controls 27
Advantages of Using Input Validation Controls
n
Provide Immediate Feedback to the User
n
Create Client-Side and Server-Side Validation
n
Uses DHTML and JScript Library to Write Client Logic
n
Allow Enhancement of Client-Side Validation and
Behavior
*****************************illegal for non-trainer use******************************
Most Web sites perform their validation checks on the server. However, most
applications also need client-side validation checks. Writing two versions of
validation code for these validation checks can be time-consuming for
developers.
Validation controls eliminate this problem because almost all the duplicated
logic is encapsulated in the controls. Validation controls check controls for a
specific type of error condition and display a description of that problem
.
In
addition, the controls create browser-specific code, so that, if a client with
Internet Explorer 4.0 or later uses the page, it can perform the same input
validation that takes place on the server without client script.
Using validation controls has the following advantages:
n
Provides immediate feedback to the user.
The user gets immediate feedback on whether the data entered is valid or
not. The error messages appear and disappear immediately after the bad
input is entered or corrected.
n
Creates client-side and server-side validation.
If the browser supports client-side script, the controls do error checking
before posting the data to the server. This saves the user time and reduces
hits on the server.
n
Uses DHTML and a Microsoft JScript
®
library to write client logic .
The client logic is contained in a JScript library, so no Microsoft ActiveX
®
components or Java applets are used.
n
Allows enhancement of client-side validation and behavior.
An object model is exposed on the client to allow enhancement of client-
side validation and behavior.
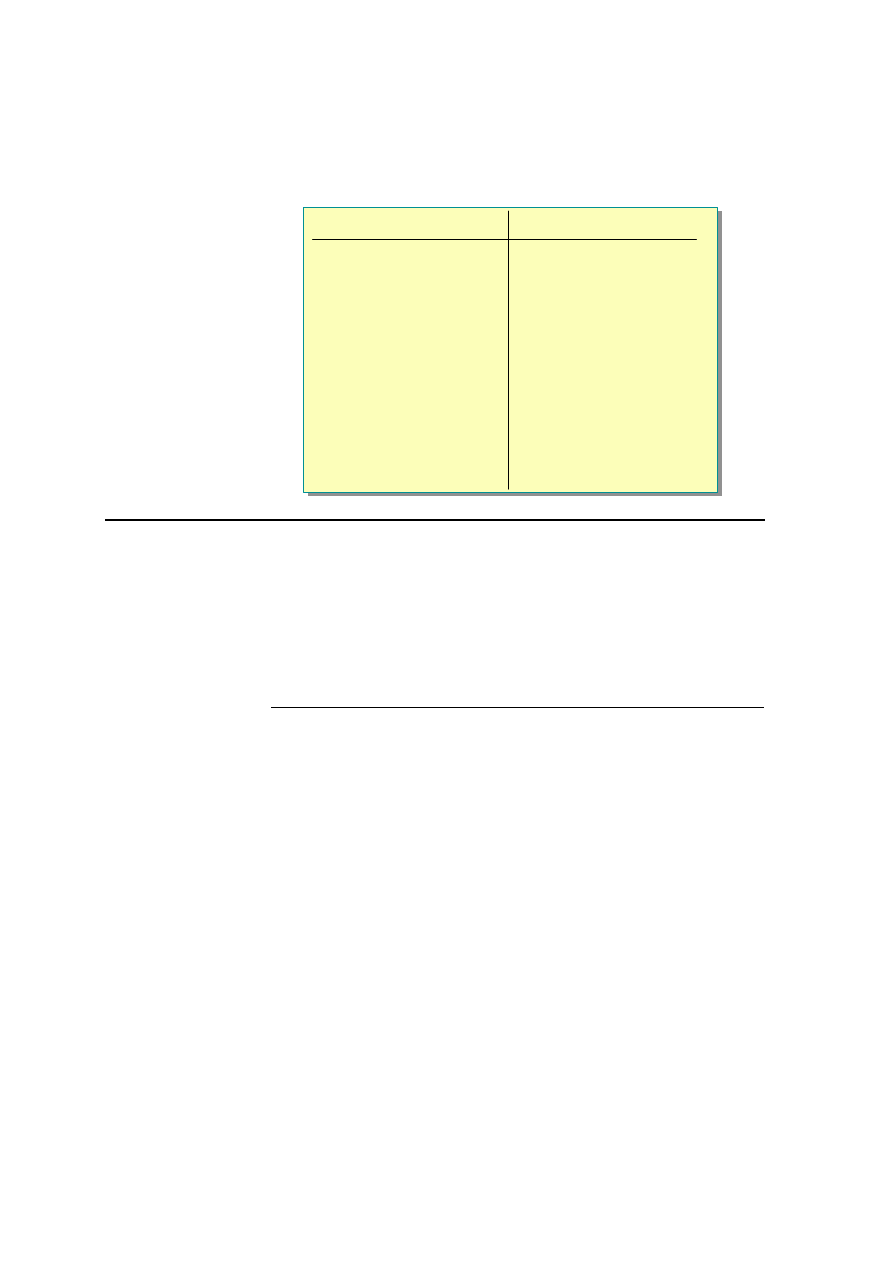
28 Module 2: Using Web Controls
Selecting Controls for Applications
Use Web Controls When:
l
You prefer a Visual
Basic-like programming
model
l
You are writing a page
that might be used by a
variety of browsers
l
You need specific
functionality such as a
calendar or ad rotator
Use HTML Controls When:
l
You prefer an HTML-
like object model
l
You are working with
existing HTML pages
and want to quickly add
Web Forms functionality
l
The control will interact
with client and server
script
*****************************illegal for non-trainer use******************************
When creating ASP.NET pages, you can use different classes of controls.
You can mix control types on the same page. For example, your ASP.NET page
might include a form made up of Web controls plus an HTML control
converted from an HTML <span> element.
The following table summarizes some of the situations in which you might
decide to use a particular control.
Type of control
Use it when
Web control
You prefer a Microsoft Visual Basic
®
-like programming model.
You are writing a Web Forms page that might be viewed by a
variety of browsers.
You need specific functionality, such as a calendar or ad rotator,
that is available only as a Web Forms control.
You are creating applications with nested controls and want to be
able to catch events at the container level.
HTML control
You prefer an HTML-like object model.
You are working with existing HTML pages and want to quickly
add Web Forms functionality. Because HTML controls map
exactly to HTML elements, any HTML design environment can
support them.
The control will also interact with client and server script.
As a general rule, Web controls are more capable and have a richer object
model than HTML controls. If you want all the processing of an ASP.NET page
to occur on the server, Web controls are a good choice.
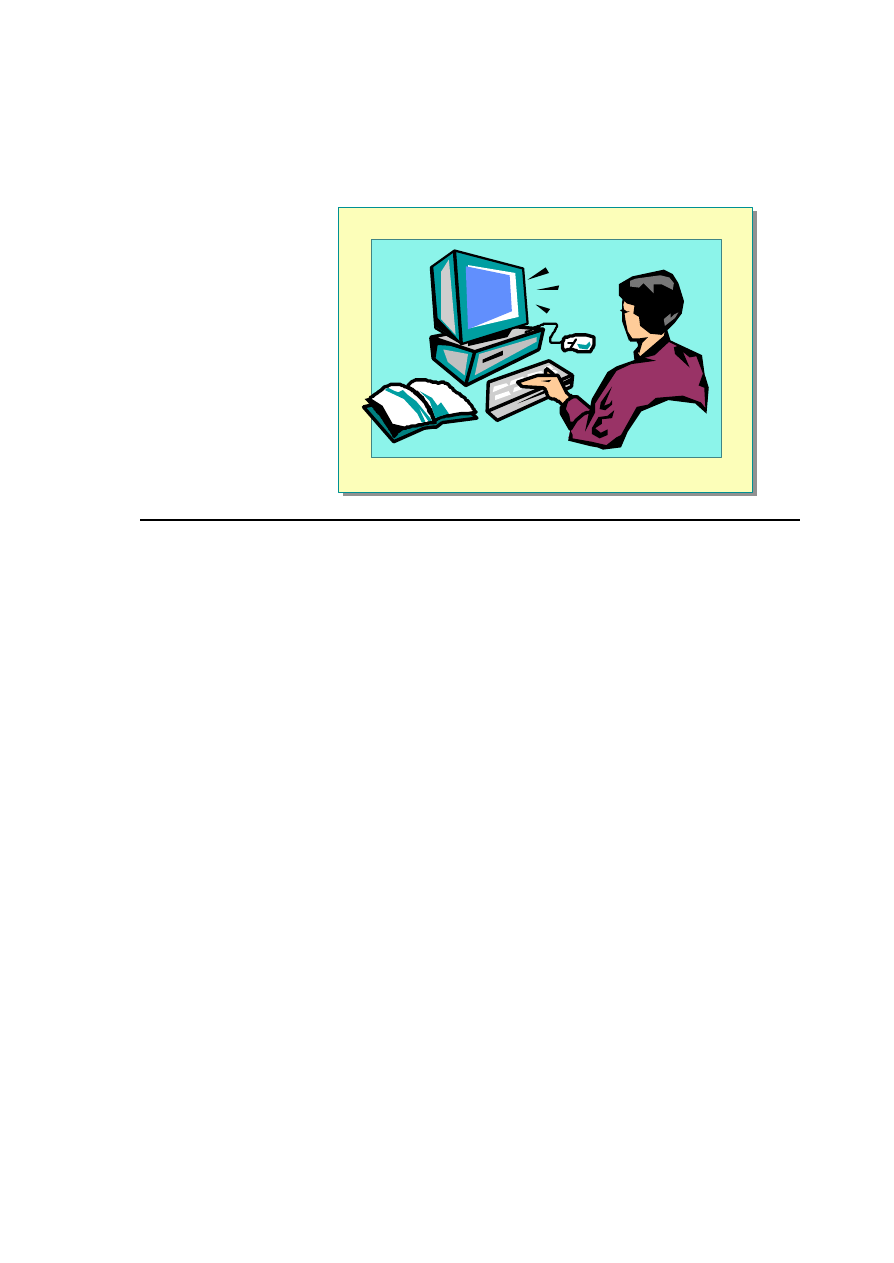
Module 2: Using Web Controls 29
Lab 2: Using Web Controls
*****************************illegal for non-trainer use******************************
Objectives
After completing this lab, you will be able to:
n
Use Web controls in an ASP.NET page.
n
Use input validation controls in an ASP.NET page.
n
Display the summary of validation controls in a form.
n
Test if a page is valid or not.
n
Add a Calendar control to an ASP.NET page.
Prerequisite
Before working on this lab, you must know how to create ASP.NET event
procedures.
Lab Setup
There are starter and solution files associated with this lab. The starter files are
in the folder <install folder>\Labs\Lab02\Starter and the solution files for this
lab are in the folder <install folder>\Labs\Lab02\Solution.
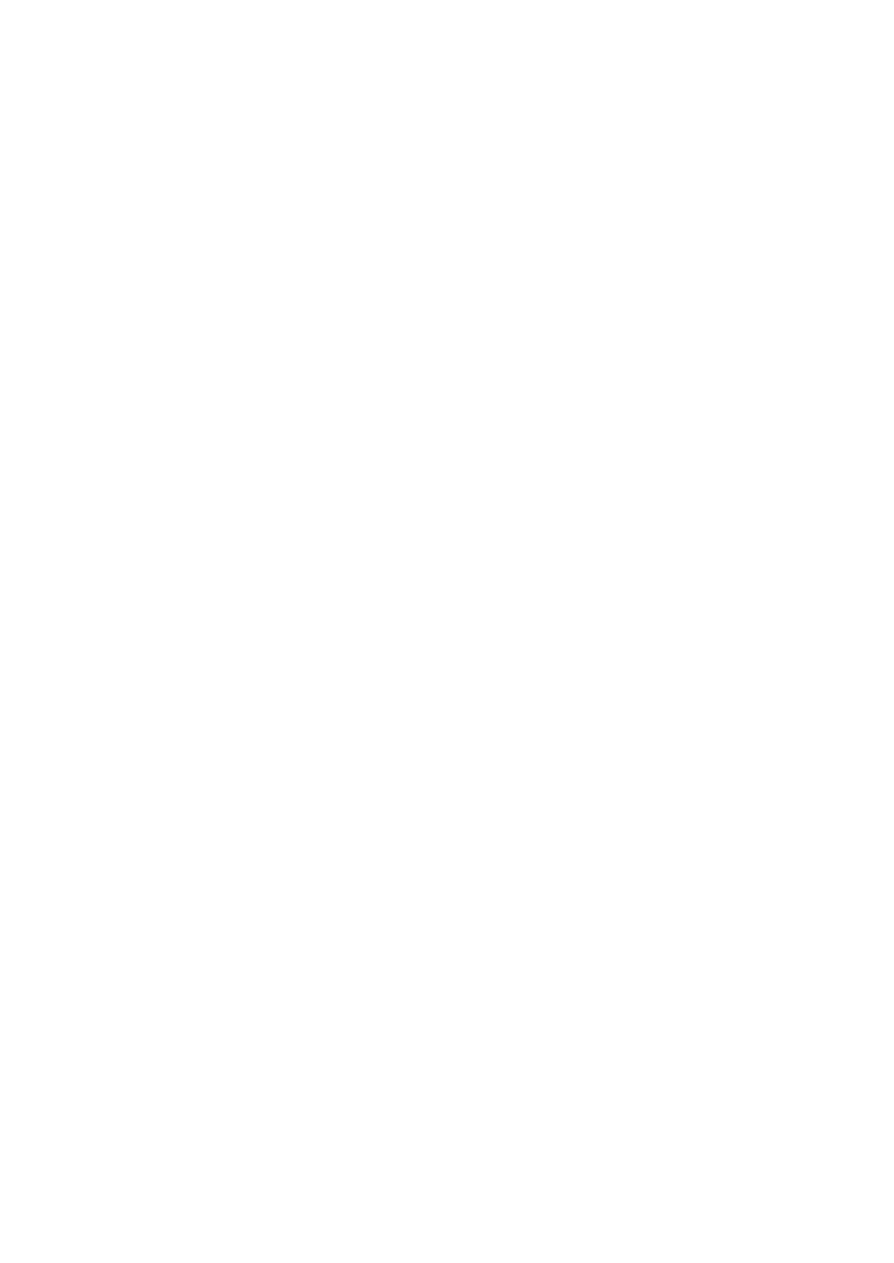
30 Module 2: Using Web Controls
Scenario
When users want to reserve a room in a hotel for a conference, they need to
select the type of room and specify the check-in and check-out dates. This is
done on the hotel_reservation.aspx page. In exercises 1 and 2 of this lab, you
will add Web controls to this page.
Before registering for a conference on the Conference Web site, a user needs to
register as an individual. This is done on the register.aspx page. In exercises 3
and 4 of this lab, you will add input validation controls to the register.aspx page
to validate the input for the controls on this page.
Estimated time to complete this lab: 60 minutes
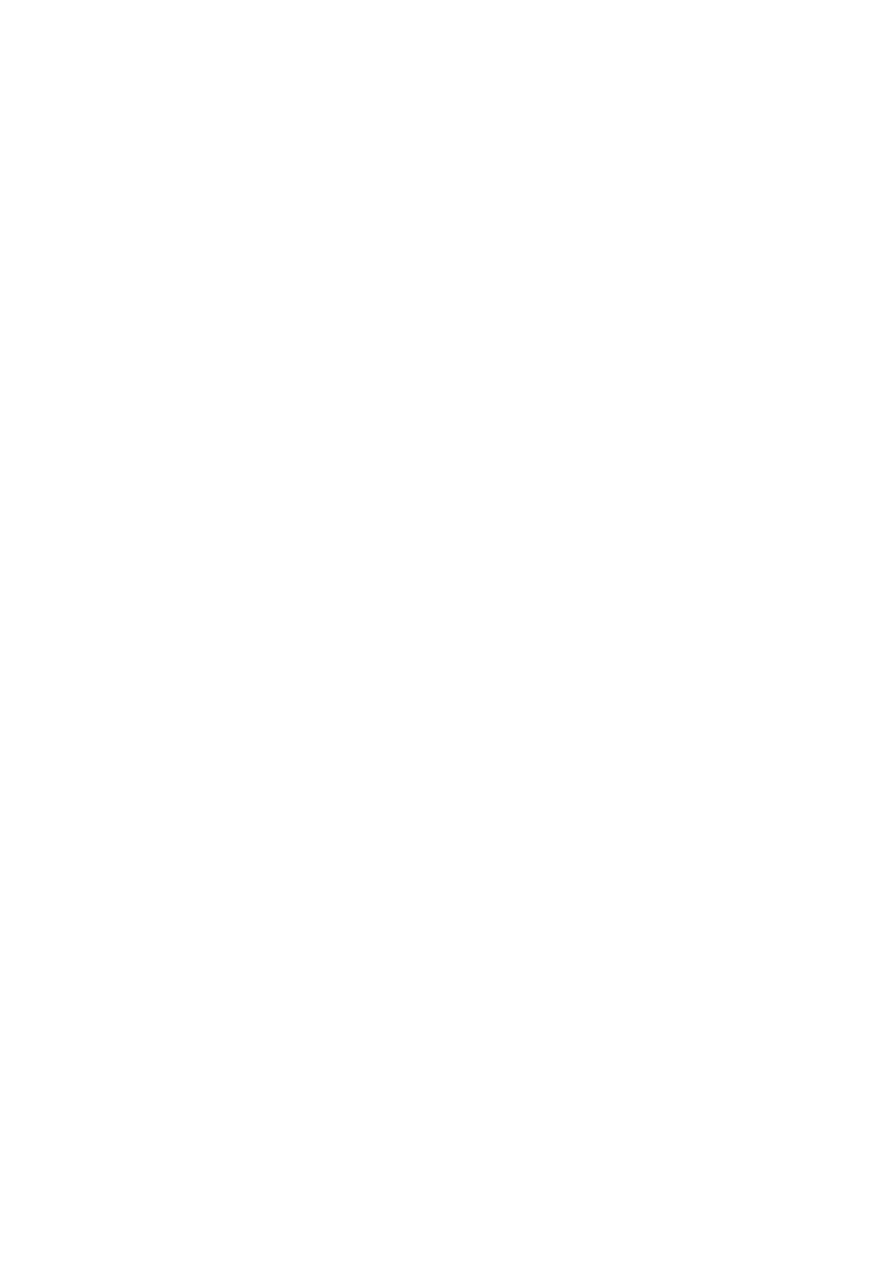
Module 2: Using Web Controls 31
Exercise 1
Adding Web Controls to a Page
In this exercise, you will add three different controls to the ASP.NET page
hotel_reservation.aspx: a button control, a label control, and a drop-down list
control.
å
To add a button
1. Open the file hotel_reservation.aspx in the folder
InetPub\wwwRoot\ASPNET.
2. Locate the following comment:
<!-- TO DO: add a reservation button -->
3. Create a button Web control.
a. Set the ID, Text and Runat attributes.
b. Set the OnClick event to call the cmdSubmit_Click procedure.
Your code should look like the following:
<asp:button
id="cmdOK"
Text="Reserve"
OnClick="cmdSubmit_Click"
runat="server"
/>
å
To add a label
1. Locate the following comment:
<!-- TO DO: add a confirmation label -->
2. Create a label Web control.
•
Set the ID and Runat attributes.
Your code should look like the following:
<asp:Label
id="lblReservationConfirmation"
runat="server"
/>
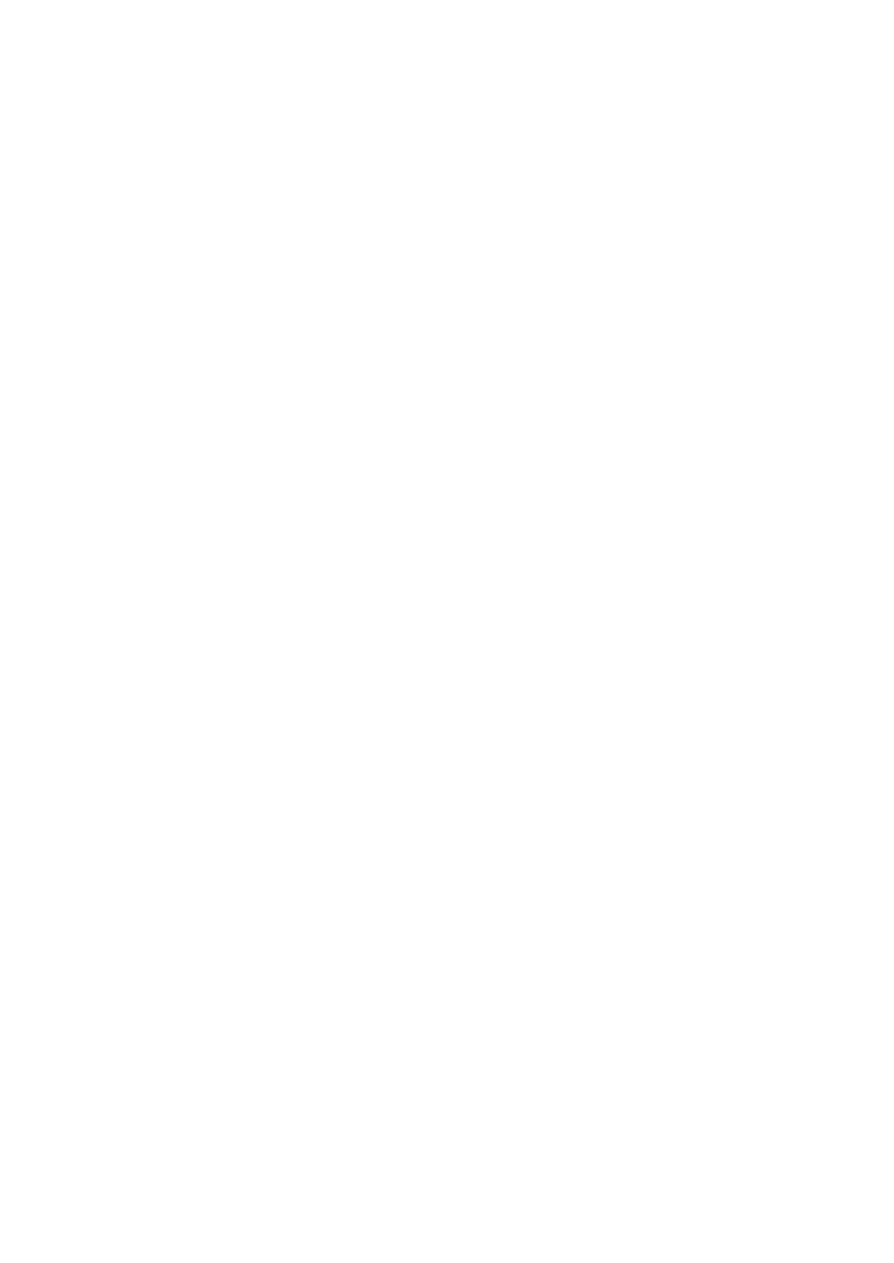
32 Module 2: Using Web Controls
å
To add a drop down list
1. Locate the following comment:
<!-- TO DO: add a second DropDownList -->
2. Create a second drop-down list control to contain the available room types.
a. Set the ID attribute to lstRoomType2.
b. Create two drop-down list items: NoSmoking and Smoking. Set the No
Smoking item to be the default selection.
Your code should look like the following:
<asp:DropDownList
id="lstRoomType2"
runat="server">
<asp:ListItem selected="true">No Smoking</asp:ListItem>
<asp:ListItem>Smoking</asp:ListItem>
</asp:DropDownList>
3. Save your work.
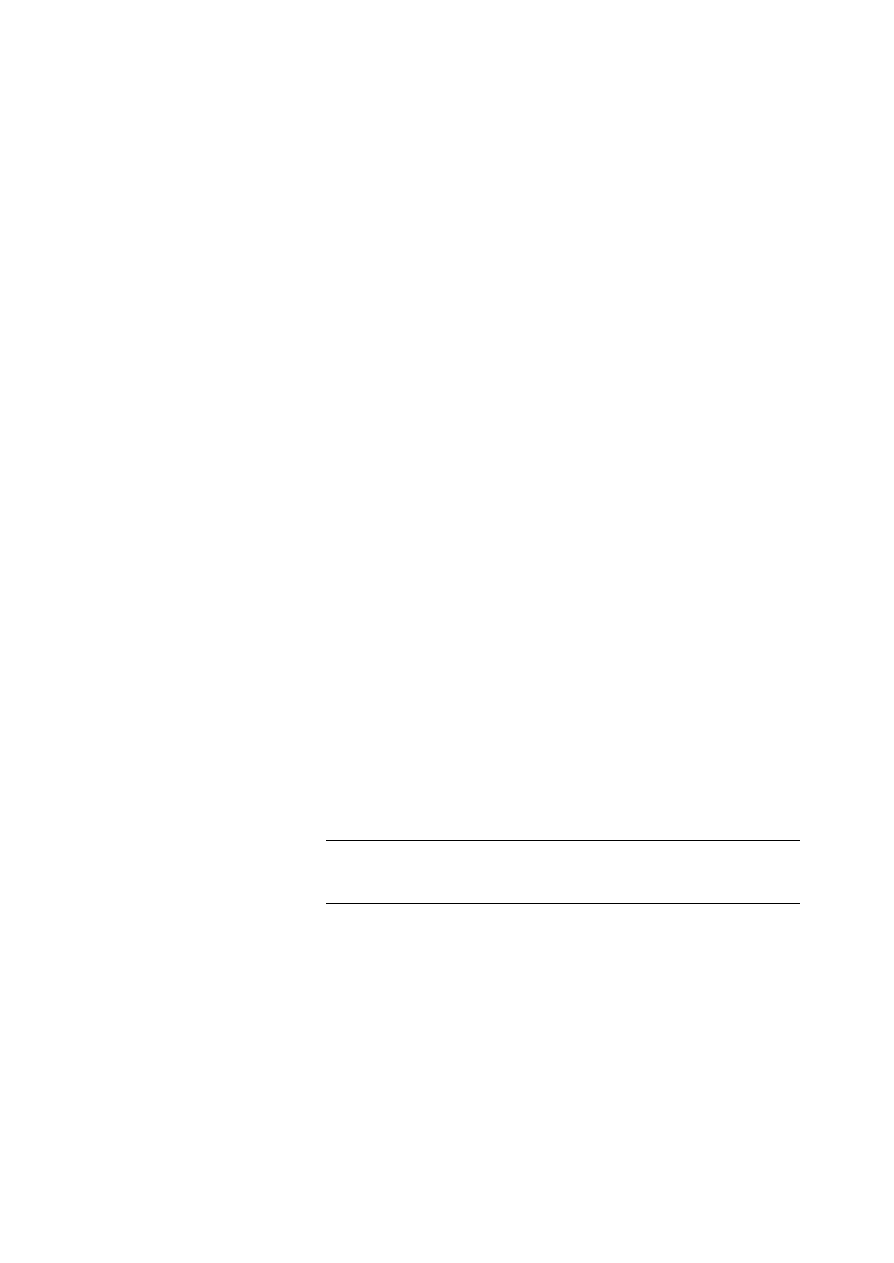
Module 2: Using Web Controls 33
Exercise 2
Adding a Calendar Control to a Page
In this exercise, you will add a calendar control to the ASP.NET page
hotel_reservation.aspx.
å
To add a calendar control
1. In the file hotel_reservation.aspx, locate the following comment:
<!-- TO DO: add a calendar control for the ending date -->
2. Create a second calendar control, named calEndingDate, with the same
attributes as the calStartingDate calendar control.
Your code should look like the following:
<asp:Calendar id="calEndingDate" runat="server"
BackColor="#9FC89F" ForeColor="#313179"
BorderWidth="3"
BorderStyle="Solid" BorderColor="#313179"
CellSpacing="2" CellPadding="2"
ShowGridLines="true"
TitleStyle-BackColor="white"
TitleStyle-ForeColor="black"
/>
å
To validate start and end date selections
1. Locate the following comment:
'TO DO: validate start and end date selections
2. Write an event procedure named cmdSubmit_Click for the Reserve button
that validates the selections in the two calendar controls.
a. If the end date is greater than the start date, display a confirmation
message in the lblReservationConfirmation label.
b. If the end date is less than the start date, display an error message in the
lblReservationConfirmation label.
You use the SelectedDate method to obtain the selected date of a
calendar control and you use the SelectedItem.Text method to obtain the
selected item of a drop-down list.
Note
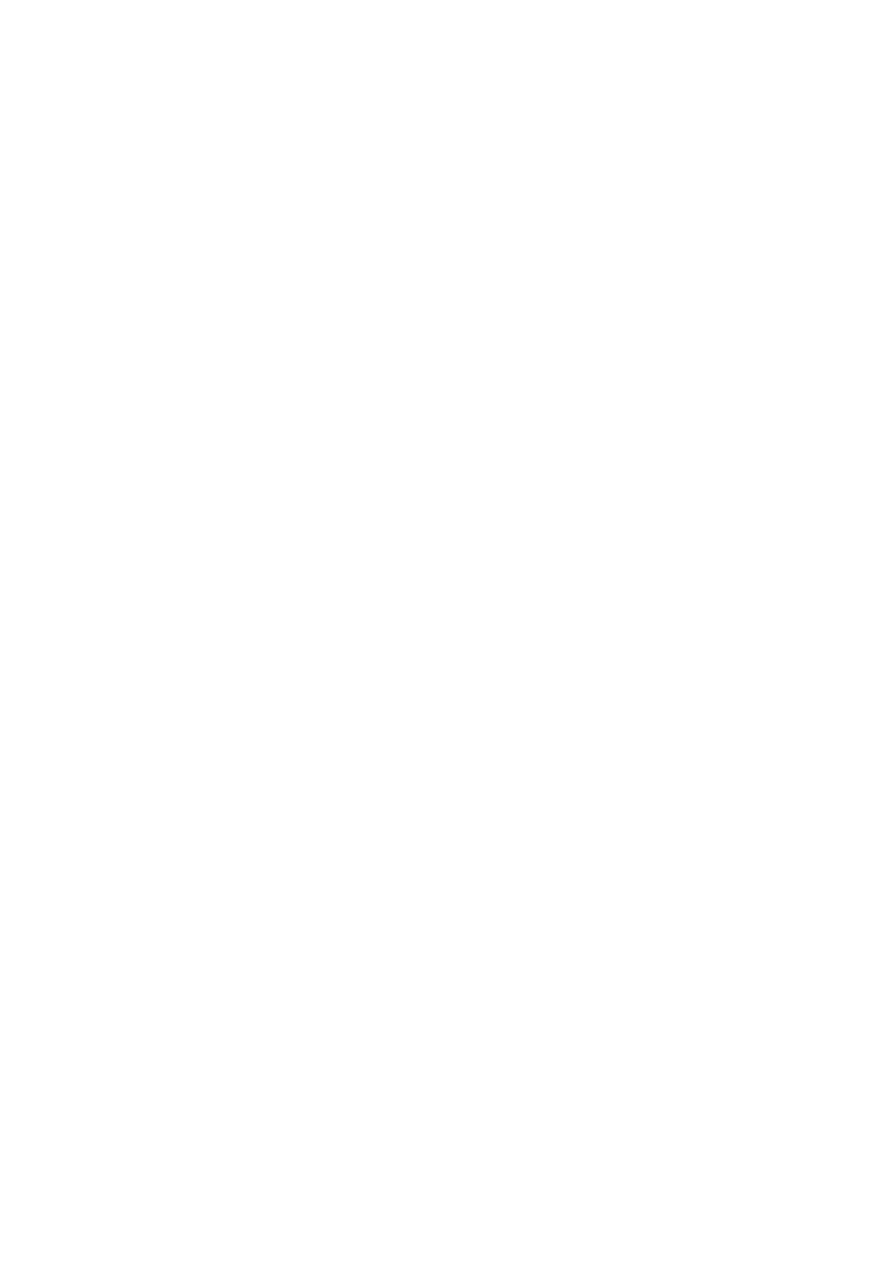
34 Module 2: Using Web Controls
Your code should look like the following:
' Test if the date range is valid
If calEndingDate.SelectedDate <= _
calStartingDate.SelectedDate Then
lblReservationConfirmation.Text = _
"The end date cannot be before the start date."
Else
lblReservationConfirmation.Text = _
"Congratulations. There is an available room " & _
"for you.<br>" & _
"Room type: " & _
lstRoomType1.SelectedItem.Text & ", " & _
lstRoomType2.SelectedItem.Text & "<br>" & _
"from: " & _
calStartingDate.SelectedDate.ToShortDateString() & _
" to " & _
calEndingDate.SelectedDate.ToShortDateString()
End If
å
To save and test your work
1. Save your changes to the file hotel_reservation.aspx.
2. Using Internet Explorer, go to the hotel reservation page of the Conference
Web site by viewing http://localhost/ASPNET/hotel_reservation.aspx.
3. Select a room type, a start date and an end date, and then click Reserve.
You should see a confirmation message.
4. Select a start date that is later than the end date, and then click Reserve .
You should see the following message: “The end date cannot be before the
start date.”
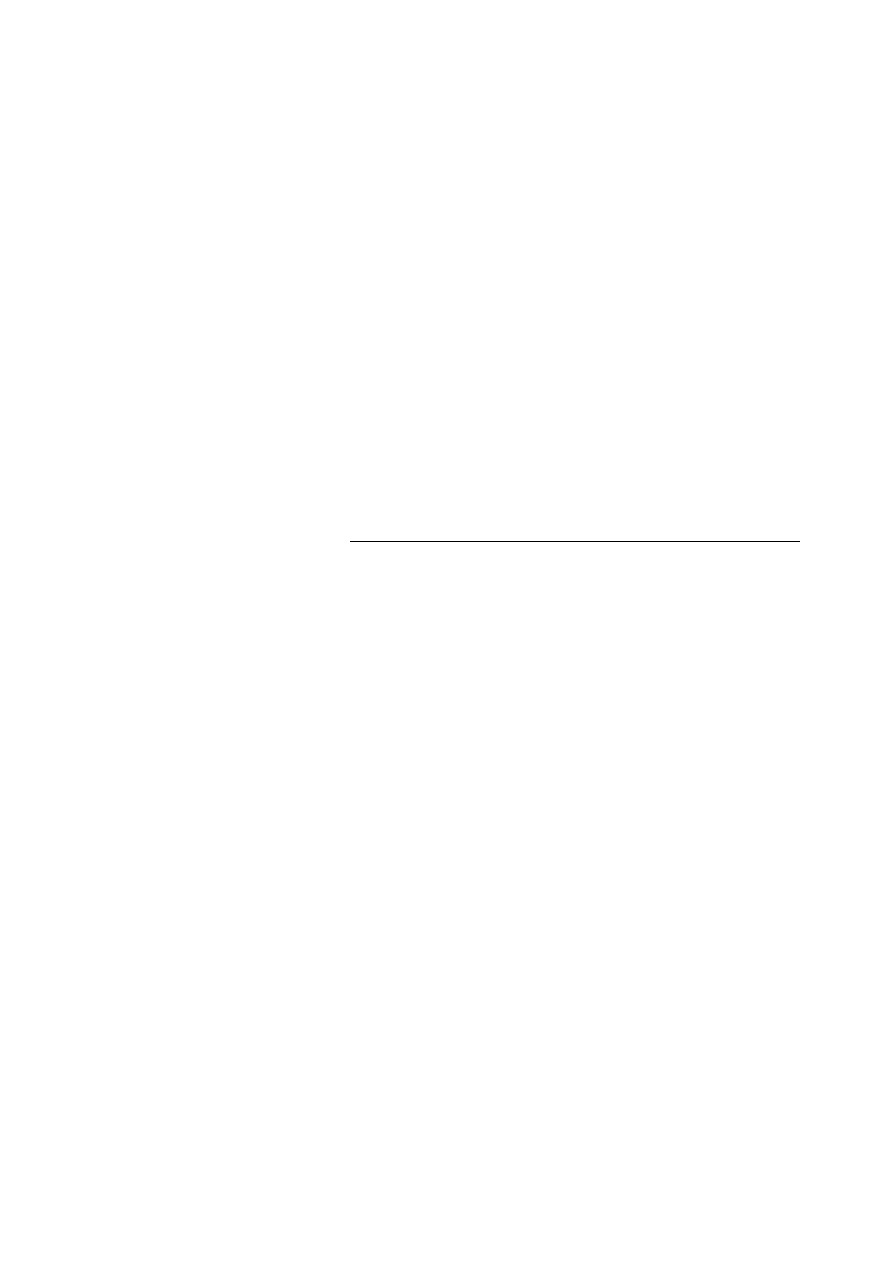
Module 2: Using Web Controls 35
Exercise 3
Validating User Input
In this exercise, you will add four different input validation controls to the
ASP.NET page register.aspx: a RequiredValidator control, a RangeValidator
control, a RegularExpressionValidator control, and a CompareValidator
control.
å
To validate the Full Name text box
1. Open the file register.aspx in the folder InetPub\wwwRoot\ASPNET.
2. Locate the following comment:
<!-- TO DO: validate txtFullName control-->
3. Create a RequiredFieldValidator input validation control to validate the
txtFullName control.
a. Set the ID and Runat attributes.
b. Set the remaining attributes as shown in the following table.
Property
Value
ErrorMessage
“Full Name is a required field.”
InitialValue
“”
Display
Static
c. Set the default text of the control to “*”.
Your code should look like the following :
<asp:RequiredFieldValidator
id="valFullName"
runat="server"
controlToValidate="txtFullName"
errorMessage="Full Name is a required field."
initialValue=""
display="static">
*
</asp:RequiredFieldValidator>
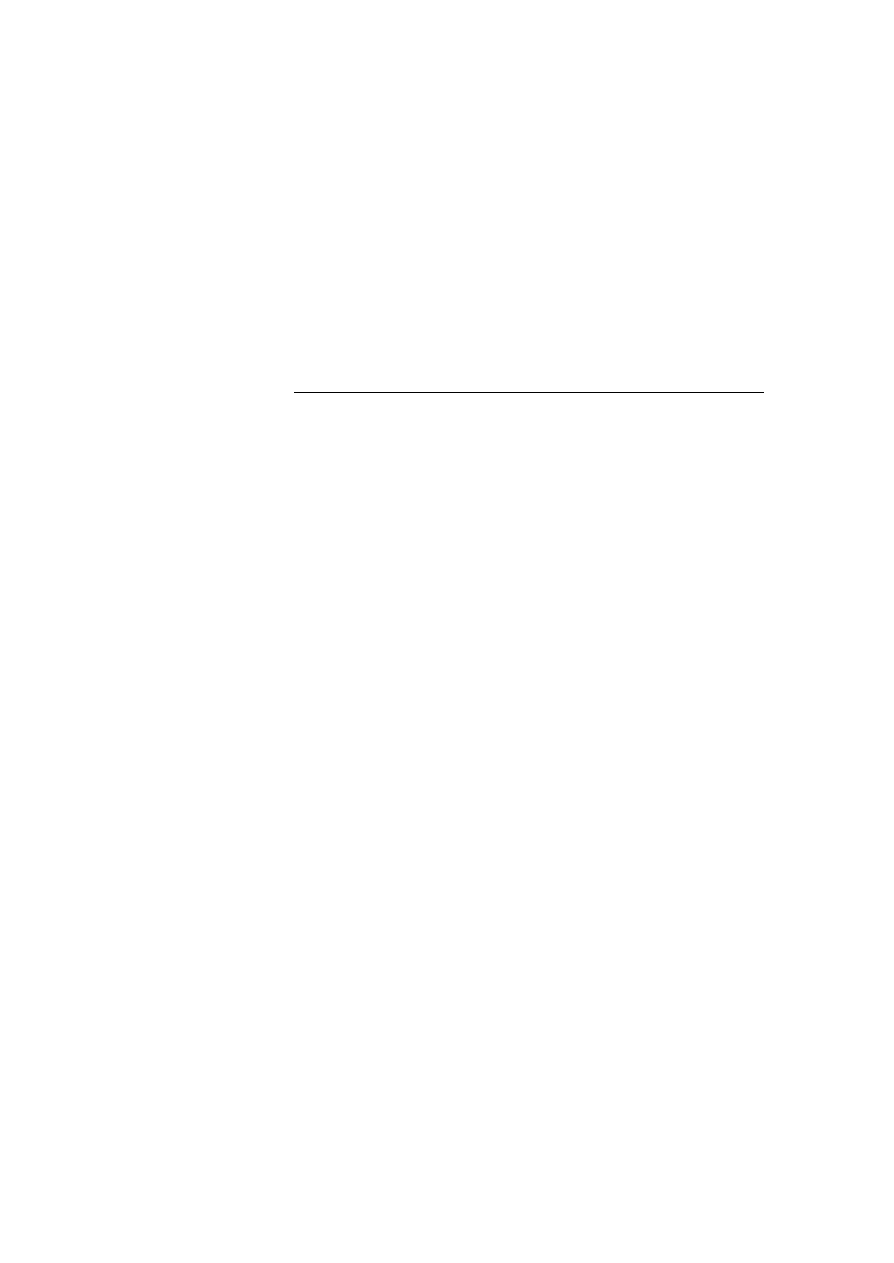
36 Module 2: Using Web Controls
å
To validate the e-mail text box
1. Locate the following comment:
<!-- TO DO: validate txtEmail control -->
2. Create a RegularExpressionValidator input validation control to validate
the txtEmail control. Set the ID, ControlToValidate, Runat,
ErrorMessage, and Display attributes.
3. Set the validationExpression attribute of the RegularExpressionValidator
control to a regular expression for the syntax of an e-mail address.
Use the characters in the following table to create the regular expression.
Character
Meaning
.
Any character
+
One or more occurrences of the preceding expression
@
Character “@”
\.
Character “.”
An e-mail address must meet the following requirements:
•
One or more characters representing the account name preceding the
“at” (@) separator between the account name and the domain name
address.
•
The “at” (@) separator.
•
One or more characters representing the domain name following the “at”
(@) separator.
•
One period following the conclusion of the domain name.
•
One or more characters following the period, representing the top-level
domain.
Your code should look like the following:
<asp:RegularExpressionValidator
id="valEmailExpr"
runat="server"
validationExpression=".+@.+\..+"
controlToValidate="txtEmail"
errorMessage="E-mail syntax is incorrect."
display="dynamic">
*
</asp:RegularExpressionValidator>
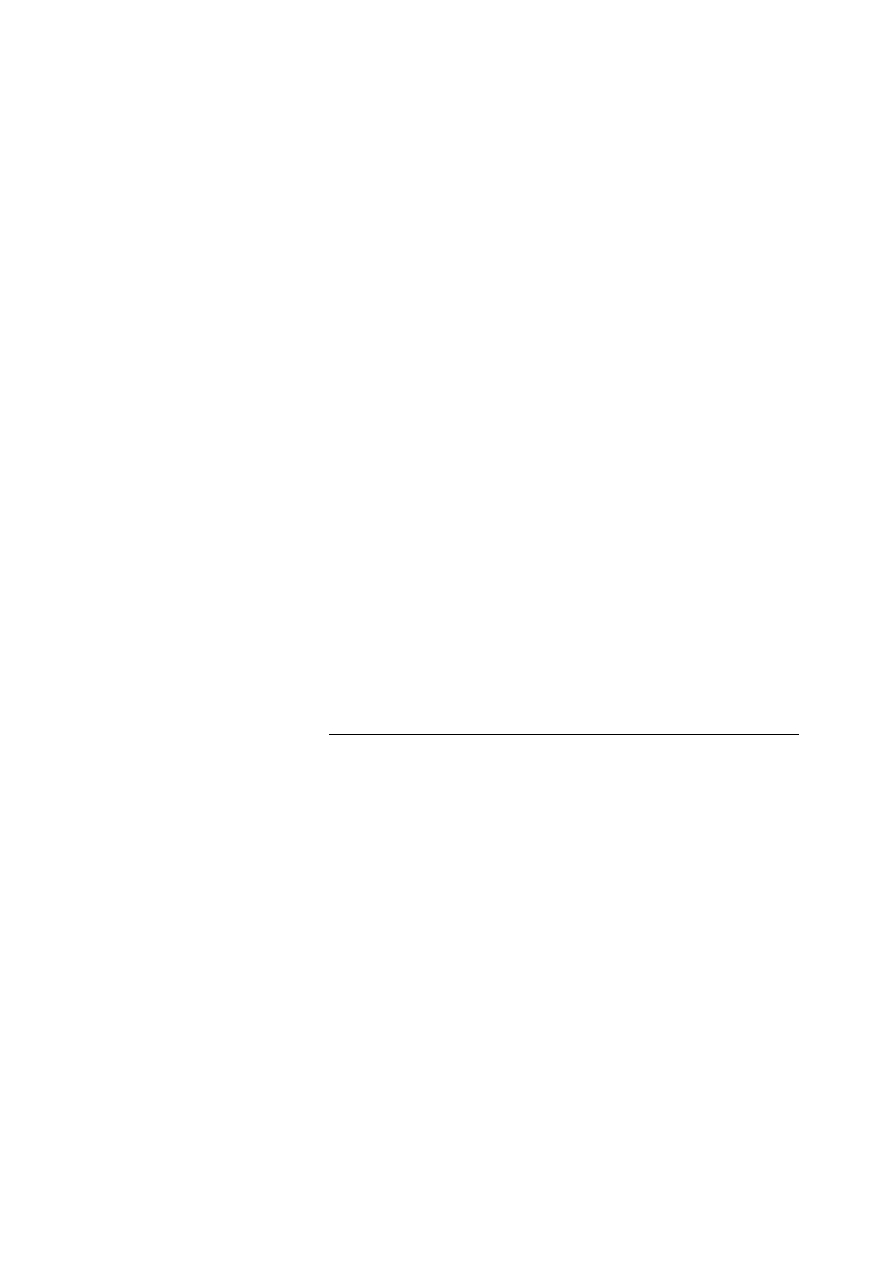
Module 2: Using Web Controls 37
å
To compare the values in the txtPassword and txtConfirmPassword
text boxes
1. Locate the following comment
<!-- TO DO: password comparison -->
2. Create a CompareValidator input validation control to compare the
txtConfirmPassword control with the txtPassword control.
3. Set the ID, Runat, ControlToValidate, ControlToCompare,
ErrorMessage, and Display properties.
Your code should look like the following:
<asp:CompareValidator
id="valComparePassword"
runat="server"
controlToValidate="txtConfirmPassword"
controlToCompare="txtPassword"
errorMessage="Password fields do not match."
Display="dynamic">
*
</asp:CompareValidator>
å
To save and test your work
1. Save your changes to the file register.aspx.
2. Using Internet Explorer, go to the registration page of the Conference Web
site by viewing http://localhost/ASPNET/register.aspx.
3. Enter invalid information in the Name, E-mail, Password, and Confirm
Password text boxes, and then click Submit. The following table gives
examples of invalid information.
Field
Value
Full Name
“”
“Email”
Password
“abc”
Confirm Password
“def”
The page should display an asterisk next to each invalid field.
4. Enter valid information in the Name, E-mail, Password, and Confirm
Password text boxes, and then click Submit.
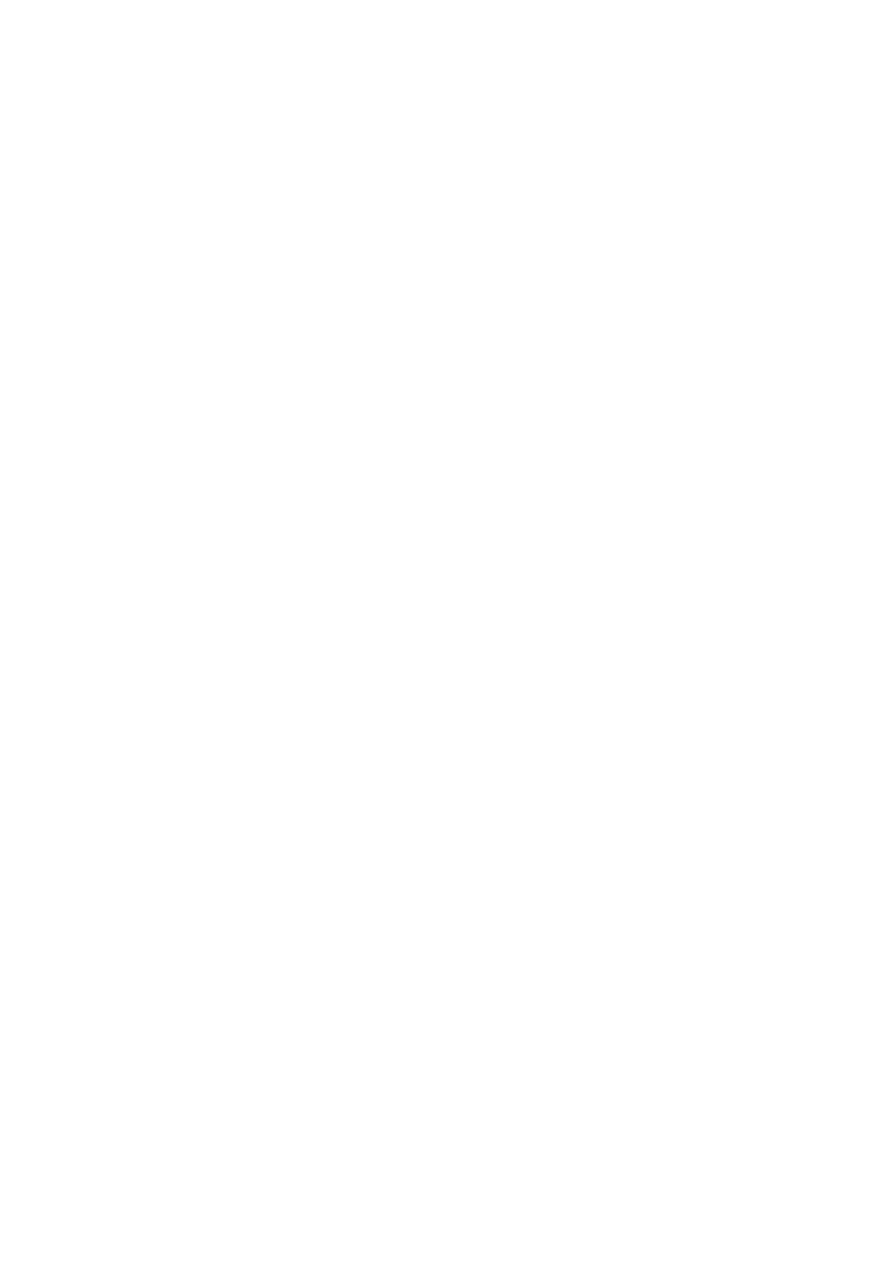
38 Module 2: Using Web Controls
Exercise 4
Summarizing Validation Errors
In this exercise, you will add a ValidationSummary control to the
register.aspx page. You will also programmatically test the validity of the
controls on the form in the OnClick event procedure of the Submit button.
å
To add a validation summary control
1. In the register.aspx file, locate the following comment:
<!-- TO DO: validation summary -->
2. Create a ValidationSummary control to summarize the validity of all
validation controls on the form.
Your code should look like the following:
<asp:validationsummary
id="valSummary"
runat="server" />
å
To save and test your work
1. Save your changes to the register.aspx file.
2. Open the page in Internet Explorer and enter invalid values in some of the
fields, and then click Submit.
You will see an error message for each incorrect field in a summarization at
the bottom of the page.
å
To display another page if all the fields are valid
1. In the cmdValidation_Click event procedure, go to the comment:
'TO DO: test if the page is valid
2. Add code to test if the page is valid.
a. If the page is valid, redirect to the validOK.aspx page using the Redirect
method of the Response object.
b. If the page is invalid, do nothing.
Your code should look like the following:
If Page.IsValid Then
Response.Redirect("validOK.aspx")
End If
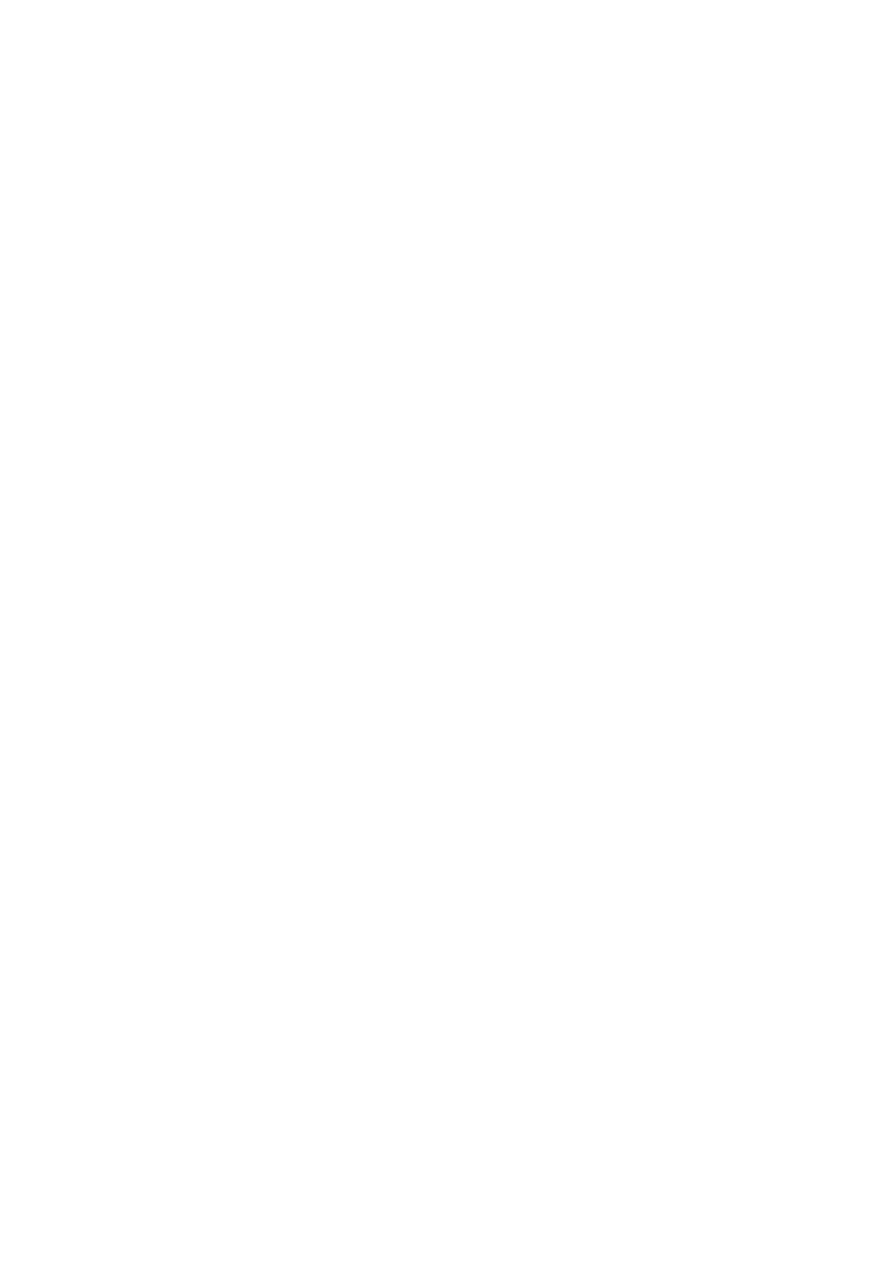
Module 2: Using Web Controls 39
å
To save and test your work
1. Save your changes to the file register.aspx.
2. Open the page in Internet Explorer.
3. Enter invalid values in the fields, and then click Submit.
You should see error messages.
4. Enter valid values in the fields, and then click Submit.
You should receive the confirmation page.
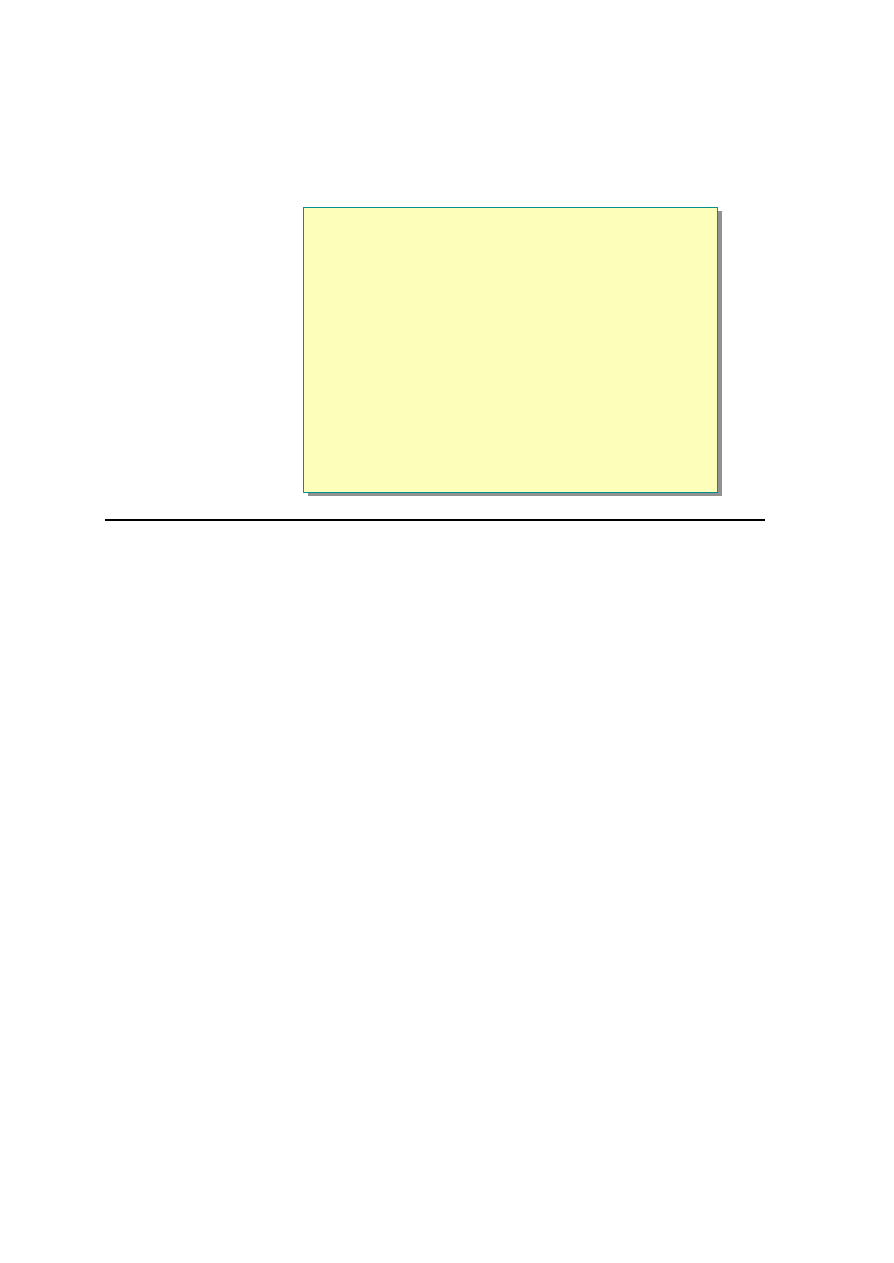
40 Module 2: Using Web Controls
Review
n
What Are Web Controls?
n
Using Intrinsic Controls
n
Using Input Validation Controls
n
Selecting Controls for Applications
*****************************illegal for non-trainer use**************************** * *
1. What is the prefix tag that you must use to create Web controls?
2. How do you create an event procedure for a button?
3. List the input validation controls included with ASP.NET.
4. What property of the input validation controls determines the error text
displayed to the user?
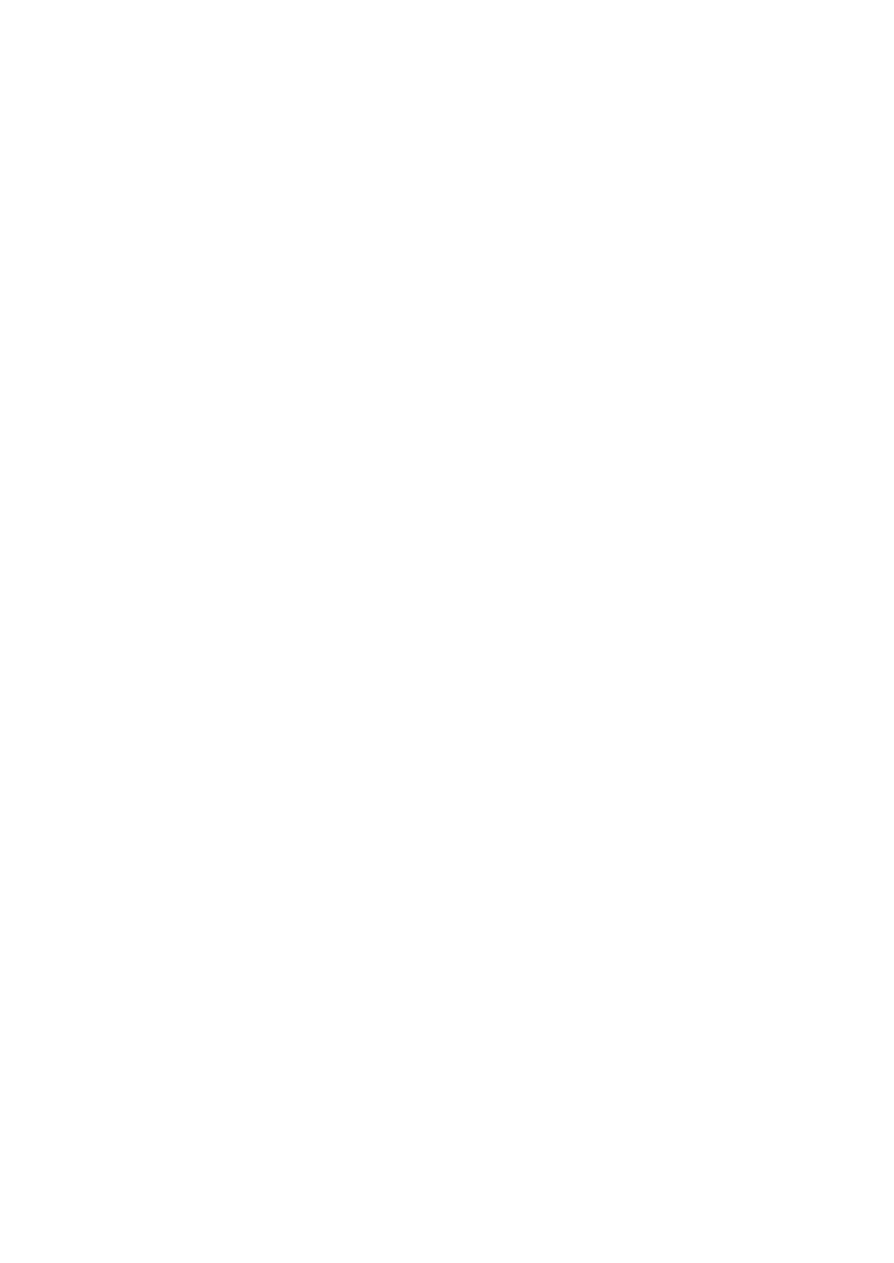
Module 2: Using Web Controls 41
5. What validation control would you use to validate a phone number?
6. Why would you use the ValidationSummary control?
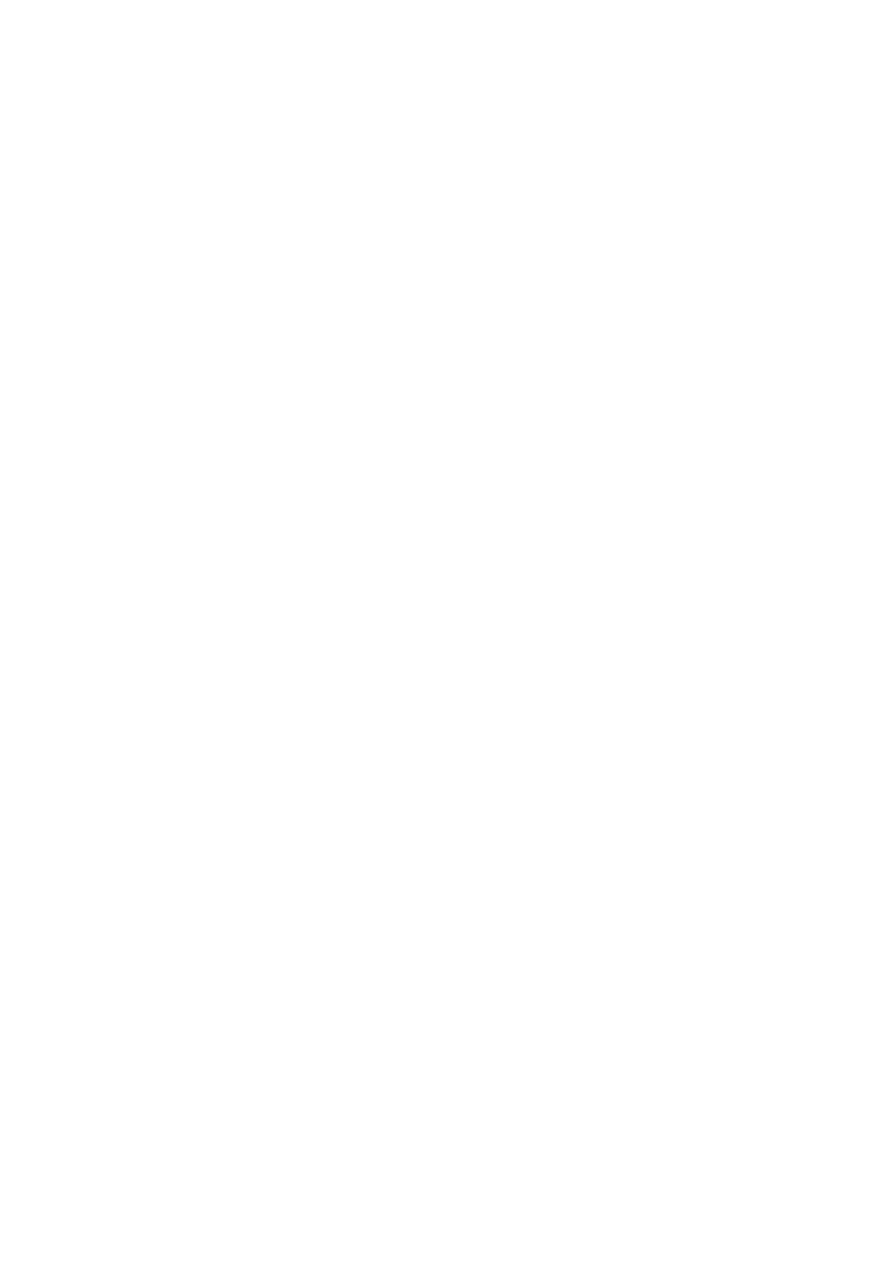
THIS PAGE INTENTIONALLY LEFT BLANK
Wyszukiwarka
Podobne podstrony:
ASP NET Module 6 Using Web Services
ASP NET Module 3 Using Microsoft ADO NE
ASP NET Module 7 Creating a Microsoft ASP NET Web Application
ASP NET Module 4 Separating Code from Content
ASP NET Module 1 Working with Microsoft ASP NET
Podstawy ASP NET 2 0 – tworzenie stron WWW oraz aplikacji Web
ASP NET AJAX Server Controls Zaawansowane programowanie w nurcie NET Framework 3 5 Microsoft NET Dev
informatyka asp net 3 5 tworzenie portali internetowych w nurcie web 2 0 omar al zabir ebook
informatyka asp net ajax programowanie w nurcie web 2 0 christian wenz ebook
WROX C# Web Services Building Web Services with ASP NET and NET Remoting
ASP NET Web Forms Kompletny przewodnik dla programistow interaktywnych aplikacji internetowych w Vis
więcej podobnych podstron