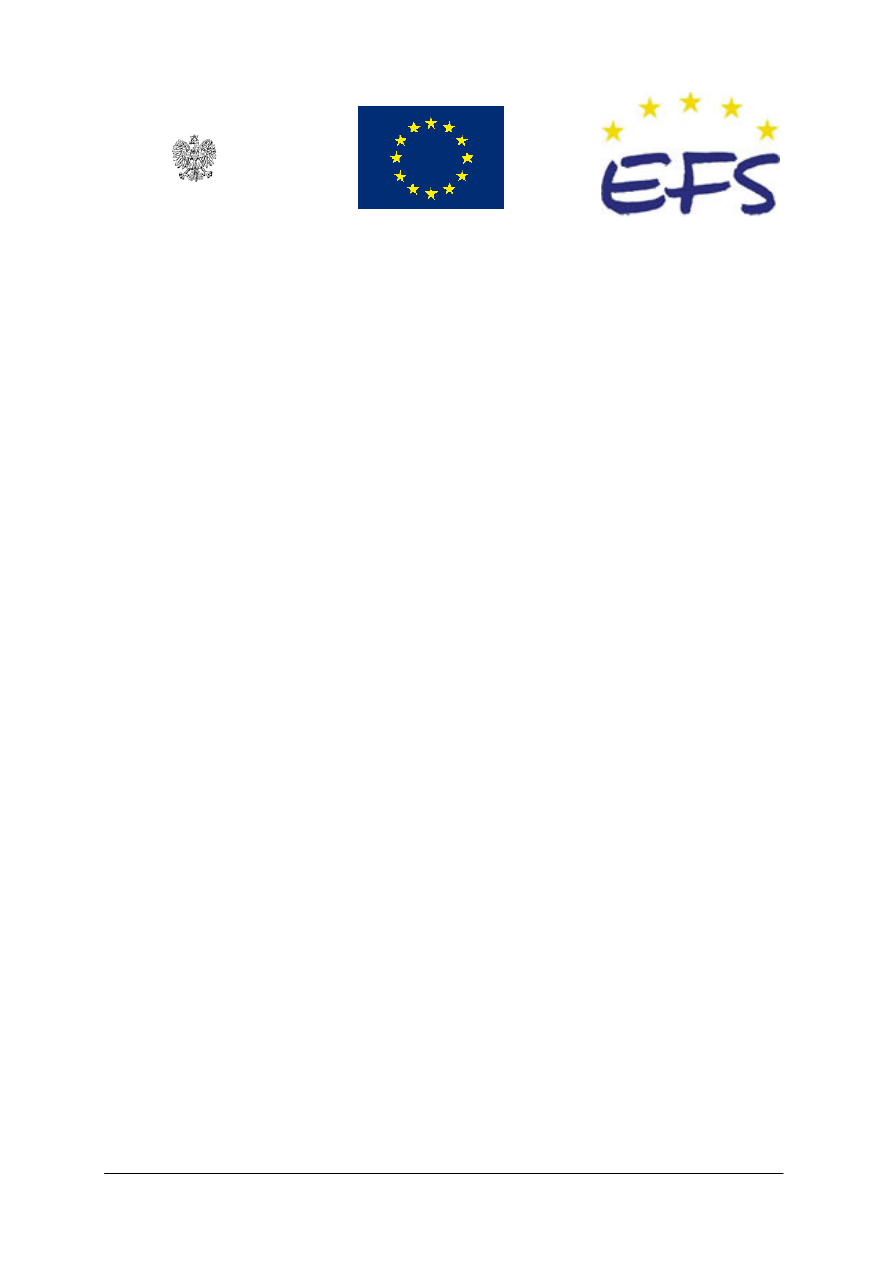
„Projekt współfinansowany ze środków Europejskiego Funduszu Społecznego”
MINISTERSTWO EDUKACJI
i NAUKI
Andrzej Krawczyk
Ewa Sromala
Tworzenie interfejsu użytkownika
312[01].Z3.02
Poradnik dla ucznia
Wydawca
Instytut Technologii Eksploatacji – Państwowy Instytut Badawczy
Radom 2005
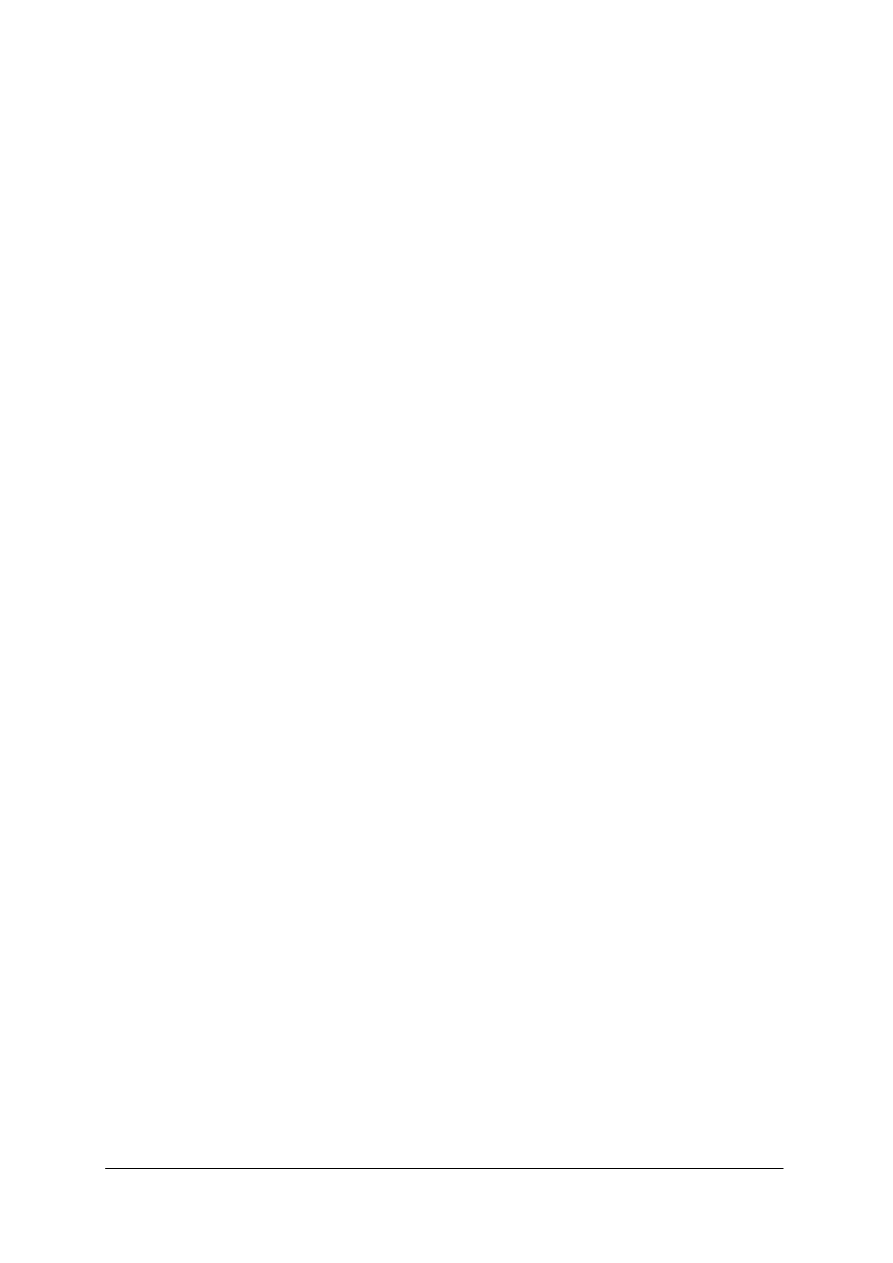
„Projekt współfinansowany ze środków Europejskiego Funduszu Społecznego”
1
Recenzenci:
mgr inż. Andrzej Uzar
mgr Bogdan Kostrzewa
Opracowanie redakcyjne:
mgr inż. Katarzyna Maćkowska
Konsultacja:
dr inż. Bożena Zajac
Korekta:
mgr inż. Tomasz Sułkowski
Poradnik stanowi obudowę dydaktyczną programu jednostki modułowej 312[01].Z3.02
Tworzenie interfejsu użytkownika zawartego w modułowym programie nauczania dla zawodu
technik informatyk.
Wydawca
Instytut Technologii Eksploatacji – Państwowy Instytut Badawczy, Radom 2005
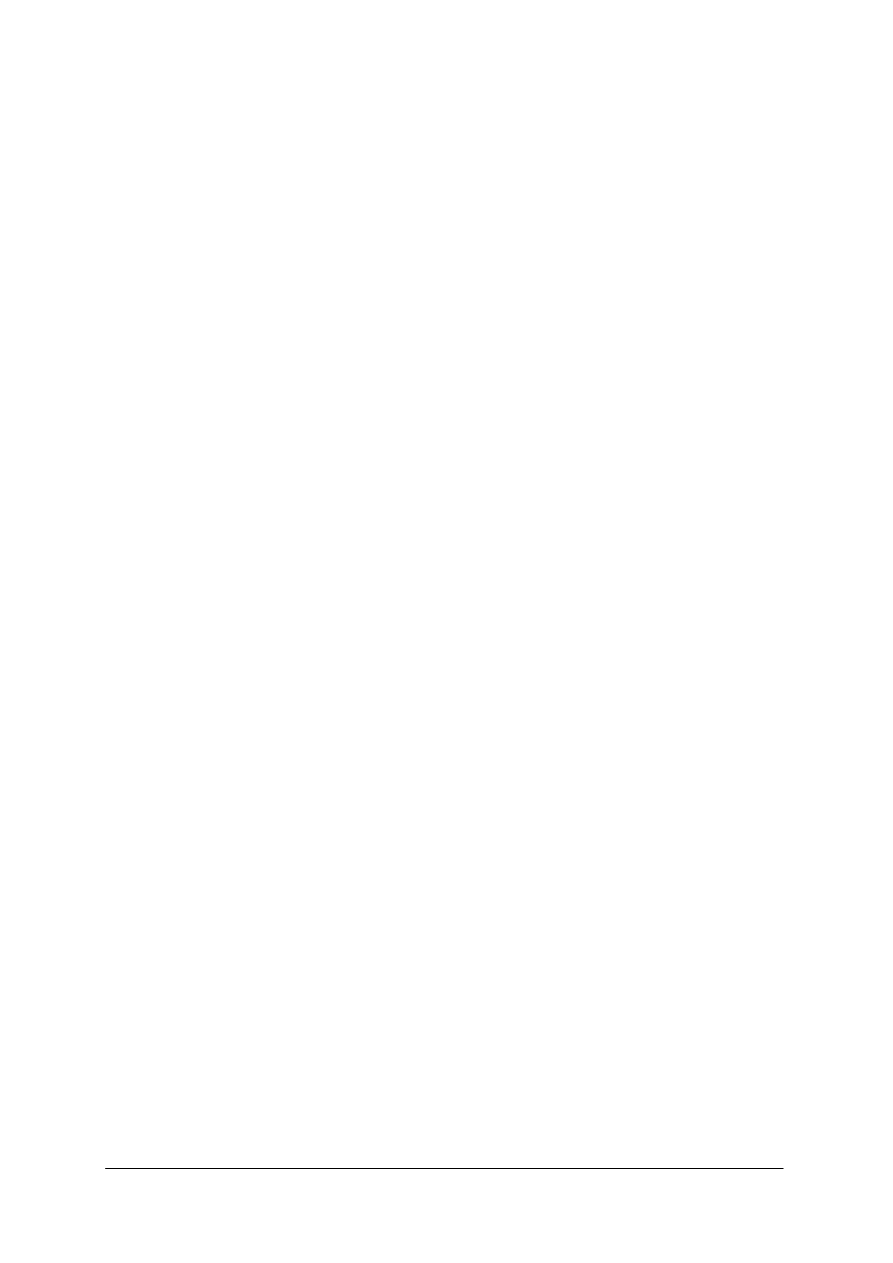
„Projekt współfinansowany ze środków Europejskiego Funduszu Społecznego”
2
SPIS TREŚCI
1. Wprowadzenie
4
2. Wymagania wstępne
5
3. Cele kształcenia
6
4. Materiał nauczania
7
4.1. Obiekt aplikacji
7
4.1.1. Materiał nauczania
7
4.1.2. Pytania sprawdzające
9
4.1.3. Ćwiczenia
9
4.1.4. Sprawdzian postępów
13
4.2. Metody wyszukiwania informacji w bazie danych
15
4.2.1. Materiał nauczania
15
4.2.2. Pytania sprawdzające
16
4.2.3. Ćwiczenia
16
4.2.4. Sprawdzian postępów
20
4.3. Aktualizacja danych
21
4.3.1. Materiał nauczania
21
4.3.2. Pytania sprawdzające
22
4.3.3. Ćwiczenia
22
4.3.4. Sprawdzian postępów
25
4.4. Transakcje
26
4.4.1. Materiał nauczania
26
4.4.2. Pytania sprawdzające
27
4.4.3. Ćwiczenia
27
4.4.4. Sprawdzian postępów
28
4.5. Elementy aplikacji: formularze i raporty
29
4.5.1. Materiał nauczania
29
4.5.2. Pytania sprawdzające
30
4.5.3. Ćwiczenia
30
4.5.4. Sprawdzian postępów
34
4.6. Automatyzacja zadań
35
4.6.1. Materiał nauczania
35
4.6.2. Pytania sprawdzające
36
4.6.3. Ćwiczenia
36
4.6.4. Sprawdzian postępów
38
4.7. Zasady projektowania panelu sterowania aplikacją
39
4.7.1. Materiały nauczania
39
4.7.2. Pytania sprawdzające
40
4.7.3. Ćwiczenia
40
4.7.4. Sprawdzian postępów
42
4.8. Ustawienia startowe aplikacji
43
4.8.1. Materiał nauczania
43
4.8.2. Pytania sprawdzające
43
4.8.3. Ćwiczenia
43
4.8.4. Sprawdzian postępów
44
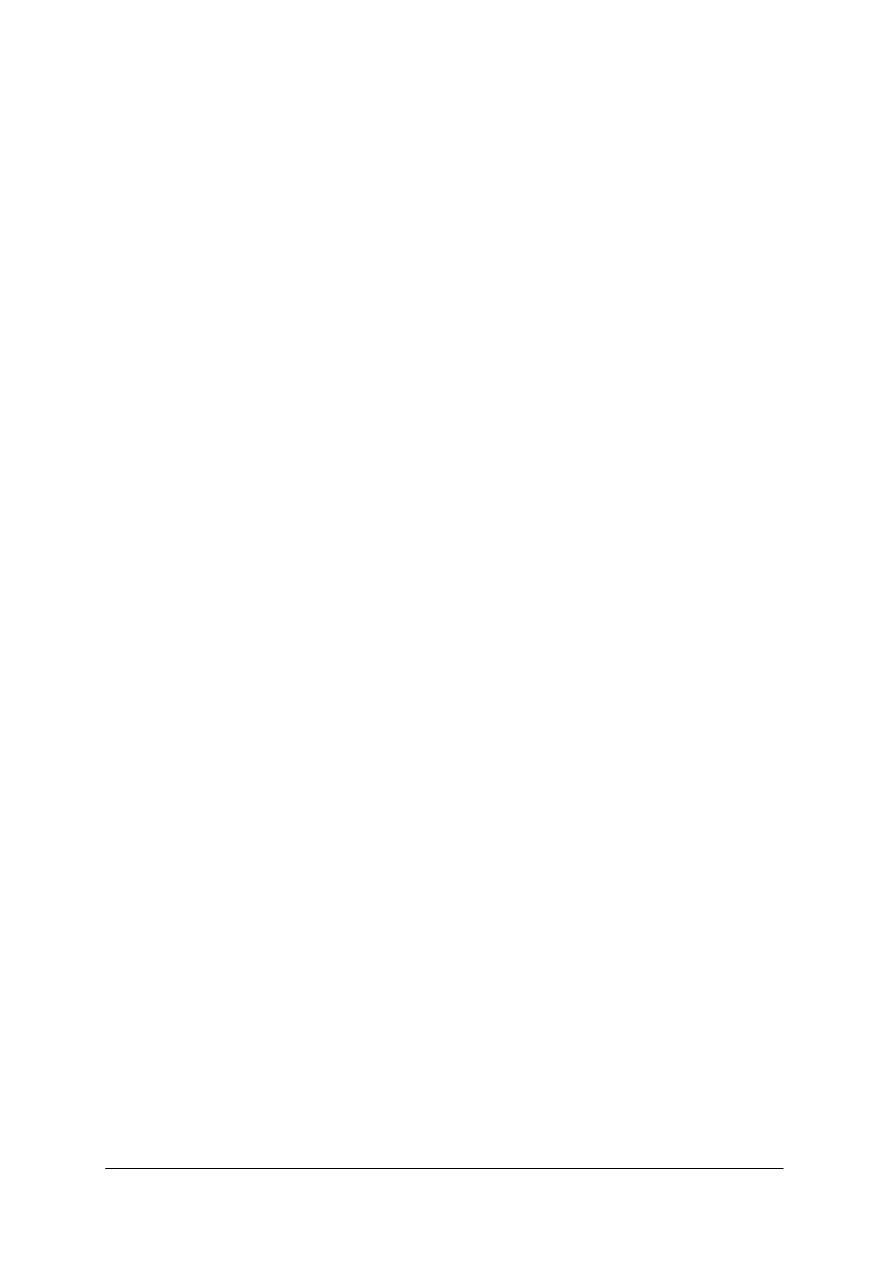
„Projekt współfinansowany ze środków Europejskiego Funduszu Społecznego”
3
4.9. Testowanie aplikacji
45
4.9.1. Materiał nauczania
45
4.9.2. Pytania sprawdzające
47
4.9.3. Ćwiczenia
47
4.9.4. Sprawdzian postępów
48
5. Sprawdzian osiągnięć
49
6. Literatura
52
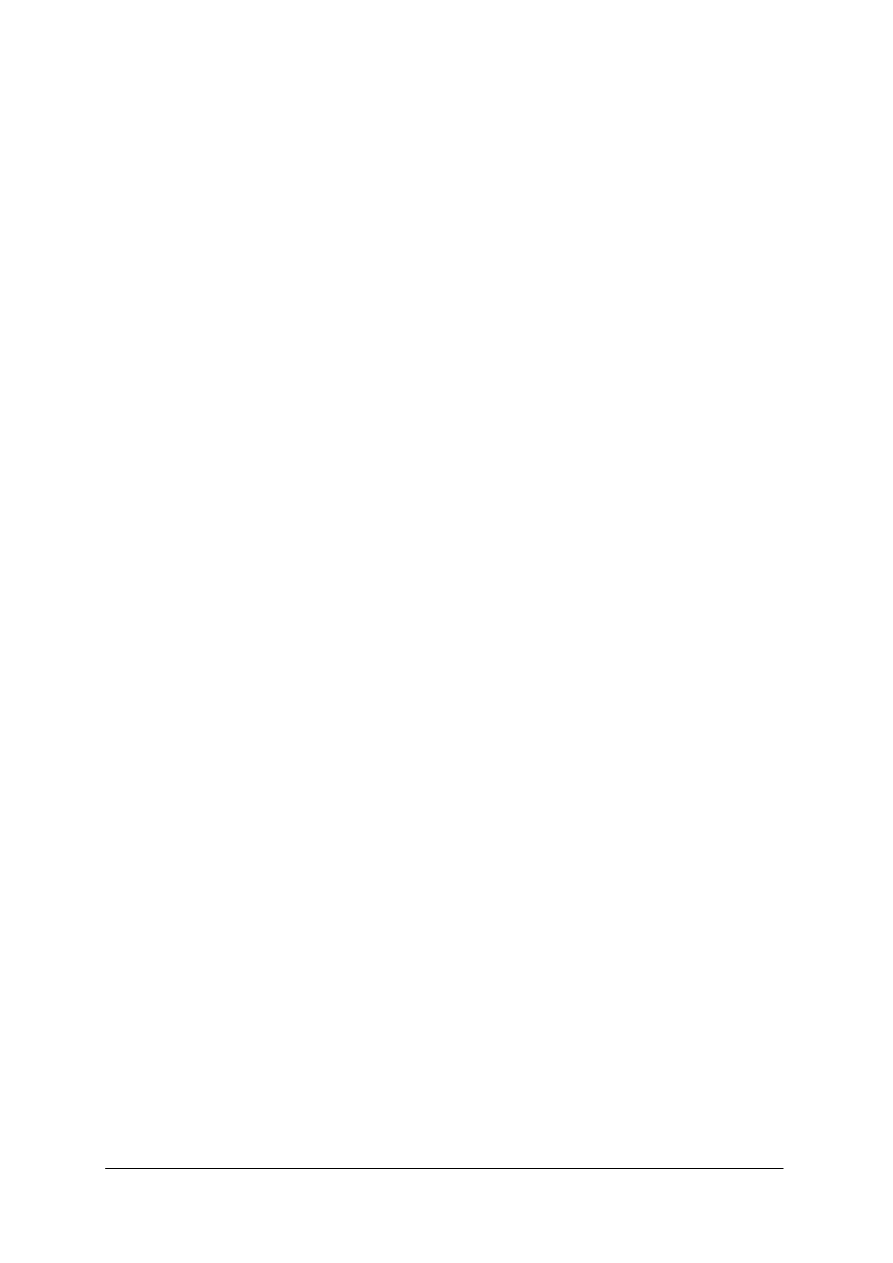
„Projekt współfinansowany ze środków Europejskiego Funduszu Społecznego”
4
1. WPROWADZENIE
Poradnik będzie Ci pomocny w kształtowaniu umiejętności:
– projektowania i
budowania aplikacji umożliwiającej wyszukiwanie danych przez
wszystkich użytkowników systemu,
– przedstawiania wskazanych danych w postaci zestawień i raportów,
– projektowania i
wykonania interfejsu użytkownika pozwalającego na bezpieczną
aktualizację danych,
– projektowania i wykonania panelu sterowania aplikacją z własnym paskiem menu,
– przygotowania pomocy dla przyszłych użytkowników aplikacji,
– pracy w grupie.
W poradniku zamieszczono:
– wykaz umiejętności, jakie powinieneś posiadać, by bez problemów korzystać
z poradnika,
– cele kształcenia, które pozwolą Ci uświadomić sobie cel informacji i ćwiczeń zawartych
w poradniku,
– materiał nauczania, czyli skondensowane wiadomości teoretyczne oraz wskazówki, które
pomogą Ci zrozumień i poprawnie wykonać zestaw ćwiczeń,
– zestaw pytań, który pozwoli Ci sprawdzić, czy zapoznałeś się i zrozumiałeś wszystkie
wiadomości i możesz przystąpić do wykonania ćwiczeń,
– ćwiczenia, które pozwolą ukształtować praktyczne umiejętności tworzenia interfejsu
użytkownika,
– sprawdzian postępów, który pozwoli Ci określić, jakie wiadomości i umiejętności
ukształtowałeś w danej jednostce tematycznej,
– sprawdzian osiągnięć, dzięki któremu ocenisz swoje wiadomości i
umiejętności
ukształtowane w trakcie pracy z poradnikiem,
– literaturę uzupełniającą.
Pracując z poradnikiem i wykonując ćwiczenia możesz napotkać trudności. Uwagi
zapisane pod ćwiczeniami pozwolą Ci:
– prawidłowo rozwiązać zadania, chociaż nie są jedyną drogą prowadzącą do osiągnięcia
rezultatu końcowego – Twoja inwencja będzie bardzo cenna,
– zwrócić uwagę na umiejętności, które mogą przydać się w przyszłości i które są
kluczowe w obszarze kształcenia.
W razie wątpliwości zwróć się o pomoc do nauczyciela.
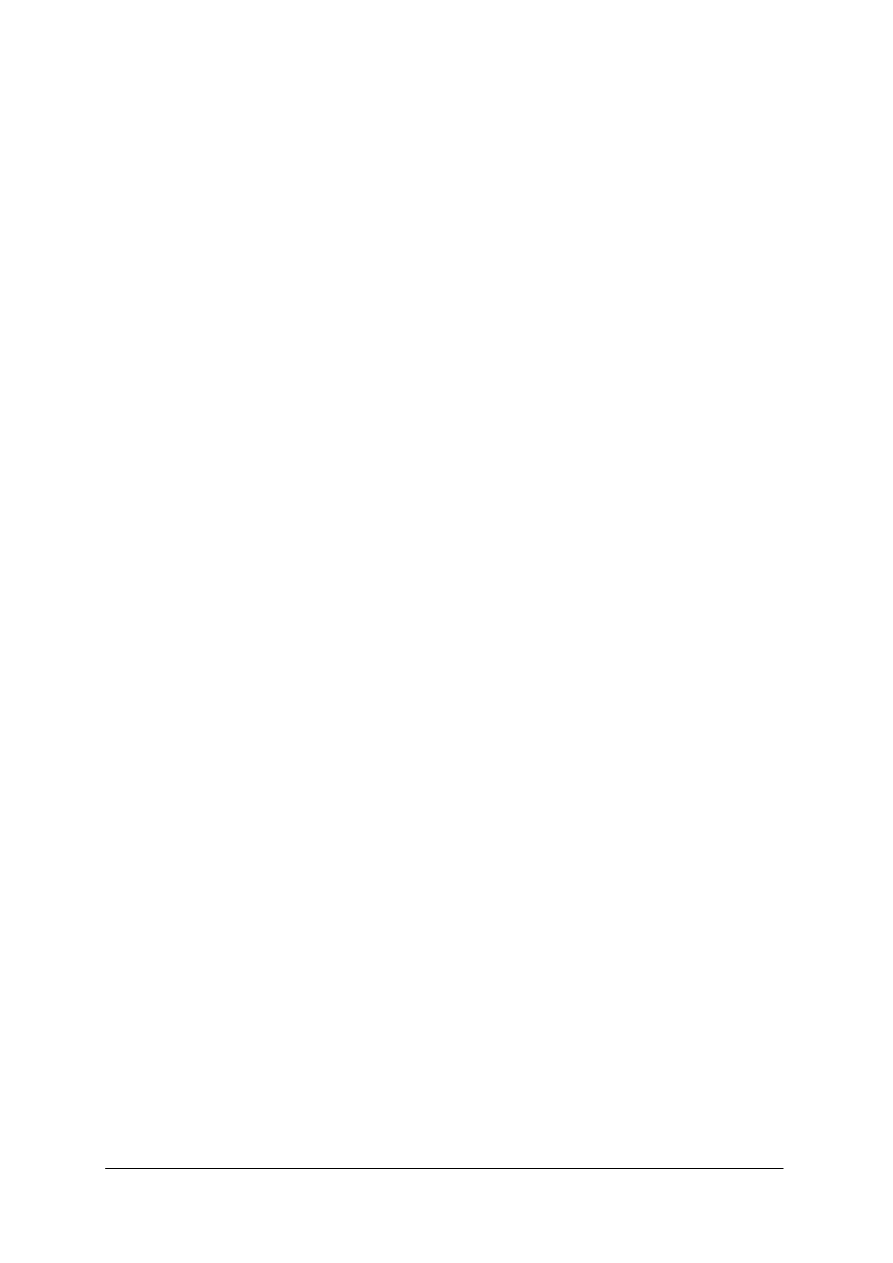
„Projekt współfinansowany ze środków Europejskiego Funduszu Społecznego”
5
2. WYMAGANIA WSTĘPNE
Przystępując do realizacji programu jednostki modułowej powinieneś umieć:
– sprawnie posłużyć się aparatem matematycznym w zakresie programu gimnazjum,
– zarządzić zasobami na nośnikach stałych (zapisać, skopiować i zarchiwizować zgodnie
z czytelnym planem, wyszukać według różnych kryteriów),
– skorzystać z zasobów sieci lokalnej (sprawnie zlokalizować i zarządzić zasobami dbając
o zasady bezpieczeństwa),
– zmodyfikować dokument tekstowy (dobrać, rozpoznać i zmienić czcionkę, akapity,
sekcje, strony i format dokumentu oraz zawarte elementy graficzne, poziome i pionowe
rozmieszczanie tekstu, wyszukać i zamienić frazy),
– wyszukać informacje w różnych źródłach,
– zaprojektować strukturę bazy danych oraz tabel w zakresie określonym w jednostce
modułowej 312[01].01.04 oraz 312[01].Z3,
– zbudować bazę danych według założonego projektu,
– zapewnić integralność danych w bazie.
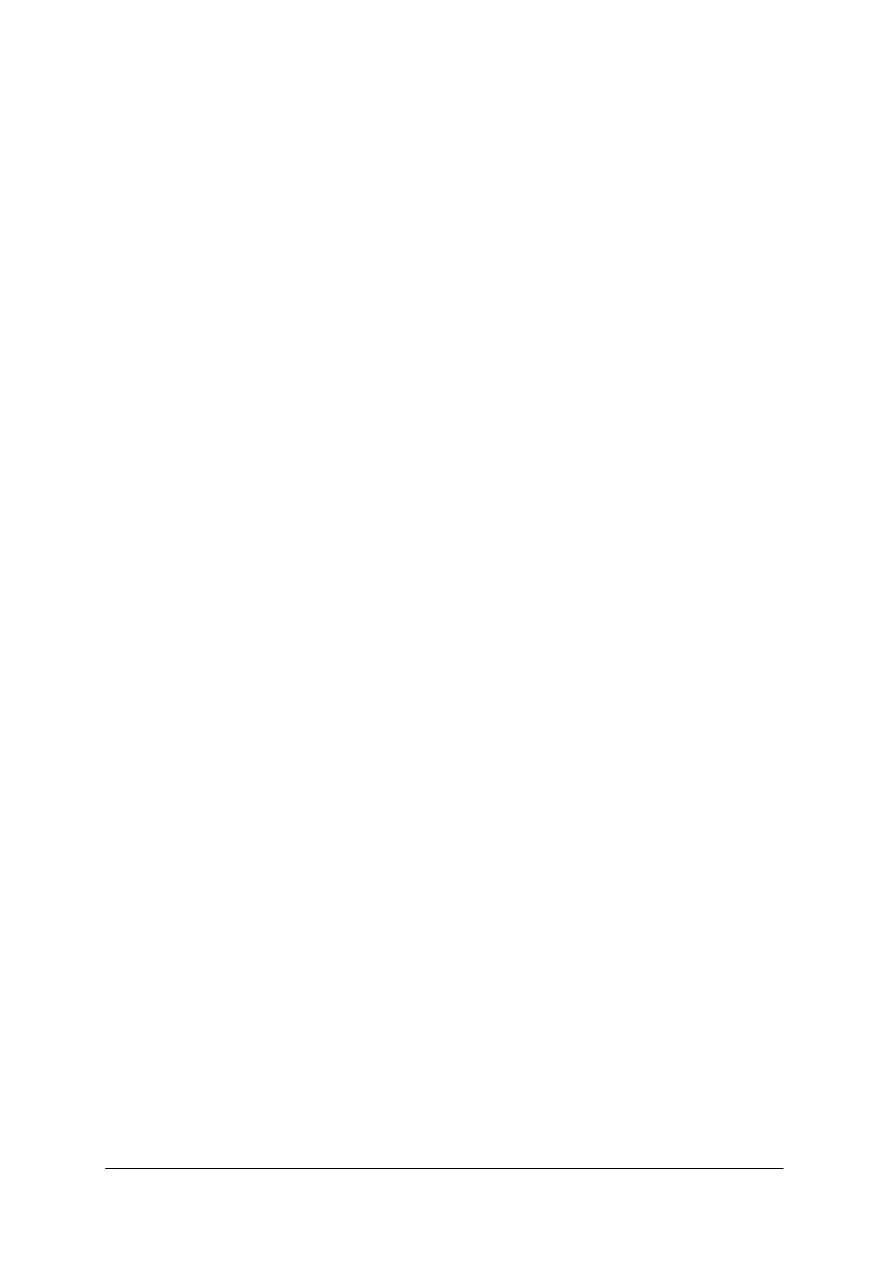
„Projekt współfinansowany ze środków Europejskiego Funduszu Społecznego”
6
3. CELE KSZTAŁCENIA
W wyniku realizacji programu jednostki modułowej powinieneś umieć:
– podzielić aplikację na części funkcjonalne,
– skonstruować zapytania umożliwiające sprawne posługiwanie się aplikacją,
– zastosować język programowania do budowy zapytań,
– określić ilość i typy formularzy,
– zaprojektować formularze aplikacji,
– zaprogramować wybrane formularze,
– zaprojektować właściwą kolejność zdarzeń,
– określić ilość i typy raportów,
– zaprojektować raporty z uwzględnieniem oczekiwań użytkownika,
– zaprogramować wybrane raporty używając języka programowania,
– zastosować funkcje do obliczeń i analiz w raportach,
– zastosować określone procedury, testujące poszczególne fragmenty aplikacji.
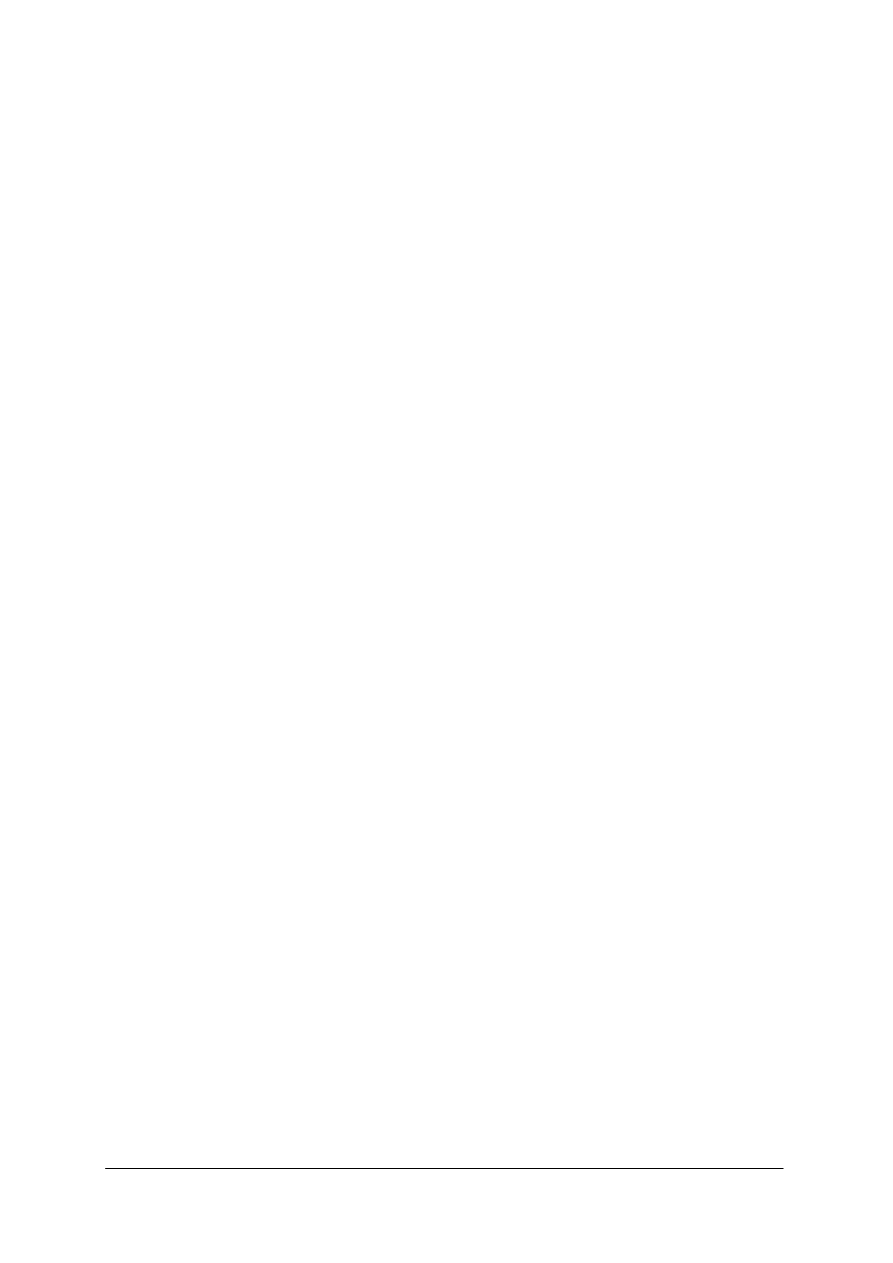
„Projekt współfinansowany ze środków Europejskiego Funduszu Społecznego”
7
4. MATERIAŁ NAUCZANIA
4.1. Obiekty aplikacji
4.1.1. Materiał nauczania
Baza danych składa się z kilku typowych elementów, za pomocą których użytkownik
wykonuje operacje wprowadzania i przetwarzania danych oraz pobierania informacji.
Pierwszą operacją jest oczywiście utworzenie bazy danych, co można zrealizować za
pomocą polecenia:
CREATE
DATABASE
nazwabazy.
Korzystanie z bazy umożliwia polecenie:
USE
nazwabazy.
Podstawowym elementem bazy danych są kontenery przechowujące dane w postaci
uporządkowanej, nazywane tabelami. Tabela może nie zawierać żadnego rekordu, ale może
też zawierać ogromną ilość rekordów, w zależności od historii bazy danych i obszaru życia,
któremu baza jest poświęcona. Pola tabeli mogą przechowywać dane różnych typów.
Obowiązkiem projektanta jest odpowiednie do zadania dobranie typu danych, a w wielu
przypadkach również sprecyzowanie ich właściwości. Wpływ na wielkość bazy ma to, czy do
przechowania liczb wybrany zostanie typ
TINYINT
, który zajmuje w pamięci 1 bajt, czy
BIGINT
zajmujący 8 bajtów.
W języku SQL tabelę można utworzyć za pomocą polecenia
CREATE
:
CREATE
TABLE
nazwatabeli
pole1
typpola1
NOT
NULL
,
………….
PRIMARY
KEY
(polex).
Listę tabel w bazie danych można obejrzeć za pomocą polecenia:
SHOW
TABLES
;
Obejrzenie projektu tabeli możliwe jest po wpisaniu polecenia:
DESCRIBE
nazwatabeli;
Do aktualizacji struktury tabeli przydadzą się polecenia:
ALTER
TABLE
nazwatabeli
ADD
(nazwapola1 typdanych1)
MODIFY
nazwapola2 typdanych2;
a do danych umieszczonych w tbeli:
INSERT
nazwatabeli (pole1,pole2)
values
(‘wartośćpola1’,’wartośćpola2’);
oraz:
UPDATE
nazwatabeli
SET
nazwapola=wyrażenie.
W pewnych sytuacjach wygodne może być wczytanie do tabeli danych znajdujących się
w pliku tekstowym. Do takiej postaci można zwykle przekonwertować tabele użytkowane za
pomocą innych narzędzi. Język SQL oferuje polecenie:
LOAD
DATA
LOCAL
INFILE
„nazwapliku”
INTO
TABLE
nazwatabeli;
Istnieje również możliwość wyeksportowania danych do pliku tekstowego:
SELECT
*
INTO
OUTFILE
„nazwapliku”
FROM
nazwatabeli;
W MS Access projektant ma do dyspozycji siatkę projektu umożliwiającą równocześnie
zarządzanie polami i określenie właściwości poszczególnych pól.
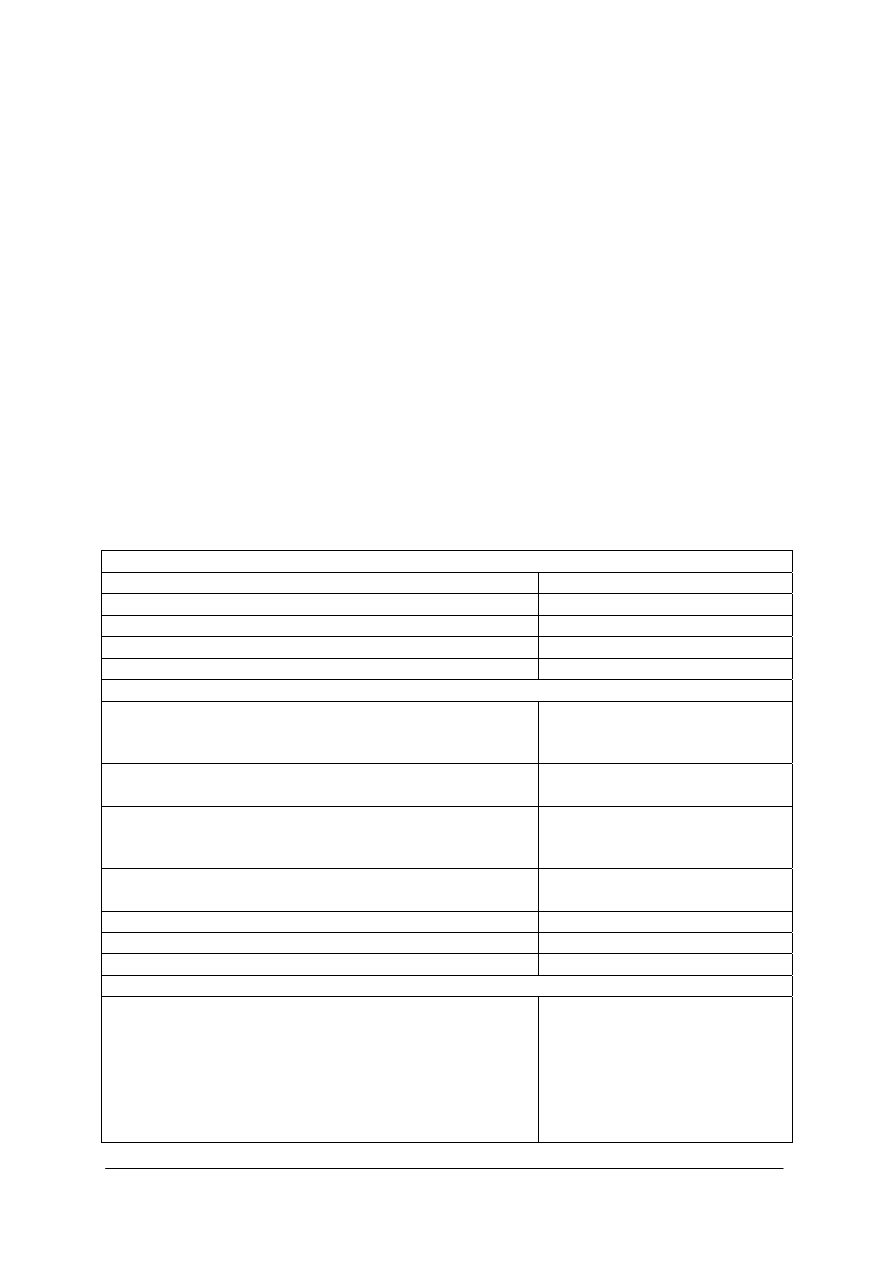
„Projekt współfinansowany ze środków Europejskiego Funduszu Społecznego”
8
Inne zadanie to ograniczenie możliwości wprowadzania nieprawidłowych wartości. Do
dyspozycji projektanta oddano takie narzędzia, jak maska wprowadzania i
reguła
poprawności.
Tabele powinny spełniać zasady normalizacji, omówione w jednostce 312[01]. Z3. 01.
Należy pamiętać, że tabela jest tylko kontenerem i nie powinna być dostępna
bezpośrednio dla użytkownika w trakcie eksploatowania bazy danych. W każdej sytuacji
pobierania informacji ze znormalizowanych tabel korzysta się z systemu zapytań do bazy
danych. Zostaną szczegółowo omówione w rozdziale 4.2. Szczególnym przypadkiem zapytań
są kwerendy funkcjonalne, które umożliwiają między innymi dołączanie, usuwanie
i modyfikowanie rekordów w tabelach.
Przeglądanie informacji przetworzonej w wyniku funkcjonowania bazy danych możliwe
jest dzięki dwóm innym obiektom: formularzom i raportom. Formularze wykorzystywane są
również do bezpiecznego wprowadzania danych. Raporty wyprowadzają informacje na
urządzenie wyjściowe: ekran lub drukarkę.
W wielu sytuacjach użytkownik wykonuje tę samą sekwencję czynności. Ułatwieniem
może być przygotowanie makra realizującego to zadanie i uruchamianego przyciskiem
umieszczonym na formularzu.
W wykazie obiektów w MS Access znajdują się również strony WWW, umożliwiające
dostęp do danych i umożliwiające opublikowanie bazy danych w sieciach.
Tabela 1. Wybrane polecenia SQL.
Operacje na bazach danych
create database[ścieżka] <nazwa bazy>
utworzenie bazy danych
show database
wyświetlenie listy baz danych
use database <nazwa bazy>
korzystanie z bazy danych
stop database
zamknięcie bazy danych
drop database <nazwa bazy>
usunięcie bazy danych
Tworzenie, modyfikowanie i usuwanie obiektów
create table <nazwa tabeli>
(<nazwa kolumny> <typ danych>
[, (<nazwa kolumny> <typ danych>, ...])
utworzenie nowej tabeli
create view <nazwa widoku> [(<lista kolumn>)]
as <polecenie select> [with check option]
utworzenie widoku
(perspektywy)
alter table <nazwa tabeli>
add (<nazwa kolumny> <typ danych>
[, (<nazwa kolumny> <typ danych>, ...])
dodanie nowych kolumn do
tabeli
create synonym <nazwa synonimu>
for <nazwa tabeli/widoku>
utworzenie synonimu dla tabeli
lub widoku (perspektywy)
drop table <nazwa tabeli>
usunięcie tabeli
drop view <nazwa widoku>
usunięcie widoku
drop synonym <nazwa synonimu>
usunięcie synonimu
Wyszukiwanie i aktualizowanie danych
select <lista kolumn> from <lista tabel>
[where <warunek>]
[group by <lista kolumn>]
[having <warunek>]
[union <polecenie select>]
[order by <nazwa kolumny/numer>]
[save to temp <nazwa tabeli>[keep]]
wyszukiwanie danych w tabeli
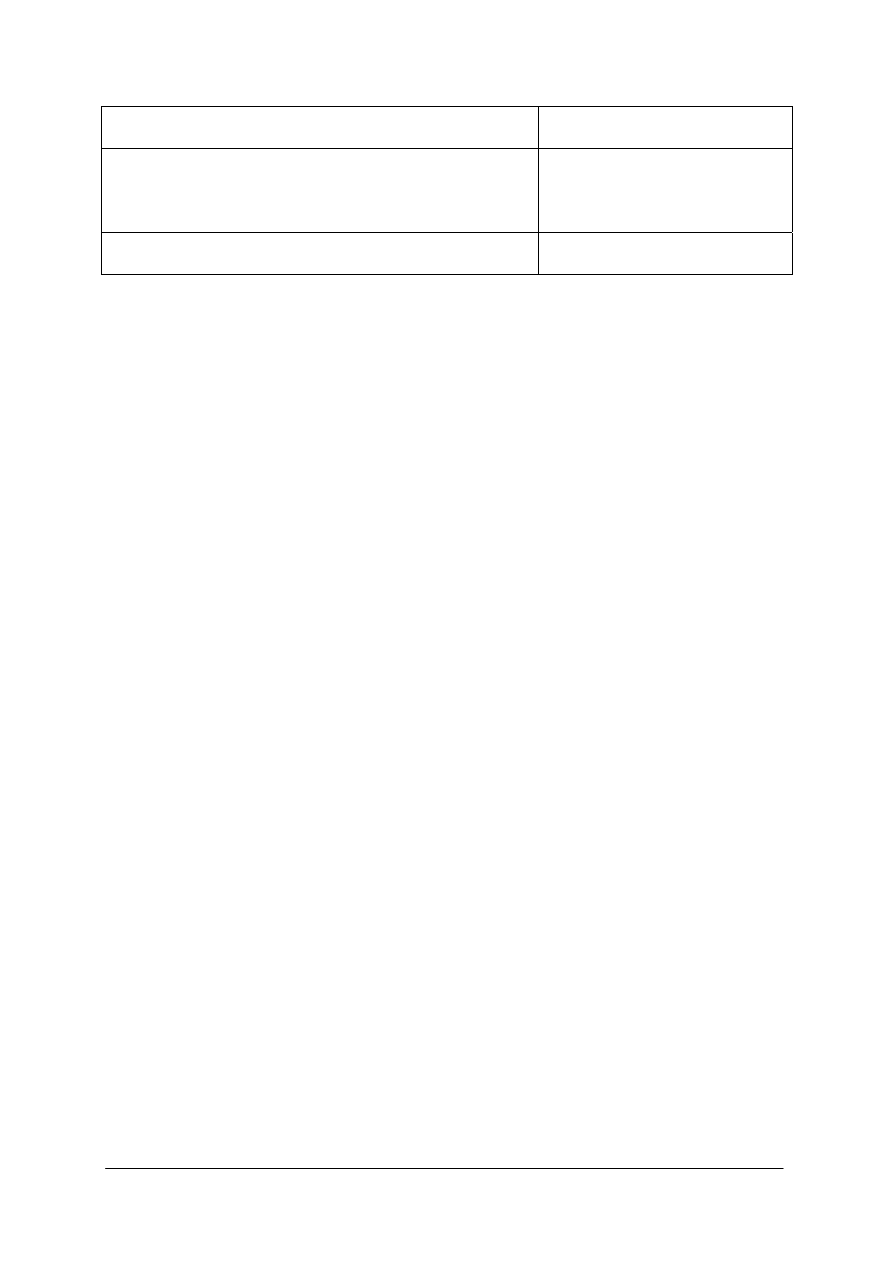
„Projekt współfinansowany ze środków Europejskiego Funduszu Społecznego”
9
insert into <nazwa tabeli> [(<lista kolumn>)]
values (<lista wartości>)
dopisanie nowego wiersza do
tabeli
update <nazwa tabeli>
set (<nazwa kolumny> = <wyrażenie>
[, (<nazwa kolumny> = <wyrażenie>, ...])
[where <warunek>]
uaktualnienie zawartości tabeli
delete from <nazwa tabeli>
[where <warunek>]
usunięcie wierszy z tabeli
4.1.2. Pytania sprawdzające
Odpowiadając na pytania, sprawdzisz, czy jesteś przygotowany do wykonania ćwiczeń.
1. Do czego służy język SQL?
2. Jakie są obiekty występujące w aplikacji bazodanowej?
3. Jakie typy danych można przechowywać w bazie danych?
4. Jakie bazy danych, zawierają niewiele informacji.
5. Jakie bazy danych, zawierają bardzo dużo informacji.
6. Jaką rolę pełnią formularze?
7. Jak wykorzystuje się raporty?
8. W jaki sposób należy pobierać informacje z tabel?
9. W jaki sposób można wprowadzać dane do tabeli?
4.1.3. Ćwiczenia
Ćwiczenie 1
Zainstaluj narzędzie pozwalające korzystać z poleceń języka SQL i uruchom monitor
języka. Spróbuj jak funkcjonuje narzędzie, na przykład wyprowadzając proste operacje
arytmetyczne.
Sposób wykonania ćwiczenia
Aby wykonać ćwiczenie, powinieneś:
1) uruchomić obsługę języka SQL za pomocą aplikacji wskazanej przez nauczyciela,
2) korzystać z możliwości polecenia
SELECT
uzyskać w
oknie pożądane rezultaty
wprowadzając proste wyrażenia arytmetyczne,
3) poprawnie zakończyć pracę.
Wyposażenie stanowiska pracy:
– komputer z zainstalowanym interpreterem języka SQL.
Ćwiczenie 2
Korzystając z języka SQL wyświetl na ekranie następujące wartości:
sin(pi/4), bieżąca data, nazwa użytkownika
Sposób wykonania ćwiczenia
Aby wykonać ćwiczenie, powinieneś:
1) wyszukać w dostępnych źródłach informacje o składni niezbędnych poleceń; ewentualnie
zanotować,
2) wpisać pierwsze polecenie i odczytać rezultaty, oszacować poprawność wyniku,
3) powtórzyć operacje dla pozostałych poleceń.
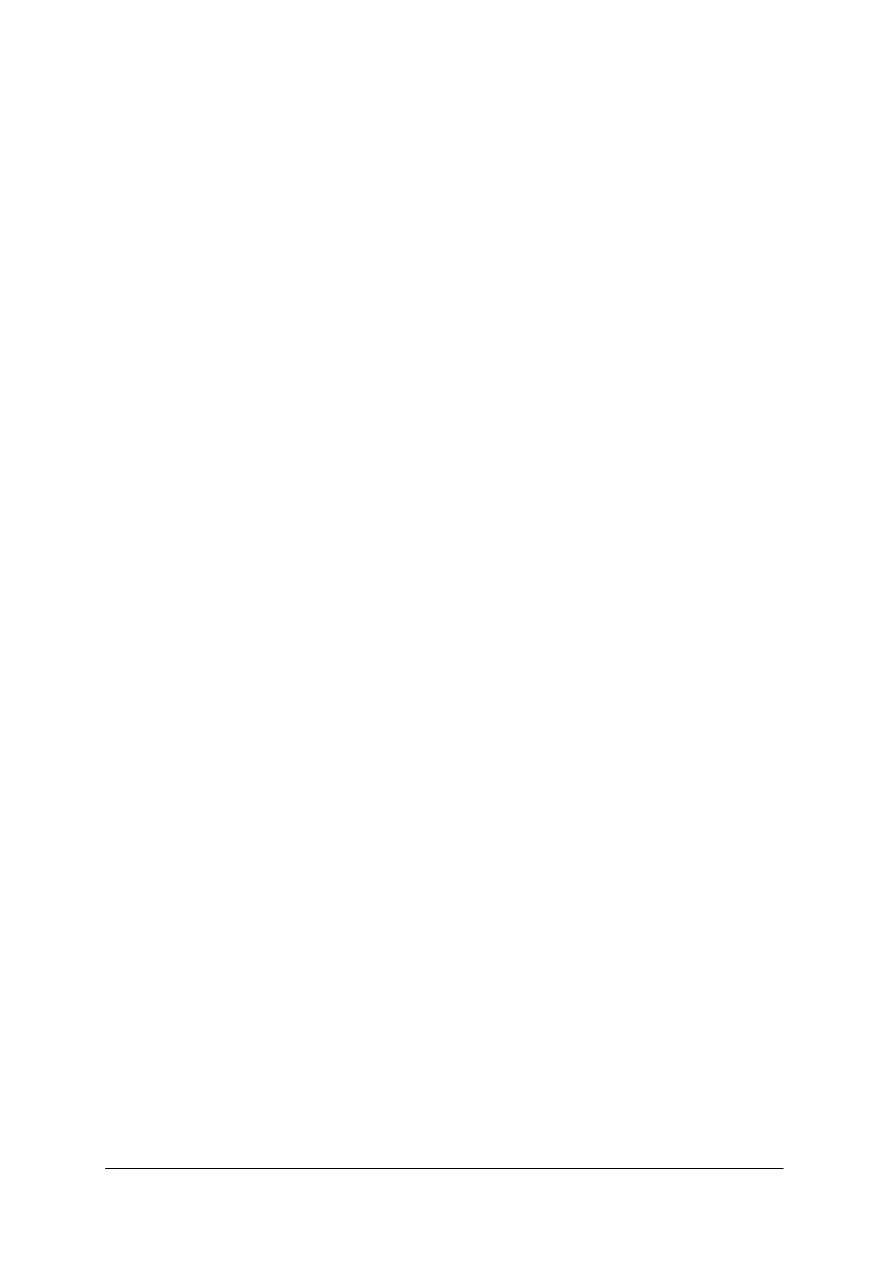
„Projekt współfinansowany ze środków Europejskiego Funduszu Społecznego”
10
Wyposażenie stanowiska pracy:
– komputer z zainstalowanym interpreterem języka SQL.
Ćwiczenie 3
Utwórz nową bazę danych za pomocą języka SQL. Utwórz również prostą tabelę.
Wyświetl w oknie informacje o swojej bazie.
Sposób wykonania ćwiczenia
Aby wykonać ćwiczenie, powinieneś:
1) utworzyć nową bazę danych korzystając z polecenia
CREATE,
2) sprawdzić na dysku, w jaki sposób tworzona jest baza danych,
3) wybrać bazę danych za pomocą polecenia SQL,
4) utworzyć w bazie danych z poprzedniego polecenia nową tabelę składającą się z paru pól
przechowujących dane o uczniach. Nie zapomnieć o identyfikatorze rekordów,
5) wpisać polecenie, które pozwoli obejrzeć strukturę utworzonej tabeli,
6) nie zamykać tabeli, będzie potrzebna w następnym ćwiczeniu.
Wyposażenie stanowiska pracy:
– komputer z zainstalowanym interpreterem języka SQL.
Ćwiczenie 4
Wprowadź dane do tabeli. Sprawdzaj dane po każdej wykonanej operacji.
Sposób wykonania ćwiczenia
Aby wykonać ćwiczenie, powinieneś:
1) wprowadzić do tabeli utworzonej w poprzednim ćwiczeniu jeden rekord. Oznaczyć dane
jedynką lub innym znakiem, który pozwoli Ci zorientować się, które dane oglądasz lub
modyfikujesz. Nie wpisuj przypadkowego ciągu znaków – utrudnisz sobie kontrolowanie
poprawności wykonanych operacji w tym i następnych ćwiczeniach,
2) obejrzeć zawartość tabeli wyświetlając wszystkie dane,
3) powtórzyć operacje w celu dopisania kolejnych rekordów. Po dopisaniu każdego rekordu
sprawdzić zawartość tabeli.
Wyposażenie stanowiska pracy:
– komputer z zainstalowanym interpreterem języka SQL.
Ćwiczenie 5
Zmodyfikuj wybrane dane w tabeli. Sprawdzaj informacje o tabeli oraz dane po każdej
wykonanej operacji.
Sposób wykonania ćwiczenia
Aby wykonać ćwiczenie, powinieneś:
1) wybrać jeden z rekordów tabeli, w którym zamierzasz dokonać modyfikacji. Zapamiętać
jego identyfikator,
2) zmodyfikować dane w wybranym polu tego rekordu. Najlepiej zmienić dane w sposób,
który umożliwi ich łatwe rozpoznanie (na przykład wpisać imię w języku angielskim),
3) obejrzeć zawartość tabeli wyświetlając wszystkie pola,
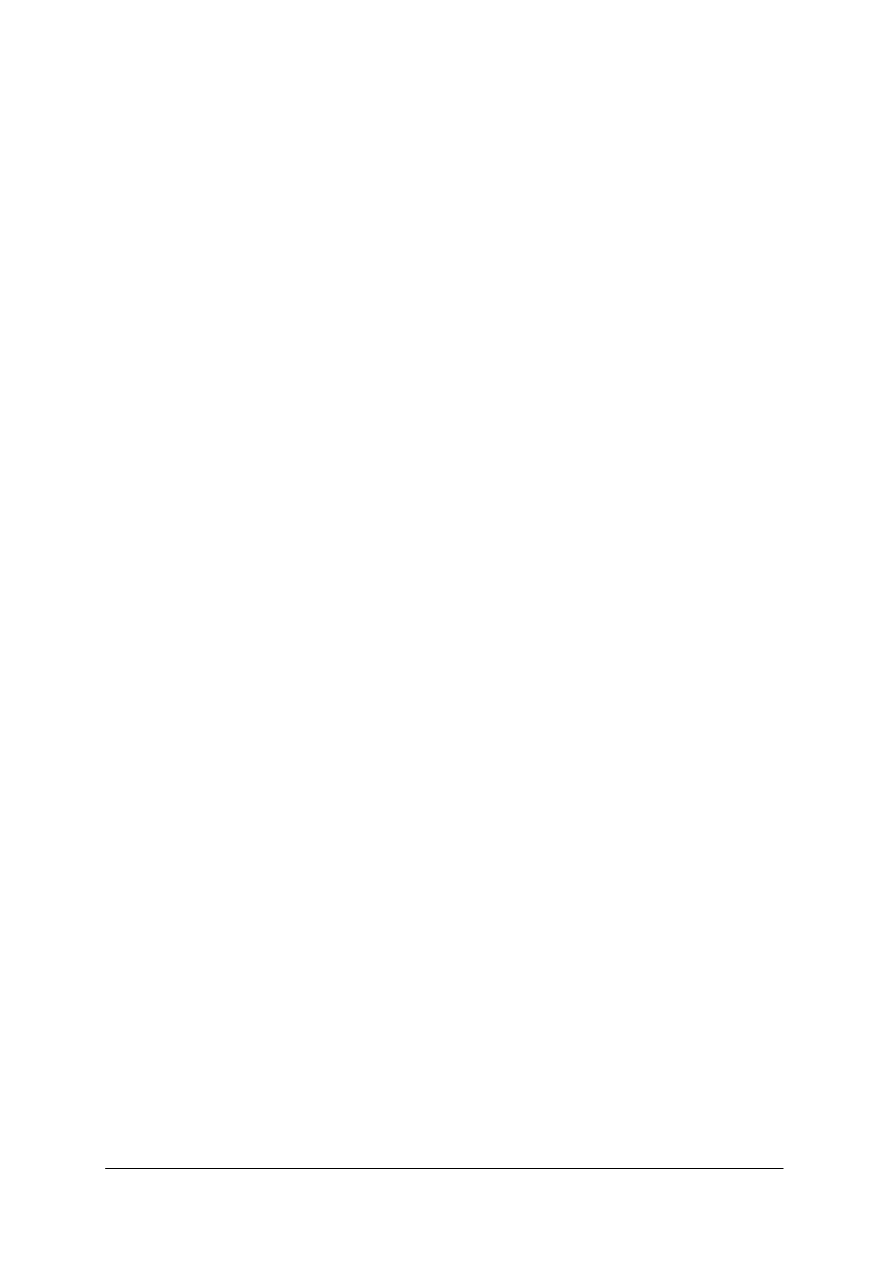
„Projekt współfinansowany ze środków Europejskiego Funduszu Społecznego”
11
4) powtórzyć operacje dla innego pola w innym rekordzie,
5) powtórzyć operacje zmieniając jednocześnie wartości w kilku polach kolejnego rekordu.
Wyposażenie stanowiska pracy:
– komputer z zainstalowanym interpreterem języka SQL.
Ćwiczenie 6
Wyeksportuj dane z tabeli do pliku tekstowego.
Sposób wykonania ćwiczenia:
Aby wykonać ćwiczenie, powinieneś:
1) obejrzeć zawartość tabeli i zapamiętać zapisane w niej dane,
2) zastosować polecenie eksportowania danych do pliku dyskowego,
3) odszukać i otworzyć plik tekstowy za pomocą edytora tekstu i porównać z zapamiętaną
zawartością tabeli bazy danych,
4) zbadać, w jaki sposób zapisane zostały pola i rekordy.
Wyposażenie stanowiska pracy:
– komputer z zainstalowanym interpreterem języka SQL i edytor nieformatujący.
Ćwiczenie 7
Zaimportuj do tabeli dane z pliku tekstowego.
Sposób wykonania ćwiczenia
Aby wykonać ćwiczenie, powinieneś:
1) dopisać kilka wierszy do pliku tekstowego utworzonego w ćwiczeniu 6 za pomocą
edytora tekstu; pamiętać o używanych separatorach,
2) zapisać plik,
3) w oknie SQL wydać polecenie importowania danych z pliku tekstowego,
4) obejrzeć zawartość tabeli, wyświetlając wszystkie pola,
5) sprawdzić, czy wszystkie dane zostały zaimportowane,
6) zamknąć bazę danych.
Wyposażenie stanowiska pracy:
– komputer z zainstalowanym interpreterem języka SQL i edytor nieformatujący.
Ćwiczenie 8
Odszukaj na dysku obiekty utworzone w poprzednich ćwiczeniach.
Sposób wykonania ćwiczenia
Aby wykonać ćwiczenie, powinieneś:
1) korzystać z narzędzi dostarczonych przez system operacyjny odszukaj katalog tworzonej
bazy danych,
2) spróbować rozpoznać utworzone obiekty. Czy dają się czytać?
Wyposażenie stanowiska pracy:
– komputer z zainstalowanym systemem operacyjnym.
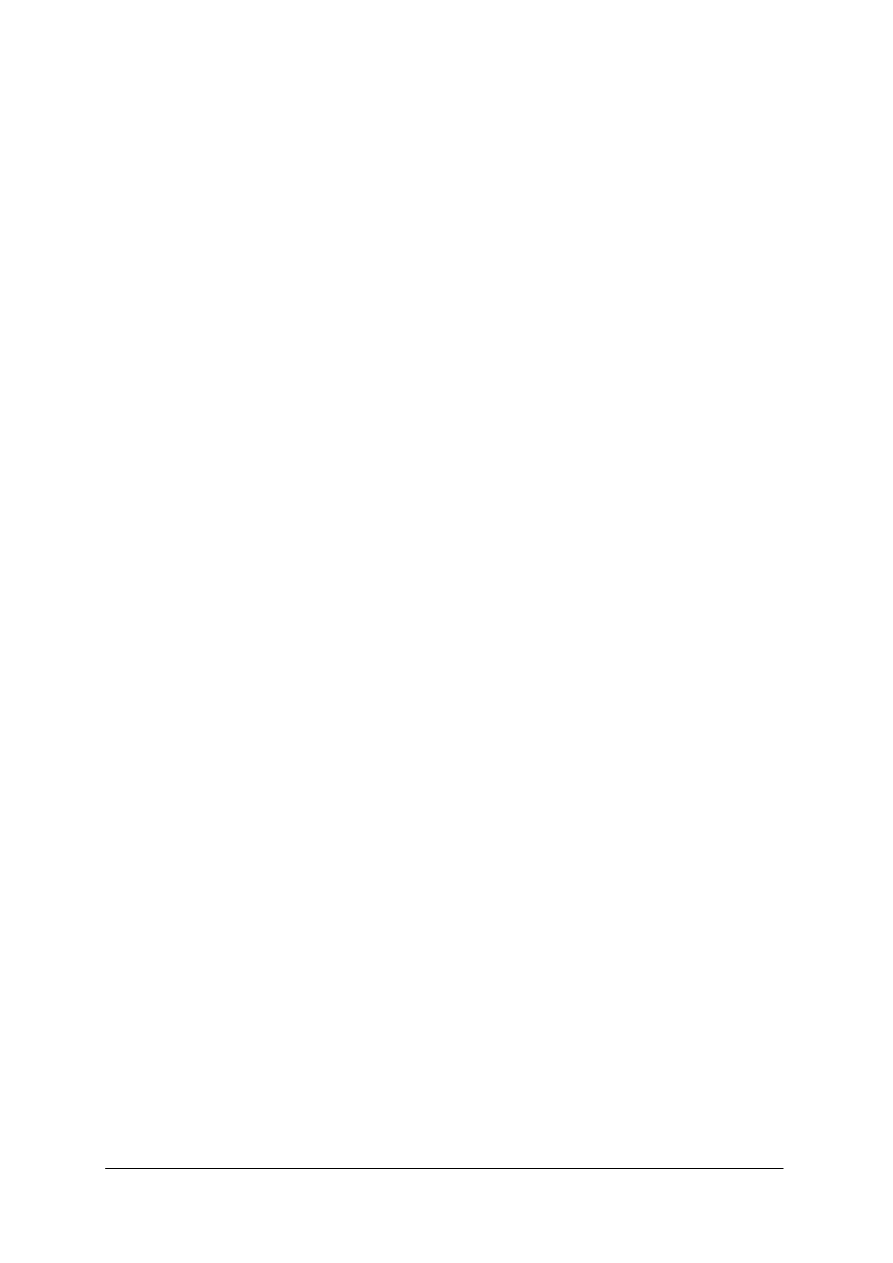
„Projekt współfinansowany ze środków Europejskiego Funduszu Społecznego”
12
Ćwiczenie 9
Wypisz, jakie dane powinny być wprowadzane i przechowywane w bazie danych
obsługującej bibliotekę szkolną. Narysuj odpowiednie formularze ekranowe.
Sposób wykonania ćwiczenia
Aby wykonać ćwiczenie, powinieneś:
1) przypomnieć sobie, jakie czynności wykonuje nauczyciel bibliotekarz i uczniowie
korzystający z biblioteki. Jakie dane charakterystyczne dla tych operacji powinny zostać
zapamiętane w bazie danych? w razie problemów możesz zadać pytania nauczycielowi,
2) spróbować zapisać te czynności w dokumentacji projektu oddzielnie dla każdej operacji,
3) spróbować zaplanować rozmieszczenie obiektów na ekranach przyszłej aplikacji
bazodanowej. Szkice twórz kolejno dla poszczególnych operacji. Zachowaj je
w dokumencie projektu,
4) Nadaj (wstępnie) zwięzłe nazwy poszczególnym elementom formularzy.
Wyposażenie stanowiska pracy:
– komputer z zainstalowanym edytorem tekstu.
Ćwiczenie 10
Określ, jakie informacje powstają w czasie funkcjonowania biblioteki szkolnej.
Sposób wykonania ćwiczenia
Aby wykonać ćwiczenie, powinieneś:
1) przypomnieć sobie, jakie informacje potrzebne są nauczycielowi bibliotekarzowi
i uczniom korzystającym z biblioteki. Jakie informacje są drukowane? w razie problemów
możesz zadać pytania nauczycielowi,
2) spróbować zapisać te spostrzeżenia w dokumentacji projektu, oddzielnie dla każdego
rodzaju informacji,
3) spróbować zaplanować rozmieszczenie informacji na ekranach i na drukowanych
dokumentach przyszłej aplikacji bazodanowej. Szkice twórz kolejno dla poszczególnych
operacji. Zachowaj je w dokumentacji projektu,
4) nadać (wstępnie) zwięzłe nazwy poszczególnym elementom formularzy i raportów.
Wyposażenie stanowiska pracy:
– komputer z zainstalowanym edytorem tekstu.
Ćwiczenie 11
Dokonaj normalizacji tabel zgodnie z regułami poznanymi w module 312[01]. Z3. 02.
Sposób wykonania ćwiczenia
Aby wykonać ćwiczenie, powinieneś:
1) wymienić informacje na temat danych i informacji, które wypracowałeś w poprzednim
ćwiczeniu z pozostałymi uczniami. Zaadoptować interesujące rozwiązania i pomysły
i dołączyć je do swojej dokumentacji,
2) zachować dokumentację tego etapu prac w celu ewentualnego późniejszego wyjaśnienia
niejasności,
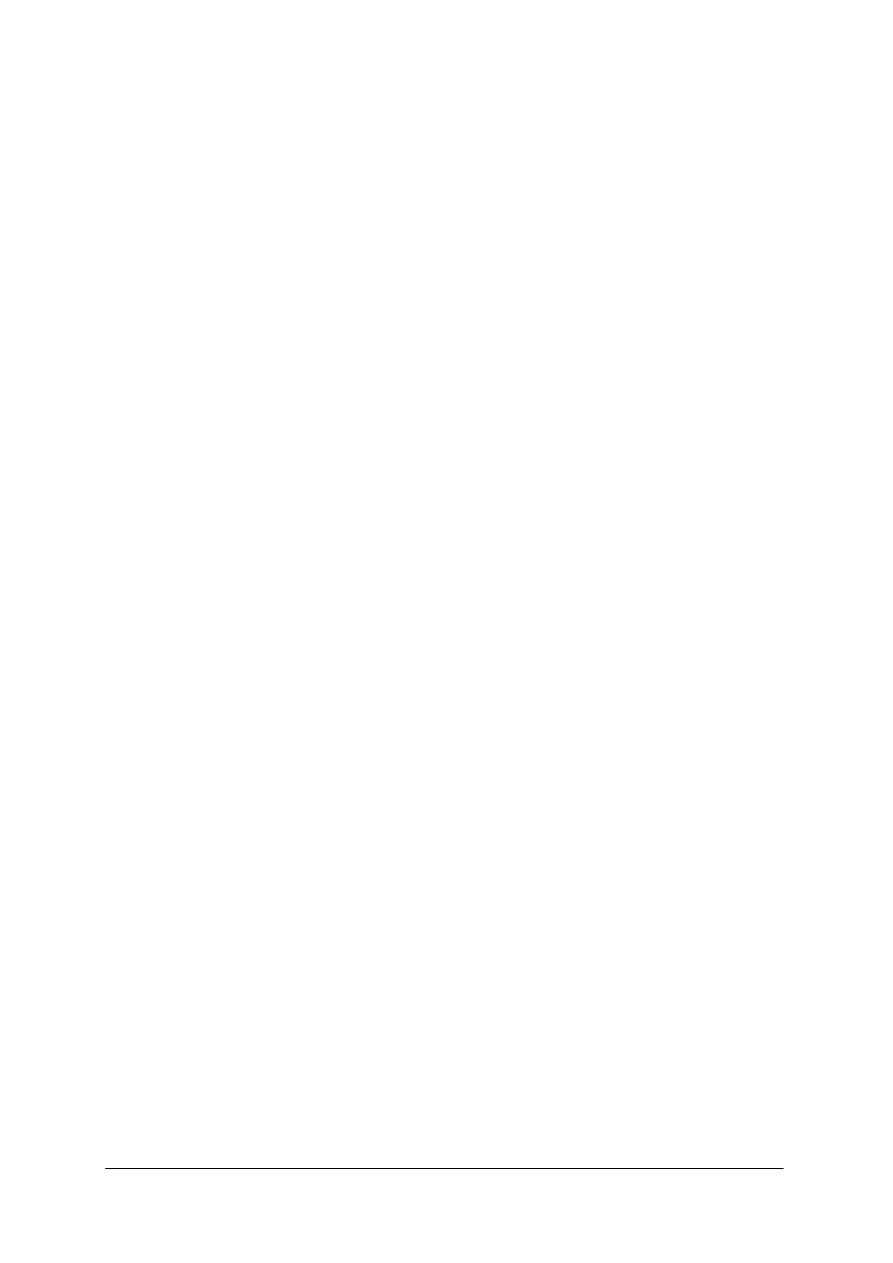
„Projekt współfinansowany ze środków Europejskiego Funduszu Społecznego”
13
3) dokonać normalizacji tabel zaprojektowanych w poprzednich ćwiczeniach. Przestrzegać
kolejności kroków.
4) nadać ostateczne nazwy tabelom i ich polom,
5) zdefiniować klucze podstawowe i zaznacz indeksy,
6) zdefiniować relacje oraz ich cechy,
7) zapisać wszystkie ustalenia w dokumentacji projektu.
Wyposażenie stanowiska pracy:
– komputer z zainstalowanym edytorem tekstu.
Ćwiczenie 12
Zbuduj podstawowe obiekty bazy danych w oparciu o utworzony projekt.
Sposób wykonania ćwiczenia
Aby wykonać ćwiczenie, powinieneś:
1) uruchomić aplikację bazodanową i utworzyć nową bazę danych,
2) utworzyć tabele zgodnie z projektem,
3) zdefiniować relacje zgodnie z projektem,
4) utworzyć formularze zgodnie z projektem,
5) utworzyć raporty zgodnie z projektem,
6) wpisać na próbę część danych. Nie warto wprowadzać jakichkolwiek znaków jako dane
testowe. Masz już trochę doświadczenia w pracy z bazami danych i możesz sprawdzić
poprawność w oparciu o poprawne dane. Pamiętaj o ochronie danych osobowych.
Zmieniaj nazwy, gdyby przypadkiem dane miały trafić w obce ręce.
7) zapisać utworzoną strukturę bazy danych w dokumentacji projektu.
Wyposażenie stanowiska pracy:
– komputer z zainstalowaną aplikacją MS Access pakietu Office.
4.1.4. Sprawdzian postępów
Czy potrafisz:
Tak
Nie
1) utworzyć bazę danych korzystając z języka SQL?
□
□
2) utworzyć tabelę korzystając z języka SQL?
□
□
3) obejrzeć listę tabel korzystając z języka SQL?
□
□
4) obejrzeć projekt tabeli korzystając z języka SQL?
□
□
5) zaktualizować tabelę poprzez dodanie do niej pola?
□
□
6) zmodyfikować właściwości pola korzystając z języka SQL?
□
□
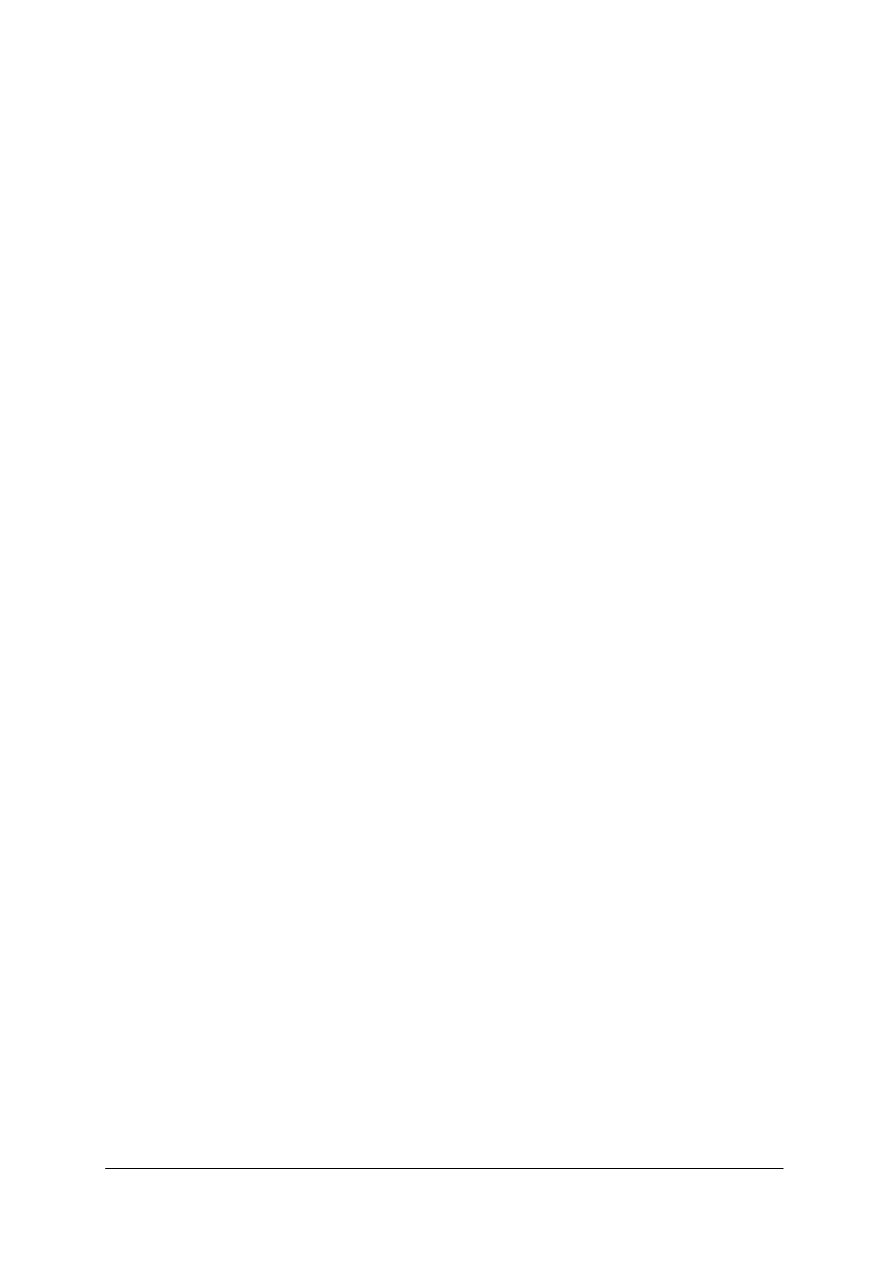
„Projekt współfinansowany ze środków Europejskiego Funduszu Społecznego”
14
7) ustalić, które pole pełni rolę klucza podstawowego korzystając
z języka SQL?
□
□
8) wypełnić pola tabeli wartościami korzystając z języka SQL?
□
□
9) zmodyfikować wartość pola korzystając z języka SQL?
□
□
10) wczytać do tabeli dane znajdujące się w pliku tekstowym korzystając z
języka SQL?
□
□
11) wyeksportować dane z tabeli do pliku tekstowego korzystając
z języka SQL?
□
□
12) utworzyć bazę danych korzystając z narzędzi Accessa?
□
□
13) utworzyć tabelę korzystając z narzędzi Accessa?
□
□
14) obejrzeć listę tabel korzystając z narzędzi Accessa?
□
□
15) obejrzeć projekt tabeli korzystając z narzędzi Accessa?
□
□
16) zaktualizować tabelę poprzez dodanie do narzędzi Accessa?
□
□
17) zmodyfikować właściwości pola korzystając z narzędzi Accessa?
□
□
18) ustalić, które pole pełni rolę klucza podstawowego korzystając
z narzędzi Accessa?
□
□
19) wypełnić pola tabeli wartościami korzystając z narzędzi Accessa?
□
□
20) zmodyfikować wartość pola korzystając z narzędzi Accessa?
□
□
21) wczytać do tabeli dane znajdujące się w pliku tekstowym korzystając z
narzędzi Accessa?
□
□
22) wyeksportować dane z tabeli do pliku tekstowego korzystając
z narzędzi Accessa?
□
□
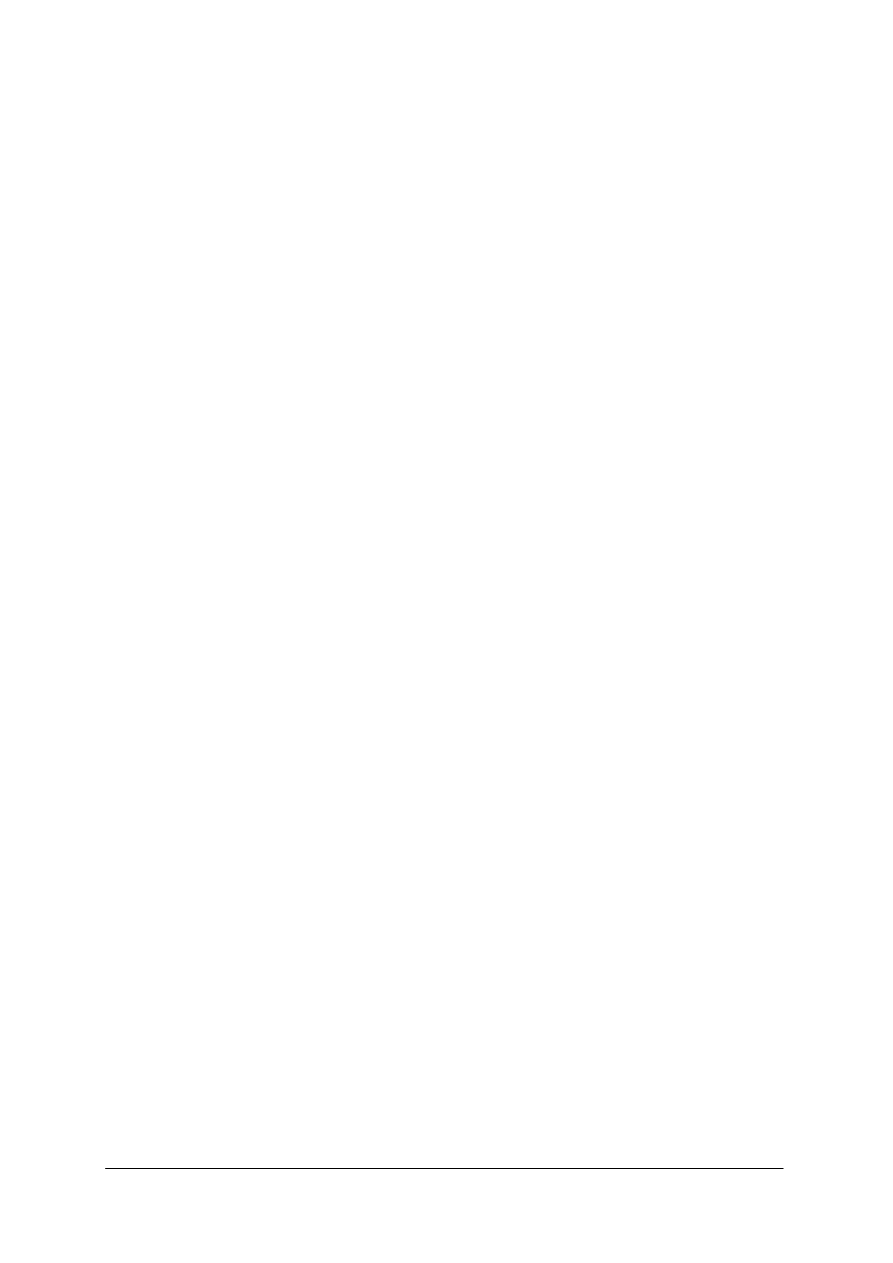
„Projekt współfinansowany ze środków Europejskiego Funduszu Społecznego”
15
4.2. Metody wyszukiwania informacji w bazie danych
4.2.1. Materiał nauczania
Wyszukiwanie informacji jest operacją polegającą na wskazaniu rekordów, w których
jedno lub więcej pól ma określoną wartość w celu sprawdzenia, czy taka wartość istnieje lub
odczytania innych informacji zawartych w tym rekordzie.
Mimo, iż bazy danych są strukturami uporządkowanymi, może zaistnieć konieczność
wyszukiwania informacji we wszystkich lub prawie wszystkich polach. Można wówczas
skorzystać z narzędzia wyszukiwania fraz znanego z edycji tekstu. Mimo niewielkiej
złożoności narzędzia, należy zwrócić uwagę na opcje, które w przypadku tabeli (lub
kwerendy) określają sposób przeszukiwania pliku. Od ich określenia może zależeć zarówno
sukces, jak i czas wykonania operacji.
Innym sposobem wyszukiwania informacji jest posortowanie tabeli według pola,
w którym poszukiwana wartość może znajdować się. Taki sposób jest powszechnie
wykorzystywany w nie elektronicznych bazach danych.
W języku SQL wystarczyć polecenie
SELECT
uzupełnić klauzulą
SORT
BY
nazwapola.
Kolejnym sposobem może być wyselekcjonowanie informacji poprzez określenie, jaką
wartość mogą przyjmować dane w wybranym polu lub polach. Operację nazywa się
filtrowaniem. Była realizowania mechanicznie przed wprowadzeniem komputerów.
Filtrowanie może wybierać rekordy według kryteriów podanych w różny sposób i o różnym
poziomie złożoności. Poza operatorami arytmetycznymi i logicznymi (np.
OR
i
AND)
stosuje
się też operatory złożone (np.
LIKE
,
BETWEEN
) oraz teoriomnogościowe (np.
IN
).
Bardziej rozbudowaną operacją, w której można wybierać zarówno rekordy jak i pola,
a także korzystać z tabel połączonych, jest budowanie zapytań do bazy danych. Zapytania
realizowane są za pomocą polecenia SQL
SELECT
. w MS Access nosi nazwę „Query” lub
„Kwerenda”. W rezultacie użytkownik otrzymuje wirtualne tabele. Pełnią one ogromną rolę
w przetwarzaniu danych. Zapytanie do bazy danych można zbudować za pomocą modułu
projektującego dostępnego z menu lub za pomocą kreatora.
Język SQL proponuje szereg klauzuli uzupełniających polecenie
SELECT
. Umożliwiają
one zdefiniowanie warunku wybierającego pola (
SELECT
), rekordy (
WHERE
,
HAVING
) oraz
określenie sposobu porządkowania informacji (
GROUP
BY
,
ORDER
BY
).
W sytuacjach, w których nie jest potrzebna informacja, ile razy występuje poszukiwana
wartość pola, można ograniczyć odpowiedź na zapytanie do jednego wystąpienia rekordu.
w MS Access we właściwościach zapytania można wykorzystać własność o nazwie
„Wartości unikatowe”.
W języku SQL można uzupełnić polecenie
SELECT
słowem kluczowym
DISTINCT
.
Nie wszystkie pola tabeli muszą być wypełnione, zwłaszcza od razu. W trakcie
eksploatacji bazy danych może być istotne sprawdzenie, które pola nie zostały wypełnione.
Można o nie zapytać za pomocą predykatu
NULL
. W MS Access frazę
IS
NULL
można wpisać
bezpośrednio w siatkę projektu. W SQL zapytanie uzupełnia się o klauzulę:
–
WHERE
nazwapola
IS
NULL.
Ważnym uzupełnieniem poleceń i wyrażeń w zapytaniach są symbole zastępcze.
W zależności od narzędzia stosuje się znaki „*”, „?”, „%” i „_”.
W języku SQL projektant ma do dyspozycji również wyrażenia regularne, które
w strukturze:
REGEXP
„zapissymboliczny”
stanowią elastyczne narzędzie wybierania informacji.
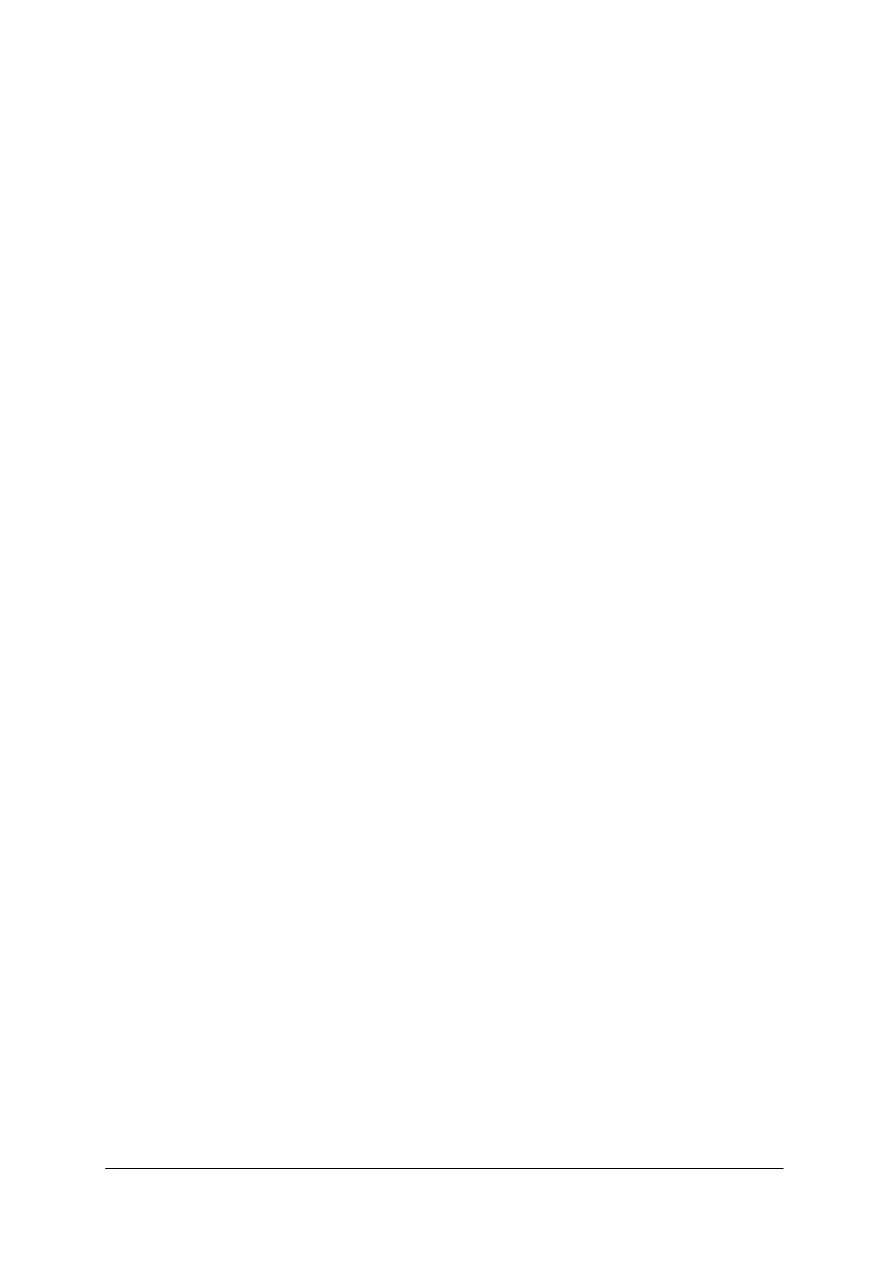
„Projekt współfinansowany ze środków Europejskiego Funduszu Społecznego”
16
Poprawnie zdefiniowane relacje pozwalają na korzystanie z pól zawartych w różnych
tabelach. W MS Access narzędzie budowania zapytań „wie” o powiązaniach. Wystarczy
wybierać nazwy pól z listy. Język SQL dysponuje konstrukcją złączenia
JOIN..ON
.
Polecenia zapisane w języku SQL w przypadku relacji mogą sprawiać wrażenie bardzo
skomplikowanych. Głównie za sprawą notacji wymagającej poprzedzenia nazwy pola nazwą
tabeli. Kilkakrotne użycie zapisu „tabela1.pole1,tabela2.pole3,...” znacznie wydłuża kod.
W MS Access nazwa tabeli i nazwa pola wyświetlane są w różnych komórkach siatki
projektu, dzięki czemu projektant może skoncentrować się na budowaniu zapytania. Dużym
ułatwieniem może być stosowanie aliasów.
Dobrą praktyką w
przypadku korzystania z pól obliczeniowych jest stosowanie
jednoznacznych nazw kolumn. W SQL wykorzystuje się słowo kluczowe
AS
w definicji pola
obliczeniowego. MS Access rezerwuje w tym celu miejsce w siatce projektu przed definicją
pola obliczeniowego według schematu: „nazwa:wyrażenie”.
Ogromną pomocą w korzystaniu z pól obliczeniowych jest „Kreator wyrażeń”. Warto
obejrzeć przynajmniej wykaz funkcji, z jakich można korzystać w trakcie realizacji własnego
projektu.
Szczególnym przypadkiem obliczeń w kwerendach są operacje kolumnowe. Projektant ma
do dyspozycji funkcję sumującą (
SUM
), obliczającą średnią arytmetyczną (
AVG
), wyszukującą
wartość minimalną (
MIN
) i maksymalną (
MAX
) oraz zliczającą rekordy (
COUNT
). Operacje
kolumnowe zwykle łączy się z grupowaniem (
GROUP
BY
pole), które może podlegać warunkom
(
HAVING
wyrażenie). Aby uzyskać dostęp do tych funkcji na siatce projektu w MS Access,
należy je uwidocznić za pomocą polecenia „Sumy” w menu programu.
4.2.2. Pytania sprawdzające
Odpowiadając na pytania, sprawdzisz, czy jesteś przygotowany do wykonania ćwiczeń.
1. Jakie znasz metody wyszukiwania informacji w dokumencie tekstowym?
2. Jakie znasz metody wyszukiwania informacji w tabeli?
3. Jakie znasz sposoby filtrowania informacji w tabelach bazy danych?
4. Czym jest zapytanie do bazy danych?
5. Jaki jest rezultat zapytania do bazy danych?
6. W jaki sposób można sprawdzić, które pola w rekordach nie zostały wypełnione?
7. Jakich symboli zastępczych i wyrażeń regularnych można używać w zapytaniach?
8. W jaki sposób, korzystając z języka SQL, można wskazać relacje między tabelami?
9. W jaki sposób definiuje się pola obliczeniowe?
10. Wymień funkcje wykorzystywane w operacjach kolumnowych.
4.2.3. Ćwiczenia
Ćwiczenie 1
Dokonaj podziału metod wyszukiwania informacji w tabeli bazy danych wskazując, które
sposoby można było wykorzystywać przed rozpowszechnieniem komputerów.
Sposób wykonania ćwiczenia
Aby wykonać ćwiczenie, powinieneś:
1) otworzyć dokumentację bazy danych utworzonej w rozdziale 4.1.,
2) skopiować informację o niezbędnych wyszukiwaniach, które ustaliłeś w projekcie bazy
danych,
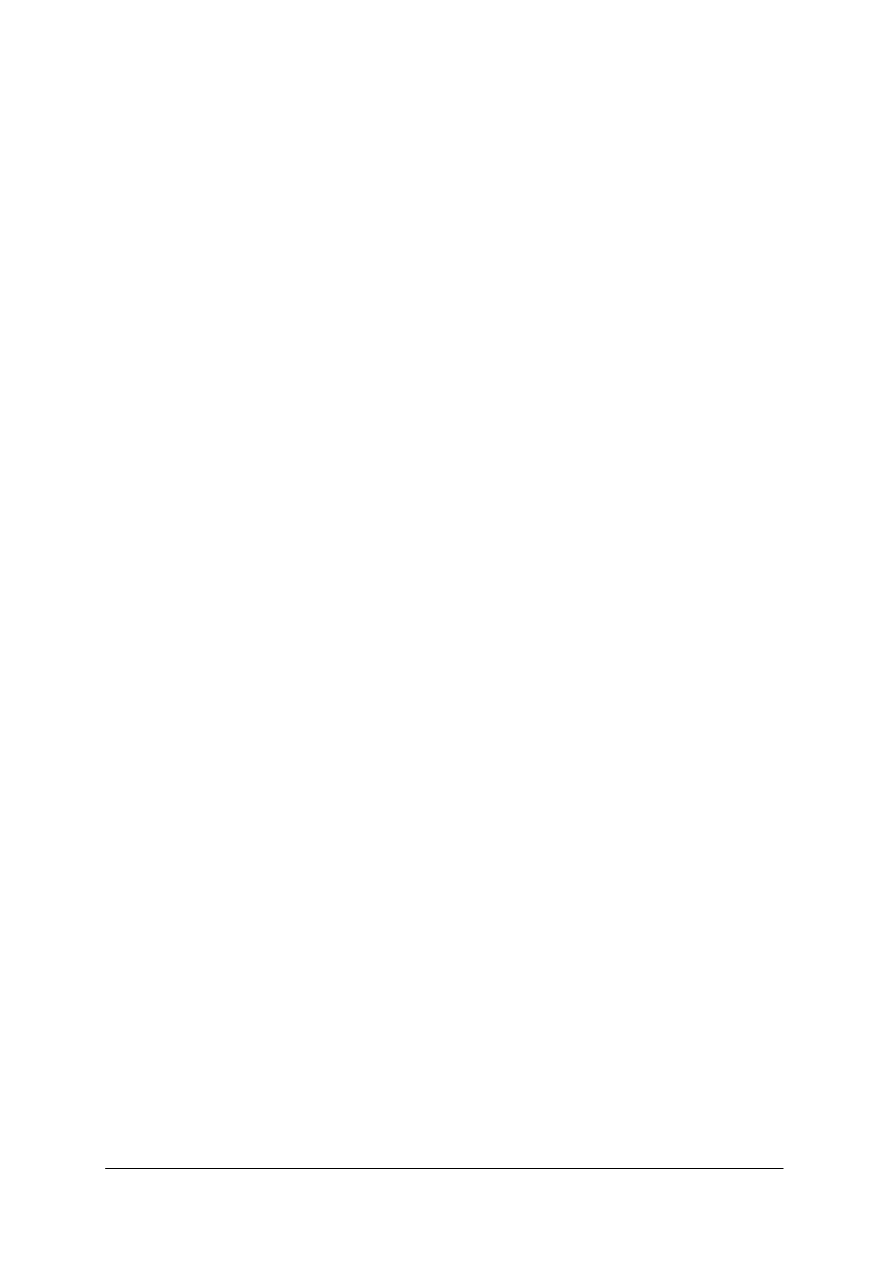
„Projekt współfinansowany ze środków Europejskiego Funduszu Społecznego”
17
3) uzupełnić wykaz o poznane sposoby wyszukiwania,
4) wskazać analogie do wypisanych pozycji znane z życia codziennego. Zanotować
spostrzeżenia,
5) wymienić sposoby wyszukiwania możliwe do wykorzystania bez użycia komputerów.
Możesz skorzystać z innych źródeł informacji.
Wyposażenie stanowiska pracy:
– komputer z zainstalowanym edytorem tekstu i przeglądarką internetową.
Ćwiczenie 2
Znajdź w tabeli rekord zawierający podane nazwisko. Ile jest takich rekordów?
Sposób wykonania ćwiczenia
Aby wykonać ćwiczenie, powinieneś:
1) sprawdzić, jakie nazwiska znajdują się w tabeli uczniów korzystających z biblioteki.
Zapamiętać jedno,
2) uruchomić narzędzie wyszukiwania i sprawdzić ustawienia warunków wyszukiwania,
3) wydać polecenie wyszukiwania,
4) ocenić, czy narzędzie jest wygodne i wiarygodne.
Wyposażenie stanowiska pracy:
– komputer z zainstalowaną aplikacją MS Access pakietu Office.
Ćwiczenie 3
Znajdź w tabeli rekordy zawierające w polu „nazwisko” podany ciąg znaków.
Sposób wykonania ćwiczenia
Aby wykonać ćwiczenie, powinieneś:
1) sprawdzić, jakie nazwiska znajdują się w tabeli uczniów korzystających z biblioteki,
2) zapamiętać kilka kolejnych znaków w nazwisku,
3) uruchomić narzędzie wyszukiwania i sprawdzić ustawienia warunków wyszukiwania,
4) wydać polecenie wyszukiwania,
5) ocenić narzędzie pod względem elastyczności i łatwości zastosowania.
Wyposażenie stanowiska pracy:
– komputer z zainstalowaną aplikacją MS Access pakietu Office.
Ćwiczenie 4
Opisz, w jaki sposób sortowanie danych ułatwia wyszukiwanie. Wymień sytuacje,
w których nie należy sortować danych.
Sposób wykonania ćwiczenia
Aby wykonać ćwiczenie, powinieneś:
1) posortować dane w jednej ze swoich tabel według wybranego pola,
2) naszkicować algorytm wyszukiwania danych posortowanych, obserwując swoje
zachowanie,
3) założyć, że istotna jest chronologiczna kolejność wpisywania danych. Czy możesz teraz
przywrócić początkową kolejność danych?
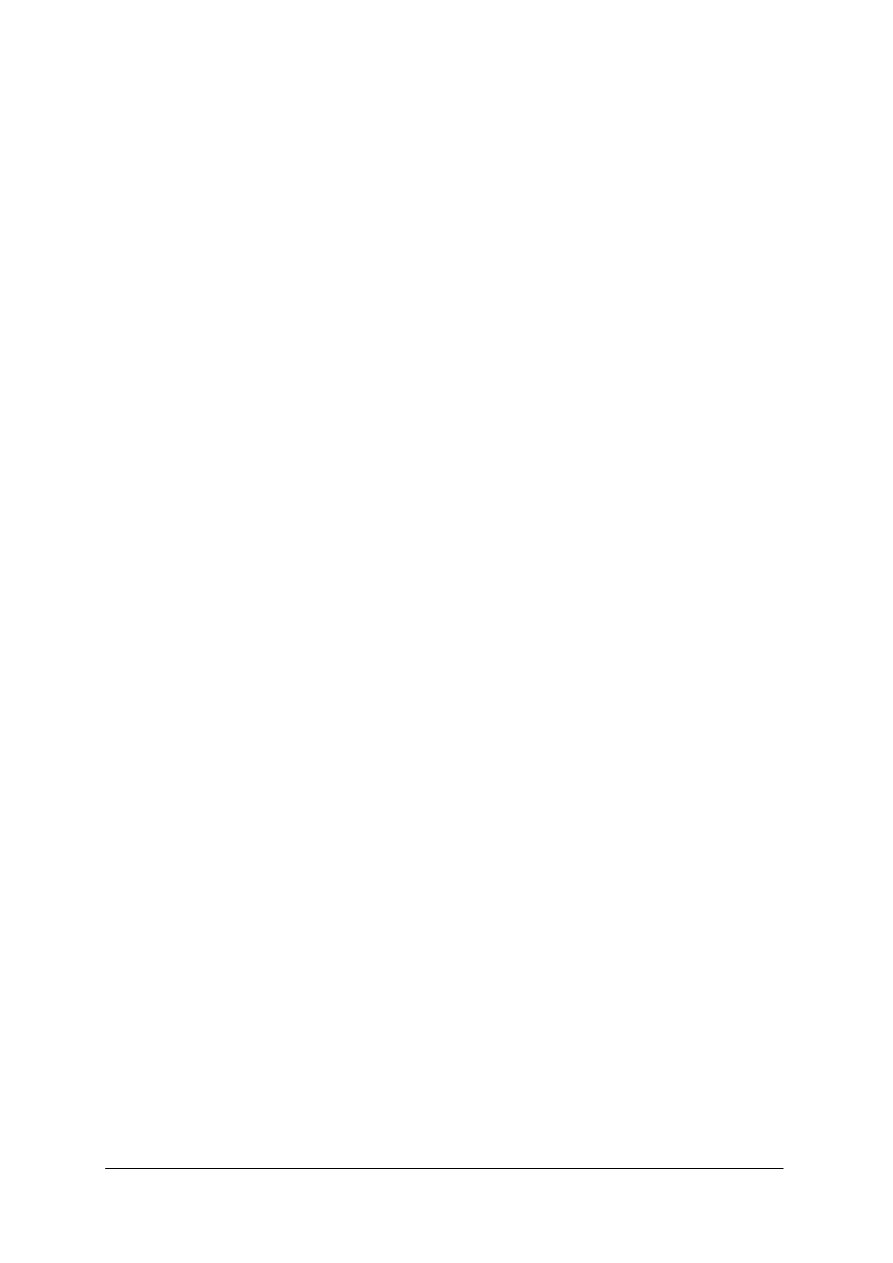
„Projekt współfinansowany ze środków Europejskiego Funduszu Społecznego”
18
Wyposażenie stanowiska pracy:
– komputer z zainstalowaną aplikacją MS Access pakietu Office.
Ćwiczenie 5
Zastosuj filtr, który wybierze uczniów Twojej klasy. Uczniów klas równoległych.
Sposób wykonania ćwiczenia
Aby wykonać ćwiczenie, powinieneś:
1) skorzystać z narzędzia „Filtr według wyboru”,
2) wykonać oba polecenia,
3) skorzystać z narzędzia „Filtr według formularza”,
4) zapamiętać silne strony każdej z metod.
Wyposażenie stanowiska pracy:
– komputer z zainstalowaną aplikacją MS Access pakietu Office.
Ćwiczenie 6
Zbuduj zapytanie, które wybierze uczniów Twojej klasy. Uczniów klas równoległych.
Sposób wykonania ćwiczenia
Aby wykonać ćwiczenie, powinieneś:
1) zbudować zapytanie dotyczące uczniów jednej klasy,
2) sprawdzić jego poprawność. Możesz wykorzystać wynik ćwiczenia 5,
3) zapisać zapytanie,
4) zbudować zapytanie dotyczące uczniów klas równoległych,
5) sprawdzić jego poprawność. Możesz wykorzystać wynik ćwiczenia 5,
6) zapisać zapytanie.
Wyposażenie stanowiska pracy:
– komputer z zainstalowaną aplikacją MS Access pakietu Office.
Ćwiczenie 7
Zbuduj zapytanie, które wybierze uczniów Twojej klasy o nazwisku zaczynającym się od
podanej litery.
Sposób wykonania ćwiczenia
Aby wykonać ćwiczenie, powinieneś:
1) zaplanować rodzaj zapytania i sprawdź na tabeli z pełnymi danymi, jakie wartości ukażą
się po zastosowaniu zapytania,
2) zbudować zapytanie korzystając ze znaków zastępczych (wildcard),
3) uruchomić zapytanie i oceń rezultat. Zapisz rezultat jako oddzielny obiekt.
Wyposażenie:
– komputer
z
zainstalowaną aplikacją MS Access pakietu Office.
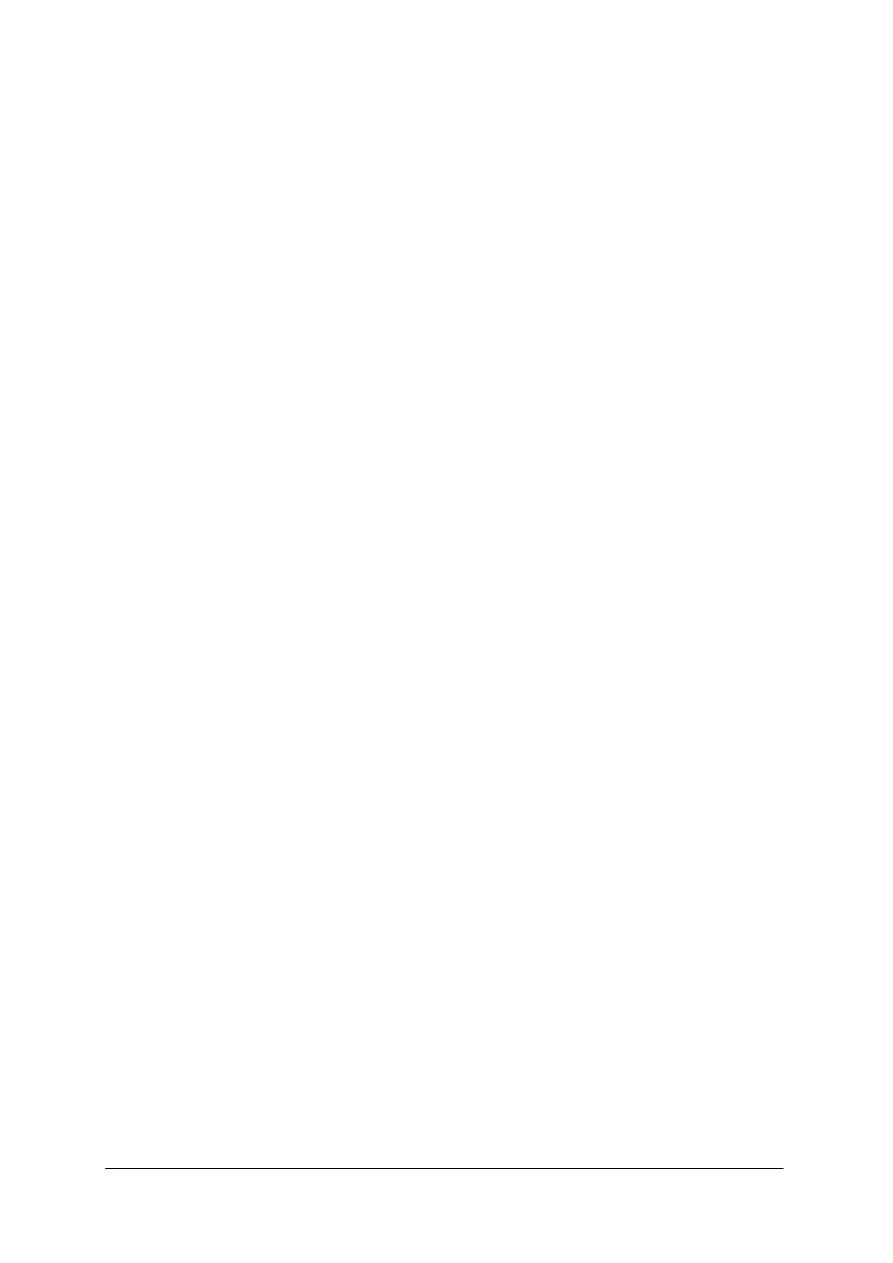
„Projekt współfinansowany ze środków Europejskiego Funduszu Społecznego”
19
Ćwiczenie 8
Zbuduj narzędzie, które pozwoli użytkownikowi znaleźć uczniów o imieniu, które sam
wpisze. Uporządkuj informacje rosnąco.
Sposób wykonania ćwiczenia
Aby wykonać ćwiczenie, powinieneś:
1) zbudować nowe zapytanie pokazujące wybrane pola i wszystkie rekordy,
2) sprawdzić działanie. Umieścić parametr w kryteriach zapytania,
3) zadbać o jednoznaczny opis, by użytkownik wiedział jaką wartość parametru wprowadzić.
Wyposażenie stanowiska pracy:
– komputer z zainstalowaną aplikacją MS Access pakietu Office.
Ćwiczenie 9
Zbuduj zapytanie, które pokaże książki wypożyczone w minionym tygodniu.
Sposób wykonania ćwiczenia
Aby wykonać ćwiczenie, powinieneś:
1) zbudować zapytanie, które pokaże wszystkie wypożyczone książki,
2) zobacz, które rekordy spełniają warunki zadania,
3) sprawdzić, w jaki sposób w tabeli przechowywana jest data,
4) wpisać kryterium określające zakres dat,
5) sprawdzić działanie zapytania.
Wyposażenie stanowiska pracy:
– komputer z zainstalowaną aplikacją MS Access pakietu Office.
Ćwiczenie 10
Zbuduj zapytanie, które pokaże wartość książek pomniejszoną o 6%.
Sposób wykonania ćwiczenia
Aby wykonać ćwiczenie, powinieneś:
1) zbudować zapytanie i wyświetlające wartości książek,
2) sprawdzić poprawność rezultatów,
3) dodać w zapytaniu pole obliczeniowe bazujące na wartości książki. Czy można korzystać
ze znaku %?
4) w fazie projektowania korzystać z takiej wartości wyrażenia, żeby łatwo było można
ocenić poprawność (np. 10%),
5) sprawdzić działanie zapytania wyświetlając pole zawierające i
wartość książki
i obliczony odsetek,
6) zmodyfikować zapytanie ustawiając wartość współczynnika podaną w
ćwiczeniu
i zapisać pracę.
Wyposażenie stanowiska pracy:
– komputer z zainstalowaną aplikacją MS Access pakietu Office.
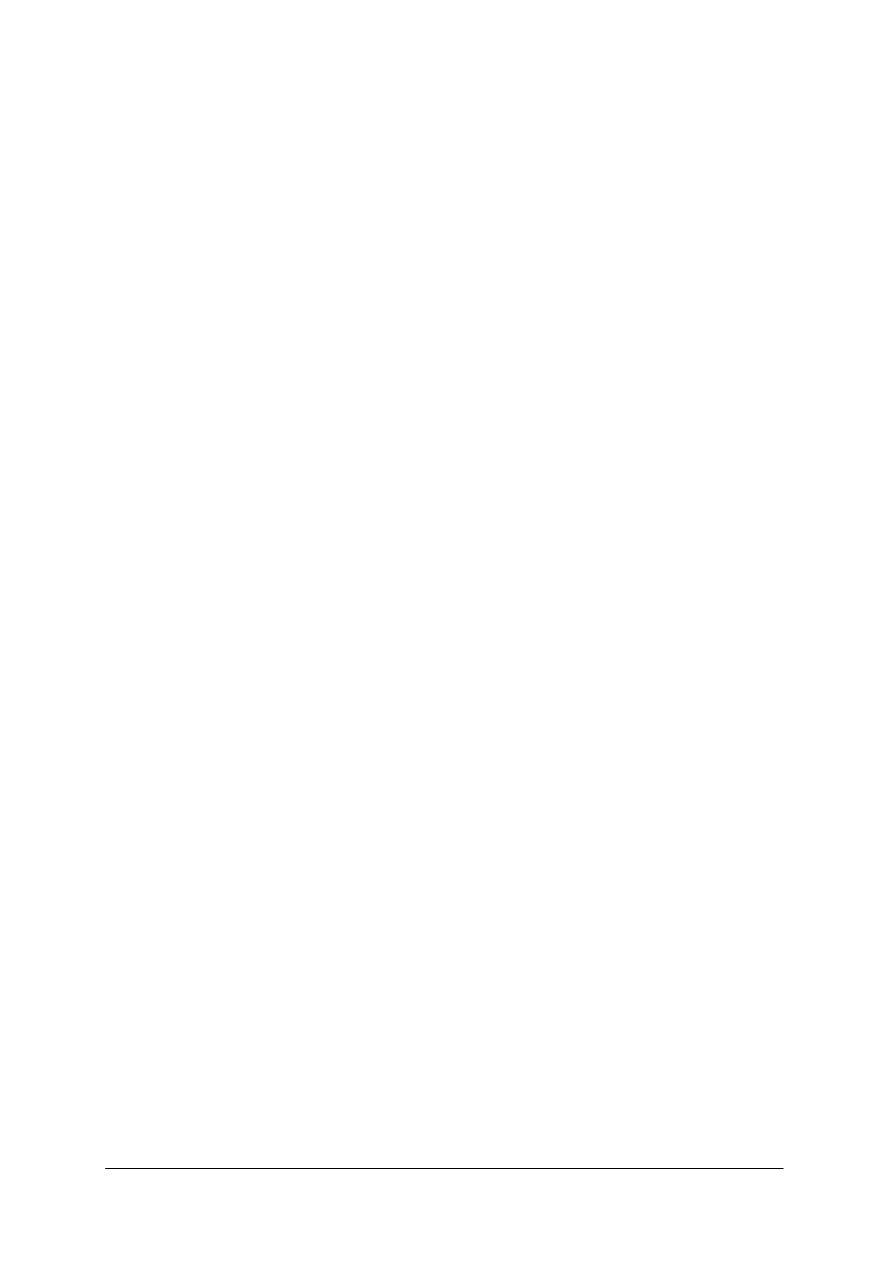
„Projekt współfinansowany ze środków Europejskiego Funduszu Społecznego”
20
4.2.4. Sprawdzian postępów
Czy potrafisz:
Tak
Nie
1) znaleźć dane wykorzystując wbudowane narzędzie wyszukiwania
frazy?
□
□
2) zastosować filtr według wyboru?
□
□
3) zastosować filtr według formularza?
□
□
4) wykorzystując narzędzia Accessa zbudować zapytanie podając wartość
pola?
□
□
5) wykorzystując narzędzia Accessa zbudować zapytanie podając
fragment wartości pola?
□
□
6) wykorzystując narzędzia Accessa zbudować zapytanie podając
przedział wartości pola?
□
□
7) wykorzystując narzędzia Accessa zbudować zapytanie parametryczne?
□
□
8) wykorzystując narzędzia Accessa zbudować zapytanie wyświetlające
podany procent wartości wskazanego pola liczbowego ?
□
□
9) wykorzystując narzędzia Accessa zbudować zapytanie dotyczące pola
tekstowego?
□
□
10) wykorzystując narzędzia Accessa zbudować zapytanie dotyczące pola
liczbowego?
□
□
11) wykorzystując narzędzia Accessa zbudować zapytanie dotyczące pola
typu Data?
□
□
12) wykorzystując narzędzia Accessa wykonać operacje kolumnowe?
□
□
13) wykorzystując narzędzia Accessa znaleźć pola nie wypełnione?
□
□
14) wykorzystując język SQL zbudować zapytanie podając wartość pola?
□
□
15) wykorzystując język SQL zbudować zapytanie podając fragment
wartości pola?
□
□
16) wykorzystując język SQL zbudować zapytanie podając przedział
wartości pola?
□
□
17) wykorzystując język SQL zbudować zapytanie parametryczne?
□
□
18) wykorzystując język SQL zbudować zapytanie wyświetlające podany
procent wartości wskazanego pola liczbowego?
□
□
19) wykorzystując język SQL znaleźć pola nie wypełnione?
□
□
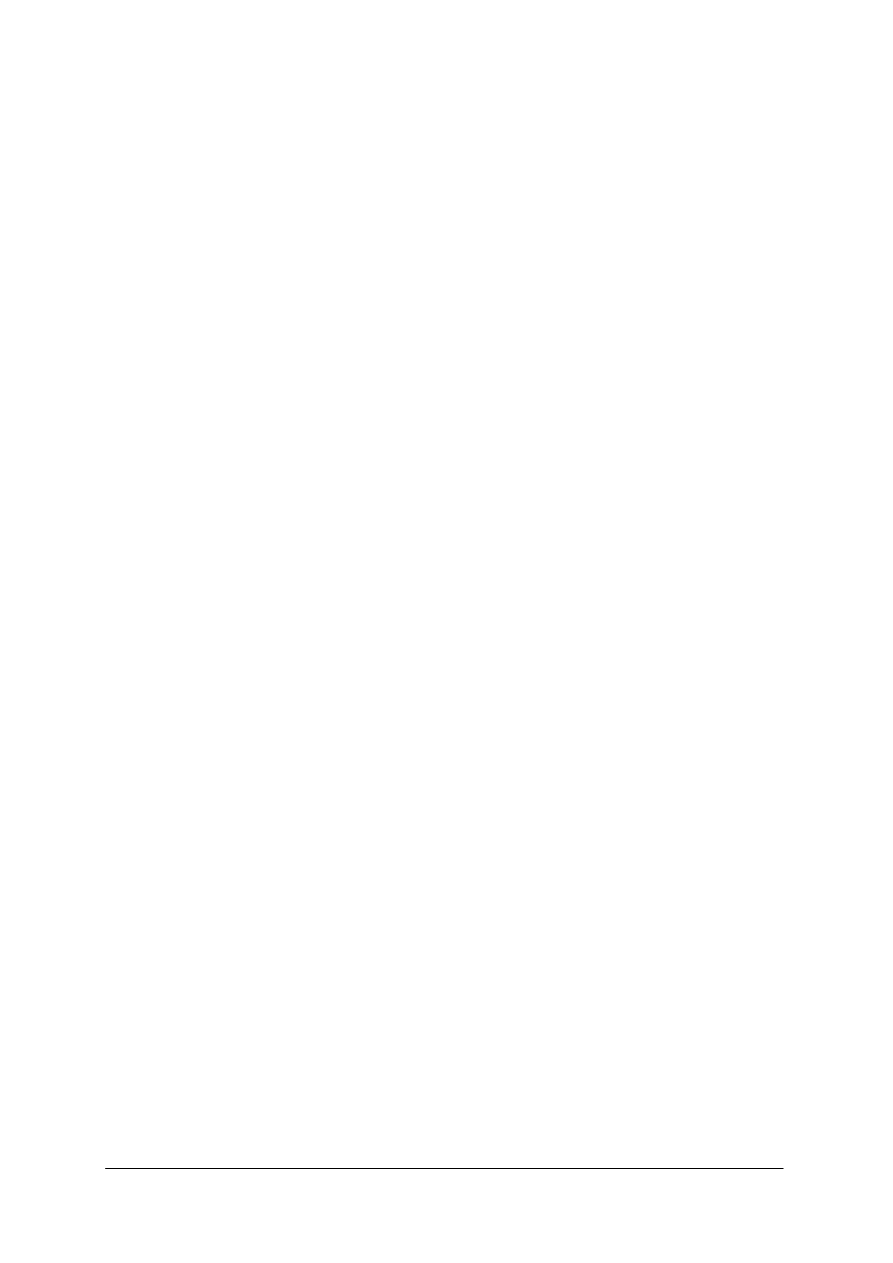
„Projekt współfinansowany ze środków Europejskiego Funduszu Społecznego”
21
4.3. Aktualizacja danych
4.3.1. Materiał nauczania
Aktualizacja polega na dopisywaniu danych, ich modyfikowaniu oraz usuwaniu zbędnych
danych. Dane gromadzone w bazie danych zapisywane są w tabelach. Nie należy pracować
bezpośrednio na tabelach. Użytkownik powinien dysponować narzędziami do bezpiecznego
modyfikowania danych. Część z tych operacji wymaga również wykonania kopii zapasowej
obiektów bazy.
W relacyjnej bazie danych należy sobie również zdawać sprawę z powiązań między
tabelami. Niektóre modyfikacje mogą wymagać dokonania zmian w kilku tabelach. Inne zaś
mogą być z logicznego punktu widzenia niedopuszczalne. Trudno sobie wyobrazić sytuację,
gdy usuwa się kontrahenta, a na jego miejsce (identyfikator) dopisuje kogoś innego. Do kogo
będą należały transakcje?
Dopisywanie danych powinno podlegać sprawdzeniu przed wprowadzeniem do bazy.
Można w
ten sposób zaoszczędzić wiele czasu i
pracy. Podobnie w
przypadku
modyfikowania danych. Spokrewnionym zagadnieniem jest ustalenie, kto może dokonywać
zmian. Bardzo często czasowo i personalnie oddziela się operacje wprowadzania danych i ich
dopisywania do bazy.
Podstawowym narzędziem dopisywania danych w języku SQL jest polecenie:
INSERT
nazwatabeli (pole1,pole2,..)
VALUES
(‘wartośćpola1’,’wartośćpola2’,..).
Modyfikowanie danych odbywa się za pomocą polecenia:
UPDATE
nazwatablicy
SET
wartośćpola=wyrażenie
WHERE
nazwapolax=identyfikatorrekordów.
W zależności od wartości logicznej wyrażenia w klauzuli
WHERE
można zmieniać
pojedyncze pola lub globalnie przeliczyć wartości w tabeli. Według analogicznych zasad
można usuwać rekordy z tabeli:
DELETE
FROM
nazwatabeli
WHERE
nazwapolax=identyfikatorrekordów;
MS Access sugeruje wprowadzanie danych za pomocą formularzy, które będą tematem
rozdziału 4.5.
Sprawdzanie poprawności wprowadzanych danych może odbywać się za pomocą
właściwości tabeli. Użytkownik może w ten sposób:
– uniknąć duplikowania wartości,
– nadać danym wartość początkową,
– ograniczyć zbiór dopuszczalnych wartości, w tym brak wpisu,
– określić sposób (format) wprowadzania danych,
– zapewnić wybieranie wartości z listy.
Korzystanie z narzędzi z powyższej listy powinno być poprzedzone głęboką analizą
w fazie projektu. Trudno jest wskazać narzędzia jednoznacznie godne polecenia lub
odrzucenia. Duplikowanie wartości jest niedopuszczalne w przypadku identyfikatora, ale
oczekiwane w przypadku na przykład imion kontrahentów.
Wartość początkowa może przyspieszyć wprowadzanie danych. W
polu daty
wypożyczenia książki warto wpisać jako wartość domyślną bieżącą datę. Tak będzie
w większości przypadków. W innej sytuacji użytkownik bazy danych zamiast wpisać
poprawną wartość może odruchowo zatwierdzić wartość domyślną. Być może lepszym
rozwiązaniem byłoby wyświetlenie komunikatu w sytuacji, gdy wartość wprowadzona
odbiega od oczekiwanej (najczęstszej).
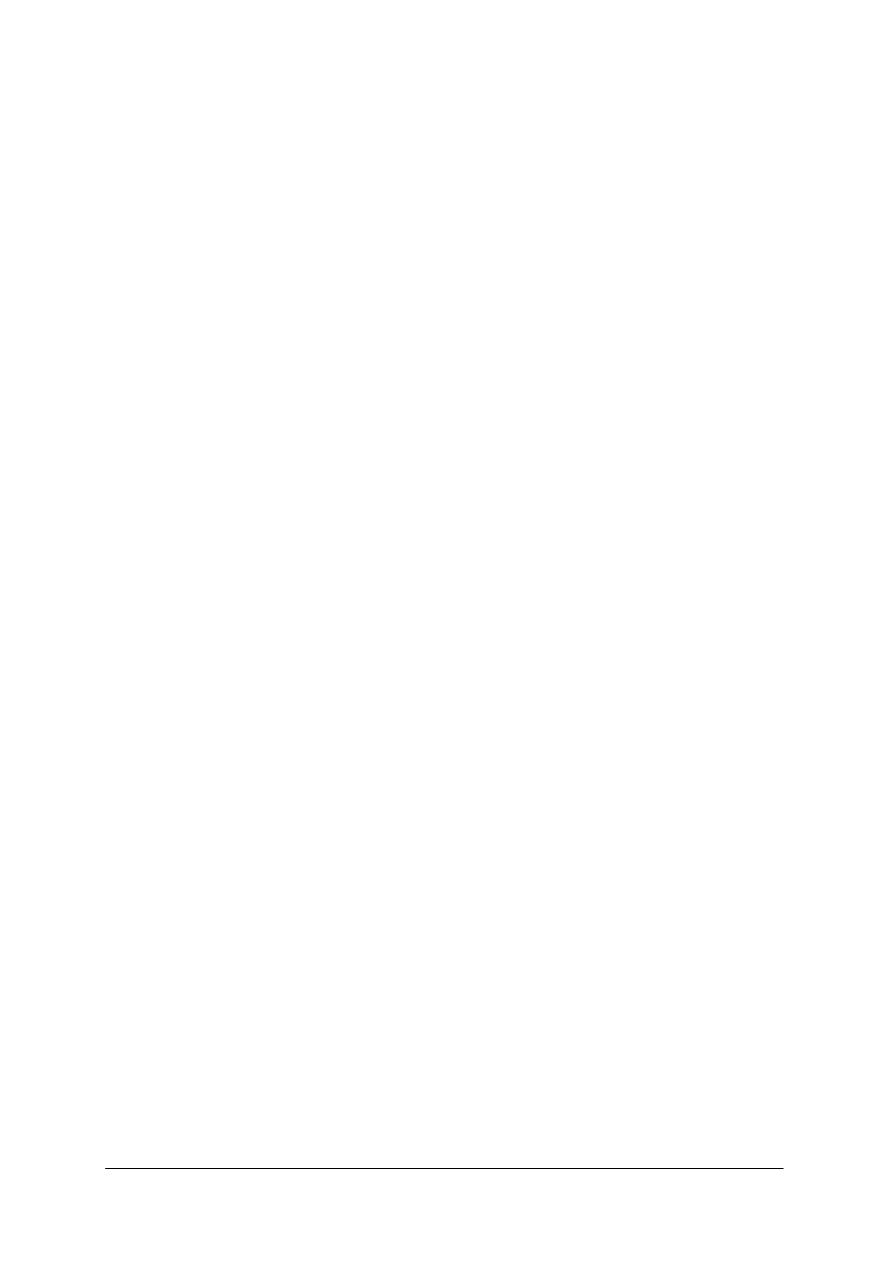
„Projekt współfinansowany ze środków Europejskiego Funduszu Społecznego”
22
Ograniczenie zbioru dopuszczalnych wartości jest czynnością wskazaną. Czy zawsze
jednak wiadomo jakie są nieprzekraczalne granice? Szczególne znaczenie ma dopuszczenie,
lub wyeliminowanie wartości
NULL
. Może zaistnieć sytuacja, kiedy niezbędna wartość jest
trudna do ustalenia (nieczytelny dokument), ale zostanie wkrótce dostarczona. Natomiast
anulowanie wprowadzania danych może zatrzymać inne pilne operacje na bazie danych.
W pewnych sytuacjach można przyspieszyć wprowadzanie danych poprzez
wyeliminowanie stałych znaków. Chciałoby się nie wpisywać separatorów (myślnik)
w numerach telefonów, identyfikatorach pesel itp. Zadanie można zrealizować za pomocą
maski wprowadzania. Niestety w większości przypadków rozwiązanie nie jest proste: telefon
stacjonarny, czy komórkowy, kod pocztowy krajowy, czy zagraniczny?
Ciekawe, czy ktoś sprawdził, na ile sposobów w bazach danych wpisano nazwę miasta
„Łódź”. Jaki może to mieć wpływ na wyszukiwanie wartości bazie? A na duplikowanie
wartości? Rozwiązaniem może być udostępnienie użytkownikowi listy, z której będzie
wybierał wartości. Jaką długość może mieć funkcjonalna lista?
W systemach bazodanowych wszystkie możliwe operacje powinny być weryfikowane.
Dlatego raczej nie dopisuje się danych bezpośrednio do tabeli. Najpierw powstaje tabela
tymczasowa, która następnie jest sprawdzana i dopiero dodawana do właściwej tabeli.
Podobnie nie przeprowadza się ręcznej modyfikacji wartości w sytuacjach, gdy zmiana
następuje okresowo (na przykład staż pracy). Realizację podobnych zadań można zaplanować
i wykonać za pomocą kwerend funkcjonalnych.
4.3.2. Pytania sprawdzające
Odpowiadając na pytania, sprawdzisz, czy jesteś przygotowany do wykonania ćwiczeń.
1. Jakie operacje może wykonać użytkownik, jeśli zamierza wykonać aktualizację danych?
2. Jakie znasz sposoby poruszania się po polach tabeli?
3. Jakie parametry posiada wbudowane narzędzie zamiany?
4. Jakie czynności wykonasz przed modyfikowaniem danych?
5. W jaki sposób można zmienić kolejność pól w projekcie tabeli?
6. Na etapie projektowania tabeli można ustalić reguły sprawdzania poprawności
wprowadzanych danych. Czy potrfisz je wymienić?
4.3.3. Ćwiczenia
Ćwiczenie 1
Dopisz kilka rekordów za pomocą języka SQL.
Sposób wykonania ćwiczenia
Aby wykonać ćwiczenie, powinieneś:
1) uruchomić środowisko SQL,
2) otworzyć swoją bazę danych. Sprawdzić listę tabel,
3) dopisać do wybranej tabeli kilka rekordów,
4) sprawdzić poprawność wykonania wyświetlając wszystkie dane,
5) zamknąć środowisko.
Wyposażenie stanowiska pracy:
– komputer z zainstalowanym interpreterem SQL.
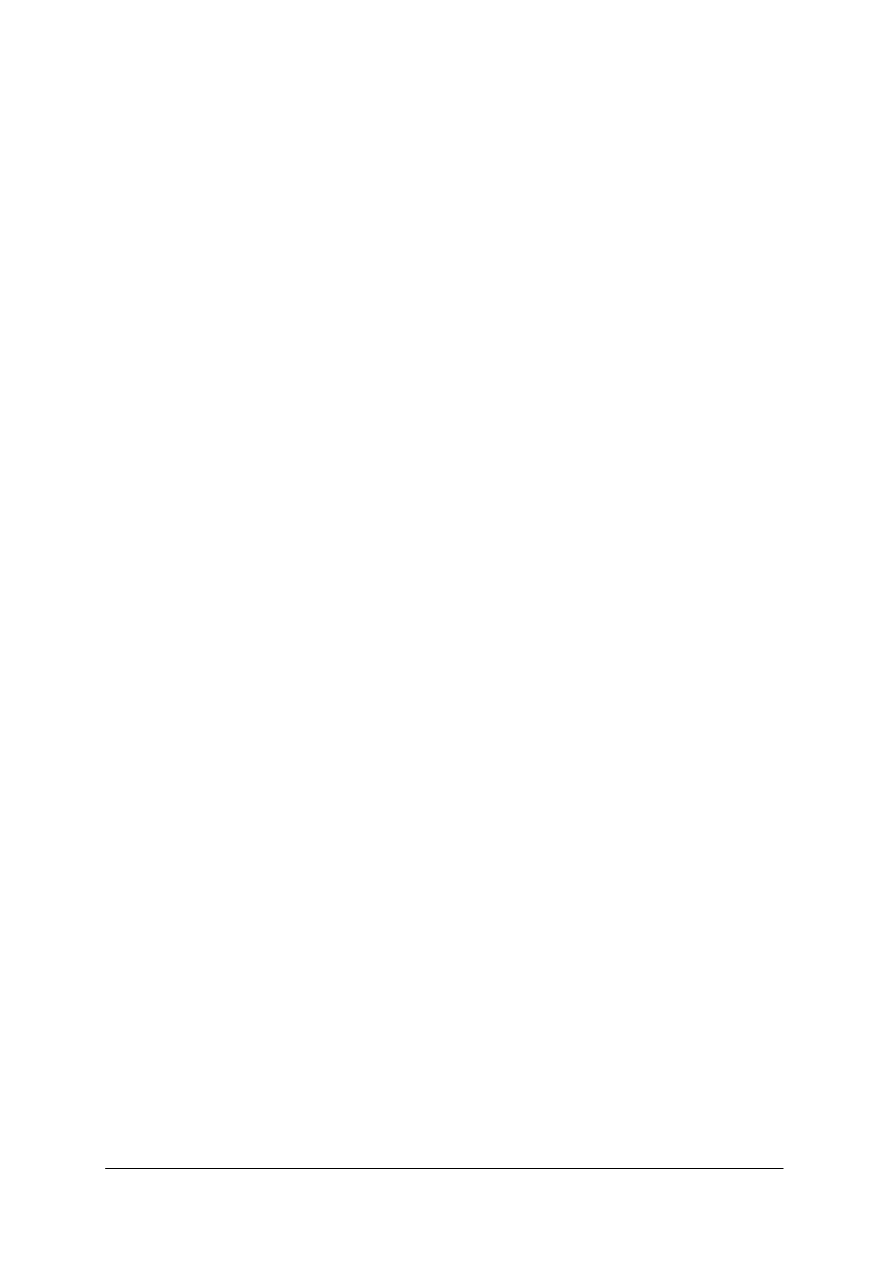
„Projekt współfinansowany ze środków Europejskiego Funduszu Społecznego”
23
Ćwiczenie 2
Zmodyfikuj dane w wybranym rekordzie za pomocą poleceń SQL.
Sposób wykonania ćwiczenia
Aby wykonać ćwiczenie, powinieneś:
1) uruchomić środowisko SQL,
2) otworzyć swoją bazę danych. Sprawdzić listę tabel,
3) wybierz tabelę i zapisz wartości w jednym z rekordów. Zaplanować zmianę wartości
w kilku polach,
4) wprowadzić polecenie i zamierzone zmiany jako jego parametry. Uruchomić,
5) sprawdzić poprawność wykonania wyświetlając wszystkie dane,
6) przywrócić początkowe wartości we wszystkich polach,
7) zamknąć środowisko.
Wyposażenie stanowiska pracy:
– komputer z zainstalowanym interpreterem SQL.
Ćwiczenie 3
Zmień zawartość pola „Imię” dopisując drugie imię wybranej osoby.
Sposób wykonania ćwiczenia
Aby wykonać ćwiczenie, powinieneś:
1) obejrzeć zawartość tabeli. Przemyśleć sposób identyfikowania rekordu, w którego polu
chcesz zmodyfikować dane,
2) zbudować zapytanie zawierające pole identyfikacyjne i pole, którego wartość chcesz
zmienić,
3) zapisać zapytanie (oryginał) do ewentualnych dalszych modyfikacji,
4) zabezpieczyć tabelę przed błędną modyfikacją wykonując jej kopię,
5) wydać polecenie tworzenia kwerendy aktualizującej,
6) ustawić w polu identyfikacyjnym warunek określający wybrany rekord,
7) wpisać wyrażenie dopisujące drugie imię,
8) uruchomić utworzoną kwerendę aktualizującą,
9) sprawdzić poprawność jej działania.
Wyposażenie stanowiska pracy:
– komputer z zainstalowaną aplikacją MS Access pakietu Office i interpreter języka SQL.
Ćwiczenie 4
Zmień tytuł kilku wybranych książek dopisując tekst: „cz.I.” we wszystkich rekordach.
Sposób wykonania ćwiczenia
Aby wykonać ćwiczenie, powinieneś:
1) obejrzeć zawartość tabeli. Zapisać zbiór identyfikatorów rekordów, w których polach
chcesz zmodyfikować dane,
2) zbudować zapytanie zawierające pole identyfikacyjne i pole, którego wartość chcesz
zmienić,
3) zapisać zapytanie (oryginał) do ewentualnych dalszych modyfikacji,
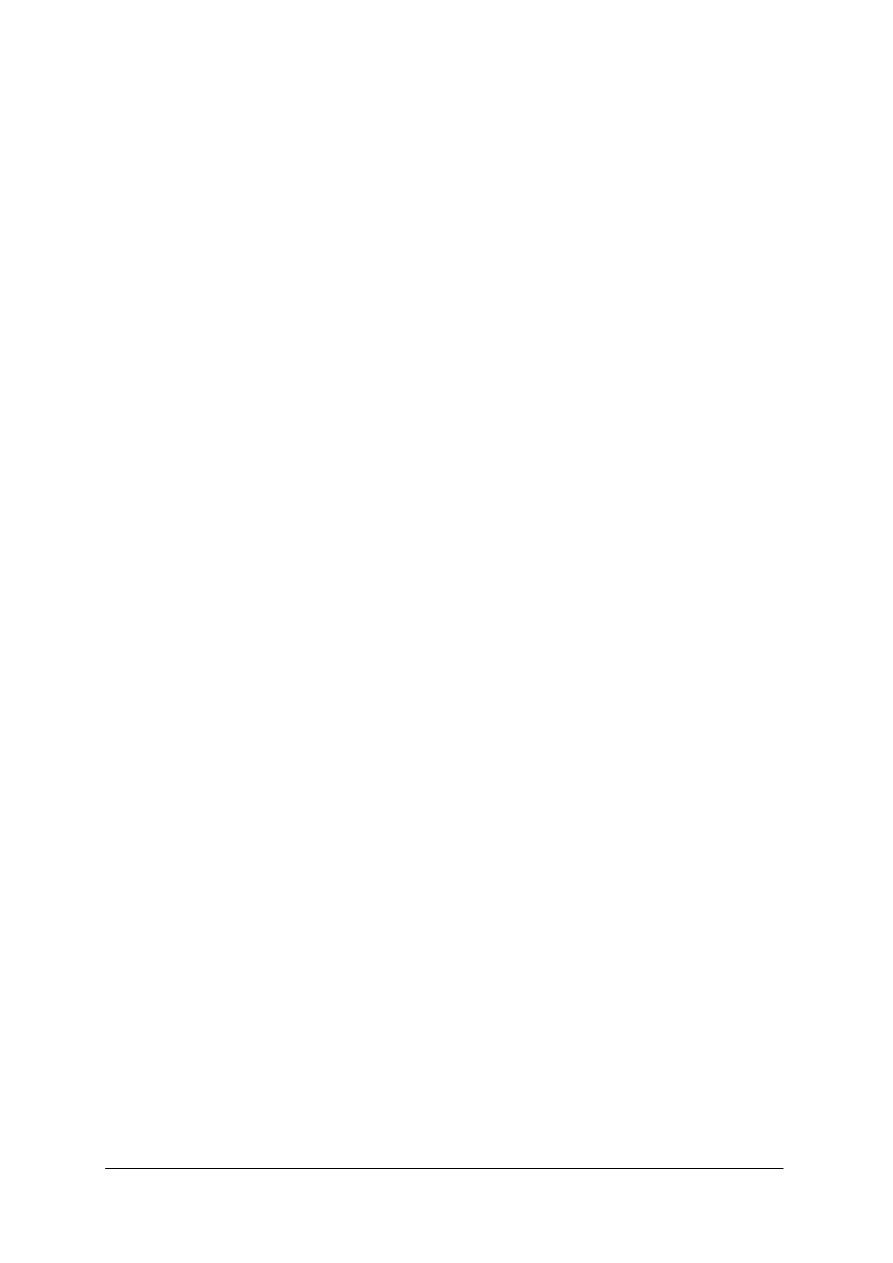
„Projekt współfinansowany ze środków Europejskiego Funduszu Społecznego”
24
4) zabezpiecyć tabelę przed błędną modyfikacją wykonując jej kopię,
5) wydać polecenie tworzenia kwerendy aktualizującej,
6) wpisać wyrażenie określające przynależność identyfikatora do zbioru określonego
w punkcie 1,
7) wpisać wyrażenie dopisujące wskazany tekst,
8) uruchomić utworzoną kwerendę aktualizującą,
9) sprawdzić poprawność jej działania.
Wyposażenie stanowiska pracy:
– komputer z zainstalowaną aplikacją MS Access pakietu Office.
Ćwiczenie 5
Zbuduj zapytanie wybierające rekordy zawierające błędnie wpisany rok wydania
wskazanej książki i popraw dane.
Sposób wykonania ćwiczenia
Aby wykonać ćwiczenie, powinieneś:
1) zbudować zapytanie pokazujące rekordy z nieprawidłową datą. Zapamiętać (na potrzeby
testowania) ilość rekordów,
2) zapisać zapytanie (oryginał) do ewentualnych dalszych modyfikacji,
3) zabezpieczyć tabelę przed błędną modyfikacją wykonując jej kopię,
4) wydać polecenie tworzenia kwerendy aktualizującej,
5) wpisać poprawną datę w rubrykę określającą modyfikację,
6) uruchomić utworzoną kwerendę aktualizującą,
7) sprawdzić poprawność jej działania.
Wyposażenie stanowiska pracy:
– komputer z zainstalowaną aplikacją MS Access pakietu Office.
Ćwiczenie 6
Dopisz do tymczasowej tabeli kilka książek. Kiedy wpisy zostaną sprawdzone przez
nauczyciela bibliotekarza dołącz je do tabeli książek.
Sposób wykonania ćwiczenia
Aby wykonać ćwiczenie, powinieneś:
1) przygotować kopię tabeli książek. Skopiować tylko strukturę,
2) dopisać kilka rekordów. Dopisać jeden lub więcej rekordów dodatkowo do wykorzystania
w ćwiczeniu 7,
3) utworzyć kwerendę wybierającą na podstawie nowej tabeli zawierającą wszystkie pola
oprócz klucza podstawowego (co stałoby się z wartościami klucza podstawowego, gdybyś
połączył dwie tabele o identycznym zestawie pól?),
4) przekształcić kwerendę w kwerendę dołączającą,
5) zabezpieczyć tabelę książek przed uszkodzeniem,
6) uruchomić kwerendę dołączającą,
7) sprawdzić poprawność jej działania.
Wyposażenie stanowiska pracy:
– komputer z zainstalowaną aplikacją MS Access pakietu Office.
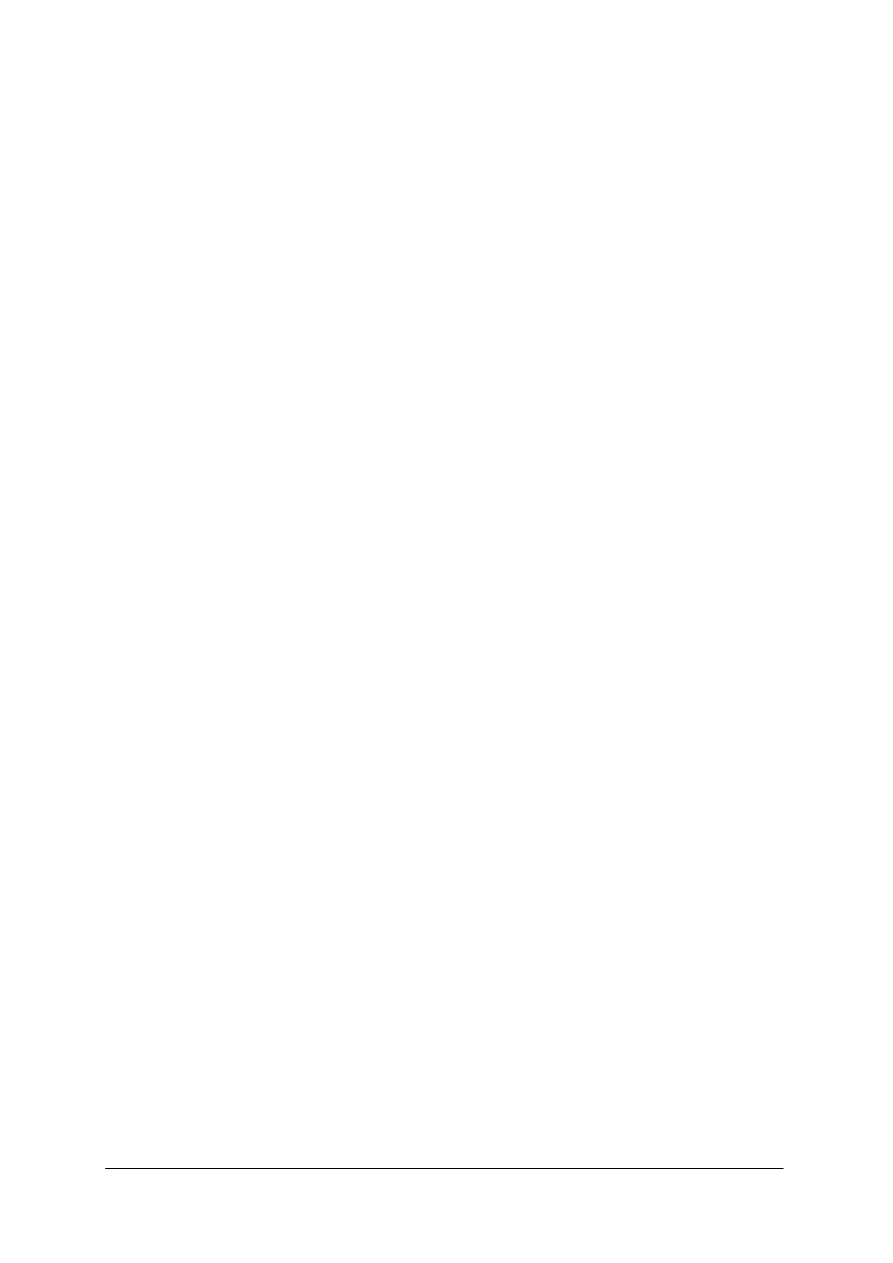
„Projekt współfinansowany ze środków Europejskiego Funduszu Społecznego”
25
Ćwiczenie 7
Usuń wybrane rekordy w tabeli.
Sposób wykonania ćwiczenia
Aby wykonać ćwiczenie, powinieneś:
1) otworzyć tabelę książek. Zapisać identyfikatory dodatkowych rekordów dopisanych
w ćwiczeniu 6,
2) utworzyć zapytanie pokazujące tylko dodatkowe rekordy z punktu 1,
3) zapisać zapytanie (oryginał) do ewentualnych dalszych modyfikacji,
4) zabezpieczyć tabelę przed błędną modyfikacją wykonując jej kopię,
5) wydać polecenie tworzenia kwerendy usuwającej,
6) uruchomić utworzoną kwerendę usuwającą,
7) sprawdzić poprawność jej działania.
Wyposażenie stanowiska pracy:
– komputer
z
zainstalowaną aplikacją MS Access pakietu Office.
4.3.4. Sprawdzian postępów
Czy potrafisz:
Tak
Nie
1) poruszać się po tabeli za pomocą klawiatury?
□
□
2) poruszać się po tabeli za pomocą myszy?
□
□
3) korzystając z narzędzi Accessa określić kierunek przeszukiwania tabeli
(góra, dół, wierszami, kolumnami)?
□ □
4) korzystając z narzędzi Accessa dopisać dodatkowe pole do tabeli?
□ □
5) korzystając z narzędzi Accessa zmienić kolejność pól w tabeli?
□ □
6) korzystając z narzędzi Accessa usuwać rekordy z tabeli?
□ □
7) wykonać trzy powyższe umiejętności korzystając z języka SQL?
□ □
8) korzystając z właściwości tabeli zakazać duplikowania wartości
w polu?
□ □
9) korzystając z właściwości tabeli nadawać wskazanym wartościom
wartość początkową?
□ □
10) korzystając z właściwości tabeli ograniczyć zbiór wprowadzanych
danych?
□ □
11) korzystając z właściwości tabeli określić sposób pokazywania
wprowadzonych danych (maskę, format danych)?
□ □
12) korzystając z właściwości tabeli zapewnić wybieranie wartości z listy?
□ □
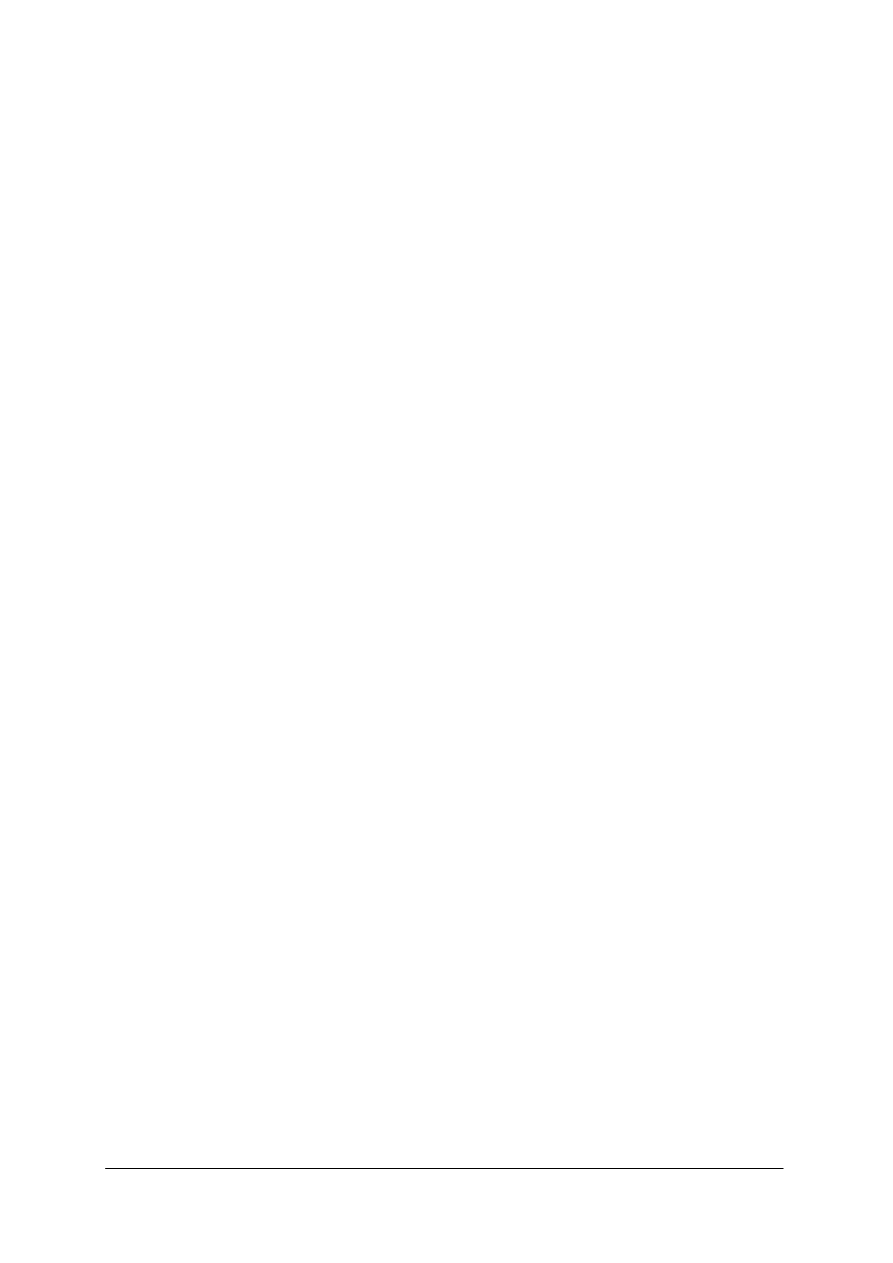
„Projekt współfinansowany ze środków Europejskiego Funduszu Społecznego”
26
4.4. Transakcje
4.4.1. Materiał nauczania
Transakcje to grupy operacji stanowiące odrębną całość, które muszą być wykonane
w całości, albo wcale. Każda transakcja kończy się sukcesem (utrwaleniem wprowadzonych
przez nią zmian) lub porażką (wycofaniem zmian). Przykładem transakcji jest pobranie
pieniędzy i przelanie ich na inne konto (nazwa została zresztą zapożyczona z operacji
bankowych).
Ciągi operacji są szczególnie narażone na błędy i usterki. Oczywiście niedopuszczalna
jest sytuacja, gdy zrealizowana zostanie tylko część poleceń stanowiących logiczną całość
– zostałaby wtedy naruszona spójność systemu informatycznego.
Oznacza to, że ujęcie operacji w transakcje powinno powodować następujące działanie:
–
jeżeli wszystkie operacje zakończą się sukcesem transakcja jest finalizowana,
–
jeżeli chociaż jedna operacja z cyklu zakończy się błędem, wtedy wszystkie operacje
wchodzące w skład transakcji muszą zostać cofnięte.
Każda z transakcji realizowana jest zgodnie z zasadą ACID - Atomicity, Consistency,
Isolation, and Durability:
–
atomicity – każda transakcja musi być wykonana tylko w całości albo wcale,
–
consistency - stan bazy danych zawsze przedstawia stan przed lub po transakcji, nigdy
w trakcie,
–
isolation - transakcja jest realizowana niezależnie od innych wykonywanych operacji,
w tym od innych transakcji. Mówi się, że transakcja wykonywana jest w środowisku
hermetycznym,
–
durability – każda transakcja musi cechować się odpornością na przeszkody techniczne
(brak prądu, uszkodzony nośnik itd).
Wykonanie transakcji przebiega w trzech fazach: rozpoczęcie, wykonanie, zamknięcie.
Oznacza to, że użytkownik musi nawiązać połączenie z bazą danych, wykonać operacje, do
których jest uprawniony i rozłączyć się. Czas pomiędzy połączeniem i rozłączeniem
określany jest jako sesja.
Obsługę transakcji wprowadzono w SQL Jet 4.0.
Połączenia z bazą można nawiązać posługując się identyfikatorem użytkownika lub
identyfikatorem połączenia i używając słowa kluczowego
CONNECT
. Składnia, odpowiednio
w pierwszym i drugim przypadku wygląda następująco:
CONNECT TO USER
identyfikator_uzytkownika,
CONNECT AS
identyfikator_połączenia.
Polecenie
CONNECT
zakłada, że istnieje sposób na wyznaczenie bazy danych, z której
użytkownik będzie korzystał w trakcie sesji, i że baza ta została wyznaczona przed próbą
uzyskania połączenia.
Do zamknięcia aktywnego połączenia służy polecenie
D
ISCONNECT
. Składnia, odpowiednio
do pierwszego i drugiego sposobu nawiązania połączenia ma następującą budowę:
DISCONNECT
,
DISCONNECT
identyfikator_połączenia.
Wykonanie transakcji zaczyna się od polecenia
START
TRANSACTION
, a kończy
poleceniem
COMMIT.
Cofnięcie transakcji uruchamiane jest poleceniem
ROLLBACK
.
Realizacja transakcji może przebiegać według schematu:
START
TRANSACTION,
SELECT
@zmienna=
SUM
(pole)
FROM
nazwatabeli
WHERE
polex=wartośćpolax,
UPDATE
raport
SET
podsumowanie=@zmienna
WHERE
polex=wartośćpolax,
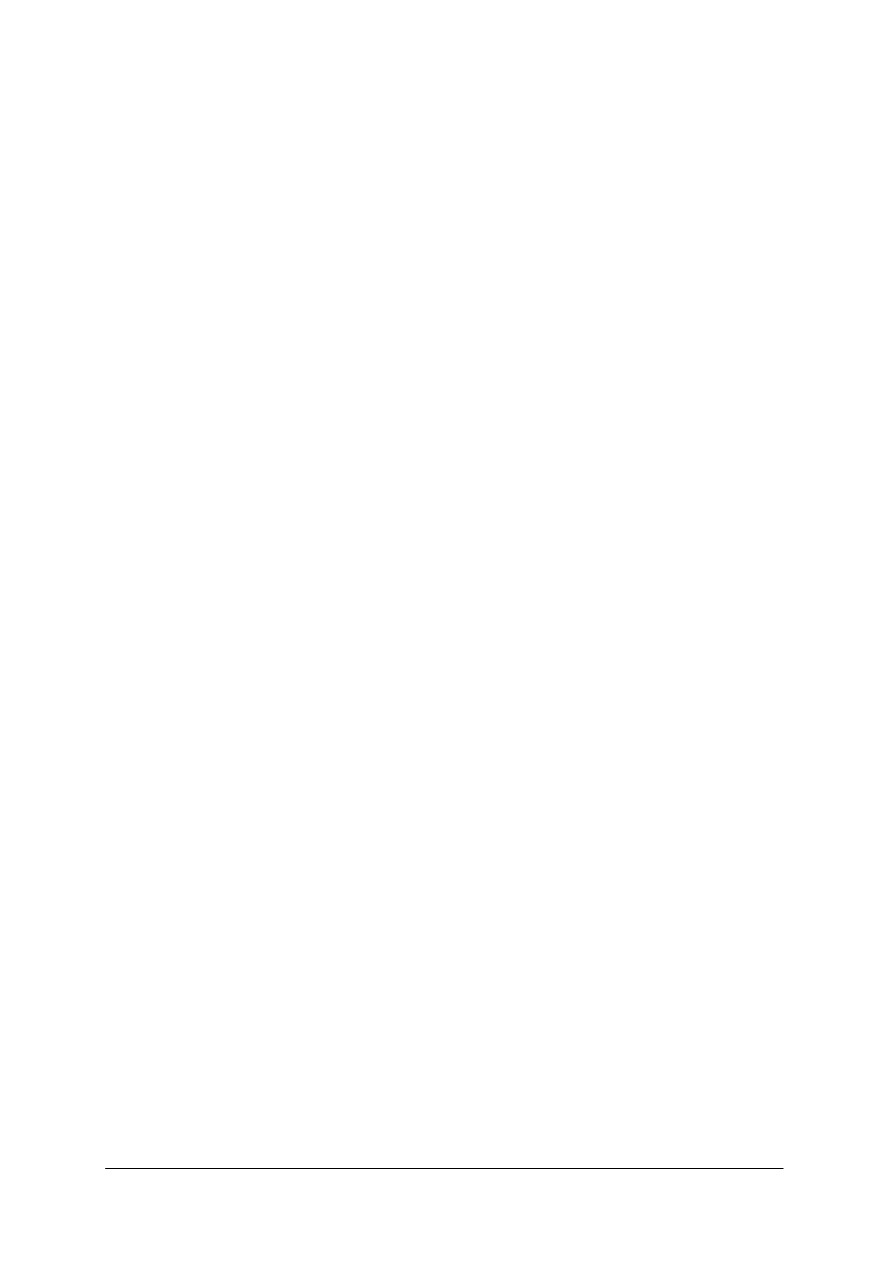
„Projekt współfinansowany ze środków Europejskiego Funduszu Społecznego”
27
COMMIT
.
Jeżeli tablice są określane jako “non-transaction-safe table”, to przy zamykaniu tabel
i rekordów trzeba postępować w inny sposób:
LOCK
TABLES
trans
READ
, customer
WRITE
,
SELECT
sum(value) from trans where customer_id= some_id,
UPDATE
customer set total_value=sum_from_previous_statement
where customer_id=some_id,
UNLOCK
TABLES
.
Projektanci i programiści powinni dążyć do budowania systemów bazodanowych, które
korzystają z narzędzi obsługujących transakcje.
4.4.2. Pytania sprawdzające
Odpowiadając na pytania, sprawdzisz, czy jesteś przygotowany do wykonania ćwiczeń.
1. Co to jest transakcja?
2. Jakie fazy można wyróżnić podczas transakcji?
3. Co to jest akronim ACID?
4. Co nazywa się sesją?
5. Jakie polecenie pozwala nawiązać połączenie z bazą danych?
6. Jakie polecenie zamyka aktywne połączenie?
7. Jakie polecenie rozpoczyna, a jakie kończy transakcję?
4.4.3. Ćwiczenia
Ćwiczenie 1
Sprawdź ustawienia transakcji dla wszystkich kwerend w bazie danych obsługującej
bibliotekę.
Sposób wykonania ćwiczenia
Aby wykonać ćwiczenie, powinieneś:
1) otworzyć kwerendę dołączającą w widoku projektu,
2) otworzyć okno właściwości kwerendy,
3) sprawdzić, czy właściwości dotyczą całej kwerendy. Jeżeli nie, wybrać kwerendę
wskazując wolny obszar,
4) wyszukać ustawienia dotyczące obsługiwania transakcji,
5) powtórzyć operacje dla kwerendy wybierającej,
6) powtórzyć operacje dla pozostałych kwerend. Zanotować obserwacje.
Wyposażenie stanowiska pracy:
–
komputer z zainstalowaną aplikacją MS Access pakietu Office.
Ćwiczenie 2
Zbuduj własny system transakcyjny.
Sposób wykonania ćwiczenia
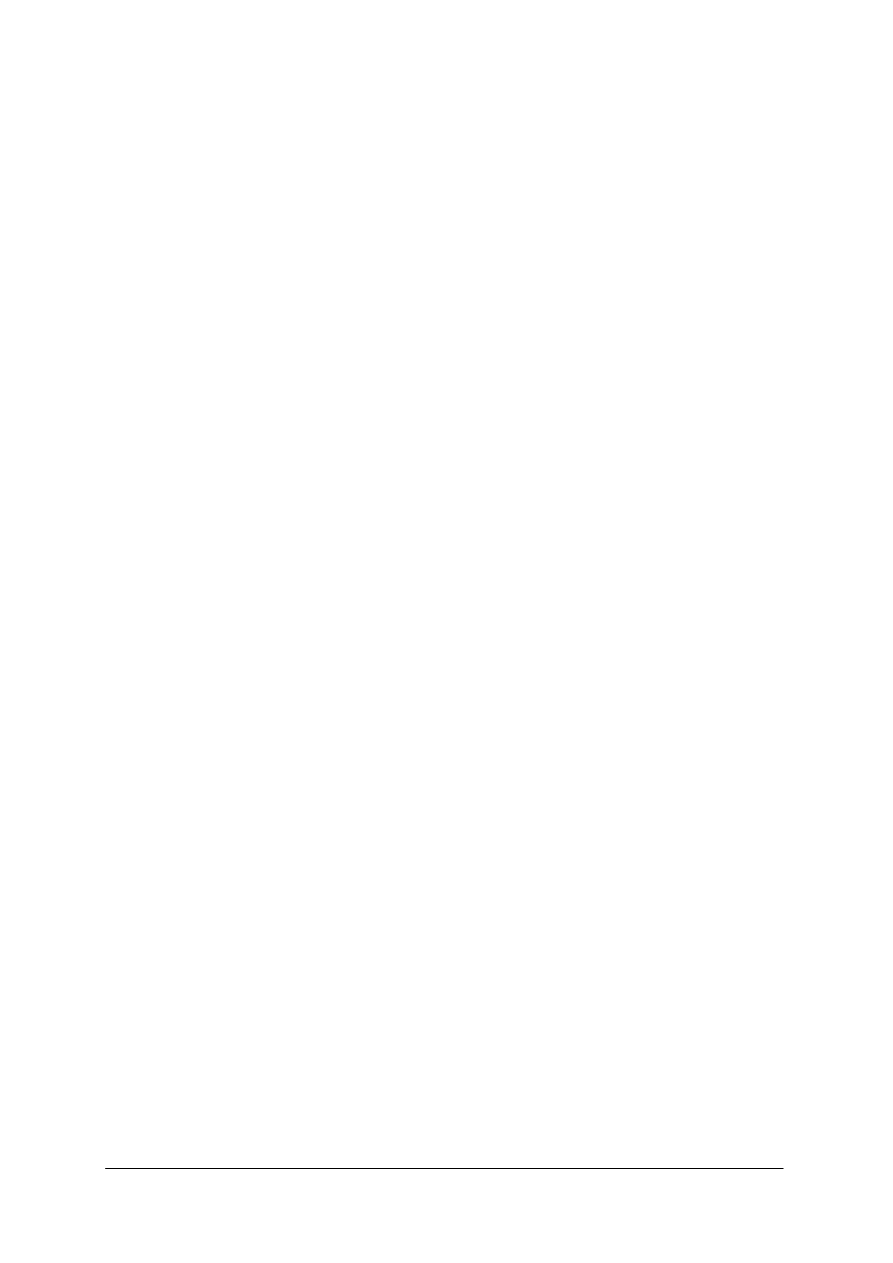
„Projekt współfinansowany ze środków Europejskiego Funduszu Społecznego”
28
Aby wykonać ćwiczenie, powinieneś:
1) zaplanować operację na tabelach bazy danych wymagającą wykonania operacji, która
zostanie odrzucona przez Access, na przykład dołączenie rekordu, którego pole nie spełni
reguł poprawności. W tym celu uzupełnić tymczasową tabelę książek o przynajmniej dwa
rekordy. Pierwszy narusza regułę poprawności, kolejny zawiera poprawne dane,
2) wykonać próbę dołączenia rekordów za pomocą kwerendy funkcjonalnej. Kiedy ukaże się
komunikat o niezgodności wyrazić zgodę na dopisanie pozostałych – poprawnych
rekordów. Taka sytuacja może się zdarzyć, gdy komunikaty w przetestowanej bazie
zostaną wyłączone, by nie wywoływać niepokoju użytkowników,
3) sprawdzić stan tabeli książek. Przyjąć, że nie możesz się zgodzić na dopisanie rekordu
zawierającego niepoprawne dane nawet po ich poprawieniu. Książki będą wówczas
dopisane w niewłaściwej kolejności. Jedynym rozwiązaniem jest anulowanie całej
transakcji (dołączania), poprawienie błędów i ponowne dołączenie nowych książek,
4) przypomnieć sobie obserwacje ze stosowania kwerend funkcjonalnych z rozdziału 4.2,
w szczególności proponowane zabezpieczenia,
5) przygotować odpowiednie kwerendy funkcjonalne umożliwiające usunięcie ostatnio
dołączonych rekordów,
6) przeprowadzić ponowne dołączenie rekordów i cofnięcie tej operacji,
7) zanotować wnioski. Wydzielić grupy operacji, które stanowią całość w poszczególnych
etapach realizowania transakcji. Wnioski wykorzystać przy automatyzacji prac
w następnym rozdziale.
Wyposażenie stanowiska pracy:
– komputer z zainstalowaną aplikacją MS Access pakietu Office.
4.4.4. Sprawdzian postępów
Czy potrafisz:
Tak
Nie
1) nawiązać połączenie ze wskazaną bazą danych?
□
□
2) rozłączyć się z bazą danych?
□
□
3) rozpocząć transakcję?
□
□
4) dokonać podczas transakcji modyfikacji wskazanych pól we
wskazanych tabelach?
□
□
5) zakończyć transakcję?
□
□
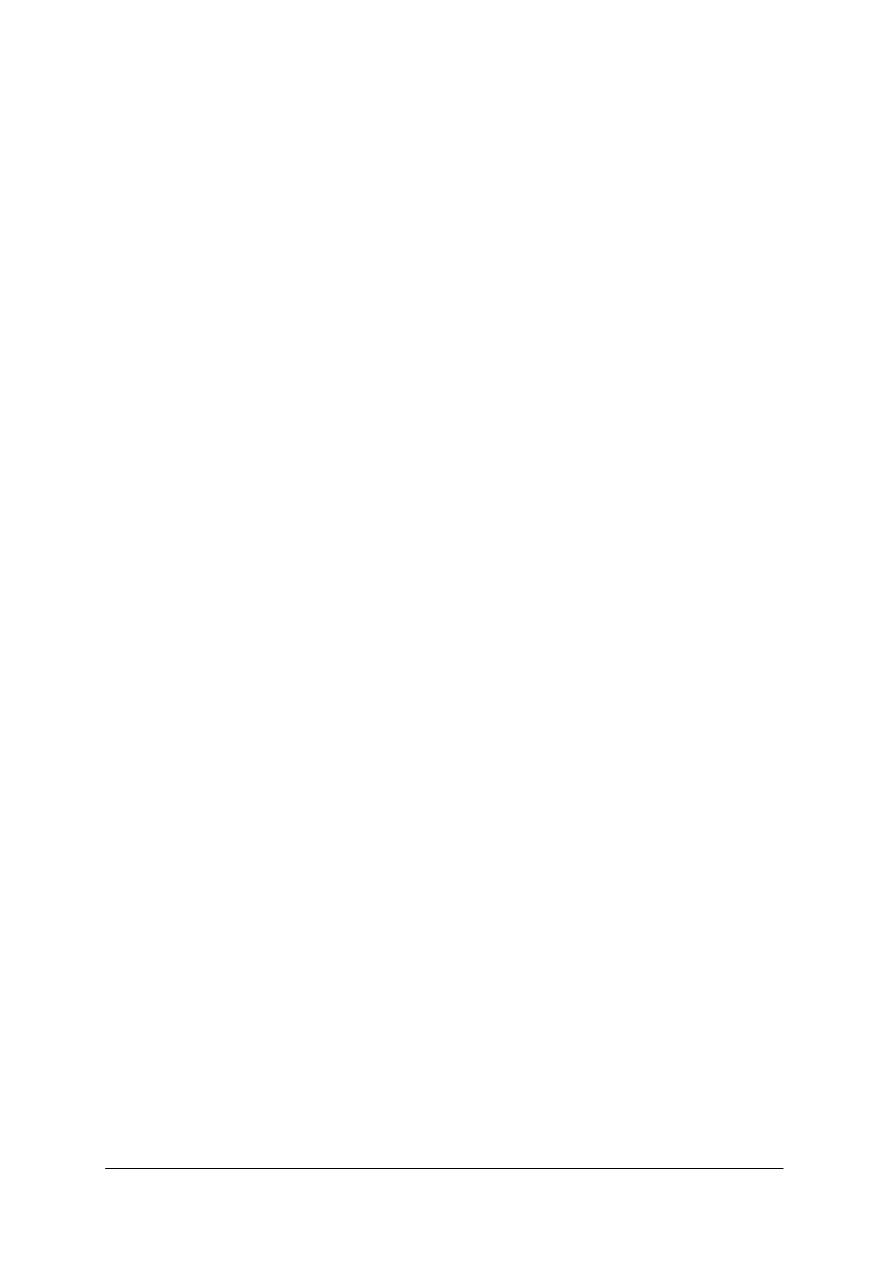
„Projekt współfinansowany ze środków Europejskiego Funduszu Społecznego”
29
4.5. Elementy aplikacji: formularze i raporty
4.5.1. Materiał nauczania
Formularze kojarzą się zwykle z wprowadzaniem danych. Takie jest ich podstawowe
zadanie, ale wykorzystywane są również do przeglądania informacji. Najprostszym sposobem
utworzenia formularza jest skorzystanie z opcji „Autoformularz”. Niestety MS Access nie
pozwala w tym trybie na jakąkolwiek ingerencję w zawartość, czy formę formularza.
Działania tego typu mogą być tylko doraźne.
Dużo większą elastyczność zapewnia kreator formularzy. Można określić zawartość
(pola) i podstawowe cechy formularza. Jednakże projektant biorący pod uwagę potrzeby
i możliwości użytkowników powinien sięgnąć po dodatkowe możliwości MS Access zawarte
w narzędziu projektowania, a programista powinien zrealizować:
– pola tekstowe zwiększające poprzez opis czytelność narzędzia,
– grupowanie opcji ułatwiające zrozumienie logiki narzędzia,
– elementy graficzne poprawiające estetyczny odbiór narzędzia, ale też pozwalające
zaprezentować dane przechowywane w postaci graficznej,
– podformularze powiększające ilość powiązanych informacji przedstawianych w oknie
formularza,
– manipulowanie kolejnością dostępu do obiektów formularza w celu usprawnienia
poruszania się i wprowadzania danych,
– przyciski poleceń zapewniające wygodny dostęp do dodatkowych opcji i informacji, na
przykład podsumowania.
Drugą grupę zadań programisty stanowią standardowe ustawienia okna formularza.
Zgodnie z ustaleniami projektanta programista powinien zapewnić ukrycie bądź pełną
funkcjonalność między innymi:
– pasków przewijania,
– selektorów rekordów,
– przycisków nawigacyjnych,
– standardowych przycisków okna,
– nagłówków i stopek,
– rodzajów i atrybutów czcionek opisujących obiekty formularza.
Komfort pracy za pomocą formularza można poprawić wprowadzając dedykowane paski
narzędzi i menu. Można je zdefiniować korzystając z opcji „Dostosuj” dostępnej dla
wszystkich menu i pasków narzędzi, w tym „Nowych”, utworzonych przez programistę.
Okno właściwości formularza pozwala przypisać do niego dowolny pasek narzędzi lub menu.
Alternatywnym sposobem wyszukiwania informacji wzbogaconym o
możliwość
przeniesienia jej na nośnik papierowy jest korzystanie z raportów. Najprostszym sposobem
utworzenia raportu jest skorzystanie z polecenia wstawienia „Autoraportu”. Ze względu na brak
możliwości ingerowania w postać końcową raportu należy ten sposób traktować jako doraźny.
Większe możliwości daje programiście kreator raportów. Istnieje możliwość:
– wybrania tylko niezbędnych pól,
– zgrupowania rekordów,
– posortowania rekordów,
– uzupełnienia raportu o podsumowania,
– wybrania układu raportu,
– wybrania orientacji papieru,
– określenia stylu raportu,
– umieszczenia tytułu.
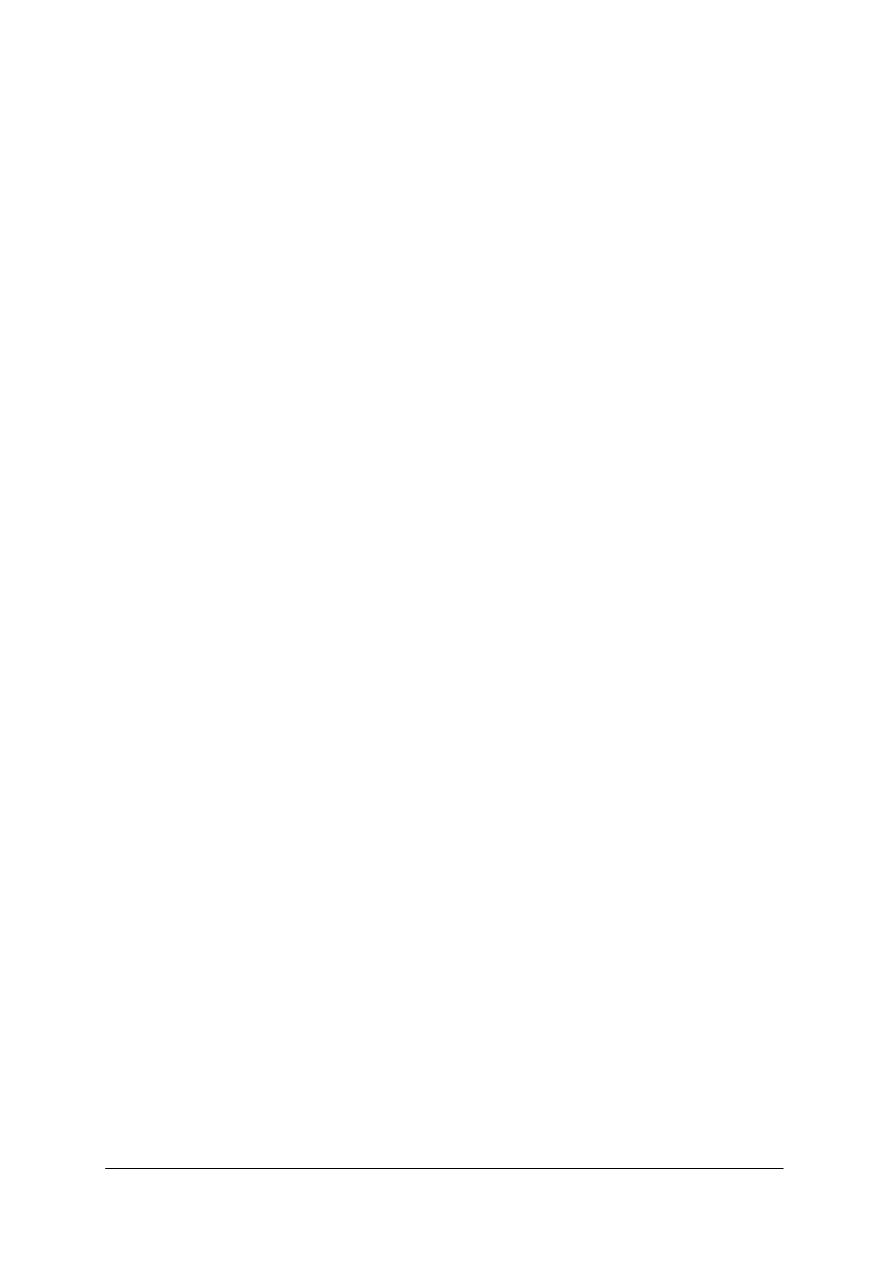
„Projekt współfinansowany ze środków Europejskiego Funduszu Społecznego”
30
Istotne znaczenie dla estetyki raportu może mieć umieszczenie na nim elementów
graficznych, takich jak rysunki i wykresy. Można również umieszczać wyrażenia warunkowe,
dzięki którym raport nabierze cech indywidualnych.
Jeżeli na raport składa się niewiele pól o małej szerokości, przydatna może być
umiejętność drukowania danych w kolumnach. Warto też definiować sekcje raportu. Dzięki
właściwości przenoszenia danych do nowej strony można uzupełnić raport o stronę tytułową.
Innym sposobem poprawiania raportu jest ograniczanie ilości informacji poprzez
zastosowanie filtrów. W szczególnym przypadku braku danych dla zapytania, nie ma sensu
wyświetlanie, ani drukowania raportu. Procedura Raport_NoData() języka VBA pozwala
zarówno blokować wyświetlanie, jak i dołączyć okno komunikatu pozwalające zrozumieć
użytkownikowi takie zachowanie.
Ważną możliwością jest również eksportowanie raportu. Plikiem wynikowym może być
dokument hipertekstowy, chociaż efekt pozostawia wiele do życzenia. Ciekawsze rezultaty
programista może osiągnąć eksportując raport do pośredniego pliku tekstowego lub do
arkusza kalkulacyjnego.
4.5.2. Pytania sprawdzające
Odpowiadając na pytania, sprawdzisz, czy jesteś przygotowany do wykonania ćwiczeń.
1. Jakie zadania można realizować za pomocą formularzy?
2. Jakie zadania można realizować za pomocą raportów?
3. Co to jest podformularz?
4. Jak zabezpieczyć przeglądane dane przed przypadkowymi zmianami?
5. Czy na formularzach i raportach można umieszczać elementy graficzne?
6. Co umożliwia procedura Raport_NoData()?
7. Do jakiego typu plików można wyeksportować raport?
4.5.3. Ćwiczenia
Ćwiczenie 1
Utwórz autoformularz pozwalający na dopisywanie nowych książek do biblioteki.
Sposób wykonania ćwiczenia
Aby wykonać ćwiczenie, powinieneś:
1) wskazać właściwą tabelę w wykazie tabel,
2) wykorzystać polecenie menu do automatycznego utworzenia formularza,
3) sprawdzić działanie formularza,
4) zapisać autoformularz.
Wyposażenie stanowiska pracy:
– komputer z zainstalowaną aplikacją MS Access pakietu Office.
Ćwiczenie 2
Umieść na formularzu zdjęcie dowolnej książki. Zachowaj proporcje książki. Grafika nie
powinna być szersza niż 3 cm i wyższa niż 4 cm.
Sposób wykonania ćwiczenia
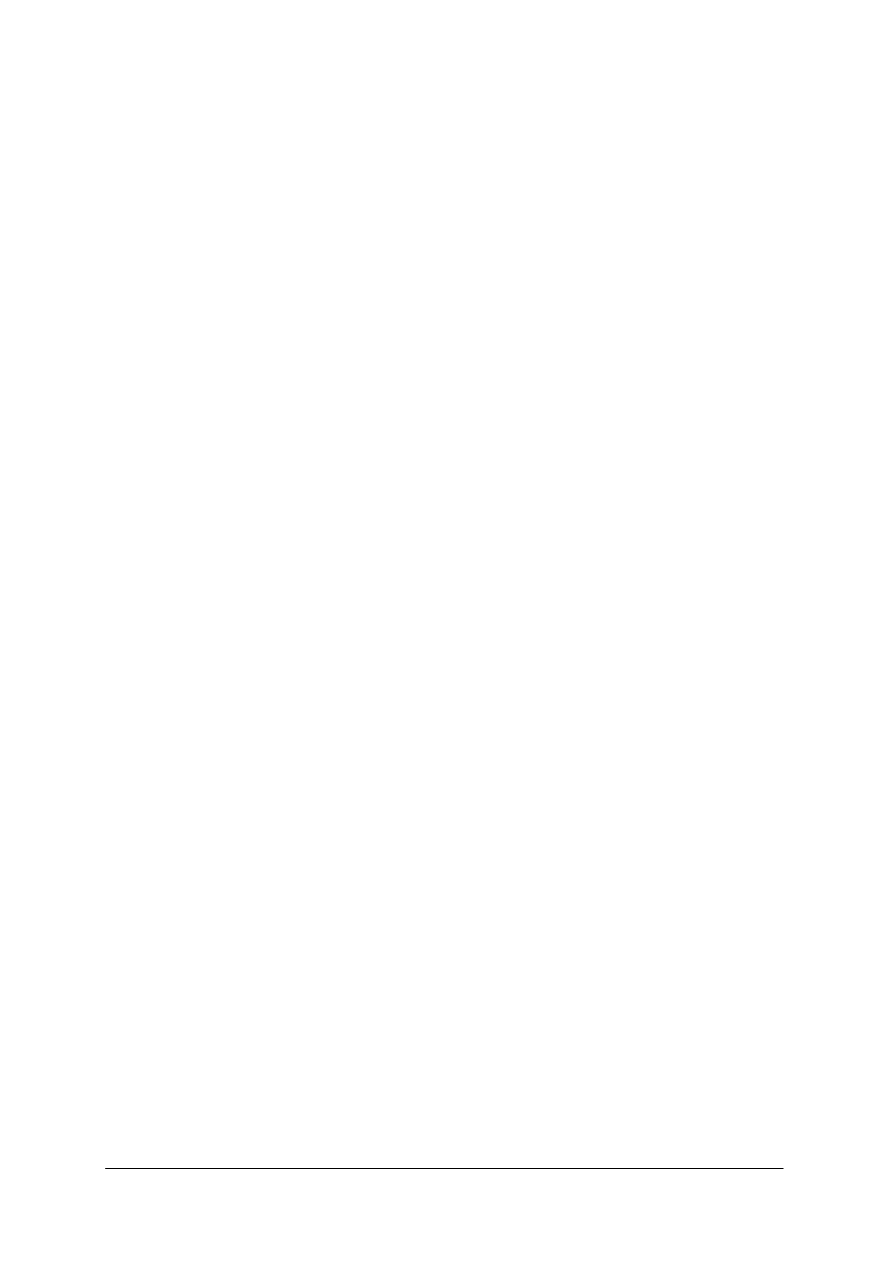
„Projekt współfinansowany ze środków Europejskiego Funduszu Społecznego”
31
Aby wykonać ćwiczenie, powinieneś:
1) wskazać formularz z Ćwiczenia 1 i przejść do trybu projektowania,
2) zaplanować miejsce na umieszczenie zdjęcia, powiększając wysokość odpowiedniej
sekcji,
3) uwidocznić Przybornik i wybrać odpowiedni obiekt (Spośród kilku dostępnych obiektów
pełniących podobną funkcję wybrać uważnie Obraz),
4) narysować kontury zdjęcia w przygotowanym miejscu,
5) wskazać plik ze zdjęciem w automatycznie otwartym oknie otwierania plików,
6) sprawdzić właściwości nowego obiektu i wybrać tę, która pozwoli określić rozmiary
umieszczonej grafiki,
7) przetestować różne sposoby wyświetlania grafiki dostępne we właściwości przycinania.
Zanotuj rezultaty.
Wyposażenie stanowiska pracy:
– komputer z zainstalowaną aplikacją MS Access pakietu Office.
Ćwiczenie 3
Zaprojektuj formularz pozwalający przeglądać użytkowników biblioteki z możliwością
podglądania wypożyczonych przez nich książek.
Sposób wykonania ćwiczenia
Aby wykonać ćwiczenie, powinieneś:
1) sprawdzić, czy tabele wymienione w Ćwiczeniu są relacyjnie połączone,
2) uruchomić kreatora formularzy,
3) wybrać w oknie kreatora niezbędne pola tabeli użytkowników,
4) wybrać niezbędne pola tabeli wypożyczeń,
5) wybrać w oknie kreatora układ formularza z podformularzem,
6) wybrać jedno z rozwiązań graficznych,
7) zapisać formularz,
8) sprawdzić funkcjonowanie formularza.
Wyposażenie stanowiska pracy:
– komputer z zainstalowaną aplikacją MS Access pakietu Office.
Ćwiczenie 4
Zbuduj raport pokazujący podstawowe dane użytkowników biblioteki w sposób ogólnie
przyjęty przy ręcznym sporządzaniu wykazów:
imię-spacja-nazwisko kod-spacja-miasto-przecinek-spacja-ulica-spacja-dom-spacja-mieszkanie
imię-spacja-nazwisko kod-spacja-miasto-przecinek-spacja-ulica-spacja-dom-spacja-mieszkanie
Sposób wykonania ćwiczenia
Aby wykonać ćwiczenie, powinieneś:
1) utworzyć kwerendę wyświetlającą dane zgodnie z przedstawionym przykładem,
2) wykorzystać operator konkatenacji w celu zgrupowania danych,
3) zadbać o czytelne nazwy pól,
4) uruchomić kreatora raportów,
5) wskazać kwerendę zawierającą dane użytkowników,
6) wybrać pola zawierające dane użytkowników,
7) wybrać rozwiązania graficzne z oferty kreatora,
8) sprawdzić raport w podglądzie wydruku.
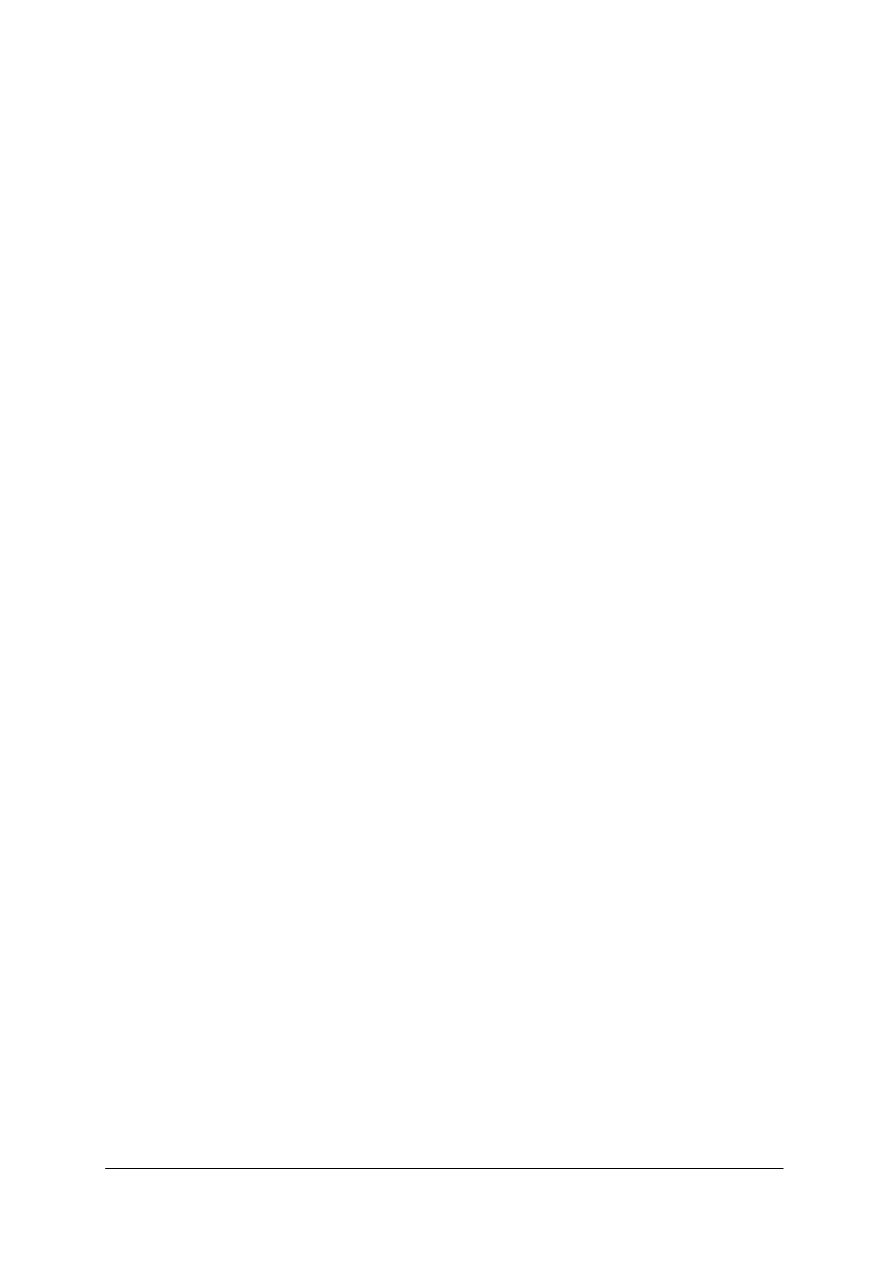
„Projekt współfinansowany ze środków Europejskiego Funduszu Społecznego”
32
Wyposażenie stanowiska pracy:
– komputer z zainstalowaną aplikacją MS Access pakietu Office.
Ćwiczenie 5
Zbuduj raport przedstawiający wypożyczenia książek w ubiegłym tygodniu w oparciu
o kwerendę i z wykorzystaniem filtru.
Sposób wykonania ćwiczenia
Aby wykonać ćwiczenie, powinieneś:
1) sprawdzić, czy w Twojej bazie danych znajduje się kwerenda wybierająca informacje
o wypożyczeniach książek z biblioteki, ukazująca: imię i nazwisko użytkownika, nazwę
klasy, sygnaturę, tytuł i autora książki oraz datę wypożyczenia. Jeżeli nie, to utworzyć
kwerendę,
2) zapisać kopię kwerendy, o której mowa w punkcie 1. Wykorzystasz ją w dalszej części
Ćwiczenia. Umieścić w kwerendzie warunek ograniczający liczbę rekordów do tych,
które zawierają datę wypożyczenia z ubiegłego tygodnia,
3) sprawdzić działanie zapytania,
4) uruchomić kreatora raportów,
5) wprowadzić odpowiednie dane i
wybrać ustawienia zgodnie z umiejętnościami
ukształtowanymi w poprzednim Ćwiczeniu,
6) sprawdzić działanie raportu,
7) zapisać raport,
8) zbudować nowy raport w oparciu o kwerendę utworzoną w punkcie 1,
9) sprawdzić działanie raportu. Czy pokazywane są wszystkie rekordy?
10) otworzyć okno właściwości dla kwerendy,
11) wpisać warunek filtrowania w rubrykę filtrowania raportu,
12) włączyć filtrowanie,
13) sprawdzić funkcjonowanie raportu. Zapisać raport.
14) porównać obie metody i zanotować spostrzeżenia.
Wyposażenie stanowiska pracy:
– komputer
z
zainstalowaną aplikacją MS Access pakietu Office.
Ćwiczenie 6
Zbuduj raport przedstawiający wypożyczenia książek w ubiegłym tygodniu. Pokaż
również, ilu uczniów z poszczególnych klas wypożyczyło książki.
Sposób wykonania ćwiczenia
Aby wykonać ćwiczenie, powinieneś:
1) uruchomić kreatora raportów i wybierz niezbędne pola,
2) zgrupować dane w raporcie korzystając z pola zawierającego nazwę klasy,
3) skorzystać z opcji podsumowania i wybierz dowolną operację na polach liczbowych
(rodzaj operacji nie jest istotny w dalszych krokach),
4) wybrać dowolny układ graficzny,
5) obejrzeć raport. Poza prawidłową strukturą zawiera on zbędne operacje wewnątrz grupy.
Natomiast operacjom arytmetycznym towarzyszy sumowanie ilości rekordów w grupie,
które jest rozwiązaniem problemu postawionego w Ćwiczeniu,
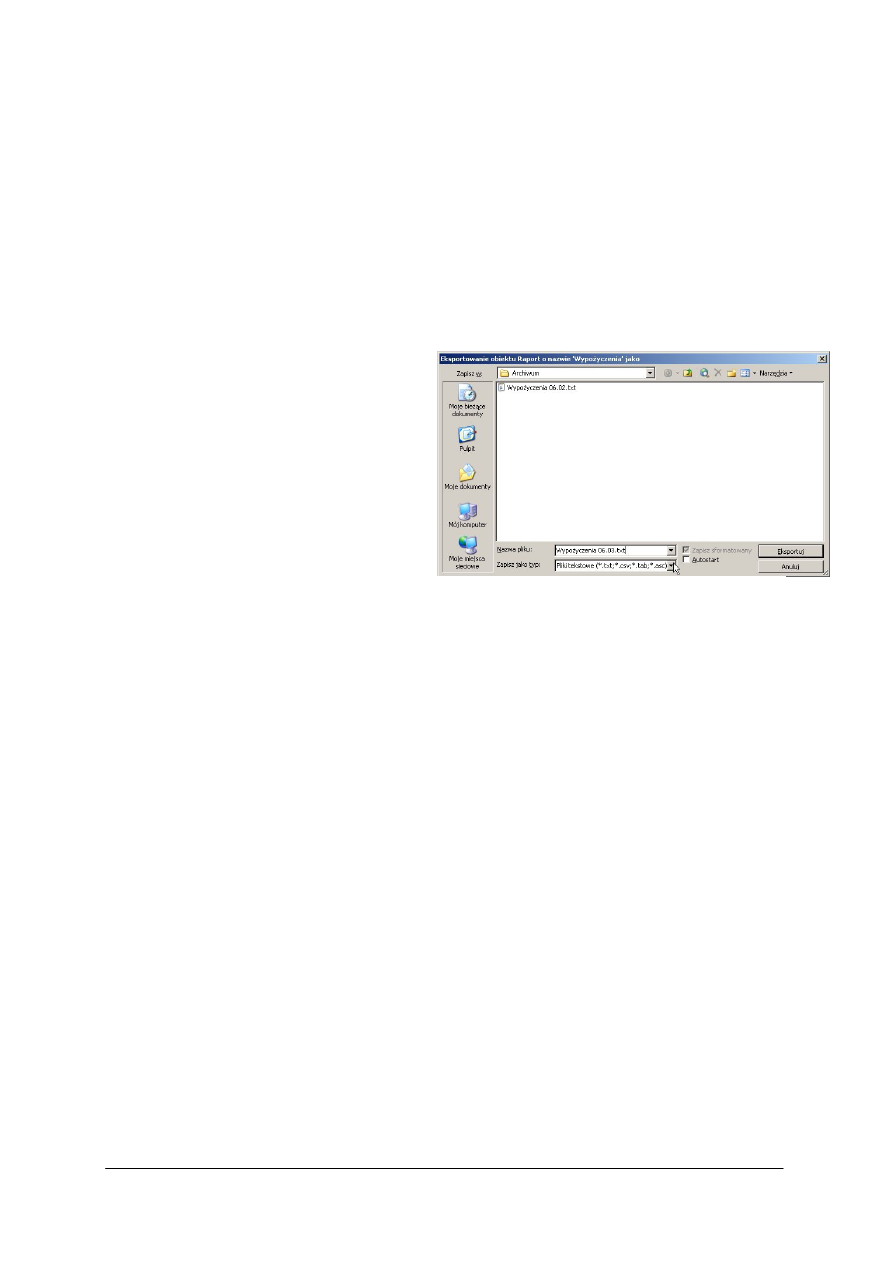
„Projekt współfinansowany ze środków Europejskiego Funduszu Społecznego”
33
6) usunąć zbędne operacje arytmetyczne:
a. przejść do widoku projektu,
b. odszukaj wyrażenia odpowiedzialne za wyświetlanie operacji arytmetycznych,
c. usuń znalezione wyrażenia.
7) sprawdzić funkcjonowanie raportu. Zapisz raport.
Wyposażenie stanowiska pracy:
– komputer z zainstalowaną aplikacją MS Access pakietu Office.
Ćwiczenie 7
Zapisz raport z Ćwiczenia 7 do pliku tekstowego.
Sposób wykonania ćwiczenia
Aby wykonać ćwiczenie, powinieneś:
1) odszukać i wskazac na liście obiektów
raport z Ćwiczenia 7,
2) wybrać z menu polecenie
eksportowania,
3) ustawić parametry eksportowania
i wydać polecenie przetworzenia
raportu,
4) obejrzeć wynikowy plik tekstowy
za pomocą edytora tekstu,
5) zanotować wnioski.
Wyposażenie stanowiska pracy:
– komputer z zainstalowaną aplikacją MS Access pakietu Office i edytorem tekstu.
Ćwiczenie 8
Zapisz raport jako dokument hipertekstowy
Sposób wykonania ćwiczenia
Aby wykonać ćwiczenie, powinieneś:
1) odszukać i wskazać na liście obiektów raport z Ćwiczenia 7,
2) wybrać z menu polecenie eksportowania,
3) ustawić parametry eksportowania i wydaj polecenie przetworzenia raportu,
4) obejrzeć wynikowy plik hipertekstowy za pomocą posiadanej przeglądarki,
5) zanotować wnioski.
Wyposażenie stanowiska pracy:
– komputer z zainstalowaną aplikacją MS Access pakietu Office i
przeglądarką
internetową.
Rys. 1. Wybieranie parametrów eksportowania.
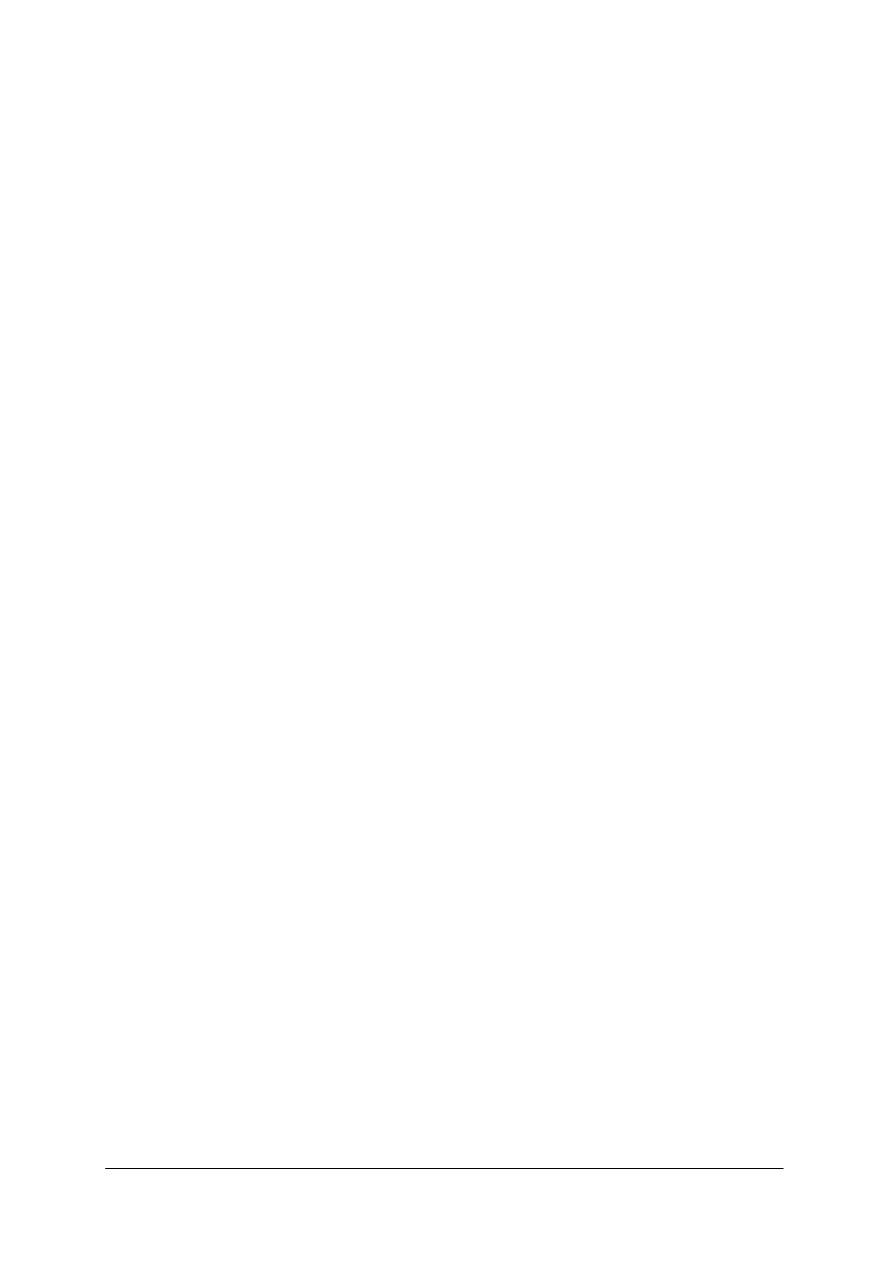
„Projekt współfinansowany ze środków Europejskiego Funduszu Społecznego”
34
4.5.4. Sprawdzian postępów
Czy potrafisz:
Tak
Nie
1) utworzyć autoformularz?
□
□
2) umieścić na formularzu grafikę?
□ □
3) określić sposób wyświetlania grafiki?
□ □
4) utworzyć podformularz?
□ □
5) utworzyć raport?
□ □
6) podsumować dane w raporcie?
□ □
7) ustawić właściwości drukowania raportu?
□ □
8) wyeksportować raport do wybranego formatu?
□ □
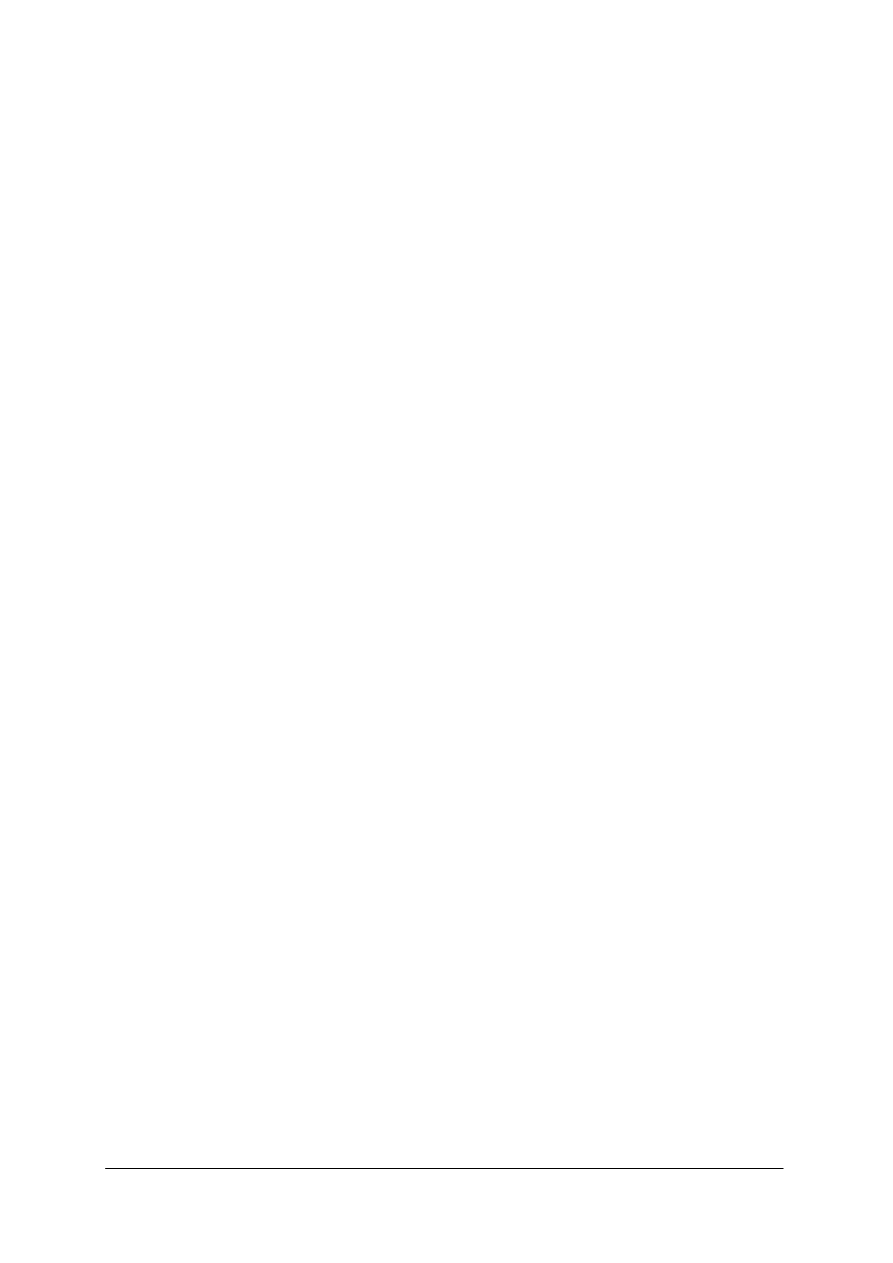
„Projekt współfinansowany ze środków Europejskiego Funduszu Społecznego”
35
4.6. Automatyzacja zadań
4.6.1. Materiał nauczania
Projektując system bazodanowy można zauważyć, że istnieją grupy czynności
wykonywanych zawsze razem i
zawsze w
tej samej kolejności. Użytkownik może
wykonywać je samodzielnie, ale programista jest w stanie uruchamiać dowolny ciąg zadań
automatycznie. Jednym z najprostszych rozwiązań jest wykorzystanie makropoleceń.
Zawierają one listę czynności, które aplikacja powinna wykonać. Są identyfikowane za
pomocą nazw, a ich uruchomienie można przypisać na przykład do przycisków.
Funkcjonowanie makra mogą opisać następujące elementy:
– zdarzenie, czyli czynność użytkownika, która uruchomi makro, na przykład otwarcie
obiektu lub kliknięcie myszą,
– akcja, czyli zadania wykonywane przez makro zgodnie z projektem, na przykład otwarcie
obiektu lub uruchomienie innej aplikacji,
– argumenty, które precyzują, który obiekt wybranego typu zostanie uruchomiony,
– warunki, które mogą rozgałęzić algorytm makra, czyli uzależnić wykonanie jego
fragmentów od wartości wyrażeń.
Makra buduje się za pomocą siatki projektu zawierającej listę akcji. Jeżeli makro będzie
zawierało warunki, należy uwidocznić dodatkową kolumnę, w którą zostaną wpisane. Dobrą
praktyką jest wykorzystywanie trzeciej kolumny – „Komentarz”.
Akcje wykonywane przez makro wybiera się z listy (pole combi) bezpośrednio z siatki
projektu. Każda akcja zawiera charakterystyczne właściwości, których wartości można
wpisać w pola pod siatką projektu. Użytkownik ma do dyspozycji na przykład:
– opis komunikatu (tytuł, treść, rodzaj),
– towarzyszący sygnał dźwiękowy (tak/nie),
– rodzaj obiektu (nazwa),
– pozycja w obiekcie (pierwszy, ostatni, poprzedni, następny),
– kopiowanie obiektów (nazwa obiektu, docelowa baza danych),
– otwieranie formantów (nazwa, tryb, filtr),
– otwieranie pasków narzędzi (nazwa),
– importowanie danych (źródło, nazwa),
– uruchamianie aplikacji (polecenie),
– uruchamianie innego makra (nazwa, powtórzenia),
– wyszukiwanie rekordów (wartość, warunki),
– zamknięcie obiektu lub makra.
Zadaniem projektanta i programisty jest przypisanie makra do określonych zdarzeń
generowanych przez użytkownika. Istnieje szereg zdarzeń, na przykład:
– związane z użyciem myszy (kliknięcie, naciśnięcie, zwolnienie, ruch),
– związane z użyciem klawiatury (naciśnięcie, przytrzymanie, zwolnienie),
– związane z użyciem obiektu (otwarcie, zamknięcie, uzyskanie lub utrata fokusu,
aktualizacja, usunięcie, zmiana rozmiaru),
– związane z filtrowaniem (zastosowanie),
– związane z wygenerowaniem błędu,
– generowane przez czasomierz (rodzaj, okres czasu).
Wiele niewłaściwych działań użytkownika można wychwycić korzystając z warunków
w makrach. Do zbudowania poprawnego warunku można wykorzystać kreator wyrażeń.
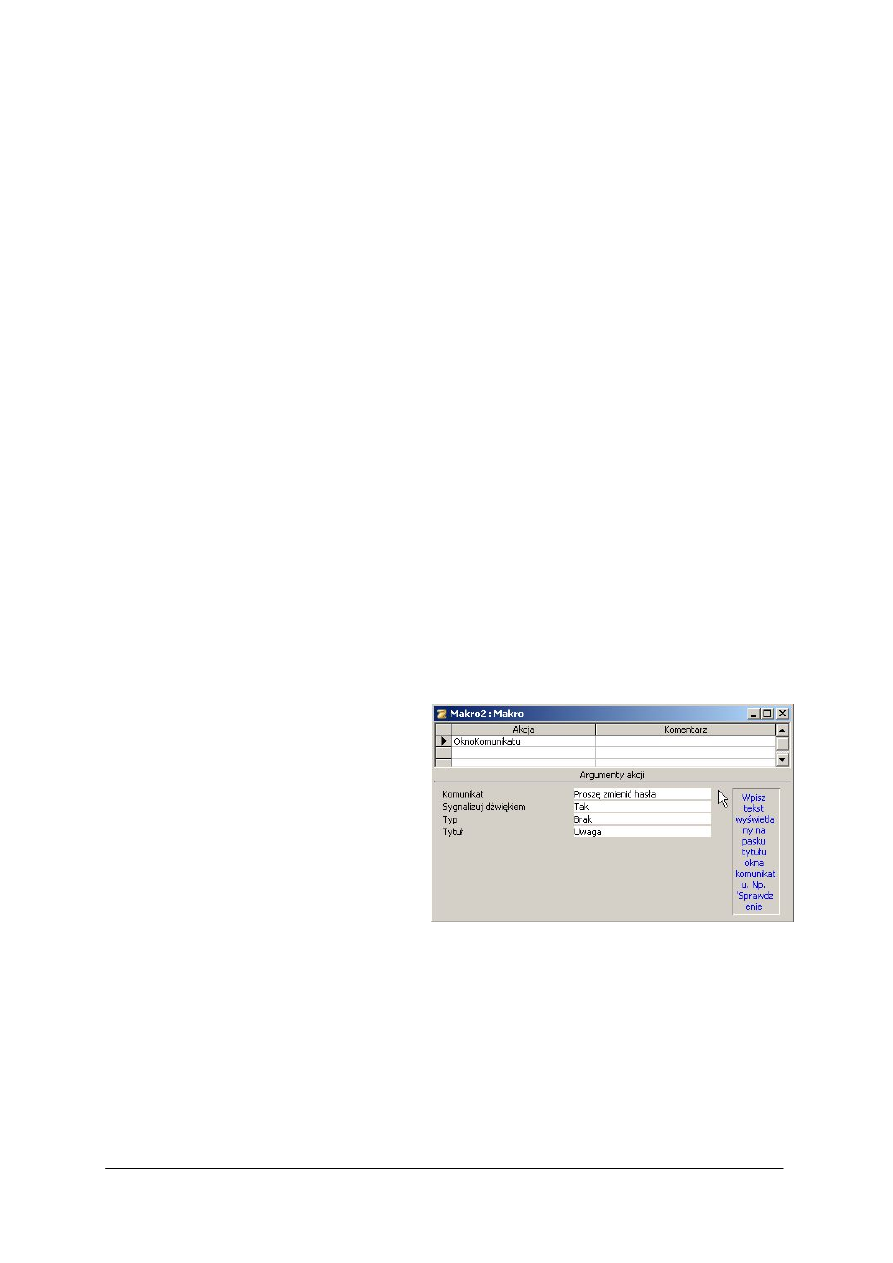
„Projekt współfinansowany ze środków Europejskiego Funduszu Społecznego”
36
Każde rozgałęzienie makra może zawierać więcej niż jedno polecenie. Ze względu na
budowanie makr w siatce projektu opracowano specjalny sposób określania zasięgu działania
instrukcji warunkowej polegający na wpisaniu trzech kropek w kolejne wiersze siatki.
Zdarza się, że programista przyzwyczajony do korzystania z makr w innych aplikacjach
pakietu biurowego nadużywa makr w MS Access. Należy pamiętać, że wiele zadań można
zrealizować znacznie prościej korzystając z właściwości obiektów. W
szczególności
kontrolowanie poprawności i towarzyszącą mu możliwość generowania komunikatów
o błędzie.
Automatyzację niektórych operacji można realizować za pomocą kwerend
funkcjonalnych, które mogą być uruchamiane zdarzeniami lub wchodzić w
skład
makropoleceń.
4.6.2. Pytania sprawdzające
Odpowiadając na pytania, sprawdzisz, czy jesteś przygotowany do wykonania ćwiczeń.
1. W jakiej sytuacji wskazane jest wykorzystanie makr?
2. W jaki sposób identyfikowane są makropolecenia?
3. Jakie elementy opisują funkcjonowanie makra?
4. Wymień przynajmniej pięć właściwości, jakie może zawierać akcja przypisana do makra.
5. Do jakich, przykładowych zdarzeń można przypisać makro?
6. Czy w makrach można korzystać z kreatora wyrażeń?
7. Co należy przeanalizować podejmując decyzję o zdefiniowaniu makra?
4.6.3. Ćwiczenia
Ćwiczenie 1
Utwórz makro wyświetlające komunikat powitalny.
Sposób wykonania ćwiczenia
Aby wykonać ćwiczenie, powinieneś:
1) uruchomić konstruktora makr,
2) wybrać z listy polecenie wyświetlenia
komunikatu,
3) wpisać tekst komunikatu we
właściwościach polecenia,
4) wpisać tytuł komunikatu i ewentualnie
ustaw inne właściwości według
uznania,
5) zapisać i uruchomić makro w celu
sprawdzenia działania.
Wyposażenie stanowiska pracy:
– komputer z zainstalowaną aplikacją MS Access pakietu Office.
Ćwiczenie 2
Utwórz makro wyświetlające kolejno dwa komunikaty. Jak zachowa się aplikacja?
Zamień kolejność komunikatów.
Rys. 2. Akcja i jej parametry.
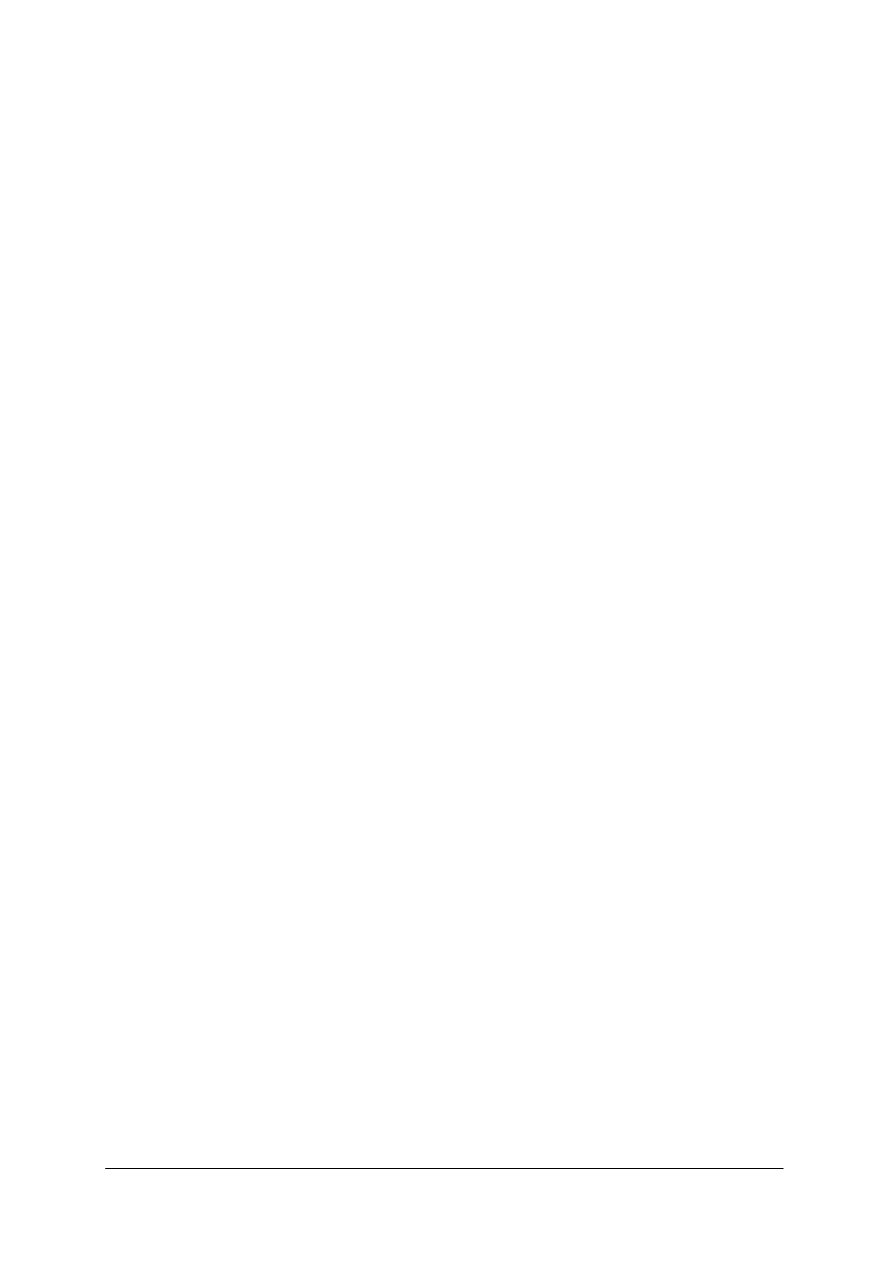
„Projekt współfinansowany ze środków Europejskiego Funduszu Społecznego”
37
Sposób wykonania ćwiczenia
Aby wykonać ćwiczenie, powinieneś:
1) uruchomić konstruktora makr,
2) wybrać z listy polecenie wyświetlenia komunikatu,
3) ustawić wymagane właściwości,
4) przejść do drugiej linii konstruktora makr,
5) powtórzyć punkty 2 i 3,
6) zapisać i uruchomić makro w celu sprawdzenia działania.
7) przejść do projektowania makra.
8) przeciągnąć jedno z poleceń tak, by zamieniły się miejscami.
9) zapisać i uruchomić makro w celu sprawdzenia działania.
Wyposażenie stanowiska pracy:
– komputer z zainstalowaną aplikacją MS Access pakietu Office.
Ćwiczenie 3
Utwórz makro, które otworzy formularz wypożyczania książki, ale wyświetli tylko
komunikat ostrzegający, jeżeli czytelnik ma już na stanie więcej niż dwie książki.
Sposób wykonania ćwiczenia
Aby wykonać ćwiczenie, powinieneś:
1) przygotować testowy formularz. Powinien zawierać pole tekstowe, w którym symulowana
będzie ilość wypożyczonych książek. Zapisać nazwę pola tekstowego. Powinien też
zawierać przycisk uruchamiający makro. Dodasz go później. Zanim oprogramujesz
przycisk, powinieneś mieć makro,
2) otworzyć siatkę projektu makro,
3) uwidocznić za pomocą menu kolumnę wpisywania warunków,
4) wpisać warunek: nazwa-etykiety>2. Odpowiada on sytuacji, w
której czytelnik
wypożyczył więcej niż dwie książki,
5) wpisać obok akcję wyświetlania komunikatu,
6) wpisać w kolumnie wpisywania warunków w drugim wierszu siatki projektu makra
warunek: nazwa-etykiety<3. Odpowiada on sytuacji, w której czytelnik wypożyczył mniej
niż trzy książki,
7) wpisać obok akcję otwierania formularza wypożyczeń (może to być tymczasowy
formularz),
8) zapisać makro,
9) dodać do formularza przycisk, który zezwoli, albo zabroni wypożyczania książek,
10) przypisać do przycisku utworzone właśnie makro,
11) sprawdzić działanie testowego formularza wpisując różne wartości symulujące ilość
wypożyczonych książek. Naciskać przycisk i
sprawdzać działanie. w
przyszłości
wykorzystasz mechanizm we własnej bazie danych.
Wyposażenie stanowiska pracy:
–
komputer z zainstalowaną aplikacją MS Access pakietu Office.
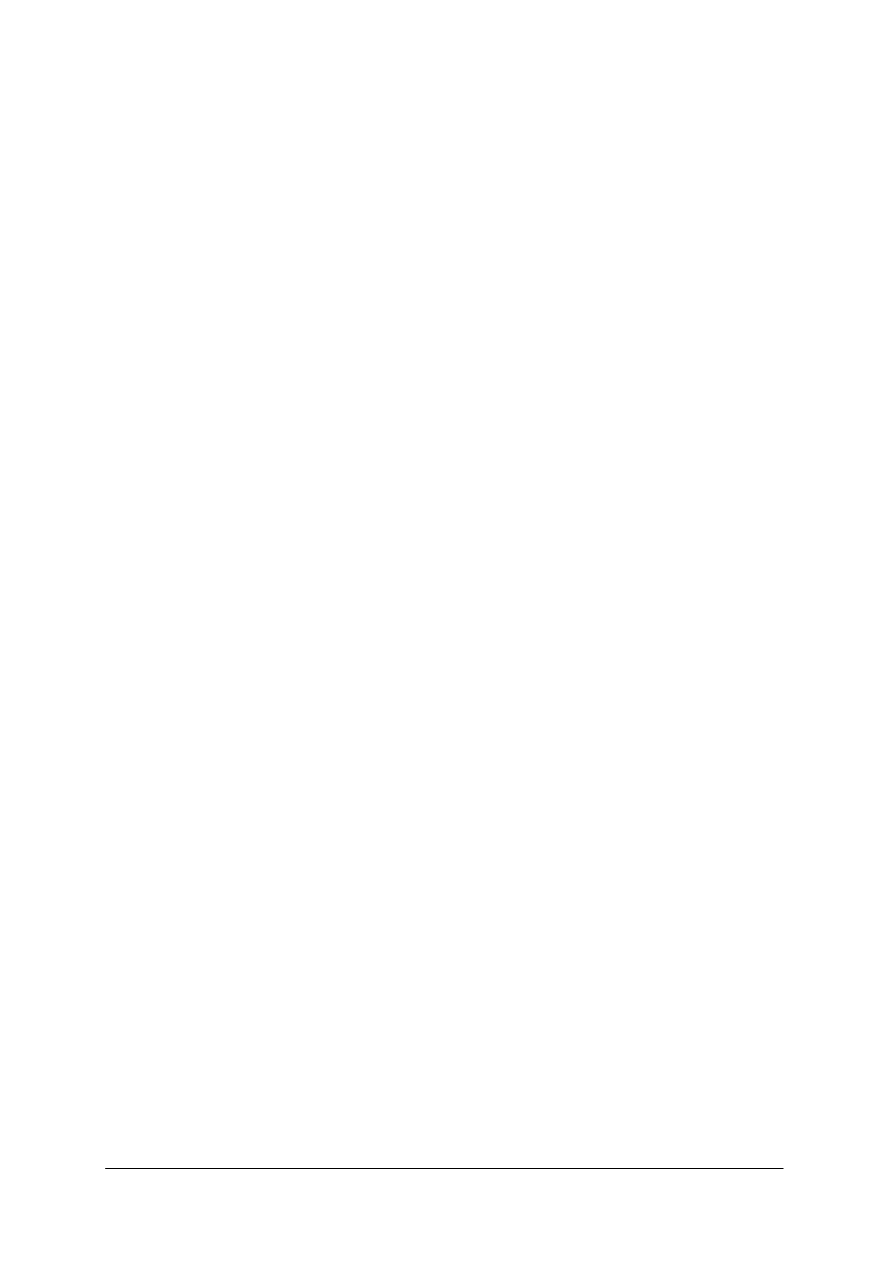
„Projekt współfinansowany ze środków Europejskiego Funduszu Społecznego”
38
Ćwiczenie 4
Zbuduj makro, które połączy czynności dołączania nowych wypożyczeń i usuwania
danych z tabeli nowych wypożyczeń.
Sposób wykonania ćwiczenia
Aby wykonać ćwiczenie, powinieneś:
1) uruchomić konstruktora makr,
2) wybrać z listy polecenie otwierania kwerendy,
3) wpisać nazwę kwerendy dołączającej dane z tabeli pomocniczej do głównej tabeli
książek,
4) przejść do drugiej linii konstruktora makr,
5) powtórzyć punkty 2 i 3 dla kwerendy usuwającej dane z tabeli pomocniczej,
6) przygotować przykładowe dane w tabeli pomocniczej,
7) zapisać i uruchomić makro w celu sprawdzenia działania,
8) sprawdzić, czy do tabeli książek zostały dodane nowe rekordy,
9) sprawdzić, czy tabela pomocnicza jest pusta,
10) zmodyfikować makro w taki sposób, by było przyjazne dla użytkownika: wyłącz
komunikaty Accessa i dodaj informację dla użytkownika o zakończeniu akcji:
a) dodaj nowy, pierwszy wiersz w siatce projektu makra,
b) wybierz polecenie sterowania echem; wyłącz je,
c) dodaj na końcu nową akcję włączającą echo,
d) dodaj nową akcję wyświetlający komunikat o zakończeniu dołączania.
Wyposażenie stanowiska pracy:
– komputer z zainstalowaną aplikacją MS Access pakietu Office.
4.6.4. Sprawdzian postępów
Czy potrafisz:
Tak
Nie
1) przypisać istniejące makro do przycisku na formularzu?
□
□
2) zbudować makro korzystając z siatki projektu zawierającej listę akcji?
□
□
3) zbudować makro zawierające warunki?
□
□
4) związać uruchomienie makra z użyciem myszy (kliknięcie, wskazanie)?
□
□
5) związać uruchomienie makra z użyciem klawiatury?
□
□
6) związać uruchomienie makra z użyciem obiektu (otwarcie, zamknięcie,
aktualizacja)?
□
□
7) związać uruchomienie makra z filtrowaniem?
□
□
8) związać uruchomienie makra z wygenerowaniem błędu?
□
□
9) generować uruchomienie makra przez czasomierz?
□
□
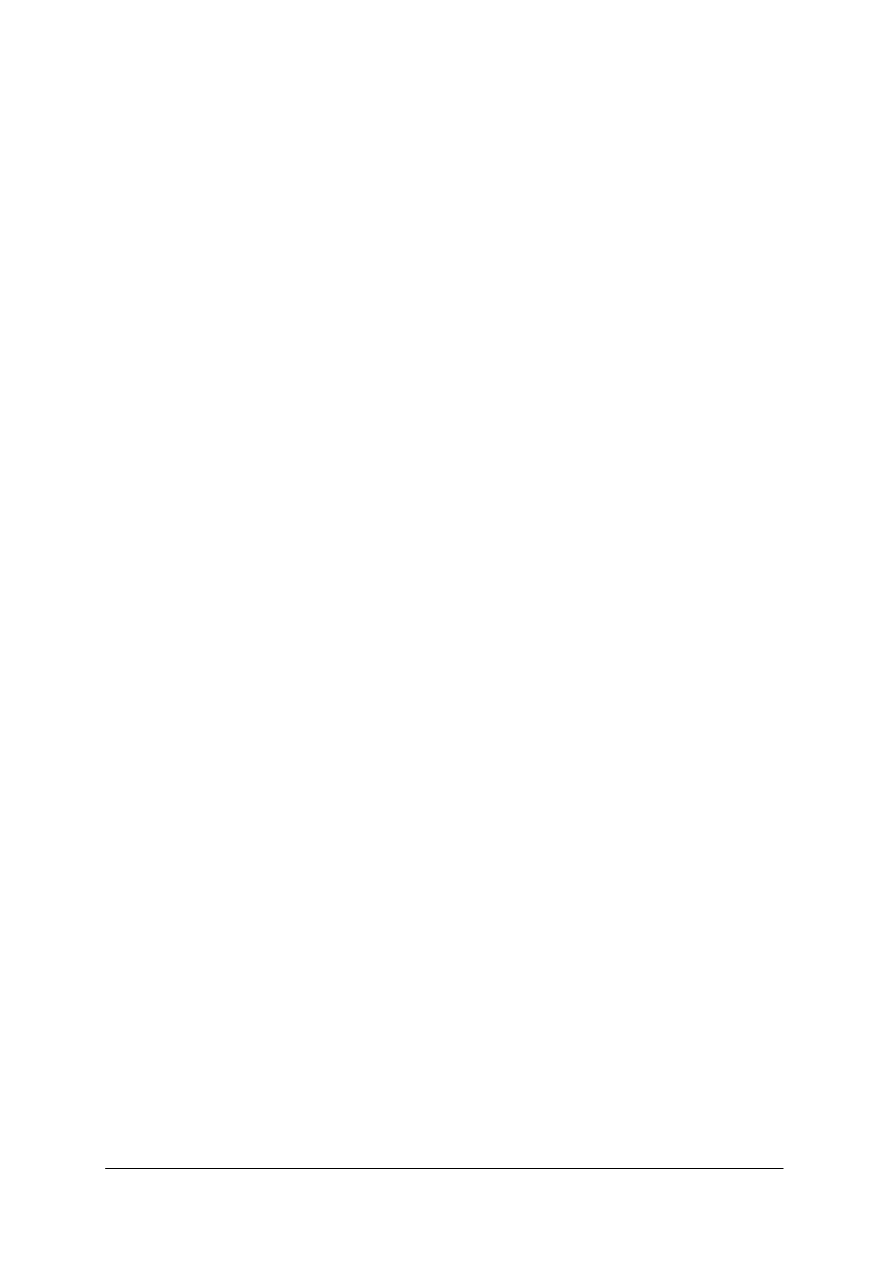
„Projekt współfinansowany ze środków Europejskiego Funduszu Społecznego”
39
4.7. Zasady projektowania panelu sterowania aplikacją
4.7.1. Materiał nauczania
Tworząc formularz wiąże się go zwykle z tabelą lub kwerendą, która będzie przeglądana
lub modyfikowana. Formularz można jednak utworzyć nie wiążąc go bezpośrednio z żadnym
obiektem bazy danych. Taki formularz, po umieszczeniu na nim obiektów sterujących
(przyciski, listy) i oprogramowaniu ich staje się panelem sterowania.
Przeznaczeniem panelu sterowania jest ułatwienie użytkownikom, zwłaszcza słabiej
orientującym się w zasadach korzystania z MS Access, korzystania z aplikacji bazodanowej.
W szczególności nazwy poszczególnych obiektów bazy danych mogą wywoływać
wątpliwości co do ich przeznaczenia.
W zależności od rozmiaru aplikacji, przygotowania użytkowników i pomysłowości
projektantów, można:
– podzielić panel na mniejsze, specjalizowane panele,
– stosować kolory wydzielające grupy opcji,
– stosować elementy graficzne ułatwiające wyszukiwanie opcji,
– formatować obiekty zwracając uwagę na istotne obiekty,
– rozmieszczać obiekty według logicznych powiązań i częstotliwości wykorzystywania,
– ukrywać i przywracać obiekty w celu uniknięcia nadmiaru informacji.
Tworzenie menu i pasków narzędzi odbywa się za pomocą polecenia „Dostosuj”. Należy
podać nazwę nowego obiektu – do późniejszego przypisywania - oraz wybrać niezbędne
polecenia, czy narzędzia. Dla każdego tworzonego menu lub paska można ustawić szereg
właściwości precyzujących ich funkcjonowanie:
– typ narzędzia (pasek menu, menu podręczne, pasek narzędzi),
– sposób dokowania narzędzia (stałe, dowolne, ograniczone),
– możliwość modyfikowania (dostosowywanie, zmiana rozmiaru lub położenia).
Istnieje również możliwość wybrania ikon dla poszczególnych zadań.
Niezwykle istotnym elementem aplikacji jest system pomocy. Pomimo szkolenia
wdrożeniowego użytkownicy będą mieli szereg pytań dotyczących korzystania z aplikacji.
System pomocy powinien spełniać określone warunki:
– być dostępnym z każdego miejsca,
– posiadać szczegółowe informacje kontekstowe,
– umożliwiać dostęp do informacji na każdy temat,
– zawierać system ukrywania nadmiarowych treści,
– posiadać mechanizm wyszukiwania.
Szczególne znaczenie ma system ukrywania treści nadmiarowych. Projektant powinien
zdawać sobie sprawę, że każdy nowy użytkownik systemu będzie potrzebował więcej
informacji, niż użytkownik zaawansowany. Pierwszy z nich nie poradzi sobie bez
szczegółowych opisów. Drugi – poczuje się znużony natłokiem „oczywistych” informacji.
System pomocy można tworzyć wielowarstwowo:
– pasek stanu lub etykietka formantu. Lapidarna informacja (255 znaków) o wykonywanej
czynności lub regułach jej wykonania ustawiania za pomocą właściwości obiektu. Jest
pobierana automatycznie z pola „Opis” projektu tabeli, o ile formularz zostanie
utworzony po uzupełnieniu tego pola,
– asystent pakietu Office. Pomoc ta ma charakter interaktywny i może być programowana
za pomocą kodu VBA. W tym celu należy skorzystać z właściwości „Przy otwarciu”
wybranego obiektu i konstruktora kodu. Należy pamiętać, że nie wszystkie pliki
Asystenta są instalowane automatycznie oraz, że część użytkowników wyłącza
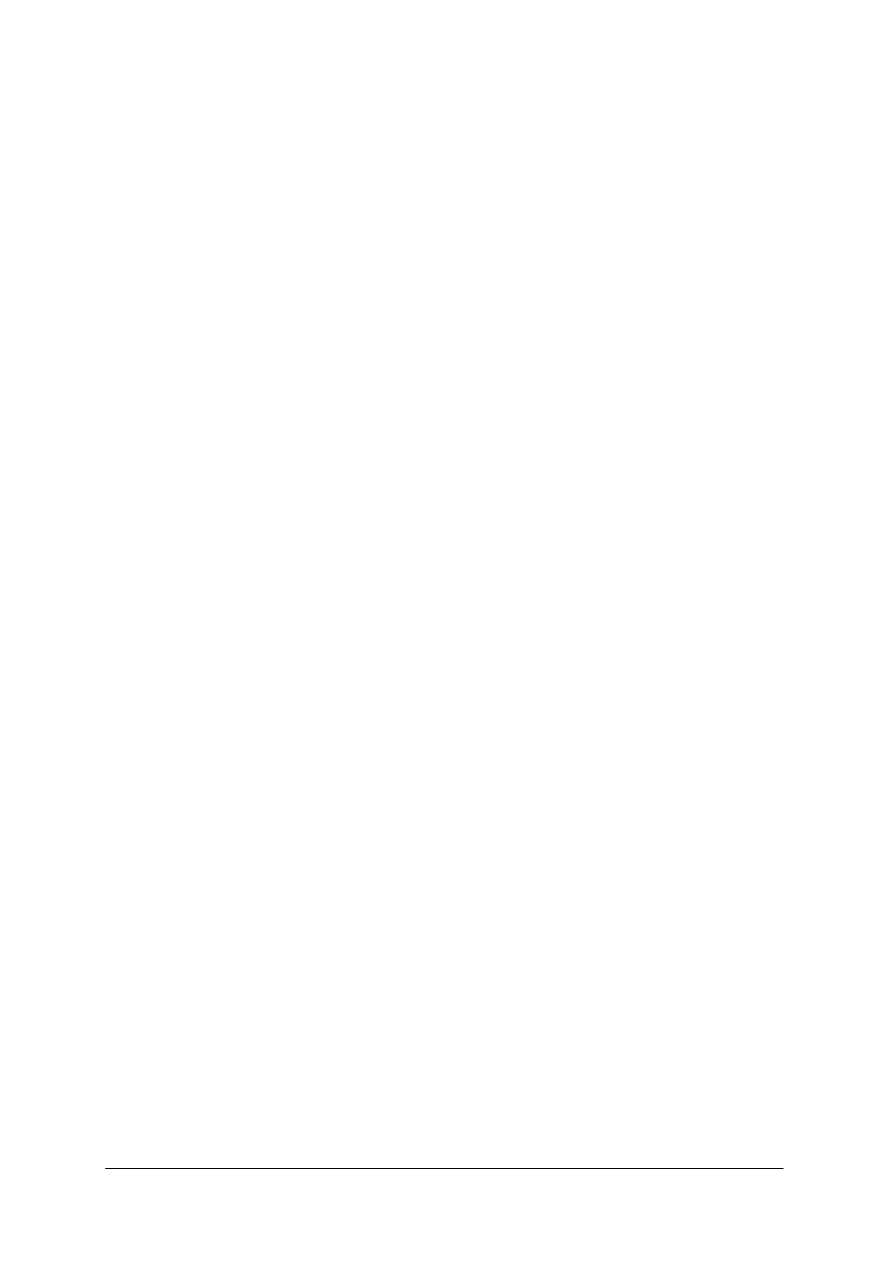
„Projekt współfinansowany ze środków Europejskiego Funduszu Społecznego”
40
Asystenta, jako element infantylny i spowalniający. Oprogramowanie Asystenta nie jest
zadaniem prostym,
– system pomocy dostępny w menu „Pomoc”. Utworzenie pełnego systemu pomocy
wymaga ogromnego nakładu pracy i
zwykle jest zlecane całemu zespołowi
programistów. Pomoc powstaje w rezultacie precyzyjnego wykonania pięciu kroków:
a. stworzenie tematów pomocy,
b. utworzenie spisu treści i indeksu na podstawie tematów,
c. stworzenie projektu pomocy,
d. skompilowanie wszystkich plików,
e. zintegrowanie pomocy z aplikacją bazodanową,
– informacyjne pola tekstowe. Nie są standardowym sposobem pomocy, ale mogą być
wyświetlane w krytycznych miejscach aplikacji, gdy użytkownik znajdzie się na
określonym etapie pracy i są łatwe do wykonania. Można wykorzystać Etykietę
z Przybornika i umieścić ją na przykład w stopce obiektu. Lepszym rozwiązaniem jest
pokazywanie Etykiety na życzenie, po naciśnięciu przycisku lub zaznaczeniu pola
wyboru. Ogranicza się w ten sposób ilość informacji widocznych w oknie roboczym,
– pomoc hipertekstowa. Zdobywa coraz większe uznanie, ponieważ umiejętność tworzenia
dokumentów hipertekstowych jest coraz powszechniejsza i możliwości tego narzędzia są
coraz większe. Obiekty aplikacji mogą zawierać odsyłacze prowadzące do odpowiedniej
strony z dostępem do informacji dodatkowych i powiązanych.
4.7.2. Pytania sprawdzające
Odpowiadając na pytania, sprawdzisz, czy jesteś przygotowany do wykonania ćwiczeń.
1. Jakie jest przeznaczenie panelu sterowania?
2. Jakie obiekty można umieszczać na formularzu startowym?
3. Jakie metody można wykorzystać w stosowanych obiektach?
4. Jakie zabezpieczenia należy wprowadzić dla użytkowników aplikacji?
5. Jakimi wskazaniami powinien kierować się projektant panelu sterowania?
6. Jakie warunki powinien spełniać system pomocy?
7. Jakie rozwiązania oferuje Access twórcy projektującemu system pomocy dla użytkownika
aplikacji?
8. Odbiorca aplikacji wymaga przygotowania systemu pomocy dostępnego w menu Pomoc.
Jakie zadania musi wykonać zespół programistów aby sprostać wymaganiom?
4.7.3. Ćwiczenia
Ćwiczenie 1
Określ operacje wprowadzania danych, które powinny być dostępne z formularza
startowego.
Sposób wykonania ćwiczenia
Aby wykonać ćwiczenie, powinieneś:
1) naszkicować wygląd formularza startowego. Zadbać o graficzne wydzielenie operacji
powiązanych logicznie,
2) umieścić na szkicu narzędzia sterowania pracą aplikacji (przyciski, listy itp.), które będą
otwierały obiekty wprowadzania danych.
3) zapisać szkic w dokumentacji projektu.
Wyposażenie stanowiska pracy:
– komputer z zainstalowanym edytorem tekstu.
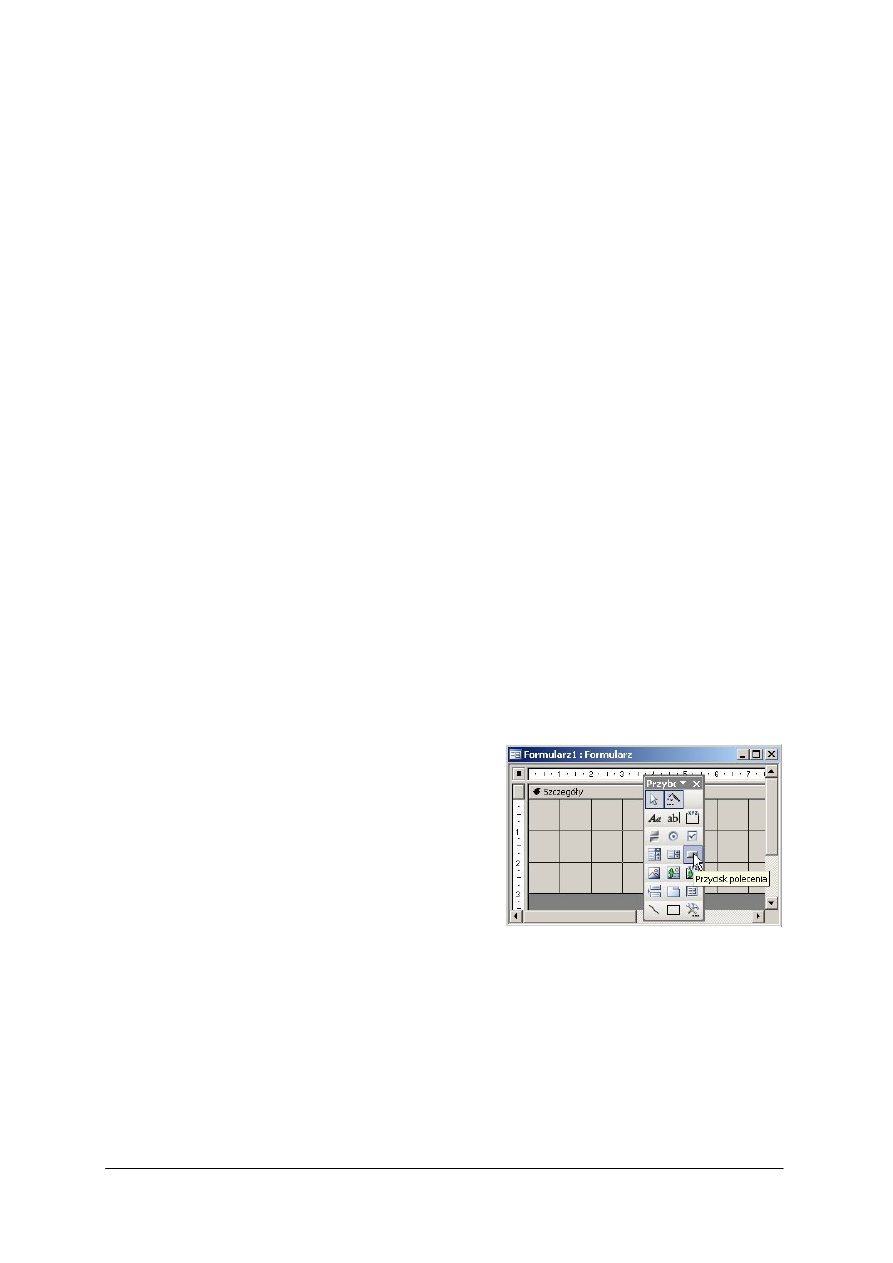
„Projekt współfinansowany ze środków Europejskiego Funduszu Społecznego”
41
Ćwiczenie 2
Określ operacje pobierania informacji, które powinny być dostępne z formularza
startowego.
Sposób wykonania ćwiczenia
Aby wykonać ćwiczenie, powinieneś:
1) umieścić na szkicu z Ćwiczenia 1 narzędzia sterowania pracą aplikacji (przyciski, listy
itp.), które będą otwierały obiekty pobierania informacji,
2) zapisać szkic w dokumentacji projektu.
Wyposażenie stanowiska pracy:
– komputer z zainstalowanym edytorem tekstu.
Ćwiczenie 3
Uzupełnij projekt dodatkowymi narzędziami.
Sposób wykonania ćwiczenia
Aby wykonać ćwiczenie, powinieneś:
1) umieścić na szkicu obiekty związane z zabezpieczaniem bazy danych,
2) umieścić na szkicu elementy dodatkowe, ułatwiające pracę, na przykład kalkulator,
kalendarz, pomoc,
3) zapisać szkic w dokumentacji projektu.
Wyposażenie stanowiska pracy:
– komputer z zainstalowanym edytorem tekstu.
Ćwiczenie 4
Umieść na formularzu startowym przycisk uruchamiający kalkulator systemowy (lub inny).
Sposób wykonania ćwiczenia
Aby wykonać ćwiczenie, powinieneś:
1) uwidocznić za pomocą menu lub pasków
narzędzi przybornik,
2) umieścić przycisk w
miejscu zaplanowanym
w Ćwiczeniu 3 na uruchamianie dodatkowych
zadań,
3) wyszukać w
automatycznie otwartym oknie
kreatora polecenie uruchamiania dowolnych
aplikacji,
4) wskazać na dysku polecenie uruchamiające
wybrany kalkulator,
5) podpisać przycisk uruchamiający w sposób czytelny dla użytkownika,
6) sprawdzić działanie przycisku.
Wyposażenie stanowiska pracy:
– komputer z zainstalowaną aplikacją MS Access pakietu Office.
Rys. 3. Właściwości formularza.
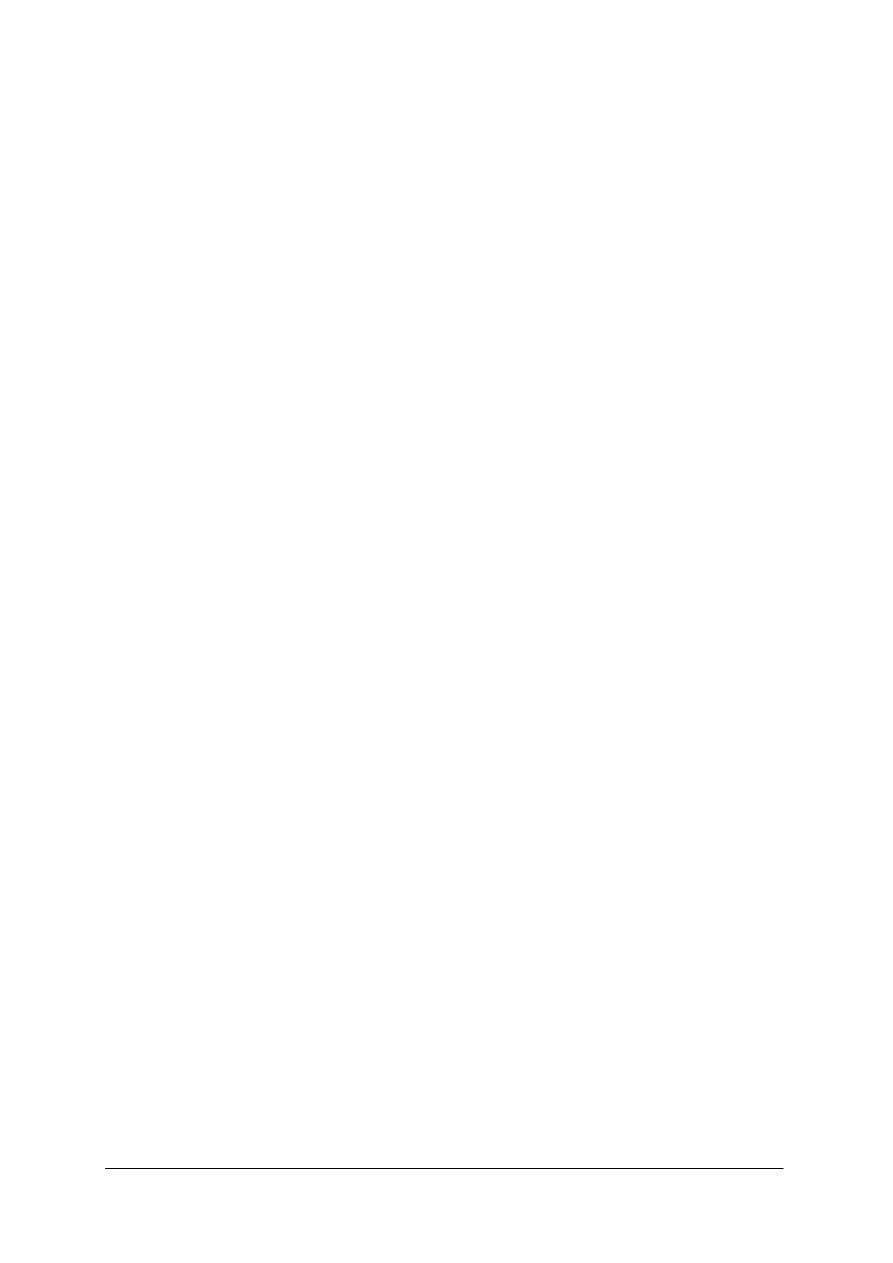
„Projekt współfinansowany ze środków Europejskiego Funduszu Społecznego”
42
Ćwiczenie 5
Utwórz formularz startowy z przyciskami uruchamiającymi zaplanowane zadania.
Sposób wykonania ćwiczenia
Aby wykonać ćwiczenie, powinieneś:
1) utworzyć pusty formularz,
2) wyłączyć we właściwościach formularza zbędne elementy: pasek nawigacyjny, selektor
rekordów, paski przewijania i inne,
3) umieścić korzystając z przybornika wybrany element sterujący (przycisk, lista itp)
uruchamiający wybraną akcję,
4) w oknie otwierania wybrać odpowiednie zdarzenie,
5) sprawdzić działanie umieszczonego elementu sterującego. Sprawdzanie kolejnych
elementów pozwoli na wykonanie pełnego sprawdzenia funkcjonowania panelu
zmniejszając prawdopodobieństwo pominięcia któregokolwiek,
6) powtórzyć operacje dla pozostałych zaplanowanych elementów sterujących.
Wyposażenie stanowiska pracy:
– komputer z zainstalowaną aplikacją MS Access pakietu Office.
4.7.4. Sprawdzian postępów
Czy potrafisz:
Tak
Nie
1) umieszczać na formularzu zdefiniowane przyciski?
□
□
2) umieszczać na formularzu listy?
□
□
3) umieszczać na formularzu przyciski radiowe?
□
□
4) formatować obiekty panelu sterowania?
□
□
5) rozmieszczać obiekty panelu sterowania według logicznych powiązań
i częstotliwości wykorzystania?
□
□
6) ukrywać obiekty na panelu sterowania?
□
□
7) przywracać niewidoczne obiekty na panelu sterowania?
□
□
8) ustalać tekst pomocy w pasku stanu lub etykietkę formantu?
□
□
9) wykorzystać etykietkę z przybornika do budowania systemu pomocy
dla użytkownika aplikacji?
□
□
10) powiązać pokazywanie treści etykietki pomocy z np. kliknięciem
w wybrany obiekt?
□
□
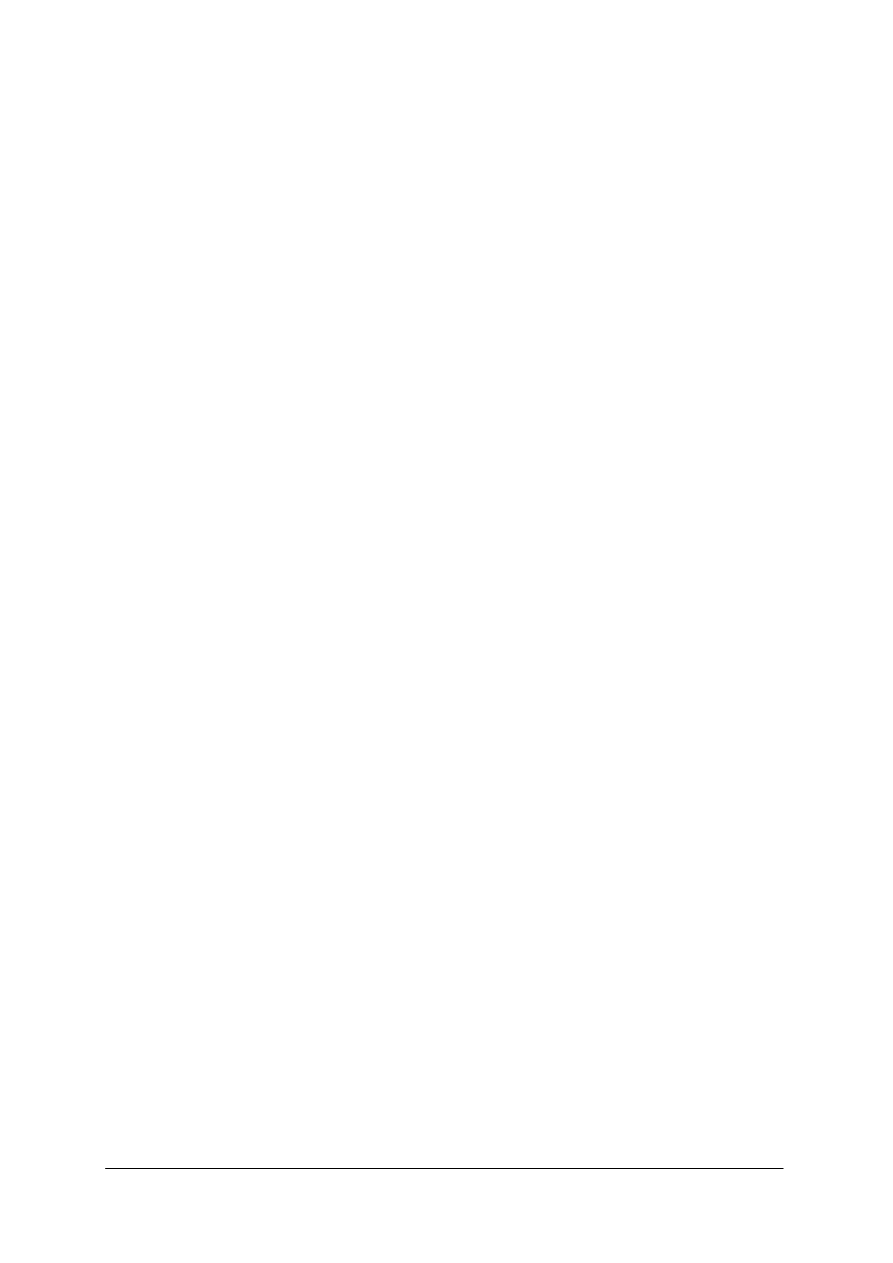
„Projekt współfinansowany ze środków Europejskiego Funduszu Społecznego”
43
4.8. Ustawienia startowe aplikacji
4.8.1. Materiał nauczania
MS Access umożliwia określenie warunków początkowych otwierania aplikacji
bazodanowej. Polecenie menu „Uruchamianie” otwiera okno, które umożliwia:
– zdefiniowanie napisu na pasku tytułu i dobranie ikony aplikacji,
– ukrycie wbudowanego paska menu i wyświetlenie paska niestandardowego,
– zablokowanie domyślnego menu kontekstowego i wskazanie dedykowanego,
– wskazanie formularza lub strony, która uruchomiona zostanie automatycznie przy starcie
aplikacji,
– ukrycie okna bazy danych oraz paska stanu,
– ukrycie lub zablokowanie możliwości modyfikowania domyślnych pasków narzędzi.
Pełne wykorzystanie okna „Uruchamianie” wymaga oczywiście wcześniejszego
przygotowania własnych menu, pasków narzędzi oraz panelu (formularza) startowego.
Odpowiednie ćwiczenia zostaną przedstawione w module „Zabezpieczenie dostępu do
danych”, ponieważ celem stosowania dedykowanych narzędzi jest również ograniczenie
niekontrolowanego oddziaływania użytkownika na pracę aplikacji.
W trakcie testowania aplikacji może się zdarzyć, że ustawienia startowe zostaną
ustawione tak restrykcyjnie, że projektant utraci możliwość dalszego doskonalenia aplikacji.
Należy pamiętać, że trzymanie wciśniętego klawisza Shift w trakcie otwierania aplikacji
bazodanowej spowoduje wyświetlenie standardowego menu, a więc umożliwi dostęp do
polecenia „Uruchamianie”.
4.8.2. Pytania sprawdzające
Odpowiadając na pytania, sprawdzisz, czy jesteś przygotowany do wykonania ćwiczeń.
1. Jakie są oczekiwania użytkownika w stosunku do nowej aplikacji?
2. Jak zmieniają się oczekiwania użytkownika w miarę poznawania aplikacji?
3. Wykonanie jakich czynności musi poprzedzić sięgnięcie do ustawień menu
„Uruchamianie”?
4. W jaki sposób można uruchomić aplikację pomijając ustawienia menu „Uruchamianie”,
czyli ze standardowym menu bazodanowym?
4.8.3. Ćwiczenia
Ćwiczenie 1
Ustaw przygotowany formularz startowy jako obiekt startowy aplikacji.
Sposób wykonania ćwiczenia
Aby wykonać ćwiczenie, powinieneś:
1) sprawdzić, jak nazywa się przygotowany formularz startowy aplikacji,
2) odszukać w menu polecenie pozwalające określić właściwości autostartowe aplikacji,
3) odszukać w oknie ustawień autostartu rodzaj i nazwę obiektu,
4) wskazać przygotowany formularz,
5) zamknąć bazę danych i uruchomić ponownie, by sprawdzić poprawność ustawień.
Wyposażenie stanowiska pracy:
– komputer z zainstalowaną aplikacją MS Access pakietu Office.
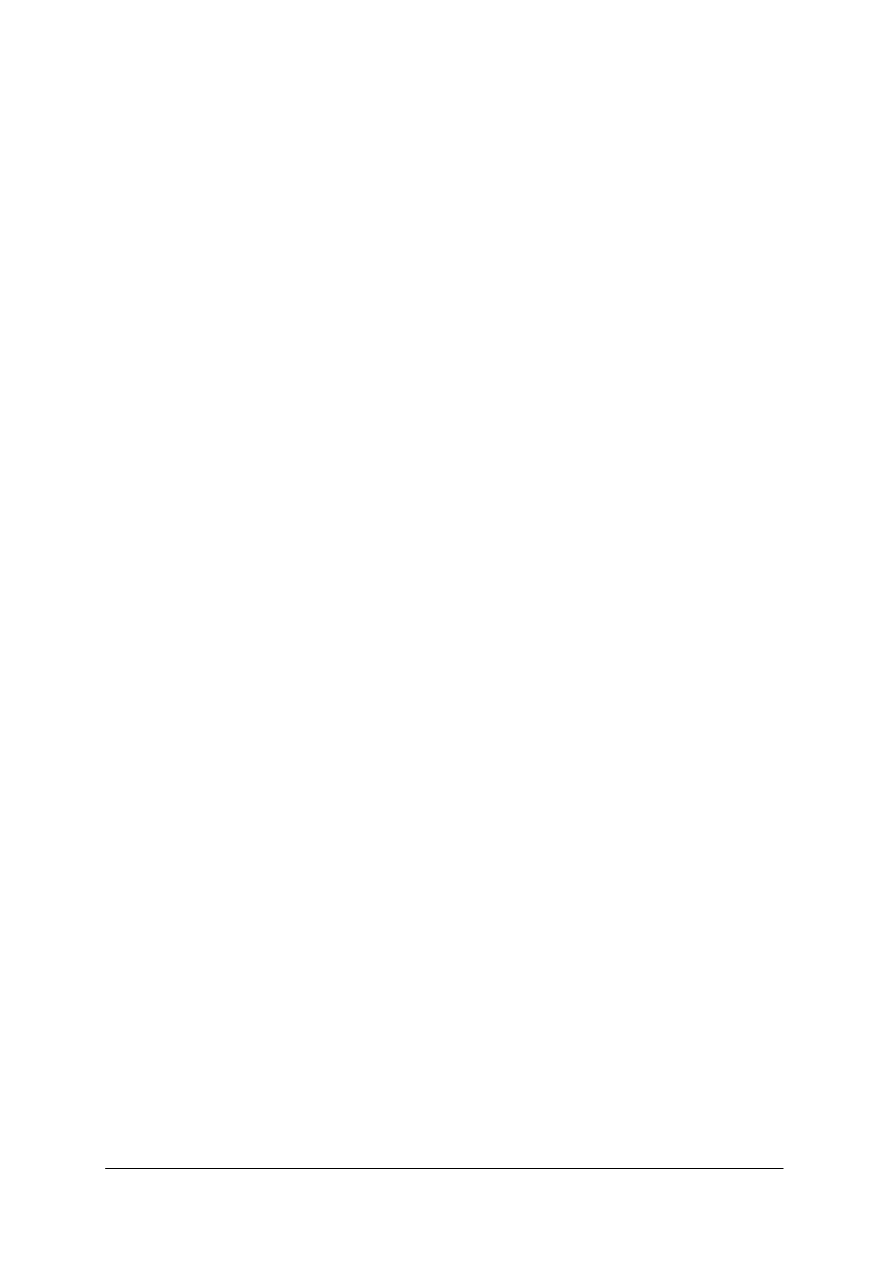
„Projekt współfinansowany ze środków Europejskiego Funduszu Społecznego”
44
Ćwiczenie 2
Wypróbuj kolejno inne ustawienia startowe wpływające na wygląd aplikacji.
Sposób wykonania ćwiczenia
Aby wykonać ćwiczenie, powinieneś:
1) odszukać w menu polecenie pozwalające określić właściwości autostartowe aplikacji,
2) dokonać modyfikacji wybranego ustawienia (np.: wpisz tytuł aplikacji),
3) zamknąć i
otworzyć ponownie bazę danych. Sprawdzić, czy nowe ustawienie
funkcjonuje,
4) podjąć decyzję, czy zostawiasz zmiany, czy przywracasz pierwotne ustawienia,
5) jeżeli decyzja z poprzedniego punktu jest inna niż założenia projektowe, uzupełnić
dokumentację o odpowiednią informację,
6) powtórzyć kroki 2-5 wybierając (projektując?) własną ikonę aplikacji.
Wyposażenie stanowiska pracy:
– komputer z zainstalowaną aplikacją MS Access pakietu Office.
Ćwiczenie 3
Ukryj okno programu Access.
Sposób wykonania ćwiczenia
Aby wykonać ćwiczenie, powinieneś:
1) odszukać w menu polecenie pozwalające określić właściwości autostartowe aplikacji,
2) odszukać polecenie wyświetlania okna bazy danych i ukryj okno,
3) zamknąć i
otworzyć ponownie bazę danych. Sprawdzić, czy nowe ustawienie
funkcjonuje,
4) przywrócić widoczność okna bazy danych uruchamiając aplikację trzymając wciśnięty
klawisz Shift. Okno będzie potrzebne w kolejnych ćwiczeniach.
Wyposażenie stanowiska pracy:
– komputer z zainstalowaną aplikacją MS Access pakietu Office.
4.8.4. Sprawdzian postępów
Czy potrafisz:
Tak
Nie
1) ustawić obiekt startowy aplikacji bazodanowej?
□
□
2) zmienić napis na pasku tytułowym aplikacji?
□
□
3) zmienić ikonę towarzyszącą aplikacji?
□
□
4) otworzyć aplikację bazodanową pomijając ustawienia menu
„Uruchamianie”?
□
□
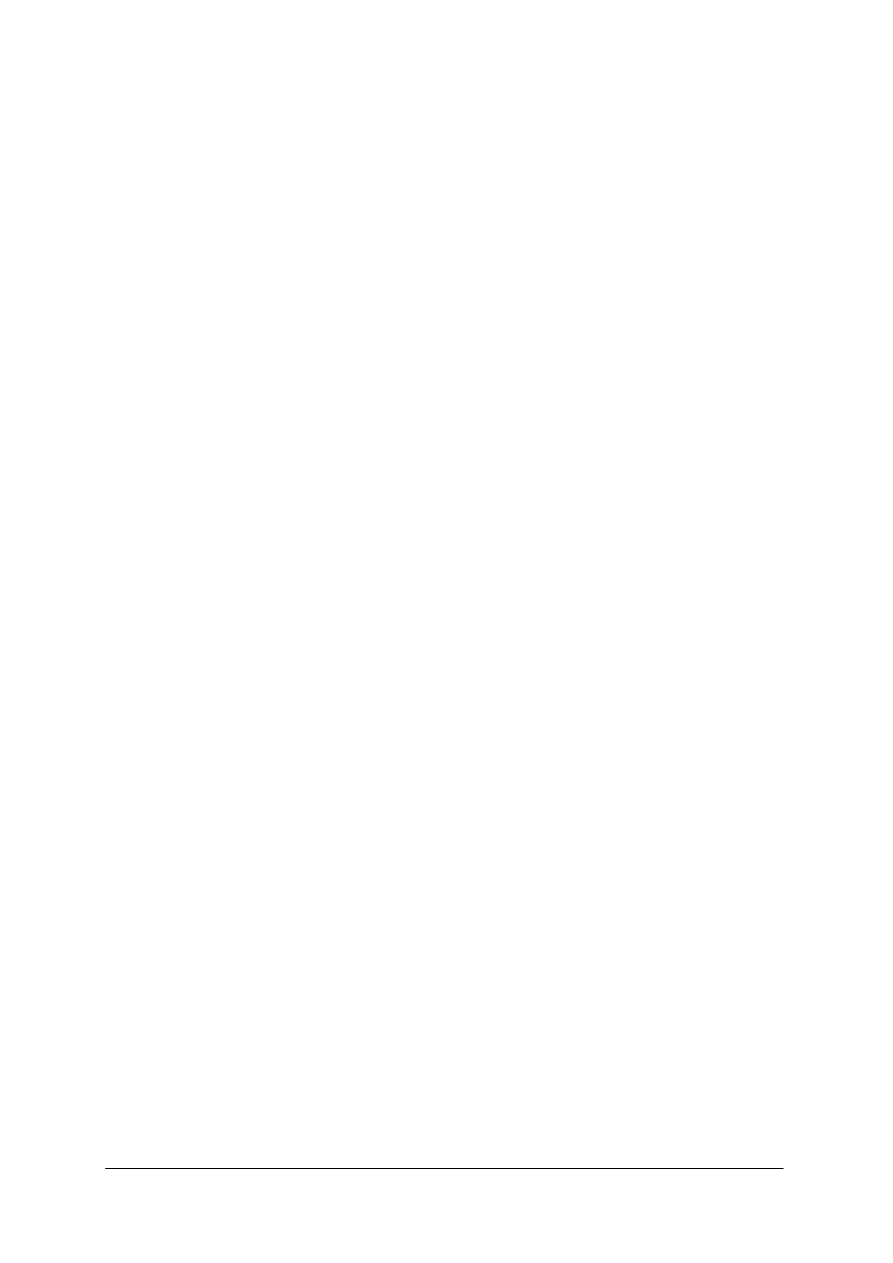
„Projekt współfinansowany ze środków Europejskiego Funduszu Społecznego”
45
4.9. Testowanie aplikacji
4.9.1. Materiał nauczania
Testowanie aplikacji bazodanowej powinno obejmować sprawdzenie poprawności
budowy, poprawności funkcjonowania i bezpieczeństwo korzystania.
Testowanie budowy aplikacji powinno odpowiedzieć na pytanie, czy:
– struktura bazy jest poprawna?
– przechowywane dane są spójne?
– dostarczane informacje są precyzyjne?
Testowanie aplikacji można przeprowadzić w oparciu o modułową kontrolę integralności.
Zwykle w
trakcie realizowania projektu dokonuje się modyfikacji, usprawnień i
po
zaprogramowaniu aplikacji należy ponownie przeprowadzić głęboką analizę poprawności.
W oparciu o nią powstanie końcowa dokumentacja bazy danych.
Przeprowadzając modułową kontrolę integralności należy zwrócić uwagę na następujące
elementy:
– integralność na poziomie tabel:
−
czy tabele nie zawierają pól zwielokrotnionych (te same dane w wielu tabelach, poza
relacjami),
−
czy tabele nie zawierają pól wyliczeniowych,
−
czy tabele nie zawierają pól wielowartościowych (oddzielone przecinkami wartości
podobnego typu, np.: dwa nazwiska autorów książki),
−
czy tabele nie zawierają pól segmentowych (oddzielone separatorem dane różnego
charakteru, np.: ulica Mała 5),
−
czy tabele nie zawierają zdublowanych rekordów (rezultat błędu użytkownika lub
awarii systemu),
– integralność na poziomie pól:
−
czy pola spełniają kryterium pola doskonałego (odpowiada tematowi tabeli, zawiera
pojedynczą wartość, nie wynika z innych pól, jest unikatowe w całej bazie),
−
czy każde pole ma zdefiniowany zestaw atrybutów (ogólne: nazwa, alias, fizyczne: typ,
rozmiar, maska, logiczne: reguły, zakresy),
– integralność na poziomie relacji:
−
czy relacje zostały poprawnie zdefiniowane,
−
czy posiadają zdefiniowaną regułę usuwania (restrykcyjne, kaskadowe),
−
czy poprawnie określono typ uczestnictwa (obowiązkowy, opcjonalny,
– poprawność reguł integralności:
−
czy istnieją logiczne ograniczenia (nie możliwe do zdefiniowania za pomocą
atrybutów),
−
czy wybrano odpowiednią kategorię (atrybut lub relacja),
−
czy wprowadzono odpowiednie atrybuty pól i cechy relacji (formularz cech),
−
czy zdefiniowano tabele walidacji (rzadko ulegają zmianie),
– integralność na poziomie kwerend:
−
czy bazuje na właściwych tabelach,
−
czy wybiera właściwe pola,
−
czy pola wyliczeniowe przedstawiają rzetelne informacje,
−
czy filtry wybierają właściwe rekordy,
−
czy sporządzono odpowiedni diagram kwerendy (połączenia i lista pól),
−
czy wypełniono formularz specyfikacji kwerendy (nazwa, tabele, wyrażenia, filtry).
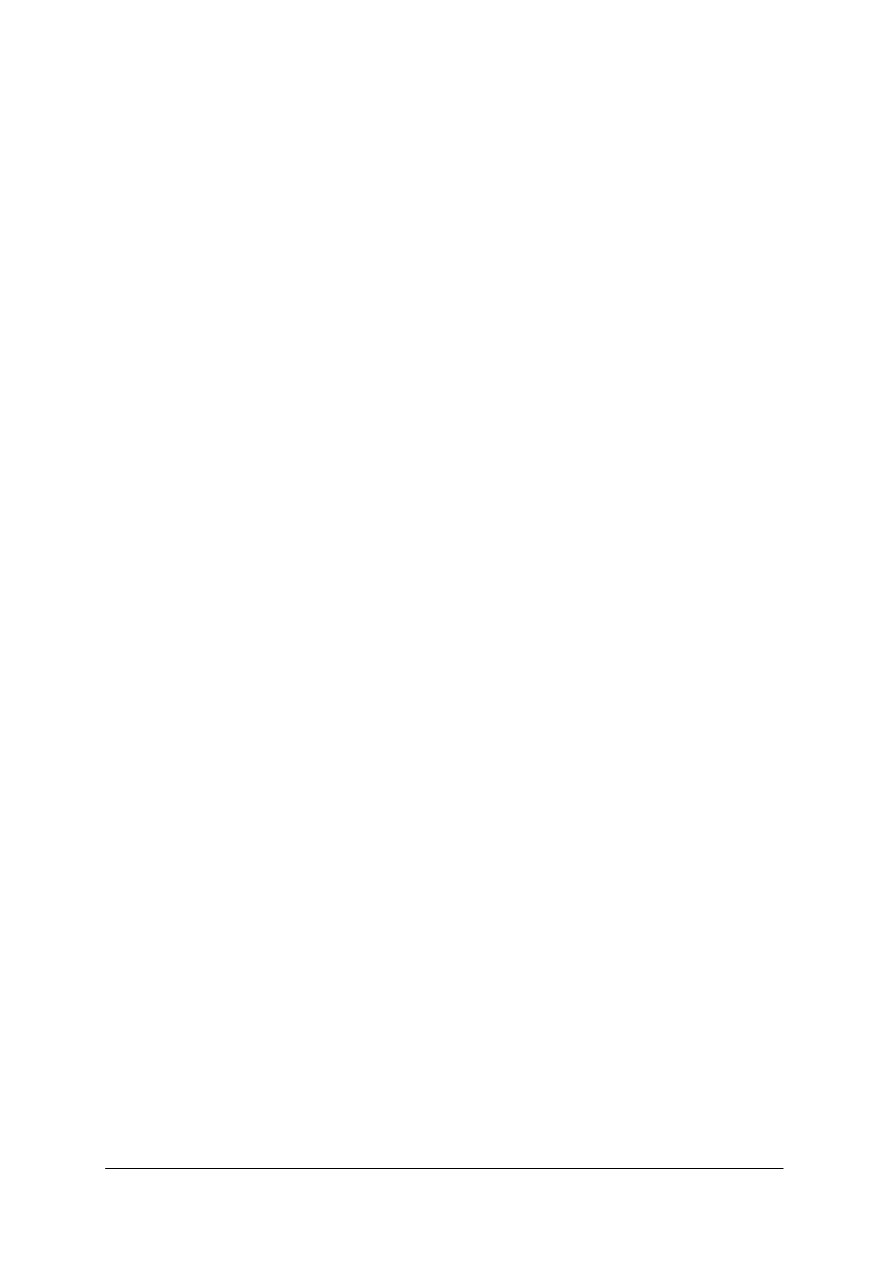
„Projekt współfinansowany ze środków Europejskiego Funduszu Społecznego”
46
Dokumentacja bazy danych jest istotnym elementem pracy, ponieważ udziela odpowiedzi
na każde pytanie związane z funkcjonowaniem bazy danych i umożliwi bezbłędną jej
modyfikację w sytuacji zmieniających się warunków eksploatacji. W sytuacjach skrajnych
umożliwia dokończenie lub zmodyfikowanie jej przez inny zespół projektantów
i programistów. Powinna składać się z następujących materiałów:
– ostateczna lista tabel,
– formularze atrybutów pól,
– lista pól wyliczeniowych,
– diagramy struktur tabel,
– diagramy relacji,
– formularze specyfikacji reguł integralności,
– diagramy perspektyw,
– formularze specyfikacji perspektyw,
– przykładowe formularze,
– przykładowe raporty.
Poprawność budowy bazy danych nie gwarantuje jeszcze uzyskiwania poprawnych
informacji. Wydaje się, że użytkownik powinien stosować się do oczywistych z punktu
widzenia projektanta zasad i reguł, które ponadto zostały zapisane w dokumentacji projektu.
Niestety takie założenie jest błędne. Żaden system nie może dokładnie powielać sposobu
pracy i funkcjonowania zespołu, który ma przejąć informatyczne narzędzie bazodanowe.
Naturalną skłonnością człowieka jest usiłowanie przeniesienia nawyków do nowych
rozwiązań i narzędzi. Może okazać się, że pieczołowicie przygotowany system będzie
wykorzystywany w nieco inny sposób niż założono w projekcie. Czy system przyjmie inne
podejście i jak się zachowa, to kolejne pytanie, na które należy znaleźć odpowiedź. Trudno
jest podać konkretne reguły testowania, ponieważ musiałyby one ująć w procedury
nieograniczoną pomysłowość człowieka. Największe znaczenie może tu mieć doświadczenie
programisty. Może on zdawać sobie sprawę i przewidzieć pewne sytuacje, na przykład, co
zrobi użytkownik wpisując w polu adresu ulicę Krętą, a co Aleję Szeroką? „Ul.Kręta”, „Ul.
Kręta”, „ul. Kręta”, „Kręta”, „Szeroka”, Al. Szeroka”, „al. Szeroka” i setki innych.
Istnieją generatory danych, które mogą próbować wprowadzić do systemu bazodanowego
wiele losowych wartości. Nie zawsze jest to możliwe. Niekiedy stosuje się najprostsze
rozwiązanie polegające na obserwowaniu użytkownika przy pracy lub przeglądanie
pierwszych wprowadzonych danych.
Równie trudnym problemem jest sprawdzenie bezpieczeństwa systemu. Można
sprawdzić, jak zachowa się baza danych przy zaniku zasilania. Można próbować
zasymulować próbę jednoczesnego otwierania rekordu przez dwóch użytkowników. Czy
uzyska się jednak odpowiedź na pytanie co się stanie, gdy dwa lub więcej krytyczne czynniki
wystąpią jednocześnie? Wydaje się, że tu również odpowiedzią jest rzetelność twórców
i uważne obserwowanie sytemu.
Praktycznie nie jest możliwe wykonanie pełnego testu aplikacji bazodanowej, ani żadnej
innej. Ilość kombinacji kroków możliwych do wykonania przez użytkowników oraz sytuacji
zewnętrznych, które mogą zaistnieć jest wprawdzie z matematycznego punktu widzenia
skończona, ale z humanistycznego – wręcz nieograniczona. Oczywiście w żadnym razie nie
zwalnia to programistów z obowiązku wszechstronnego sprawdzenia funkcjonowania systemu.
4.9.2. Pytania sprawdzające
Odpowiadając na pytania, sprawdzisz, czy jesteś przygotowany do wykonania ćwiczeń.
1. Jakich obszarów powinno dotyczyć testowanie aplikacji bazodanowej?
2. W jakim celu przeprowadza się testowanie budowy aplikacji?
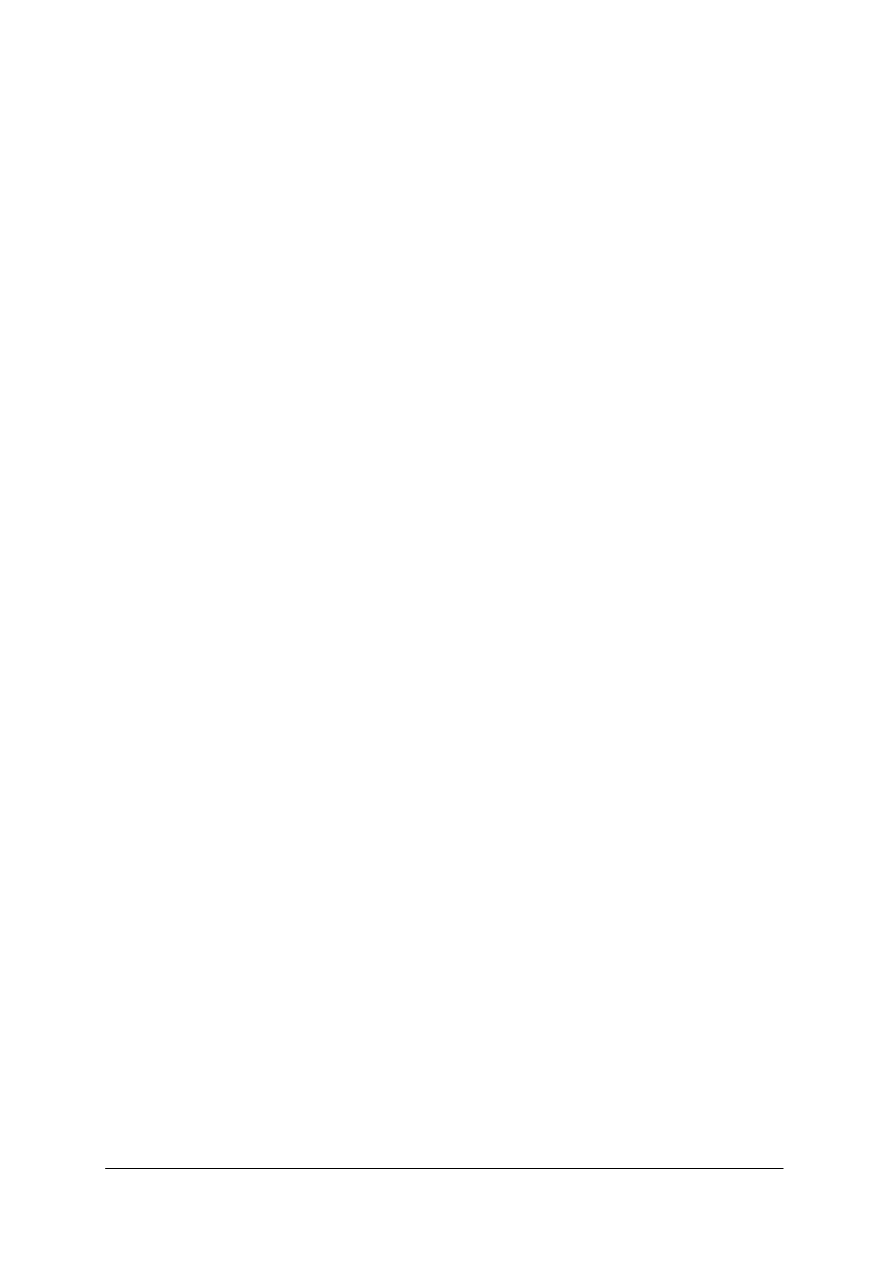
„Projekt współfinansowany ze środków Europejskiego Funduszu Społecznego”
47
3. Co oznacza przeprowadzenie modułowej kontroli integralności?
4. Dlaczego należy sporządzać dokumentację bazy danych?
5. Wymień dokumenty, które powinny znaleźć się w dokumentacji bazy danych.
6. W jaki sposób można sprawdzić, czy aplikacja funkcjonuje prawidłowo?
7. Czy założenie, że użytkownik pracując z aplikacją będzie stosował się do reguł i zasad
określonych przez projektanta jest prawdziwe? Odpowiedź uzasadnij. Jak powinien
postępować profesjonalny projektant?
8. Czy jest możliwe wykonanie pełnego testu aplikacji? Odpowiedź uzasadnij.
4.9.3. Ćwiczenia
Ćwiczenie 4
Podaj przykład znanej sytuacji nieprawidłowego działania sytemu informatycznego.
Skorzystaj z różnych źródeł informacji.
Sposób wykonania ćwiczenia
Aby wykonać ćwiczenie, powinieneś:
1) przypomnieć sobie, o jakich problemach z profesjonalnymi aplikacjami słyszałeś lub
czytałeś,
2) zapytać osoby z otoczenia, o jakich problemach dotyczących aplikacji pamiętają,
3) skorzystać z sieci rozległej i zbudować odpowiednie zapytanie,
4) podzielić się przykładami z pozostałymi uczniami w grupie.
Wyposażenie stanowiska pracy:
– komputer z zainstalowaną przeglądarką internetową i edytorem tekstu.
Ćwiczenie 5
Sprawdź działanie aplikacji bez żadnych danych.
Sposób wykonania ćwiczenia
Budowałeś aplikację wprowadzając różne dane. Użytkownik powinien otrzymać puste
tabele. Czy użytkownik rozpocznie od wpisywania danych, czy spróbuje klikać z czystej
ciekawości?
Aby wykonać ćwiczenie, powinieneś:
1) zrobić kopię bazy danych. Zawarte w niej dane przydadzą się do dalszych prac,
2) usunąć dane ze wszystkich tabel,
3) sprawdzić, jak reaguje system na próbę uruchamiania kwerendy,
4) notować uwagi o
nieprawidłowościach, albo o
pomyślnym przejściu testu,
w dokumentacji projektu,
5) powtórzyć procedurę dla pozostałych kwerend,
6) powtórzyć procedurę dla wszystkich formularzy,
7) powtórzyć procedurę dla wszystkich raportów,
8) poprosić kolegę z grupy, który nie uczestniczył w budowaniu tej aplikacji, by testował ją
przez kilka minut. Projektant korzysta ze swojego dzieła w standardowy, poprawny
i utarty sposób. Osoba obca ma swoje przyzwyczajenia, których projektant mógł nie
wziąć pod uwagę.
Wyposażenie stanowiska pracy:
– komputer z zainstalowaną aplikacją MS Access pakietu Office.
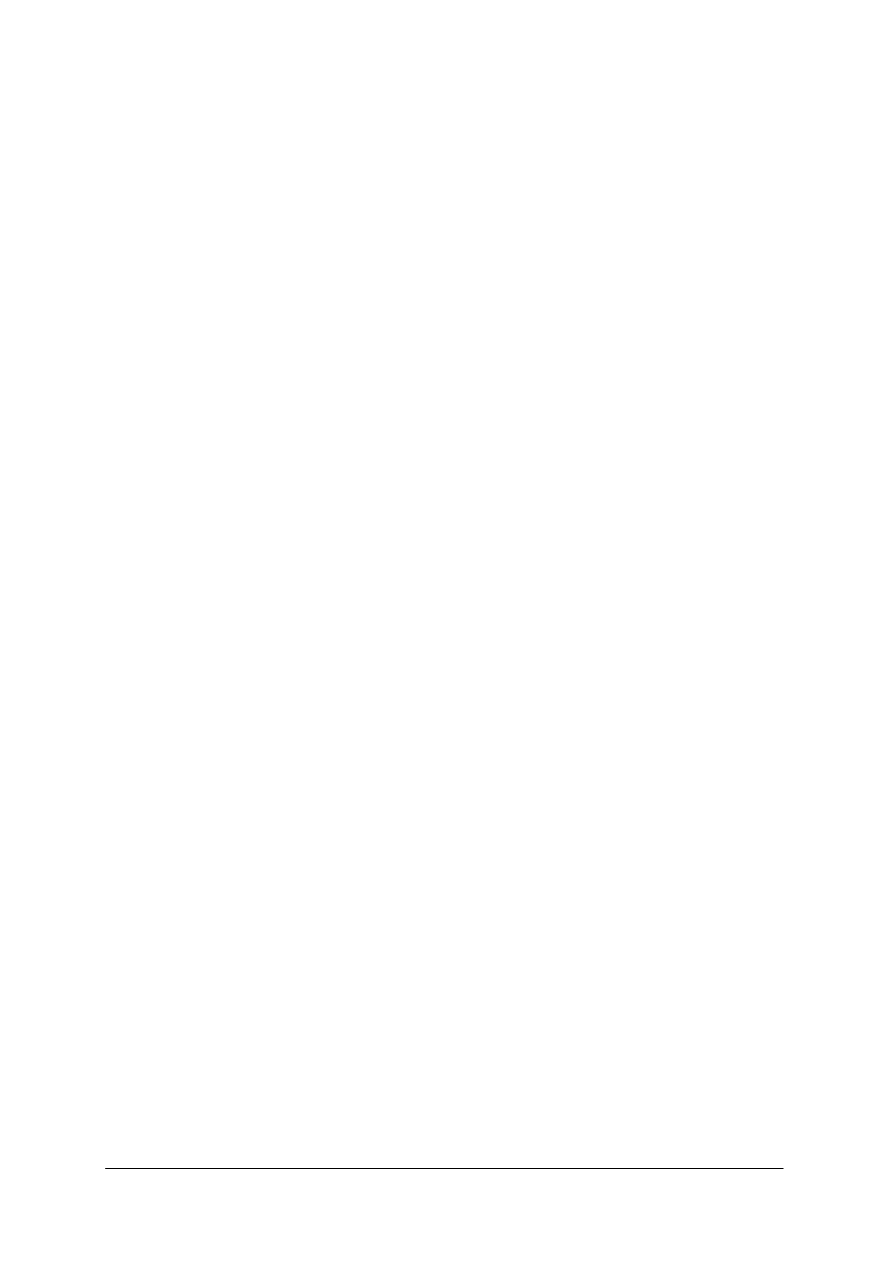
„Projekt współfinansowany ze środków Europejskiego Funduszu Społecznego”
48
Ćwiczenie 6
Sprawdź działanie aplikacji wprowadzając błędne typy danych.
Sposób wykonania ćwiczenia
Aby wykonać ćwiczenie, powinieneś:
1) sięgnąć do dokumentacji projektu i sprawdzić, jakie typy danych wprowadza się do
pierwszej tabeli.
2) wprowadzić inny typ danych. Obserwować zachowanie aplikacji,
3) notować uwagi o
nieprawidłowościach, albo o
pomyślnym przejściu testu,
w dokumentacji projektu,
4) powtórzyć kroki 1-3 dla pozostałych tabel,
5) powtórzyć kroki 1-3 dla wszystkich formularzy,
6) powtórzyć kroki 1-3 dla kwerend parametrycznych,
7) powtórzyć kroki 1-3 dla raportów parametrycznych.
Wyposażenie stanowiska pracy:
– komputer z zainstalowaną aplikacją MS Access pakietu Office.
Ćwiczenie 7
Wprowadź do bazy danych wartości, które nie mogą wystąpić.
Sposób wykonania ćwiczenia
Aby wykonać ćwiczenie, powinieneś:
1) sięgnąć do dokumentacji projektu i znajdź pierwszą tabelę, w której wykorzystałeś reguły
poprawności,
2) wprowadzić poprawne dane. Aplikacja powinna je przyjąć. Zanotuj spostrzeżenia,
3) wprowadzić dane z poza zakresu. Aplikacja powinna je odrzucić. Czy ukazał się
przyjazny dla użytkownika komunikat? Zanotuj spostrzeżenia,
4) wprowadzić dane graniczne – dokładnie wartość, która oddziela dane poprawne od
niepoprawnych. Zanotuj spostrzeżenia,
5) powtórzyć kroki 2-4 dla pozostałych tabel z ustawionymi regułami poprawności.
Wyposażenie stanowiska pracy:
– komputer z zainstalowaną aplikacją MS Access pakietu Office i interpreter języka SQL.
4.9.4. Sprawdzian postępów
Czy potrafisz:
Tak
Nie
1) określić poprawność pracy aplikacji bez wprowadzania do niej danych?
□
□
2) wprowadzając błędne typy danych, aby sprawdzić działanie aplikacji?
□
□
3) wprowadzić błędne dane, aby sprawdzić poprawność działania
aplikacji?
□
□
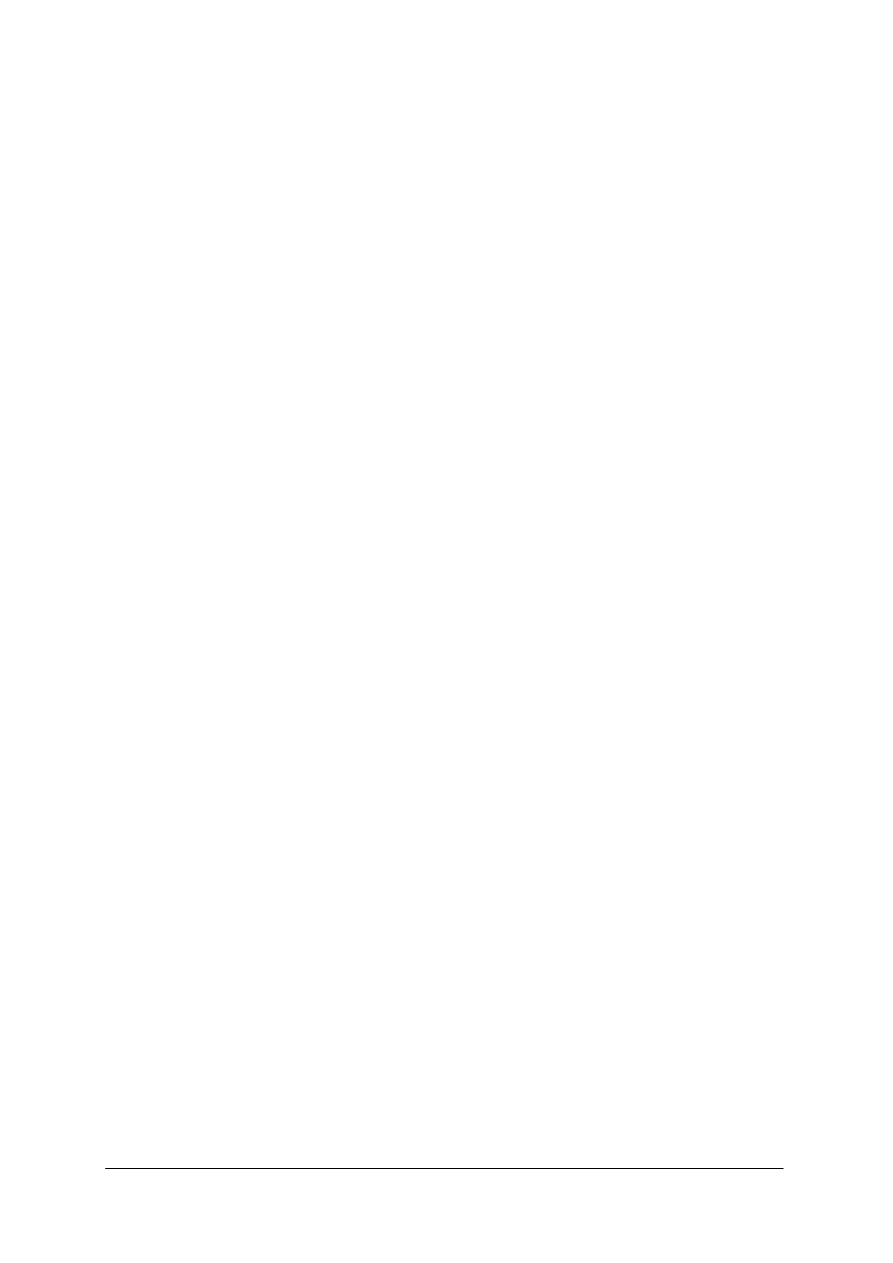
„Projekt współfinansowany ze środków Europejskiego Funduszu Społecznego”
49
5. SPRAWDZIAN OSIĄGNIĘĆ
INSTRUKCJA DLA UCZNIA
1. Przeczytaj uważnie instrukcję.
2. Podpisz imieniem i nazwiskiem kartę odpowiedzi.
3. Zapoznaj się z zestawem pytań testowych.
4. Test zawiera 12 pytań testowych. Do każdego pytania dołączone są cztery możliwości
odpowiedzi. Tylko jedna odpowiedź jest prawidłowa.
5. Udzielaj odpowiedzi wyłącznie na załączonej karcie odpowiedzi, stawiając
w odpowiedniej rubryce znak
×. W przypadku pomyłki należy błędną odpowiedź
zaznaczyć kółkiem, a następnie ponownie zakreślić odpowiedź prawidłową.
6. Pracuj samodzielnie, bo tylko wtedy będziesz miał satysfakcję z wykonanego zadania.
7. Jeżeli udzielenie odpowiedzi będzie Ci sprawiało trudność, wtedy najlepiej odłóż jego
rozwiązanie na później. Wróć do niego, gdy zostanie Ci wolny czas.
8. Na rozwiązanie testu masz 40 minut.
Powodzenia!
ZESTAW PYTAŃ TESTOWYCH
1. Kluczem podstawowym nie może być pole:
a) liczbowe,
b) tekstowe,
c) walutowe,
d) logiczne.
2. Wskaż błędne zdanie:
a) zapytanie wybiera pola,
b) zapytanie wybiera rekordy,
c) zapytanie wybiera pola lub rekordy,
d) zapytanie wybiera pola albo rekordy.
3. Pole obliczeniowe może być typu:
a) tylko liczbowego,
b) tylko tekstowego,
c) tylko walutowego,
d) wszystkich typów.
4. Transakcje umożliwiają wyłącznie:
a) wykonywanie zadań walutowych,
b) wykonywanie operacji między wieloma bazami danych,
c) zabezpieczenie poprawności wykonania ciągu operacji,
d) komunikowanie bazy z plikiem na nośniku stałym.
5. Formularze tworzy się w oparciu o:
a) tabele,
b) raporty,
c) strony,
d) makra.
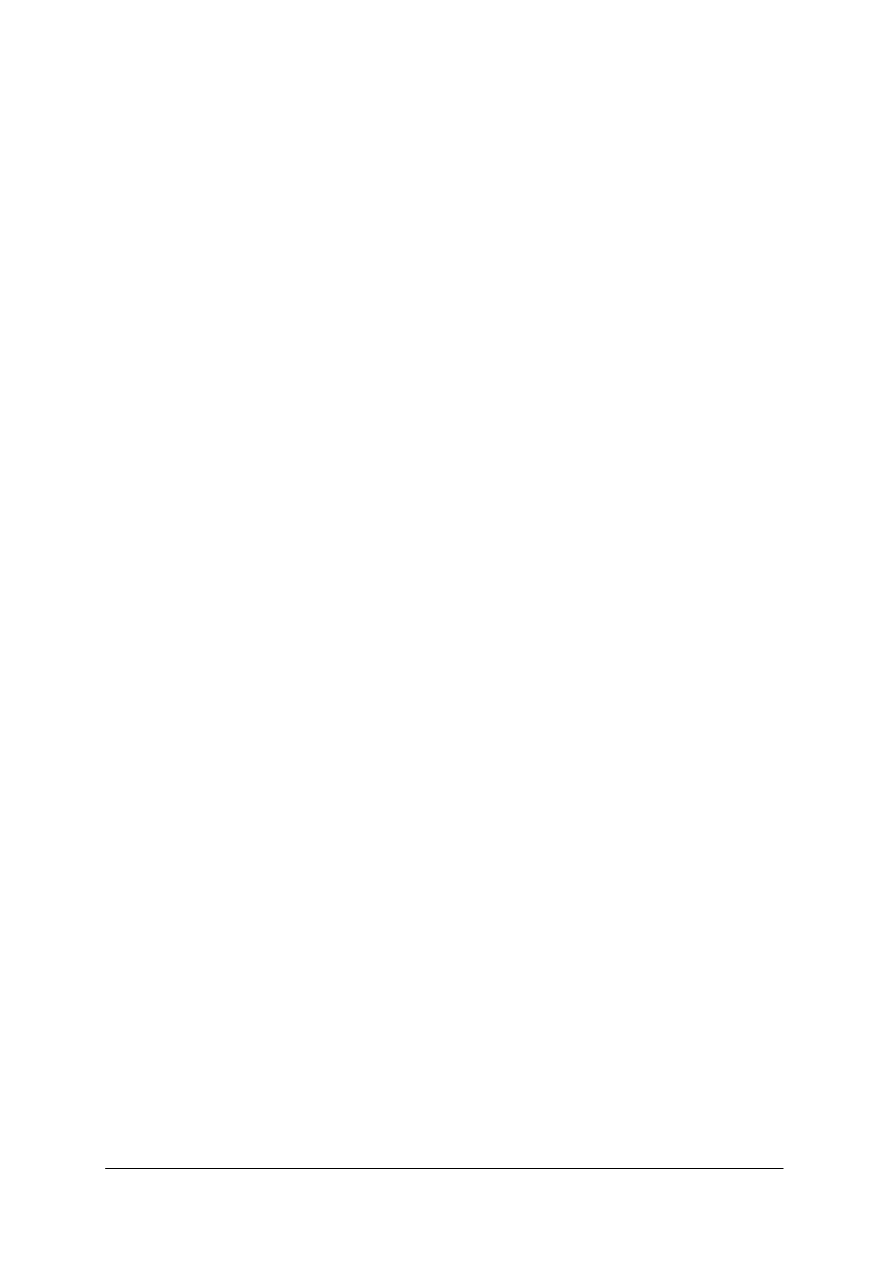
„Projekt współfinansowany ze środków Europejskiego Funduszu Społecznego”
50
6. Raporty umożliwiają:
a) modyfikowanie danych,
b) sumowanie danych,
c) zabezpieczanie danych,
d) wprowadzanie danych.
7. Usunięto autonumerowany rekord z wartością jeden w polu kluczowym. Pierwszy rekord
tabeli będzie miał w polu kluczowym wartość:
a) 1,
b) 2,
c) pierwszą wolną,
d) NULL
.
8. Zaistniała potrzeba sortowania danych w tabeli na kilka sposobów. Wybierz najlepsze
rozwiązanie:
a) każdorazowe sortowanie tabeli,
b) przygotowanie wielu kwerend,
c) utworzenie wielu kopii tabeli,
d) nie ma takiej możliwości.
9. Czy filtrowanie może korzystać ze spójników logicznych?
a) tak,
b) nie,
c) tylko OR,
d) tylko AND.
10. Jak można ograniczyć liczbę rekordów zwracanych przez kwerendę?
a) nie można,
b) dodając dodatkowe warunki,
c) wybierając unikatowe rekordy,
d) modyfikując właściwość: Najwyższe wartości.
11. Kryterium:
Between #05-01-01# and #05-01-31#
spowoduje:
a) wyświetlenie rekordów z datą styczniową 2005,
b) wyświetlenie pustego zbioru rekordów (kryterium niemożliwe do spełnienia),
c) wyświetlenie pełnego zbioru rekordów (zignorowanie kryterium),
d) wygenerowanie błędu (operator działa na liczbach).
12. Wybierz opis dynamicznego filtrowania raportu:
a) nie jest możliwe,
b) konieczne jest dopisanie kodu VBA,
c) wymaga podania warunku logicznego,
d) wymaga podania warunku logicznego i włączenia filtru.
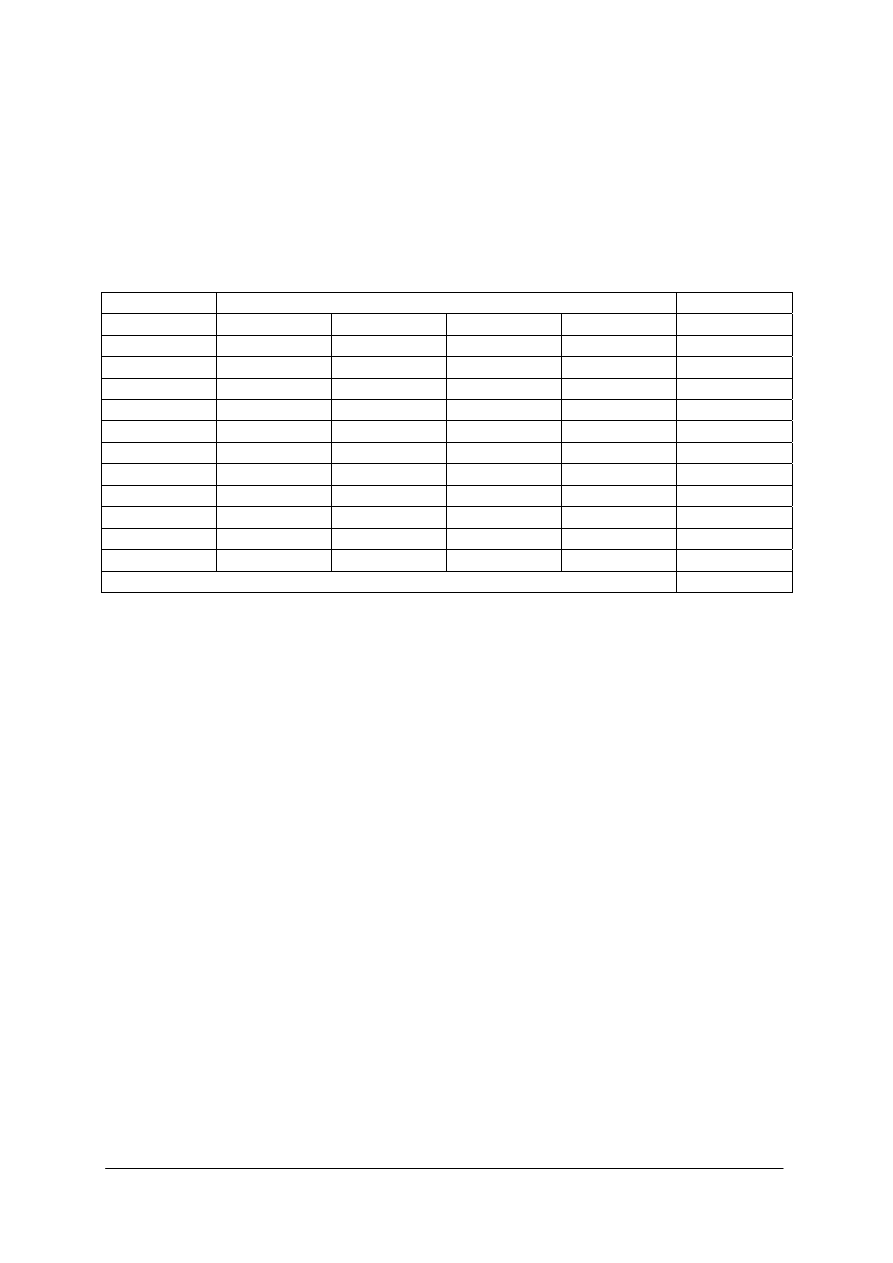
„Projekt współfinansowany ze środków Europejskiego Funduszu Społecznego”
51
KARTA ODPOWIEDZI
Imię i nazwisko ........................................................................................................................
Tworzenie interfejsu użytkownika
Zakreśl poprawną odpowiedź.
Nr zadania
Odpowiedź Punkty
1 a b c d
2 a b c d
3 a b c d
4 a b c d
5 a b c d
6 a b c d
7 a b c d
8 a b c d
9 a b c d
10 a b c d
11 a b c d
12 a b c d
Razem:
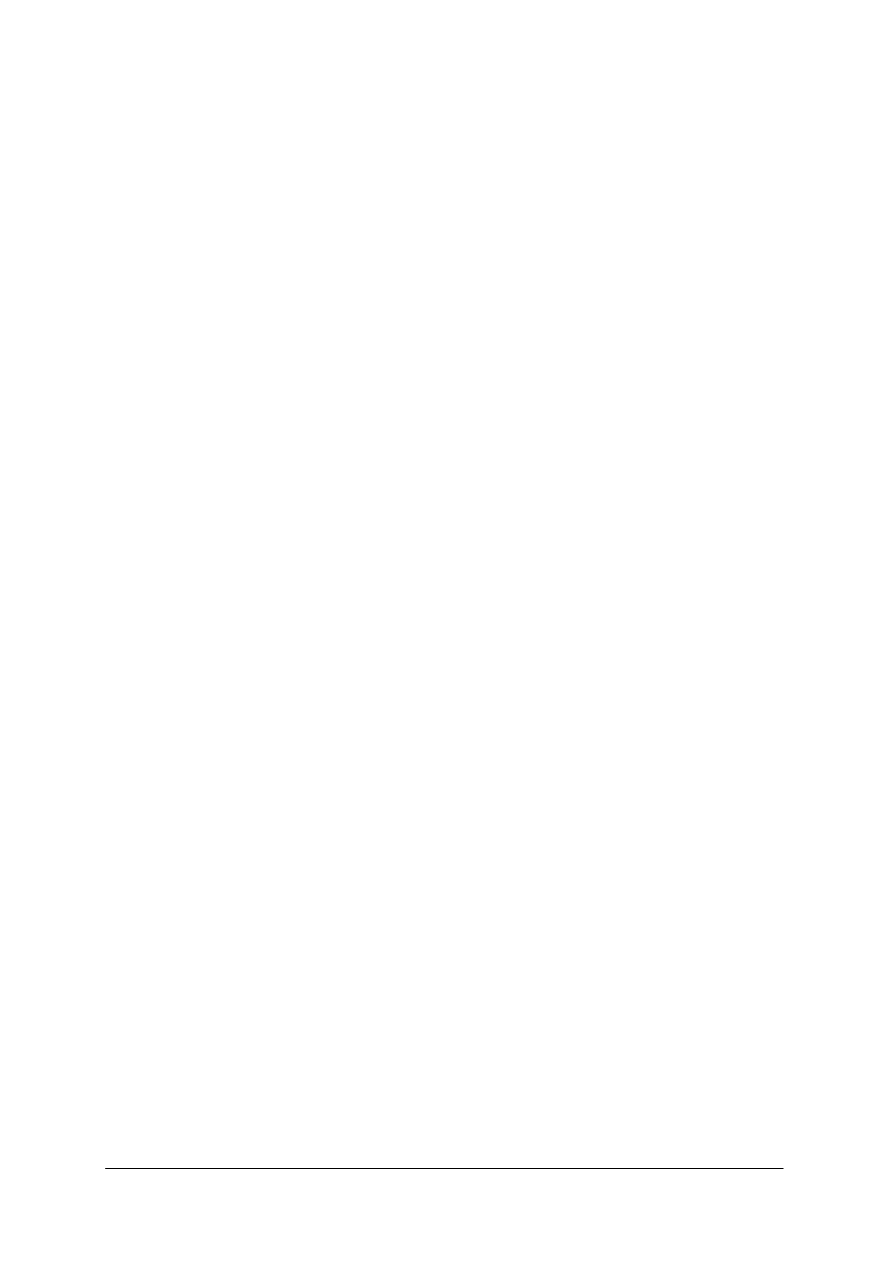
„Projekt współfinansowany ze środków Europejskiego Funduszu Społecznego”
52
6. LITERATURA
1. Cassel P., Palmer P.: Access 2000 PL. Helion 2000
2. Czogalik B.: Access 2002. Helion 2002
3. Forte S.: Access 2000. Księga eksperta. Helion 2001
4. Harrington Jan L.: SQL dla każdego. Mikom 2000
5. Prague C. N., Reardon J., Irwin M. R.: Access 2003PL. Biblia. Helion 2004
6. http://pl.wikipedia.org
Wyszukiwarka
Podobne podstrony:
11 Tworzenie interfejsu uzytkow Nieznany (2)
Tworzenie interfejsu użytkownika [loskominos], REFERATY
Systemy S┼éowniczek , GUI - Graficzny interfejs użytkownika
Interfejs użytkownika
JS 13 Interfejs użytkownika, Programowanie, instrukcje - teoria
Projektowanie interfejsu użytkownika
10 Projektowanie interfejsu uzytkownikaid 11297 ppt
2006 11 Tworzenie sztuki abstrakcyjnej za pomocą Fyre [Grafika]
Dostosowywanie interfejsu użytkownika
11 Identyfikowanie potrzeb użytkowników
199705 interfejsy uzytkownika
MySQL Budowanie interfejsow uzytkownika Vademecum profesjonalisty msqlvp
więcej podobnych podstron