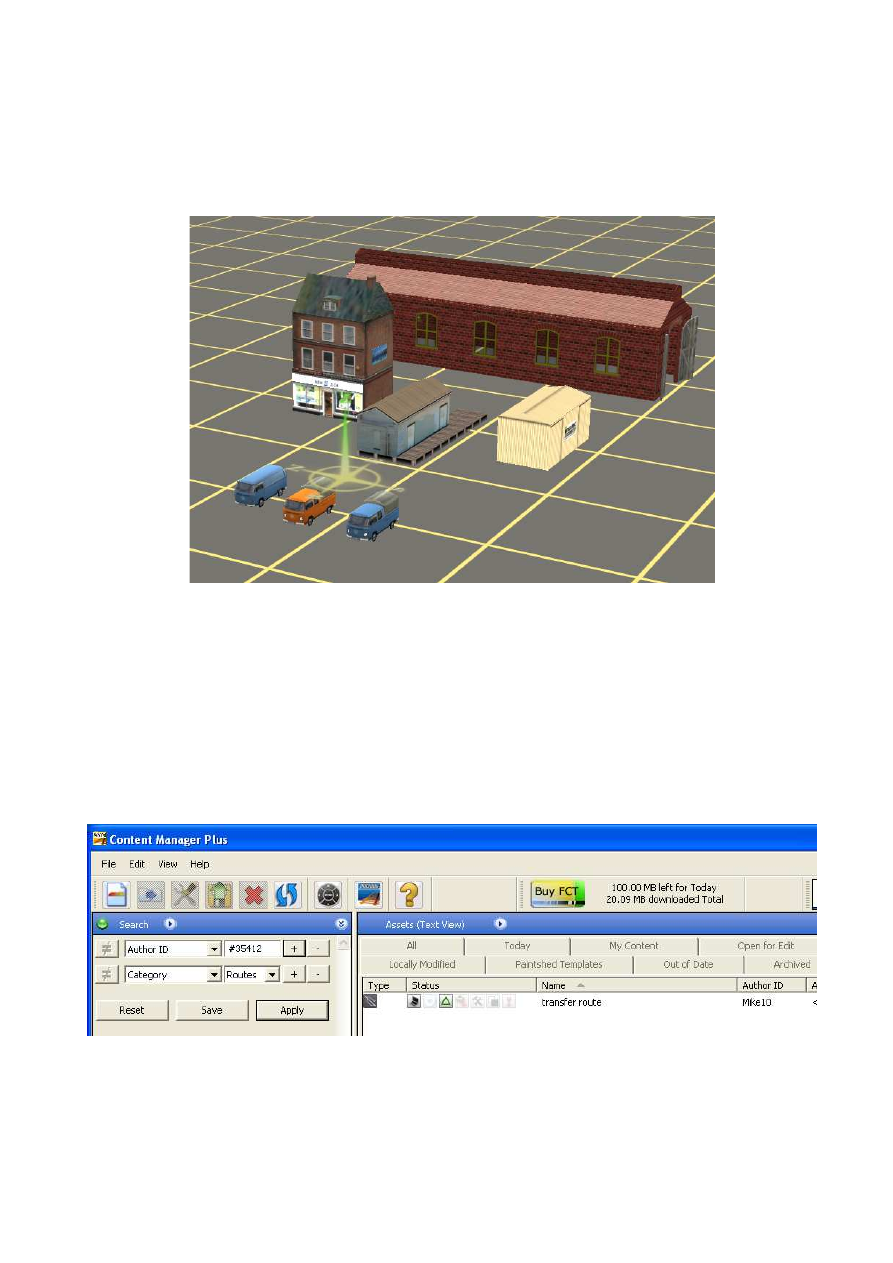
TRS2006 to TC3 route transfer
This guide will hopefully help you transfer a route and all its content from TRS2006 to
Trainz Classics 3.
Let’s first look at the example route I’ve created to explain the process.
Not much of a route it has to be said, but it has a number of factors that make it good
for this example.
It is small, so no long lists to show in the example screenshots.
It has some TRS2006 built-in content – the buildings.
It has some DLS content – the VW vans.
First step in the transfer process is to find the route in ’06 CMP.
It is easy in this case as it is the only route I have in ’06 under my KUID, so I just did a
search for my content in category ‘Routes’
The ‘CMP User Guide’ available on the ‘Guides’ page of trainzclassics.co.uk has a
section on searches if you need help with finding your route.

The next step is to create an archive of the route.
Right-Click the route and select ‘Archive’, or drag-drop the selected route into the
Archiver pane in CMP.
A window similar to this should pop-up
Make sure the tick-box is checked next to the route (click the ‘Select All’ button if it
isn’t) and click ‘Accept’
You should now see a further window, as below, with a listing of all the things that it
couldn’t add to the archive. In this case it is because these items are built-in assets
and they cannot be added to archives.

The route and its dependencies will now appear in the Archiver pane.
In the picture below I have clicked on the black arrow next to the route name in order
to show the added dependencies.
Click the ‘Archive’ button, give the archive a name and save it somewhere you’ll be
able to find it again.
You can now close the ’06 CMP and open the TC3 CMP.
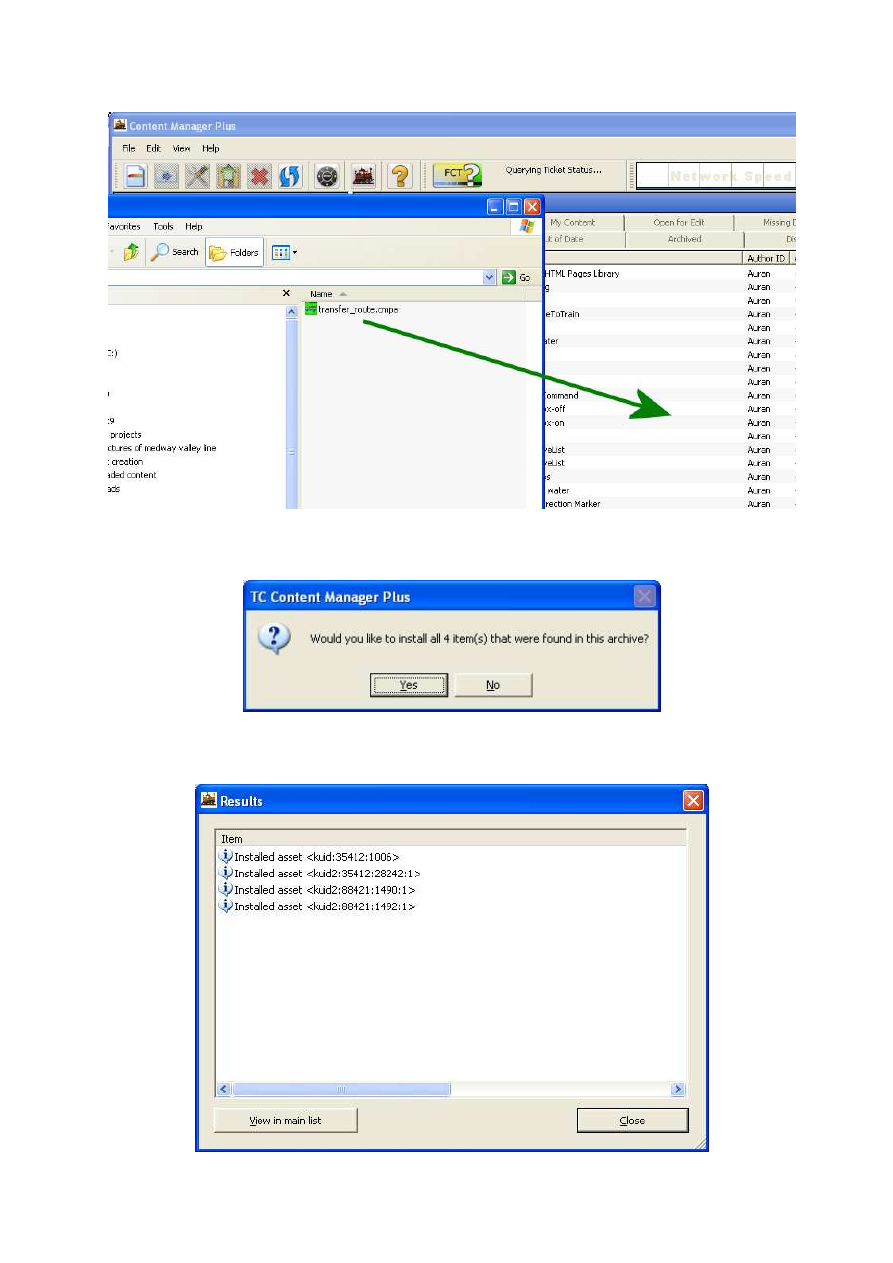
Open an Explorer window and drag-drop the archive into the main pane of CMP.
CMP will ask if you want to install all items in this archive, click ‘Yes’
A window will now be displayed showing all the assets which were imported.

Click the ‘View in Main List’ button and confirm that all the assets have been
committed.
Now we have the route itself and all the DLS or custom content transferred over but,
we still have missing dependencies.
Right-Click the route and select ‘View Dependencies’
Select the assets with the ‘?’ status as shown above, Right-Click and select ‘Copy’
Now open a Notepad session and ‘Paste’ the listing into it.
You can now click the ‘Close’ button on the Dependencies listing and close the TC3
CMP, we’re done with it for a minute.
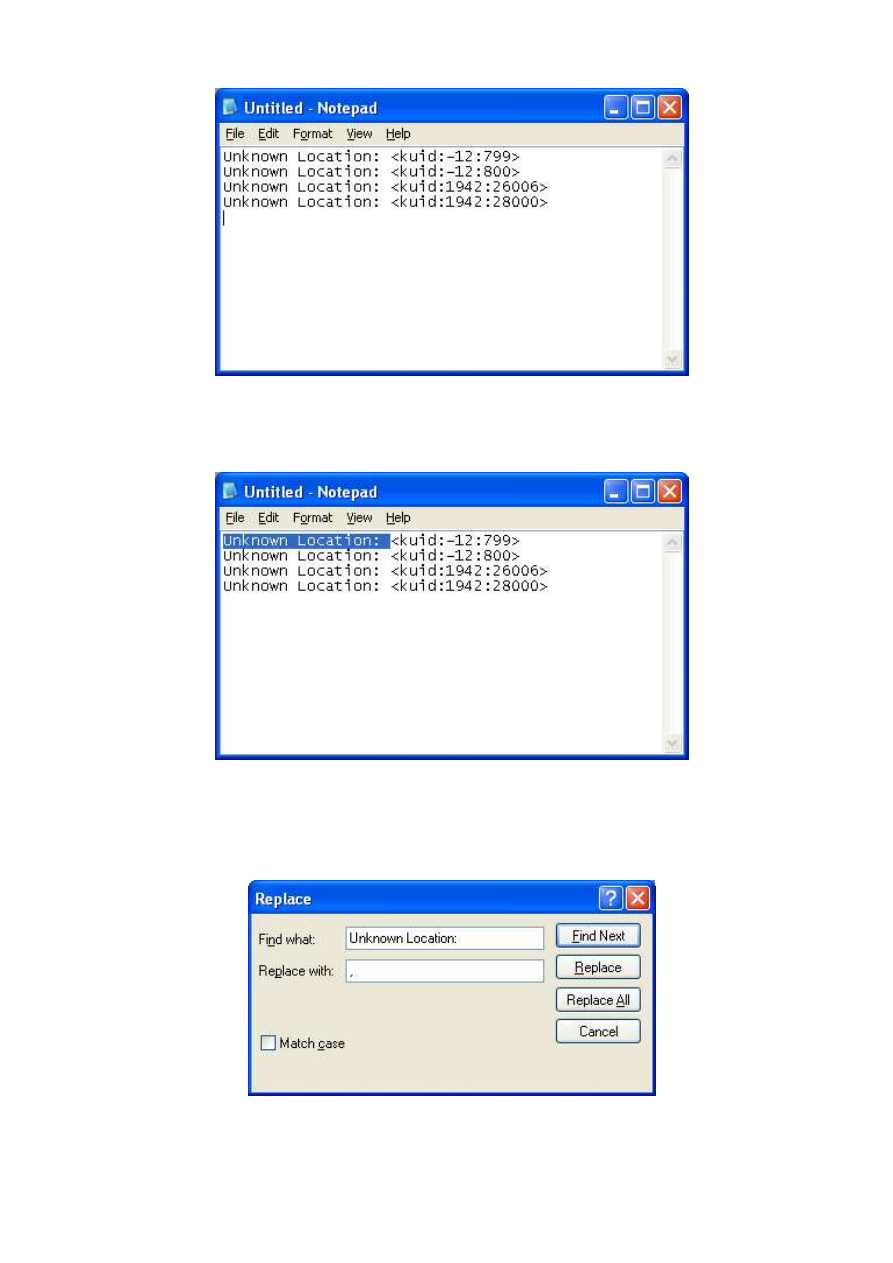
Here’s what our copied listing looks like in Notepad.
Select the text “Unknown Location:” as shown below (be sure to include the space
after the colon). And Ctrl-C to copy it to the clipboard.
Hit Ctrl-H to open the ‘Replace’ dialogue (or select Edit -> Replace)
Paste the “Unknown Location:” text into the top box and a comma into the bottom box
Next click ‘Replace All’ and then once the replace has completed click the Cancel
button.
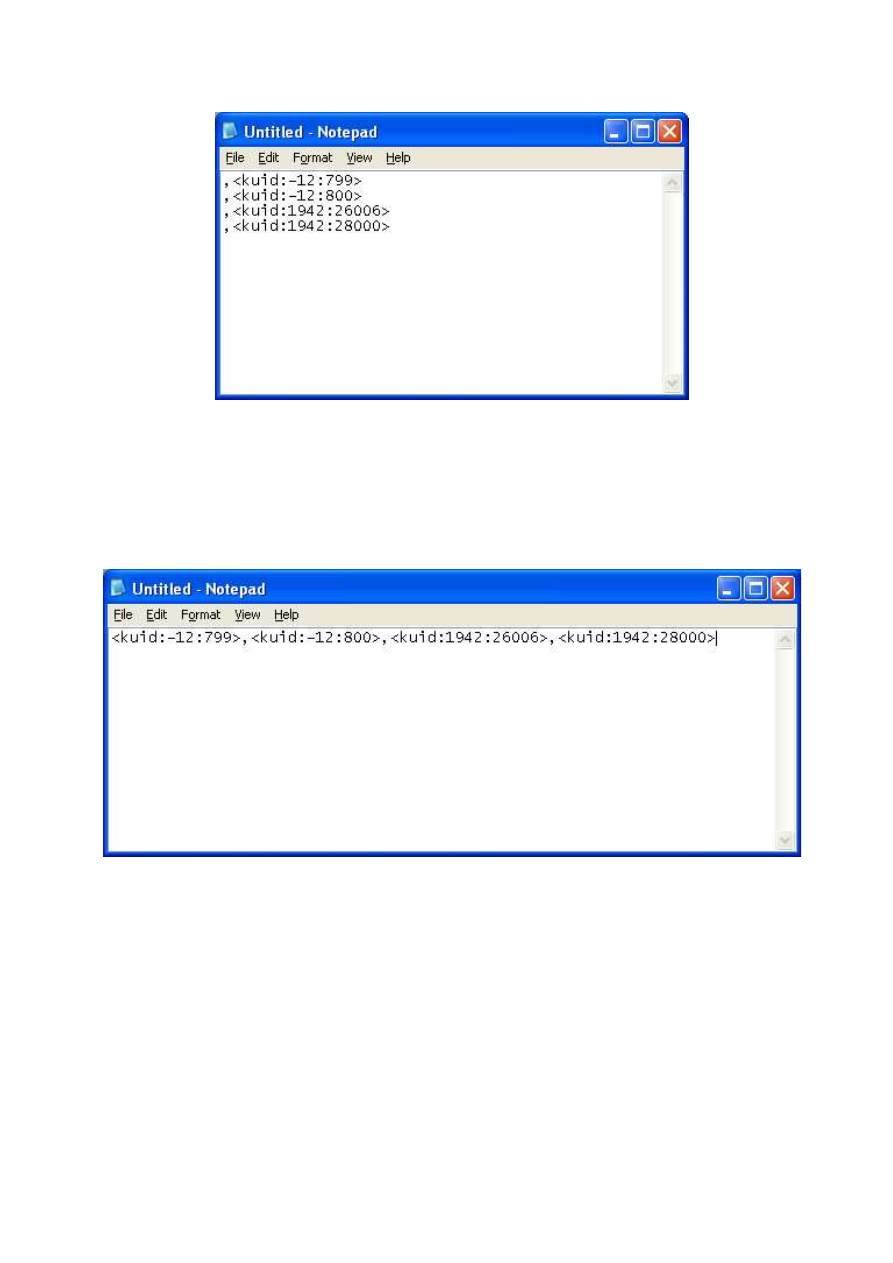
We now have this;
Position the mouse at the very beginning and delete the first comma.
Then go to the end of each line and hit ‘Del’
Repeat the process of hitting ‘Del’ at the end of each line until you have all the text on
a single line as below.
Now select all the text (Ctrl-A) and copy it to the clipboard (Ctrl-C)
We now have our listing of missing KUIDs in a format we can use to search for them
all in one go saved to the clipboard (don’t close the Notepad session yet though, just
in case).
Open the TRS2006 CMP.

In the search pane of CMP drop down the first box to show ‘Asset KUID’
Click into the second box and Ctrl-V to paste our listing in and click ‘Apply’
We now have our list of built-in assets used on the route.
Select them all (Ctrl-A) and either right-click and select ‘Edit’ -> ‘Open for Edit’ or hit
Ctrl-E.
The picture above shows the hammer and spanner icons demonstrating that the
assets are indeed ‘Open for Edit’
They will now appear in the Editing folder of your TRS2006 install location.
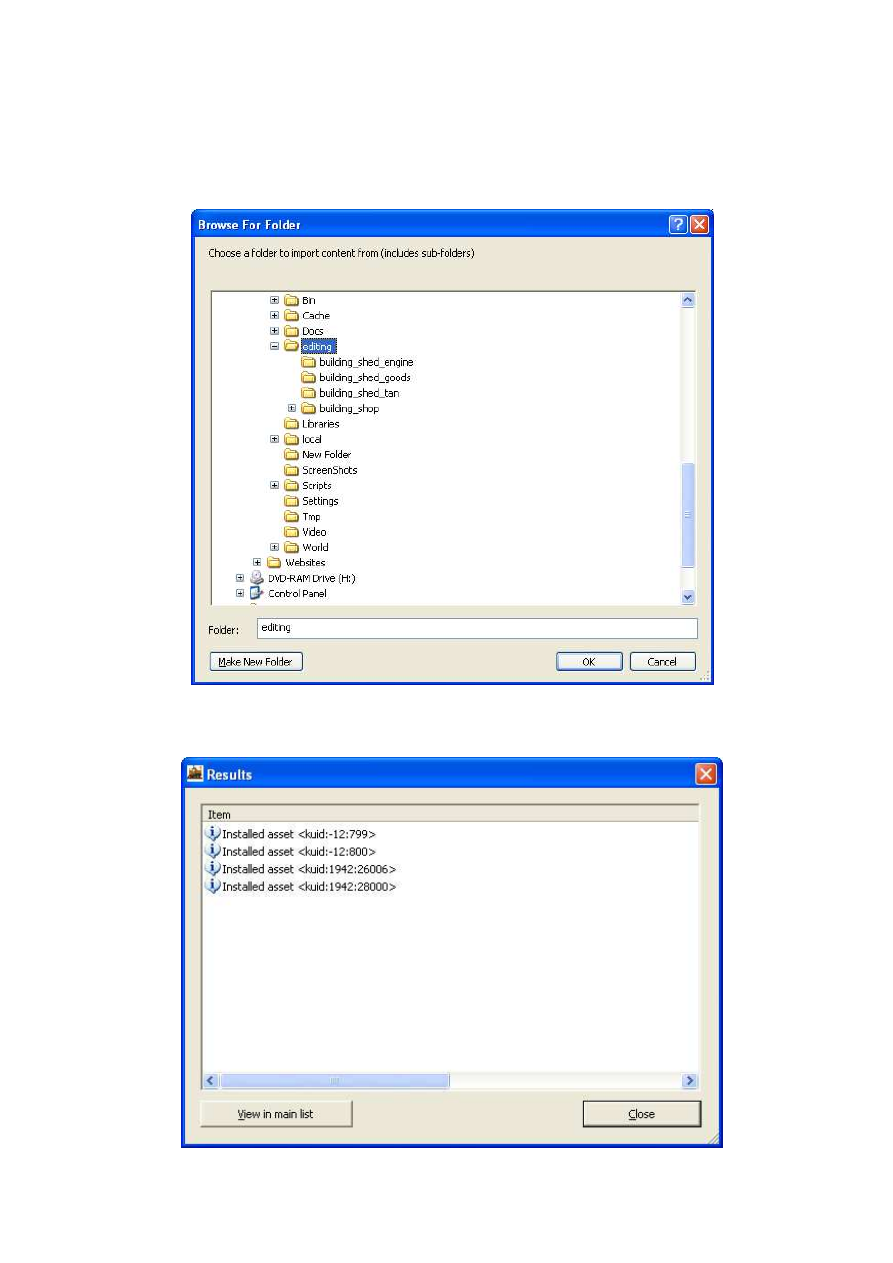
Close the TRS2006 CMP and re-open the TC3 CMP.
From the menu select ‘File’ -> ‘Import Content’
When the dialogue box appears, navigate to the Editing folder of your TRS2006
install where the files were opened earlier and select the Editing folder as below.
Now Click ‘OK’ and the files will be imported.
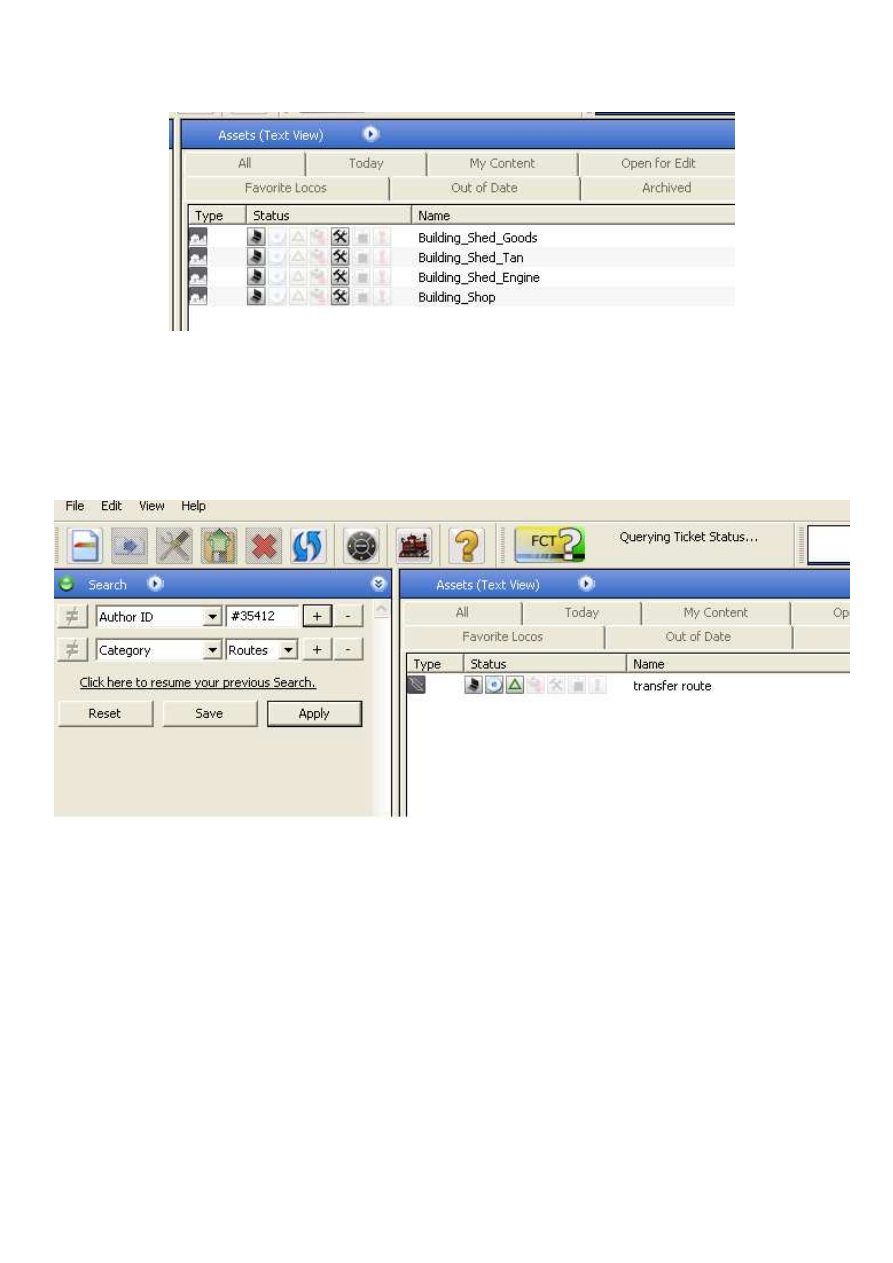
This time the assets will not be automatically committed so click the ‘View in Main
List’ button.
As we can see the hammer and spanner icon is there, so we need to select them all
(Ctrl-A) and commit them (Ctrl-M)
Now let’s see what the status of our route is. By doing the same search that we did
right at the beginning we get this result.
Our route now has no missing dependencies.
One final job left to do and that is to clean up after ourselves.
Close the TC3 CMP and open the ’06 CMP.
Click on the ‘Open for Edit’ tab along the top,
Ctrl-A to select everything and then Ctrl-O to revert everything back to its original
state.
If you had made changes to any of the built-in assets then you may want to do Ctrl-M
to commit them rather than reverting to the original versions as that would lose the
changes you made.
Wyszukiwarka
Podobne podstrony:
Matlab, Simulink Simulink Matlab to VHDL Route for Full Custom FPGA Rapid Prototyping of DSP Algori
The Renaissance Transformation to the Modern World and Gov
rr12, Które z poniższych stwierdzeń prawidłowo opisują zespół TTTS(twin to twin transfusion syndrom)
Judaism's Transformation to Modernization in Relation to Ame
Rysunki, FTP to skrót od nazwy protokołu transmisji danych (File Transfer Protocol)
Wavelet Transforms that Map Integers to Integers [jnl article] (1996) WW
Kwiek, Marek Co to znaczy atrakcyjny uniwersytet Różne konsekwencje transformacji instytucjonalnych
The Mission of The One Star Transforming Planet Earth to Planet Star by Alloya N Huckfield (2003)
Software Transformations to Improve Malware Detection
A Route to Annulated Indoles via a Palladium Catalyzed Tandem Alkylation
a cyclotrimerization route to cannabinoids org lett 10 (11) 2195 2198 (2008)
T7 Transformacja układu odniesienia
11 BIOCHEMIA horyzontalny transfer genów
Transformacje91
Introduction to VHDL
5 Algorytmy wyznaczania dyskretnej transformaty Fouriera (CPS)
Biopreparaty co to
więcej podobnych podstron