
Getting Started-MRTG
Getting Started with
MRTG
OPENXTRA Limited
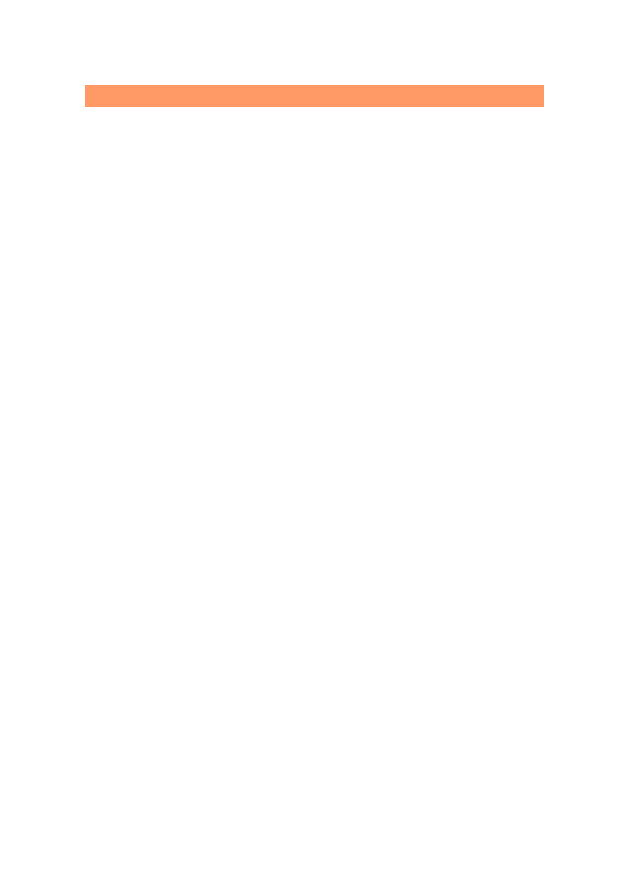
Getting Started-MRTG
Copyrights, trademarks and acknowledgments.
Windows, Windows NT, Windows 2000, copyright Microsoft Corporation.
MRTG is written by Tobias Oetiker and licensed under the GNU Public License.
FireDaemon is copyright of Sublime Solutions.
OPENXTRA Limited May 2003
OPENXTRA Limited
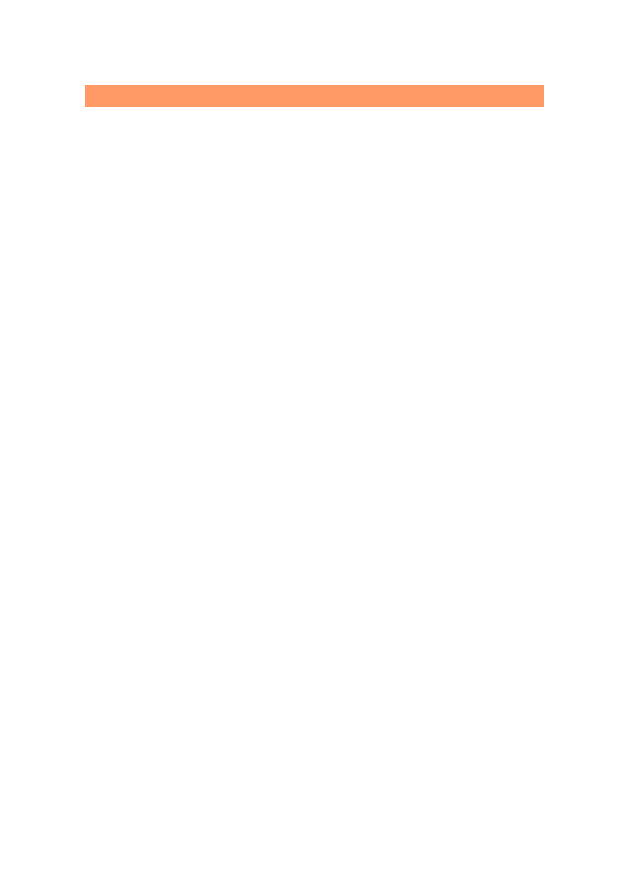
Getting Started-MRTG
Table of Contents
About this Guide................................... 1
Typographical Conventions............................ 1
Introduction to MRTG............................ 2
Basic Requirements........................................2
Installing a Web Server.......................... 3
Installing Windows SNMP Services.......... 3
Installing MRTG.................................... 3
Running MRTG continuously.......................... 4
Running on Start up....................................... 4
Checking to see if MRTG is working...................... 4
Running as a Service in Windows............6
Viewing MRTG.............................................. 8
Making a Configuration File by hand...... 8
Configuration file example............................. 9
Running as soon as you log on........................... 10
OPENXTRA Limited

Getting Started-MRTG
OPENXTRA Limited
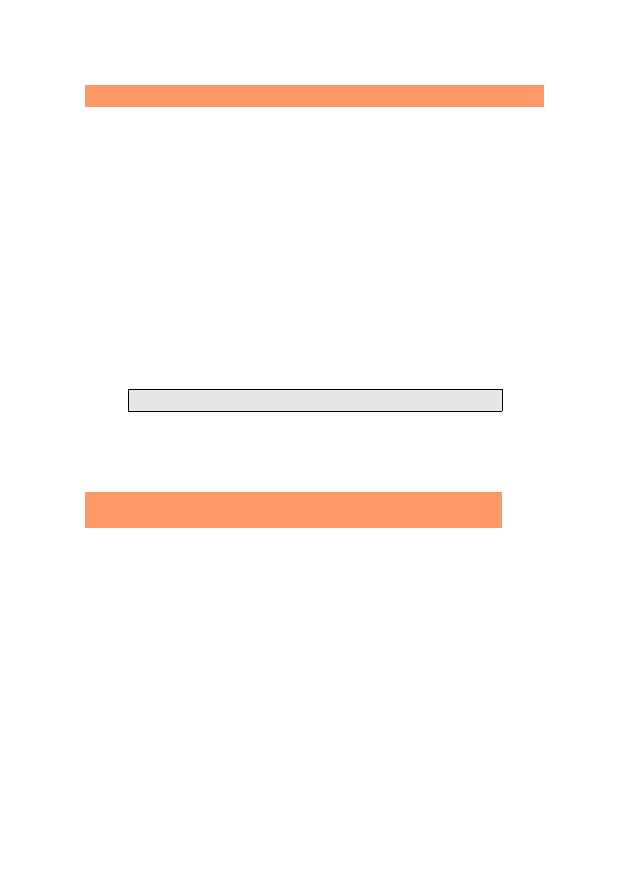
Getting Started-MRTG
About this Guide
This short guide is intended to get you started so that you have something
working in a short space of time. It does not attempt to try and tell you
everything about the software. Once you have learned a few basics you
will be able to pick up the rest as you go along.
We have tried to supply you with all the software required to begin using
the software.
Typographical Conventions
Product names inside the text are in italics.
Tips and important points to note are shown in boxes like this:
This is how a tip or point worth noting will appear.
Step by step instructions are numbered and shown in bold type.
Sections that apply to OPENXTRA BASICS+ subscription holders only are
introduced by a text box like this:
THE FOLLOWING SECTION IS APPLICABLE TO OPENXTRA
BASICS+ SUBSCRIPTION HOLDERS ONLY.
OPENXTRA Limited
1

Getting Started-MRTG
Introduction to MRTG
MRTG (Multi Router Traffic Grapher) is a network management
application capable of monitoring any SNMP OID (Object ID) on a
regular basis. The value of the OID is kept in a database and, over time,
graphs show the variation in the values. For efficiency the graphs are
produced on demand, using built-in scripts, rather than continuously. The
database may be kept on the local machine or on a remote server. The
amount if data you can store depends on the configuration settings of
your database.
Of course the device being monitored must have support for SNMP
enabled, but the information reported is not limited to that needed for
network management. There are many examples of specialized uses in
other fields. Things such as tide height, air temperature, humidity levels,
and so on, can be reported and graphed. All that is required is that the
data is held in an SNMP compatible format. This makes MRTG a very
flexible and powerful tool way beyond its use as a network management
tool alone.
Basic Requirements
The OPENXTRA BASICS package install all the following for
you. If you have installed OPENXTRA BASICS you can skip
this section. Refer to the getting Started with OPENXTRA
BASICS guide for details.
For MTRG to work you need the following components to be installed.
•
Perl interpreter for Windows, Version 5.005 or later.
•
You will need a Web Server on the local machine.
For a distributed installation the web server should be
installed on a remote machine.
•
Windows SNMP Services must be enabled on your machine.
2
OPENXTRA Limited
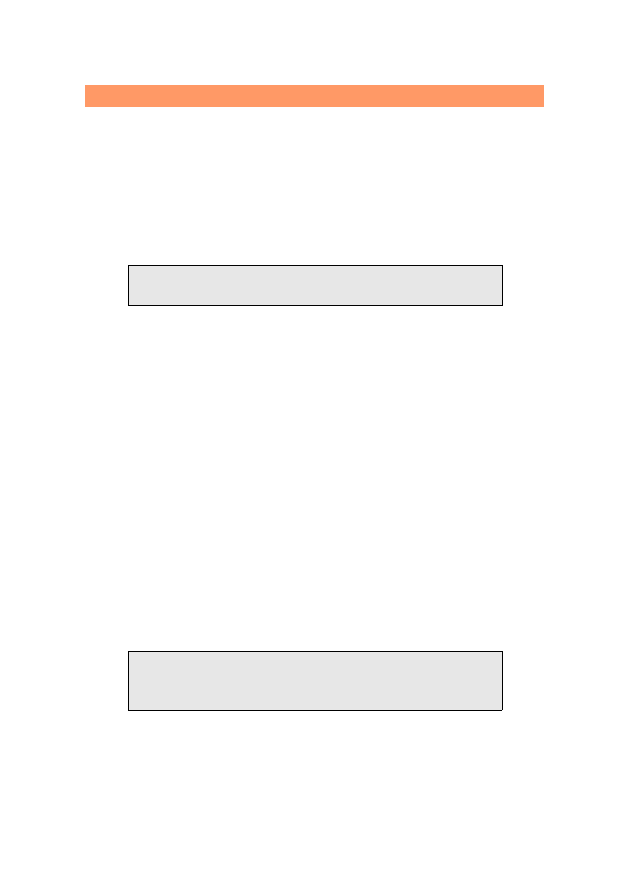
Getting Started-MRTG
•
The MRTG package itself, Version 2.9.29 or later.
Installing a Web Server
It is generally useful to make the MRTG pages readable from a browser in
a remote machine. To do this requires a Web Server in the local machine.
Most Windows systems contain an option to load a Web Server.
If you only want to view the pages locally you do not need
to load a Web Server in your machine.
Installing Windows SNMP Services
Step 1 Click Control Panel
Step 2 Double Click on Add or Remove Programs.
Step 3 Click on Add or Remove Windows Components.
Step 4 Select Management and Monitoring Tools.
Step 5 Click Next.
Step 6 Click Finish.
Step 7 Close Add or Remove Programs and Control Panel.
The SNMP Services are now installed.
Installing MRTG
MRTG is installed as part of the OPENXTRA BASICS package.
The OPENXTRA BASICS package installs MRTG for you. If
you have already successfully installed OPENXTRA BASICS
you can skip this section.
OPENXTRA Limited
3

Getting Started-MRTG
Running MRTG continuously
For checking configurations you may want to run MRTG once from the
command line prompt. For serious work you will almost certainly want
MRTG to collect data continuously, retrieving data every 5 minutes (or at
a preset interval of your choice). There are two ways to do this. Either
include MRTG in your Startup Folder so that it runs as soon as you log
on, or run MRTG as a Service under Windows so that you can monitor
even when the machine is logged off.
Running on Start up
As soon as you log your machine on to the network MRTG will start and
begin collecting data. When you log off MRTG will stop.
Checking to see if MRTG is working
At this stage MRTG should be working in the background. To make sure
that it is open Task Manager.
Step 1 Press Ctrl, Alt, Delete.
Task Manager appears.
Step 2 Click on Processes.
Step 3 Look for wperl.exe.
If wperl.exe is present then MRTG is running.
If wperl is not present then there has been an error. This will be reported
in the Windows Event Log which is where you should look.
Step 1 In Windows click Start, Control Panel, Administrative Tools,
Event Viewer.
Step 2 Click on Application.
The usual cause of a failure is an incorrect Community
String in SNMP. Check carefully in case it has been
4
OPENXTRA Limited
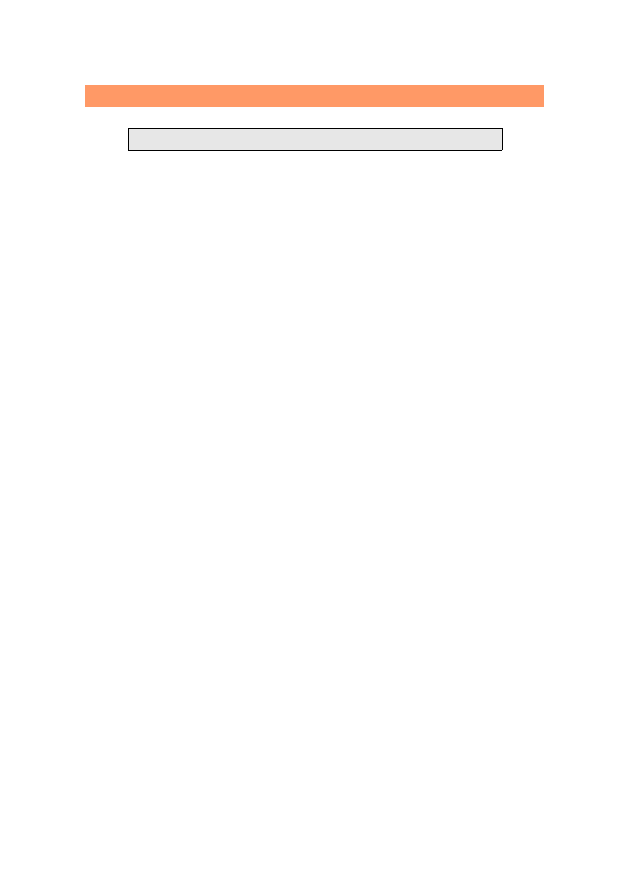
Getting Started-MRTG
changed from the default value of Public.
OPENXTRA Limited
5
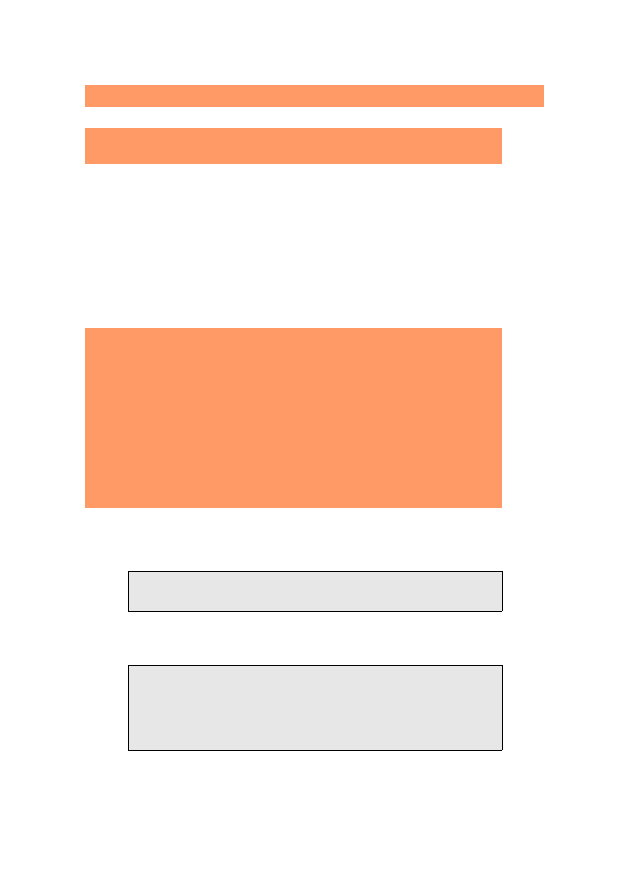
Getting Started-MRTG
THE FOLLOWING SECTION IS APPLICABLE TO OPENXTRA
BASICS+ SUBSCRIPTION HOLDERS ONLY.
Running as a Service in Windows
In many circumstances, particularly on larger networks, it may be
preferable to run MRTG as a Service under Windows. This is more secure
as it allows you to log the machine off while continuing to collect data.
To do this you will need a third party program such as FireDaemon which
allows you to run MRTG as a service under Windows.
IF YOU ARE A NON-COMMERCIAL USER YOU CAN OBTAIN A
FREE COPY OF FIREDAEMON AND INSTRUCTIONS FOR
USING IT WITH MRTG FROM www.firedaemon.com/HOWTO/
MRTG/
HOWEVER, FIREDAEMON IS A PROPRIETARY PRODUCT AND
YOU MUST NOT INFRINGE THE OWNERS COPYRIGHT BY
MAKING COMMERCIAL USE OF IT WITHOUT PAYMENT.
FIREDAEMON IS LICENSED FOR USE BY OPENXTRA BASICS+
SUBSCRIPTION HOLDERS.
Step 1 Make a configuration file as described above.
Step 2 Check that the configuration works correctly.
Once you have confirmed that things are working you may
have to stop MRTG manually before proceeding.
Step 3 Make sure that your Windows machine is up to date with the
latest patches from Microsoft.
For Windows XP perform a Windows Update and install all
Critical Updates.
For Windows 2000 (Professional, Server, or Advanced
Server) install Service Pack 3, Internet Explorer 6.0,
6
OPENXTRA Limited

Getting Started-MRTG
perform a Windows Update and install all Critical Updates.
For Windows NT 4.0 (Workstation and Server) install
Service Pack 6a plus any post SP6a hot fixes and Internet
Explorer 6.0
Step 4 Start the FireDaemon Service Manager from Start, Programs.
Step 5 Click the Create a New Service button (or Ctrl N).
Step 6 Click the Program tab.
Step 7 Complete the screen as shown in the example below.
Your Directories and Paths may be different from those
shown. Make sure they match the names on your system.
Screen shot
Step 8 Click the Settings tab.
Step 9 Complete the screen as shown in the example below.
Screen shot
Step 10 Click Install.
The new Service should install and begin working.
OPENXTRA Limited
7
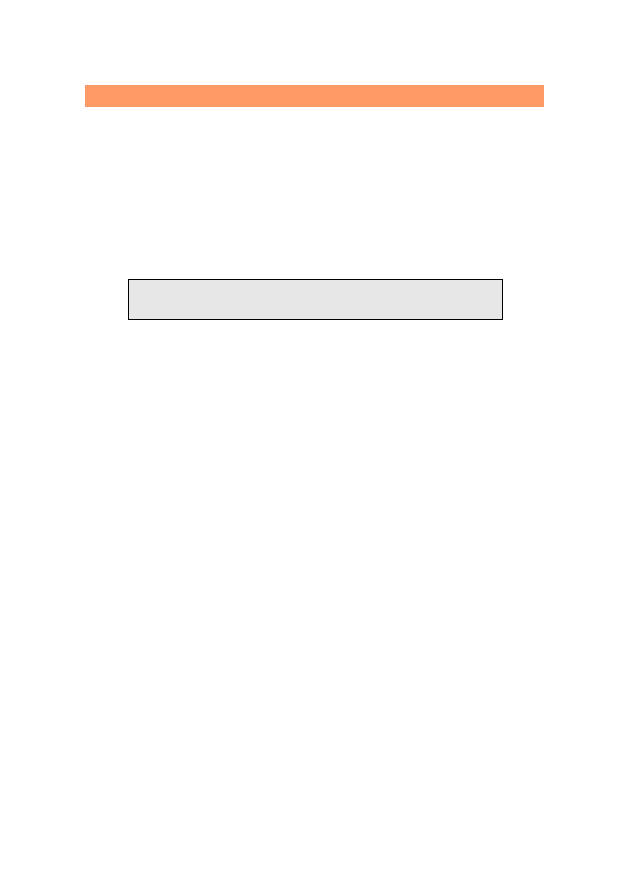
Getting Started-MRTG
Viewing MRTG
The configuration file that MRTG is using was built when you installed
OPENXTRA BASICS using the IP address and community string that you
specified at the time. To view the statistics graphs follow the steps below.
Step 1 Open Windows Explorer.
Step 2 Go to wwwroot in MRTG.
The default is path is C:\Program Files\OPENXTRA BASICS
\MRTG\wwwroot, but your path may be different.
Step 3 Click on the HTML document for the IP address you specified.
Your screen should look something like this.
You should have, Daily, Weekly, Monthly, and Yearly graphs of bytes In
and Out of the selected device.
Making a Configuration File by hand
The package as delivered will make a basic configuration file for you. This
is just a starter and you may wish to add things later on.
By default MRTG configuration files will monitor Bytes In and Bytes Out
for a specified device. However it is possible to monitor any SNMP
variable if you know the OID.
To begin you need to have the following information to hand:
•
The IP address (or name) of the device you want to monitor
•
The SNMP OID of the variable you want to monitor
•
The SNMP Community string name (Default is Public)
•
If non standard the SNMP Port Number must be specified
8
OPENXTRA Limited

Getting Started-MRTG
Bytes In and Bytes Out do not need an OID, but all other
OIDs need to be specified.
Configuration file example
In this example we want to build a basic configuration to monitor In and
Out bytes for a device. We do not know the device's IP address, but we
known the name, BART.
Step1 Make a list of the details we know.
•
IP address.
We do not know the IP address, but we know the device name, BART.
•
SNMP OID of the variable(s).
Bytes In and Bytes Out do not need to be specified.
•
SNMP Community string.
Public is used in this case.
Step 2 In Windows click Start, select Command Prompt.
Step 3 Go to the MRTG\bin directory.
By default this is C:\Program Files\OPENXTRA\MRTG\bin,
but your path may be different.
Step 4 Type the following commands.
perl cfgmaker --ifref=nr public@BART -global
"WorkDir:
c:\progra~1\openxt~1
basics\mrtg\wwwroot"
-global "RunAsDaemon: Yes" >mrtg1.cfg
Type the whole thing as one line. Make sure that you
include spaces exactly as shown above. If you use long file
names in Windows you will have to abbreviate them as
shown. For example Program Files becomes Progra~1.
OPENXTRA Limited
9
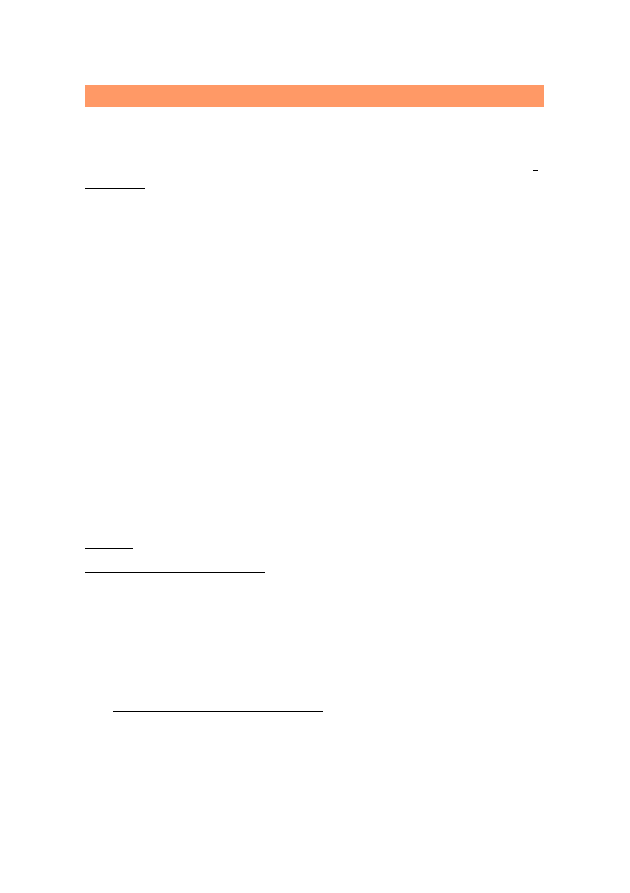
Getting Started-MRTG
So what do the commands mean?
The aim is to make a configuration file called mrtg1.cfg and place it in c
:
\program
files\OPENXTRA BASICS\mrtg\bin. The variable, WorkDir,
defines the directory in which to place the HTML pages for viewing.
Cfgmaker is the program that builds the configuration file.
Cfgmaker looks for the specified machine, BART with the Community
string Public. If it finds that machine then cfgmaker probes it for
information about the active ports and so on.
The instruction --ifref=nr is the default and shows interface references by
interface number.
The instruction, RunAsDaemon: Yes, ensures that MRTG will run
continuously.
Running as soon as you log on
Make a shortcut in your Windows Startup Folder with the following
entries:
Target:
wperl mrtg --logging=eventlog mrtg1.cfg
Start in:
c:\progra~1\openxt~1
\mrtg\bin
where wperl allows MRTG to run in background with no visible console
window
--logging=eventlog redirects any errors to the Windows Event Log
mrtg1.cfg is the name of the configuration file
and
c:\progra~1\openxt~1\mrtg\bin
is the path to MRTG (yours may be
different).
Now when you log on MRTG will begin monitoring.
10
OPENXTRA Limited
Wyszukiwarka
Podobne podstrony:
BIOS getting started guide
Microsoft Assessment and Planning Toolkit 4 0 Getting Started Guide en
Red Hat Enterprise Linux 6 Beta Virtualization Getting Started Guide en US
Red Hat Enterprise Linux 6 Virtualization Getting Started Guide en US
Raspberry Pi Getting Started Guide
Getting Started on Acoustic Guitar User Guide SNE77
Getting Started
getting started IAOTAGZXANHHC6G Nieznany
(ebook pdf) Matlab Getting started
Part I Getting Started
1 3 Getting started with Data Studio Lab
Getting Started with PostHASTE
Packt Publishing Getting Started with Backbone Marionette (2014)
Getting Started
ANSYS Getting Started Tutorial Workbench
chinas southwest 3 getting started
1 2 Getting started (2)
więcej podobnych podstron