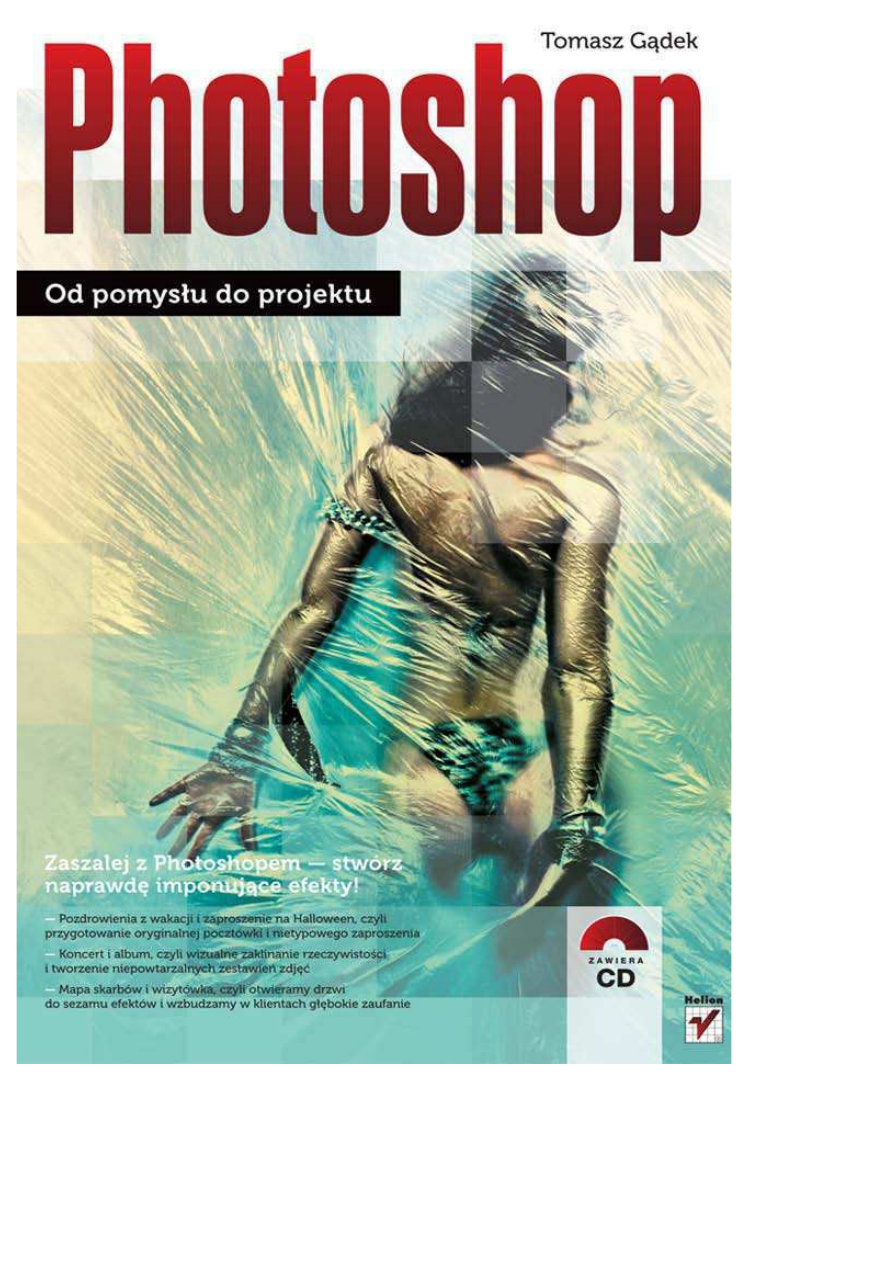
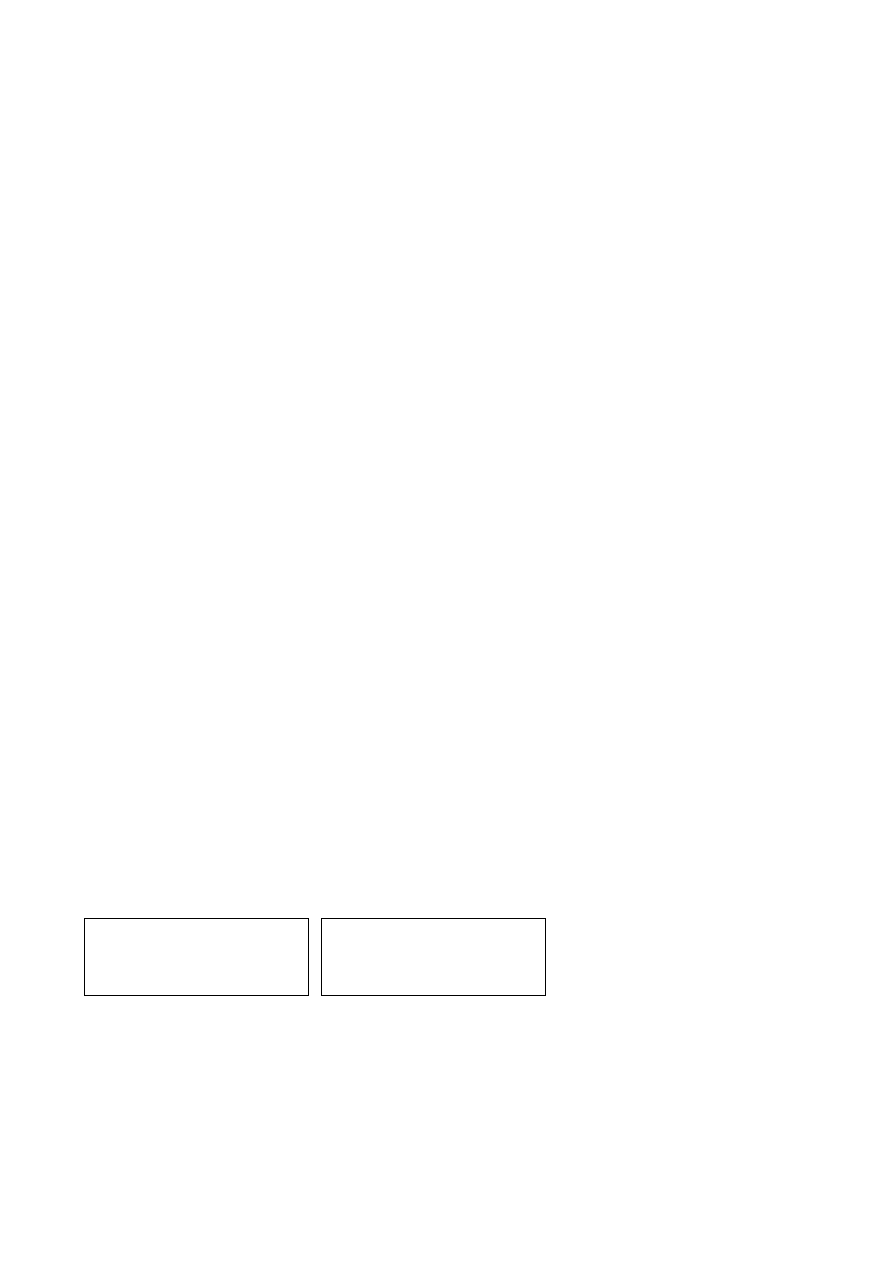
Wszelkie prawa zastrzeżone. Nieautoryzowane rozpowszechnianie całości lub fragmentu niniejszej
publikacji w jakiejkolwiek postaci jest zabronione. Wykonywanie kopii metodą kserograficzną,
fotograficzną, a także kopiowanie książki na nośniku filmowym, magnetycznym lub innym
powoduje naruszenie praw autorskich niniejszej publikacji.
Wszystkie znaki występujące w tekście są zastrzeżonymi znakami firmowymi bądź towarowymi
ich właścicieli.
Autor oraz Wydawnictwo HELION dołożyli wszelkich starań, by zawarte
w tej książce informacje były kompletne i rzetelne. Nie biorą jednak żadnej odpowiedzialności ani
za ich wykorzystanie, ani za związane z tym ewentualne naruszenie praw patentowych lub
autorskich. Autor oraz Wydawnictwo HELION nie ponoszą również żadnej odpowiedzialności za
ewentualne szkody wynikłe z wykorzystania informacji zawartych w książce.
Projekt okładki: Urszula Buczkowska
Zdjęcia wewnątrz książki zostały wykorzystane za zgodą autorów: Tomasza Gądka, Radosława
Marciniaka (ogień.jpg), W&O Studio Fotografii (dźwig.jpg, tulipan.jpg, przyroda.jpg), Andrzeja
Dutkiewicza oraz Agencji Fotograficzno-Reklamowej „Skorpions” (postać.jpg).
Materiały graficzne na okładce zostały wykorzystane za zgodą Shutterstock.
Wydawnictwo HELION
ul. Kościuszki 1c, 44-100 GLIWICE
tel. 32 231 22 19, 32 230 98 63
e-mail: helion@helion.pl
WWW: http://helion.pl (księgarnia internetowa, katalog książek)
Drogi Czytelniku!
Jeżeli chcesz ocenić tę książkę, zajrzyj pod adres
http://helion.pl/user/opinie?phoefp
Możesz tam wpisać swoje uwagi, spostrzeżenia, recenzję.
ISBN: 978-83-246-2753-0
Copyright © Helion 2012
Printed in Poland.
•
Kup książkę
•
Poleć książkę
•
Oceń książkę
•
Księgarnia internetowa
•
Lubię to! » Nasza społeczność
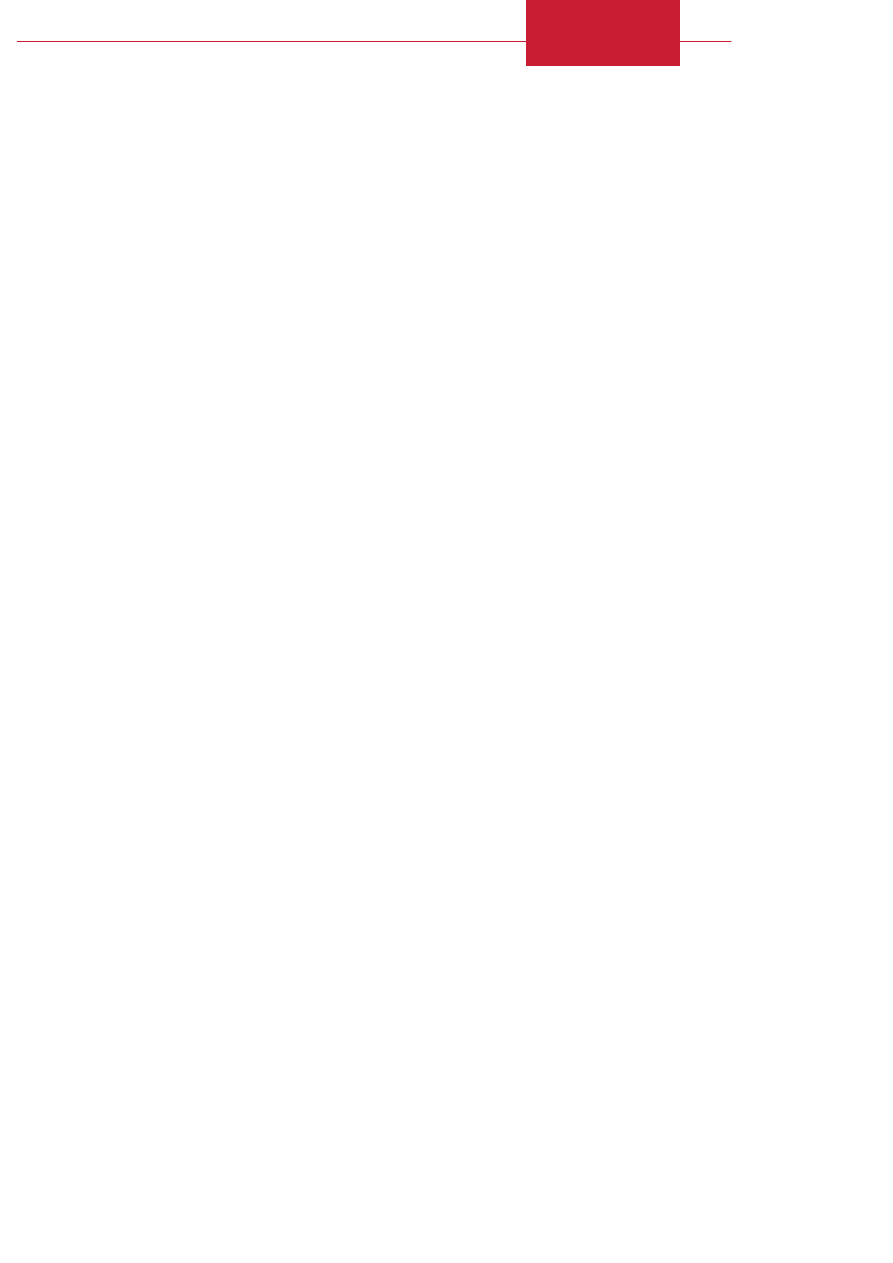
Spis treści
[ " ]
Spis treści
Od autora
[#]
Informacje o CD
[%]
Podziękowania
[%]
Przestrzeń robocza
programu Photoshop CS
[&]
.. Pocztówka z wakacji
['&]
.. Zaproszenie na Halloween
[()]
.. Piktogramy na trawie
[(%]
.. Makijaż
[)*]
.. Postarzanie zdjęcia
[+%]
.. Tapeta na pulpit
[,,]
.. Kalendarz
[*(]
.. Karta rabatowa
[#']
.. Zdjęcia D
[%-]
.. Reklama zegarka
[&']
.. Komiks
['-)]
.. Koncert
[''(]
.. Znaczek
['(#]
.. Nadruk na CD
[')&]
.. Plakat filmowy
['+%]
.. Album na zdjęcia
[',%]
.. Reklama — telewizja D
['#']
.. Reklama iPoda
['%(]
.. Animacja napisu
['&-]
.. Dyplom
['&&]
.. Liście
[(')]
.. Naszywka
[((*]
.. Ognisty napis
[()%]
.. Mapa skarbów
[(+#]
.. Postarzenie
[(*#]
.. Wizytówka
[(#&]
.. Płonąca ramka
[(%&]
Kup ksi
ąĪkĊ
Pole
ü ksiąĪkĊ
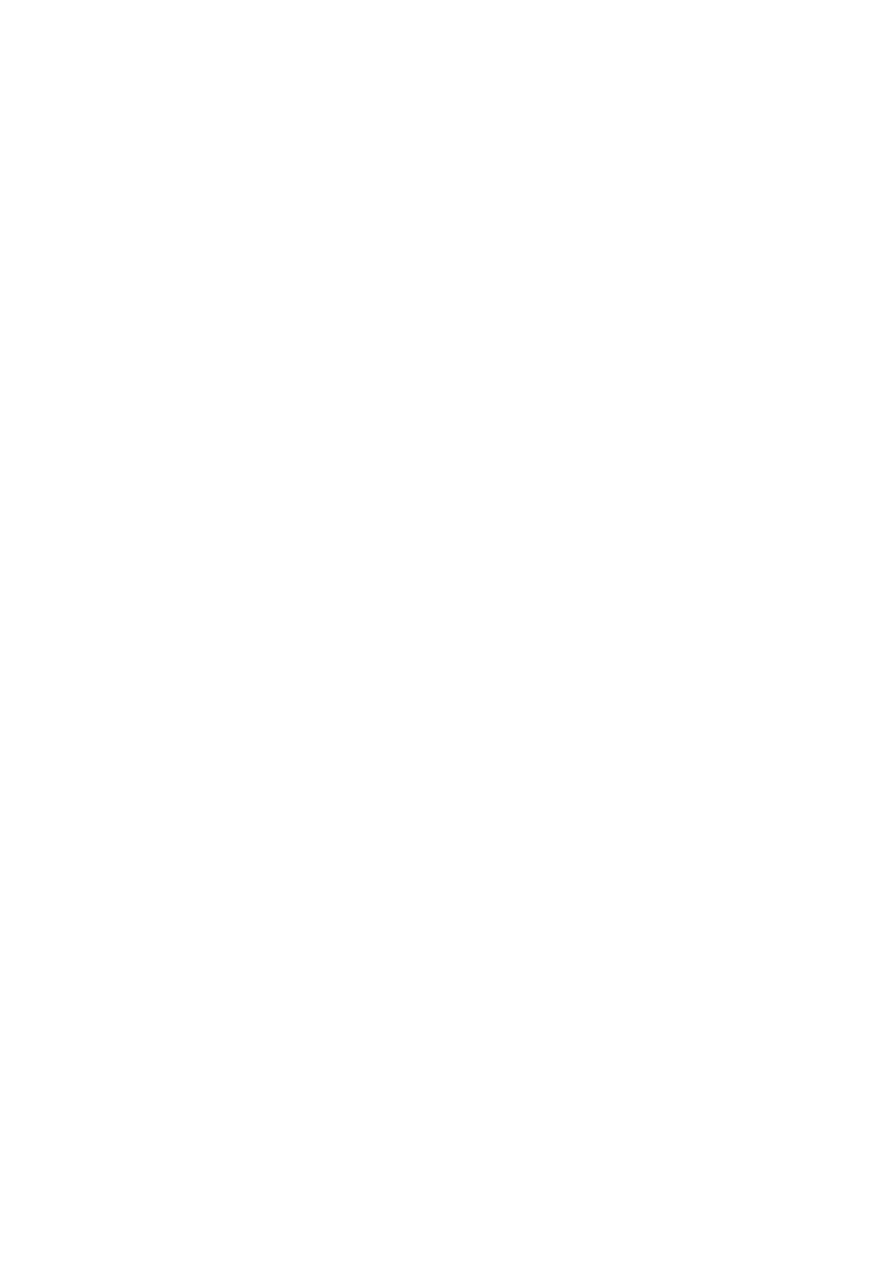
Kup ksi
ąĪkĊ
Pole
ü ksiąĪkĊ
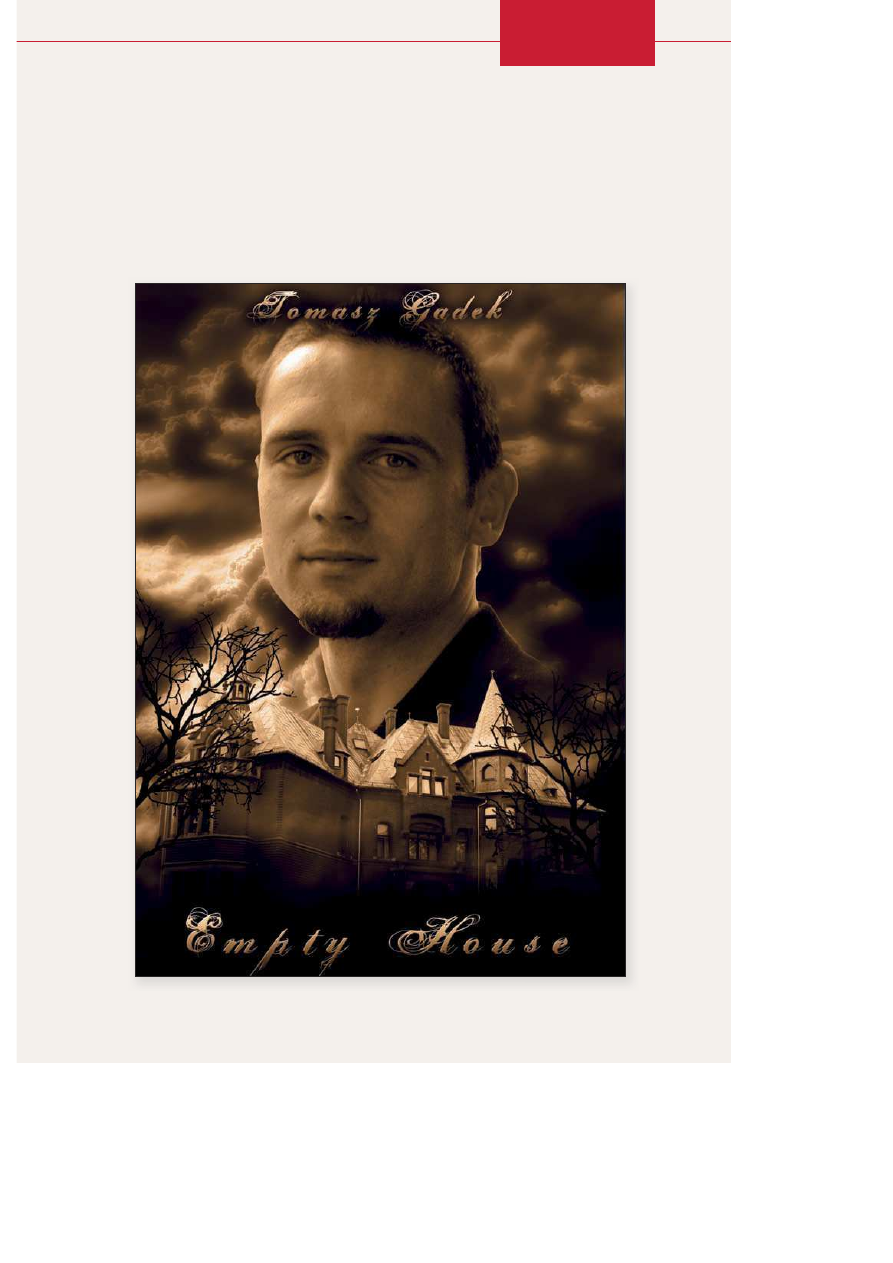
["#$]
%.&. Plakat fi lmowy
Teraz pokażę, jak wykonać plakat fi lmowy. Podczas tworzenia
plakatu zwróciłem uwagę głównie na grę świateł i cieni. Pomysłów
na plakat oczywiście może być wiele, ja wybrałem trochę mroczny
i melancholijny.
Kup ksi
ąĪkĊ
Pole
ü ksiąĪkĊ
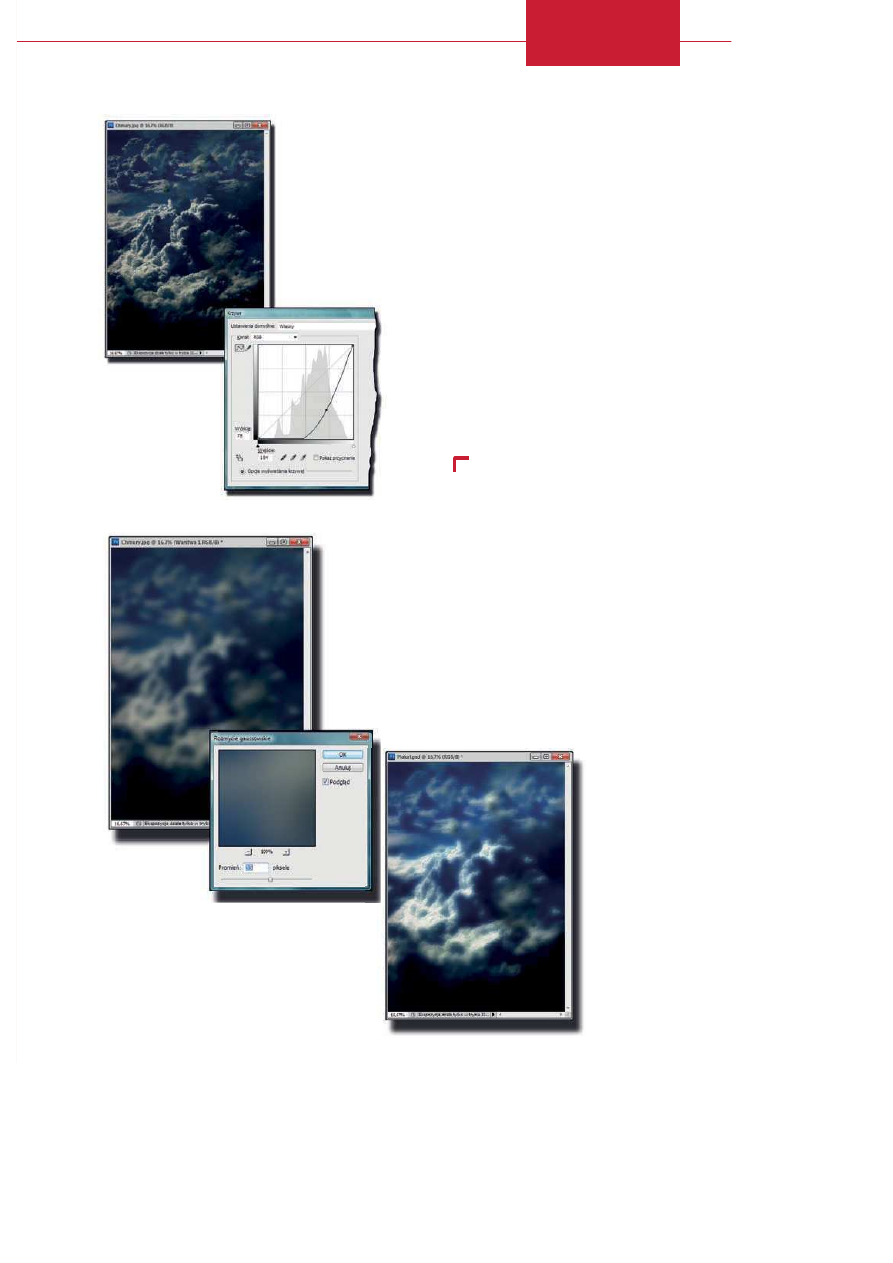
!.#. Plakat fi lmowy
[ "#' ]
Krok ".
Przygotowanie tła
Jako tła użyłem zdjęcia chmur. Jest to
moje ulubione tło, gdyż według mnie daje
wiele możliwości, a niewielka zmiana, na
przykład przyciemnienie, nadaje takiemu
obrazowi wyrazisty i mroczny charakter.
Otwieramy zdjęcie o nazwie Chmury.jpg
i powielamy warstwę, wybierając Warstwa/
Powiel warstwę (Layer/Duplicate Layer).
Proponuję zawsze powielać warstwę
zdjęcia, które będzie stanowiło główne tło
projektu, ponieważ w razie potrzeby bę-
dziemy mogli zacząć modyfi kację zdjęcia
od początku. Następnie otwieramy okno
Krzywe (Curves) — Obraz/Dopasowania/
Krzywe (Image/Adjustments/Curves) —
i chwytając za środek krzywej, przeciągamy
ją w dół, jak pokazano na zdjęciu obok.
Krok %.
Tajemnicza poświata
Pozostając na przyciemnionej warstwie
chmur, z menu górnego wybieramy Filtr/
Rozmycie/Rozmycie gaussowskie (Filter/
Blur/Gaussian Blur). W oknie dialogowym
ustawiamy Promień (Radius) na pikseli
i zatwierdzamy przyciskiem OK. Następnie
zmieniamy Tryb mieszania (Blend Mode)
na Ostre Światło (Hard Light), co pozwoli
na uzyskanie efektu takiego jak na zdjęciu
obok.
Ctrl+O (Otwórz)
Ctrl+J (uaktywnia opcję Powiel warstwę)
Ctrl+M (uaktywnia okno dialogowe Krzywe)
Kup ksi
ąĪkĊ
Pole
ü ksiąĪkĊ
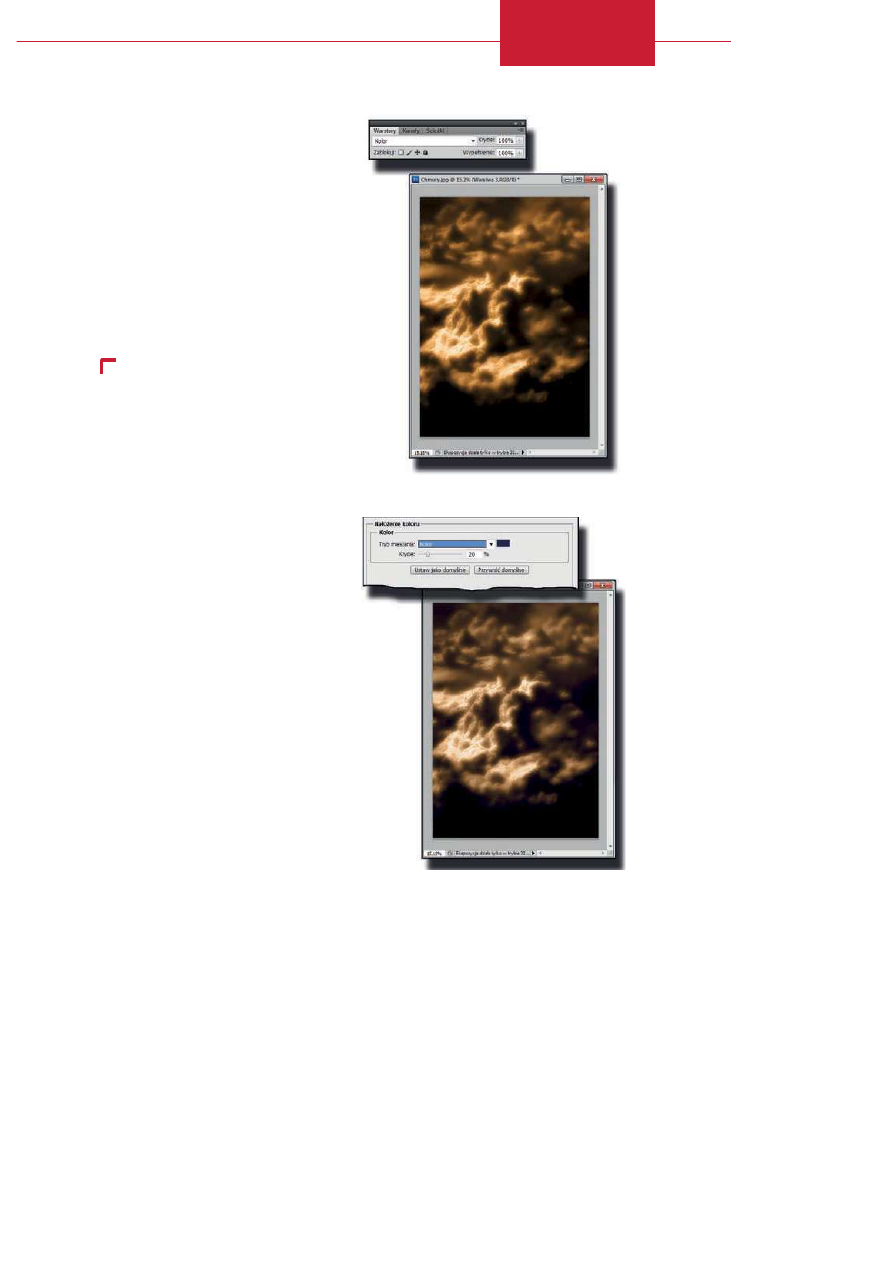
!.#. Plakat fi lmowy
[ ")* ]
Krok +.
Zmiana koloru tła
Aby plakat kojarzył się ze starym fi lmem,
trzeba wybrać inny kolor tła, na przykład
sepię. Można to zrobić oczywiście na wiele
sposobów. Proponuję utworzyć nową war-
stwę i za pomocą narzędzia Wiadro z farbą
(Paint Bucket Tool) wypełnić ją kolorem
!"e$b&'
. Na koniec wystarczy zmienić
Tryb mieszania (Blend Mode) na Kolor
(Color). Jeżeli chcemy, aby odcień był inny,
wystarczy zmienić krycie lub ponownie
zamalować warstwę innym odcieniem.
Krok #.
Drobna kosmetyka tła
Na panelu Warstwy (Layers) wybieramy
Dodaj styl warstwy (Add a layer style)
i przechodzimy do zakładki Nałożenie
koloru (Color Overlay), gdzie zmieniamy
kolor na
!&(&"$"
i zmniejszamy Krycie
(Opacity) do ok. . Zatwierdzamy
zmiany przyciskiem OK. Uzyskaliśmy
w ten sposób przechodzenie koloru sepii
w delikatną niebieską poświatę.
Shift+G (uaktywnia narzędzie Wiadro
z farbą)
Kup ksi
ąĪkĊ
Pole
ü ksiąĪkĊ
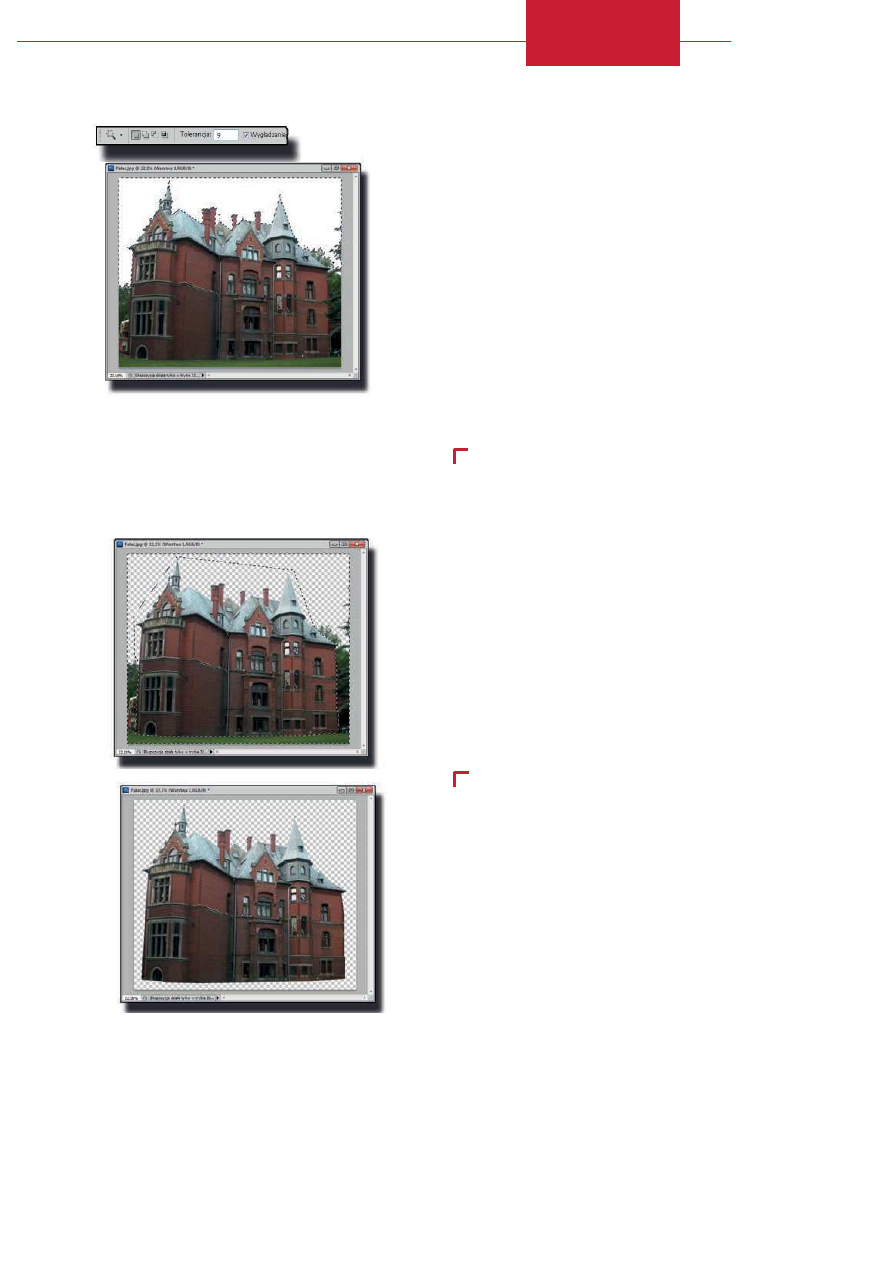
!.#. Plakat fi lmowy
[ ")" ]
Krok ).
Usuwanie tła — etap ".
Kolejnym krokiem będzie dodanie pałacu
do plakatu. Przedtem jednak należy
wyodrębnić pałac i usunąć tło. Otwieramy
zatem zdjęcie o nazwie Pałac.jpg i klikamy
dwukrotnie na warstwie Tło w panelu
Warstwy (Layers), aby ją odblokować. Po-
jawi się okno Nowa warstwa (New Layer),
w którym klikamy OK. Teraz warstwa jest
gotowa do edycji. Wybieramy narzędzie
Różdżka (Magic Wand Tool), w jego gór-
nym menu zmieniamy zakres Tolerancja
(Tolerance) na i zaznaczamy na zdjęciu
jasne tło, czyli chmury. Po zaznaczeniu
naciskamy klawisz Delete w celu usunięcia
tła oraz wybieramy z menu Zaznacz/Usuń
zaznaczenie (Select/Deselect).
Krok &.
Usuwanie tła — etap %.
Wybieramy narzędzie Lasso wielokątne
(Polygonal Lasso Tool) i ustawiamy Wta-
pianie (Feather) na pikseli. Następnie
obrysowujemy pałac i odwracamy zazna-
czenie, wybierając Zaznacz/Odwrotność
(Select/Inverse). Naciskamy klawisz Delete
i pozbywamy się zaznaczenia, wybierając
Zaznacz/Usuń zaznaczenie (Select/Desele-
ct). Teraz możemy już za pomocą narzę-
dzia Przesunięcie (Move Tool) przenieść
zdjęcie do projektu.
W (uaktywnia narzędzie Różdżka)
Ctrl+D (uaktywnia opcję Usuń zaznaczenie)
Shift+L (uaktywnia narzędzie Lasso
wielokątne)
Shift+Ctrl+I (uaktywnia opcję Zaznacz
odwrotność)
V (uaktywnia narzędzie Przesunięcie)
Kup ksi
ąĪkĊ
Pole
ü ksiąĪkĊ
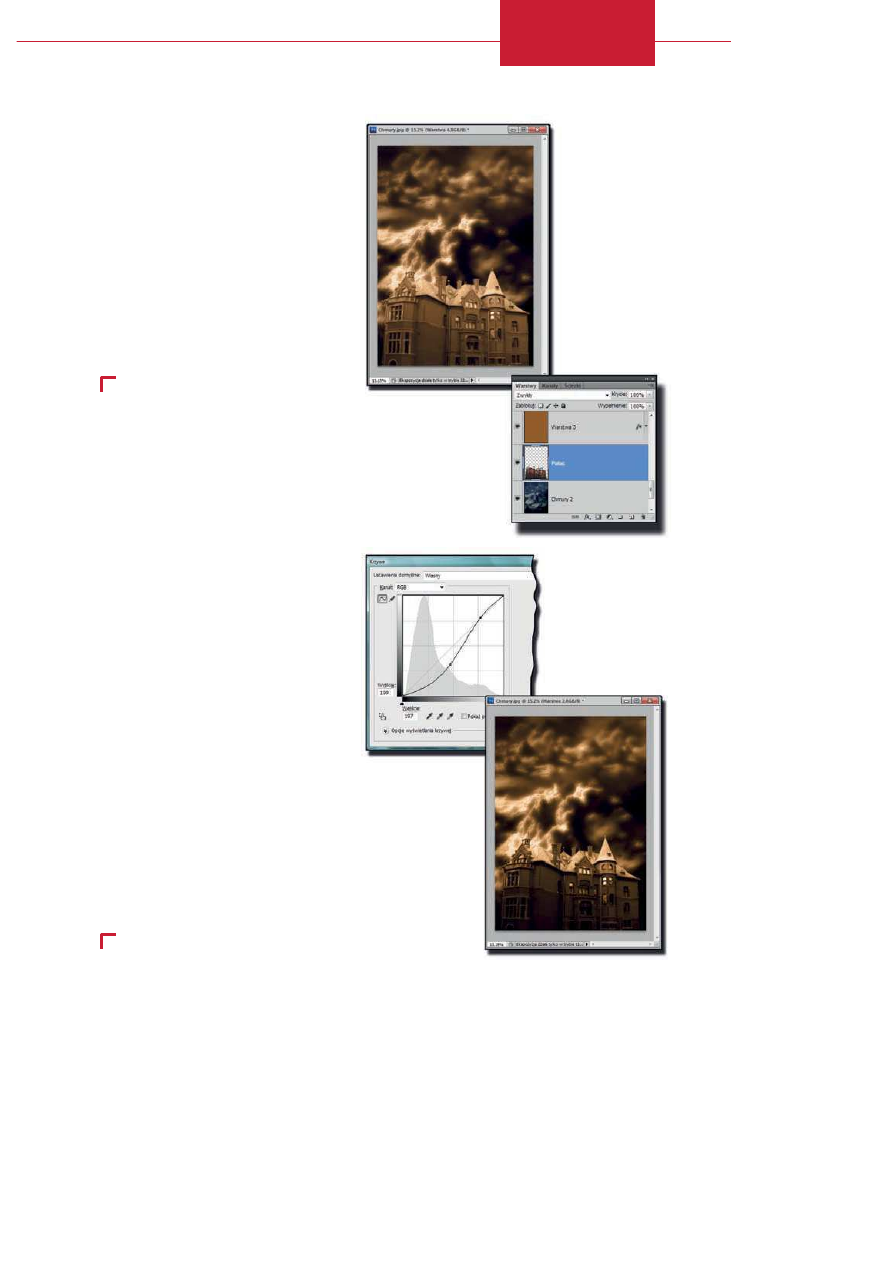
!.#. Plakat fi lmowy
[ ")% ]
Krok ,.
Dopasowanie pałacu do
projektu
Po przeniesieniu pałacu do projektu wy-
bieramy Edycja/Przekształcanie swobodne
(Edit/Free Transform), a następnie usta-
lamy w górnym menu szerokość na ,
a wysokość na . Na końcu umieszcza-
my pałac, jak pokazano na zdjęciu obok.
Ważne jest, aby warstwa z pałacem znajdo-
wała się poniżej warstwy z kolorem, który
daje efekt sepii, gdyż w innym wypadku
będziemy musieli zmienić kolorystykę
pałacu, by pasowała do projektu.
Krok $.
Edycja i wtapianie pałacu
Przyjmijmy, że pałac powinien mieć
bardziej tajemniczy wyraz. Wywołuje-
my okno dialogowe o nazwie Krzywe
(Curves) — Obraz/Dopasowania/Krzywe
(Image/Adjustments/Curves). Przekształ-
camy w nim wykres, jak widać na zdjęciu
obok, i zatwierdzamy przyciskiem OK.
Następnie delikatnie zasłonimy dolną
część pałacu, ponieważ to miejsce będzie
później potrzebne na wstawienie tytułu
fi lmu. Przytrzymując wciśnięty klawisz Alt,
klikamy na panelu Warstwy (Layers) ikonę
Utwórz maskę warstwy (Add layer mask).
Ponieważ zdjęcie zniknęło, odsłaniamy je,
wybierając narzędzie Gradient (Gradient
Tool); z menu narzędzia znajdującego się
na górze wybieramy Gradient liniowy
(Linear Gradient) i stopniowo odsłaniamy
zdjęcie, jak pokazano na rysunku obok.
Ctrl+T (uaktywnia opcję Przekształcanie
swobodne)
Ctrl+M (uaktywnia okno dialogowe Krzywe)
G (uaktywnia narzędzie Gradient)
Kup ksi
ąĪkĊ
Pole
ü ksiąĪkĊ
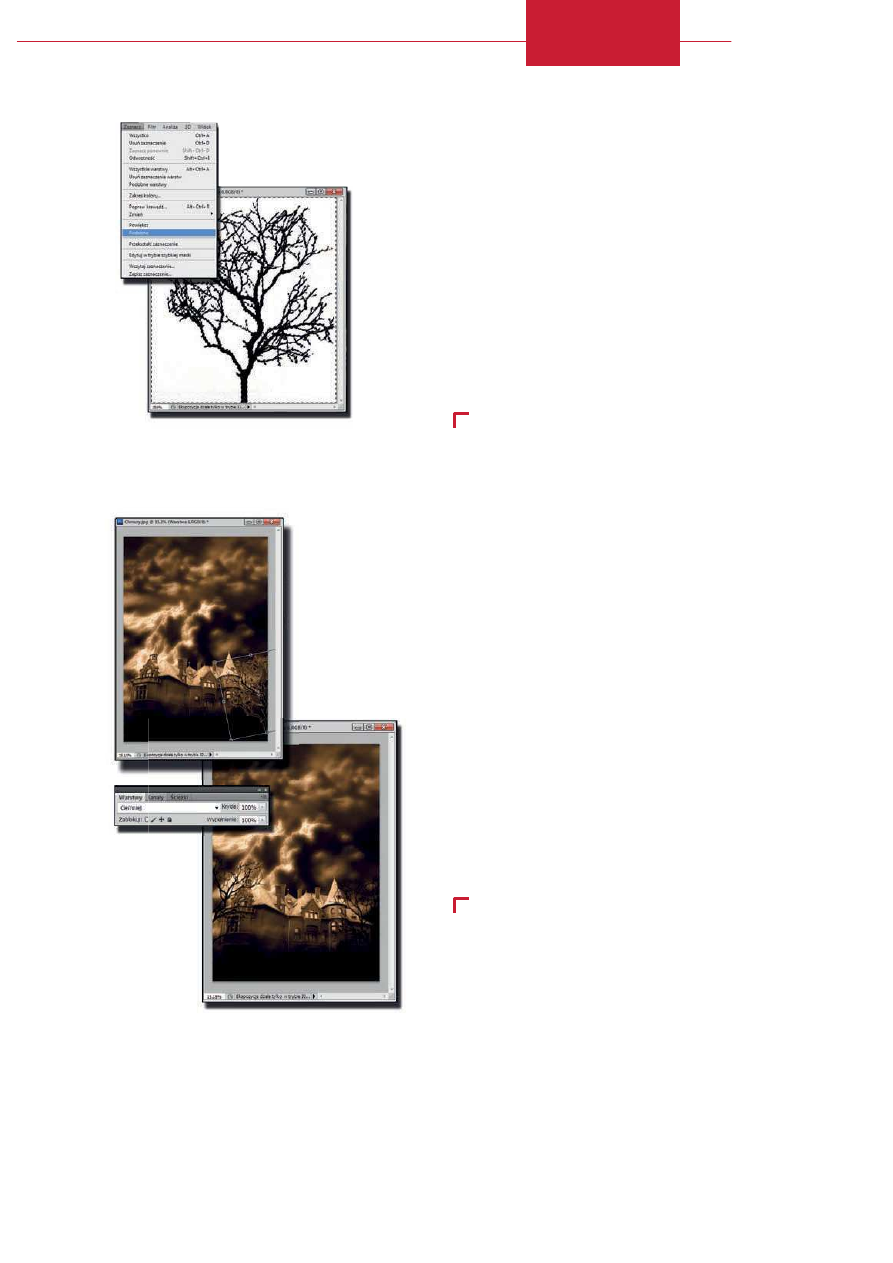
!.#. Plakat fi lmowy
[ ")+ ]
Krok '.
Drzewo
Otwieramy zdjęcie o nazwie Drzewo.
jpg i z palety z narzędziami wybieramy
narzędzie Różdżka (Magic Wand Tool).
Następnie klikamy na białym tle; ponieważ
zaznaczony został tylko fragment zdjęcia,
z głównego menu wybieramy Zaznacz/
Podobne (Select/Similar). Teraz mamy już
pewność, że zostało zaznaczone całe tło.
Interesuje nas drzewo, zatem odwracamy
zaznaczenie, wybierając Zaznacz/Odwrot-
ność (Select/Inverse), a następnie Warstwa/
Nowa/Warstwa przez wycinanie (Layer/
New/Layer via Cut). Tak przygotowane
drzewo przenosimy do projektu.
Krok "*.
Rozmieszczenie
i dopasowanie drzew
Wybieramy z menu Edycja/Przekształcanie
swobodne (Edit/Free Transform). Przytrzy-
mując wciśnięty klawisz Shift, chwytamy
za jeden z rogów zdjęcia i dopasowujemy
je do projektu. Po dopasowaniu drzewa
zmieniamy Tryb mieszania (Blend Mode)
na Ciemniej (Darken). Powielamy zdjęcie,
wybierając Warstwa/Powiel warstwę (Lay-
er/Duplicate Layer), i przeciągamy je na
drugą stronę projektu. Następnie klikamy
Edycja/Przekształć/Odbij w poziomie (Edit/
Transform/Flip Horizontal). Na koniec
wybieramy narzędzie Gumka (Eraser Tool)
i usuwamy pojedyncze gałęzie. Robimy
to, ponieważ w projekcie znacznie lepiej
wyglądają dwa różne drzewa niż jedno
powielone.
W (uaktywnia narzędzie Różdżka)
Shift+Ctrl+I (uaktywnia opcję Zaznacz
odwrotność)
Shift+Ctrl+J (uaktywnia opcję Warstwa
przez wycinanie)
Ctrl+T (uaktywnia opcję Przekształcanie
swobodne)
Ctrl+J (uaktywnia opcję Powiel warstwę)
E (uaktywnia narzędzie Gumka)
Kup ksi
ąĪkĊ
Pole
ü ksiąĪkĊ
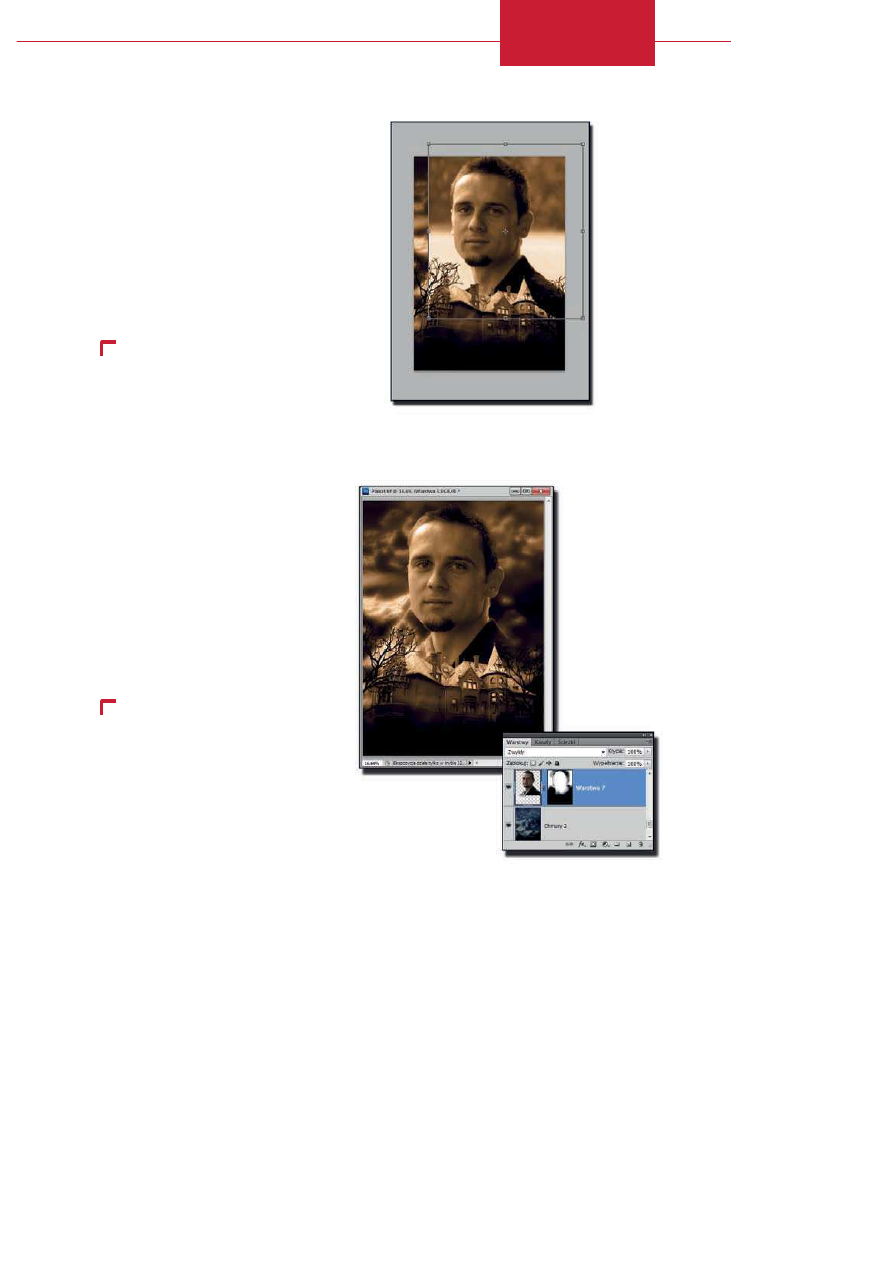
!.#. Plakat fi lmowy
[ ")# ]
Krok "".
Dodanie twarzy bohatera
Otwieramy zdjęcie o nazwie Postać.jpg
i przenosimy je do projektu. Za pomocą
opcji Edycja/Przekształcanie swobodne
(Edit/Free Transform) dopasowujemy
wielkość zdjęcia do projektu. Oczywiście
umieszczamy zdjęcie poniżej warstwy
z pałacem. Możemy też umieścić to
zdjęcie powyżej, ale wówczas będziemy
musieli dodatkowo wtopić w tło dolną
część postaci.
Krok "%.
Wtapianie postaci w tło
Przytrzymując wciśnięty klawisz Alt,
klikamy na panelu Warstwy (Layers)
ikonę Utwórz maskę warstwy (Add layer
mask). Zmieniamy narzędzie na Pędzel
(Brush Tool) i stopniowo odkrywamy twarz,
uzyskując efekt zbliżony do pokazanego
na zdjęciu obok. Jeśli odsłoniliśmy te frag-
menty zdjęcia, które powinny być zakryte,
wystarczy zmienić kolor narzędzia na
czarny i je zakryć.
V (uaktywnia narzędzie Przesunięcie)
Ctrl+T (uaktywnia opcję Przekształcanie
swobodne)
B (uaktywnia narzędzie Pędzel)
Kup ksi
ąĪkĊ
Pole
ü ksiąĪkĊ
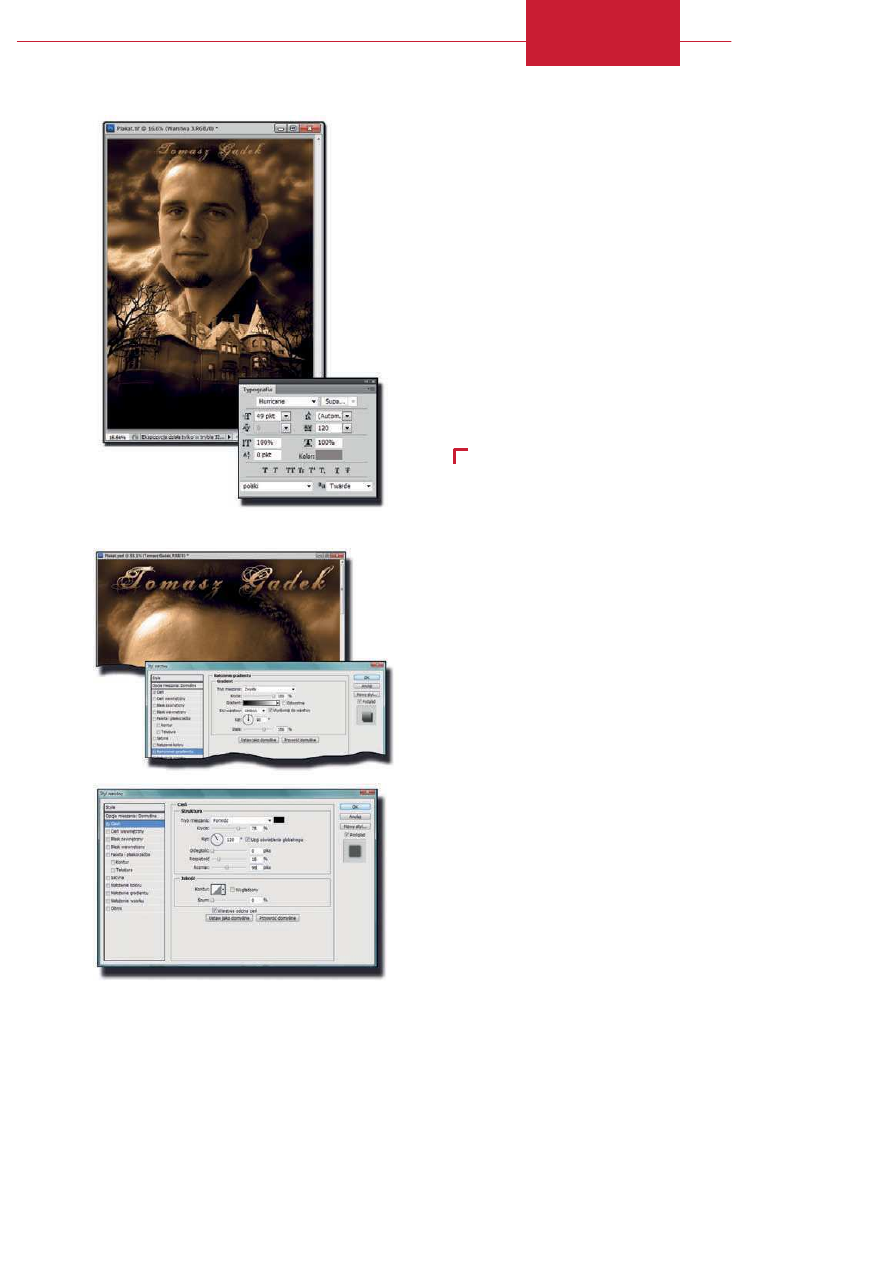
!.#. Plakat fi lmowy
[ ")) ]
Krok "+.
Dodanie napisu
Na koniec zmniejszamy Krycie (Opaci-
ty) do ok. . Uzyskaliśmy delikatne
wtopienie postaci w tło. Następnie z palety
z narzędziami wybieramy Tekst (Hori-
zontal Type Tool), a na panelu Typografi a
(Character) ustawiamy czcionkę Hurricane
o wielkości pkt. Ustawiamy Skalowanie
w pionie (Vertically scale) i Skalowanie
poziome (Horizontally scale) na .
Zmieniamy parametr Ustaw światło dla
zaznaczonych znaków (Set the tracking for
the selected characters) na . Kolor teks-
tu nie ma znaczenia, gdyż w późniejszym
kroku nałożymy na tekst gradient. Mając
tak przygotowane narzędzie, możemy wpi-
sać nazwisko bohatera:
Tomasz Gądek
.
Krok "#.
Edycja napisu
Na panelu Warstwy (Layers) wybieramy
Dodaj styl warstwy/Nałożenie gradien-
tu (Add a layer style/Gradient Overlay).
Zwiększamy Krycie (Opacity) do ,
wybieramy gradient o nazwie Czarny, Biały
(Black, White), ustawiamy Kąt (Angle) na
°, a Skala (Scale) na . Przechodzimy
do zakładki Cień (Drop Shadow), gdzie
wybieramy kolor
!&&&&&&
, natomiast
parametry Odległość (Distance), Rozpię-
tość (Spread) i Rozmiar (Size) ustawiamy
odpowiednio na pikseli, i pikseli.
Zatwierdzamy ustawienia przyciskiem OK.
T (uaktywnia narzędzie Tekst)
Kup ksi
ąĪkĊ
Pole
ü ksiąĪkĊ
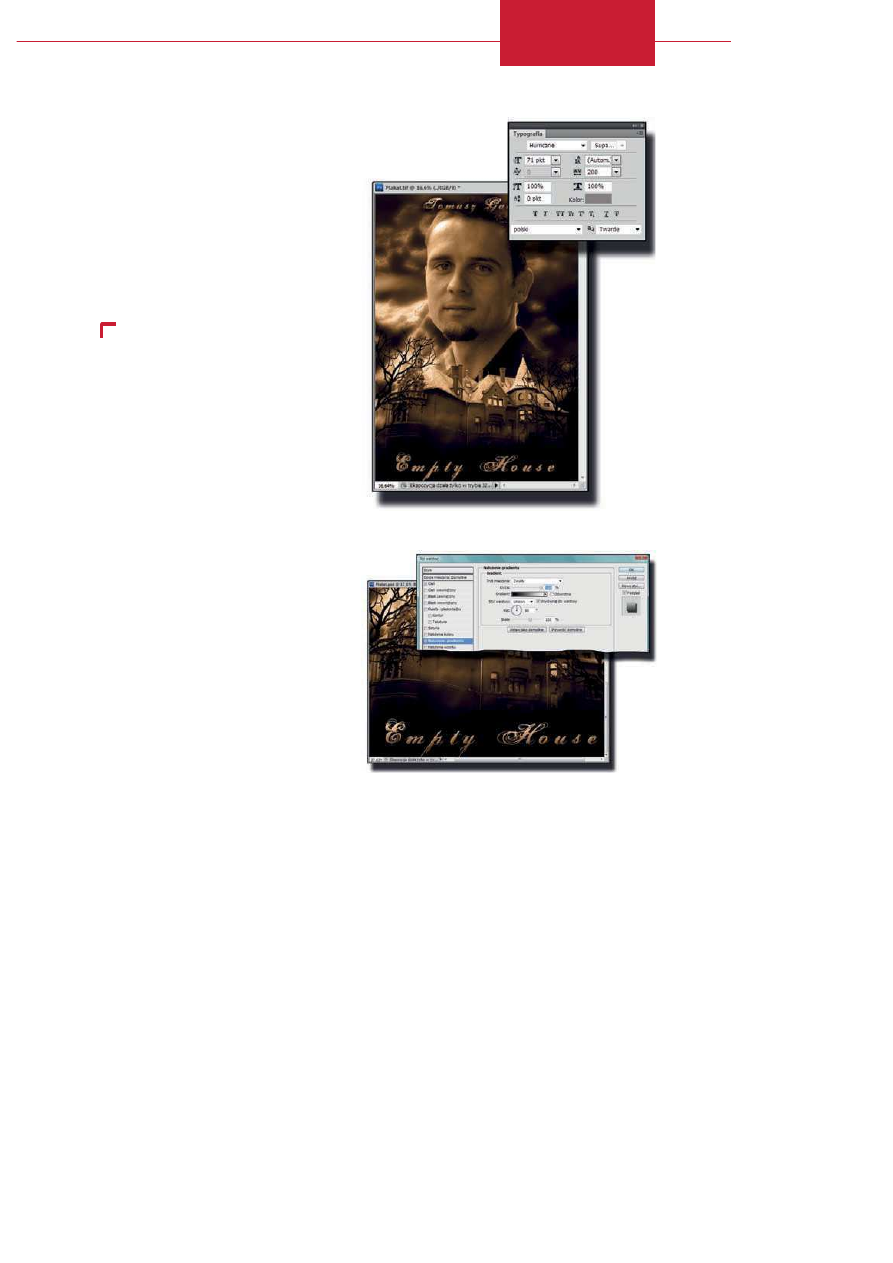
!.#. Plakat fi lmowy
[ ")& ]
Krok ").
Tytuł fi lmu
Z palety z narzędziami wybieramy narzę-
dzie Tekst (Horizontal Type Tool), a na
panelu Typografi a (Character) ustawiamy
Rozmiar Czcionki (Font Size) na pkt
oraz zmieniamy parametr Ustaw światło
dla zaznaczonych znaków (Set the tracking
for the selected characters) na . Teraz
wpisujemy tytuł fi lmu; w tym przypadku
jest to
Empty House
.
Krok "&.
Kosmetyka napisu
Na panelu Warstwy (Layers) wybieramy
Dodaj styl warstwy/Nałożenie gradien-
tu (Add a layerstyle/Gradient Overlay).
Zmieniamy jedynie parametr Skala (Scale)
na . Przechodzimy do zakładki Faseta
i płaskorzeźba (Bevel and Emboss). Zazna-
czamy opcję Kierunek (Direction), Strzałka
w Górę (Up) oraz ustawiamy parame-
try Rozmiar (Size) na pikseli, Zmiękcz
(Soften) na pikseli, Kąt (Angle) na °,
a Wysokość (Altitude) na °. Na koniec
wprowadzone zmiany zatwierdzamy przy-
ciskiem OK.
T (uaktywnia narzędzie Tekst)
Kup ksi
ąĪkĊ
Pole
ü ksiąĪkĊ
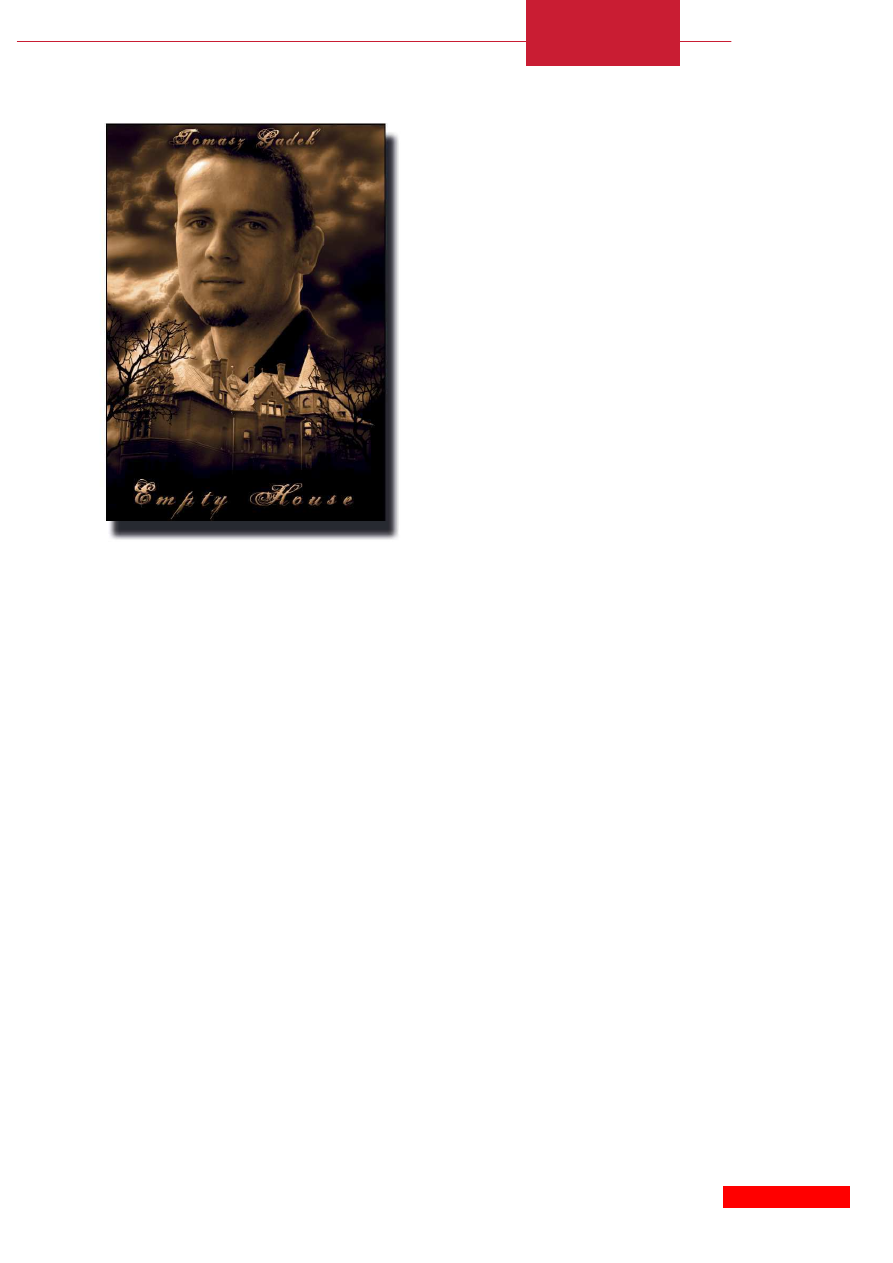
!.#. Plakat fi lmowy
[ "), ]
Krok ",.
Ostateczny efekt
Tak powinien wyglądać ostateczny efekt.
Można oczywiście na tym etapie zmienić
kolorystykę zdjęcia, czcionkę czy nawet
dodać kolejne zdjęcia. Zachęcam do ekspe-
rymentowania, gdyż jest to najlepsza me-
toda uczenia się programu oraz sposobów
wyrażania artystycznych emocji.
Kup ksi
ąĪkĊ
Pole
ü ksiąĪkĊ
Wyszukiwarka
Podobne podstrony:
informatyka mathcad od obliczen do programowania ryszard motyka ebook
od pomyslu do realizacji projektu wyklad
informatyka serwis firmowy od pomyslu do gotowej witryny poradnik menedzera grzegorz krzemien ebook
Projektowanie gier przy uzyciu srodowiska Unity i jezyka C Od pomyslu do gotowej gry Wydanie II prog
Od pomyslu do zysku Jak spieniezyc innowacyjnosc pozysk
fundusze twarde od pomysłu do zawnioskowania
Od pomysłu do tekstu, NAUKA, DZIENNIKARSTWO, Dziennikarstwo
Od Pomysu do Projektu zajecia
Serwis firmowy Od pomyslu do gotowej witryny Poradnik menedzera eBook Pdf serfir p
Serwis firmowy Od pomyslu do gotowej witryny Poradnik menedzera eBook Pdf serfir p(1)
fundusze twarde od pomysłu do zawnioskowania
Sesja aktu od pomysłu do realizacji praktyczny poradnik
Od pomysłu do sukcesu
więcej podobnych podstron