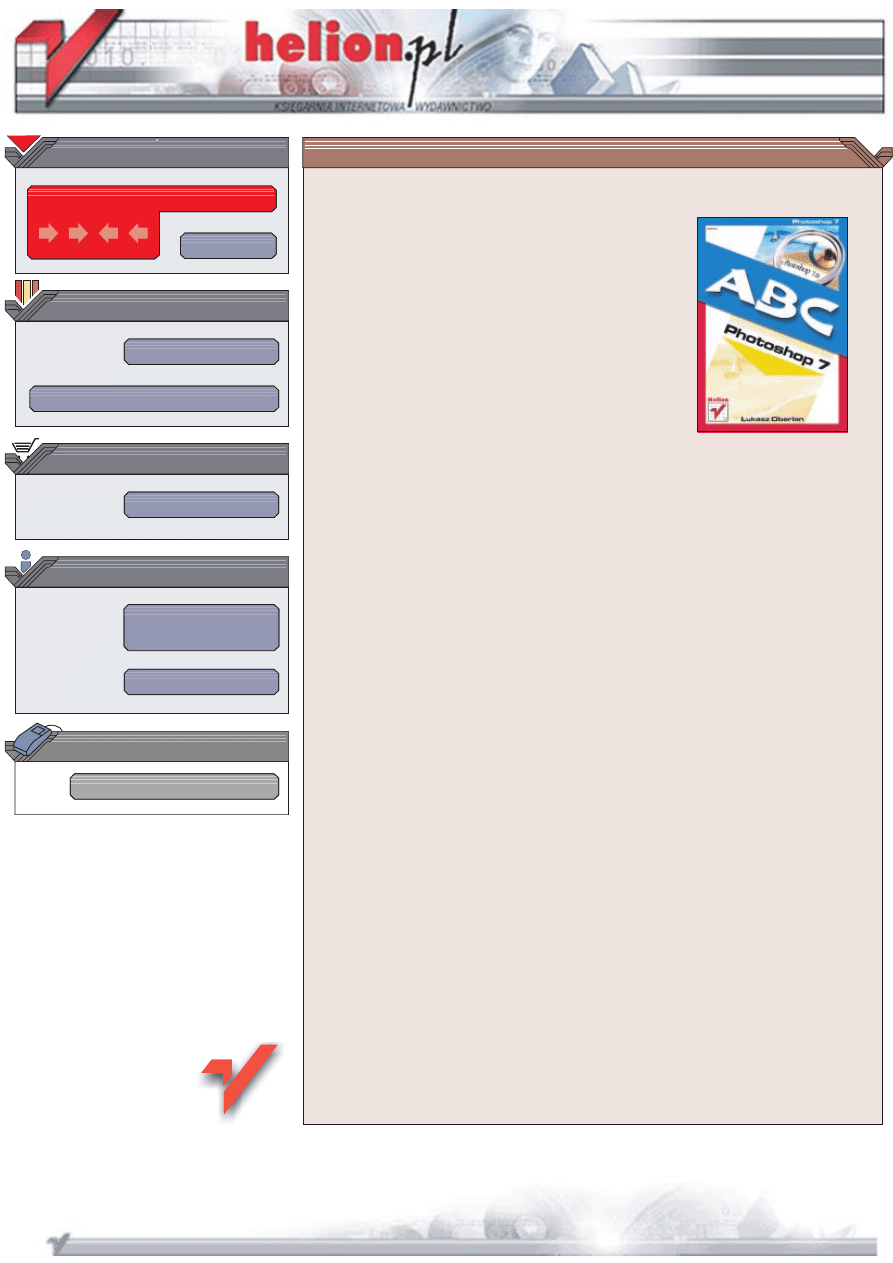
Wydawnictwo Helion
ul. Chopina 6
44-100 Gliwice
tel. (32)230-98-63
IDZ DO
IDZ DO
KATALOG KSI¥¯EK
KATALOG KSI¥¯EK
TWÓJ KOSZYK
TWÓJ KOSZYK
CENNIK I INFORMACJE
CENNIK I INFORMACJE
CZYTELNIA
CZYTELNIA
ABC Photoshop 7
Autor: £ukasz Oberlan
ISBN: 83-7197-749-2
Format: B5, stron: 162
Adobe Photoshop jest s³usznie uwa¿any za najbardziej rozbudowany program s³u¿¹cy
do obróbki grafiki bitmapowej. Wykorzystywany jest on przez szerokie grono
u¿ytkowników: od plastyków, projektantów stron internetowych, przez operatorów DTP,
a¿ do osób zajmuj¹cych siê fotografi¹ — zarówno tradycyjn¹, jak i cyfrow¹. Zarówno
amatorzy, jaki zawodowi graficy doceniaj¹ skalê zastosowania i ogromne mo¿liwoci
Photoshopa.
Jeli dopiero zaczynasz swoj¹ przygodê z obróbk¹ obrazów bitmapowych „ABC
Photoshopa 7.0” jest idealn¹ pozycj¹ dla Ciebie. Napisana w prosty i przystêpny sposób
pomo¿e Ci postawiæ pierwsze kroki na drodze do osi¹gniêcia prawdziwego mistrzostwa
w pos³ugiwaniu siê tym programem.
Poznasz:
• Narzêdzia s³u¿¹ce do selekcji fragmentów ilustracji
• Narzêdzia malarskie i edycyjne
• Palety Photoshopa
• Sposoby pracy z warstwami
• cie¿ki i kszta³ty —- ³¹czenie grafiki wektorowej z bitmapow¹
• Mo¿liwoci filtrów i efektów specjalnych
• Metody korekcji obrazu: kadrowanie i korektê tonaln¹
• Sposoby przygotowania ilustracji na potrzeby WWW
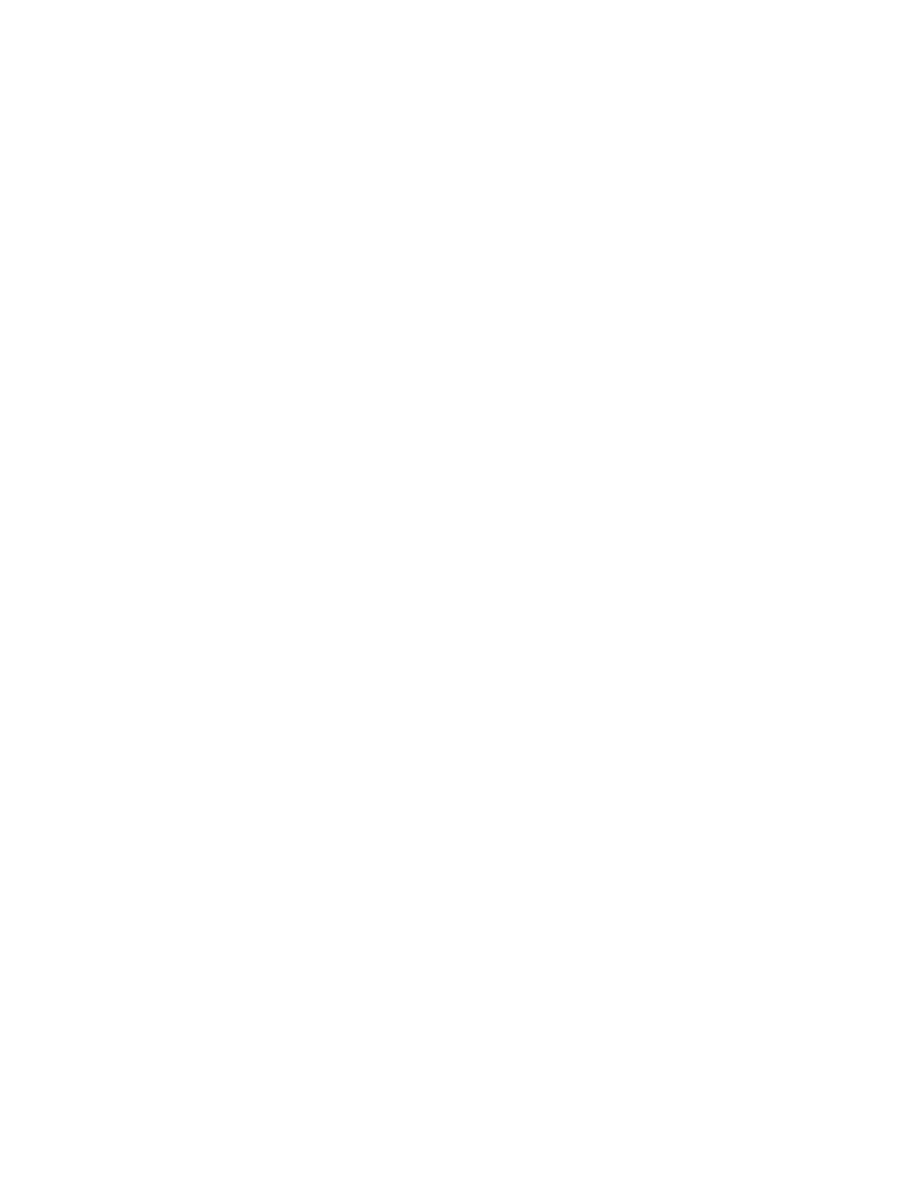
Spis treści
Wstęp ............................................................................................... 7
Część I
Warsztat ..........................................................................9
Rozdział 1. Narzędzia......................................................................................... 11
Narzędzia do tworzenia selekcji........................................................................................13
Narzędzia zaznaczenia ................................................................................................14
Narzędzie Move ..........................................................................................................15
Narzędzie Lasso ..........................................................................................................16
Narzędzie Magic Wand...............................................................................................18
Narzędzie Crop...........................................................................................................18
Narzędzia odcinania....................................................................................................20
Narzędzia malarskie i edycyjne.........................................................................................20
Narzędzie Pędzel.........................................................................................................22
Narzędzie Pencil .........................................................................................................26
Narzędzie Clone Stamp...............................................................................................27
Narzędzie Pattern Stamp.............................................................................................28
Narzędzia Healing Brush oraz Patch ..........................................................................30
Narzędzie History Brush.............................................................................................30
Narzędzie Art History Brush ......................................................................................31
Narzędzia typu Eraser .................................................................................................31
Narzędzie Gradient .....................................................................................................33
Narzędzie Paint Bucket...............................................................................................35
Narzędzia Blur, Sharpen oraz Smudge .......................................................................36
Narzędzia Dodge, Burn oraz Sponge..........................................................................37
Narzędzia Notes, Hand oraz Zoom .............................................................................38
Rozdział 2. Palety ............................................................................................. 39
Navigator...........................................................................................................................42
Info ....................................................................................................................................43
Color..................................................................................................................................44
Swatches............................................................................................................................46
Styles .................................................................................................................................48
History...............................................................................................................................50
Zdjęcia.........................................................................................................................51
Stany historii ...............................................................................................................52
Actions ..............................................................................................................................53
Layers ................................................................................................................................57
Podstawowe operacje na warstwach ...........................................................................57
Krycie..........................................................................................................................64
Tryb mieszania warstw ...............................................................................................65
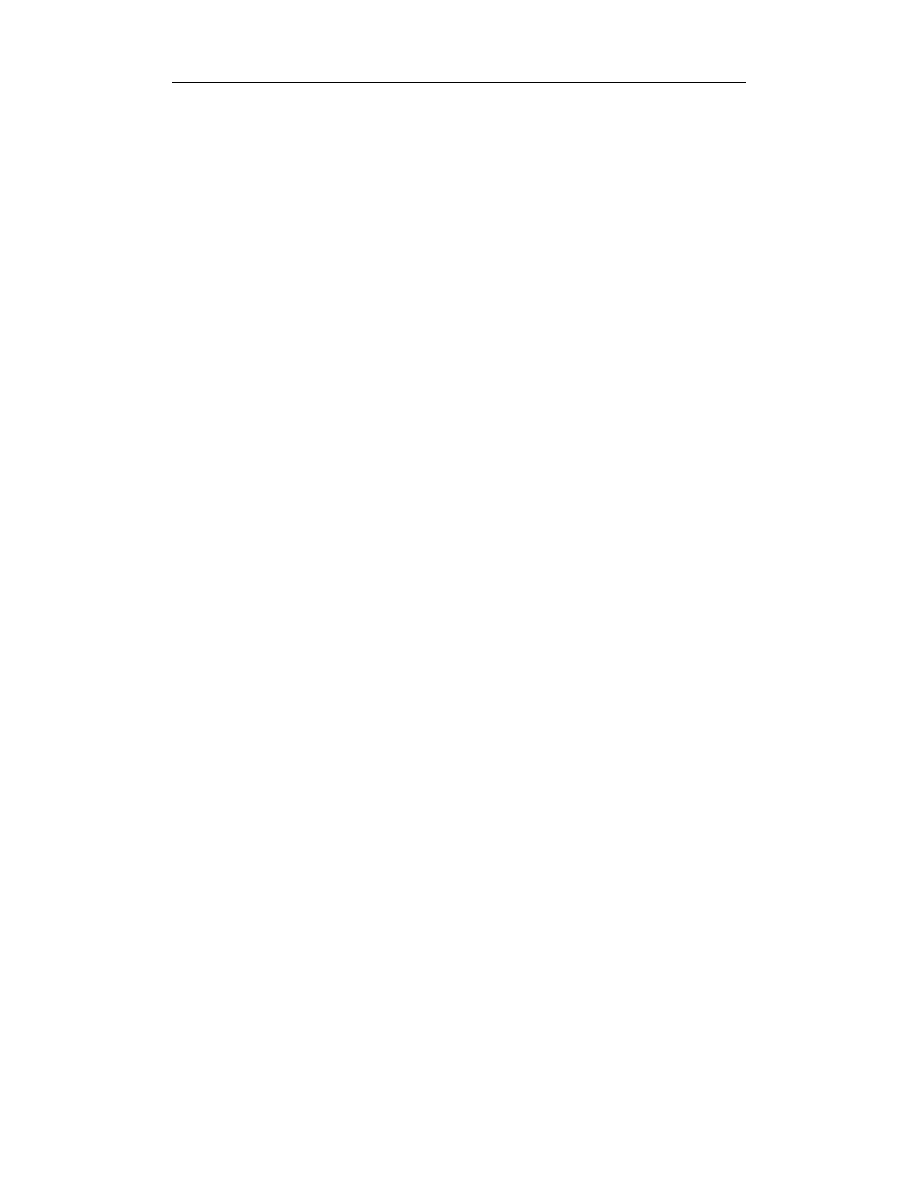
4
ABC Photoshopa 7
Blokowanie parametrów warstwy...............................................................................65
Zestawy warstw ..........................................................................................................66
Łączenie warstw..........................................................................................................66
Warstwy dopasowania (korekcyjne)...........................................................................68
Efekty warstw .............................................................................................................70
Maski warstw ..............................................................................................................72
Pozostałe operacje wykonywane na warstwach .........................................................73
Channels ............................................................................................................................73
Paths ..................................................................................................................................75
Część II
Techniki.........................................................................77
Rozdział 3. Tryb szybkiej maski — selekcje dla niecierpliwych ............................... 79
Kilka słów na temat masek................................................................................................79
Praca w trybie szybkiej maski...........................................................................................80
Uruchamianie trybu szybkiej maski............................................................................81
Ustawianie opcji malowania .......................................................................................82
Tworzenie maski .........................................................................................................82
Poprawianie maski ......................................................................................................84
Konwersja maski na zaznaczenie................................................................................85
Zastosowanie...............................................................................................................86
Rozdział 4. Ścieżki i kształty, czyli obraz wektorowy w Photoshopie.................... 89
Elementy składowe ścieżki ...............................................................................................90
Segmenty i węzły ........................................................................................................90
Styczne kierunkowe i uchwyty pomocnicze...............................................................91
Węzły gładkie .............................................................................................................91
Węzły narożne ............................................................................................................92
Rodzaje ścieżek .................................................................................................................92
Podścieżki ...................................................................................................................93
Narzędzia do tworzenia i edycji ścieżek ...........................................................................93
Zastosowanie narzędzi ................................................................................................94
Narzędzia do zaznaczania ścieżek...................................................................................100
Narzędzia do tworzenia kształtów...................................................................................101
Ścieżki odcinania warstwy ..............................................................................................102
Konwersja ścieżki na zaznaczenie ..................................................................................105
Inne operacje wykonywane na ścieżkach........................................................................106
Obrysowywanie ścieżek............................................................................................106
Wypełnianie ścieżek .................................................................................................107
Eksport do programu Adobe Illustrator ....................................................................107
Rozdział 5. Filtry ............................................................................................. 109
Stosowanie filtrów...........................................................................................................109
Przegląd filtrów ...............................................................................................................111
Artistic.......................................................................................................................112
Blur ...........................................................................................................................115
Brush Strokes ............................................................................................................115
Distort .......................................................................................................................117
Noise .........................................................................................................................119
Pixelate......................................................................................................................119
Render .......................................................................................................................121
Sharpen .....................................................................................................................121
Sketch........................................................................................................................122
Stylize .......................................................................................................................124
Texture ......................................................................................................................126
Other .........................................................................................................................127
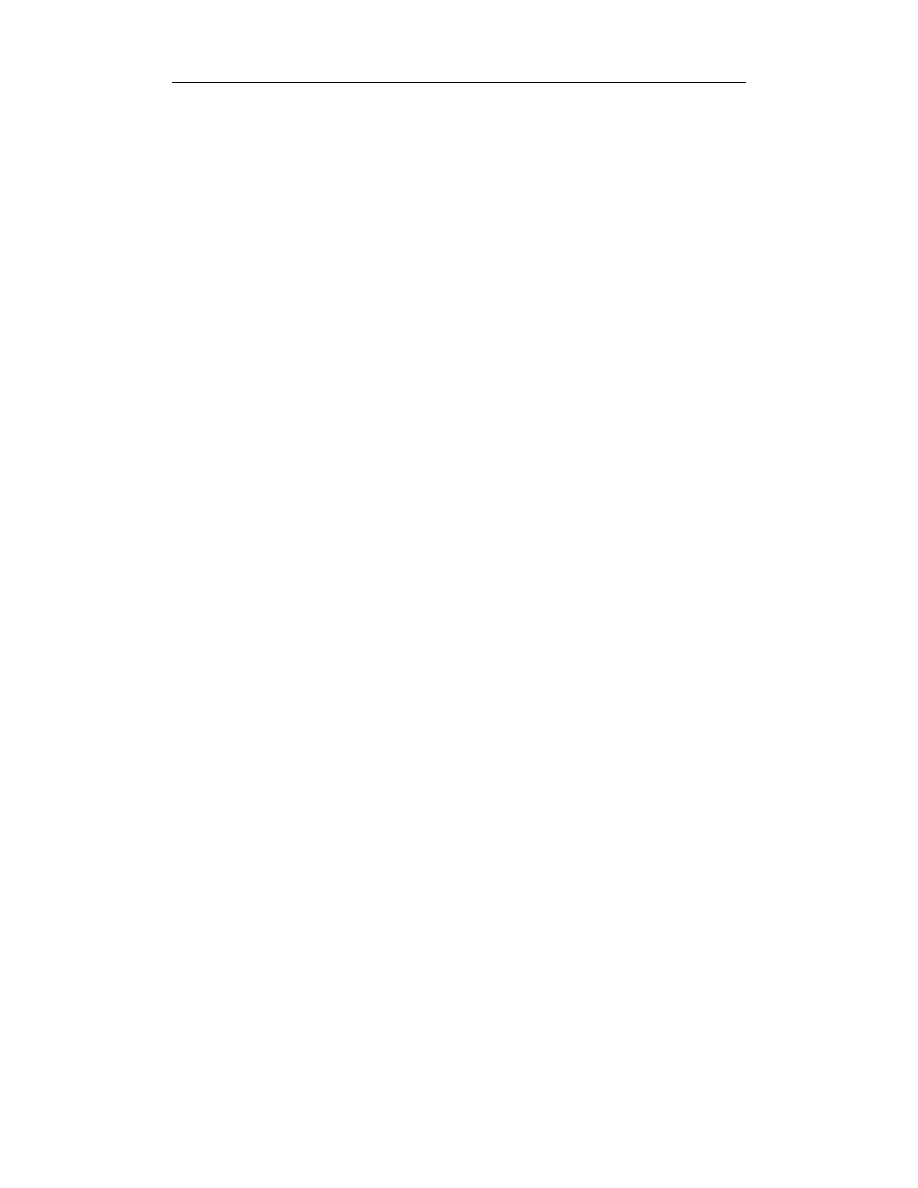
Spis treści
5
Rozdział 6. Podstawy korekcji obrazów.............................................................. 129
Przygotowanie do edycji — kadrowanie i zmiana wymiarów obrazka ..........................129
Zmiana wymiarów na potrzeby druku ......................................................................129
Korekcja tonalna .............................................................................................................132
Polecenie Levels .......................................................................................................132
Polecenie Curves.......................................................................................................133
Retusz ..............................................................................................................................136
Rozdział 7. Narzędzia internetowe.................................................................... 139
Optymalizacja pliku ........................................................................................................139
Czynności przygotowawcze......................................................................................140
Optymalizacja JPEG .................................................................................................143
Odcięcia...........................................................................................................................144
Optymalizacja pliku z wykorzystaniem odcięć ........................................................144
Tworzenie elementów rollover .................................................................................146
Dodatki .......................................................................................149
Dodatek A
Konfiguracja tabletu graficznego .................................................... 151
Technologia.....................................................................................................................151
Tablety graficzne serii Graphire 2 ............................................................................152
Tablety graficzne serii Intuos 2.................................................................................154
Zastosowanie...................................................................................................................155
Konfiguracja sterownika ...........................................................................................155
Konfiguracja tabletu w Photoshopie .........................................................................159
PenTools ...................................................................................................................162
Skorowidz...................................................................................... 163
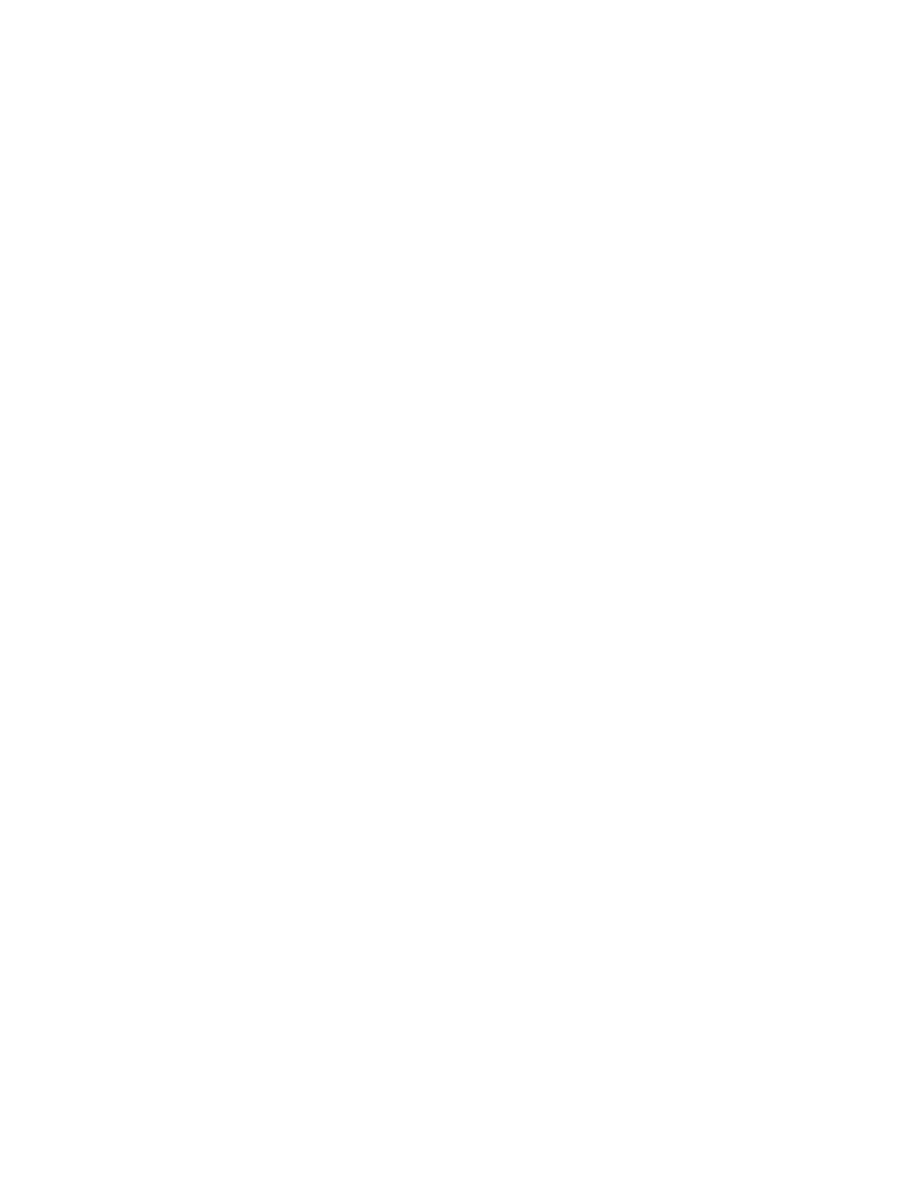
Rozdział 6.
Podstawy korekcji obrazów
To, co nazywamy „korekcją” obrazów, jest właściwie całym — nierzadko dość zło-
żonym — procesem, na który składa się wiele różnych czynności edycyjnych wyko-
nywanych na pojedynczym pliku graficznym.
Każdy użytkownik Photoshopa po pewnym czasie posługiwania się programem wypra-
cowuje własne metody obróbki obrazów, które bazują oczywiście na pewnych uznanych
standardach. Standardy te nakazują na przykład wykonywanie wszystkich tych czynności
edycyjnych w określonym porządku, co zapewnić ma optymalne rezultaty końcowe. W ni-
niejszym rozdziale pójdziemy tą samą drogą i prześledzimy kilka najważniejszych pro-
cesów edycyjnych związanych z korekcją cyfrowych obrazów (stosując się oczywiście
do rzeczonego wcześniej porządku).
Przygotowanie do edycji — kadrowanie
i zmiana wymiarów obrazka
Korekcję obrazu zwykle rozpoczyna się od czynności najbardziej elementarnych — przede
wszystkim kadrowania. Czasami zachodzi również potrzeba zmiany wymiarów obrazka
po to, aby można było lepiej dopasować go do wielkości papieru, na którym zamierzamy
drukować. Proces kadrowania omówiony został w rozdziale 1., dlatego teraz przejdziemy
od razu do zagadnień związanych ze zmianą wymiarów.
Zmiana wymiarów na potrzeby druku
Każdy obraz, zanim zostanie wydrukowany, powinien zostać odpowiednio do tego
przygotowany. Chodzi tu przede wszystkim o ustalenie optymalnej rozdzielczości obrazka,
która będzie dopasowana do charakterystyki urządzenia wyjściowego (czyli drukarki).
Większość fascynatów grafiki komputerowej zaopatruje się zazwyczaj w kolorowe drukar-
ki atramentowe. Przyjmijmy zatem, że optymalną rozdzielczością obrazu przeznaczonego
do wydrukowania na takim urządzeniu jest wartość rzędu 200 – 240 ppi („ppi” oznacza
„pikseli na cal”).
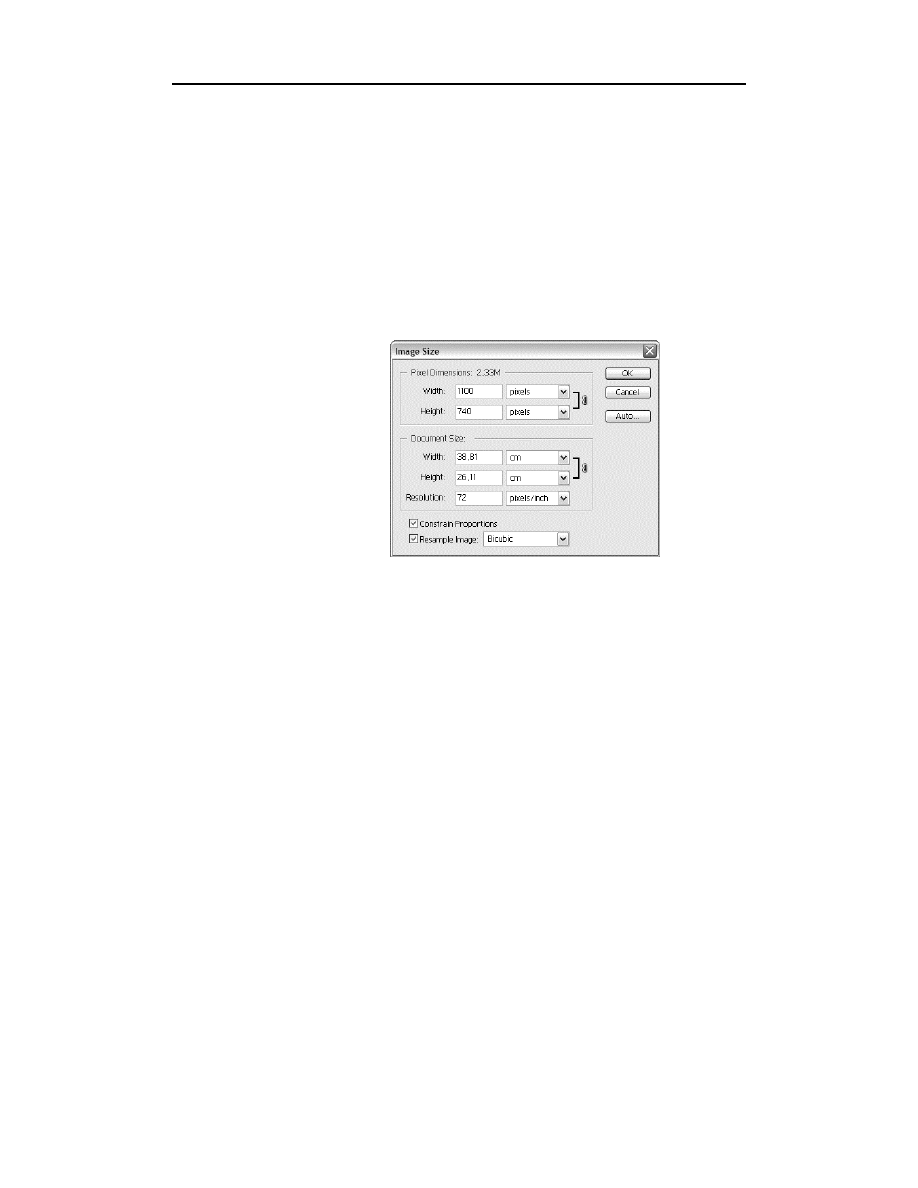
130
Część II ♦ Techniki
Jeśli skanujesz swoje obrazy, to możesz je od razu zsynchronizować (czyli zeskanować
z odpowiednią rozdzielczością) z możliwościami Twojej drukarki. Sytuacja komplikuje
się nieco wtedy, gdy obrazy źródłowe pochodzą z aparatu cyfrowego, bo w takim przy-
padku rejestrowane są one zazwyczaj z rozdzielczością 72 ppi. Taka rozdzielczość sprawia,
że cyfrowe zdjęcia dobrze wyglądają na ekranie monitora (którego rozdzielczość zwykle
wynosi 72 ppi, rzadziej 96 ppi), ale raczej kiepsko prezentują się po wydrukowaniu.
Trzeba zatem koniecznie oszacować każdy obraz, zanim przystąpimy do jego edycji, a na-
stępnie — w razie potrzeby — zmienić rozdzielczość i — ewentualnie — wielkość.
Poniższe ćwiczenie ilustruje ten proces.
1.
Otwórz obrazek przeznaczony do edycji (File/Open), a następnie wybierz
polecenie Image/Image Size. Wykonanie tej czynności spowoduje wyświetlenie
okna dialogowego o nazwie Image Size (rysunek 6.1).
Rysunek 6.1.
Okno dialogowe
Image Size
2.
Przyjrzyj się uważnie informacjom wyświetlanym w oknie dialogowym Image
Size. W górnej sekcji okna (Pixel Dimensions) znajdują się pola tekstowe nazwane
Width (szerokość) oraz Height (wysokość). Dzięki nim poznasz fizyczną wielkość
Twojego obrazka (a raczej jego wymiary; domyślna jednostka to piksele). Nas
jednak interesuje najbardziej środkowa sekcja okna, Document Size. Tutaj również
znajdują się pola tekstowe Width oraz Height, ale tym razem przedstawiają
one wielkość obrazka po wydrukowaniu. Znajduje się tu również informacja
o rozdzielczości (Resolution). Jak wynika z rysunku 6.1, przykładowy obrazek
wykorzystany w tym ćwiczeniu zapisany został z rozdzielczością 72 ppi.
3.
Zmień rozdzielczość obrazka i ustaw ją na wartość 200 ppi. W tym celu należy
wpisać odpowiednią wartość w polu Resolution. Wcześniej jednak wyłącz opcję
Resample Image. Jeśli tego nie uczynisz, to Photoshop zmieni rozdzielczość
obrazu zachowując jego wymiary osiągane w druku i powiększając wymiary
w pikselach. Jest to efekt niepożądany, bowiem nie wpływa wcale na poprawę
jakości obrazka, a jedynie na niepotrzebne powiększenie pliku — program po
prostu wstawi dodatkowe piksele metodą interpolacji. W tym momencie okno
dialogowe Image Size powinno więc wyglądać podobnie jak na rysunku 6.2.
4.
Zauważ, że po wyłączeniu opcji Resample Image i podaniu nowej wartości
określającej rozdzielczość, wygląd okna Image Size nieco się zmienił. Nie mamy
już możliwości zmiany fizycznych rozmiarów obrazka w pikselach.
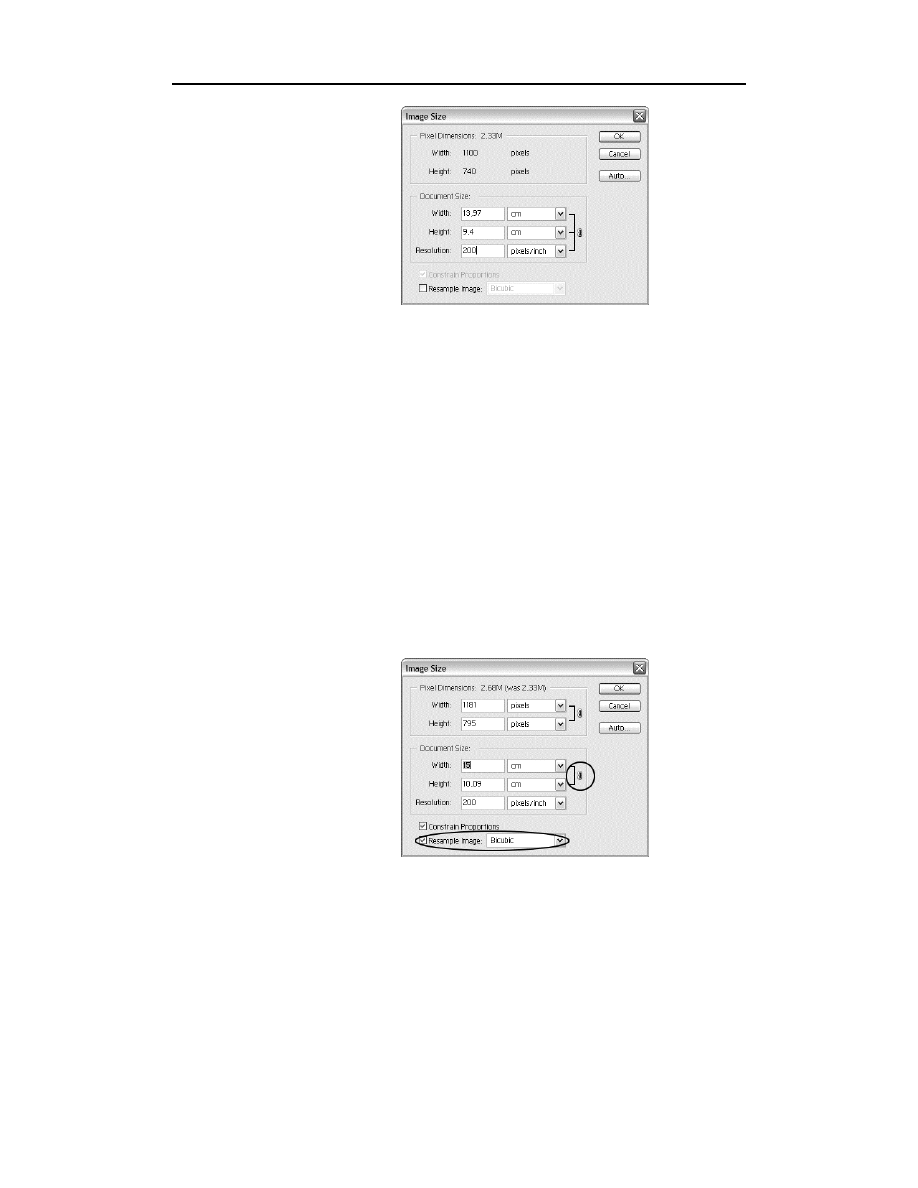
Rozdział 6. ♦ Podstawy korekcji obrazów
131
Rysunek 6.2.
Zmieniając rozdzielczość
obrazu, wyłącz opcję
Resample Image
Zmieniły się natomiast wskazania pól Width oraz Height w sekcji Document Size
okna dialogowego. Wynika z nich, że nasz obrazek będzie na wydruku znacznie
mniejszy niż przedtem. Zatem zwiększenie rozdzielczości obrazu bez ponownego
próbkowania (wyłączona opcja Resample Image) sprawia, że wszystkie piksele
tworzące obraz zostają niejako „ściśnięte”, gęściej upakowane. Nie zmienia się
natomiast ich faktyczna ilość. I to jest właśnie rezultat, który zamierzaliśmy osiągnąć.
5.
Kliknij przycisk OK, aby potwierdzić wprowadzone ustawienia i zamknąć okno
dialogowe Image Size.
Pamiętaj o tym, że jeśli zechcesz powiększyć wymiary obrazka po wydrukowaniu, to
będziesz musiał albo zmniejszyć jego rozdzielczość, albo dokonać ponownego próbko-
wania obrazu. Oto „przepis” na tę drugą metodę.
1.
Wywołaj okno Image Size wybierając polecenie Image/Image Size.
2.
Zaznacz opcję Resample Image, a z widniejącej obok listy rozwijanej wybierz
opcję Bicubic — metodę ponownego próbkowania dającą najbardziej zadowalające
rezultaty. Zwróć także uwagę na to, aby z prawej strony pól Width i Height
widoczna była ikona łańcucha. Dzięki temu zmiana wymiarów nie spowoduje
zmiany pierwotnych proporcji obrazka (rysunek 6.3).
Rysunek 6.3.
Zmiana wielkości
obrazu metodą
ponownego
próbkowania
3.
Wprowadź nowe wartości w polach tekstowych Width i Height (sekcja Document
Size), które oznaczać będą pożądaną wielkość obrazu po wydruku (rysunek 6.3).
4.
Kliknij przycisk OK, aby potwierdzić wprowadzone ustawienia i zamknąć okno
dialogowe Image Size.
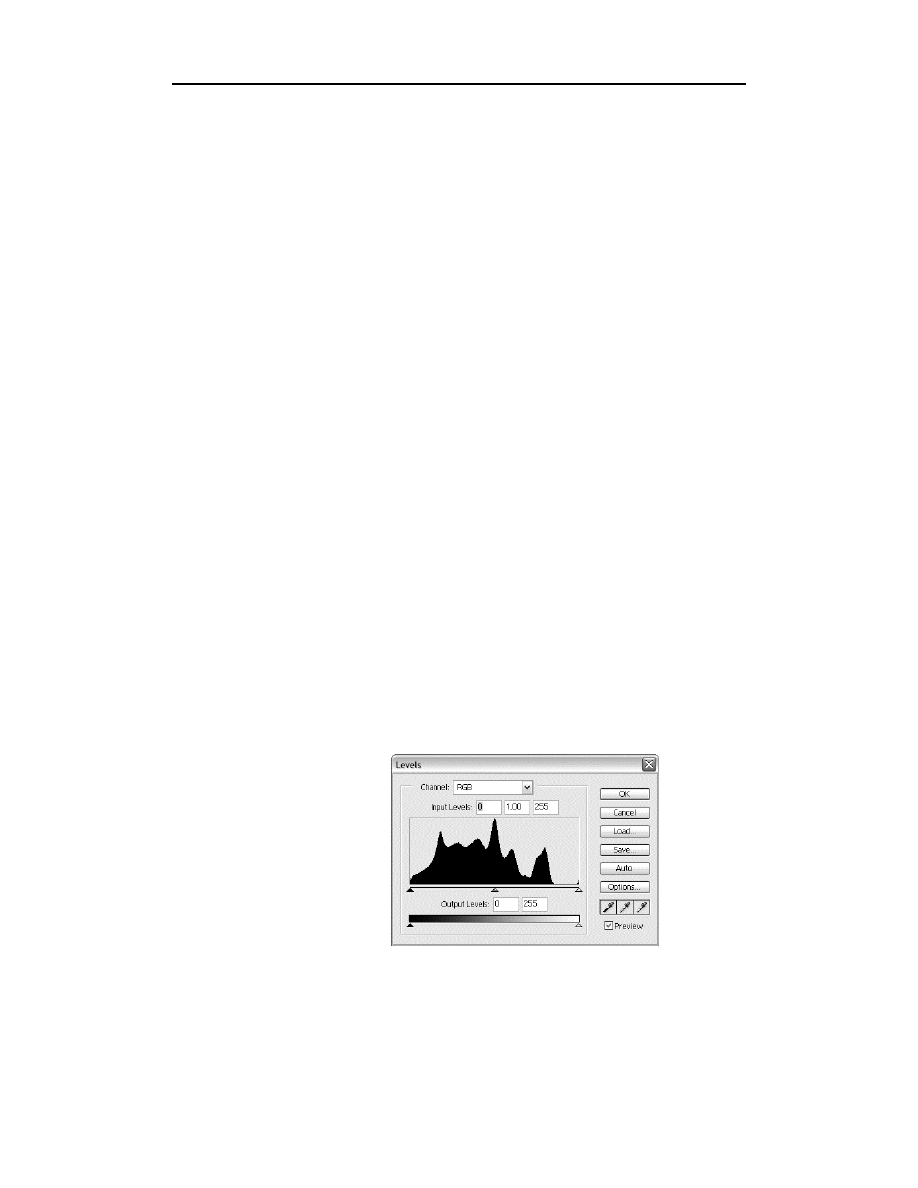
132
Część II ♦ Techniki
Korekcja tonalna
Kolejnym krokiem w procesie edycji obrazu jest korekcja tonalna, która obejmuje nie
tylko uwydatnienie kontrastu, ale również poprawki dotyczące jego kolorystyki.
Obrazy zapisywane za pomocą cyfrowego aparatu fotograficznego lub skanowane „w po-
śpiechu” często cechują się złym balansem bieli. W efekcie otrzymujemy obrazki z nieco
przekłamanymi kolorami — a to za dużo czerwieni, a to za dużo niebieskiego... Jeśli
kiedykolwiek borykałeś się z tym problemem, to poniższe ćwiczenie pomoże Ci zro-
zumieć, w jaki sposób można go rozwiązać posiłkując się doskonałymi funkcjami edy-
cyjnymi Photoshopa.
1.
Otwórz plik z obrazem wymagającym wykonania korekcji tonalnej.
2.
Najprostszą i najszybszą metodą przeprowadzenia tego procesu jest posłużenie
się poleceniami automatycznej korekcji, które znajdziesz w menu Image/Adjustments.
Na początku wybierz polecenie Auto Color, które poprawia rozkład tonów
(odcieni) w obrazku.
3.
Rozwiń ponownie menu Image/Adjustments, ale tym razem wybierz polecenie
Auto Contrast. W ten sposób uwydatnisz kontrast obrazka, przez co stanie się
on bardziej wyrazisty.
Znacznie lepsze rezultaty korekcji można uzyskać posługując się poleceniami Levels
oraz Curves, które również znajdziesz w menu Image/Adjustments. Przeanalizujmy za-
stosowanie każdego z nich.
Polecenie Levels
1.
Otwórz plik z obrazem wymagającym wykonania korekcji tonalnej.
2.
Wybierz polecenie Image/Adjustments/Levels. Pojawi się okno dialogowe o nazwie
Levels, którego charakterystycznym punktem jest wykres (zwany histogramem
obrazu). To właśnie histogram stanowi o sile polecenia Levels, ponieważ obrazuje
on rozkład poszczególnych odcieni w obrazie. Pasek widoczny w dolnej części
okna wyznacza nam skalę poziomą: góry (lub doliny) na wykresie z lewej strony
oznaczają ilość pikseli obrazu w cieniach, a te po prawej — w światłach (rysunek 6.4).
Rysunek 6.4.
Okno dialogowe Levels
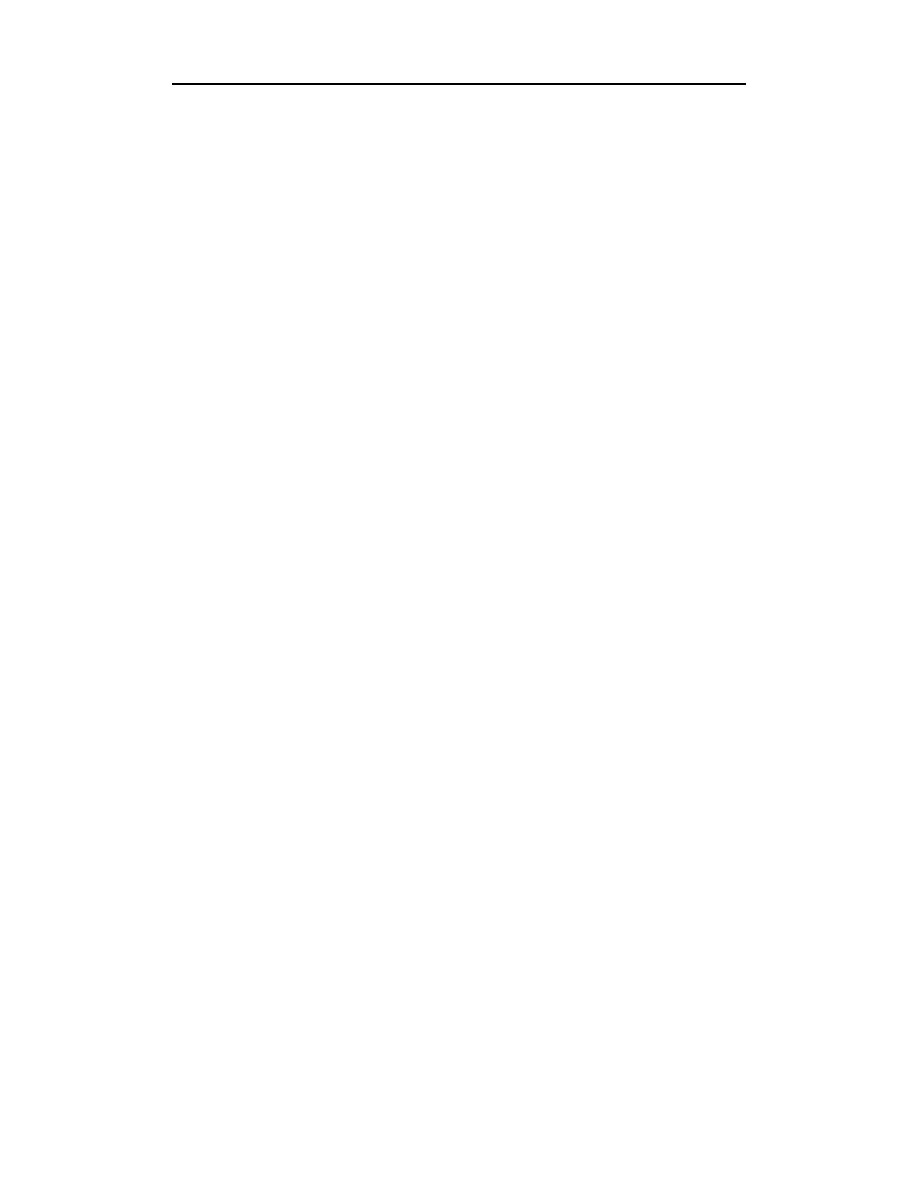
Rozdział 6. ♦ Podstawy korekcji obrazów
133
3.
Kliknij przycisk Auto, a Photoshop dokona automatycznej korekcji poziomów
jasności w obrazie. Zauważ, jak zmienia się histogram, a także to, jak wpływa
to na wygląd obrazka. Photoshop nadaje najciemniejszym obszarom w obrazie
kolor czarny, a obszarom najjaśniejszym — kolor biały. Niejako „przy okazji”
przywrócona zostaje również równowaga kolorystyczna. W efekcie obraz staje
się bardziej czytelny i wyrazisty.
4.
Automatyczny dobór poziomów jasności (patrz: poprzedni punkt) w obrazie może
czasem powodować niepożądaną zmianę balansu jego kolorów. Aby wstępnie
skorygować ten błąd, kliknij środkową ikonę kroplomierza Set Gray Point,
a następnie kliknij taki punkt na obrazie głównym, który powinien mieć kolor
szary (najlepiej „neutralny” szary).
5.
W podobny sposób możesz określić punkt czerni obrazu — wystarczy,
że wybierzesz ikonę kroplomierza Set Black Point (pierwsza z lewej), a następnie
klikniesz myszą taki element obrazu głównego, który powinien mieć kolor czarny.
6.
Teraz określ punkt bieli obrazka. W tym celu wybierz ikonę kroplomierza Set White
Point, a następnie kliknij myszą element obrazu głównego, który powinien mieć
kolor biały. Zauważ, jak ostatnie trzy czynności wpływają na wygląd obrazu.
7.
Najlepsze rezultaty w procesie korekcji jasności obrazu osiągniesz, gdy będziesz
pracował z pojedynczymi kanałami koloru. Aby dopasować na przykład poziom
jasności w kanale czerwonym, wybierz z listy Channel widocznej w górnej części
okna opcję Red. Kliknij teraz środkowy suwak pod histogramem i przesuwając
go dopasuj poziom gamma czerwieni, tzn. jej odcienie pośrednie (niezależnie
od świateł i cieni danego koloru, czyli odcieni najjaśniejszych i najciemniejszych).
Podobnie postępuj w przypadku pozostałych kanałów koloru (zwracając przy
tym uwagę na to, jak ustawienia każdego z kanałów wpływają na ogólną
kolorystykę obrazu).
8.
Jeśli po dopasowaniu balansu jasności obrazu wydaje ci się, że będziesz chciał
wykorzystać wprowadzone ustawienia w przyszłości, zapisz je klikając przycisk
Save. Aby ostatecznie zastosować parametry korekcji w odniesieniu do głównego
obrazu, kliknij przycisk OK.
9.
Gdyby okazało się, że nie jesteś zupełnie zadowolony z efektów korekcji jasności
obrazu, nie musisz ponownie wywoływać okna dialogowego Levels. Zamiast
tego przejdź do menu Edit i wybierz polecenie Fade Levels. Pojawi się okno
dialogowe Fade, w którym za pomocą suwaka Opacity będziesz mógł zmniejszyć
intensywność efektu. Kliknij przycisk OK, aby zastosować na głównym obrazie
wybrane ustawienia.
Polecenie Curves
1.
Otwórz plik z obrazem wymagającym wykonania korekcji tonalnej. Jeśli
przyzwyczaiłeś się już do korzystania z histogramu obrazu, to możesz dokonać
jego wstępnej oceny wybierając polecenie Image/Histogram. Pojawi się wówczas
okno dialogowe, w którym będziesz mógł przyjrzeć się rozkładowi poziomów
jasności w obrazie. Następnie kliknij przycisk OK, aby zamknąć okno dialogowe
(rysunek 6.5).
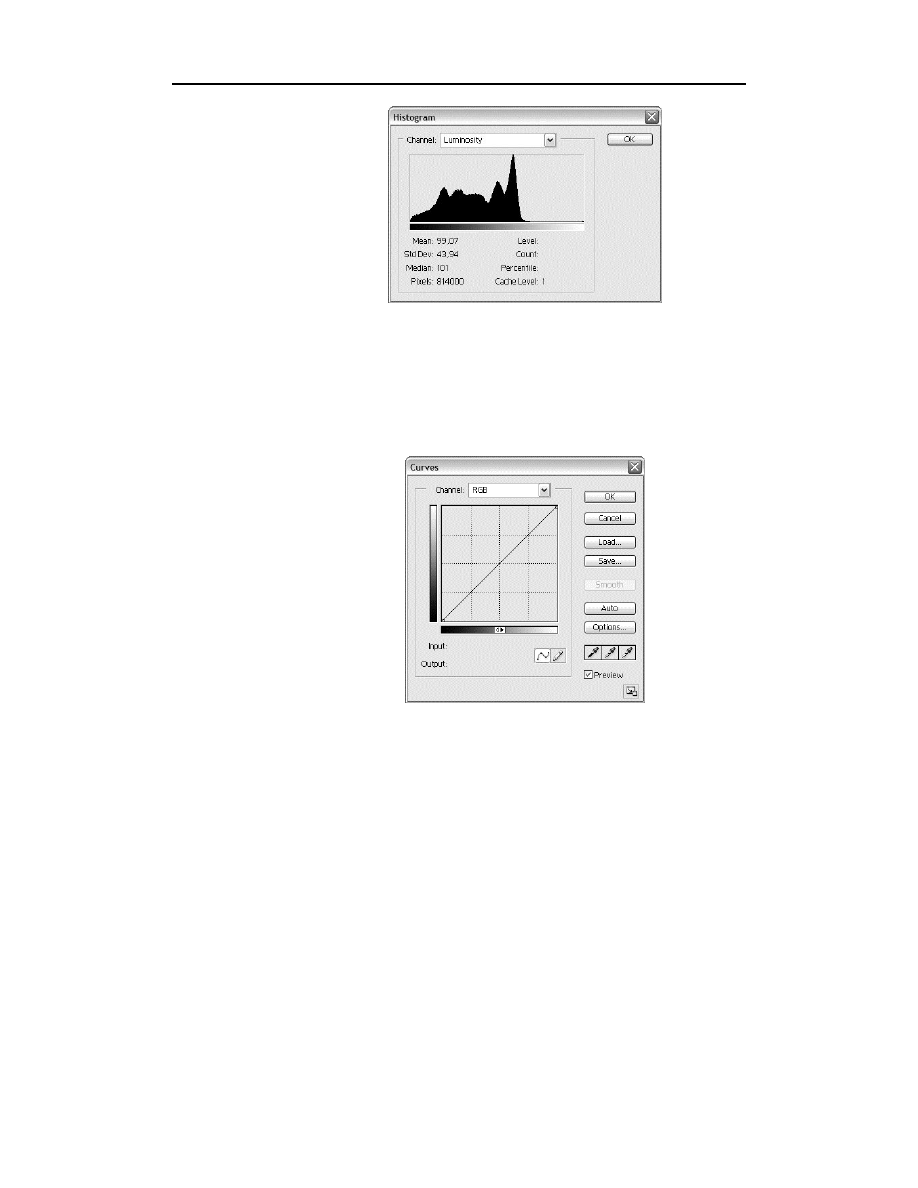
134
Część II ♦ Techniki
Rysunek 6.5.
Okno dialogowe
Histogram pomaga
ocenić rozkład
odcieni w obrazie
2.
Przystępujemy do korekcji kontrastu obrazu. Wybierz polecenie Image/Adjustments/
Curves. Po chwili na ekranie zobaczysz okno dialogowe Curves, które przedstawia
układ współrzędnych (rysunek 6.6). Na osi X widoczne są wartości tonalne obrazu
przed zmianami (przed wywołaniem polecenia Curves). Na osi Y — wartości,
jakie przyjmą piksele obrazu po zatwierdzeniu zmian. Wydaje się to może nieco
skomplikowane, lecz w rzeczywistości jest bardzo proste, o czym możesz
przekonać się sam.
Rysunek 6.6.
Okno dialogowe
Curves
3.
W celu identyfikacji nieprawidłowo oświetlonych obszarów kliknij i przytrzymaj
naciśnięty lewy klawisz myszy, a następnie przeciągnij kursor po obrazie w oknie
dokumentu. Zauważ, że na linii odniesienia widocznej w układzie współrzędnych
(w tej chwili jest to jeszcze linia prosta, ale tylko na razie) pojawia się niewielkie
kółeczko, które określa miejsce wskazanych pikseli obrazu na wykresie.
4.
Możesz teraz dodać punkty do linii w układzie współrzędnych okna Curves.
W tym celu kliknij wybrane miejsce na linii lub przytrzymaj wciśnięty klawisz Ctrl
i kliknij myszą w oknie dokumentu (rysunek 6.7).
5.
Zaznacz punkt na krzywej (klikając go myszą), a następnie rozjaśnij lub ściemnij
jego poziom wyjściowy (przesuwając go myszą odpowiednio w górę lub w dół
lub wprowadzając odpowiednie wartości w polu Output).
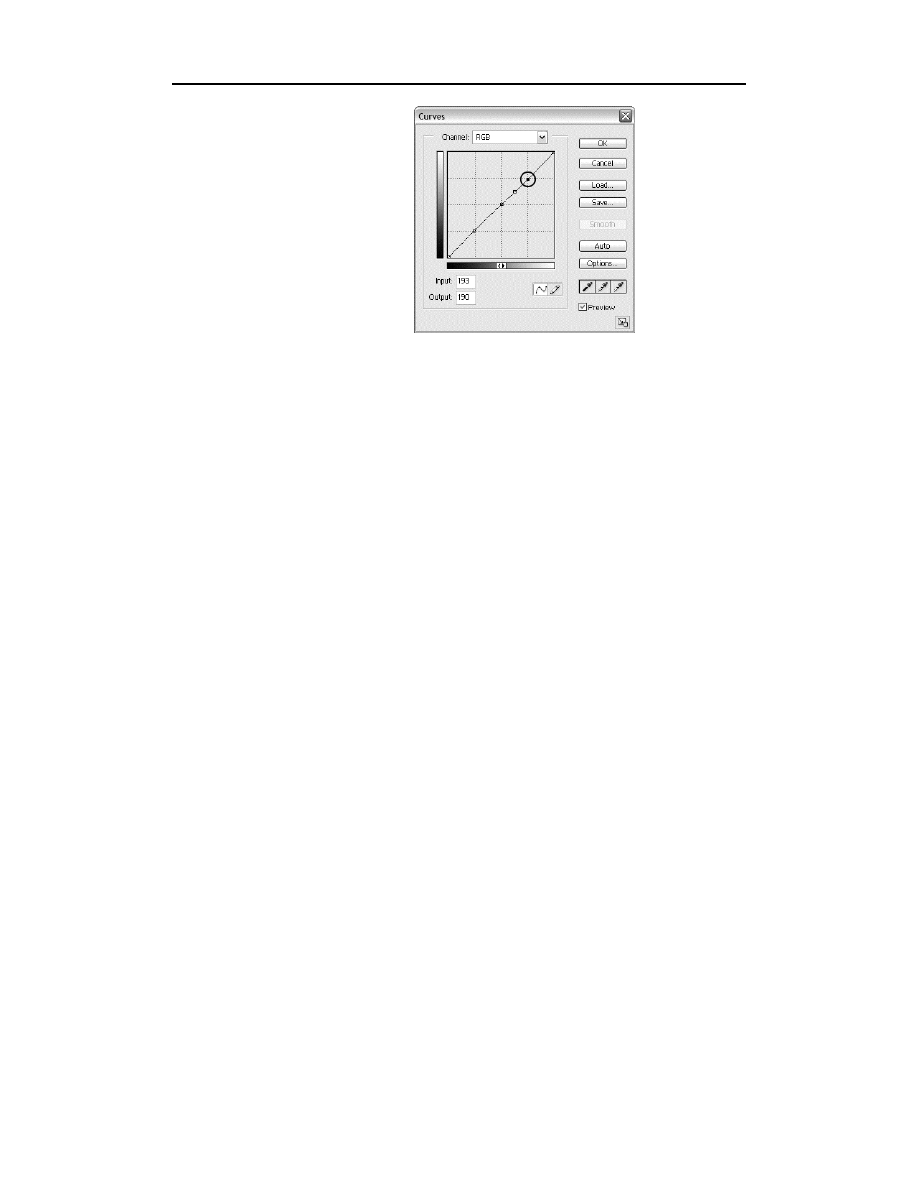
Rozdział 6. ♦ Podstawy korekcji obrazów
135
Rysunek 6.7.
Dodawanie punktów
do krzywej
Zmieniając wartości w polu Input spowodujesz przesunięcie punktu kontrolnego
w poziomie, co z kolei spowoduje wygięcie linii na odcinku znajdującym się między
najbliższymi punktami sąsiednimi. Co to daje? Umożliwia to wpłynięcie na obszary
o podobnej wartości tonalnej w taki sposób, by zmiana, którą wprowadziłeś nie
spowodowała zbytniego wyróżnienia zmienionych obszarów z otoczenia, w którym
się znajdują.
6.
Aby dopasować balans kolorów w obrazie, wybierz (analogicznie jak w poleceniu
Levels) środkową ikonę kroplomierza i kliknij nią punkt na obrazie głównym,
który powinien mieć kolor szary. Photoshop automatycznie dopasuje krzywą
dla każdego kanału koloru w taki sposób, aby obszary o wskazanym kolorze
stały się szare.
7.
Podobnie jak w przypadku polecenia Levels także w przypadku polecenia Curves
dobrze jest pracować z indywidualnymi kanałami kolorów. Wybierz zatem
odpowiedni kanał z listy Channel, a linia w układzie współrzędnych przyjmie
postać odpowiadającą rozkładowi poziomów jasności w odniesieniu do tego
konkretnego kanału koloru. Możesz teraz ocenić, jak zmienił się wykres danego
kanału po ustaleniu punktu szarości obrazu.
8.
Jeśli masz ochotę poeksperymentować z bardziej „artystycznymi” efektami,
kliknij ikonę ołówka, która jest widoczna w dolnej części okna Curves. Będziesz
teraz mógł własnoręcznie narysować w układzie współrzędnych linię odniesienia
(niezależnie od punktów kontrolnych). Jako że trudno jest narysować taką linię,
która by nie wprowadzała drastycznych zmian w kolorystyce obrazu, opcję tę
stosuje się zazwyczaj w celu efektownego przekształcenia obrazu na inne potrzeby
(na przykład tła do innego zdjęcia). Kliknięcie przycisku Smooth powoduje
złagodzenie narysowanej krzywej. Następne kliknięcie też. I następne... Czynność
tę należy powtarzać aż do wyprostowania linii (rysunek 6.8).
9.
Ustawienia wprowadzone w oknie dialogowym Curves możesz zapisać na dysku
w celu ich późniejszego wykorzystania. Kliknij przycisk Save i w kolejnym
oknie dialogowym wskaż na dysku folder, do którego ma zostać zapisany plik
z ustawieniami.
10.
Jeśli jesteś zadowolony z rezultatów korekcji obrazu, kliknij przycisk OK.
Spowoduje to zamknięcie okna dialogowego Curves i zastosowanie wybranych
ustawień.
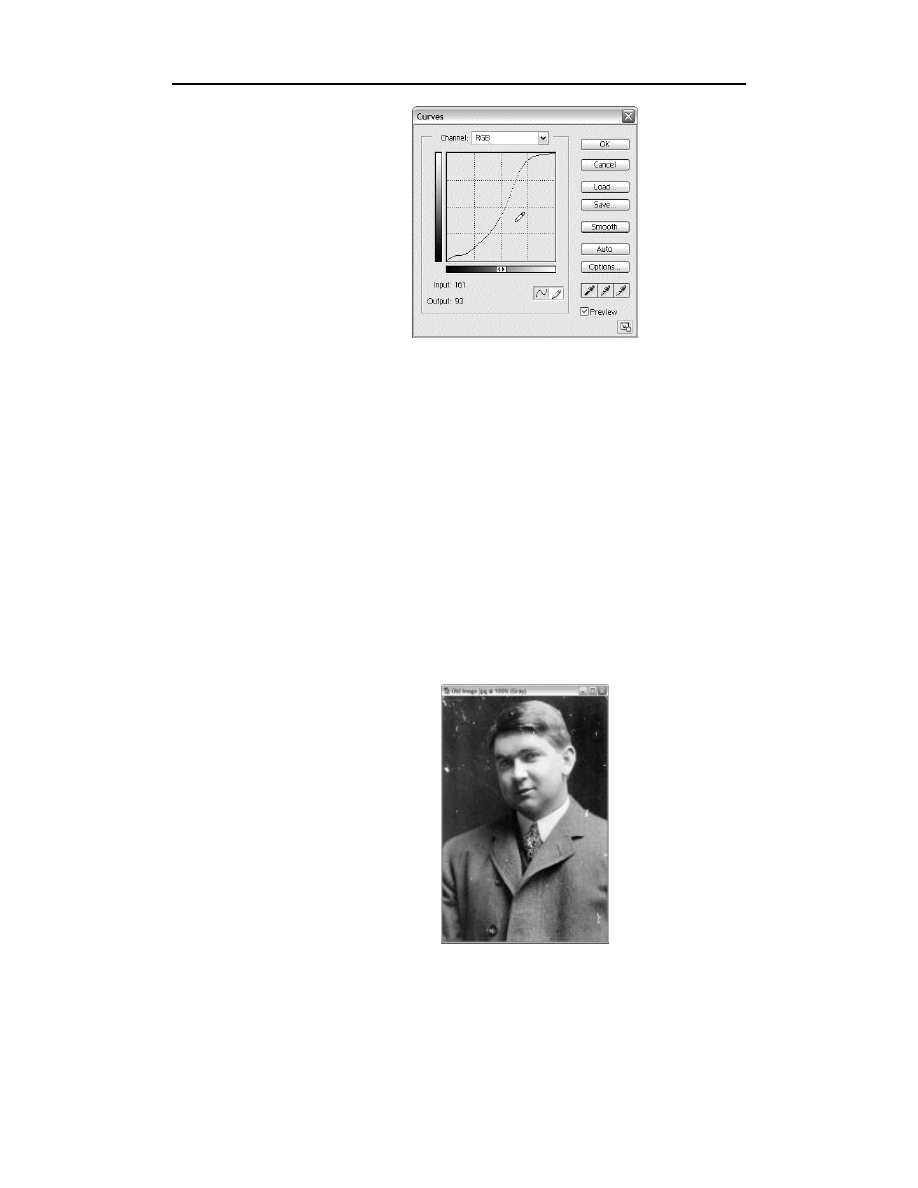
136
Część II ♦ Techniki
Rysunek 6.8.
Ręczna edycja
linii odniesienia
w oknie Curves
Retusz
Zdarza się, że przekształcając rodzinne zbiory fotografii na postać cyfrową natrafiamy
na zdjęcia zniszczone, pełne zagięć i rys. Takie defekty dość łatwo można usunąć za
pomocą narzędzi Photoshopa — Clone Stamp, Healing Brush oraz Patch. Posługiwanie
się dwoma wymienionymi kolejno narzędziami nie powinno stanowić dla Ciebie proble-
mu, bowiem omawialiśmy je w rozdziale 1. Warto jednak zatrzymać się na chwilę przy
narzędziu Patch.
Narzędzie Patch pozwala wygodnie i szybko retuszować większe fragmenty obrazu
poprzez klonowanie obszarów ręcznie zdefiniowanych przez użytkownika. Do definio-
wania tych obszarów stosuje się selekcje, które można dowolnie przekształcać i dopaso-
wywać w celu uzyskania optymalnych rezultatów końcowych. Spróbujmy naprawić
przykładową „starą” fotografię (obrazek wykorzystany w ćwiczeniu znajdziesz w folderze
Samples, który stanowi podfolder głównego folderu programu Photoshop 7).
1.
Otwórz plik z obrazem wymagającym retuszu (patrz: rysunek 6.9).
Rysunek 6.9.
Przykładowa fotografia
wymagająca retuszu
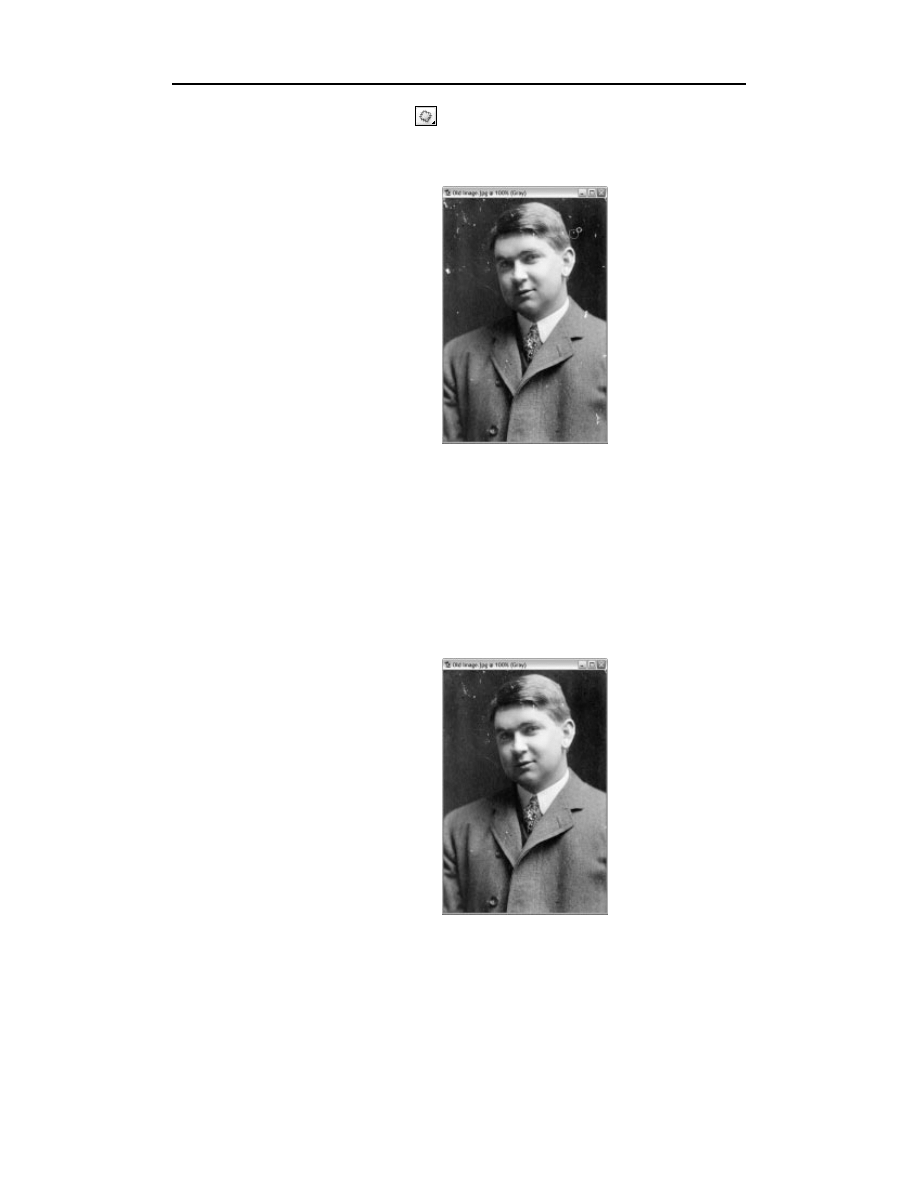
Rozdział 6. ♦ Podstawy korekcji obrazów
137
2.
Wybierz narzędzie Patch (
). Na pasku opcji zaznacz opcję Source.
3.
Kliknij i przeciągnij myszą wokół uszkodzonego obszaru zdjęcia, by zaznaczyć
w ten sposób fragment przeznaczony do naprawienia (rysunek 6.10).
Rysunek 6.10.
Definiowanie
uszkodzonego
obszaru na zdjęciu
4.
Kiedy zwolnisz klawisz myszy, wokół uszkodzonego obszaru zostanie utworzona
selekcja. Tę selekcję możesz przekształcać dokładnie tak jak każde inne zaznaczenie.
Wykorzystaj tę właściwość w celu uzyskania selekcji o możliwie najmniejszych
rozmiarach, bo tylko wówczas osiągniesz zadowalające rezultaty retuszu.
5.
Po zakończeniu edycji zaznaczenia, umieść kursor myszy wewnątrz selekcji,
a następnie kliknij i przeciągnij kursor w miejsce „nieuszkodzone”, czyli takie,
które chciałbyś wstawić w miejscu zaznaczonej wcześniej rysy lub zagięcia.
Kiedy zwolnisz klawisz myszy, uszkodzony obszar zostanie zastąpiony „łatką”
pobraną z innego fragmentu obrazka. Na rysunku 6.11. możesz zobaczyć efekt
wykonania kilku takich operacji (porównaj z rysunkiem 6.10).
Rysunek 6.11.
„Łatanie”
uszkodzeń za pomocą
narzędzia Patch
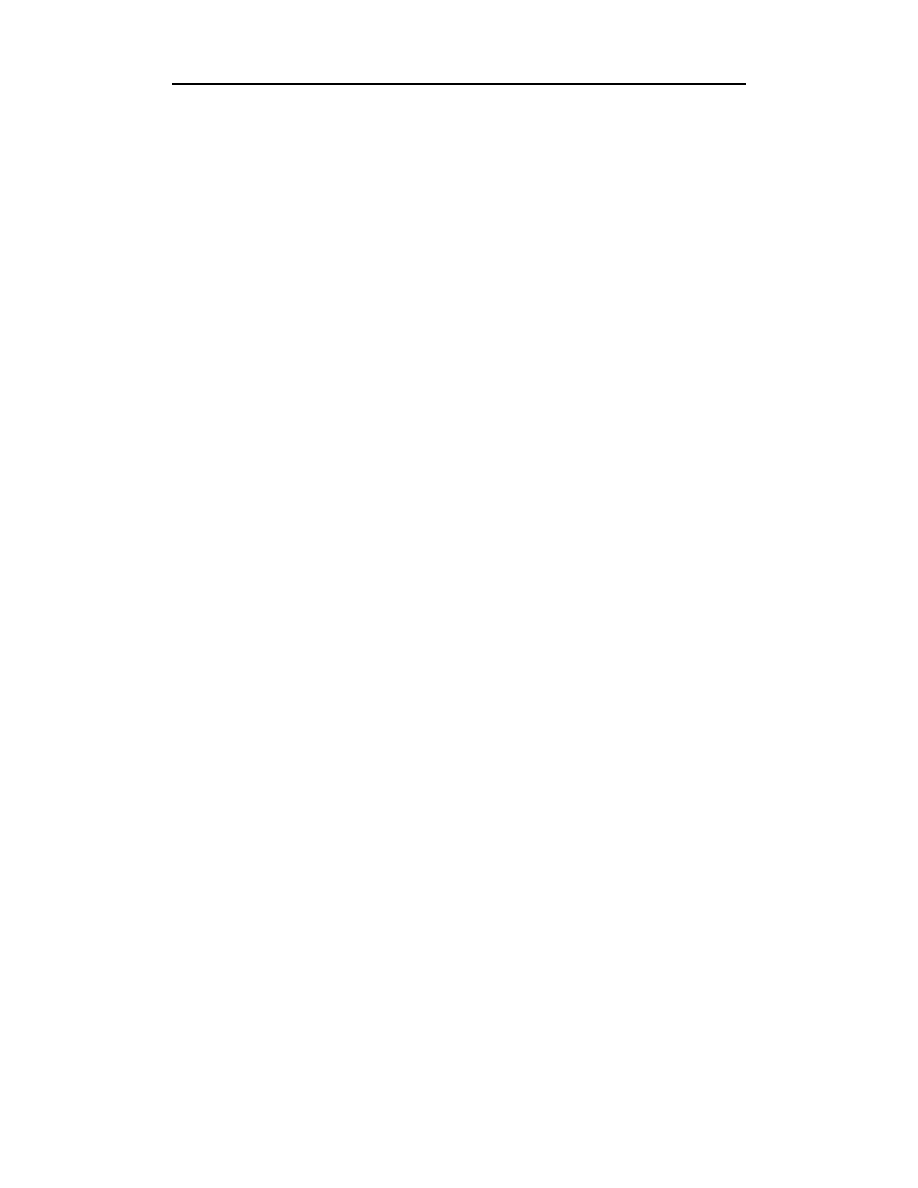
138
Część II ♦ Techniki
Korzystając z narzędzia Patch pamiętaj, że najlepsze rezultaty osiągniesz selekcjonując
możliwie najmniejsze fragmenty. Nie śpiesz się — dobry retusz wymaga czasu i cierpli-
wości. Być może warto będzie uzupełnić „łatanie” obrazu zastosowaniem innych operacji
edycyjnych, na przykład rozjaśnianiem, przyciemnianiem, rozmywaniem lub wyostrza-
niem. Korzystaj z różnych narzędzi edycyjnych, a kiedy będziesz posługiwał się narzę-
dziem Healing Brush, eksperymentuj z różnymi trybami pracy pędzla. Na końcu procesu
retuszowania zastanów się również nad użyciem filtra wyostrzającego obraz, na przykład
Unsharp Mask z grupy Sharpen. Tylko nie przesadź z siłą filtra! Zbytnie wyostrzenie też
może zepsuć obraz. A zatem — eksperymentuj, eksperymentuj i jeszcze raz eksperymentuj!
Wyszukiwarka
Podobne podstrony:
ABC Photoshop 7 abcph7
ABC Photoshop 7 abcph7
ABC Photoshop 7
ABC Photoshop CS abcpcs
ABC Photoshop 7
ABC Photoshop 7
ABC Photoshop CS abcpcs
ABC Photoshop CS abcpcs
informatyka abc photoshop cs6 cs6 pl aleksandra tomaszewska ebook
ABC Photoshop CS abcpcs
ABC Photoshop 7
ABC Photoshop CS
ABC Photoshop CS
ABC Photoshop 7 2
ABC Photoshop CS 2
ABC Photoshop 7 2
2014 ABC DYDAKTYKIid 28414 ppt
więcej podobnych podstron