
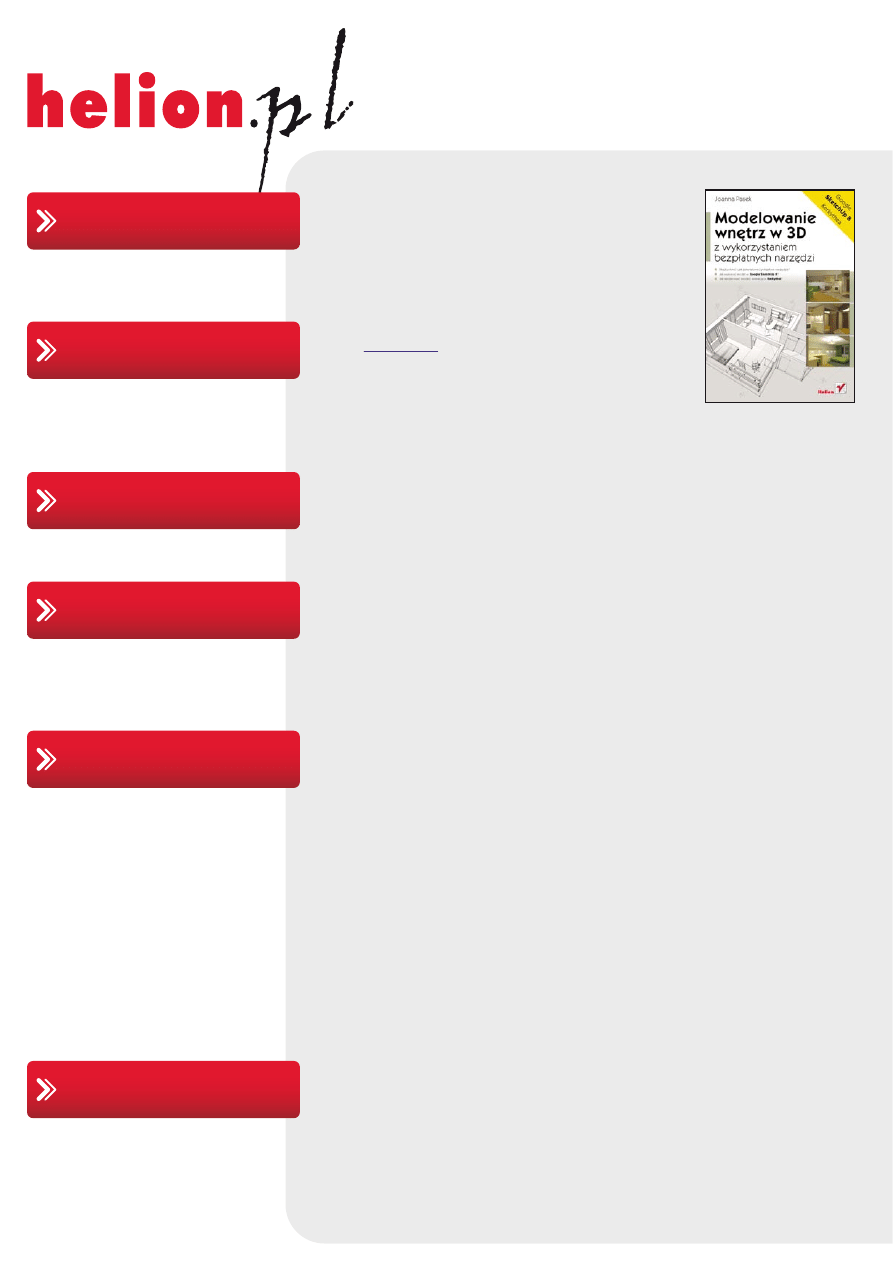
Idź do
• Spis treści
• Przykładowy rozdział
Helion SA
ul. Kościuszki 1c
44-100 Gliwice
tel. 32 230 98 63
e-mail: helion@helion.pl
© Helion 1991–2010
Katalog książek
Twój koszyk
Cennik i informacje
Czytelnia
Kontakt
Modelowanie wnętrz
w 3D z wykorzystaniem
bezpłatnych narzędzi
Autor:
ISBN: 978-83-246-2789-9
Format: 168×237, stron: 256
• Skąd pobrać i jak zainstalować potrzebne narzędzia?
• Jak wykonać model w Google SketchUp 8?
• Jak renderować model i animację w Kerkythei?
Nie ma się co oszukiwać, dziś nawet najlepszy projekt aranżacji wnętrza nie ma szans sprzedaży,
jeśli nie stoi za nim efektowna, wierna wizualizacja. Naszym klientom naprawdę trudno wyobrazić
sobie nasze wzniosłe wizje o tym, jak „chłodny, surowy marmur pięknie skomponuje się z nowym,
śliwkowym kolorem wschodniej ściany pokoju…”. Oni muszą to przecież zobaczyć! Na szczęście
powszechnie wykorzystywane przez architektów, dekoratorów, producentów mebli czy farb
kosztowne programy do modelowania wnętrz doczekały się swoich darmowych i równie
funkcjonalnych konkurentów. Dzięki temu nawet małe studio projektowe, nie dysponując wielkim
budżetem, może wykonywać swoje usługi naprawdę profesjonalnie… a co za tym idzie,
skutecznie!
Autorka tej książki jest nie tylko specjalistką od grafiki 3D, jest także doświadczonym architektem,
dzięki czemu doskonale wie, jakiej wiedzy potrzebujesz, by najlepiej wykorzystać potencjał
darmowych narzędzi do modelowania wnętrz. Swoją naukę zaczniesz od poprawnej instalacji
niezbędnych programów, ich konfiguracji i oswojenia środowiska pracy. Nauczysz się budować
dokładny model wnętrza na podstawie zwymiarowanego rzutu, tworzyć i teksturować modele
nietypowych elementów wyposażenia oraz korzystać z gotowych modeli do przyspieszenia pracy
nad elementami typowymi (standardowe okna, drzwi, meble kuchenne, sprzęt AGD). Dowiesz się,
jak przygotować model do eksportu, wyrenderować go, pracować ze światłem, wprowadzić
realistyczne materiały i tło sceny. Na koniec odkryjesz, jak właściwie eksportować i renderować
gotową animację. Po tym etapie zdobędziesz już wszystkie niezbędne umiejętności, by tworzyć
naprawdę autentyczne, trójwymiarowe prezentacje wnętrz!
• Instalowanie odpowiednich narzędzi (Google SketchUp, Kerkythea)
• Rysowanie rzutów, tworzenie prostokątów, łuków, kół i obrysów
• Modelowanie ścian, tworzenie i wstawianie okien oraz drzwi
• Praca z materiałami i teksturami
• Wyposażanie wnętrza w oparciu o własne modele oraz gotowe komponenty
• Wprowadzanie cieni oraz dodatkowych źródeł światła na użytek programu renderującego
• Eksportowanie modelu do pliku XML
• Praca z kamerami, światłami i realistycznymi materiałami
• Zmiana tła sceny odpowiednio do typu oświetlenia (dzienne, nocne)
• Renderowanie swojego modelu i animacji
Zobacz, jak wykorzystać darmowe narzędzia w tworzeniu profesjonalnych wizualizacji!
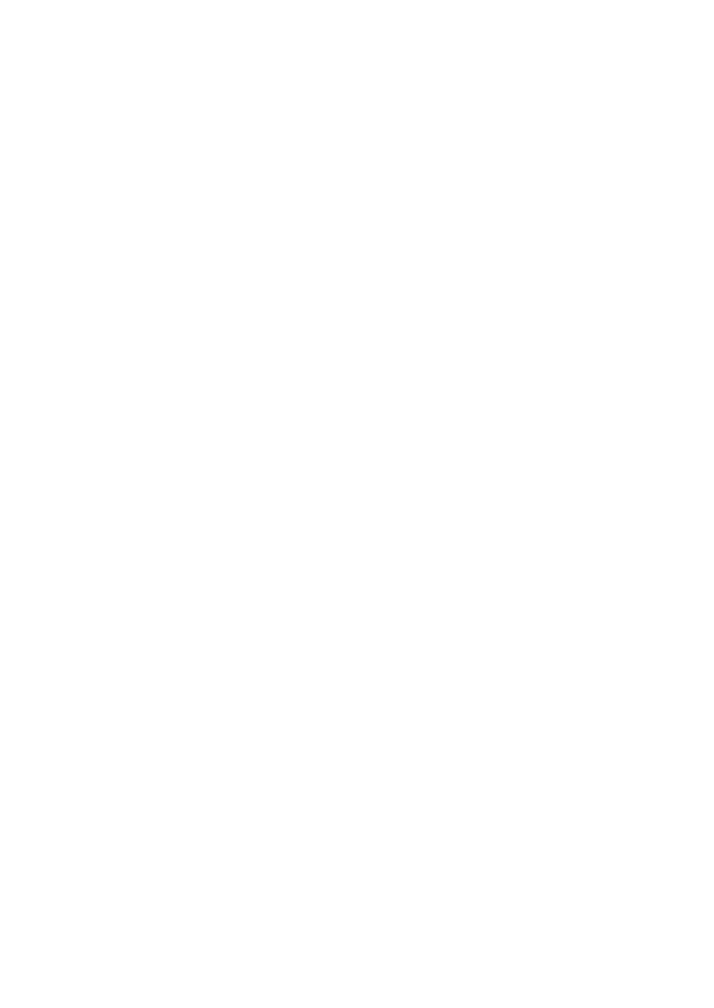
Spis treci
Rozdzia 1. Przygotowanie narzdzi ................................................................... 7
Pobieranie plików ..............................................................................................................................7
Instalacja i konfiguracja ..................................................................................................................10
Pierwszy rzut oka .............................................................................................................................10
Rozdzia 2. Rysowanie rzutu ............................................................................15
Nawigacja .........................................................................................................................................16
Podpowiedzi .....................................................................................................................................20
Tworzenie linii o zadanej długości ...............................................................................................22
Podawanie współrzędnych punktu końcowego linii .....................................................................23
Rysowanie według linii pomocniczych ........................................................................................24
Precyzyjne tworzenie prostokątów ...............................................................................................26
Dodawanie obrysu ...........................................................................................................................29
Dokładne przemieszczanie .............................................................................................................31
Łuki i koła .........................................................................................................................................32
Wieloboki .........................................................................................................................................33
Warto zapamiętać ............................................................................................................................34
Rozdzia 3. ciany .......................................................................................... 35
Wytłaczanie prostoliniowe .............................................................................................................35
Wytłaczanie otworów .....................................................................................................................36
Wytłaczanie wzdłuż dowolnej ścieżki ..........................................................................................40
Bryły obrotowe ................................................................................................................................43
Warto zapamiętać ............................................................................................................................44
Rozdzia 4. Okna i drzwi ................................................................................. 45
Okno. Tworzenie komponentu .....................................................................................................45
Okno. Edycja komponentu i przypisywanie materiałów ...........................................................47
Okna Materials i Components ......................................................................................................51
Wstawianie okien. Precyzyjne obracanie obiektów ....................................................................54
Drzwi. Zagnieżdżanie grup i komponentów ...............................................................................56
Drzwi. Kopiowanie i modyfikowanie komponentów ................................................................59
Skalowanie obiektów ......................................................................................................................62
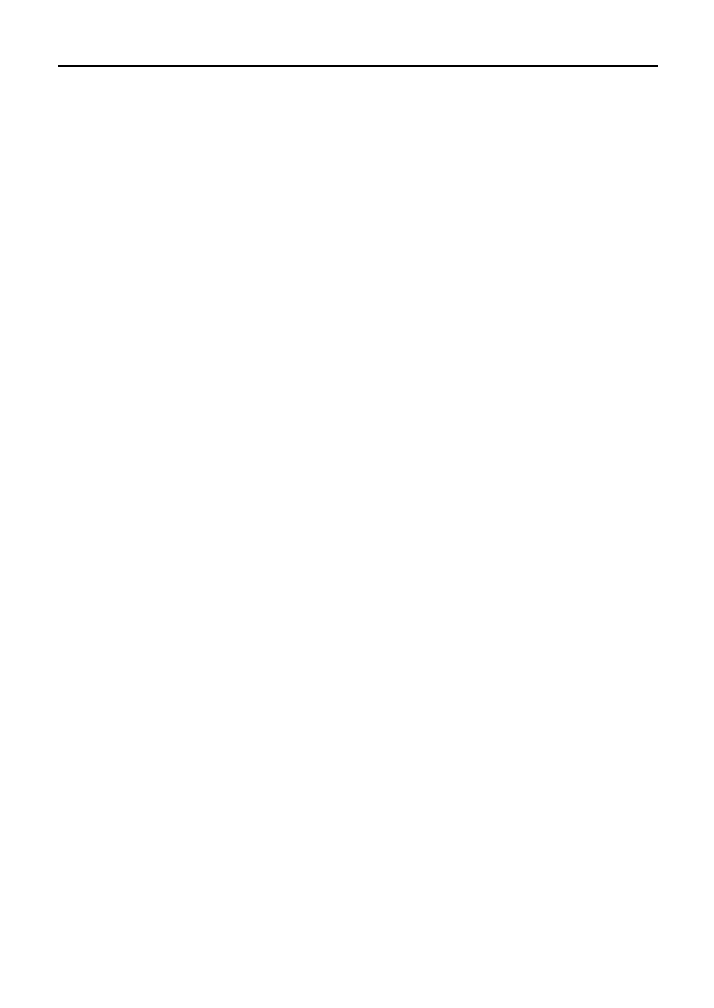
4
Modelowanie wntrz w 3D z wykorzystaniem bezpatnych narzdzi
Komponenty z opcją Cut opening ................................................................................................65
Komponenty dynamiczne ..............................................................................................................67
Warto zapamiętać ............................................................................................................................71
Rozdzia 5. Materiay ..................................................................................... 73
Podział powierzchni podłogi. Narzędzie Protractor ..................................................................74
Własne tekstury ...............................................................................................................................78
Zapisywanie i porządkowanie kolekcji materiałów ....................................................................80
Edycja materiałów ...........................................................................................................................82
Obracanie tekstury ..........................................................................................................................85
Narzędzie Paint Bucket (1) ............................................................................................................89
Narzędzie Paint Bucket (2). Ukrywanie i wyświetlanie obiektów ............................................91
Teksturowanie odnośników do komponentów ..........................................................................93
Warto zapamiętać ............................................................................................................................97
Rozdzia 6. Wyposaenie wntrza ................................................................... 99
Warstwy ..........................................................................................................................................100
Blokowanie obiektów ....................................................................................................................103
Rzuty ...............................................................................................................................................104
Przekroje .........................................................................................................................................108
Kuchnia. Operacje Boole’a ...........................................................................................................113
Kuchnia. Odbicia lustrzane ..........................................................................................................119
Rysowanie we własnym układzie współrzędnych (Axes) ........................................................123
Wygładzanie ...................................................................................................................................129
Importowanie do pliku i komponenty dynamiczne .................................................................133
Zasłony ............................................................................................................................................134
Warto zapamiętać ..........................................................................................................................137
Rozdzia 7. Owietlenie i prezentacja ...............................................................139
Źródła światła .................................................................................................................................139
Tworzenie szeregu obiektów .......................................................................................................142
Mgła .................................................................................................................................................146
Gotowe lampy ................................................................................................................................148
Sufit .................................................................................................................................................150
Style .................................................................................................................................................153
Cienie ..............................................................................................................................................158
Spacer kamerą ................................................................................................................................163
Wymiary i opisy .............................................................................................................................169
Znak wodny ....................................................................................................................................175
Eksportowanie prezentacji ...........................................................................................................178
Warto zapamiętać ..........................................................................................................................181
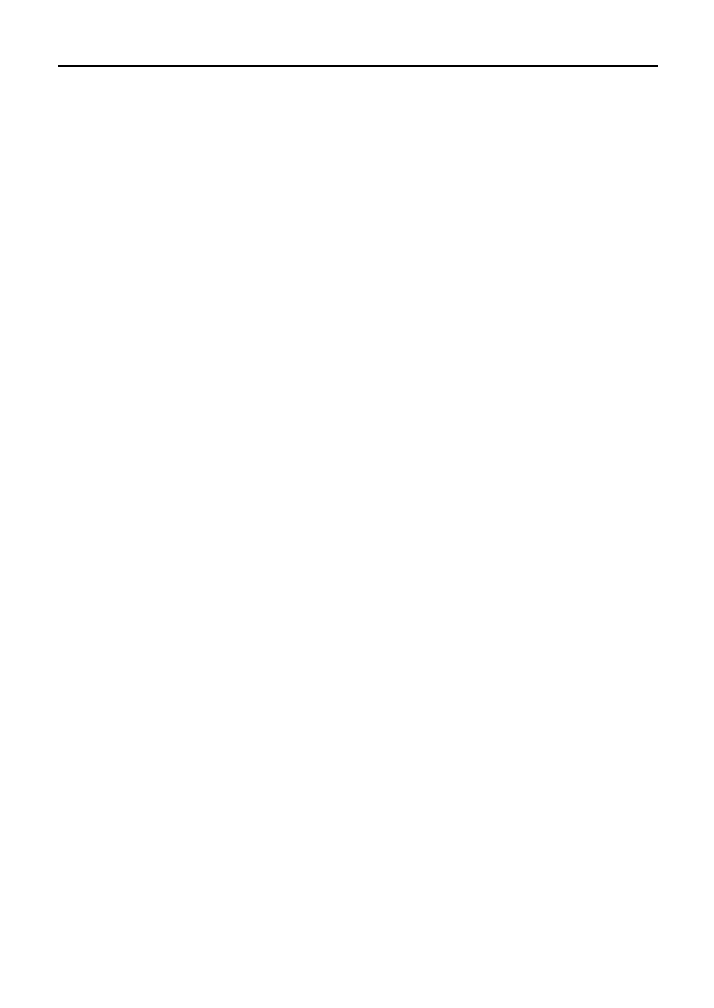
Spis treci
5
Rozdzia 8. Materiay i wstpny rendering ........................................................183
Przygotowanie modelu do eksportu ...........................................................................................183
Eksport modelu do pliku XML ....................................................................................................186
Kerkythea. Kamery, światła i obiekty geometryczne ................................................................189
Pierwszy rendering i dobieranie jasności świateł ......................................................................195
Emitery światła ..............................................................................................................................199
Korzystanie z gotowych materiałów ...........................................................................................202
Poprawianie skali tekstury ...........................................................................................................205
Importowanie wybranych obiektów ...........................................................................................208
Tworzenie materiału teksturowanego ........................................................................................211
Materiały emitujące światło .........................................................................................................217
Lustra ..............................................................................................................................................218
Szkło ................................................................................................................................................220
Tło sceny i oświetlenie dzienne ...................................................................................................222
Warto zapamiętać ..........................................................................................................................229
Rozdzia 9. Rendering animacji ........................................................................231
Przygotowanie animacji i oświetlenia ........................................................................................231
Tworzenie własnej biblioteki materiałów ..................................................................................233
Import materiałów KT ..................................................................................................................236
Eksportowanie animacji ...............................................................................................................240
Skorowidz ................................................................................................... 245
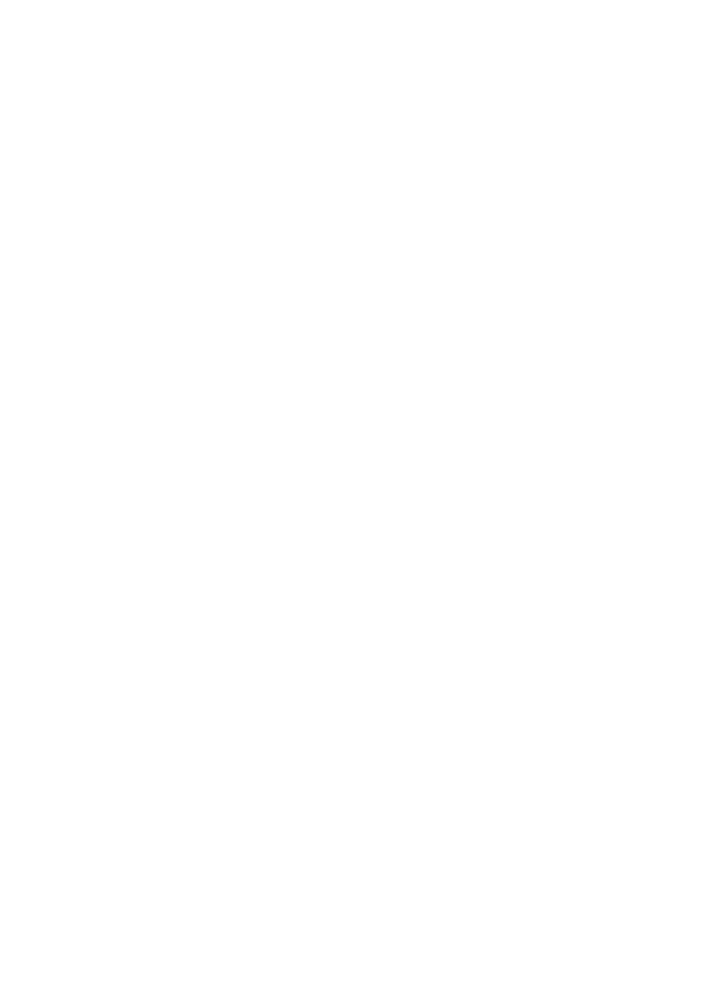
Rozdzia 9.
Rendering animacji
W poprzednim rozdziale zajmowałeś się dopracowaniem w Kerkythei „surowego”
modelu wyeksportowanego z Google SketchUp i renderowaniem pojedynczych
obrazów, czyli widoków z poszczególnych kamer. Kiedy potrzebujesz do prezentacji
tylko kilku widoków, bez trudu możesz uruchomić ręcznie rendering każdej kolej-
nej sceny. Trudno jednak byłoby w taki sposób wykonać sekwencję kilkudziesię-
ciu, a może i kilkuset obrazów, składającą się na spacer kamerą po zamodelowanym
wnętrzu. Przy takich właśnie okazjach przydaje się tzw. rendering wsadowy, szerzej
znany pod angielską nazwą batch rendering.
Aby skorzystać z renderingu wsadowego, scena musi być w pełni przygotowana
do renderowania już w Google SketchUp. Część pracy została już wykonana
(patrz rozdział 8.). Budowa modelu została skontrolowana w trybie wyświetlania
Monochrome, błędy w budowie obiektów zostały usunięte, podobnie jak nieużywa-
ne komponenty i materiały. Zdążyłeś też wyłączyć przekroje (Section Cuts) i spraw-
dzić ustawienia widoczności obiektów, a może nawet wprowadziłeś w scenie
przezroczyste szyby i emitujące światło powierzchnie (jeśli tak, to te materiały
możesz pominąć przy importowaniu materiałów Kerkythei do Google SketchUp,
czym zajmiesz się niebawem).
Przygotowanie animacji i owietlenia
1.
Otwórz plik z zamodelowanym wnętrzem i zapisz go pod inną nazwą,
np. wnętrze09.skp. W trakcie przygotowań będziesz musiał zmodyfikować
część materiałów, dlatego lepiej pracować na innym pliku.
2.
Włącz lub wyłącz cienie, zależnie od tego, czy chcesz wykonywać rendering
nocny czy dzienny.
3.
Korzystając z doświadczeń zebranych przy wykonywaniu wstępnych
renderingów (rozdział 8.), ustaw jasność wszystkich źródeł światła
utworzonych w Google SketchUp. (Jeśli planujesz renderowanie dziennej
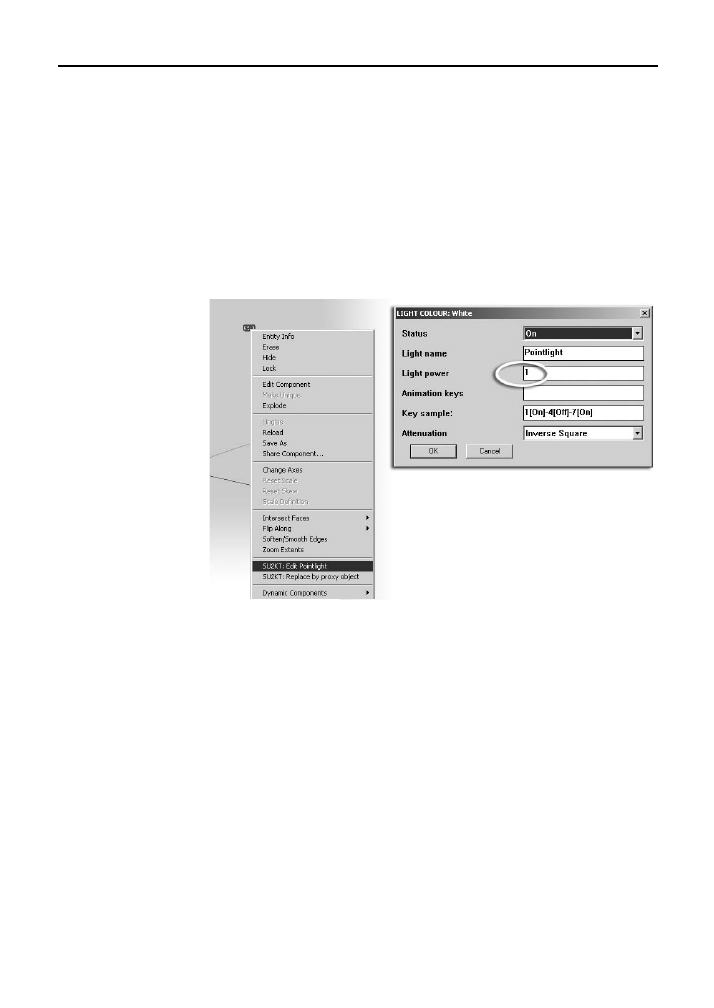
232
Modelowanie wntrz w 3D z wykorzystaniem bezpatnych narzdzi
sceny, to być może część z nich trzeba będzie po prostu wyłączyć). Źródła
światła w Google SketchUp są komponentami. Aby zmienić jasność reflektora,
odszukaj odpowiedni komponent, kliknij go prawym klawiszem myszy
i wybierz z podręcznego menu polecenie SU2KT: Edit Spotlight. Aby zmienić
jasność punktowego źródła światła, kliknij komponent prawym klawiszem
i wybierz polecenie SU2KT: Edit Pointlight (rysunek 9.1 po lewej).
4.
W wyświetlonym oknie z parametrami źródła światła ustaw parametr
Light power na taką wartość, na jaką zdecydowałeś się w Kerkythei
po eksperymentach z parametrem Multiplier (rysunek 9.1 po prawej).
Rysunek 9.1.
Edycja jasności świateł
w Google SketchUp
5.
Sprawdź rozkład czasowy animacji w oknie Window/Model Info oraz
ustawienia kamer zapisane w oknie Scenes (rysunek 9.2). Ponieważ szkoda
czasu na renderowanie nieudanego filmu, przetestuj planowaną animację,
eksportując ją bezpośrednio z Google SketchUp (więcej informacji
w rozdziale 7.). Sprawdź, czy kamera przemieszcza się po właściwej
trajektorii i w odpowiednim tempie. Wykonaj kilka prób, by określić, jak
bardzo możesz zmniejszyć tempo odtwarzania. Być może wystarczy tylko
5 klatek na sekundę, ale może też okazać się, że potrzebujesz ich 10 lub 15,
aby osiągnąć planowany efekt. Graficzny styl animacji Google SketchUp
nie przeszkadza w ocenie płynności ruchu kamery, więc wszystko to można
ustalić bez włączania Kerkythei.
6.
Zapisz plik wnętrze09.skp na tym etapie pracy.
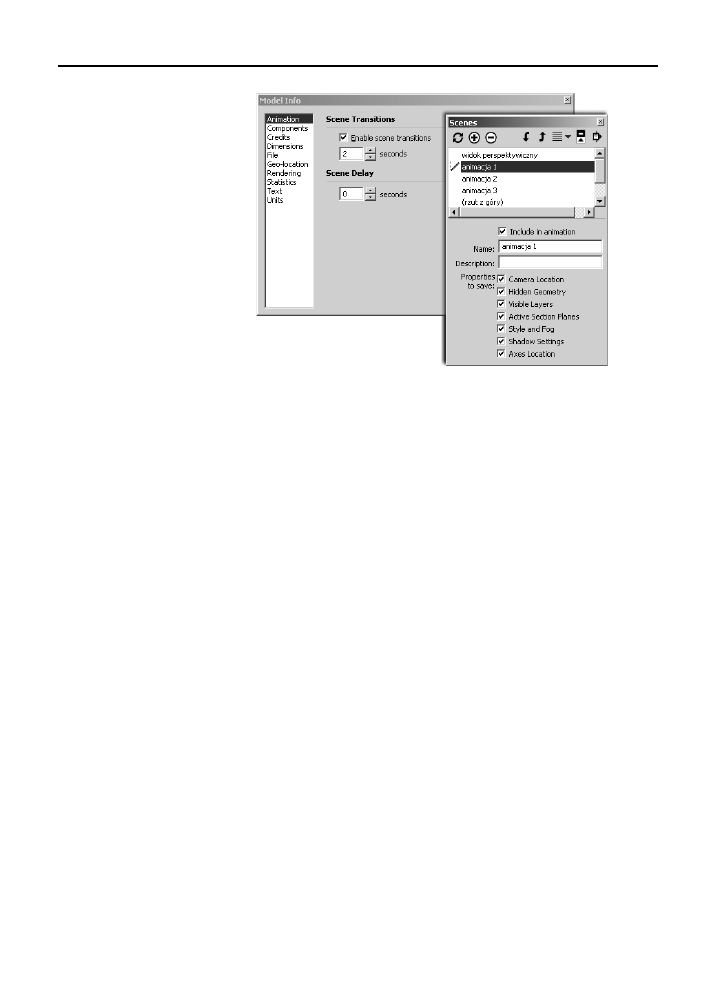
Rozdzia 9.
Rendering animacji
233
Rysunek 9.2.
Ustawienia animacji
Teraz pozostały już tylko materiały. Możesz je importować pojedynczo z licznych
bibliotek Kerkythei i ręcznie przypisywać do odpowiednich obiektów w scenie,
ale to mogłoby być dość pracochłonne. Wygodniej będzie wrócić do Kerkythei
i zapisać jako własną bibliotekę wszystkie materiały, które pomyślnie przeszły test
próbnego renderingu w rozdziale 8.
Tworzenie wasnej biblioteki materiaów
1.
Uruchom program Kerkythea i otwórz w nim plik XML z poprzedniego rozdziału
(w naszym przykładzie plik wnetrze08.xml) z opracowanymi materiałami.
2.
Wybierz polecenie Settings/Materials, by wyświetlić przeglądarkę materiałów.
3.
Jeśli w polu Current Library widnieją jakieś materiały, kliknij jeden z nich
prawym klawiszem myszy i wybierz polecenie Clear (wyczyść), jak na
rysunku 9.3 po lewej. Jeśli wcześniej dokonałeś jakichś zmian w bibliotece,
to po wybraniu polecenia Clear pojawi się okno z pytaniem, czy chcesz te
zmiany zachować (rysunek 9.3 po prawej). Wciśnij Nie (No).
4.
Pole Current Library jest obecnie puste, natomiast w polu po lewej stronie
widnieją materiały sceny (Scene Materials). Jeśli wszystkie uważasz za istotne,
kliknij jeden z materiałów prawym klawiszem i wybierz z podręcznego
menu polecenie Select All, by zaznaczyć je hurtowo (rysunek 9.4). Zwykle
jednak tylko część materiałów jest aktualizowana w Kerkythei, a część
pozostaje bez żadnych zmian. Niewykluczone więc, że lepiej będzie wybrać
ważne (zaktualizowane) materiały, klikając kolejno ich próbki z wciśniętym
klawiszem Ctrl. Umieść w zaznaczeniu wszystkie lustra, lśniące metale,
polerowane drewno i inne realistyczne materiały, które wprowadziłeś
w swoim wnętrzu w rozdziale 8.
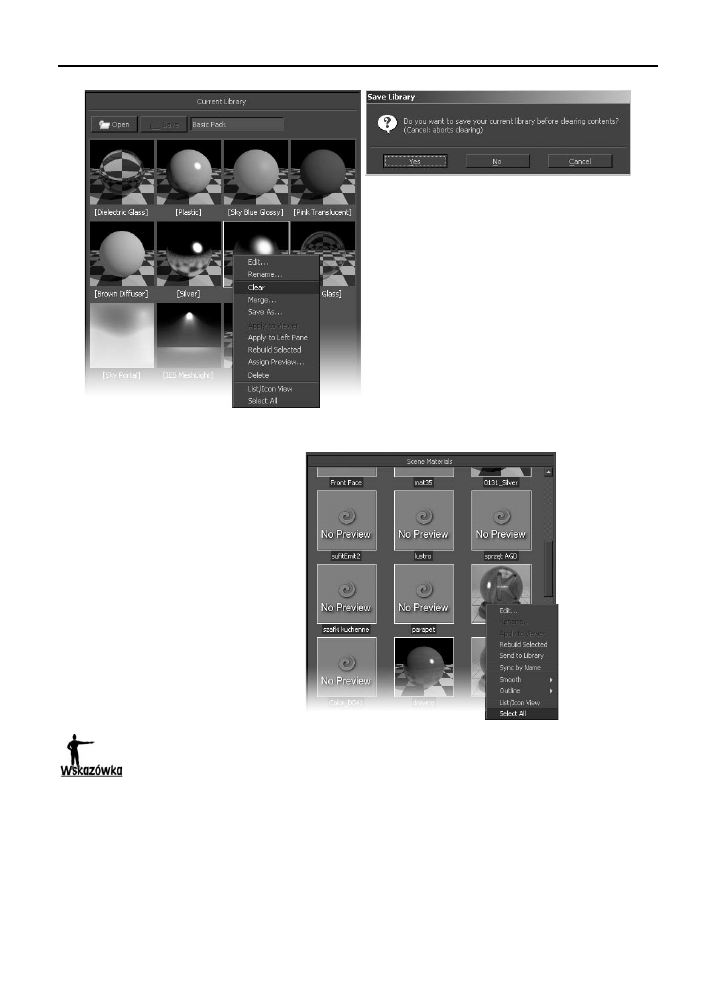
234
Modelowanie wntrz w 3D z wykorzystaniem bezpatnych narzdzi
Rysunek 9.3.
Usuwanie bieżącej biblioteki z pola Current Library
Rysunek 9.4.
Zaznaczanie
materiałów sceny
Jeśli nie widzisz miniaturek z podglądem, a chciałbyś je wyświetlić, to po zaznaczeniu
wszystkich materiałów kliknij jeszcze raz prawy klawisz i wybierz polecenie Rebuild
Selected.
5.
Po wykonaniu zaznaczenia w panelu Scene Materials kliknij jedną
z podświetlonych próbek prawym klawiszem i tym razem wybierz
z podręcznego menu polecenie Send to Library. Próbki zostaną skopiowane
do pola Current Library (rysunek 9.5).
6.
Wciśnij przycisk Save, oznaczony okrągłą ramką na rysunku 9.5,
by zachować ten zbiór jako nową bibliotekę. W oknie Enter Name
podaj nazwę biblioteki, np.
wnetrze_materialy
.
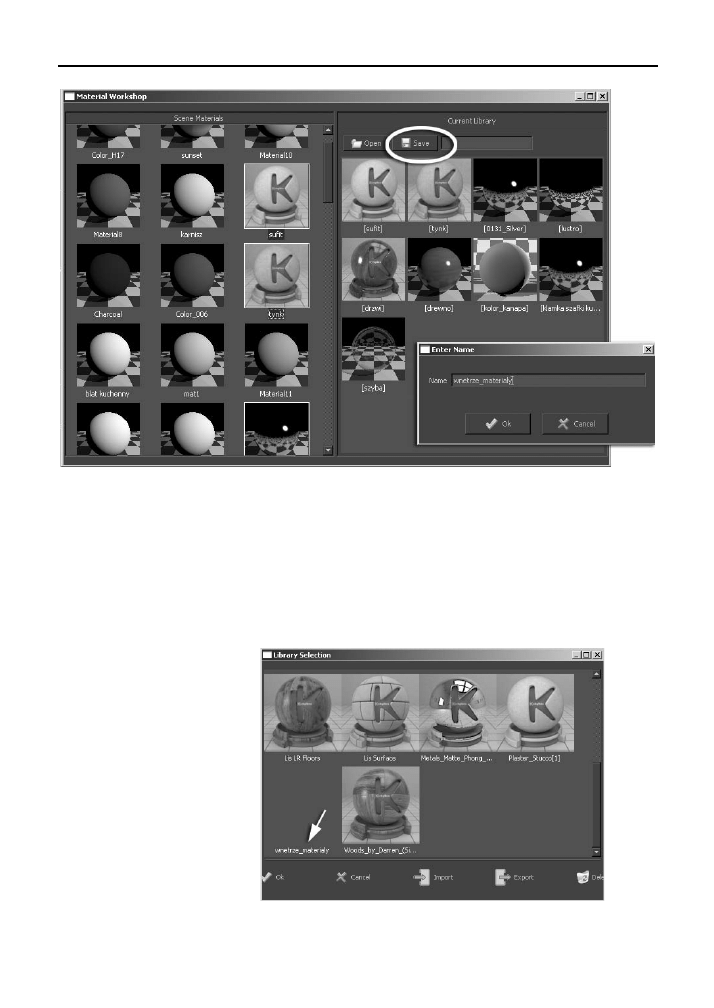
Rozdzia 9.
Rendering animacji
235
Rysunek 9.5.
Tworzenie własnej biblioteki
7.
Od tej chwili Twoja biblioteka jest traktowana na równi z wszystkimi
innymi, które zainstalowałeś w Kerkythei. Gdy klikniesz przycisk Open
w polu Current Library, to znajdziesz ją w oknie Library Selection i będziesz
mógł ją otworzyć jak każdą inną (rysunek 9.6). Brak jej wprawdzie miniaturki,
ale to bez znaczenia — nie ma potrzeby reklamować samemu sobie własnych
bibliotek.
Rysunek 9.6.
Nowa biblioteka zostaje
automatycznie
zainstalowana
w Kerkythei
8.
Zamknij Kerkytheę. Pora wrócić do Google SketchUp.
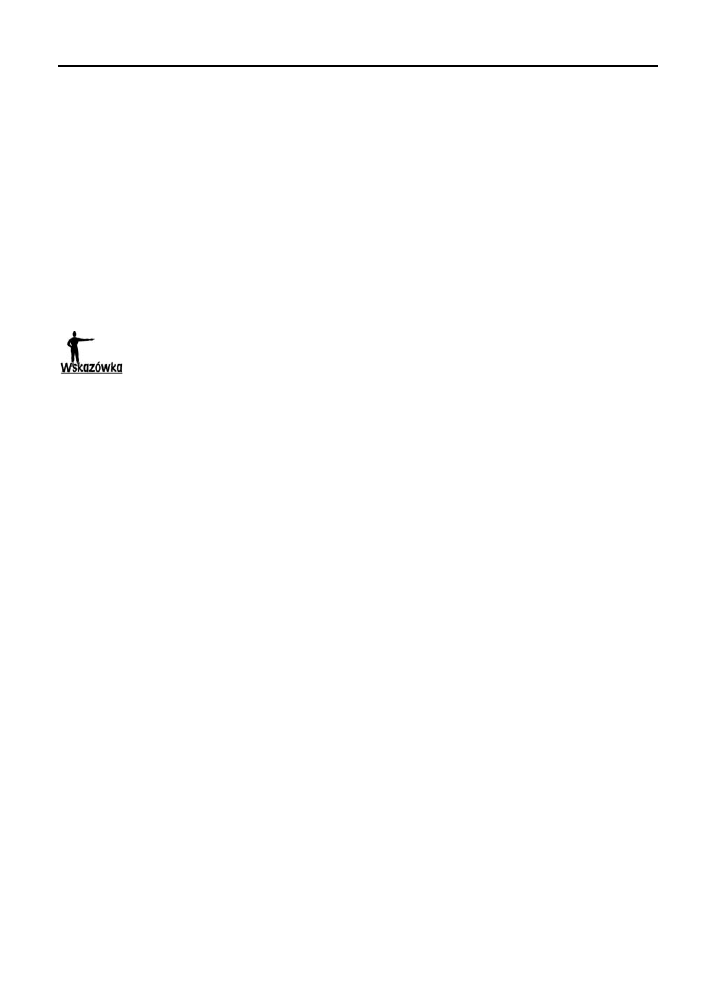
236
Modelowanie wntrz w 3D z wykorzystaniem bezpatnych narzdzi
Zapisane w bibliotece materiały zostaną hurtowo zaimportowane do Google
SketchUp. To szybka i bezpieczna metoda, gdyż nie grozi wtedy popełnienie po-
myłki przy przypisywaniu materiałów.
Import materiaów KT
1.
W Google SketchUp otwórz ostatnio zapisany w tym programie plik
(wnętrze09.skp).
2.
Wybierz polecenie Plugins/Kerkythea Exporter/Import KT Materials
lub kliknij ikonę Import KT Materials.
Przy pierwszej próbie importu materiałów KT do Google SketchUp możesz zostać
poproszony o zlokalizowanie programu Kerkythea na dysku. W wyświetlonym oknie
należy odszukać i otworzyć główny katalog programu, ten, w którym znajduje się plik
kerkythea.exe. Więcej informacji znajdziesz w ćwiczeniu „Eksport modelu do pliku XML”
w rozdziale 8.
3.
Jeśli wszystko się powiodło, na ekranie pojawi się jedno lub więcej okien Import
KT Materials (dla przypomnienia: udany import wymaga utworzenia prawidłowej
ścieżki dostępu do Kerkythei, jeśli więc polecenie Import KT Materials nie działa
prawidłowo, musisz usunąć plik kt_path.txt z podkatalogu Plugins głównego
katalogu programu Google SketchUp). Jeśli nie znajdziesz Twojej biblioteki
w pierwszym oknie, zamknij je i sprawdź następne (rysunek 9.7).
4.
Rozwiń listę przy nazwie Twojej biblioteki i wybierz opcję All,
by zaimportować z niej wszystkie materiały (rysunek 9.8).
5.
Jeśli w Kerkythei nie zmieniałeś nazw materiałów (tj. obiektów w hierarchii
Models) za pomocą polecenia Rename, to nazwy zaimportowanych
materiałów są zgodne z nazwami materiałów w Google SketchUp. A skoro
tak, to łatwo będzie połączyć je w pary. W kolejnym oknie dla każdego
importowanego materiału wybierz z rozwijanej listy opcję Attach to existing
(dołącz do istniejącego materiału) (rysunek 9.9).
6.
Na ekranie pojawia się okno „łączenia w pary”. Dla każdego dołączanego
do sceny materiału KT trzeba rozwinąć sąsiadującą z nim listę i wybrać z niej
nazwę analogicznego materiału Google SketchUp (rysunek 9.10).
7.
Kliknij OK. Na ekranie pojawi się okienko z raportem, z którego możesz
dowiedzieć się, ile materiałów zostało zaktualizowanych, a ile utworzonych
(liczba tych drugich będzie wynosić 0, chyba że korzystałeś również z opcji
Create New). W tym momencie scena może zmienić wygląd
niekoniecznie
na lepsze
gdyż pojawią się w niej nowe tekstury. Jednak oglądając
zaktualizowane materiały w oknie Materials, nie można się domyślić, że
gruntownie różnią się od zwykłych materiałów Google SketchUp (rysunek 9.11).
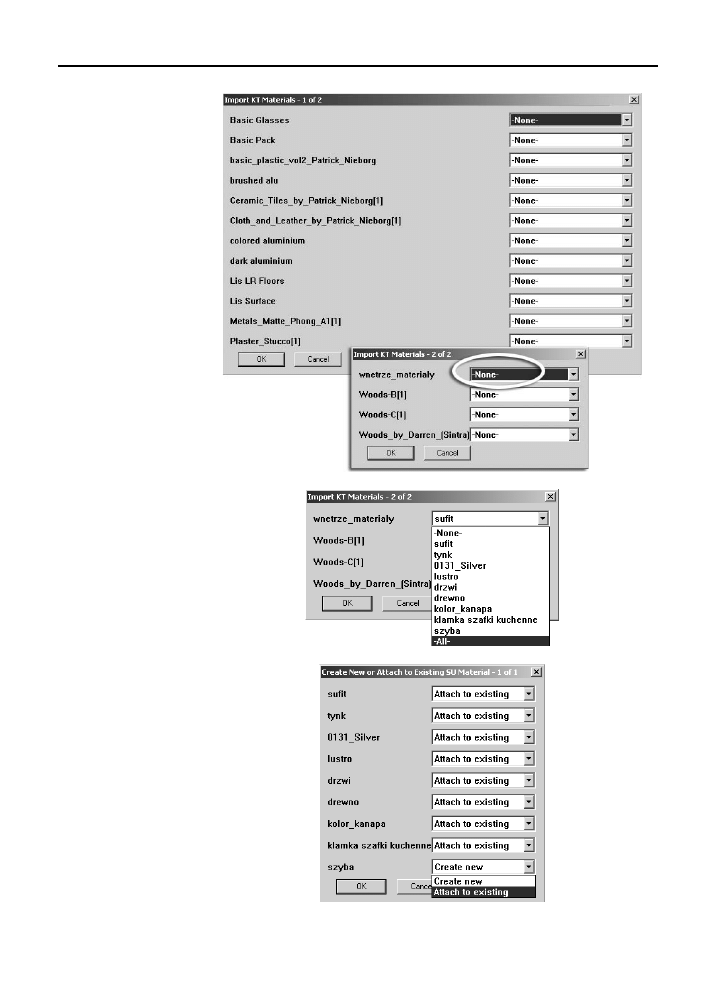
Rozdzia 9.
Rendering animacji
237
Rysunek 9.7.
Liczne biblioteki
zainstalowane
w Kerkythei mogą
zostać rozdzielone
pomiędzy kilka okien
dialogowych
Rysunek 9.8.
Materiały z biblioteki
można importować
pojedynczo lub
wszystkie naraz (All)
Rysunek 9.9.
W tym oknie możesz
zdecydować, czy
importowany materiał
ma zastąpić jeden
z istniejących (Attach
to existing), czy ma
pojawić się w oknie
Materials jako nowa,
niezależna pozycja
(Create new)
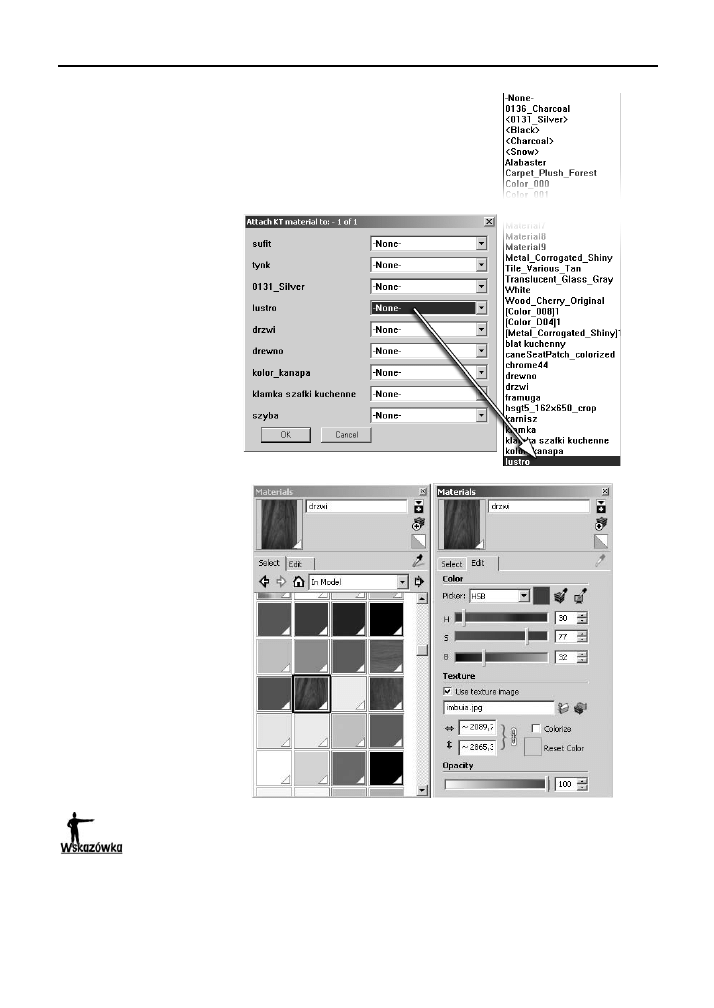
238
Modelowanie wntrz w 3D z wykorzystaniem bezpatnych narzdzi
Rysunek 9.10.
Dla każdego materiału
KT wskazujemy materiał
SU, który ma zostać
zastąpiony. Na tym
rysunku lista
materiałów została
skrócona, gdyż jest
naprawdę długa
Rysunek 9.11.
Zaktualizowany
materiał „drzwi”
w oknie Materials
Jeśli korzystałeś z opcji Create New, to zaimportowane materiały znajdziesz w sekcji
In Model okna Materials. Próbki nowych materiałów w oknie Materials są pozbawione
charakterystycznego trójkącika w rogu, bo nie są one przypisane do obiektów
w scenie. Możesz je przypisywać w zwykły sposób, korzystając z wiaderka z farbą (B).
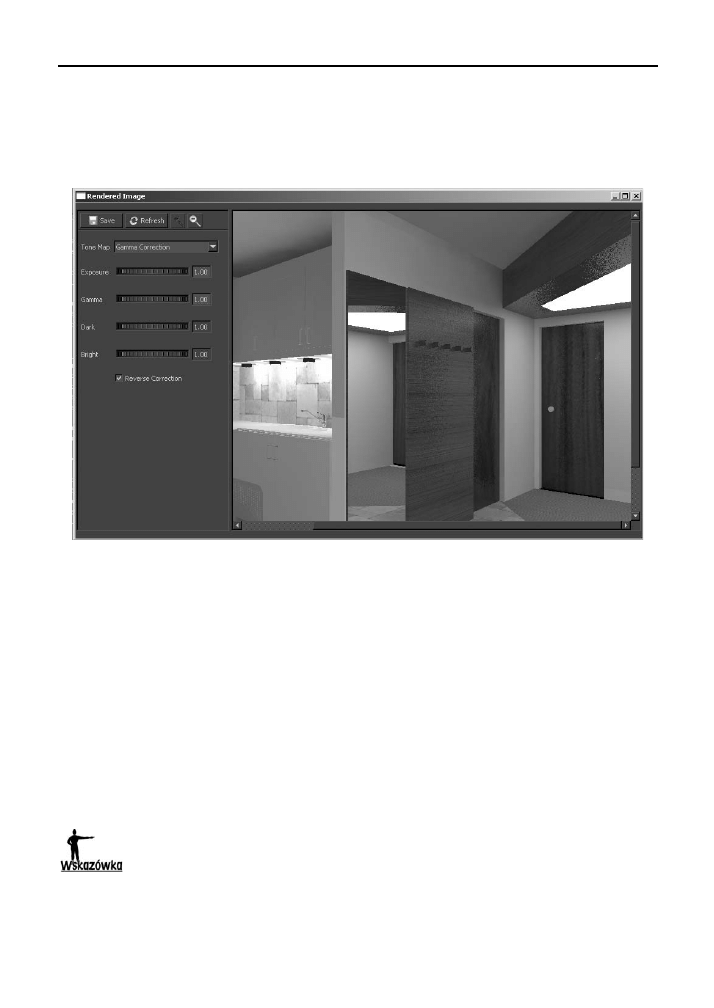
Rozdzia 9.
Rendering animacji
239
8.
Zaktualizowane materiały często nie wyglądają efektownie w Google
SketchUp, ale to bez znaczenia. Kiedy scena zostanie wyeksportowana do
Kerkythei i zrenderowana, pojawią się w niej w innej postaci, wzbogacone
o połyskliwość, tekstury nierówności i odbicia lustrzane (rysunek 9.12).
Rysunek 9.12.
Pochodzące z Kerkythei materiały odzyskują swój właściwy wygląd dopiero
po otworzeniu pliku z modelem wnętrza w tym programie
9.
Sprawdź dokładnie, czy zaktualizowałeś wszystkie ważne materiały
w Twoim wnętrzu (lustra, szkła, metale...) za pomocą zaimportowanych
materiałów KT. Zapisz w pełni uporządkowany plik wnętrze09.skp.
Teraz możesz już przystąpić do wykonania animowanego spaceru kamerą. Nie-
stety, to nie zawsze przebiega gładko. Poniżej znajdziesz sposób, który działa naj-
pewniej. Jest całkiem prawdopodobne, że kłopoty z eksportem na potrzeby render-
ingu wsadowego są przejściowe i znikną z pojawieniem się kolejnej wersji pluginu
SU2KT. Być może w czasie, gdy będziesz czytać tę książkę, będą już należeć do
przeszłości. Na razie jednak największe szanse powodzenia daje dokładne zreali-
zowanie poniższego planu.
Z Kerkythei można też eksportować sceny do renderingu wsadowego. Służy do tego
polecenie Plugins/Kerkythea Exporter/Export Scenes – batch render lub ikona Export
Scenes to Kerkythea. Ponieważ jednak eksportowanie scen również bywa zawodne,
to prościej jest zwykle pojedyncze widoki renderować ręcznie, tak jak to opisano
w poprzednim rozdziale.
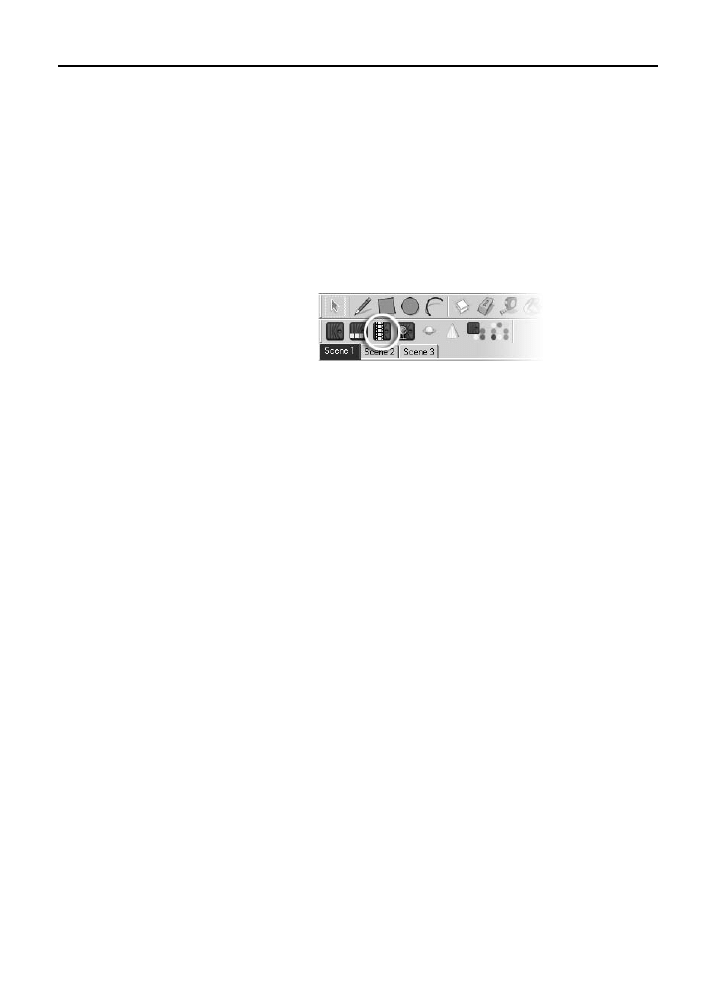
240
Modelowanie wntrz w 3D z wykorzystaniem bezpatnych narzdzi
Eksportowanie animacji
1.
Otwórz w Google SketchUp plik w pełni przygotowany do eksportu,
ze zaktualizowanymi materiałami i odpowiednio dobranym oświetleniem,
a ponadto zawierający zestaw scen składających się na animowany spacer kamerą.
2.
Wybierz polecenie Plugins/Kerkythea Exporter/Export Animation Path
lub kliknij ikonę Export Animation to Kerkythea, oznaczoną ramką
na rysunku 9.13.
Rysunek 9.13.
Ikona eksportu animacji
3.
W oknie Animation export options podaj w okienku Frames per second
tempo odtwarzania, w klatkach na sekundę (lub wybierz je z rozwijanej listy).
Większa liczba klatek na sekundę oznacza więcej obrazów do zrenderowania,
ale też zwiększa płynność biegu filmowej akcji.
4.
Jeśli chcesz, by ruch kamery był zapętlony, tj. by kamera z ostatniego
położenia wróciła stopniowo do pierwszego, wybierz Yes z rozwijanej
listy Loop to first camera.
5.
Listę Full model per frame należy pozostawić ustawioną na No, jeśli scena jest
statyczna. W przypadku renderowania wnętrz jest to bardzo prawdopodobne.
6.
Opcje Animated Lights and Sun oraz Face-Me Components pozostaw
wyłączone (No), chyba że masz w Twojej scenie „parawanowy” obiekt,
na przykład postać, która ma się obracać przednią stroną do kamery.
Jeśli tak, to z listy Face-Me Components wybierz Yes.
7.
Ustal rozmiar klatki filmu w pikselach, korzystając z listy Resolution.
8.
Wybierz ustawienie jakości renderingu z listy Render Settings. Nie używaj
tym razem „roboczych” ustawień, takich jak 03. PhotonMap – Quick. Jeśli
masz wątpliwości, pozostań przy ustawieniu domyślnym, SU2KT Default
Render Settings (rysunek 9.14). Kliknij OK, by zamknąć okno z opcjami
animacji.
9.
Na ekranie pojawi się znajome okno Export options. Jak zwykle pozostaw
w nim ustawienia domyślne (rysunek 9.15).
10.
W następnym wyświetlonym oknie wskaż katalog docelowy i podaj nazwę
pliku.
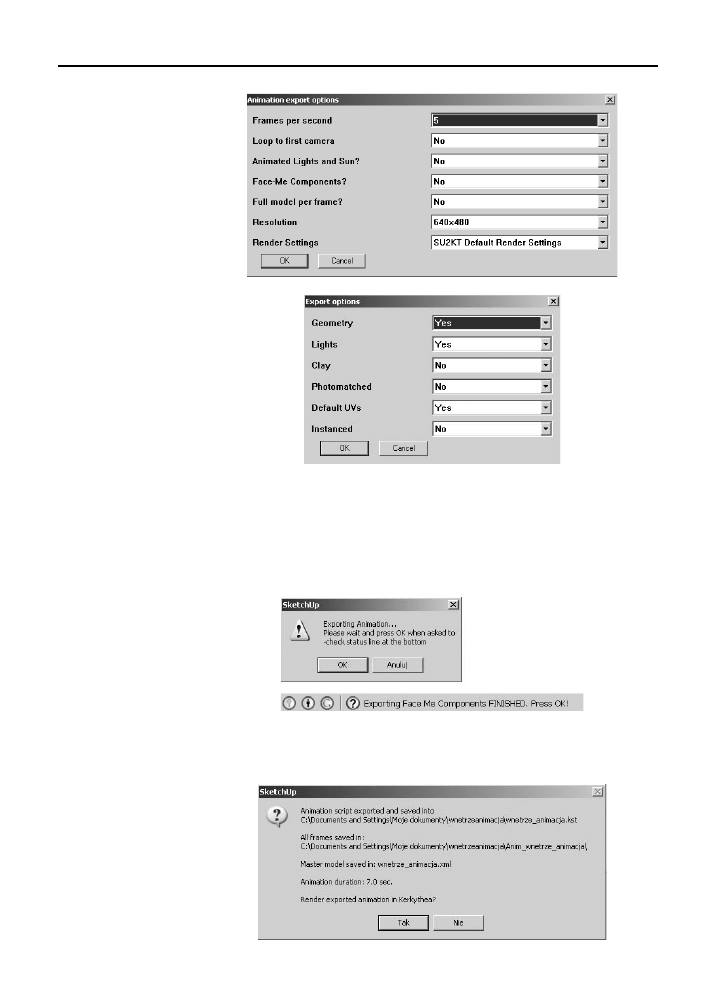
Rozdzia 9.
Rendering animacji
241
Rysunek 9.14.
Opcje animacji
Rysunek 9.15.
Opcje eksportu
11.
Odczekaj, aż zostaną wyeksportowane wszystkie klatki filmu. Jeśli w oknie
z opcjami animacji wybrałeś Yes z listy Face-Me Components, to w czasie
trwania obliczeń na ekranie wyświetlane będzie ostrzegawcze okienko
(rysunek 9.16 u góry). Zamknij je kliknięciem OK, gdy w linii informacyjnej
u dołu ekranu pojawi się komunikat taki, jak widzisz u dołu rysunku 9.16.
Rysunek 9.16.
Eksportowanie
komponentów typu
Face-Me
12.
Na koniec, jak zwykle, pojawia się okno raportu (rysunek 9.17). Wybierz
Nie (No), by nie włączać Kerkythei w tym momencie.
Rysunek 9.17.
Raport o wykonaniu
eksportu
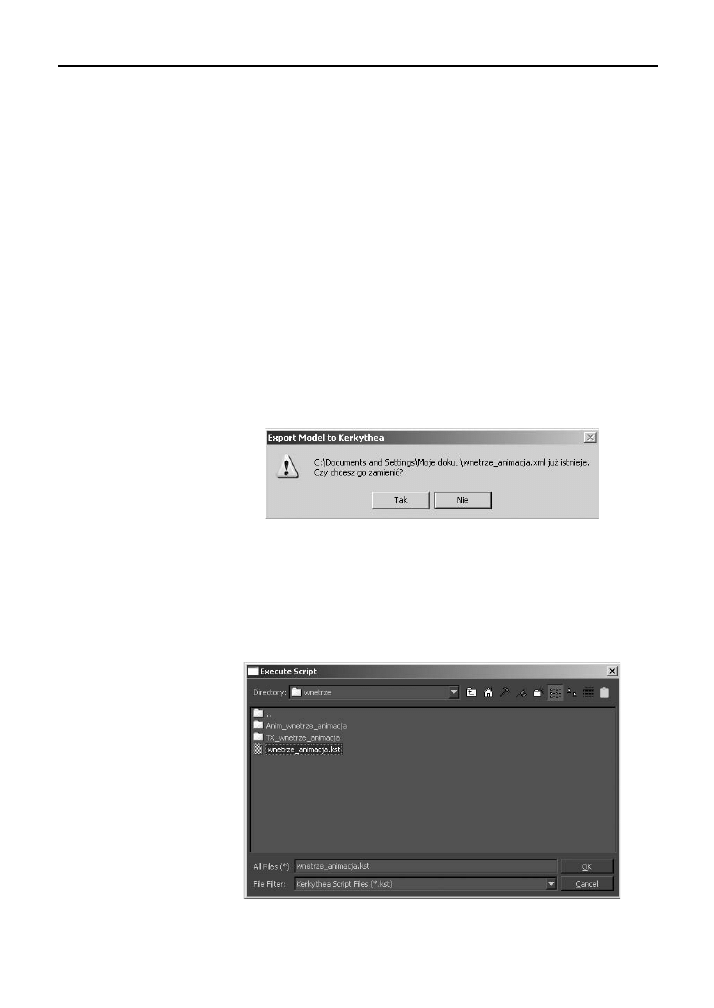
242
Modelowanie wntrz w 3D z wykorzystaniem bezpatnych narzdzi
13.
Gdy dokładnie przeczytasz okno raportu, dowiesz się z niego, że przy
eksporcie główny model został zapisany w pliku XML (tu: w pliku
wnetrze_animacja.xml). Problem w tym, że przy korzystaniu z polecenia
Export Animation... plik XML bywa eksportowany bez żadnej zawartości.
Wtedy zaś uruchomienie renderingu wsadowego powoduje tylko
powstanie mnóstwa pustych klatek. (Aby się upewnić, możesz otworzyć
ten plik w Kerkythei). Lecz nawet jeśli rzeczywiście tak się stało, można
zastąpić pusty plik XML prawidłowo wyeksportowanym plikiem.
14.
Wybierz polecenie Export Model z menu Plugins/Kerkythea Exporter
lub kliknij ikonę Export Model to Kerkythea. Wyeksportuj model tak
jak zwykle, akceptując domyślne ustawienia w oknie Export options.
Nie zmieniaj nazwy pliku, a katalog docelowy pozostaw ten sam, który
wybrałeś przy eksporcie animacji.
15.
Na ekranie pojawi się okno z ostrzeżeniem. Zgódź się na zastąpienie
istniejącego pliku (rysunek 9.18).
Rysunek 9.18.
Zastępowanie
istniejącego pliku XML
16.
Gdy na ekranie pojawi się okno z raportem, tym razem wybierz Tak (Yes),
by włączyć Kerkytheę. Program Google SketchUp możesz już zamknąć.
17.
W Kerkythei wybierz polecenie File/Run Script. W wyświetlonym oknie
Execute Script odszukaj katalog docelowy (ten, który wybrałeś w 10. punkcie
ćwiczenia) i otwórz zawarty w nim plik z rozszerzeniem .kst (rysunek 9.19).
Rysunek 9.19.
Uruchamianie skryptu
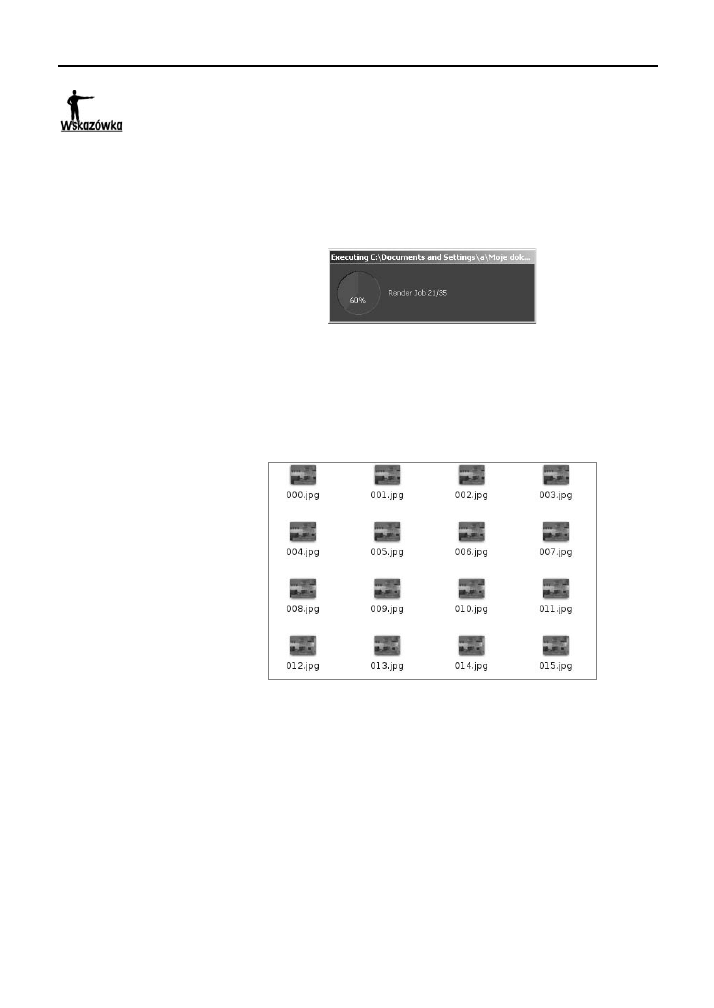
Rozdzia 9.
Rendering animacji
243
W katalogu docelowym znajduje się również podkatalog z teksturami (TX_...)
i podkatalog z plikami XML (Anim_...). Plików XML jest tyle, ile klatek filmu. Jeśli
jednak opcję Full model per frame w oknie z opcjami animacji pozostawiłeś
wyłączoną (No), to są to pliki małych rozmiarów.
18.
Zamknij okno Execute Script kliknięciem OK. Od tej chwili program działa
już bez Twojego udziału, wystarczy dać mu czas. Na ekranie wyświetlane
jest okno z informacją o postępach renderingu (rysunek 9.20).
Rysunek 9.20.
W tej chwili
zrenderowanych jest
już ponad dwadzieścia
klatek filmu
19.
Każda klatka filmu zostaje zapisana jako osobna bitmapa w podkatalogu
Anim_..., tym samym, w którym mieszczą się wyeksportowane pliki XML.
Klatki są numerowane (rysunek 9.21), dzięki czemu możesz je potem
z łatwością połączyć w plik filmowy. Każdy program graficzny pracujący
z plikami filmowymi pozwala też otwierać numerowane sekwencje bitmap.
Rysunek 9.21.
Część sekwencji plików
składających się
na animację
20.
Ponieważ klatki zapisywane są oddzielnie, już po zrenderowaniu kilku
pierwszych możesz zajrzeć do katalogu Anim_... i sprawdzić, czy wszystko
przebiega prawidłowo. Jeśli uzyskane obrazy nie budzą zastrzeżeń,
pozostaw komputer w spokoju (niewykluczone, że na całą noc) i pozwól
mu pracować dla Ciebie.
Na tym zakończymy. Nie udało się pomieścić w tej książce kompletnego opisu
programu Google SketchUp — masz do zbadania jeszcze kilka ciekawych funk-
cji programu, jak choćby dobieranie ustawienia kamery do obrazu tła lub narzę-
dzia Sandbox, służące do modelowania „organicznie” ukształtowanych powierzchni
(najczęściej wykorzystywane są do odtwarzania rzeźby terenu, w którym osadzone
są projektowane budynki). Także znajomość Kerkythei, a szczególnie jej edytora
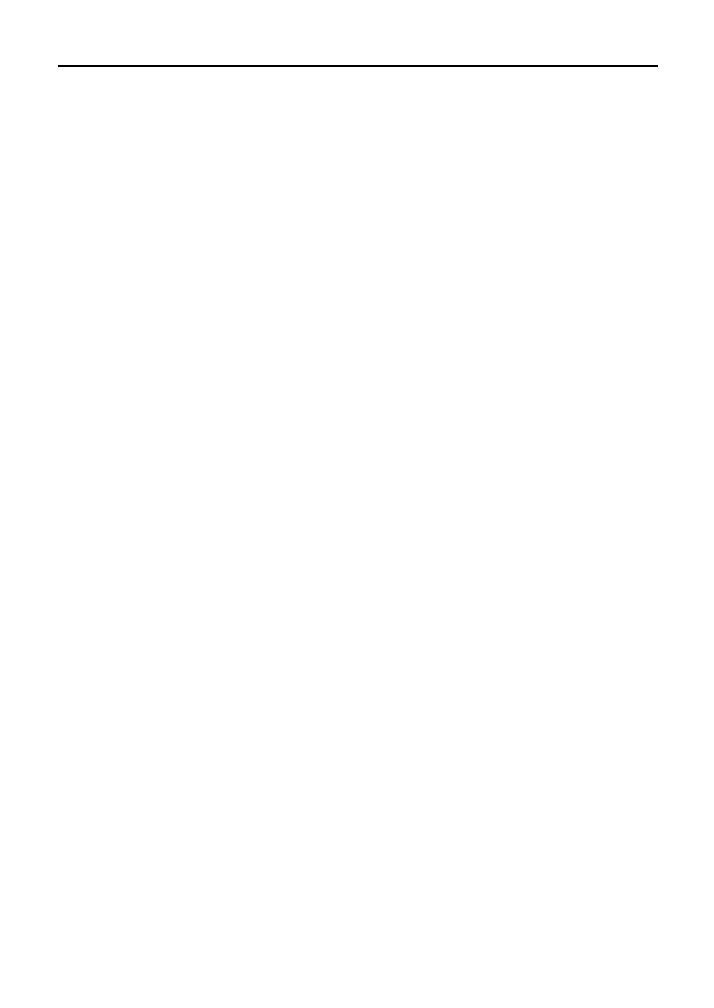
244
Modelowanie wntrz w 3D z wykorzystaniem bezpatnych narzdzi
materiałów, możesz jeszcze pogłębić na własną rękę. Jednak celem książki nigdy
nie jest kompletny opis programu od A do Z, chyba że to leksykon. Naszym celem
było pokazanie zestawu narzędzi przydatnych w modelowaniu wnętrz. Mam
nadzieję, że to się powiodło.
Pliki wykorzystywane w przykładach są udostępnione w Internecie. Znajdziesz
je pod adresem
ftp://ftp.helion.pl/przyklady/mown3d.zip.
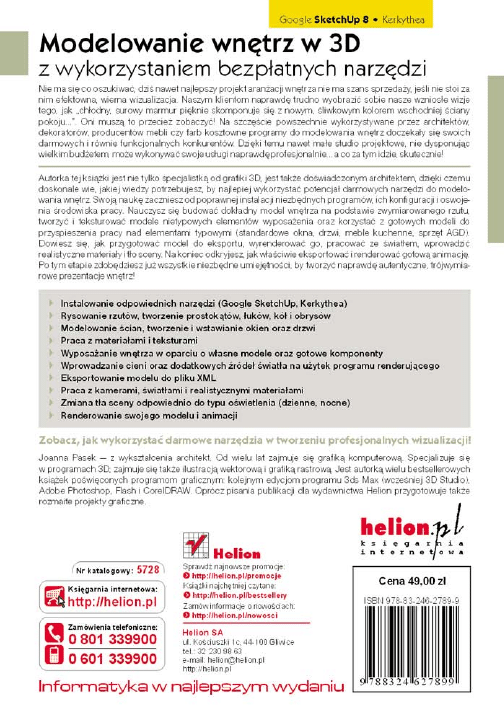
Wyszukiwarka
Podobne podstrony:
Modelowanie wnetrz w 3D z wykorzystaniem bezplatnych narzedzi mown3d
Modelowanie wnetrz w 3D z wykorzystaniem bezplatnych narzedzi mown3d
Modelowanie wnetrz w 3D z wykorzystaniem bezplatnych narzedzi 2
informatyka modelowanie wnetrz w 3d z wykorzystaniem bezplatnych narzedzi joanna pasek ebook
Modelowanie wnetrz w 3D z wykorzystaniem bezplatnych narzedzi
Modelowanie wnetrz w 3D z wykorzystaniem bezplatnych narzedzi
Modelowanie przedsięwzięć budowlanych z wykorzystaniem sieci Petriego
modelowanie układów przełączających z wykorzystaniem elementów pneumatycznych i elektrycznychx
Rozpoznawanie i kreślenie figur geometrycznych z wykorzystaniem poznanych narzędzi programu graficzn
Metoda Lean Startup Wykorzystaj innowacyjne narzedzia i stworz firme ktora zdobedzie rynek melean
Metoda Lean Startup Wykorzystaj innowacyjne narzedzia i stworz firme ktora zdobedzie rynek melean
Metoda Lean Startup Wykorzystaj innowacyjne narzedzia i stworz firme ktora zdobedzie rynek melean 3
Metoda Lean Startup Wykorzystaj innowacyjne narzedzia i stworz firme ktora zdobedzie rynek
Metoda Lean Startup Wykorzystaj innowacyjne narzedzia i stworz firme ktora zdobedzie rynek melean
Hybrydowe modelowanie procesow demograficznych z wykorzystaniem rozmytych przylaczajacych ukladow dy
Metoda Lean Startup Wykorzystaj innowacyjne narzedzia i stworz firme ktora zdobedzie rynek melean
Metoda Lean Startup Wykorzystaj innowacyjne narzedzia i stworz firme ktora zdobedzie rynek
Metoda Lean Startup Wykorzystaj innowacyjne narzedzia i stworz firme ktora zdobedzie rynek 2
więcej podobnych podstron