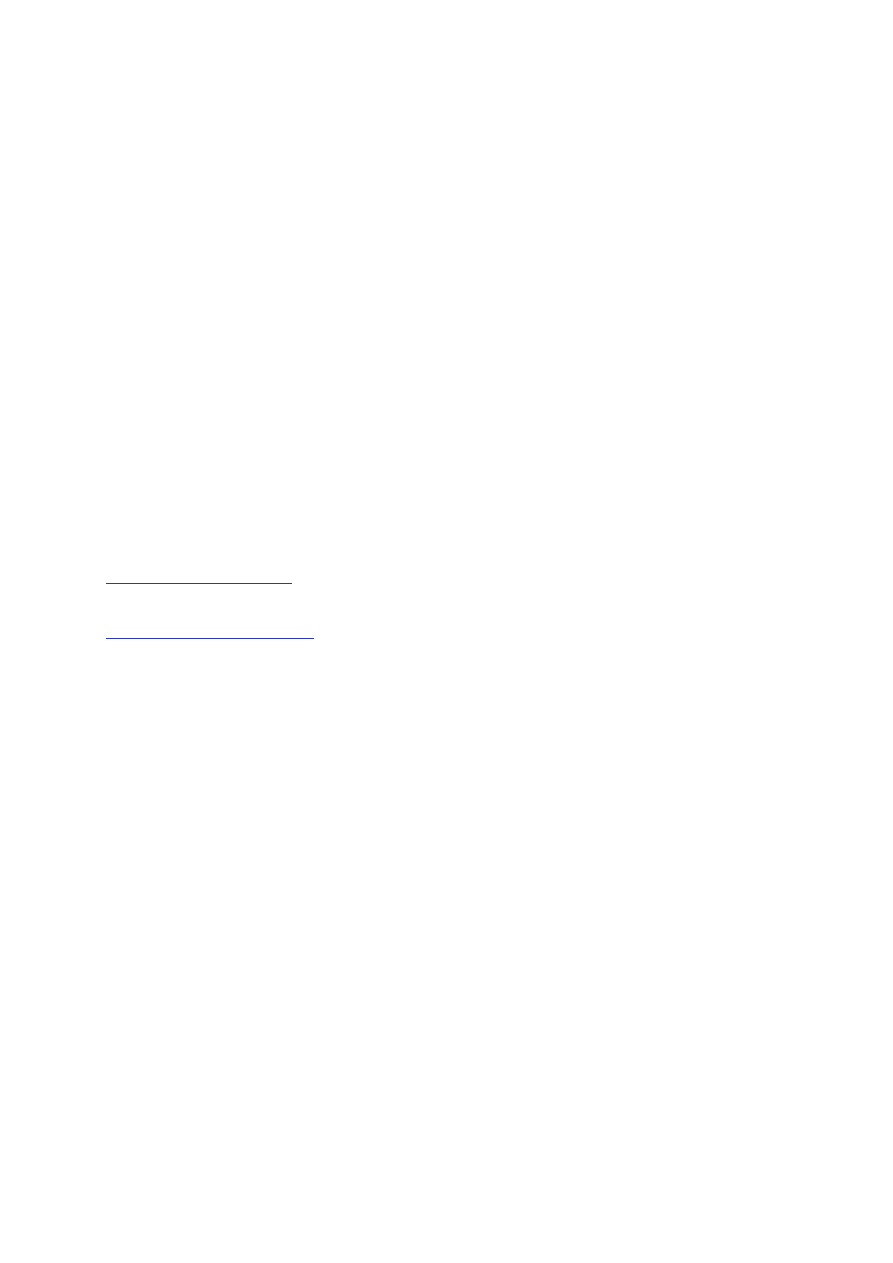
Geoinformatyka
Ćwiczenie 5
Wprowadzanie danych rastrowych i wektorowych
Opracowanie: Mateusz Troll
mtroll@gis.geo.uj.edu.pl
Charakterystyka narzędzi edytora w ArcGIS : Andrzej Kotarba
akotarba@gis.geo.uj.edu.pl
Zakład Systemów Informacji Geograficznej, Kartografii i Teledetekcji
Instytut Geografii i Gospodarki Przestrzennej UJ
Kraków 2009
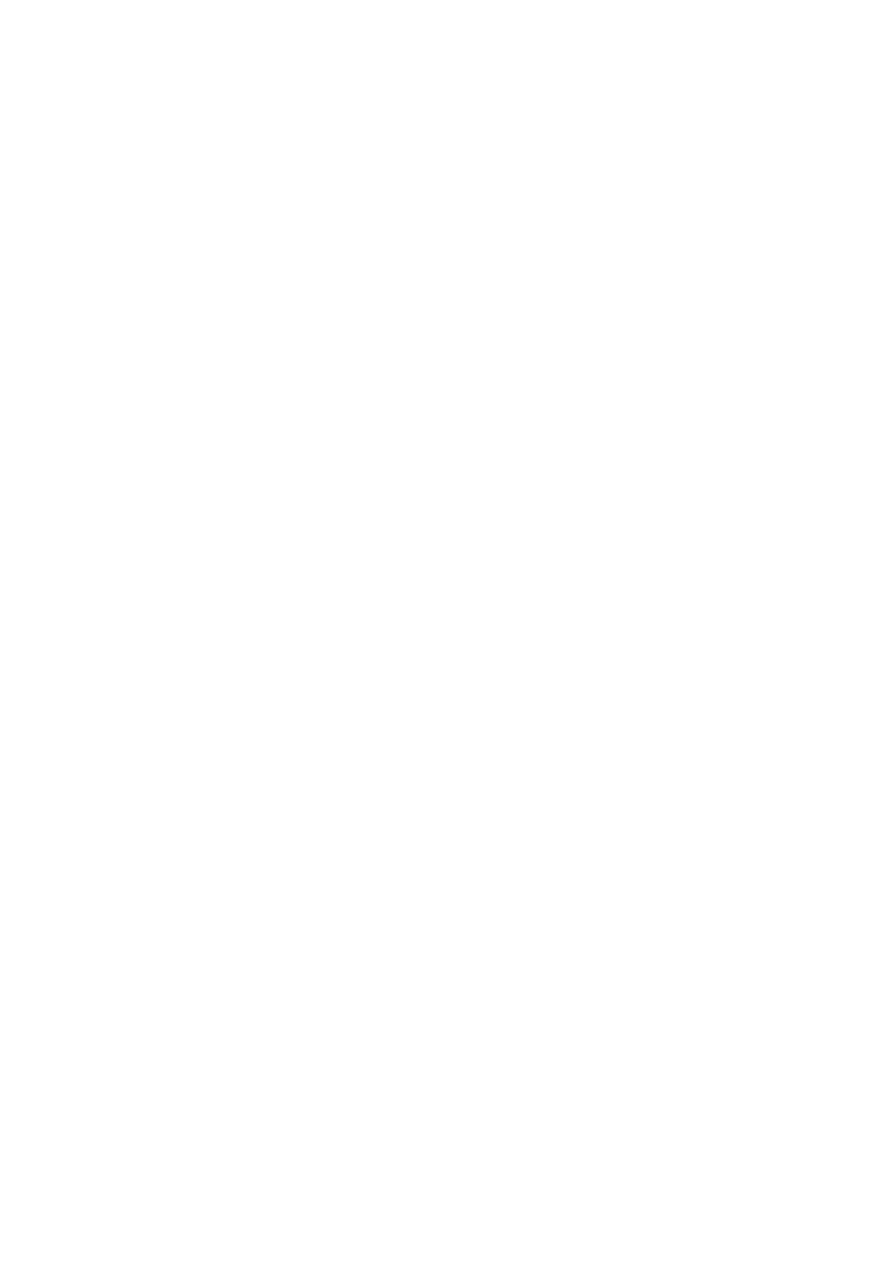
2
Wprowadzenie
Ćwiczenie poświęcone jest wprowadzaniu danych przestrzennych metodą digitalizacji na ekranie wybranych
elementów treści mapy topograficznej w skali 1:10 000 oraz ortofotomapy lotniczej opracowanej ze zdjęć
lotniczych w skali 1:13 000. Ortofotomapa umożliwi nam aktualizację sytuacji topograficznej przedstawionej na
mapie topograficznej. Ponieważ wynikiem digitalizacji będą dane zapisane w modelu wektorowym, a
podkładem są cyfrowe dane rastrowe, metodę wprowadzania danych możemy określić mianem wektoryzacji.
Wektoryzacja metodą manualnej digitalizacji na ekranie jest metodą pracochłonną, a jej wyniki mogą być
obarczone różnymi błędami – niektóre mogą być generowane przez operatora w trakcie digitalizacji, inne mogą
mieć swoje źródło w jakości podkładu podlegającego wektoryzacji (np. mapa będąca wynikiem skanowania
papierowego oryginału). Nim zdecydujesz się na wprowadzanie danych tą metodą upewnij się, czy potrzebne
dane nie są dostępne w postaci wektorowej, np. w zasobach właściwego Wojewódzkiego Ośrodka Dokumentacji
Geodezyjnej i Kartograficznej lub Centralnego Ośrodka Dokumentacji Geodezyjnej i Kartograficznej w
Warszawie. Przykładowo, obecnie bezcelowa jest digitalizacja poziomic z map topograficznych (kiedyś
powszechny sposób pozyskiwania cyfrowych danych o wysokości), ponieważ bardzo tanio możemy zakupić
znacznie dokładniejszy model wysokości udostępniany w postaci wektorowej (jako TIN w cenie ok. 7
zł/arkusz). Dane tego typu dla okolic Krakowa oraz niektórych rejonów Karpat znajdują się również w zasobach
Zakładu SIGKiT IGiGP UJ.
Przed przystąpieniem do wektoryzacji zapoznasz się z przykładem wprowadzania do systemów informacji
geograficznej danych rastrowych. Dowiesz się, jak z cyfrowego obrazu mapy (jakim może być np. skan mapy
papierowej) uzyskać rastrową mapę cyfrową, czyli zestaw danych geograficznych przedstawionych w modelu
rastrowym. Przetworzenie obrazu do postaci mapy cyfrowej opiera się na procedurze, która bywa różnie
nazywana – kalibracja, rektyfikacja (georektyfikacja). Wszystkie te określenia oznaczają procedurę
przypisania obrazowi mapy właściwego układu współrzędnych wraz z kompletną definicją systemu odniesień
przestrzennych. Uzyskane w ten sposób dane geograficzne w modelu rastrowym będą w dalszej części ćwiczenia
podlegać wektoryzacji.
CZĘŚĆ 1. KALIBRACJA PODKŁADU W POSTACI ORTOFOTOMAPY LOTNICZEJ (PROGRAM
ARCGIS)
Procedura kalibracji składa się z kilku etapów:
wyznaczenie na obrazie mapy punktów dostosowania, zwanych również punktami kontrolnymi, dla których
dysponujemy współrzędnymi w układzie współrzędnych, do którego kalibrujemy mapę,
obliczenie równania transformacji oraz błędów transformacji,
transformacja, w trakcie której obraz mapy zostaje transformowany do układu współrzędnych wybranego
systemu odniesień przestrzennych; w trakcie tej transformacji obraz może podlegać korekcji geometrycznej,
musi również zostać przepróbowany (resampling).
Ogólna zasada, której powinno się przestrzegać podczas kalibracji obrazu mapy: współrzędne docelowe
punktów dostosowania powinny być wyrażone w układzie, w którym opracowana została kalibrowana mapa. Na
mapach topograficznych będą to więc współrzędne odczytywane z siatki topograficznej. Przykładowo, jeśli
chcemy uzyskać cyfrową wersję papierowej mapy topograficznej w układzie 1965, powinniśmy zeskanowany
obraz tej mapy kalibrować na współrzędnych prostokątnych płaskich w układzie 1965, niezależnie od tego, w
jakim systemie odniesień przestrzennych chcemy tą mapę później przetwarzać. Podczas kalibracji do
macierzystego układu, geometria mapy będącej wynikiem kalibracji jest najbardziej zbliżona do geometrii
skanu, co minimalizuje błędy transformacji. Po skalibrowaniu mapę możemy transformować do innego systemu
odniesień przestrzennych. Uwaga analogiczna, jak w przypadku wektoryzacji – zanim zdecydujesz się na
skanowanie mapy papierowej, sprawdź czy nie możesz uzyskać cyfrowej wersji danej mapy. Przykładowo mija
się z celem skanowanie papierowej wersji mapy topograficznej w układzie 1992 skoro cyfrowy oryginał takiej
mapy można zakupić w cenie 7 zł/arkusz. Zwróć uwagę, że w tym przypadku mapa papierowa jest niedoskonałą
wersją cyfrowego oryginału a więc jej ponowne wprowadzanie do komputera metodą skanowania i kalibracji
musi dać w efekcie wynik gorszy od cyfrowego oryginału.
W ramach tego ćwiczenia będziemy korzystać z takiej oryginalnej cyfrowej wersji mapy topograficznej w skali
1:10 000 w układzie 1992 (a więc mapy nie wymagającej kalibracji), jak również z cyfrowego obrazu
ortofotomapy lotniczej, który zostanie poddany kalibracji.
Zamiast skomplikowanej procedury przetwarzania
ortofotomapy, którą za chwilę poznasz, oryginał takiej ortofotomapy również można zakupić w właściwym
oddziale WODGiK (cena arkusza to tylko 6 zł), wówczas jednak nie mielibyśmy okazji zapoznania się z
kalibracją ☺
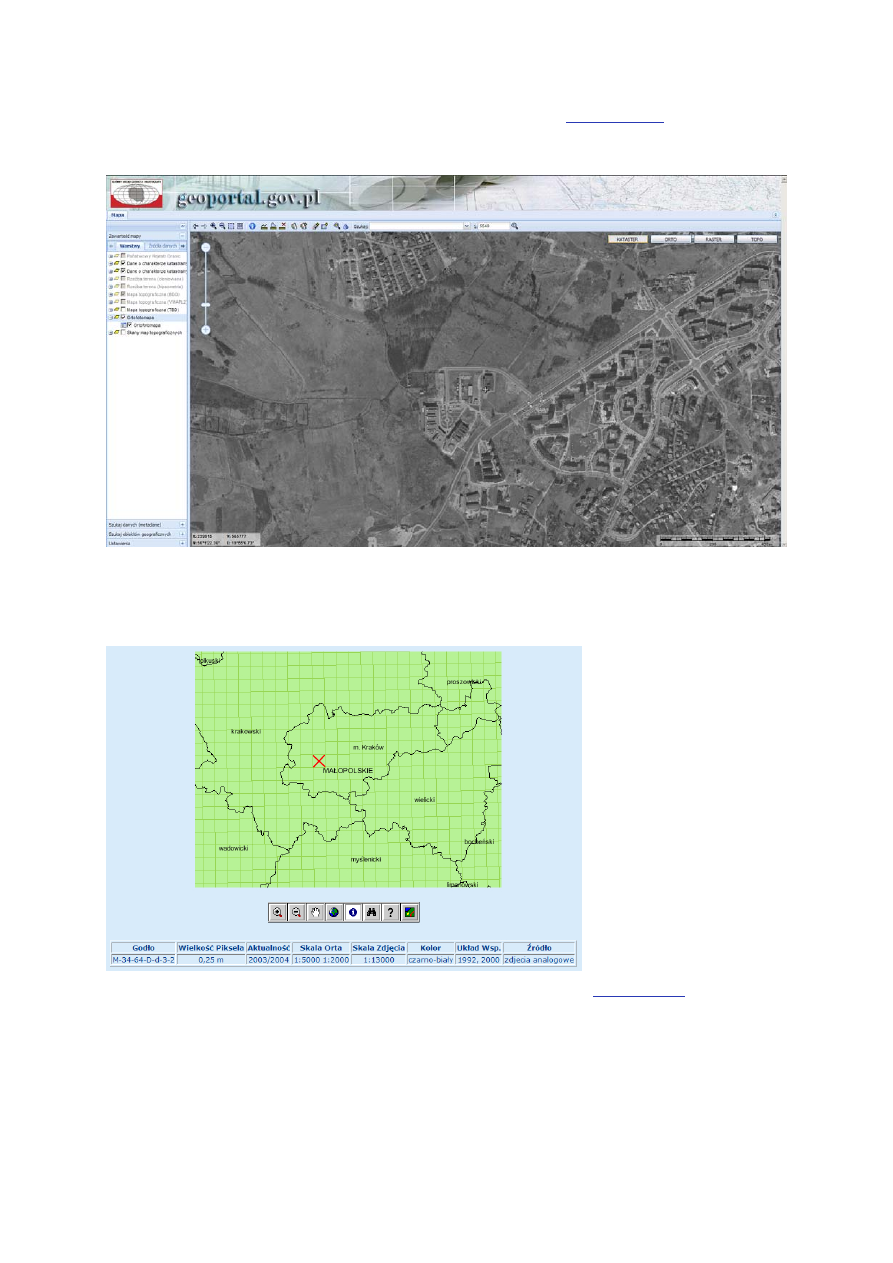
3
Podkład w postaci ortofotomapy lotniczej został skopiowany z GeoPortalu (
geoportal.gov.pl
), z którym możemy
się połączyć bezpośrednio z projektu ArcGIS (więcej na ten temat w konspekcie ćwiczenia nr 5). Ortofotomapę
można obejrzeć na GeoPortalu także za pośrednictwem przeglądarki internetowej (ryc. 1).
Ryc. 1. Ortofotomapa lotnicza okolic Kampusu UJ udostępniana na GeoPortalu.gov.pl
Podstawowe metadane na temat tej ortofotomapy nie są jeszcze dostępne na stronach GeoPortalu, można je
natomiast znaleźć na portalu CODGiKu (ryc. 2).
Ryc. 2. Metadane ortofotomapy lotniczej dla obszaru Kampusu UJ dostępne na stronach CODGiKu (
www.codgik.gov.pl
)
Z metadanych dowiadujemy się, że ortofotomapa została opracowana ze zdjęć lotniczych w skali 1:13 000
wykonanych w latach 2003-2004. Ponieważ fragment tej ortofotomapy używany na ćwiczeniach został
skopiowany z GeoPortalu jako obraz, a nie zakupiony w postaci mapy cyfrowej, obraz ten nie posiada
właściwego układu współrzędnych oraz definicji systemu odniesień przestrzennych. Zapisany jest on w
umownym układzie współrzędnych, podobnie jak to ma miejsce w przypadku obrazu uzyskanego w wyniku
skanowania. Nie jest w związku z tym znana jej faktyczna rozdzielczość przestrzenna – wartość ta zostanie
określona dopiero na etapie kalibracji obrazu.
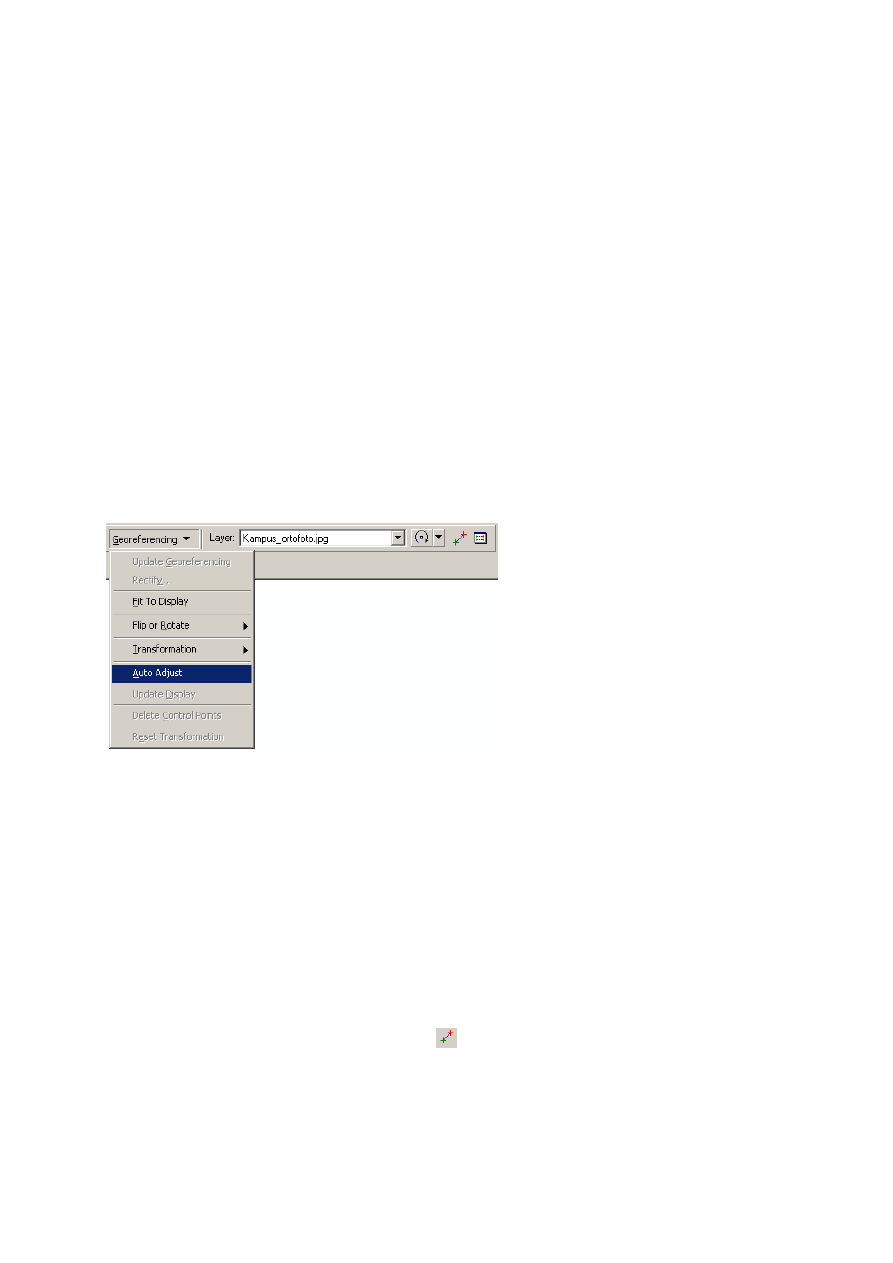
4
* Metodyka pozyskania obrazu ortofotomapy z GeoPortalu
W programie AcrGIS wyświetlono mapę topograficzną okolic Kampusu (64dd3-kw.tif), a następnie połączono się z serwisem WMS
udostępniającym ortofotomapy zgromadzone na GeoPortalu. Ponieważ w oknie ArcMap zdefiniowany był układ 1992 (w związku z
wyświetleniem mapy topograficznej w tym układzie) ortofotomapa została automatycznie przeprojektowana do układu 1992. Następnie
użyto narzędzi Layout umożliwiających przygotowanie mapy do druku (poznasz je w ramach ćwiczenia nr 11). W oknie Layout
wygenerowano siatkę topograficzną w układzie 1992 przyjmując interwał linii siatki co 100 m. Tak przygotowaną mapę wyeksportowano za
pomocą polecenia Export map zapisując ją w formacie JPEG. Uzyskany w ten sposób fragment ortofotomapy jest obrazem zapisanym w
lokalnym układzie współrzędnych, posiada jednak siatkę układu 1992, która umożliwia skalibrowanie obrazu, a więc przypisanie mu układu
1992, dzięki czemu obraz zostanie przetworzony do postaci mapy cyfrowej.
Kalibracja obrazu ortofotomapy
1. Uruchom ArcMap tworząc nowy projekt.
2. Dodaj warstwę Kampus_ortofoto.jpg zapisaną w katalogu roboczym Cwiczenie_5/Dane.
3. Sprawdź metadane obrazu w właściwościach warstwy (Properties > Source); zwróć uwagę na brak
systemu odniesień przestrzennych (Spatial Reference <undefined>) oraz umowny układ
współrzędnych (Extent) i rozdzielczość przestrzenną obrazu równą 1 (Cellsize).
4. Zanalizuj wartości współrzędnych opisanych na ramce obrazu – są to współrzędne prostokątne płaskie
układu 1992 wyrażone w metrach.
5. Włącz pasek z narzędziami do kalibracji (Georeferencing) wybierając go z menu pod prawym
klawiszem myszy (jeśli nie pamiętasz jak to zrobić kliknij PKW na szarym pasku nad oknem z mapą);
wyświetlą się narzędzia do kalibracji (ryc. 3).
1 2 3 4 5
Ryc. 3. Pasek narzędziowy Georeferencing:
1 – menu z odznaczoną opcją Auto Adjust (w naszym przypadku powinna być wyłączona przed rozpoczęciem kalibracji):
2 – aktualnie kalibrowana warstwa (w naszym przypadku powinna nią być warstwa Kampus_ortofoto.jpg)
3 – narzędzia zmiany rozmiaru obrazu, przesuwania go i obracania – przydatne kiedy obraz kalibrowany jest do mapy wyświetlonej w tym
samym oknie ArcMap
4 – narzędzie digitalizacji punktów dostosowania Select Control Points (punkt zdigitalizowany w pierwszej kolejności traktowany
jest jako punkt o współrzędnych w układzie podlegającym transformacji a punkt zdigitalizowany po nim – jako punkt w układzie
docelowym (w naszym przypadku punkt w układzie 1992)
5 – wyświetlanie tabeli ze współrzędnymi punktów dostosowania oraz wartościami błędów transformacji (Link Table)
6. Przed przystąpieniem do kalibracji wyłącz opcję automatycznego dopasowywania obrazu Auto Adjust
w menu Georeferencing usuwając znaczek obok nazwy (por. ryc. 3); opcja Auto Adjust powoduje
ciągłe przesuwanie kalibrowanej mapy w trakcie wprowadzania punktów dostosowania, co jest efektem
pożądanym, kiedy kalibrujemy jedną mapę do drugiej; w naszym przypadku opcję tą włączymy dopiero po
skompletowaniu punktów dostosowania – spowoduje to obliczenie parametrów transformacji i
transformację obrazu na ekranie.
7. Za pomocą polecenia Add Control Points
(pasek narzędziowy Georeferencing) zdigitalizuj
cztery punkty dostosowania położone na przecięciach linii siatki topograficznej; wybieraj krzyże siatki
usytuowane jak najbliżej narożników ortofotomapy oraz jeden punkt na krzyżu w środku obrazu (ryc. 4). W
pierwszej kolejności digitalizujesz punkt źródłowy oznaczany zielonym krzyżykiem, a następnie punkt
docelowy (krzyżyk czerwony), przy czym punkt docelowy umiejscowiony może być gdziekolwiek,
ponieważ jego współrzędne będziesz za chwilę edytować.
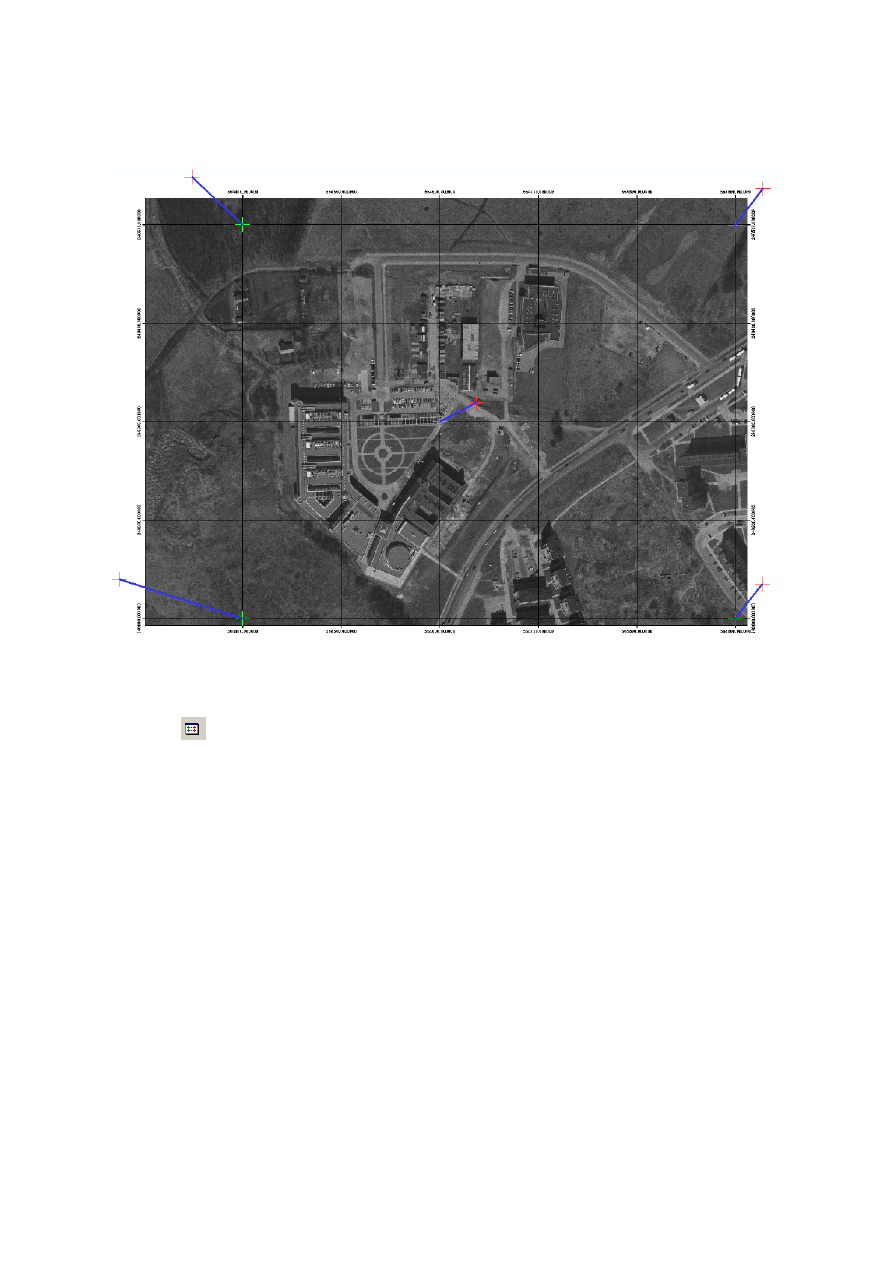
5
!
Digitalizację przeprowadź na dużym powiększeniu ponieważ od precyzji umiejscowienia punktów na
przecięciach linii siatki zależy dokładność kalibracji podkładu.
Ryc. 4. Digitalizacja punktów dostosowania (narzędzie Georeferencing w ArcGIS)
8. Po wprowadzeniu wszystkich pięciu punktów wyświetl tabelę ze współrzędnymi punktów (Link Table)
– ikona
; X i Y Source to współrzędne źródłowe, a więc współrzędne umownego układu obrazu
ortofotomapy, natomiast X i Y Map to współrzędne docelowe układu, do którego kalibrujemy podkład, a
więc układu 1992; obecnie, zamiast współrzędnych 1992, widnieją tam przypadkowe wartości lokalnego
układu współrzędnych wynikające z umiejscowienia czerwonych krzyżyków (ryc. 5).
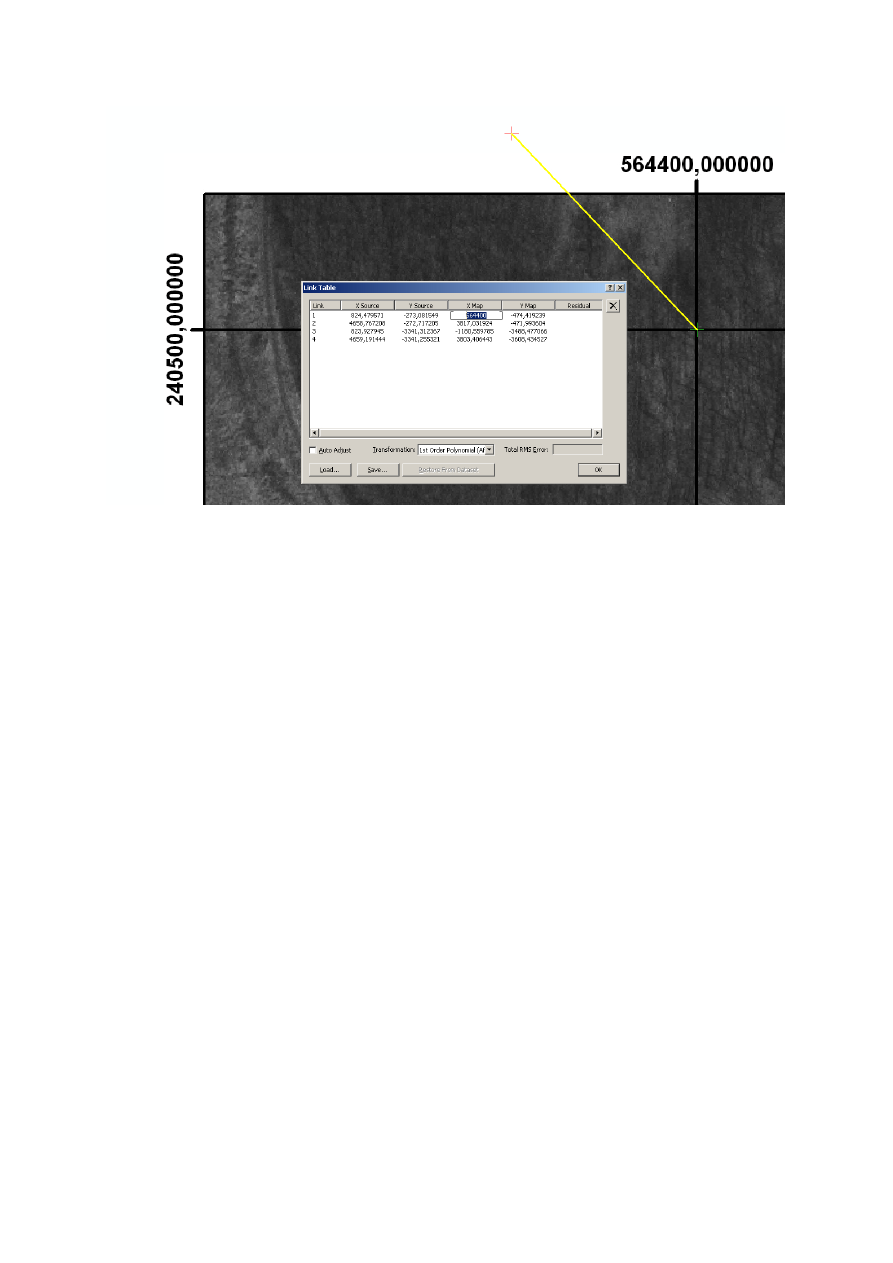
6
Ryc. 5. Edycja współrzędnych docelowych pierwszego punktu – w kolumnie X Map wprowadzono właściwą współrzędną poziomą równą
564400 (zaznaczona na niebiesko); w kolejnym kroku w kolumnie Y Map wprowadzamy współrzędną pionową równą 240500
9. Wprowadź współrzędne docelowe punktów dostosowania w układzie 1992 – współrzędne te odczytujesz z
ramki podkładu; pamiętaj, że pracujesz w programie GIS, a więc X w tabeli oznacza współrzędną poziomą,
a Y pionową.
10. Po wprowadzeniu pięciu par współrzędnych 1992 zaznacz Auto Adjust – program obliczy równanie
transformacji (ryc. 6); będzie to transformacja liniowa (First Order Polynomial) zwana również
afiniczną (Affine), tak dobrana, aby średni błąd transformacji (RMS) był jak najmniejszy; zwróć uwagę na
średni błąd RMS oraz rozkład błędów dla poszczególnych punktów dostosowania (Residual) – wielkości
tych błędów powinny być zbliżone do siebie i możliwie zbliżone do tych przedstawionych na ryc. 6.
!
Błąd w kolumnie Residual informuje nas o odległości pomiędzy lokalizacją danego punktu dostosowania
na mapie skalibrowanej a lokalizacją, jaką posiadałby ten punkt gdyby transformacja nie była obarczona
żadnym błędem (czyli dla RMS = 0); wektory błędów dla poszczególnych punktów zobaczysz po
zatwierdzeniu tabeli i powiększeniu krzyży siatki w punktach dostosowania (pkt 12, ryc. 7).
11. Jeśli Twoje wyniki nie odbiegają zbytnio od tych przedstawionych na rycinie 6, zatwierdź transformację
zamykając okno tabeli; jeśli natomiast Twoje wyniki są znacznie gorsze (większy błąd RMS), sprawdź
współrzędne punktów dostosowania – jeden z „czeskich błędów”, jakie można popełnić, to przypisanie
współrzędnych docelowych niewłaściwym współrzędnym źródłowym, np. przypisanie punktowi 2
współrzędnych punktu 3 a punktowi 3 – współrzędnych punktu 2. Można również pomylić współrzędną X z
Y.
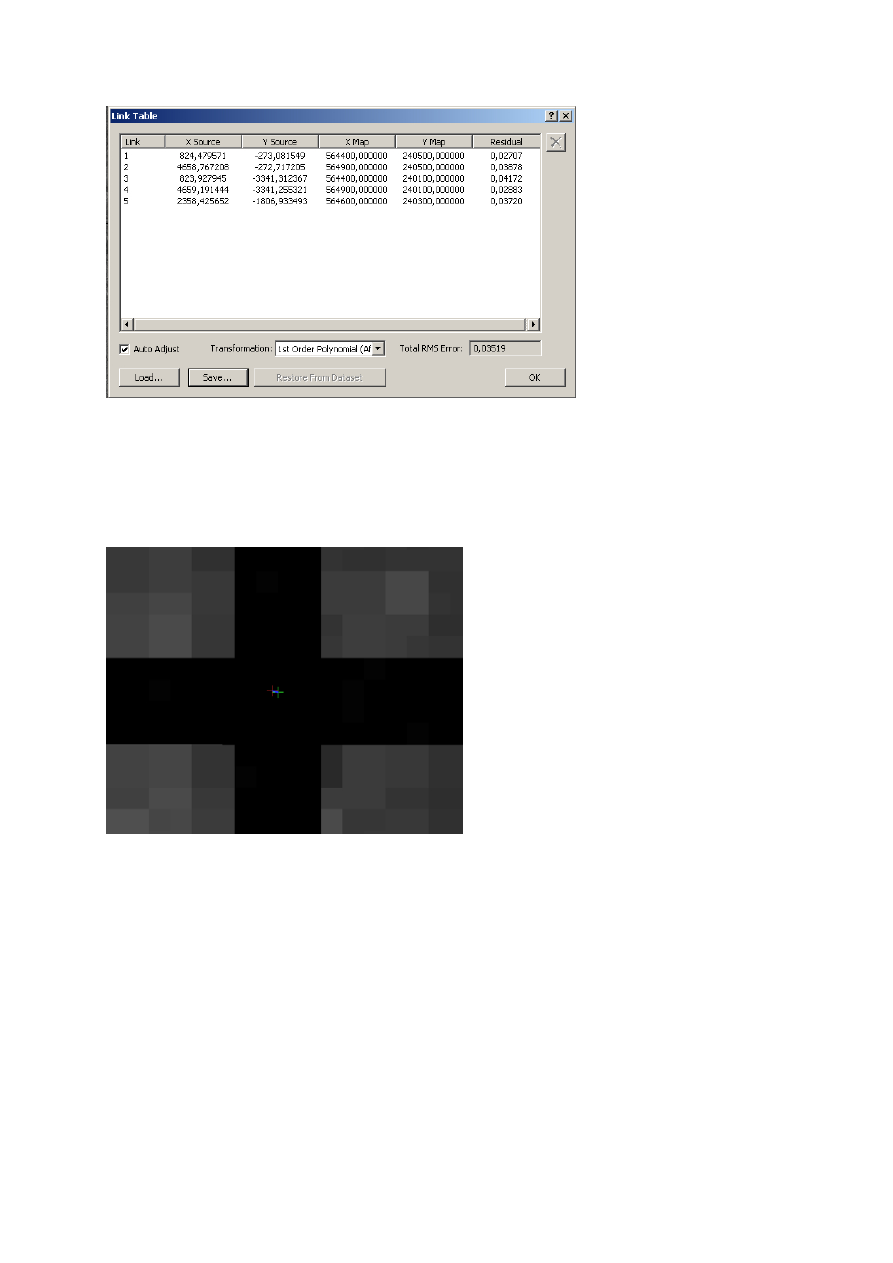
7
Ryc. 6. Rozkład błędów transformacji liniowej podkładu z ortofotomapą do układu 1992; błędy wyrażone są w jednostce układu docelowego
czyli w metrach, a więc średni błąd RMS wynosi 0,03519 m tj. poniżej 4 cm
Po zatwierdzeniu transformacji w oknie tabeli mapa zostanie transformowana w oknie ArcMap; zauważysz to
łatwo po zmniejszeniu się wektorów łączących czerwone i zielone krzyżyki (ryc. 7); po transformacji wektory te
odpowiadają rzeczywistym błędom transformacji dla poszczególnych punktów, a więc ich długości wynikają z
wartości w kolumnie Residual.
Ryc. 7. Wektor błędu transformacji dla wybranego punktu dostosowania
!
Błąd transformacji, nie powinien być utożsamiany z dokładnością mapy, która podlega transformacji; przy
odpowiednim ułożeniu punktów dostosowania i wartościach ich współrzędnych średni błąd może być równy
zero choć mapa będąca wynikiem takiej transformacji może być obarczona sporym błędem. Taki zerowy
lub zbliżony do zera błąd łatwo osiągnąć jeśli układ umowny i układ docelowy są układami prostokątnymi
płaskimi a punkty dostosowania są wierzchołkami figur podobnych.
12. Powiększ fragment ortofotomapy dla wybranego punktu dostosowania aby zobaczyć wielkość błędu
transformacji dla danego punktu (ryc. 7); jak wynika z tabeli transformacji błędy te są znikome i nie
przekraczają 5 cm.
Możesz obecnie zapisać wynik transformacji ortofotomapy z zastosowaniem obliczonego równania
transformacji.
13. Z menu Georeferencing wybierz Rectify (czyli rektyfikuj) – wyświetli się okienko Save As (ryc.
8). Zauważ, że program sugeruje rozdzielczość mapy będącej wynikiem transformacji równą ok. 0,13 m –
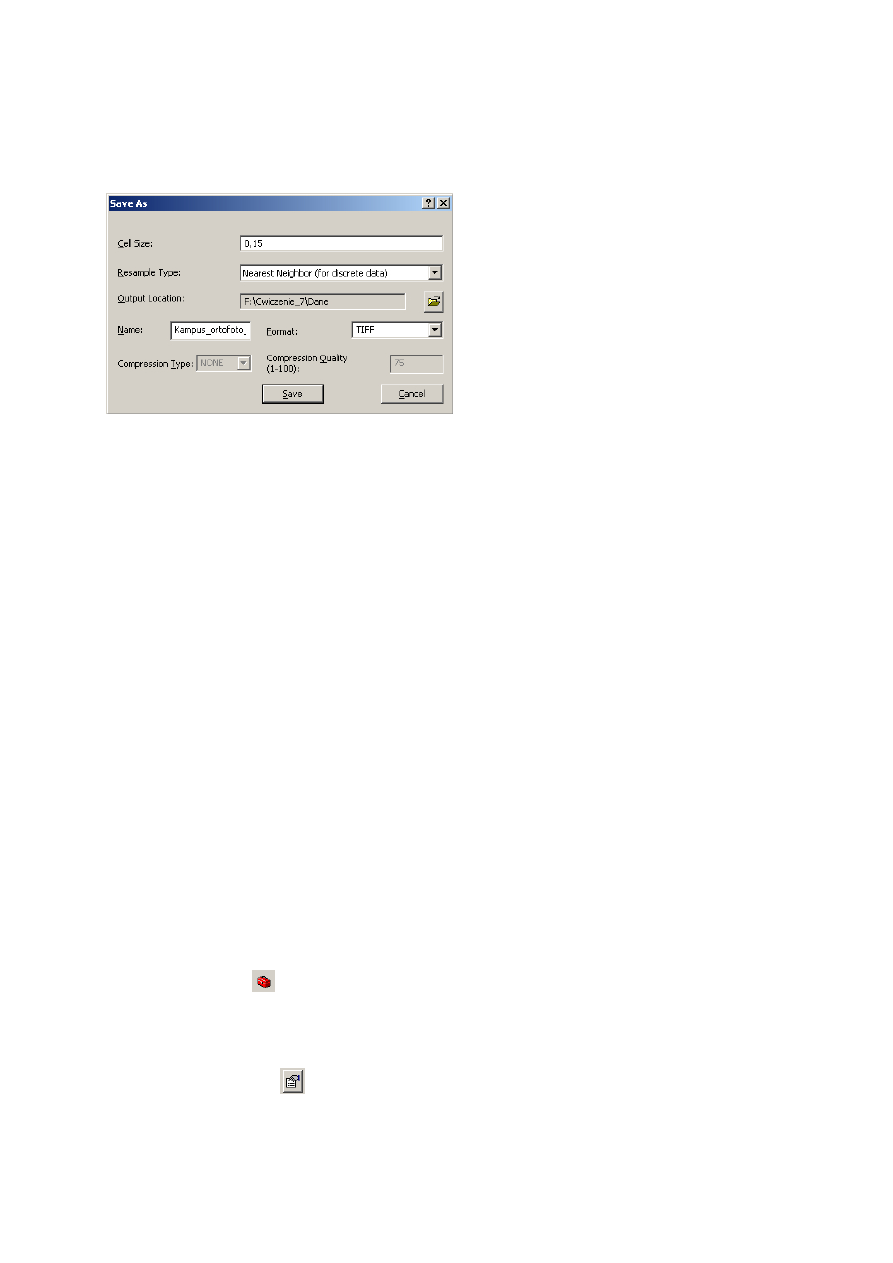
8
zmień ją na okrągłe 0,15 m a następnie w Output Location ustaw ścieżkę dostępu do katalogu
roboczego – wskazujesz tam tylko katalog roboczy Dane, nazwę pliku wpisujesz w innym miejscu!
Następnie wybierz format zapisu dla ortofotomapy w układzie 1992 – niech będzie to format TIFF (ściślej
jest to GeoTIFF) i podajesz nazwę pliku – Kampus_ortofoto_1992.
Ryc. 8. Okno polecenia Rectify z ustawieniami dla mapy będącej wynikiem kalibracji
Zwróć uwagę na opcje w pozycji Resample Type czyli metoda przepróbkowania:
• Nearest Neighbor (for discrete data) – przepróbkowanie metodą najbliższego sąsiada
Wartości pikseli w macierzy będącej wynikiem transformacji odpowiadają wartościom pikseli w macierzy
podlegającej transformacji przy czym każdy „nowy” piksel otrzymuje wartość pochodzącą z jednego piksela
obrazu oryginalnego – tego, który znajduje się najbliżej środka nowego piksela (należy sobie to wyobrazić,
jako dwie siatki kwadratów nałożone na siebie). Metoda stosowana zawsze dla danych dyskretnych
ponieważ jako jedyna nie zmienia wartości pikseli.
• Bilinear Interpolation (for continuous data) – przepróbkowanie metodą interpolacji dwuliniowej
Wartości pikseli w macierzy będącej wynikiem transformacji są wartościami średnimi pikseli z macierzy
oryginalnej przy czym nowy piksel otrzymuje wartość będącą średnią ważoną z 4 najbliżej położonych
pikseli oryginału (2x2 piksele). Metoda stosowana wyłącznie dla danych ilościowych.
• Cubic Convolution (for continuous data) – przepróbkowanie metodą splotu sześciennego
Wartości pikseli w macierzy będącej wynikiem transformacji są wartościami średnimi pikseli z macierzy
oryginalnej przy czym nowy piksel otrzymuje wartość będącą średnią ważoną z 16 najbliżej położonych
pikseli oryginału (4x4 piksele). Metoda stosowana wyłącznie dla danych ilościowych.
W naszym przypadku możemy wybrać jedną z metod uśredniania bądź metodę najbliższego sąsiada ponieważ
dane na ortofotomapie są danymi ilościowymi.
14. Po ustawieniu wszystkich parametrów w oknie wybierz Save; następnie dodaj mapę do projektu.
15. Po wyświetleniu skalibrowanego podkładu Kampus_ortofoto_1992.tif sprawdź jego metadane w oknie
właściwości warstwy; zwróć uwagę na wartości współrzędnych w pozycji Extent – są to współrzędne
układu 1992; mapa posiada więc współrzędne układu 1992 natomiast w dalszym ciągu nie posiada
zdefiniowanego systemu odniesień przestrzennych – nie podawaliśmy bowiem tych informacji dotychczas.
Aby wprowadzić definicję systemu odniesień przestrzennych możesz skorzystać z narzędzia ArcToolbox bądź z
ArcCatalogu. Obecnie użyjesz w tym celu Toolboxa, natomiast w dalszej części ćwiczenia podobną czynność
przeprowadzisz w aplikacji ArcCatalog.
16. Włącz ArcToolbox
i znajdź grupę narzędzi Data Management Tools > Projections and
Transformations
.
17. Uruchom polecenie Define Projection umożliwiające zdefiniowanie systemu odniesień
przestrzennych dla mapy, która zapisana jest w określonym układzie współrzędnych.
18. Podstaw warstwę Kampus_ortofoto_1992.tif jako Input Dataset a następnie w polu Coordinate
System
wybierz ikonę
- wyświetli się okno Spatial Reference Properties.
Jednym ze sposobów podstawienia definicji układu 1992 jest zaimportowanie jej z warstwy, która taki układ ma
już zdefiniowany; może to być mapa topograficzna 64dd3-kw.tif, która będzie używana w czasie digitalizacji.
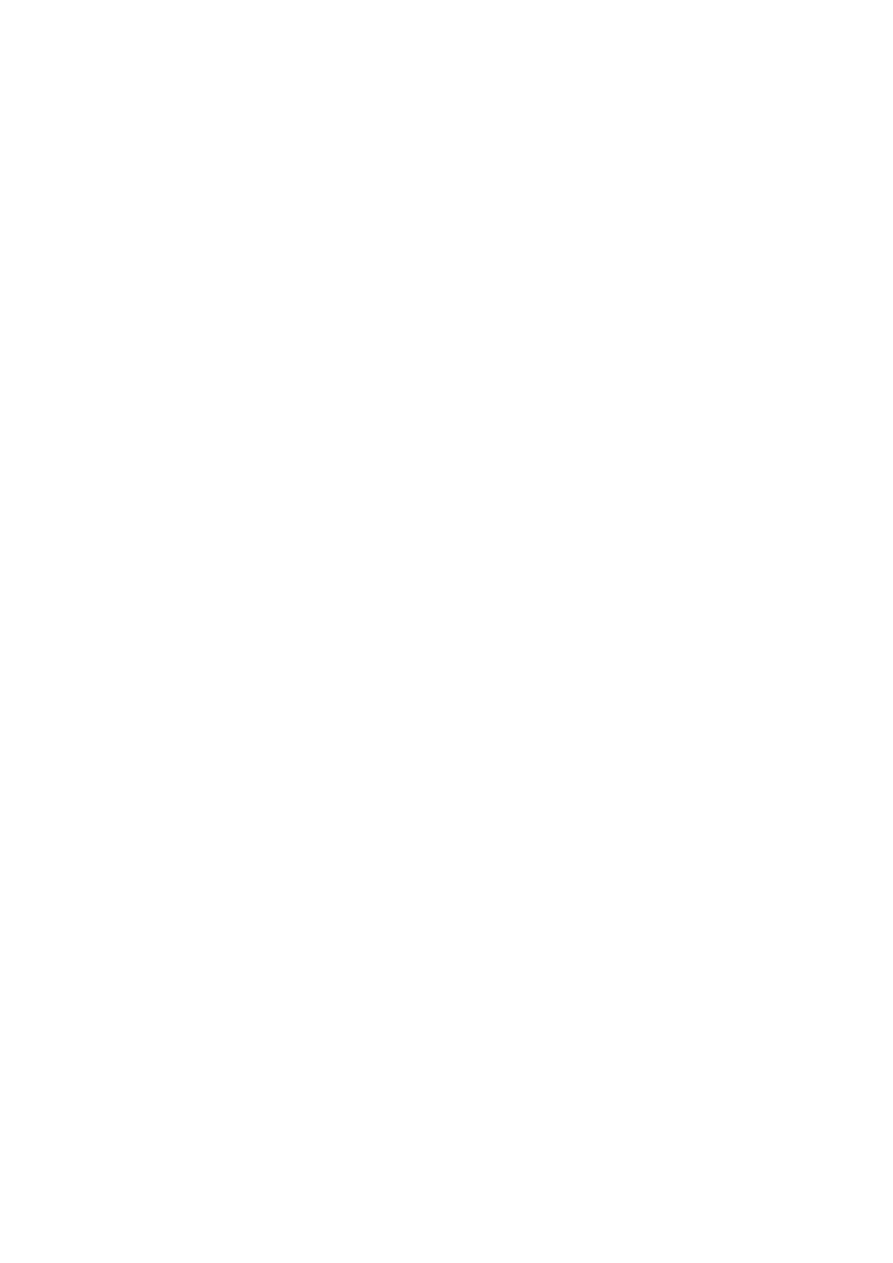
9
19. Korzystając z opcji Import wczytaj definicje układu 1992 z mapy 64dd3-kw.tif, którą znajdziesz w swoim
katalogu roboczym; następnie zamknij okno Spatial Reference Properties oraz zatwierdź
ustawienia w oknie Define Projection.
20. Usuń z projektu obraz ortofotomapy Kampus_ortofoto.jpg skoro dysponujesz już wersją skalibrowaną tego
zbioru.
21. Następnie dodaj do projektu mapę topograficzną 64dd3-kw.tif.
22. Sprawdź dokładność nakładania się obydwóch map (pomocne będzie znane Ci już narzędzie Effects,
dostępne PPKW).
?
Porównaj sposób przedstawienia zjawisk i obiektów na obydwóch mapach – na czym polega zasadnicza
różnica?
23. Zanalizuj różnice w sytuacji topograficznej na terenie kompleksu zabudowań Kampusu UJ.
W ten sposób zgromadziliśmy dwa podkłady, na których zostanie przeprowadzona digitalizacja. Z wizualnej
analizy przeprowadzonej w punkcie 22 wynika, że mapa topograficzna jest już bardzo zdezaktualizowana,
dlatego w celu aktualizacji sytuacji topograficznej wykorzystamy ortofotomapę lotniczą z roku 2003, jakkolwiek
i na tej mapie nie wszystkie budynki UJ są widoczne.
?
Którego budynku w momencie wykonania zdjęcia lotniczego nie było jeszcze na terenie Kompleksu Nauk
Biologicznych UJ?
CZĘŚĆ 2. WEKTORYZACJA
Dysponujesz dwoma podkładami do digitalizacji różniącymi się zakresem treści, sposobem jej przedstawienia
oraz aktualizacją. Podkłady te wykorzystasz do opracowania wektorowej mapy zagospodarowania terenu
najbliższej okolicy IGiGP UJ. Granice obszaru badań wyznacza zasięg ortofotomapy lotniczej.
W pierwszej części digitalizacji z mapy topograficznej wprowadzone zostaną następujące elementy treści:
geodezyjny punkt wysokościowy – jako przykład obiektu punktowego,
cieki i drogi – przykłady obiektów liniowych,
las – jako przykład obiektu powierzchniowego.
Następnie z ortofotomapy lotniczej zdigitalizowane zostaną:
budynki – jako przykłady obiektów powierzchniowych wymagających generalizacji,
drogi – tam gdzie wymagana jest aktualizacja mapy topograficznej.
Tworzenie bazy danych i klas obiektów
Przed przystąpieniem do digitalizacji musisz utworzyć warstwy wektorowe, w których będą zapisywane wyniki
wektoryzacji. Jedną z możliwości jest utworzenie zbiorów w formacie Shapefile, jednak możliwości w zakresie
edycji danych wektorowych w ArcGIS są większe, jeśli dane wektorowe zapisywane są w bazie danych. Dlatego
wybierzemy format zapisu danych wektorowych w postaci tzw. personalnej bazy danych (personal
geodatabase). Strukturę bazy danych zdefiniujesz w aplikacji ArcCatalog.
24. Przejdź do aplikacji ArcCatalog, a następnie w drzewie katalogów wskaż katalog roboczy Dane.
25. Uruchom narzędzie definiowania personalnej bazy danych w formacie MS Access wybierając z menu File
> New > Personal Geodatabase; w katalogu Dane pojawi się plik o rozszerzeniu *.mdb (czyli
rozszerzeniu bazy danych w formacie MS Access) – wpisz nazwę bazy danych Wektoryzacja.mdb.
Do bazy danych zaimportujesz jedną warstwę w formacie Shapefile, zawierająca ramkę obszaru, który będzie
podlegać wektoryzacji, a następnie utworzysz nowe klasy obiektów.
26. Pod prawym klawiszem myszy wybierz Import > Feature Class Single i wczytaj warstwę
Ramka.shp nadając jej taką samą nazwę w bazie danych .
Zdefiniujemy teraz pierwszą klasę obiektów, w której będą zapisywane digitalizowane obiekty punktowe.
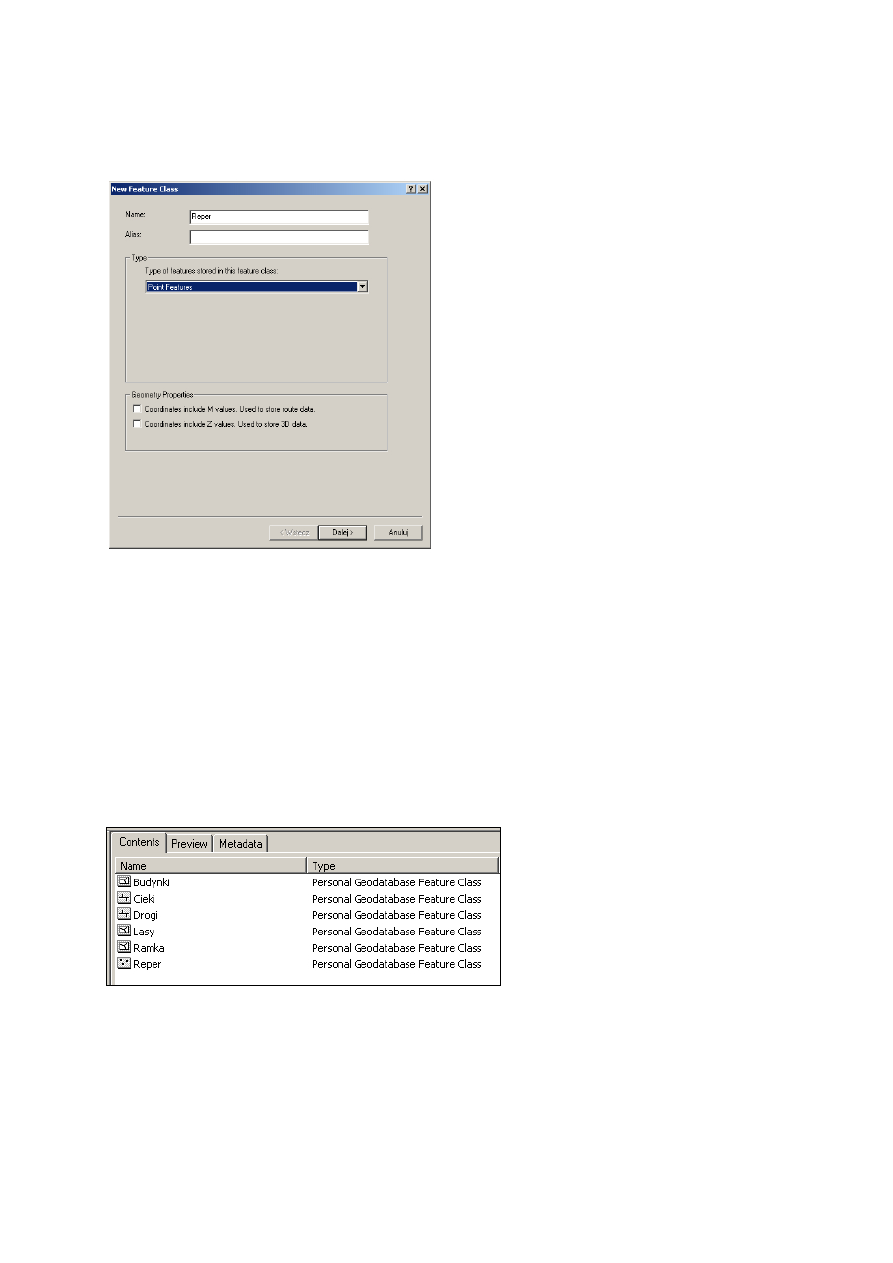
10
27. Pod prawym klawiszem myszy wybierz New > Feature Class – wyświetli się okno New Feature
Class
(ryc. 10); nadaj nazwę Reper, oraz wybierz typ obiektów punktowych (Type: Point
Features
).
Ryc. 9. Definiowanie nowej klasy obiektów punktowych o nazwie Reper
28. Przejdź do drugiego okna i zaimportuj definicję systemu odniesień przestrzennych, podobnie jak to
robiliśmy w ArcToolbox (przycisk Import); kolejne okna zatwierdź z ustawieniami domyślnymi.
29. Po utworzeniu warstwy Reper sprawdź, czy faktycznie została ona zapisana otwierając w ArcCatalogu bazę
Wektoryzacja.mdb – w środku powinny się znajdować dwie klasy obiektów – Ramka oraz Reper.
30. W ten sam sposób zdefiniuj pozostałe klasy obiektów:
Cieki – obiekty liniowe (Line Feature)
Drogi – obiekty liniowe (Line Feature)
Budynki – obiekty powierzchniowe (Polygon Feature)
Lasy – obiekty powierzchniowe (Polygon Feature)
Sprawdzenie czy dla poszczególnych klas obiektów wybraliśmy właściwy typ obiektu wektorowego (punkt,
linia, poligon) ułatwiają ikony obok ich nazw:
Ryc. 11. Właściwie zdefiniowana struktura bazy danych Wektoryzacja.mdb
31. Zamknij ArcCatalog i wróć do ArcMap, a następnie dodaj do projektu wszystkie klasy obiektów utworzone
w bazie danych Wektoryzacja.mdb.
!
Warstwy wektorowe nie zawierają jeszcze żadnych obiektów, dlatego unikaj zmiany powiększenia mapy z
użyciem narzędzia Full Extent – program nie potrafi zlokalizować obiektów na mapach wektorowych i
„gubi się”. Jeśli chcesz zmienić powiększenie na takie, które umożliwia zobaczenie całego podkładu,
skorzystaj z narzędzia Zoom to Layer (PPKM).
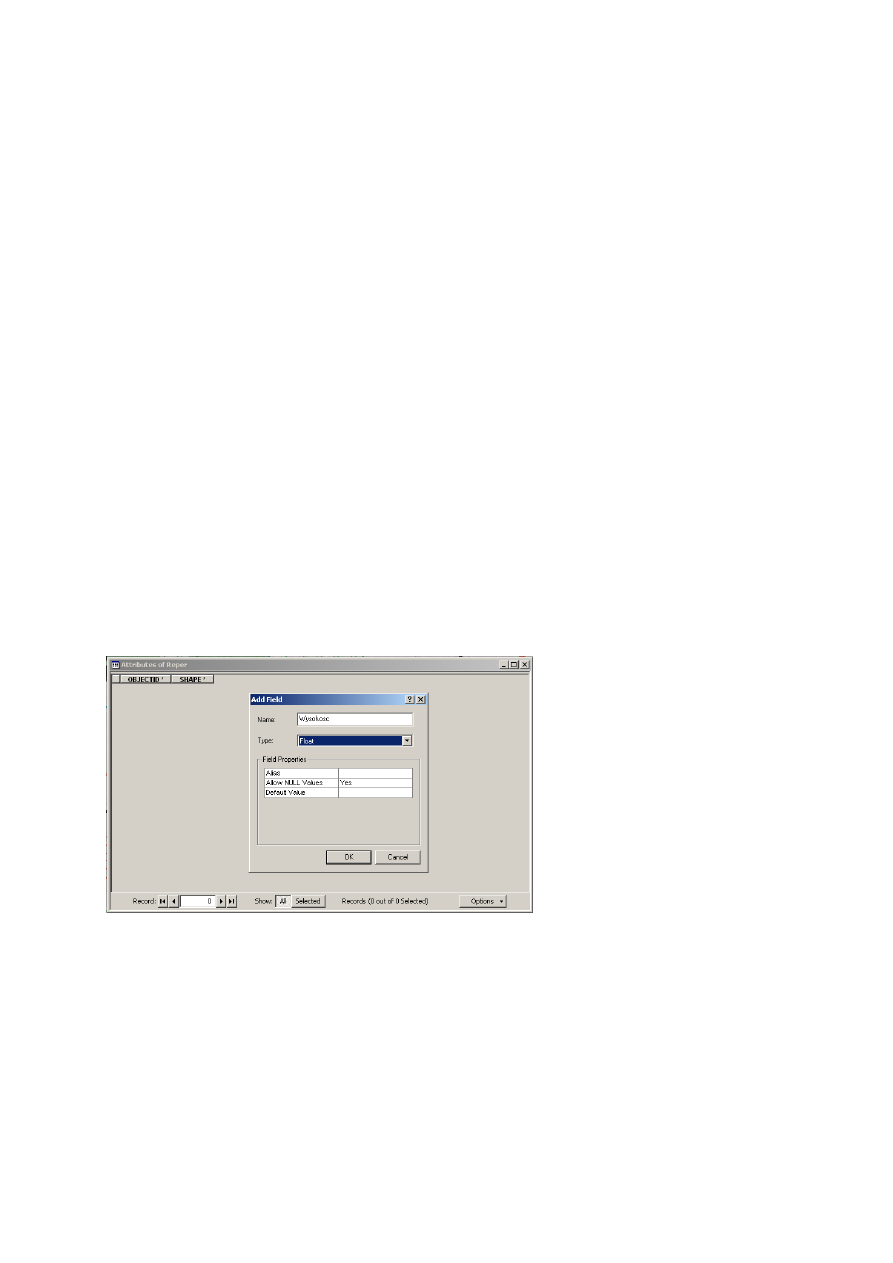
11
Definiowanie atrybutów
Wektoryzacja wiąże się często z wprowadzaniem atrybutów digitalizowanych obiektów. Aby możliwe było
wpisywanie atrybutów muszą one zostać wcześniej zdefiniowane przez dodanie do tabeli danej warstwy
wektorowej dodatkowych kolumn atrybutowych (Field). Kolumny atrybutowe można dodawać do tabeli tylko
wtedy, gdy warstwa nie znajduje się w trybie edycji geometrii.
Zdefiniujesz obecnie atrybuty dla kilku klas wektoryzowanych obiektów:
warstwa Reper: atrybut Wysokosc, w którym zapisana będzie wysokość punktu geodezyjnego; będzie to
atrybut liczbowy typu zmiennoprzecinkowego (Float), bowiem wysokości punktów geodezyjnych na
mapach podawane są z dokładnością do dziesiętnych części metra,
warstwa Budynki: atrybut Nazwa, w którym zapisywane będą nazwy budynków UJ; atrybut tekstowy
(Text) o długości 50 znaków,
warstwa Drogi: atrybut Rodzaj, w którym zapisywane będą rodzaje dróg; atrybut tekstowy (Text) o
długości 50 znaków.
32. Wyświetl tabelę atrybutową warstwy Reper klikając prawym przyciskiem myszy na nazwę warstwy i
wybierając Open Attribute Table.
W tabeli nowo utworzonej klasy obiektów należącej do bazy danych znajdują się minimum dwie domyślne
kolumny atrybutowe:
• OBJECTID – identyfikator generowany automatycznie przez program podczas wprowadzania obiektów,
• SHAPE – klasa obiektu wektorowego (Point, Polyline, Polygon).
Dla klas obiektów liniowych i powierzchniowych dodatkowo generowane są atrybuty geometrii – długość
obiektu (SHAPE Length) i jego powierzchnia (SHAPE Area).
33. Aby dodać nowa kolumnę z menu Options wybieramy polecenie Add Field.
34. W oknie dialogowym Add Field podaj nawę Wysokosc (bez polskich znaków) oraz wybierz typ danych
Float
(ryc. 12), który pozwala na zapisywanie danych liczbowych wyrażonych w liczbach rzeczywistych;
pozostałych pozycji okna Add Field nie musisz wypełniać.
Ryc. 11. Definiowanie atrybutu liczbowego Wysokosc, zapisywanego w postaci liczby rzeczywistej
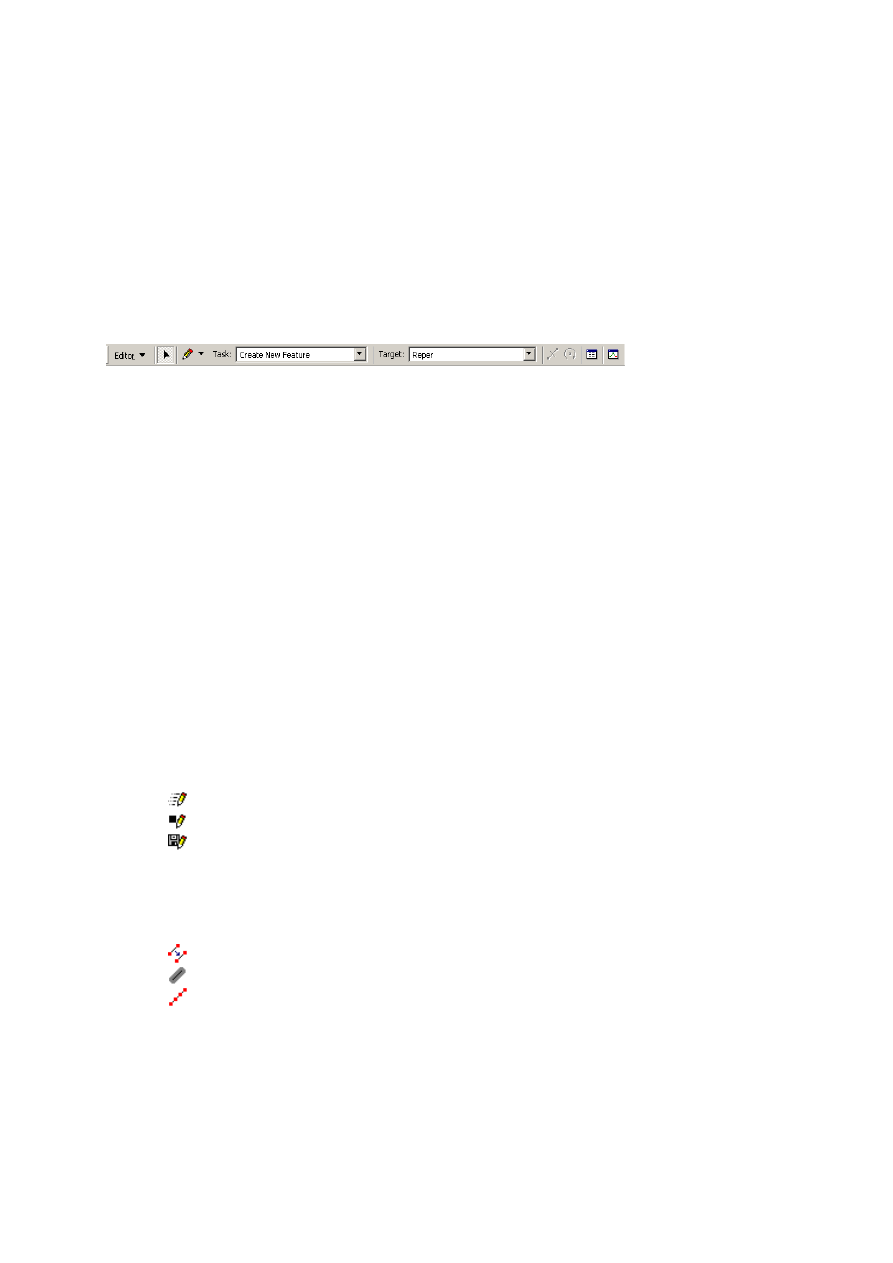
12
Tab. 1. Najważniejsze typy danych atrybutowych
Short Integer
liczbowe, całkowite, 16 bitowe
Long Integer
liczbowe, całkowite, 64 bitowe
Float
liczbowe, zmiennoprzecinkowe, 32 bitowe
Double
liczbowe, zmiennoprzecinkowe, 64 bitowe
Text
tekstowe, alfanumeryczne
Data
data, czas
Ostatnią czynnością przed rozpoczęciem digitalizacji jest uruchomienie trybu edycji warstw wektorowych
– domyślnie bowiem geometria warstw wektorowych wyświetlana jest w trybie tylko do odczytu.
35. Upewnij się, że masz wyświetlony pasek narzędziowy Editor (ryc. 11) – jeśli nie, włącz go, podobnie jak
wcześniej pasek Georeferencing.
1 2 3 4 5 6 7 8 9
Ryc. 11. Pasek narzędziowy edytora:
1 – menu (m.in. uruchamianie edycji, dociąganie węzłów i in. narzędzia)
2 – narzędzie Edit Tool służące do edycji geometrii zdigitalizowanych wcześniej obiektów
3 – narzędzia digitalizacji, m.in. Sketch Tool – podstawowe narzędzie do prowadzania obiektów wektorowych
4 – menu poleceń definiujące użycie poszczególnych narzędzi edytora; domyślnie wybierane jest polecenie Create New Feature
umożliwiające digitalizację nowych obiektów
5 – aktualnie edytowana warstwa; obecnie jest to warstwa Reper, a więc digitalizowane mogą być repery geodezyjne
6 – narzędzie Split Tool służące do dzielenie obiektów liniowych i powierzchniowych na mniejsze
7 – narzędzie Rotate Tool służące do obrotu obiektu
8 – wyświetlanie okna atrybutów digitalizowanego/edytowanego obiektu
9 – wyświetlanie współrzędnych geometrii obiektu
36. Korzystając z menu Editor uruchom edycję wybierając Start Editing.
!
Jeśli w trakcie uruchamiania edycji wyświetli się okno informujące o różnych systemach odniesień
przestrzennych, oznacza to, że któraś warstwa nie ma zdefiniowanego systemu, bądź ma zdefiniowany inny
system niż pozostałe.
CHARAKTERYSTYKA NARZĘDZI EDYTORA
Menu paska narzędziowego edytora
Większość narzędzi edycyjnych jest dostępna z paska narzędzi Editor. Przez menu edytora mamy dostęp do
trzech najważniejszych funkcji:
Start Editing – rozpoczyna sesję edycji
Stop Editing – kończy sesję edycji
Save Edits – zapisuje zmiany wykonane w czasie sesji edycji
oraz m.in. do opcji:
Move - przesunięcie obiektu o zadany wektor
Split - linia dzielona jest na odcinki o określonej długości
Divide - linia dzielona jest na określoną liczbę odcinków
Buffer
-
wokół obiektu tworzony jest bufor
Copy Parallel - tworzona jest linia równoległa
Merge - obiekty są łączone nie tworząc nowego elementu
Union - obiekty zostają połączone tworząc nowy element
Intersect - powstaje nowy obiekt, część wspólna dwóch lub więcej innych obiektów
Clip - z dwóch lub więcej obiektów zostaje wycięta część wspólna (jako nowy obiekt)
Poprzez More Editing Tools otrzymujemy dostęp do zaawansowanych narzędzi edycji, m.in. narzędzi edycji
topologicznej, a przez Snapping do ustawień opcji automatycznego dociągania (opisanych poniżej).
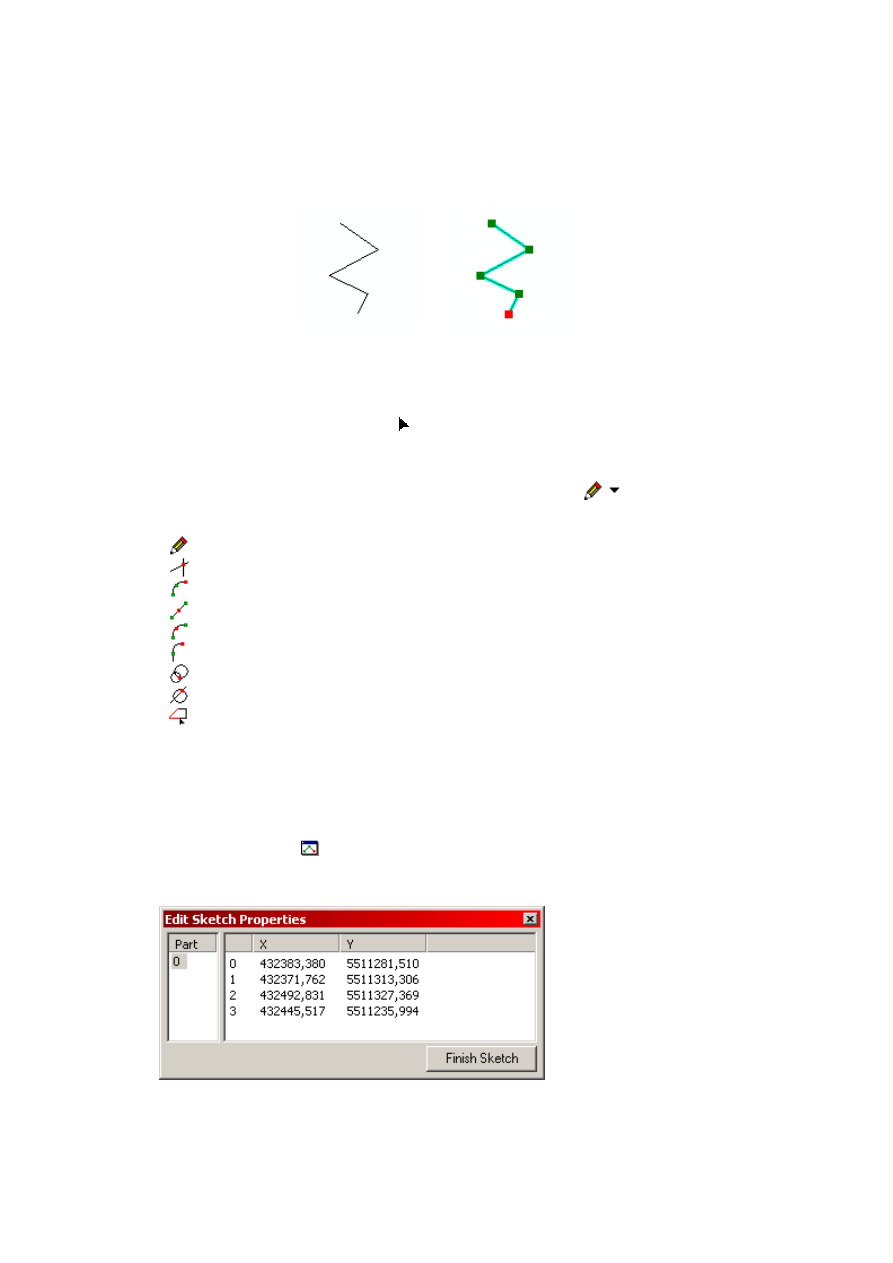
13
Narzędzie edycji geometrii
W czasie trwania sesji edycji obiekty (poligony czy np. linie) wyświetlają się na dwa sposoby. Z pierwszym (tryb
edycji) mamy do czynienia w czasie rysowania elementu – widzimy wtedy zarówno węzły, jak i krawędzie. Po
zakończeniu edycji elementu linia lub poligon są widoczne jako całość, tzn. nie widać już węzłów.
Linia zdigitalizowana
(poza trybem edycji)
Linia edytowana
(tryb edycji)
Po zakończeniu edycji obiektu, można znów zobaczyć go w trybie edycji (np. w sytuacji, gdy chcemy poprawić źle
zdigitalizowaną linię, dodać lub usunąć węzeł) po dwukrotnym kliknięciu na elemencie kursorem myszy, po
uprzednim wybraniu narzędzia Edit Tool - ikona w pasku narzędziowym edytora. Narzędzie to pozwala jednak
przede wszystkim na wskazywanie obiektów warstwy podczas edytowania.
Podstawowe narzędzia wprowadzania danych wektorowych
Różne narzędzia edycji danych wektorowych dostępne są w rozwijanym menu
w pasku narzędzi edytora.
Dostępność niektórych zależy od typu danych.
Sketch Tool - podstawowe narzędzie do wprowadzania punktów i węzłów poligonu/linii
Intersection Tool - tworzy punkt/węzeł na przecięciu dwóch linii
Arc Tool - tworzy łuk przechodzący przez zadany punkt, leżący na łuku
Midpoint Tool - tworzy punkt/węzeł w połowie odległości między danymi punktami
End Point Arc Tool - tworzy łuk przechodzący przez punkt leżący na końcu łuku
Tangent Tool - tworzy łuki styczne do zadanej linii
Distance-Distance Tool - tworzy punkt/węzeł w zadanej odległości od wskazanych lokalizacji
Direction-Distance Tool - tworzy punkt/węzeł na przecięciu linii kierunku i bufora odległości
Trace Tool – rysuje linie pokrywającą się ze wskazanymi krawędziami innych obiektów
Niezależnie od narzędzia, zakończenie edycji danego obiektu warstwy odbywa się przez dwukrotne kliknięcie
lewym przyciskiem myszy w miejscu ostatniego węzła linii lub poligonu (nie dotyczy to oczywiście punktu, w
przypadku, którego edycja ogranicza się tylko do jednego kliknięcia).
Właściwości geometryczne tworzonego obiektu
Możemy dokładnie definiować współrzędne węzłów poligonu i linii oraz punktów. Służy do tego okno Edit Sketch
Properties, wywoływane ikoną
. Wyświetlają się w nim współrzędne wszystkich węzłów obiektu. Pola, w
których podane są wartość X i Y są edytowalne i można w nich edytować położenie węzłów. Kliknięcie Finish
Sketch kończy edycję właściwości obiektu.
Wartości X i Y pojawią się tylko wtedy, gdy dany obiekt jest w trybie edycji.
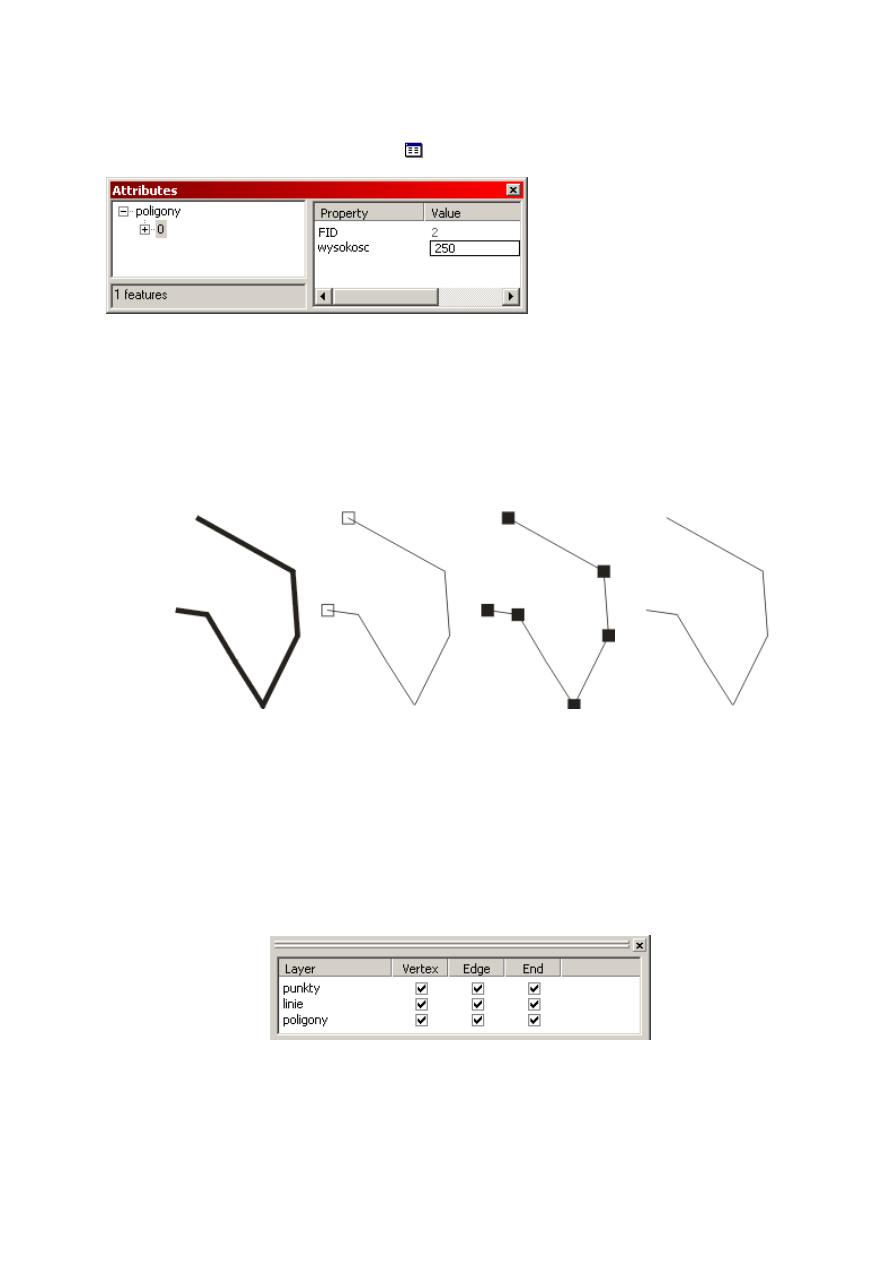
14
Atrybuty tworzonego obiektu
Jeśli digitalizowanym obiektom zamierzamy przypisać atrybuty, tuż po zakończeniu edycji danego obiektu, ale
przed zakończeniem sesji edycji, klikamy ikonę
- pojawi się okno atrybutów aktualnie wybranego obiektu.
Przypisanie atrybutu nie będzie możliwe, jeżeli żaden obiekt warstwy nie jest wskazany. Atrybuty można również
przypisywać w trakcie edycji tabeli atrybutowej, wpisując wartość atrybutu (np. wysokość n.p.m.) do odpowiedniej
kolumny tabeli i odpowiedniego wiersza, który reprezentuje dany obiekt.
Automatyczne dociągnie węzłów
W większości przypadków digitalizowane linie muszą się ze sobą stykać – na przykład miejsca zbiegu potoków i
rzek, skrzyżowania dróg, węzły sieci telekomunikacyjnych, itp. Aby mieć pewność, że digitalizowane obiekty są ze
sobą styczne korzystamy z opcji automatycznego dociągania węzłów (Snapping). Wprowadzany w danej chwili
węzeł może być przyciągany do punktów końcowych linii, do dowolnego węzła linii lub do najbliższego miejsca na
danej linii.
Linia zdigitalizowana
Punkty końcowe linii
(Endpoints)
Węzły linii – wierzchołki
łamanej
(Vertices)
Krawędź (Edge) – dowolne
miejsce na linii
Aby włączyć opcję przyciągania należy:
1. Z
menu edytora wybierz Snapping
2. Pojawiające się okno pozwala na wskazanie, do których części obiektów i których warstw chcemy
zastosować dociąganie: węzłów (Vertex), dowolnego miejsca na krawędzi (Edge), czy do punktów/węzłów
końcowych (End). Jak widać, przyciąganie możemy zastosować np. tylko do wybranych elementów obiektów
z wybranych warstw.
3.
Możemy zdefiniować promień odległości, w jakiej przyciąganie będzie aktywne: menu Editor > Options. W
zakładce General, w polu Snapping Tolerance podajemy odległość wyrażoną bądź w pikselach, bądź w
jednostkach mapy (jeśli jest to układ 1992 – w metrach). Klikamy OK.
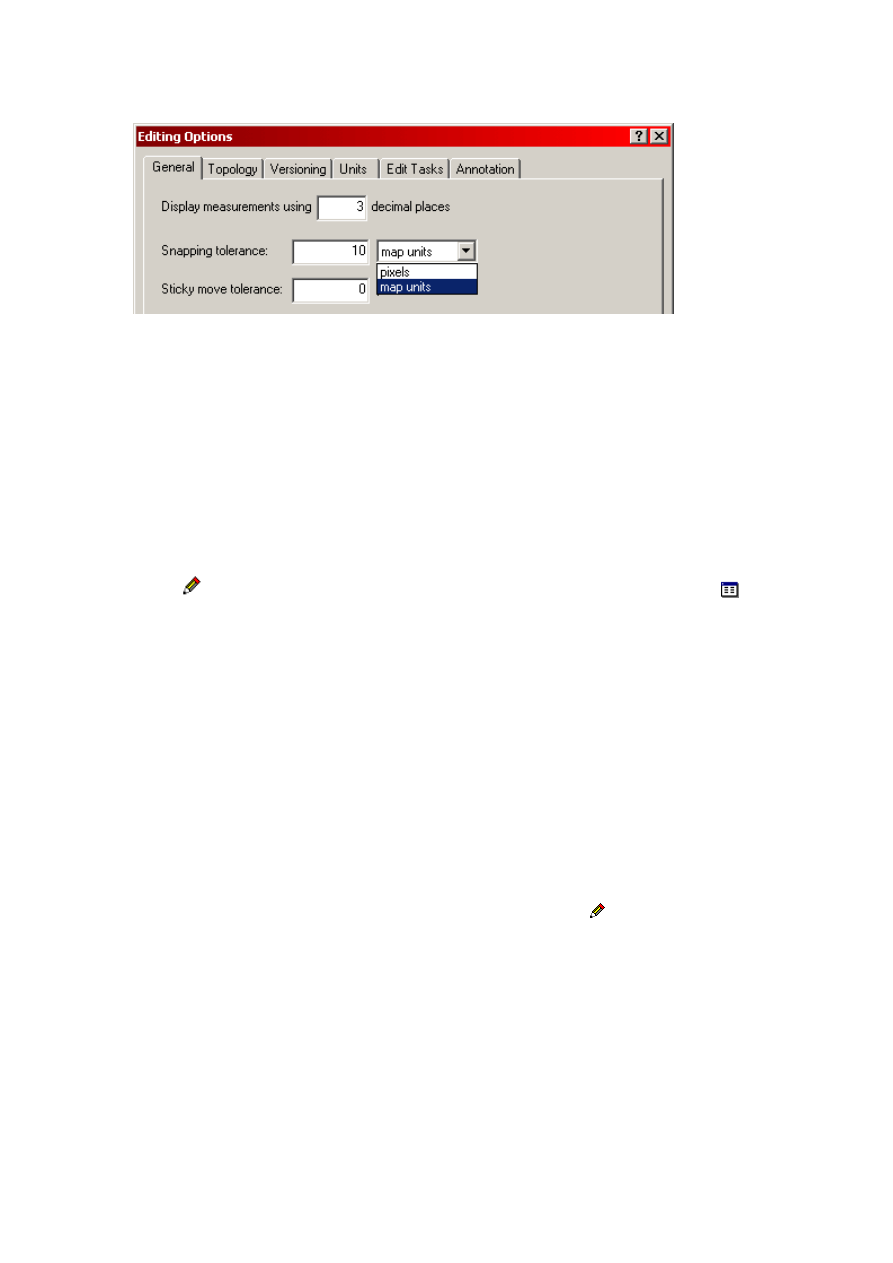
15
Omówione powyżej narzędzia edytora wykorzystasz w trakcie digitalizacji.
37. Sprawdź ustawienia na pasku narzędziowym edytora – abyśmy mogli przystąpić do digitalizacji na Twoim
pasku muszą być ustawienia analogiczne jak na ryc. 11, a więc wybrane powinno być polecenie Create
New Feature
, a warstwą edytowaną powinna być warstwa punktowa Reper.
W pierwszej części digitalizacji będziemy korzystać z mapy topograficznej, z której zdigitalizowane zostaną:
punkt geodezyjny, cieki i lasy. Następnie, korzystając z ortofotomapy zdigitalizujemy wybrane budynki
kampusu UJ.
Digitalizację rozpoczniesz od obiektu punktowego – będzie to geodezyjny punkt wysokościowy przedstawiony
na mapie topograficznej, na południe od ul. Gronostajowej (wysokość 210,8 m n.p.m.).
38. Powiększ mapę topograficzną, tak aby precyzyjnie wskazać punkt geodezyjny a następnie za pomocą
ołówka
zdigitalizuj punkt; po jego wprowadzeniu otwórz okno atrybutów korzystając z ikony
i wpisz
wartość atrybutu Wysokosc równą 210,8 zwracając uwagę na separator miejsc dziesiętnych (może być nim
przecinek albo kropka!).
39. Po zdigitalizowaniu punktu zapisz zmiany w menu Edytor > Save Edits.
40. Zanim rozpoczniesz digitalizację obiektów liniowych zauważ, że niektóre cieki wykraczają poza granicę
obszaru, którą wyznacza poligon na warstwie Ramka; pamiętaj, że digitalizację obiektów liniowych i
powierzchniowych, które wykraczają poza granicę, kończymy na granicy.
41. Przechodząc do digitalizacji cieków podstaw warstwę Cieki w okienku Target paska narzędziowego
edytora.
Ponieważ cieki wykraczają poza granicę interesującego nas obszaru ich digitalizację będziesz przerywać na
granicy pokazanej na warstwie Ramka. Aby ostatni węzeł każdego cieku pokrywał się z granicą przydatna
będzie funkcja automatycznego dociągania węzłów.
42. W menu edytora wybierz Snapping; zwróć uwagę, że ramka składa się tylko z czterech węzłów
(narożniki obszaru) a więc jedyną możliwością jest w tym przypadku dociąganie punktów końcowych
cieków do krawędzi (opcja Edge); ustaw dociąganie węzłów do krawędzi oraz upewnij się że dociąganie
działa w promieniu 10 metrów (menu Editor > Options > zakładka General > Snapping
tolerance
: 10 map units).
43. Po ustawieniu opcji automatycznego dociągania wybierz ponownie ołówek
i rozpocznij digitalizację
pierwszego cieku w miejscu gdzie przecina się on z ramką (ryc. 12); zdigitalizuj pierwszy węzeł, jak na ryc.
12 – zauważ, że nie musisz ustawiać kursora myszy dokładnie na ramce – zasięg działania dociągania
sygnalizowany jest kółeczkiem; aby wprowadzić drugi węzeł musisz wyłączyć dociąganie odznaczając
Edge, ponieważ drugi węzeł nie może być umieszczony na ramce (ryc. 13); kolejne kliknięcia będą
tworzyły dalsze węzły linii, między którymi pojawiać się będą odcinki prostej. Punkty węzłów powinny być
tak dobierane by powstająca linia, jak najwierniej oddawała przebieg cieku na mapie; unikaj wprowadzania
zbędnych węzłów, które nie wnoszą nic do obrazu danego obiektu bądź zmieniają ten obraz w stosunku do
oryginału na digitalizowanym podkładzie; po zakończeniu digitalizacji cieków zapisz zmiany.
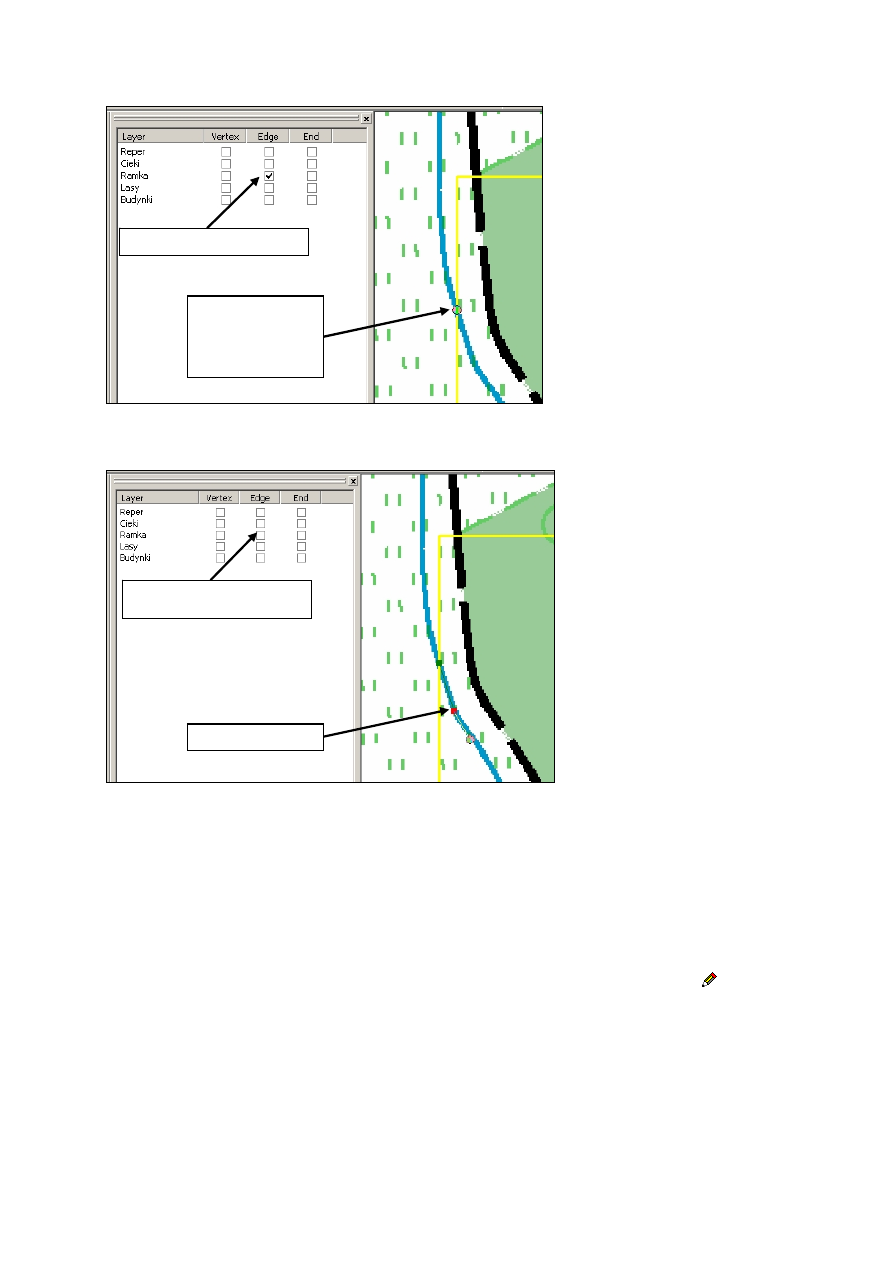
16
Ryc. 12. Digitalizacja cieku – pierwszy węzeł automatycznie dociągnięty do ramki
Ryc. 13. Digitalizacja cieku – drugi węzeł (na czerwono) zdigitalizowany po wyłączeniu automatycznego dociągania
Ostatnim wektoryzowanym elementem treści mapy topograficznej będą lasy, a w zasadzie fragment jednego
kompleksu leśnego przy zachodnim końcu ul. Gronostajowej. Również w tym przypadku przydatna będzie
funkcja automatycznego dociągania węzłów ponieważ zasięg lasu wykracza poza ramkę a dodatkowo na jednym
odcinku jego granica biegnie dokładnie wzdłuż wcześniej zdigitalizowanego cieku. Opcja automatycznego
dociągania do ramki (Vertex, Edge, End) oraz do cieków (End) będzie musiała być kilka razy włączona i
wyłączona.
44. Zmień edytowaną warstwę z Cieki na Lasy (okno Target), a następnie za pomocą ołówka
zdigitalizuj
kompleks leśny w granicach wyznaczonych przez ramkę; digitalizację poligonu przeprowadza się
analogicznie, jak w przypadku linii ponieważ digitalizowana jest zawsze jego granica; ponieważ granica ta
jest linią zamkniętą, digitalizację kończy się w miejscu, gdzie się ją rozpoczęło, a ściślej tuż obok, tzn.
ostatnim digitalizowany węzłem jest węzeł położony najbliżej węzła początkowego; aby zakończyć
digitalizację poligonu klikamy lewym klawiszem myszy dwukrotnie; po zakończeniu digitalizacji zapisz
zmiany.
Przejdziesz obecnie do digitalizacji budynków Kampusu UJ przedstawionych na ortofotomapie lotniczej. Ich
wektoryzacja będzie wymagać uproszczenia rzutów budynków, a więc pewnej generalizacji. Przyglądnij się
kółeczko
sygnalizujące
działanie
automatycznego
dociągania na ramce
dociąganie do krawędzi ramki
drugi węzeł cieku
dociąganie do krawędzi ramki
wyłączone
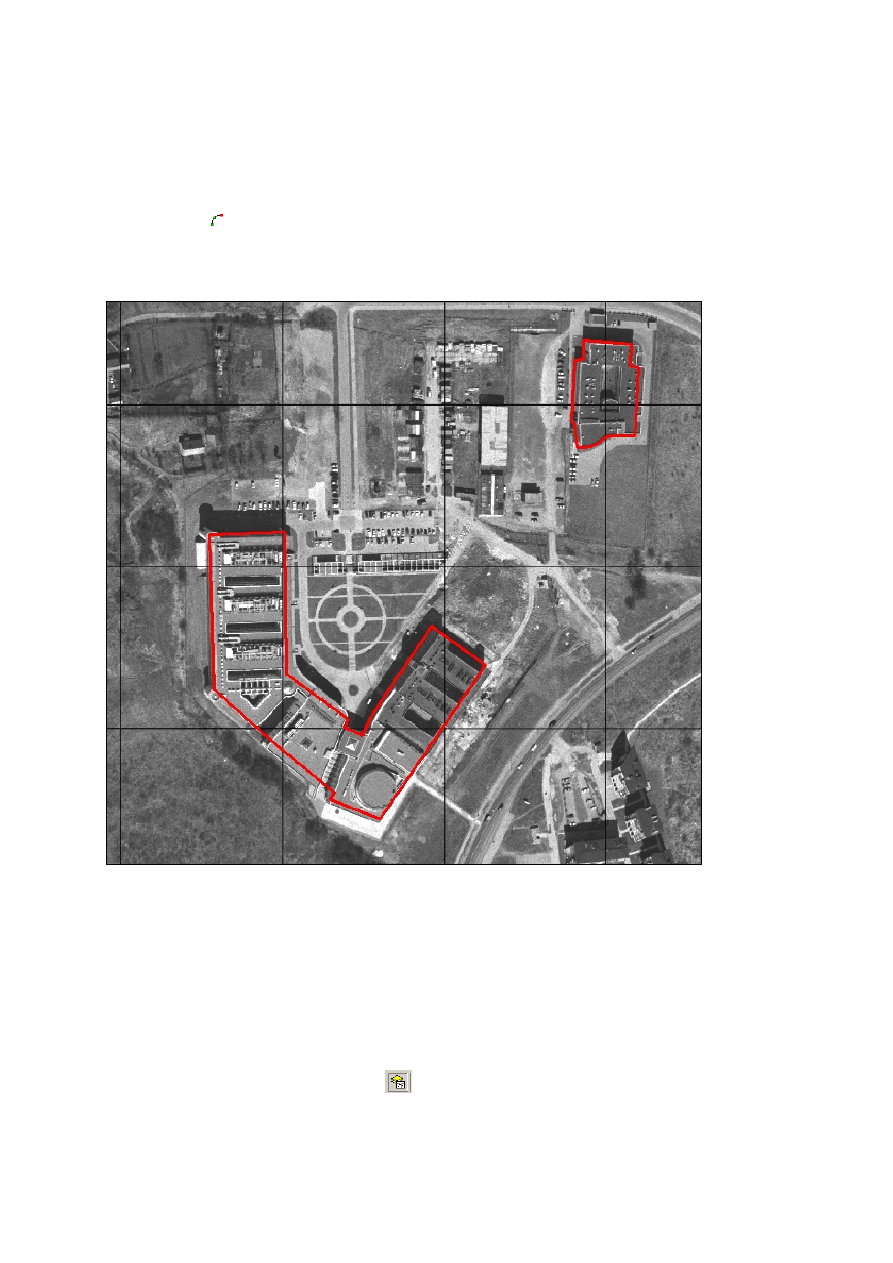
17
rzutom budynków, które są zobrazowane na ortofotomapie a jednocześnie w wersji zgeneralizowanej
przedstawione są na mapie topograficznej.
45. Podstaw warstwę Budynki w oknie Target i zdigitalizuj budynek Centrum Badań Przyrodniczych UJ
(ul. Gronostajowa 3) starając się, aby wynik był zbliżony do tego przedstawionego na ryc. 14; digitalizując
południową ścianę budynku możesz spróbować wykorzystać narzędzie umożliwiające wprowadzenie łuków
Arc Tool
.
46. Po zdigitalizowaniu podaj wartość atrybutu Nazwa – wpisując Centrum Badań Przyrodniczych UJ;
następnie zdigitalizuj kompleks główny Kampusu (ul. Gronostajowa 7) podobnie jak na ryc. 14, a następnie
również wpisz nazwę czyli Kompleks Nauk Biologicznych UJ; zapisz zmiany.
Ryc. 14. Zwektoryzowane budynki Kampusu UJ
Edycja topologiczna
Ostatnim punktem ćwiczenia z digitalizacji jest zapoznanie się z edycją danych wektorowych zachowującą
relacje topologiczne pomiędzy obiektami. Zalety stosowania edycji topologicznej poznasz na przykładzie edycji
fragmentu wektoryzowanej treści mapy topograficznej w miejscu, gdzie dokładnie wzdłuż granicy lasu płynie
ciek (ryc. 16 poniżej). Tak więc chodzi tu o relacje topologiczne pomiędzy obiektami na warstwach Lasy i Cieki.
47. Z menu edytora wybierz More Editing Tools > Topology – wyświetli się pasek narzędziowy
Topology
(ryc. 15).
48. Wybierz z niego jedyną aktywna ikonę
Map Topology, a następnie w okienku o tej samej
nazwie zaznacz dwie warstwy: Cieki i Lasy (por. ryc. 15).
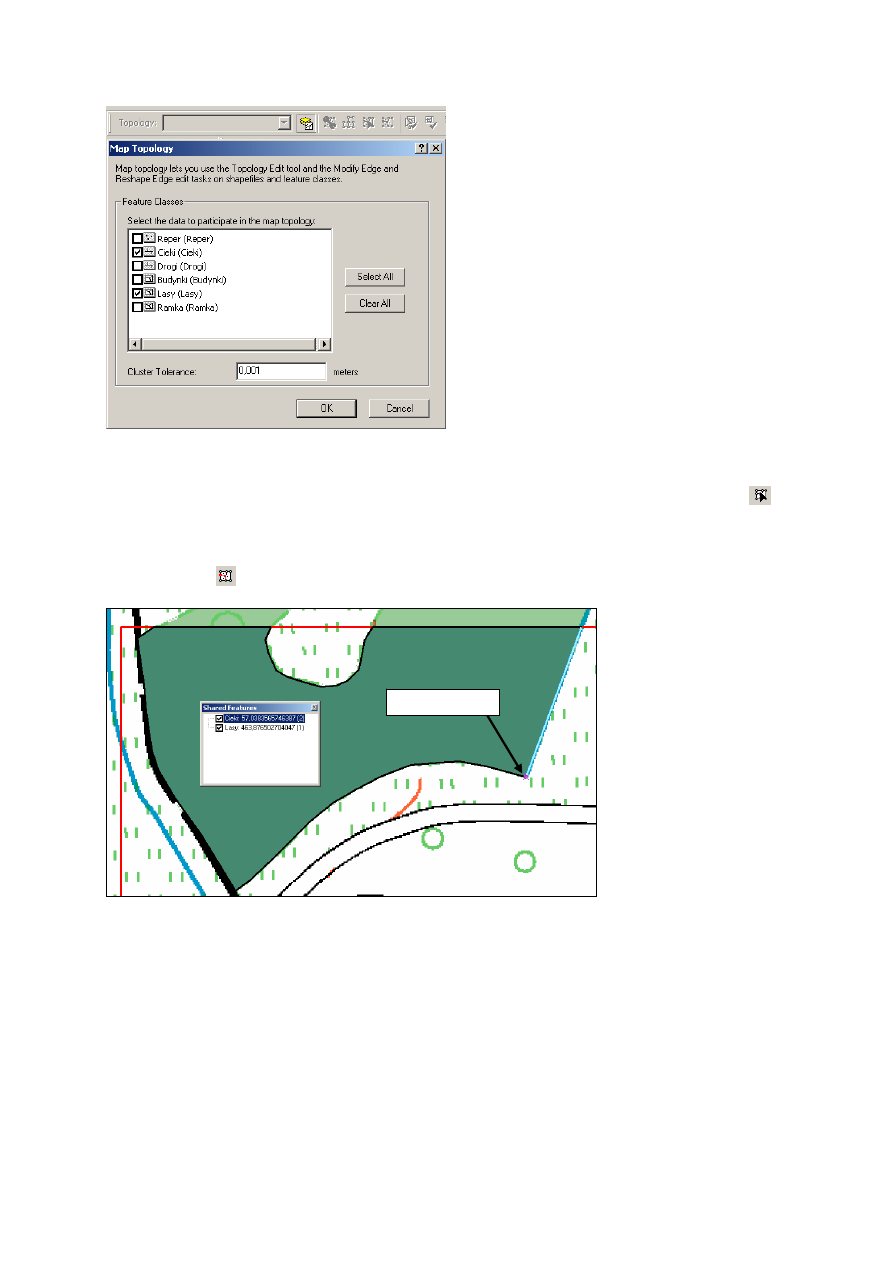
18
Ryc. 15. Pasek narzędziowy Topology oraz okno Map Topology z wybranymi warstwami, które będą edytowane z zachowaniem relacji
topologicznych
49. W celu przeprowadzenia edycji topologicznej wybierz narzędzie Topology Edit Tool
a
następnie wskaż wspólny węzeł, na końcu cieku a jednocześnie na granicy lasu – zostanie on
wyróżniony graficznie (ryc. 16); następnie wyświetl informacje o obiektach, które są w tym
przypadku powiązane relacjami topologicznymi za pomocą narzędzia Show Shared
Features
(por. ryc. 16).
Ryc. 16. Edycja topologiczna – wybrany węzeł wspólny dla geometrii cieku i lasu oraz okno z informacją o obiektach powiązanych relacjami
topologicznymi
50. Zamknij okno Shared Features i upewnij się że wszystkie opcje dociągania są wyłączone.
51. Przesuń za pomocą narzędzia Topology Edit Tool wspólny węzeł cieku i granicy lasu w inne
miejsce, a następnie upewnij się, że przesunięta została zarówno granica lasu, jak i sam ciek; następnie
wybierz z menu Edit > Undo move.
!
Więcej narzędzi do budowania i oceny poprawności topologicznej danych wektorowych dostępnych jest w
ArcGIS na poziomie licencji ArcInfo. Nieco większe możliwości w zakresie edycji topologicznej oferuje
program GeoMedia Professional, gdzie narzędzia te nie wymagają posiadania dodatkowej licencji.
52. Zapisz zmiany w menu edytora oraz zatrzymaj edycję wybierając w menu Edytor > Stop Editing,
a następnie zapisz zmiany w projekcie.
wspólny węzeł
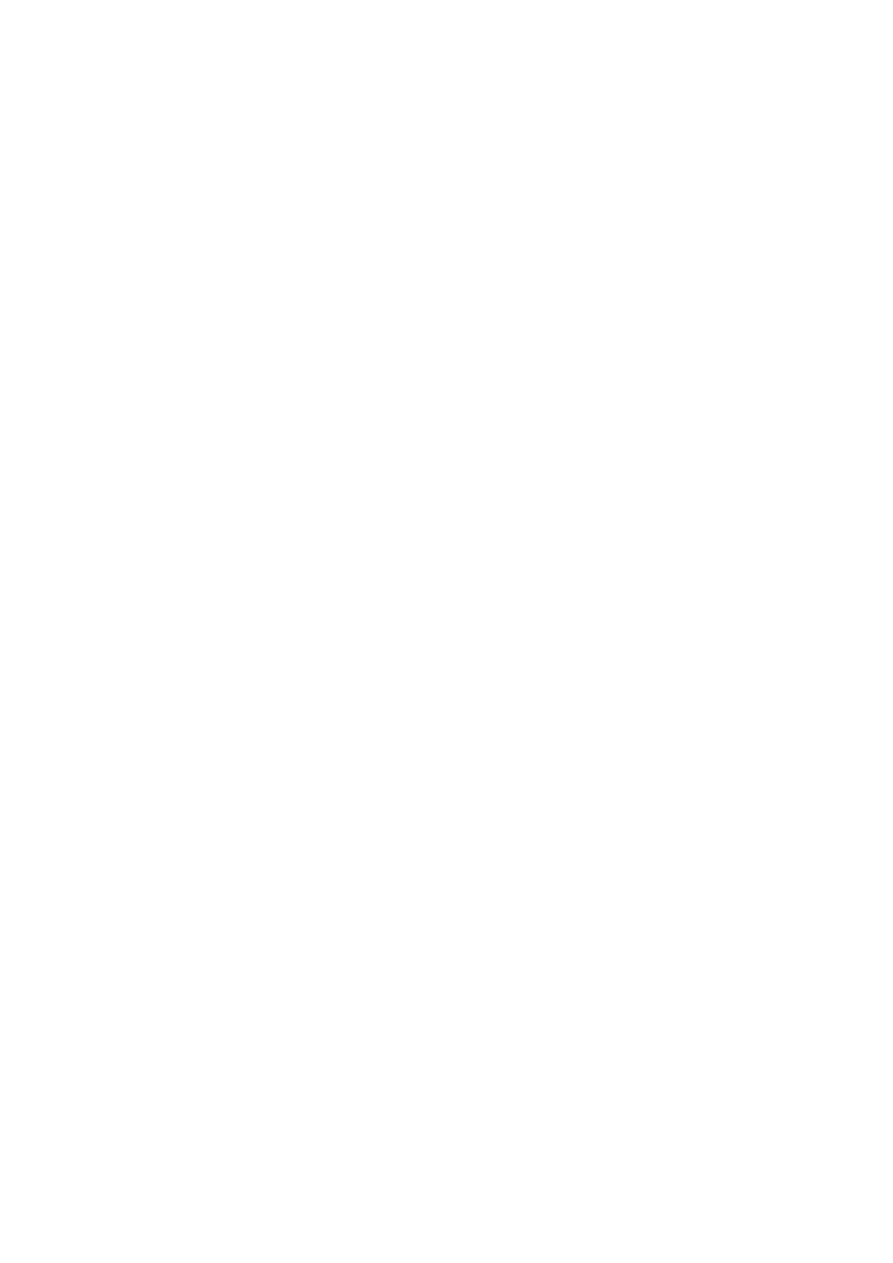
19
Zadanie domowe
Uzupełnieniem niniejszego ćwiczenia jest moduł piąty kursu VC ESRI Learning ArcGIS Desktop pt. Creating
and Editing Data. Zapoznaj się z teorią oraz wykonaj cztery ćwiczenia zawarte w tym module.
Uwaga: treści zawarte w tym module należy traktować jako obligatoryjne.
Wyszukiwarka
Podobne podstrony:
Geoinformatyka 2010 Cw 3
Geoinformatyka 2010 Cw 5
Geoinformatyka 2010 Cw 3
Geoinformatyka 2010 Cw 3
InstrukcjeĆw.2009 2010, Cw.1.E-01. Badanie właściwości elektrycznych kondensatora płaskiego, Laborat
Geoinformatyka 2012 cw 3
InstrukcjeĆw.2009 2010, Cw.3.M-01,M-02.Równia pochyła.Wahadło, Laboratorium Fizyki; ćwiczenie Nr 1
Geoinformatyka 2015 Cw 6
2010 cw 1 i 2 Wprowadzeniedoprzedsiebiorczosci
2010 cw 1 i 2 Wprowadzeniedoprzedsiebiorczosci
2010 cw 1 i 2 Wprowadzeniedoprzedsiebiorczosci
2010 cw 1 i 2 Wprowadzeniedoprzedsiebiorczosci
2010 cw 1 i 2 Wprowadzeniedoprzedsiebiorczosci
2010 cw 1 i 2 Wprowadzeniedoprzedsiebiorczosci
2010 cw 1 i 2 Wprowadzeniedoprzedsiebiorczosci
2010 cw 1 i 2 Wprowadzeniedoprzedsiebiorczosci
2010 cw 1 i 2 Wprowadzeniedoprzedsiebiorczosci
więcej podobnych podstron