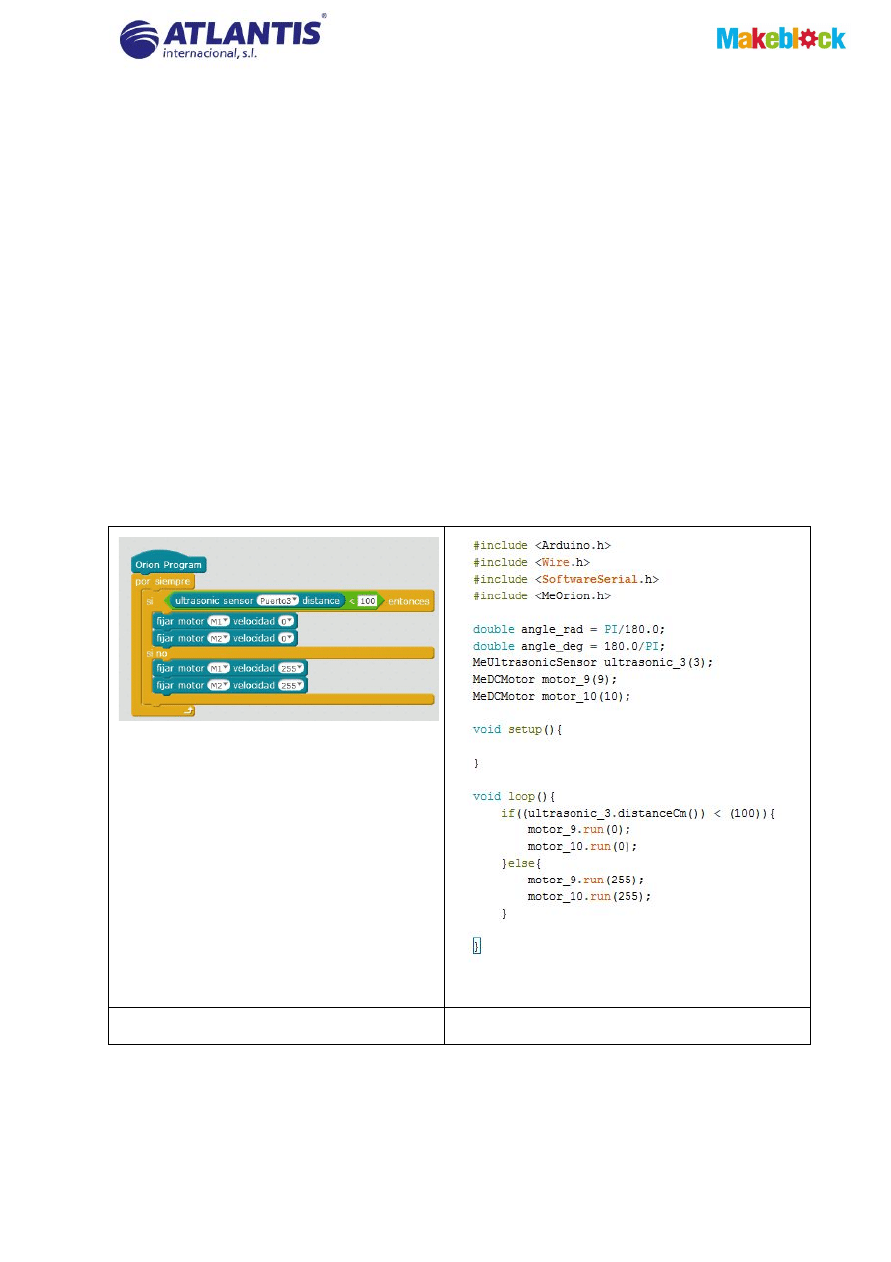
mBlock y sus bloques de programación
Introducción
Los robots
Makeblock se programan con el software propio de la compañía, llamado
mBlock
.
mBlock
es un software fácil de aprender y usar, ya que está pensado para niños. Su diseño
visual es parecido a un puzzle, donde el usuario juntando bloques (también llamadas
piezas) para construir un programa. Y, como en un puzzle, unas encajan entre ellas y otras
no, por lo cual es fácil identificar cuando se está haciendo algo bien o mal.
La variedad de bloques disponibles en
mBlock permiten programar una amplia posibilidad
de comportamientos.
Este tipo de programación se llama
programación visual (por bloques) y es muy distinta a
la
programación por código, la cual es la típica programación escrita.
Programación en bloques
Programación en código (lenguaje Arduino)
mBlock
está basado, o es una variante de un famoso software libre llamado Scratch 2.0. El
cuál está orientado a la educación y es muy conocido en todo el mundo.
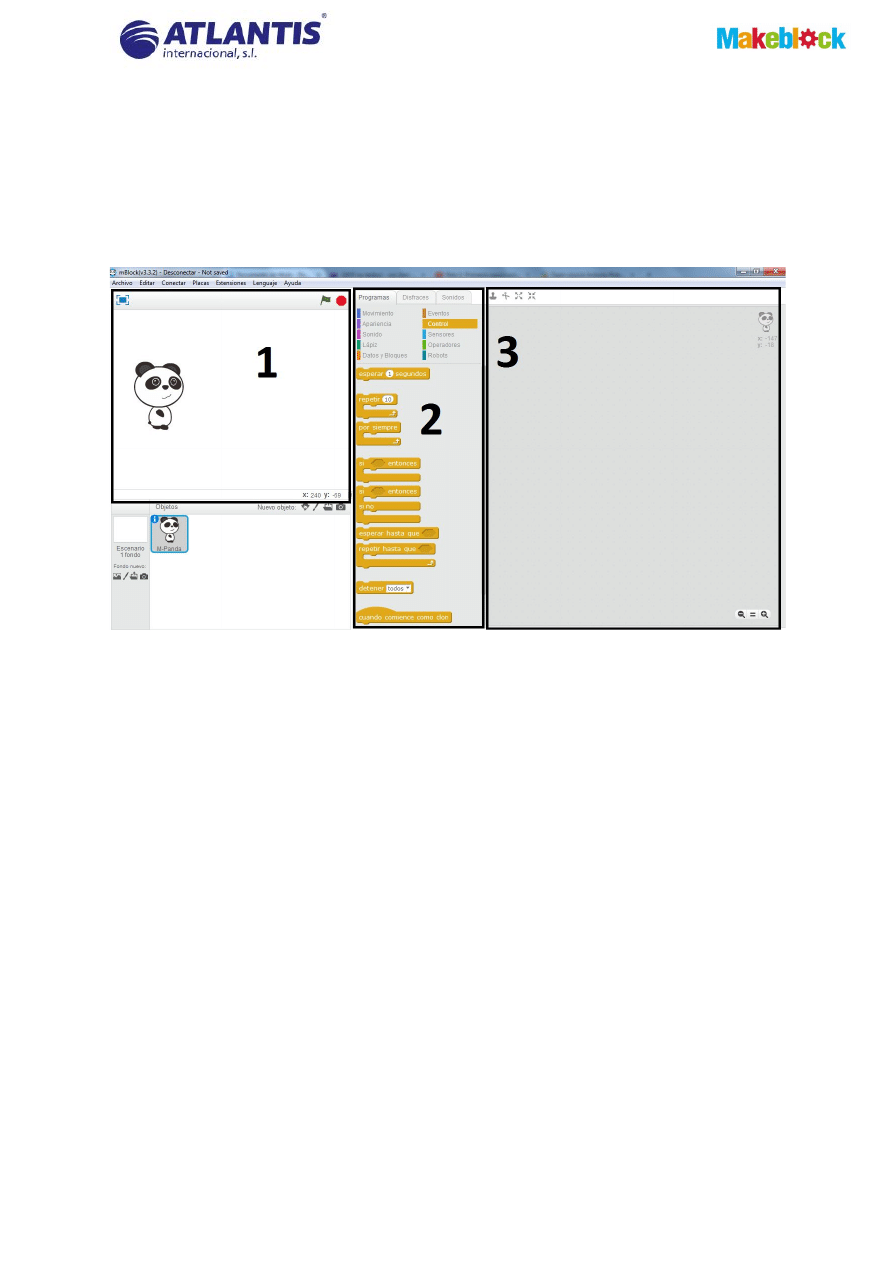
Scratch
está pensado originalmente para programar videojuegos. Mientras que mBlock
está pensado para programar robots. Aunque en
mBlock se pueden programar las dos
cosas: videojuegos y robots.
La interface que presenta
mBlock es la siguiente:
Escenario (1)
Bloques(2)
Espacio
de
construcción
de
programa(3)
Del lado izquierdo, está “el escenario” (1) del videojuego; en el centro (2) están las
categorías de bloques de programación (las piezas con las que se construye el programa
del videojuego
o del robot); y del lado derecho está el espacio en donde se
“arma/construye” el programa, dónde se colocan las piezas/bloques.
Programación de videojuegos
Para programar un videojuego, uno debe seleccionar los bloques del centro (2) y construir el
programa en la ventana derecha (3). Para testear y visualizar el videojuego está la ventana
del lado izquierdo o “escenario” (1).
De las distintas categorías de bloques disponibles, la única que no se puede utilizar para
programar videojuegos es la que dice “
Robots” (ya que estos bloques están diseñados
específicamente para funcionar con robots)
Programación de robots
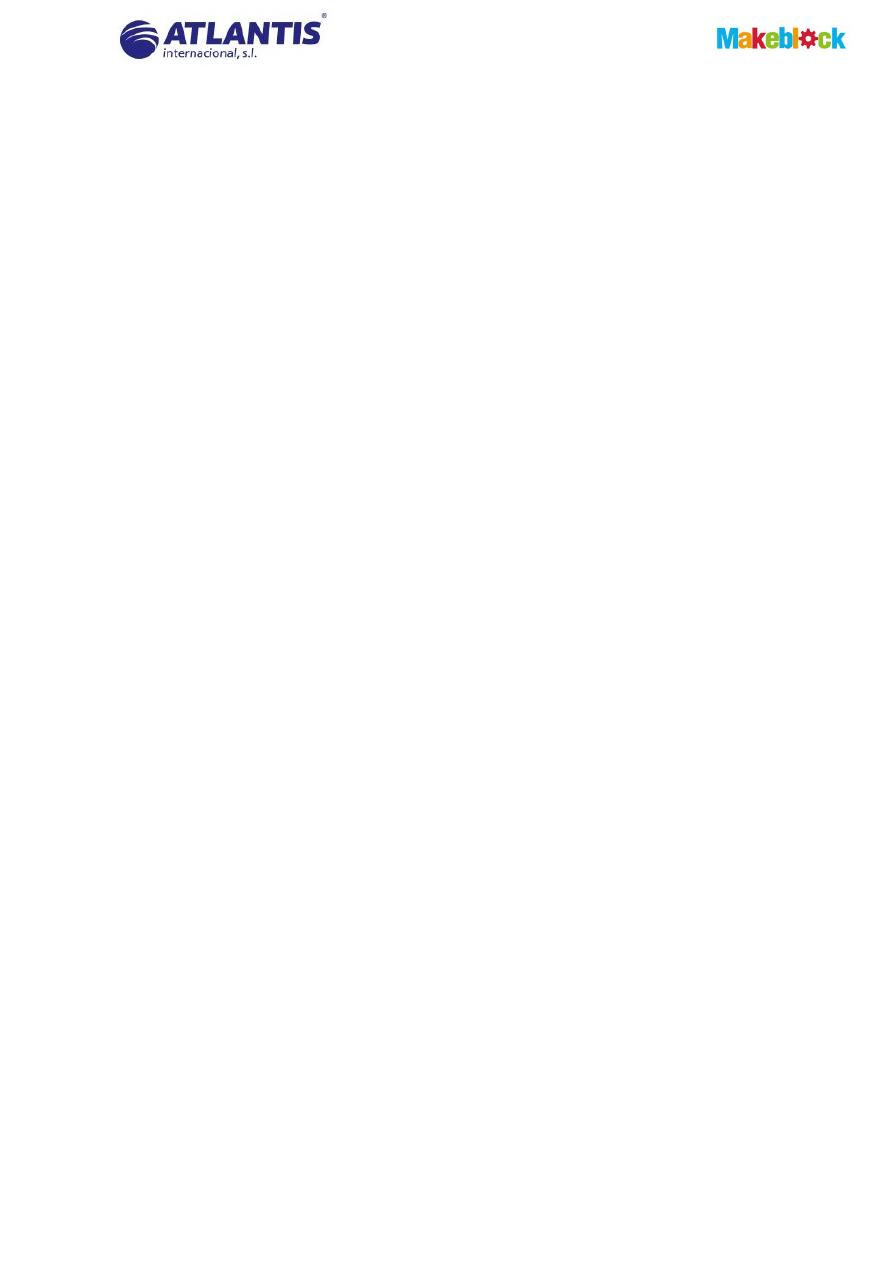
De igual forma que para programar videojuegos, para programar robots se deben elegir los
bloques del centro (2) y construir el programa en la ventana derecha (3).
En este caso, se deben utilizar los bloques de la categoría Robots y también se pueden
utilizar las categorías de blo
ques Eventos, Operadores y Control.
Para testear el programa del robot, no existe una ventana como el “escenario” (1) para los
videojuegos. Lo que se tiene que hacer es cargar el programa al robot y testear
directamente en él.
LOS BLOQUES
En la ventana del centro (2) se encuentran los bloques de programación, agrupados por sus
distintas funcionalidades, donde cada funcionalidad está asociada a un color diferente.
Vemos que “movimientos” está asociado al azul, “apariencia” al color lila, sonido al
magenta, lápiz al verde mar, bloques y listas al naranja, eventos al marrón, control al
naranja melocotón, sensores al azul marino, operadores al verde y robots al azul oscuro.
Estas funcionalidades se pueden dividir en dos grandes grupos.
1. Bloques para videojuegos
Para programar un videojuego se utilizan las siguientes categorías de bloques:
Movimiento, Apariencia, Sonido, Lápiz, Sensores, Eventos, Control, Operadores, Datos y
Bloques.
2. Bloques para robot
,
Para programar un robot se utilizan las siguientes categorías de bloques:
Robots, Eventos, Control, Operadores, Datos y Bloques.
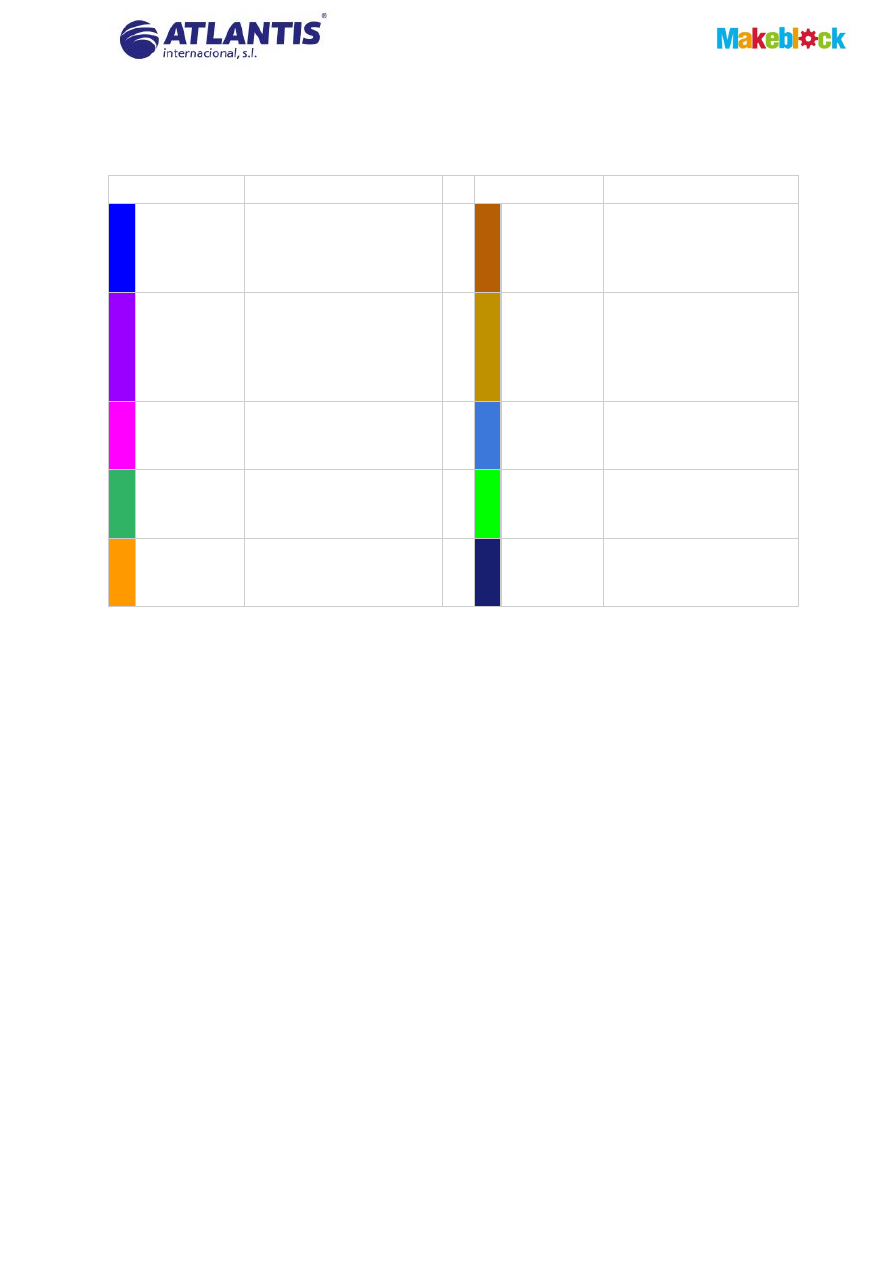
Tabla de categorías de bloques de programación
Categoría
Notas
Categoría
Notas
Movimiento
Mueve objetos y cambia
ángulos
Eventos
Contiene
activadores
de
eventos situado al comienzo
de
cada
grupo
de
instrucciones
Aparencia
Controla el aspecto visual del
objeto, añade bocadillos de
habla o pensamiento, cambia
el fondo, ampliar o reducir
Control
Contiene los bloques de
lógica
de
programación
como
los
bucles,
condiciones, repeticiones..
Sonido
Reproduce ficheros de audio
y secuencias programables
Sensores
Los
objetos
pueden
interactuar con el ambiente
que ha creado el usuario
Lápiz
Control del ancho, color e
intensidad del lápiz
Operadores
Operadores matemáticos,
generador
aleatorio
de
números, comparadores..
Datos
y
Bloques
Creación
de
variables,
bloques y listas
Robots
Bloques para controlar el
robot, usar sensores, girar
motores...
DESCRIPCIÓN DE CATEGORÍAS DE BLOQUES
A continuación, se describen las diferentes categorías de bloques disponibles en
mBlock.
La mayoría sólo sirven para programar videojuegos, la categoría de
Robots sólo sirve para
programar robots, y hay 3 categorías que comparten los videojuegos y robots (Control,
Eventos, Datos y Bloques).
Cuando se describen los bloques para los videojuegos se menciona al Oso Panda, el Oso
Panda es el “avatar” que predefine para el videojuego mBlock, o sea el “personaje” que el
usuario controla cuando juega (como
Mario
de Mario Bros).
El Oso Panda o “avatar” sólo está disponible cuando se programa un videojuego, cuando se
programa un robot, no es posible pre-visualizar el comportamiento del robot en el Oso
Panda.
Nota:
El Oso Panda es nuestro ejemplo, pero también se puede sustituir por un Gato o
cualquier “avatar” que un usuario diseñe.
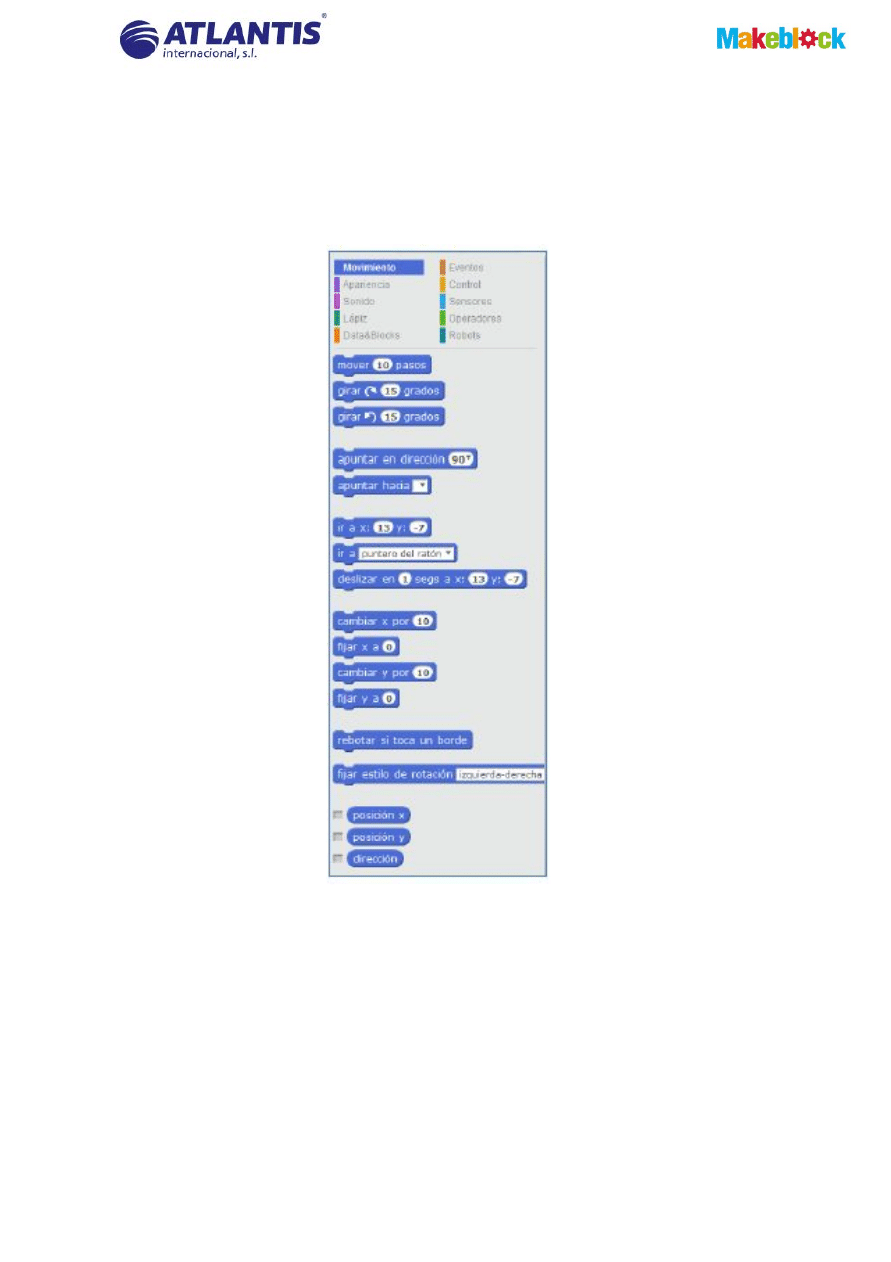
Bloques de Movimiento:
Con los
bloques azules podemos hacer que el Oso Panda se desplace hacia delante o
hacia atrás la distancia que queramos, que rote sobre el mismo, que cambie de dirección,
moverlo a las coordenadas deseadas, etc.
Bloques de apariencia
Con los bloques lilas
se puede hacer que el fondo del “escenario” (1) cambie de color o
que el Oso Panda cambie de color, añadir un nuevo personaje, cambiar partes del cuerpo
de los personajes, hacer que hablen y muestren un mensaje, cambiar tamaños, etc.
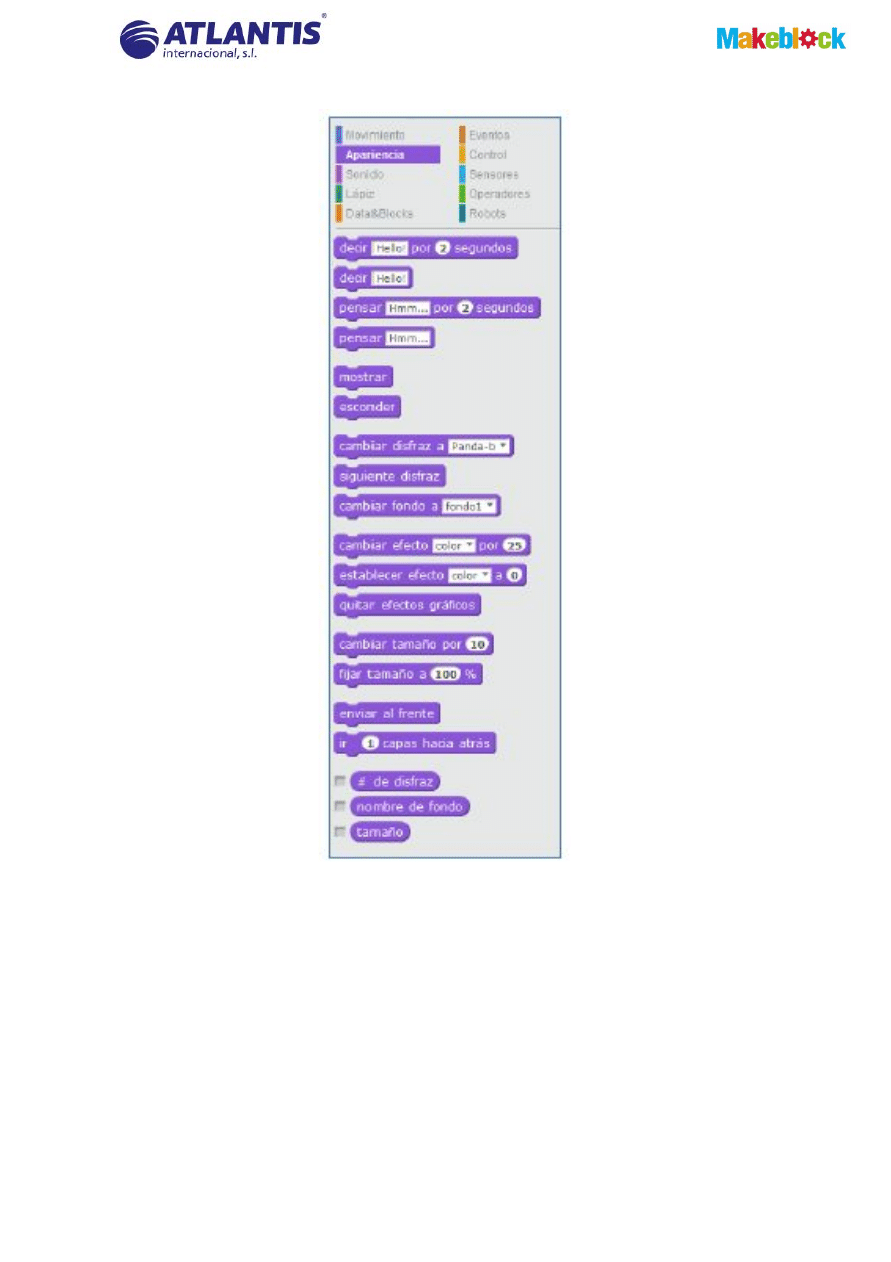
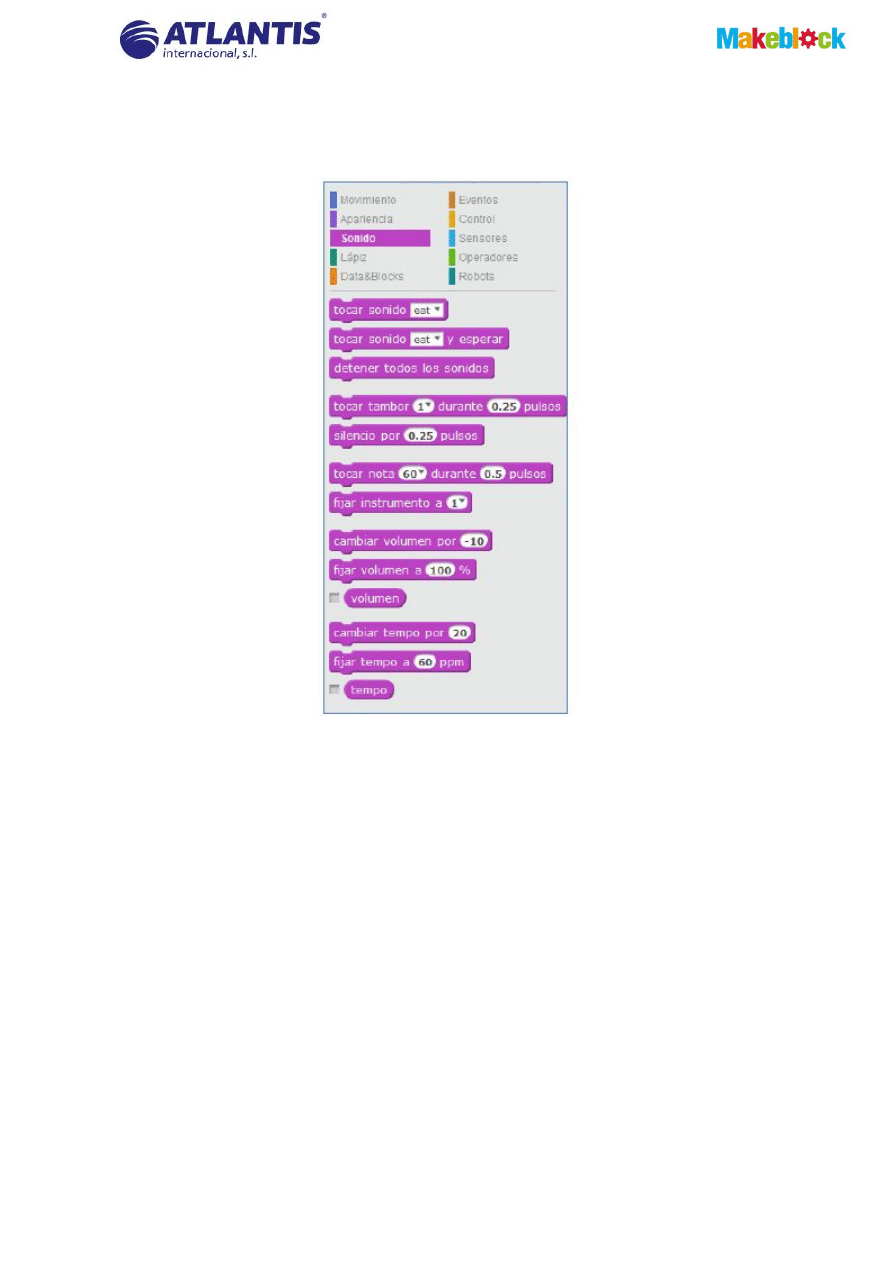
Bloques sonido:
Con los
bloques magentas se realiza todo tipo de sonidos y se puede controlar el volumen
de éllos
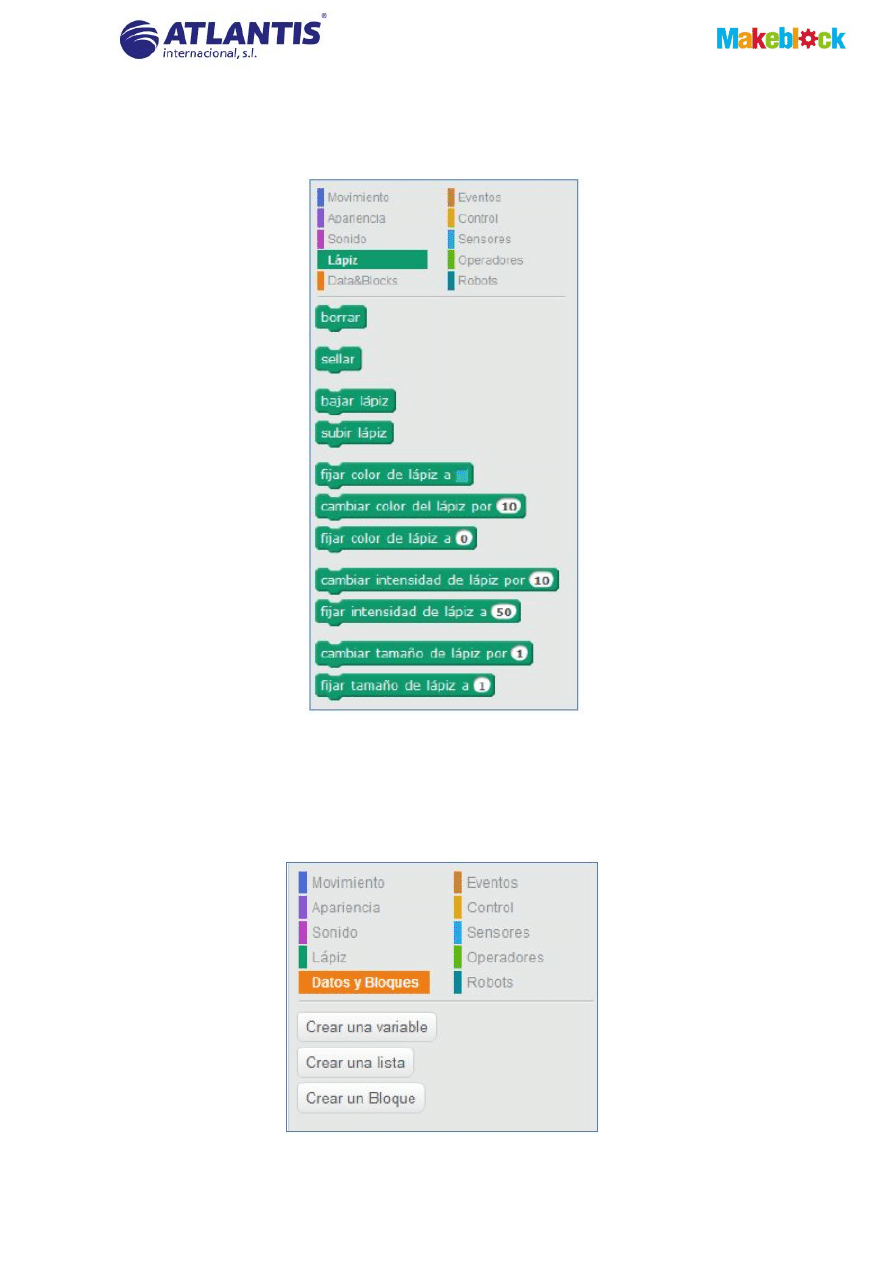
Bloques de Lápiz
Con los
bloques verde mar el “escenario” (1) se convierte en una pantalla interactiva tipo
Paint y se puede pintar el escenario como se quiera.
Datos y Bloques
Con los
bloques naranja se crean bloques de variables, de listas de datos y bloques dentro
del programa. Esto se utiliza para realizar programas más complejos y completos:
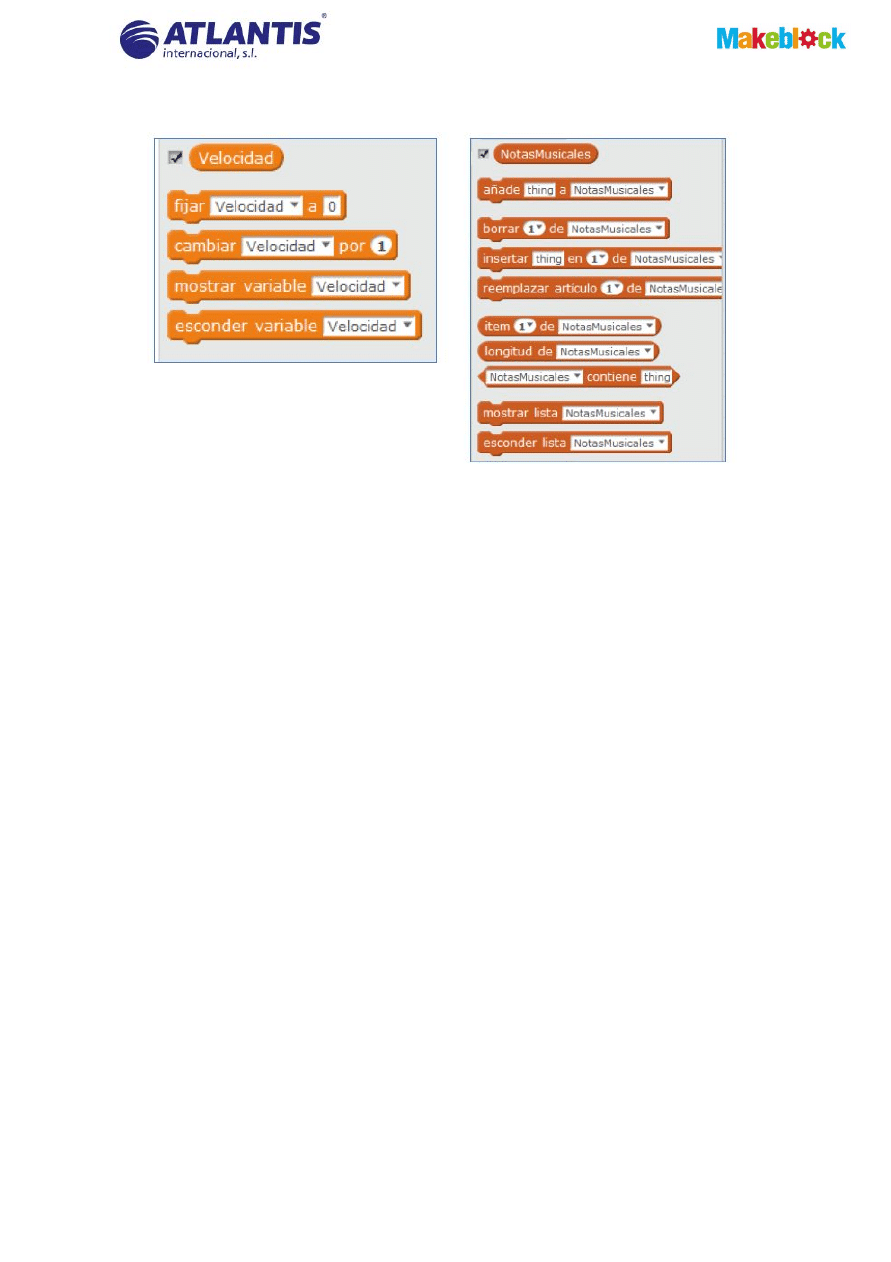
Variables
Listas
Qué es una variable?
Una variable es un espacio de memoria en nuestro programa que utilizamos cuando
queremos almacenar un valor y trabajar con éste durante la ejecución del programa.
Explicado con un ejemplo ilustrativo, si queremos hacer un videojuego donde se tenga 3
vidas, podemos crear una nueva variable llamada Vida y hacer que cada vez que pase algo
decrezca el valor en 1.
¿qué usos podemos darle a una variable?
- Almacenar el número de preguntas acertadas en un juego de preguntas.
- Almacenar el total de puntos que tenemos en un juego de cartas.
- Almacenar el número de repeticiones que llevamos en una iteración.
Qué es una lista
Una lista es lo mismo que una variable, pero en vez de almacenar sólo un valor, podemos
almacenar tantos valores como queramos.
¿qué usos podemos darle a una variable?
- Almacenar las respuestas en un juego de preguntas.
- Almacenar el total de puntos que hemos conseguido en cada uno de los niveles de un
juego.
- Almacenar una lista de palabras válidas.
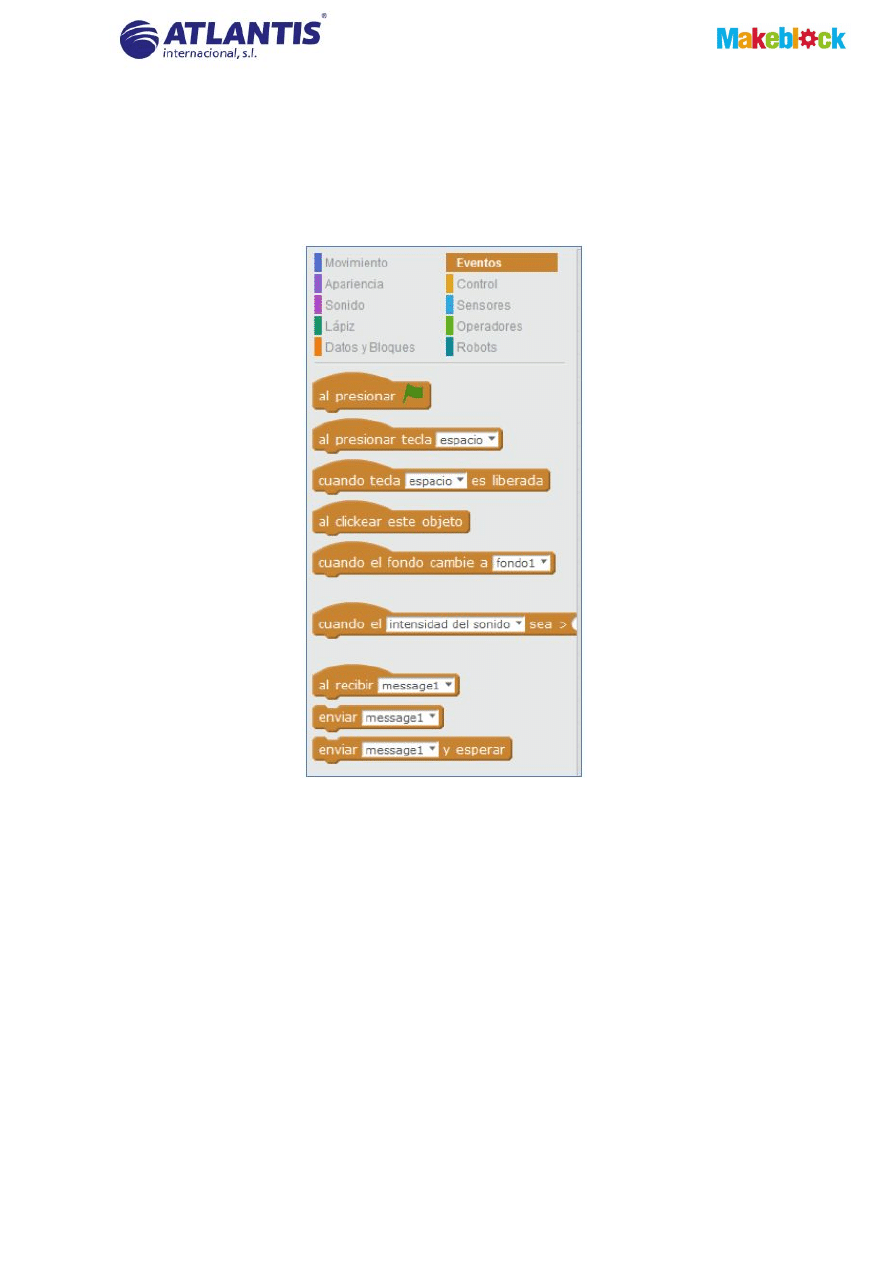
Bloques eventos
Los
bloques marrón sirven para activar el inicio de cualquier programa que hayamos
hecho utilizando
input
externos (como el ratón o las teclas del ordenador) o inputs internos
como envío de mensajes del propio programa a otro. Harían la función del botón play en un
reproductor de música, cuando lo activamos, empieza todo a funcionar.
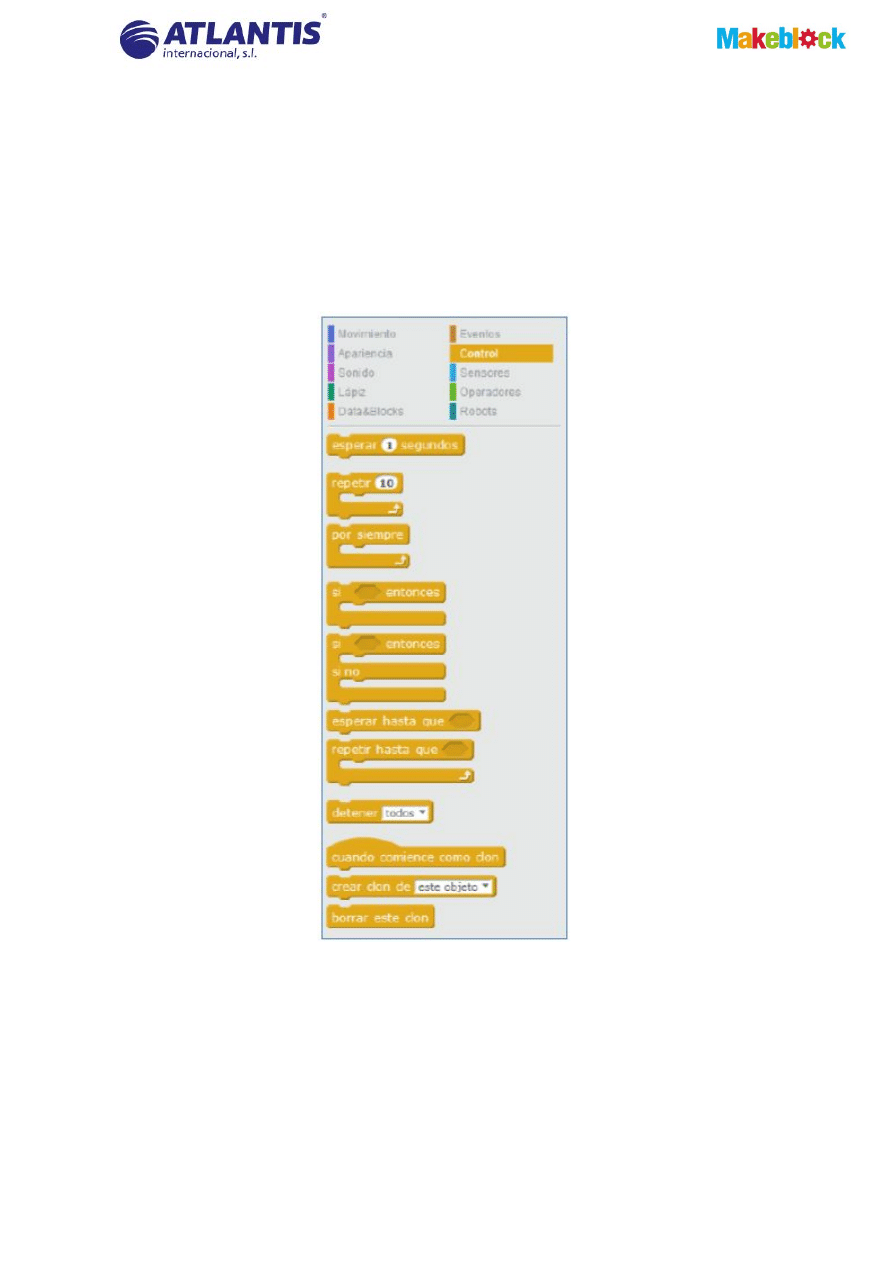
Bloque Control
Con los
bloques de melocotón se realiza la lógica de programación, como los bucles, que
una acción se repita varias veces, que espere un tiempo para hacer la siguiente acción o
indicar que el programa realice una acción si se cumplen ciertas condiciones y si no se
cumplen se realice otra.
Con la lógica de programación definimos las reglas del mundo del videojuego o las del
funcionamiento del robot, como por ejemplo si queremos que se pare o gire cuando nuestro
robot o el avatar detecte un obstáculo en su camino.
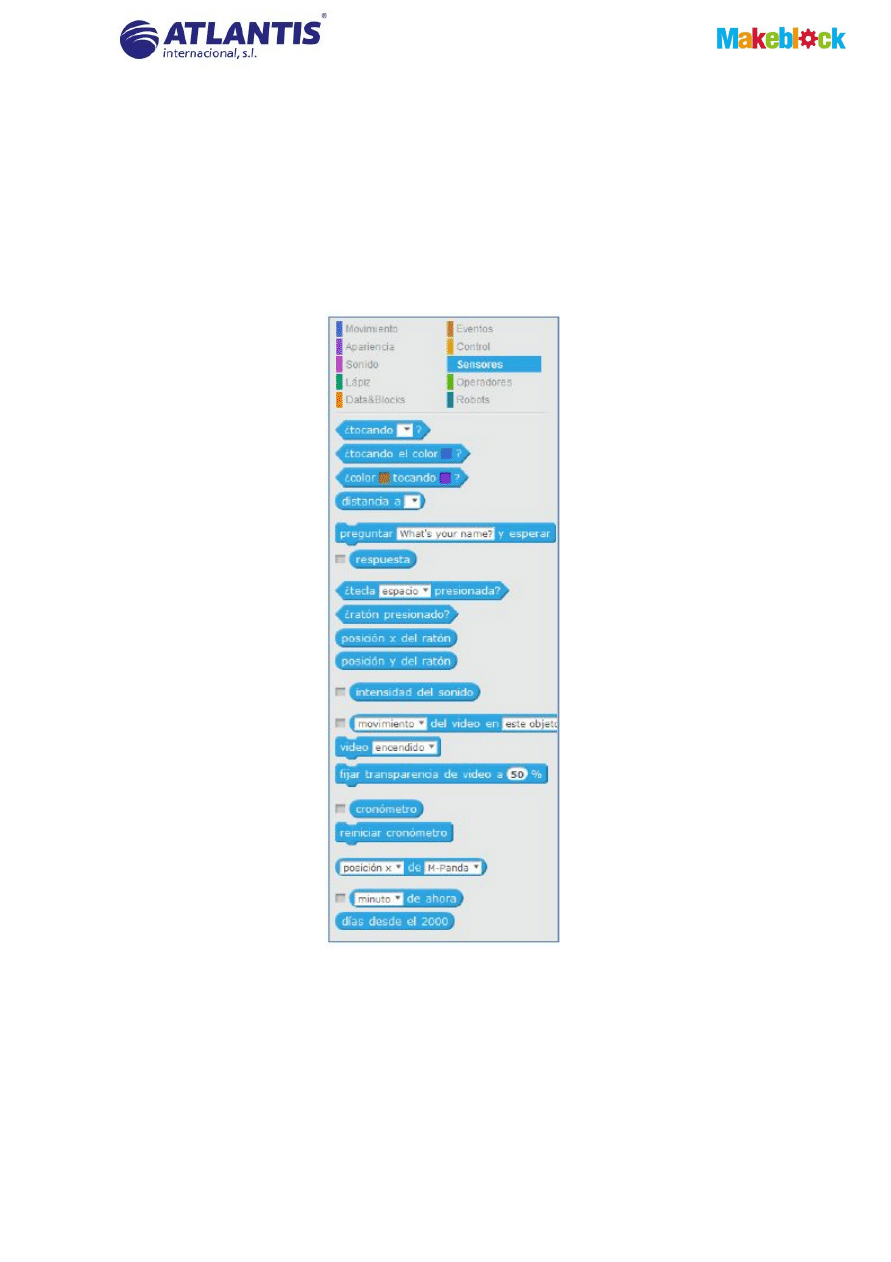
Bloque Sensores
Con los
bloques azul marino permite detectar si el Oso Panda realiza las siguientes
acciones: toca otro Objeto, tocar un color determinado, distancia entre un objeto y el oso.
También permite detectar cuando un color determinado toca otro color, la entrada de
variables por medio del teclado, si se está presionando alguna tecla del ratón. Verificando
todas estas posibles acciones,se puede hacer que el Oso salte, pare, retroceda, que el
juego acabe, que sume puntos, que cambie la pantalla...
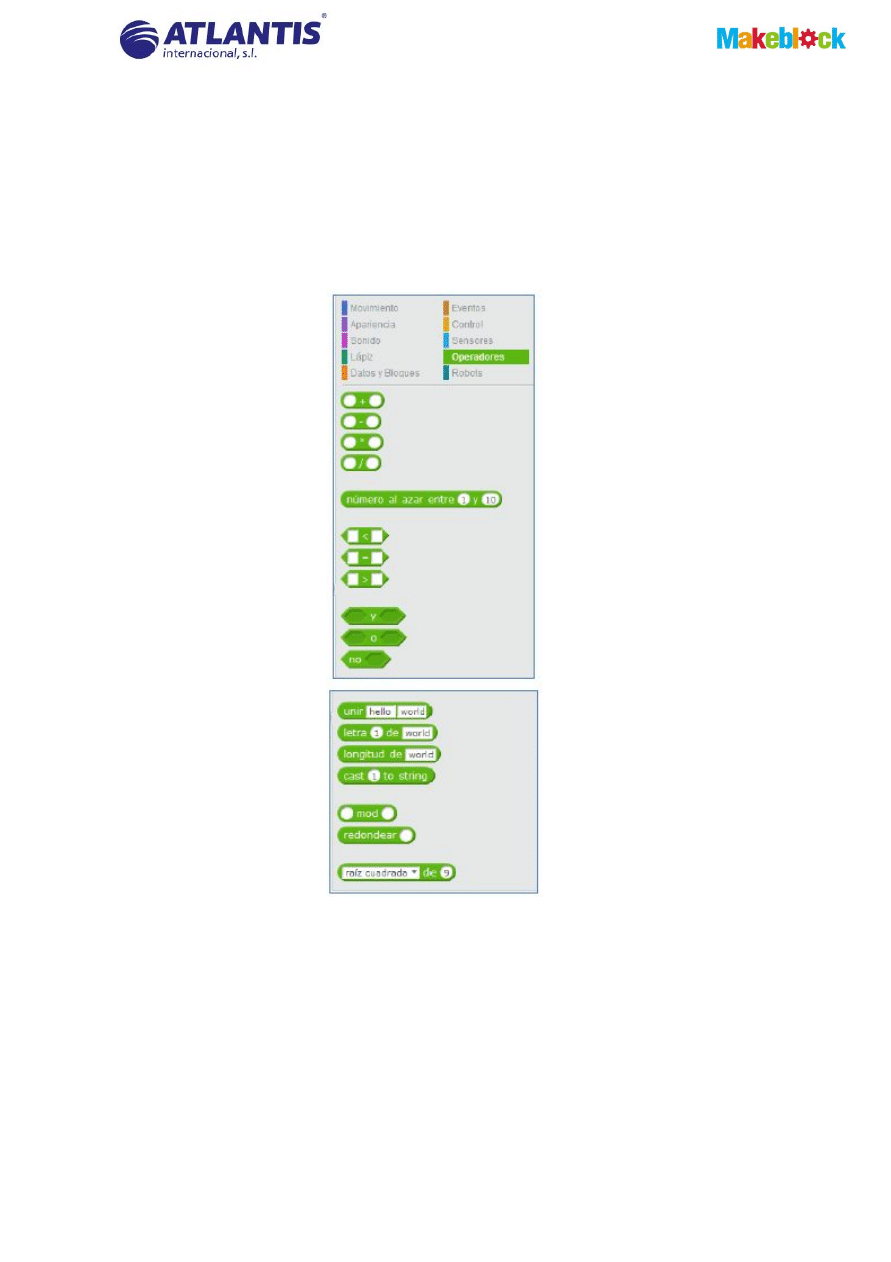
Bloques Operadores
Con los
bloques verdes se realizan comparaciones de valores, sumas, restas, contadores,
uniones de palabras o de números,etc. Por ejemplo, para definir la condición para que el
robot o Oso panda se pare a una cierta distancia de un obstáculo, se tendrá que usar el
bloque de comparación “menor que”.
Estos bloques, combinándolos con los de sensores, nos permiten saber si estamos a una
distancia menor o mayor de otro objeto, y así poder hacer una o otra acción.
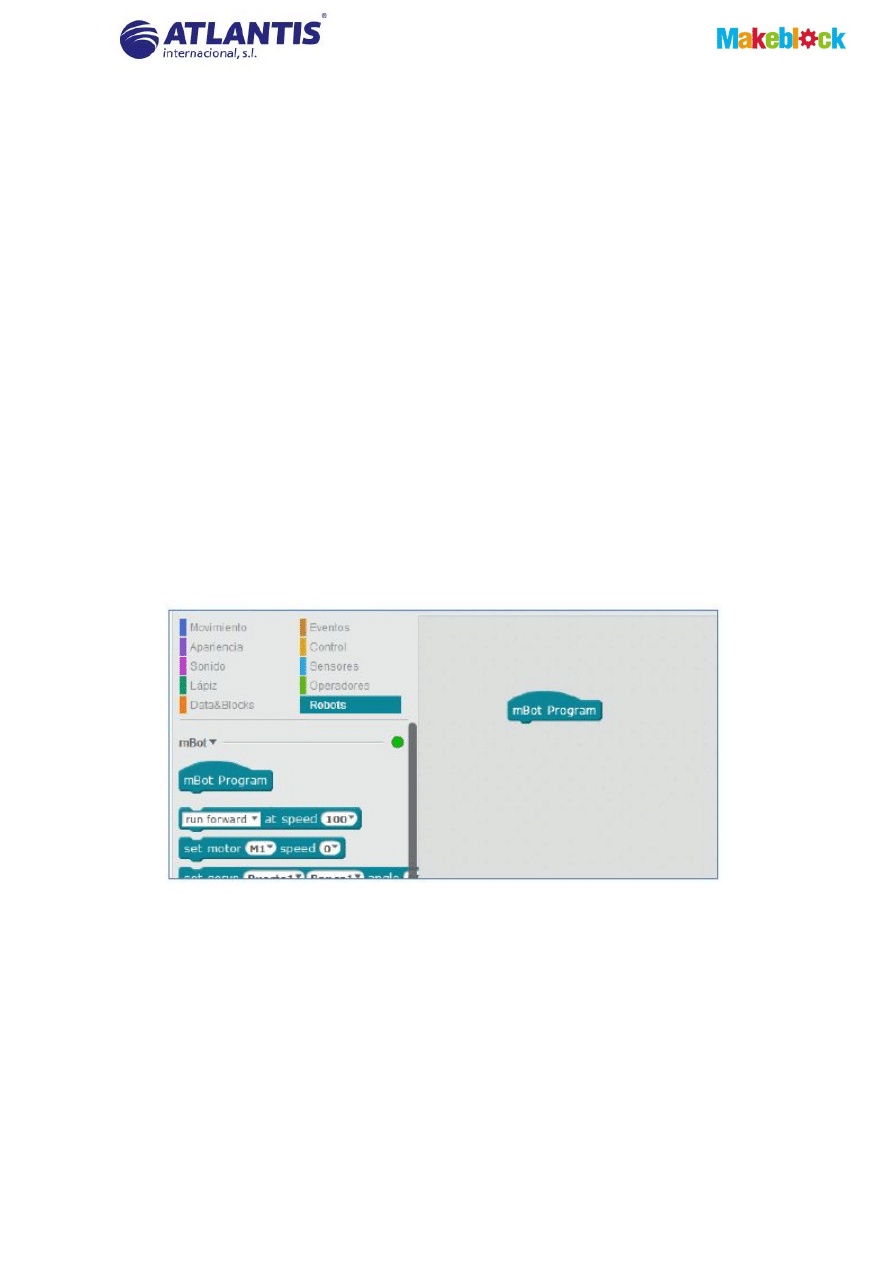
Bloques Robots
Los bloques Robots, de color azul fuerte, es
un grupo de bloques exclusivo, creado por
Makeblock tanto para las placas propias como la mCore, la Orion como para las placas
Arduinos, las cuales son el “cerebro” de los robots Makeblock.
Este grupo de bloques no existe en el programa estándar de Scratch.
A continuación, hacemos una breve descripción de los bloques Robot para el
mBot (robot
de Makeblock). Makeblock amplía y actualiza este grupo a medida de que introduce nuevos
sensores en sus robots.
Bloque
mBot Program
Es básicamente el bloque que envía el mensaje de “Ejecutar el programa cargado en el
robot” cuando se enciende. Sustituye al bloque de banderita verde cuando se programa un
videojuego. Gracias a este bloque, una vez pasado el programa, el robot puede trabajar sin
estar conectado al ordenador via cable o bluetooth.
Para cargar un programa en la placa Arduino
, el mBot debe estar previamente conectado
al ordenador mediante un cable USB, después se hace clic con el botón derecho sobre el
bloque
mBot Program y se selecciona "Upload to Arduino".
Otros bloques para el robot mBot son:
1) Bloque de motores: Sirve para controlar los dos motores (M1 y M2) del mBot, de
manera independiente y especificar sus velocidades, donde 255 es la máxima
velocidad en el sentido horario, 0 es la mínima (quieto) y los números negativos
significan que el sentido de giro del motor es antihorario, inverso al giro de cuando el
número es positivo.
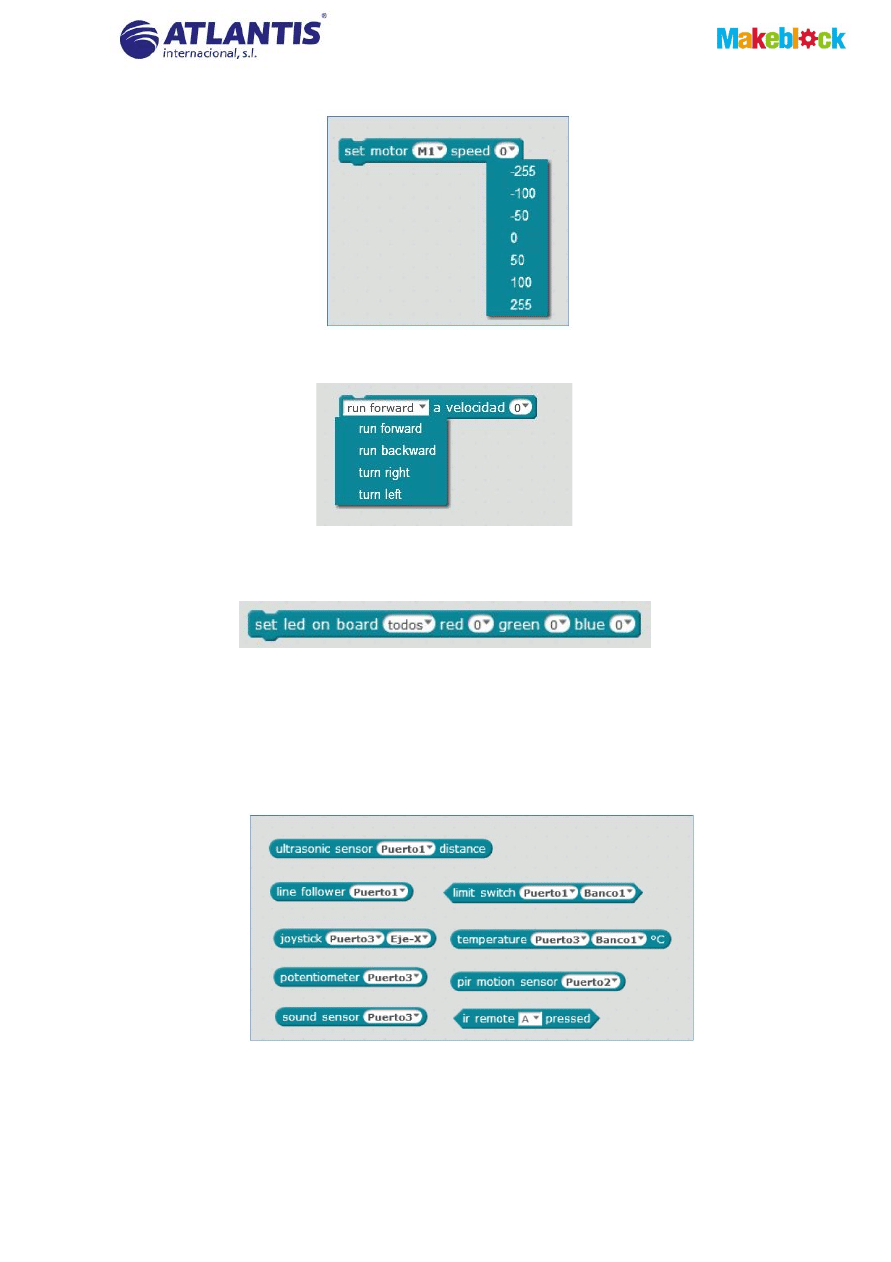
Aunque también existe otro bloque que permite controlar los dos motores
simultáneamente y elegir directamente la dirección y velocidad del robot:
2)
Bloque Led RGB: Con este bloque podemos controlar los colores de la luz que
emite el diodo del mBot:
3)
Sensores y control remoto:
En la imagen siguiente están los bloques para los siguientes sensores: de distancia
(ultrasonido), seguidor de línea, de temperatura, de sonido y sensor PIR. También
se puede programar el pulsador, un potenciómetro, un joystick e incluso, programar
el robot de forma remota con el mando a distancia que viene en el Kit para que
según que botón le demos haga una cosa o la otra.
Nota
: Es posible se deba esperar unos segundos hasta que el sensor comience a
funcionar de manera correcta.
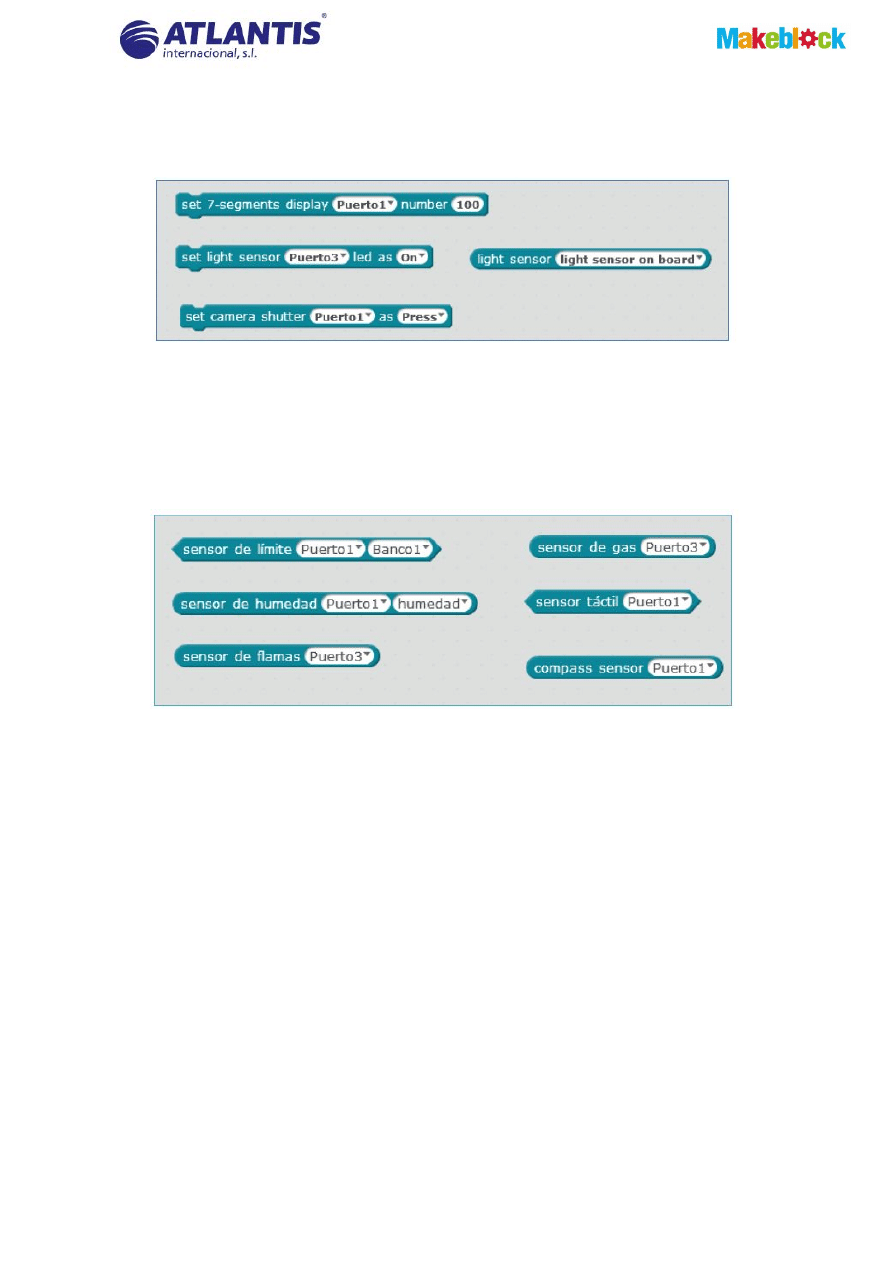
También se puede programar el sensor de luz, el sensor de vídeo y el display 7
segmentos con los siguientes bloques:
Makeblock está incluyendo más bloques a medida que va sacando al mercado
nuevos sensores. Desde la versión 3.3.1, actualmente está la versión 3.3.2, y se
pueden utilizar los bloques para los sensores de gas, llamas, táctil, humedad, etc.:
De forma remota, se puede controlar el robot, programando a gusto cada una de las
teclas del mando a distancia que viene dentro del kit:
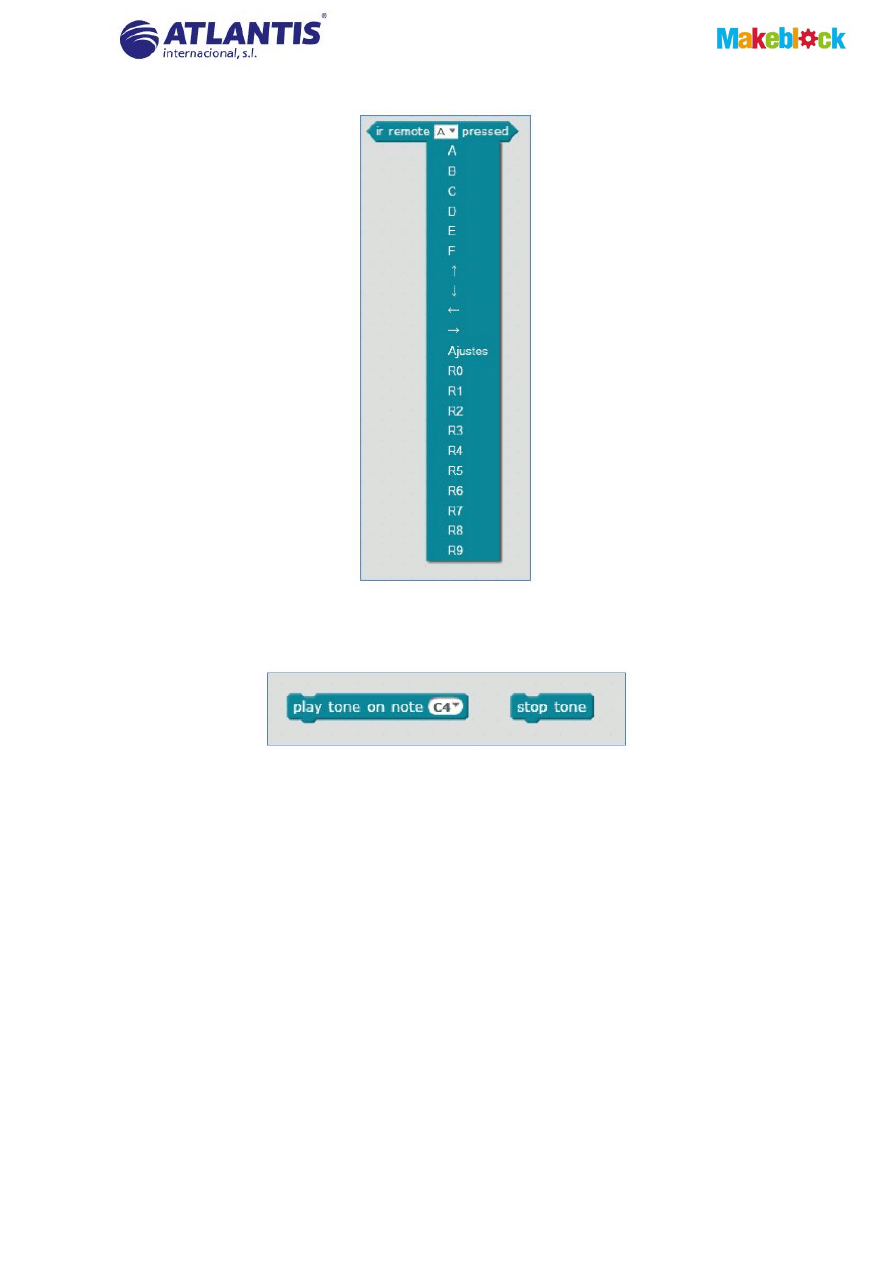
4) Bloque de música: Se puede realizar cualquier nota que permita el zumbador
Wyszukiwarka
Podobne podstrony:
Programowanie klawiszy radia Audi, diagnostyka samochodu, Diagnostyka dokumety, procedury diagnostyc
El programa Rompecabezas del Éxito de Bob Proctor INFO
Programowanie radiowe klucze VW, ze strony community.dieselschrauber.de
CYK-CY~5, C00rash-test sta˙y si˙ tymczasem obowi˙zkow˙ cz˙˙ci˙ programu konstruowania nowego modelu
Crecimiento Personal a través de la Programación Neurolingüística INFO
NBR 14276 1999 Programa de Brigada de Incêndio
Brasil Política de 1930 A 2003
Nowy Prezentacja programu Microsoft PowerPoint 5
więcej podobnych podstron