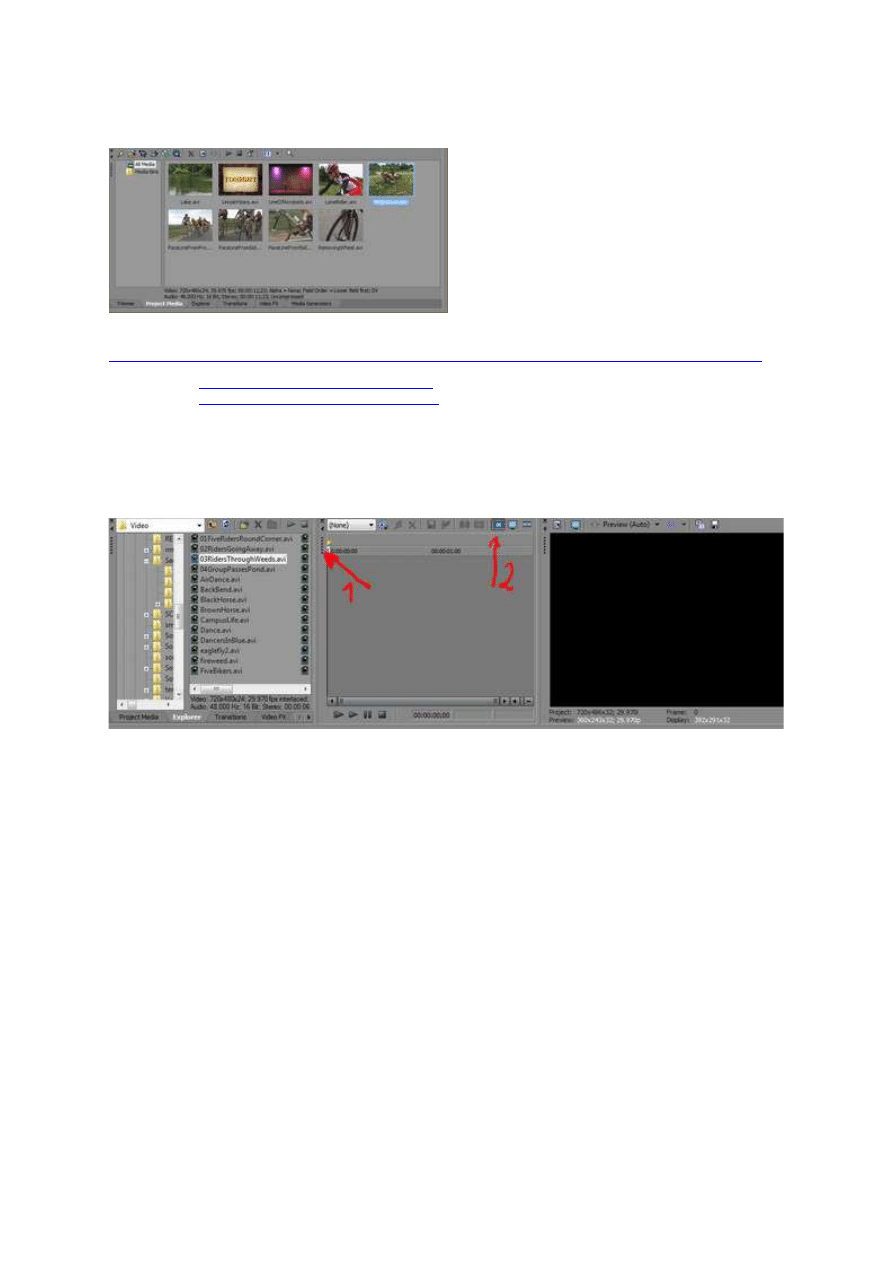
15 listopada 2010, 14:40
Autor: Grzegorz Seweryn
czytano: 10380 razy
Poradnik montażu dla każdego, cz. III
W poprzedniej części poradnika montażu z Vegas
Movie Studio przygotowaliśmy bazę materiałów, z
których skorzystamy, tworząc nasz pierwszy film.
Niezależnie od tego czy przechwytywaliśmy
materiał z kamery DV, HDV czy takiej, która
zapisuje na dysk twardy lub karty pamięci to
nasze dalsze czynności będą wyglądać
identycznie. Przed nami tematy takie jak:
organizacja
i
zarządzanie
materiałami
multimedialnymi, zależności między ścieżkami,
czy też sposoby umieszczania materiału na linii
edycyjnej.
Zapraszamy na intensywne warsztaty Cyfrowa edycja wideo z Sony Vegas Movie Studio w Warszawie
Czytaj także:
Poradnik montażu dla każdego, cz. I
Czytaj także:
Poradnik montażu dla każdego, cz. II
Na początek wróćmy jeszcze na chwilę do samego interfejsu. Poniższa grafika prezentuje część
dotyczącą biblioteki mediów.
Z lewej strony wybrana jest zakładka Explorer umożliwiająca przegląd wszystkich materiałów
znajdujących się na dysku twardym. Standardowe ustawienia Vegas Movie Studio umożliwiają pogląd
każdego z plików z wykorzystaniem narzędzia Trimmer (środkowe okno), dlatego też, jeśli po wybraniu
pliku naciśniemy przycisk odtwarzania (znajdujący się w górnej części okna Explorer), zobaczymy
podgląd naszego pliku nie w oknie Preview (prawa strona), ale właśnie w [comment]oknie trymera. Na
początek wygodniejszym rozwiązaniem będzie możliwość realizacji podglądu z wykorzystaniem okna
Preview. W tym celu możemy przełączyć podgląd z okna trymera na okno podglądu, wybierając funkcję
oznaczoną na grafice nr 2. Od tego momentu naciskając przycisk play w oknie Explorera materiał będzie
widoczny w oknie podglądu. Teraz możemy chwilowo zamknąć okno trymera lub też zmienić jego
położenie i zadokować w strefie pozostałych zakładek takich jak Project Media, Explorer czy Transitions.
Strzałka oznaczona cyfrą 1 wskazuje miejsce, które, jeśli uchwycimy kursorem myszy. pozwoli nam
oderwać okno trymera i przenieść w dowolne inne miejsce ekranu. Jeśli tak uchwycone okno
przeniesiemy w pobliże identycznie oznaczonego miejsca w lewym górnym rogu powyższej grafiki, to
narzędzie trymer stanie się jedną z zakładek – tak jak pokazano poniżej. Efekt oczywisty.
Poradnik montażu dla każdego, cz. III
http://www.swiatobrazu.pl/poradnik-montazu-dla-kazdego-cz-iii-22005...
1 z 5
2015-08-15 16:42
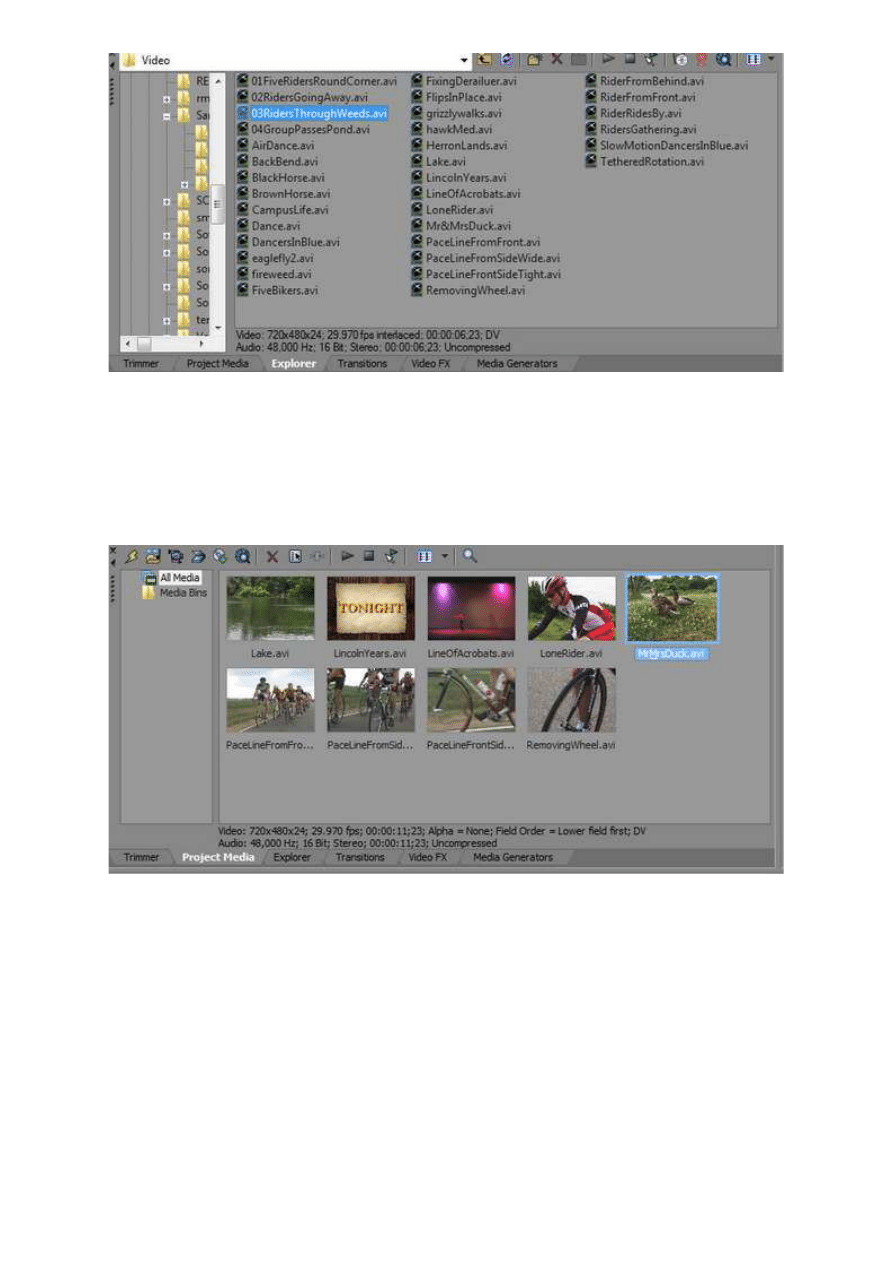
Do czego może się przydać okno Explorer? Poza przeglądaniem materiału narzędzie to umożliwia nam
wybór materiału, który wykorzystamy w naszym projekcie. W tym celu klikamy na danym pliku prawym
klawiszem myszy i wybieramy funkcję Add to Project Media List. Wszystkie tak wybrane materiały trafią
do biblioteki Project Media (stosowna zakładka obok okna Explorer).
Przejdźmy teraz do zakładki Project Media i wybierzmy jeden z plików przechwyconych z kamery.
Spójrzmy na dolną część okna (parametry Video i Audio). To opis parametrów naszego klipu. Podane
tam informacje zawierające dotyczące rozdzielczości, ilości klatek na sekundę, długość sceny, klatka
dominująca oraz format kompresji pozwolą nam na właściwy dobór parametrów projektu względem
materiału źródłowego. Oczywiście zawarte tam informacje są przydatne na każdym etapie montażu
ponieważ pozwalają nam dokładnie określić z jakim typem materiału mamy do czynienia.
I tutaj właśnie ważna rzecz: ustawienia projektu. Od tego powinniśmy rozpocząć pracę. Właściwości
projektu możemy ustawić na dwa sposoby. Pierwszy z nich (dla bardziej doświadczonych) to wybór
właściwych parametrów po wywołaniu okna Properties z menu Project. Początkującym proponuję
wykorzystanie ciekawej funkcji pojawiającej się po uruchomieniu programu. Okno powitalne "Welcome"
umożliwia założenie nowego projektu w kilku prostych krokach. W tym celu otwieramy New i następnie
pojawia się nam następujące okno:
Poradnik montażu dla każdego, cz. III
http://www.swiatobrazu.pl/poradnik-montazu-dla-kazdego-cz-iii-22005...
2 z 5
2015-08-15 16:42
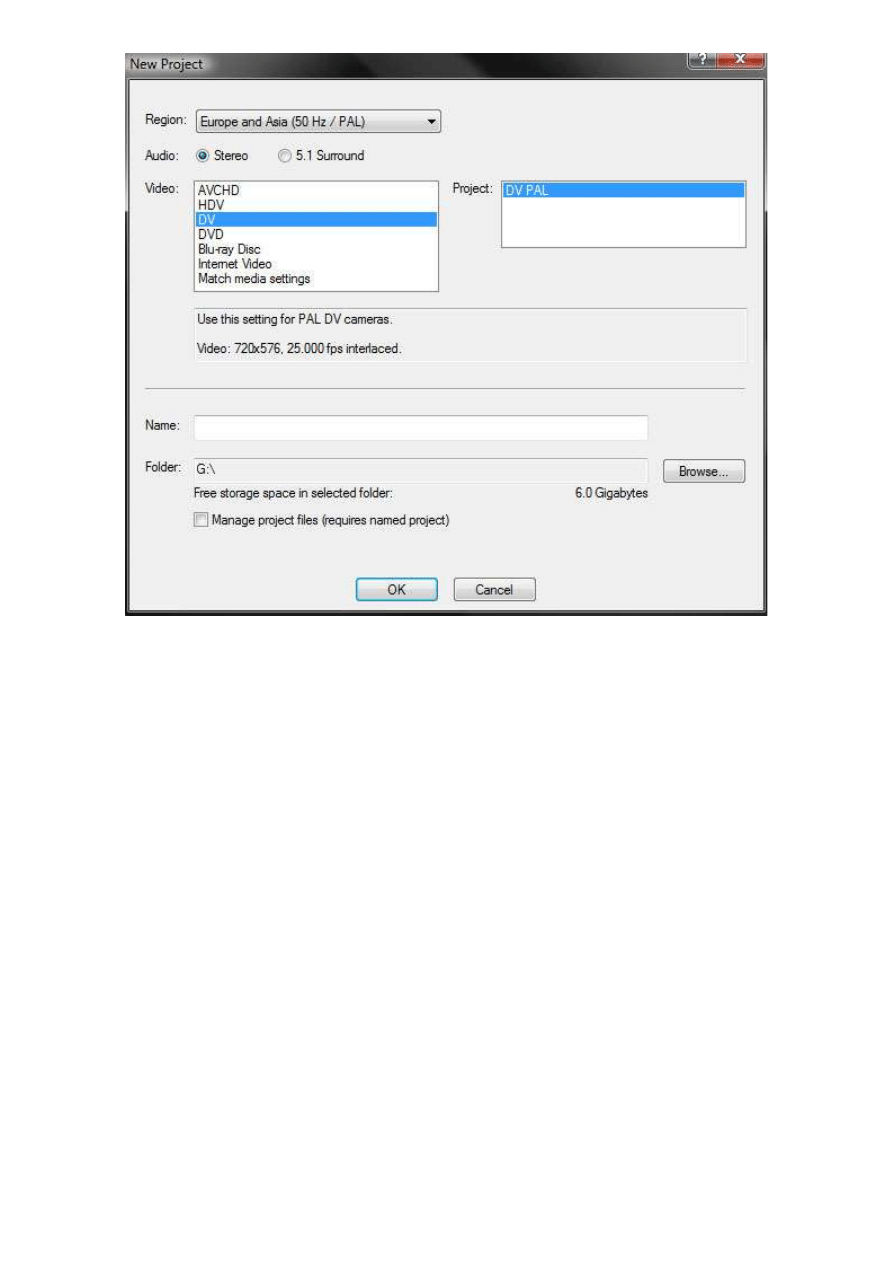
W oknie tym wybieramy Region, w naszym przypadku Europa, czyli standard obrazu PAL. Poniżej
przełącznik dotyczący formatu dźwięku i tutaj wybieramy w zależności w jakim standardzie pracuje
nasza kamera. Jak widać, jeśli mamy nowoczesną kamerę potrafiącą zapisać dźwięk przestrzenny, to
nie będzie to żadnym problemem dla Vegas’a. Kolejny element umożliwia nam wybór formatu wideo.
Właściwym wyborem będzie taki format, jaki ma powstać finalnie. Inaczej mówiąc, jeśli np.
chcielibyśmy gotowy film nagrać na płytę DVD wybierzemy Video DVD, a na polu Project zaznaczymy
np. "DVD PAL widescreen" – czyli format panoramiczny. Możemy również automatycznie dopasować
ustawienia projektu względem dowolnego pliku znajdującego się na dysku twardym. Ostatnia funkcja
na liście Video (czyli "Match media setting) umożliwia nam odczyt parametrów wskazanego pliku i
automatyczne ustawienie właściwości projektu. Funkcji tej możemy użyć, jeśli nie jesteśmy pewni,
jakiego formatu jest nasz montowany materiał. Parametry w dolnej części okna umożliwiają nam
wskazanie folderu i podanie nazwy naszego projektu. Po wybraniu OK nasz projekt ma właściwe
ustawienia, a my spokojnie możemy przystąpić do pracy.
Strona 1
Strona 2
Wróćmy do zakładki Project Media. Jak wcześniej wspomniałem, znajdują się tutaj wszystkie materiały,
które będziemy wykorzystywać w projekcie. Narzędzie to umożliwia nam również organizację
materiałów i podział na dowolne podkatalogi (taki wirtualny podział, bo nie związany z lokalizacją na
dysku twardym). Lewa strona okna zawiera standardowo dwie pozycje: All Media oraz Media Bins.
Media Bins to tzw. pojemniki, działające na zasadzie standardowych katalogów występujących w
systemie operacyjnym. Klikając na tej pozycji prawym klawiszem myszy, możemy tworzyć kolejne
pojemniki, nadawać im nazwy, a następnie z wykorzystaniem funkcji Przeciągnij i upuść dowolnie
organizować zaimportowane materiały dzieląc je np. na wideo, dźwięk i fotografie.
Materiały pobrane lub zaimportowane oraz posortowane – czas zacząć je wykorzystywać. Przed nami
kilka sposobów na umieszczenie materiału na linię edycyjną. Pierwszym i najbardziej intuicyjnym
sposobem jest wykorzystanie funkcjonalności Przeciągnij i upuść. Przykład tej metody został
zaprezentowany w pierwszej części poradnika. W ten [comment]sposób możemy umieścić pojedynczy
klip lub ich grupę w dowolnym miejscu linii edycyjnej oraz na dowolnej ścieżce zgodnej z rodzajem
materiału (wideo lub dźwięk). Innym prostym sposobem umieszczania materiału już w momencie
nawigacji po poszczególnych klipach jest po prostu naciśnięcie klawisza Enter po uprzednim
zaznaczeniu klipu. W odróżnieniu od metody Przeciągnij i upuść klip trafi na aktywną ścieżkę edycyjną
Poradnik montażu dla każdego, cz. III
http://www.swiatobrazu.pl/poradnik-montazu-dla-kazdego-cz-iii-22005...
3 z 5
2015-08-15 16:42
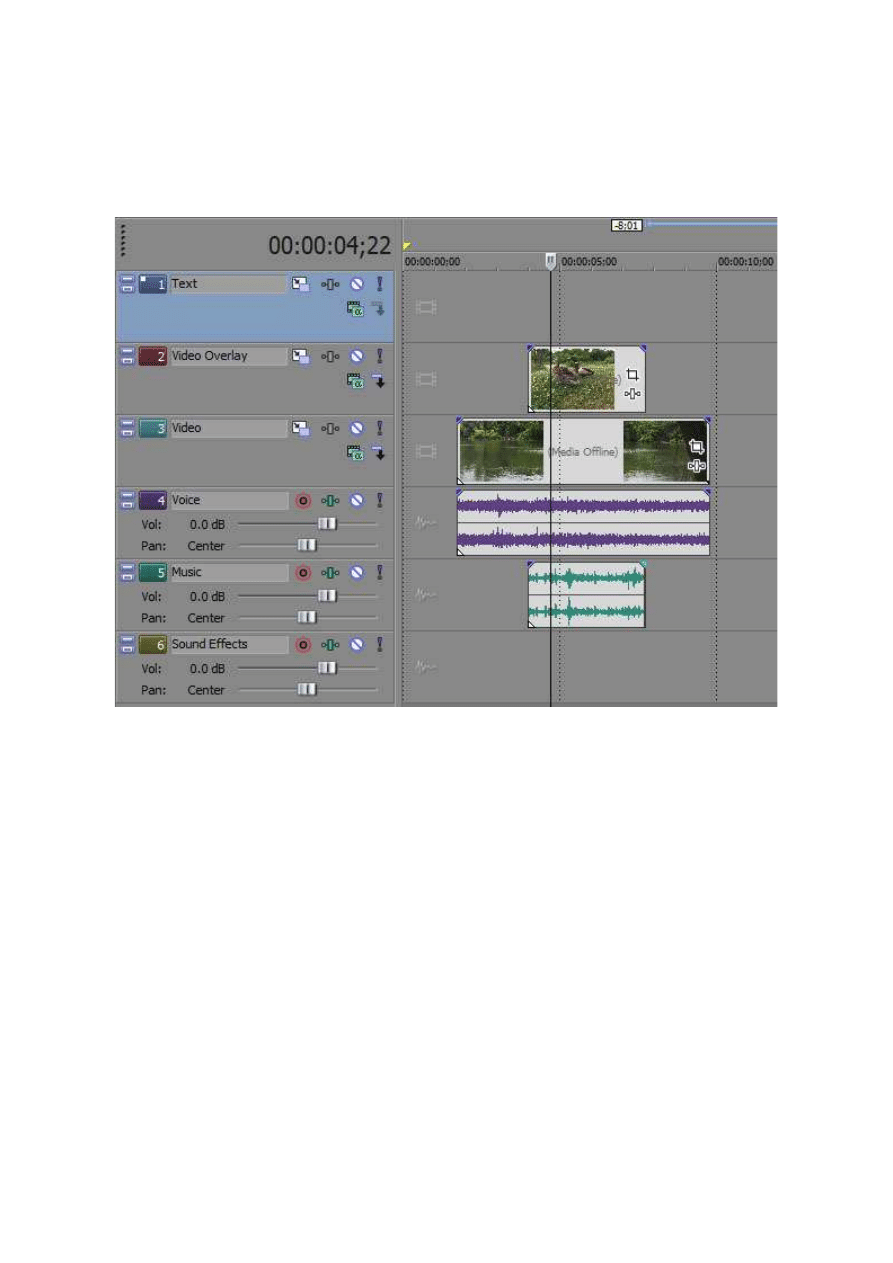
(oznaczoną na niebiesko) w miejsce, gdzie aktualnie znajduje się wskaźnik pozycji (głowica). Metoda ta
umożliwia nam szybkie dodawanie materiału z wykorzystaniem wyłącznie klawiatury i np. z włączonym
automatycznym podglądem szybki przegląd biblioteki mediów i wybór potrzebnych klipów z
bezpośrednim ich umieszczeniem na linii edycyjnej w kolejności wybranej przez nas.
W tym miejscu warto poznać i zrozumieć, jakie zależności istnieją pomiędzy poszczególnymi ścieżkami.
Na początek ścieżki wideo. Standardowo po założeniu projektu Vegas udostępnia nam trzy ścieżki wideo
(nazwane Text, Video Overlay oraz Video).
Nazwy, które tutaj zauważamy, mają za zadanie ułatwić pracę, sugerując pewien ład w projekcie. Ale
tylko tyle. Należy wiedzieć, że podział ścieżek został dokonany na ścieżki zawierające obraz oraz ścieżki
zawierające dźwięk. Taki podział nie ogranicza nam możliwości, aby np. na ścieżkę domyślnie nazwaną
Text umieścić dowolny fragment materiału z kamery a nie tylko napisy – jak sugeruje nam nazwa
ścieżki. Dodatkowo, poza domyślnymi trzema ścieżkami program oferuje nam wykorzystanie
maksymalnie aż dziesięciu ścieżek wideo i dziesięciu ścieżek dźwiękowych, co przy większości
średniozaawansowanych projektów jest w zupełności wystarczające. Aby dodać kolejną ścieżkę możemy
np. wybrać z menu Insert pozycję Audio Track lub Video Track.
Grafika powyżej prezentuje ułożenie dwóch materiałów audio/wideo na niezależnych ścieżkach.
Realizując samemu taki układ, możemy zauważyć, że materiał znajdujący się na ścieżce nr 2 nałożył się
na materiał znajdujący się na ścieżce nr 3. Jest to bardzo prosty sposób na zrozumienie priorytetów
ścieżek wideo. Po prostu, jeżeli umieścimy cokolwiek na ścieżce znajdującej się nad (wyżej) daną
ścieżką, to obraz nałoży się na obraz znajdujący się na ścieżce niżej. W późniejszej części poradnika
będziemy wykorzystywać np. narzędzie Event Pan/Crop umożliwiające stworzenie np. obrazu w obrazie,
czego podstawą jest właśnie umieszczenie jednego obrazu nad drugim. Dokładnie w ten sam sposób
dodajemy do projektu inne elementy graficzne takie jak logo lub napisy tekstowe.
Inaczej jest ze ścieżkami dźwiękowymi. Tutaj spotykamy się miksowaniem elementów znajdujących się
na poszczególnych ścieżkach. Efekt wynikowy to dźwięk złożony ze wszystkich elementów znajdujących
się w danym miejscu na wszystkich ścieżkach dźwiękowych. Oczywiście poznamy również możliwości
stopniowego i miejscowego wyciszania czy pogłaśniania dźwięków, co pozwoli w dowolny sposób
tworzyć podkład muzyczny do naszego filmu.
Na koniec tego odcinka spróbujmy poznać jedno z podstawowych i często używanych narzędzi.
Mianowicie narzędzie Split, umożliwiające podział materiału w miejscu, w którym aktualnie ustawimy
głowicę. Patrząc jeszcze raz na grafikę powyżej, wybranie funkcji Split (znajduje się w menu Edit)
spowoduje przecięcie materiałów w miejscu, gdzie jest zlokalizowany wskaźnik. Innym sposobem
wywołania funkcji Split jest po prostu naciśnięcie klawisza S (to na pewno szybsze niż wybór z menu).
Poradnik montażu dla każdego, cz. III
http://www.swiatobrazu.pl/poradnik-montazu-dla-kazdego-cz-iii-22005...
4 z 5
2015-08-15 16:42
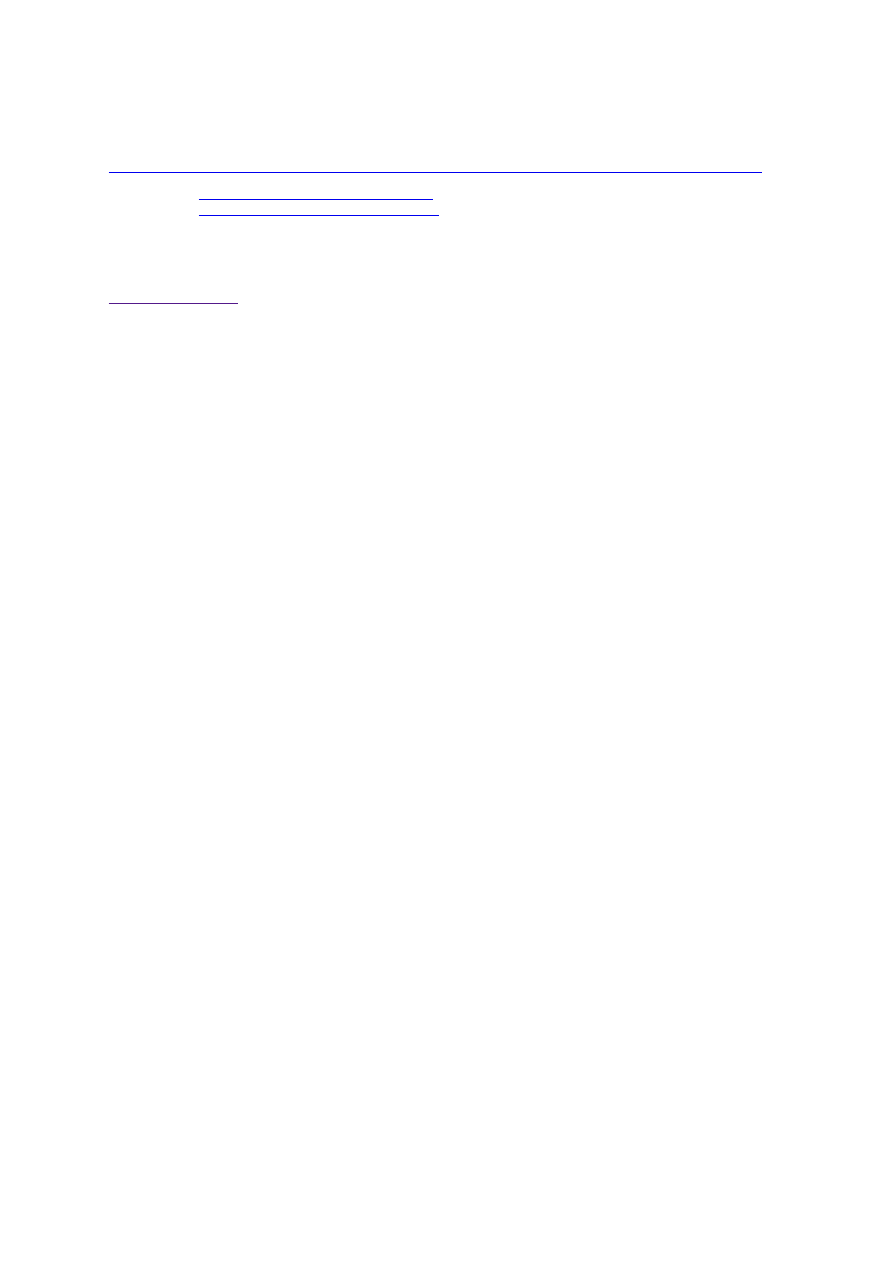
Podział materiału na części umożliwia nam przede wszystkim usunięcie zbędnych fragmentów z
każdego montowanego klipu.
Oczywiście to nie jedyna metoda pozwalająca na wybór odpowiedniego, właściwego fragmentu. Właśnie
od tego tematu rozpoczniemy kolejną cześć poradnika, do której lektury już teraz serdecznie
zapraszam.
Zapraszamy na intensywne warsztaty Cyfrowa edycja wideo z Sony Vegas Movie Studio w Warszawie
Czytaj także:
Poradnik montażu dla każdego, cz. I
Czytaj także:
Poradnik montażu dla każdego, cz. II
www.swiatobrazu.pl
Poradnik montażu dla każdego, cz. III
http://www.swiatobrazu.pl/poradnik-montazu-dla-kazdego-cz-iii-22005...
5 z 5
2015-08-15 16:42
Wyszukiwarka
Podobne podstrony:
Poradnik montażu dla każdego, cz I
Poradnik montażu dla każdego, cz II
PHP, MySQL i Apache dla kazdego Wydanie III
PHP MySQL i Apache dla kazdego Wydanie III pmsad3
Poradnik Zapanuj nad kolorem, cz III Sekret jeszcze bielszej bieli
mini wege poradnik kucharski, dla każdego
PHP MySQL i Apache dla kazdego Wydanie III pmsad3
PHP MySQL i Apache dla kazdego Wydanie III
PHP MySQL i Apache dla kazdego Wydanie III pmsad3
PHP, MySQL i Apache dla każdego Wydanie III
PHP MySQL i Apache dla kazdego Wydanie III pmsad3
PHP MySQL i Apache dla kazdego Wydanie III pmsad3
PHP MySQL i Apache dla kazdego Wydanie III 2
PHP MySQL i Apache dla kazdego Wydanie III pmsad3
Praktyczny poradnik dla początkujących fotografów aktu rozmowa z Maciejem Bagińskim, cz III
RECEPTY Z MAŚCI dla semestru II? CZ III
więcej podobnych podstron