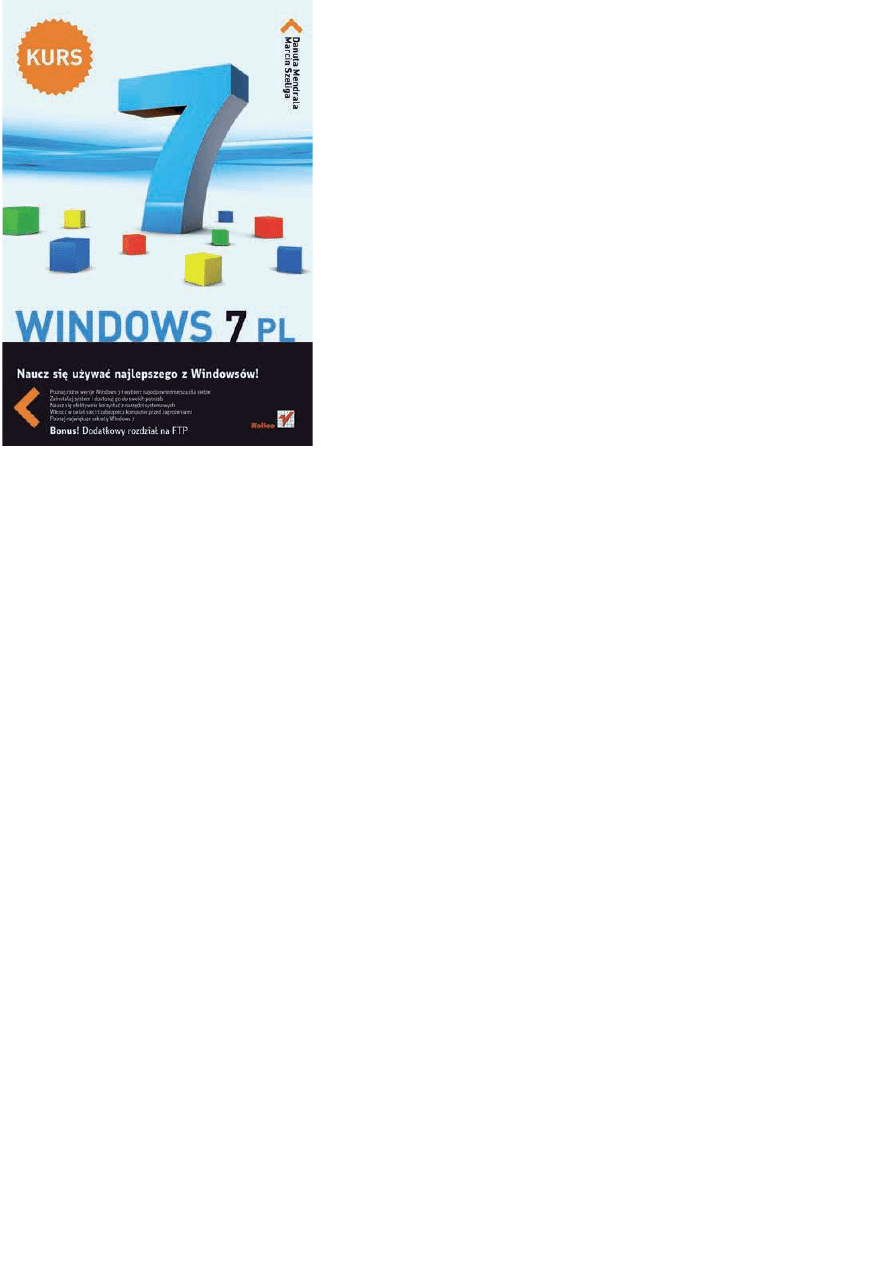
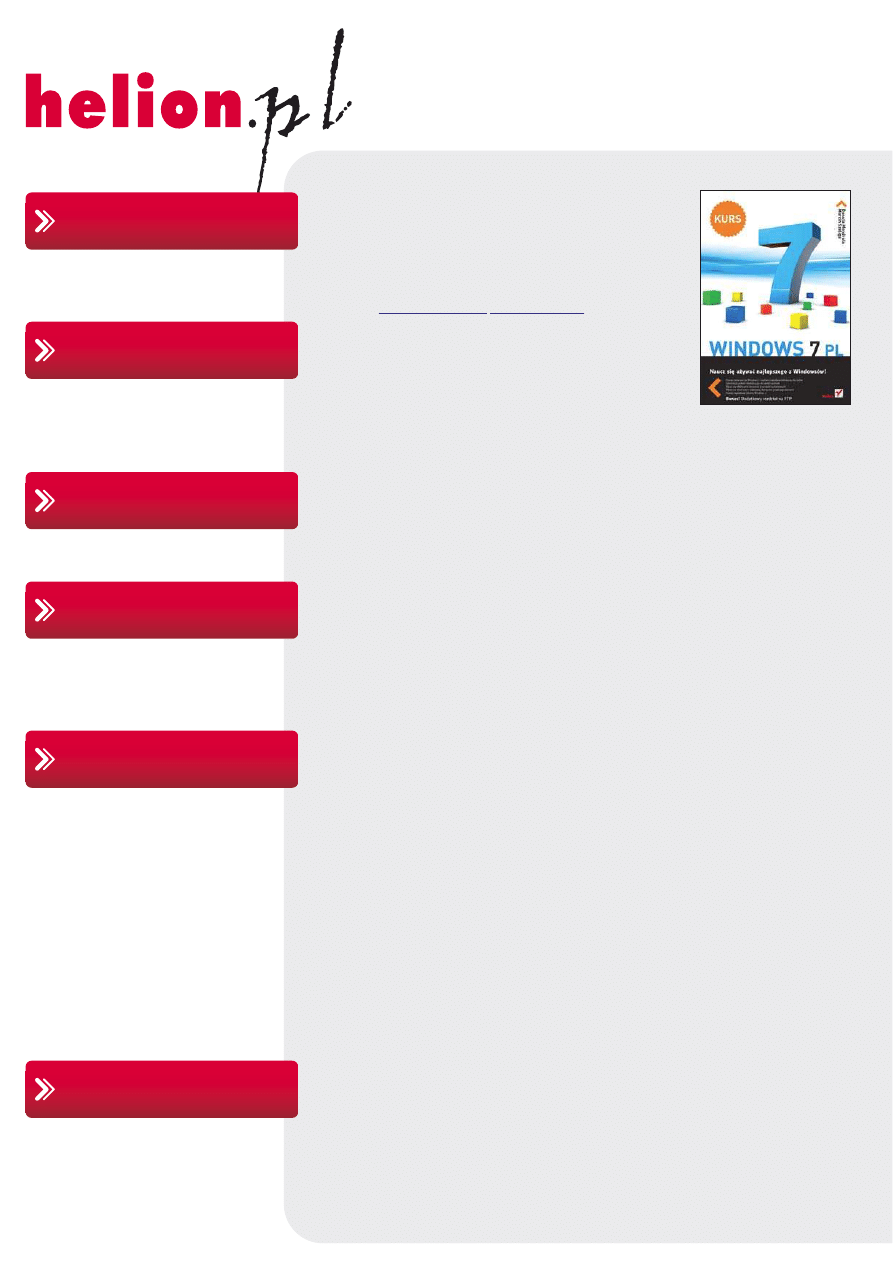
Id
Ĩ do
• Spis tre
Ğci
• Przyk
áadowy rozdziaá
• Katalog online
• Dodaj do koszyka
• Zamów cennik
• Zamów informacje
o nowo
Ğciach
• Fragmenty ksi
ąĪek
online
Helion SA
ul. Ko
Ğciuszki 1c
44-100 Gliwice
tel. 32 230 98 63
e-mail: helion@helion.pl
© Helion 1991–2010
Katalog ksi
ąĪek
Twój koszyk
Cennik i informacje
Czytelnia
Kontakt
• Zamów drukowany
katalog
Windows 7 PL.
Kurs
Autorzy:
Danuta Mendrala
,
Marcin Szeliga
ISBN: 978-83-246-2850-6
Format: 168
u237, stron: 312
Naucz siê u¿ywaæ najlepszego z Windowsów!
• Poznaj ró¿ne wersje Windows 7 i wybierz najodpowiedniejsz¹ dla siebie
• Zainstaluj system i dostosuj go do swoich potrzeb
• Naucz siê efektywnie korzystaæ z narzêdzi systemowych
• Wkrocz w œwiat sieci i zabezpiecz komputer przed zagro¿eniami
• Poznaj najwiêksze sekrety Windows 7
Windows 7 mia³ byæ w³aœciw¹ odpowiedzi¹ firmy Microsoft na potrzeby dzisiejszego
œwiata informatycznego i coraz wiêksze wymagania u¿ytkowników. I niew¹tpliwie ni¹
jest. Znacznie poprawiony od strony programistycznej, szybciej dzia³aj¹cy, lepiej
zabezpieczony i pozbawiony wad swoich poprzedników przebojem wdar³ siê na rynek
nowoczesnych systemów operacyjnych. Oferuj¹c bogaty zestaw wygodnych i ³atwych
w u¿yciu narzêdzi, zaczyna te¿ powoli zdobywaæ pozycjê najbardziej popularnej
platformy œwiata.
Jeœli nie chcesz zostaæ z ty³u, ju¿ dziœ powinieneœ zabraæ siê do nauki, w której
nieocenion¹ pomoc¹ bêdzie ksi¹¿ka „Windows 7 PL. Kurs”. Poznasz interfejs,
mo¿liwoœci i funkcje nowego œrodowiska, nauczysz siê korzystaæ z oferowanych
narzêdzi i konfigurowaæ to cudeñko. Jeœli dysponujesz zupe³nie „czystym” komputerem,
krok po kroku poznasz sposób instalacji systemu, a jeœli zastanawiasz siê jeszcze nad
jego zakupem, bêdziesz mia³ okazjê poznaæ ró¿nice pomiêdzy ró¿nymi wersjami
Windows 7. Zdobêdziesz tak¿e wiele informacji o nowoœciach i ciekawych sztuczkach,
które mo¿na tu zastosowaæ. Poznasz mo¿liwoœci zwi¹zane z konfigurowaniem
i u¿ywaniem sieci, a tak¿e dowiesz siê, jak zabezpieczyæ swój komputer przed atakami.
• Wybór wersji Windows 7 i instalowanie systemu
• Podstawowe cechy i mo¿liwoœci interfejsu u¿ytkownika
• Operacje zwi¹zane z oknami i najwa¿niejsze dzia³ania w systemie
• Dostosowywanie wygl¹du i sposobu pracy Windows
• Zarz¹dzanie dyskami, folderami i plikami
• Konfigurowanie i u¿ywanie urz¹dzeñ zewnêtrznych
• Zarz¹dzanie kontami u¿ytkowników
• Uruchamianie i u¿ywanie programów oraz narzêdzi systemowych
• Administrowanie komputerem
• Konfigurowanie po³¹czeñ sieciowych i korzystanie z internetu
• Ochrona systemu i zapewnianie prywatnoœci danych
Dziêki klarownej treœci i doskona³ym rysunkom szybko opanujesz
sposób wykonania ka¿dej czynnoœci. Nauka nie mo¿e byæ prostsza
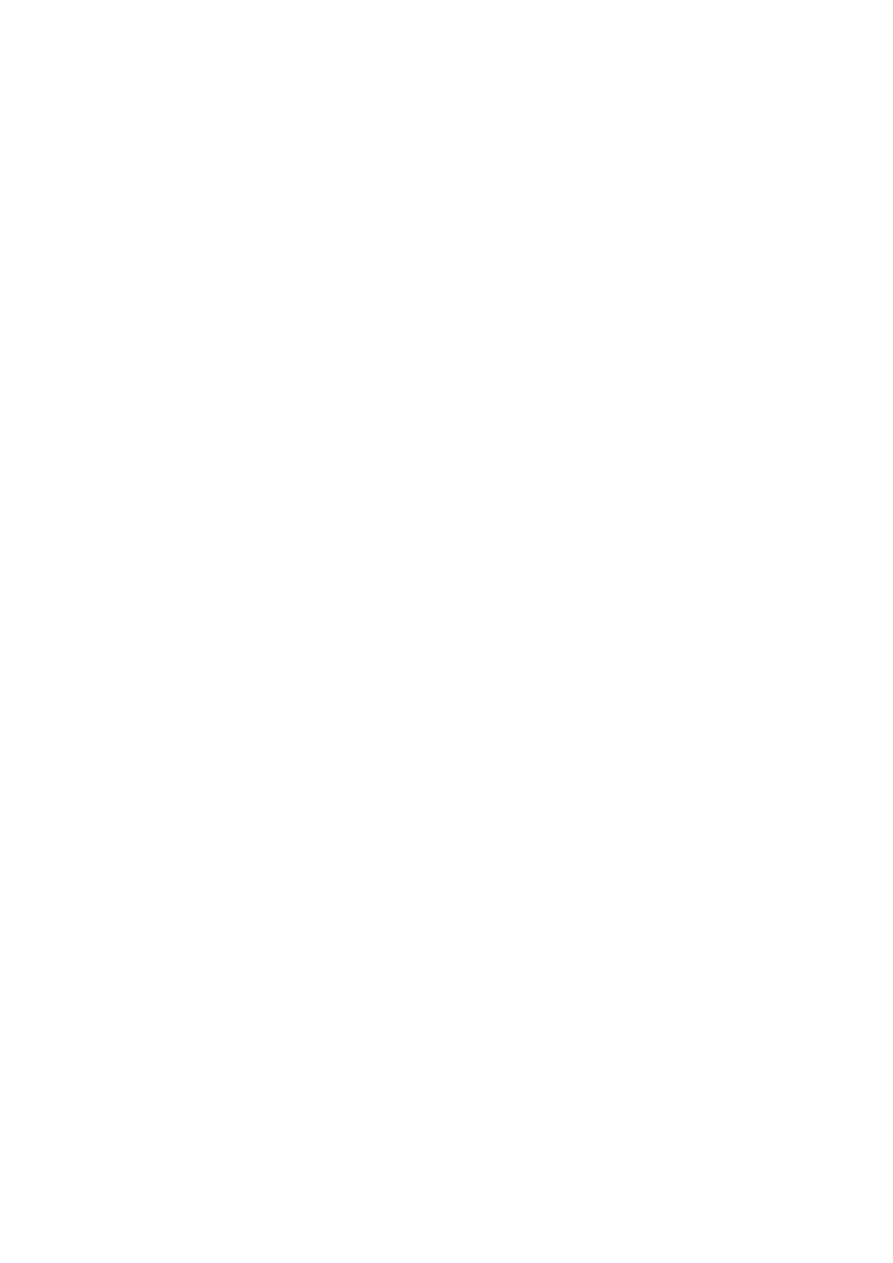
Czy mój komputer w pełni wykorzysta możliwości nowego systemu Windows?.................9
Którą edycję systemu wybrać? ....................................................................................................13
Instalacja Windows 7 ...................................................................................................................17
Windows 7 jako dodatkowy system operacyjny ......................................................................31
Aktualizujemy wcześniejsze wersje Windows ..........................................................................33
Aktywujemy Windows 7 .............................................................................................................43
Jak zmienić edycję systemu? .......................................................................................................46
Okna różnych programów są do siebie podobne ....................................................................47
Uruchamianie i zamykanie systemu ..........................................................................................58
Gdzie szukać pomocy? ................................................................................................................66
Najważniejsze okno systemu — Eksplorator Windows ..........................................................68
Konfigurujemy opcje użytkownika ...........................................................................................75
Konfigurujemy opcje systemowe ...............................................................................................94
Praca z folderami .......................................................................................................................103
Praca z plikami ...........................................................................................................................113
Praca z bibliotekami ..................................................................................................................119
Wyszukiwanie plików i folderów .............................................................................................122
Poprzednie wersje plików i folderów .......................................................................................124
Praca z dyskami ..........................................................................................................................127
Szyfrowanie .................................................................................................................................131
Urządzenia i drukarki ................................................................................................................135
Drukarka .....................................................................................................................................137
Skaner ..........................................................................................................................................145
Nagrywamy płyty CD i DVD ...................................................................................................146
Dysk wymienny i urządzenia USB .........................................................................................148
Telefon komórkowy i urządzenia Bluetooth ..........................................................................149
Synchronizujemy dane ..............................................................................................................151
Konta użytkowników .................................................................................................................156
Zarządzamy kontami innych użytkowników ........................................................................162
Kontrolujemy użytkowników i uruchamiane przez nich programy ...................................164
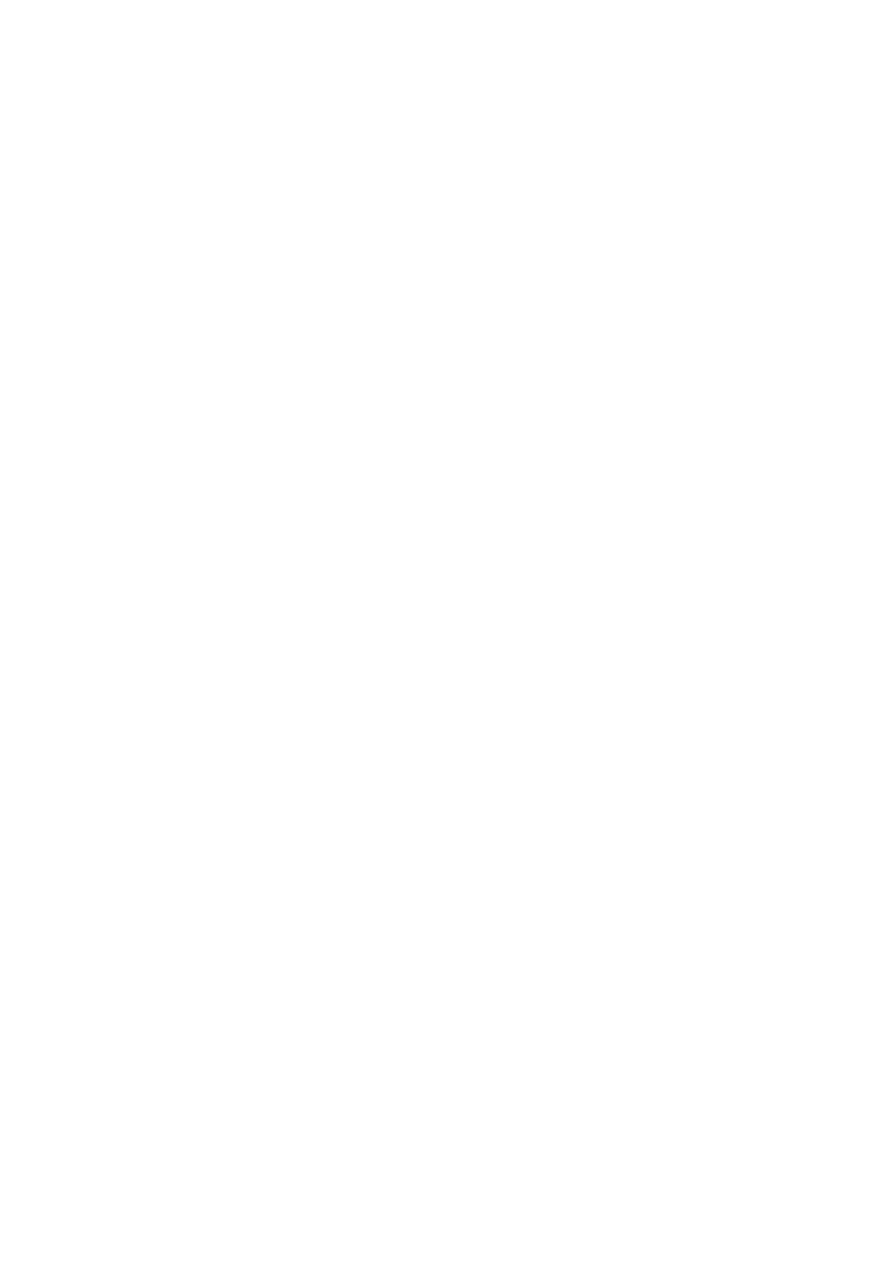
Kamery, głośniki, mikrofony… ................................................................................................172
Telewizor i radio w komputerze, czyli Windows Media Center ..........................................174
Windows Media Player .............................................................................................................176
Przeglądarka fotografii systemu Windows .............................................................................180
Dodatkowe funkcje systemu Windows 7 ................................................................................182
Edytory tekstu ............................................................................................................................183
Programy graficzne ....................................................................................................................186
Gry ...............................................................................................................................................189
Sticky Notes ................................................................................................................................189
Kalkulator....................................................................................................................................190
Panel zapisu matematycznego ..................................................................................................191
Jak uruchomić starsze, przeznaczone
dla wcześniejszych wersji Windows programy?...................................................................191
Właściwości systemu .................................................................................................................195
Menedżer zadań .........................................................................................................................198
Powiadomienia Centrum akcji ................................................................................................201
Panel sterowania .........................................................................................................................201
Rozwiązujemy problemy ...........................................................................................................212
Konsola Zarządzanie komputerem ..........................................................................................221
Karty sieciowe .............................................................................................................................225
Centrum sieci i udostępniania .................................................................................................228
Grupa domowa ...........................................................................................................................238
Korzystanie z udostępnionych w sieci zasobów .....................................................................240
Udostępnianie zasobów naszego komputera ........................................................................................245
Łączymy się z Siecią ...................................................................................................................253
Internet Explorer 8 .....................................................................................................................258
Programy pakietu Windows Live.............................................................................................283
Centrum akcji .............................................................................................................................291
Zagrożenia ..................................................................................................................................294
Zapora pomoże nam ochronić komputer
przed pochodzącymi z niezaufanych źródeł programami................................................303
Dlaczego tak ważne jest aktualizowanie systemu? ................................................................306
Blokujemy niechciane programy .............................................................................................309
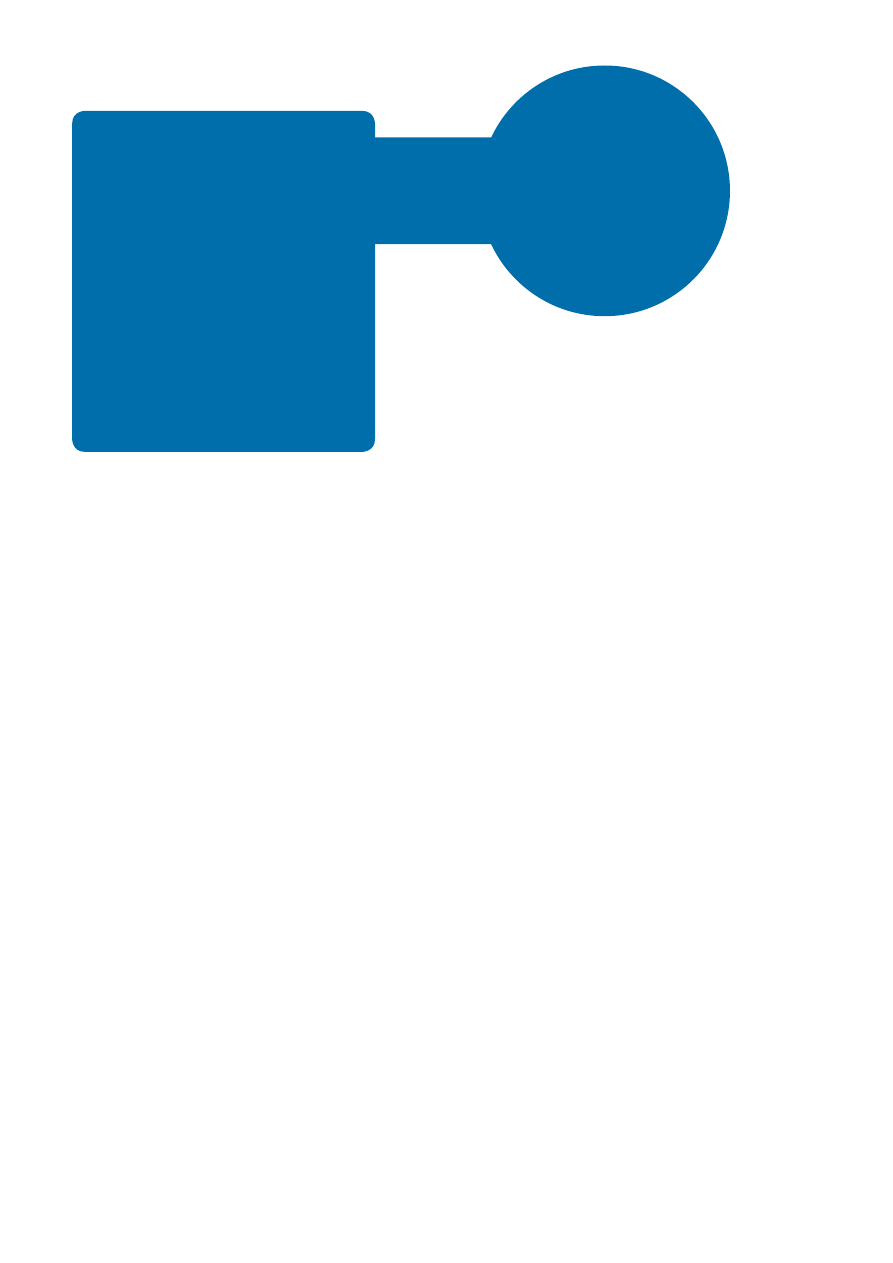
7
Programy
i multimedia
Współczesne komputery to prawdziwe centra multimedialnej rozrywki pozwalające
słuchać muzyki, wyświetlać programy stacji telewizyjnych (również tych interneto-
wych), obrabiać zdjęcia czy oglądać filmy. Z tego rozdziału dowiesz się, jak zainstalo-
wać dodatkowe urządzenia multimedialne, a także jak wykorzystując możliwości sy-
stemu Windows 7, odtwarzać filmy i muzykę oraz przeglądać zdjęcia.
Jednak nawet komputer z największymi możliwościami multimedialnymi z zainsta-
lowanym jedynie systemem operacyjnym nie byłby specjalnie przydatny — prawie
wszystko, co robisz za pomocą komputera, wymaga uruchomienia odpowiedniego pro-
gramu: chcąc przygotować dokument, korzystasz z edytora tekstu, do przeglądania
stron WWW używasz przeglądarki internetowej itd. Do Windows 7 dołączone zostały
m.in. następujące programy:
1.
Umożliwiający przeprowadzanie operacji arytmetycznych Kalkulator.
2.
Dwa proste edytory tekstu — Notatnik i WordPad (ten drugi umożliwia forma-
towanie dokumentów).
3.
Prosty edytor grafiki rastrowej — Paint.
4.
Umożliwiające przechwycenie fragmentu pulpitu narzędzie Wycinanie.
5.
Umożliwiająca przeglądanie plików graficznych Przeglądarka fotografii systemu
Windows.
6.
Przedstawiona w rozdziale 10. przeglądarka internetowa Internet Explorer 8.
Kamery, głośniki, mikrofony…
Telewizor i radio w komputerze,
czyli Windows Media Center
Windows Media Player
Przeglądarka fotografii systemu Windows
Dodatkowe funkcje systemu Windows 7
Edytory tekstu
Programy graficzne
Gry
Sticky Notes
Kalkulator
Panel zapisu matematycznego
Jak uruchomić starsze, przeznaczone dla
wcześniejszych wersji Windows programy?
●
●
●
●
●
●
●
●
●
●
●
●
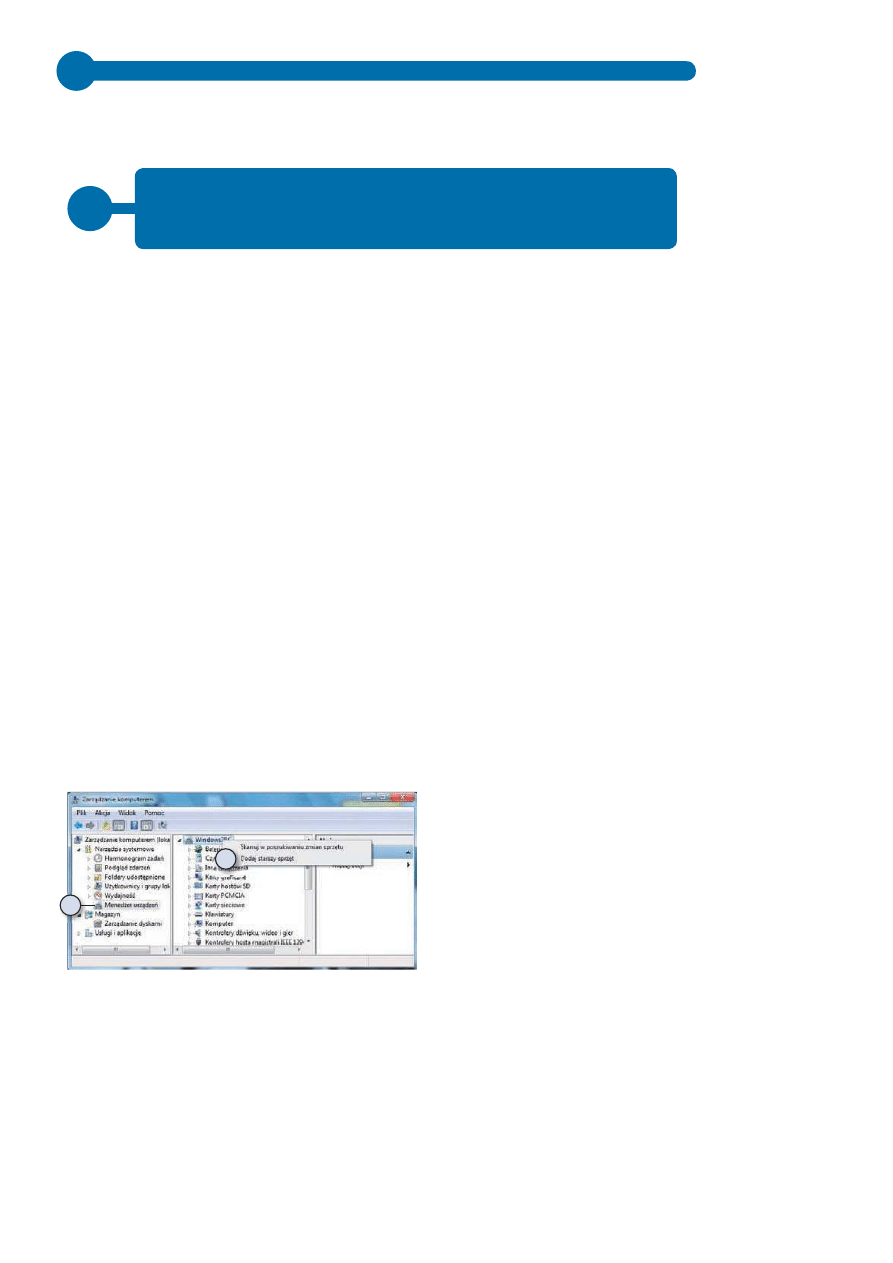
7.
Kolekcja prostych gier (w tym gry karciane Pasjans, Saper, gra dla dzieci Purple
Place, niektóre wydania zawierają dodatkowo Szachy i Mahjong).
Z tego rozdziału dowiesz się także, jak korzystać z dołączonych do systemu
Windows 7 programów i jak radzić sobie z niedziałającymi poprawnie, starszymi
programami.
Kamery, głośniki, mikrofony…
Zanim będziesz mógł obejrzeć fi lm, posłuchać muzyki czy przejrzeć zdjęcia, musisz
podłączyć do komputera odpowiednie urządzenia multimedialne: telewizor lub kartę
telewizyjną, kartę muzyczną i głośniki, kamerę lub aparat cyfrowy.
Jeżeli Twoje urządzenie posiada złącze USB, po jego podłączeniu do komputera zosta-
nie ono automatycznie wykryte i odpowiedni kreator przeprowadzi Cię przez proces
instalacji i konfi guracji. Po bezproblemowej instalacji, już po chwili, urządzenie będzie
gotowe do pracy. Urządzenia niewykorzystujące technologii USB, lecz inną, która nie
oferuje automatycznego wykrywania, mogą wymagać ręcznego zainstalowania.
Aby samodzielnie zainstalować urządzenie, do którego nie została dołączona płyta
instalacyjna:
1.
Wyłącz komputer i podłącz do niego urządzenie.
2.
Uruchom system Windows 7.
3.
Rozwiń menu Start i kliknij
prawym przyciskiem myszy
ikonę Komputer.
4.
Wybierz opcję Zarządzaj.
3
4
i
Dodatkowe narzędzia, w tym program pocztowy, komunikator internetowy i program do
zaawansowanej obróbki zdjęć Galeria fotografi i, zostały przeniesione z systemu operacyj-
nego do darmowego pakietu programów Windows Live. Pakiet ten został przedstawiony
w rozdziale 10.
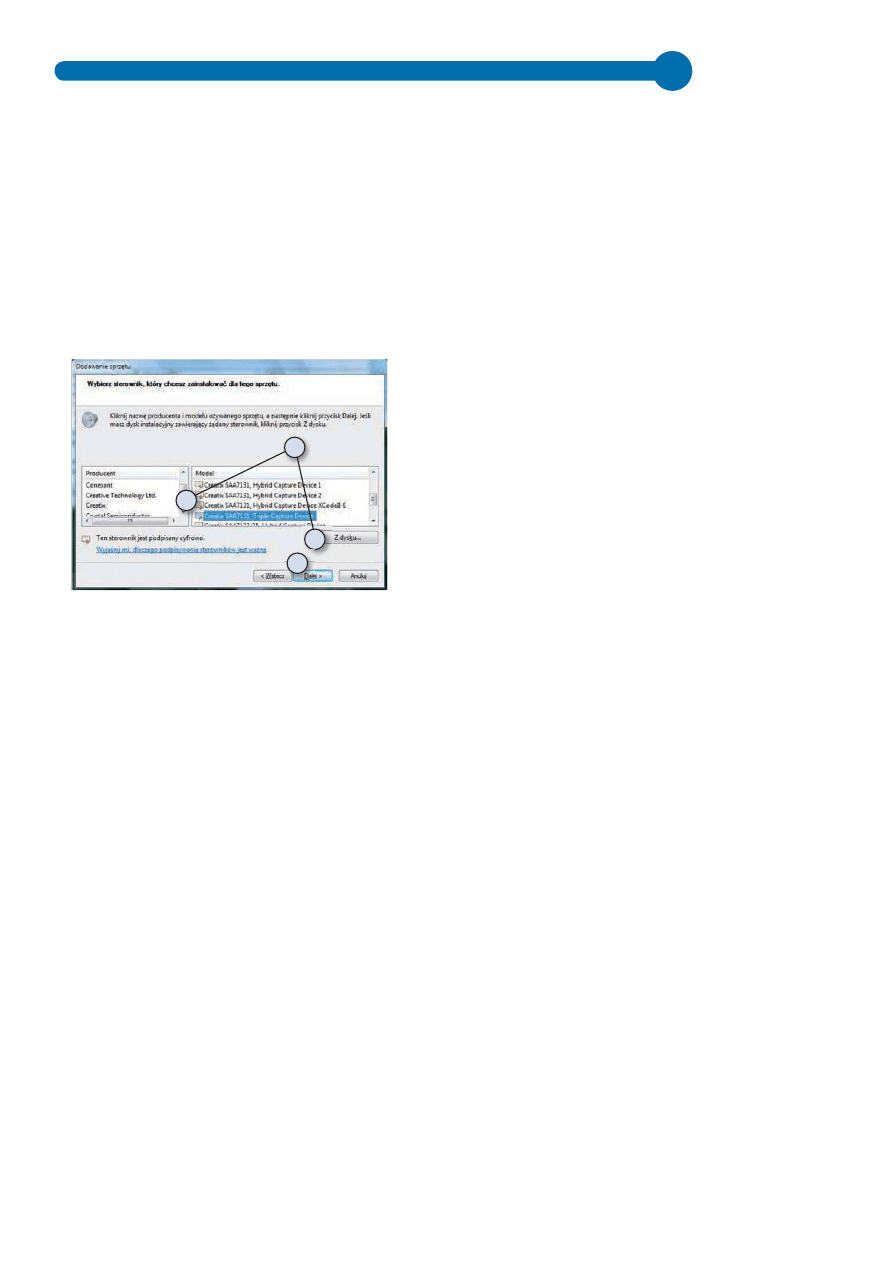
5.
Zaznacz znajdującą się w lewym okienku konsoli Zarządzanie komputerem
pozycję Menedżer urządzeń.
6.
Kliknij prawym przyciskiem myszy ikonę Twojego komputera i wybierz opcję
Dodaj starszy sprzęt.
7.
Uruchomiony zostanie Kreator dodawania sprzętu — kliknij Dalej.
8.
Upewnij się, czy zaznaczone jest pole Wyszukaj i zainstaluj automatycznie nowy
sprzęt, i kliknij Dalej.
9.
Jeżeli Windows 7 wykryje urządzenie, zostanie ono automatycznie zainstalowa-
ne. W innym przypadku kliknij Dalej.
10.
Wybierz typ urządzenia i kliknij
Dalej.
11.
Zostanie wyświetlona lista pro-
ducentów urządzeń tego typu
i sterowników do poszczególnych
modeli urządzeń:
Jeżeli masz sterowniki instalowanego urządzenia, kliknij Z dysku i wskaż ich
lokalizację.
W innym przypadku wybierz z listy producenta i model urządzenia.
12.
Kliknij Dalej i zainstaluj urządzenie.
Nagrywanie dźwięków
Po podłączeniu do komputera mikrofonu można, korzystając z prostego narzędzia
Rejestrator dźwięku, nagrywać na nim dźwięki:
1.
Rozwiń menu Start i wpisz w polu wyszukiwania
rejestrator
.
2.
Uruchom znaleziony program Rejestrator dźwięku.
3.
Żeby rozpocząć nagrywanie, kliknij jedyny przycisk znajdujący się w okienku
tego programu.
a.
b.
a
b
11
12
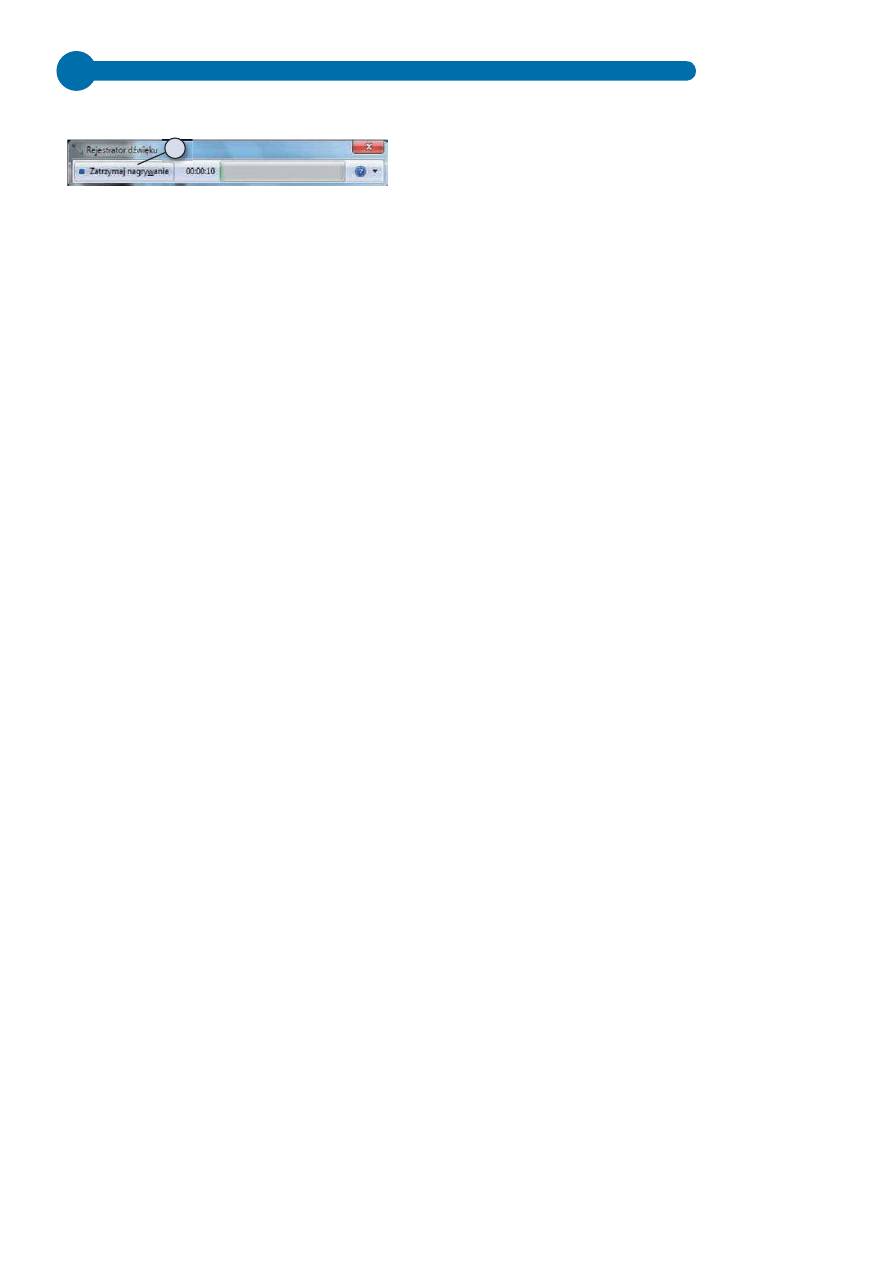
4.
Następnie:
Jeżeli planujesz nagrać kolejny ma-
teriał, kliknij przycisk Zatrzymaj
nagrywanie.
a.
Jeżeli nie chcesz rejestrować kolejnego materiału po zatrzymaniu nagrywa-
nia, zakończ działanie programu. Zostanie wyświetlone pytanie, czy zapisać
nagrane dźwięki.
5.
Podaj nazwę zapisywanego pliku Windows Media Audio (pliku z rozszerzeniem
.wma).
Telewizor i radio w komputerze,
czyli Windows Media Center
Program Windows Media Center umożliwia oglądanie i nagrywanie telewizji cyfrowej
i telewizji wysokiej jakości, a dzięki intuicyjnemu systemowi menu możesz pracować
z nim jak ze sprzętem elektronicznym wysokiej klasy. Ułatwia on wyszukiwanie, od-
twarzanie i zarządzanie wszystkimi rozrywkami cyfrowymi na komputerze lub w tele-
wizorze przy użyciu myszy i klawiatury lub pilota zdalnego sterowania.
Przy pierwszym uruchomieniu programu kreator przeprowadzi Cię przez jego
konfi gurację:
1.
Z menu Start uruchom Windows Media Center.
2.
Kliknij Kontynuuj i wybierz instalację niestandardową.
3.
Konfi guracja programu składa się z dwóch części: wymaganego sprawdzenia
konfi guracji komputera i opcjonalnego skonfi gurowania dodatkowych funkcji
programu. Kliknij Dalej.
4.
Zdecyduj, czy chcesz wziąć udział w anonimowym programie udoskonalania
jakości produktów fi rmy Microsoft (jeżeli odpowiesz Tak, chcę dołączyć, infor-
macje na temat Twojej pracy z Media Center będą przesyłane do Microsoft u).
5.
Jedną z zalet programu jest automatyczne wyszukiwanie i pobieranie z inter-
netu dodatkowych informacji na temat plików multimedialnych — okładek
albumów, listy utworów itd. Jeżeli chcesz pobierać takie informacje, wybierz
opcję Tak i kliknij Dalej.
b.
4a
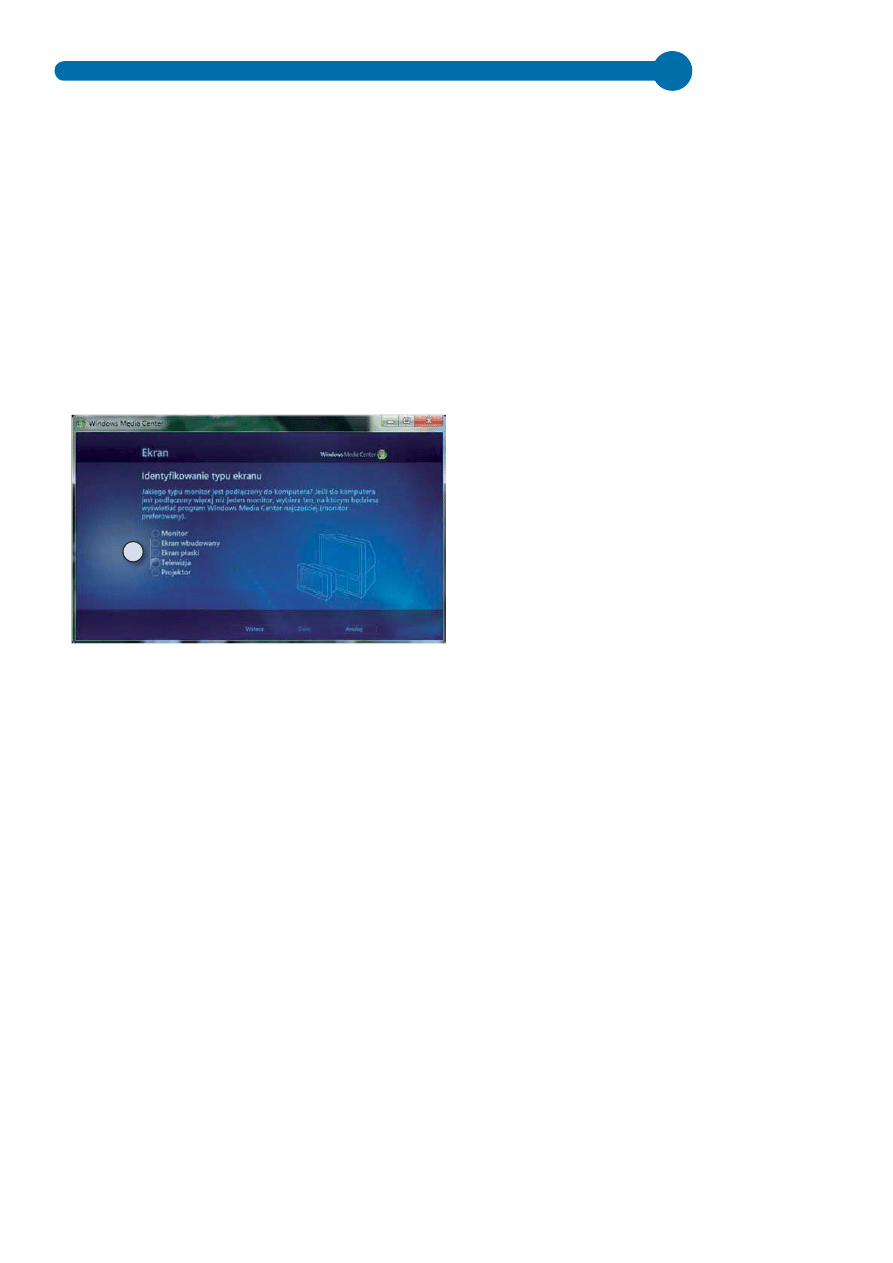
6.
Pierwsza część konfi guracji zostanie zakończona. Odpowiadając na kolejne
pytanie kreatora, będziesz mógł dostosować wygląd programu do własnych
potrzeb, skonfi gurować głośniki lub zakończyć konfi gurację.
7.
Jeżeli zdecydowałeś się na optymalizację wyglądu programu, kolejno wykonaj
następujące czynności:
Kliknij Dalej — jeżeli nie pracujesz w trybie pełnoekranowym, zostaniesz
poproszony o jego włączenie.
Wskaż podstawowy monitor.
Wskaż typ tego monitora — Windows 7 umożliwia przesyłanie multimediów
do innych, pracujących pod kontrolą systemu Windows 7 komputerów oraz
urządzeń zgodnych ze standardem DLNA (ang. Digital Living Network Allian-
ce), takich jak konsole gier, głośniki, odtwarzacze czy telewizory cyfrowe.
a.
b.
c.
Wybierz format (4:3 lub 16:9) i rozdzielczość monitora.
8.
Jeżeli zdecydowałeś się na dostosowanie głośników:
Wybierz ich liczbę.
Po przetestowaniu głośników konfi guracja zostanie zakończona.
9.
Jeżeli dodatkowo wybrałeś opcję Skonfi guruj biblioteki multimediów:
Wybierz bibliotekę, której zawartość będzie widoczna w Windows Media
Center (wybierz bibliotekę Nagrania telewizyjne).
Dodaj do tej biblioteki foldery, w których będą zapisywane nagrane audycje
telewizyjne.
Wskaż lokalizację tego folderu.
10.
Zakończ konfi gurację Windows Media Center.
d.
a.
b.
a.
b.
c.
7c
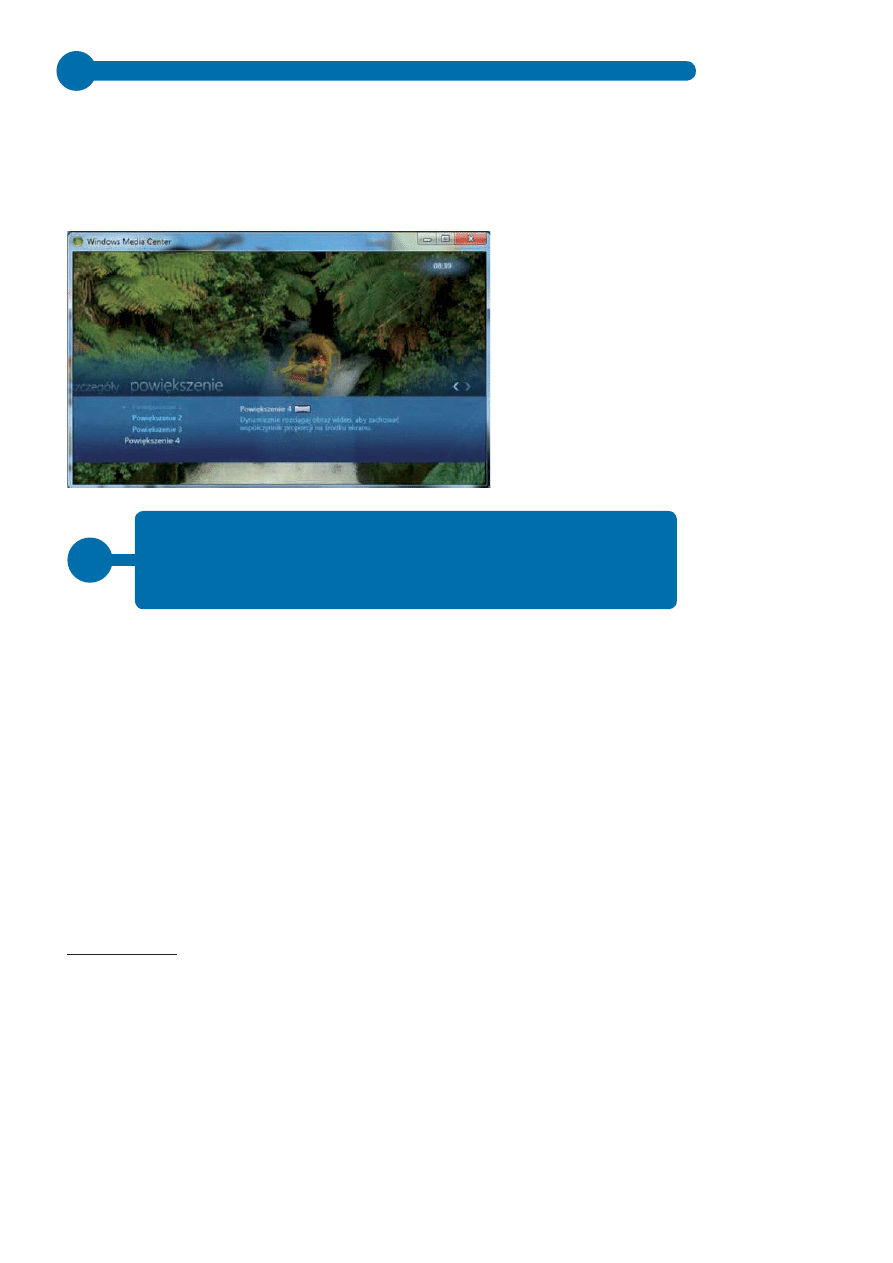
Windows Media Center nie przypomina standardowych programów. Przede wszyst-
kim możemy korzystać z kilku opcji programu bez zakłócania naszej bieżącej czynno-
ści — możliwe jest jednoczesne nawigowanie po menu Media Center i oglądanie filmu,
programu telewizyjnego lub fotografii, a miniatury obrazów umożliwiają szybkie znale-
zienie interesujących nas multimediów.
Windows Media Player
Dołączona do systemu Windows 7 najnowsza, 12. wersja programu Windows Media
Player została znacznie ulepszona. Przede wszystkim umożliwia ona odtwarzanie (bez
instalowania dodatkowych kodeków) plików audio w formacie AAC (ang. Advanced
Audio Coding)
1
i plików wideo w formatach MPEG-4, H.264 oraz XviD/DivX. Kolejną
ważną zmianą jest możliwość odtwarzania utworów audio i wideo na zewnętrznych
urządzeniach lub na innych, podłączonych do tej samej grupy domowej, komputerach
z systemem Windows 7.
1.
Uruchom program Windows Media Player.
2.
Przy pierwszym uruchomieniu będziesz miał możliwość skonfigurowania pro-
gramu — wybierz opcję Ustawienia niestandardowe i kliknij przycisk Dalej.
1
Poprzednie wersje WMP umożliwiały tylko odtwarzanie plików MP3 i WMA.
i
Jeżeli tylko masz podłączony do komputera tuner telewizyjny lub radiowy, albo je-
żeli jesteś szczęśliwym posiadaczem wydajnego połączenia z internetem, dzięki Media
Center będziesz mógł oglądać telewizję, słuchać radia i zapisywać ulubione audycje
na dysku. Żeby poznać możliwości programu, naciśnij klawisz F1 i zapoznaj się z tema-
tami pomocy.
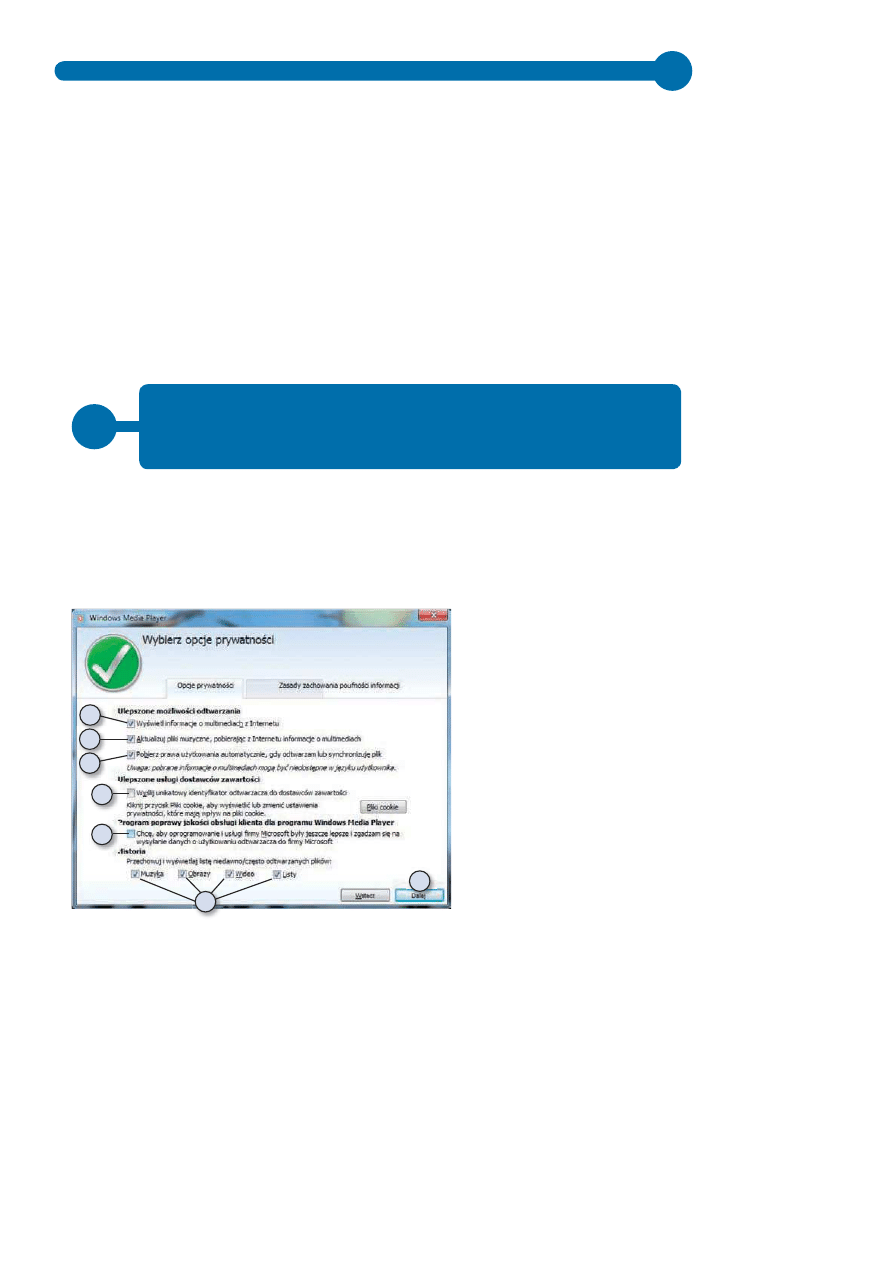
3.
Pierwsze pytania będą dotyczyły ustawień prywatności:
Żeby wyświetlać informacje o odtwarzanych utworach, Windows Media
Player będzie wysyłał identyfi katory odtwarzanych fi lmów i utworów mu-
zycznych do sklepów internetowych.
Zaznaczenie drugiej opcji spowoduje pobieranie z internetu brakujących
danych o odtwarzanych utworach (np. nazwisko autora) i Windows Media
Player będzie musiał w tym celu wysłać identyfi katory odtwarzanych przez
Ciebie plików.
Coraz częściej pliki multimedialne są chronione za pomocą technologii
DRM — zaznaczenie trzeciej opcji spowoduje automatyczne pobieranie
z sieci kluczy umożliwiających legalnym użytkownikom ich odtwarzanie.
a.
b.
c.
Czasami do odtwarzania pobieranych z internetu plików (np. audycji
telewizyjnych) konieczne jest wysłanie do serwera, z którego je pobieramy,
identyfi katora odbiorcy — ta opcja jest domyślnie wyłączona. Po jej włącze-
niu dostawca będzie w stanie zidentyfi kować odbiorców audycji.
d.
Zaznaczając tę opcję, weź-
miesz udział w anonimo-
wym programie poprawy
jakości produktów fi rmy
Microsoft .
Przechowywanie histo-
rii odwiedzanych stron
WWW i odtwarzanych
utworów może mieć
wpływ na prywatność
jedynie w przypadku, gdy
z tego samego komputera
korzysta wiele osób.
Kliknij Dalej.
e.
f.
g.
3a
3b
3c
3d
3e
3f
3g
i
DRM (ang. Digital Rights Management) to system zabezpieczeń mający przeciwdziałać uży-
waniu danych cyfrowych w sposób sprzeczny z zamiarem ich wydawcy i chronić prawa au-
torskie ich twórców. Z reguły ochrona polega na zaszyfrowaniu utworu — żeby móc go od-
tworzyć lub skopiować, trzeba posiadać odpowiedni klucz deszyfrujący.
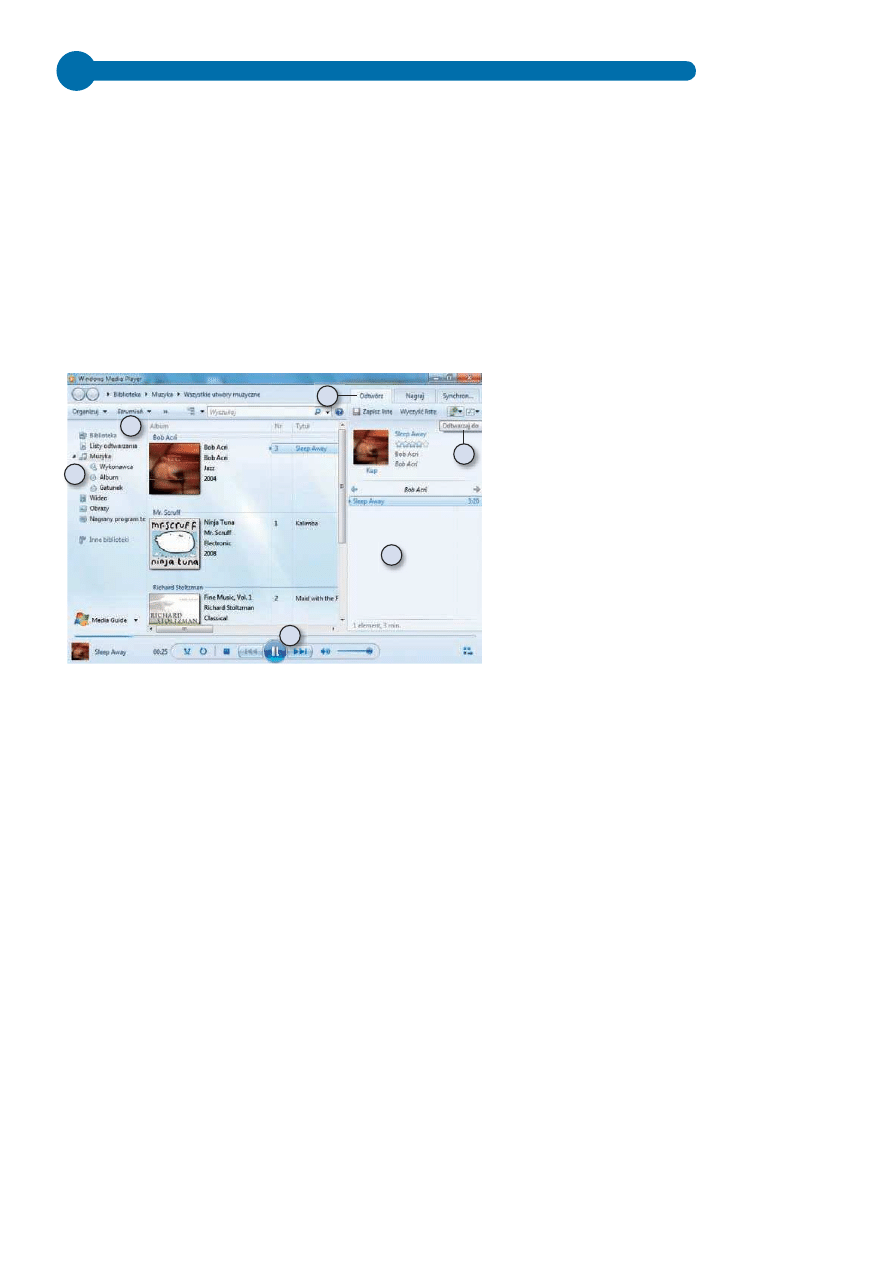
4.
Zdecyduj, czy Windows Media Player ma być powiązany z wszystkimi typami
plików multimedialnych, czy chcesz ręcznie określić typy odtwarzanych za jego
pomocą plików, i zakończ działanie kreatora.
5.
Program zostanie uruchomiony. Nawigacja po oknie programu przypomina
w pewnym stopniu pracę z Eksploratorem Windows:
Na pasku narzędzi znajdują się ikony najczęściej wykonywanych operacji.
Po lewej stronie znajduje się okienko nawigacyjne — wybierz opcję Muzyka
i jeżeli jest to potrzebne, wskaż folder z przykładową muzyką.
Kliknij przycisk Odtwórz albo dwukrotnie kliknij ikonę wybranego utworu
muzycznego — rozpocznie się jego odtwarzanie.
a.
b.
c.
6.
Z prawej strony zostanie wyświetlone okienko listy odtwarzania — żeby dodać
do niej kolejne utwory, wystarczy przeciągnąć je myszką.
7.
Sterować odtwarzaniem można za pomocą znajdującego się na dole paska
narzędzi. Pozwala on między innymi zatrzymać odtwarzanie, przewinąć utwór
czy ustawić głośność.
8.
Zwróć uwagę na przycisk Odtwarzaj do — po jego kliknięciu wyświetlona zo-
stanie lista zewnętrznych urządzeń multimedialnych, na których można odtwo-
rzyć utwór.
6
7
5c
8
5a
5b

Odtwarzanie fi lmów
Funkcja odtwarzania fi lmów została znacznie ulepszona w 12. wersji programu
Windows Media Player, a nowy tryb pełnoekranowy jest znacznie czytelniejszy
i wygodniejszy:
1.
Włóż płytę z fi lmem do napędu.
2.
Rozpocznie się odtwarzanie fi lmu
— domyślnie jest on wyświetlany
w trybie pełnoekranowym, żeby
przełączyć się w tryb okienkowy,
wystarczy dwukrotnie kliknąć
wolny obszar okna programu.
Nagrywanie płyt audio
Zgrywanie muzyki z płyt CD i zapisywanie jej w skompresowanej postaci na dysku
komputera to popularny sposób przygotowywania plików, które potem można odtwa-
rzać podczas pracy z komputerem lub na odtwarzaczach MP3. Dzięki Windows Media
Player operacja ta sprowadza się do:
1.
Włożenia płyty audio do napędu — płyta zostanie automatycznie odtworzona
w programie Windows Media Player. (Jeżeli zmieniłeś sposób automatycznego
odtwarzania płyt audio, samodzielnie uruchom ten program).
2.
Kliknięcia ikony Zgraj dysk CD — rozpocznie się zgrywanie płyty audio do
automatycznie utworzonego w bibliotece Muzyka folderu.
3.
Domyślnie zgrywane utwory zapisywane są w formacie WMA, a nie najpo-
pularniejszym formacie MP3. Żeby skonfi gurować format i jakość zgrywanej
muzyki:
Kliknij prawym przyciskiem myszy ikonę Zgraj dysk CD.
Wybierz Więcej opcji.
a.
b.
2
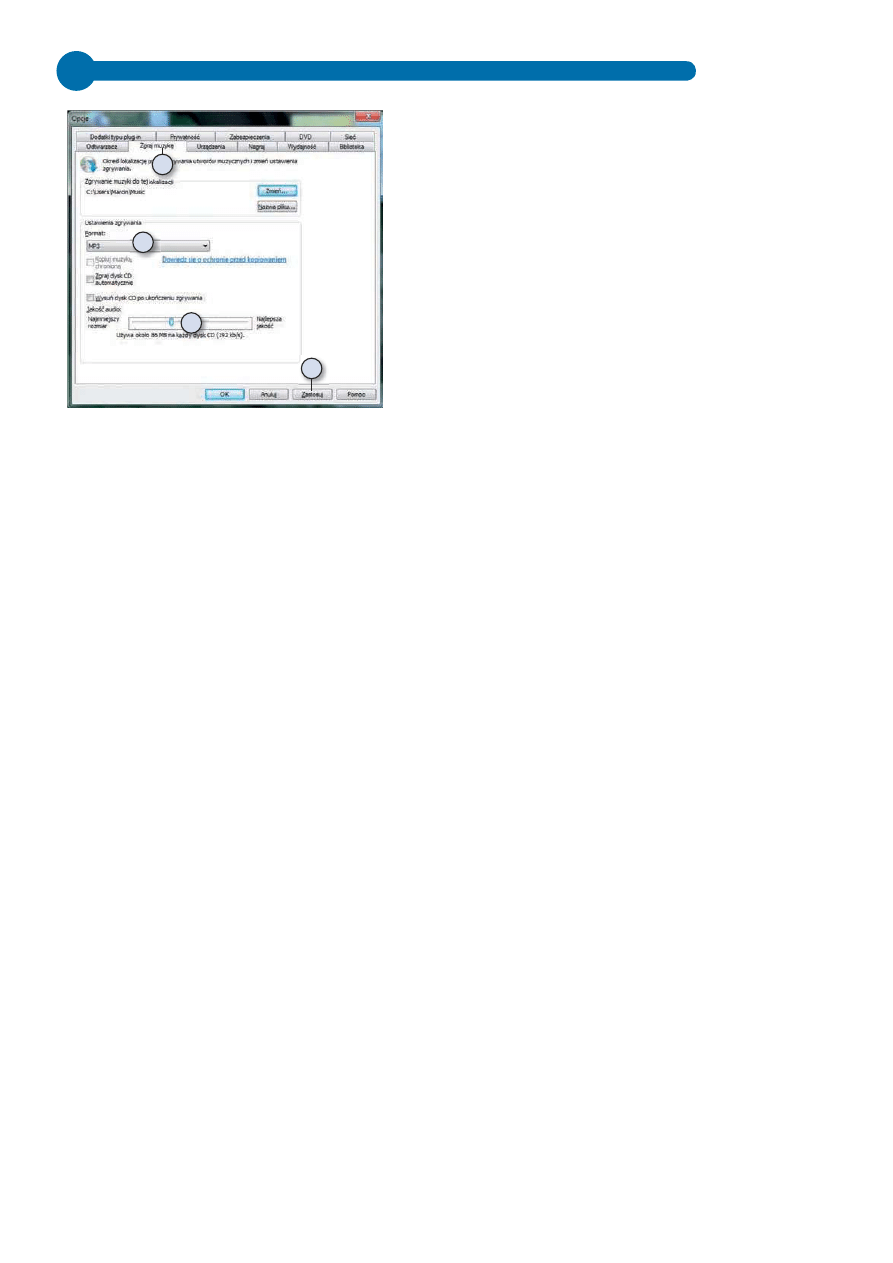
Przejdź na zakładkę Zgraj
muzykę.
Wybierz format zgrywanych
plików audio.
Określ jeszcze jakość (często-
tliwość próbkowania) plików
muzycznych.
Kliknij przycisk Zastosuj.
c.
d.
e.
f.
4.
Żeby zmienić sposób automatycznego tworzenia nazw plików, kliknij Nazwa
pliku.
Domyślnie nazwą pliku jest numer utworu (numer ścieżki) oddzielony spa-
cją od jego tytułu. Żeby to zmienić, wystarczy zaznaczyć odpowiednie pola
wyboru lub usunąć ich zaznaczenie.
Możesz też zmienić znak separatora, na przykład zamiast spacji zastosować
myślnik.
Po wprowadzeniu zmian kliknij OK.
5.
Zatwierdź wprowadzone zmiany przyciskiem OK.
Przeglądarka fotografi i systemu Windows
Dołączona do systemu Windows 7 przeglądarka fotografi i pozwala jedynie wyświetlać
je pojedynczo lub w formie pokazu slajdów. Służący do edycji zdjęć program Galeria
fotografi i nie jest już częścią systemu Windows i został przeniesiony do pakietu progra-
mów Windows Live.
Nadal możemy jednak importować zdjęcia z cyfrowego aparatu fotografi cznego:
1.
Podłącz aparat do komputera.
2.
W oknie Autoodtwarzanie wybierz opcję Importuj obrazy i wideo.
a.
b.
c.
3d
3e
3f
3c
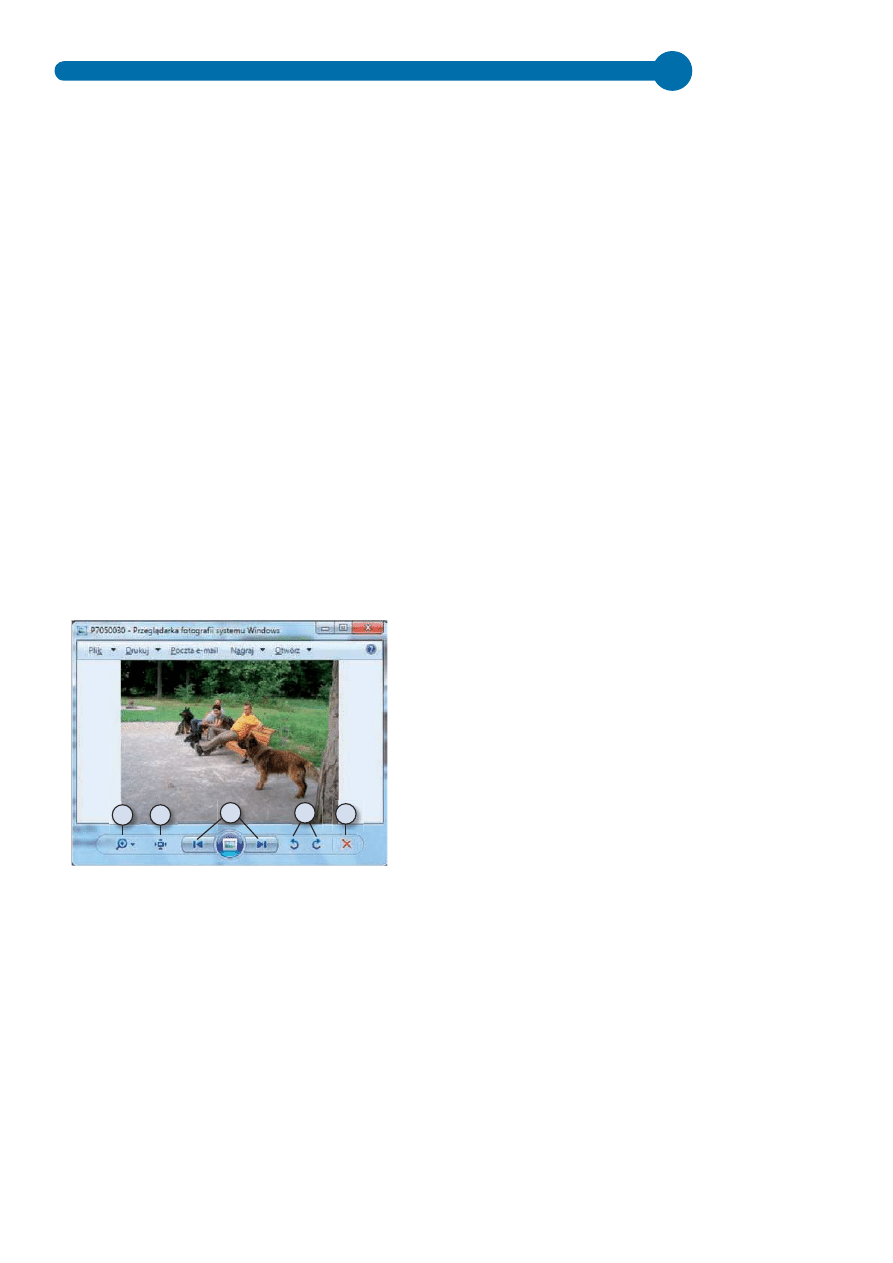
3.
Nowe zdjęcia (niezapisane jeszcze w bibliotekach komputera) zostaną wybrane
do zaimportowania.
4.
Wpisz ułatwiający wyszukiwanie i fi ltrowanie opis kopiowanych zdjęć (wpisany
w tym polu znacznik zostanie użyty w nazwie folderu i nazwie kolejnych plików).
5.
Kliknij odnośnik Ustawienia importowania:
Ustaw folder docelowy.
Określ sposób generowania nazw plików i folderów.
Jeżeli chcesz przenosić (a nie kopiować) pliki z aparatu do komputera, za-
znacz opcję Zawsze wymazuj z urządzenia po zaimportowaniu.
Upewnij się, czy zaznaczone jest pole automatycznego obracania importo-
wanych obrazów.
Zatwierdź zmiany przyciskiem OK.
6.
Kliknij przycisk Importuj — rozpocznie się kopiowanie zdjęć. Podczas importo-
wania będziesz mógł obejrzeć kolejne zdjęcia. Jeżeli chcesz je usunąć z aparatu,
zaznacz pole Wymaż po zaimportowaniu.
7.
Po skopiowaniu wszystkie zdjęcia zostaną pokazane w Eksploratorze Windows.
Domyślnie zdjęcia — tak jak inne pliki grafi czne — pokazywane są w głównym
okienku Eksploratora jako miniatury. Żeby je dokładniej obejrzeć:
1.
Dwukrotnie kliknij ikonę zdjęcia lewym przyciskiem myszki.
a.
b.
c.
d.
e.
2.
Uruchomiona zostanie Przeglą-
darka fotografi i systemu Windows.
Żeby wyświetlić następne lub
poprzednie zdjęcie znajdujące się
w tej samej bibliotece, kliknij przy-
cisk Poprzedni lub Następny.
3.
Domyślnie zdjęcia są zmniejszane
tak, żeby w całości mieściły się
w okienku Przeglądarki fotografi i.
Zmienić ich rozmiar można na
dwa sposoby:
Za pomocą suwaka powiększenia wyświetlanego po kliknięciu przycisku
Zmienianie rozmiaru.
Poprzez kliknięcie przycisku Rozmiar rzeczywisty — wtedy wyświetlone
zostanie zdjęcie takiej wielkości, w jakiej zostało ono wykonane.
a.
b.
3a
3b
2
4
5
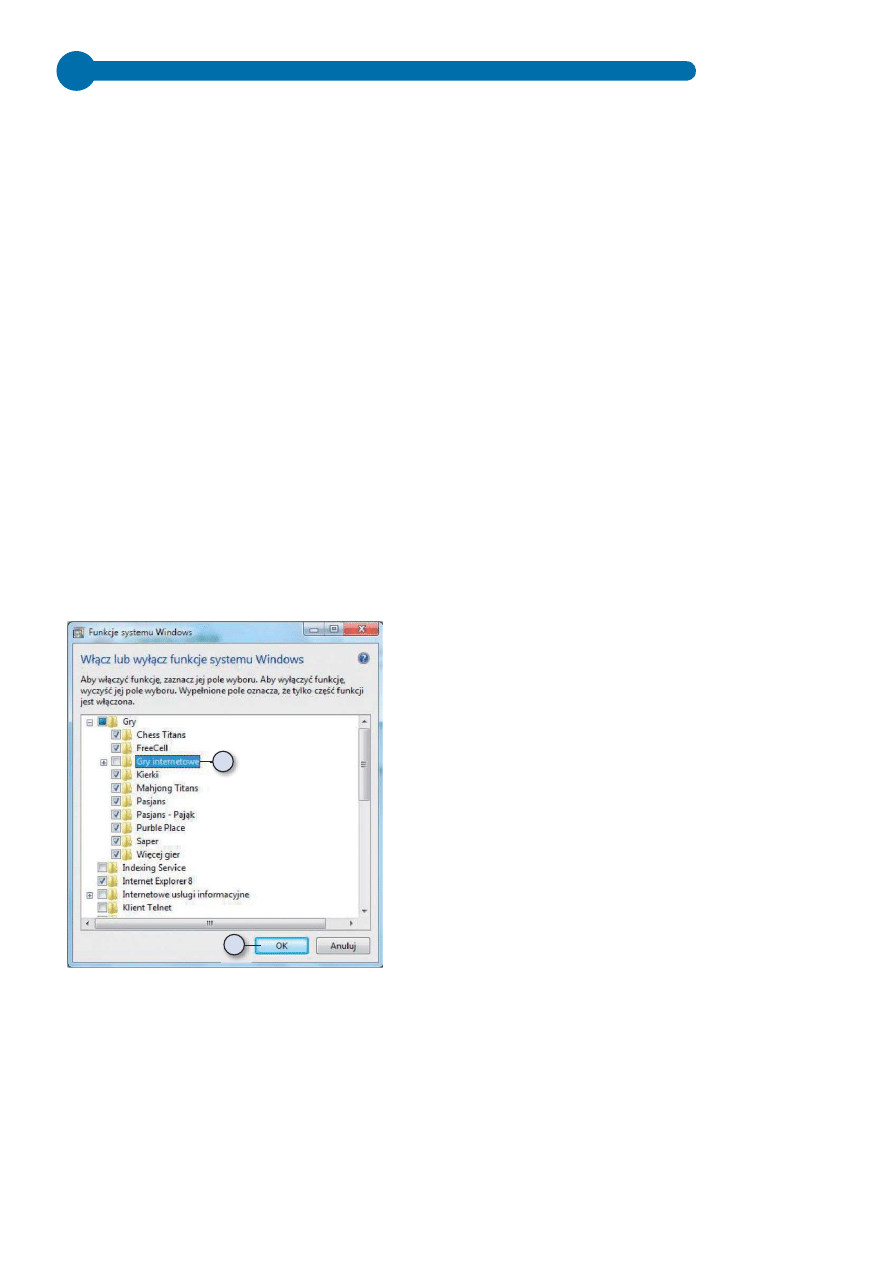
4.
Wyświetlane zdjęcie można także obrócić w prawo lub lewo.
5.
Oraz skasować.
6.
Żeby przeprowadzić pokaz slajdów wszystkich zdjęć z bieżącej biblioteki, naciś-
nij klawisz F11 lub kliknij przycisk Odtwórz pokaz slajdów.
7.
Żeby zmienić szybkość automatycznego wyświetlania kolejnych zdjęć, kliknij
prawy przycisk myszy i wybierz z menu kontekstowego właściwą opcję.
Dodatkowe funkcje systemu Windows 7
Windows 7, inaczej niż poprzednie wersje tego systemu, ma budowę modułową po-
zwalającą na włączanie lub wyłączanie jego poszczególnych funkcji. Możemy na przy-
kład wyłączyć (odinstalować) przeglądarkę Internet Explorer 8 lub zainstalować dołą-
czony do systemu Windows 7 serwer WWW.
Na przykład możemy wyłączyć gry internetowe:
1.
Rozwiń menu Start i uruchom Panel sterowania.
2.
Wybierz kategorię Programy i kliknij odnośnik Włącz lub wyłącz funkcje syste-
mu Windows. Po chwili wyświetlona zostanie lista dostępnych funkcji systemu
Windows 7.
3.
Rozwiń sekcję Gry i odznacz
Gry internetowe.
4.
Po kliknięciu OK wskazane gry
zostaną wyłączone.
4
3
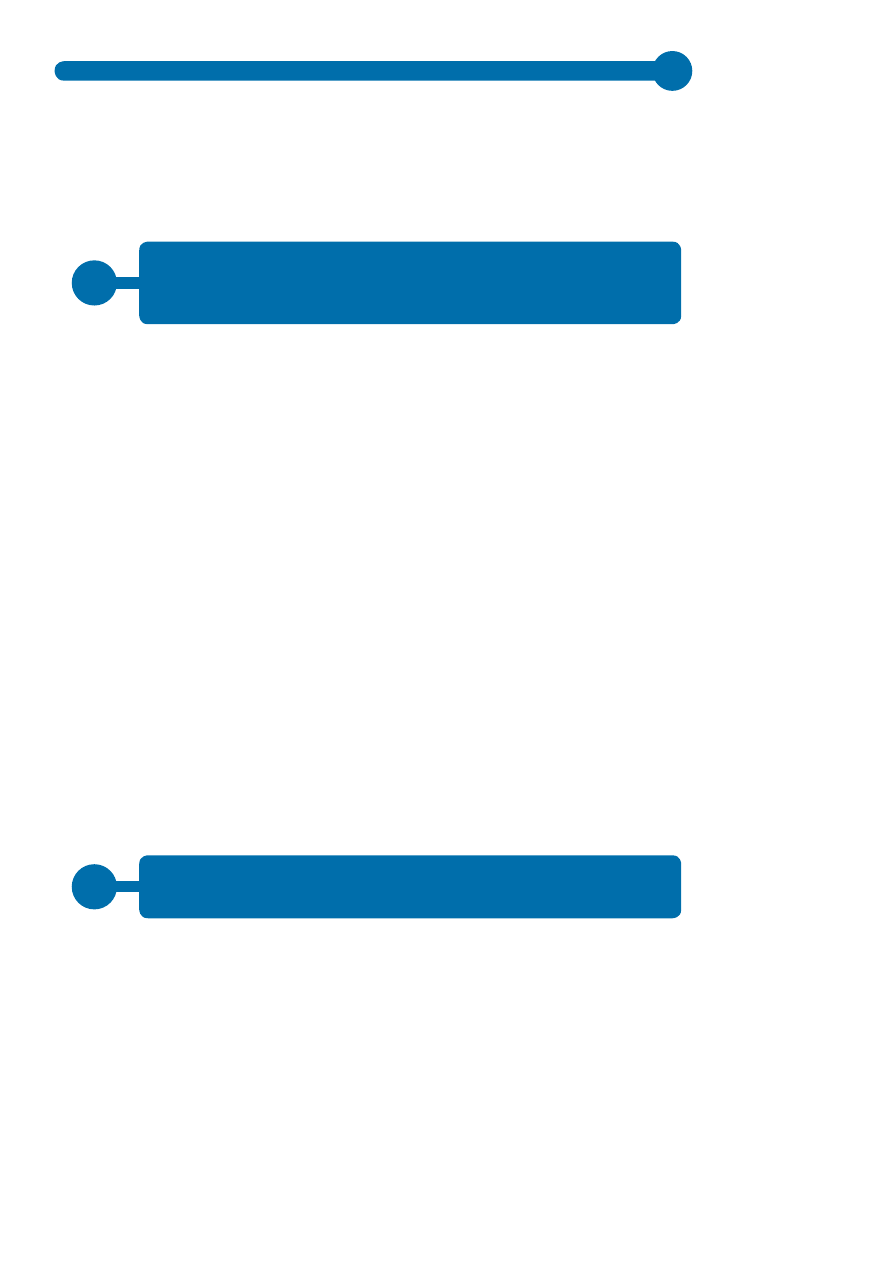
Edytory tekstu
Edytory tekstu to programy służące do tworzenia i edycji dokumentów tekstowych.
Windows 7 zawiera dwa takie programy — prosty Notatnik i mający znacznie większe
możliwości, bardziej rozbudowy WordPad.
Notatnik
Notatnik to prosty edytor tekstu, od początku dołączany do systemów Microsoft
Windows. Jest jednym z najczęściej używanych edytorów tekstowych. Pliki wyjściowe
(zapisywane zwykle z rozszerzeniem .txt) nie zawierają żadnych informacji na temat
stylów, dzięki czemu program nadaje się do edycji plików systemowych — właściwie
Notatnik może służyć do edycji każdego rodzaju plików tekstowych.
Żeby odczytać dokument tekstowy:
1.
Rozwiń menu Start i w polu wyszukiwania wpisz
not
— na liście programów
pojawi się Notatnik.
2.
Kliknij znaleziony program lewym przyciskiem myszy.
3.
Z menu Plik wybierz opcję Otwórz albo naciśnij kombinację klawiszy Ctrl+O,
a następnie:
Wyświetl zawartość dysku systemowego.
Przejdź do folderu Windows.
Wpisz początek nazwy otwieranego pliku — w tym przypadku będzie to
dziennik aktualizacji.
Wybierz sugerowaną nazwę pliku WindowsUpdate.log — dziennik aktuali-
zacji zostanie otwarty w Notatniku.
a.
b.
c.
d.
i
W Centrum pobierania firmy Microsoft (www.microsoft.com/downloads) dostępna jest dar-
mowa przeglądarka dokumentów tekstowych. Po wpisaniu w polu wyszukiwania
Word
Viewer
pobierz i zainstaluj program o wielkości 23 MB pozwalający przeglądać i drukować
dokumenty w formatach .docx, .doc, .rtf, .txt, .wpd i .wps.
i
Jedną z ciekawych cech Notatnika jest to, że nie blokuje on dostępu do otwartych plików.
Mógłbyś zatem uruchomić drugą kopię Notatnika, otworzyć w nim ten sam plik i równo-
cześnie wprowadzać w nich zmiany.
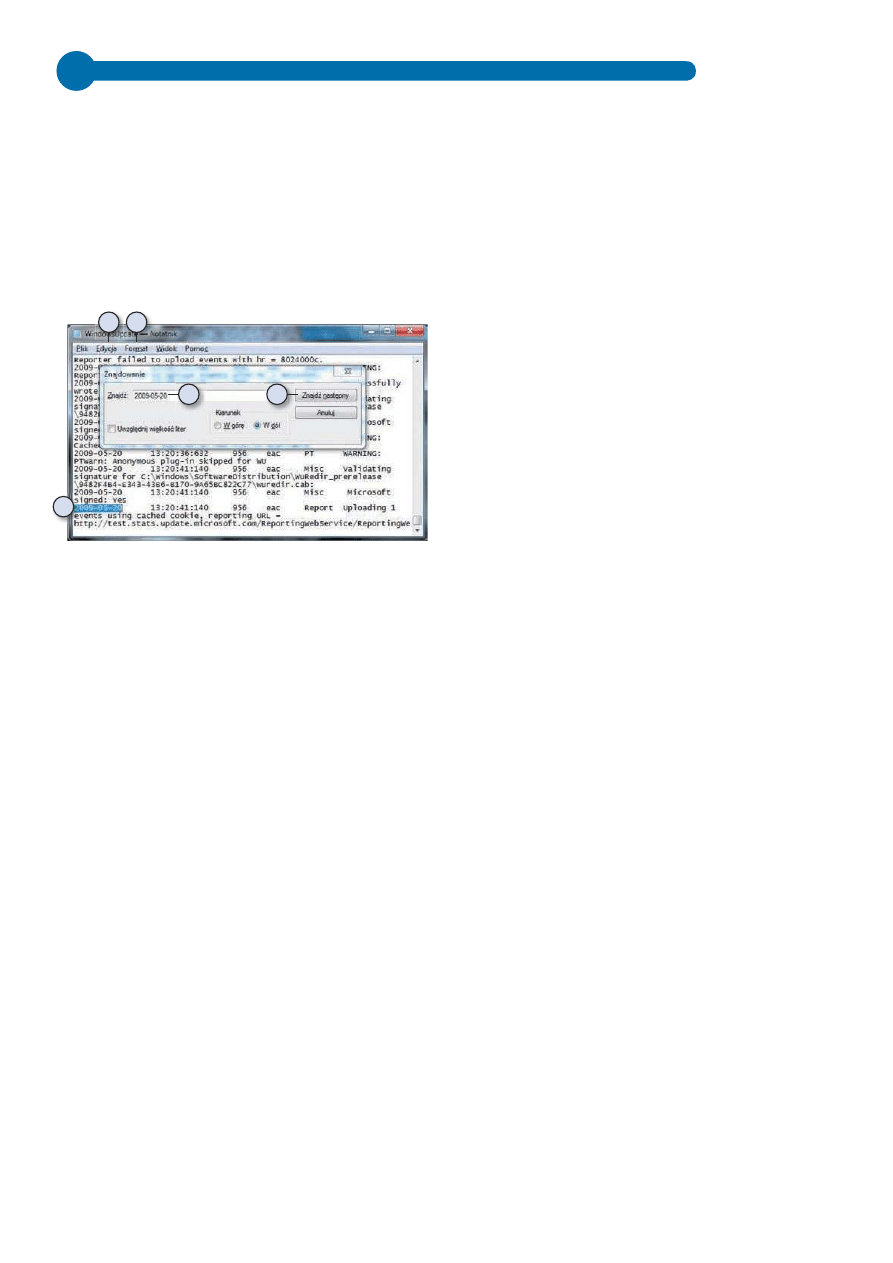
4.
Żeby sprawdzić, czy danego dnia system Windows 7 został pomyślnie zaktuali-
zowany:
Z menu Edit wybierz opcję Znajdź albo naciśnij kombinację klawiszy
Ctrl+F.
W polu wyszukiwania wpisz bieżącą datę w formacie rrrr-mm-dd.
Kliknij przycisk Znajdź następny.
Jeżeli tego dnia była przeprowadzana próba aktualizacji, odpowiedni wpis
zostanie zaznaczony.
a.
b.
c.
d.
5.
Notatnik nie umożliwia formatowania tekstu — jedyne, co możesz zrobić,
to zmienić czcionkę:
Z menu Format wybierz opcję Czcionka.
Zwiększ rozmiar czcionki do 14 punktów.
Zaznacz pogrubioną czcionkę.
Kliknij przycisk OK.
6.
Zwróć uwagę, że zmiany zostały zastosowane dla całego dokumentu.
7.
Zamknij okno Notatnika, nie zapisując wprowadzonych zmian.
WordPad
Z pomocą WordPada możesz tworzyć i modyfi kować proste dokumenty tekstowe, takie
jak listy lub raporty. W przeciwieństwie do Notatnika ten edytor umożliwia formato-
wanie dokumentów (czyli możesz zmieniać wygląd poszczególnych części dokumentu)
i umieszczanie w nich grafi k.
a.
b.
c.
d.
4b
4c
4d
4a
5
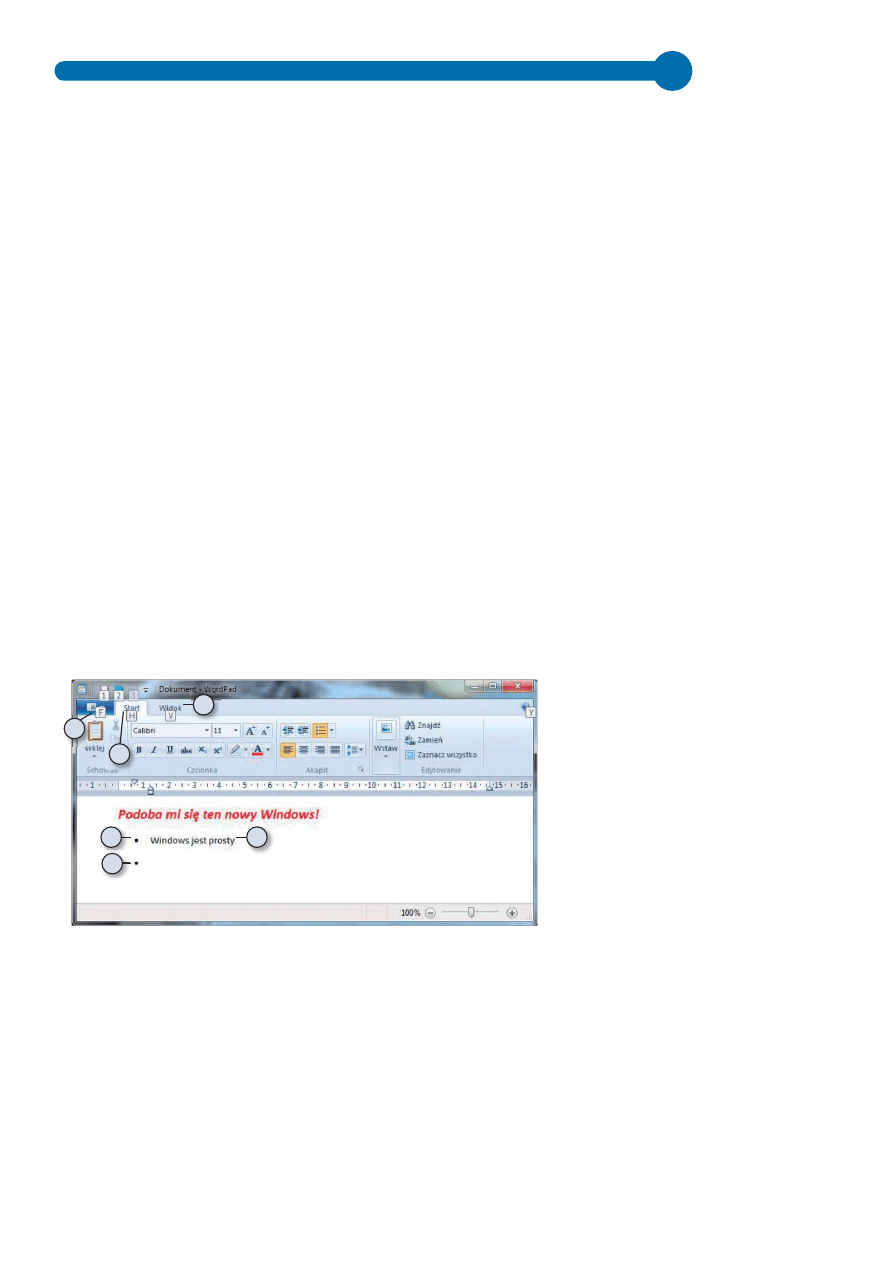
1.
Żeby uruchomić edytor, z menu Start wybierz Wszystkie programy/Akcesoria
i kliknij WordPad.
2.
W górnej części okna edytora znajduje się wstążka — w tym programie zawiera
ona tylko dwie zakładki:
W zakładce Start znajdują się sekcje pozwalające kopiować i wklejać zazna-
czone fragmenty tekstu, formatować czcionkę i akapit, wstawiać obrazki
(oraz bieżącą datę i godzinę) oraz wyszukiwać i zamieniać fragmenty teksu.
W zakładce Widok znajdują się sekcje pozwalające zmieniać wielkość wy-
świetlanego dokumentu (można też to zrobić za pomocą znajdującego się
w prawym dolnym rogu suwaka), ukryć lub wyświetlić linijkę i pasek stanu
oraz skonfi gurować zawijanie wierszy i jednostki miary.
3.
Wpisz dowolne zdanie — na przykład
Podoba mi się ten nowy Windows!
4.
Zaznacz słowo Windows (wystarczy dwukrotnie kliknąć je lewym przyciskiem
myszy) i skopiuj je do schowka (możesz to zrobić, naciskając kombinację klawi-
szy Ctrl+C lub z menu Edycja wybierając opcję Kopiuj).
5.
Ustaw kursor w nowym wierszu.
6.
Wypunktuj ten wiersz, klikając przycisk Rozpocznij listę.
7.
Wklej skopiowane do schowka słowo — albo naciskając kombinację klawiszy
Ctrl+V, albo z menu Edycja wybierając opcję Wklej.
8.
Dokończ bieżący punkt, dopisując
jest prosty,
i naciśnij Enter.
9.
Zauważ, że WordPad kontynuuje punktowanie wierszy. Zaznacz pierwsze zda-
nie i zmień kolor, wielkość i krój czcionki na pochylony i pogrubiony.
a.
b.
10.
Ustaw kursor w pustym punkcie i naciśnij Enter — punktor zostanie usunięty.
5
11
2a
2b
8
10
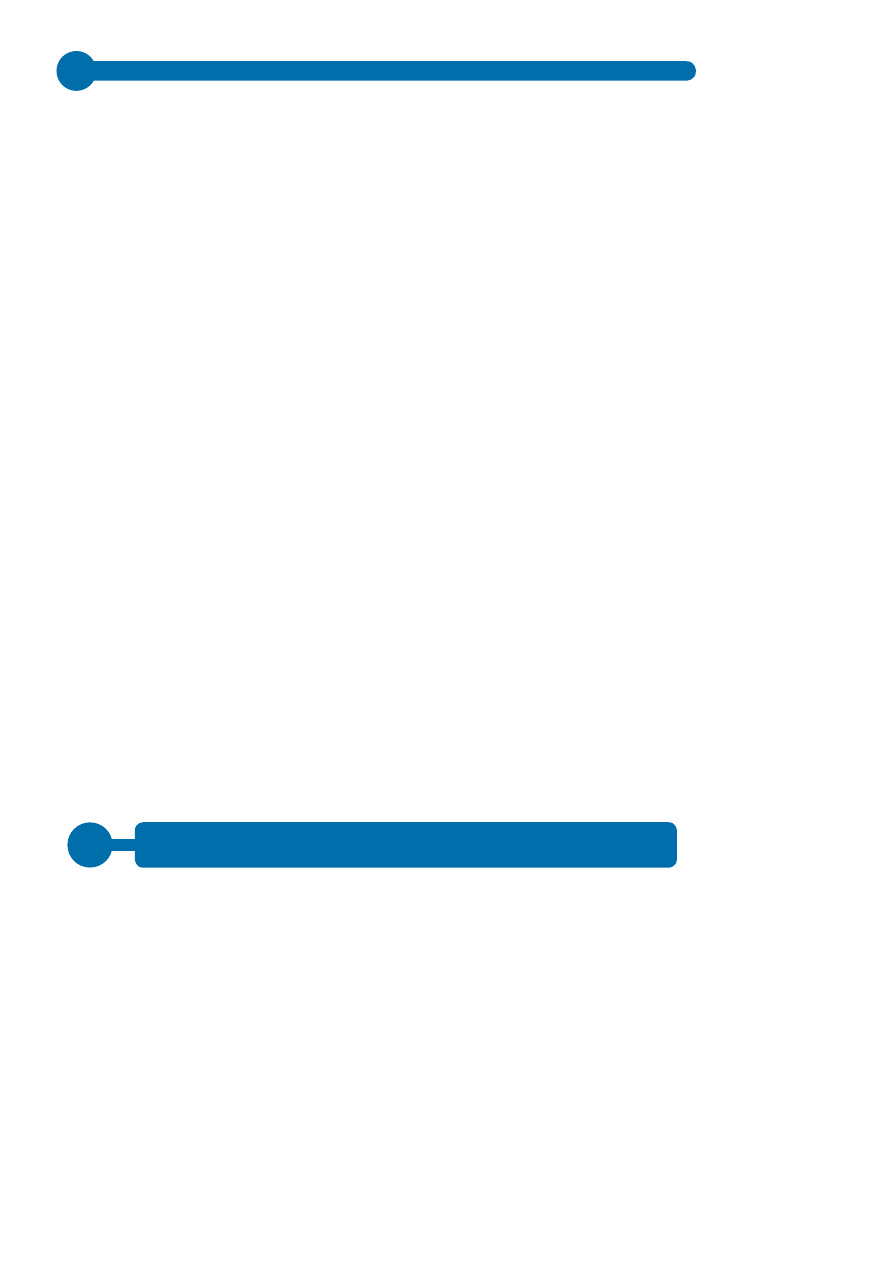
11.
Zapisz dokument (albo naciskając kombinację klawiszy Ctrl+S, albo z menu
Plik wybierając opcję Zapisz). Ponieważ przygotowywany dokument nie był
jeszcze zapisany, zostaniesz zapytany o:
Lokalizację.
Nazwę.
Typ zapisywanego pliku. Zwróć uwagę, że domyślnie dokumenty zapisy-
wane są jako pliki .rtf, ale można je również zapisać jako dokumenty Office
2007 czy tekst niesformatowany.
12.
Po zapisaniu dokumentu skasuj słowo prosty i kliknij ikonę paska narzędzi
Zapisz — tym razem pytanie o nazwę pliku nie zostało zadane, a nowa wersja
dokumentu zastąpiła poprzednią.
Programy graficzne
Do systemów Windows nie są dołączane rozbudowane programy graficzne. Jeżeli poważ-
nie chcesz się zająć grafiką komputerową, rozważ wykorzystanie takich programów, jak:
1.
Darmowy program GIMP, służący do tworzenia grafiki rastrowej
(http://www.gimp.org/downloads).
2.
Komercyjny CorelDRAW, służący głównie do tworzenia grafiki wektorowej
(http://www.corel.com).
3.
Wchodząca w skład darmowego pakietu programów Windows Live Galeria
fotografii, służąca do obróbki zdjęć (http://download.live.com).
Narzędzie Wycinanie
Narzędzie Wycinanie pozwala skopiować do schowka dowolny fragment pulpitu razem
z wyświetlanymi na nim okienkami programów.
a.
b.
c.
1.
Rozwiń menu Start i wpisz w polu wyszukiwania
wycinanie
.
2.
Uruchom znalezione narzędzie.
i
Żeby skopiować do schowka wygląd całego pulpitu, naciśnij klawisz Prnt Scrn. Skopiować
wygląd aktywnego okna możesz za pomocą kombinacji klawiszy Alt+Prnt Scrn.
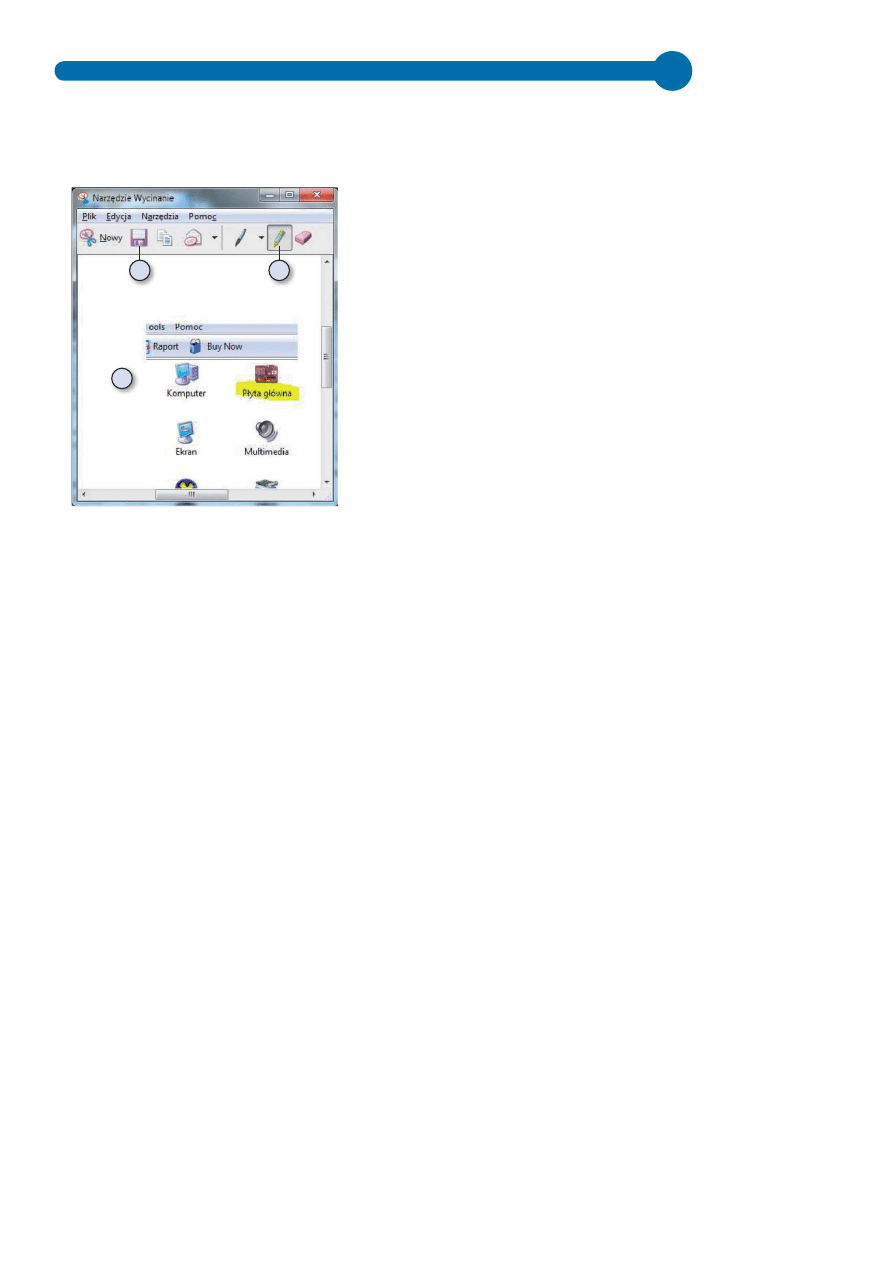
3.
Pulpit zostanie przesłonięty białą zasłoną, a kursor myszki zmieni kształt. Wciś-
nij lewy przycisk myszki i zaznacz obszar pulpitu zawierający interesujące Cię
informacje.
4.
Po puszczeniu lewego przycisku myszki
zaznaczony wycinek zostanie wyświetlo-
ny w miniedytorze.
5.
Kliknij przycisk Wyróżnienie i podkreśl
najważniejszą informację.
6.
Kliknij ikonę dyskietki i zapisz wycinek
pulpitu jako plik JPG.
Paint
1.
Uruchom — z menu Start wybierając Wszystkie programy/Akcesoria/Paint
— program Paint.
2.
Wstążka programu Paint jest zbudowana tak samo jak wstążka edytora Word-
Pad — w zakładce Start znajdują się narzędzia edytorskie, zakładka Widok
zawiera opcje konfi guracyjne i przycisk pozwalający przełączyć się w tryb peł-
noekranowy (tryb pełnoekranowy można też włączyć klawiszem F11).
3.
Kliknij widoczną w sekcji Narzędzia ikonę ołówka.
4.
Narysuj kilka linii i fi gur. Linię idealnie prostą można uzyskać, wciskając kla-
wisz Shift w trakcie rysowania ołówkiem.
5.
Zaznacz narzędzie Gumka i wybierz jej wielkość. Trzymając wciśnięty lewy
przycisk myszy, zmaż rysunek.
6.
Kliknij narzędzie Wypełnianie kolorem i wybierz z palety kolorów odpowiada-
jący Ci kolor. Następnie przenieś kursor (jest nim teraz pojemnik z farbą) na
kartkę i kliknij lewy przycisk myszy. Kilkakrotnie zmień kolor tła rysunku.
7.
Kliknij przycisk Kształty i z listy kształtów wybierz gwiazdę pięcioramienną.
4
6
5
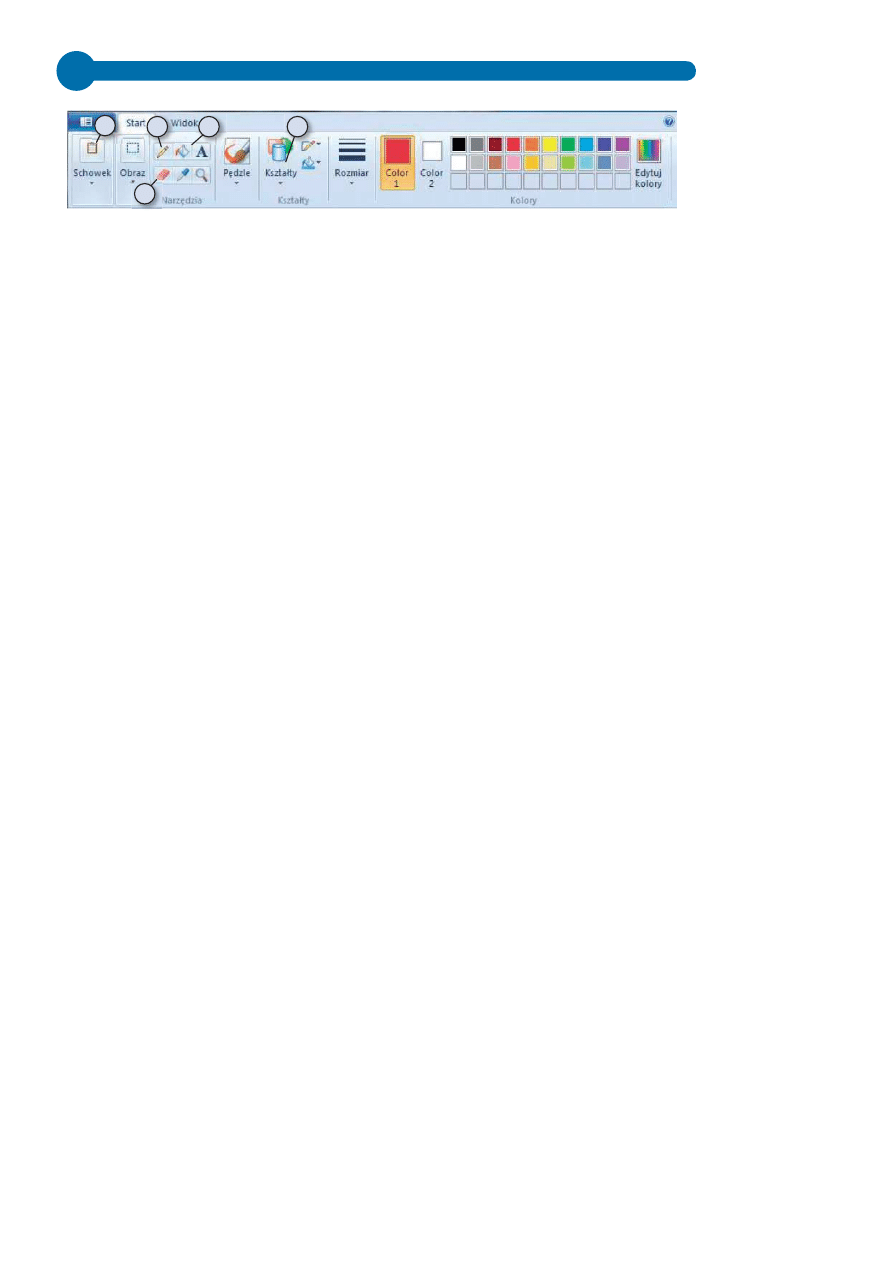
8.
Ustaw kursor myszki w punkcie, w którym chcesz umieścić jeden róg gwiazdy,
i trzymając wciśnięty lewy przycisk, narysuj ją.
9.
Kliknij menu programu Paint i rozwiń sekcję Zapisz jako. Na liście dostępnych
formatów znajdziesz:
Zalecane pliki PNG — PNG (ang. Portable Network Graphics) to format
plików grafi cznych o bezstratnej kompresji danych grafi cznych, opracowany
jako następca formatu GIF. Do jego głównych zalet należą: obsługa stopnio-
wanej przezroczystości i możliwość zredukowania głębi koloru do mniejszej
niż 8-bitowa. Ograniczona paleta barw, przekładająca się na zmniejszenie
rozmiaru pliku, szczególnie dobrze zdaje egzamin przy wykonywaniu zrzu-
tów ekranowych i przy skanowaniu materiałów papierowych: grafi k, doku-
mentów lub map.
Pliki JPG — w tym przypadku rysunek zostanie skompresowany algoryt-
mem przetwarzającym obrazy naturalne (zdjęcia, pejzaże lub portrety),
a więc takie, które nie mają zbyt wielu ostrych krawędzi i małych detali.
Kompresja JPEG jest stratna, a więc powoduje nieodwracalną utratę
pewnych informacji i pogorszenie
(często minimalne) jakości obrazu.
Mapy bitowe o różnej głębi kolorów. W tym formacie zapisywane są infor-
macje o kolorach (w trybie RGB) poszczególnych punktów rysunku. Plik
może być skompresowany bezstratnym (niepowodującym pogorszenia
jakości) algorytmem RLE (ang. Run-Length Encoding).
Pliki GIF — GIF (ang. Graphics Interchange Format) to format plików gra-
fi cznych z kompresją bezstratną. Jego wadą jest brak możliwości zapisania
kompletnej informacji o kolorach.
Pliki TIFF (dostępne po wybraniu opcji Inne formaty) — TIFF (ang. Tagged
Image File Format) to jeden z najbardziej rozpowszechnionych i uniwersal-
nych formatów zapisywania grafi ki bitmapowej. Plik może być dodatkowo
skompresowany bezstratnym algorytmem LZW (Lempel-Ziv-Welch).
a.
b.
c.
d.
e.
9
3
6
5
7
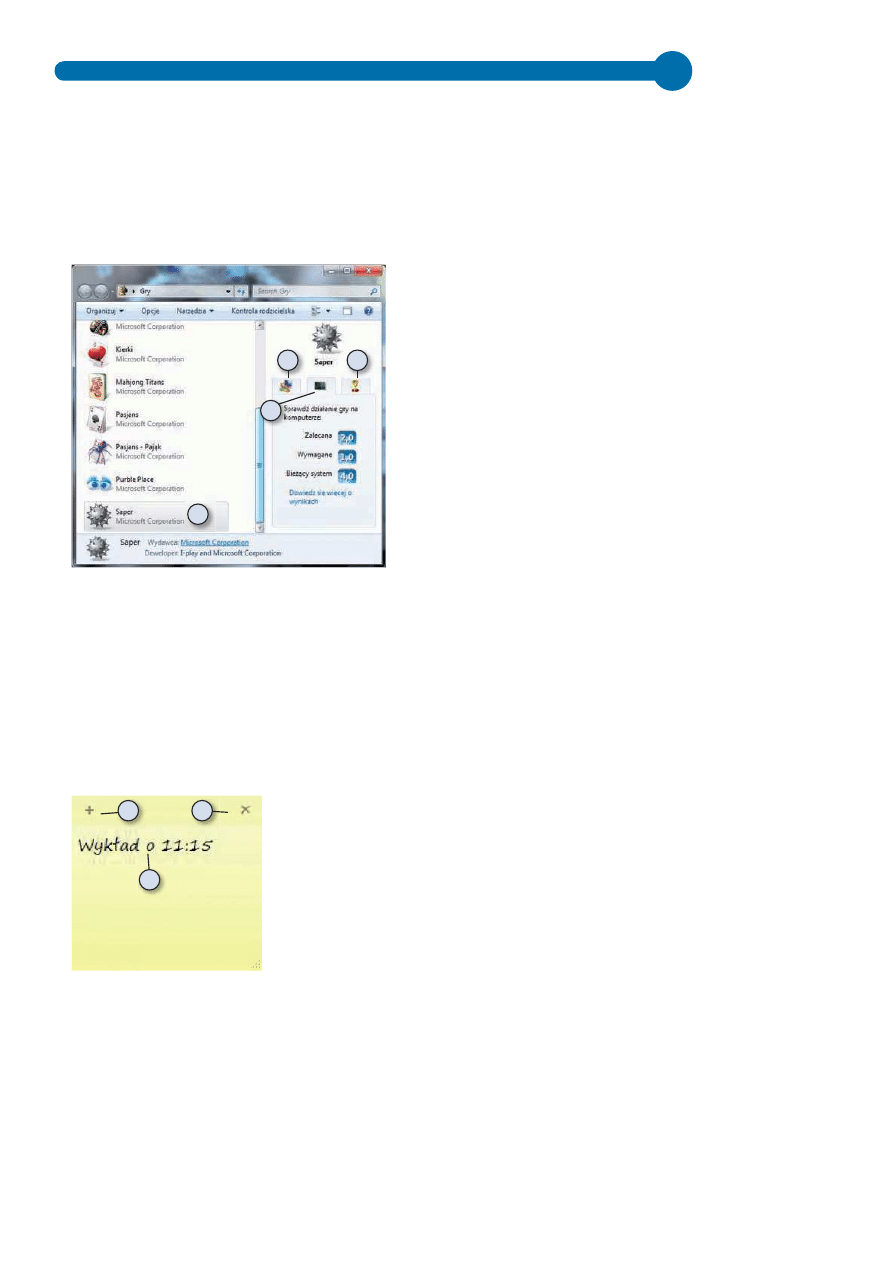
Gry
Dostęp do zainstalowanych w systemie Windows 7 gier można uzyskać, rozwijając
menu Start i klikając znajdujący się po prawej stronie przycisk Gry.
Wyświetlone w ten sposób okienko zawiera:
1.
Grafi czne miniatury umożliwiające
szybkie uruchomienie wybranej
gry.
2.
Dodatkowe informacje o:
Klasyfi kacji danej gry (na tej
podstawie oceniany jest zaleca-
ny, minimalny wiek gracza).
Zalecanej i wymaganej do
uruchomienia gry wydajności
komputera.
Statystyce rozegranych gier.
a.
b.
c.
Sticky Notes
Zapisujesz sobie informacje o ważnych sprawach, o których nie chcesz zapomnieć, na
żółtych karteczkach? W systemie Windows 7 takie same karteczki możesz umieszczać
na pulpicie:
1.
W polu wyszukiwania menu Start wpisz
notes
i uruchom znaleziony program
Sticky Notes.
2.
Zapisz na karteczce informację o zbliżającym się
spotkaniu czy czekającej na załatwienie sprawie.
3.
Jeżeli chcesz przykleić na pulpit kolejną karteczkę,
kliknij przycisk Nowa notatka.
4.
Żeby wyrzucić karteczkę do kosza, kliknij przycisk
Usuń notatkę i potwierdź swoją decyzję.
1
2a
2b
2c
3
4
2
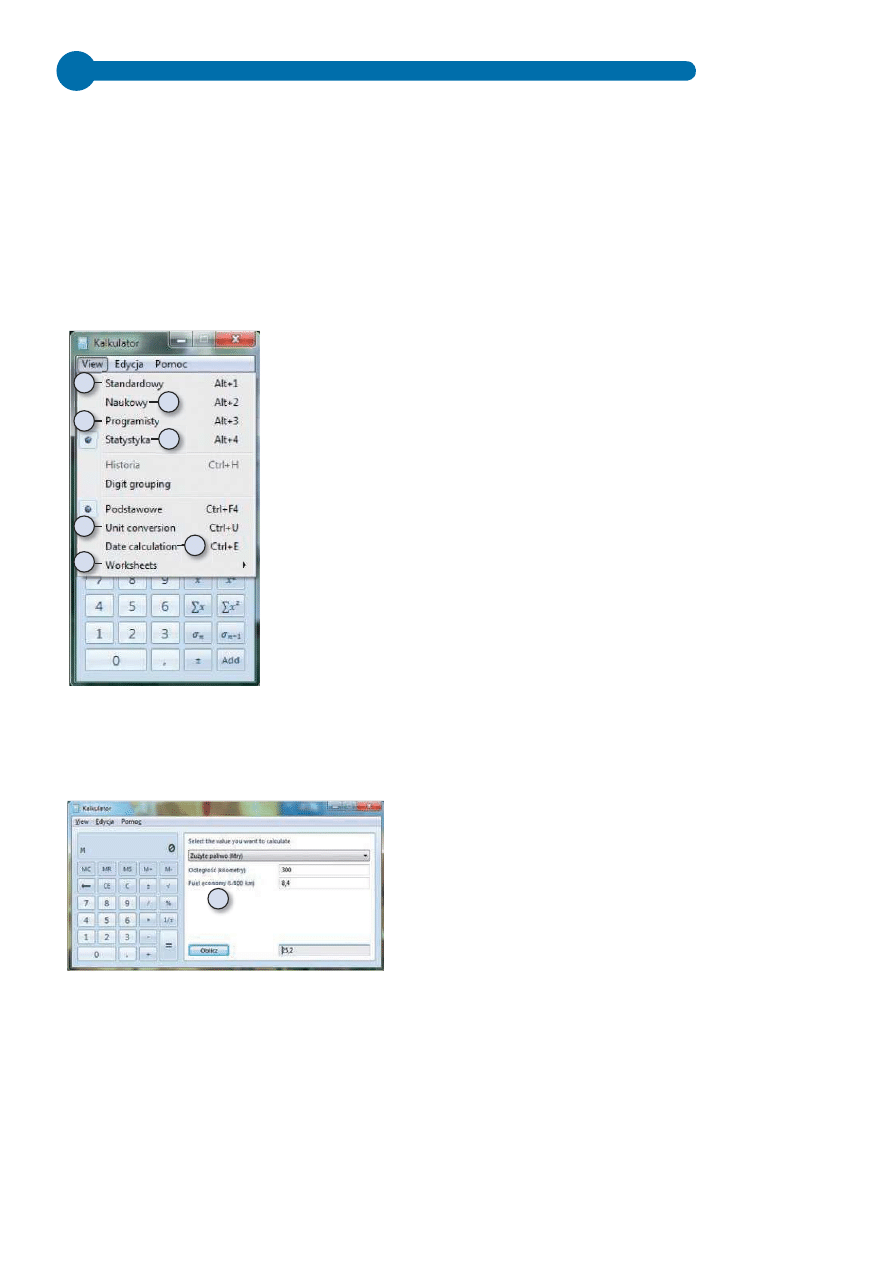
Kalkulator
Dołączany do systemu Windows Kalkulator zmienił się po raz pierwszy od ponad 10
lat — nie tylko jego wygląd został dostosowany do ekranów dotykowych (a więc po raz
pierwszy można rzeczywiście nacisnąć klawisze Kalkulatora), ale przede wszystkim zo-
stał on wzbogacony o nowe tryby pracy.
1.
Rozwiń menu Start i wybierz Wszystkie programy/Akcesoria/Kalkulator.
2.
Kliknij przycisk Widok. Nowy Kalkulator może pracować w trybie:
Standardowym — ten tryb różni się od Kalkulatora
znanego z wcześniejszych wersji systemu Windows
jedynie dodatkowym przyciskiem pozwalającym
nie tylko zapisać (MS), odczytać (MR) i dodać
(M+) liczbę do pamięci, ale również odjąć zapisany
w pamięci wynik (M-). Oczywiście nadal można
również wyczyścić (MC) pamięć Kalkulatora.
Naukowym — ten tryb pozostał niezmieniony i nadal
pozwala m.in. obliczyć silnię czy resztę z dzielenia.
Programisty — nowy tryb pozwalający dodatko-
wo zmieniać format (na dziesiętny, szesnastkowy,
ósemkowy lub dwójkowy) i konwertować liczby.
Statystycznym — drugi nowy tryb pozwalający
przeprowadzać obliczenia statystyczne.
3.
W każdym trybie można wyświetlić dodatkowe okno
pozwalające na:
a.
b.
c.
d.
Konwersję jednostek — na przykład przeliczenie prędkości z kilometrów na
godzinę na węzły.
Obliczenie czasu dzielącego dwie daty.
a.
b.
Wykonanie dodatkowych ob-
liczeń, na przykład miesięcz-
nych rat czy zużytego paliwa.
c.
2a
2c
3a
3c
2b
2d
3b
3c
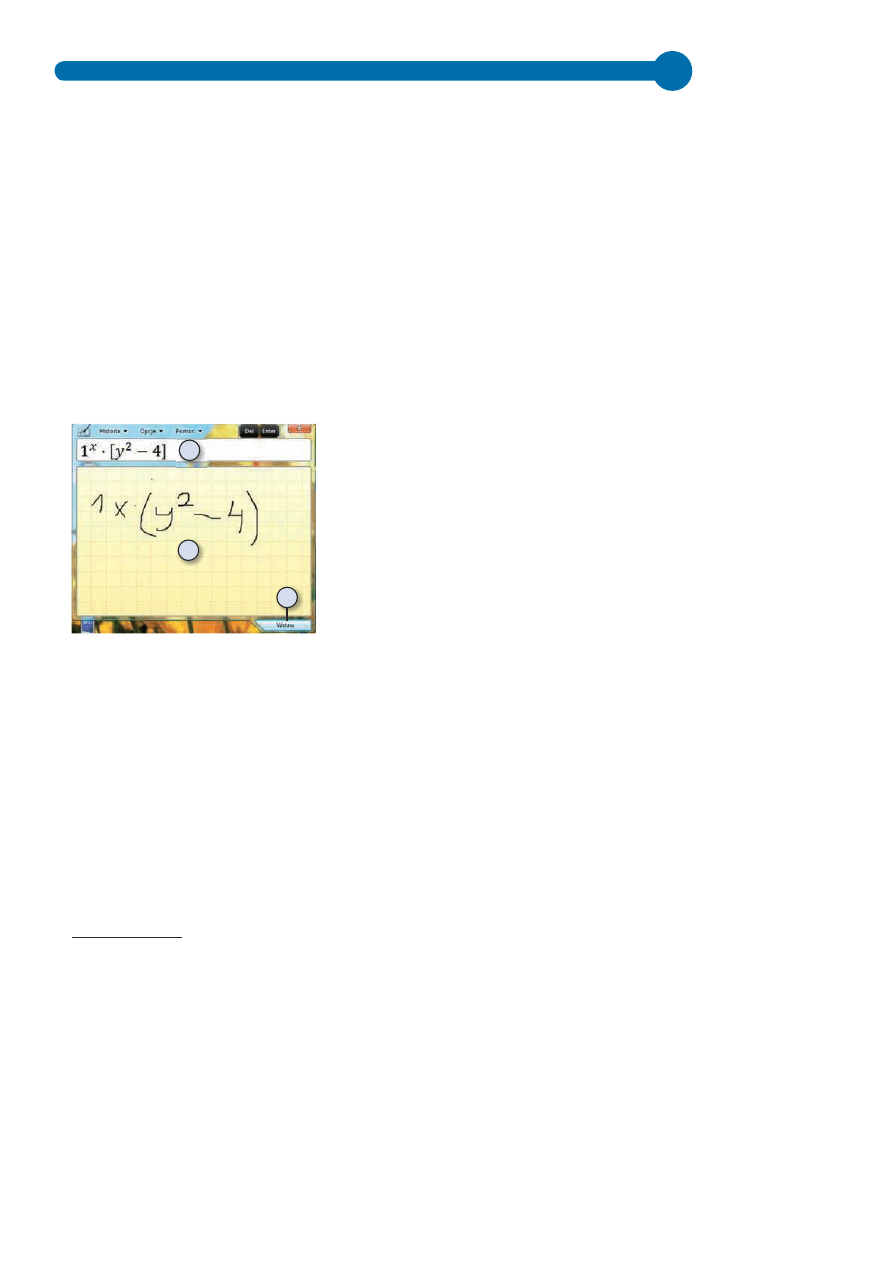
Panel zapisu matematycznego
Wpisywanie wzorów matematycznych (np. w programie Word) jest uciążliwą i podatną
na błędy operacją. Użytkownicy ekranów dotykowych mogą teraz wpisywać takie wzory
ręcznie, korzystając z wbudowanego w Windows 7 Panelu zapisu matematycznego (w tym
panelu można też pisać za pomocą myszki, ale takie rozwiązanie jest mało wygodne).
1.
W polu wyszukiwania menu Start wpisz
mat
i uruchom znaleziony program
Panel zapisu matematycznego.
2.
Uruchom także program, do którego chcesz wstawić zapisany wzór (niestety,
niewiele programów pozwala na wstawienie zapisanych w ten sposób wzorów.
Jednym z kompatybilnych z Panelem zapisu matematycznego programów jest
Word 2007).
3.
Wpisz w Panelu dowolne wyrażenie mate-
matyczne.
4.
W trakcie jego wpisywania w górnym
okienku Panelu wyświetlone zostanie wyra-
żenie, tak jak zostało ono rozpoznane przez
program.
5.
Żeby wstawić gotowy wzór do Worda, klik-
nij Wstaw.
Jak uruchomić starsze, przeznaczone dla
wcześniejszych wersji Windows programy?
Pomimo wysiłków fi rmy Microsoft , której udało się „reanimować” kilkadziesiąt
2
nie-
działających w Viście programów, nadal możesz natrafi ć na program, który dzia-
łał w systemie Windows XP, ale nie daje się uruchomić — lub działa niepoprawnie —
w systemie Windows 7.
2
Liczba takich programów systematycznie rośnie i do czasu, kiedy przeczytasz tę książkę, pewnie będzie ich
kilkaset.
4
3
5
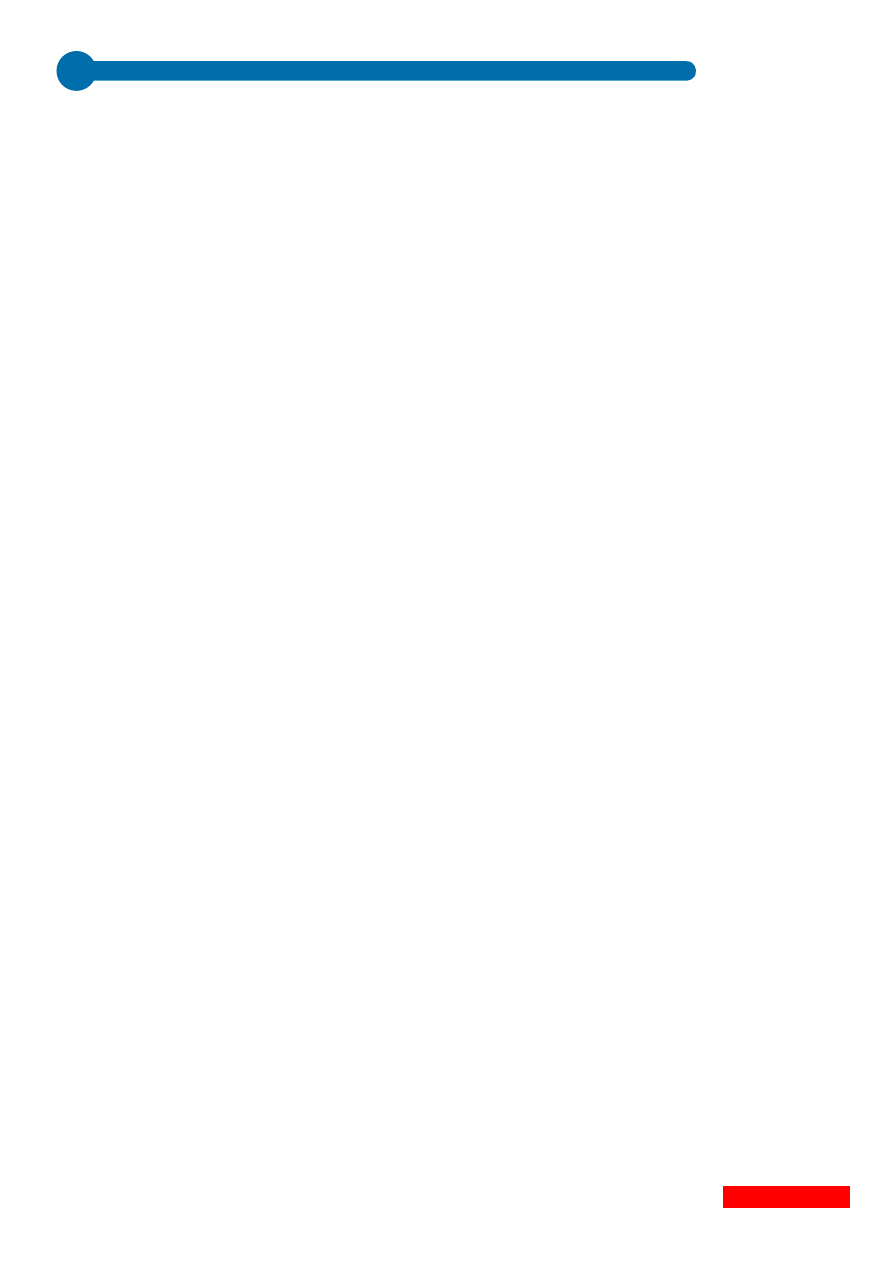
Pierwszym sposobem rozwiązania problemu z niekompatybilną aplikacją po-
winna być kilkukrotna próba jej uruchomienia
. W systemie Windows 7 ta metoda
po raz pierwszy ma uzasadnienie i jest całkiem skuteczna — przy każdej nieudanej
próbie uruchomienia aplikacji system operacyjny analizuje przyczynę błędu i próbuje
ją automatycznie usunąć. Na przykład jeżeli program XYZ nie daje się uruchomić
z powodu próby zapisania swoich danych w chronionym obszarze rejestru oraz dla-
tego, że korzysta z nieudokumentowanej i niewspieranej funkcji systemu Windows
XP, przy pierwszej próbie uruchomienia Windows 7 rozwiąże pierwszy problem.
Druga próba uruchomienia spowoduje wykrycie drugiego problemu, a trzecia za-
kończy się sukcesem.
Niestety, nie wszystkie problemy można automatycznie wykryć i usunąć. Jeżeli jakiś
program wciąż nie działa poprawnie:
1.
Uruchom Panel sterowania.
2.
Wybierz kategorię Programy.
3.
W sekcji Programy i funkcje znajduje się zadanie Korzystaj ze starszego progra-
mu z tą wersją systemu Windows — uruchom je.
4.
Zostanie uruchomiony kreator zgodności programów — kliknij Dalej.
5.
Uruchomienie tego programu z uprawnieniami administracyjnymi zwiększa
szansę wykrycia i rozwiązania problemu niezgodnej aplikacji, dlatego radzimy
w tym momencie kliknąć odnośnik Uruchom jako administrator.
6.
Po kliknięciu Dalej zostanie wyświetlona lista zainstalowanych aplikacji:
Jeżeli naprawiany program znajduje się na niej, zaznacz go i kliknij Dalej.
W przeciwnym przypadku wybierz opcję Niewymienione, kliknij Dalej
i wskaż główny plik programu.
7.
Kliknij Wypróbuj ustawienia zalecane i uruchom program. Zostanie on na pró-
bę uruchomiony w trybie zgodności z system Windows XP SP2.
8.
Kliknij Dalej.
9.
Jeżeli udało się uruchomić program, kliknij Tak, zapisz ustawienia programu
— od tej chwili wybrany program będzie uruchamiany w trybie zgodności z sy-
stem Windows XP SP2.
10.
Jeżeli program nadal nie działa poprawnie, wybierz opcję Nie, spróbuj ponownie
przy użyciu innych ustawień.
a.
b.
Wyszukiwarka
Podobne podstrony:
informatyka windows 7 pl optymalizacja william r stanek ebook
informatyka abc systemu windows 8 pl danuta mendrala ebook
informatyka abc systemu windows 7 pl danuta mendrala ebook
informatyka praktyczny kurs sql danuta mendrala ebook
informatyka praktyczny kurs sql wydanie ii danuta mendrala ebook
informatyka windows 7 pl zaawansowana administracja systemem andrzej szelag ebook
informatyka microsoft sql server modelowanie i eksploracja danych danuta mendrala ebook
informatyka windows 7 pl optymalizacja i dostosowywanie systemu steve sinchak ebook
informatyka windows 8 pl zaawansowana administracja systemem andrzej szelag ebook
informatyka windows 7 pl pierwsza pomoc adam jozefiok ebook
informatyka sieci komputerowe kurs witold wrotek ebook
ebook Danuta Mendrala, Marcin Szeliga Windows XP Home PL Ćwiczenia praktyczne (cwwxho) helion one
ebook Danuta Mendrala, Marcin Szeliga, Marcin ĹšwiÄ…telski ABC systemu Windows XP PL Wydanie II (a
informatyka windows server 2008 pl przewodnik encyklopedyczny jonathan hassell ebook
ebook Danuta Mendrala, Marcin Szeliga Access 2007 PL Ćwiczenia praktyczne (cwac27) helion onepress
cdvdk2 7 nagrywanie plyt cd i dvd kurs wyd ii ebook promocyjny helion pl KITBJ4T5RRGTF67ZZFKX5K5G7OG
więcej podobnych podstron