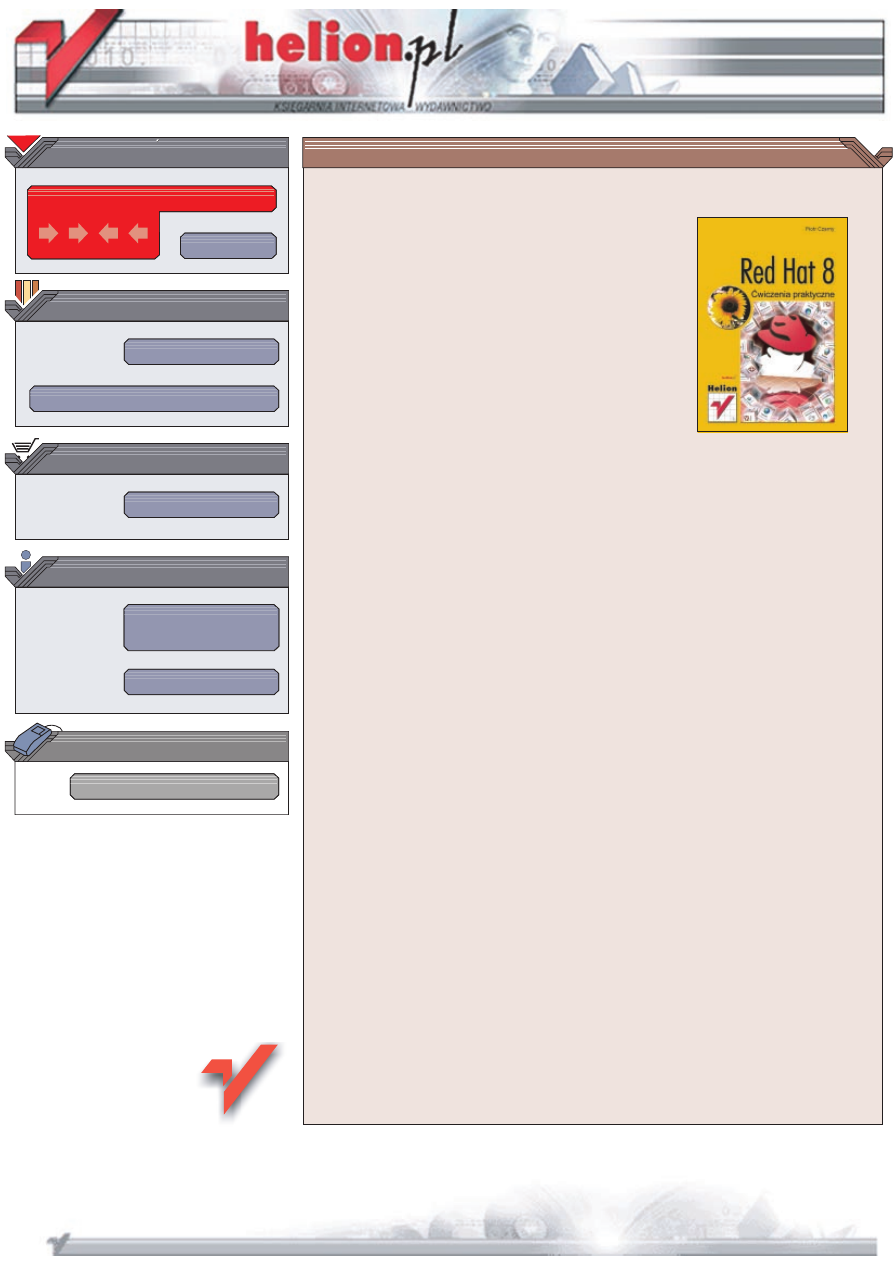
Wydawnictwo Helion
ul. Chopina 6
44-100 Gliwice
tel. (32)230-98-63
IDZ DO
IDZ DO
KATALOG KSI¥¯EK
KATALOG KSI¥¯EK
TWÓJ KOSZYK
TWÓJ KOSZYK
CENNIK I INFORMACJE
CENNIK I INFORMACJE
CZYTELNIA
CZYTELNIA
Red Hat Linux 8.
Æwiczenia praktyczne
Autor: Piotr Czarny
ISBN: 83-7361-060-X
Format: B5, stron: 104
Linux ju¿ od d³u¿szego czasu , jest ciekaw¹ propozycj¹ nie tylko dla administratorów
sieci i programistów, ale tak¿e dla zwyk³ych u¿ytkowników. Kolejne dystrybucje tego
niezawodnego, stabilnego i co wa¿ne -- darmowego systemu operacyjnego s¹ coraz
prostsze w obs³udze. Opinia o Linuksie jako systemie trudnym do zainstalowania
i skonfigurowania nie ma obecnie ¿adnych podstaw.
RedHat Linux to jedna z najpopularniejszych dystrybucji tego systemu operacyjnego,
odpowiednia zarówno dla pocz¹tkuj¹cych, jak i dla zaawansowanych u¿ytkowników.
Ksi¹¿ka przeznaczona jest dla tych pierwszych. Krok po kroku, æwiczenie po æwiczeniu,
przedstawia bogate mo¿liwoci najnowszej, ósmej ods³ony RedHata. Nie musisz byæ
komputerowym guru, by skorzystaæ z potencja³u Linuksa. Wystarczy odrobina dobrych
chêci, komputer (niekoniecznie najmocniejszy) i ta ksi¹¿ka.
Dowiesz siê:
• Sk¹d zdobyæ i jak zainstalowaæ system RedHat Linux 8
• Jak pracowaæ w graficznym rodowisku GNOME
• Jak korzystaæ ze stacji dyskietek, dysków twardych i napêdów CD
• W jaki sposób po³¹czyæ siê z Internetem, przegl¹daæ strony WWW
i wysy³aæ e-maile
• Jak drukowaæ w systemie Linux
• Jak radziæ sobie z edycj¹ tekstu i obliczeniami
• W jaki sposób instalowaæ nowe aplikacje
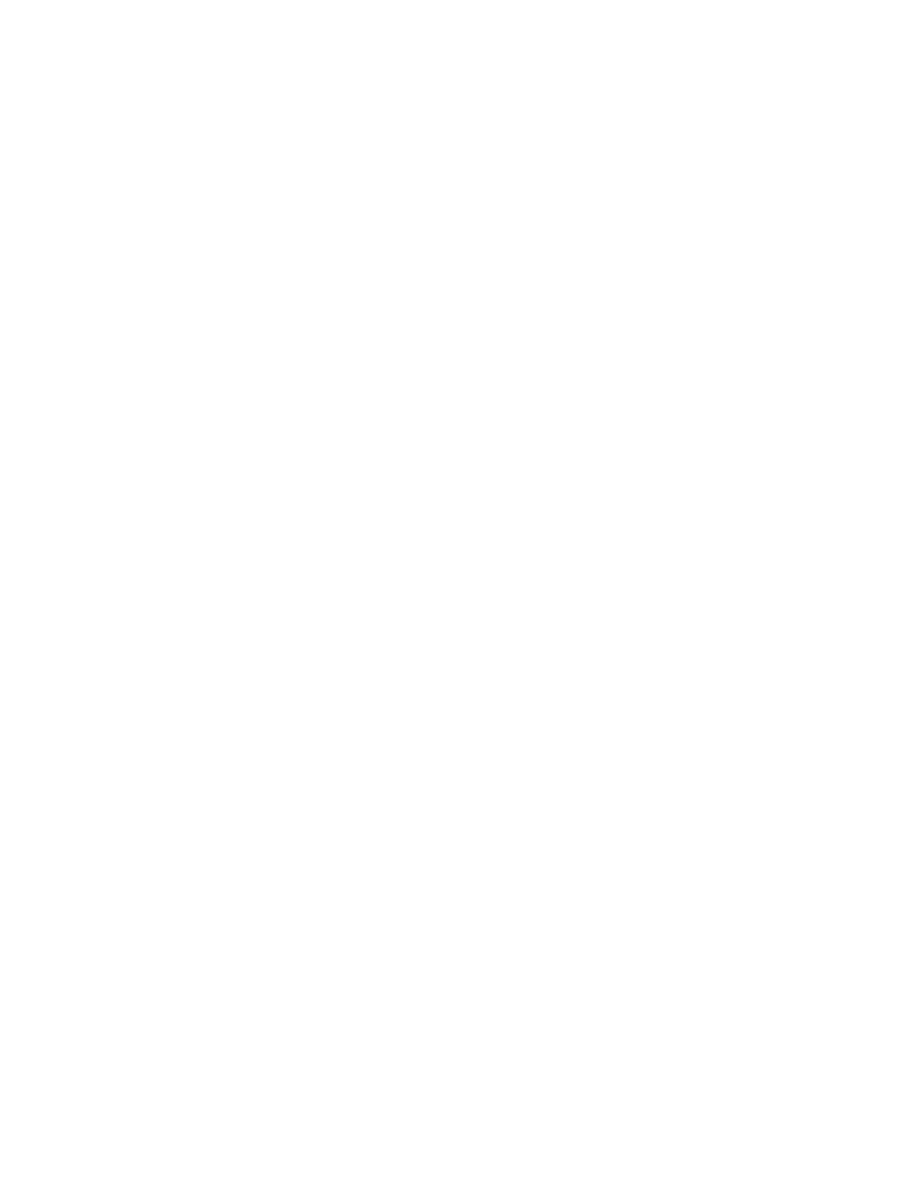
Spis treści
Wstęp.............................................................................................................................................................. 5
Dla kogo jest książka....................................................................................................................5
Czego można nauczyć się z ćwiczeń............................................................................................5
Zadania systemu operacyjnego ....................................................................................................6
Co to jest Linux ............................................................................................................................6
Co to jest dystrybucja ...................................................................................................................7
Debian, Mandrake i Red Hat........................................................................................................7
Red Hat.........................................................................................................................................7
Dlaczego warto znać system Linux..............................................................................................8
Jak zaoszczędzić 500 dolarów......................................................................................................8
Zgodność formatów plików .........................................................................................................9
Skąd wziąć Linuksa......................................................................................................................9
Rozdział 1.
Instalacja systemu................................................................................................................................. 11
Rozdział 2.
Logowanie i wylogowywanie ........................................................................................................... 19
Zapamiętywanie wprowadzonych zmian ...................................................................................21
Rozdział 3. Pulpit i foldery..........................................................................................................................................23
Uruchamianie aplikacji ..............................................................................................................24
Skróty do programów.................................................................................................................26
Preferowane aplikacje ................................................................................................................28
Przełącznik obszarów roboczych ...............................................................................................29
Pasek zadań ................................................................................................................................30
Narzędzie powiadamiania ..........................................................................................................31
Folder użytkownika....................................................................................................................31
Rozdział 4.
Napędy ........................................................................................................................................................ 35
Przeglądanie dyskietki................................................................................................................35
Formatowanie dyskietki .............................................................................................................37
Foldery .......................................................................................................................................38
Zmiana praw do zasobów...........................................................................................................40
Czytnik płyt CD .........................................................................................................................42
Nagrywarka płyt CD ..................................................................................................................45
Przeglądanie partycji Windows..................................................................................................47
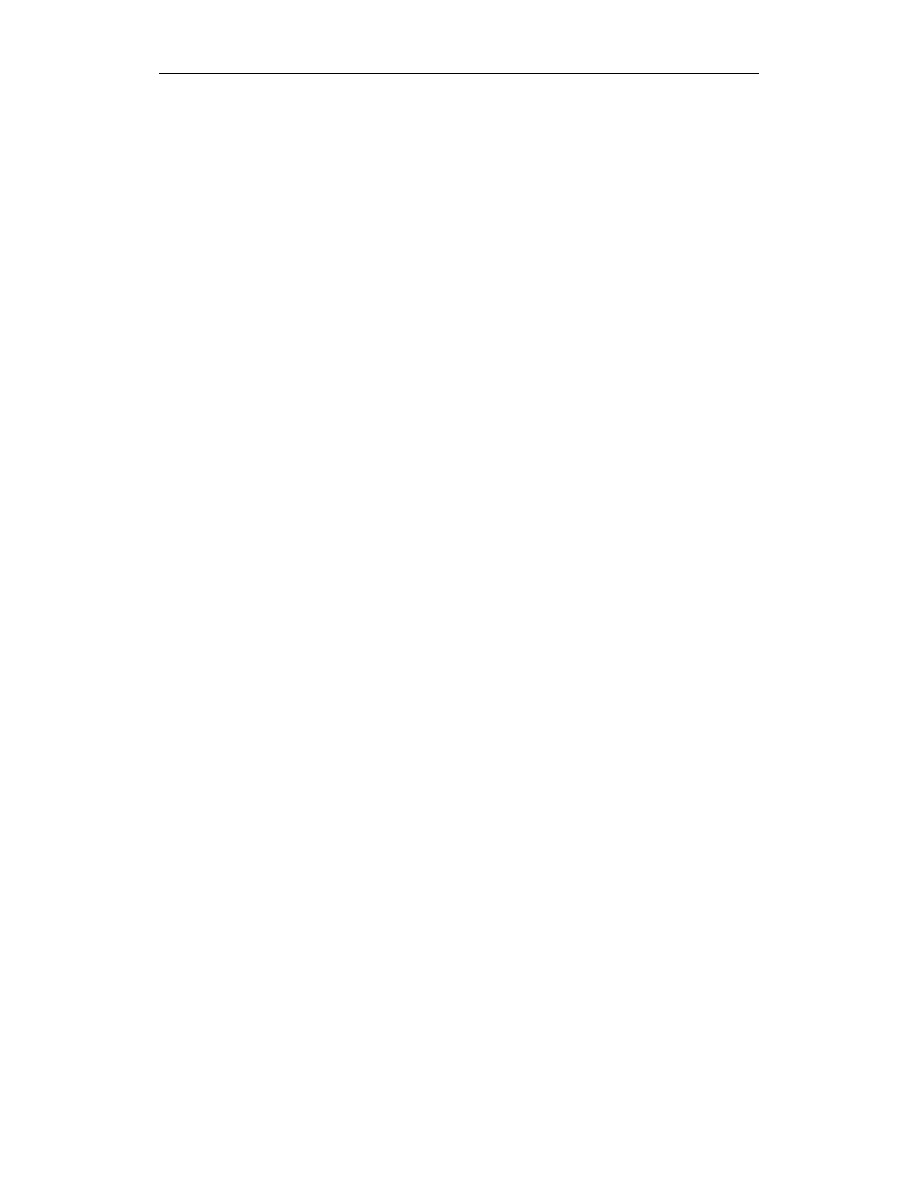
4
Red Hat Linux 8. Ćwiczenia praktyczne
Rozdział 5. Dostęp do Internetu ..............................................................................................................................49
Rozdział 6. Surfowanie po sieci ............................................................................................................................. 53
Rozdział 7.
Poczta elektroniczna ........................................................................................................................... 59
Rozdział 8. Drukowanie .............................................................................................................................................. 65
Rozdział 9. Nie Word i nie Excel................................................................................................................................ 71
Edycja tekstów ...........................................................................................................................72
Arkusz kalkulacyjny...................................................................................................................78
Rozdział 10. Zarządzanie pakietami........................................................................................................................ 85
Rozdział 11. Dziennik...................................................................................................................................................... 89
Rozdział 12. Polecenia systemu................................................................................................................................ 91
Dodatek A Zasoby Internetu.................................................................................................................................. 103
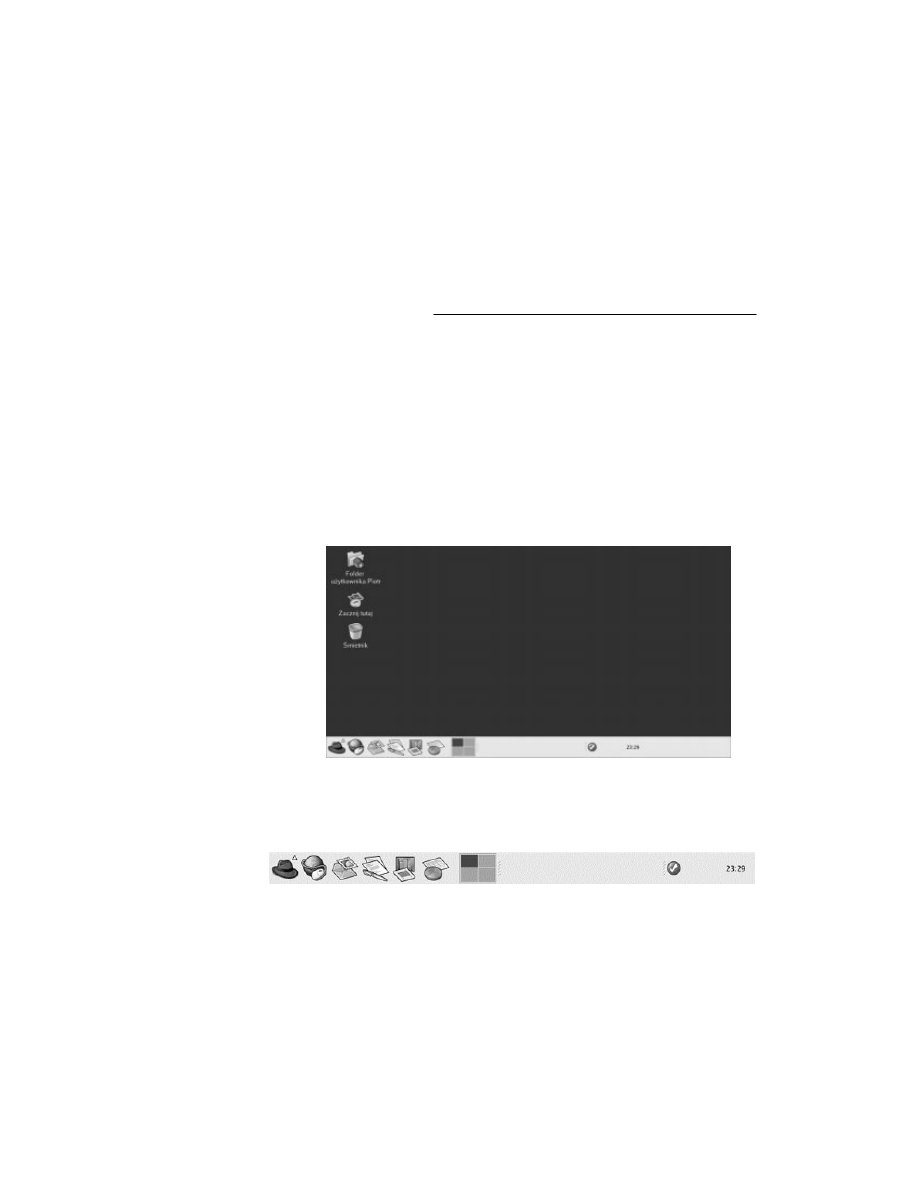
Rozdział
3.
Pulpit i foldery
W środowisku Linux można pracować w trybie konsoli. Jest to popularny tryb wśród
zaawansowanych użytkowników „pingwina”. Wymaga bowiem znajomości składni poleceń.
Osoby początkujące preferują interface graficzny. Ten tryb zostanie omówiony w tym
rozdziale.
Po zalogowaniu do systemu wyświetlany jest pulpit (rysunek 3.1).
Rysunek 3.1.
Pulpit graficzny
systemu Red Hat Linux
Pulpit w Linuksie pełni podobną rolę jak pulpit w systemie Windows. Można na nim umiesz-
czać foldery, skróty do plików, ikony zamontowanych napędów CD-ROM, dyskietek itp.
W dolnej części ekranu widoczny jest prostokątny pasek, zwany panelem (rysunek 3.2).
Rysunek 3.2.
Panel pulpitu
graficznego
Na panelu umieszczone są ikony. W lewym dolnym rogu okna znajduje się czerwony kape-
lusz. Obok niego widoczna jest strzałka. Po kliknięciu kapelusza rozwinięte zostanie menu.
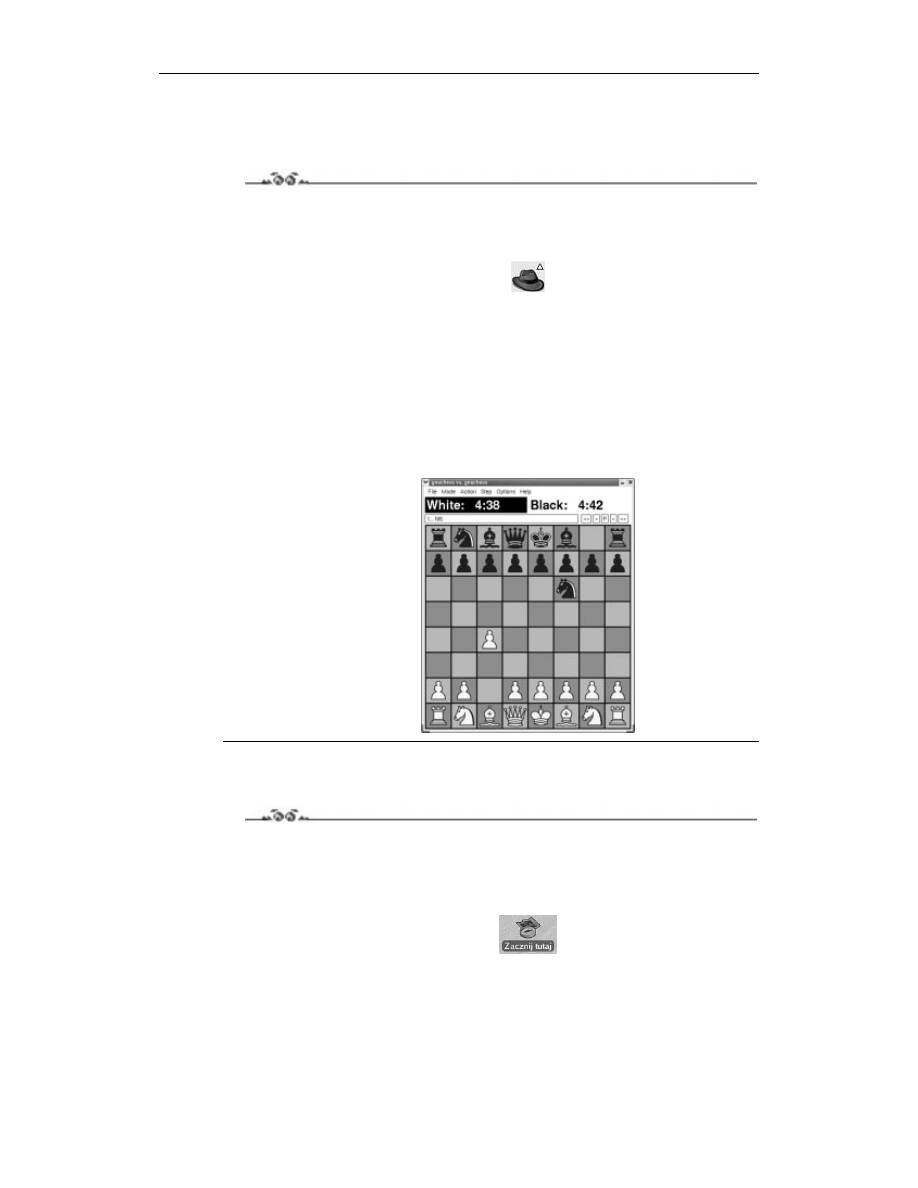
24
Red Hat Linux 8. Ćwiczenia praktyczne
Uruchamianie aplikacji
Ćwiczenie 3.1.
Zapoznaj się z menu systemu.
1.
Kliknij ikonę Menu GNOME (rysunek 3.3).
Rysunek 3.3.
Ikona Menu GNOME
2.
Zapoznaj się z wyglądem menu. Przy niektórych nazwach (np. Extras, System Tools,
System Settings...) widoczne są czarne strzałki.
3.
Kliknij kategorię Extras. Zgodnie z przewidywaniem rozwinięte zostanie następne menu.
4.
Jedną z pozycji w menu Extras jest Games. Kliknij menu Games.
5.
Wyświetlone zostanie kolejne menu. Widoczne w nim pozycje nie mają już przy nazwach
strzałek, co oznacza, że służą do uruchamiania programów. Kliknij pozycję Chess.
6.
Uruchomiona zostanie gra (rysunek 3.4).
Rysunek 3.4.
Uruchomiliśmy
aplikację. W nagrodę
należy nam się chwila
relaksu...
Rozwijanie menu GNOME nie jest jedyną metodą przeglądania listy zainstalowanych
programów.
Ćwiczenie 3.2.
Zapoznaj się z oknami otwieranymi za pomocą ikony Zacznij tutaj.
1.
Dwukrotnie kliknij widoczną w lewym górnym rogu ekranu ikonę Zacznij tutaj
(rysunek 3.5).
Rysunek 3.5.
Ikona Zacznij tutaj
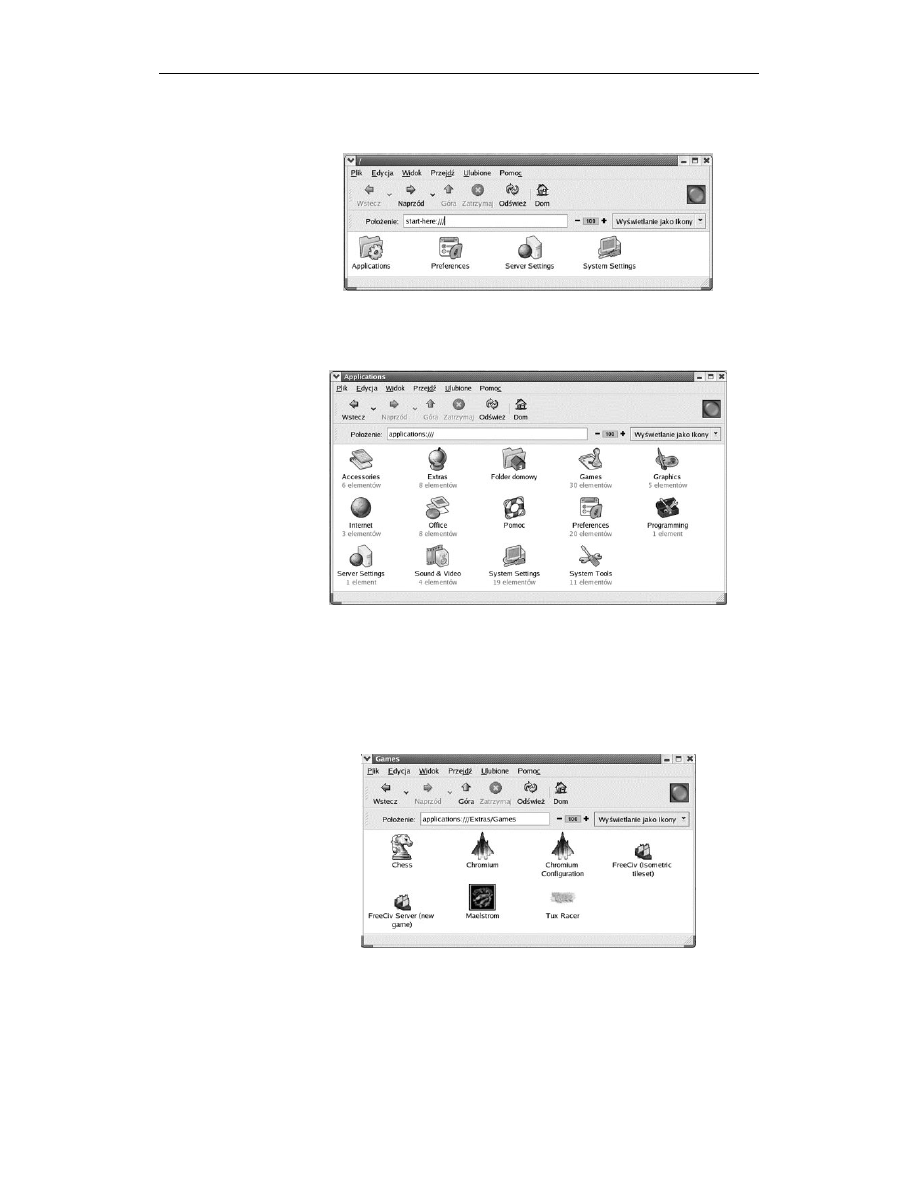
Rozdział 3. Pulpit i foldery
25
2.
Wyświetlona zostanie zawartość folderu start-here:/// (rysunek 3.6). Dwukrotnie
kliknij ikonę Applications.
Rysunek 3.6.
Ikony z folderu
start-here
3.
Wyświetlona zostanie zawartość folderu applications:/// (rysunek 3.7). Pod nazwami
obiektów widoczne są napisy informujące o liczbie elementów, które znajdują się
w poszczególnych folderach.
Rysunek 3.7.
Ikony z folderu
applications
4.
Dwukrotnie kliknij ikonę Extras.
5.
Wyświetlona zostanie zawartość folderu applications:///Extras. Dwukrotnie kliknij
ikonę Games.
6.
Wyświetlona zostanie lista gier (rysunek 3.8). Przy ikonach nie ma już informacji
o liczbie elementów. Można się domyślać, że ikony te służą do uruchamiania
programów. Dwukrotnie kliknij ikonę Chess. Uruchomiona zostanie gra.
Rysunek 3.8.
Gry instalowane
razem z pakietem
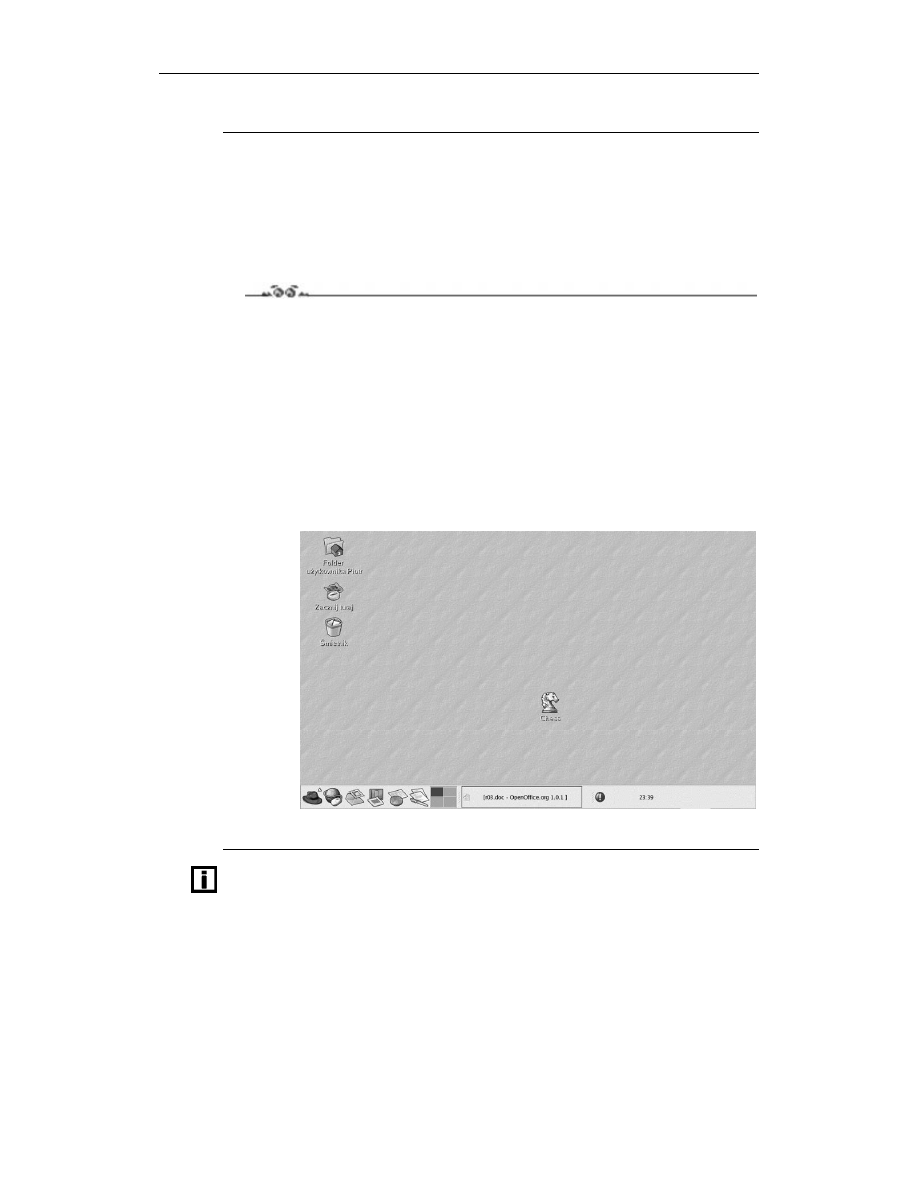
26
Red Hat Linux 8. Ćwiczenia praktyczne
7.
Zamknij okno gry Chess.
Jeżeli często korzystamy z programu, wygodniej będzie uruchamiać go za pomocą ikony
umieszczonej na pulpicie, niż ukrytej w drzewie katalogów lub poleceń.
Skróty do programów
Ćwiczenie 3.3.
Umieść skrót do programu Chess na pulpicie.
1.
Kliknij czerwony kapelusz widoczny w lewym dolnym rogu ekranu.
2.
Po rozwinięciu menu GNOME wybierz kolejno polecenia: Extras, Games.
3.
Naprowadź kursor na polecenie Chess.
4.
Wciśnij i przytrzymaj lewy przycisk myszy.
5.
Przeciągnij kursor na pulpit. Wraz z nim przemieści się ikona Chess.
6.
Zwolnij lewy przycisk myszy.
7.
Ikona pojawi się na pulpicie (rysunek 3.9). Kliknij ją dwukrotnie.
Rysunek 3.9.
Skrót do gry
umieszczony
na pulpicie
8.
Zamknij okno gry Chess.
Utworzenie skrótu nie powoduje przeniesienia ikony, lecz jej skopiowanie.
Ikonę można umieścić na panelu. Ma on tę przewagę nad pulpitem, że nie jest zasłaniany
przez otwierane okna.
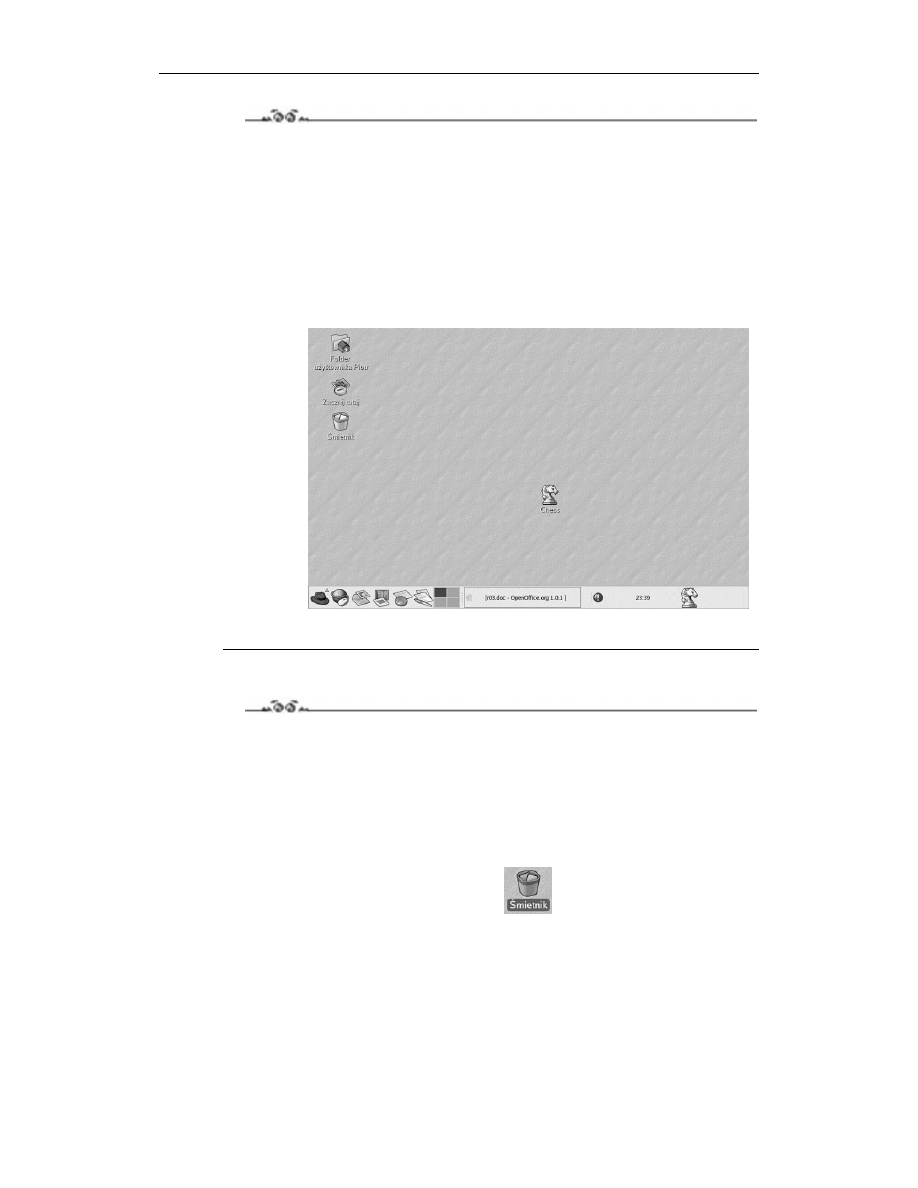
Rozdział 3. Pulpit i foldery
27
Ćwiczenie 3.4.
Umieść skrót do programu Chess na Panelu.
1.
Wykonaj ćwiczenie 3.3.
2.
Naprowadź kursor na ikonę Chess widoczną na pulpicie.
3.
Wciśnij i przytrzymaj lewy przycisk myszy.
4.
Przeciągnij kursor na Panel.
5.
Zwolnij lewy przycisk myszy.
6.
Na Panelu pojawi się kopia ikony Chess (rysunek 3.10). Kliknij ją dwukrotnie.
Rysunek 3.10.
Skrót do gry
umieszczony na
pulpicie i na Panelu
7.
Uruchomiona zostanie gra. Zamknij okno gry Chess.
Jeżeli ikona umieszczona na pulpicie lub Panelu nie jest już potrzebna, należy ją usunąć.
Ćwiczenie 3.5.
Usuń ikonę Chess z pulpitu.
1.
Kliknij ikonę Chess prawym przyciskiem myszy.
2.
Z podręcznego menu wybierz polecenie Wyrzuć do śmietnika.
3.
Ikona zniknie z pulpitu.
4.
Kliknij dwukrotnie ikonę Śmietnik (rysunek 3.11).
Rysunek 3.11.
Kosz na wirtualne
odpadki
5.
Wyświetlona zostanie zawartość Śmietnika, a w nim ikona Chess (rysunek 3.12).
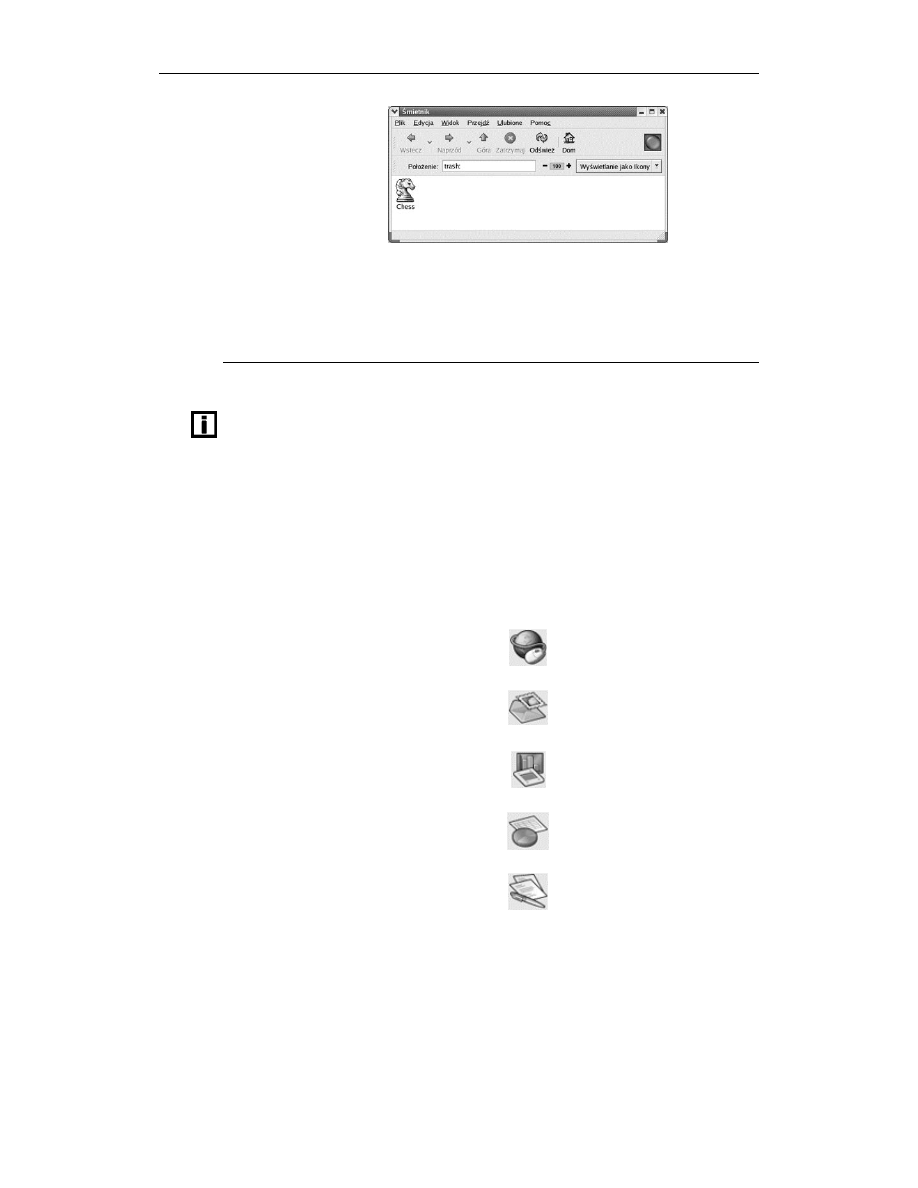
28
Red Hat Linux 8. Ćwiczenia praktyczne
Rysunek 3.12.
Zawartość
folderu Śmietnik
6.
Kliknij ikonę prawym przyciskiem myszy.
7.
Z podręcznego menu wybierz polecenie Usuń ze śmietnika.
8.
Po wyświetleniu okna Usunąć ze śmietnika kliknij przycisk Usuń.
9.
Obiekt zniknie ze Śmietnika.
W analogiczny sposób można usunąć kopię ikony programu z Panelu.
Ikona usuwana z Panelu nie jest przenoszona do Śmietnika. Od razu jest usuwana na trwałe.
Preferowane aplikacje
Wraz z systemem Red Hat Linux instalowane są aplikacje. Ikony najpopularniejszych
programów umieszczane są na Panelu. Praca z tymi programami zostanie opisana w na-
stępnych rozdziałach. Teraz omówimy jedynie przeznaczenie ikon (rysunki 3.13 – 3.17).
Kolejno od lewej do prawej są to:
Rysunek 3.13.
Web Browser — przeglądarka
stron Web (np. Mozilla)
Rysunek 3.14.
Email — klient poczty
elektronicznej (np. Evolution)
Rysunek 3.15.
OpenOffice.org Impress
— aplikacja do tworzenia prezentacji
Rysunek 3.16.
OpenOffice.org Calc
— arkusz kalkulacyjny
Rysunek 3.17.
OpenOffice.org Writer
— edytor tekstów
Na prawo od ikon preferowanych aplikacji znajduje się przełącznik obszarów roboczych.
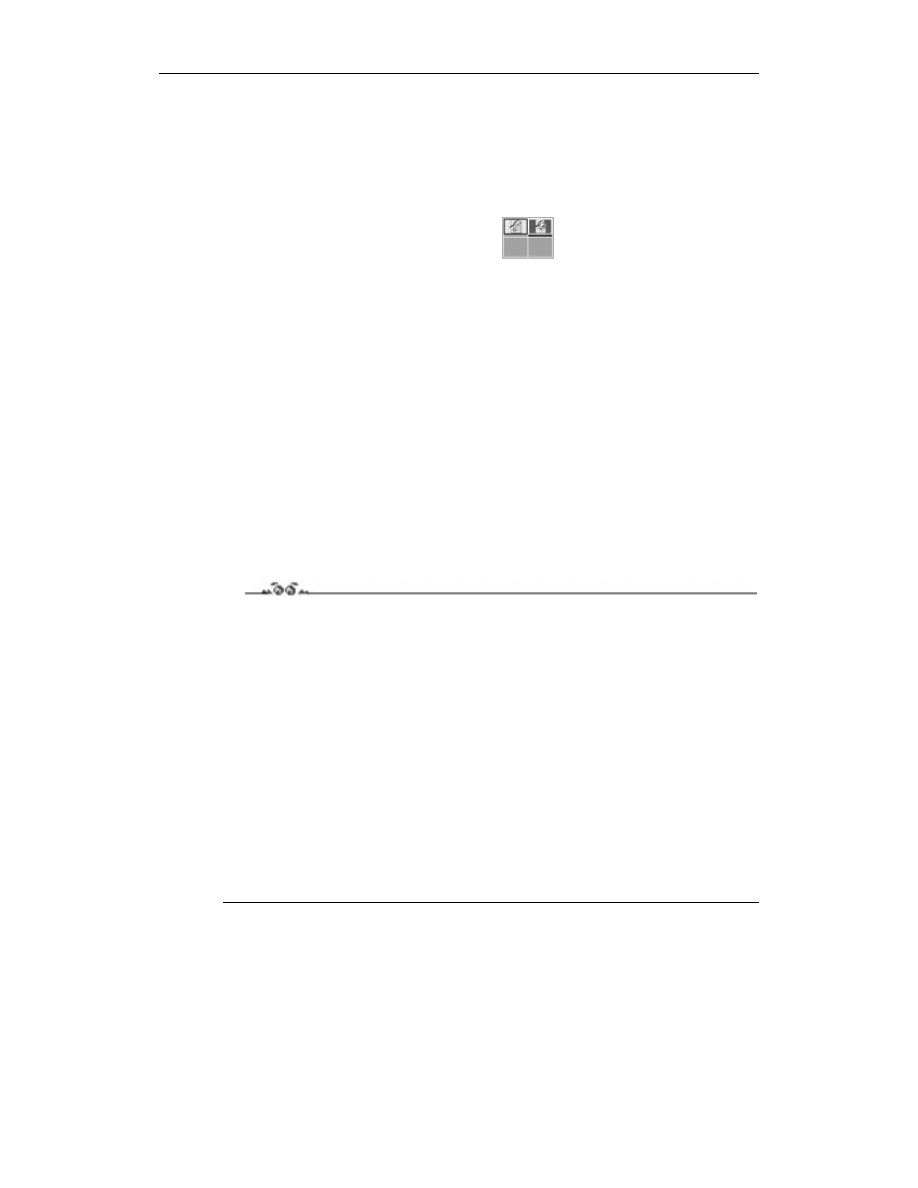
Rozdział 3. Pulpit i foldery
29
Przełącznik obszarów roboczych
Przełącznik obszarów roboczych (rysunek 3.18) wyświetla w postaci symboli informację
o aplikacjach otwartych na pulpicie.
Rysunek 3.18.
Przełącznik
obszarów roboczych
Pulpit graficzny pozwala na używanie obszaru roboczego większego niż powierzchnia
ekranu. Pulpit możemy porównać do blatu biurka. Umieszczamy na nim narzędzia, którymi
wykonujemy pracę.
W systemie Windows mamy do dyspozycji jeden pulpit (jedno biurko). W systemie Red Hat
Linux mamy do dyspozycji cztery pulpity (cztery biurka). Czyli możemy pracę rozłożyć na
biurku własnym i biurkach trzech kolegów!
Do tego, aby zorientować się, którego biurka pulpit akurat widzimy, służy Przełącznik
obszarów roboczych. Symbol pulpitu aktywnego jest wyróżniony innym tłem.
Aby przeskoczyć na inny pulpit, należy kliknąć jego symbol w Przełączniku obszarów
roboczych.
Można również używać skrótów klawiaturowych: Ctrl+Alt+ strzałka w prawo lub Ctrl+Alt+
strzałka w lewo. Każdorazowe naciśnięcie kombinacji klawiszy powoduje przełączenie
do sąsiedniego obszaru roboczego.
Ćwiczenie 3.6.
Uruchom aplikacje, korzystając z tego samego obszaru roboczego.
1.
Dwukrotnie kliknij widoczną na Panelu ikonę OpenOffice.org Calc (rysunek 3.16).
2.
Uruchomiony zostanie arkusz kalkulacyjny.
3.
Dwukrotnie kliknij widoczną na Panelu ikonę OpenOffice.org Writer (rysunek 3.17).
4.
Uruchomiony zostanie edytor tekstów.
5.
W przełączniku obszarów roboczych widoczny jest tylko jeden obszar aktywny.
Pozostałe są oznaczone kolorem szarym.
6.
Kliknij w przełączniku obszarów roboczych obszar oznaczony kolorem szarym.
Na pulpicie nie będzie widać otwartych aplikacji.
7.
Kliknij wyróżniony obszar w przełączniku obszarów roboczych. Na pulpicie widoczne
będą otworzone aplikacje.
8.
Zamknij aplikacje, klikając krzyżyk widoczny w prawym górnym rogu każdego okna.
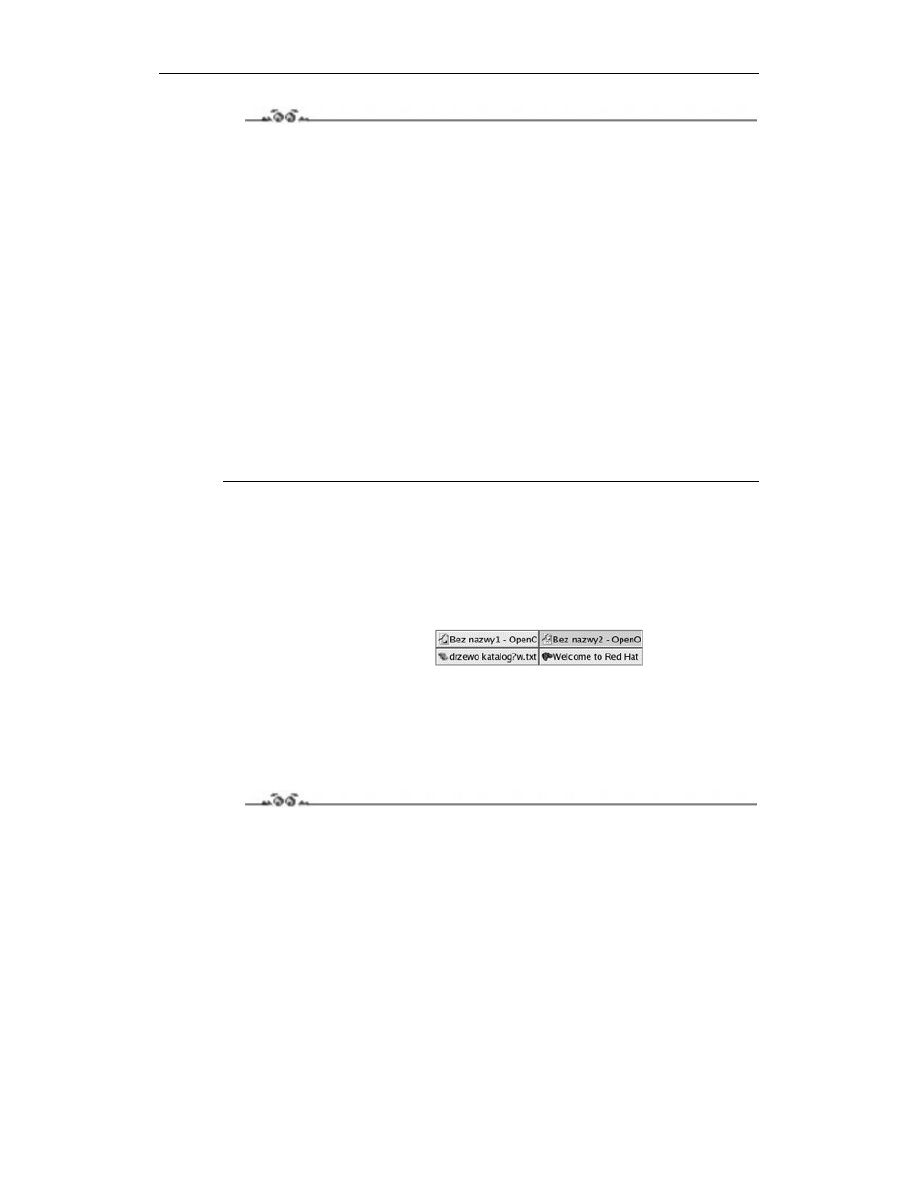
30
Red Hat Linux 8. Ćwiczenia praktyczne
Ćwiczenie 3.7.
Uruchom aplikacje, korzystając z oddzielnych obszarów roboczych.
1.
Dwukrotnie kliknij widoczną na Panelu ikonę OpenOffice.org Calc (rysunek 3.16).
2.
Uruchomiony zostanie arkusz kalkulacyjny.
3.
Kliknij szary obszar w przełączniku obszarów roboczych. Na pulpicie nie będzie
widać otwartych aplikacji.
4.
Dwukrotnie kliknij widoczną na Panelu ikonę OpenOffice.org Writer (rysunek 3.17).
5.
Uruchomiony zostanie edytor tekstów.
6.
W przełączniku obszarów roboczych aktywne będą dwa obszary. Kliknij symbol
pierwszego obszaru roboczego.
7.
Wyświetlona zostanie uruchomiona w tym obszarze aplikacja — arkusz kalkulacyjny.
8.
Kliknij symbol drugiego obszaru roboczego.
9.
Wyświetlona zostanie aplikacja uruchomiona w drugim obszarze roboczym
— edytor tekstów.
10.
Zamknij aplikacje, klikając krzyżyk widoczny w prawym górnym rogu każdego okna.
Pasek zadań
Pasek zadań znajduje się na prawo od Przełącznika obszarów roboczych. Na pasku zadań
widoczne są aplikacje otworzone na danym aktywnym obszarze roboczym (rysunek 3.19).
Rysunek 3.19.
Pasek zadań po otworzeniu
czterech aplikacji
Wraz ze zmianą obszaru roboczego zmienia się wygląd paska zadań.
Pasek zadań jest bardzo pomocny, gdy chcemy oszczędzić miejsce na pulpicie i zmini-
malizować okno aplikacji. Będzie ono widoczne na pasku zadań. Aby znów wyświetlić
okno aplikacji, należy kliknąć jej tytuł widoczny na pasku zadań.
Ćwiczenie 3.8.
Uruchom aplikacje, korzystając z tego samego obszaru roboczego.
1.
Dwukrotnie kliknij widoczną na Panelu ikonę Web Browser (rysunek 3.13).
2.
Uruchomiona zostanie przeglądarka stron Web.
3.
Dwukrotnie kliknij widoczną na Panelu ikonę OpenOffice.org Calc (rysunek 3.16).
4.
Uruchomiony zostanie arkusz kalkulacyjny.
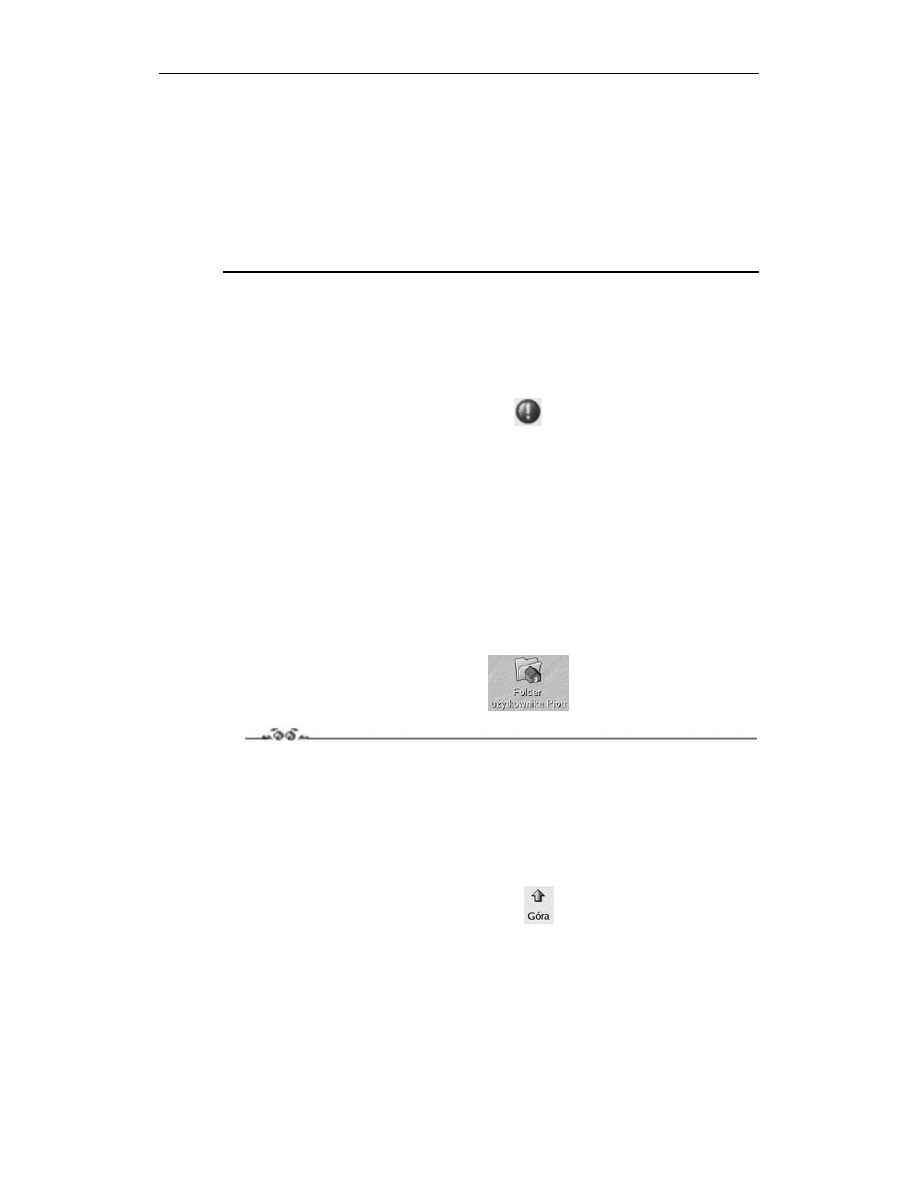
Rozdział 3. Pulpit i foldery
31
5.
Dwukrotnie kliknij widoczną na Panelu ikonę OpenOffice.org Writer (rysunek 3.17).
6.
Uruchomiony zostanie edytor tekstów.
7.
Kliknij widoczną na pasku zadań ikonę przeglądarki Web. Jej okno zostanie
wyświetlone na pierwszym planie.
8.
Kliknij widoczną na pasku zadań ikonę arkusza kalkulacyjnego. Okno arkusza
zostanie wyświetlone na pierwszym planie.
9.
Zamknij aplikacje, klikając krzyżyk widoczny w prawym górnym rogu każdego okna.
Narzędzie powiadamiania
Po prawej stronie Panelu widoczne jest narzędzie powiadamiania (rysunek 3.20).
Rysunek 3.20.
Ikona narzędzia
powiadamiania
Służy ono do informowania użytkownika o dostępności nowych poprawek do systemu.
Czerwony kolor ikony sygnalizuje, że w Internecie dostępne są nowe poprawki. Aktualizacją
systemu zajmiemy się w dalszej części książki.
Folder użytkownika
W lewym górnym rogu pulpitu widoczna jest ikona Folder użytkownika (rysunek 3.21).
Korzystając z niej, można rozpocząć wędrówkę po drzewie folderów.
Rysunek 3.21.
Ikona Folder
użytkownika
Ćwiczenie 3.9.
Zapoznaj się ze strukturą katalogów Red Hat Linux.
1.
Dwukrotnie kliknij ikonę Folder użytkownika (rysunek 3.21).
2.
Wyświetlony zostanie folder /home/nazwa_użytkownika.
3.
Odszukaj w oknie strzałkę skierowaną ku górze i oznaczoną napisem Góra (rysunek 3.22).
Kliknij ją.
Rysunek 3.22.
Ikona umożliwiająca
przejście w strukturze
katalogów na wyższy poziom
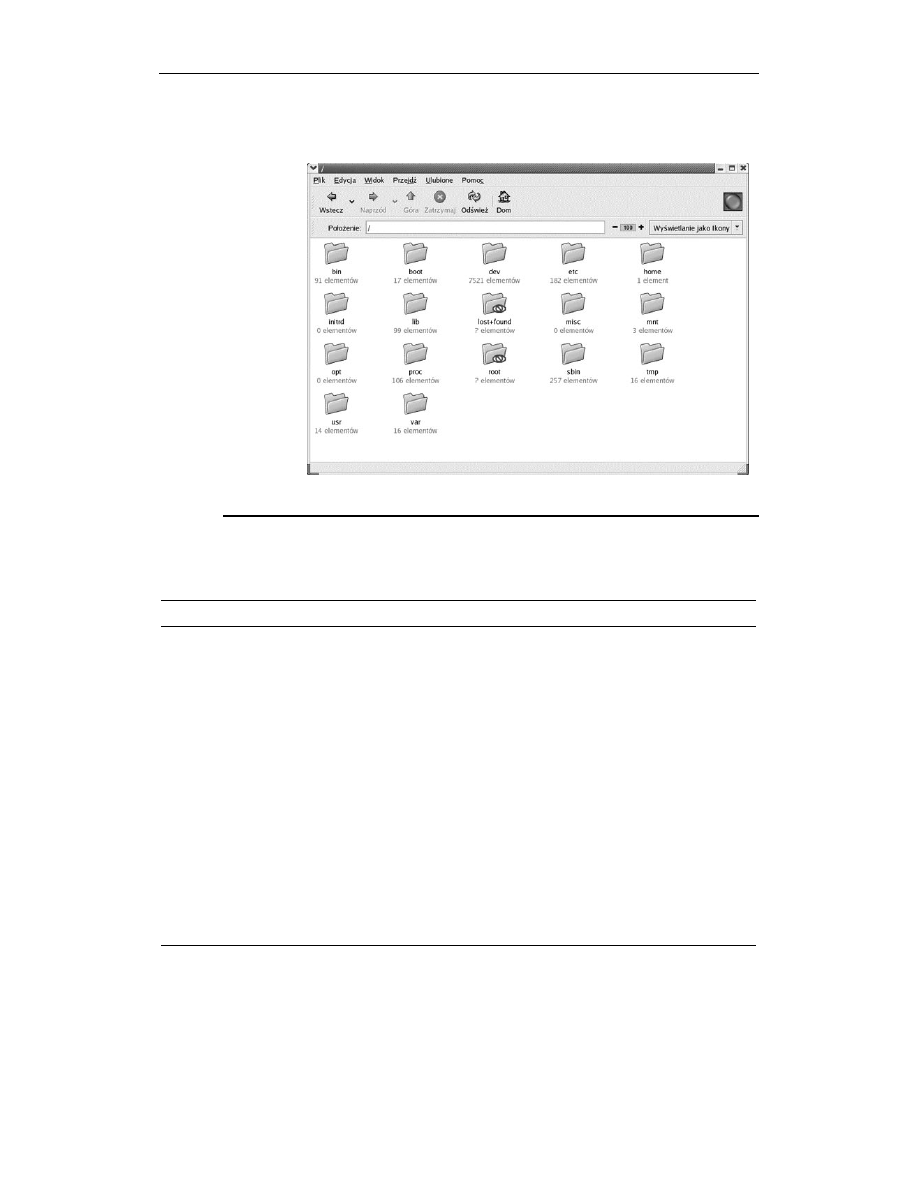
32
Red Hat Linux 8. Ćwiczenia praktyczne
4.
Wyświetlony zostanie folder home. Kliknij strzałkę Góra.
5.
Wyświetlony zostanie folder główny (rysunek 3.23).
Rysunek 3.23.
Zawartość katalogu
głównego
6.
Zapoznaj się z zawartością katalogu głównego.
Struktura katalogów systemu Linux jest inna niż w Windows. W tabeli 3.1 opisano przezna-
czenie najważniejszych folderów katalogu głównego.
Tabela 3.1. Przeznaczenie folderów katalogu głównego
Folder
Przeznaczenie
/bin
Wykonywalne pliki binarne (polecenia systemu). Polecenia systemu znajdują się również
w folderze /usr/bin
/boot
Jądro systemu oraz inne pliki używane przy uruchomieniu systemu
/dev
Pliki urządzeń, stanowiące interfejs do sterowników w jądrze
/etc
Pliki i foldery zawierające dane konfiguracyjne systemu
/home
Katalogi domowe użytkowników
/lib
Biblioteki wykorzystywane przez programy z folderów /bin oraz /sbin
/lost+found
Pliki odnalezione przez program fsck (pliki bez nazwy)
/mnt
Katalog, do którego montowane są napędy nośników danych. CD-ROM domyślnie
montowany jest w folderze /mnt/cdrom
/proc
Wirtualny system plików (nie istniejący na dysku), który zawiera informacje o procesach
systemowych
/root
Katalog domowy użytkownika root
/sbin
Wykonywalne pliki binarne. W tym folderze znajduje się np. polecenie shutdown.
Polecenia systemu znajdują się również w folderze /usr/bin
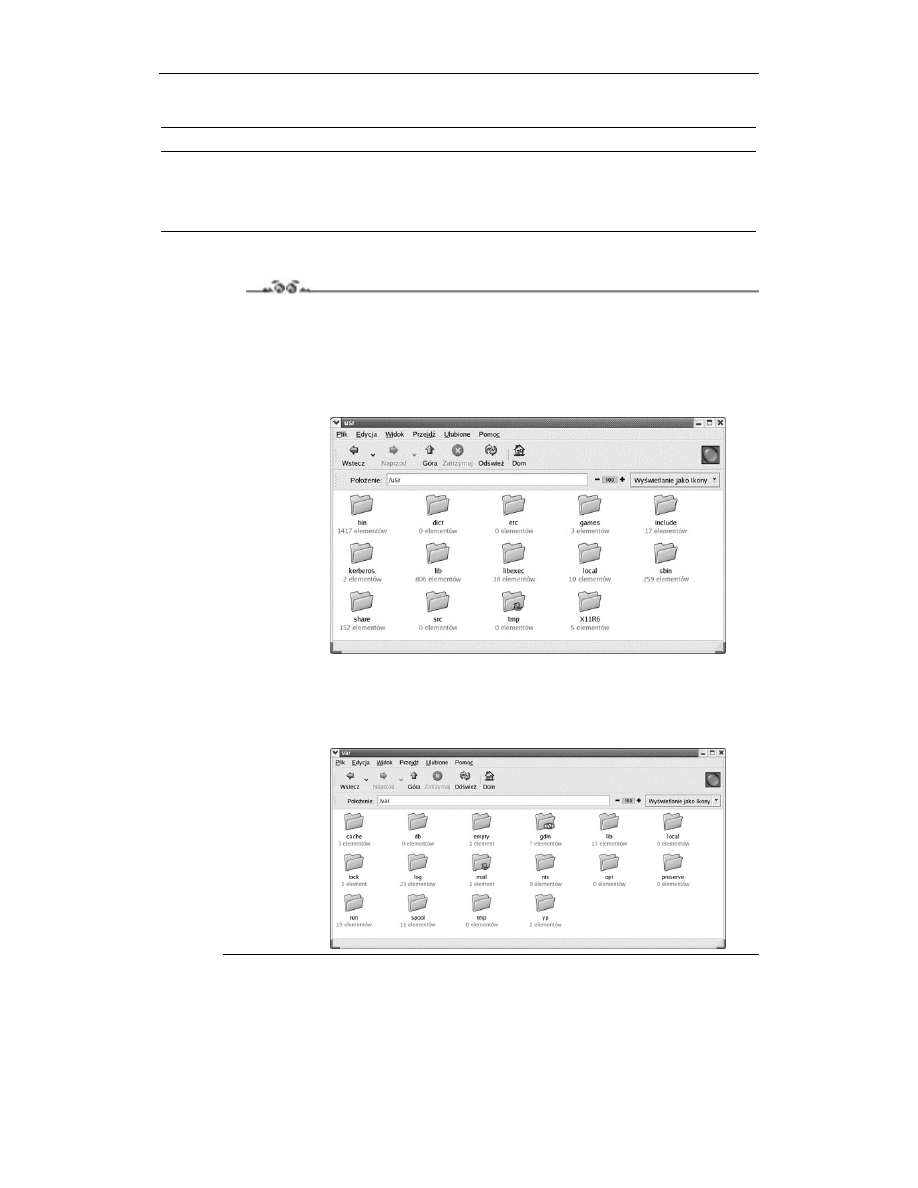
Rozdział 3. Pulpit i foldery
33
Tabela 3.1. Przeznaczenie folderów katalogu głównego — ciąg dalszy
Folder
Przeznaczenie
/tmp
Pliki tymczasowe
/usr
Pliki i katalogi bezpośrednio związane z użytkownikami, również pliki instalowane
w systemie dodatkowo
/var
Pliki ulegające częstym zmianom: logi, poczta, pliki wydruków
Z wymienionych folderów na szczególną uwagę zasługuje /usr oraz /var.
Ćwiczenie 3.10.
Zapoznaj się ze strukturą katalogów Red Hat Linux.
1.
Wykonaj ćwiczenie 3.9.
2.
Dwukrotnie kliknij folder /usr.
3.
Zapoznaj się z zawartością folderu /usr (rysunek 3.24).
Rysunek 3.24.
Zawartość folderu usr
4.
Kliknij strzałkę Góra.
5.
Dwukrotnie kliknij folder /var.
6.
Zapoznaj się z zawartością folderu /var (rysunek 3.25).
Rysunek 3.25.
Zawartość folderu var
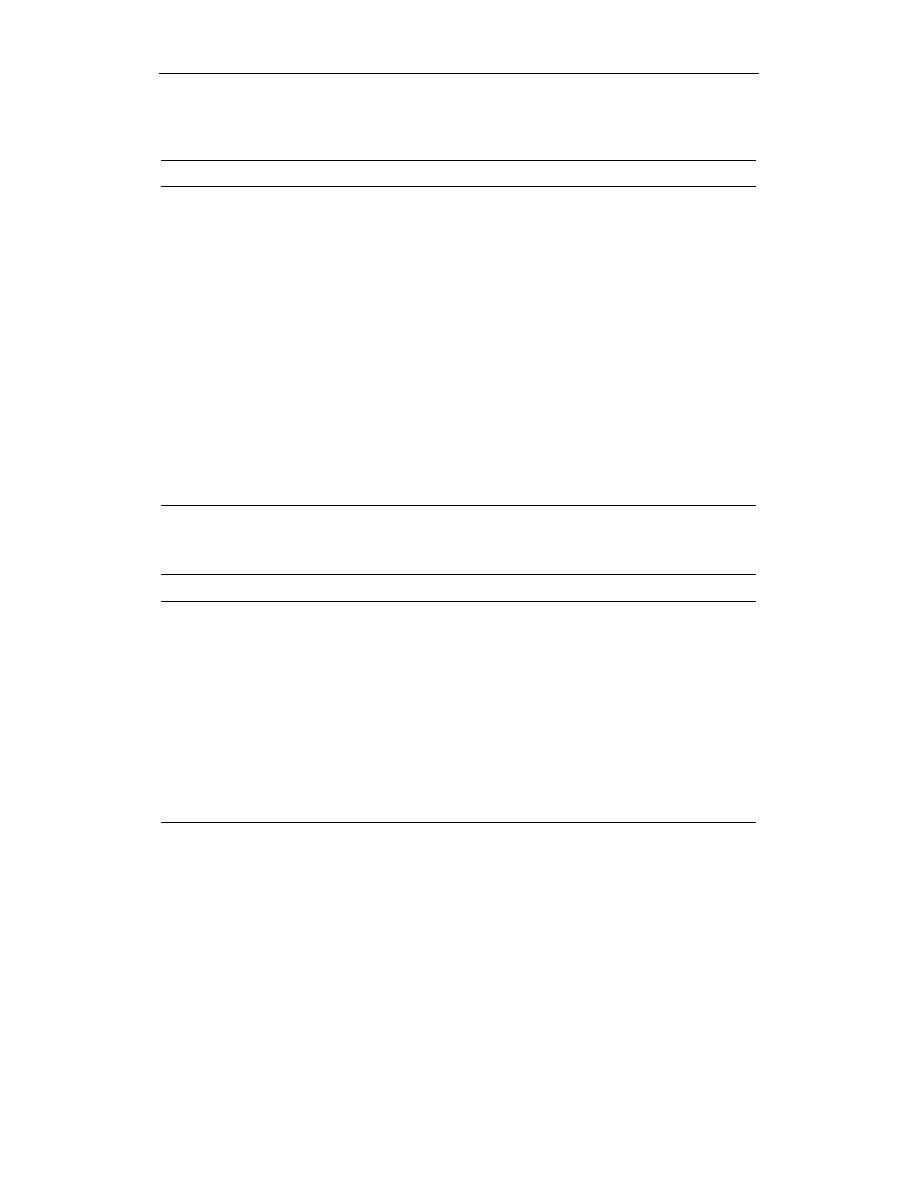
34
Red Hat Linux 8. Ćwiczenia praktyczne
W tabeli 3.2 opisano przeznaczenie najważniejszych folderów katalogu /usr.
Tabela 3.2. Przeznaczenie folderów katalogu /usr
Folder
Przeznaczenie
/usr/X11R6
Pliki systemu X Window
/usr/bin
Wykonywalne polecenia systemu Linux
/usr/dict
Lista wyrazów angielskich wykorzystywana np. podczas sprawdzania siły haseł
/usr/doc
Pliki dokumentacji
/usr/include
Pliki nagłówkowe
/usr/info
Dokumentacja dla polecenia info
/usr/lib
Biblioteki systemowe
/usr/local
Katalogi przeznaczone na potrzeby administratora systemu
/usr/man
Pliki pomocy kontekstowej man
/usr/sbin
Wykonywalne polecenia administracyjne systemu Linux
/usr/share
Pliki współdzielone, głównie zawierające dodatkowe informacje na temat niektórych poleceń
/usr/src
Źródła systemu i jądra
/usr/tmp
Pliki tymczasowe
W tabeli 3.3 opisano przeznaczenie najważniejszych folderów katalogu /var.
Tabela 3.3. Przeznaczenie folderów katalogu /var
Folder
Przeznaczenie
/var/catman
Preformatowane strony pomocy kontekstowej man
/var/db
Bazy danych
/var/lock
Semafory używane do komunikacji międzyprocesowej
/var/log
Logi systemowe
/var/named
Pliki serwera nazw (DNS)
/var/nis
Pliki systemu NIS
/var/run
Pliki z danymi dotyczącymi numerów procesów systemowych
/var/spool
Kolejki (np. poczty, wydruków itp.)
/var/tmp
Pliki tymczasowe
Wyszukiwarka
Podobne podstrony:
Rozdzial 2 Red Hat Linux 7 2
Rozdzial 6 Red Hat Linux 8
Rozdzial 10 Red Hat Linux 7 3
Red Hat Linux 8 Biblia rhl8bi
Red Hat Linux 8 cwiczenia praktyczne 2
Red Hat Linux 7 1 Ksiega eksperta rhl7ke
Red Hat Linux 9 Biblia
Red Hat Linux 9 Biblia rhl9bi
Serwery internetowe Red Hat Linux
Red Hat Linux 7 3 Ksiega eksperta rhl73k
Red Hat Linux 8 Biblia 2
Red Hat Linux 7 1 Ksiega eksperta rhl7ke
Po prostu Red Hat Linux 9
Po prostu Red Hat Linux 8 pprh8
Red Hat Linux 7 3 Ksiega eksperta 2
Po prostu Red Hat Linux 9 pprh9
Red Hat Linux 8 Ćwiczenia praktyczne
Red Hat Linux 7 1 Ksiega eksperta rhl7ke
Red Hat Linux 9 Biblia
więcej podobnych podstron