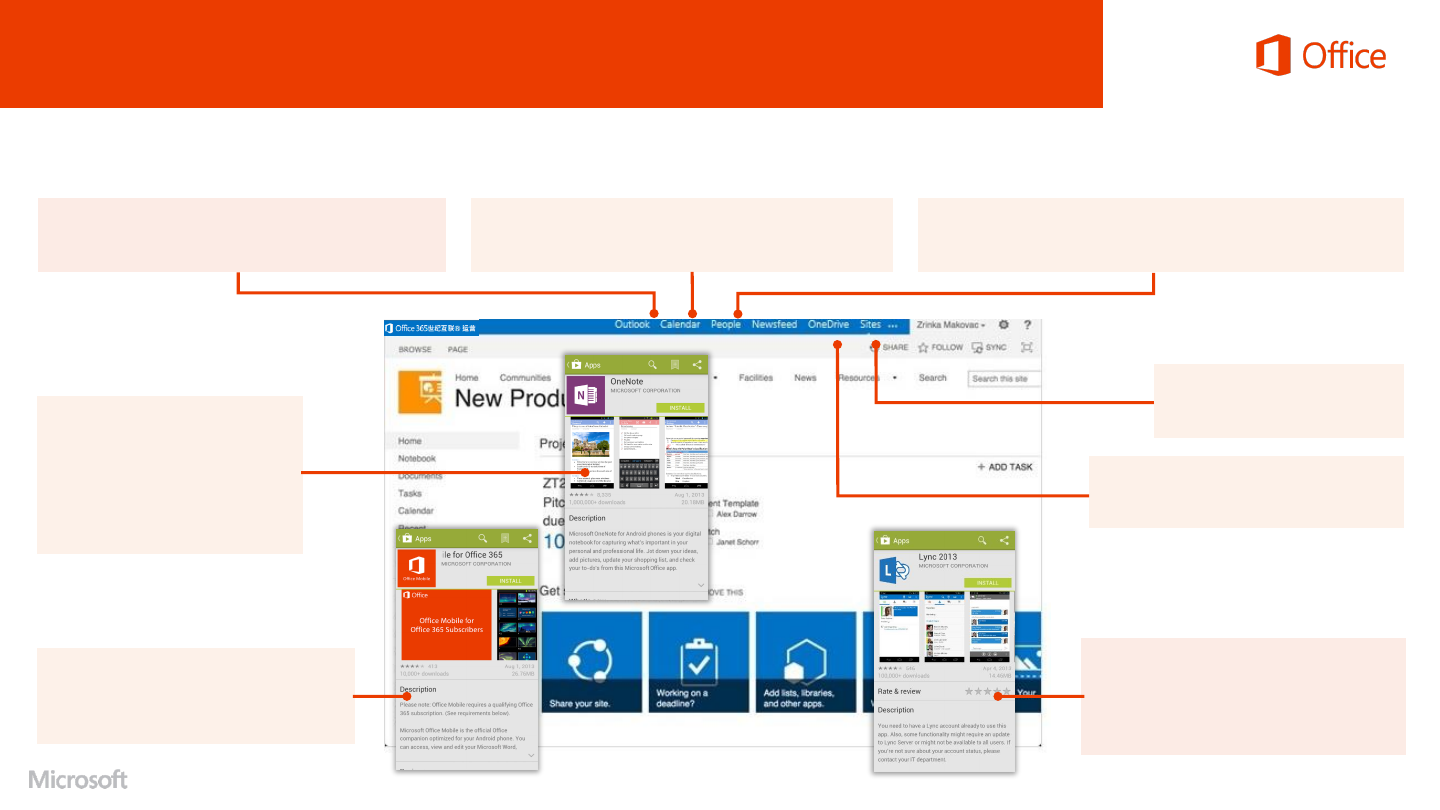
Set up and Use Office 365 on your Android phone
Quick Start Guide
Check email
Set up your Android phone to send and receive mail from
your Office 365 operated by 21Vianet account.
Access your team’s OneNote
notebook
Easily access any OneNote
notebooks stored on a SharePoint
team site or your OneDrive for
Business site by using the OneNote
app for Android.
Check your calendar wherever you are
Always know where you have to be by syncing your Office
365 calendar items on your Android phone.
View and edit your documents on the go
Use the Office Mobile for Office 365
Subscribers app to view and edit documents
directly from your Android phone.
Sync your contacts
Keep your Office 365 contacts on your phone to make it easier to
share documents, send email, or schedule meetings with colleagues.
Work on your documents
Access your OneDrive for Business site, and
share or edit any documents stored there.
Collaborate with your team
Access your team sites, and share
or edit files stored there.
Join a meeting face-to-face
Use the Lync 2013 app to join meetings, use
instant messaging, or make video calls to
colleagues, and stay connected even when
you’re not in the office.
Note: Please be aware that the Office Mobile app, the OneNote Mobile app, and Microsoft accounts such as Outlook.com and
Hotmail.com, are provided by Microsoft Corporation and are subject to Microsoft’s terms and conditions and privacy
statements. The use of these apps and accounts may result in customer data being transferred, stored and/or processed in the
United States or any other country where Microsoft, its affiliates or service providers maintain facilities.
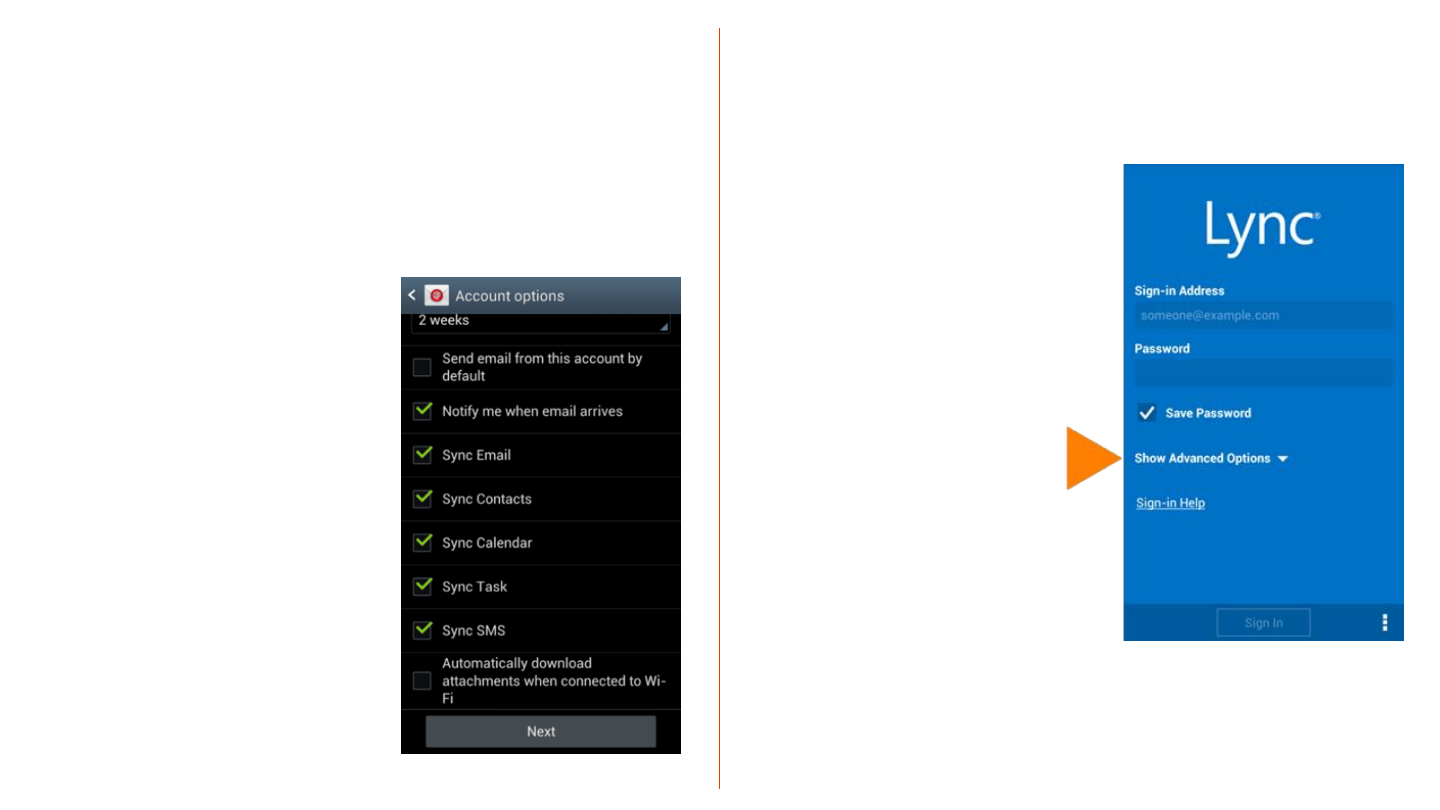
1. From your phone, go to the Play
Store and search for Lync 2013.
2. Select Install > Accept & download.
3. Open the app, and sign-in using your
address (name@domain.cn) and
password. In some instances a user
name should be provided in the
Show Advanced Options. If you
haven’t used Lync on your desktop
computer and this is the first time
you’re using Lync, you need to have a
Lync account created and a sign-in
address. If you don’t know this
information, contact your workplace
technical support. You cannot create
a new Lync account from the app.
Set up email, calendar, and contacts
You can connect to your Office 365 operated by 21Vianet or other Exchange-based
email on an Android phone. When you set up an Exchange account on your phone,
you’ll be able to access and synchronize your email, calendar, and contacts.
1. From your phone, select Apps > Settings > Accounts and sync > Add account >
Email.
2. Type your Office 365 email, for example tony@contoso.cn, and your password, and
select Next.
Install the Lync 2013 app
With the Lync 2013 for Android app you can choose from several ways to communicate
with others, including IM, audio calls, and video calls, using either Wi-Fi only or your
cellular data connection when you’re not connected to Wi-Fi.
3. Select Microsoft Exchange ActiveSync.
4. If you get a remote security administration
warning, select OK.
5. On the next screen, in the
domain\username field, type your domain
and full email address. For example if your
email address is tony@contoso.cn, type
contoso.cn\tony@contoso.cn. Your user
name is your full email address.
6. As soon as your phone verifies the server
settings, the Account options screen
displays. Select from the available options,
and then select Next. Sync email, calendar,
and contacts are selected by default.
7. Type a name for this account and the name
you want displayed when you send e-mail
to others. Select Done to complete the
email setup and start using your account.
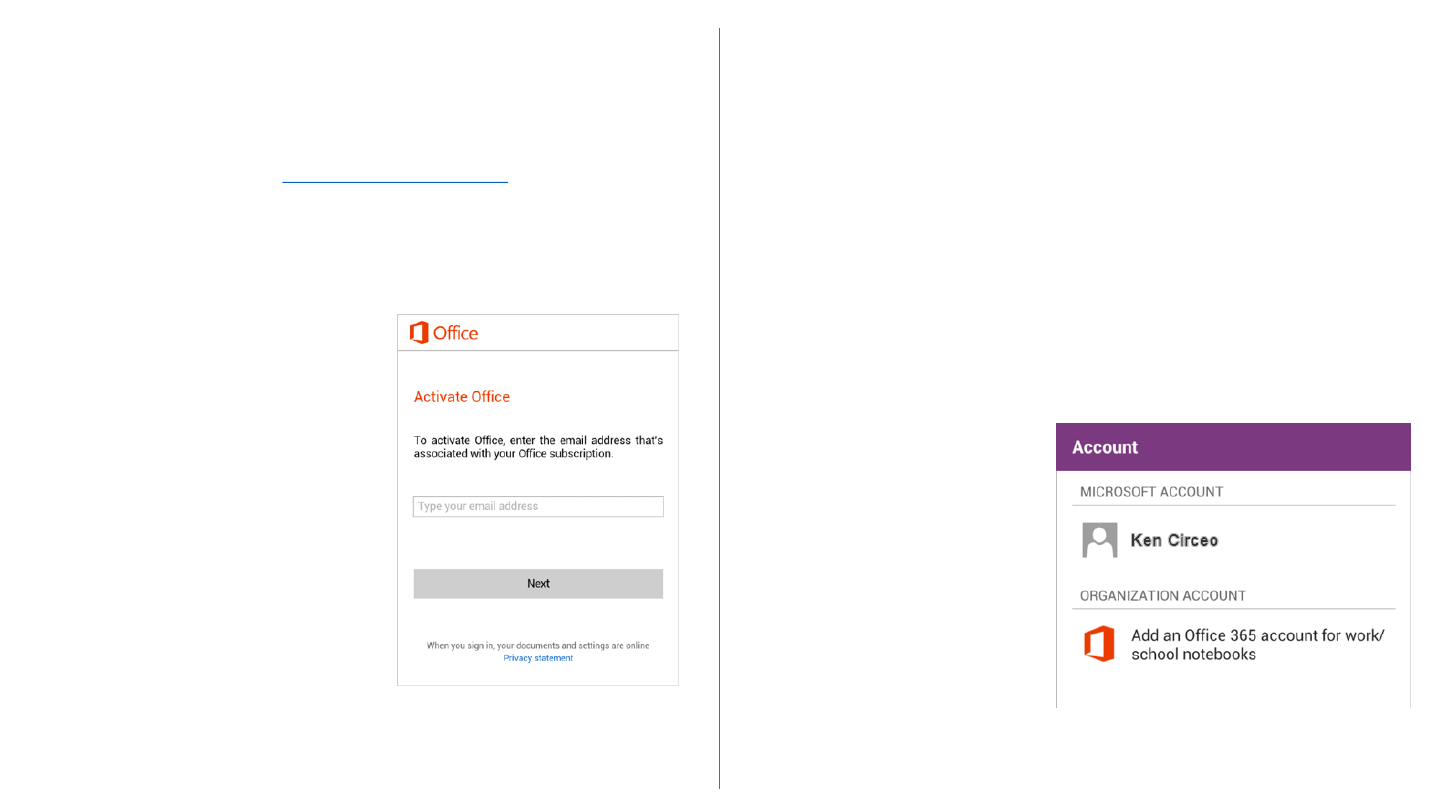
Install the Office Mobile app
Install the Office Mobile for Office 365 Android app (available from the Play Store) to
your Android phone, so you can edit documents. The Office Mobile app lets you create
and edit Office Word, Excel, and PowerPoint documents.
Before you install Office Mobile,
to make sure your
phone can run it.
1. From your phone, go to the Play Store and search for Office Mobile for Office 365.
2. Select Install. On the App permissions screen, select Accept.
3. After installing the app, open it on your device. On the Use Terms screen, select
Accept.
Install and set up the OneNote app
Microsoft OneNote for your Android phone gives you instant access to your notebooks
on OneDrive and SharePoint. To get started, all you need is a Microsoft account*.
1. If you’re installing OneNote for the first time, from your Android, go to the Play
Store, and search for OneNote.
2. Select the Install button in the app, and on the App permissions screen, select
Accept.
3. On the Use Terms screen, select Accept, and select the arrow keys until you get to
the Sign in screen. Then, select Sign in.
4. To sign in, use your Microsoft account, such as a Hotmail or Outlook.com.*
5. Next, add your work-related Office 365 account. Open the OneNote app on your
Android phone.
6. If you have a notebook open, select Notebooks.
7. Select Settings.
4. Select the arrow until you get to the
Activate screen, select Activate, and
sign in with your Office 365 operated
by 21Vianet user name and password.
Once installed, you can create new or view
existing documents on your OneDrive for
Business or SharePoint team sites.
8. Select Accounts > Add a Service
> Office 365 SharePoint.
9. Enter your Office 365 email
address and password, and select
Sign In to add the account.
10. Close OneNote Settings.
11. Select Open notebooks. A list of
any recently opened Office 365
notebooks now appears under
Other Notebooks.
*Please be aware that Microsoft accounts such as Outlook.com and Hotmail.com are provided by Microsoft Corporation and
are subject to Microsoft’s terms and conditions and privacy statements. The use of these accounts may result in customer
data being transferred, stored and/or processed in the United States or any other country where Microsoft, its affiliates or
service providers maintain facilities.
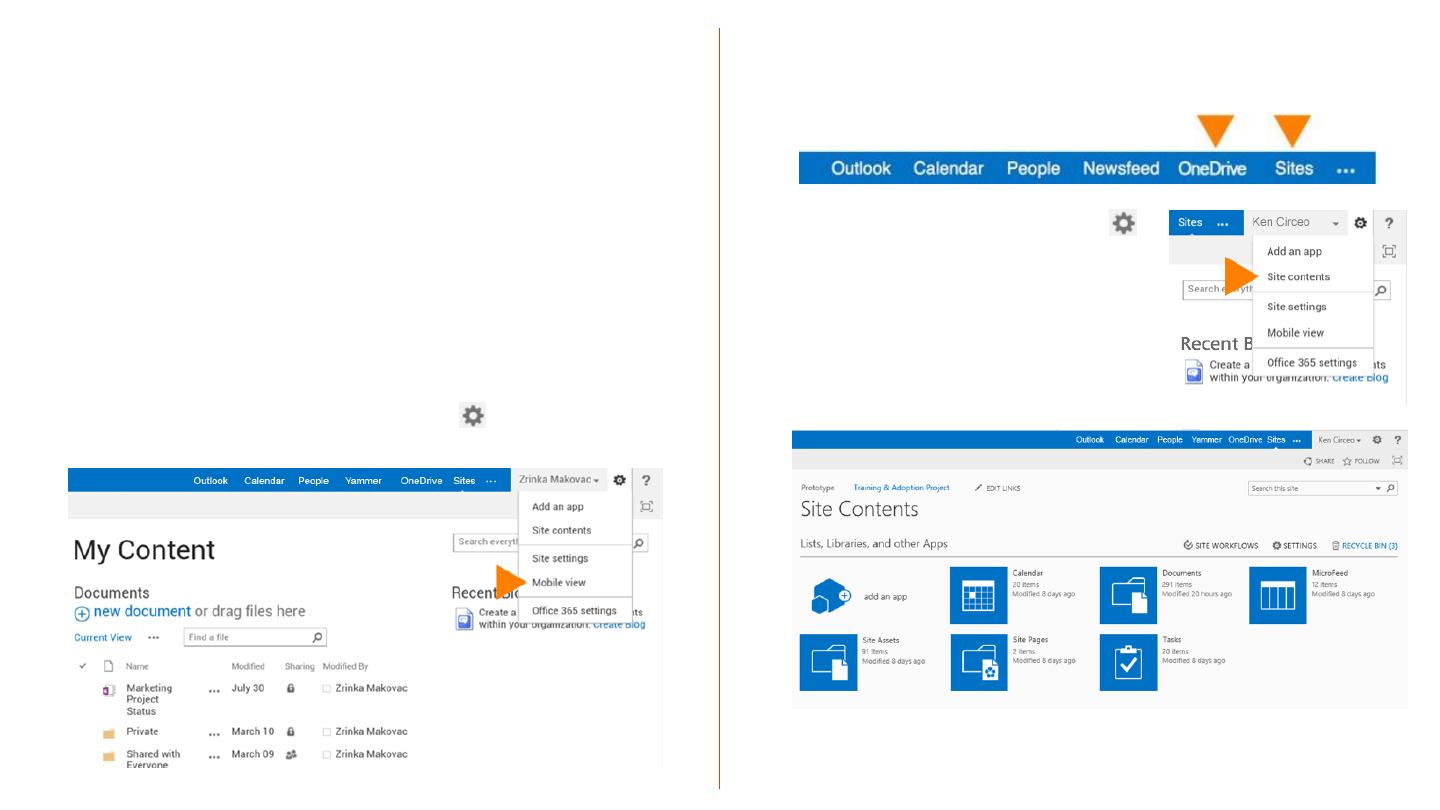
Access your OneDrive for Business site or
SharePoint Online team sites from your
phone’s browser
You can access your OneDrive for Business site or SharePoint Online team site using the
browser on your device.
1. Open the browser, and type the URL for your site in the address bar of the browser.
For example, https://contoso-my.sharepoint.cn/personal/
<YourUserName>_contoso_cn is how the URL for a personal site like OneDrive for
Business may look. For a team site, your URL may look something like
https://contoso.sharepoint.cn (Replace contoso in the URL with your organization’s
domain name.)
2. When the Office 365 operated by 21Vianet login screen appears, type your user name
and password, and then select Sign In. The site may open in a mobile view. To switch
to the PC view, in the far-right corner, select Settings > Switch to PC View. To
switch back to the mobile view, select Settings > Mobile view.
3. You can easily navigate between your OneDrive for Business site or any team site
you’re following by selecting OneDrive or Sites from the navigation header in the
PC view.
4. If you’re in the mobile view select Settings >
Site contents to see a list of the site’s content
such as documents, calendars, and tasks.
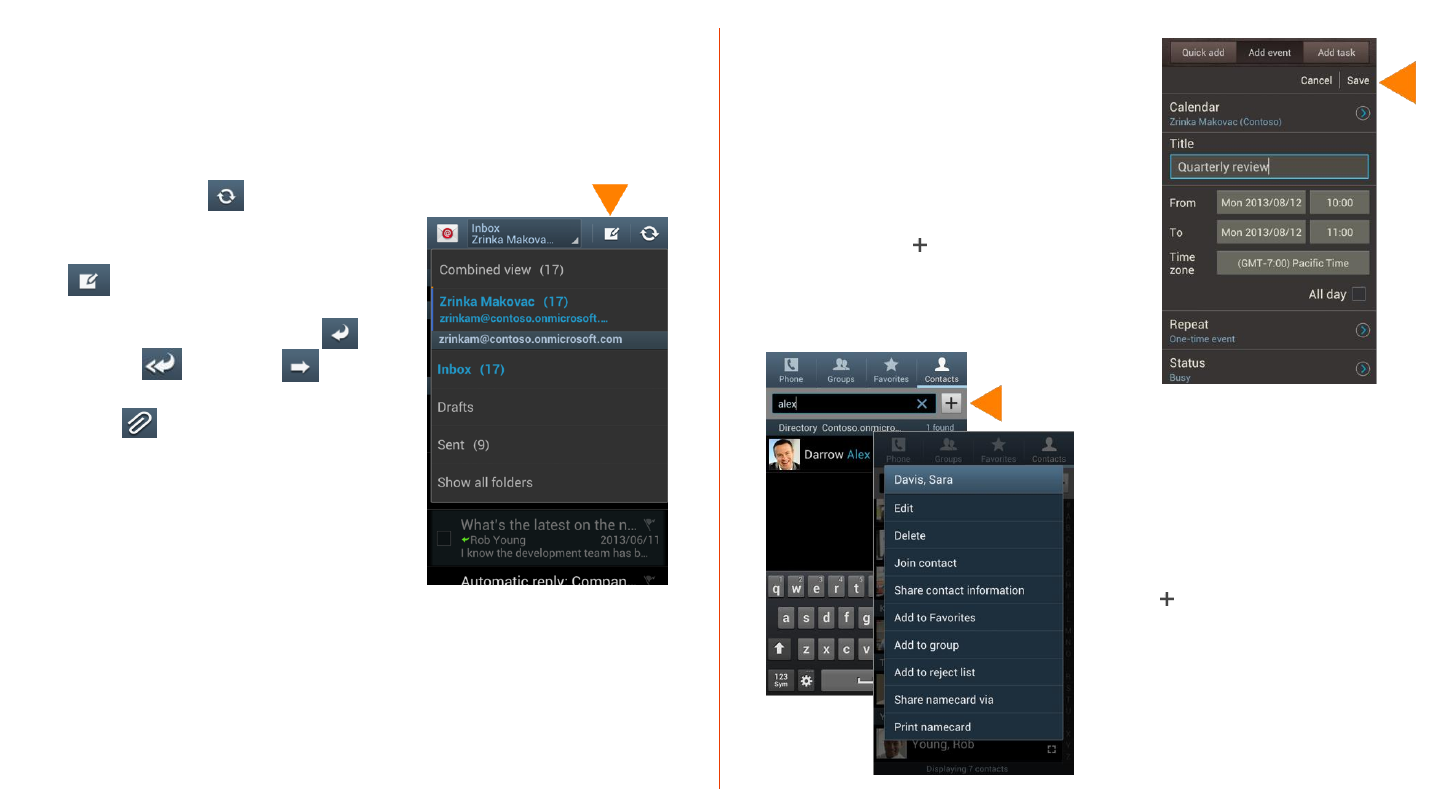
•
To send email − Tap the New email icon
, type your email, add recipients,
and tap the Send icon.
•
To reply to an email − Tap Reply
,
Reply All , or Forward
.
•
To add an attachment to an email − Tap
Attach
, and add your attachment.
•
To check other folders − To check other
email folders, like Sent items, Drafts, or
other folders you have created, from the
top, tap the dropdown menu next to the
Email icon, and then select the folder you
want to view.
Use email
Once you set up your
Office 365 operated by 21Vianet
email account on your Android
phone, your email will work like any other email accounts on your device. Here’s what
you can do:
•
To check email − Simply open the Email app on your phone, and check for your
email. Tap Refresh
to check for new messages.
Manage your calendar
Your calendar lets you create and track appointments
and meetings.
•
To view a calendar item − Open the S Planner
app on your mobile phone, and open the calendar
item.
•
To create a new meeting or event − From the
S Planner app, tap > Calendar, and select your
Office 365 operated by 21Vianet account to add
the item to that calendar. When you’re done, tap
Send or Save.
Manage your contacts
Add, edit, or delete contacts from your
Office 365 operated by 21Vianet
account.
1. To add a contact, tap Apps >
Contacts > Contacts.
2. Tap . On the Save contact to
screen, tap the account where you
want to save the contact to. Type in
the contact information. When
you’re finished, tap Save.
3. To edit or delete a contact, tap and
hold the name of the contact, and
tap Edit or Delete.
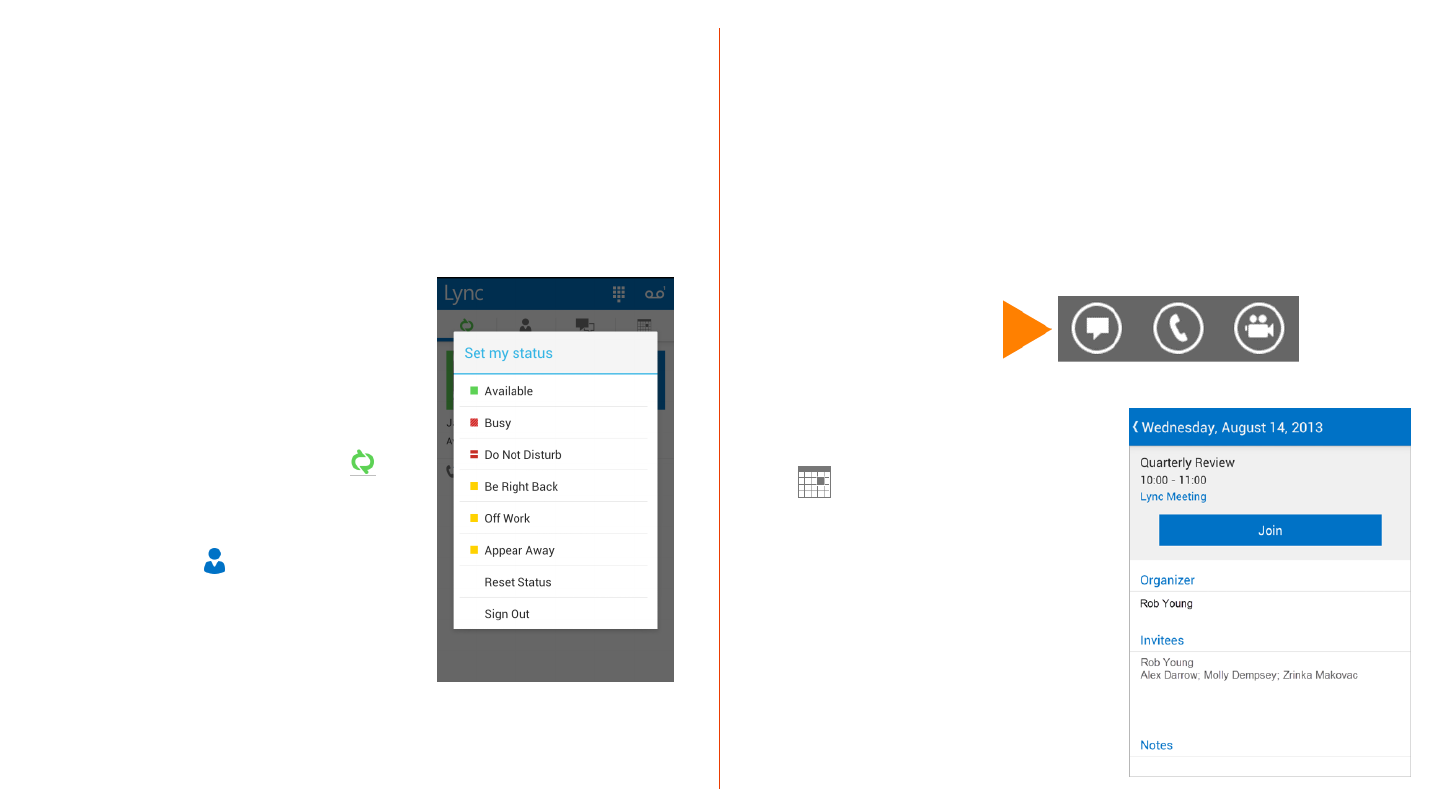
Use Android apps
Install Android phone apps designed to work with Office 365, so you can continue to
collaborate with colleagues and work while on the go.
• Lync 2013
• OneNote
• Office Mobile for Office 365 operated by 21Vianet subscribers
Send an instant message
1. When you find the person you’re looking for, tap their name, and tap the IM icon to
send an instant message.
2. Type a message, and then tap Send.
Add audio or a video to an IM
1. When you’re in an IM and you want to call the contact, tap the Phone icon, and
then tap one of the call buttons.
2. To add video to an IM or audio conversation, tap the Video icon.
Join a Lync Meeting
To join a Lync Meeting, tap the Meetings
icon , select the meeting you want to join,
and then tap Join.
Start your video in a meeting
Tap the Video icon to start your video in the
meeting.
Use the Lync 2013 app
If your organization uses Lync, you can use the
Microsoft Lync 2013 app for your Android phone
to stay connected on the go.
Set your status or sign out
To change your status, tap the Status icon ,
and change your status, or tap Sign Out.
Search for a contact
Tap the Contacts icon
, tap Search, and start
typing a person’s name in the search box. Your
search results will appear below the box.
You can also scroll through your Lync Contacts
group to find the person you’re looking for.
Send an IM, add audio,
or add video
.
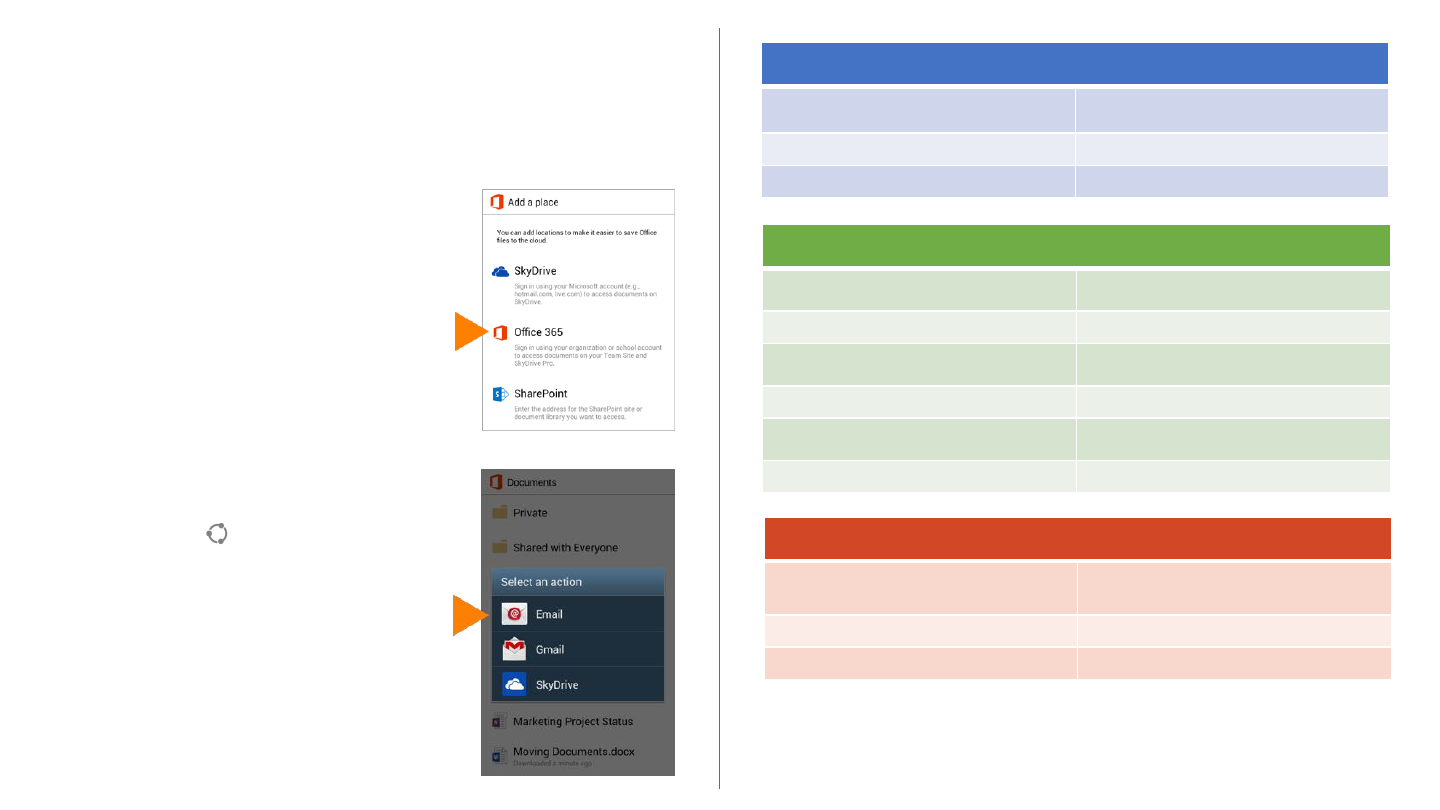
1. If you’re not already connected to your Office 365
documents and want to connect to OneDrive for
Business, tap, the Open folder.
2. Tap Add a Place, and tap Office 365.
3. Type your Office 365 operated by 21Vianet
username and password, and tap Sign in.
Share documents
You can share documents by sending them as an
email attachment.
1. From the document list, tap and hold the
document you want to share.
2. Tap the Share icon .
3. Tap Email.
4. In the New Message window, type your message,
and tap Send.
Work offline
You can continue to work on your Office document
when you’re offline. When you’re ready to save your
changes back to the server, be sure you’re connected
to the Internet.
Use the Office Mobile app
Get documents on your Android phone
The best way to get your Office 365 documents onto your Android phone is to save
them online, in places like OneDrive for Business. You can then view them on your
Android phone using the Office Mobile app.
What you can do in Word
Open these file types - .doc, .docx, .dot,
.dotx, .dotm, .docm
Share files through email
Edit these file types - .docx, .dotx
Find text
Add, delete, and display comments
Format text
What you can do in Excel
Open these file types - .xls, .xlsx, .xlt, .xltx,
.xlsm, .xltm
Find text within a workbook
Edit these file types - .xlsx, .xltx
Sort selected data
Navigate through sheets in the Outline
View
Format cells
Apply a filter
Clear cells
See the sum, average, etc. of a range with
AutoSum
Undo/Redo
Add, delete, and display comments
Share files through email
What you can do in PowerPoint
Open these file types - .ppt, .pptx, .pps,
.ppsx, .pptm, .ppsm
Navigate through the slides in the
thumbnail view
Edit these file types - .pptx, .pptm
Share the presentation via email
Add and edit slide notes
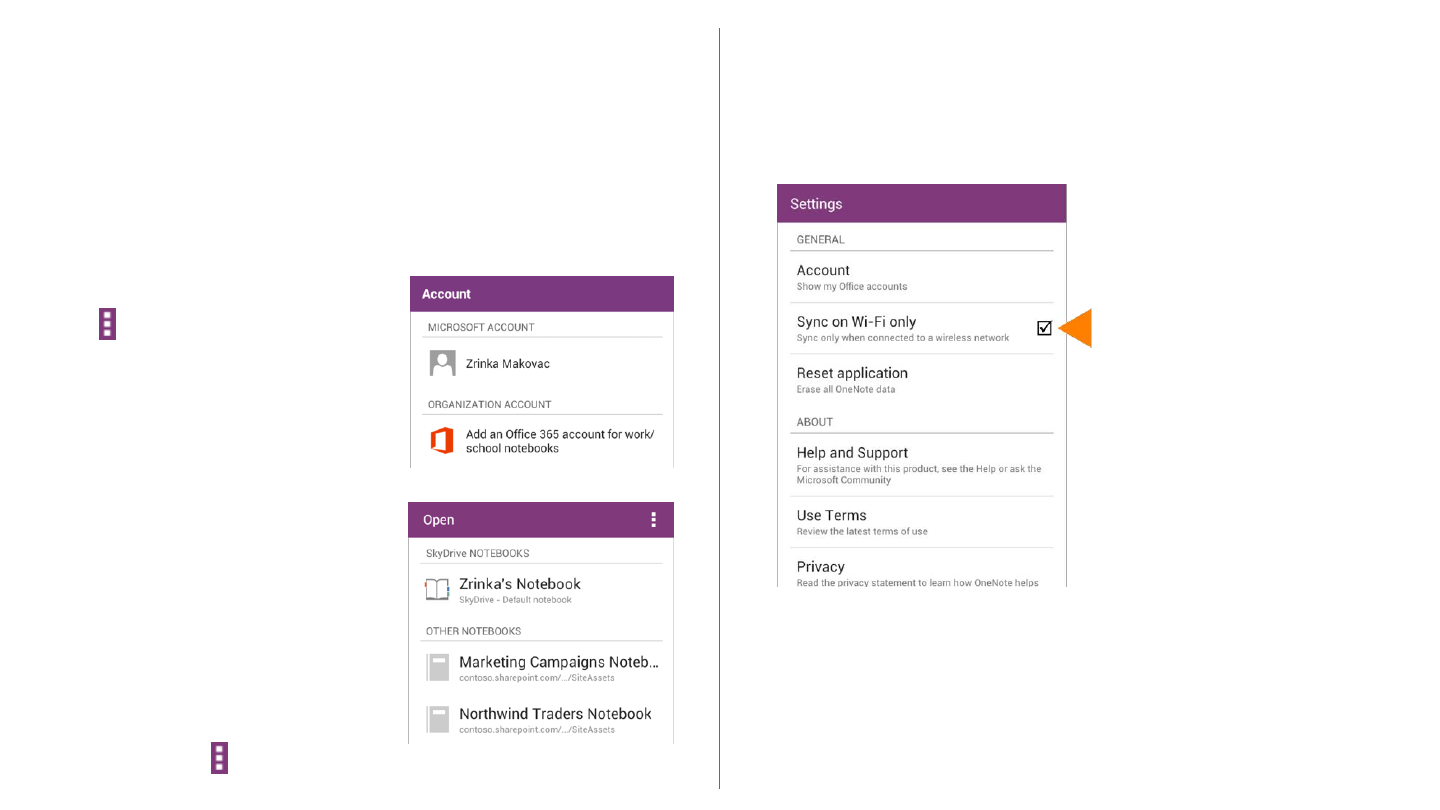
1. If you have a notebook open, tap
Notebooks.
2. Tap , and then tap Settings.
3. Tap Account > Add an Office 365
account for work/school notebooks.
4. Type your email address and password,
and tap Sign In to add your Office 365
account.
Any notebooks your recently opened now
appear under Other Notebooks.
Work offline
Syncing happens automatically when you
move between notes and sections. For
example, if you type a new note and then tap
backwards to the sections view, the new note
syncs with Office 365 notebook.
• To sync all notes and sections and any
new notebooks on Office 365, on the
Notebook page, tap , and tap Sync All.
Use the OneNote app
Sync Office 365 notebooks
If you have notebooks that you use regularly on OneDrive for Business, you can sync
them with your Android phone by adding the Office 365 operated by 21Vianet account
after you’ve signed in with a Microsoft account*. Make sure the notebooks you want to
open are ones you’ve viewed recently from your computer or another device.
Notebooks that you haven’t accessed for a long time will not sync when you sign in.
Sync your notes using Wi-Fi
If you prefer not to use your data plan to sync notes, you can choose to sync only
when a Wi-Fi network is available.
• Tap Settings, and then select the Sync on Wi-Fi Only check box.
*Please be aware that Microsoft accounts such as Outlook.com and Hotmail.com are provided by Microsoft
Corporation and are subject to Microsoft’s terms and conditions and privacy statements. The use of these
accounts may result in customer data being transferred, stored and/or processed in the United States or any
other country where Microsoft, its affiliates or service providers maintain facilities.
Wyszukiwarka
Podobne podstrony:
GAL Quick Start Setup Office 365 on your Windows Phone COMBINED AF104372237
Pro drive Quick Start
,Voice Quick Start
borland c++builder 6 quick start 5GXKEOAPPJEUZ3BARU7TLRFBSSUSGQDKNS33OKA
Hackmaster Quick Start Rules
ANSYS quick start
CoC Dark Ages Quick Start
Parallels Desktop Mac Quick Start Guide
Quick Start Guide
2 SATA150 TX2 TX4 quick start v1 2
Smart Box NVR Series Quick Start Guide V1 0 0
01 ENVI Quick Start
E583X S quick start
Quick Start Guide
16 0 ANSYS Quick Start Licensing Guide
w back01 Office 365 vs Google Apps
USB560T quick start
więcej podobnych podstron