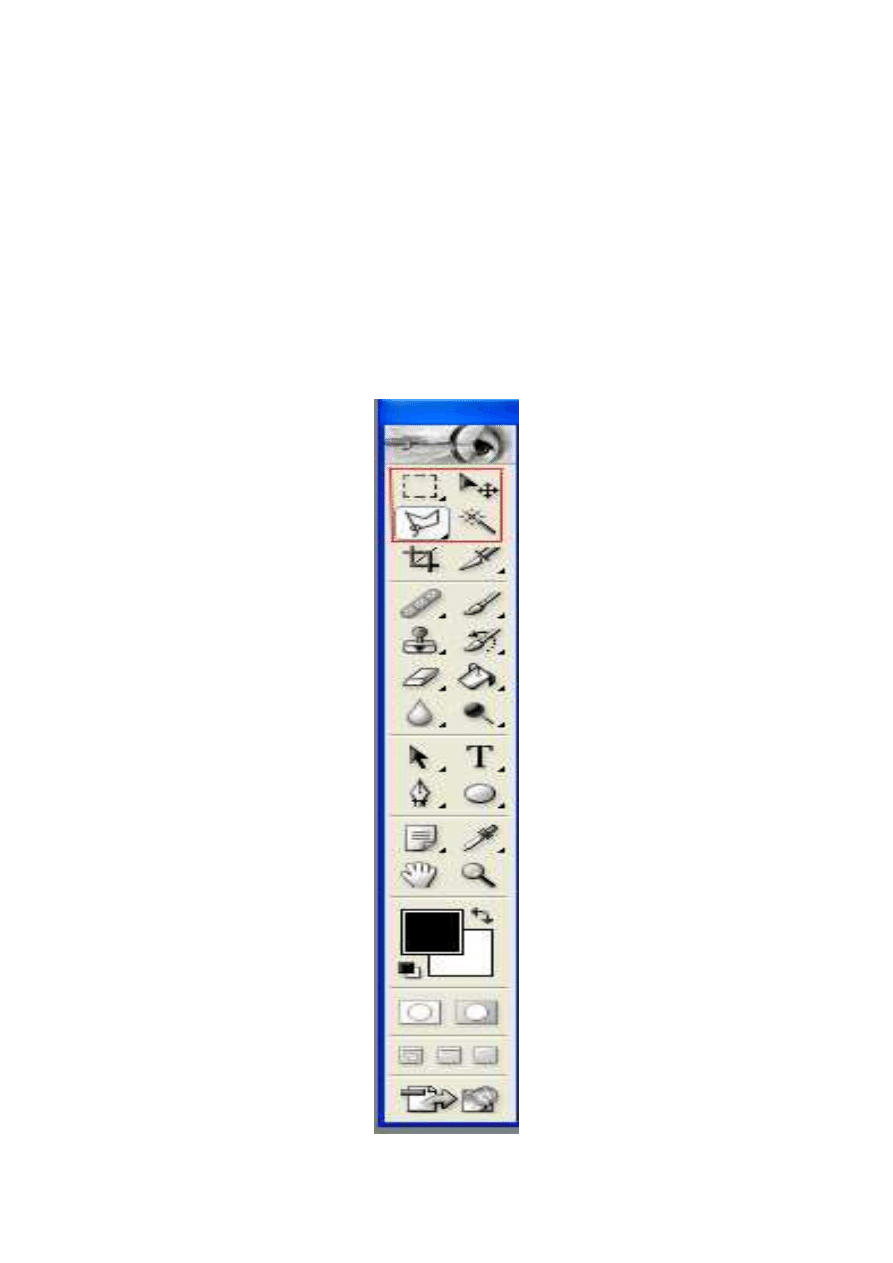
Autor: Karolina Kwiatkowska
Narzędzia do zaznaczania
(Program Photoshop)
Narzędzia do zaznaczania służą do selekcji wybranych elementów obrazka bądź zdjęć i dalej
dokonywania ich edycji. W zależności od kształtu danego elementu albo całego obszaru
roboczego, do zaznaczania służą nam różnorodne narzędzia, znajdujące się w pasku
narzędziowym. W programie Photoshop zaznaczony obszar otoczony jest migającą
przerywaną linią, tzw. „maszerujące mrówki”.
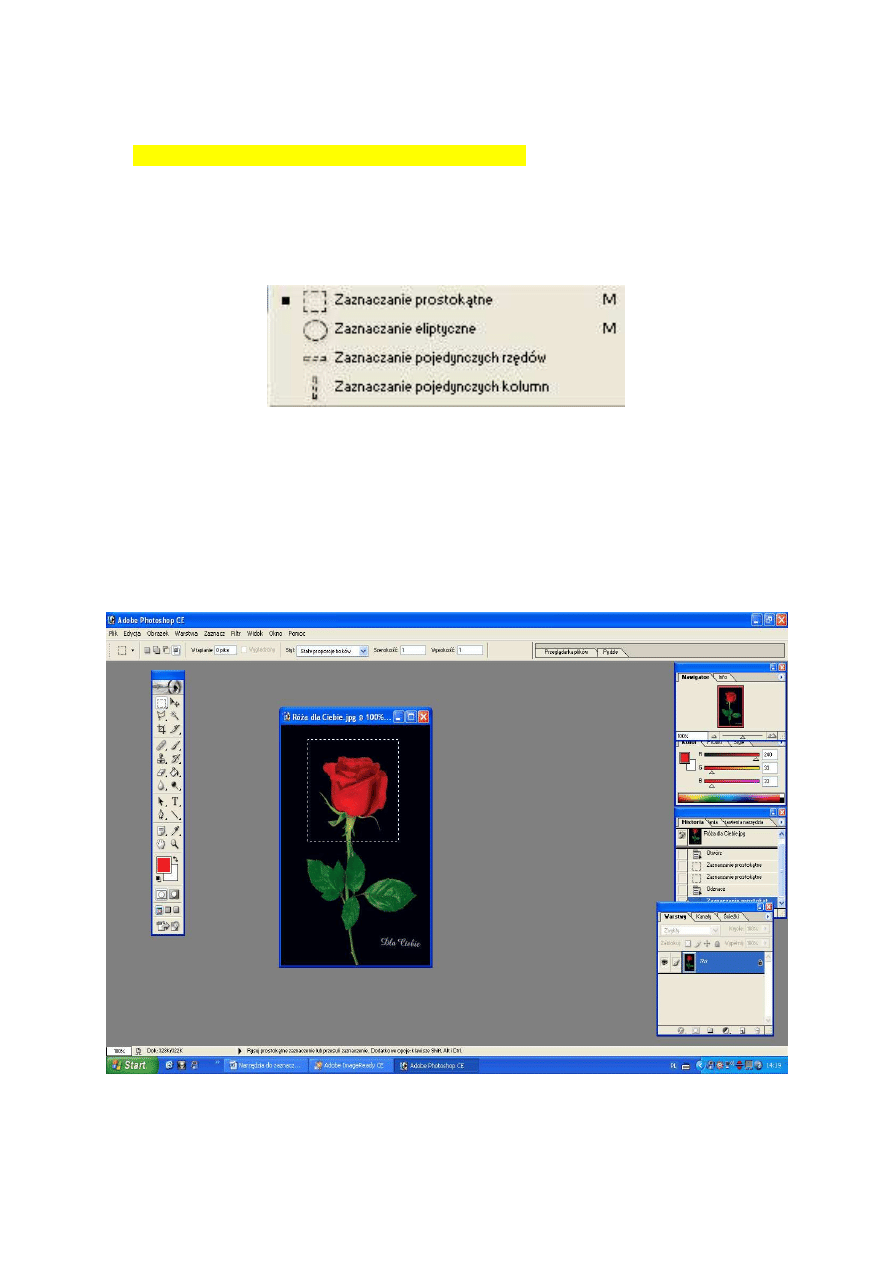
1.
Tworzenie prostokątnej lub eliptycznej selekcji.
Aby dokonać selekcji wybranego obszaru należy skorzystać z narzędzia Zaznaczanie. Po
dokonaniu wyboru wystarczy tylko przeciągnąć kursorem myszy na ukos po obrazku.
W zależności od kształtu wybranego elementu jaki chcemy zaznaczyć, należy wybrać
zaznaczanie prostokątne (dokonuje selekcji kształtów prostokątnych lub kwadratowych),
zaznaczenie eliptyczne (selekcja kształtów owalnych), zaznaczanie pojedynczych rzędów
lub zaznaczanie pojedynczych kolumn.
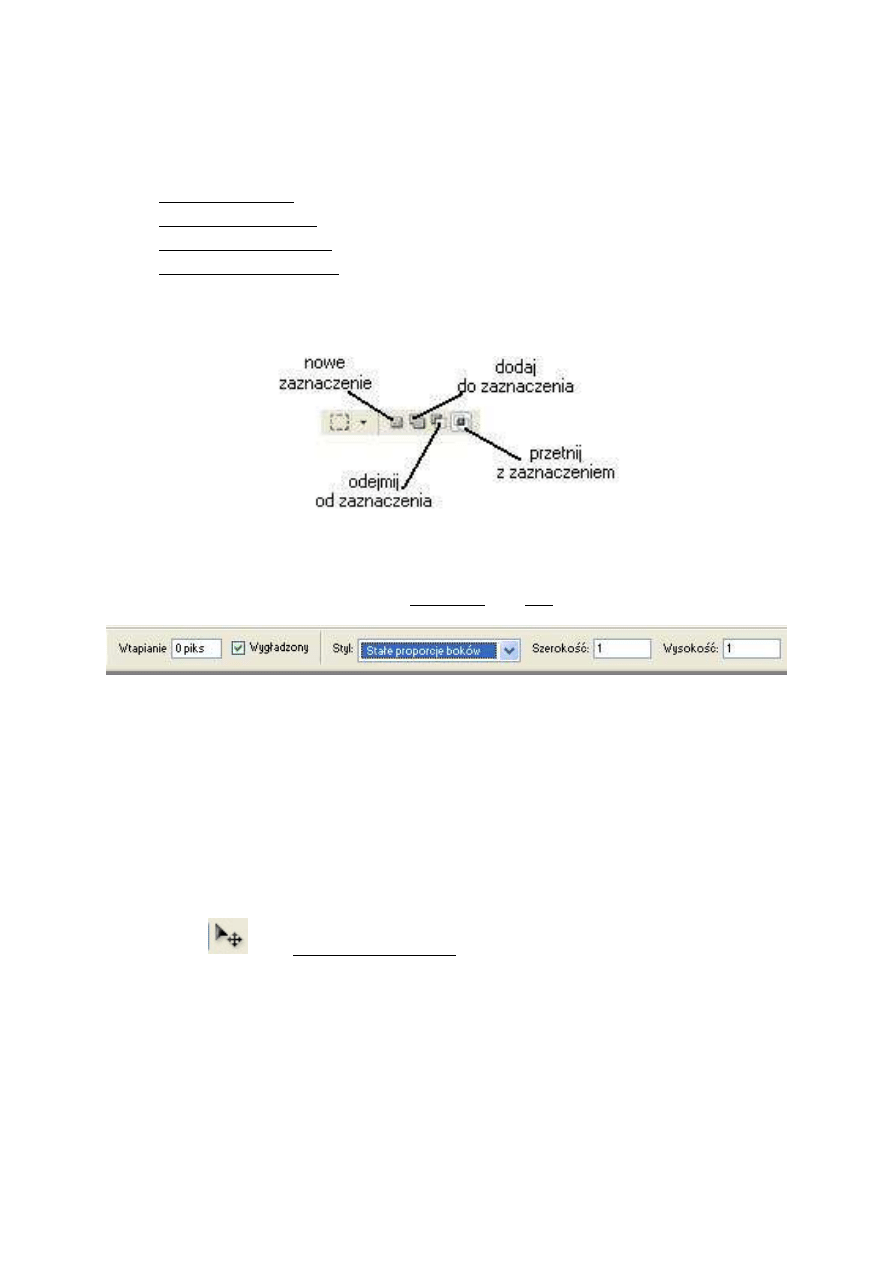
W pasku opcji dla narzędzia zaznaczania mamy do wyboru następujące opcje:
a)
Nowe zaznaczenie
b)
Dodaj do zaznaczenia (do wybranego wcześniej możemy dodać kolejny obszar)
c)
Odejmij od zaznaczenia (odejmujemy fragment zaznaczenia)
d)
Przetnij z zaznaczeniem (tworzenie części wspólnych co najmniej dwóch obszarów
zaznaczenia)
W pasku opcji znajdują się również opcja Wtapianie oraz Styl.
Aby zmiękczyć krawędzie selekcji, należy wprowadzić odpowiednią wartość w okienku
Wtapianie.
Zamiast dokonywania ręcznej selekcji wybranego obszaru, można skorzystać z opcji Styl.
Tutaj należy podać wielkość zaznaczonego obszaru (szerokość i wysokość).
Aby dokonać przesunięcia danego zaznaczonego obszaru należy wybrać w pasku narzędzi
ikonę strzałki
(tzw. narzędzie przesunięcia).
W celu zlikwidowania zaznaczenia należy wybrać z paska menu Zaznacz/Nic, albo użyć
przycisków Ctrl+D.
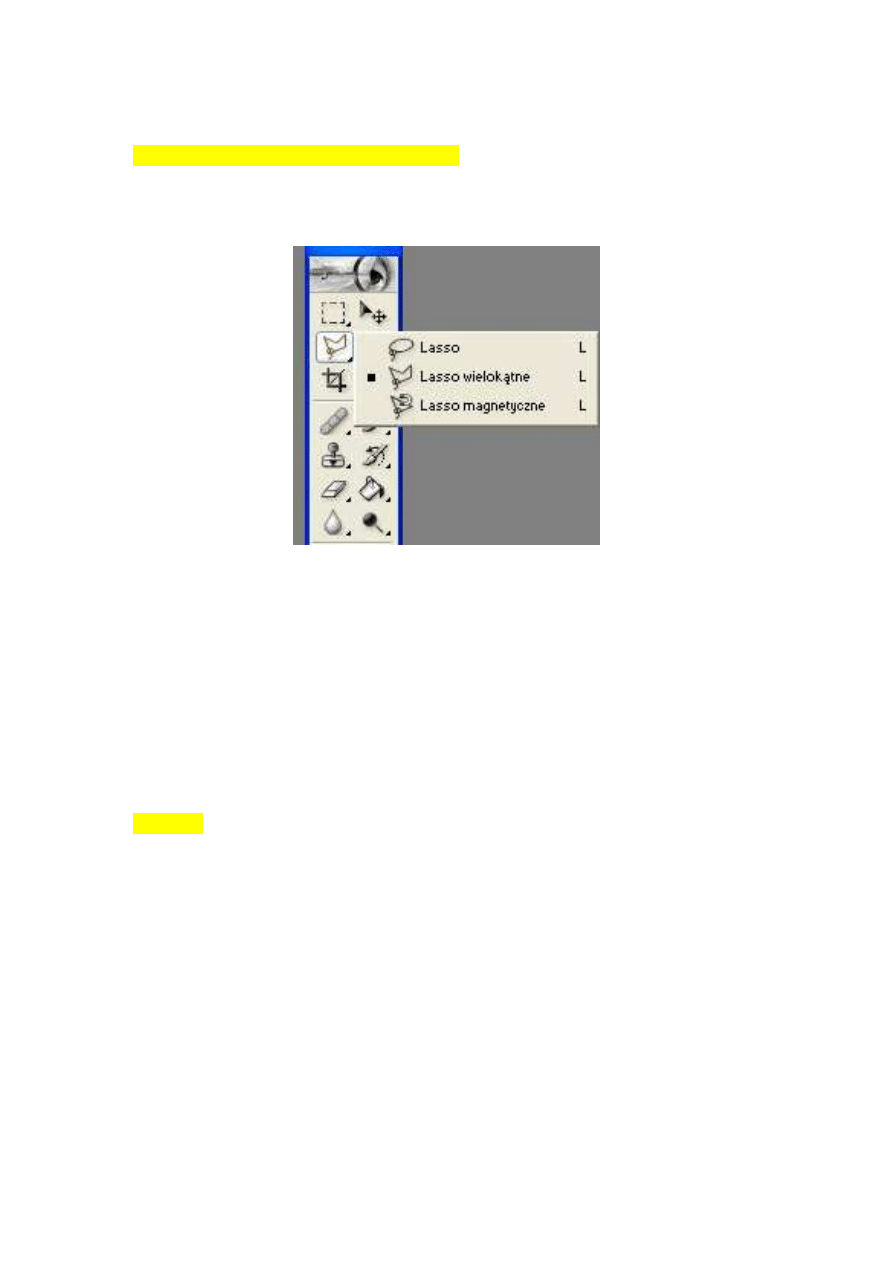
2.
Zaznaczanie nieregularnych kształtów.
Aby zaznaczyć obszar o nieregularnym kształcie, należy wybrać narzędzie Lasso.
W tym narzędziu mamy do czynienia także z opcjami
a)
Nowe zaznaczenie
b)
Dodaj do zaznaczenia (do wybranego wcześniej możemy dodać kolejny obszar)
c)
Odejmij od zaznaczenia (odejmujemy fragment zaznaczenia)
d)
Przetnij z zaznaczeniem (tworzenie części wspólnych co najmniej dwóch obszarów
zaznaczenia)
oraz Wtapianie (służy do zmiękczania wybranego obszaru).
a)
Lasso
Dzięki Lasso jesteśmy w stanie odręcznie zaznaczyć nieregularny obszar. Tutaj jednak
wymagana jest ogromna precyzja i dokładność użytkownika programu Photoshop.
Należy przeciągnąć kursorem myszy wokół obszaru, który chcemy wyselekcjonować. Gdy
zwolnimy klawisz myszy, końce narysowanej linii zostaną automatycznie połączone.
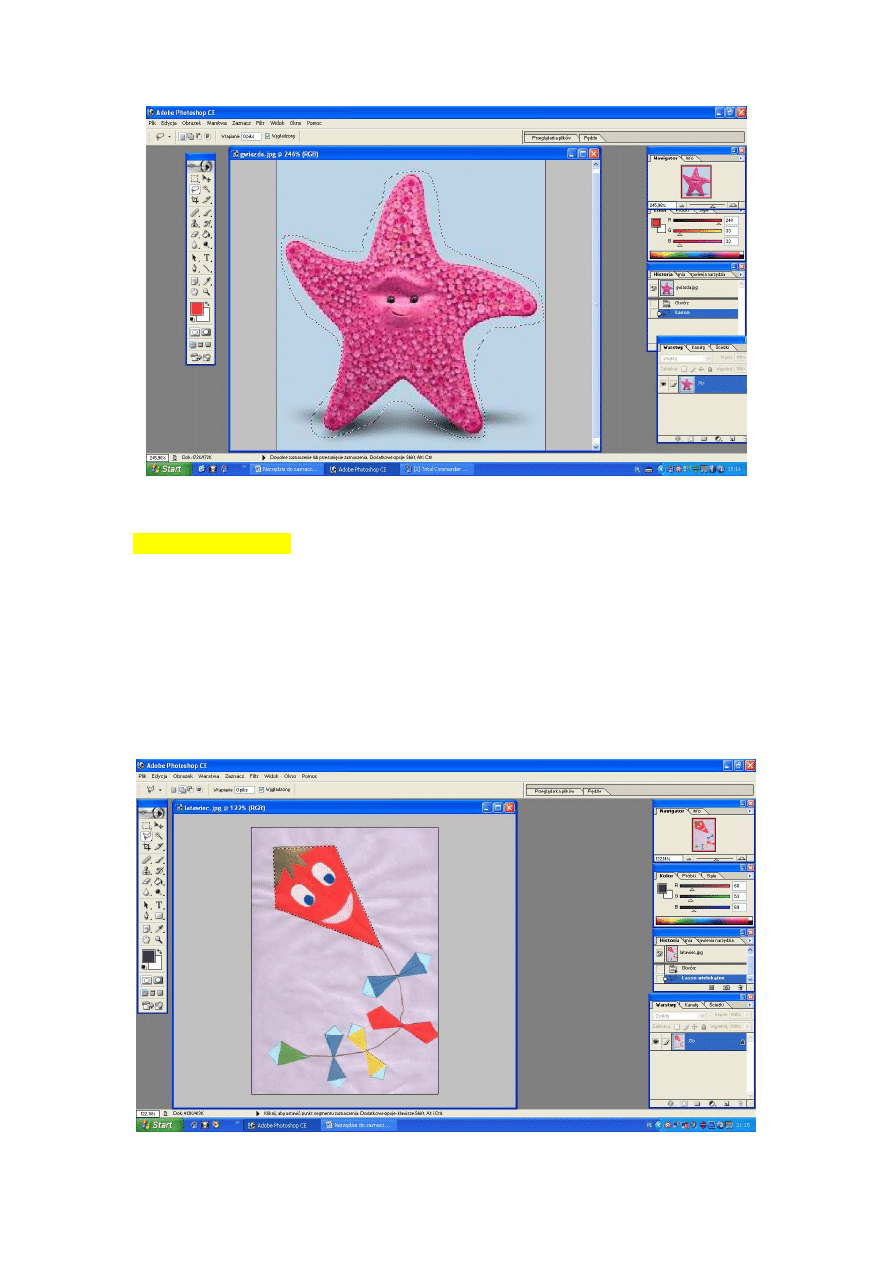
b)
Lasso wielokątne
Lasso wielokątne służy do obrysowywania nieregularnych kształtów za pomocą prostych
linii.
Jeśli chcemy obrysować część obszaru prostymi liniami, należy klikać w obszarze obrazu,
przemieszczając kursor, aby utworzyć potrzebne punkty. Aby zamknąć zaznaczenie, należy
połączyć ostatni punkt z pierwszym wskazanym przez nas.
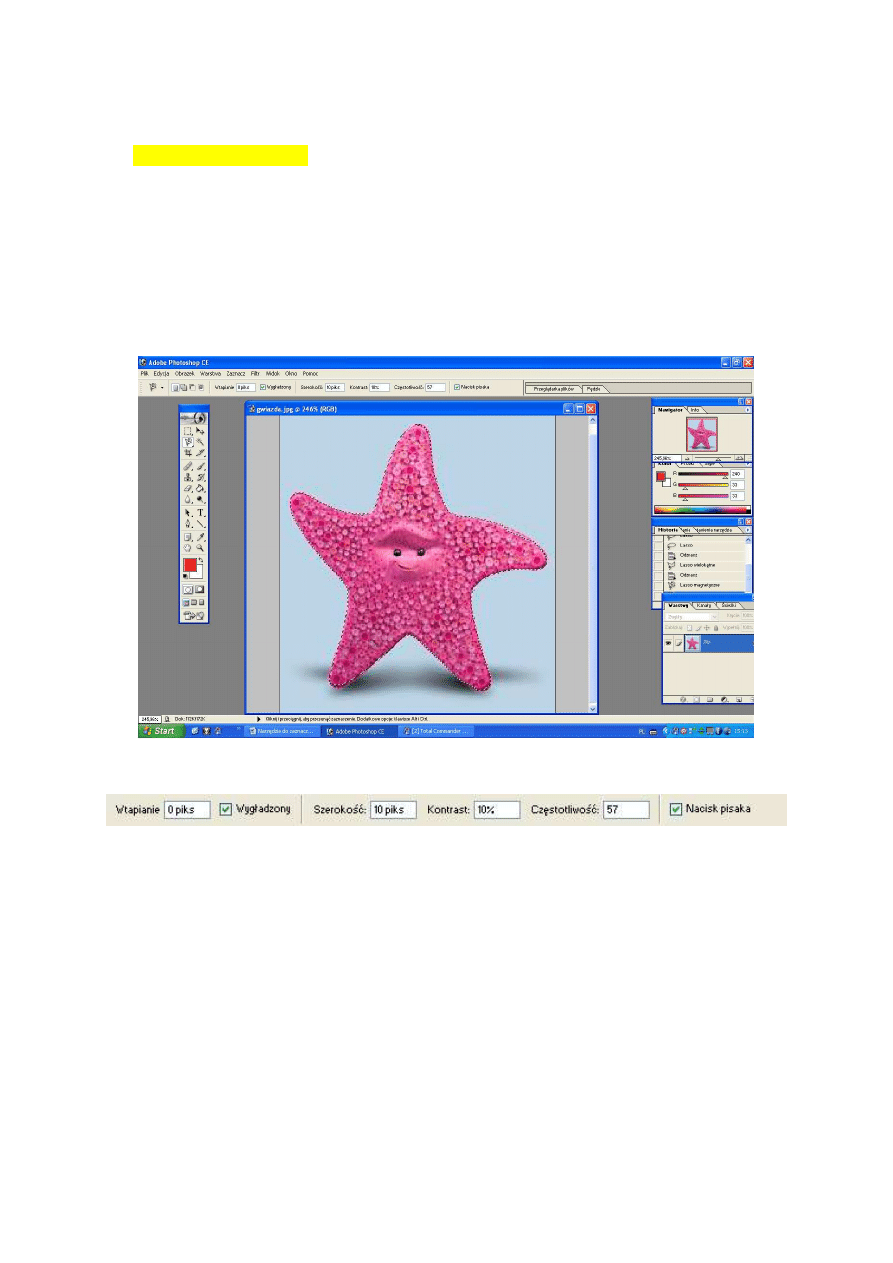
c)
Lasso magnetyczne
Lasso magnetyczne służy do najbardziej precyzyjnego dokonywania selekcji danego obszaru.
Należy kliknąć na krawędzi gwiazdy w celu zaznaczenia pierwszego punktu, a następnie
przesuwać kursor wzdłuż krawędzi. W trakcie przemieszczania linia selekcji powinna sama
przylegać do krawędzi gwiazdy. Jeśli linia zacznie odbiegać od krawędzi, należy wcisnąć
klawisz Delete, do wybranego momentu zostanie ona usunięta. W celu zamknięcia obszaru
selekcji należy połączyć pierwszy punkt z ostatnim.
W pasku opcji tego narzędzia znajdują się:
a)
Wtapianie – określa rozmycie krawędzi zaznaczenia
b)
Szerokość – określa w pikselach wielkość obszaru analizowanego w trakcie tworzenia
linii selekcji. Im bardziej wyraźna krawędź kształtu, tym parametr powinien być
większy (max 40 px), im bardzie subtelny kształt i niski kontrast, tym parametr
powinien być niższy.
c)
Kontrast – za pomocą tej opcji rozróżniany jest stopień kontrastu potrzebny do
rozróżnienia krawędzi danego kształtu. Im wyższy kontrast, tym wyższa wartość (max
100%).
d)
Częstotliwość służy do wskazania liczby punktów stawianych w trakcie tworzenia
zaznaczenia (0-100). Im bardziej nieregularny kształt, tym częstotliwość powinna być
większa.
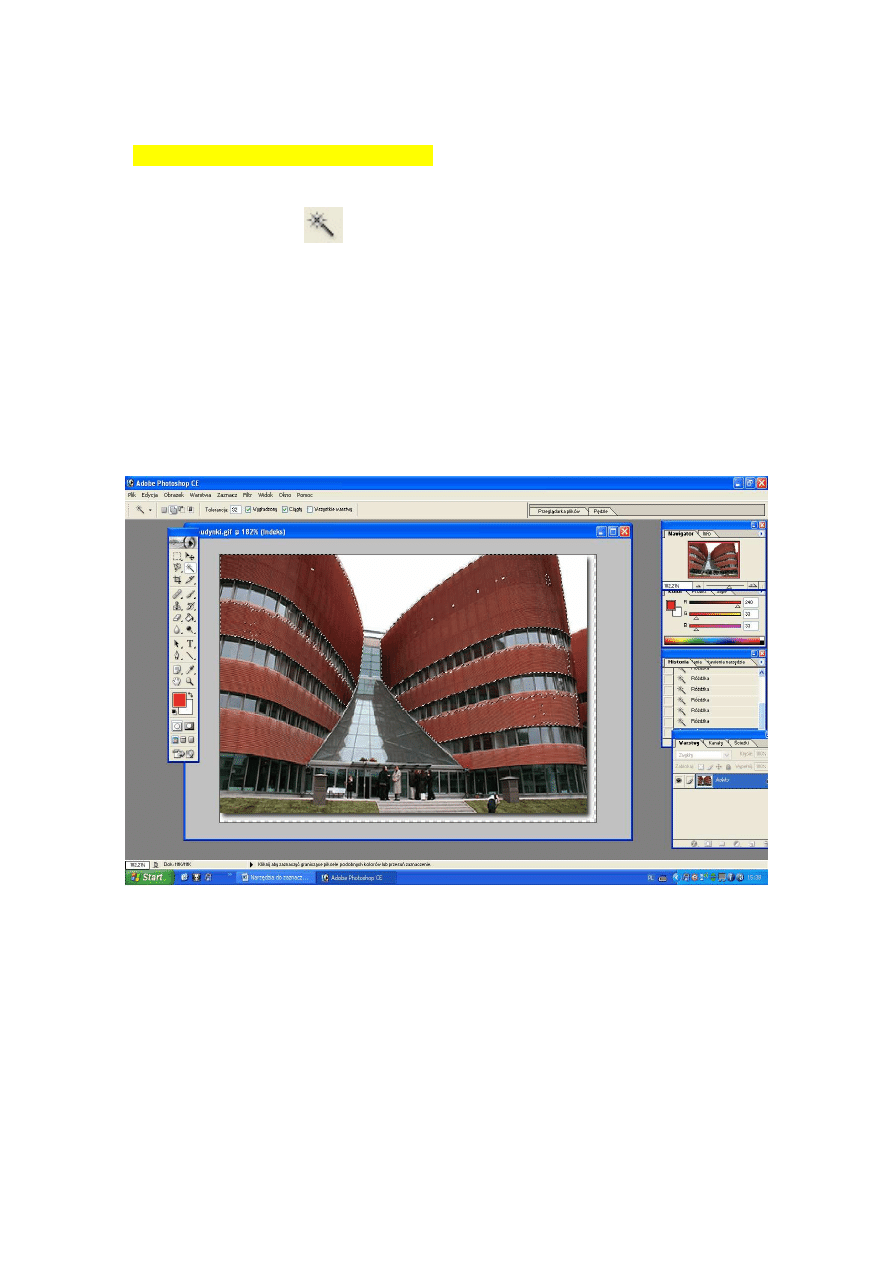
3.
Selekcja obszaru w oparciu o kolor.
Różdżka służy do zaznaczania większych obszarów o podobnych kolorach. Wystarczy tylko
wybrać ją z paska narzędzi
, a następnie kliknąć na wybrany obszar.
W pasku opcji wyróżniamy
a)
Nowe zaznaczenie
b)
Dodaj do zaznaczenia (do wybranego wcześniej możemy dodać kolejny obszar)
c)
Odejmij od zaznaczenia (odejmujemy fragment zaznaczenia)
d)
Przetnij z zaznaczeniem (tworzenie części wspólnych co najmniej dwóch obszarów
zaznaczenia)
W pasku tym znajduje się także opcja
a)
Tolerancja – im wyższa tolerancja, tym szerszy zakres kolorów, jakie różdżka
wybierze.
b)
Wygładzony – służy do wygładzania krawędzi.
c)
Ciągły – gdy wybierze się te opcję, ograniczy się wtedy selekcję do obszarów
przylegających z pierwszym pikselem, który się kliknie.
d)
Wszystkie warstwy – selekcjonujemy kolory na wszystkich warstwach. Gdy wyłączy
się te opcję, dokona się zaznaczenie tylko na bieżącej warstwie.
Wyszukiwarka
Podobne podstrony:
Narzędzia do glazury i terakoty 4
narzędzia do badania, Funder Riverside Qsort
Narzedzie do PCV
TOP 5 najlepszych narzędzi do klonowania dysków
Ostrzenie narzędzi do obróbki metali
narzędzia do obróbki drewna
narzędzia do wiercenia w?ramice
Ostrzenie narzędzi do obróbki metali
narzędzia do badania, Little tabele, PERSONAL PROJECTS ANALYSIS©
Dobor narzedzi do rysowania, Wykonaj ćwiczenia:
Wklejanie do zaznaczenia
Obrobka cieplna stali narzedziowych do pracy na goraco, Księgozbiór, Studia, Materiałoznastwo
narzędzia do badania, normy MPQ
narzędzia do badania Q-sort
narzędzia do badania normy MPQ
Narzędzia do malowania 2
Narzędzia do zarządzania dyskami, Sytemy operacyjne i sieci komputerowe
Narzędzie do badania dziecka, praca
więcej podobnych podstron