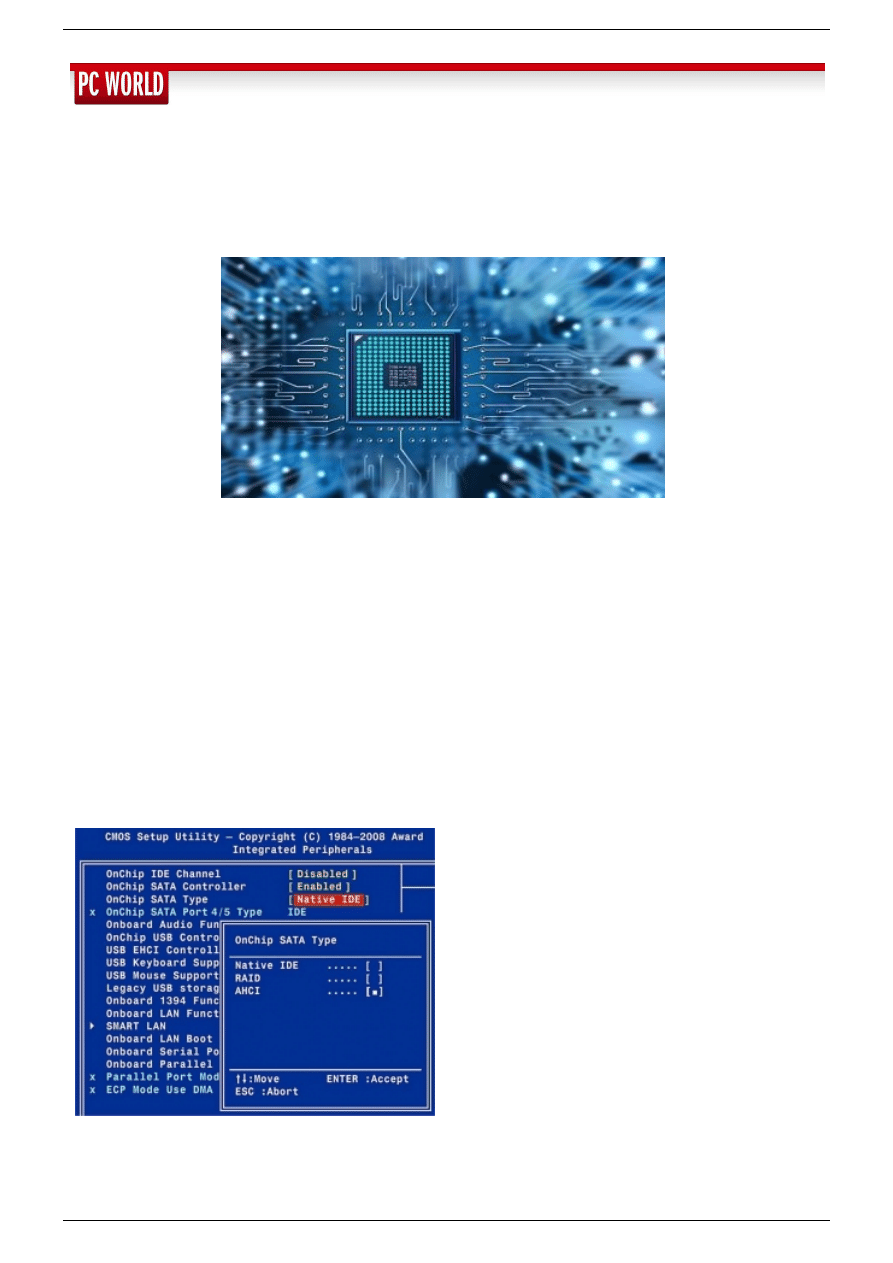
Jak skonfigurować i zaktualizować BIOS
29 stycznia 2014 8:38 - Krzysztof Daszkiewicz, Michael Schmelzle, Thomas Rau, Panagiotis Kolokythas
Twój komputer będzie działał szybciej, stabilniej i oszczędniej, gdy obierzesz odpowiednie ustawienia w BIOS-ie. W poniższym materiale
podpowiemy ci, jak zoptymalizować konfigurację BIOS-u, a także jak wyposażyć swój komputer w nową wersję.
BIOS-u nie trzeba ani pobierać, ani instalować. To elementarne oprogramowanie (Basic Input Output System) jest zapisane w jednym z
układów scalonych umieszczonych na płycie głównej komputera. Za każdym razem, gdy włączasz komputer stacjonarny lub przenośny,
uruchamia się automatycznie. Sprawdza zainstalowane podzespoły sprzętowe i przygotowuje je wstępnie do działania. Czynność tę nazywamy
inicjalizowaniem sprzętu. Dopiero potem następuje rozruch systemu operacyjnego. Jeśli uda ci się dobrać właściwe ustawienia BIOS-u, cały
komputer może działać wydajniej, stabilniej i oszczędniej.
Jaki BIOS? AMI czy Award/Phoenix?
Rodzaj BIOS-u (AMI lub Award/Phoenix) jest podany na ekranie rozruchowym, który pojawia się na chwilę tuż po włączeniu komputera.
Widnieją na nim takie informacje jak numer wersji BIOS-u, model płyty głównej, podstawowe dane procesora, pojemność pamięci RAM, a także
szczegółowe dane zainstalowanych dysków twardych. Aby dostać się do ustawień BIOS-u, trzeba nacisnąć określony klawisz. W większości
wypadków jest to klawisz [Del], [F2] lub [F10]. Stosowną wzmiankę znajdziesz na ekranie rozruchowym.
Jak zabrać się do optymalizowania BIOS-u
Nazwy poszczególnych opcji w BIOS-ie różnią się nieznacznie od siebie zależnie od producenta i wersji BIOS-u. Znajdź w swoim BIOS-ie
właściwy parametr i ustaw w nim proponowaną przez nas wartość. Obsługa menu jest bardzo prosta. W prawej części ekranu jest widoczny
spis klawiszy, które służą do nawigowania w obrębie menu. Podstawowe parametry dostępne w BIOS-ie przedstawiamy w artykule „Prawidłowa
konfiguracja BIOS – Jak to zrobić”.
Chcąc sprawdzić, czy po zmianach w BIOS-ie twój komputer działa wydajnie i stabilnie, możesz użyć bezpłatnego programu diagnostycznego
takiego jak np. Sandra Lite. Jeśli nieprawidłowe lub zbyt radykalne ustawienia sprawią, że twój pecet odmówi posłuszeństwa, skorzystaj z
naszych porad w dalszej części materiału.
Większość parametrów BIOS-u to pola listy, w których należy zaznaczyć
właściwą opcję.
Optymalizowanie ergonomii – cichy wentylator, niski pobór mocy
1 / 6
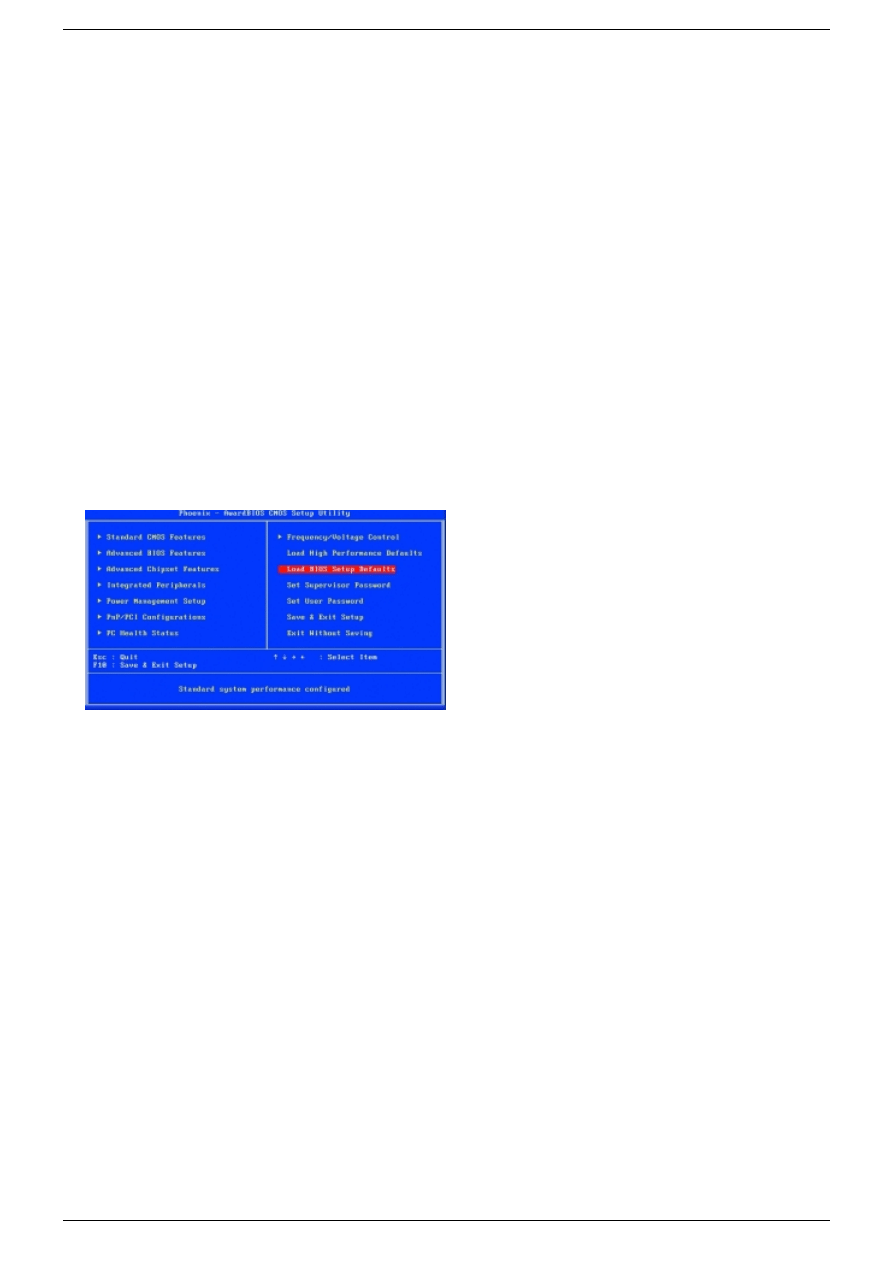
Wystarczy kilka drobnych zmian w BIOS-ie, aby nie tylko oszczędzać energię elektryczną, lecz ponadto zmniejszysz hałas dobywający się z
wentylatorów w komputerze.
Redukowanie poboru mocy. Tryb oszczędzania energii nosi w BIOS-ie odmienne nazwy zależnie od jego wersji, a także od producenta
procesora. Np. AMD nadaje mu nazwę Cool’n’Quiet, zaś Intel określa go mianem SpeedStep. Za to nie różnią się zbytnio pod względem zasady
działania. Gdy spada zapotrzebowanie na wysoką wydajność, procesor samoczynnie redukuje częstotliwość, co skutkuje obniżeniem poboru
mocy. Efektem ubocznym zastosowania technologii, o której mowa, jest mniejsze wydzielanie ciepła. Wentylatory nie muszą pracować na
wysokich obrotach, więc poziom hałasu dobywającego się z komputera utrzymuje się na niskim poziomie.
W wypadku płyt głównych z procesorem AMD przeskocz do menu Advanced | CPU Configuration, po czym ustaw opcję Enabled w polu
Cool’n’Quiet control. W podobny sposób włączysz opisaną technologię na płycie z procesorem Intel. Wystarczy ustawić parametr Intel
SpeedStep na Enabled. W BIOS-ie AMI wymienione parametry są umieszczone także w menu Advanced | CPU Configuration.
Ciche wentylatory. Stosunkowo nową funkcją jest możliwość regulowania prędkości obrotowej wentylatorów. Ich prędkość jest dobierana
dynamicznie w zależności od temperatury procesora lub wnętrza obudowy. W ten sposób komputer nie tylko oszczędnie gospodaruje energią
elektryczną, lecz ponadto obniża poziom hałasu wytwarzanego przez wentylatory, gdy nie jest konieczne intensywne schładzanie podzespołów
sprzętowych. Opisana funkcja znajduje się w większości wersji BIOS-ów w menu Power, Hardware Monitor lub w menu PC Health Status. Włącz
w nim sterowanie prędkości obrotowej (trzeba to zrobić dla każdego wentylatora). Oprócz tego ustaw opcję Enabled w polach takich jak CPU
Smart Fan Control, CPU Q-Fan Function czy CPU Q-Fan Control.
Włączanie trybu gotowości. Tryb oczekiwania, w który przechodzi komputer automatycznie po upływie określonego czasu bezczynności,
jest określany mianem S[cyfra]. Poszczególne tryby czuwania różnią się względem siebie czasem wymaganym do ponownego wybudzenia
systemu, a także poborem mocy komputera w trakcie spoczynku. Na przykład S0 oznacza, że komputer jest natychmiast gotowy do pracy.
Ogólnie rzecz biorąc, im większa cyfra w nazwie stanu wstrzymania, tym mniej prądu zużywa komputer, przebywając w tym trybie. Za to
odpowiednio dłużej trwa wybudzanie systemu. Najlepszym ustawieniem okazuje się w większości wypadków kombinacja stanów S1 i S3. W
większości BIOS-ów AMI i Award/Phoenix stosowny parametr mieści się w menu Power Management Setup i nosi nazwę ACPI Suspend Type.
Ustaw w nim opcję S1&S3. W niektórych BIOS-ach pole to nosi nazwę Suspend Mode lub ACPI Standby State. Wybrane wersje BIOS-u
wymagają włączenia zarządzania energią przez ustawienie opcji Enabled w polu ACPI Function.
Ustawiając opcję Auto, pozostawisz systemowi operacyjnemu wybór trybu energooszczędnego, który ma być uaktywniany samoczynnie po
upływie określonego czasu bezczynności. W trybie S3 określanym w systemie Windows mianem stanu wstrzymania (polecenie Uśpij) zasilany
jest tylko BIOS i pamięć RAM. Wyłączone są także wentylatory. Zużycie prądu jest minimalne. Aby wybudzić system, wystarczy nacisnąć
włącznik komputera. Stosowanie tego trybu zaleca się przede wszystkim w wydajnych komputerach.
Tym poleceniem przywrócisz w razie potrzeby domyślne ustawienia
parametrów w BIOS-ie.
Optymalizowanie wydajności – tuning dla zaawansowanych
Dobierając właściwe opcje w BIOS-ie, wydobędziesz większą wydajność ze swojego komputera i skrócisz czas uruchamiania systemu.
Szybszy rozruch. Blokując testy pamięci i sprawdzanie zainstalowanych dysków twardych, możesz skrócić czas rozruchu systemu o ok.
pięciu do dziesięciu sekund. Aby to zrobić, ustaw opcję Enabled w polu Quick Boot. Zależnie od producenta i wersji BIOS-u parametr ten
znajduje się w menu Boot lub Advanced BIOS Features.
Wyłączanie niepotrzebnych urządzeń. Wraz ze zwiększającą liczbą podzespołów na płycie głównej wydłuża się czas rozruchu komputera.
Sprawdzanie drugiego kontrolera dysków lub wewnętrznego układu dźwiękowego na płycie głównej spowalnia uruchamianie systemu. Dlatego
warto wyłączyć zbędne kontrolery i urządzenia (chociażby kontroler IDE, jeśli nie korzystasz z napędów wymagających tego interfejsu).
Przeskocz w tym celu do menu Advanced i sekcji OnBoard Devices Configuration. Następnie ustaw opcję Disabled w polach wszystkich
urządzeń, które nie są ci potrzebne. Poszczególne zmiany wprowadzaj stopniowo, sprawdzając, jaki wpływ ma każda z nich na działanie
komputera. W razie nieprawidłowości przywróć wcześniejsze ustawienia.
Zwiększanie łącznej wydajności. Za pomocą BIOS-u można podnosić częstotliwość taktowania procesora i pamięci RAM, aby doprowadzać
te elementy do ich granic możliwości. Jednak z drugiej strony ryzykujesz w ten sposób, że przeciążysz swój sprzęt, wskutek czego może dojść
do jego trwałego uszkodzenia. Dlatego przetaktowanie podzespołów radzimy stosować tylko w drodze wyjątku, a czynność tę powinni
wykonywać tylko doświadczeni użytkownicy. Z reguły lepszym rozwiązaniem wcale nie okazuje się ciągłe eksploatowanie elementów
komputera z wyższymi parametrami od zalecanych przez producenta, lecz korzystać z rezerw wydajnościowych tylko w razie nagłej potrzeby.
Prawie każdy producent zapewnia w BIOS-ie funkcje do przetaktowywania podzespołów, jednak u wielu z nich noszą odmienne nazwy. Na
przykład w BIOS-ie Awarda na płytach Asusa znajdziesz parametr Overclock Profile w menu Advanced i sekcji JumperFree Configuration. Wskaż
w nim opcję AI Overclock. W ten sposób uaktywnisz funkcję dynamicznego przetaktowywania, która uaktywnia się tylko przy pełnym
obciążeniu procesora. Wkracza do akcji tymczasowo, więc ryzyko przegrzania się podzespołów jest mniejsze niż przy stałym przetaktowaniu.
W wypadku przykładowego Asusa można podnosić częstotliwość taktowania o określoną wartość procentową. Przetaktowując sprzęt, zachowaj
bardzo dużą ostrożność. Zacznij od najniższej wartości (np. 3 procent). Następnie opuść menu BIOS-u klawiszem [Esc] i uruchom system
Windows. Następnie przywołaj program Sandra Lite, aby poddać swój sprzęt testom. Zainicjuj moduł Benchmarks, który gruntownie zbada
obecną wydajność komputera. Jeśli system będzie działał stabilnie, ustaw następną, nieco wyższą wartość przetaktowania w BIOS-ie. Powtórz
całą procedurę. Gdy zauważysz jakiekolwiek nieprawidłowości w działaniu systemu (np. zacznie się zawieszać lub przestanie działać stabilnie),
przywróć poprzednią częstotliwość taktowania.
2 / 6
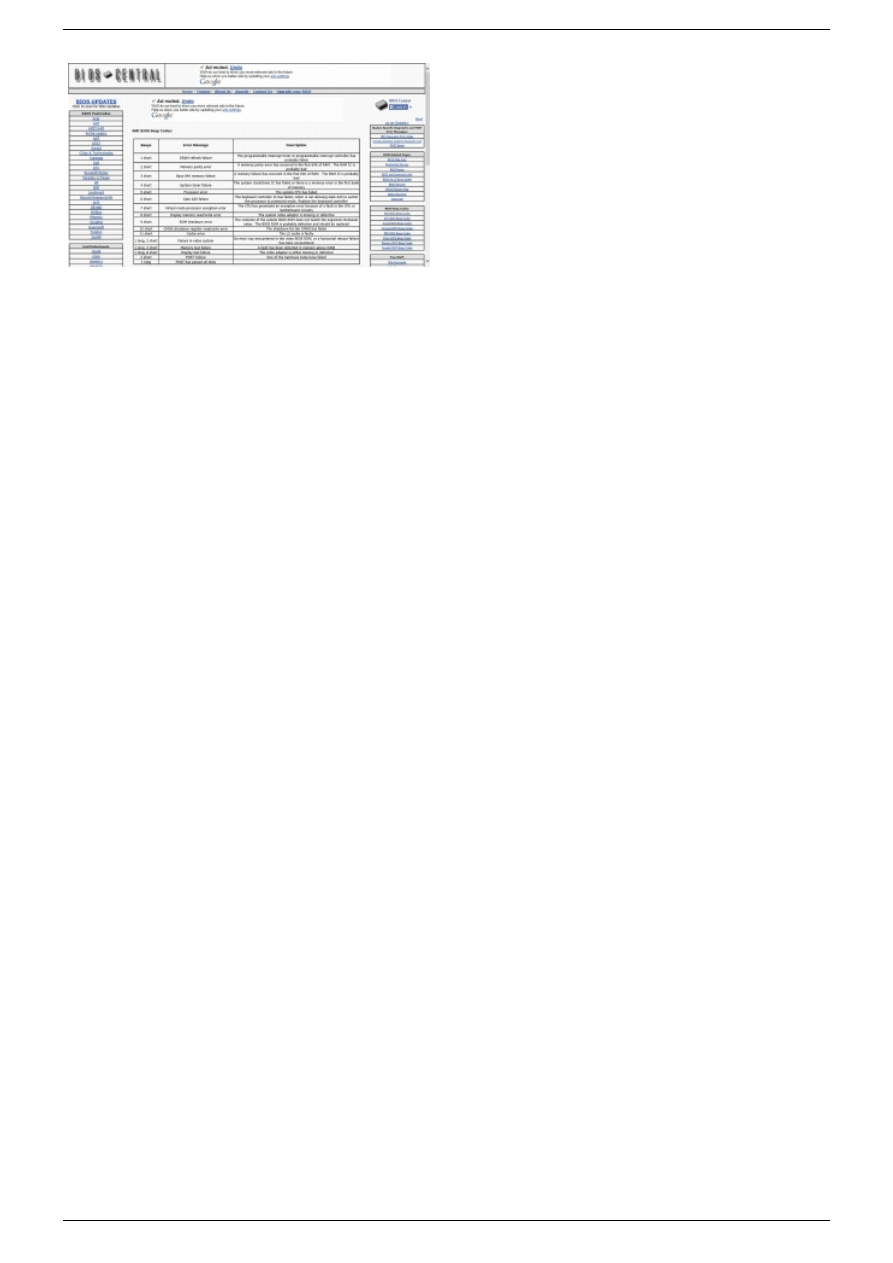
Na tej stronie internetowej znajdziesz objaśnienie poszczególnych
sekwencji dźwięków, którymi BIOS sygnalizuje ewentualne awarie.
Stabilność działania – dbaj o aktualność BIOS-u
W wielu wypadkach przyczyną niestabilnego działania komputera okazują się nieprawidłowo zainstalowane moduły pamięci operacyjnej (RAM),
nowy procesor lub wymieniona karta graficzna. Aby uniknąć częstych zawieszeń komputera, warto zadbać o prawidłowe skonfigurowanie tych
elementów.
Aktualizowanie BIOS-u. Zaktualizowana wersja BIOS-u może usprawnić wykrywanie nowych urządzeń i usunąć błędy związane z obsługą
sprzętu. Niektóre wersje BIOS-u nawet wyposażają płytę główną w nowe funkcje, które wprowadzono podczas udoskonalania danego modelu.
Sposób aktualizowania BIOS-u opisujemy w odrębnej części artykułu. Szczegółowe informacje na jej temat znajdziesz także w instrukcji obsługi
dołączonej do płyty głównej.
Przywracanie domyślnych wartości BIOS-u
Chcąc zoptymalizować stabilność działania swojego komputera, możesz wczytać domyślne ustawienia sprzętu. W BIOS-ie Awarda znajdziesz
stosowną opcję w menu Exit. Wskaż polecenie Load Optimized Default. Natomiast w BIOS-ie AMI wystarczy wskazać polecenie Load Setup
Defeults, które widnieje w głównym menu BIOS-u.
Gdy potwierdzisz klawiszem [Enter], zmiany zostaną wprowadzone automatycznie. Potem nastąpi zamknięcie BIOS-u i ponowne wczytanie
systemu Windows. Teraz sprawdź stabilność systemu za pomocą narzędzia Sandra Lite (patrz wyżej). Przeskocz na kartę Benchmarks w
głównym oknie programu. Jeśli w trakcie testów system niespodziewanie zainicjuje restart lub przestanie reagować na twoje polecenia, musisz
sprawdzić ustawienia poszczególnych podzespołów w BIOS-ie, jak opisujemy poniżej.
Zanim wykonasz kolejne czynności, przeskocz na kartę Hardware w programie Sandra Lite i zanotuj częstotliwość taktowania pamięci RAM.
Następnie zainicjuj restart systemu i przejdź ponownie do ustawień BIOS-u.
Korygowanie ustawień. Przeskocz w BIOS-ie do menu Advanced i menu podrzędnego Chipset lub do menu Advanced Chipset Features. W
BIOS-ie Award znajdź parametr Timing Mode i ustaw w nim opcję Auto. W BIOS-ie AMI odpowiedni parametr nosi nazwę Configure DRAM
Timing by SPD. Wskaż w nim opcję Enabled. Wówczas BIOS pozyska optymalne wartości eksploatacyjne bezpośrednio z modułów pamięci, co
zapewni ich stabilne działanie.
Oprócz tego sprawdź i w razie potrzeby skoryguj częstotliwość pamięci RAM podany w polu Memclock index value (Mhz). Wpisz w nim
zanotowaną przednio wartość.
Aby karta graficzna działała poprawnie, musi być ustawiona właściwa częstotliwość magistrali PCI Express. Wynosi ona dokładnie 100 MHz.
Stosowny parametr to PCI Express Frequency i znajduje się w menu Advanced | CPU Configuration.
Plan awaryjny – jak postawić system na nogi
Bluescreen – komunikaty na niebieskim tle. Takie komunikaty alarmowe i sporadyczne zawieszenia systemu mogą oznaczać zbyt wysoką
częstotliwość taktowania procesora lub pamięci RAM. W tej sytuacji zaleca się zmniejszyć je o jeden stopień.
Alarmy przy dużym obciążeniu. Gdy komunikaty alarmowe zaczną pojawiać się przy nadmiarowym obciążeniu komputera, a więc np.
podczas grania lub transkodowania materiału wideo, dochodzi do przegrzania podzespołów sprzętowych. Zadbaj o lepsze chłodzenie wewnątrz
obudowy peceta, poprawiając cyrkulację powietrza i instalując dodatkowy wentylator. Chwilowo możesz ostudzić komputer, otwierając
obudowę.
Nie można uruchomić systemu. Gdy próby uruchomienia systemu kończą się fiaskiem, spróbuj rozwiązać problem, przywracając fabryczne
ustawienia BIOS-u. Opróżnij pamięć, w której są zgromadzone wszystkie ustawienia BIOS-u. W tym celu wyłącz komputer i wyciągnij wtyczkę z
gniazda zasilania. Następnie otwórz obudowę peceta i przełóż na chwilę zworkę oznaczoną napisem Clear CMOS na płycie głównej. Oprócz
tego wyjmij na ok. minutę baterię pastylkową, która zasila układ BIOS-u. Jeżeli wspomniane problemy były spowodowane przetaktowaniem, nie
ustawiaj następnym razem tak dużych wartości.
Awaryjne sygnały akustyczne podczas rozruchu. Tuż po włączeniu komputera dobywa się z niego sekwencja krótkich i/lub długich
dźwięków. W ten sposób procedura diagnostyczna POST (Power On Self Test) zgłasza nieprawidłowości w działaniu lub konfiguracji sprzętu.
Producenci płyt głównych stosują różne kody. Ich znaczenie jest podane w instrukcji obsługi płyty. Jeśli nie masz jej pod ręką, odwiedź witrynę
www.bioscentral.com i kliknij żądany odnośnik w sekcji BIOS Beep Codes po prawej stronie.
Uszkodzenia sprzętu. Jeżeli twój komputer nie podejmie pracy mimo opisanych powyżej prób reanimowania, najprawdopodobniej masz do
czynienia z uszkodzeniem sprzętu. Awarie płyty głównej występują rzadko. Znacznie bardziej podatne na defekty okazują się procesor i pamięć
RAM. Do wymiany kwalifikuje się najbardziej podzespół, który był poddany przetaktowaniu. Pamięć RAM możesz gruntownie zbadać za pomocą
wewnętrznego narzędzia Diagnostyka pamięci systemu Windows. Aby je przywołać, wpisz diagnostyka w polu wyszukiwania menu Start i
kliknij znaleziony wpis.
3 / 6
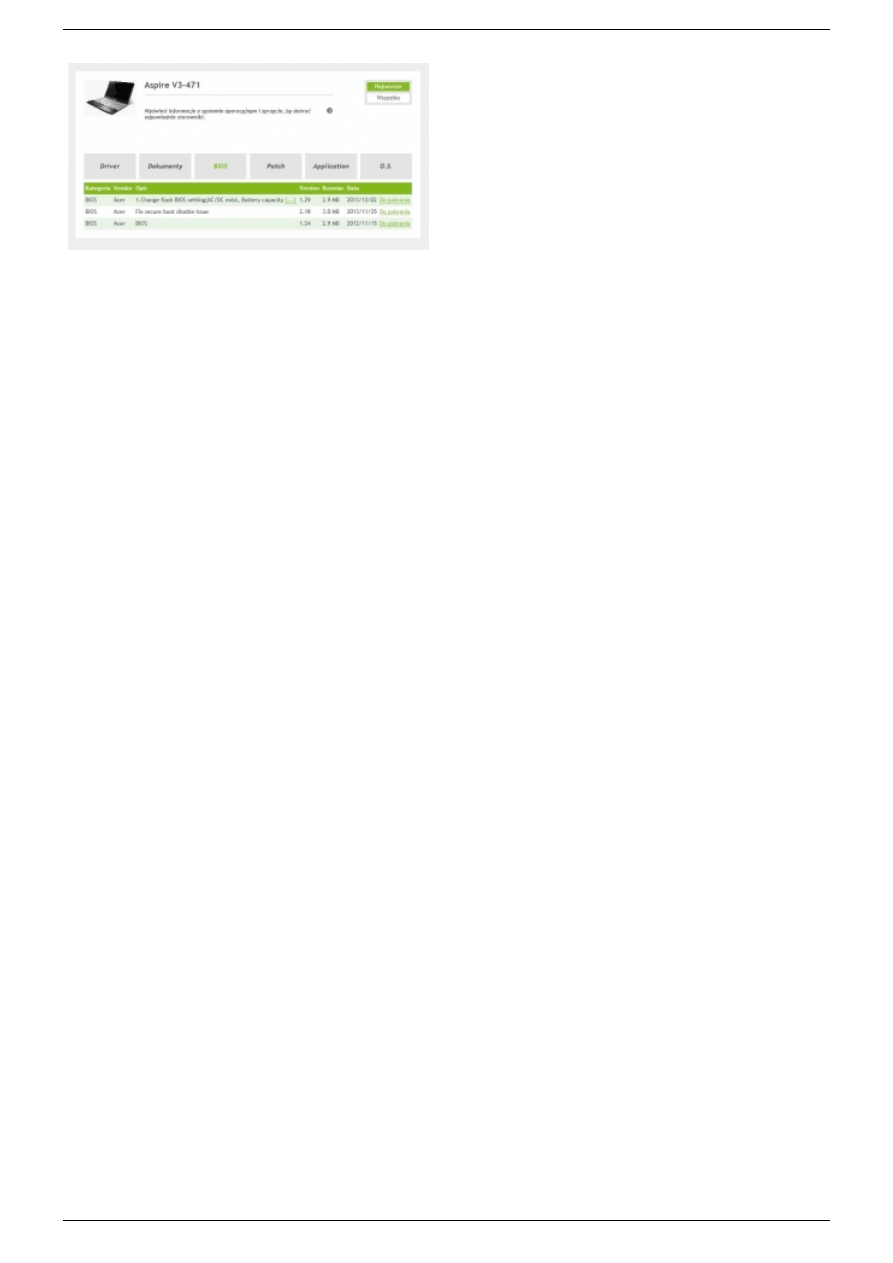
Jeśli zamierzasz zaktualizować BIOS markowego komputera lub laptopa,
musisz ustalić nazwę modelu. W przeciwnym razie nie uda ci się znaleźć właściwej wersji BIOS-u.
Aktualizowanie BIOS-u bez ryzyka
Decyzji o aktualizowaniu BIOS-u nie należy podejmować pochopnie. Poniżej doradzamy, kiedy warto wgrać nową wersję BIOS-u i jak wykonać
tę czynność w komputerze stacjonarnym, laptopie i tablecie, minimalizując ryzyko.
Aktualizacja BIOS-u działa niekiedy cuda. Może pomóc, gdy na ekranie pojawiają się komunikaty alarmowe na niebieskim tle, a także przy
częstym zawieszaniu się systemu. Okazuje się konieczna, gdy po wymianie sprzętu BIOS nie wykrywa nowego procesora, zwiększonej liczby
modułów pamięci RAM lub wydajnego dysku SSD. Warto ją przeprowadzić także wtedy, gdy takie składniki jak pamięć robocza czy dysk twardy
działają niestabilnie lub nad wyraz powolnie. BIOS zaleca się zaktualizować również w sytuacji, gdy Menedżer urządzeń nie konfiguruje
poprawnie wbudowanych kontrolerów lub podłączonych urządzeń peryferyjnych. Jednak z drugiej strony operacja ta wiąże się z pewnym
ryzykiem. Poniżej radzimy więc, jak w bezpieczny i wygodny sposób wgrać nową wersję BIOS-u do komputera biurkowego, przenośnego i
tabletu.
Kiedy warto zaktualizować BIOS
1. Kiedy nie obejdziesz się bez aktualizacji BIOS-u
Zaktualizowanie BIOS-u jest konieczne, gdy borykasz się z komunikatami alarmowymi na niebieskim tle, notorycznym zawieszaniem się
systemu i innymi problemami sprzętowymi. Przede wszystkim w nowych urządzeniach z Windows 8 producenci usuwają problemy i
niedociągnięcia poprzez aktualizacje wewnętrznego oprogramowania, np. brak możliwości zainstalowania nowych sterowników. BIOS należy
zaktualizować także po zmodernizowaniu podzespołów sprzętowych takich jak np. procesor czy pamięć RAM. W przeciwnym razie komputer
może wcale nie wykryć nowych elementów lub dobrać niewłaściwe parametry ich pracy, przez co będą działały nieprawidłowo lub z niską
wydajnością.
2. Kiedy warto zaktualizować BIOS
Jeśli twój komputer działa sprawnie, lecz przeszkadzają ci pewne drobiazgi, aktualizacja BIOS-u lub firmware’u może przynieść rozwiązanie. Na
przykład w wypadku laptopów producenci dostrajają w nowszych wersjach oprogramowania m.in. prędkość obrotową wentylatora i próg
temperatury. Wówczas włącza się rzadziej i pracuje na niższych obrotach, a więc ciszej. Ponadto producent może zmienić domyślną jasność
ekranu. Jeśli chcesz wyposażyć swój składak w nowy dysk twardy, aby stworzyć macierz RAID, zaleca się dokonać aktualizacji BIOS-u.
Producenci płyt głównych usprawniają w nowych wersjach funkcjonalność niektórych podzespołów na płycie głównej, np. kontrolera RAID.
3. Kiedy lepiej zrezygnować z aktualizacji
Aktualizowanie BIOS-u nie jest celem samym w sobie. Nie warto wykonywać tej czynności, jeśli nie ma ku niej przesłanek. Zatem jeżeli
komputer działa zgodnie z twoimi oczekiwaniami, lepiej nie podejmuj się aktualizowania. Wprawdzie narzędzia wykonujące tę czynność z
poziomu Windows znacznie ją ułatwiają, jednak mimo wszystko proces ten nie jest pozbawiony pewnego ryzyka.
Jak przygotować komputer do zaktualizowania BIOS-u
Choć prawdopodobieństwo fiaska jest niewielkie, nawet w obecnych czasach aktualizacja BIOS-u może spalić na panewce. Wystarczy krótka
przerwa w dostawie energii elektrycznej podczas nadpisywania kodu w układzie BIOS-u. Zatem warto zadbać o stałe zasilanie komputera na
czas wykonywania tej operacji. Komputer przenośny zaleca się podłączyć do gniazdka sieci elektroenergetycznej. W wielu modelach
aktualizowanie BIOS-u jest możliwe tylko przy określonym poziomie naładowania baterii. W przeciwnym razie nawet nie uda ci się zainicjować
tej czynności. Jeśli korzystasz z narzędzia szyfrującego BitLocker, wyłącz je przed rozpoczęciem aktualizowania i włącz dopiero wtedy, gdy uda
ci się wgrać nową wersję BIOS-u. Oprócz tego sporządź zapasową kopię wszystkich plików, na których ci zależy, zapisując je na zewnętrznym
nośniku danych. Jeżeli zamierzasz aktualizować BIOS bezpośrednio z poziomu systemu Windows, odłącz uprzednio wszystkie urządzenia
peryferyjne. I przede wszystkim upewnij się, że masz do dyspozycji wersję BIOS-u, która jest odpowiednia do twojego modelu komputera lub
płyty głównej. Warto też sprawdzić, czy korzystasz z właściwego programu flashującego. Choć wydaje się to oczywiste, wielu użytkowników nie
przykłada do tego należytej wagi. W dwóch kolejnych punktach opisujemy, na co trzeba zwrócić uwagę.
4 / 6
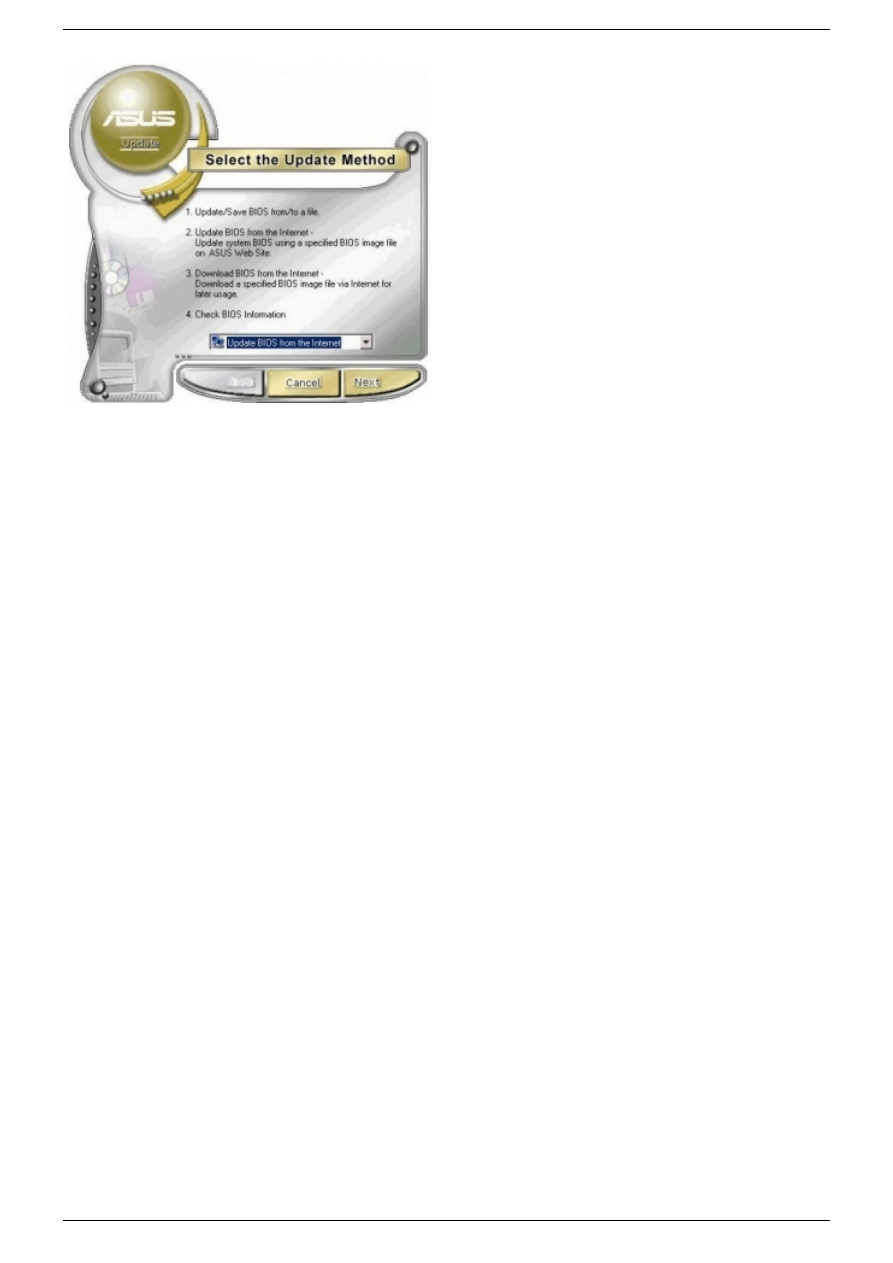
Narzędzia aktualizacyjne uruchamiane z poziomu Windows zapewniają
możliwość wygodnego, a zarazem bezpiecznego wgrywania nowych wersji BIOS-u.
Jak znaleźć właściwą wersję BIOS-u do peceta lub laptopa
Wybierając wersję aktualizacji, należy wskazać nie tylko stosowny model komputera, laptopa lub płyty głównej, lecz także system operacyjny.
Chodzi o wersję systemu, który był zainstalowany w zakupionym komputerze. Niektórzy producenci, np. Acer, przewidują odmienne wersje
BIOS-u do laptopów z Windows 7 i Windows 8.
Jeżeli masz komputer stacjonarny złożony z podzespołów różnych producentów, pobierzesz aktualizację BIOS-u z internetowej witryny
producenta płyty głównej. Odpowiednie pliki znajdziesz w dziale pomocy technicznej (Support) pod warunkiem, że znasz nie tylko model swojej
płyty, lecz także numer rewizji. W rzadkich wypadkach trzeba mieć pod ręką także numer serii produkcyjnej PCB (Printed Circuit Board), czyli
obwodu drukowanego. Wszystkie potrzebne informacje widnieją w prawie wszystkich wypadkach bezpośrednio na płycie. Znajdują się
pomiędzy gniazdami PCI Express. Oprócz tego musisz także w składaku zwrócić uwagę na wersję zainstalowanego systemu operacyjnego.
Jeśli używasz gotowego zestawu markowego producenta takiego jak np. Acer, Dell, HP, Compaq czy Lenovo, musisz rozejrzeć się za
aktualizacją BIOS-u bezpośrednio w witrynie internetowej producenta peceta. W komputerach tego rodzaju, które są produkowane wielkimi
seriami, stosuje się specjalne wersje płyt głównych. Producent musi zaopatrzyć je w odpowiednio zmodyfikowane wersje BIOS-u. Pliki
aktualizacyjne znajdziesz w dziale pomocy technicznej, wpisując numer seryjny (widnieje przeważnie na tylnej ścianie urządzenia) lub nazwę
modelu (jest widoczny zazwyczaj na przodzie komputera). Jeśli nie uda ci się dojrzeć numeru identyfikacyjnego na obudowie, poszukaj go w
dołączonej instrukcji obsługi lub na rachunku.
W wypadku laptopów jedynym źródłem aktualizacji BIOS-u jest producent komputera. Przywołaj dział pomocy technicznej w jego witrynie
internetowej. Wpisując nazwę modelu w pola wyszukiwania, upewnij się, że nie popełniłeś błędu, a znalezione pliki co do joty odpowiadają
wprowadzonej nazwie. W wielu laptopach nazwa modelu jest podana na naklejce umieszczonej na spodzie urządzenia. W witrynie producenta
musisz wybrać ponadto system operacyjny – ten, który był domyślnie zainstalowany w nabytym komputerze. W modelach, które są oferowane
zarówno w wersji z Windows 7, jak i w wersji z Windows 8, są instalowane odmienne warianty BIOS-u.
Jak znaleźć właściwą wersję oprogramowania do tabletu
Również w wypadku tabletu należy poszukiwać aktualizacji BIOS-u i firmware’u u producenta. W większości urządzeń przenośnych z systemem
Android można zainicjować pobieranie aktualizacji bezpośrednio z tabletu. Zostanie przesłana poprzez sieć WLAN lub sieć telefonii komórkowej
(OTA, Over-the-Air-Update). Pliki aktualizacyjne mogą okazać się bardzo obszerne, dlatego zaleca się skorzystać z sieci WLAN. To rozwiązanie
jest przeważnie tańsze i szybsze.
Tablety pozwalają bardzo łatwo sprawdzać, czy jest dostępna nowa aktualizacja. Wystarczy przywołać ustawienia, po czym kliknąć polecenie
Informacje o tablecie. W menu, które pojawi się na ekranie, znajdziesz polecenie Aktualizacja oprogramowania. Korzystając z polecenia o
nazwie Aktualizacje automatyczne lub podobnej, możesz zlecić tabletowi, aby informował cię o dostępnych aktualizacjach wzmianką na pasku
stanu. Alternatywnie możesz samodzielnie inicjować aktualizowanie. Gdy urządzenie znajdzie stosowną aktualizację, pobierze ją, a wówczas
możesz rozpocząć aktualizowanie.
W przeciwieństwie do sprzętu z systemem Windows w środowisku Android aktualizacje systemu operacyjnego i funkcji nie są udostępniane za
jednym zamachem do wszystkich urządzeń. Większość producentów dostraja aktualną wersję oprogramowania do swojego sprzętu. O
dostępności poszczególnych aktualizacji nie decyduje więc dostawca systemu operacyjnego, lecz producent urządzenia. W wypadku
niektórych modeli trzeba pobrać aktualizację w postaci archiwum ZIP za pomocą komputera. Jest dostępne w dziale pomocy technicznej w
witrynie producenta. Następnie należy zapisać pobrany plik w głównym katalogu karty MicroSD, tę zaś włożyć do gniazda w tablecie. Tuż po
wykonaniu tej operacji pojawi się propozycja rozpoczęcia aktualizowania. Alternatywnie możesz przywołać aplikację aktualizującą, po czym
wskazać katalog na karcie pamięci, w którym jest zapisany plik.
Jeśli masz tablet z Windows 8, otrzymasz aktualizację na stronie pomocy technicznej w witrynie producenta. Tablety wyposażone w Windows
RT takie jak np. Microsoft Surface RT pobierają nowe wersje wewnętrznego oprogramowania poprzez funkcję Windows Update.
5 / 6
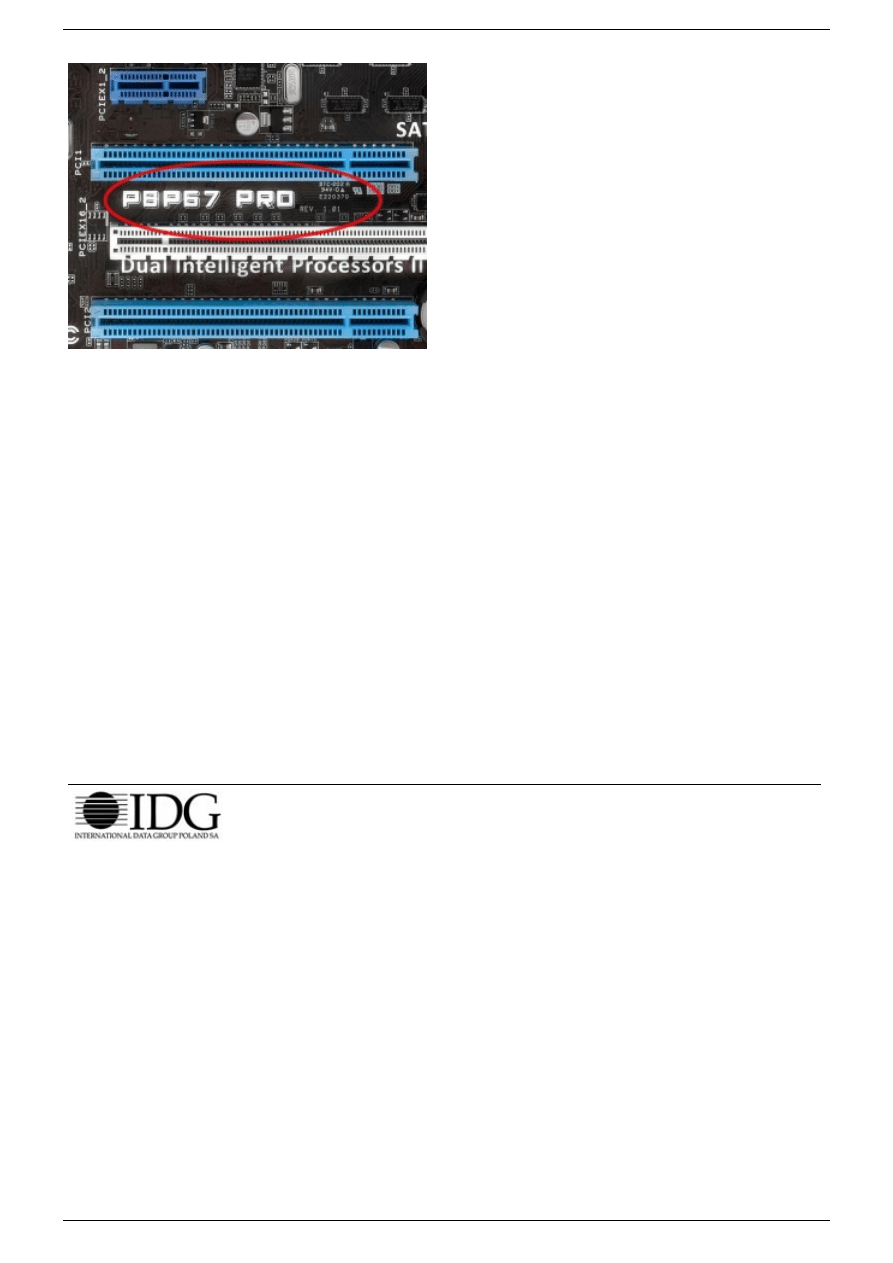
Chcąc zaktualizować BIOS swojego składaka, nie obejdziesz się bez modelu
płyty głównej wraz z numerem rewizji.
Jak korzystać z programu aktualizującego
Jeśli używasz składaka, musisz skorzystać z narzędzi udostępnianych przez producenta swojej płyty głównej. Jeżeli na płycie jest BIOS UEFI,
masz łatwe zadanie. Menu tego BIOS-u jest wyposażone w funkcję automatycznego aktualizowania. W przeciwnym razie możesz wybrać
wygodne aktualizowanie z poziomu systemu Windows. W obu wariantach możesz zdecydować się na automatyczne aktualizowanie poprzez
połączenie internetowe lub półautomatyczne aktualizowanie przy użyciu pliku zapisanego na dysku lokalnym. Zalecamy wybrać drugą z
wymienionych metod, bo zapewnia użytkownikowi możliwość sprawdzenia, jaka wersja BIOS-u jest wgrywana przez narzędzie flashujące.
Koniecznie utwórz zapasową kopię dotychczasowej wersji BIOS-u. Z reguły program aktualizujący samoczynnie proponuje wykonanie tej
czynności.
Gotowe zestawy markowych producentów i laptopy są z reguły fabrycznie wyposażone w aplikację, która poszukuje aktualizacji
oprogramowania, sterowników i firmware’u. Zaletą tego rozwiązania jest fakt, że podaje tylko pliki, które są zgodne z twoim sprzętem. Za to
narzędziu nie zawsze udaje się znaleźć aktualizacje, choć są dostępne w witrynie producenta. Na dodatek trzeba przeważnie zaktualizować
sam program flashujący, zanim będzie gotowy do użytku. Jednak gdy już zadziała, operacja aktualizowania BIOS-u przebiegnie wyjątkowo
łatwo, jak demonstrują narzędzia takie jak Asus Live Update, Samsung SW-Update czy Sony Vaio Care. Wystarczy zlecić aplikacji znalezienie
aktualizacji i zainstalowanie ich. Proces może zostać przeprowadzony całkowicie w systemie Windows lub w środowisku przedrozruchowym po
wykonaniu restartu. Obie metody nie wymagają od użytkownika nic poza kliknięciem potwierdzającym chęć wgrania nowej wersji BIOS-u.
W komputerach niektórych producentów (np. Della) trzeba własnoręcznie poszukać odpowiedniej wersji BIOS-u w witrynie producenta (sposób
wykonania tej czynności opisujemy powyżej) i pobrać ją. Przeważnie jest udostępniana w postaci pliku EXE. Gdy zapiszesz go na dysku
twardym, pozostały sposób postępowania nie różni się zbytnio od powyższego. Dwukrotnym kliknięciem pobranego pliku uruchomisz
aktualizowanie. Nieco bardziej skomplikowaną procedurę przewiduje Asus, gdy użytkownik nie dysponuje narzędziem Live Update lub usunął
je z dysku. Wówczas trzeba pobrać z witryny producenta nie tylko odpowiednią wersję BIOS-u, lecz ponadto narzędzie flashujące. Oba pliki
znajdziesz na tej samej stronie pomocy technicznej dotyczącej swojego modelu laptopa. Plik aktualizacyjny jest umieszczony w sekcji BIOS, zaś
w sekcji BIOS Utilities.
Gdy aktualizowanie dobiegnie końca, zaleca się przywołać menu BIOS-a i wczytać w nim fabryczne ustawienia (polecenie Optimized Defaults
lub podobne), które producent uznaje za najlepsze dla danego modelu. Jeśli komputer będzie działał stabilnie, można je stopniowo dostroić do
własnych potrzeb (np. podwyższyć nieco częstotliwość taktowania procesora i pamięci), jak opisujemy w pierwszej części materiału.
Kopiowanie, reprodukcja, retransmisja lub redystrybucja jakichkolwiek materiałów zamieszczonych w serwisie
PC World w całości lub w części, w jakimkolwiek medium lub w jakiejkolwiek formie bez oficjalnej zgody
wydawnictwa jest stanowczo zabronione. © copyright 1999-2014 IDG Poland S.A.
6 / 6
Wyszukiwarka
Podobne podstrony:
konfiguracja biosu [ PL ], Konfiguracja biosu, Jak skonfigurować BIOS
Jak zaktualizować BIOS, technik informatyk, soisk utk
Jak sprawdzić wersję i zaktualizować BIOS na płycie głównej
Jak skonfigurować router sieci domowej
Jak skonfigurować kilka wersji językowych w Joomla
Jak wej do BIOS
Jak wejść do BIOS
Jak skonfigurować konto na Freebot
Automatyczne włączenie komputera jak skonfigurować odpowiednią opcję BIOSu
Jak Skonfigurowac Routing oraz NAT
jak skonfigurowac serwer w Opticum HD X7 X403p
Jak wgrać BIOS bez stacji dyskietek
Jak poprawnie skonfigurować router
Jak zaktualizować?shboard za pomocą pendrive
Jak wgrać BIOS bez stacji dyskietek
jak zaktualizowac xperie j
Jak poprawnie skonfigurowac router
więcej podobnych podstron