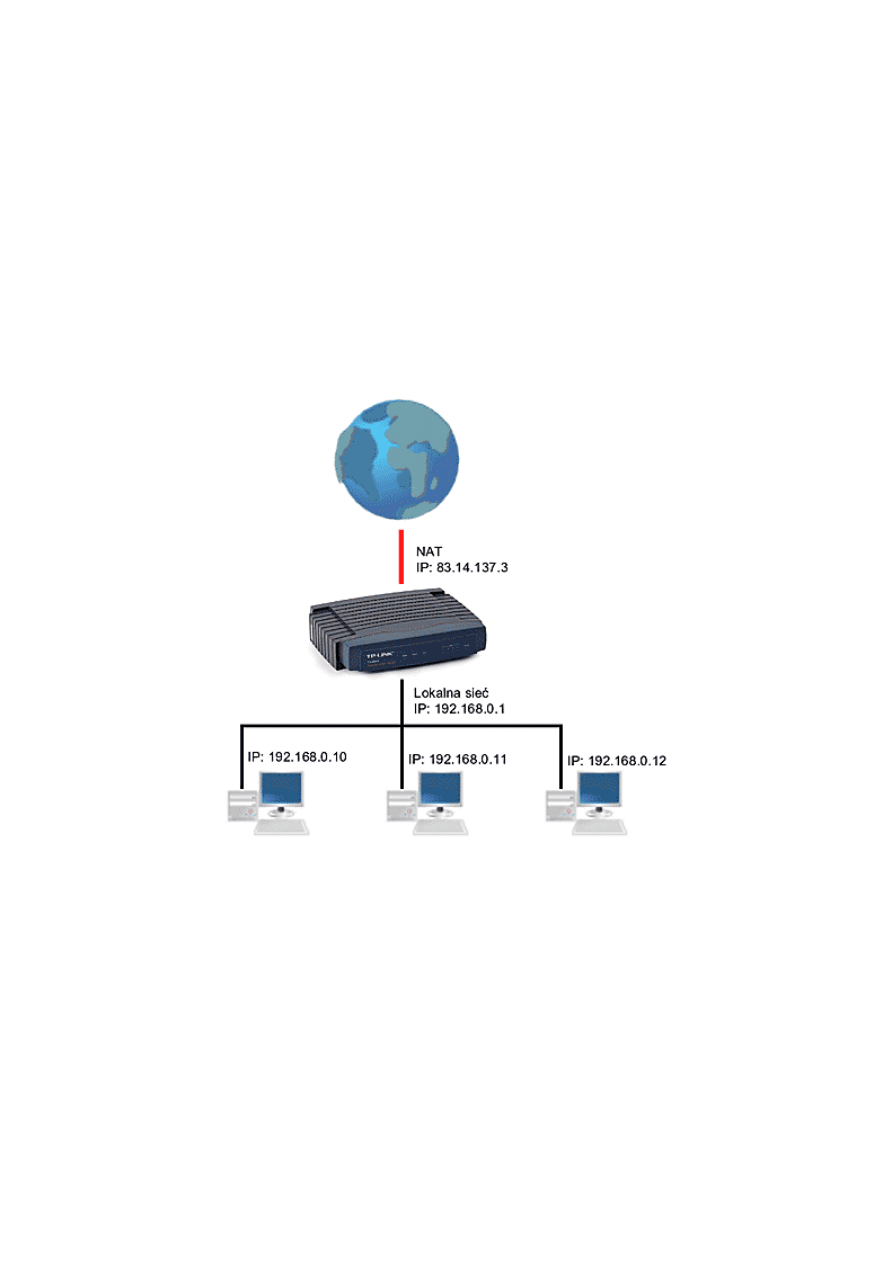
Jak poprawnie skonfigurować router?
Od poprawnego skonfigurowania routera będzie zależeć praca naszej sieci, a co za tym idzie
dostępu do Internetu. Router jest to urządzenie sieciowe pełniące funkcję węzła komunikacyjnego
pomiędzy odbiorcą a nadawcą. Zachodzący proces kierowania ruchem, jaki ma tu miejsce nazywa
się Routingiem- stąd jego potoczna nazwa. Router tworzy tablicę przechowującą ścieżki z
konkretnych obszarów sieci wraz z metrykami, jakie są z nimi związane. Są one tworzone w celu
kierowania pakietów do określonych nadawców bądź dalszych odbiorców. Routowanie zachodzi
pomiędzy co najmniej dwiema podsieciami.
Gwałtownie wzrastająca liczba użytkowników Internetu spowodowała konieczność obejścia
limitu nałożonego przez Ipv4 (Internet Protocol version 4). Jednym ze sposobów jest właśnie
routing. W tym przypadku będzie to łączenie sieci wewnętrznej z pulą prywatnych adresów IP do
sieci publicznej. Router posiada mniej adresów internetowych niż komputerów w tej sieci. Poniższy
schemat przedstawia obrazowo takie właśnie rozwiązanie.
Przykład zastosowania Routingu z funkcją NAT.
Konfiguracja routera przedstawiona jest na urządzeniu
TP-Link TD-W8901G
Router łączy jedną sieć komputerową z inną, np. zewnętrzną z dostępem do Internetu z lokalną,
tworząc pomost dla przesyłanych informacji. Bez poprawnej konfiguracji tego urządzenia nie jest
możliwe uzyskanie dostępu z jednej sieci do drugiej. Najczęstszym przypadkiem jest zastąpienie
komputera pracującego w zewnętrznej sieci routerem w celu stworzenia własnej, wewnętrznej
sieci.Wówczas skonfigurowanie komputera polega na:
•
spisaniu wszystkich ustawień jakie ma karta sieciowa komputera pracującego w zewnętrznej
sieci,
•
Adres IP
•
Maska podsieci
•
Brama domyślna
•
Preferowany serwer DNS
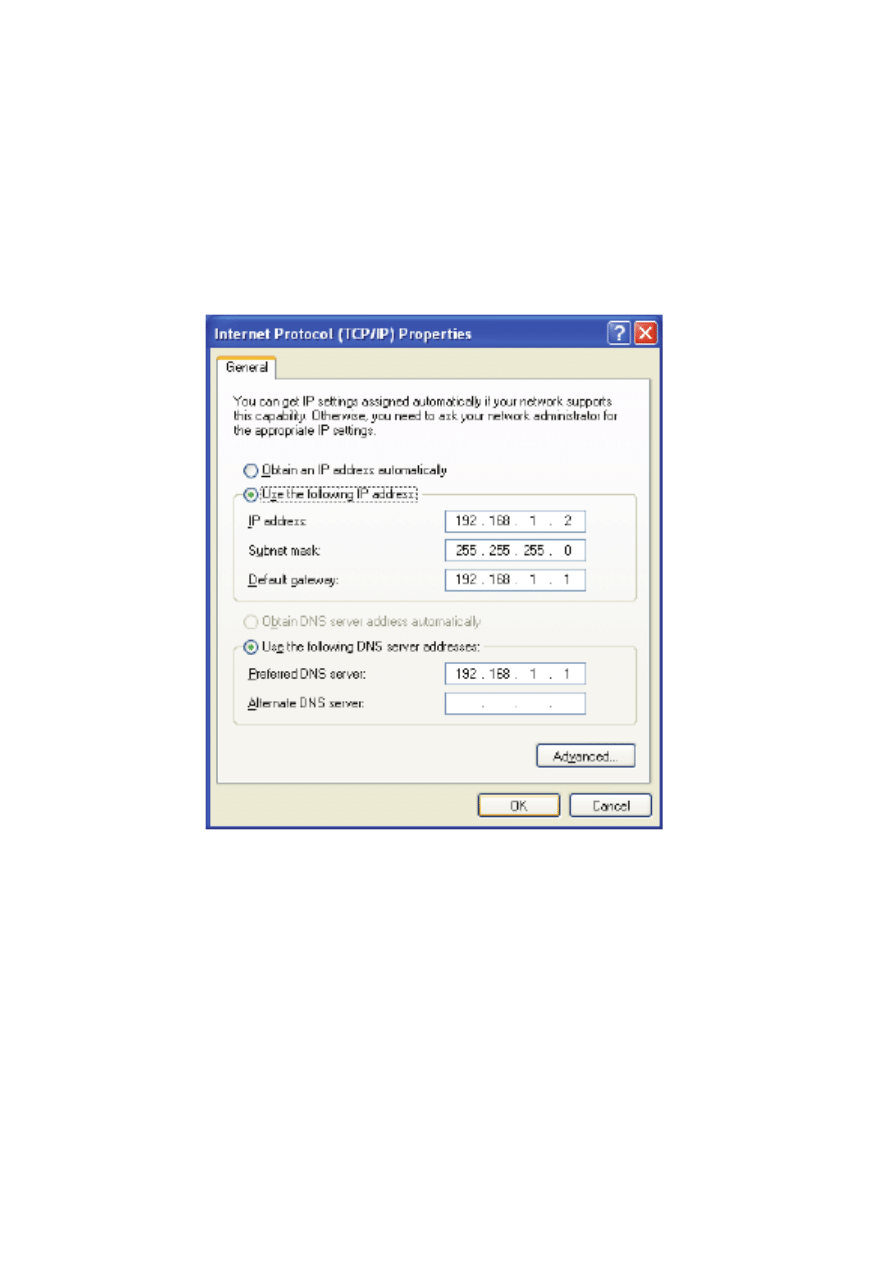
•
zmianie sposobu pobierania adresu na dynamiczny (DHCP), lub ustawieniu stałego
należącego do puli adresacji w jakiej pracuje router,
•
podłączeniu komputera do portu LAN routera.
Konfiguracja komputera
Zmieniamy adres IP komputera: w tym celu należy otworzyć okno Właściwości TCP/IP:
Protokół internetowy TCP/IP, wpisać adres IP w postaci 192.168.1.* (* Dowolna liczba między 2 a
254; Maska podsieci 255.255.255.0; Brama domyślna 192.168.1.1; Adres serwera DNS jest
ustalany przez usługodawcę internetowego).
Przykład
skonfigurowania połączenia TCP/IP na stały adres IP.
Użytkownicy Windows 98 mogą otworzyć okno Właściwości TCP/IP w następujący sposób:
kliknąć prawym przyciskiem myszy ikonę Otoczenie sieciowe ->> wybrać Właściwości ->>
dwukrotnie kliknąć TCP/IP.. PCI Fast Ethernet Adapter
Użytkownicy Windows 2000/NT/XP mogą to zrobić następująco: kliknąć prawym przyciskiem
myszy Moje miejsca sieciowe ->> wybrać Właściwości ->> kliknąć prawym przyciskiem myszy
Połączenie lokalne -> wybrać Właściwości -> kliknąć dwukrotnie Protokół internetowy (TCP/IP).
Po ponownym uruchomieniu komputera, korzystając z przeglądarki internetowej, wpisując
adres IP routera (192.168.1.1) można się z nim połączyć. Po zalogowaniu (hasła są w instrukcji
urządzenia) można rozpocząć konfigurację ustawień routera.
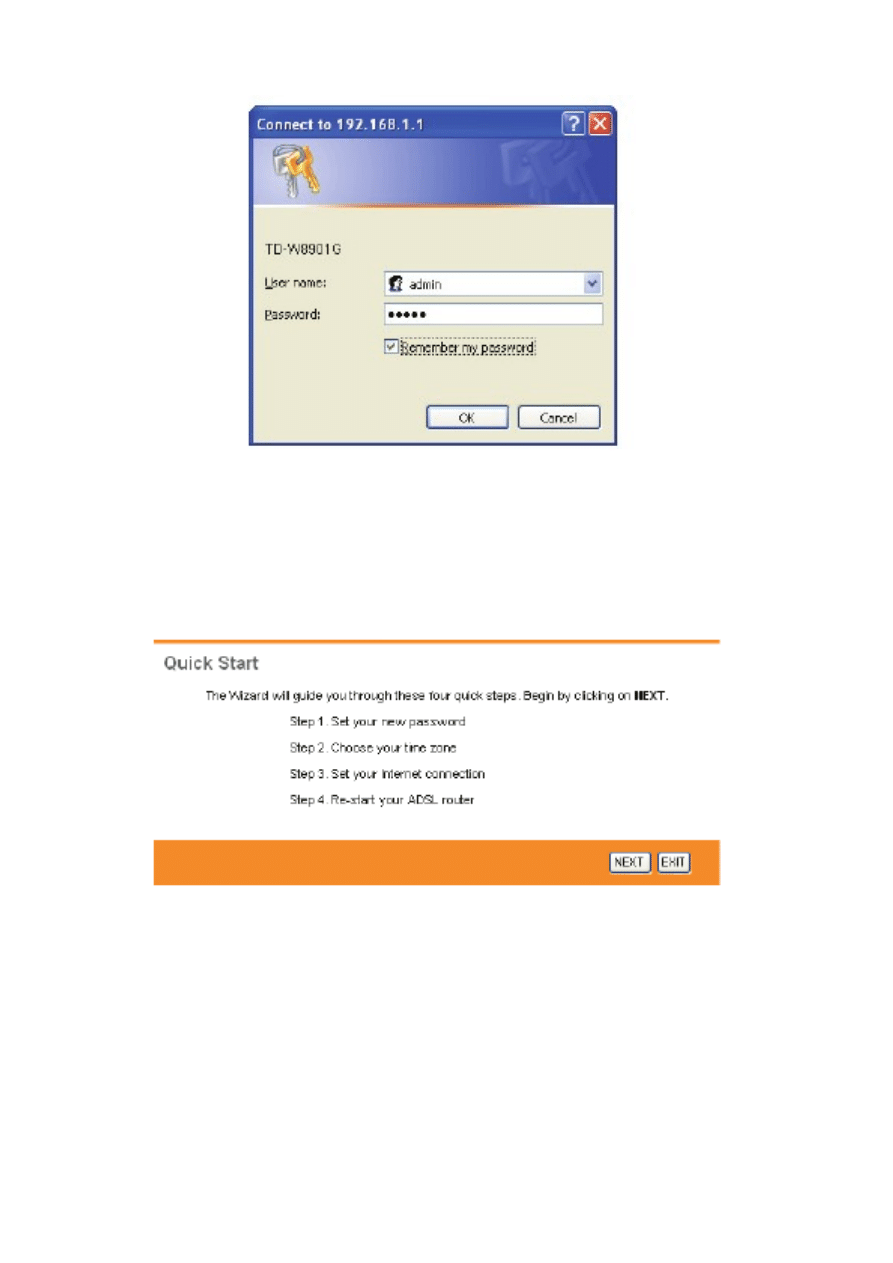
Okno logowania się
do urządzenia.
Klikając OK pojawia się okno szybkiej konfiguracji routera (Quick Setup).
Krok 1: Wybieramy przycisk Quick Start, następnie klikamy RUN WIZARD, pojawi się następne
okno.
Naciskamy przycisk NEXT:
Krok 2: Ustalamy i potwierdzamy nowe hasło, naciskamy przycisk NEXT:
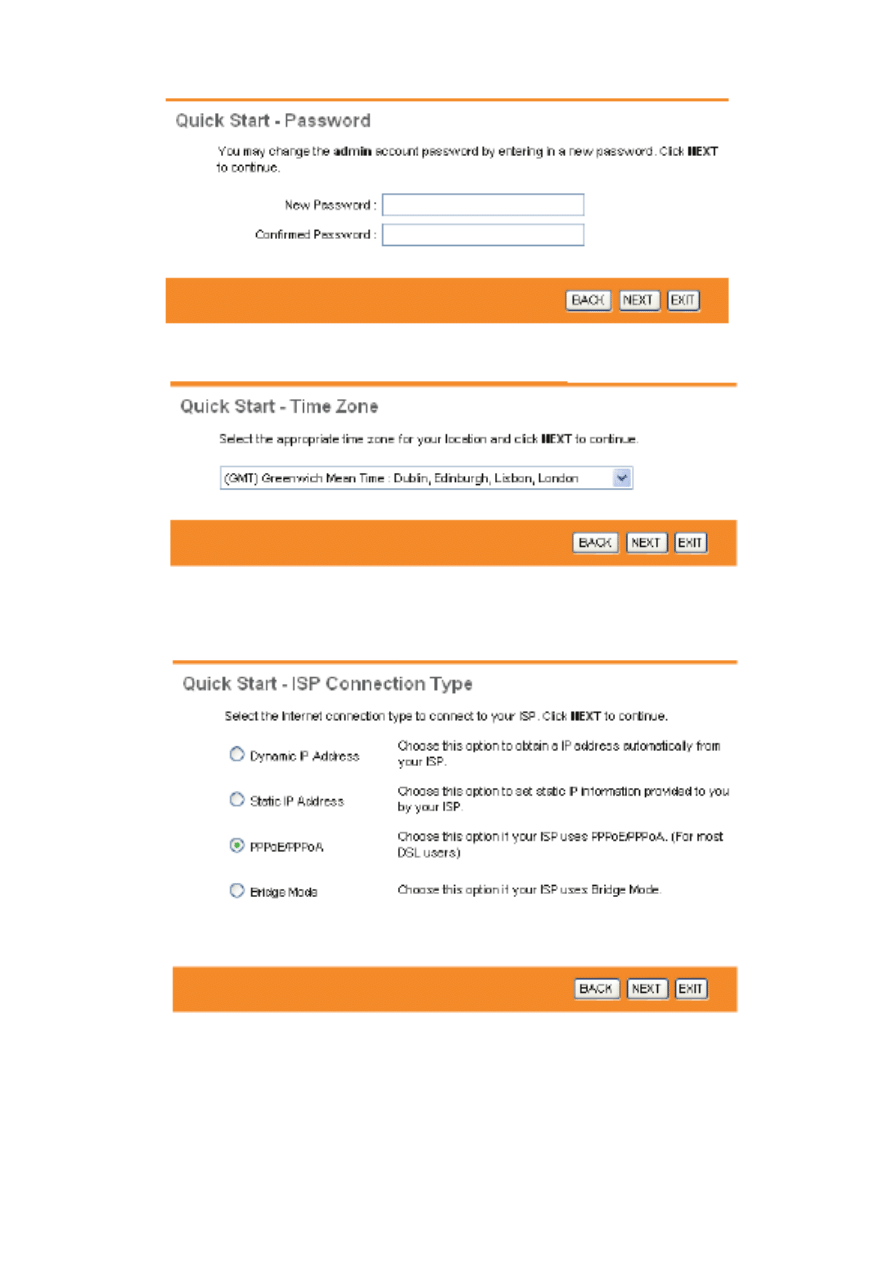
Krok 3: Konfigurujemy strefę czasową dla Routera, przechodzimy dalej naciskając NEXT:
Krok 4: Wybieramy typ połączenia aby połączyć się z dostawcą usług Internetowych. Klikamy
NEXT:
Jeżeli wybraliśmy opcję Static IP następnym krokiem będzie wpisanie parametrów. W tym
przypadku będziemy musieli wprowadzić wcześniej zanotowane ustawienia komputera. Jeżeli
wybraliśmy opcję Dynamic IP to okno to zostanie ominięte przez kreator.
Tłumaczenie okien do wypełnienia, w przypadku wybrania statycznego adresu IP:
•
IP Adress - Adres IP
•
Subnet Mask - Maska Podsieci
•
Default Gateway - Brama Domyślna
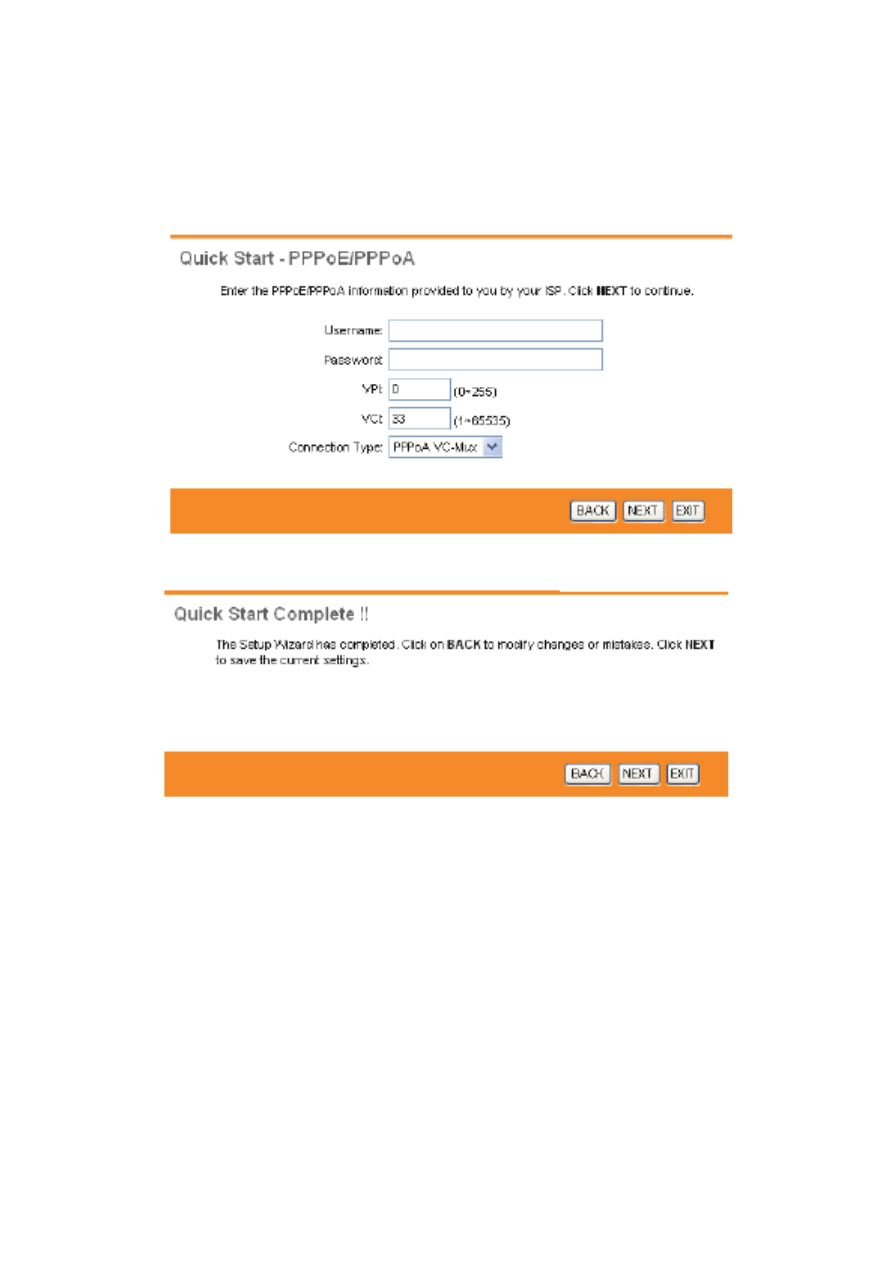
•
Primary DNS - Preferowany serwer DNS
•
Secondary DNS - Alternatywny serwer DNS
Krok 5: Konfigurujemy następujące opcje, które są dostarczone przez dostawcę Internetu:
Username (nazwa użytkownika), Password(hasło), VPI i VCI (Virtual Path Identifier oraz Virtual
Channel Identifier- parametry pozwalające na zestawienie wielu połączeń przy pomocy jednego
fizycznego łącza) oraz Connection Type(typ połączenia). Następnie naciskamy NEXT:
Krok 6: Wciskamy NEXT aby zakończyć szybką konfigurację routera:
Po skonfigurowaniu parametrów na porcie WAN, następnym krokiem jest ustawienie Access
Pointa (punktu dostępowego).
Gdy w naszej instalacji planujemy używać Access Pointa należy pamiętać, aby:
•
wybrać odpowiedni kanał pracy,
•
ustawić identyfikator SSID,
•
wybrać odpowiedni rejon pracy urządzenia,
•
ustawić szyfrowanie transmisji i przydzielić klucze szyfrujące (wykonujemy to już po
zakończeniu kreatora w zakładce Interface Setup- >> Wireless).
Tłumaczenie okien do wypełnienia:
•
Access Point – Punkt dostępowy
•
Activated - Włączony
•
Deactivated - Wyłączony
•
SSID - Identyfikator Sieci. Maksymalna ilość znaków to 32
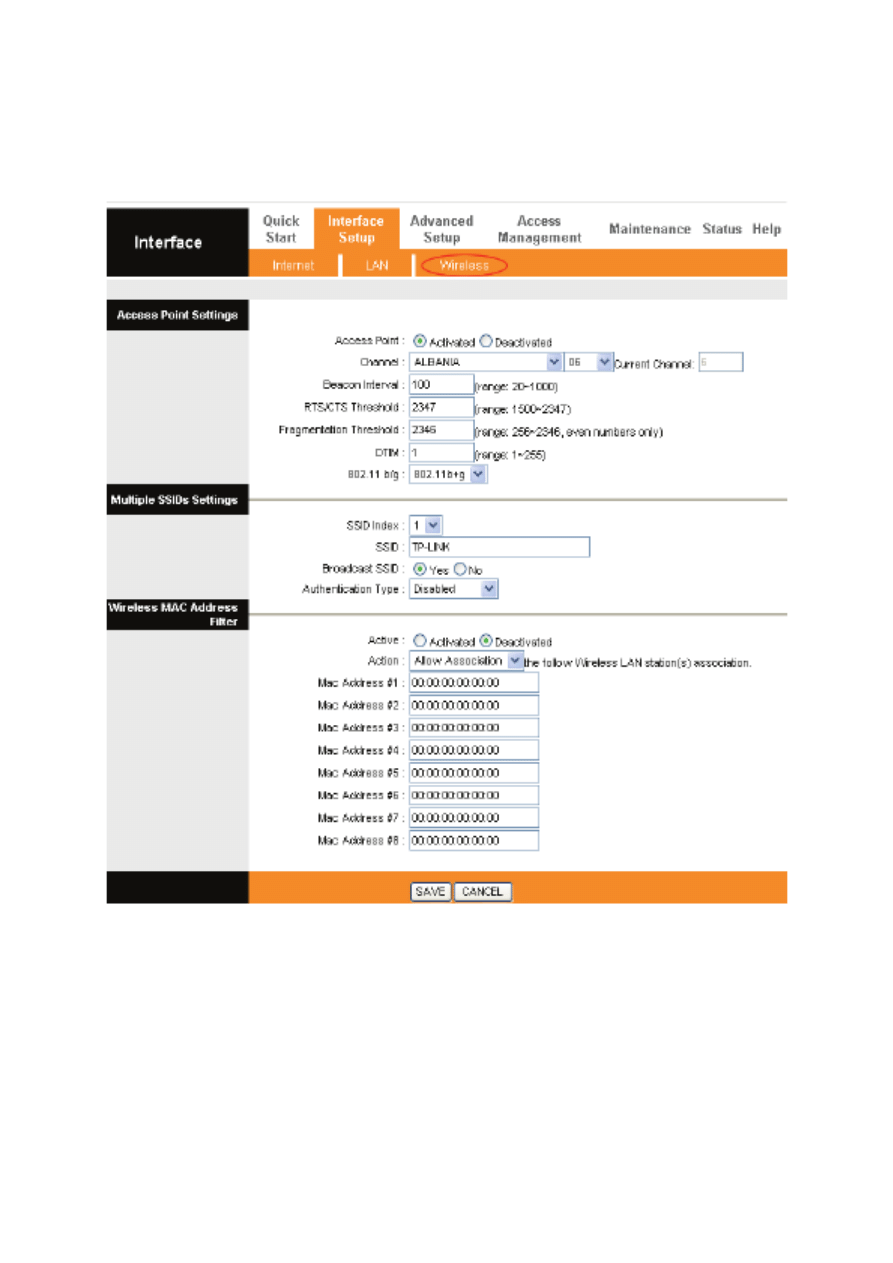
•
Channel - Tutaj należy wybrać odpowiedni region pracy, czyli POLAND
•
Current Channel - Kanał. Mamy do wyboru 13 kanałów
•
802.11b/g – Tryb pracy
•
11Mbps (802.11b)
•
54Mbps (802.11g)
konfiguracja podstawowych parametrów Access Pointa.
Należy pamiętać, że adresacja sieci wewnętrznej LAN nie może być taka sama jak na porcie
WAN. Objawem takiej konfiguracji może być cykliczne, ponowne uruchamianie się urządzenia,
bądź automatyczne zresetowanie do ustawień fabrycznych. Tak więc jeżeli na zewnętrznym porcie
mamy adresację IP 192.168.1.1, to w naszej sieci powinniśmy ustawić 192.168.(inny niż 1).1 lub
zupełnie inny standard sieci np. 150.10.0.1.
Aby tego dokonać wchodzimy w zakładkę Interface Setup- >> LAN.
Tłumaczenie okien do wypełnienia:
•
IP Address - Adres IP
•
IP Subnet Mask - Maska Podsieci
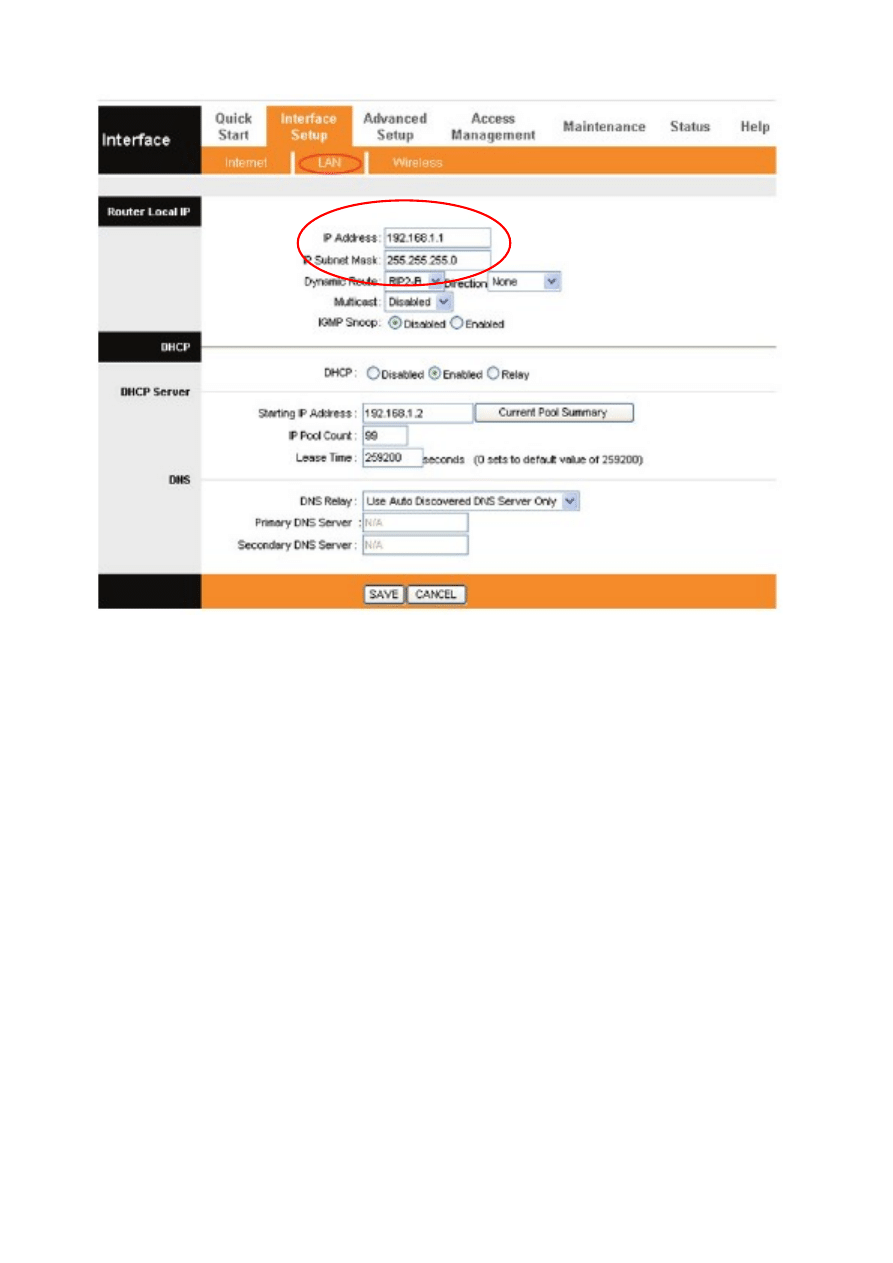
Ustawienie lokalnej adresacji naszej sieci
W zakładce DHCP->> DHCP Settings ustawiamy parametry serwera DHCP. W przypadku takiej
konfiguracji serwera DHCP, lokalne komputery ustawiamy na automatycznie otrzymywanie
adresacji. Jest to wygodne i szybkie rozwiązanie.
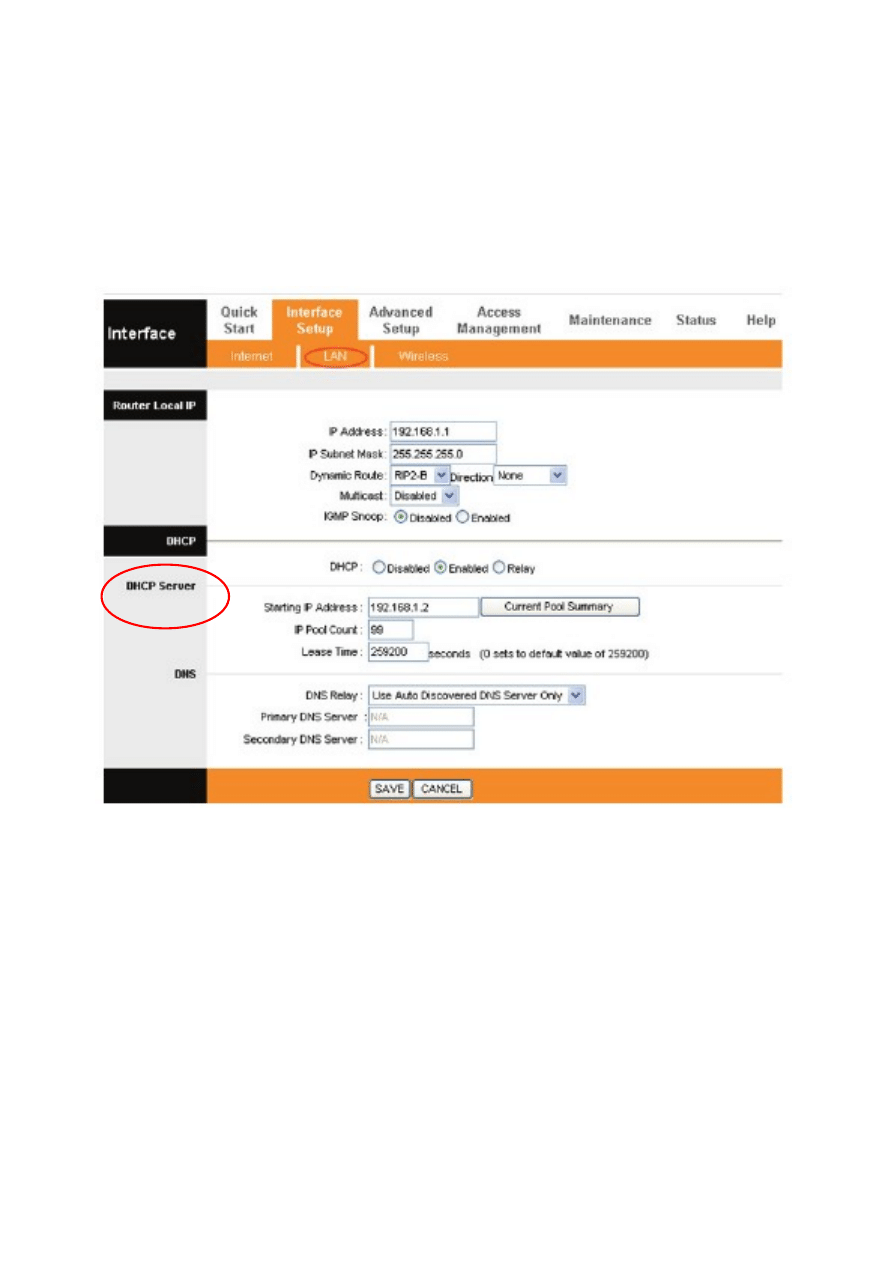
Tłumaczenie okien do wypełnienia
•
DHCP Server:
•
Enabled - Włączony
•
Disabled - Wyłączony
•
Starting IP Address - Początek adresacji IP
•
IP Pool Count – Pula adresów IP
•
Lease Time - Czas dzierżawienia adresu IP
•
Primary DNS - Preferowany serwer DNS
•
Secondary DNS - Alternatywny serwer DNS
Przykład skonfigurowanego serwera DHCP.
Aby zabezpieczyć naszą sieć WiFi należy ustawić szyfrowanie transmisji i przydzielić
klucze szyfrujące. Taką opcję znajdziemy w zakładce Interface Setup ->> Wireless. Obecnie
najlepszym sposobem zabezpieczenia dla domowych sieci WLAN jest szyfrowanie WPA2-PSK.
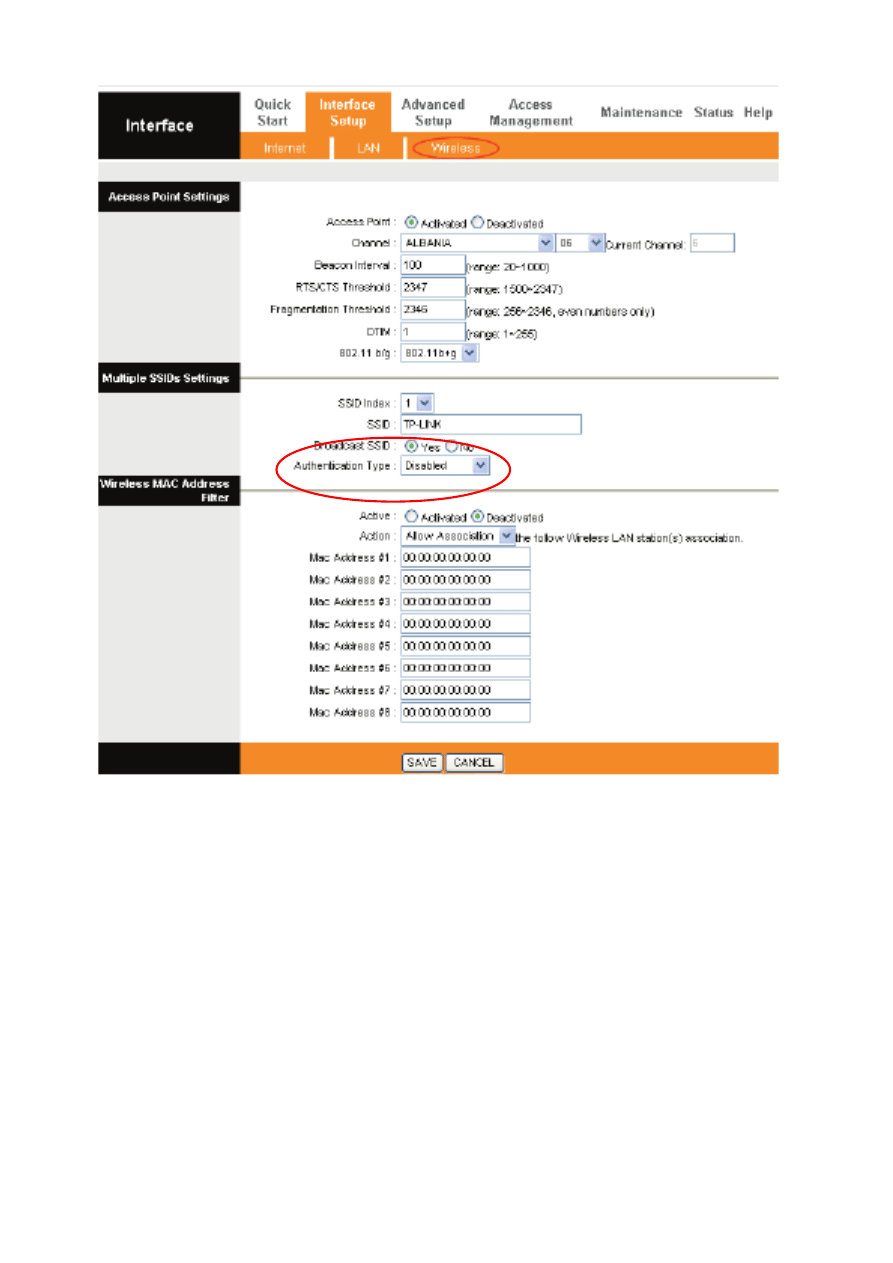
W zakładce Status mamy podgląd na ustawienia wszystkich skonfigurowanych interfejsów.
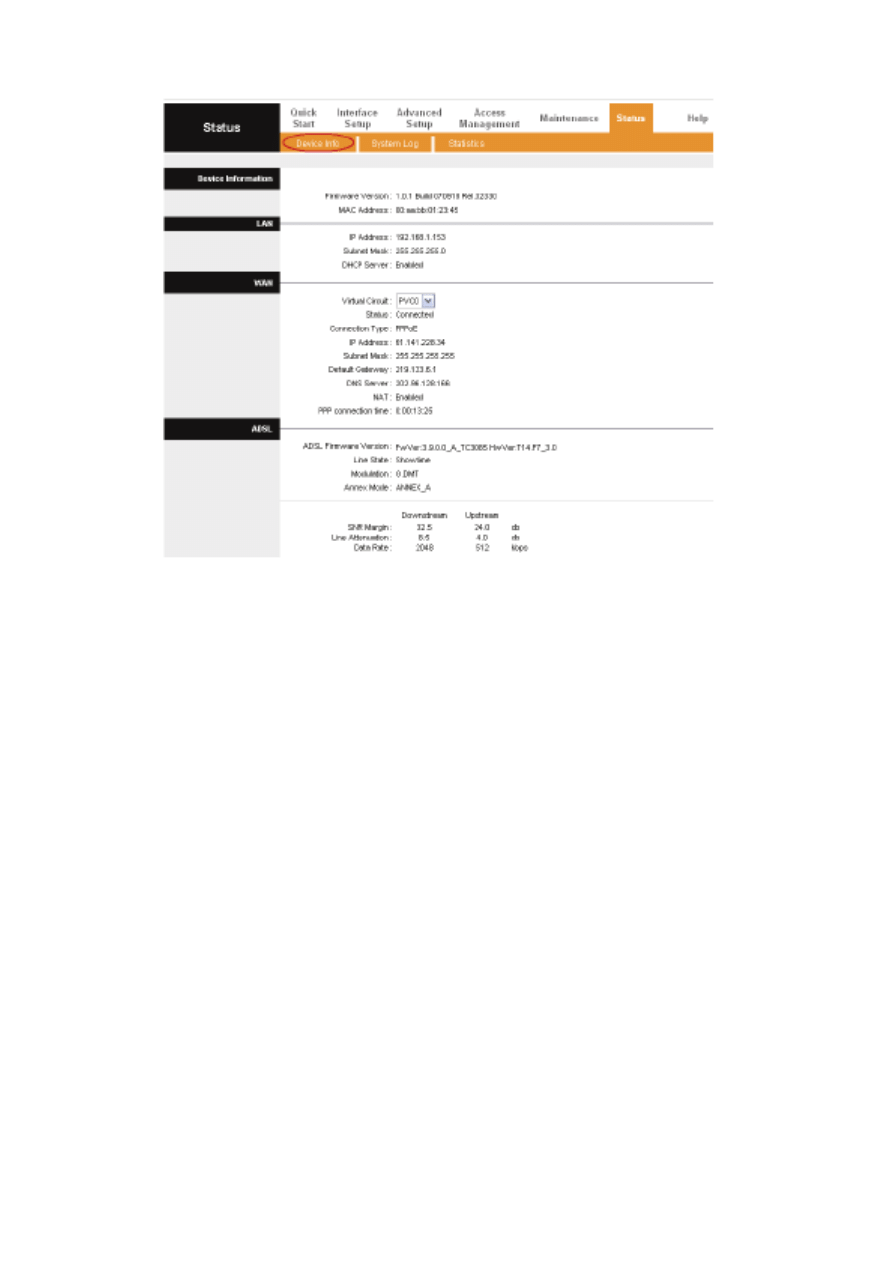
Podgląd w status urządzenia.
Wyszukiwarka
Podobne podstrony:
Jak poprawnie skonfigurować router
Jak skonfigurować router sieci domowej
JAK POPRAWIĆ TRWAŁOŚĆ RAJSTOP LUB POŃCZOCH, porady różne, CIEKAWOSTKI DLA PANI DOMU LUB PANA DOMU!!!
Interpunkcja w dialogach, czyli jak poprawnie zapisywać dialogi
Kuloodporne strony internetowe Jak poprawic elastycznosc z wykorzystaniem XHTML a i CSS kulood
Jak poprawić poczucie własnej wartości, Mnipulacje, perswazje i inne, Materialy
Mnemotechniki 7 Jak poprawić wymowę języka obcego, Mnemotechniki
Jak poprawnie można dokonać zmiany wynagrodzenia przy rozliczeniach kosztorysowych
Jak poprawnie podłączyć radio w samochodzie, Różności PDF, PDFy
ort. Jak poprawić skuteczność radioablacji kostniaka kostninowego, ortop, Ortopedia
Jak poprawić wyniki w nauce, Fizjoterapia, Pedagogika
Jak poprawić sobie nastrój, Szlachetne zdrowie
jak poprawnie robic pompki na klate
Jak poprawic pamiec
Jak poprawic współczynnik konwersji paszy w hodowli zwierząt
Korygowanie b©d˘w po zatwierdzeniu sprawozdania finansowego, Jak poprawiać błędy ujawnione po zatwi
Jak poprawnie napisać proces pielęgnowania
Jak poprawnie napisać sprawozdanie
więcej podobnych podstron