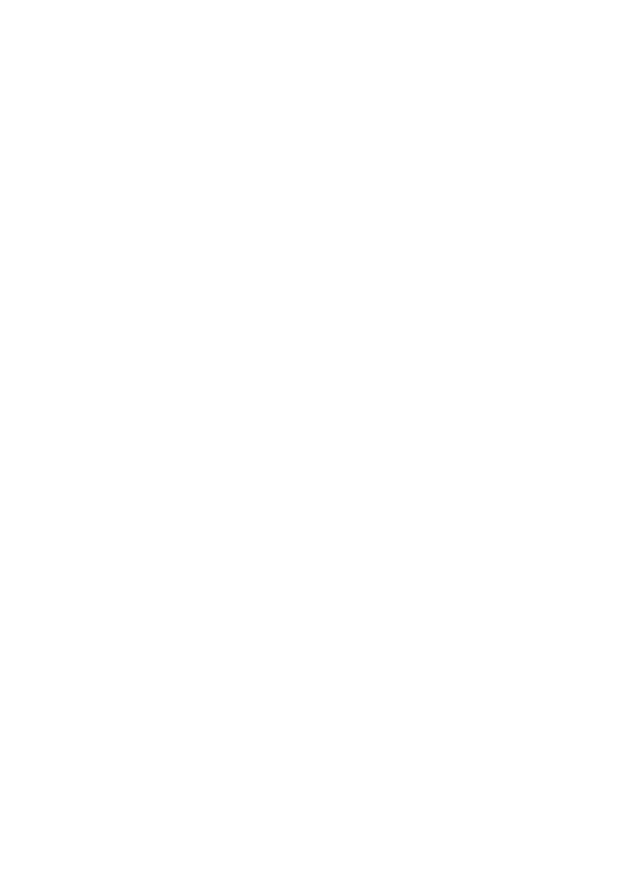
Programm zur optischen Texterkennung (OCR)
ABBYY FineReader
Version 5.0
Benutzerhandbuch
© 2000 ABBYY Software House
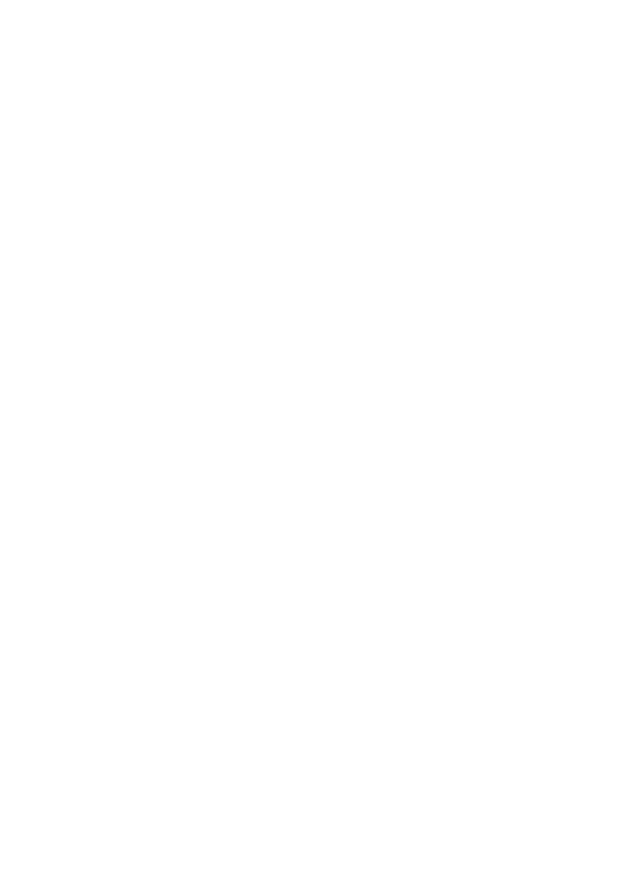
Lizenzvertrag für Endbenutzer (LFE) VON ABBYY SOFTWARE
WICHTIG – BITTE SORGFÄLTIG LESEN Dieser ABBYY-Lizenzvertrag für Endbenutzer („LFE“) ist ein rechtsgültiger Vertrag zwi-
schen Ihnen, dem Endanwender (juristische oder natürliche Person), und ABBYY Software House (im Folgenden als „ABBYY“
bezeichnet), dem Eigentümer des Urheberrechts der mit diesem Lizenzvertrag mitgelieferten Software (im Folgenden „Software“),
die eventuell auch Datenträger, Druckmaterial und die „Online“-Dokumentation (elektronische Dokumentation) umfassen kann.
Wenn Sie diese SOFTWARE installieren, kopieren, oder auf andere Weise nutzen, erklären Sie sich mit den Bestimmungen dieses
Lizenzvertrags einverstanden und sind an sie gebunden. Wenn Sie sich damit nicht einverstanden erklären können, installieren Sie
die SOFTWARE nicht und verwenden sie nicht.
SOFTWARELIZENZ
Diese SOFTWARE ist durch Urheberrechtsgesetze und internationale Urheberrechtsverträge sowie durch andere Gesetze und Verträge zum
geistigen Eigentum geschützt. Diese SOFTWARE wird nicht verkauft, sondern lizenziert.
1 Lizenzvergabe
Dieser LFE räumt Ihnen die folgenden Rechte ein:
1.1 Software-Anwendung
Sie dürfen die SOFTWARE auf einem einzigen Rechner installieren und benutzen.
1.2 Tragbarer Computer
Wenn Sie diese SOFTWARE erworben haben und der Primärbenutzer dieser SOFTWARE sind, können Sie die SOFTWARE auf Ihren trag-
baren Computer kopieren, vorausgesetzt die Lizenz wird nicht geteilt oder gleichzeitig genutzt.
1.3 Mehrfachlizenz
Sie dürfen die SOFTWARE auf einem Speichermedium wie z. B. einem Netzwerk-Server speichern oder installieren, um sie über ein inter-
nes Netzwerk auf einen anderen Computern zu installieren oder auszuführen. Für jeden separaten Computer, auf dem die SOFTWARE
jedoch von diesem Speichermedium aus installiert oder ausgeführt wird, muss eine Lizenz erworben werden. Die Lizenz für die SOFTWARE
darf nicht geteilt oder gleichzeitig auf verschiedenen Computern verwendet werden.
1.4 Sicherungskopie
Sie haben das Recht, eine einzige Kopie der Software für Sicherungszwecke zu erstellen, für den Fall, dass die Original SOFTWARE verlo-
ren geht oder beschädigt wird. Die Sicherungskopie darf zu keinem anderen Zweck verwendet werden.
2. Copyright
Alle Titel und Urheberrechte an der SOFTWARE (einschließlich, aber nicht beschränkt auf Bilder, Fotografien, Animationen, Video, Audio,
Musik oder Text, sowie „Applets“, die Teil der SOFTWARE sind) und die dazugehörigen gedruckten Materialien sowie alle Kopien der SOFT-
WARE sind das Eigentum von ABBYY bzw. seinen Lieferanten. Die SOFTWARE ist durch Urheberrechte sowie internationale Verträge
geschützt. Die SOFTWARE ist daher wie jedes andere urheberrechtlich geschützte Material zu behandeln, mit der Ausnahme, dass die
SOFTWARE auf einem einzelnen Computer installiert werden darf, vorausgesetzt das Original wird einzig und allein zu Sicherungs- oder
Archivierungszwecken aufbewahrt. Die mit der SOFTWARE gelieferten gedruckten Materialien dürfen nicht kopiert werden.
3. Beschreibung anderer Rechte und Beschränkungen
3.1 Zurückentwickeln, Dekompilieren, Disassemblieren
Sie dürfen die SOFTWARE (Anwendungen, Datenbanken und andere SOFTWARE-Komponenten) nicht zurückentwickeln, dekompilieren
(den Quellcode des Objektcodes ermitteln) oder sie in ihre Bestandteile zerlegen. Dies ist nur im ausdrücklich durch geltendes Recht abge-
deckten Rahmen gestattet.
3.2 Objektcode
Es ist nicht gestattet, andere als in der SOFTWARE vorgesehene und in der Dokumentation beschriebene Änderungen am Objektcode von
Anwendungen und Datenbanken vorzunehmen.
3.2 Zerlegung in Komponenten
Die SOFTWARE wird als ein einzelnes Produkt lizenziert. Es ist untersagt, ihre Komponenten zur Verwendung auf mehr als einem Compu-
ter voneinander zu trennen.
3.3 Weiterverteilung der SOFTWARE
Jegliche Weiterverteilung der SOFTWARE ist streng untersagt. Die Weiterverteilung schließt das Einräumen von Zugriff darauf durch Dritte
ein (einschließlich des Zugriffs über ein Netzwerk und andere Zugriffsmethoden) sowie den Verkauf, die Vermietung, das Leasen oder den
Verleih der SOFTWARE.
3.4 Lizenzübertragung
Die Übertragung der Urheberrechte an der SOFTWARE sowie anderer mit der SOFTWARE in Zusammenhang stehender Rechte an Ande-
re ist untersagt.
4. Supportleistungen
Eventuell bietet ABBYY Supportleistungen im Zusammenhang mit der SOFTWARE („Supportleistungen“) an. Die Inanspruchnahme von
Supportleistungen unterliegt den Gepflogenheiten und Programmen von ABBYY und wird im Benutzerhandbuch, der „Online“-Dokumenta-
tion sowie in anderem von ABBYY zur Verfügung gestellten Material beschrieben. Jeglicher zusätzlicher Software-Code, der im Rahmen der
Supportleistungen zur Verfügung gestellt wird, wird als Bestandteil der SOFTWARE betrachtet und unterliegt den Bedingungen und Bestim-
mungen dieses LFE. Technische Informationen, die Sie ABBYY im Rahmen der Supportleistungen zur Verfügung stellen, dürfen von ABBYY
für Geschäftszwecke einschließlich Produkt-Support und –entwicklung genutzt werden. ABBYY wird solche technischen Informationen nicht
in Form personalisierter Daten nutzen.
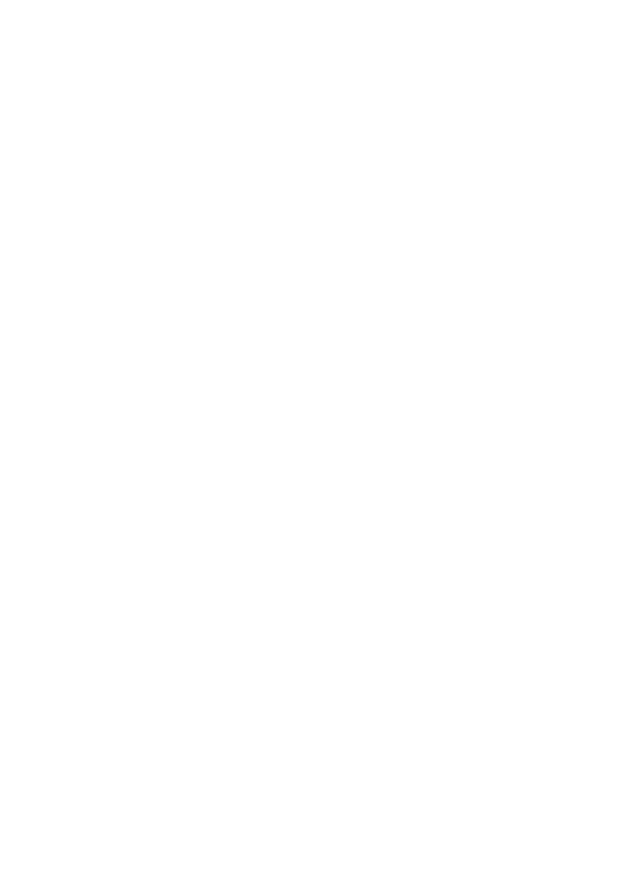
5. Nicht für den Weiterverkauf bestimmte Software
Wenn die SOFTWARE die Beschriftung „Nicht für den Weiterverkauf bestimmt“ oder „NFW“ trägt, ist der Weiterverkauf oder eine anderwei-
tige Übertragung der SOFTWARE gegen Entgelt ungeachtet anderer Abschnitte dieses LFE untersagt.
6. Upgrades
Wenn die SOFTWARE als aktualisierte Version (Upgrade) gekennzeichnet ist, dürfen Sie sie nur dann verwenden, wenn Sie im Besitz einer
gültigen Lizenz für ein von ABBYY dafür vorgesehenes Produkt sind. Die als aktualisierte Version gekennzeichnete SOFTWARE ersetzt
und/oder ergänzt das Produkt, durch dessen Besitz Sie berechtigt sind, diese zu verwenden. Das aktualisierte Produkt darf nur entsprechend
den Bedingungen dieses LFE verwendet werden. Wenn es sich bei der SOFTWARE um ein Upgrade einer Komponente eines Pakets von
Softwareprogrammen handelt, für das Sie eine einzelne Lizenz erhalten haben, so darf diese SOFTWARE nur als Bestandteil dieses Pro-
duktpakets genutzt und übertragen und nicht zur Verwendung auf mehr als einem Computer aufgeteilt werden.
7. SOFTWARE auf zwei Datenträgern
Es ist möglich, dass Sie die SOFTWARE auf mehr als einem Datenträger erhalten. Unabhängig von der Art oder Größe des gelieferten
Datenträgers dürfen Sie nur einen Datenträger davon verwenden, der für die Verwendung auf Ihrem einzelnen Computer geeignet ist. Sie
dürfen den anderen Datenträger nicht zur Installation der Software auf einem anderen Computer verwenden. Das Verleihen, Vermieten, Lea-
sen oder eine anderweitige Übertragung der SOFTWARE auf dem anderen Datenträger an einen anderen Benutzer ist nicht gestattet.
8. Vertragsauflösung
ABBYY kann diesen LFE, ohne anderen Rechten dabei Abbruch zu tun, kündigen, wenn Sie sich nicht an die Bedingungen und Bestim-
mungen dieses LFE halten. In diesem Fall sind Sie verpflichtet, alle Kopien der SOFTWARE bzw. aller Komponenten zu vernichten.
9. Geltende gesetzliche Bestimmungen
Dieser LFE unterliegt den Gesetzen des Landes, in dem die SOFTWARE erworben wurde.
10. Eingeschränkte Garantie
ABBYY garantiert, dass (a) die Software für einen Zeitraum von 90 Tagen ab Lieferdatum im Wesentlichen der Dokumentation entspricht und
(b) alle von ABBYY gebotenen Supportleistungen im Wesentlichen den in der von ABBYY mitgelieferten schriftlichen Dokumentation
beschriebenen entsprechen, sowie dass die technische Abteilung von ABBYY angemessene Anstrengungen unternehmen wird, um etwai-
ge Probleme zu lösen. Nach der Gesetzgebung einiger Staaten ist der Ausschluss stillschweigender Gewährleistungspflichten und
Beschränkungen ihrer Dauer nicht zulässig, so dass die oben genannten Beschränkungen möglicherweise für Sie nicht zutreffen. Im Rah-
men der entsprechenden anwendbaren Gesetze ist die stillschweigende Gewährleistung für die SOFTWARE auf neunzig (90) Tage
beschränkt.
11. Kunden-Ersatzleistungen
Die gesamte Haftung von ABBYY und seinen Lieferanten sowie Ihr alleiniger Anspruch liegt, nach Wunsch von ABBYY, entweder (a) in der
Rückerstattung des gezahlten Kaufpreises (falls anwendbar) oder (b) in Reparatur oder Ersatz der den Bestimmungen der eingeschränkten
Garantie nicht entsprechenden SOFTWARE, vorausgesetzt das Produkt wird mit einer Kopie des Kaufbelegs an ABBYY zurückgegeben. Die
eingeschränkte Garantie ist dann ungültig, wenn das Versagen der SOFTWARE durch Unfall, Missbrauch oder falsche Anwendung verur-
sacht wurde. Als Ersatz gelieferte SOFTWARE hat eine Garantiezeit im Umfang der verbleibenden Garantiezeit bzw. von dreißig (30) Tagen,
wobei der längere Zeitraum gültig ist. Außerhalb der USA haben Sie ohne Vorlage eines Kaufbelegs eines offiziellen Vertriebspartners von
ABBYY keinen Anspruch auf Ersatzleistungen oder den von ABBYY angebotenen Produkt-Support.
12. Keine weiteren Garantien
ABBYY und seine Lieferanten schließen im weitesten gesetzlich zulässigen Ausmaß jede weitere sowohl ausdrückliche als auch still-
schweigende Haftung aus, einschließlich, jedoch nicht beschränkt auf die stillschweigende Garantie für die Eignung zum Verkauf oder für
einen bestimmten Zweck, den Titel, sowie die Urheberrechte bzgl. der SOFTWARE und die Zurverfügungstellung bzw. Nicht-Zurverfü-
gungstellung von Supportleistungen. Durch diese eingeschränkte Garantie werden Ihnen bestimmte Rechte zugesichert. Je nach zutreffen-
der Gesetzgebung können Sie weitere Rechte haben.
13. Beschränkung der Haftung
In keinem Fall können ABBYY bzw. seine Lieferanten auf irgendeine Weise für durch Verwendung oder Nichtverfügbarkeit der Software bzw.
durch die Leistung oder Nicht-Leistung von Supportleistungen entstandene spezielle, zufällige, indirekte oder resultierende Schäden haftbar
gemacht werden (einschließlich, aber nicht beschränkt auf Gewinneinbußen, Unterbrechungen des Geschäftsbetriebs, Datenverluste oder
andere finanzielle Schäden). Dies gilt auch dann, wenn ABBYY über mögliche Schäden informiert wurde. Die gesamte Haftung von ABBYY
in Bezug auf einen der Punkte dieses LFE übersteigt in keinem Fall den von Ihnen für die SOFTWARE bezahlten Betrag bzw. den Betrag
von 5,00 US Dollar. Wenn Sie jedoch einen ABBYY Support-Vertrag abgeschlossen haben, so wird die gesamte diesbezügliche Haftung
durch ABBYY in diesem Supportvertrag geregelt. Da in manchen Ländern der Ausschluss oder die Beschränkung von Garantie- oder Haf-
tungsansprüchen nicht zulässig ist, haben die vorstehenden Einschränkungen unter Umständen in Ihrem Fall keine Gültigkeit.
14. Eingeschränkte Garantie
Wenn Sie die SOFTWARE per WEB DOWNLOAD erworben haben, gelten die folgenden Haftungsausschließungsgründe für Sie:
ABBYY übernimmt ausdrücklich keinerlei Garantie für die SOFTWARE. Die SOFTWARE sowie die dazugehörige Dokumentation wird „wie
sie ist“ geliefert, ohne Garantie jeglicher Art, ausdrücklich oder stillschweigend, einschließlich, jedoch nicht beschränkt auf die stillschwei-
genden Garantien der Eignung zum Verkauf oder zu einem bestimmten Zweck oder die Nichtverletzung von Rechten Dritter. Sie tragen das
alleinige Risiko für die Verwendung und Leistung der SOFTWARE.
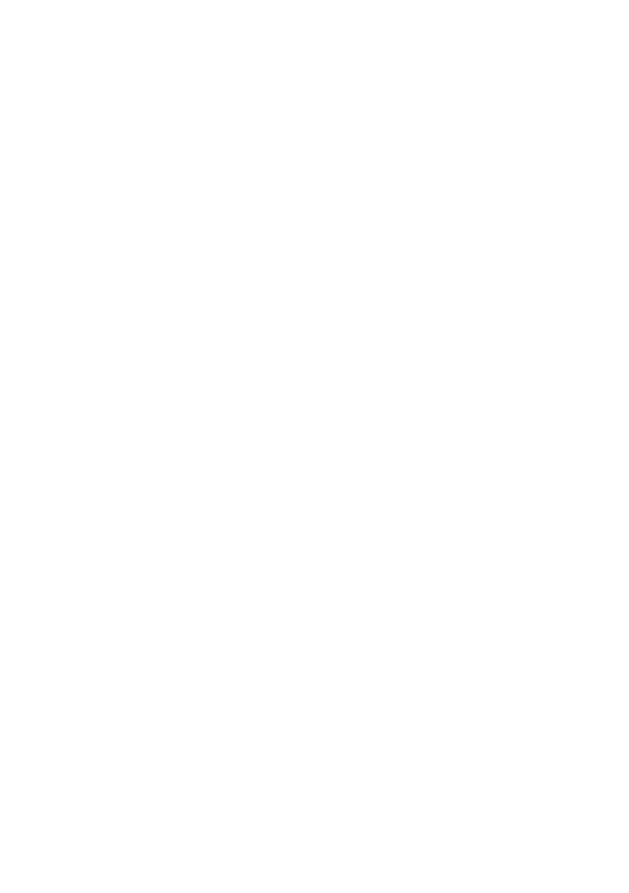
Die Informationen dieses Handbuchs können ohne Vorankündigung geändert werden und
stellen seitens ABBYY Software House keine verbindliche Verpflichtung dar.
Die hier beschriebene Software wird unter Lizenz vertrieben. Sie darf nur entsprechend
den Bedingungen des Lizenzvertrags verwendet oder kopiert werden. Das Kopieren der
Software auf andere Datenträger verstößt, sofern nicht ausdrücklich im Lizenzvertrag oder
in Nichtoffenbarungsvereinbarungen gestattet, gegen das Gesetz der russischen Födera-
tion zum rechtlichen Schutz von Software und Datenbanken sowie gegen die internationa-
len Gesetze.
Dieses Dokument darf ohne die ausdrückliche schriftliche Genehmigung durch ABBYY
Software House weder ganz noch teilweise kopiert oder in irgendeiner Weise – weder auf
elektronischem noch auf anderem Weg – übertragen werden.
© ABBYY Software House, 1993-2000. Alle Rechte vorbehalten.
ABBYY, BIT Software, FineReader, „fontain image transformation“, Lingvo, Scan&Read,
Scan&Translate, „one-button principle“, „Your computer reads by itself“ sind eingetragene
Warenzeichen von ABBYY; Try&Buy, DOCFLOW sind Warenzeichen von ABBYY Software
House.
Adobe ®, Adobe Logo, Adobe ODF (Portable Document Format) und Adobe Acrobat® sind
die eingetragenen Warenzeichen von Adobe Systems Incorporated.
Alle anderen Warenzeichen sind Warenzeichen oder eingetragene Warenzeichen ihrer
jeweiligen rechtlichen Inhaber. 123015 Moskau, P.O. 72. ABBYY.
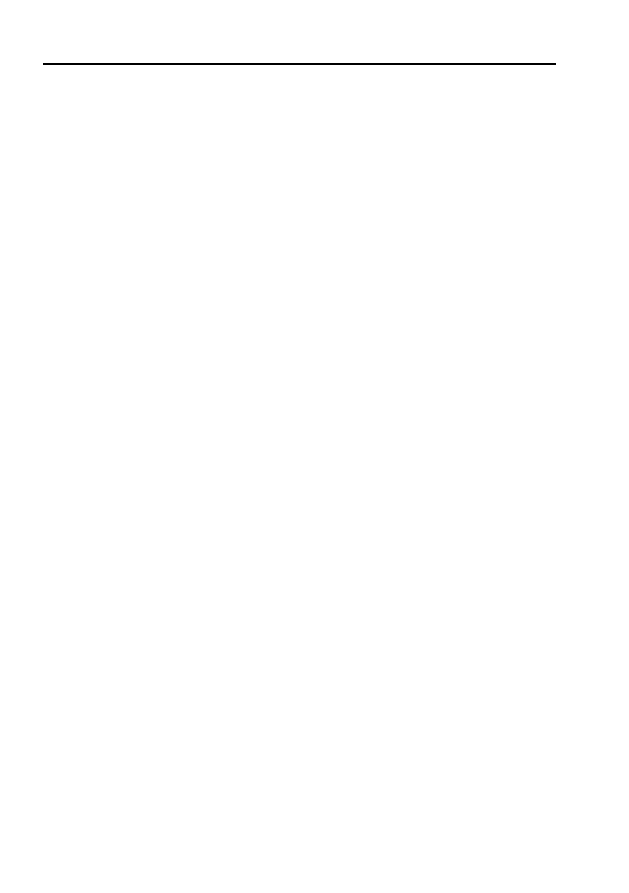
iii
Inhalt
Inhalt
Kapitel 1
Installieren und Starten von ABBYY FineReader
. . . . . . . . . . . . . . . . . . 3
Hardware- und Software-Voraussetzungen . . . . . . . . . . . . . . . . . . . . . . . . . . . . . 4
Installation von ABBYY FineReader . . . . . . . . . . . . . . . . . . . . . . . . . . . . . . . . . . 4
Installation auf einem Netzwerkserver oder einer Netzwerk-Workstation . . . . . . . 5
Starten von ABBYY FineReader . . . . . . . . . . . . . . . . . . . . . . . . . . . . . . . . . . . . . 6
Kapitel 2
Schnellstart
. . . . . . . . . . . . . . . . . . . . . . . . . . . . . . . . . . . . . . . . . . . . . . . . . . . 7
Erfassen eines Dokuments - Schnellverfahren . . . . . . . . . . . . . . . . . . . . . . . . . . . 8
Das Hauptfenster von FineReader . . . . . . . . . . . . . . . . . . . . . . . . . . . . . . . . . . . . 8
Symbolleisten in FineReader . . . . . . . . . . . . . . . . . . . . . . . . . . . . . . . . . . . . . . . 10
Kapitel 3
Allgemeine Funktionen von ABBYY FineReader
. . . . . . . . . . . . . . . . . . 15
Was ist ein System zur optischen Zeichenerkennung? . . . . . . . . . . . . . . . . . . . . 16
Neue Funktionen in ABBYY FineReader 5.0 . . . . . . . . . . . . . . . . . . . . . . . . . . . 17
Von FineReader unterstützte Speicherformate für Dokumente. . . . . . . . . . . . . . 18
Unterstützte Bildformate . . . . . . . . . . . . . . . . . . . . . . . . . . . . . . . . . . . . . . . . . . 18
Kapitel 4
Erfassen des Bilds
. . . . . . . . . . . . . . . . . . . . . . . . . . . . . . . . . . . . . . . . . . . . 19
Einlesen von Bildern . . . . . . . . . . . . . . . . . . . . . . . . . . . . . . . . . . . . . . . . . . . . . 20
Einstellen von Scanparametern . . . . . . . . . . . . . . . . . . . . . . . . . . . . . . . . . . . . . 21
Tipps zur Helligkeitseinstellung . . . . . . . . . . . . . . . . . . . . . . . . . . . . . . . . . . . . . 22
Scannen eines mehrseitigen Dokuments . . . . . . . . . . . . . . . . . . . . . . . . . . . . . . 23
Scannen von Doppelseiten . . . . . . . . . . . . . . . . . . . . . . . . . . . . . . . . . . . . . . . . 24
Öffnen von Bildern . . . . . . . . . . . . . . . . . . . . . . . . . . . . . . . . . . . . . . . . . . . . . . 24
Arbeiten mit Bildern . . . . . . . . . . . . . . . . . . . . . . . . . . . . . . . . . . . . . . . . . . . . . . 25
Seitennummerierung . . . . . . . . . . . . . . . . . . . . . . . . . . . . . . . . . . . . . . . . . . . . . 27
Stapelbildoptionen . . . . . . . . . . . . . . . . . . . . . . . . . . . . . . . . . . . . . . . . . . . . . . . 28
Kapitel 5
Analyse des Seitenlayouts
. . . . . . . . . . . . . . . . . . . . . . . . . . . . . . . . . . . . . 29
Allgemeine Informationen zur Seitenlayoutanalyse . . . . . . . . . . . . . . . . . . . . . . . 30
Blocktypen . . . . . . . . . . . . . . . . . . . . . . . . . . . . . . . . . . . . . . . . . . . . . . . . . . . . 30
Optionen zur automatischen Seitenlayoutanalyse . . . . . . . . . . . . . . . . . . . . . . . 31
Manuelles Zeichnen und Bearbeiten von Blöcken . . . . . . . . . . . . . . . . . . . . . . . 33
Manuelle Tabellenlayoutanalyse . . . . . . . . . . . . . . . . . . . . . . . . . . . . . . . . . . . . . 36
Verwenden von Blockvorlagen . . . . . . . . . . . . . . . . . . . . . . . . . . . . . . . . . . . . . . 36
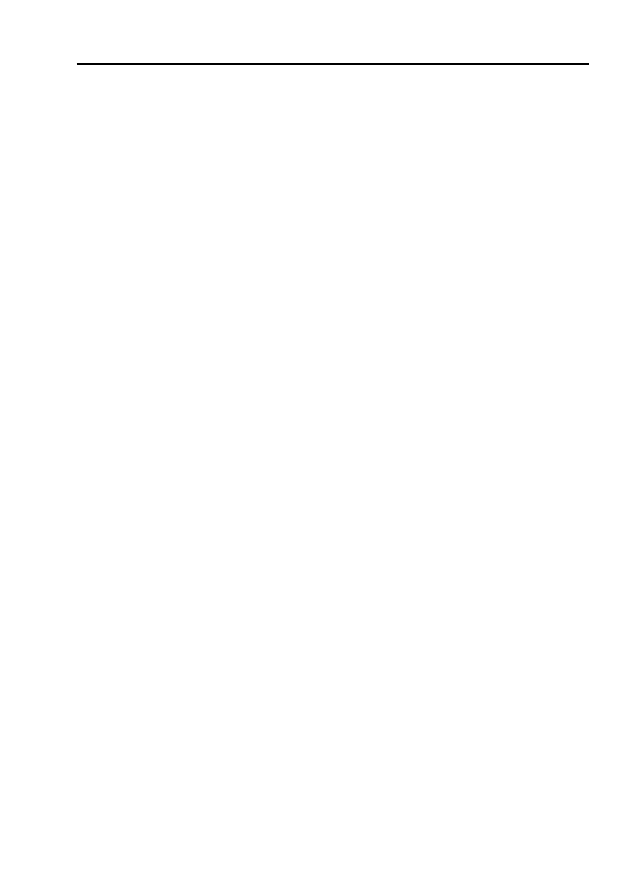
iv
Handbuch ABBYY FineReader 5.0
Kapitel 6
Erkennung
. . . . . . . . . . . . . . . . . . . . . . . . . . . . . . . . . . . . . . . . . . . . . . . . . . . 39
Allgemeine Informationen zur Erkennung . . . . . . . . . . . . . . . . . . . . . . . . . . . . . . 40
Erkennungssprache . . . . . . . . . . . . . . . . . . . . . . . . . . . . . . . . . . . . . . . . . . . . . 41
Quelltext-Drucktypen . . . . . . . . . . . . . . . . . . . . . . . . . . . . . . . . . . . . . . . . . . . . . 42
Andere Erkennungsoptionen . . . . . . . . . . . . . . . . . . . . . . . . . . . . . . . . . . . . . . . 43
Hintergrunderkennung . . . . . . . . . . . . . . . . . . . . . . . . . . . . . . . . . . . . . . . . . . . . 43
Verteilte Dokumentverarbeitung in einem Netzwerk . . . . . . . . . . . . . . . . . . . . . . 43
Erkennung mit Test . . . . . . . . . . . . . . . . . . . . . . . . . . . . . . . . . . . . . . . . . . . . . . 45
Testen eines Benutzermusters . . . . . . . . . . . . . . . . . . . . . . . . . . . . . . . . . . . . . . 47
So bearbeiten Sie ein Benutzermuster . . . . . . . . . . . . . . . . . . . . . . . . . . . . . . . . 49
Benutzersprachen und Sprachgruppen . . . . . . . . . . . . . . . . . . . . . . . . . . . . . . . 49
Erstellen einer neuen Sprache . . . . . . . . . . . . . . . . . . . . . . . . . . . . . . . . . . . . . . 50
Erstellen einer neuen Sprachgruppe . . . . . . . . . . . . . . . . . . . . . . . . . . . . . . . . . 52
Kapitel 7
Prüfen und Bearbeiten von Text
. . . . . . . . . . . . . . . . . . . . . . . . . . . . . . . . 53
Textprüfung in FineReader . . . . . . . . . . . . . . . . . . . . . . . . . . . . . . . . . . . . . . . . 54
Optionen zum Prüfen und Bearbeiten von Text . . . . . . . . . . . . . . . . . . . . . . . . . . 55
Hinzufügen und Löschen von Wörtern im Benutzerwörterbuch . . . . . . . . . . . . . . 56
Textbearbeitung in FineReader . . . . . . . . . . . . . . . . . . . . . . . . . . . . . . . . . . . . . 58
Bearbeiten von Tabellen . . . . . . . . . . . . . . . . . . . . . . . . . . . . . . . . . . . . . . . . . . 61
Kapitel 8
Speichern in externen Formaten und Anwendungen
. . . . . . . . . . . . . . 63
Allgemeine Informationen zum Speichern von erkanntem Text . . . . . . . . . . . . . . 64
Textspeicheroptionen . . . . . . . . . . . . . . . . . . . . . . . . . . . . . . . . . . . . . . . . . . . . . 64
Speichern von erkanntem Text in den Formaten RTF und DOC . . . . . . . . . . . . . 66
Speichern von erkanntem Text im PDF-Format . . . . . . . . . . . . . . . . . . . . . . . . . 66
Speichern von erkanntem Text im HTML-Format . . . . . . . . . . . . . . . . . . . . . . . . 68
Speichern von Seitenbildern . . . . . . . . . . . . . . . . . . . . . . . . . . . . . . . . . . . . . . . 69
Kapitel 9
Arbeiten mit Stapeln
. . . . . . . . . . . . . . . . . . . . . . . . . . . . . . . . . . . . . . . . . . 71
Allgemeine Informationen zum Arbeiten mit Stapeln . . . . . . . . . . . . . . . . . . . . . 72
Anlegen von Stapeln . . . . . . . . . . . . . . . . . . . . . . . . . . . . . . . . . . . . . . . . . . . . . 73
Öffnen von Stapeln . . . . . . . . . . . . . . . . . . . . . . . . . . . . . . . . . . . . . . . . . . . . . . 73
Hinzufügen von Bildern zu einem Stapel . . . . . . . . . . . . . . . . . . . . . . . . . . . . . . 73
Seitennummerierung von Stapelseiten . . . . . . . . . . . . . . . . . . . . . . . . . . . . . . . . 74
Schließen von Stapeln . . . . . . . . . . . . . . . . . . . . . . . . . . . . . . . . . . . . . . . . . . . 74
Löschen von Stapeln . . . . . . . . . . . . . . . . . . . . . . . . . . . . . . . . . . . . . . . . . . . . . 74
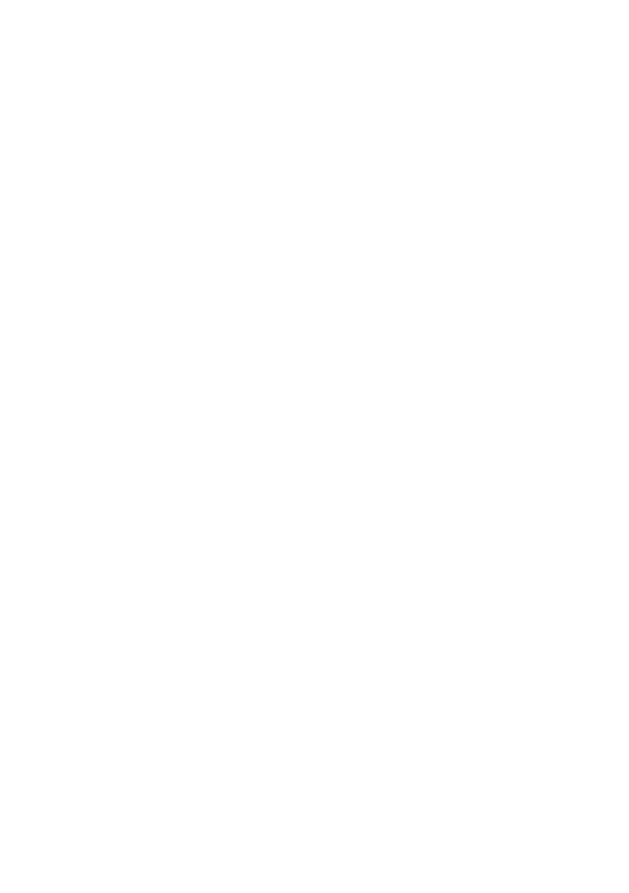
1
Herzlichen Dank, dass Sie sich für
ABBYY FineReader entschieden haben!
Immer wieder müssen Texte in den Computer eingegeben werden. Ob dies nun Zei-
tungs- oder Zeitschriftenartikel, Verträge, Geschäftsbriefe, Faxnachrichten, Preislisten,
Fragebögen usw. sind – 90% aller Dokumente, mit denen wir zu tun haben, sind auf
Papier gedruckt. Jahrelang gab es nur eine Möglichkeit, gedruckte Dokumente in den
Computer einzugeben – nämlich über die Tastatur. Erinnern Sie sich noch daran, wie
viele Stunden Sie damit zugebracht haben, den Text eines Dokuments einzutippen?
Wäre das nicht eine großartige Erfindung, wenn Computer den Text von alleine, direkt
vom Papier, lesen könnten!
Manchmal werden Träume Wirklichkeit. Mit der OCR (optische Zeichenerkennung)-
Anwendung von FineReader können Ihr Computer und Ihr Scanner nämlich genau das
– gedruckten Text selbst lesen.
Aber kann ein Scanner das nicht ganz alleine?
Nein. Der Scanner macht nur eine Aufnahme des Texts, sozusagen eine Fotografie.
Eine Fotografie ist ein Satz von schwarzen und weißen Punkten, oder, in anderen Wor-
ten, eine Bilddatei, die in Textverarbeitungsprogrammen wie MS Word, WordPerfect,
WordPro usw. nicht bearbeitet werden kann. Um das Bild in einen Text umzuwandeln,
der mit dem Computer bearbeitet werden kann, benötigen Sie ein OCR-System
(System zur optischen Zeichenerkennung), das in diesem Satz von schwarzen und wei-
ßen Punkten nach Symbolen sucht und diese Symbole wiederum als Zeichen 'erkennt'.
Eine derartige Anwendung erstellt eine Datei, die von Texteditoren und Desktop-Syste-
men verarbeitet werden kann.
Kann ich mein Dokument nun also automatisch in meinen Computer eingeben?
Ja, Sie können Ihre Dokumente nun automatisch in Ihren Computer eingeben, ohne
Texte über die Tastatur eintippen zu müssen.
Viel Spaß!
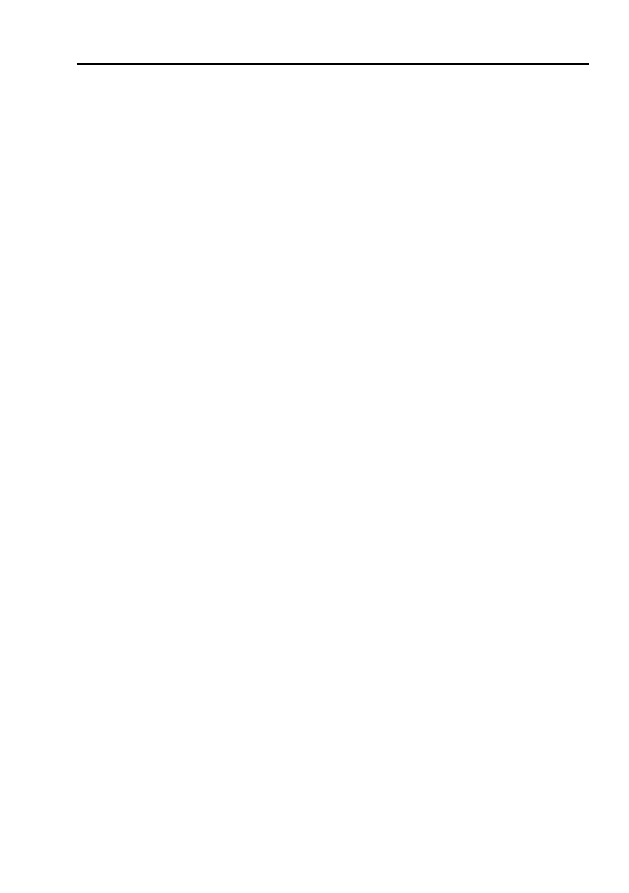
2
Handbuch ABBYY FineReader 5.0
Das Benutzerhandbuch
Hier werden Sie in die Grundlagen im Umgang mit ABBYY FineReader eingeführt. Jedes
Kapitel beginnt mit einer kurzen Beschreibung und dem Inhalt des Kapitels.
Online-Hilfe
Die Online-Hilfe von FineReader bietet grundlegende sowie fortgeschrittene Informationen
zu Funktionen, Einstellungen und Dialogen. Die Online-Hilfe steht im HTML-Format zur
Verfügung. Sie wurde für die schnelle und einfache Informationsbeschaffung entwickelt.
Readme-Datei
Die Readme-Datei („Liesmich“) enthält die neuesten Informationen zur Software.
Technischer Support
Falls Sie Fragen zur Benutzung von FineReader haben, ziehen Sie zuerst die vorhandenen
Dokumentationen zu Rate, d.h. das Benutzerhandbuch und die Hilfedatei, bevor Sie unse-
ren Technischen Support kontaktieren. Sie können auch den Abschnitt zum technischen
Support auf unserer Website durchsuchen:www.mitcom.de. Häufig finden Sie die Antwort
auf Ihre Frage dort.
Falls Ihnen das nicht gelingt, senden Sie uns eine E-Mail an support-finereader@mitcom.de
oder wenden Sie sich telefonisch an 01805-648266 (werktags 9.00 - 12.00 Uhr und 15.00 -
18.00 Uhr). Unsere Experten des technischen Kundendienstes benötigen die folgenden
Informationen, um Ihre Frage beantworten zu können:
●
Die Seriennummer Ihres FineReader-Händlers
●
Die Build-Nummer (see Hilfe/Info.../Build)
●
Eine generelle Beschreibung Ihres Problems und die vollständige Fehlermeldung,
falls eine aufgetaucht ist
●
Ihren Computer- und Prozessortyp
●
Die Versionsnummer Ihres Windows-Betriebssystems
Sie können uns alle Informationen geben, die Sie für wichtig halten. Sie erhalten auch auto-
matisch einige Informationen, wenn Sie im Dialog Info zu ABBYY FineReader (Menü Hilfe)
auf die Schaltfläche Systeminfo klicken.
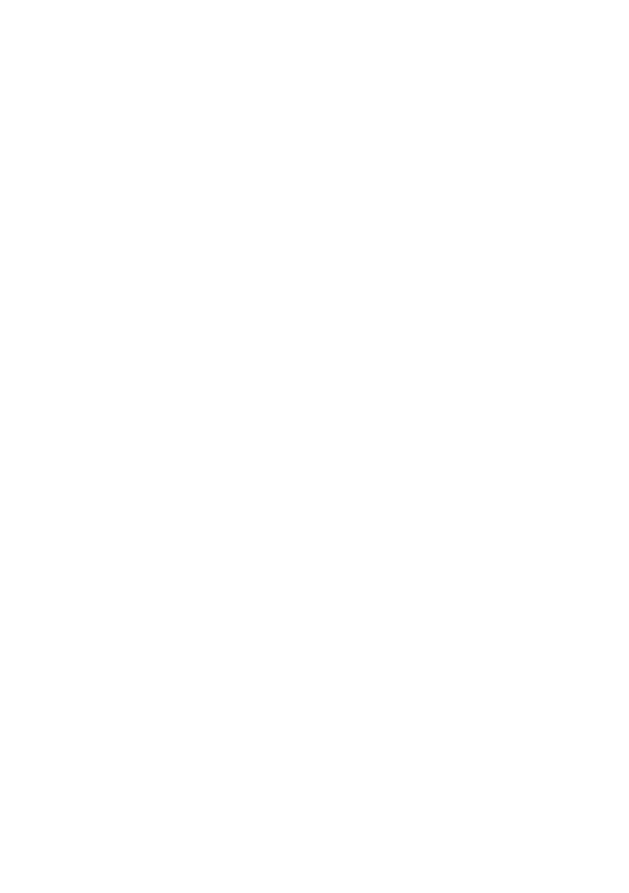
3
In diesem Kapitel werden die Installation und damit in Zusammenhang ste-
hende Themen, wie Systemvoraussetzungen und Workstation- bzw. Netz-
werkinstallation behandelt.
Das Auslieferungspaket enthält ein spezielles Installationsprogramm für die
Installation von FineReader. Verwenden Sie ausschließlich die im Ausliefe-
rungspaket enthaltene CD-ROM, die Sie beim Kauf von FineReader erwor-
ben haben. Die Installationsdateien werden beim Speichern auf CD-ROM
mit einem Kopierschutz versehen, sodass ein fehlerfreies Ablaufen des
Installationsprogramms nicht garantiert werden kann, wenn die Installation
von kopierten Dateien durchgeführt wird.
Inhalt des Kapitels:
●
Hardware- und Software-Voraussetzungen
●
Installation von ABBYY FineReader
●
Installation auf einem Netzwerkserver oder einer
Netzwerk-Workstation
●
Starten von ABBYY FineReader
Kapitel 1
Installieren und Starten von
ABBYY FineReader
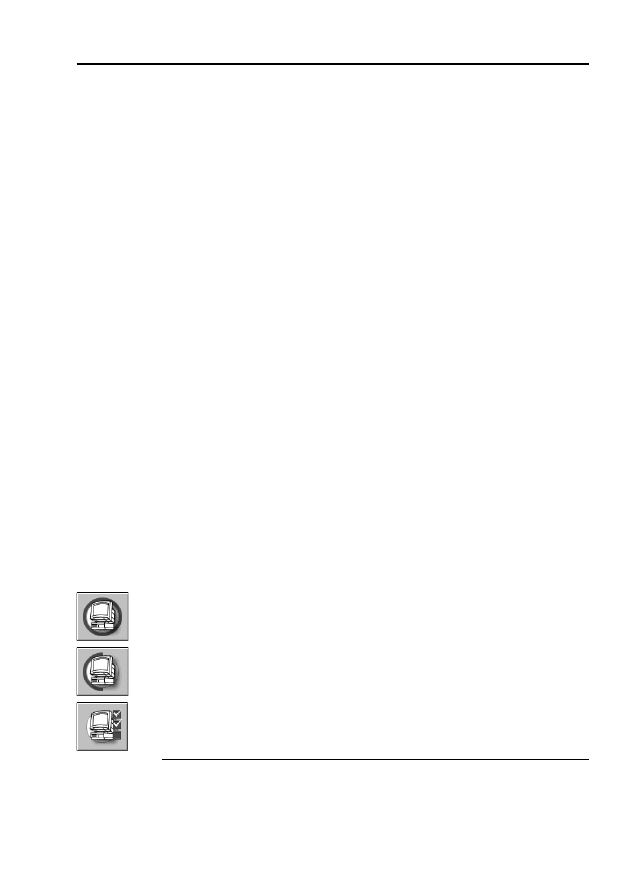
4
Handbuch ABBYY FineReader 5.0
Voraussetzungen für das Arbeiten mit FineReader:
1. PC mit Pentium 133-Prozessor oder höher
2. Microsoft Windows 2000, Windows NT Workstation 4.0 mit Service Pack
3 oder höher, oder Windows 95/98/ME (Für die Benutzeroberfläche in
Russisch ist die russische Version des Betriebssystems Voraussetzung).
3. 32 MB Arbeitsspeicher, plus jeweils 16 MB Arbeitsspeicher pro zusätzli-
chem Prozessor (für Multiprozessorsysteme)
4. Microsoft Internet Explorer 4.0 oder höher (Microsoft Internet Explorer
5.01 ist im Auslieferungspaket enthalten)
5. 40 MB freier Festplattenspeicher für die Minimuminstallation
6. 50 MB freier Festplattenspeicher für den Programmbetrieb
7. Scanner, Digitalkamera oder Faxmodem - 100% Twain-kompatibel
8. CD-ROM-Laufwerk
9. 3.5”-Diskettenlaufwerk (bei Installation von CD-ROM UND Diskette)
10. Maus o.ä.
11. VGA- bzw. anderer hochauflösender Monitor
Hardware- und Software-Voraussetzungen
Installation von ABBYY FineReader
Installationsoptionen
Nach einer kurzen Überprüfung des Systems durch das Installationspro-
gramm, können Sie Ihren Namen und den Installationsordner für ABBYY
FineReader eingeben. Das Installationsprogramm zeigt dann mehrere
Installationsoptionen an. Wählen Sie die gewünschte Option aus, indem Sie
auf die entsprechende Schaltfläche klicken.
Vollinstalation - Alle Programmkomponenten und alle Erkennungsspra-
chen werden installiert.
Minimalinstallation (empfohlen) - Die Minimalkonfiguration des Pro-
gramms wird installiert: Nur eine bei der Installation ausgewählte Sprache
für die Benutzeroberfläche und zwei Erkennungssprachen werden installiert
- Englisch und eine weitere bei der Installation ausgewählte Sprache.
Benutzerdefinierte Installation - Sie können aus den im Auslieferungspa-
ket enthaltenen Komponenten eine beliebige Anzahl auswählen (ein-
schließlich verfügbarer Erkennungssprachen).
Hinweis:
Wenn Sie benutzerdefinierte Wörterbücher oder Muster aus
einer früheren Version weiterverwenden möchten, achten Sie darauf, diese
vor der Installation der neuen Version nicht zu deinstallieren. Nur so sind
Ihre bereits definierten Muster und Wörterbücher auch nach der Instal-
lation der neuen Version weiterhin verfügbar.
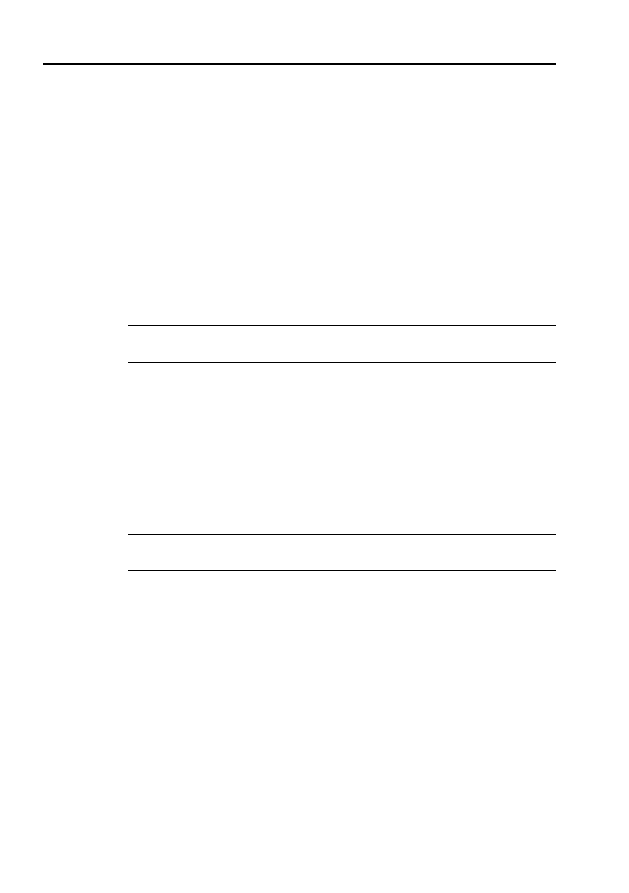
5
Kapitel 1 - Installieren und Starten von ABBYY FineReader
Installation auf einem Netzwerkserver oder
einer Netzwerk-Workstation
Wir empfehlen, dass Sie alle Anwendungen (z.B. Microsoft Outlook, Micro-
soft Word usw.) schließen, bevor Sie FineReader installieren.
Installation von ABBYY FineReader
Wenn sowohl eine CD-ROM als auch eine Diskette im Auslieferungs-
paket enthalten sind, gehen Sie bitte wie folgt vor:
1. Legen Sie die Start-Up-Diskette in das Diskettenlaufwerk ein.
2. Legen Sie die CD-ROM in das CD-Laufwerk ein.
3. Klicken Sie auf die Schaltfläche Start in der Taskleiste, und wählen Sie
das Element Einstellungen/Systemsteuerung.
4. Doppelklicken Sie auf das Symbol Hinzufügen/Entfernen.
5. Wählen Sie die Registerkarte Installieren/Deinstallieren aus, und
klicken Sie auf die Schaltfläche Installieren.
6. Folgen Sie dann den Installationsanleitungen.
Hinweis:
Die Schritte 3-5 haben die gleichen Auswirkungen wie das Aus-
führen der install.exe von der Diskette.
Wenn nur die CD-ROM im Auslieferungspaket enthalten ist, gehen Sie
bitte wie folgt vor:
1. Legen Sie die CD-ROM in das CD-Laufwerk ein.
2. Klicken Sie auf die Schaltfläche Start in der Taskleiste, und wählen Sie
das Element Einstellungen/Systemsteuerung.
3. Doppelklicken Sie auf das Symbol Hinzufügen/Entfernen.
4. Wählen Sie die Registerkarte Installieren/Deinstallieren aus, und klicken
Sie auf die Schaltfläche Installieren.
5. Folgen Sie dann den Installationsanleitungen.
Hinweis:
Die Schritte 2-4 haben die gleichen Auswirkungen wie das Aus-
führen der install.exe von der CD-ROM.
Installation auf einem Netzwerk-Server (
Dieser Abschnitt ist nur
für Netzwerk-Administratoren interessant.)
Wenn sowohl eine CD-ROM als auch eine Diskette im Auslieferungs-
paket enthalten sind, gehen Sie bitte wie folgt vor:
1. Legen Sie die Start-Up-Diskette in das Diskettenlaufwerk ein.
2. Legen Sie die CD-ROM in das CD-Laufwerk ein.
3. Starten Sie die Datei install.exe aus dem Unterverzeichnis „Server“ der
StartUp-Diskette.
Wenn nur eine CD-ROM im Auslieferungspaket enthalten ist, gehen Sie
bitte wie folgt vor:
1. Legen Sie die CD-ROM in das CD-Laufwerk ein.
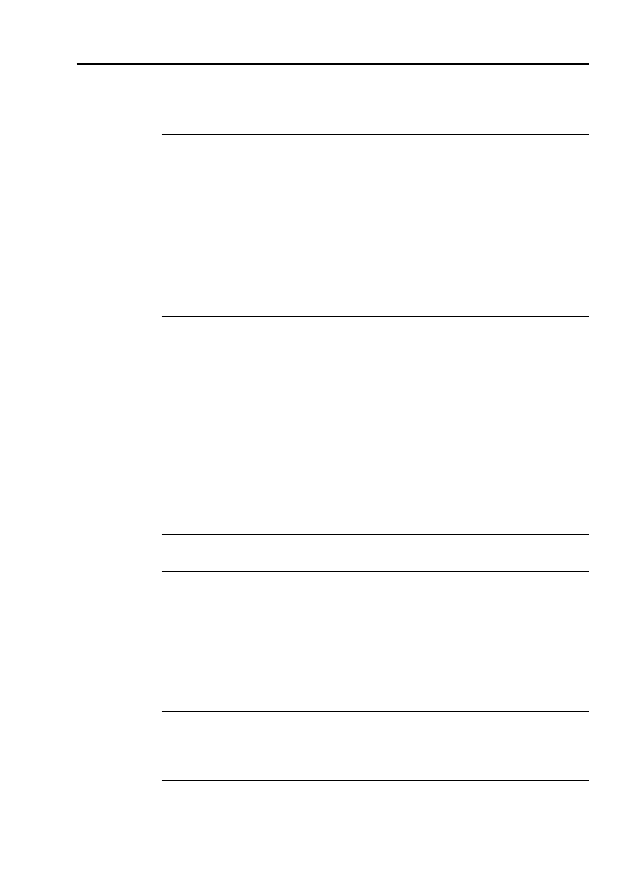
6
Handbuch ABBYY FineReader 5.0
2. Starten Sie die Datei install.exe aus dem Unterverzeichnis „Server“ der
CD-ROM.
Hinweis:
1. Sie können keine logischen Laufwerke mit dem Befehl SUBST erstellen.
2. Manche Komponenten wie MS Windows NT 4.0 Service Pack 3.0 oder MS
Internet Explorer 5.01 bieten Zugang zu einigen optionalen Funktionen von
FineReader. Diese Komponenten werden nicht installiert, wenn Sie die
Installation auf einem Netzwerk-Server wählen. Falls Sie eine andere
FineReader-Installation durchführen, werden diese Komponenten automa-
tisch installiert. Um Schwierigkeiten zu vermeiden, die durch fehlende
Komponenten verursacht werden, sollte der Systemadministrator VOR der
Installation eine Netzwerk-Workstation gemäß den Systemvorraussetzun-
gen aufrüsten.
Installation auf einer Netzwerk-Workstation
Wenn Ihr Netzwerkadministrator eine Installation von ABBYY FineReader
5.0 Office auf einem Netzwerkserver mit Administratorrechten durchgeführt
hat, können Sie das Installationsprogramm von diesem Server aus ausfüh-
ren - Sie brauchen dann keine Diskette oder CD-ROM zu verwenden. Wenn
Sie jedoch FineReader auf dem Server im Workstation-Installationsmodus
installieren wollen, ist die Installationsdiskette notwendig.
So installieren Sie ABBYY FineReader 5.0 Office auf einer Workstation:
●
Führen Sie die NetSetup.exe aus dem Netzwerkordner aus, in dem
ABBYY FineReader 5.0 Office installiert worden ist. Folgen Sie dann den
Installationsanleitungen.
Hinweis:
Sie sollten Administratorrechte für die Workstation haben, auf
der ABBYY FineReader installiert werden soll.
So starten Sie ABBYY FineReader:
●
Wählen Sie im Startmenü Start/Programme/ABBYY FineReader 5.0 die
Option ABBYY FineReader 5.0 Pro (Office).
Hinweis:
Schließen Sie Ihren Scanner sowohl an Ihren Computer als auch
an eine Stromquelle an, bevor Sie FineReader starten. Wenn Ihr Scanner
noch nicht angeschlossen ist, konsultieren Sie bitte das bei Ihrem Scanner
mitgelieferte Handbuch für Informationen zur Installation des Scanners.
Wenn Sie über keinen Scanner verfügen, können Sie mit FineReader auch
vorhandene Bilddateien einlesen (eine Beispieldatei demo.tif ist im Ordner
ABBYY FineReader/Demo verfügbar).
Starten von ABBYY FineReader
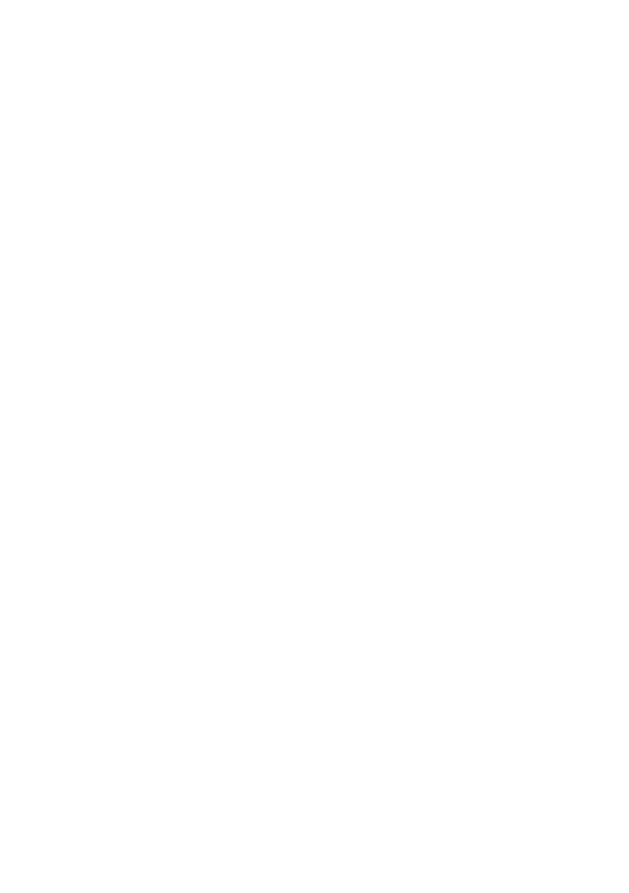
7
In diesem Kapitel wird beschrieben, wie Sie ohne Vorkenntnisse über die
Funktionsweise von FineReader Dokumente erfassen können.
Außerdem werden die Fenster und Symbolleisten in FineReader beschrie-
ben. Wenn Sie bereits mit FineReader gearbeitet haben, können Sie die
Abschnitte bis
Neue Funktionen in FineReader 5.0
überspringen.
Inhalt des Kapitels:
●
Erfassen eines Dokuments - Schnellverfahren
●
Das Hauptfenster von FineReader
●
Symbolleisten in FineReader
Kapitel 2
Schnellstart
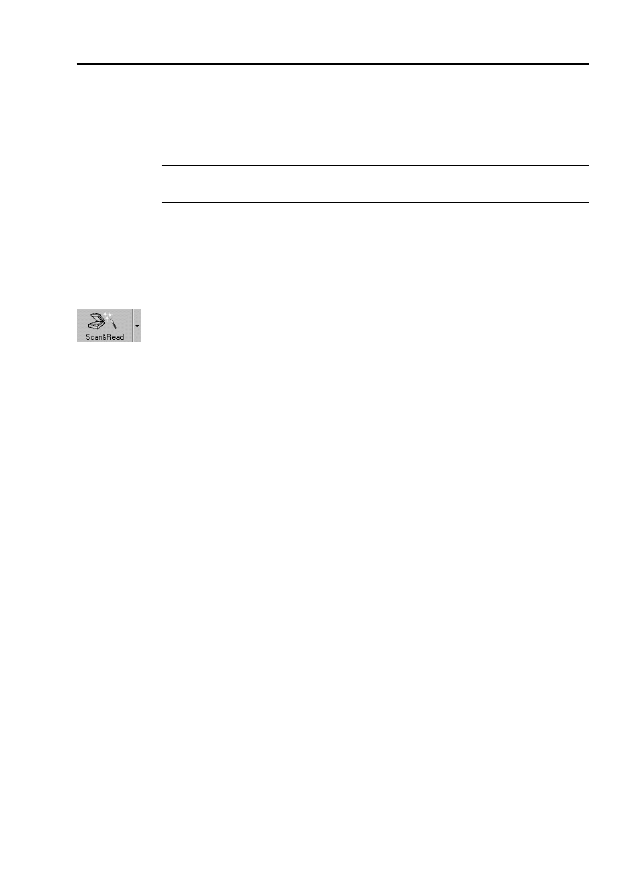
8
Handbuch ABBYY FineReader 5.0
Erfassen eines Dokuments - Schnellverfahren
1. Wenn Ihr Scanner an einer eigenen Stromquelle angeschlossen ist,
schalten Sie den Scanner ein.
Hinweis:
Viele Scanner müssen eingeschaltet werden, bevor Sie den
Computer einschalten.
2. Schalten Sie den Computer ein und starten Sie FineReader (Start/Pro-
gramme/ABBYY FineReader 5.0/ABBYY FineReader 5.0 Pro oder
Office). Das FineReader-Hauptfenster wird geöffnet.
3. Legen Sie die Seite, die Sie scannen möchten, in den Scanner ein.
4. Klicken Sie auf den Pfeil rechts von der Schaltfläche Scan&Read und
wählen Sie im Kontextmenü die Option Scan&Read-Assistent.
Der Scan&Read-Assistent
führt einen besonderen Scan&Read/
Open&Read-Modus aus. Eine Beispielbilddatei ist im Standardinstallations-
ordner verfügbar. Dieser Ordner befindet sich im Installationsverzeichnis von
FineReader. FineReader fordert Sie bei jedem Schritt zum Bestätigen auf.
5. Folgen Sie den Anleitungen des Scan&Read-Assistenten.
Das Erfassen eines Dokuments erfolgt in vier Schritten: Scannen, Einlesen,
Rechtschreibprüfung und Speichern des erkannten Texts.
Nach dem Scanvorgang wird ein „Foto“ der Quellseite im Fenster Bild ange-
zeigt. Sie werden aufgefordert, die Erkennungsparameter einzustellen.
Nach der Eingabe der Parameter wird der Erkennungsvorgang für das Bild
gestartet und gleichzeitig das Seitenlayout analysiert. Bereits verarbeitete
Bildausschnitte werden blau eingefärbt.
Der erkannte Text wird im Fenster Text angezeigt. Dort kann der Text über-
prüft und bearbeitet werden. Wenn Sie die Überprüfung des Dokuments
abgeschlossen haben, fordert Sie der Scan&Read-Assistent auf, den
erkannten Text entweder an eine von Ihnen gewählte andere Anwendung zu
senden, in einer Datei zu speichern oder weitere Bilder zu bearbeiten.
Die gesamte Dokumentverarbeitung in FineReader wird im Stapelmodus
durchgeführt. Ein Stapel ist ein Ordner mit Bilddateien, erkannten Textda-
teien und anderen Dateien, die FineReader-Informationen enthalten. Für
jedes gescannte Bild wird eine separate Stapelseite erstellt. Wenn mehrere
Bilder in einer einzelnen Bilddatei vorhanden sind (beispielsweise in einer
mehrseitigen TIFF-Datei), wird für jedes Bild dieser Datei eine separate Sta-
peldatei erstellt.
Das Hauptfenster von FineReader
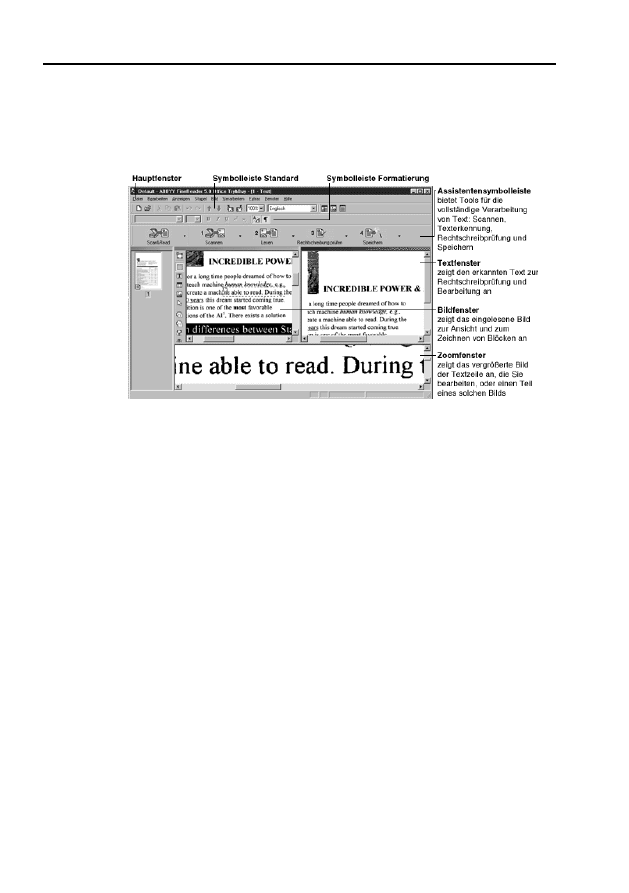
9
Kapitel 2 - Schnellstart
Beim erstmaligen Start von FineReader wird ein Standardstapel geöffnet. In
diesem Stapel ist nur eine Seite vorhanden, die Datei mit dem Bild demo.tif.
Sie können mit diesem Standardstapel weiterarbeiten oder Ihren eigenen
neuen Stapel erstellen. Im Abschnitt
Allgemeine Informationen zum Arbei-
ten mit Stapeln
finden Sie weitere Einzelheiten.
Am oberen Rand des FineReader-Hauptfensters wird das FineReader-
Hauptmenü angezeigt. Die folgenden vier Symbolleisten werden unter dem
Hauptmenü angezeigt: die Symbolleisten Standard, Formatierung, Bild-
werkzeuge und Assistentensymbole. Sie können jede Symbolleiste nach
Bedarf ein- und ausblenden.
Sie können eine Symbolleiste ein- bzw. ausblenden, indem Sie im Menü
Ansicht oder im Kontextmenü den Befehl Symbolleiste wählen. Rechts-
klicken Sie auf eine der Symbolleisten, um das Kontextmenü aufzurufen.
Die Liste der Symbolleisten wird angezeigt, wobei die aktuell angezeigten
Symbolleisten entsprechend gekennzeichnet sind. Klicken Sie auf den
Namen der Symbolleiste, die Sie ein- bzw. ausblenden wollen.
Des Weiteren wird am unteren Rand des FineReader-Hauptfensters die
Statusleiste angezeigt. Die Statusleiste enthält Informationen zum Anwen-
dungsstatus, zu Vorgängen, die gerade ausgeführt werden, sowie Kurzbe-
schreibungen zu ausgewählten Menübefehlen und Schaltflächen.
Das Fenster Stapel wird immer im Hauptfenster angezeigt. Außerdem wer-
den drei weitere Fenster angezeigt: die Fenster Bild, das Fenster Zoom und
das Fenster Text.
Standardmäßig wird im Fenster Zoom ein Schwarzweißbild angezeigt, auch
dann, wenn Sie ein Farb- oder Graustufenbild öffnen. Wenn im Fenster
Zoom die Farbbilder farbig angezeigt werden sollen, deaktivieren Sie auf
der Registerkarte Anzeigen (Menü Extras>Optionen) im Gruppenfeld
Bildfenster die Option Schwarzweißbild in Zoomfenster zeigen.
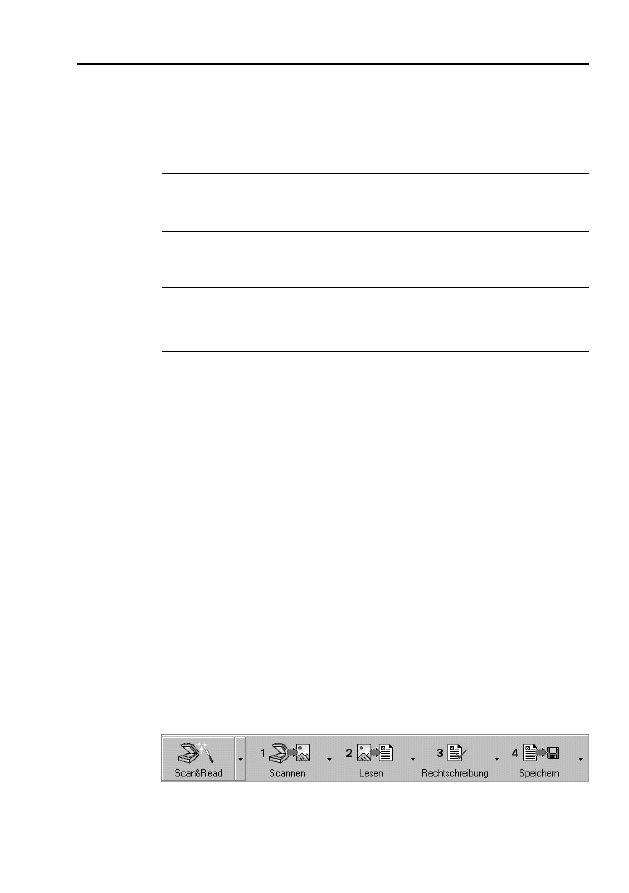
10
Handbuch ABBYY FineReader 5.0
Sie können die Anordnung der Fenster am Bildschirm ändern:
●
Wählen Sie eine der folgenden Optionen aus: Stapelfenster >...; Bild-
und Textfenster >...; Zoomfenster >.... im Menü Ansicht.
Einige empfohlene Fensteranordnungen:
Verwendung:
Das Fenster Stapel auf der linken Seite;
Wenn nicht zu viele Seiten
Stapelansicht: Miniaturansicht; die Fenster
im Stapel enthalten sind
Bild, Text und Zoom
Das Fenster Stapel am oberen Rand:
Wenn viele Seiten in dem
Stapelansicht: Details; die Fenster Bild,
Stapel enthalten sind
Text und Zoom
Das Fenster Stapel am oberen Rand;
Wenn Sie eine Layout-
Stapelansicht: Details; die Fenster Bild
analyse und Erkennung
und Zoom
durchführen
Das Fenster Stapel am oberen Rand;
Wenn Sie den erkannten
Stapelansicht: Details; die Fenster Text
Text bearbeiten
und Zoom
So wechseln Sie zwischen den Fenstern:
●
Drücken Sie STRG+TAB.
●
Drücken ALT+1, um das Fenster Stapel zu aktivieren.
●
Drücken ALT+2, um das Fenster Bild zu aktivieren.
●
Drücken ALT+3, um das Fenster Text zu aktivieren.
Symbolleisten in FineReader
In FineReader stehen vier Symbolleisten zur Verfügung: Standard, Bild-
werkzeuge, Formatierung und Assistentensymbole. Über die Schaltflä-
chen in der Symbolleiste können Sie bequem auf die Funktionen der
Anwendung zugreifen; gleichzeitig können Sie dieselben Funktionen auch
über Menüs und Tastenkombinationen aufrufen. Wenn Sie erfahren möch-
ten, welche Aktion mit einer bestimmten Schaltfläche ausgeführt wird, zie-
hen Sie den Mauszeiger über das Symbol. Damit wird die Quickinfo zu der
Schaltfläche angezeigt und in der Statusleiste können Sie weitere Einzel-
heiten zu der Schaltflächenfunktion sehen.
Die Symbolleiste Assistentensymbole
Mit den Schaltflächen der Symbolleiste Assistentensymbole werden die
Hauptfunktionen in FineReader gestartet: Scannen, Lesen, Prüfen und Spei-
chern der Erkennungsergebnisse. Die Zahlen auf den Schaltflächen geben an,
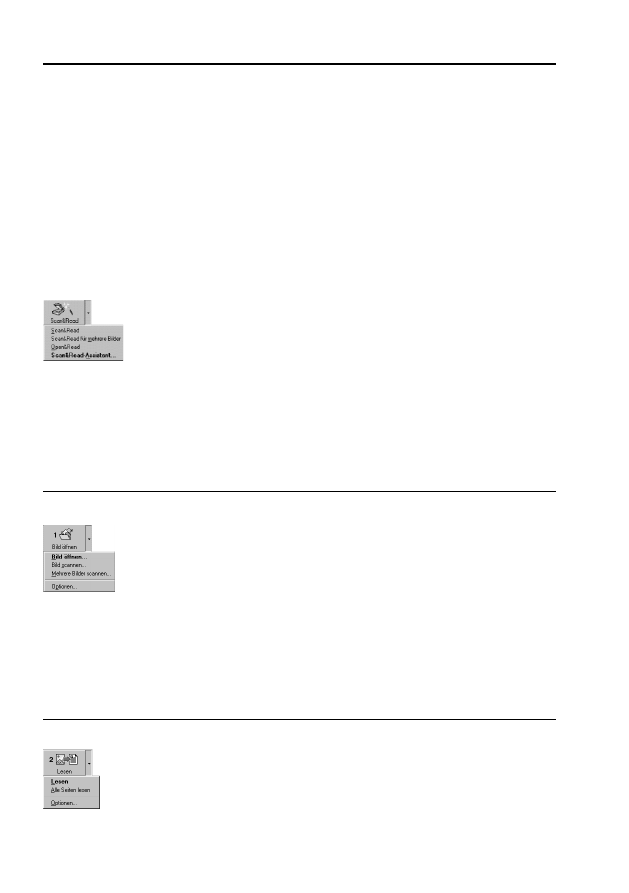
11
Kapitel 2 - Schnellstart
in welcher Reihenfolge die betreffenden Aktionen zur Dokumenterfassung aus-
geführt werden sollten. Sie können schrittweise jede Aktion getrennt durchfüh-
ren oder alle Aktionen kombinieren, indem Sie auf die Schaltfläche
Scan&Read-Assistent klicken. Mit dem Scan&Read-Assistent wird der
gesamte Vorgang der Dokumentverarbeitung automatisch ausgeführt.
Jede Schaltfläche hat mehrere Funktionsmodi. Klicken Sie auf den Pfeil rechts
von der Schaltfläche und wählen Sie im Kontextmenü den gewünschten Mo-
dus. Das Schaltflächensymbol zeigt immer den zuletzt ausgewählten Modus
an. Klicken Sie auf die Schaltfläche, um den Modus erneut auszuführen.
Scan&Read-Assistent - Führt einen besonderen Scan&Read-Modus aus.
FineReader führt Sie durch die Dokumentverarbeitung und erklärt, wie die
gewünschten Ergebnisse erzielt werden.
Scan&Read - Startet das Scannen und Einlesen des Dokuments unter Ver-
wendung der aktuellen Optionen.
Scan&Read für mehrere Bilder- Scannt und liest mehrere Bilder nachein-
ander ein.
Open&Read - Öffnet und liest die im Dialog Öffnen ausgewählten Bilder ein.
Scan&Read
Bild öffnen - Fügt Bilder zu dem Stapel hinzu. Jedes hinzugefügte Bild wird
in den Stapelordner kopiert.
Bild scannen - Scannt ein Bild ein.
Mehrere Bilder scannen - Scannt Bilder ein, bis Sie den Scanvorgang
anhalten. Wählen Sie im Menü Datei den Befehl Scan anhalten, um den
Scanvorgang anzuhalten.
Optionen - Öffnet die Registerkarte Bild scannen/öffnen (Dialog Optio-
nen), auf der Sie die Scanoptionen usw. einstellen können.
1-Scannen
Lesen - Liest die geöffnete Stapelseite.
Alle Seiten lesen - Liest alle nicht erkannten Stapelseiten.
Optionen - Öffnet die Registerkarte Erkennung (Dialog Optionen), auf der
Sie die Optionen zur Dokumenterkennung einstellen können.
2-Lesen
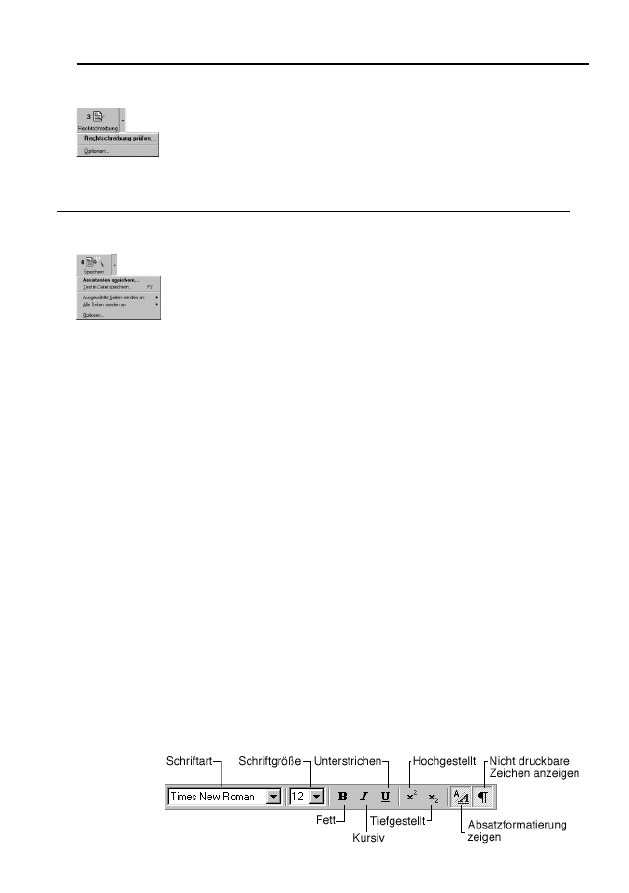
12
Handbuch ABBYY FineReader 5.0
Rechtschreibung prüfen - Durchsucht den Text nach falsch geschriebenen
und nicht eindeutigen Wörtern (Wörter mit nicht eindeutig erkannten Zeichen).
Optionen - Öffnet die Registerkarte Rechtschreibung prüfen (Dialog Optio-
nen), auf der Sie Optionen zur Rechtschreibprüfung festlegen können.
3-Rechtschreibung prüfen
Speicher-Assistent - Öffnet den Speicher-Assistent, mit dem Sie die
Anwendung zum Speichern von Text sowie Speicheroptionen bestimmen
können.
Text in Datei speichern- Speichert den erkannten Text auf eine Datenträ-
gerdatei.
Ausgewählte Seiten senden an - Wenn Sie nur ausgewählte Stapelseiten
exportieren wollen. Wählen Sie die zu exportierenden Seiten und anschlie-
ßend diesen Befehl. Legen Sie dann die Anwendung fest, in die die Seiten
exportiert werden sollen. FineReader exportiert die von Ihnen ausgewählten
Seiten in die gewünschte Anwendung, ohne den Text auf einen Datenträger
zu speichern.
Alle Seiten senden an - Exportiert alle erkannten Seiten in die gewählte
Anwendung, ohne den Text auf einen Datenträger zu speichern.
Optionen - Öffnet die Registerkarte Formatierung (Dialog Optionen), auf
der Sie die Speicheroptionen festlegen können.
4-Speichern
Die Symbolleiste Formatierung
Die Schaltflächen der Symbolleiste Formatierung umfassen verschiedene
Werkzeuge zur Textformatierung. Sie können den Text und die Textformatie-
rung im Fenster Text bearbeiten.
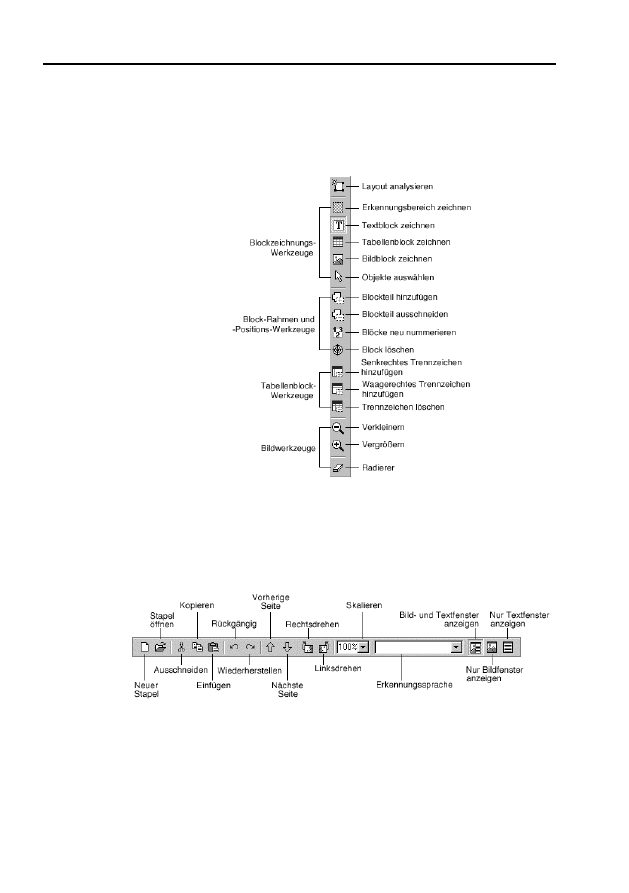
13
Kapitel 2 - Schnellstart
Die Symbolleiste Bild
Die Schaltflächen der Symbolleiste Bild umfassen Werkzeuge zur Seiten-
layoutanalyse (z.B. Erstellen und Bearbeiten von Blöcken), zum Vergrößern
und Verkleinern der Bildskalierung sowie Werkzeuge zur Bildbearbeitung
(z.B. Entfernen von Flecken im Bild usw.).
Die Symbolleiste Standard
Die Schaltflächen der Standard-Symbolleiste umfassen Funktionen zur
Datei- und Bildbearbeitung (Rückgängigmachen und Wiederherstellen einer
Aktion, Bildlauf durch Stapelseiten, Reinigen und Drehen eines Bilds) sowie
die Liste der Erkennungssprachen.
Hinweis:
Die Ansicht des FineReader-Hauptfensters bzw. die Anzahl der
in den FineReader-Symbolleisten angezeigten Schaltflächen hängt von der
Auflösung Ihres Bildschirms ab. Um alle verfügbaren Schaltflächen sehen
zu können, müssen Sie die Bildschirmauflösung erhöhen. Die Funktionalität
von FineReader wird jedoch nicht verringert, wenn einige Schaltflächen
nicht angezeigt werden – diese Schaltflächen stellen nur einen Teil der in
FineReader zur Verfügung stehenden Funktionen dar. Sie können jederzeit
den Menübefehl anstelle einer Symbollschaltfläche wählen.
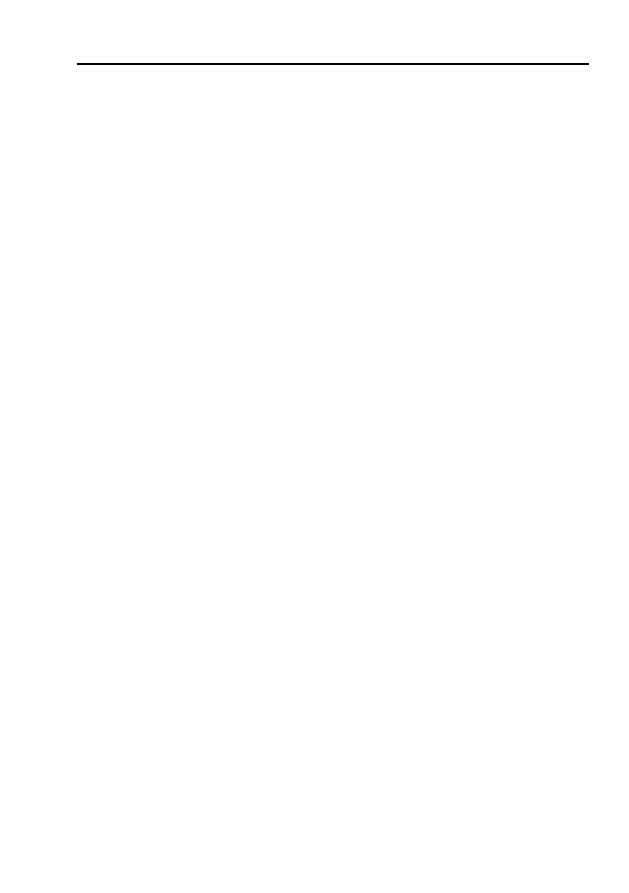
14
Handbuch ABBYY FineReader 5.0
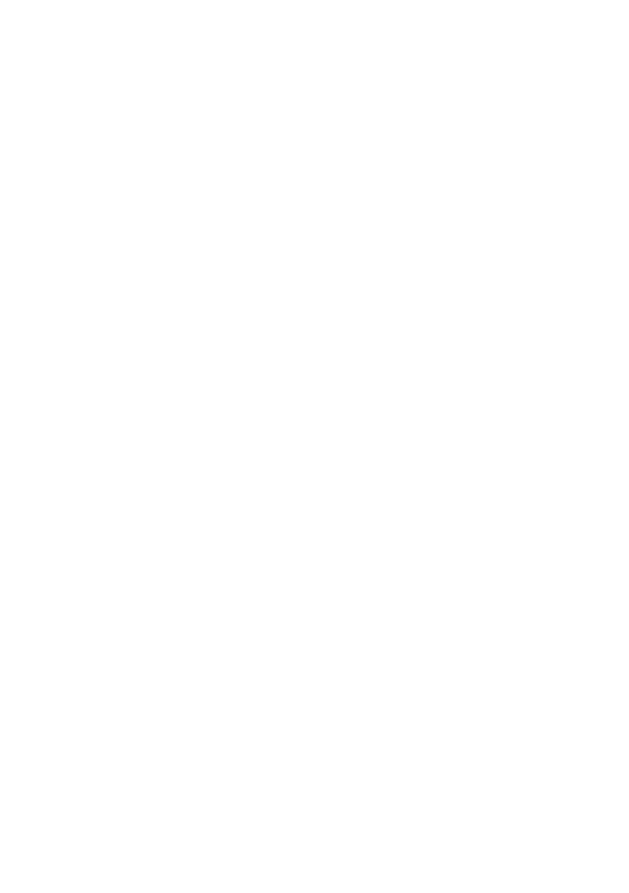
15
Mit FineReader können Sie Dokumente in Ihren Computer einlesen. Mit einem ein-
fachen Klick auf die Schaltfläche Scan&Read aktivieren Sie den Vorgang - der Rest
wird von der Anwendung automatisch durchgeführt. Sie ersparen sich langwieriges
Einarbeiten in die Funktionen des Programms. Die erkannten Texte können Sie
ganz einfach an ein Textverarbeitungs- oder Tabellenkalkulationsprogramm senden,
in den Formaten RTF/DOC, PDF oder HTML speichern und somit das Seitenlayout
des Originals vollständig übernehmen oder die erkannten Texte in eine Datenbank
exportieren.
Inhalt des Kapitels:
●
Was ist ein System zur optischen Zeichenerkennung?
●
Neue Funktionen in ABBYY FineReader 5.0
●
Von FineReader unterstützte Speicherformate für Dokumente
●
Unterstützte Bildformate
Kapitel 3
Allgemeine Funktionen von
ABBYY FineReader
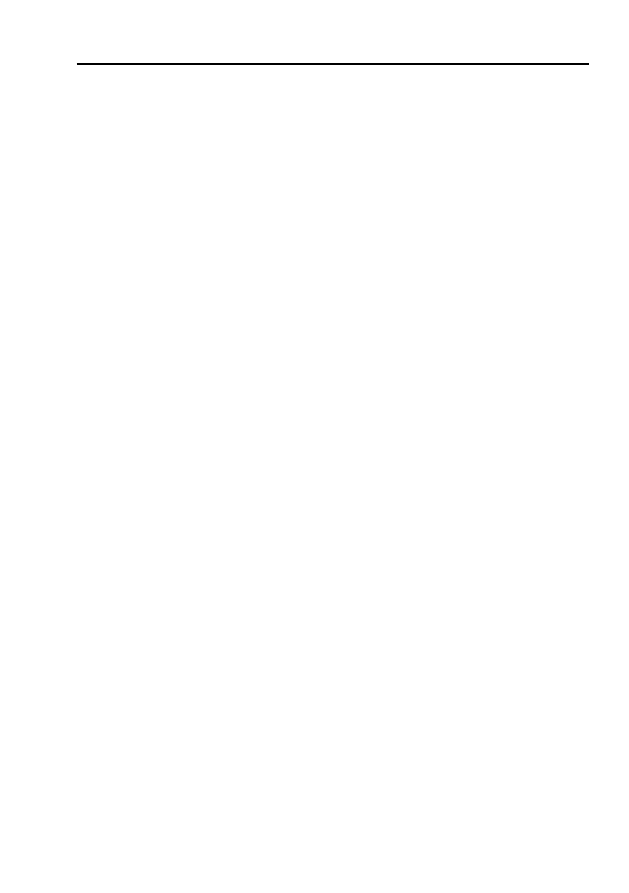
16
Handbuch ABBYY FineReader 5.0
Mit OCR-Systemen (System zur optischen Zeichenerkennung) können Sie
gedruckte Dokumente automatisch in Ihren Computer einlesen.
Bei FineReader handelt es sich um ein Allschriftlesesystem zur optischen Texter-
kennung. Das System kann Text in praktisch allen Schriftarten ohne vorheriges
Testen erkennen. Die wichtigsten Merkmale von FineReader sind die hohe Erken-
nungsgenauigkeit - auch bei mangelhafter Druckqualität. Diese Funktionalität
basiert auf der speziellen Erkennungstechnologie „Integral Purposeful Adaptive
Perception“. Diese IPA-Technologie ist in FineReader umfassend implementiert.
Das Erfassen eines Dokuments erfolgt in zwei Schritten:
1. Scanvorgang. Im ersten Schritt fungiert der Scanner als „Auge“ Ihres Compu-
ters: Das Bild wird erfasst und in den Computer übertagen. Das so gewonnene
Bild ist nicht mehr als eine Ansammlung von schwarzen, weißen oder farbigen
Punkten, die nicht weiter bearbeitet werden können.
2. Erkennung. Im zweiten Schritt erfolgt dann die eigentliche Verarbeitung des
Bilds und die Zeichenerkennung.
Der zweite Schritt im Detail:
Die optische Zeichenerkennung in FineReader umfasst die Analyse der vom Scanner
übermittelten Bilddatei (Analyse des Seitenlayouts) und die Erkennung der einzelnen
Zeichen. Die beiden Vorgänge der Layoutanalyse (Auswahl der Erkennungsbereiche,
Tabellen, Bilder, Linien und einzelnen Zeichen) und des Einlesens des Bilds sind eng
miteinander verknüpft: Bei der Layoutanalyse werden Informationen über den erkann-
ten Text zur genaueren Analyse des Seitenlayouts herangezogen. Der Erkennungs-
vorgang basiert auf der „Integral Purposeful Adaptive Perception-Technologie“.
●
Einheit: Das zu erkennende Objekt wird als Einheit erfasst und besteht aus
mehreren Grundelementen und deren Zusammenwirken.
●
Zweckmäßigkeit: Der Erkennungsprozess umfasst die Erstellung und Verifika-
tion von Hypothesen zum Zweck der Erkennung.
●
Anpassungsfähigkeit: FineReader ist ein lernfähiges Programm.
Das System basiert auf diesen drei Grundmerkmalen. Zuerst wird eine mögliche Ent-
sprechung für das zu erkennende Zeichen gesucht (ein Zeichen, der Teil eines Zei-
chens oder mehrere „zusammengeklebte“ Zeichen), die dann vom System entweder
akzeptiert oder verworfen wird, wobei Schritt für Schritt die wesentlichen Merkmale und
deren Zusammengehörigkeit untersucht werden. Diese wesentlichen Merkmale sind
die für den Computer „verständlichen“ Entsprechungen für jene Elemente der Zeichen,
die für die menschliche Wahrnehmung wesentlich sind: Bögen, Kreise, Punkte, etc.
Das Programm passt sich dann dem Text an - es lernt - indem es versucht, erfolgreich
erkannte Zeichen wieder zu erkennen. Die zweckgebundene Suche unter Verwendung
von Kontextinformationen ermöglicht selbst die Erkennung von verzerrten oder unvoll-
ständigen Zeichen, wodurch auch bei mangelhafter Druckqualität hohe Erkennungs-
genauigkeit erzielt wird.
Das Endergebnis des von FineReader erkannten Texts wird im Fenster Text angezeigt.
Diesen Text können Sie weiterbearbeiten und in einem Format Ihrer Wahl speichern.
Was ist ein System zur optischen Zeichenerkennung?
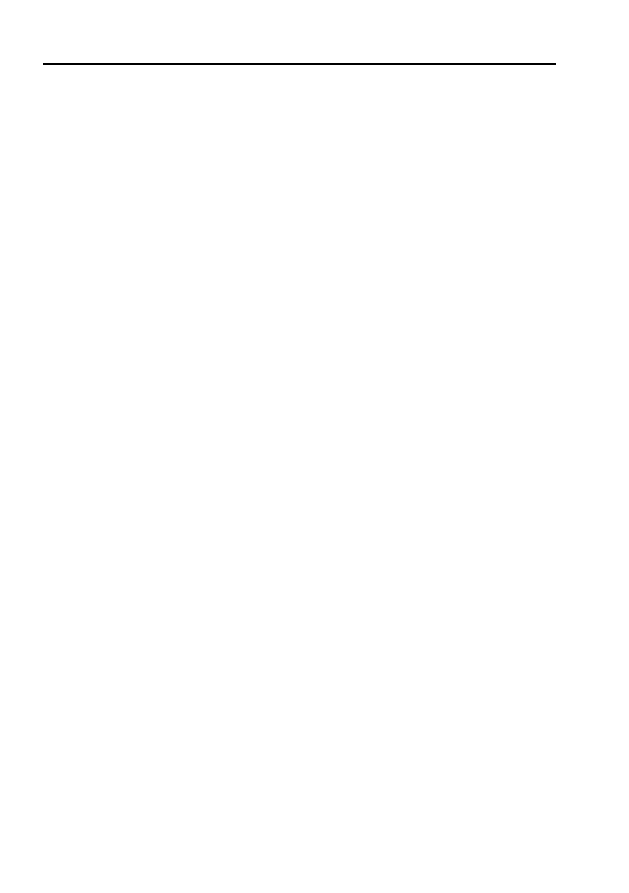
17
Kapitel 3 - Allgemeine Funktionen von ABBYY FineReader
Neue Funktionen in ABBYY FineReader 5.0
Arbeiten mit Bildern
●
In dem neuen Modus Miniaturansicht in der Stapelseitenansicht werden die
Stapelseiten als Miniatur angezeigt - stark verkleinerte Abbildungen der Seiten.
Einlesen von Bildern
●
Verarbeitung von Doppelseiten: Die zwei Seiten eines geöffneten Buchs werden
gleichzeitig eingelesen, aber als zwei getrennte Seiten verarbeitet. Für eine Dop-
pelseite werden zwei Stapelseiten angelegt.
Seitenlayoutanalyse
●
In FineReader 5.0 wird eine neuartige Methode der Seitenlayoutanalyse ange-
wandt. Die Analyse des Seitenlayouts ist mit der Erkennung gekoppelt, wobei wäh-
rend der Analyse Informationen aus dem erkannten Text für eine genauere Erken-
nung des Layouts herangezogen werden. Diese neue Vorgehensweise bei der Sei-
tenlayoutanalyse wird automatisch beim Erkennungsvorgang einer Seite ange-
wandt, sodass Layoutanalyse und Erkennung praktisch gleichzeitig erfolgen. Die
herkömmliche Layoutanalyse steht weiterhin im Menü Verarbeiten>Layout analy-
sieren zur Verfügung.
●
Erkennung „eingebetteter“ Bilder - „Bildblöcke“ können innerhalb von Text- oder
Tabellenblöcken eingefügt werden.
Erkennung
●
Es gibt zwei Varianten von ABBYY FineReader: EU – 121 Erkennungssprachen
(Lateinisch und Griechisch); Kyrillisch Plus – 176 Erkennungssprachen (Latei-
nisch, Griechisch und Kyrillisch). Eine vollständige Liste aller unterstützten Spra-
chen finden Sie in der ABBYY FineReader-Hilfe, Abschnitt 'In FineReader unter-
stützte Sprachen' (die in den EU Satz nicht eingeschlossenen Sprachen sind fett
markiert).
●
Unterstützung des armenischen Alphabets (EU, Kyrillische Version). Eine voll-
ständige Liste aller unterstützten Sprachen finden Sie in der ABBYY Fine-
Reader-Hilfe, Abschnitt 'In FineReader unterstützte Sprachen'.
●
Erkennung von Programmiersprachen (C++, Pascal, etc.).
●
Erkennung von tiefgestellten Zeichen (z. B H
2
O).
●
Erkennung von vertikalem Text.
●
Beibehaltung der Originaltextfarbe.
Speichern und Bearbeiten
●
Synchronisation von Blöcken und erkanntem Text: Beim Löschen eines Blocks
wird auch der entsprechende erkannte Text gelöscht. Beim Neunummerieren
eines Blocks wird der Text im Fenster Text entsprechend neu angeordnet.
●
Beim Speichern im HTML-Format wird das Seitenlayout vollständig übernommen.
●
Beim Speichern in den Formaten RTF, PDF und HTML wird die Textfarbe voll-
ständig übernommen.
●
Beim Speichern in den Formaten RTF, DOC, WLX, HTML, TXT und CSV wird
das Unicode-Format vollständig unterstützt.
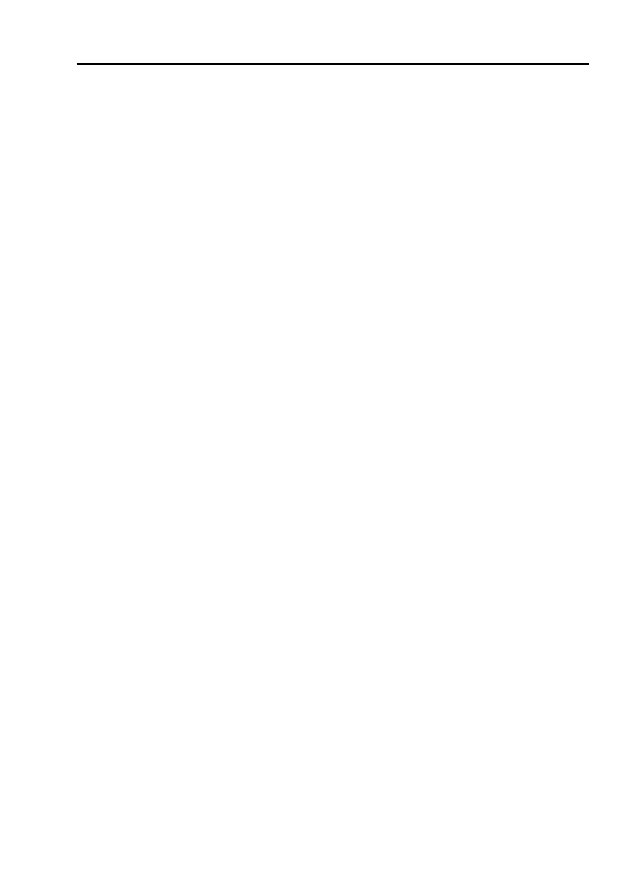
18
Handbuch ABBYY FineReader 5.0
Von FineReader unterstützte Speicherformate
Erkennungsergebnisse werden von FineReader in folgenden Formaten gespeichert:
●
Microsoft Word-Dokument(*.DOC)
●
Rich-Text-Format (*.RTF)
●
Adobe Acrobat-Format (*.PDF) 3.0/4.0
●
HTML 3.2/4.0
●
Comma Separated Values-Dateien (*.CSV)
●
Textformat (*.TXT). In FineReader werden verschiedene Codeseiten (Windows,
DOS, Mac, ISO) sowie das Unicode-Format unterstützt.
●
Microsoft Excel-Tabellen (*.XLS)
●
DBF
Unterstützte Bildformate
Mit FineReader können Bilder in folgenden Formaten geöffnet werden:
Mit FineReader können Bilder in folgenden Formaten gespeichert werden:
BMP:
Schwarzweiß, Graustufen, Farbe
PCX:
Schwarzweiß, Graustufen
JPEG:
Graustufen, Farbe
TIFF:
Schwarzweiß unkomprimiert, CCITT3, CCITT3FAX, CCITT4, Packbits
Graustufen unkomprimiert, Packbits, JPEG
Farbe – unkomprimiert und JPEG
PNG:
Schwarzweiß, Graustufen, Farbe
BMP:
2-Bit-Schwarzweiß
4- und 8-Bit-Palette
16-Bit
24-Bit-Palette und TrueColor
32-Bit
PCX, DCX:
2-Bit-Schwarzweiß
4- und 8-Bit-Graustufen
JPEG:
Graustufen und TrueColor
TIFF:
Schwarzweiß - unkomprimiert, CCITT3, CCITT3FAX, CCITT4, Packbits
Graustufen - unkomprimiert, Packbits, JPEG
TrueColor - unkomprimiert, JPEG
Palette - unkomprimiert, Packbits
Mehrfachbild-TIFF
PNG:
Schwarzweiß, Graustufen, Farbe
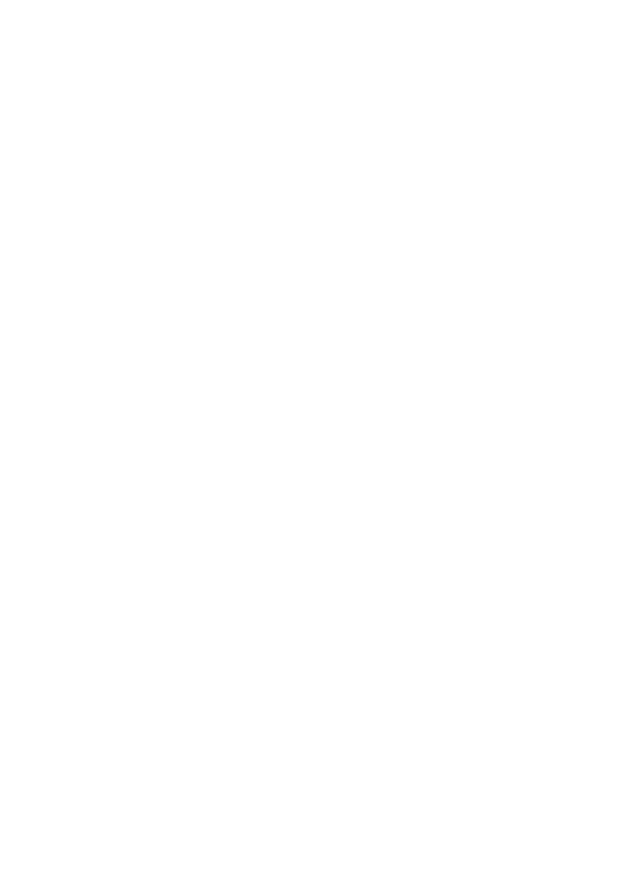
19
Die Erkennungsqualität hängt sehr stark von der Qualität des Ausgangs-
bilds ab. In diesem Kapitel erfahren Sie, wie man ein Dokument richtig
scannt, wie man ein bereits auf dem PC gespeichertes Bild öffnet und
liest (Eine Liste der unterstützten Bildformate finden Sie in der ABBYY
FineReader-Hilfe, Abschnitt ’Unterstützte Bildformate’) und wie man Bil-
der verarbeitet und sie für die Erkennung aufbereitet (z.B. Eliminieren von
Staub usw.)
Inhalt des Kapitels:
●
Einlesen von Bildern
●
Einstellen von Scanparametern
●
Tipps zur Helligkeitseinstellung
●
Scannen eines mehrseitigen Dokuments
●
Öffnen von Bildern
●
Scannen von Doppelseiten
●
Arbeiten mit Bildern
●
Seitennummerierung
●
Stapelbildoptionen
Kapitel 4
Erfassen des Bildes
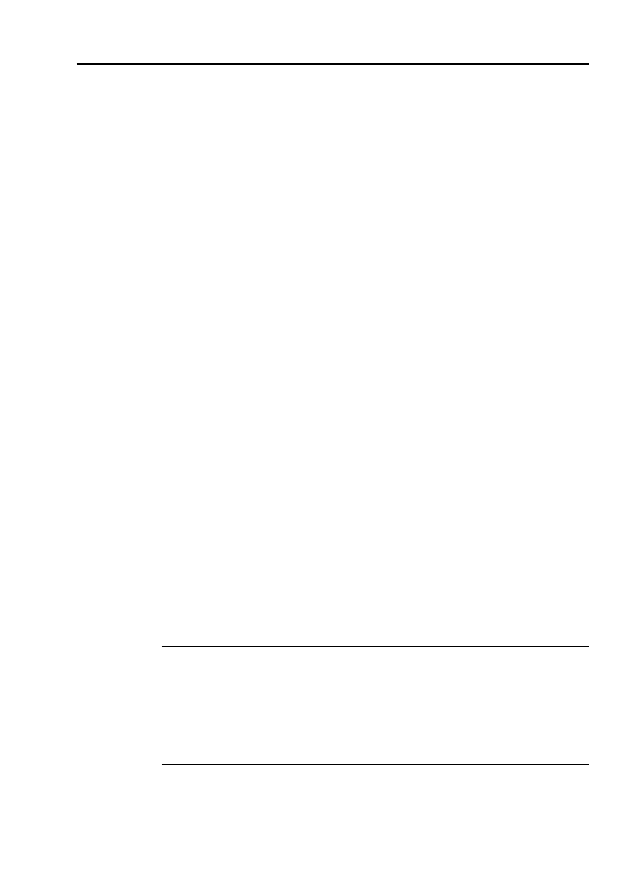
20
Handbuch ABBYY FineReader 5.0
Einlesen von Bildern
FineReader „kommuniziert“ mit Scannern über die TWAIN-Schnittstelle. Dabei
handelt es sich um einen seit 1992 bestehenden Standard zur Vereinheitli-
chung von Ein-/Ausgabeformaten für Computer-Bildeingabegeräte (wie z.B.
Scanner) und externe Anwendungen. Die Kommunikation zwischen FineRea-
der und Scanner kann über den TWAIN-Treiber auf zwei Arten erfolgen:
●
Über die FineReader-Benutzeroberfläche: Stellen Sie in diesem Fall im
Dialog Scanner-Einstellungen die Scanoption auf FineReader-Be-
nutzeroberfläche;
●
Über die TWAIN-Benutzeroberfläche: Stellen Sie in diesem Fall im
Dialog Scanner-Einstellungen die Scanoption auf Benutzeroberfläche
der TWAIN-Quelle;
Vorteile und Nachteile der jeweiligen Einstellung:
Wenn die Option Benutzeroberfläche der TWAIN-Quelle gewählt wurde,
wird in den meisten Fällen eine Bildvorschauoption aktiviert. In dieser Vor-
schau können Sie den Scanbereich festlegen und die Helligkeit genau ein-
stellen - die Änderungen der Einstellungen werden dabei sofort in der Bild-
vorschau angezeigt. Nachteilig ist dabei, dass verschiedene Scannermo-
delle unterschiedliche Dialoge für den TWAIN-Treiber verwenden. Eine
Anleitung zur Verwendung des jeweiligen TWAIN-Dialogs wird mit dem
Scanner mitgeliefert.
Wenn die Option FineReader-Benutzeroberfläche gewählt wurde, werden
folgende Funktionen verfügbar: Sie können mit Scannern ohne ADF mehrere
Bilder scannen, und Sie können Scanoptionen in einer Stapelvorlagendatei
(*.fbt) speichern, um die Einstellungen für weitere Stapel zu verwenden.
Sie können die Einstellungen jederzeit ändern:
●
Wählen Sie im Dialog Optionen die Registerkarte Bild scannen/öffnen
(Menü Extras>Optionen) und klicken Sie auf die gewünschte Options-
schaltfläche - Benutzeroberfläche der TWAIN-Quelle oder FineReader-
Benutzeroberfläche.
Hinweis:
1. Bei manchen Scanner-Modellen ist die Option FineReader-Benutzer-
oberfläche ausgegraut (nicht verfügbar).
2. Wenn Sie die Option FineReader-Benutzeroberfläche aktiviert haben
und den Dialog Scanner-Einstellungen öffnen möchten, aktivieren Sie
in der Registerkarte Bild scannen/öffnen die Option Optionsdialog
vor dem Scannen anzeigen (Extras>Optionen).
Wichtig!
Gehen Sie beim Anschließen des Scanners unbedingt nach der
beim Scanner mitgelieferten Benutzerdokumentation vor. Nachdem Sie den
Scanner am Computer angeschlossen haben, installieren Sie einen TWAIN-
Treiber und/oder Scan-Software.
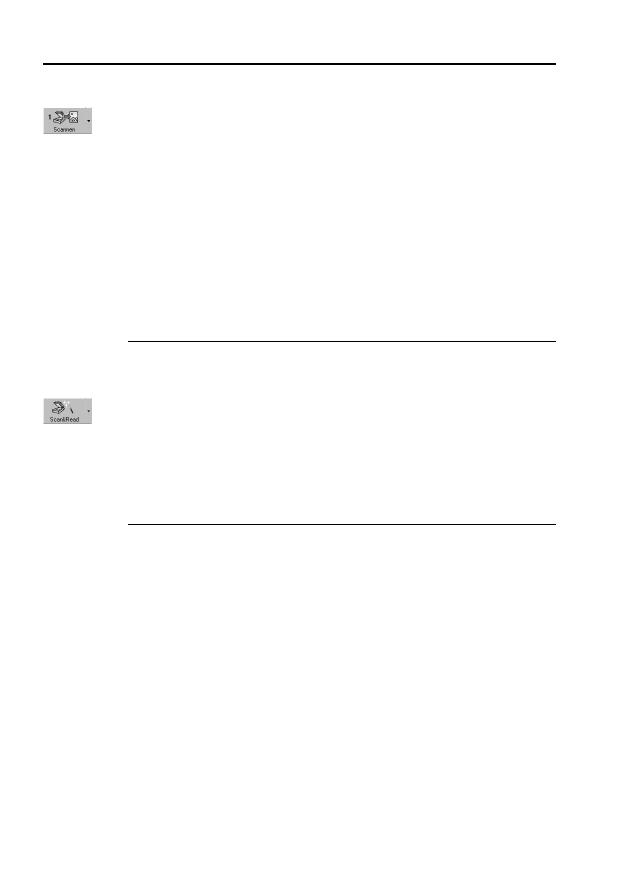
21
Kapitel 4 - Erfassen des Bildes
So starten Sie den Scanvorgang:
Klicken Sie die Schaltfläche 1-Scannen oder wählen Sie im Menü Datei die
Option Scannen. Im Fenster Bild im Hauptfenster von FineReader wird dar-
aufhin ein „Foto“ der gescannten Seite angezeigt.
Wenn Sie mehrere Seiten scannen möchten, klicken Sie auf den Pfeil rechts
von der Schaltfläche 1-Scannen und wählen Sie die Option Mehrere Bilder
scannen.
Es kann sein, dass der Scanvorgang nicht sofort gestartet, sondern einer
der folgenden Dialoge geöffnet wird:
●
Der Dialog TWAIN-Quelle des Scanners. Überprüfen Sie die Scanner-
Einstellungen und klicken Sie dann die Schaltfläche OK, um den Scan-
vorgang zu starten.
●
Der Dialog Scanner-Einstellungen. Überprüfen Sie die Scanner-Einstel-
lungen und klicken Sie dann die Schaltfläche OK, um den Scanvor-
gang zu starten.
Tipp:
Wenn Sie sofort nach dem Scannen der Quelle den Erkennungsvor-
gang starten möchten, können Sie die Optionen Scan&Read oder
Scan&Read für mehrere Bilder verwenden:
Klicken Sie auf den Pfeil rechts von der Schaltfläche Scan&Read und wäh-
len Sie im Kontextmenü entweder die Option Scan&Read oder Scan&Read
für mehrere Bilder.
FineReader scannt daraufhin die Seiten und führt gleichzeitig die Erkennung
durch. Im Hauptfenster von FineReader werden die Fenster Bild mit einem
„Foto“ der gescannten Seite und Text mit den Erkennungsergebnissen ange-
zeigt. Der erkannte Text kann anschließend an verschiedene externe Anwen-
dungen gesendet oder in verschiedenen Formaten gespeichert werden.
Einstellen von Scanparametern
Die Erkennungsqualität hängt sehr stark von der Qualität des gescannten
Bilds ab. Die Bildqualität wird durch die Definition der grundlegenden Scan-
parameter bestimmt: Auflösung, Scanmodus und Helligkeit.
Die grundlegenden Scanparameter sind:
●
Auflösung - Verwenden Sie für Standardtexte (Schriftgröße 10pt oder
höher) eine Auflösung von 300 dpi und für Texte mit kleineren Schrift-
größen (9pt oder weniger) eine Auflösung von 400-600 dpi.
●
Scanmodus - Grau - Das Scannen im Graustufenmodus eignet sich für
das Erkennungssystem am besten. Wenn Sie Bilder in Graustufen scan-
nen, nimmt die Anwendung automatische Helligkeitseinstellungen vor.
●
Scanmodus - Schwarzweiß - Der Schwarzweißmodus erhöht die Scan-
geschwindigkeit, gleichzeitig gehen aber auch einige Zeicheninformatio-
nen verloren. Dies kann die Erkennungsqualität von Dokumenten mittle-
rer oder geringer Druckqualität herabsetzen.
●
Scanmodus - Farbe - Wenn Sie Farbdokumente scannen – mit Farbbil-
dern, farbigen Schriftarten oder farbigem Hintergrund -, möchten Sie die-
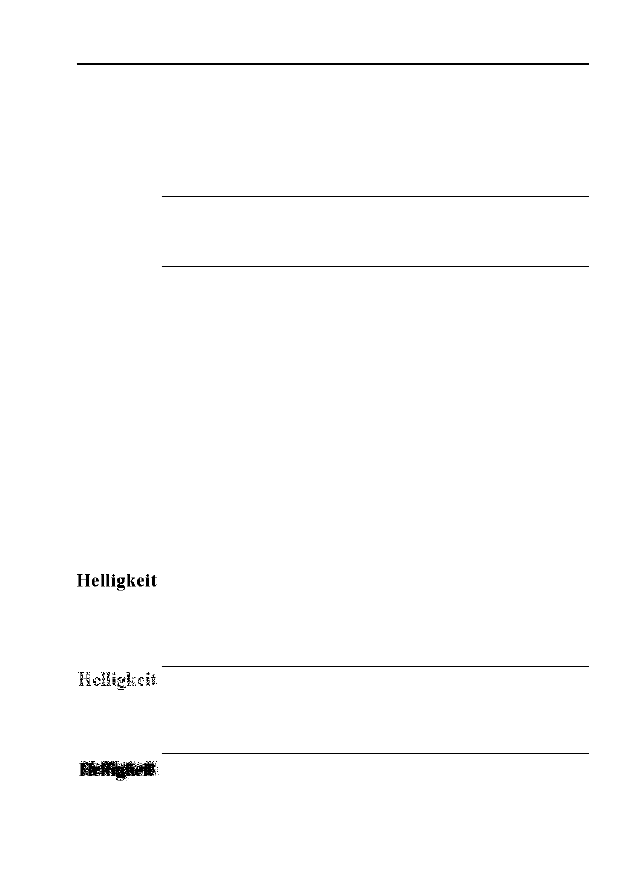
22
Handbuch ABBYY FineReader 5.0
se Farben u.U. in Ihrem elektronischen Dokument erhalten. Verwenden
Sie in diesem Fall den Scanmodus Farbe. Verwenden Sie ansonsten den
Scanmodus Graustufen.
●
Helligkeit - In den meisten Fällen reicht die mittlere Einstellung (50%)
aus. Einige Dokumente, die im Schwarzweißmodus gescannt werden,
benötigen u.U. eine zusätzliche Helligkeitsanpassung.
Hinweis:
Das Scannen mit einer Auflösung von 400-600 dpi (statt dem 300
dpi-Standard) oder in Graustufen oder Farbe (statt Schwarzweiß) nimmt mehr
Zeit in Anspruch. Bei einigen Scannermodellen kann das Scannen mit einer
Auflösung von 600 dpi bis zu vier Mal so lang dauern wie mit 300 dpi.
So bestimmen Sie die Scanparameter:
●
Wenn Sie die Bilder über die FineReader TWAIN-Benutzeroberfläche
scannen, wählen Sie die Option Scanner-Einstellungen im Menü Extras.
Der Dialog Scanner-Einstellungen wird geöffnet. Hier können Sie die
Optionen für das Scannen definieren.
●
Wenn Sie Bilder über die Benutzeroberfläche der TWAIN-Quelle scan-
nen, wird der TWAIN-Dialog automatisch geöffnet, wenn Sie auf 1-Scan
klicken. Definieren Sie die Scanparameter. Je nach Scannermodell kön-
nen die Optionen unterschiedlich benannt sein; z.B. kann „Helligkeit“
auch „Bildhelligkeit“ heißen oder durch ein Sonnensymbol oder einen
schwarzweißen Kreis bezeichnet werden. Die Optionen werden auf jeden
Fall in der Dokumentation Ihres Scanners beschrieben.
Tipps zur Helligkeitseinstellung
Das gescannte Bild muss leserlich sein. Um dies zu überprüfen, zeigen Sie
das Bild im Zoomfenster an.
- ein Beispiel für ein gutes Bild (hinsichtlich OCR-Kriterien)
Wenn das gescannte Bild nur schlecht lesbar ist (Zeichen kleben aneinan-
der oder sind unterbrochen), werfen Sie einen Blick auf die Tabelle weiter
unten, die Tipps enthält, wie Sie die Bildqualität verbessern können.
Ihr Bild sieht folgendermaßen aus:
Lösungsvorschlag
Zeichen sind „unterbrochen“ oder sehr hell
●
Verringern Sie die Helligkeit
(dadurch wird das Bild dunkler).
●
Scannen Sie das Bild im Graustu-
fenmodus (in diesem Fall wird die
automatische Helligkeitseinstellung
verwendet.)
Zeichen sind verzerrt, kleben zusammen
●
Erhöhen Sie die Helligkeit
oder sind gefüllt
(dadurch wird das Bild heller).
●
Scannen Sie das Bild im Graustu-
fenmodus (in diesem Fall wird die
automatische Helligkeitseinstellung
verwendet.)
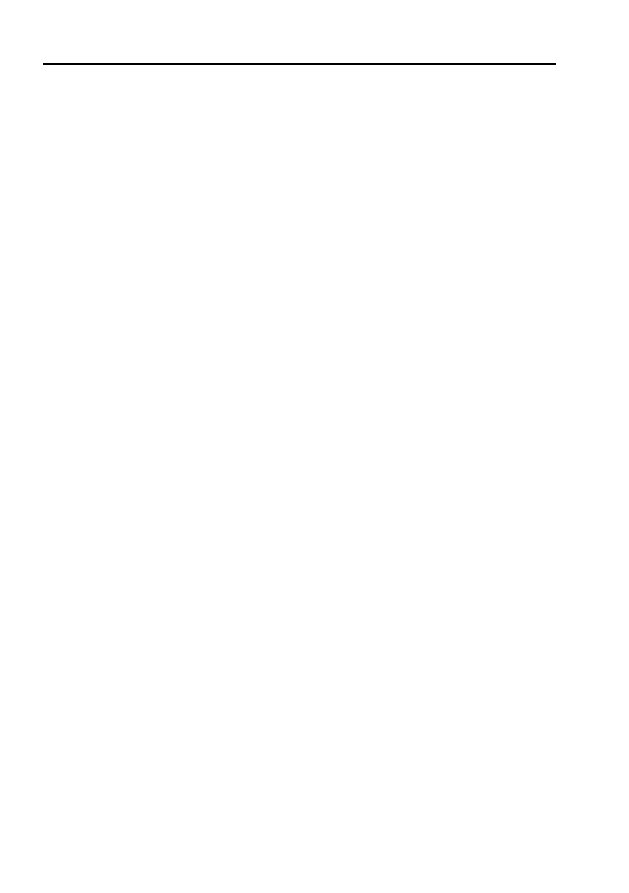
23
Kapitel 4 - Erfassen des Bildes
Scannen eines mehrseitigen Dokuments
FineReader unterstützt einen speziellen Scanmodus für das bequeme
Scannen mehrseitiger Dokumente: Mehrere Bilder scannen. Sie können in
diesem Modus beliebig viele Seiten scannen. Dieser Modus hat seine
Besonderheiten:
●
Wenn Sie Bilder über die FineReader TWAIN-Benutzeroberfläche scan-
nen, hält der Scanner nach dem Einlesen einer Seite nicht an, sondern
fährt automatisch mit der nächsten Seite fort.
●
Wenn Sie Bilder über die Benutzeroberfläche der TWAIN-Quelle scan-
nen, wird der TWAIN-Dialog des Scanners nach dem Einlesen der Seite
nicht geschlossen. Sie können dann die nächste Seite in den Scanner
einlegen und scannen usw.
Wenn Sie viele Seiten scannen müssen, gibt es zwei Möglichkeiten: Sie
können die automatische Dokumentzufuhr (ADF) verwenden oder ohne die-
se arbeiten.
Scannen mit ADF:
1. Wenn Sie die FineReader-Benutzeroberfläche verwenden, wählen Sie im
Dialog Scanner-Einstellungen die Option Automatische Dokumentzu-
fuhr (ADF) verwenden (Menü Extras>Scanner-Einstellungen) und wäh-
len Sie Datei>Mehrere Bilder scannen, um den Scanvorgang zu starten.
2. Wenn Sie die Benutzeroberfläche der TWAIN-Quelle verwenden, wählen
Sie im TWAIN-Dialog des Scanners die Option ADF verwenden. (Beach-
ten Sie, dass diese Option bei verschiedenen Scannern auch unter-
schiedlich benannt sein kann. Die Dokumentation zu Ihrem Scanner soll-
te die TWAIN-Dialogoptionen beschreiben.) Wählen Sie dann
Datei>Mehrere Bilder scannen, um den Scanvorgang zu starten.
Scannen ohne ADF
1. Falls Sie die FineReader-Benutzeroberfläche verwenden
●
Wählen Sie im Menü Datei die Option Mehrere Bilder scannen.
Es gibt verschiedene Möglichkeiten, das Scannen mehrerer Seiten mit
einem Flachbettscanner ohne ADF komfortabler zu gestalten. Sie haben die
Wahl zwischen folgenden Optionen:
●
Legen Sie die Pausenzeit fest – der Zeitraum zwischen dem Ende des
Scanvorgangs für eine Seite und dem Start des Scanvorgangs für die
Folgeseite. Wählen Sie die Option Pause zwischen Seiten und stellen Sie
den Pausenzeit (in Sekunden) im Dialog Scanner-Einstellungen (Menü
Extras>Scanner-Einstellungen...).
Der Scanner beginnt dann den Scanvorgang der nächsten Seite erst
nach Ablauf der eingestellten Frist an, so dass Sie ausreichend Zeit
haben, die nächste Seite in den Scanner einzulegen. Nach der Pause
wird der Scanvorgang automatisch fortgesetzt.
●
Wählen Sie die Option Stopp zwischen Seiten im Dialog Scanner-Ein-
stellungen (Menü Extras>Scanner-Einstellungen). Der Scanner fragt
Sie dann nach dem Scannen jeder einzelnen Seite, ob Sie eine weitere
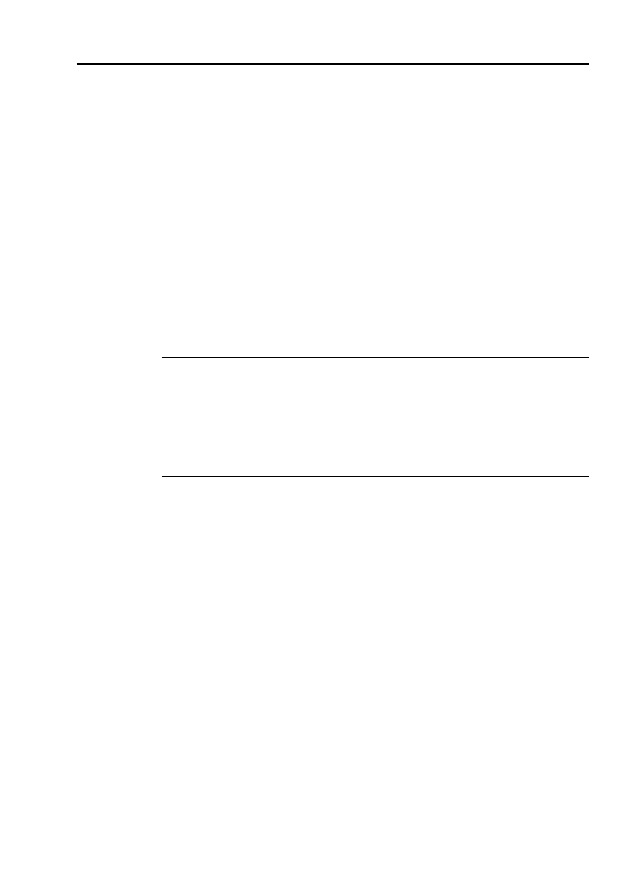
24
Handbuch ABBYY FineReader 5.0
Seite scannen möchten. Klicken Sie auf Ja, um das Scannen fortzusetzen,
oder auf Nein, um es zu beenden.
Wenn Sie das Scannen der Seiten abgeschlossen haben, wählen Sie die
Option Scan anhalten im Menü Datei.
2. Falls Sie die Benutzeroberfläche der TWAIN-Quelle verwenden
●
Wählen Sie im Menü Datei die Option Mehrere Bilder scannen. Der
TWAIN-Dialog des Scanners wird geöffnet. Klicken Sie auf Scannen (bzw.
die entsprechende Schaltfläche im TWAIN-Dialog Ihres Scanners), um
den Scanvorgang zu starten.
Scannen Sie eine Seite, legen Sie die nächste Seite in den Scanner ein
und klicken Sie dann erneut im TWAIN-Dialog Ihres Scanners auf Scan-
nen, um den Scanvorgang fortzusetzen.
Wenn Sie das Scannen der Seiten abgeschlossen haben, klicken Sie im
TWAIN-Dialog des Scanners auf Schließen (bzw. die entsprechende
Schaltfläche im TWAIN-Dialog Ihres Scanners).
Tipp:
Wenn Sie die Qualität der gescannten Bilder direkter steuern möch-
ten, aktivieren Sie auf der Registerkarte Scannen die Option Bild während
Scanvorgang öffnen (Menü Extras>Optionen). Wenn Sie diese Option
aktivieren, wird jede gescannte Seite im Bildfenster geöffnet, nachdem es
gescannt wurde. Wenn Ihnen das Scanergebnis nicht gefällt, können Sie
den Scanvorgang anhalten (wählen Sie im Menü Dateidie Option Scan
anhalten) und scannen Sie das Bild neu.
Wenn Sie ein Buch einscannen wollen, ist es bequemer, linke und rechte
Buchseiten (sog. Doppelseiten) gleichzeitig zu scannen. Dennoch ist die
Erkennungsqualität größer, wenn eine Doppelseite nach dem Scanvorgang in
zwei Teile geteilt wird, so dass jeder Stapel einer Einzelbuchseite entspricht.
Die Erkennung und Layoutanalyse werden für jede Seite getrennt durchge-
führt, dabei wird jede Seite bei Bedarf entsprechend zurechtgerückt.
Wenn Sie Doppelseiten teilen wollen, führen Sie folgende Schritte aus:
●
Wählen Sie vor dem Scannen die Option Doppelseiten teilen auf der
Registerkarte Bild öffnen/scannen (Menü Extras>Optionen).
Wenn Sie diese Option einstellen, wird jede Doppelseite in zwei Stapelsei-
ten geteilt. Im Abschnitt
Allgemeine Informationen zum Arbeiten mit Stapeln
finden Sie weitere Informationen.
Scannen von Doppelseiten
Öffnen von Bildern
Wenn Sie keinen Scanner besitzen, kann die Software Bilddateien dennoch
erkennen (Eine Liste der unterstützten Bildformate finden Sie in der ABBYY
FineReader-Hilfe, Abschnitt 'Unterstützte Bildformate’).
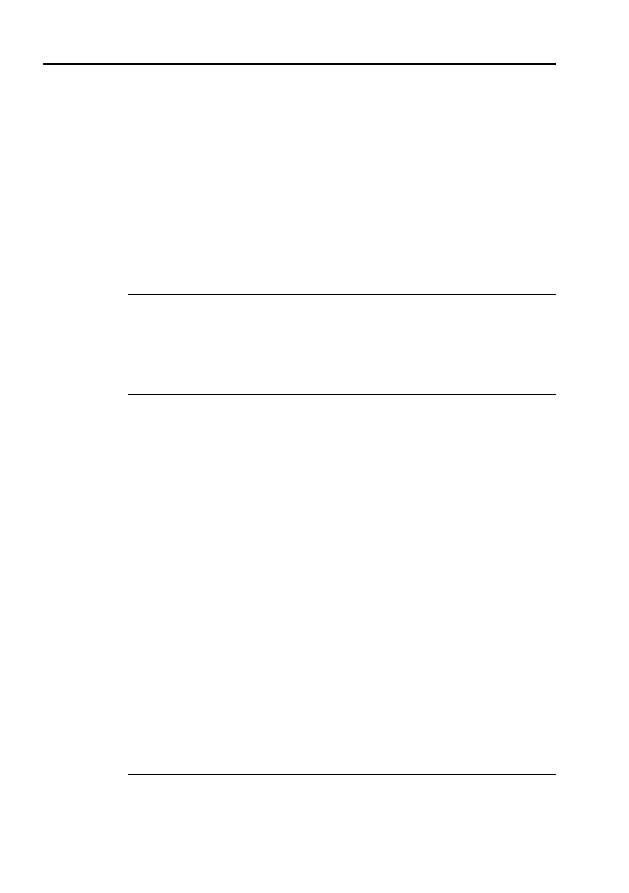
25
Kapitel 4 - Erfassen des Bildes
So öffnen Sie ein Bild:
●
Klicken Sie auf den Pfeil rechts von der Schaltfläche 1-Scan und wählen
Sie im Kontextmenü die Option Bild öffnen. Daraufhin ändert sich das
Symbol für die Schaltfläche 1-Scan und die Überschrift Scan wird durch
Öffnen ersetzt.
●
Wählen Sie im Menü Datei die Option Bild öffnen. Wählen Sie ein oder
mehrere Bilder im Dialog Öffnen aus. Die ausgewählten Bilder werden
im Fenster Stapel aufgelistet und das zuletzt ausgewählte Bild wird in
den Fenstern Bild und Zoom von FineReader angezeigt. Alle ausge-
wählten Bilder werden in den Stapelordner kopiert. Nähere Informatio-
nen zur Struktur des Stapelordners und der Anzeigeart der Seiten finden
Sie im Abschnitt
Allgemeine Informationen zum Arbeiten mit Stapeln
.
Tipp:
Wenn die geöffneten Bilddateien sofort erkannt werden sollen, wäh-
len Sie den Modus Öffnen&Lesen:
1. Wählen Sie im Menü Verarbeiten die Option Öffnen&Lesen oder ver-
wenden Sie einfach STRG+Umschalt+D. Daraufhin wird der Dialog Öff-
nen aufgerufen.
2. Wählen Sie darin die Bilder für die Erkennung aus.
Arbeiten mit Bildern
●
Entfernen von Flecken im Bild
●
Invertieren des Bilds
●
Drehen oder Spiegeln des Bilds
●
Löschen des Blocks
●
Vergrößern/Verkleinern des Bilds
●
Abrufen der Bildinformationen
●
Rückgängigmachen der letzten Aktion
1. Entfernen von Flecken im Bild
Möglicherweise enthält das erkannte Bild eine Menge Staub, d.h. eine gro-
ße Anzahl überzähliger Punkte. Dies kommt vor, wenn die Druckqualität des
gescannten Dokuments nicht optimal ist. Punkte in der Nähe von Zeichen-
umrissen können die Erkennungsqualität beeinträchtigen. Um diese über-
zähligen Punkte zu verringern, gehen Sie folgendermaßen vor:
●
Wählen Sie im Menü Bild die Option Flecken in Bild entfernen.
Um die Flecken in einem bestimmten Block zu entfernen, gehen Sie folgen-
dermaßen vor:
●
Wählen Sie im Menü Bild die Option Flecken in Block entfernen.
Hinweis:
Bei einem sehr hellen Original oder einem Original mit sehr hel-
ler Schrift können beim Entfernen von Flecken Punkte, Kommas und dünne
Teile von Zeichen ebenfalls verloren gehen, wodurch die Erkennungsqua-
lität schlechter wird.
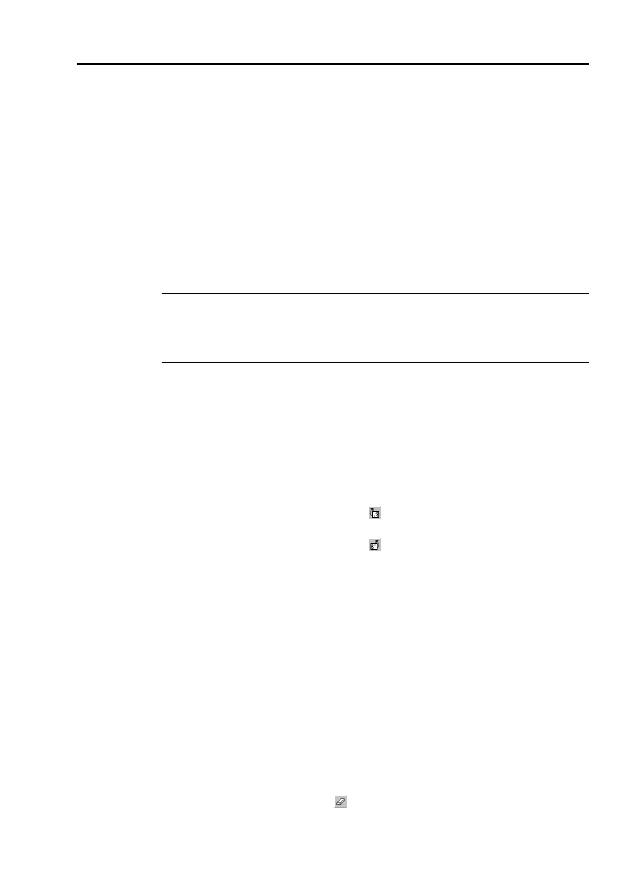
Wählen Sie beim Scannen oder Öffnen von „staubigen“ Bildern auf der
Registerkarte Bild scannen/öffnen (Menü Extras>Optionen) in der Grup-
pe Bild-Vorverarbeitung die Option Flecken in Bild entfernen, um die
Flecken im Bild zu entfernen, bevor das Bild dem Stapel hinzugefügt wird.
2. Invertieren des Bilds
Manche Scanner invertieren das Bild beim Scannen (verwandeln schwarz
in weiß und umgekehrt).
Verwenden Sie die Option Bild invertieren, um die Darstellung schwarze
Schrift auf weißem Grund zum Standard zu machen. Gehen Sie dazu fol-
gendermaßen vor:
●
Wählen Sie im Menü Bild die Option Bild invertieren.
Hinweis:
Wählen Sie beim Scannen oder Öffnen von invertierten Bildern
auf der Registerkarte Bild scannen/öffnen (Menü Extras>Optionen) in
der Gruppe Bild-Vorverarbeitung die Option Bild invertieren, bevor Sie
das Bild dem Stapel hinzufügen.
3. Drehen oder Spiegeln des Bilds
Die Erkennungsqualität hängt von der Standardbildausrichtung ab (der Text
sollte von oben nach unten gelesen werden, wobei die Zeilen horizontal ver-
laufen sollten). Standardmäßig ermittelt FineReader die Seitenausrichtung
beim Erkennungsvorgang automatisch. Wenn FineReader die Seitenaus-
richtung falsch erkannt hat, löschen Sie auf der Registerkarte Bild scan-
nen/öffnen die Option Bildausrichtung feststellen (während Erkennung)
und drehen Sie das Bild manuell in die Standardausrichtung.
●
Klicken Sie auf die Schaltfläche oder
wählen Sie im Menü Bild die
Option Rechtsdrehen, um das Bild um 90° im Uhrzeigersinn zu drehen.
●
Klicken Sie auf die Schaltfläche oder
wählen Sie im Menü Bild die
Option Linksdrehen, um das Bild um 90° gegen den Uhrzeigersinn zu
drehen.
●
Wählen Sie im Menü Bild die Option 180 Grad drehen, um das Bild um
180° zu drehen.
So spiegeln Sie ein Bild:
●
Horizontal (entlang der vertikalen Achse) - wählen Sie im Menü Bild die
Option Horizontal spiegeln.
●
Vertikal (entlang der horizontalen Achse) - wählen Sie im Menü Bild die
Option Vertikal spiegeln.
4. Löschen des Blocks
Wenn ein bestimmter Bereich des Bilds nicht erkannt werden soll, oder
wenn große Teile des Bilds Staub aufweisen, können Sie diese einfach fol-
gendermaßen löschen:
●
Wählen Sie das Werkzeug
und markieren Sie den Bereich des Bilds,
den Sie löschen möchten, indem Sie die linke Maustaste gedrückt halten.
Lassen Sie die Maustaste los, um den markierten Bereich zu löschen.
26
Handbuch ABBYY FineReader 5.0
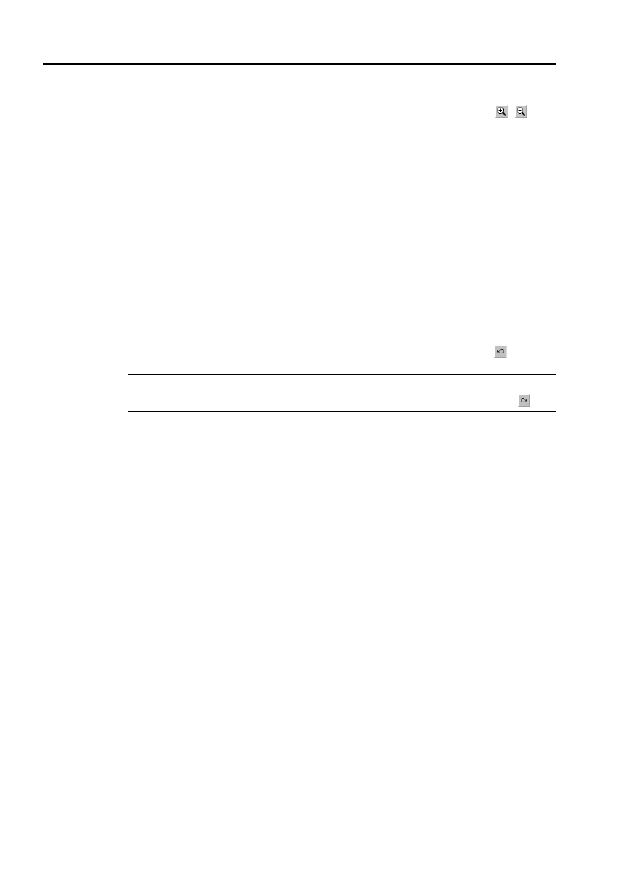
5. Vergrößern/Verkleinern des Bilds
●
Wählen Sie in der Bildleiste (im Fenster Bild) das Werkzeug
und
klicken Sie auf das Bild. Die Bildskalierung wird dadurch verdoppelt/halbiert.
●
Rechtsklicken Sie auf das Bild und wählen Sie die Option Skalieren und
anschließend im Kontextmenü die gewünschte Skalierung.
6. Abrufen der Bildinformationen
Die angezeigten Informationen enthalten folgende oder ähnliche Angaben:
Höhe und Breite des Bilds in Pixeln, vertikale und horizontale Auflösung pro
cm (dpi), Bildtyp.
●
Rechtsklicken Sie das Bild und wählen Sie im Kontextmenü die Option
Eigenschaften. Daraufhin wird ein Dialog geöffnet. Wählen Sie darin die
Registerkarte Bild aus.
7. Rückgängigmachen der letzten Aktion
●
Wenn Sie die letzte Aktion rückgängig machen möchten, klicken Sie in
der Standard-Symbolleiste auf die Schaltfläche Rückgängig
.
Tipp:
Wenn Sie die Aktion Rückgängig aufheben möchten, klicken Sie in
der Standard-Symbolleiste auf die Schaltfläche Wiederherstellen
.
27
Kapitel 4 - Erfassen des Bildes
Seitennumerierung
Jede gescannte Seite wird nummeriert. Standardmäßig erhält die Seite die
Nummer der letzten Stapelseite plus eins.
Sie können jedoch die Nummer der neuen Seite auch manuell einstellen, wenn
Sie beispielsweise die ursprüngliche Seitennummerierung beibehalten möch-
ten oder wenn Sie einen Stoß durchnummerierter Seiten scannen müssen, die
nach Seitenzahl geordnet sind. Gehen Sie dazu folgendermaßen vor:
●
Wählen Sie auf der Registerkarte Bild scannen/öffnen die Option Vor
Hinzufügen der Seite zu Stapel nach Seitenzahl fragen (Menü
Extras>Optionen).
Vorgangsweise beim Scannen vieler Doppelseiten, die nach Seitenzahl
geordnet sind:
1. Wählen Sie auf der Registerkarte Bild scannen/öffnen die Option Vor
Hinzufügen der Seite zu Stapel nach Seitenzahl fragen (Menü
Extras>Optionen).
2. Geben Sie die Zahl der ersten gescannten Seite im Dialogfeld Seiten-
zahl ein, wählen Sie dann im Feld Seitennummerierung die Option
Gerade und ungerade getrennt. Legen Sie die Reihenfolge der Numme-
rierung fest: aufsteigend oder absteigend. Der Modus hängt davon ab, wie
Sie die Doppelseiten in die automatische Dokumentzufuhr einlegen, d.h. ob
die Seite mit der höchsten oder mit der niedrigsten Zahl zuoberst liegt.
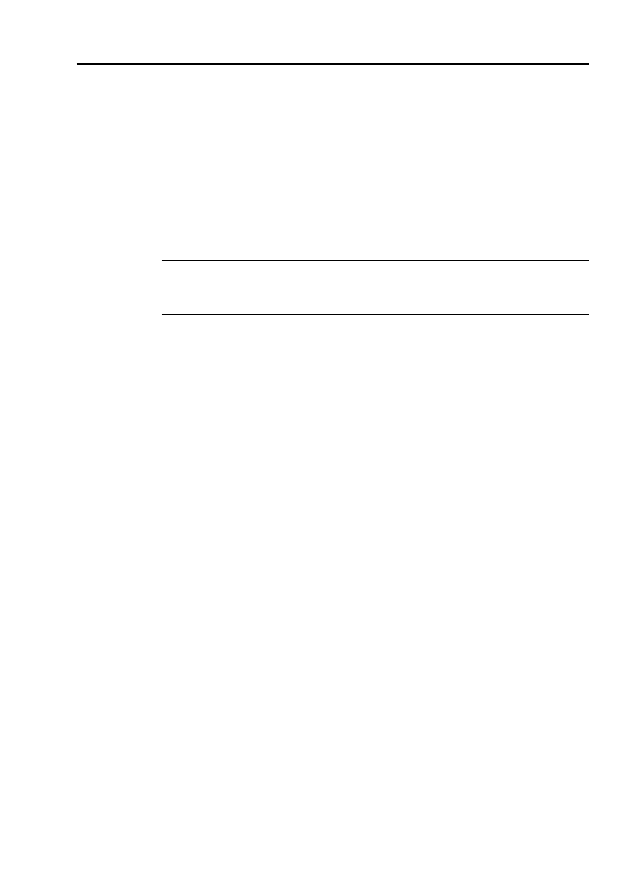
28
Handbuch ABBYY FineReader 5.0
Stapelbildoption
Stellen Sie die folgenden Optionen auf der Registerkarte Bild scannen/öff-
nen (Menü Extras>Optionen) ein, bevor Sie Bilder zum Stapel hinzufügen:
1. Auflösung für Farb- und Graustufenbilder auf 100 dpi verringern.
Diese Option wird vor allem verwendet, wenn Sie dem Stapel große Farb-
bilder hinzufügen. Wenn Sie diese Option aktivieren, erzielen Sie zwei Vor-
teile. a) Der Stapel beansprucht weniger Speicherplatz. b) Die Bildverarbei-
tung nimmt weniger Zeit in Anspruch.
Hinweis:
Wenn Sie diese Option wählen, wird dadurch die Erkennungs-
qualität nicht beeinträchtigt. Nur die Qualität der gespeicherten Bilder ist
schlechter, da ihre Auflösung auf 100 dpi verringert ist.
2. Farb- und Graustufenbilder in Schwarzweißbilder konvertieren
Wählen Sie die Option Farb- und Graustufenbilder in Schwarzweißbilder
konvertieren, wenn Sie Ihre Bilder im Graustufenmodus über die Benut-
zeroberfläche der TWAIN-Quelle scannen und die gescannten Bilder kei-
ne Farbbilder, farbigen Schriftarten oder farbigen Hintergrund enthalten,
bzw. wenn Sie die Farben in den gescannten Bildern nicht beibehalten
möchten. Die gescannten Bilder benötigen so weniger Speicherplatz.
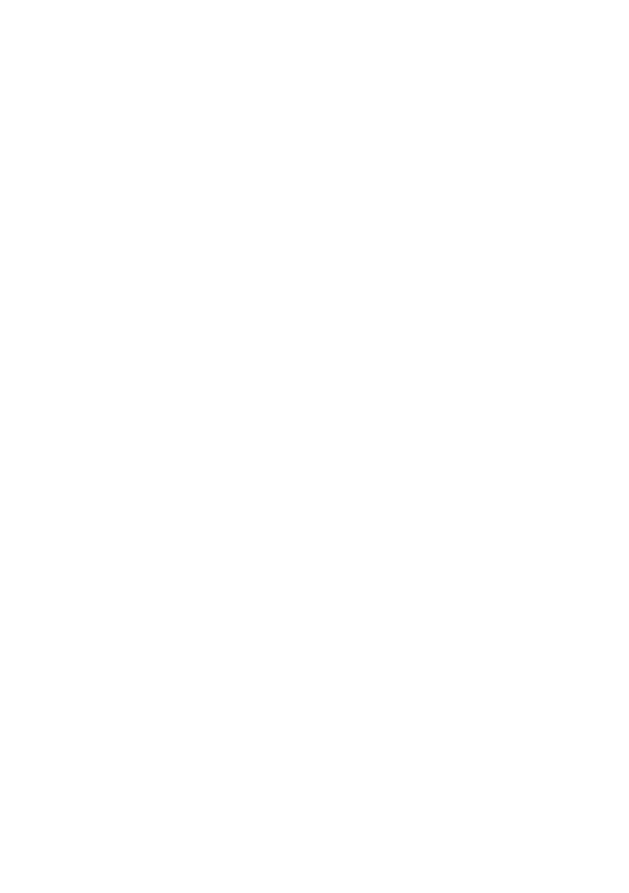
29
Vor dem Starten des Erkennungsvorgangs muss der Bereich festgelegt wer-
den, den FineReader erkennen soll. Dies erfolgt im Bearbeitungsschritt „Sei-
tenlayoutanalyse“. Dabei werden Textblöcke, Bildblöcke, Tabellenblöcke und
Strichcodeblöcke (nur in der Office-Version) im Bild eingezeichnet.
In diesem Kapitel werden folgende Themen behandelt: wann manuelle Sei-
tenlayoutanalyse erforderlich sein kann, welche Arten von Blöcken es gibt,
wie die bei der automatischen Layoutanalyse eingezeichneten Blöcke bear-
beitet werden können und wie die Layoutanalyse durch die Verwendung von
Blockvorlagen unterstützt werden kann.
Inhalt des Kapitels:
●
Allgemeine Informationen zur Seitenlayoutanalyse
●
Blocktypen
●
Optionen zur automatischen Seitenlayoutanalyse
●
Manuelles Zeichnen und Bearbeiten von Blöcken
●
Manuelle Tabellenlayoutanalyse
●
Verwenden von Blockvorlagen
Kapitel 5
Analyse des Seitenlayouts
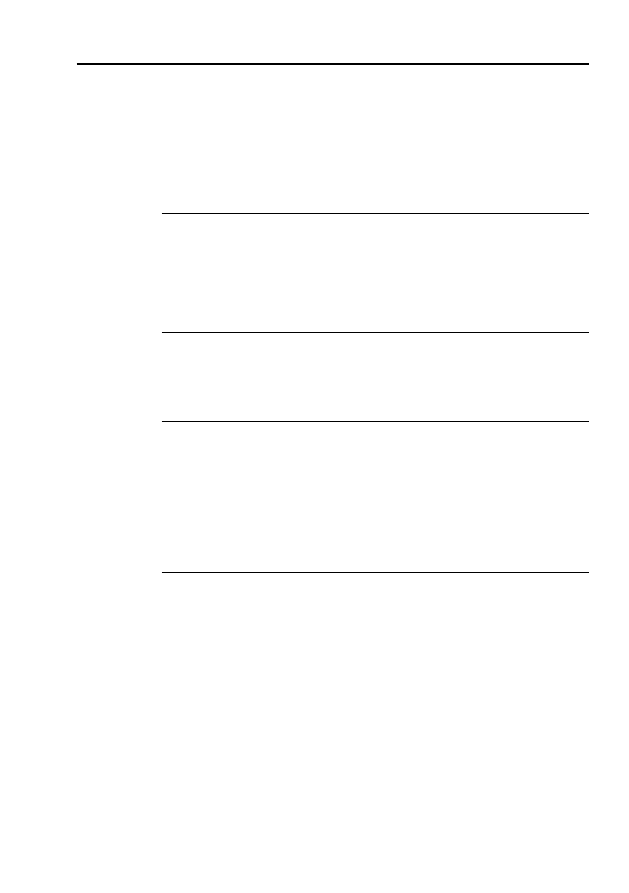
30
Handbuch ABBYY FineReader 5.0
Allgemeine Informationen zur Seitenlayoutanalyse
Die Seitenlayoutanalyse kann automatisch oder manuell erfolgen. In den mei-
sten Fällen kann die komplexe Layoutanalyse von FineReader ohne manuelle
Eingriffe durchgeführt werden. Starten Sie die automatische Layoutanalyse,
indem Sie auf die Schaltfläche 2-Einlesen klicken. Die Layoutanalyse wird
gestartet und gleichzeitig wird der Erkennungsvorgang durchgeführt.
Hinweis:
Sie können auch nur die Layoutanalyse ohne gleichzeitige
Erkennung aktivieren (Menü Verarbeiten>Layout analysieren). Diese ein-
fache Layoutanalyse steht zusätzlich zur Verfügung. Beachten Sie jedoch,
dass die Analyse des Seitenlayouts in diesem Fall von geringerer Qualität
sein kann, da bei dem gekoppelten Layoutanalyse-/Erkennungsvorgang
zusätzlich Informationen aus dem erkannten Text zur genaueren Analyse
des Seitenlayouts herangezogen werden.
In folgenden Fällen wird empfohlen, Blöcke manuell zu zeichnen:
1. Sie möchten nur einen Teil der Seite zum Erkennen einlesen;
2. Bei der automatischen Layoutanalyse wurden die Blöcke nicht korrekt
eingezeichnet.
Tipp:
●
In manchen Fällen kann die Qualität der automatischen Layoutanalyse
durch Anpassen der Layoutanalyseoptionen verbessert werden. Über-
prüfen Sie die aktuellen Layoutanalyseoptionen in der Registerkarte
Erkennung (Menü Extras>Optionen).
●
Wenn nur einige der Blöcke nicht korrekt eingezeichnet wurden, ist es oft
schneller, die nicht passenden Blöcke mit Hilfe der Blockbearbeitungs-
werkzeuge anzupassen, anstatt die eingezeichneten Blöcke zu löschen
und manuell neu zu zeichnen.
Blocktypen
Als Blöcke werden umrahmte Bildbereiche bezeichnet. Durch die Untertei-
lung des Bilds in Blöcke kann dem System mitgeteilt werden, welche Berei-
che erkannt werden sollen und in welcher Reihenfolge. Blöcke spielen auch
für die Beibehaltung des ursprünglichen Seitenlayouts eine Rolle. Die unter-
schiedlichen Blocktypen werden durch verschiedenfarbige Rahmen gekenn-
zeichnet. Die Rahmenfarbe kann im Dialog Optionen (Menü Extras>Optio-
nen) in der Registerkarte Ansicht in der Gruppe Darstellung festgelegt
werden. Wählen Sie im Feld Objekt den entsprechenden Blocktyp und im
Feld Farbe die gewünschte Farbe.
Die folgenden Blocktypen stehen zur Verfügung:
Erkennungsbereich - Dieser Blocktyp wird für die automatische Erken-
nung und Analyse verwendet. Wenn Sie auf die Schaltfläche 2-Einlesen
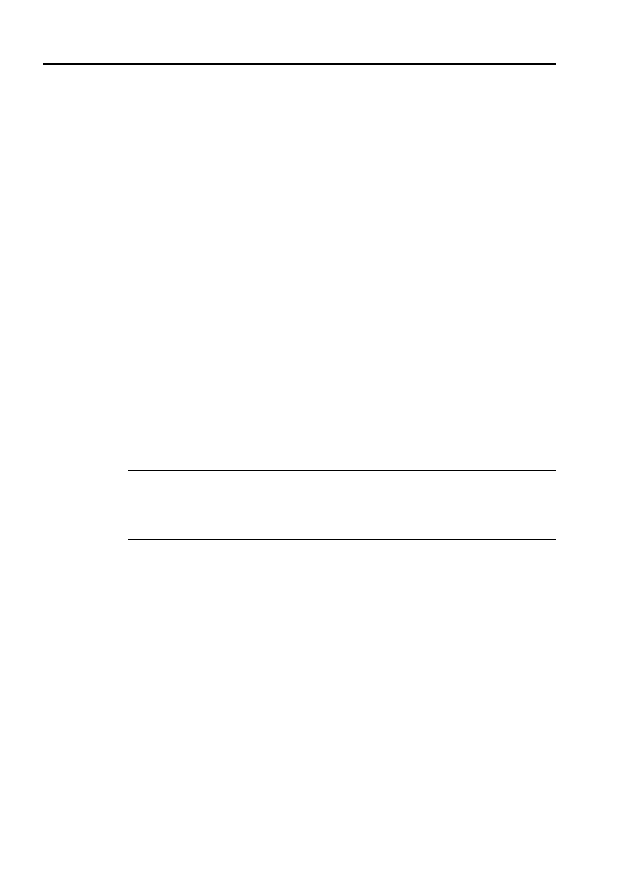
31
Kapitel 5 - Analyse des Seitenlayouts
klicken, werden automatisch alle Blöcke dieses Typs analysiert und
erkannt.
Text - Dieser Blocktyp wird für Textbereiche des Bilds verwendet. Darin soll-
te nur einspaltig formatierter Text enthalten sein. Wenn ein Textbereich Bil-
der enthält, zeichnen Sie dafür eigene Blöcke ein.
Tabelle - Dieser Blocktyp wird für Tabellenbereiche des Bilds bzw. für Text,
der in Tabellen gegliedert ist, verwendet. Beim Einlesen solcher Blöcke
zeichnet die Anwendung innerhalb der Blöcke automatisch vertikale und
horizontale Trennlinien, um die Tabelle zu gestalten. Im Ausgabetext wird
dieser Block ebenfalls als Tabelle dargestellt. Tabellen können auch manuell
gezeichnet bzw. bearbeitet werden.
Bild - Dieser Blocktyp wird für Bildbereiche des eingelesenen Bilds verwendet.
Bildblöcke können „echte“ Bilder oder andere Objekte (z.B. einen Textab-
schnitt), die im erkannten Text als Bilder dargestellt werden sollen, enthalten.
Strichcode (nur in der Office-Version verfügbar) - Dieser Blocktyp wird für
Strichcodebereiche des Bilds verwendet. Wenn Ihr Dokument Strichcode
enthält und dieser im erkannten Text nicht als Bild, sondern als Abfolge von
Buchstaben und Zahlen dargestellt werden soll, zeichnen Sie einen eigenen
Block um den Bereich und definieren Sie den Blocktyp Strichcode dafür.
Hinweis:
Für die automatische Analyse und Erkennung von Strichcode ist
eine eigene Option verfügbar. Diese ist jedoch standardmäßig nicht akti-
viert. Um sie zu aktivieren, wählen Sie in der Registerkarte Erkennung die
Option Strichcodes erkennen (Menü Extras>Optionen).
Optionen zur automatischen Seitenlayoutanalyse
Bei der automatischen Seitenlayoutanalyse in FineReader werden folgende
Blocktypen eingezeichnet: Textblöcke, Tabellenblöcke, Bildblöcke und
Strichcodeblöcke.
Die automatische Layoutanalyse (mit gleichzeitiger Texterkennung) wird
gestartet, wenn Sie auf die Schaltfläche 2-Einlesen klicken. Bevor Sie auf
die Schaltfläche klicken, sollten Sie die wichtigsten Layoutanalyseoptionen
einstellen: Dokumenttyp und Tabellenanalyseoptionen.
Dokumenttyp
In den meisten Fällen wird das Textlayout automatisch erkannt. Die auto-
matische Erkennung wird durchgeführt, wenn die Option Layout automa-
tisch feststellen in der Registerkarte Erkennung in der Gruppe Doku-
menttyp (Menü Extras>Optionen) aktiviert ist. Dieser Wert ist standard-
mäßig eingestellt.
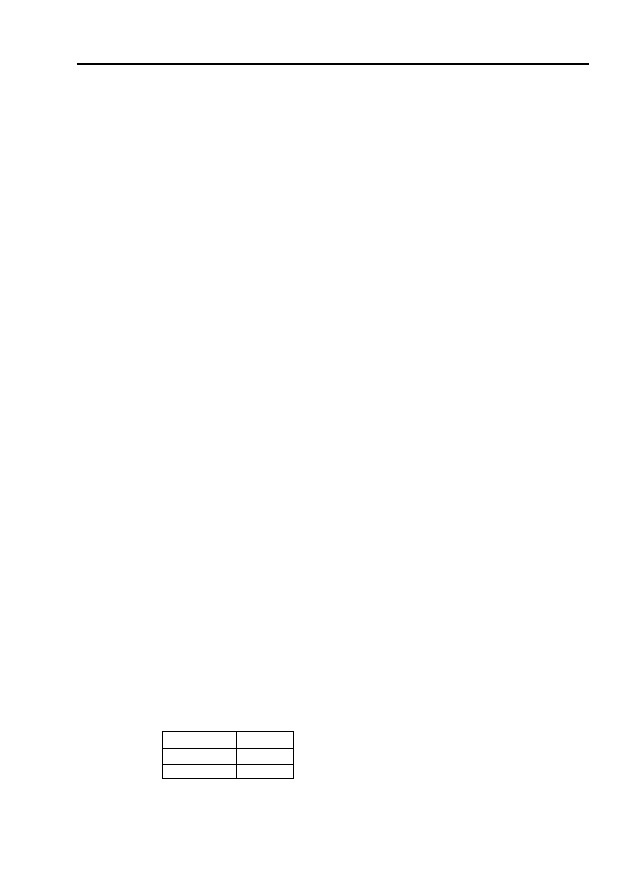
32
Handbuch ABBYY FineReader 5.0
Wenn Sie den Dokumenttyp manuell einstellen müssen:
●
Wählen Sie im Dialog Optionen (Menü Extras>Optionen) in der Regis-
terkarte Erkennung in der Gruppe Dokumenttyp die gewünschte
Option.
Verfügbare Dokumenttypen:
Layout autom.
Das Textlayout wird automatisch festgestellt. Dieser
feststellen
Wert ist standardmäßig eingestellt. Wenn diese Option
gewählt ist, werden alle Texttypen, einschließlich
mehrspaltige Texte, Texte mit Tabellen und Bildern,
automatisch erkannt.
Einspaltiger Text
Der Text ist einspaltig formatiert. Verwenden Sie diese
Option, wenn die automatische Seitenlayoutanalyse
den Text irrtümlich als mehrspaltig betrachtet.
Textformat mit
Der Text ist einspaltig und in Konstantschriftart dersel-
Leerzeichen
ben Größe formatiert. Im erkannten Text werden linke
Einzüge als Leerzeichen dargestellt, jede Zeile wird
ein eigener Absatz und die ursprünglichen Absätze
werden durch Leerzeilen getrennt. Verwenden Sie die-
sen Typ, um beispielsweise C++ Code oder alte Com-
puterausdrucke einzulesen.
Tabellenanalyseoptionen
In den meisten Fällen wird die Tabelle von der Anwendung automatisch in
Zeilen und Spalten unterteilt. Wenn zusätzliche Tabellenoptionen erforder-
lich sind, öffnen Sie die Registerkarte Erkennung in der Gruppe Tabellen.
Passen Sie diese Optionen in den folgenden Fällen an:
●
Bei der automatischen Seitenlayoutanalyse wurden die Zeilen und Spal-
ten der Tabelle nicht korrekt gesetzt;
●
Oder das Dokument enthält mehrere einfache Tabellen vom selben Typ
(keine zusammengeführten Zellen in der Tabelle oder nur eine Textzeile
pro Zelle)
1. Verwenden Sie die Option Eine Textzeile pro Zelle, wenn Sie mit einer
Tabelle ohne schwarze Trennzeichen oder einer Tabelle mit unterschied-
lichen Trennzeichen (manche schwarz, manche nicht) arbeiten oder jede
Zelle der Tabelle nur eine Zeile Text enthält. Beispiel:
- Diese Tabelle enthält nur
jeweils eine Zeile Text pro Zelle
Kilometer
Meilen
1
0.62
5
3.2
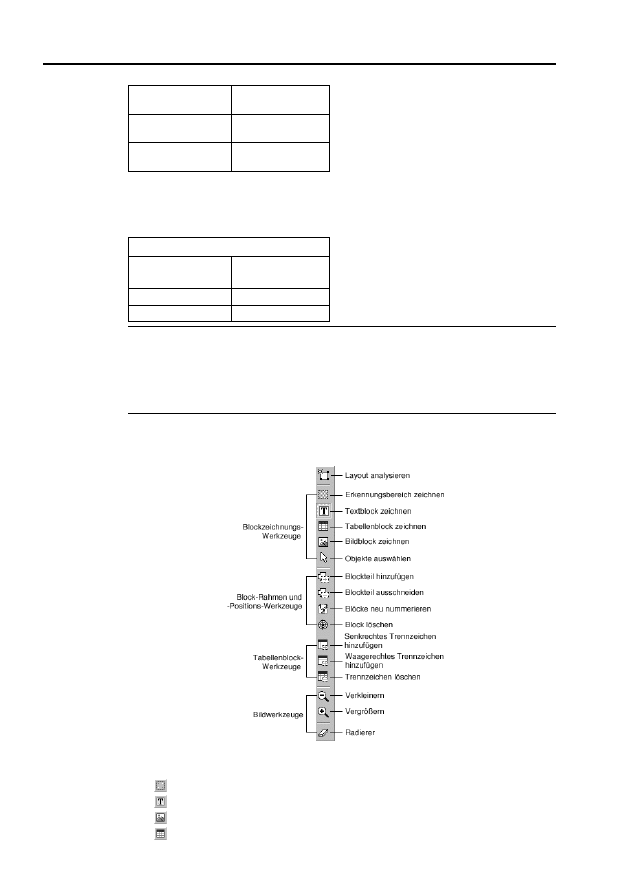
33
Kapitel 5 - Analyse des Seitenlayouts
- Diese Tabelle enthält mehr als
eine Zeile Text pro Zelle
2. Verwenden Sie die Option Keine zusammengeführten Zellen in Tabelle,
wenn Sie mit einer Tabelle ohne zusammengeführte Zellen arbeiten.
Beispiel:
- Die Zelle Temperatur ist eine
zusammengeführte Zelle
Hinweis:
Deaktivieren Sie die Optionen Eine Textzeile pro Zelle und Kei-
ne zusammengeführten Zellen in Tabelle, wenn die Tabellen in Ihrem Text
anders aufgebaut sind. Wenn Sie diese Optionen dennoch auswählen, kann
das zu Fehlern bei der Layoutanalyse führen und die Erkennungsqualität
beeinträchtigen.
Physikalisches Temperatur,
Phänomen
Grad Celsius
Siedepunkt
100
von Wasser
Gefrierpunkt
0
von Wasser
Temperatur
Grad
Grad Kelvin
Celsius
-273
0
100
373
Manuelles Zeichnen und Bearbeiten von Blöcken
So erstellen Sie einen neuen Block:
1. Wählen Sie eines der folgenden Werkzeuge aus:
- Damit legen Sie den Erkennungsbereich fest;
- Damit zeichnen Sie einen Textblock;
- Damit zeichnen Sie einen Bildblock;
- Damit zeichnen Sie einen Tabellenblock;
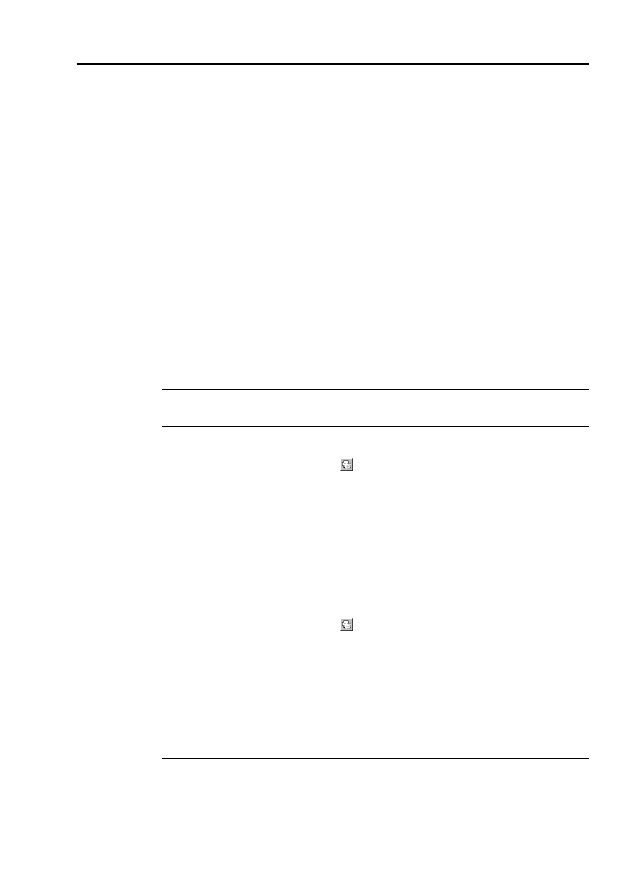
34
Handbuch ABBYY FineReader 5.0
2. Positionieren Sie den Mauszeiger an die Stelle, wo Sie eine Ecke des
Blocks setzen möchten. Halten Sie die linke Maustaste gedrückt und
ziehen Sie den Mauszeiger an die Stelle, wo Sie die gegenüberliegen-
de Ecke des Blocks setzen möchten.
3. Lassen Sie die Maustaste los.
Der gewählte Bildbereich wird durch einen Rahmen umschlossen. Jetzt
können Sie den Blocktyp ändern. Die folgenden Blocktypen stehen zur Ver-
fügung: Erkennungsbereich, Text, Tabelle, Bild, und Strichcode.
So ändern Sie den Blocktyp:
●
Rechtsklicken Sie den Block und wählen Sie im Kontextmenü die Option
Blocktyp und anschließend den gewünschten Blocktyp.
Bearbeiten von Blöcken
So verschieben Sie die Blockgrenzen:
1. Klicken Sie auf die Blockgrenze und halten Sie die linke Maustaste
gedrückt. Der Mauszeiger wird als Doppelpfeil angezeigt.
2. Ziehen Sie den Mauszeiger in die gewünschte Richtung.
3. Lassen Sie die Maustaste los.
Hinweis:
Wenn Sie auf eine Ecke des Blocks klicken, können Sie gleich-
zeitig die waagerechten und senkrechten Grenzen des Blocks verschieben.
So fügen Sie einen rechteckigen Blockteil hinzu:
1. Wählen Sie das Werkzeug
.
2. Klicken Sie auf den Block, dem Sie eine weitere Fläche hinzufügen
möchten. Drücken Sie die linke Maustaste und halten Sie sie gedrückt,
während Sie den Mauszeiger diagonal weiterbewegen. Definieren Sie
so die Fläche, die Sie dem Block hinzufügen möchten und lassen Sie
dann die Maustaste los. Das gezeichnete Rechteck wird dem bestehen-
den Block hinzugefügt.
3. Verschieben Sie bei Bedarf die Blockgrenzen.
So schneiden Sie einen rechteckigen Blockteil aus:
1. Wählen Sie das Werkzeug
.
2. Klicken Sie auf den Block, von dem Sie eine Fläche ausschneiden möch-
ten. Drücken Sie die linke Maustaste und halten Sie sie gedrückt, wäh-
rend Sie den Mauszeiger diagonal weiterbewegen. Definieren Sie die Flä-
che, die Sie aus dem Block ausschneiden möchten und lassen Sie dann
die Maustaste los. Das gezeichnete Rechteck wird aus dem bestehen-
den Block ausgeschnitten.
3. Verschieben Sie bei Bedarf die Blockgrenzen.
Hinweis:
Wenn Sie einen oberen oder unteren Blockteil ausschneiden möch-
ten, können Sie nur gesamte Blockecken ausschneiden. Wenn Sie einen Teil
aus der Mitte des Blocks, also zwischen einer oberen und einer unteren Ecke,
ausschneiden möchten, entfernt die Anwendung Teile von der rechten Block-
seite (entsprechend oben oder unten), damit die Textzeilen nicht unterbrochen
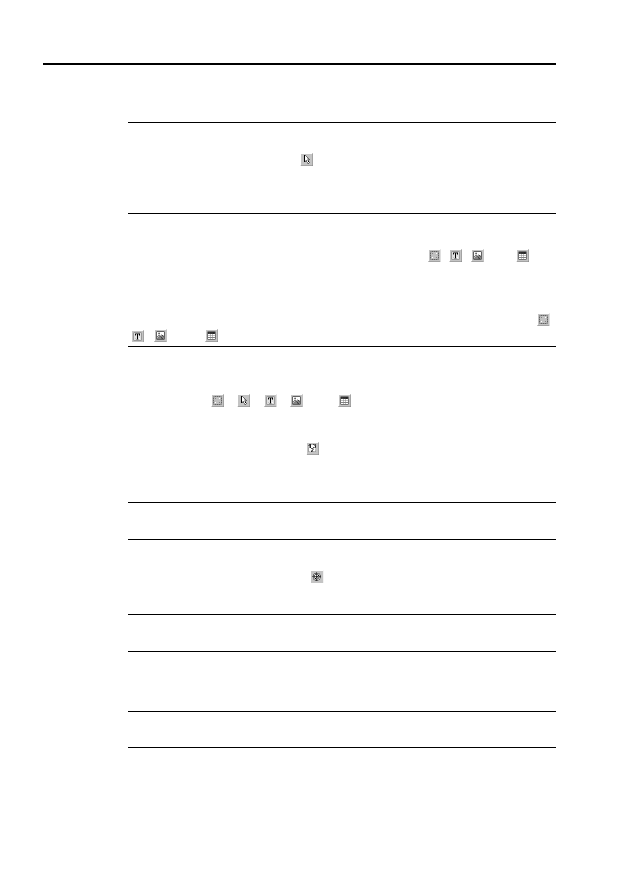
35
Kapitel 5 - Analyse des Seitenlayouts
werden. Eine andere Vorgangsweise könnte zu Fehlern bei der Erkennung füh-
ren. Seitenteile können ohne Einschränkungen ausgeschnitten werden.
So wählen Sie einen Block aus:
●
Wählen Sie das Werkzeug
und klicken Sie auf den gewünschten Block
bzw. markieren Sie die gewünschten Blöcke, indem Sie den Pfeil mit
gedrückter Maustaste über den entsprechenden Bereich ziehen.
Hinweis:
Sie können mit den Zeichenwerkzeugen einen oder mehrere Blök-
ke bearbeiten. Um mehrere Blöcke auszuwählen, halten Sie beim Verwenden
eines Zeichenwerkzeugs die Umschalttaste gedrückt:
, , oder und
ziehen Sie den Pfeil über die Blöcke, die Sie auswählen möchten. Sie können
die Auswahl umkehren (einen nicht ausgewählten Block zur Auswahl hinzufü-
gen oder einen ausgewählten Block von der Auswahl entfernen), indem Sie
beim Verwenden eines Zeichenwerkzeugs die Taste Strg gedrückt halten:
,
,
, oder
und den Pfeil über die entsprechenden Blöcke ziehen.
So verschieben Sie Blöcke:
●
Halten Sie beim Verwenden eines Zeichenwerkzeugs die Taste Alt
gedrückt:
,
,
,
oder
und verschieben Sie die Blöcke.
So können Sie Blöcke neu nummerieren:
1. Wählen Sie das Werkzeug
.
2. Klicken Sie in der gewünschten Reihenfolge auf die Blöcke. Der Inhalt
der Blöcke wird im Ausgabetext in dieser Reihenfolge angezeigt.
Hinweis:
Wenn Sie die Blöcke eines bereits erkannten Texts neu numme-
rieren, wird der im Fenster Text befindliche Text entsprechend umgestellt.
So löschen Sie einen Block:
●
Wählen Sie das Werkzeug
und klicken Sie auf den Block, den Sie
löschen möchten.
Hinweis:
Wenn Sie einen bereits erkannten Block löschen, wird der darin
enthaltene Text auch aus dem Fenster Text gelöscht.
So löschen Sie alle Blöcke des Bilds:
●
Wählen Sie im Menü Extras den Befehl Blöcke und Text löschen.
Hinweis:
Wenn Sie alle Blöcke eines bereits erkannten Bilds löschen, wird
auch der gesamte Text aus dem Fenster Text gelöscht.
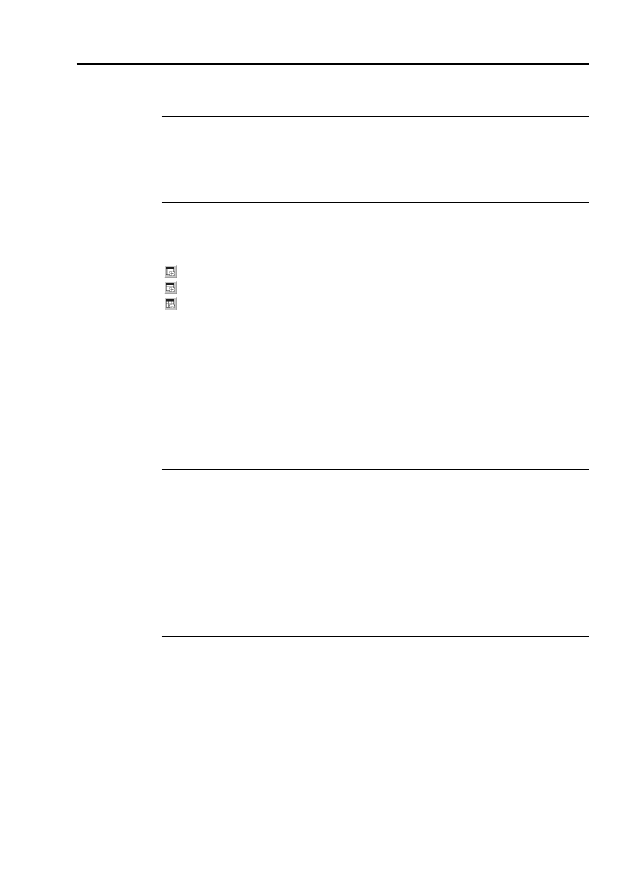
36
Handbuch ABBYY FineReader 5.0
Manuelle Tabellenlayoutanalyse
Tipp:
Wenn die Tabelle bei der automatischen Tabellenlayoutanalyse nicht
korrekt in Zeilen und Spalten eingeteilt wurde, können Sie das Ergebnis der
automatischen Analyse anpassen, anstatt die eingezeichneten Blöcke zu
löschen und manuell neu zu zeichnen. Das Nachbearbeiten der Blöcke ist
in den meisten Fällen weniger zeitaufwendig.
So können Sie eine Tabelle manuell bearbeiten:
Verwenden Sie die folgenden Werkzeuge aus der Symbolleiste Bild, um die
Tabelle zu bearbeiten:
Senkrechtes Trennzeichen hinzufügen
Waagerechtes Trennzeichen hinzufügen
Trennzeichen entfernen
Wenn eine Tabellenzelle nur ein Bild enthält, wählen Sie im Dialog Blockei-
genschaften (Menü Ansicht>Eigenschaften) die Option Zellen als Bild
behandeln. Wenn die Zelle Text und Bilder enthält, zeichnen Sie innerhalb der
Zelle einen Bildblock (bzw. für jedes Bild einen eigenen Bildblock).
So führen Sie Tabellenzellen oder -zeilen zusammen:
●
Wählen Sie im Menü Bearbeiten die Option Tabellenzellen zusammen-
führen oder Tabellenzeilen zusammenführen.
Hinweis:
1. Mit der Option Tabellenzellen teilen (Menü Bearbeiten) können Sie
zusammengeführte Zellen teilen. Die Option Tabellenzeilen zusam-
menführen wirkt sich nicht auf die Spalteneinteilung der Tabelle aus.
2. Wenn Sie die waagerechten und senkrechten Trennzeichen nicht
manuell zeichnen möchten, zeichnen Sie einen Tabellenblock und
rechtsklicken Sie im Kontextmenü die Option Tabellenstruktur analysie-
ren. Alle erforderlichen Trennzeichen werden dann automatisch vom
System eingezeichnet. Nicht korrekt eingezeichnete Trennzeichen kön-
nen Sie anschließend nachbearbeiten.
Verwenden von Blockvorlagen
Beim Bearbeiten einer großen Menge von Dokumenten mit gleichem Lay-
out, wie Formulare oder Fragebögen, würde die Layoutanalyse für jede ein-
zelne Seite einen großen Teil der Zeit beanspruchen. In diesem Fall können
Sie eine Blockvorlage anlegen, eine vordefinierte „Blockanordnung“, die
genau dem Seitenlayout enspricht. Diese Vorlage kann dann für alle einzu-
lesenden Seiten mit dem gleichen Layout verwendet werden.
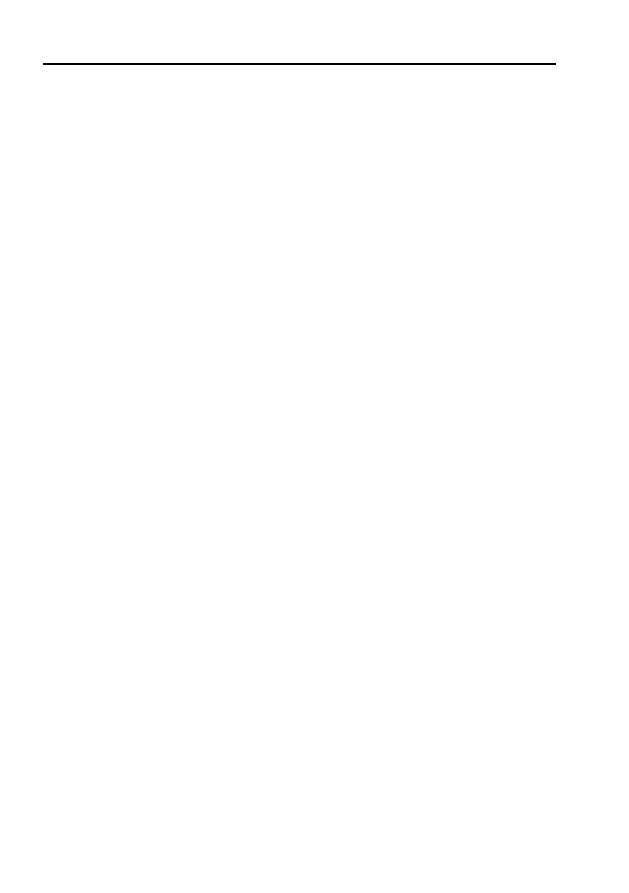
37
Kapitel 5 - Analyse des Seitenlayouts
So erstellen Sie eine Blockvorlage:
1. Öffnen Sie ein Bild und zeichnen Sie die Blöcke automatisch oder
manuell ein.
2. Wählen Sie im Menü Bild die Option Blöcke speichern. Daraufhin wird
das Dialogfeld Blöcke speichern unter geöffnet. Geben Sie einen
Namen für die Blockvorlage ein.
So laden Sie eine Blockvorlage:
1. Öffnen Sie das Stapelfenster und wählen Sie die Seiten, für die die
Blockvorlage verwendet werden soll.
2. Wählen Sie im Menü Bild die Option Blöcke laden. Daraufhin wird das
Dialogfeld Blöcke öffnen geöffnet.
3. Wählen Sie darin die gewünschte Blockvorlage aus.
4. Wählen Sie die gewünschte Optionsschaltfläche Anwenden auf. Wenn
Sie die Optionsschaltfläche Alle Seiten wählen, wird die Blockvorlage
für alle Stapelseiten verwendet, wenn Sie die Optionsschaltfläche Aus-
gewählte Seiten wählen, wird die Blockvorlage nur für die ausgewähl-
ten Seiten verwendet.
5. Klicken Sie auf die Schaltfläche Öffnen.
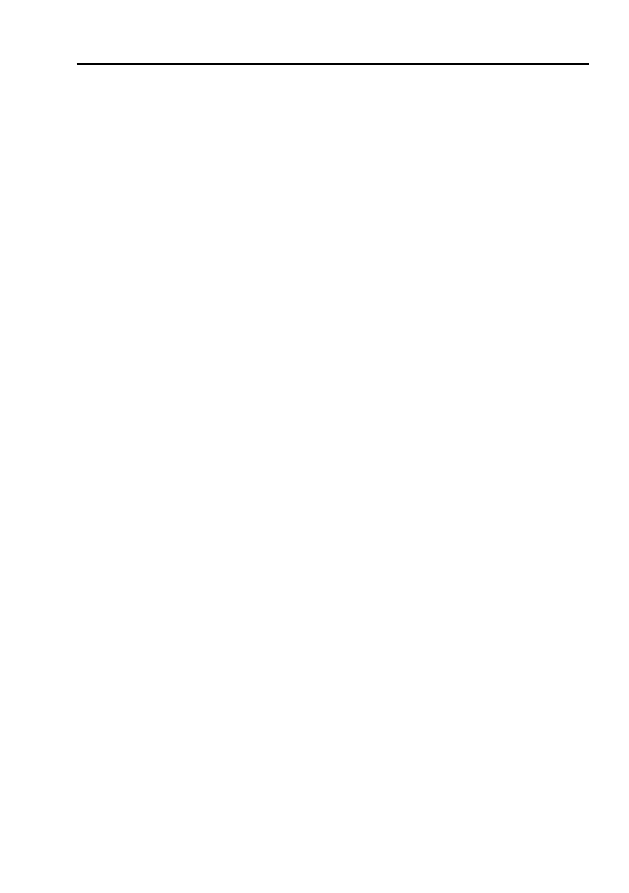
38
Handbuch ABBYY FineReader 5.0
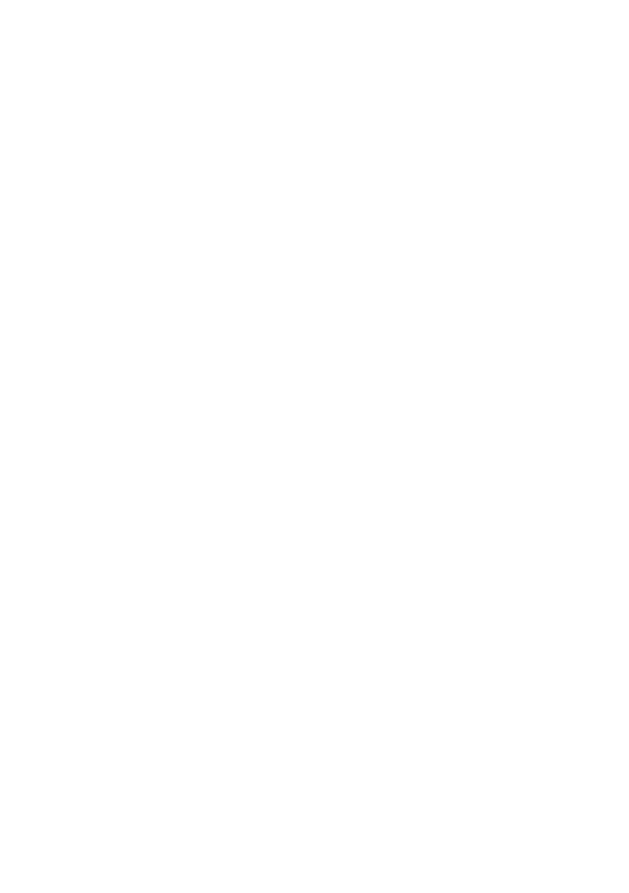
39
OCR-Systeme (Systeme zur optischen Zeichenerkennung) dienen dazu,
Texte aus einem Quellbild einzulesen und das Layout des Originals nach
Möglichkeit beizubehalten. Bevor Sie den Erkennungsvorgang starten, soll-
ten Sie die Haupterkennungsparameter definieren – Erkennungssprache,
sowie Drucktyp und Dokumenttyp für den erkannten Text. In diesem Kapitel
werden diese Parameter, weitere Erkennungsmerkmale und die Verwen-
dung der einzelnen Erkennungseinstellungen, etc. behandelt.
Inhalt des Kapitels:
●
Allgemeine Informationen zur Erkennung
●
Erkennungssprache
●
Quelltext-Drucktypen
●
Andere Erkennungsoptionen
●
Hintergrunderkennung
●
Verteilte Dokumentverarbeitung in einem Netzwerk
●
Erkennung mit Test
●
Testen eines Benutzermusters
●
Bearbeiten eines Benutzermusters
●
Erstellen einer neuen Sprache oder Sprachgruppe
●
Erstellen einer neuen Sprache
●
Erstellen einer neuen Sprachgruppe
Kapitel 6
Erkennung
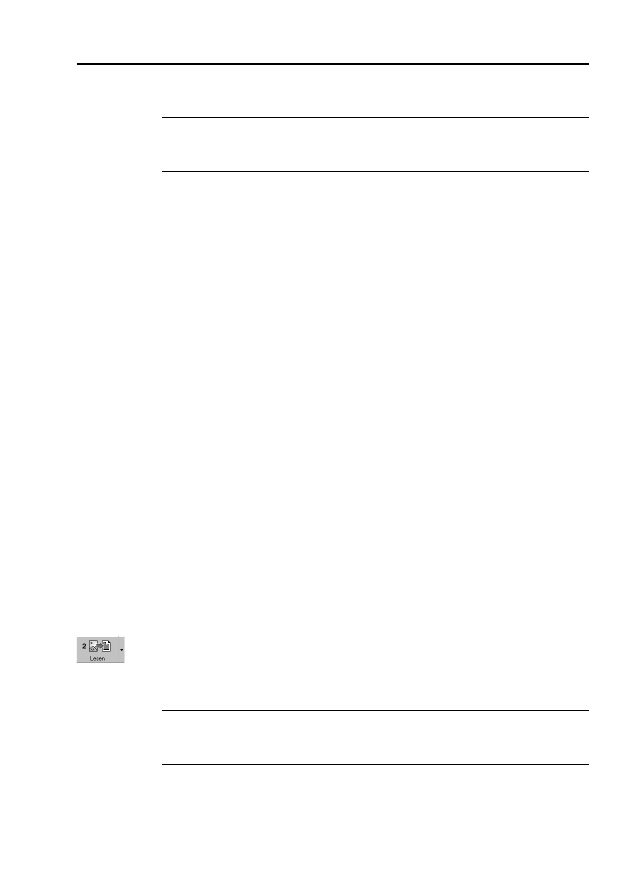
40
Handbuch ABBYY FineReader 5.0
Allgemeine Informationen zur Erkennung
Hinweis:
Überprüfen Sie die folgenden Optionen, bevor Sie den Erken-
nungsvorgang starten: Erkennungssprache, sowie Drucktyp und Doku-
menttyp für den erkannten Text.
Sie haben folgende Möglichkeiten:
1. Starten Sie die Erkennung für einen oder mehrere auf einem Bild befind-
liche Blöcke.
2. Starten Sie die Erkennung für eine geöffnete Seite oder mehrere im Fen-
ster Stapel ausgewählte Seiten.
3. Starten Sie die Erkennung für alle unerkannten Stapelseiten.
4. Starten Sie die Hintergrunderkennung für alle Seiten. Wenn dieser
Modus aktiviert ist, können sie gleichzeitig Seiten bearbeiten und ande-
re Seiten einlesen.
5. Starten Sie die Seitenerkennung im Modus Benutzermuster testen. Die-
ser Modus wird normalerweise für die Erkennung von Texten in Zier-
schriften oder für die Verarbeitung großer Mengen von Text (über 100
Seiten) in schlechter Qualität verwendet.
6. Starten Sie die Erkennung desselben Stapels auf mehreren Workstations.
So starten Sie die Erkennung:
●
Klicken Sie entweder auf die Schaltfläche 2-Einlesen in der Symbol-
leiste Assistentensymbole, oder
●
Wählen Sie im Menü Verarbeiten die gewünschte Option:
Lesen - Damit starten Sie die Erkennung für die geöffnete Seite oder für
alle Seiten, die im Fenster Stapel ausgewählt wurden;
Alle Seiten lesen - Damit werden alle nicht erkannten Stapelseiten
gelesen;
Block lesen - Damit werden einer oder mehrere auf dem Bild befindliche
Blöcke gelesen;
Hintergrunderkennung starten - Damit wird die Hintergrunderkennung
gestartet.
Standardmäßig startet die Schaltfläche 2-Einlesen die Erkennung für das
geöffnete Bild. Sie können die Funktion der Schaltfläche verändern, indem
Sie auf den Pfeil rechts von der Schaltfläche klicken und im Kontextmenü
die gewünschte Option wählen.
Hinweis:
Wenn Sie den Erkennungsvorgang für ein bereits erkanntes Bild
erneut starten, werden nur geänderte oder hinzugefügte Blöcke neu einge-
lesen.
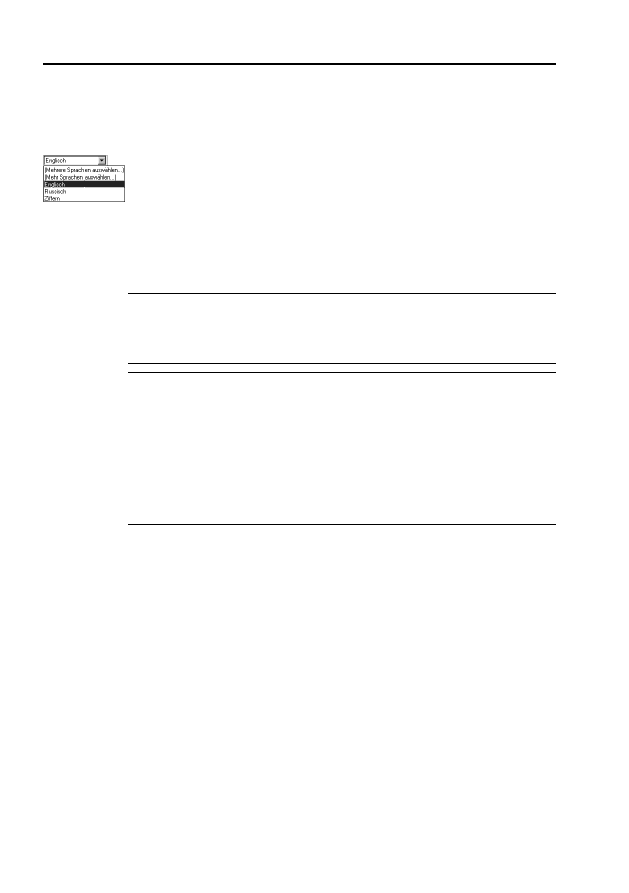
41
Kapitel 6 - Erkennung
Erkennungssprache
FineReader kann sowohl ein- als auch mehrsprachige (z.B. Englisch-Fran-
zösische) Dokumente erkennen.
Wählen Sie zum Einstellen der Texterkennungssprache die entsprechende
Sprache aus der Dropdown-Liste in der Standard-Symbolleiste aus.
Um ein mehrsprachiges Dokument zu erkennen:
1. Wählen Sie in der Standard-Symbolleiste in der Sprachenliste die Option
Mehrere Sprachen auswählen. Der Dialog Erkennungssprache wird
geöffnet.
2. Wählen Sie darin die gewünschten Sprachen aus.
Tipp:
Wenn Sie eine bestimmte Sprachenkombination öfter benötigen,
erstellen Sie eine neue Sprachgruppe und fügen Sie die benötigten Spra-
chen dazu hinzu. Diese Option steht nur in der Version FineReader Office
zur Verfügung.
Hinweis:
1. Wenn Sie die Anzahl der gleichzeitig benutzten Erkennungssprachen
erhöhen, kann dies die Erkennungsqualität beeinträchtigen. Idealerweise
verwenden Sie nicht mehr als 2-3 Erkennungssprachen gleichzeitig.
2. Vor dem Einlesen der Dokumente sollten Sie die auf der Registerkarte
Formatierung ausgewählten Schriftarten überprüfen. Diese Schriftarten
müssen alle Zeichen unterstützen, die in den gewählten Erkennungs-
sprachen vorkommen, sonst wird der erkannte Text nicht richtig ange-
zeigt (Buchstaben werden durch die Symbole „?“ oder „¡“ ersetzt.)
Manchmal werden Sie die gewünschte Erkennungssprache in der Sprachli-
ste nicht finden. Das kann folgende Ursachen haben:
1. Die Sprache wird von FineReader nicht unterstützt. Eine vollständige
Liste aller unterstützten Sprachen finden Sie in der ABBYY FineReader
Hilfe, Abschnitt 'In FineReader unterstützte Sprachen'.
2. Die Sprache ist in der in der Symbolleiste Erkennung angezeigten Liste
der Erkennungssprachen nicht enthalten. Um die gewünschte Sprache
hinzuzufügen, wählen Sie in der Standard-Symbolleiste in der Sprach-
liste die Option Mehr Sprachen auswählen. Der Dialog Erkennungs-
sprache wird geöffnet. Wählen Sie darin die gewünschte Sprache aus.
3. Die Sprache wurde entweder nie installiert (der Modus Minimuminstalla-
tion wurde verwendet) oder die Sprache wurde während der benutzerde-
finierten Installation deaktiviert. Um zusätzliche Sprachen zu installieren,
starten Sie das Installationsprogramm von FineReader im Modus Kom-
ponenteninstallation (Benutzerdefinierte Installation), löschen Sie alle
Optionen mit Ausnahme von Erkennungssprachen und klicken Sie auf
die Schaltfläche Details. Daraufhin wird eine Liste aller von FineReader
unterstützten Sprachen angezeigt. Wählen Sie darin die gewünschten
Sprachen aus.
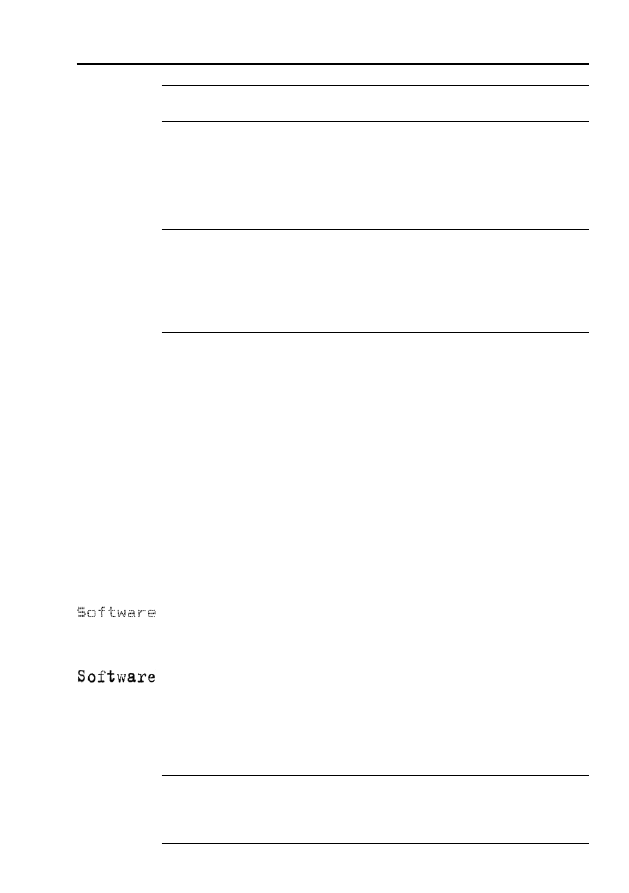
42
Handbuch ABBYY FineReader 5.0
Hinweis:
Vergewissern Sie sich, dass Sie denselben Ordner angegeben
haben, in dem ABBYY FineReader installiert wurde.
So blenden Sie eine Sprache in der Dropdown-Liste in der
Symbolleiste ein bzw. aus:
●
Markieren Sie die gewünschte Sprache im Dialogfeld Spracheditor (Me-
nü Extras>Spracheditor) und aktivieren bzw. deaktivieren Sie die Option
Diese Sprache in der Dropdown-Liste der Symbolleiste anzeigen.
Tipp:
Sie können sogar für einzelne Blocks eine Erkennungssprache ein-
stellen! Rechtsklicken Sie dazu auf den Block, für den Sie eine andere
Erkennungssprache einstellen möchten, und wählen Sie im Kontextmenü
die Option Eigenschaften. Der Dialog Eigenschaften wird geöffnet. Wählen
Sie im Feld die RegisterkarteBlock und anschließend im Feld Sprachen die
Erkennungssprache für den Block.
Quelltext-Drucktypen
In den meisten Fällen wird der Drucktyp des Texts automatisch erkannt.
Wenn der Drucktyp des Texts automatisch erkannt werden soll, wählen Sie
in der Gruppe Drucktyp die Option Automatisch erkennen (Menü
Extras>Optionen, Registerkarte Erkennung).
Wenn Sie Texte erkennen möchten, die auf einem Matrixdrucker im Ent-
wurfsmodus oder auf einer Schreibmaschine gedruckt wurden, kann die
Erkennungsqualität durch Einstellen eines anderen Drucktyps erhöht werden:
●
Wenn Sie Texte erkennen möchten, die auf einer Schreibmaschine ge-
druckt wurden, wählen Sie die Option Schreibmaschine,
●
Wenn Sie Texte erkennen möchten, die auf einem Punktmatrixdrucker
gedruckt wurden, wählen Sie die Option Punktmatrixdrucker.
Beispiel für Texte, die auf einem Punktmatrixdrucker im Entwurfsmodus
gedruckt wurden. Die Zeichen werden aus erkennbaren einzelnen Punkten
zusammengesetzt.
Beispiel für Texte, die auf einer Schreibmaschine gedruckt wurden. Alle Zei-
chen haben dieselbe Breite (vergleichen Sie z.B. „ w “ und „ a “).
So ändern Sie den Drucktyp:
●
Wählen Sie im Dialog Optionen (Menü Extras>Optionen) in der Re-
gisterkarte Erkennung die gewünschte Option.
Hinweis:
Wenn Sie die Erkennung von Texten, die mit Schreibmaschinen
oder Punktmatrixdruckern gedruckt wurden, abgeschlossen haben, aktivie-
ren Sie wieder die Option Automatisch erkennen, damit normale Texte
richtig erkannt werden.
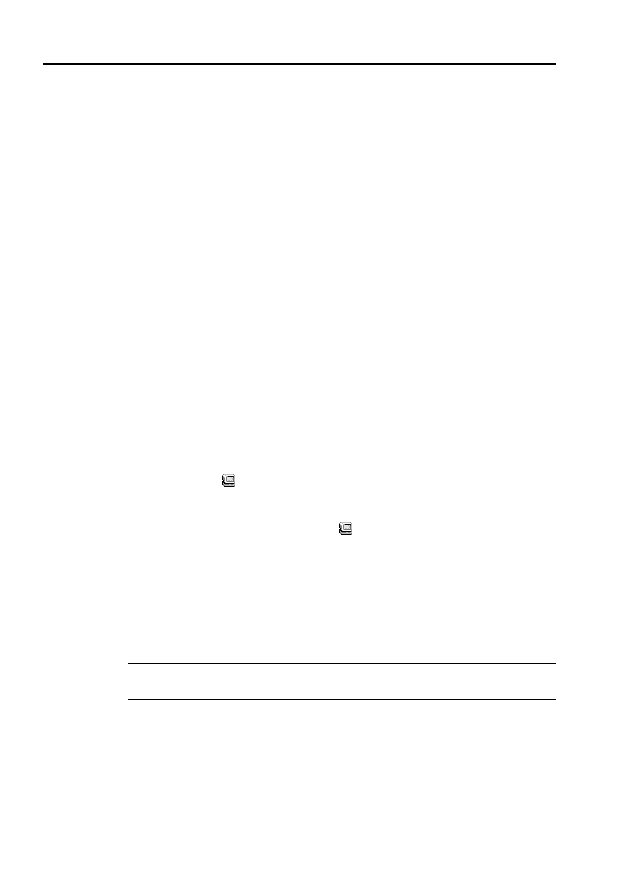
43
Kapitel 6 - Erkennung
Andere Erkennungsoptionen
Bild während Erkennung anzeigen
Wenn Sie die Bilder während des Erkennungsvorgangs nicht anzeigen las-
sen, kann der Erkennungsvorgang dadurch beschleunigt werden. So kön-
nen Sie die Bilder beim Erkennungsvorgang ausblenden:
●
Deaktivieren Sie in der Registerkarte Allgemein die Option Bild wäh-
rend Erkennung anzeigen (Menü Extras>Optionen).
Block invertieren
So können Sie invertierte Bildbereiche (weiße Schrift auf schwarzem Hinter-
grund) einlesen - gilt für Textblöcke, Tabellenzellen oder ganze Tabellen:
●
Rechtsklicken Sie den entsprechenden Block und wählen Sie im Kontext-
menü die Option Eigenschaften. Der Dialog Blockeigenschaften wird
geöffnet. Wählen Sie im Dialog Blockeigenschaften die Option Invertiert.
Hintergrunderkennung
Verteilte Dokumentverarbeitung in einem Netzwerk
Wenn Sie bereits erkannte Seiten bearbeiten möchten, während gleichzei-
tig der Erkennungsvorgang weiter läuft, verwenden Sie am besten den
Modus „Hintergrunderkennung“. So starten Sie die Hintergrunderkennung:
●
Wählen Sie im Menü Verarbeiten die Option Hintergrunderkennung
starten. In der Statuszeile unten im Hauptfenster von FineReader wird
das Symbol
angezeigt. Wenn im Fenster Stapel der Detailmodus
aktiviert ist (wird aktiviert durch Rechtsklicken auf das Fenster Stapel
und Auswahl der Option Ansicht>Details im Kontextmenü), wird in der
Spalte Geöffnet von das Symbol
für die Seite angezeigt, an der soe-
ben der Erkennungsvorgang durchgeführt wird.
Im Hintergrundmodus wird die Erkennung automatisch fortgesetzt, wenn
eine noch nicht erkannte Seite zum Stapel hinzugefügt wird.
So stoppen Sie die Hintergrunderkennung:
●
Wählen Sie im Menü Verarbeiten die Option Hintergrunderkennung
anhalten.
Hinweis:
Im Hintergrundmodus werden die aktiven Erkennungsoptionen
verwendet.
(nur verfügbar in der Version FineReader Office)
Beim Erfassen einer großen Menge von Dokumenten spielt der Daten-
durchsatz des verwendeten Erkennungssystems eine wichtige Rolle. Dank
der verteilten Dokumentverarbeitung über ein Netzwerk können Sie mit
FineReader den Durchsatz beinahe unbegrenzt erhöhen.
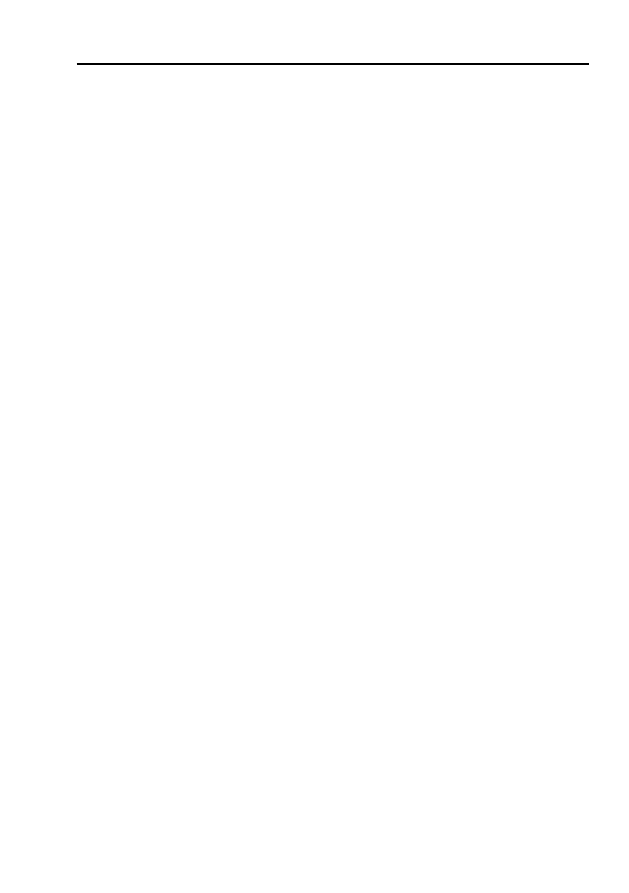
44
Handbuch ABBYY FineReader 5.0
Das Erfassen der Dokumente erfolgt in mehreren Schritten: Scannen,
Erkennung, Bearbeitung und Speichern. Jeder einzelne Schritt bzw. alle die-
ser Schritte können auf beliebig vielen Workstations ausgeführt werden. So
kann beispielsweise eine Workstation, die mit einem ADF-Scanner verbun-
den ist, die Einzelaufgabe „Scannen der Dokumente“ erhalten. Gleichzeitig
können Sie den Erkennungsvorgang, die Bearbeitung und/oder das Spei-
chern der eingelesenen Seiten auf einer anderen Workstation ausführen.
Derselbe Stapel kann somit gleichzeitig auf mehreren Workstations verar-
beitet werden, was den Arbeitsablauf beträchtlich beschleunigen kann.
FineReader muss dazu auf jeder der verwendeten Workstations installiert
sein (nähere Informationen zur Netzwerk-Installation von FineReader finden
Sie im Abschnitt
Installation auf einem Netzwerkserver oder einer Netz-
werk-Workstation
) und jede der betreffenden Workstations benötigt Lese-
Schreib-Zugriff auf den Stapelordner.
Im Fenster Stapel wird der Status jeder einzelnen Seite angezeigt (z.b. ob
sie gescannt, erkannt, bearbeitet und/oder gespeichert wurde, sowie wel-
cher Netzwerkbenutzer die Seite gescannt, bearbeitet usw. hat). Rechts-
klicken Sie das Fenster Stapel und wählen Sie im Kontextmenü die Option
Ansicht>Details, um den Detailmodus des Stapelfensters zu aktivieren.
Wenn die Verarbeitung des Stapels auf mehreren Workstations erfolgt, ver-
teilt das System die Arbeit automatisch. Dies funktioniert folgendermaßen:
Zuerst fügt die Workstation, auf der der Scanvorgang läuft, dem Stapel eine
noch nicht erkannte Seite hinzu. Wenn nun eine Workstation, auf der die
Erkennung im Modus Hintergrunderkennung ausgeführt wird, „frei“ ist, so
beginnt diese unverzüglich mit der Erkennung der Seite und kennzeichnet
diese im Stapel, damit diese Seite für alle anderen Erkennungs-Worksta-
tions „gesperrt“ wird. Wenn gerade alle Erkennungs-Workstations mit der
Verarbeitung beschäftigt sind, wird die gescannte Seite so lange ignoriert,
bis eine dieser Workstations mit der Erkennung einer Seite fertig ist und
nach einer neuen Seite sucht.
Gleichzeitig können andere Workstations bereits erkannte Seiten öffnen,
damit diese überprüft, bearbeitet und gespeichert werden können.
So verarbeiten Sie einen Stapel über ein Netzwerk:
1. Erstellen/öffnen Sie einen Stapel und stellen Sie die folgenden Stapel-
optionen ein. Erkennungssprache, Quelltext-Drucktypen, Seitenlayout,
Optionen zur Tabellenanalyse und gegebenenfalls Benutzermuster.
2. Starten Sie FineReader auf allen Workstations, auf denen die Stapeler-
kennung ausgeführt werden soll, und öffnen Sie den Stapel auf jeder
Workstation. Aktivieren Sie auf allen Rechnern die Option Hintergrund-
erkennung (Menü Verarbeiten>Hintergrunderkennung starten).
3. Starten Sie auf der Workstation, die mit dem ADF-Scanner verbunden
ist, den Scanvorgang.
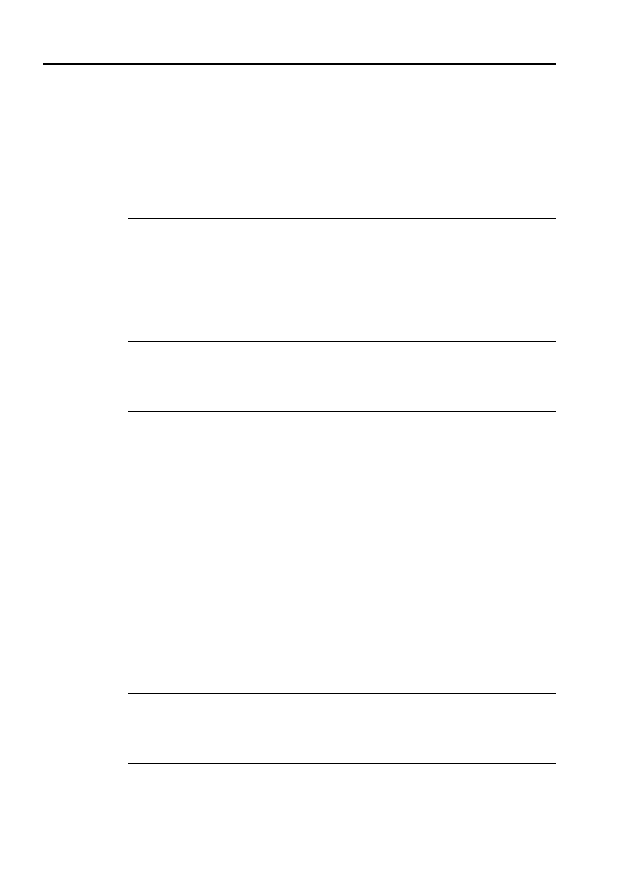
45
Kapitel 6 - Erkennung
Tipp:
Wenn Ihr Scanner TWAIN nicht unterstützt (was bei Hochgeschwin-
digkeitsscannern oft der Fall ist), können Sie direkt im Stapelordner von
FineReader scannen. Scannen Sie dazu die Bilder auf der Workstation mit
dem ADF-Scanner mit Hilfe einer beliebigen von diesem Scanner unter-
stützten Bilderfassungssoftware und speichern Sie die gescannten Bilder
dann im Stapelordner. Die Dateinnamen der gescannten Bilder müssen fol-
gendermaßen aussehen: 0001.tif, 0002.tif, 0003.tif etc. Die Nummerierung
entspricht der Reihenfolge, in der Ihre Seiten gescannt wurden.
FineReader „holt sich“ die gescannten Bilder automatisch und erkennt sie.
Drücken Sie F5 oder wählen Sie im Menü Stapel die Option Seitenliste aktu-
alisieren, um die Seitenliste zu aktualisieren.
4. Sie können den erkannten Text bearbeiten und ihn in einer Datei oder
einer Anwendung speichern, die Sie auf den Workstations, auf denen die
Hintergrunderkennung läuft, bzw. auf anderen Workstations benötigen.
Hinweis:
Wenn Sie die Daten im TXT- CSV- oder DBF-Format speichern,
können Sie den erkannten Text an eine vorhandene Datei anhängen. Ver-
wenden Sie dazu die Option An Dateiende anhängen (siehe Registerkar-
ten TXT, CSV und DBF im Dialogfeld Formateinstellungen.
Erkennung mit Test
Wie bereits erwähnt, erkennt FineReader Texte in praktisch jeder Schriftart
problemlos, wobei die Druckqualität kaum Auswirkungen auf die Erken-
nungsqualität hat. Daher können Texte auch ohne einen vorherigen Probe-
lauf erkannt werden. Dennoch stehen Ihnen in FineReader Tools zum
Testen von Benutzermustern zur Verfügung.
Der Modus „Benutzermuster testen“ hilft Ihnen bei folgenden Aufgaben:
1. Erkennen von Texten in Zierschriften;
2. Erkennen von Texten, die Sonderzeichen (z.B. mathematische Symbole)
enthalten;
3. Erkennen großer Mengen (mehr als hundert Seiten) von Text in schlech-
ter Qualität.
Tipp:
Verwenden Sie den Modus Benutzermuster testen nur in den oben
angeführten Fällen. In anderen Fällen verbessert sich dadurch zwar die
Erkennungsqualität in minimalem Ausmaß, jedoch ist die für das Testen des
Benutzermusters aufgewendete Zeit die Mühe nicht wert.
Der Testvorgang läuft folgendermaßen ab: Zuerst führen Sie eine Erken-
nung an einer oder zwei Seiten in einem speziellen Probemodus durch. Als
Resultat erhalten Sie ein Muster. Als nächstes verwendet FineReader die-
ses Muster als Hilfsmittel zum Erkennen des restlichen Texts.
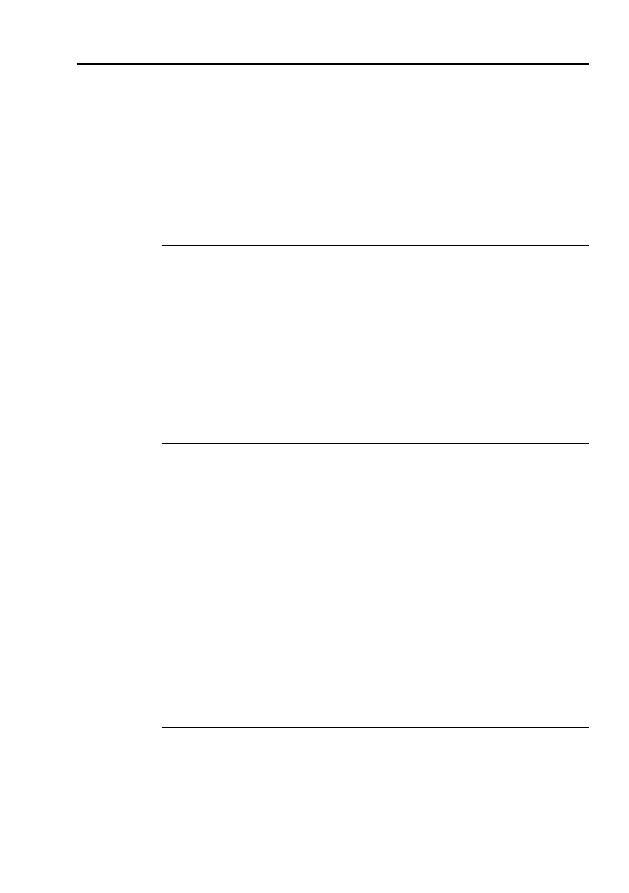
46
Handbuch ABBYY FineReader 5.0
Manchmal „kleben“ zwei oder sogar drei Zeichen aneinander. Oft ist es in
solchen Fällen unmöglich, diese Zeichen zu trennen, da FineReader diese
nicht in separate Rahmen einschließen kann, so dass jeder Rahmen nur ein
Zeichen enthält. In diesem Fall (wenn es nicht möglich ist, den Rahmen so
zu verschieben, dass er ein vollständiges Zeichen enthält und gleichzeitig
keine Teile von benachbarten Zeichen enthält) können Sie FineReader so
testen, dass ganze „untrennbare“ Zeichenkombinationen erkannt werden.
Beispiele für typische untrennbare Kombinationen sind ff, fi, fl usw. Solche
Kombinationen nennt man Ligaturen.
Hinweis:
1. Das erstellte Muster ist nur für die Erkennung von Text nützlich, der die sel-
be Schriftart und -größe hat, sowie mit der gleichen Auflösung gescannt
wurde wie das Dokument, das für den Mustertest verwendet wurde.
2. Jedes Muster wird für einen bestimmten Stapel erstellt. Wenn Sie daher
einen Stapel löschen, wird damit auch das Muster gelöscht. Sie können
aber jedes Muster auch in anderen Stapeln verwenden. Speichern Sie
dazu die Stapeloptionen in einer Datei im Format Stapelvorlagen.
3. Wenn Sie umschalten, um in einer anderen Schriftart gedruckte Texte zu
erkennen, denken Sie daran, das Muster zu deaktivieren. Klicken Sie
dazu im Menü Extras>Optionen auf der Registerkarte Erkennung auf
die Optionsschaltfläche Benutzermuster nicht verwenden.
So testen Sie ein Benutzermuster:
1. Aktivieren Sie den Modus Benutzermuster testen. Klicken Sie dazu im
Menü Extras>Optionen in der Gruppe Test auf der Registerkarte
Erkennung auf die Optionsschaltfläche Benutzermuster testen. In der
Statuszeile wird der Standardmustername („Standard“) angezeigt.
2. Klicken Sie auf die Schaltfläche 2-Einlesen.
3. Testen Sie Ihr Muster. Führen Sie im Modus Benutzermuster testen
eine Erkennung an einer oder zwei Seiten durch. Getestete Zeichen wer-
den im Standardmuster gespeichert. Nach Beendung des Mustertests
speichert FineReader das erstellte Muster (Default.pat) im aktiven Sta-
pelordner.
4. Bearbeiten Sie das Muster
5. Deaktivieren Sie den Probemodus (durch Klicken auf die Optionsschalt-
fläche Benutzermuster verwenden auf der Registerkarte Erkennung).
6. Setzen Sie den Erkennungsvorgang am restlichen Text fort, indem Sie
auf die Schaltfläche 2-Einlesen klicken.
Hinweis:
1. Um mehrere Muster für denselben Stapel zu erstellen, verwenden Sie
den Dialog Mustereditor (Klicken Sie auf die Schaltfläche Mustereditor
auf der Registerkarte Erkennung oder wählen Sie im Menü
Extras
die
Option Mustereditor). Erstellen Sie ein neues Muster (klicken Sie im
Dialogfeld auf die Schaltfläche Neu) und wählen Sie das Muster aus
(klicken Sie auf die Schaltfläche Aktivieren). Mit einem erstellten Muster
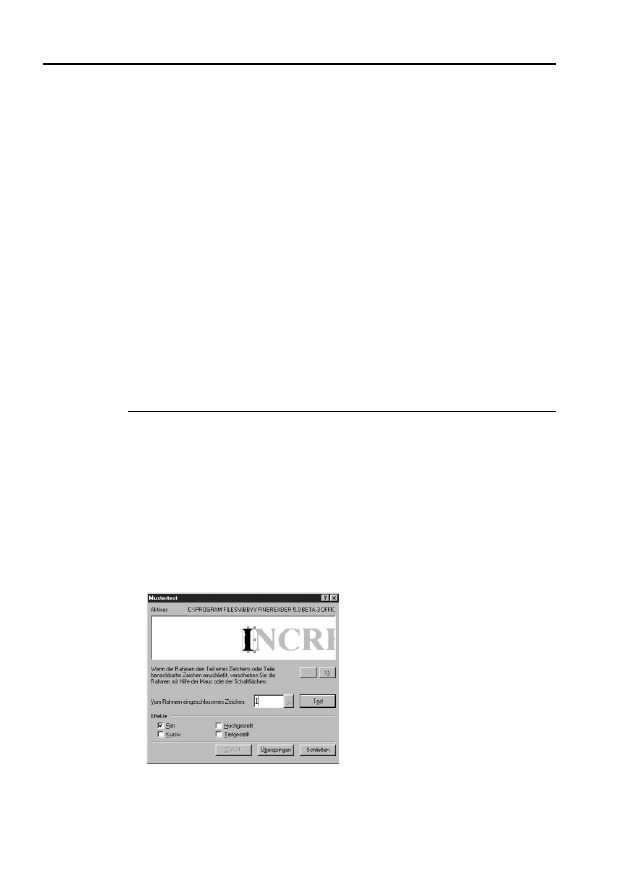
47
Kapitel 6 - Erkennung
können Sie auf dieselbe Weise arbeiten wie mit dem Standardmuster,
siehe dazu die Schritte 1-5. Beachten Sie, dass immer nur ein Muster
gleichzeitig aktiv sein kann.
2. Wenn Sie für denselben Stapel mehrere Muster erstellt haben, ist das
jeweils zuletzt erstellte Muster das aktive. Der Name des aktiven Musters
wird in der Statusleiste angezeigt. Um ein anderes Muster zu aktivieren,
wählen Sie das Muster in der Musterliste im Dialogfeld Mustereditor aus
(Menü Extras>Mustereditor) und klicken Sie auf die Schaltfläche Akti-
vieren. Klicken Sie anschließend im Menü Extras>Optionen in der
Gruppe Benutzermuster testen auf der Registerkarte Erkennung auf
die Optionsschaltfläche Benutzermuster verwenden.
3. Wenn die Option Integrierte Muster verwenden aktiv ist, versucht
FineReader, Text anhand der integrierten Benutzermuster zu lesen und
hält nur bei Zeichen an, die nicht mit Sicherheit erkannt werden können.
Wenn Sie das System testen, um Zierschriften und/oder nicht standard-
mäßige Schriftarten zu erfassen (z.B. Tibetanisch), erkennt FineReader
manchmal anhand des integrierten Musters Zeichen falsch. Deaktivieren
Sie in diesem Fall auf der Registerkarte Erkennung das Kontrollkäst-
chen Integrierte Muster verwenden und testen Sie das System, um
jedes einzelne Zeichen zu erkennen.
Testen eines Benutzermusters
1. Überprüfen Sie, ob die Optionsschaltfläche Benutzermuster testen in
der Gruppe Test in der Registerkarte Erkennung (Menü Extras>Optio-
nen) aktiviert ist.
2. Klicken Sie auf die Schaltfläche 2-Einlesen. FineReader startet den
Erkennungsvorgang. Wenn dabei ein unbekanntes Zeichen festgestellt
wird, wird der Dialog Mustertest geöffnet. Darin wird eine Abbildung des
Zeichens angezeigt.
Dem System neue Zeichen beibringen:
Der Rahmen im oberen Dialogfenster sollte nur ein einzelnes Zeichen ent-
halten und dieses Zeichen muss vollständig im Rahmen enthalten sein.
Wenn im Rahmen nur ein Teil des Zeichens angezeigt wird oder mehr als
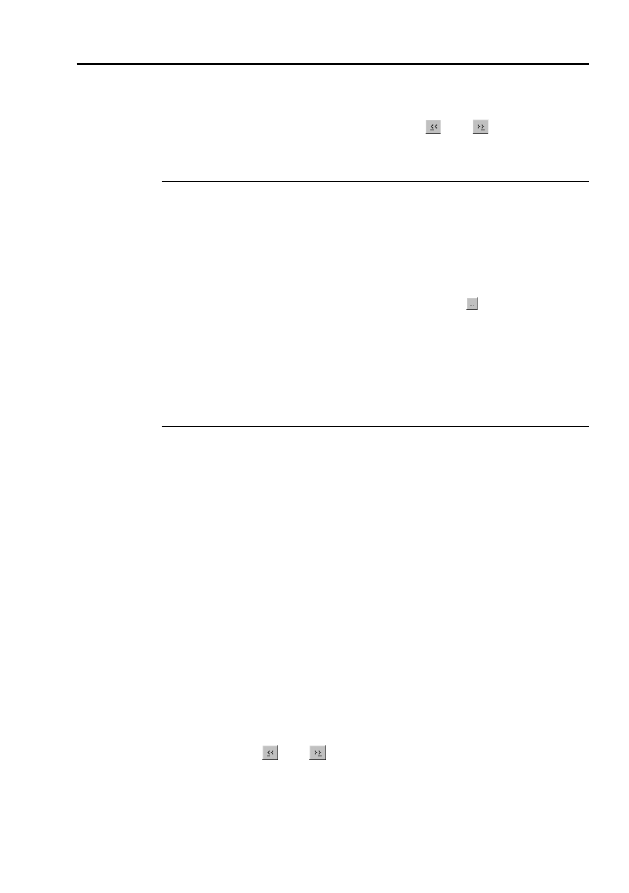
48
Handbuch ABBYY FineReader 5.0
ein Zeichen, klicken Sie auf den Rand des Rahmens und verschieben Sie
den Rand, bis die oben genannte Bedingung erfüllt ist. Den Rand des Rah-
mens können Sie auch mit den Schaltflächen und verschieben
(vor
allem für das „Lernen“ von Symbolen in Kursivschrift geeignet, siehe unten).
Danach geben Sie das Zeichen ein und klicken auf die Schaltfläche Test.
Hinweis:
1. Sie können dem System nur neue Zeichen beibringen, die im Alphabet
der Sprache enthalten sind.
Wenn Sie dem Programm Zeichen beibringen möchten, die Sie nicht
direkt über die Tastatur eingeben können, verwenden Sie eine Kombina-
tion aus zwei Zeichen, um diese „nicht tippbaren“ Zeichen einzugeben
oder kopieren Sie das Zeichen direkt aus der Zeichentabelle (klicken
Sie im Dialog Mustertest auf die Schaltfläche
, um die Zeichen-
tabelle zu öffnen).
2. Wenn Sie dem System gleichzeitig beibringen möchten, die Zeichenfor-
matierung zu erkennen, wählen Sie die passende Option Kursiv oder
Fett im Dialog Mustertest, bevor Sie die Schaltfläche Test wählen.
3. Achten Sie darauf, dass Sie Großbuchstaben eingeben, wenn Sie dem
System Großbuchstaben beibringen möchten und Kleinbuchstaben bei
erfassten Kleinbuchstaben.
Wenn Sie beim Testen einen Fehler gemacht haben, klicken Sie auf die
Schaltfläche Zurück. Der Rahmen springt zur vorherigen Position zurück
und die zuletzt erstellte „Bild-Zeichen“-Entsprechung wird aus dem Muster
entfernt. Die Aktion „Rückgängigmachen“ ist jedoch nur begrenzt ausführ-
bar. Nur die im letzten Wort vorgenommenen Zeichentests können rük-
kgängig gemacht werden.
Dem System Ligatur beibringen
Ligaturen sind eine Kombination aus zwei oder drei „zusammengeklebten“
Zeichen, beispielsweise fi, fl, ffi usw. Diese Zeichen können nur schwer in
alleinstehende Buchstaben getrennt werden, da sie im Allgemeinen in
gedruckter Form „zusammengeklebt“ dargestellt werden. Es ist einfacher,
sie als „einzelne“ zusammengesetzte Zeichen zu behandeln.
Bei Ligaturen gehen Sie genauso wie bei einzelnen Zeichen vor:
1. Geben Sie die entsprechende Kombination von Zeichen ein und klicken
Sie auf die Schaltfläche Test.
2. Der Rahmen im oberen Dialogfenster sollte die komplette Ligatur enthal-
ten. Sie können den Rand des Rahmens mit der Maus oder mit den
Schaltflächen und verschieben.
Jedes Muster kann aus bis zu 1000 neuen Zeichen bestehen. Sie sollten
jedoch nicht allzuviele neuen Ligaturen erstellen, da dies die Erkennungs-
qualität beeinträchtigen kann.
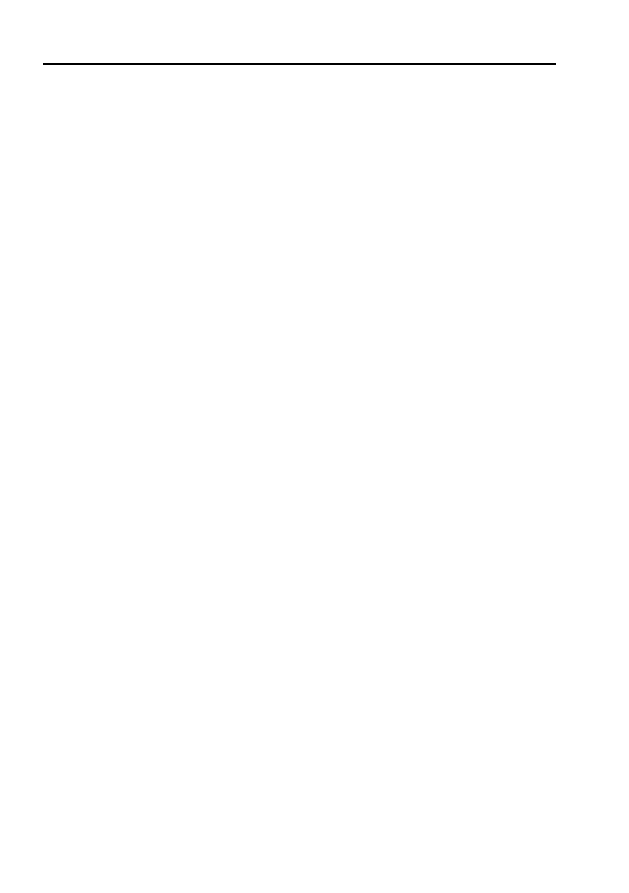
49
Kapitel 6 - Erkennung
Wenn Sie FineReader neue Zeichen beibringen, sollten Sie folgendes
berücksichtigen:
1. FineReader kann manche Zeichen, die normalerweise unterschiedliche
Zeichen sind, nicht unterschieden. Diese Zeichen werden als identische
Zeichen erkannt. Beispielsweise werden alle Anführungszeichen ('), (’)
und (‘) als identische Zeichen interpretiert und als gerade Anführungs-
zeichen (') gesetzt. Auch wenn Sie daher versuchen, dem System die
typographischen Anführungszeichen beizubringen, werden diese nicht
im erkannten Text verwendet.
2. In manchen Fällen hängt die Interpretation eines bestimmtes Zeichens
von den umgebenden Zeichen ab.
So bearbeiten Sie ein Benutzermuster
Sie sollten Ihr neu erstelltes Muster bearbeiten, bevor Sie es für den Erken-
nungsvorgang verwenden. Ein falsch getestetes Muster beeinträchtigt die
Erkennungsqualität, daher sollten Sie es zuerst überprüfen.
Das Muster sollte nur vollständige Zeichen oder Ligaturen enthalten. Zei-
chen, deren Ränder abgeschnitten sind, oder falsch bezeichnete Zeichen
sollten aus dem Muster entfernt werden.
So bearbeiten Sie ein Benutzermuster:
1. Wählen Sie im Menü Extras den Befehl Mustereditor. Der Dialog Mu-
stereditor wird geöffnet.
2. Wählen Sie das gewünschte Muster und klicken Sie im Dialogfeld auf die
Schaltfläche Bearbeiten. Der Dialog Benutzermuster wird geöffnet.
3. Markieren Sie ein Zeichen und klicken Sie auf die Schaltfläche Eigen-
schaften, um die Zeichenbezeichnung zu bearbeiten und die richtige
Formatierung einzustellen: kursiv, fett, hochgestellt oder tiefgestellt. Über
die Schaltfläche Löschen können Sie falsch getestete Zeichen aus dem
Stapel löschen.
Benutzersprachen und Sprachgruppen
(nur verfügbar in der Version FineReader Office)
Zusätzlich zu den integrierten Sprachen und Sprachgruppen können Sie
neue Sprachen anlegen oder (aus in FineReader vorhandenen Sprachen)
neue Sprachgruppen definieren und für die Erkennung verwenden.
In folgenden Fällen wird empfohlen, neue Sprachen anzulegen:
1. Um der Sprache ein Benutzerwörterbuch zuweisen zu können.
●
Wenn Sie beispielsweise einen englischen Text mit vielen Abkürzun-
gen einlesen möchten, können Sie ein Abkürzungswörterbuch anle-
gen, eine neue Sprache definieren und das neue Wörterbuch der
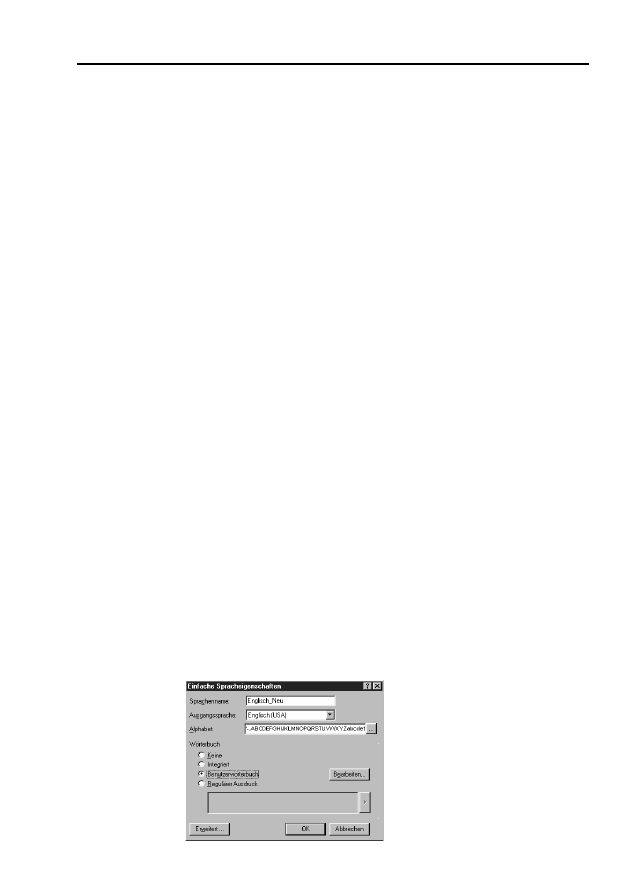
50
Handbuch ABBYY FineReader 5.0
neuen Sprache zuweisen. Anschließend erstellen Sie eine neue
Sprachgruppe mit den Sprachen Englisch (mit dem zugeordneten
Systemwörterbuch) und Ihrer neuen Sprache (mit dem neuen Abkür-
zungswörterbuch) und verwenden diese Sprachgruppe zur Erken-
nung des Texts.
2. Um spezielle Dokumenttypen einlesen zu können, z.B.:
●
Artikellisten mit Codebezeichnungen für die Artikel, die ausschließlich
aus Zahlen oder einer Kombination von Zahlen und Buchstaben
bestehen. Sie können eine neue Sprache erstellen, die nur die ver-
wendeten Zeichen enthält und damit die Erkennung der Dokumente
durchführen.
●
Bei Texten, die ausschließlich in Großbuchstaben geschrieben sind,
kann die Erkennungsgenauigkeit erhöht werden, wenn sie eine Spra-
che definieren, die nur Großbuchstaben enthält.
Sprachgruppen sollten definiert werden, wenn Sie viele Texte mit derselben
Sprachkombination einlesen möchten.
Um eine neue Sprache oder Sprachgruppe zu erstellen, öffnen Sie den Dia-
log Spracheditor (Menü Extras, Option Spracheditor).
(nur verfügbar in der Version FineReader Office)
So erstellen Sie eine neue Erkennungssprache:
1. Wählen Sie im Menü Extras den Befehl Spracheditor.
2. Klicken Sie auf die Schaltfläche Neu, wählen Sie im Dialogfeld, das nun
angezeigt wird, die Optionsschaltfläche Kopie einer Sprache erstellen
und markieren Sie anschließend eine Ausgangssprache für die neue
Sprache.
3. Daraufhin wird das Dialogfeld Einfache Spracheigenschaften geöffnet.
Erstellen einer neuen Sprache
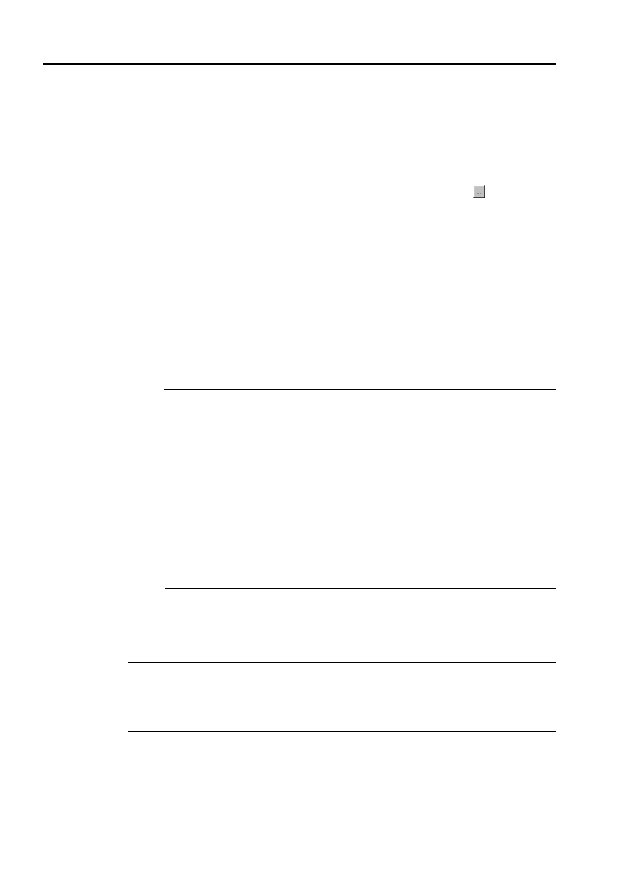
51
Kapitel 6 - Erkennung
Stellen Sie die folgenden Parameter für die neue Sprachgruppe ein
(alle Parameter werden im Dialogfeld Einfache Spracheigenschaften
eingestellt.):
1. Den Namen der neuen Sprache
2. Das Alphabet, das für diese neue Sprache verwendet werden soll. Die-
ser Parameter wird im Feld Alphabet eingestellt. Bearbeiten Sie das
Alphabet gegebenenfalls, indem Sie auf die Schaltfläche klicken.
3. Das Wörterbuch, das (für Erkennung und Rechtschreibprüfung) ver-
wendet werden soll. Sie haben die Wahl zwischen folgenden Optionen:
●
Keine (kein Wörterbuch für die Sprache)
●
Integriert (ein im Lieferumfang von FineReader eingeschlossenes
Wörterbuch)
●
Benutzerwörterbuch
Um dem Wörterbuch neue Wörter hinzuzufügen oder ein altes Benut-
zerwörterbuch oder eine Textdatei im Windows (ANSI)- oder Unicode-
Format zu verwenden (die einzige Voraussetzung ist, dass die Wörter
durch Leerzeichen oder andere nicht-alphabetische-Zeichen getrennt
sind), klicken Sie auf die Schaltfläche Bearbeiten.
Hinweis:
Die im Benutzerwörterbuch enthaltenen Wörter werden von
der Rechtschreibprüfung im Text als richtig geschrieben erkannt, wenn
Sie einer der folgenden Schreibweisen entsprechen: Großschreibung
entsprechend dem Wörterbuch, alles Kleinbuchstaben, alles Großbuch-
staben, der erste Buchstabe groß und der Rest klein. Beispiele:
Großschreibung
Richtige
laut Wörterbuch
Schreibweisen:
abc
abc, Abc, ABC
Abc
abc, Abc, ABC
ABC
abc, Abc, ABC
aBc
aBc, abc, Abc, ABC
●
Regulärer Ausdruck (gibt die Grammatik der neuen Sprache an,
nähere Informationen siehe ABBYY FineReader-Hilfe, Abschnitt
Reguläre Ausdrücke
.)
Hinweis:
Wenn Sie im Dialogfeld Einfache Spracheigenschaften auf die
Schaltfläche Erweitert klicken, können Sie einige erweiterte Eigenschaften
für die neue Sprache einstellen, z.B. in Wörtern ignorierte Zeichen, unzu-
lässige Zeichen usw.
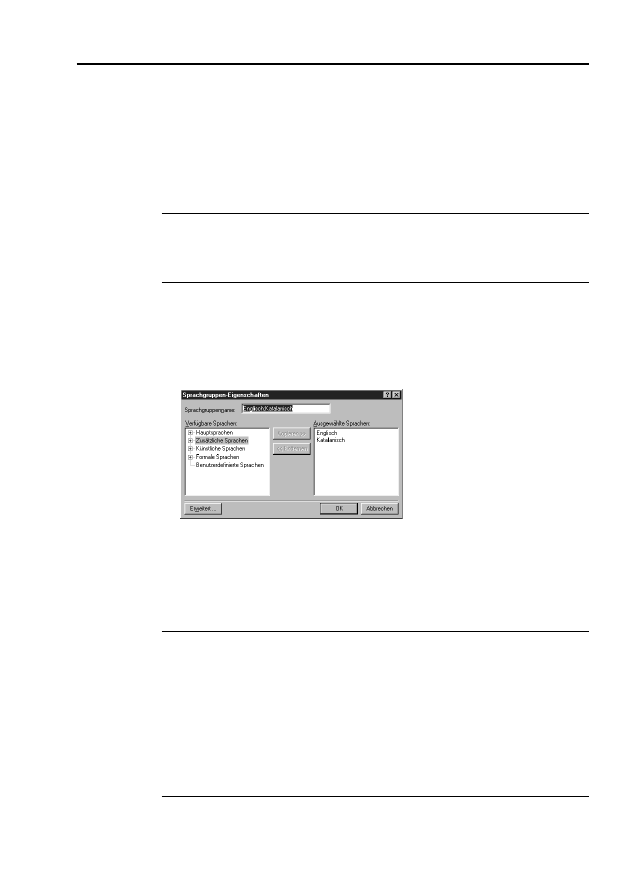
52
Handbuch ABBYY FineReader 5.0
Erstellen einer neuen Sprachgruppe
(nur verfügbar in der Version FineReader Office)
Wenn Sie öfter Texte erkennen möchten, die in einer bestimmten Spra-
chenkombination verfasst wurden, z.B. Englisch-Deutsch, können Sie dafür
eine Sprachgruppe erstellen. Diese Gruppe wird in der Standard-Symbol-
leiste in der Sprachliste angezeigt.
Hinweis:
Sie können die Erkennungssprachen direkt in der Sprachliste in
der Standard-Symbolleiste angeben. Wählen Sie dazu die Option Mehre-
re Sprachen auswählen in der Liste. Der Dialog Erkennungssprache wird
geöffnet. Wählen Sie darin die gewünschten Sprachen aus.
So erstellen Sie eine Sprachgruppe für die Erkennung:
1. Wählen Sie im Menü Extras die Option Spracheditor und klicken Sie
auf die Schaltfläche Neu. Daraufhin wird ein Dialog geöffnet. Wählen Sie
darin die Option Eine neue Gruppe von Sprachen erstellen aus.
2. Daraufhin wird das Dialogfeld Sprachgruppen-Eigenschaften geöffnet.
Stellen Sie die folgenden Parameter für die neue Sprachgruppe ein
(alle Parameter werden im Dialogfeld Sprachgruppen-Eigenschaften
eingestellt.)
1. Gruppenname.
2. Die Sprachen, aus denen die Gruppe besteht.
Hinweis:
Wenn Sie von vornherein wissen, dass bestimmte Zeichen in
dem zu erkennenden Text nicht gefunden werden, können Sie einen Satz
solcher Zeichen (als unzulässige Zeichen bezeichnet) in den Sprachgrup-
pen-Eigenschaften definieren. Mit der Definition dieser Zeichen können sich
die Geschwindigkeit und Qualität der Erkennung beträchtlich verbessern.
Klicken Sie im Dialogfeld Sprachgruppen-Eigenschaften auf die Schalt-
fläche Erweitert, um den Satz unzulässiger Zeichen festzulegen. Daraufhin
wird das Dialogfeld Erweiterte Sprachgruppen-Eigenschaften geöffnet.
Legen Sie den Satz unzulässiger Zeichen in der Zeile Unzulässige Zei-
chen fest.
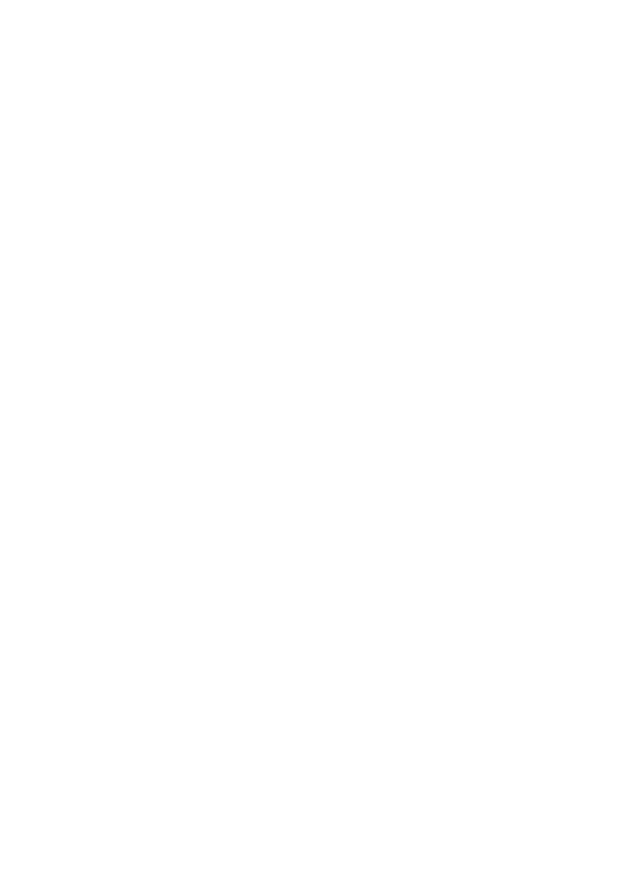
53
Nach Beendigung des Erkennungsvorgangs wird der erkannte Text im Fen-
ster Text angezeigt. Das Fenster Text ist der in FineReader integrierte Edi-
tor, in dem Sie die Erkennungsergebnisse prüfen und den erkannten Text
bearbeiten können.
Der Texteditor in FineReader hat
zwei kennzeichnende Funktionen:
1. Ein integriertes System zur Rechtschreibprüfung (sehen Sie dazu in der
ABBYY FineReader-Hilfe, Abschnitt
Unterstützte Sprachen
die Liste der
Sprachen, für die Rechtschreibprüfung unterstützt wird).
2. Eine benutzerfreundliche visuelle Hilfe: das Quellbild der zu bearbeiten-
den Textzeile wird im Zoom-Fenster angezeigt.
Das integrierte Rechtschreibsystem umfasst
die folgenden Komponenten:
1. Tools zur Suche nicht eindeutiger Wörter (Wörter mit nicht eindeutigen
Zeichen).
2. Tools zur Suche falsch geschriebener Wörter.
3. Tools zum Hinzufügen unbekannter Wörter zum FineReader-Wörter-
buch. Durch Hinzufügen von Wörtern wird die Erkennungsqualität ver-
bessert.
Inhalt des Kapitels:
●
Textprüfung in FineReader
●
Prüfoptionen
●
Hinzufügen und Löschen von Wörtern im Benutzerwörterbuch
●
Textbearbeitung in FineReader
●
Bearbeiten von Tabellen
Kapitel 7
Prüfen und Bearbeiten von Text
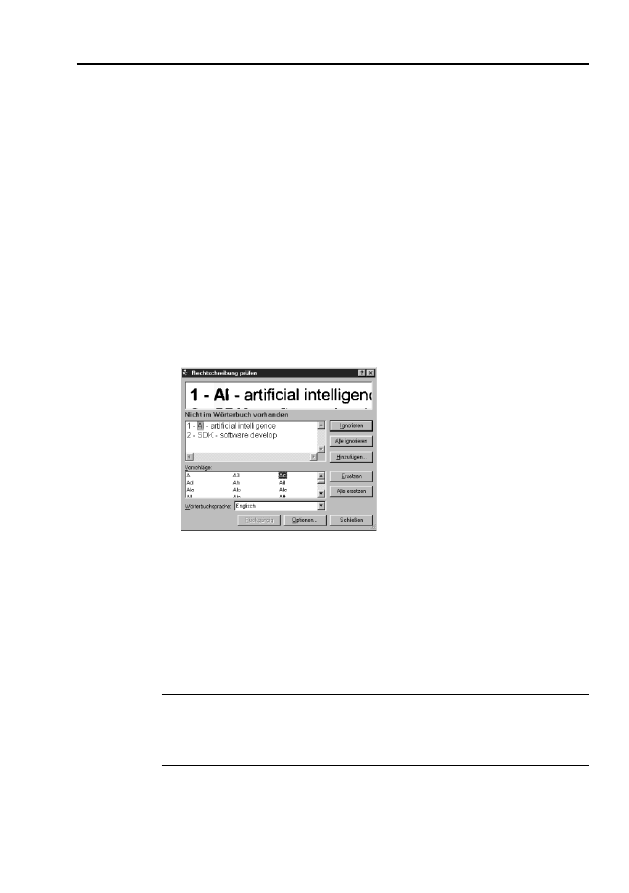
54
Handbuch ABBYY FineReader 5.0
Textprüfung in FineReader
Nicht eindeutig erkannte Zeichen und Wörter, die nicht im Wörterbuch
gefunden wurden, werden in verschiedenen Farben markiert. Standardmä-
ßig werden nicht eindeutige Zeichen hellblau und Wörter, die nicht im Wör-
terbuch gefunden wurden, rosa hervorgehoben. So ändern Sie die Farbe:
●
Wählen Sie auf der Registerkarte Anzeigen (Menü Extras>Optionen)
im Gruppenfeld Darstellung für die Option Farbe die Unteroption Nicht
eindeutiges Zeichen (oder Keine Übereinstimmung mit Wörterbuch)
und die gewünschte Farbe.
So prüfen Sie die Erkennungsergebnisse:
1. Klicken Sie in der Symbolleiste Assistentensymbole auf die Schaltflä-
che Prüfen (oder wählen Sie im Menü Extras den Befehl Rechtschrei-
bung prüfen).
2. Der Dialog Rechtschreibung prüfen wird geöffnet.
3. Der Dialog Rechtschreibung prüfen enthält drei Fenster. Das obere
Fenster ist mit dem Zoom-Fenster in FineReader identisch; hier wird
das Originalbild der möglicherweise falsch geschriebenen Wörter ange-
zeigt. Im mittleren Fenster wird das möglicherweise falsch geschriebene
Wort an sich angezeigt; die Zeile darüber enthält den möglichen Fehler.
Im Fenster Vorschläge am unteren Rand erhalten Sie Vorschläge zum
Ersetzen des Worts (falls vorhanden). Diese werden auf der Grundlage des
in der Dropdown-Liste Wörterbuchsprache ausgewählten Wörterbuchs
abgerufen; Sie können aus dieser Liste eine beliebige Sprache auswählen.
Hinweis:
Sie können zum bequemeren Arbeiten den Dialog Rechtschrei-
bung prüfen auch vergrößern. Klicken Sie dazu auf den Rand des Dialogs;
der Mauszeiger wird dann als Doppelpfeil angezeigt. Ziehen Sie am Rand
des Dialogs, um die Größe nach Belieben zu verändern.
4. Für falsch geschriebene Wörter können Sie verschiedene Aktionen
durchführen. Sie haben dabei folgende Möglichkeiten:
●
Klicken Sie auf die Schaltfläche Ignorieren, wenn das Wort nicht geän-
dert werden soll.
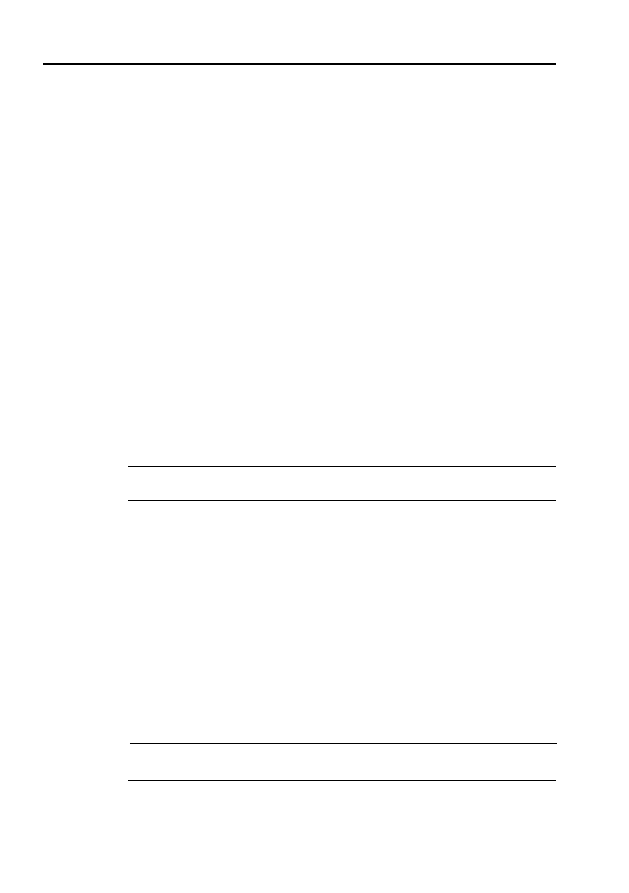
55
Kapitel 7 - Prüfen und Bearbeiten von Text
●
Klicken Sie auf die Schaltfläche Alle ignorieren, wenn dieses Wort im
gesamten Text unverändert bleiben soll.
●
Wählen Sie einen Ersetzungsvorschlag aus und klicken Sie anschlie-
ßend auf die Schaltfläche Ersetzen oder Alle ersetzen, damit das
aktuelle Wort bzw. alle weiteren Vorkommen dieses Worts im Text
ersetzt werden. Wird im Fenster Vorschläge kein zutreffender Vor-
schlag angezeigt, geben Sie das richtige Wort im mittleren Dialogfen-
ster ein und klicken anschließend auf die Schaltfläche Bestätigen
oder Alle bestätigen, damit das aktuelle Wort bzw. alle weiteren Vor-
kommen dieses Worts im Text geändert werden.
●
Klicken Sie auf Hinzufügen..., damit das Wort zum Wörterbuch hin-
zugefügt wird. Wenn ein Wort hinzugefügt wurde, wird es für alle wei-
teren Vorkommen in jeder seiner Wortformen als richtig betrachtet.
●
Klicken Sie auf Optionen..., um die Optionen für die Rechtschreib-
prüfung festzulegen.
●
Klicken Sie auf Schließen, um das Dialogfenster zu schließen.
Optionen zum Prüfen und Bearbeiten von Text
Diese Optionen werden auf der Registerkarte Rechtschreibung prüfen
(Menü Extras>Optionen) festgelegt.
1. Ebene der Fehleranzeige
Hinweis:
Diese Option muss vor Beginn des Erkennungsvorgangs einge-
stellt werden.
2. Bei Wörtern mit nicht eindeutigen Zeichen anhalten
3. Bei Wörtern anhalten, die nicht im Wörterbuch enthalten sind
4. Bei zusammengesetzten Wörtern anhalten
5. Wörter mit Ziffern ignorieren
6. Leerzeichen vor und nach Satzzeichen korrigieren
Ebene der Fehleranzeige
In der Liste Ebene der Fehleranzeige können Sie einen der folgenden
Werte auswählen:
1. Keine - Erkennungsfehler werden nicht markiert.
2. Standard - Nicht erkannte und nicht eindeutig erkannte Zeichen werden
markiert.
3. Maximum – Gleiche Option wie 'Standard'; auch Wörter, die nicht im
Wörterbuch gefunden wurden, werden markiert.
Hinweis:
Die Anzahl an Fehlern, die im Fenster Text angezeigt werden,
ändert sich, wenn die Seite neu eingelesen wird.
Bei Wörtern mit nicht eindeutigen Zeichen anhalten
Wenn Sie diese Option einstellen, hält die Rechtschreibprüfung bei Wörtern
mit nicht eindeutigen Zeichen an.
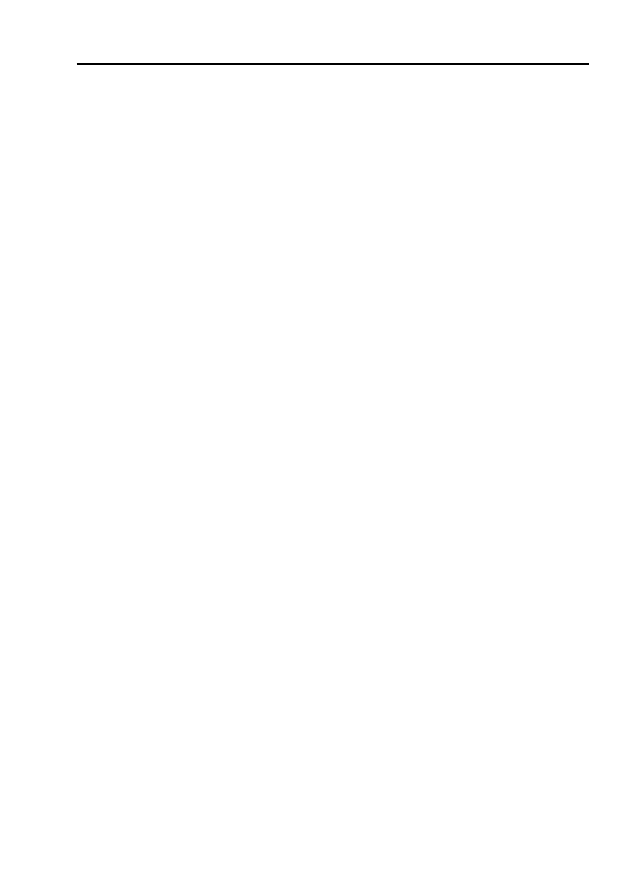
56
Handbuch ABBYY FineReader 5.0
Bei Wörtern anhalten, die nicht im Wörterbuch enthalten sind
Wenn Sie diese Option einstellen, hält die Rechtschreibprüfung bei Wörtern
an, die nicht im Wörterbuch gefunden wurden. Wurde ein Wort nicht im Wör-
terbuch gefunden, kann es u.U. auch falsch eingelesen worden sein.
Bei zusammengesetzten Wörtern anhalten
Wenn Sie diese Option einstellen, hält die Rechtschreibprüfung bei Wörtern
an, die nicht im Wörterbuch enthalten sind, aber entweder entsprechend
des verfügbaren Morphologiemodells oder aus im Wörterbuch enthaltenen
Wörtern zusammengesetzt werden können.
Wörter mit Ziffern ignorieren
Wenn Sie diese Option einstellen, behandelt die Rechtschreibprüfung alle
Wörter mit Ziffern wie richtige Ausdrücke, ausgenommen diese Wörter ent-
halten nicht eindeutige Zeichen.
Leerzeichen vor und nach Satzzeichen korrigieren
Wenn Sie diese Option einstellen, hält die Rechtschreibprüfung nicht an,
wenn falsch gesetzte Leerzeichen vor oder nach Satzzeichen gefunden
werden; diese werden automatisch korrigiert.
Hinzufügen und Löschen von Wörtern im
Benutzerwörterbuch
Hinzufügen eines Worts zum Benutzerwörterbuch
Durch Erweitern des Wörterbuchs wird die Erkennungsqualität verbessert.
Während des Erkennungsvorgangs prüft FineReader die erkannten Wörter
anhand des integrierten Wörterbuchs. Es ist empfehlenswert, die am häu-
figsten auftretenden unbekannten Wörter hinzuzufügen (z.B. Ausdrücke,
Abkürzungen, Namen usw., die oft in Ihren Dokumenten auftauchen).
Das System zur Rechtschreibprüfung in FineReader zeichnet sich dadurch
aus, dass Wörter nicht einfach in der zuerst im Text gefundenen Form hin-
zugefügt werden. Statt dessen erstellt das System das Paradigma des
Worts, d.h. alle existierenden Formen des Worts. Dadurch „kennt“ Fine-
Reader unmittelbar nach Auffinden der ersten Wortform bereits alle Wort-
formen auch für eine spätere Verwendung.
So fügen Sie während der Rechtschreibprüfung ein Wort zum Wörter-
buch hinzu:
●
Klicken Sie im Dialog Rechtschreibung prüfen auf die Schaltfläche Hin-
zufügen.´
Bestimmen Sie im Dialog Primärform die folgenden Parameter:
1. Teil der Sprache (Substantiv, Adjektiv, Verb, Ungebeugt).
2. Wird das Wort immer mit einem großen Anfangsbuchstaben geschrie-
ben, wählen Sie die Option Eigenname aus.
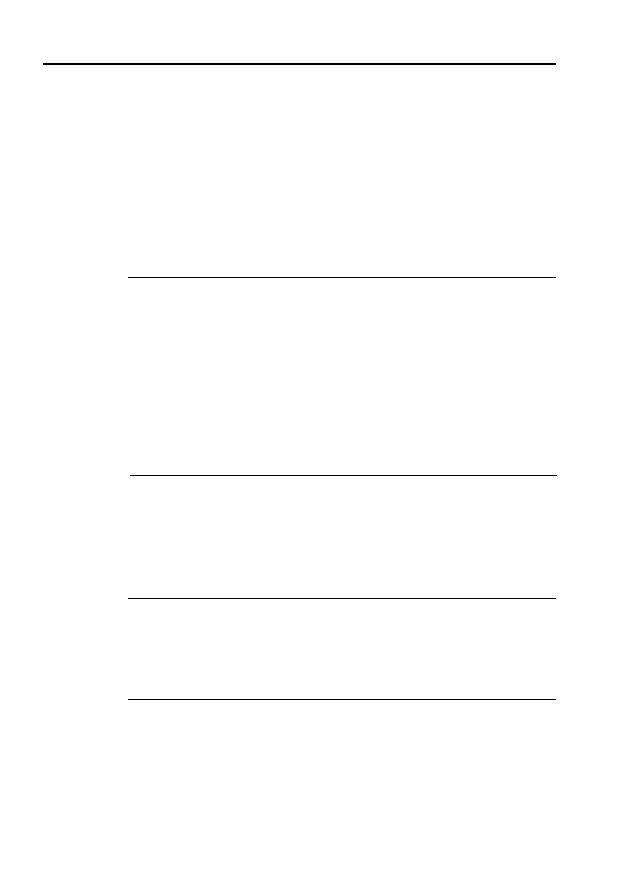
57
Kapitel 7 - Prüfen und Bearbeiten von Text
Wenn Sie eine Abkürzung hinzufügen wollen, wählen Sie die Option
Abkürzung aus.
3. Die Primärform des Worts.
Klicken Sie auf OK. Der Dialog Paradigma erstellen wird geöffnet. In diesem
Dialog werden Fragen zu den Wortformen angezeigt. Durch Ihre Antworten tra-
gen Sie dazu bei, dass in FineReader das Paradigma des hinzuzufügenden
Worts erstellt werden kann. Klicken Sie auf Ja oder Nein, wenn FineReader
diese Fragen anzeigt. Wenn Sie einen Fehler gemacht haben, klicken Sie auf
die Schaltfläche Neu und beantworten die Frage richtig. Das erstellte Paradig-
ma wird im Dialog Paradigma angezeigt.
Hinweis:
1. Wenn Sie das Paradigma nicht erstellen wollen und Wörter immer in der
ungebeugten Form hinzugefügt werden sollen, wählen Sie auf der Re-
gisterkarte Rechtschreibung prüfen die Option Meldung zu Wortformen
überspringen (nur englisches Wörterbuch) (Menü Extras>Optionen).
2. Sie können Wörter auch hinzufügen, wenn Sie die Liste mit hinzugefüg-
ten Wörtern anzeigen lassen. Wählen Sie dazu im Menü Extras den Be-
fehl Wörterbücher anzeigen. Daraufhin wird der Dialog Sprache aus-
wählen geöffnet. Markieren Sie die erforderliche Sprache im Dialog
Sprache auswählen und klicken Sie auf Anzeigen. Das Wörterbuch mit
der Liste der hinzugefügten Wörter wird geöffnet. Sie können das Wort nun
durch Klicken der Schaltfläche Hinzufügen in das Wörterbuch einfügen.
Ist das hinzuzufügende Wort bereits im Wörterbuch vorhanden, erhalten Sie
eine Warnung. In diesem Fall können Sie das Paradigma des Worts anzei-
gen lassen. Ist das vorhandene Paradigma Ihrer Meinung nach fehlerhaft
(dies geschieht oft, wenn ein homonymes Wort, das in einen anderen Kon-
text gehört, hinzugefügt wird), können Sie ein neues erstellen (mit der
Schaltfläche Hinzufügen im Dialog Wort hinzufügen).
Tipp:
1. Sie haben in FineReader auch die Möglichkeit, Benutzerwörterbücher,
die mit früheren Versionen (FineReader 3.0 und 4.0) erstellt wurden, zu
importieren.
2. Sie können in FineReader Benutzerwörterbücher (*.dic) importieren, die
in Microsoft Word 6.0, 7.0, 8.0 und 9.0 erstellt wurden.
So importieren Sie ein Wörterbuch:
1. Wählen Sie im Menü Extras den Befehl Wörterbücher anzeigen, wäh-
len Sie die Wörterbuchsprache und klicken Sie auf die Schaltfläche
Anzeigen.
2. Klicken Sie im Dialog Wörterbücher anzeigen auf die Schaltfläche
Importieren, wählen Sie Dateien mit den Erweiterungen *.ext, *.txt oder
*.dic aus.
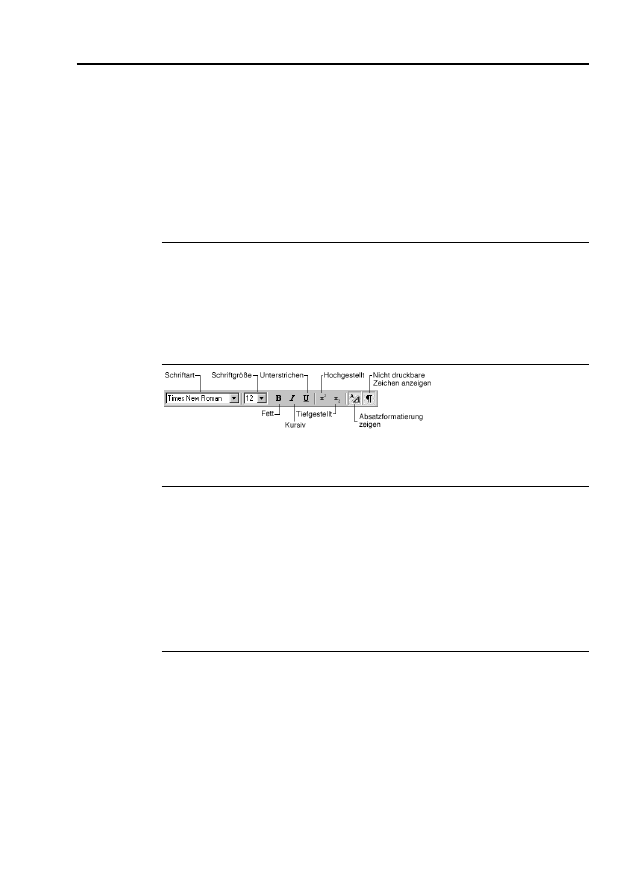
58
Handbuch ABBYY FineReader 5.0
So löschen Sie ein Wort aus dem Wörterbuch:
1. Wählen Sie im Menü Extras den Befehl Wörterbücher anzeigen. Wäh-
len Sie die gewünschte Sprache und klicken Sie auf die Schaltfläche OK.
Ein Dialog wird aufgerufen.
2. Markieren Sie das zu löschende Wort und klicken Sie auf die Schaltflä-
che Löschen.
Textbearbeitung in FineReader
Hinweis:
Werden im FineReader-Textfenster Zeichen fehlerhaft angezeigt
(„ ? “- oder „ ¡ “-Zeichen anstelle aller oder einiger Buchstaben), heißt das,
dass die aktuelle Schriftart das Alphabet der Erkennungssprache nicht voll-
ständig unterstützt. Wählen Sie auf der Registerkarte Formatierung (Menü
Extras>Optionen) im Gruppenfeld Schriftarten eine Schriftart aus, die den
gesamten Erkennungssatz unterstützt (z.B. Arial Unicode oder Bitstream
Cyberbit) und lesen Sie das Dokument neu ein.
Nachdem eine Seite gelesen wurde, wird der entsprechende Text im Fen-
ster Text angezeigt.
Hinweis:
FineReader behält die ursprüngliche Textformatierung bei, zeigt sie
aber nicht vollständig im Texteditor an. Im FineReader-Texteditor wird der Text
folgendermaßen angezeigt: die Anordnung in Textzeilen wird beibehalten; der
erkannte Text, erkannte Bilder und Tabellen werden in der Reihenfolge der
Nummerierung ihrer Quellbildblöcke angeordnet; Abschnitte, die aus unter-
schiedlichen Blöcken eingelesen wurden, sind durch gepunktete Linien
getrennt. Wenn Sie den Text an eine externe Anwendung senden, wird das
Textlayout gemäß den entsprechenden Layoutoptionen beibehalten. Legen Sie
diese Optionen auf der Registerkarte Formatierung (Menü Extras>Optio-
nen) und in den Dialogen der entsprechenden Formate fest.
Nicht eindeutig erkannte Zeichen werden markiert. Sie können die Markie-
rung solcher Wörter ausschalten, indem Sie auf der Registerkarte Anzei-
gen (Menü Extras>Optionen) die Option Nicht eindeutige Zeichen mar-
kieren deaktivieren.
Wenn Sie die Anzeige des Dokuments im Fenster Text benutzerfreundlicher
gestalten wollen, können Sie in den Entwurfseditormodus wechseln. Die fol-
genden Textfunktionen werden nicht im Entwurfsmodus angezeigt: Bilder
(Sie sehen das Wort „Bildblock“ anstelle eines Bildes); linker Einzug; Absatz-
ausrichtung (alle Absätze sind links ausgerichtet); Text- und Hintergrundfar-
be. Im Entwurfsmodus wird durchgängig dieselbe Schriftgröße (standard-
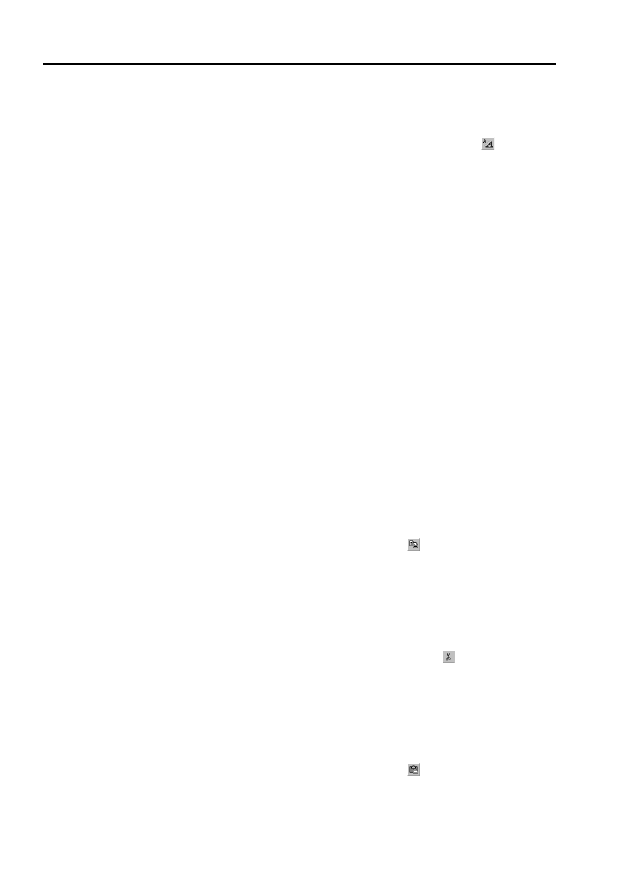
59
Kapitel 7 - Prüfen und Bearbeiten von Text
mäßig 12 pt) zur Textanzeige verwendet. Schriftart und Effekte
(fett, kursiv, unterstrichen, hochgestellt und tiefgestellt) werden im
Entwurfsmodus beibehalten. Sie können zwischen dem Ent-
wurfs- und Vollmodus wechseln, indem Sie die Schaltfläche
auf der Registerkarte Formatierung verwenden. Im Vollmodus ist
die Schaltfläche aktiviert, im Entwurfsmodus ist sie nicht aktiviert.
Sie können im Entwurfsmodus die Schriftgröße zur Textanzeige
ändern. Gehen Sie dazu folgendermaßen vor:
1. Wählen Sie im Menü Extras den Befehl Optionen.
2. Legen Sie Ihre bevorzugte Schriftgröße auf der Registerkarte
Anzeigen über die Option Schriftgröße im Entwurfseditor fest.
Im integrierten FineReader-Editor stehen die folgenden
Funktionen zur Textbearbeitung zur Verfügung:
●
Kopieren, Ausschneiden, Einfügen
●
Suchen und Ersetzen
●
Schriftarteneffekte
●
Rückgängig und Wiederherstellen
Kopieren, Ausschneiden, Einfügen
1. Sie müssen zunächst den entsprechenden Text auswählen,
bevor Sie mit den Befehlen zum Kopieren und Ausschneiden
arbeiten können.
2. Folgen Sie den untenstehenden Anleitungen, je nachdem, wel-
che Aktion Sie ausführen wollen:
So kopieren Sie die Auswahl:
●
Klicken Sie auf die Schaltfläche Kopieren
in der Stan-
dard-Symbolleiste oder
●
Wählen Sie aus dem Menü Bearbeiten oder dem Kontext-
menü den Befehl Kopieren oder
●
Drücken Sie STRG+C.
So schneiden Sie die Auswahl aus:
●
Klicken Sie auf die Schaltfläche Ausschneiden
in der
Standard-Symbolleiste oder
●
Wählen Sie aus dem Menü Bearbeiten oder dem Kontext-
menü den Befehl Ausschneiden oder
●
Drücken Sie STRG+X.
So fügen Sie den kopierten Text ein:
●
Klicken Sie auf die Schaltfläche Einfügen in
der
Stan-
dard-Symbolleiste oder
●
Wählen Sie aus dem Menü Bearbeiten oder dem Kontext-
menü den Befehl Einfügen oder
●
Drücken Sie STRG+V.
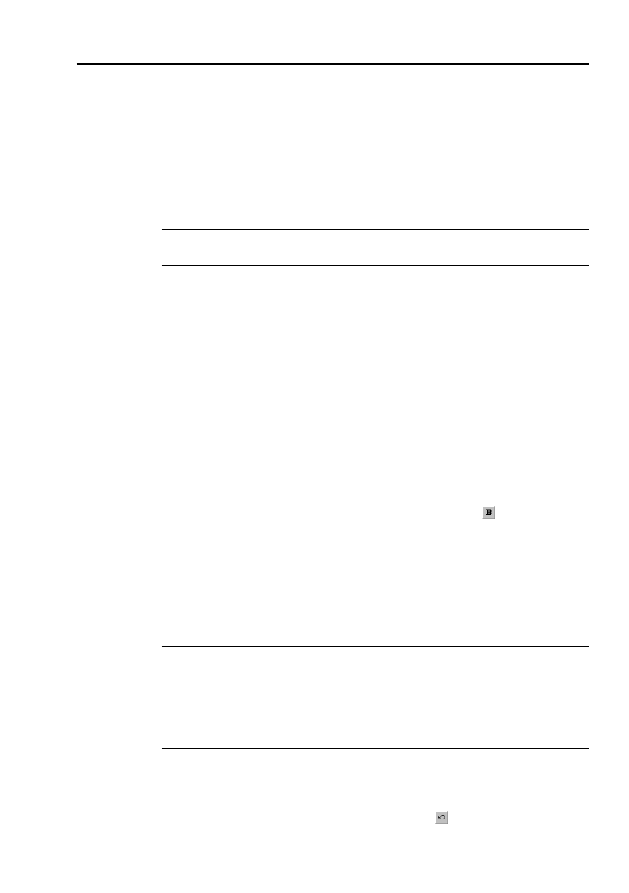
60
Handbuch ABBYY FineReader 5.0
Suchen und Ersetzen
So suchen Sie nach Wörtern oder Sätzen in dem zu bearbeitenden Text:
1. Führen Sie eine der folgenden Aktionen aus:
●
Wählen Sie im Menü Bearbeiten den Befehl Suchen oder
●
Drücken Sie STRG+F.
2. Der Dialog Suchen wird geöffnet. Geben Sie in der Zeile Suchen nach
das zu suchende Wort oder den zu suchenden Satz ein und legen Sie
die Suchparameter fest.
Hinweis:
Wenn Sie nach dem nächsten Vorkommen dieses Worts suchen
wollen, drücken Sie einfach die Taste F3.
So suchen Sie nach Wörtern oder Sätzen in dem zu bearbeitenden Text
und ersetzen sie:
1. Führen Sie eine der folgenden Aktionen aus:
●
Wählen Sie im Menü Bearbeiten den Befehl Ersetzen oder
●
Drücken Sie STRG+H.
2. Der Dialog Ersetzen wird geöffnet. Geben Sie in der Zeile Suchen nach
das zu suchende Wort oder den zu suchenden Satz ein, geben Sie in der
Zeile Ersetzen durch das zu ersetzende Wort bzw. den Satz ein und
legen Sie die Suchparameter fest.
Schriftarteneffekte
1. Klicken Sie auf das Wort oder wählen Sie den Textabschnitt aus, für wel-
che die Schriftart geändert werden soll.
2. Führen Sie eine der folgenden Aktionen aus:
●
Klicken Sie auf die gewünschte Schaltfläche (z.B.
) in der Symbol-
leiste Formatierung oder
●
Rechtsklicken Sie in das Fenster Text und wählen Sie im Kontextme-
nü die Option Zeicheneigenschaften. Der Dialog Zeichen wird
geöffnet. Wählen Sie die gewünschte Schriftart und legen Sie die
erforderlichen Schriftparameter fest oder
●
Drücken Sie STRG+B - für Fettformatierung, STRG+I - für Kursiv-
schrift, STRG+U - zur Unterstreichung von Wörtern und Text.
Hinweis:
Sie können im Dialog Schriftart außerdem die folgenden Parame-
ter zur Textformatierung festlegen: Zeichenabstand, Zeichenskalierung und
Verwendung von Kapitälchen. Beachten Sie jedoch, dass der in FineReader
integrierte Editor solche Formatierungen nicht anzeigt; Sie können diese Ände-
rungen erst sehen, wenn Sie das Dokument in einer Anwendung gespeichert
haben, die diese Formatierungsoptionen unterstützt (z.B. MS Word).
Rückgängig und Wiederherstellen
Führen Sie eine der folgenden Aktionen aus:
So machen Sie eine Aktion rückgängig:
●
Klicken Sie auf die Schaltfläche Rückgängig in
der
Standard-Sym-
bolleiste oder
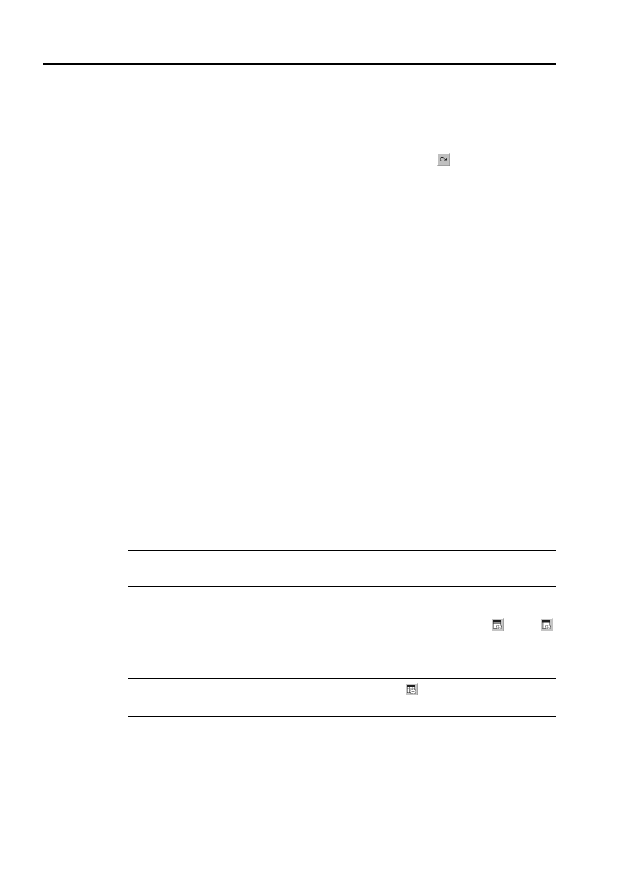
61
Kapitel 7 - Prüfen und Bearbeiten von Text
●
Wählen Sie im Menü Bearbeiten den Befehl Rückgängig oder
●
Drücken Sie STRG+Z.
So stellen Sie eine rückgängig gemachte Aktion wieder her:
●
Klicken Sie auf die Schaltfläche Wiederherstellen
in der Standard-
Symbolleiste oder
●
Wählen Sie im Menü Bearbeiten den Befehl Wiederherstellen oder
●
Drücken Sie STRG+Y.
Bearbeiten von Tabellen
Im Tabelleneditor stehen Ihnen Tools für die folgenden
Aktionen zur Verfügung:
●
Zusammenführen von Zellen- oder Zeileninhalten
●
Teilen von Zelleninhalten
●
Teilen von Zellen- bzw. Spalteninhalten
●
Löschen von Zelleninhalten
So führen Sie Zellen- oder Zeileninhalte zusammen:
●
Halten Sie die Taste STRG gedrückt und markieren Sie die Zellen oder
Zeilen, die zusammengeführt werden sollen. Wählen Sie anschließend
aus dem Menü Bearbeiten den Befehl Tabellenzellen zusammenfüh-
ren bzw. Tabellenzeilen zusammenführen.
So teilen Sie Zelleninhalte:
●
Wählen Sie aus dem Menü Bearbeiten den Befehl Tabellenzellen teilen.
Hinweis:
Dieser Befehl kann nur für Zellen angewendet werden, die
zusammengeführt wurden.
So teilen Sie Zeilen- bzw. Spalteninhalte:
●
Wählen Sie in der Symbolleiste im Fenster Bild die Schaltfläche oder
und klicken Sie anschließend auf die Zeile (Spalte), die geteilt werden soll,
um ein neues waagerechtes (senkrechtes) Trennzeichen hinzuzufügen.
Tipp:
Sie können Zeileninhalte mit der Funktion
oder dem Befehl Tabel-
lenzeilen zusammenführen (Menü Bearbeiten) zusammenführen.
So löschen Sie Zelleninhalte:
●
Wählen Sie im Fenster Text eine oder mehrere zu löschende Zellen aus
und drücken Sie die Taste ENTF.
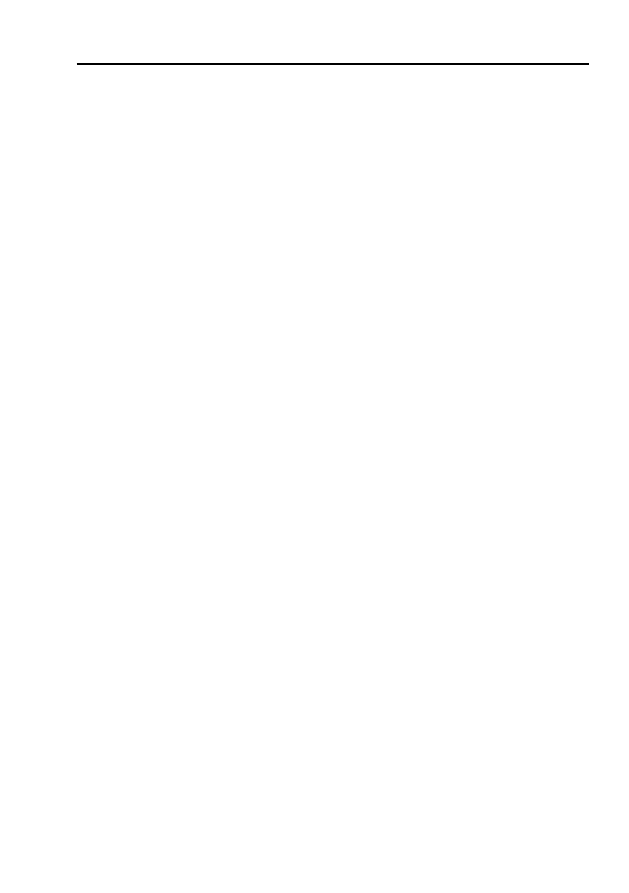
62
Handbuch ABBYY FineReader 5.0
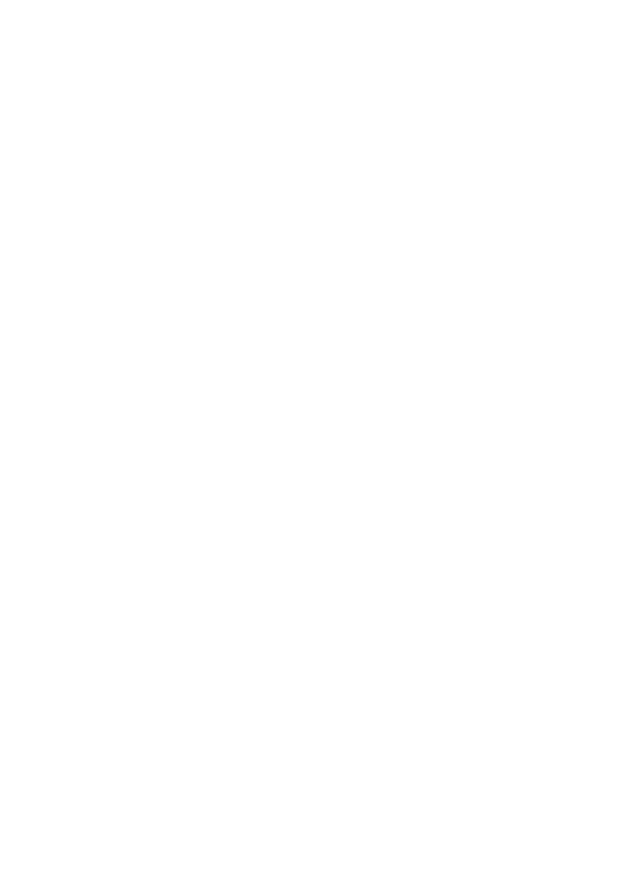
63
Die Erkennungsergebnisse können als Datei gespeichert, ohne Speichern
an eine externe Anwendung gesendet, in die Zwischenablage kopiert oder
per E-Mail versandt werden. Sie können entweder alle Seiten oder nur aus-
gewählte Seiten speichern.
Die Erkennungsergebnisse können von FineReader
in die folgenden Anwendungen exportiert werden:
Microsoft Word 6.0, 7.0, 97 (8.0) und 2000 (9.0); Microsoft Excel 6.0, 7.0, 97
(8.0) und 2000 (9.0); Corel WordPerfect 7.0, 8.0 und 9.0; Lotus Word Pro
9.5 und 97; StarWriter 4.x und 5.x, PROMT 98, sowie alle Anwendungen,
die den ODMA-Standard unterstützen.
Inhalt des Kapitels:
●
Allgemeine Informationen zum Speichern von erkanntem Text
●
Textspeicheroptionen
●
Speichern von erkanntem Text in den Formaten RTF und DOC
●
Speichern von erkanntem Text im PDF-Format
●
Speichern von erkanntem Text im HTML-Format
●
Speichern von Seitenbildern
Kapitel 8
Speichern in externen Formaten
und Anwendungen
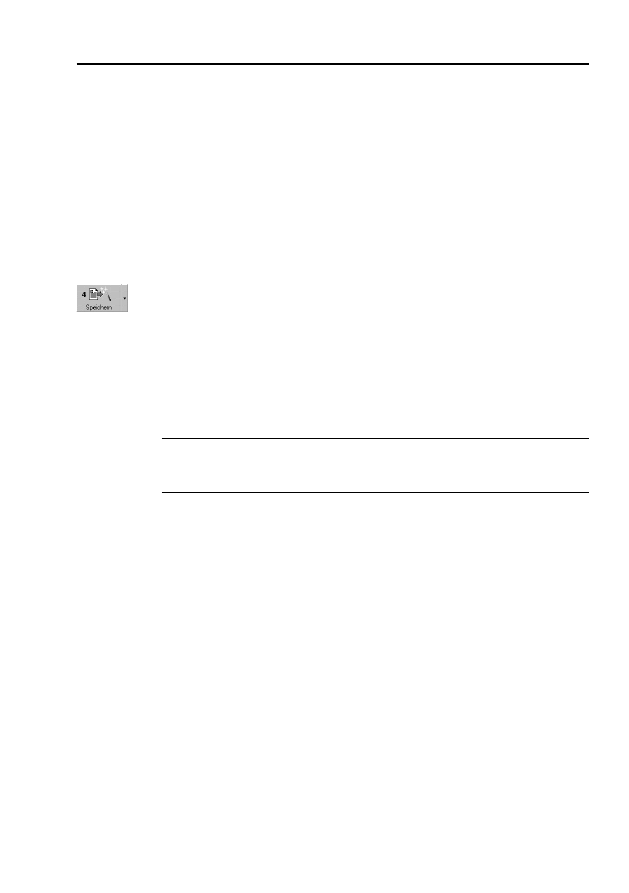
64
Handbuch ABBYY FineReader 5.0
Allgemeine Informationen zum Speichern
von erkanntem Text
Sie haben folgende Möglichkeiten:
●
Speichern Sie den erkannten Text mit dem Speicher-Assistenten,
●
Speichern Sie die geöffneten oder ausgewählten Seiten in einer Datei
oder senden Sie diese an eine externe Anwendung,
●
Speichern sie die Stapelseiten in einer Datei oder exportieren Sie sie in
eine externe Anwendung oder
●
Speichern Sie das Seitenbild.
Klicken Sie die Schaltfläche 4-Speichern, um die Erkennungsergebnisse
an die gewünschte Anwendung zu senden oder in einer Datei zu speichern.
Das Symbol der Schaltfläche hängt von den zuletzt gewählten Speichereinstel-
lungen ab. Die Bezeichnung der Schaltfläche Speichern zeigt den Namen
der zuletzt für das Exportieren gewählten Anwendung an.
So speichern Sie den erkannten Text:
1. Klicken Sie auf den Pfeil rechts von der Schaltfläche 4-Speichern und
wählen Sie im Kontextmenü die gewünschte Option.
Hinweis:
Wenn Sie nicht alle Seiten speichern möchten, wählen Sie die
Seiten, die Sie speichern möchten und klicken Sie anschließend auf die
Schaltfläche 4-Speichern.
Nach dem Exportieren ändert sich das Aussehen der Schaltfläche 4-Spei-
chern je nachdem, ob Sie den erkannten Text in eine andere Anwendung
gesendet, per E-Mail versandt, in die Zwischenablage kopiert oder in einer
Datei gespeichert haben. Die Schaltfläche 4-Speichern zeigt jeweils mit einem
entsprechenden Symbol den zuletzt gewählten Modus an. Wenn Sie weitere
Bilder in demselben Modus exportieren möchten, brauchen Sie das Kontex-
menü nicht zu öffnen, sondern klicken einfach erneut auf die Schaltfläche.
Textspeicheroptionen
Textspeicheroptionen werden über das Menü Extras>Optionen aufgerufen
und in der Registerkarte Formatierung eingestellt. Einige Speicheroptionen
können auch in den Dialogen Speicher-Assistent und Text speichern
unter eingestellt werden.
●
Modi zum Übernehmen von Formatierung und Textlayout
●
Bilder übernehmen
●
Zu verwendende Schriftarten
●
Alle oder nur ausgewählte Stapelseiten speichern
●
Speichermodi für erkannten Text
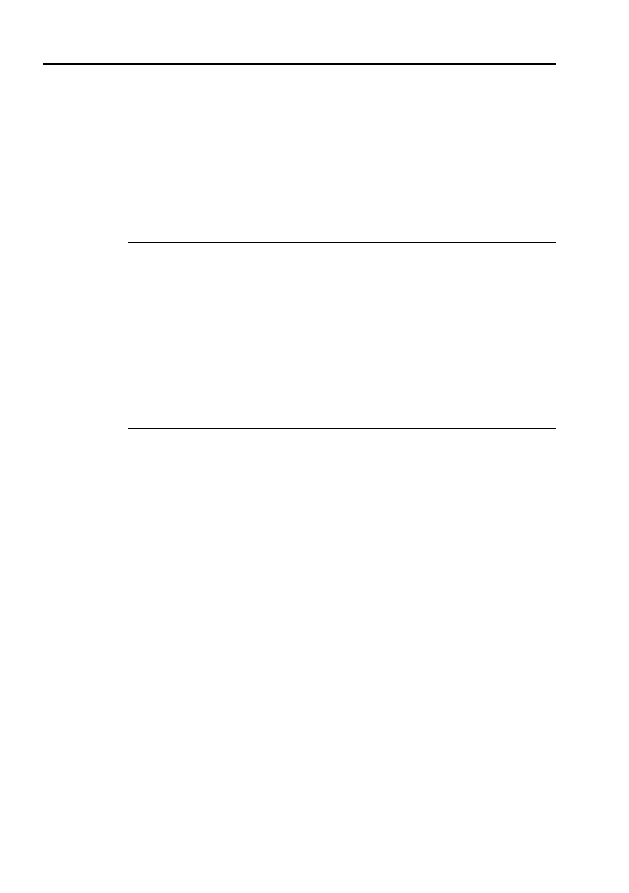
65
Kapitel 8 - Speichern in externen Formaten und Anwendungen
Modi zum Übernehmen von Formatierung und Textlayout
(beim Speichern in den Formaten RTF, DOC oder HTML)
●
Seitengestaltung vollständig übernehmen - Das gesamte Layout der
Seite wird übernommen: Absatzgestaltung, Schriftart und -größe, Spal-
tenanzahl, Textausrichtung und -farbe, Tabellengestaltung.
●
Schriftart und –größe übernehmen - Übernommen werden: Tabellen-
und Absatzgestaltung, Schriftart und -größe.
●
Formatierung vollständig entfernen - Übernommen werden nur: Tabel-
len- und Absatzgestaltung.
Hinweis:
Abhängig vom gewählten Speicherformat stehen unterschiedli-
che erweiterte Optionen zur Verfügung. Bei den Formaten RTF/DOC kön-
nen Sie die Standardseitengröße einstellen und festlegen, dass nicht ein-
deutige Zeichen markiert werden; beim Format HTML können Sie die Bil-
dauflösung und die Codeseite einstellen; beim Format PDF können Sie die
Type1-Schriftarten auswählen (wenn Sie nicht die Codeseite für Latein ver-
wenden, sondern z.B. für Kyrillisch, Griechisch, etc.). Diese Einstellungen
können Sie im Dialog Formateinstellungen
vornehmen (Menü
Extras>Formateinstellungen). Dieser Dialog enthält jeweils eine Register-
karte für jedes Format. Klicken Sie auf die entsprechende Registerkarte und
aktivieren stellen Sie die gewünschten Optionen ein.
Bilder übernehmen
Wenn diese Option ausgewählt ist, werden die Bilder zusammen mit dem
erkannten Text gespeichert. Diese Option ist für die Formate RTF, DOC und
HTML verfügbar.
Zu verwendende Schriftarten (verfügbar für die
FormateRTF, DOC und HTML)
Wenn Sie in den Formaten RTF, DOC oder HTML speichern, werden stan-
dardmäßig die Einstellungen in der Registerkarte Formatierung verwen-
det. Sie können die zu verwendenden Schriftarten auswählen. Sie können
im Fenster Text die Schriftarteneffekte einstellen oder in der Registerkarte
Formatierung in der Gruppe Schriftarten andere Schriftarten einstellen
und das Dokument neu einlesen.
Alle oder nur ausgewählte Stapelseiten speichern
Sie können entweder alle Stapelseiten oder nur ausgewählte Stapelseiten
speichern. Wenn Sie nur bestimmte Seiten speichern möchten, wählen Sie
die Seiten vor dem Speichern aus.
Speichermodi für erkannten Text
(für das Speichern mehrerer Stapelseiten verfügbar)
●
Eigene Datei pro Seite anlegen - Jede Stapelseite wird als eigene
Datei gespeichert. Die Seitenzahl der Stapelseite wird automatisch am
Schluss des Dateinamens angefügt.
●
Alle Seiten eines Bilds in einer gemeinsamen Datei speichern - Alle
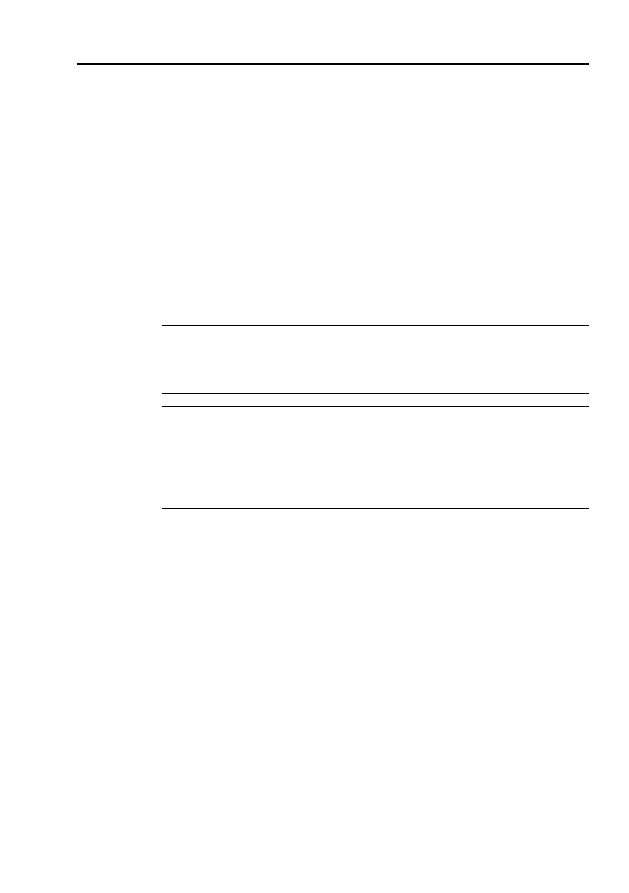
66
Handbuch ABBYY FineReader 5.0
Seiten einer mehrseitigen Bilddatei werden in einer gemeinsamen Datei
gespeichert.
●
Nach jeder Leerseite neue Datei erstellen - Für jede Gruppe von Sei-
ten wird eine Datei angelegt. Die Gruppen werden durch Leerseiten
getrennt.
●
Alle Seiten in einer gemeinsamen Datei speichern - Alle (bzw. alle
ausgewählten) Stapelseiten werden in derselben Datei gespeichert.
Speichern von erkanntem Text
in den Formaten RTF und DOC
Die Modi zum Übernehmen von Layout werden im Dialog Optionen in der
Registerkarte Formatierung eingestellt (Menü Extras>Optionen).
Hinweis:
Wenn Sie den Text in den Formaten RTF oder DOC speichern,
werden die im Dialog Optionen in der Registerkarte Formatierung einge-
stellten Schriftarten (Menü Extras>Optionen) bzw. die im Textfenster beim
Bearbeiten vorgenommenen Einstellungen verwendet.
Tipp:
Auch wenn Sie den erkannten Text in Microsoft Word und nicht im
Textfenster von FineReader bearbeiten, können Sie die nicht eindeutigen
Zeichen hervorheben. Wählen Sie dazu in der Registerkarte RTF/DOC in
der Gruppe Nicht eindeutige Zeichen markieren die Optionen Mit Hinter-
grundfarbe und/oder Mit Textfarbe. In der gespeicherten Datei werden
alle nicht eindeutigen Zeichen in der gewählten Farbe markiert.
Speichern von erkanntem Text im PDF-Format
Optionen zur Beibehaltung des Seitenlayouts
des Originaldokuments:
1. Nur Text und Bilder - Nur der erkannte Text und die darin eingebetteten
Bilder werden gespeichert.
2. Text über dem Seitenbild - Das gesamte Bild wird als solches gespei-
chert. Textbereiche werden als Text über dem Bild gespeichert.
3. Text unter dem Seitenbild - Das gesamte Bild wird als solches gespei-
chert. Der erkannte Text wird unter das Bild gestellt. Diese Option ist vor
allem beim Exportieren von Text in Dokumentenarchive von Vorteil: Wenn
diese Option beim Speichern aktiviert ist, wird das gesamte Seitenlayout
übernommen und zusätzlich ist die Volltextsuche verfügbar.
So aktivieren Sie diese Option:
1. Wählen Sie im Menü Extras die Option Formateinstellungen. Darauf-
hin wird das Dialogfeld Formateinstellungen geöffnet.
2. Wählen Sie in diesem Dialog in der Registerkarte PDF die gewünschten
Optionen.
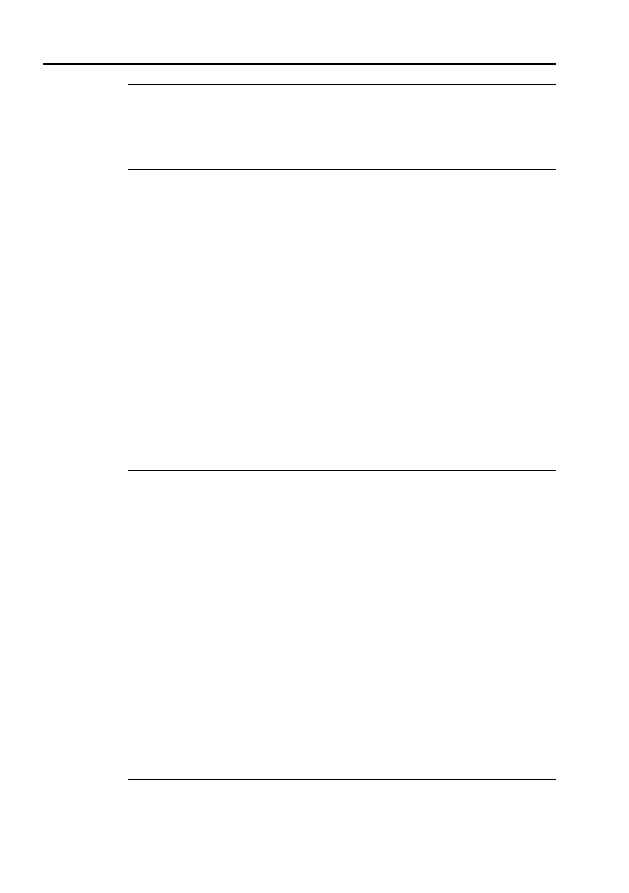
67
Kapitel 8 - Speichern in externen Formaten und Anwendungen
Hinweis:
Wenn Sie die Einstellungen Nur Text und Bilder oder Text über
dem Seitenbild wählen, ist zusätzlich die Option Nicht eindeutige Wörter mit
Bildern ersetzen verfügbar. Wenn Sie diese Option wählen, werden alle nicht
eindeutigen Wörter durch Abbildungen der Wörter ersetzt. Diese Option kann
im Dialog Formateinstellungen in der Registerkarte PDF aktiviert werden.
Verwendungsmodus für Schriftart
Wenn Sie im PDF-Format speichern möchten, sollten Sie einen Verwen-
dungsmodus für die Schriftart definieren. Wenn Sie mit Texten arbeiten, die
nicht die Codeseite für Latein verwenden, sondern z.B. für Kyrillisch, Grie-
chisch, Tschechisch, etc., wählen Sie einen Verwendungsmodus für Type 1-
Schriftarten und definieren Sie auch die Type 1-Schriftarten. Nur die im
Adobe Type Manager verfügbaren Schriftarten sind zulässig.
1. Acrobat Reader Standard-Schriftarten verwenden - Die PDF-Datei
greift auf die Standardschriftarten Times, Helvetica und CourierNew zu.
2. Auf Type1-Schriftarten zugreifen - In der PDF-Datei werden Verknüp-
fungen mit den Type1-Schriftarten angelegt, ohne dass die Schriftarten
selbst in der Datei gespeichert werden. Die Schriftarten, auf die in der
PDF-Datei verwiesen wird, müssen installiert und in Adobe Type Mana-
ger verfügbar sein.
3. Type1-Schriftarten einbetten - Die Type1-Schriftarten werden in der
PDF-Datei eingebettet.
Hinweis:
1. Wenn Sie über keine Type1-Schriftarten verfügen, wählen Sie zum Spei-
chern aller Dokumente die Einstellung Acrobat Reader Standard-Schrift-
arten verwenden. In diesem Fall werden Zeichen aus Texten, die nicht
die Codeseite für Latein verwenden, sondern z.B. für Kyrillisch, Grie-
chisch, Tschechisch, etc., nur in Acrobat Reader 3.x für Windows-Platt-
formen korrekt angezeigt. Die Zeichen der Codeseite für Latein werden
in allen Versionen von Acrobat Reader korrekt angezeigt.
2. Bei der Einstellung Auf Type1-Schriftarten zugreifen werden nur Ver-
knüpfungen zu den in der PDF-Datei tatsächlich verwendeten Schriftar-
ten erstellt (Anders als bei der Einstellung Type1-Schriftarten einbetten
werden die Schriftarten nicht in der PDF-Datei selbst gespeichert).
Dadurch benötigt eine mit dieser Einstellung gespeicherte PDF-Datei
weniger Speicherplatz als die gleiche Datei beim Speichern mit der Ein-
stellung Type1-Schriftarten einbetten.
3. Speichern mit der Einstellung Type1-Schriftarten einbetten bietet den
Vorteil, dass das Dokument von anderen Benutzern geöffnet, bearbeitet
und ausgedruckt werden kann, auch wenn die entsprechenden Schrift-
arten auf deren Computern nicht installiert sind.
So stellen Sie Type1-Schriftarten ein:
●
Klicken Sie im Dialog Formateinstellungen in der Registerkarte PDF die
Schaltfläche Type1-Schriftarten (Menü Extras>Formateinstellungen).
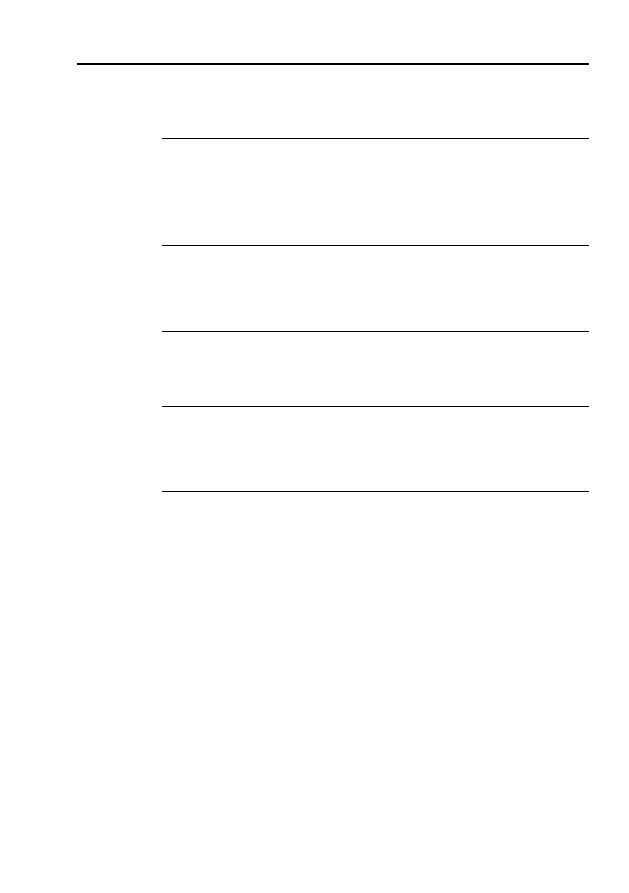
68
Handbuch ABBYY FineReader 5.0
Hinweis:
Im Dialog Type1-Schriftarten müssen alle Schriftarttypen ein-
gestellt werden: Serifen-Schriftarten, Sans-Serif-Schriftarten und Konstant-
schriftarten.
Speichern von erkanntem Text im HTML-Format
Die Modi zum Übernehmen von Layout werden im Dialog Optionen in der
Registerkarte Formatierung eingestellt (Menü Extras>Optionen).
Hinweis:
●
Wenn Sie den Text im HTML-Format speichern, werden die im Dialog
Optionen in der Registerkarte Formatierung eingestellten Schriftarten
(Menü Extras>Optionen) bzw. die im Textfenster beim Bearbeiten vor-
genommenen Einstellungen verwendet.
So können Sie Bilder in eine HTML-Datei übernehmen:
●
Wählen Sie im Dialog Optionen in der Registerkarte Formatierung
(Menü Extras>Optionen) die Option Bilder behalten.
Hinweis:
Bilder werden in eigenen Dateien mit der Erweiterung *.jpg
gespeichert und nach folgenden Konventionen benannt:
<Stapelname><Stapelseitenzahl>-<Bildnummer>.jpg. (beim Speichern
mehrerer Bilder bzw. bei unbekannter Quell-Bilddatei) oder <Name der
Quell-Bilddatei>-<Bildnummer>.jpg
Verfügbare HTML-Formate
1. Volle HTML-Formatierung (inklusive CSS, benötigt Internet Ex-
plorer 4.0 oder höher) - Bei dieser Einstellung wird der HTML-Stan-
dard HTML 4 verwendet. Dabei werden alle Optionen zur Beibehaltung
des Seitenlayouts des Originaldokuments unterstützt (Welche Option
tatsächlich verwendet wird, hängt von den in der Gruppe Layout über-
nehmen in der Registerkarte Formatierung gewählten Einstellungen
ab) und das integrierte Stylesheet wird verwendet.
2. Einfache HTML-Formatierung (kompatibel mit allen (Internet)-
Browsern) - Bei dieser Einstellung wird der HTML-Standard HTML 3
verwendet. Dabei werden die Optionen zur Beibehaltung des Seitenlay-
outs des Originaldokuments teilweise unterstützt: Der Erstzeileneinzug
wird nicht übernommen und eine passende Schriftgröße wird dem Text
zugewiesen (In HTML 3 werden nicht alle Schriftgrößen unterstützt.
Daher wählt FineReader die am besten der tatsächlichen Schriftgröße
Ihres Texts entsprechende Schriftgröße). Dieses HTML-Format wird von
allen Browsern unterstützt (Netscape Navigator, Internet Explorer 3.0
oder höher).
3. Automatische Formatierung (speichert beide Varianten und zeigt
den jeweiligen Typ je nach verwendetem Browser an) - Bei dieser
Einstellung werden beide Formate (Einfache HTML-Formatierung und
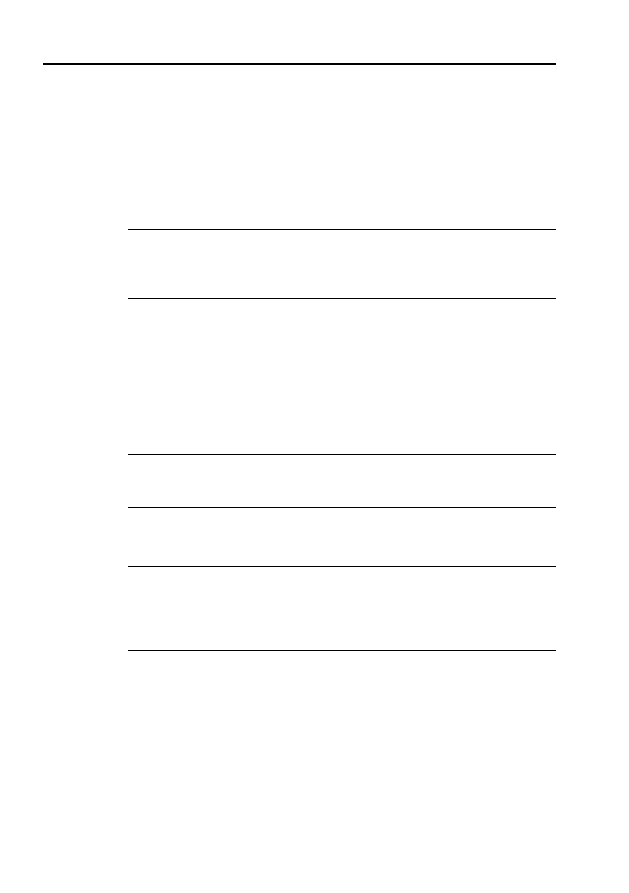
69
Kapitel 8 - Speichern in externen Formaten und Anwendungen
Volle HTML-Formatierung) in derselben Datei gespeichert. Welches
Format angezeigt wird, hängt davon ab, welches Format Ihr Browser
unterstützt.
So wählen Sie ein bestimmtes HTML-Format aus:
●
Klicken Sie im Dialog Formateinstellungen (Menü Extras>Formate) in
der Registerkarte HTML in der Gruppe Formate auf die entsprechende
Optionsschaltfläche.
Hinweis:
Die Codeseite wird von der Anwendung automatisch erkannt.
Um eine andere Codeseite zuzuweisen, wählen Sie im Dialog Formatein-
stellungen in der Registerkarte HTML im Feld Codeseite die gewünschte
Codeseite.
Speichern von Seitenbildern
1. Wählen Sie eine Stapelseite.
2. Wählen Sie im Menü Datei die Option Bild speichern unter. Der Dialog
Speichern unter wird geöffnet.
3. Wählen Sie das Laufwerk und den Ordner, in dem Sie die Datei spei-
chern möchten und das Dateiformat.
Hinweis:
Sie können auch einzelne als Blöcke markierte Bereiche des
Bilds speichern. Wählen Sie dazu im Dialog Bild speichern unter die
Option Nur ausgewählte Blöcke speichern.
4. Geben Sie den Dateinamen ein.
5. Klicken Sie auf OK.
Hinweis:
Sie können mehrere Bilder in einer gemeinsamen Datei spei-
chern (ein mehrseitiges TIFF).
1. Wählen Sie dazu im Fenster Stapel die gewünschten Bilder aus.
2. Wählen Sie im Menü Datei die Option Bild speichern unter. Wählen
Sie das Format TIFF und die Option Als mehrseitige Bilddatei speichern.
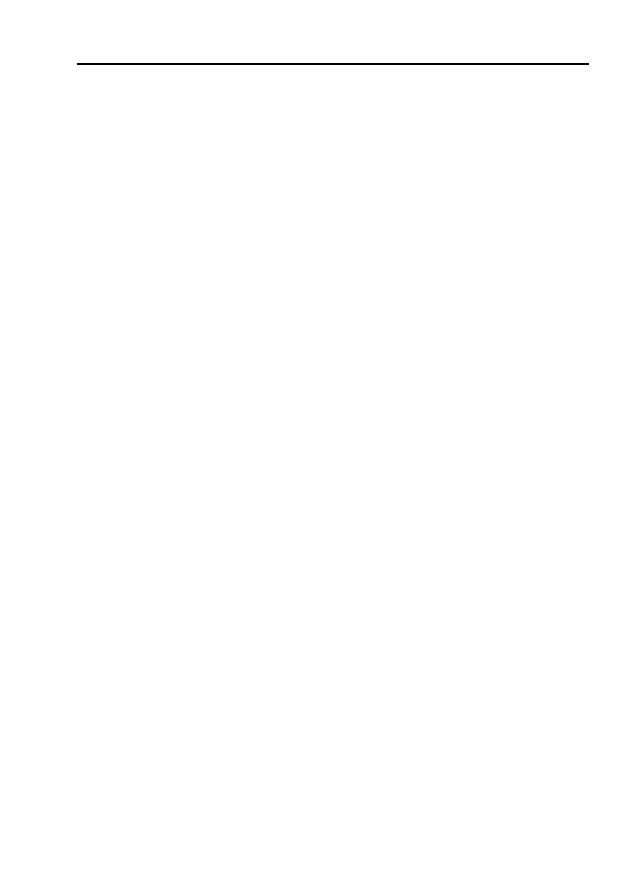
70
Handbuch ABBYY FineReader 5.0
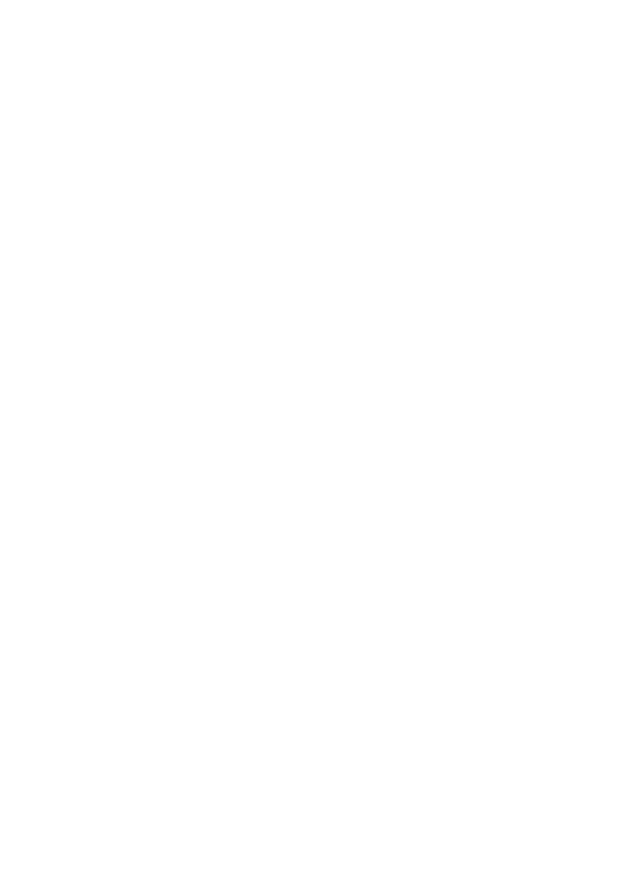
71
Daten werden in FineReader hauptsächlich in Stapeln gespeichert: Die Sta-
pel enthalten gescannte Bilder, erkannte Texte und allfällige weitere Daten.
Die meisten Optionen in FineReader sind für Stapelverarbeitung eingestellt:
Scannen, Erkennung, Speicheroptionen, etc. Benutzerdefinierte Muster,
Sprachen und Sprachgruppen sind ebenfalls Stapeleigenschaften. Beim
Anlegen eines neuen Stapels können Sie die Standardstapeleinstellungen,
die Einstellungen des aktuellen Stapels oder die in einer *.fbt-Datei gespei-
cherten Einstellungen verwenden.
Inhalt des Kapitels:
●
Allgemeine Informationen zum Arbeiten mit Stapeln
●
Anlegen von Stapeln
●
Öffnen von Stapeln
●
Hinzufügen von Bildern zu einem Stapel
●
Seitennummerierung von Stapelseiten
●
Schließen von Stapeln
●
Löschen von Stapeln
Kapitel 9
Arbeiten mit Stapeln
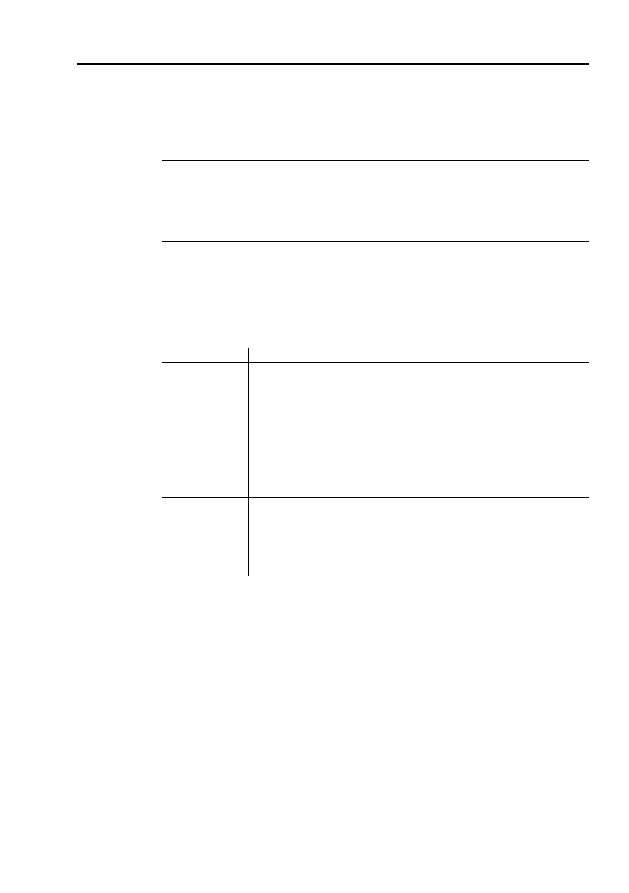
72
Handbuch ABBYY FineReader 5.0
Allgemeine Informationen zum Arbeiten mit Stapeln
Beim ersten Programmstart von FineReader wird der Stapel im Ordner
FineReader geöffnet. Sie können mit diesem Stapel arbeiten oder einen
neuen Stapel anlegen. Ein Stapel darf bis zu 9999 Seiten umfassen.
Tipp:
Zur besseren Übersicht empfiehlt es sich, „dieselben“ Seiten in dem-
selben Stapel zu speichern. Wenn Sie beispielsweise alle Seiten desselben
Buchs in demselben Stapel speichern oder Text in einer bestimmten Spra-
che oder Bilder mit demselben Layout in einem Stapel zusammenfassen,
wird Ihre Arbeit sehr viel einfacher.
Im Fenster Stapel wird die Liste aller Seiten im geöffneten Stapel ange-
zeigt. Klicken Sie auf das Symbol oder die Seitenzahl einer Seite, um sie
anzuzeigen. Alle dieser Stapelseite zugeordneten Dateien werden in den
entsprechenden Fenstern geöffnet, d.h. Textdateien im Fenster Text (wenn
die Seite erkannt wurde) und Bilddateien im Fenster Bild.
Es gibt zwei Möglichkeiten, Seiten im Stapelfenster anzuzeigen.
Stapelansicht
Beschreibung
Miniaturansicht In dieser Ansicht werden die Stapelseiten als Miniaturansicht ange-
zeigt. Als Miniaturansicht wird ein stark verkleinertes Bild der Original-
seite bezeichnet. Wenn Sie ein Bild bearbeiten, werden der Miniatur-
ansicht zusätzliche Symbole hinzugefügt, um die mit dieser Seite
durchgeführten Aktionen, wie z.B. Erkennen, Speichern, etc. darzu-
stellen. Diese Ansicht eignet sich vor allem dafür, eine ganz bestimm-
te Stapelseite zu öffnen: Im Stapelfenster wird eine verkleinerte Abbil-
dung der Seite angezeigt, sodass Sie die gewünschte Seite leicht fin-
den können. Zum Öffnen eines Bilds klicken Sie einfach auf die ent-
sprechende Miniaturansicht.
Details
In dieser Ansicht werden im Fenster Stapel Detailinformationen zu
jeder Stapelseite angezeigt. Die Liste der Seiten kann nach jeder belie-
bigen Funktion sortiert werden. Die Ansicht Details eignet sich vor
allem bei umfangreichen Stapeln, da im Stapelfenster eine größere
Anzahl von Seiten angezeigt wird als in der Ansicht Miniaturansicht.
Doppelklicken Sie eine Seite, um sie zu öffnen.
So wählen Sie die Seitenansicht im Stapelfenster:
●
Rechtsklicken Sie das Fenster Stapel und wählen Sie im Kontextmenü
die Option Ansicht>....
Sie haben die Möglichkeit, jede Ansicht des Fensters Stapel individuell ein-
zustellen, d.h. Sie können die angezeigten Funktion auswählen, die Seiten-
sortierung einstellen, etc. Führen Sie dazu folgende Schritte durch:
●
Rechtsklicken Sie das Fenster Stapel und wählen Sie im Kontextmenü
die Option Stapelansicht>Anpassen. Daraufhin wird ein Dialog geöff-
net. Stellen Sie in den Registerkarten Miniaturansicht und Details des
Dialogs die gewünschten Optionen ein.
Wählen Sie mehrere beliebige Seiten oder aufeinanderfolgende Seiten aus:
●
Um mehrere aufeinanderfolgende Seiten auszuwählen, halten Sie die
Umschalttaste gedrückt und klicken Sie auf die erste und dann die letz-
te Seite, die Sie auswählen möchten.
●
Um mehrere beliebige Seiten auszuwählen, halten Sie die Strg-Taste
gedrückt und klicken Sie nacheinander auf die Seiten, die Sie auswählen
möchten.
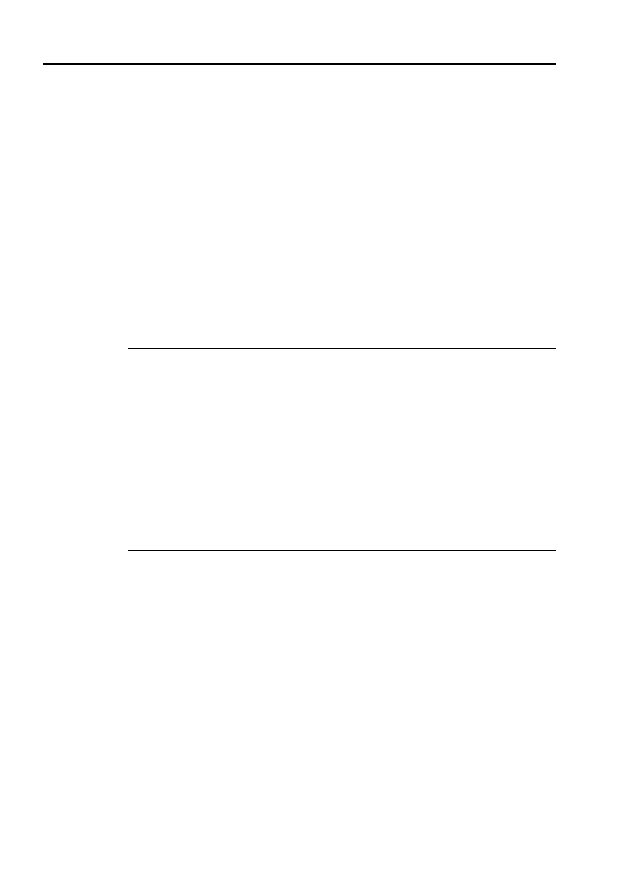
73
Kapitel 9 - Arbeiten mit Stapeln
●
Um alle Stapelseiten auszuwählen, aktivieren Sie das Fenster Stapel
und wählen Sie im Menü Bearbeiten die Option Alles auswählen oder
verwenden Sie die Tastenkombination CTRL+A.
Anlegen von Stapeln
So legen Sie einen neuen Stapel an:
1. Wählen Sie im Menü Datei die Option Neuen Stapel erstellen. Darauf-
hin wird das Dialogfeld Neuen Stapel erstellen geöffnet.
2. Wählen Sie im Dialogfeld Neuen Stapel erstellen einen Ordner für den
neuen Stapel aus oder legen sie einen neuen Ordner dafür an.
3. Wählen Sie das Feld Stapelvorlage aus und weisen Sie dem neuen Sta-
pel die gewünschten Einstellungen zu. Dabei stehen die folgenden Wer-
te zur Verfügung: Standardeinstellungen - Die Standardeinstellungen
werden verwendet, Aktueller Stapel - Die Einstellungen des aktuellen
Stapels werden übernommen, Stapelvorlage (.fbt) – Die zuvor in einer
eigenen Datei gespeicherten Einstellungen werden verwendet.
Hinweis:
Um die Stapeleinstellungen in einer Datei zu speichern, klicken Sie
in der Registerkarte Allgemein die Schaltfläche Speichern (Menü
Extras>Optionen). Daraufhin wird das Dialogfeld Stapelvorlage speichern
unter geöffnet. Geben Sie dort den Dateinamen an. Die folgenden Optionen
werden in der Datei gespeichert: die in den Registerkarten Erkennung, Bild
scannen/öffnen, Formatierung und Rechtschreibung prüfen, sowie in
anderen Registerkarten für Formateinstellungen aktivierten Optionen. Benut-
zerdefinierte Sprachen und Sprachgruppen werden ebenfalls in dieser Datei
gespeichert. Wenn Sie zu den Standardeinstellungen zurückkehren möchten,
klicken Sie in der Registerkarte Allgemein die Schaltfläche Standards ver-
wenden. Um Einstellungen zu laden, klicken Sie in der Registerkarte Allge-
mein die Schaltfläche Laden und wählen Sie eine FineReader-Stapelvorla-
gendatei (*.fbt) mit den gewünschten Optionen aus.
Öffnen von Stapeln
1. Wählen Sie im Menü Datei die Option Stapel öffnen. Daraufhin wird das
Dialogfeld Stapel öffnen geöffnet.
2. Wählen Sie im Dialogfeld Stapel öffnen den Ordner aus, der den benö-
tigten Stapel enthält.
Wenn Sie einen Stapel öffnen, wird der gerade bearbeitete Stapel automa-
tisch geschlossen und gespeichert. Beim Programmstart wird automatisch
der Stapel geöffnet, mit dem Sie zuletzt gearbeitet haben.
Hinzufügen von Bildern zu einem Stapel
●
Wählen Sie Bild öffnen im Menü Datei oder verwenden Sie die Tasten-
kombination CTRL+O.
●
Wählen Sie im Dialog Bild öffnen das Bild/die Bilder, die Sie öffnen
möchten.
FineReader fügt das Bild dem geöffneten Stapel hinzu und kopiert das Bild
in den Stapelordner.
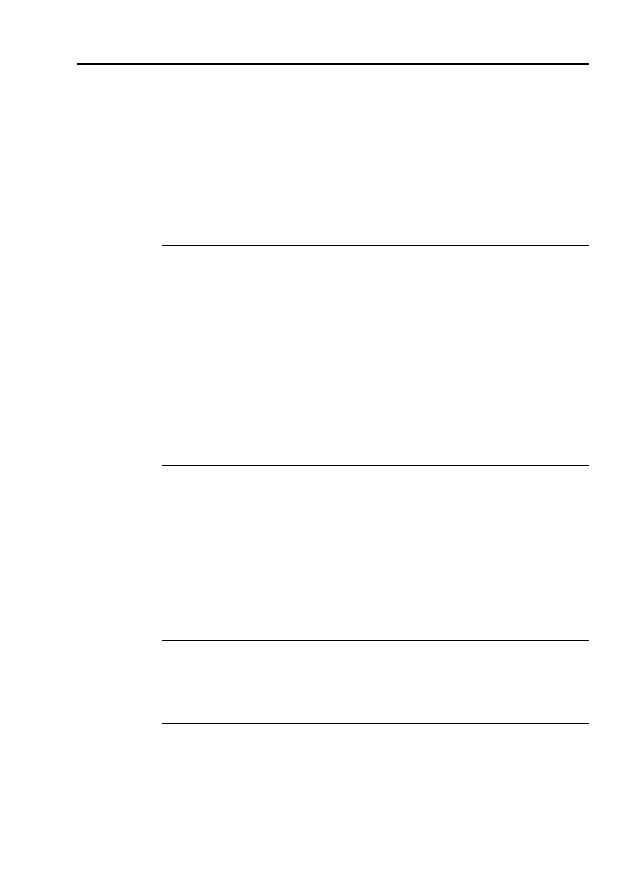
74
Handbuch ABBYY FineReader 5.0
Alle Stapelseiten sind nummeriert. Ein Stapel darf bis zu 9999 Seiten
umfassen. Die Seitenzahl wird im Stapel angezeigt.
Neue Seitenzahl vergeben:
1. Wählen Sie eine oder mehrere Seiten aus.
2. Wählen Sie Seiten neu nummerieren im Menü Stapel.
3. Legen Sie die neue Seitenzahl für die erste ausgewählte Seite fest (die
Seite mit der niedrigsten Nummer).
Hinweis
1. Wenn Sie alle Stapelseiten neu nummerieren möchten, wählen Sie im
Dialog Seiten neu nummerieren die Option Alle Seiten.
2. Wenn Sie einen Teil des Stapels neu nummerieren möchten:
●
Wählen Sie im Fenster Stapel die Seiten, die Sie neu nummerieren
möchten.
●
Wählen Sie im Dialog Seiten neu nummerieren die Option Ausge-
wählte Seiten.
3. Wenn Sie die ausgewählten Seiten fortlaufend neu nummerieren möch-
ten, wählen Sie die Option Fortlaufende Seitennummerierung. Beispiel:
die Seitenzahlen waren 2,5,6 und 1 wurde als erste Zahl gewählt. Nach der
Neunummerierung lauten die Seitenzahlen 1,2,3. Andernfalls (z.B. wenn
die Option Fortlaufende Seitennummerierung nicht gewählt wurde) lau-
ten die Seitenzahlen 1,4,5.
Seitennumerierung von Stapelseiten
Schließen von Stapeln
●
Wählen Sie im Menü Datei die Option Stapel schließen.
Der Stapel wird beim Schließen automatisch gespeichert.
Löschen von Stapeln
Hinweis:
Wenn Sie einen Stapel löschen, wird der gesamte Inhalt des Sta-
pels ebenfalls gelöscht, d.h. alle im Stapel enthaltenen Seiten (Bilder und
Text) sowie alle zusätzlichen Dateien, die beim Arbeiten mit dem Stapel
angelegt wurden: z.B. benutzerdefinierte Muster und Sprachen, usw. d.h. es
wird der gesamte Inhalt des Stapelordners gelöscht.
●
Um einen Stapel zu löschen, wählen Sie im Menü Stapel die Option
Stapel löschen.
So löschen Sie eine Stapelseite:
1. Wählen Sie im Fenster Stapel die Seiten, die Sie löschen möchten.
2. Wählen Sie im Menü Stapel die Option Seite löschen oder verwenden
Sie den Tastaturbefehl Entf.
Wyszukiwarka
Podobne podstrony:
Prawo ubezpieczeń społecznych, 1, Demo ABBYY FineReader 8.0
ABBYY FineReader 8 Portable?ition PL
ABBYY FineReader 11 0 102 519 Corporate Edition PL
ABBYY FineReader 11
ABBYY FineReader 11 Professional Edition
Podręcznik użytkownika Abbyy FineReader 8
4 4 1 Benutzerhandbuch 1 Installation
Finereader 7
Nowe programy-Opisy, Finereader 7, Finereader 7
4 4 1 Benutzerhandbuch 2 setup4pc server4pc cable
ABBYY Fine Reader 11 Guide Polish
Podr dla ABBYY Fine Reader 9 0
FineReader 5 0 podręcznik
ABBYY PDF Transformer 3 0 Guide Polish
abbyy pdf transformer podręcznik użytkownika 3PCQK2AMJU55EGGSM77JDFJENYRKEDV5FOW32ZI
4 4 1 Benutzerhandbuch 3 dvbviewer te
4 4 1 Benutzerhandbuch 2 setup4pc server4pc air
4 4 1 Benutzerhandbuch 3 dvbviewer te
4 4 1 Benutzerhandbuch 1 Installation
więcej podobnych podstron