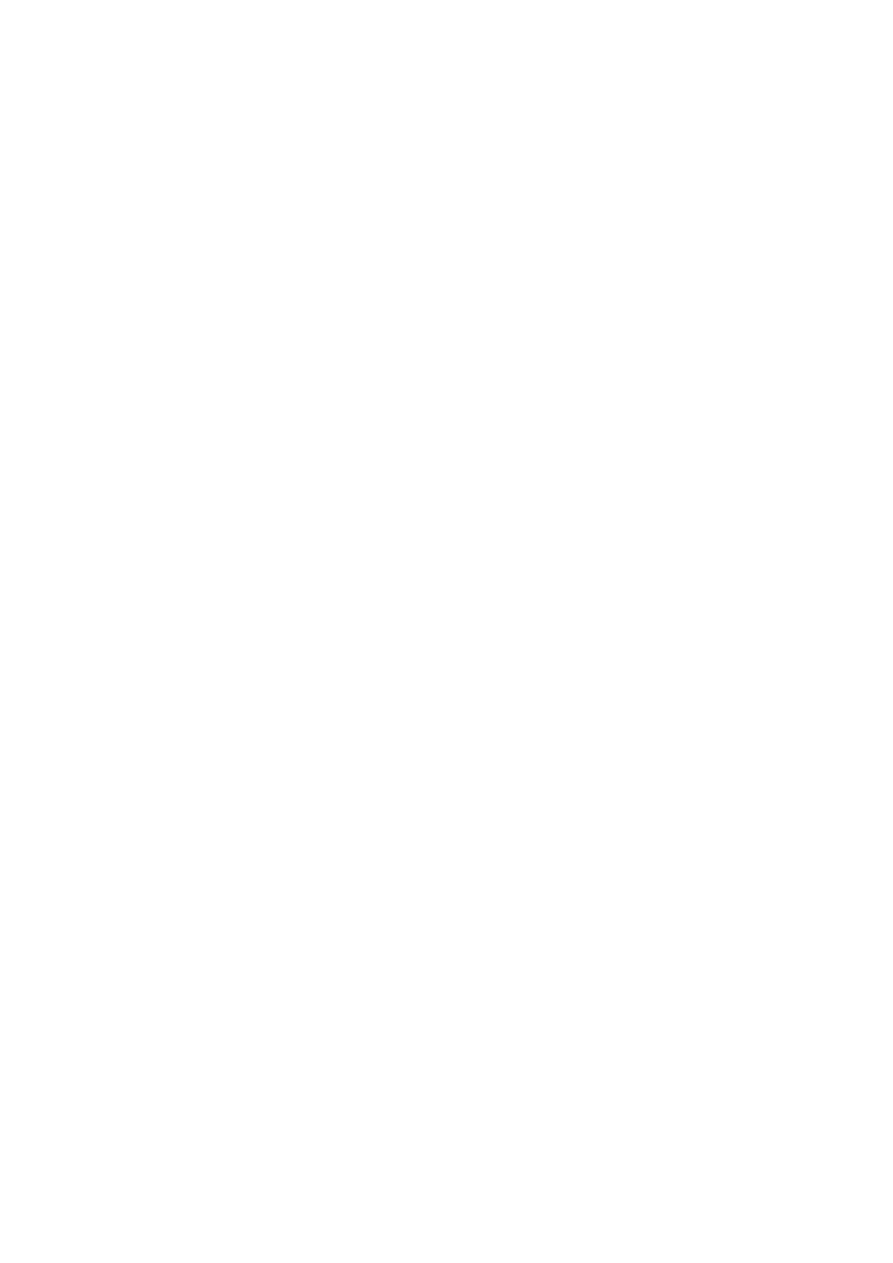
Program do optycznego rozpoznawania znakóv
ABBYY
®
FineReader
®
Wersja 8.0
Podręcznik użytkowanika
© 2005 ABBYY Software. Wszystkie prawa zastrzeżone.
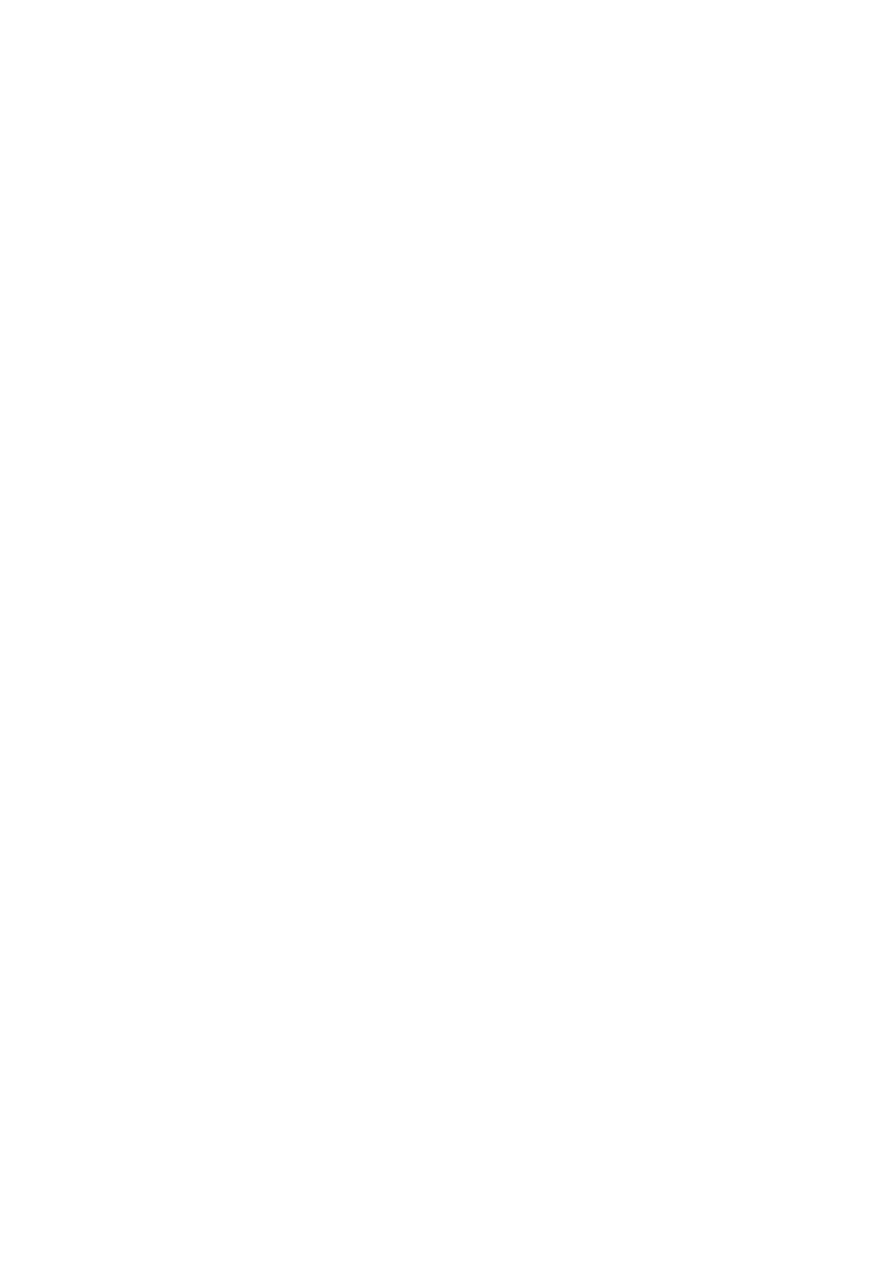
A B B Y Y F i n e R e a d e r 8 . 0 P o d r ę c z n i k u ż y t k o w a n i k a
2
Informacje w tym dokumencie mogą się zmienić bez uprzedzenia i nie niosą żadnych zobowiązań po stronie ABBYY.
Oprogramowanie opisane w tym dokumencie jest dostarczane pod rygorem umowy licencyjnej. Oprogramowanie może być używane
lub kopiowane tylko i wyłączne w ścisłej zgodnoś–ci z postanowieniami umowy. Kopiowanie programu na jakikolwiek nośnik za
wyjątkiem sytuacji bezpośrednio opisanych w umowie licencyjnej jest złamaniem ustawy "O prawnej ochronie oprogramowania i baz
danych" Federacji Rosyjskiej oraz międzynarodowych praw.
Żaden fragment tego dokumentu nie może być reprodukowany, transmitowany w jakiejkolwiek formie, jakimikolwiek środkami
elektronicznymi lub innymi dla jakichkolwiek celów bez pisemnej zgody ABBYY.
© 2005 ABBYY Software Ltd. Wszystkie prawa zastrzeżone.
© 1987–2003 Adobe Systems Incorporated. Adobe® PDF Library na licencji Adobe Systems Incorporated.
Microsoft Reader Content Software Development Kit © 2004 Microsoft Corporation, One Microsoft Way, Redmond, Washington
98052–6399 U.S.A. Wszystkie prawa zastrzeżone.
Czcionki Newton, Pragmatica, Courier © 2001 ParaType, Inc. Font OCR–v–GOST © 2003 ParaType, Inc.
© 1999–2000 Image Power, Inc. i University of British Columbia, Kanada. © 2001–2002 Michael David Adams. Wszystkie prawa
zastrzeżone.
ABBYY, logo ABBYY, Scan&Read, ABBYY FineReader są zastrzeżonymi znakami towarowymi ABBYY Software Ltd.
Adobe, logo Adobe, logo Adobe PDF i Adobe PDF Library są zastrzeżonymi znakami towarowymi Adobe Systems Incorporated w USA
i/lub innych krajach.
Microsoft, Outlook, Excel, PowerPoint, Windows są zastrzeżonymi znakami towarowymi Microsoft Corporation w USA i/lub innych
krajach.
Wszystkie inne znaki towarowe są własnością ich prawowitych właścicieli.
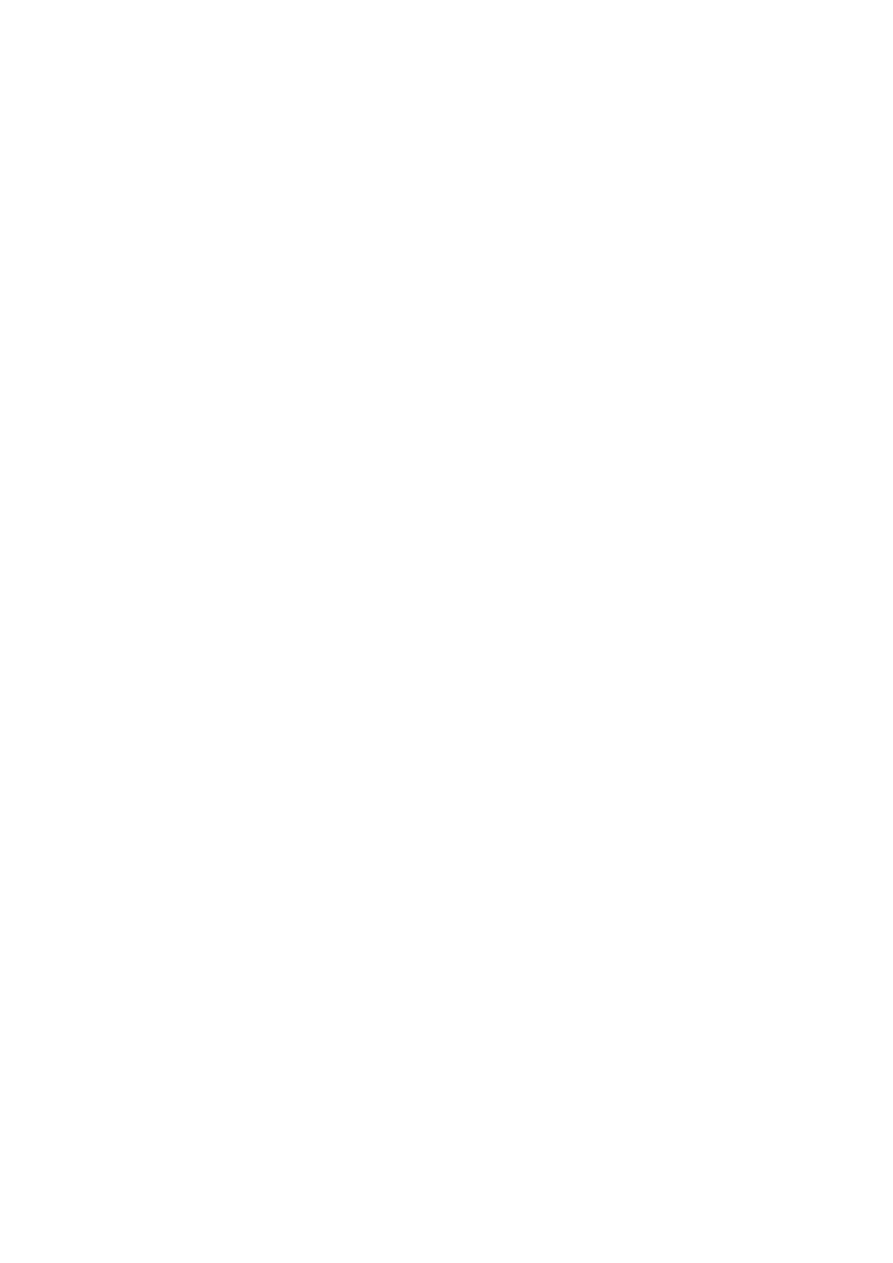
A B B Y Y F i n e R e a d e r 8 . 0 P o d r ę c z n i k u ż y t k o w a n i k a
3
Spis treści
Instrukcja......................................................................................................................... 4
Co nowego w programie ABBYY FineReader 8.0 ............................................................... 5
Praca z ABBYY FineReader ............................................................................................... 7
Instalowanie i uruchamianie programu ABBYY FineReader ....................................................................................................................................... 8
Pobieranie obrazu........................................................................................................................................................................................................................................ 9
Analiza układu strony ............................................................................................................................................................................................................................ 17
Rozpoznawanie.......................................................................................................................................................................................................................................... 21
Sprawdzanie i edycja tekstu .............................................................................................................................................................................................................. 28
Eksport do zewnętrznych aplikacji i formatów..................................................................................................................................................................33
Praca z wiązkami....................................................................................................................................................................................................................................... 42
Zadania automatyczne.......................................................................................................................................................................................................................... 45
ABBYY Screenshot Reader .............................................................................................. 52
Instalacja i uruchomienie programu ABBYY Screenshot Reader ..........................................................................................................................53
Pasek narzędzi ABBYY Screenshot Reader.............................................................................................................................................................................53
Zapisywanie tekstu i tabel z ekranu komputera.................................................................................................................................................................53
Wykonywanie zrzutów ekranu....................................................................................................................................................................................................... 54
Dodatkowe opcje...................................................................................................................................................................................................................................... 55
ABBYY Hot Folder & Scheduling ..................................................................................... 56
Instalacja i uruchomienie programu ABBYY Hot Folder & Scheduling ........................................................................................................... 57
Główne okno ABBYY Hot Folder & Scheduling................................................................................................................................................................ 57
Ustawianie foldera podręcznego................................................................................................................................................................................................... 58
Plik dziennika folderu podręcznego........................................................................................................................................................................................... 59
Dodatkowe opcje dla ABBYY Hot Folder & Scheduling.............................................................................................................................................. 60
Dodatki .......................................................................................................................... 61
Formaty plików tekstowych obsługiwanych przez program FineReader........................................................................................................ 62
Obsługiwane formaty plików graficznych.............................................................................................................................................................................. 62
Skróty klawiaturowe...............................................................................................................................................................................................................................63
Słownik............................................................................................................................................................................................................................................................. 65
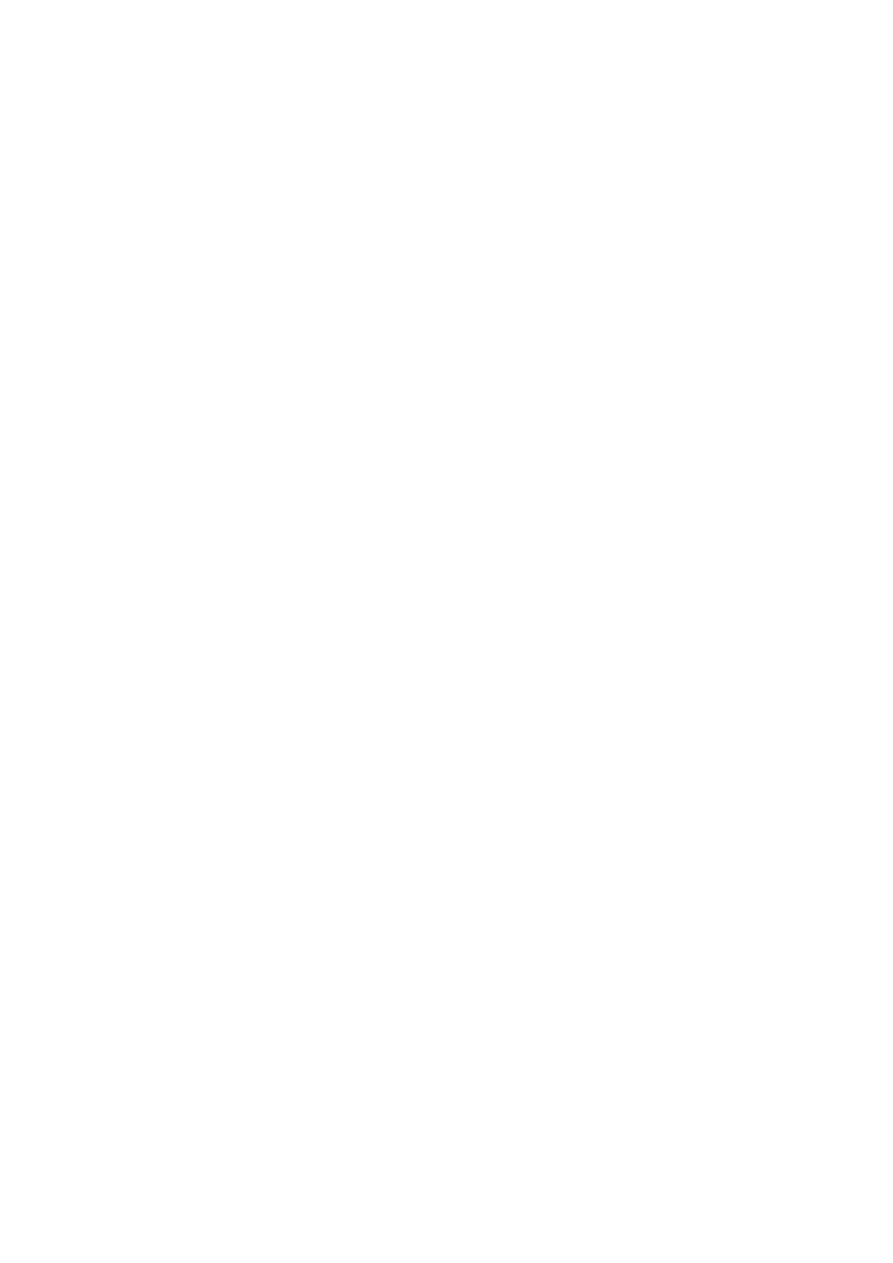
A B B Y Y F i n e R e a d e r 8 . 0 P o d r ę c z n i k u ż y t k o w a n i k a
4
Instrukcja
Dziękujemy za zakup programu ABBYY FineReader!
Dokumenty elektroniczne stają się coraz bardziej powszechne. Jednak umowy biznesowe, książki i periodyki są nadal drukowane i
miliony ludzi używa programu ABBYY FineReader do przetwarzania dokumentów papierowych na formaty elektroniczne.
ABBYY FineReader umożliwia pełną kontrolę nad informacją drukowaną: możesz szybko przetworzyć tekst drukowany lub plik PDF
na format umożliwiający edycję i ponownie używać jego zawartości.
ABBYY FineReader pomaga w:
●
pozyskiwaniu informacji z różnych źródeł i tworzeniu raportów
●
edycji dokumentów papierowych lub faksów
●
pisaniu artykułów, prac naukowych lub dokumentów do publikacji
●
publikowaniu wycinków z gazet i książek w Internecie
●
uzyskiwanie tekstów z plików PDF i wprowadzaniu w nich zmian
Program ABBYY FineReader jest bardzo łatwy w użytkowaniu. Nawet nowicjusze w kwestii optycznego rozpoznawania znaków
osiągają rezultaty w przeciągu minut. A jeśli jesteś profesjonalistą w zakresie OCR możesz mieć pełną kontrolę nad ustawieniami i
parametrami rozpoznawania OCR. Ta instrukcja użytkownika wprowadzi Cię w funkcje i komendy programu ABBYY FineReader oraz
pomoże nauczyć Twój komputer „czytać”.
Witamy w świecie rozpoznawania tekstów OCR!
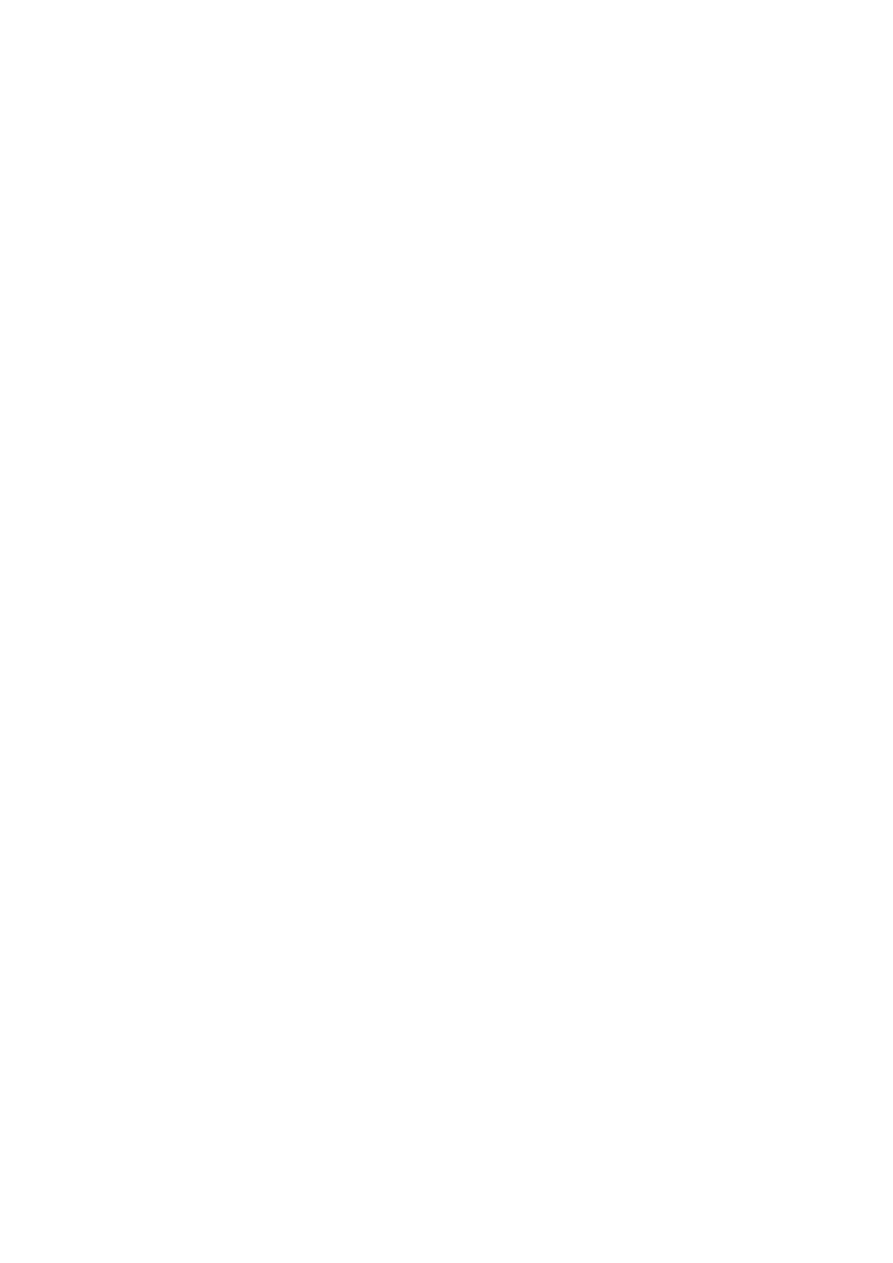
A B B Y Y F i n e R e a d e r 8 . 0 P o d r ę c z n i k u ż y t k o w a n i k a
5
Co nowego w programie ABBYY FineReader 8.0
W porównaniu z poprzednią wersją program ABBYY FineReader 8.0 wprowadza bogaty wybór ulepszeń i nowych funkcji
zwiększających wydajność pracy ze skanowanymi dokumentami, obrazami, plikami PDF oraz faksami.
Wersja ta zawiera ulepszenia inteligentnej technologii, umożliwiającej lepsze odczytywanie dokumentów fotografowanych za pomocą
aparatów cyfrowych, dokładniejsze rozpoznawanie faksów o niskiej rozdzielczości oraz dokumentów papierowych, lepsze
zachowywanie układów dokumentów i zwiększone możliwości ochrony plików PDF. Nowe funkcje, takie jak czynności
harmonogramowane, rozpoznawanie zrzutów ekranu i zautomatyzowane zarządzanie zadaniami powtarzających się dokumentów,
zostały dodane, aby jeszcze bardziej zwiększyć efektywność.
Poniżej podane są szczegółowe informacje na temat głównych ulepszeń produktu i nowych funkcji. Funkcje dostępne wyłącznie w
programie ABBYY FineReader 8.0 Corporate Edition zostały odpowiednio oznaczone.
Dokładność rozpoznawania dokumentów i faksów o niskiej rozdzielczości została
zwiększona o 30%
[1]
Program ABBYY FineReader tradycyjnie dobrze radzi sobie z rozpoznawaniem dokumentów o dobrej jakości. Istnieje jednak
możliwość, że na Twoje biurko dotrą dokumenty o jakości niższej niż oczekiwana. Najczęściej są to faksy lub dokumenty papierowe,
które zostały zeskanowane w rozdzielczości niższej niż zalecana dla OCR. Program ABBYY FineReader 8.0 jeszcze lepiej obsługuje takie
dokumenty, dostarczając o 30 % większą dokładność rozpoznawania.
Przetwarzanie obrazów fotografowanych aparatami cyfrowymi
Gdy nie masz dostępu do skanera, możesz zapisywać dokumenty za pomocą aparatu cyfrowego, aby później rozpoznawać je na swoim
komputerze PC. Program ABBYY FineReader 8.0 zawiera technologię dostosowaną do lepszego rozpoznawania obrazów uzyskanych z
aparatów cyfrowych.
Opcje zabezpieczeń dla plików PDF
Nowa wersja programu ABBYY FineReader obsługuje ustawienia zabezpieczeń plików PDF i umożliwia ustanowienie haseł dla
otwarcia i dostępu do plików, jak również wyboru innych opcji zabezpieczeń plików PDF. Możesz wybrać 40– lub 128–bitowe
sposoby szyfrowania oparte na kluczu RC4 lub najnowsze oparte na 128–bitowym standardzie AES (Advanced Encryption Standard).
Tworzenie plików tagged PDF (eBook)
Nowa opcja zapisywania plików PDF w programie ABBYY FineReader 8.0 umożliwia tworzenie plików PDF, które są łatwiejsze do
odczytu na urządzeniach z małymi ekranami, np. urządzeniach przenośnych.
Automation Manager
Ta nowa funkcja umożliwia szybsze przetwarzanie powtarzających się zadań poprzez grupowanie ich w zestawy sekwencyjnych
operacji, które mogą zostać przywołane przez kliknięcie jednego klawisza. Dostępnych jest kilka zadań automatycznych, możliwe jest
także tworzenie własnych zadań automatycznych i wymienianie się nimi ze znajomymi.
Obsługa hiperlinków
Nowa wersja programu rozpoznaje hiperlinki, takie jak strony WWW i adresy e–mail, oraz odtwarza je w dokumentach wyjściowych.
Możesz również dodawać hiperlinki do rozpoznanych dokumentów.
Tryb szybkiego rozpoznawania
Z programem ABBYY FineReader 8.0 możesz rozpoznawać dokumenty 2–2,5 raza szybciej przy użyciu nowego trybu szybkiego
rozpoznawania. Ten tryb jest zalecany dla dokumentów o prostym układzie strony i dobrej jakości drukowania oraz skanowania. Dla
dokumentów bardziej skomplikowanych zalecany jest tryb dokładny. Jakkolwiek dokładność rozpoznawania otrzymana w trybie
szybkim w wielu przypadkach będzie wystarczająca, np. podczas konwersji dokumentów papierowych na pliki PDF.
Zapis w formacie Microsoft Reader e–book (LIT)
Teraz możesz zapisywać wyniki rozpoznawania w formacie Microsoft Reader’s LIT e–book, który umożliwia odczytywanie takich
dokumentów na urządzeniach przenośnych i PDA.
Definiowanie właściwości dokumentu
Program ABBYY FineReader 8.0 umożliwia definiowanie dodatkowych właściwości dokumentu, takich jak: tytuł, autor, temat i słowa
kluczowe, oraz zapisywania tych danych w plikach PDF, DOC/RTF, XLS, HTML, Word XML i LIT. Te właściwości mogą być używane
przez system operacyjny i inne oprogramowanie do indeksowania i wyszukiwania.
_____________________________________________________
[1] Ulepszenia w stosunku do wersji 7.0, według testów wewnętrznych ABBYY.
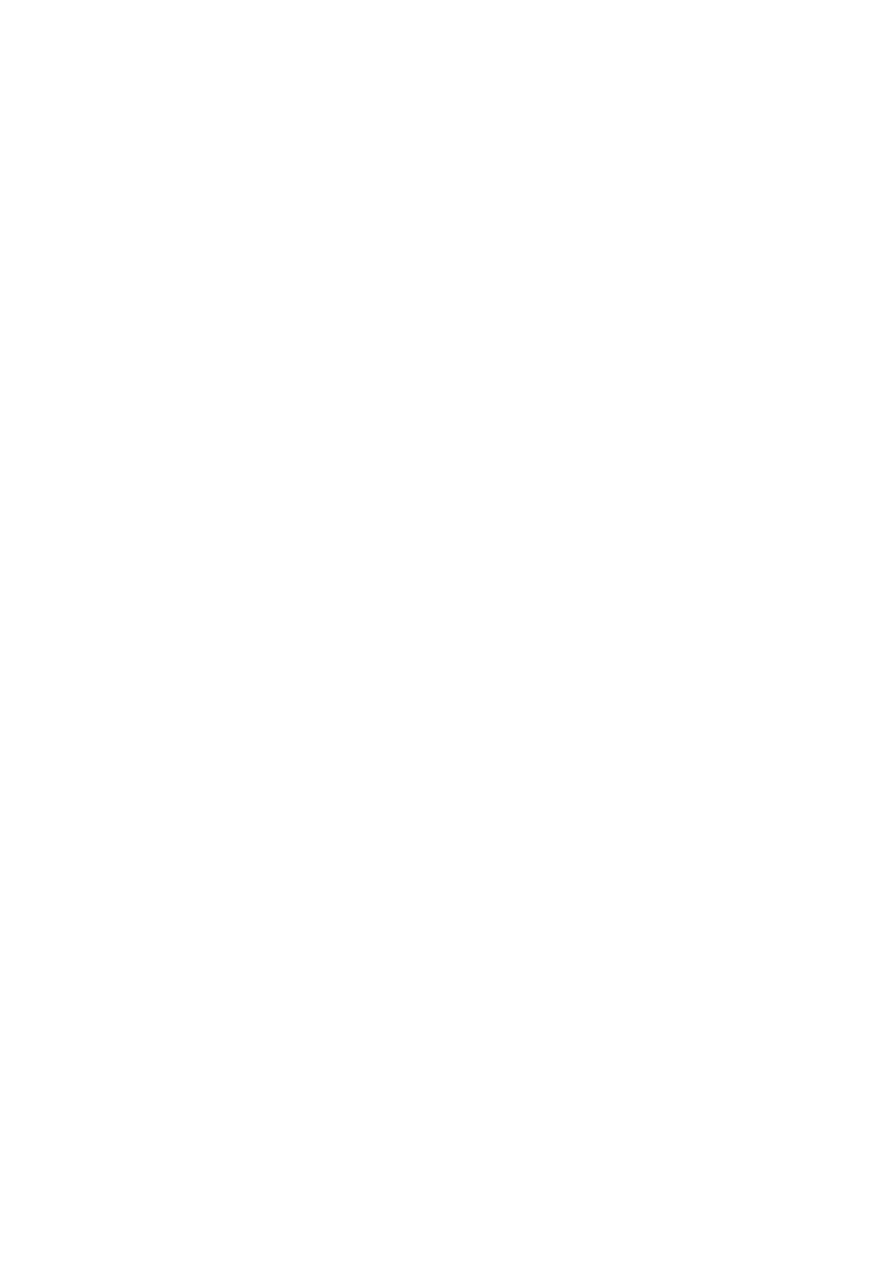
A B B Y Y F i n e R e a d e r 8 . 0 P o d r ę c z n i k u ż y t k o w a n i k a
6
Rozszerzona obsługa języków oraz słowników
Całkowita liczba obsługiwanych języków wynosi obecnie 179. Funkcje obsługi słowników i sprawdzania pisowni są dostępne dla 36
języków.
Angielskie i niemieckie słowniki prawnicze i medyczne są obecnie zawarte w angielskim i niemieckim głównym słowniku
rozpoznawania – nie ma potrzeby wybierania specjalnych języków rozpoznawania do pracy nad tekstem specjalistycznym.
Otwieranie wielostronicowych plików PDF i TIFF
Jeżeli nie chcesz przetwarzać całych dokumentów, w programie ABBYY FineReader 8.0 możesz otwierać tylko wybrane strony
wielostronicowych dokumentów PDF lub TIFF.
ABBYY Screenshot Reader
(dostępny po rejestracji w programie ABBYY FineReader 8.0 Professional Edition, w wersji ABBYY FineReader 8.0 Corporate Edition
dostępny domyślnie)
To proste i łatwe w użyciu narzędzie umożliwia zachowanie części ekranu i rozpoznanie tekstu zawartego w zachowanym obrazie. To
narzędzie umożliwia również zapisanie zachowanego ekranu do pliku lub na pulpicie.
ABBYY Hot Folder & Scheduling
(dostępny wyłącznie w programie ABBYY FineReader 8.0 Corporate Edition)
Wcześniejsza funkcja automatycznego sprawdzania folderów i przetwarzania zawartych w nich obrazów została rozszerzona w nowej
wersji programu ABBYY FineReader. Została dodana możliwość przetwarzania harmonogramowanego, umożliwiająca korzystanie z
komputera w celu przetwarzania dokumentów w czasie, gdy nie jest używany dla normalnych czynności, np. w nocy.
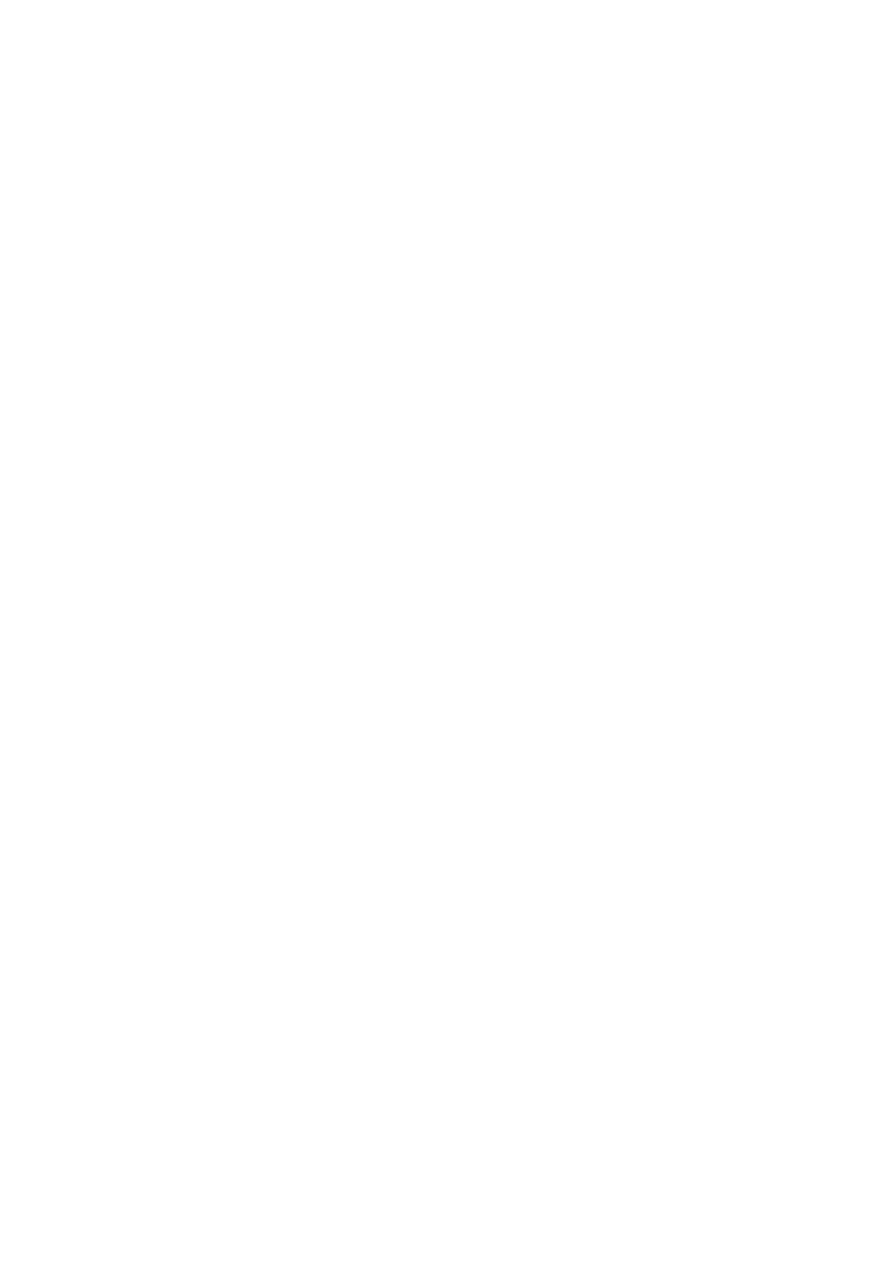
A B B Y Y F i n e R e a d e r 8 . 0 P o d r ę c z n i k u ż y t k o w a n i k a
7
Praca z ABBYY FineReader
Zawartość rozdziału:
●
Instalowanie i uruchamianie programu ABBYY FineReader
● Pobieranie
obrazu
●
Analiza układu strony
● Rozpoznawanie
●
Sprawdzanie i edycja tekstu
●
Eksport do zewnętrznych aplikacji i formatów
●
Praca z wiązkami
● Zadania
automatyczne
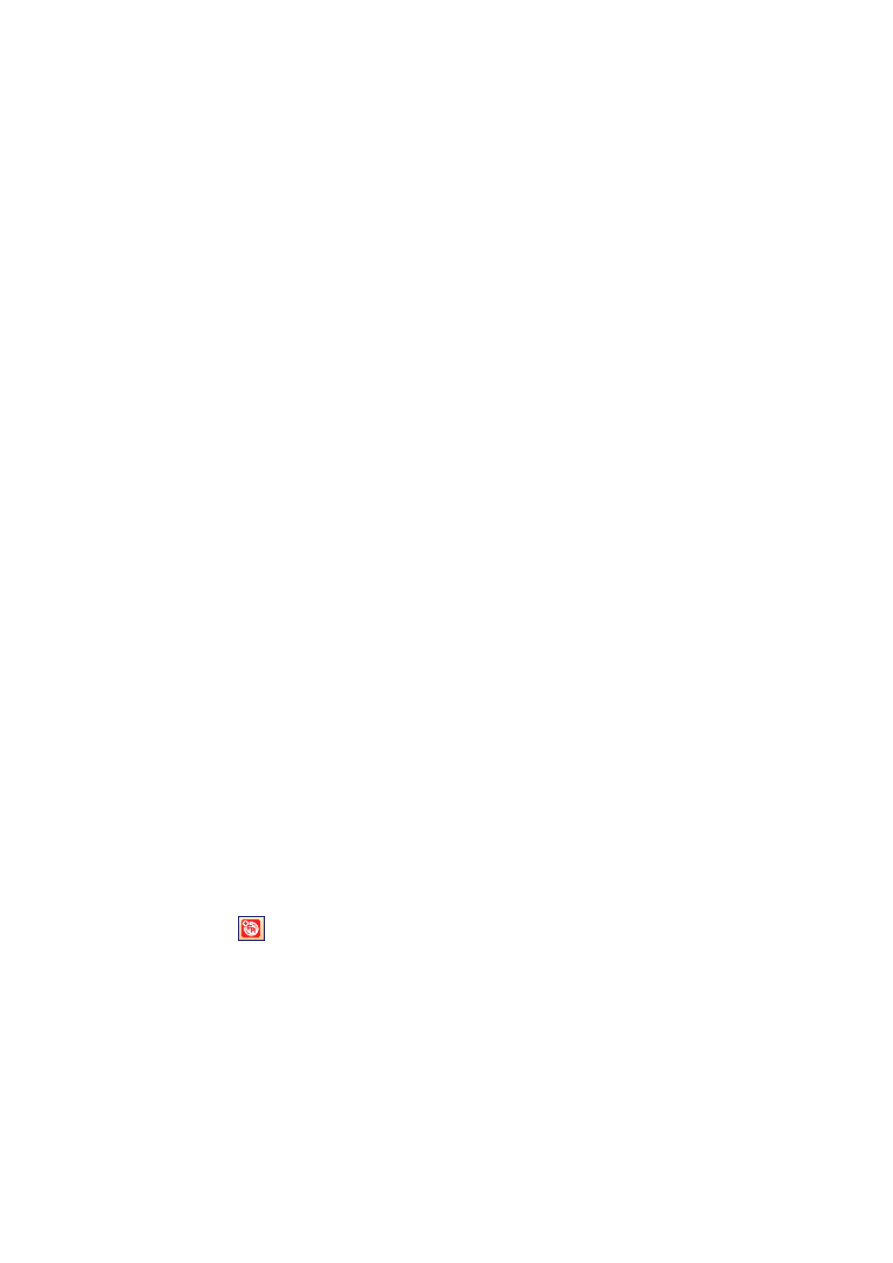
A B B Y Y F i n e R e a d e r 8 . 0 P o d r ę c z n i k u ż y t k o w a n i k a
8
Instalowanie i uruchamianie programu ABBYY FineReader
Rozdział niniejszy opisuje procedurę instalacji oraz podaje związane z tym informacje: wymagania systemowe, instalacja sieciowa, itd.
Instalacji programu FineReader dokonuje specjalny program instalacyjny umieszczony na zakupionych nośnikach. Zawsze posługuj się
płytą CD–ROM dostarczoną w posiadanym pakiecie oprogramowania.
Wymagania programowe i sprzętowe
Aby pracować z programem FineReader musisz mieć:
1.
Komputer osobisty z procesorem Intel
®
Pentium
®
/Celeron®/Xeon™, AMD K6/Athlon™/Duron™/Sempron™ lub
kompatybilnym. Procesor musi pracować z częstotliwością przynajmniej 500 MHz
2.
Microsoft® Windows® Server 2003, Microsoft
®
Windows
®
XP, Microsoft
®
Windows
®
2000 (aby możliwa była
praca ze zlokalizowanymi interfejsami, konieczna jest obsługa odpowiedniego języka)
3. 128
ĚMB, plus 16 MB RAM na każdy dodatkowy procesor (dotyczy komputerów wieloprocesorowych)
4.
250 MB wolnego miejsca na dysku w przypadku typowej instalacji programu, 100 Mb wolnej przestrzeni dyskowej
do pracy programu
5.
Skaner w 100% kompatybilny z TWAIN, kamera cyfrowa lub fax–modem
6.
Karta graficzna i monitor (min. rozdzielczość 800×600)
7.
Klawiatura, mysz lub inne urządzenie wskazujące
Instalowanie programu FineReader
Program instalacyjny poprowadzi Cię przez proces instalacji aplikacji ABBYY FineReader. Przed przystąpieniem do instalacji programu
ABBYY FineReader zamknij wszystkie inne aplikacje.
Aby zainstalować program ABBYY FineReader:
1.
Włóż CD–ROM do napędu CD. Program instalacyjny uruchomi się automatycznie
2.
Zastosuj się do poleceń wyświetlanych na ekranie.
Jeśli program instalacyjny nie uruchamia się automatycznie:
1.
Na pasku zadań kliknij Start i wybierz Ustawienia/Panel Sterowania (Settings/Control Panel).
2. Uruchom
opcję
Dodaj/Usuń programy (Add/Remove Programs).
3. Wybierz
zakładkę
Instaluj/Odinstaluj i kliknij przycisk Instaluj (Install).
4.
Zastosuj się do poleceń wyświetlanych na ekranie.
Opcje instalacji
Podczas instalacji konieczne będzie wybranie jednej z następujących dwóch opcji instalacji:
● Typowo
– zainstalowane zostaną wszystkie komponenty – łącznie z wszystkimi rozpoznawanymi językami, jeden
język interfejsu użytkownika wybrany podczas instalacji.
● Instalacja
użytkownika
– możesz wskazać dowolną ilość komponentów do zainstalowania.
Jeśli pojawi się komunikat o błędzie, odszukaj poradę w pliku Readme.htm (znajdującym się na płycie CD–ROM z
programem ABBYY FineReader).
Uwaga: Aby korzystać ze słowników i wzorców liter użytkownika z poprzednio zainstalowanej wersji programu FineReader, nie
usuwaj jej przed przystąpieniem do instalacji nowej wersji. Wszystkie istniejące słowniki i wzorce liter użytkownika będą wówczas
dostępne w nowej wersji aplikacji.
Uruchamianie programu FineReader
Aby uruchomić ABBYY FineReader'a:
● Z
menu
Start/Programs wybierz opcję ABBYY FineReader 8.0 Professional Edition (Corporate Edition).
● Kliknij
na pasku narzędzi Microsoft Word.
● W
programie
Windows Explorer kliknij prawym klawiszem myszy na plik, który chcesz otworzyć. W menu
lokalnym wybierz komendę Otwórz z ABBYY FineReader.
Uwaga: Zanim uruchomisz program FineReader upewnij się, że Twój skaner jest prawidłowo włączony i podłączony do komputera.
Jeśli skaner nie był do tej pory podłączony – w instrukcji użytkownika znajdziesz opis jak to zrobić. Jeśli nie masz skanera, FineReader
może rozpoznawać pliki graficzne (zobacz przykładowe pliki w folderze ABBYY FineReader/Demo).
Instalacja na serwerze sieciowym lub stacji roboczej
Instalacja programu FineReader 8.0 Corporate Edition na serwerze sieciowym może zostać przeprowadzona jedynie przez
administratora. Proces instalacji składa się z dwóch etapów. Najpierw program jest instalowany na serwerze. Następnie można go
zainstalować z serwera na stacjach roboczych na jeden z następujących sposobów:
●
przy użyciu usługi Active Directory
●
przy użyciu usługi SMS (Microsoft Systems Management Server)
●
przy użyciu usługi Task Scheduler
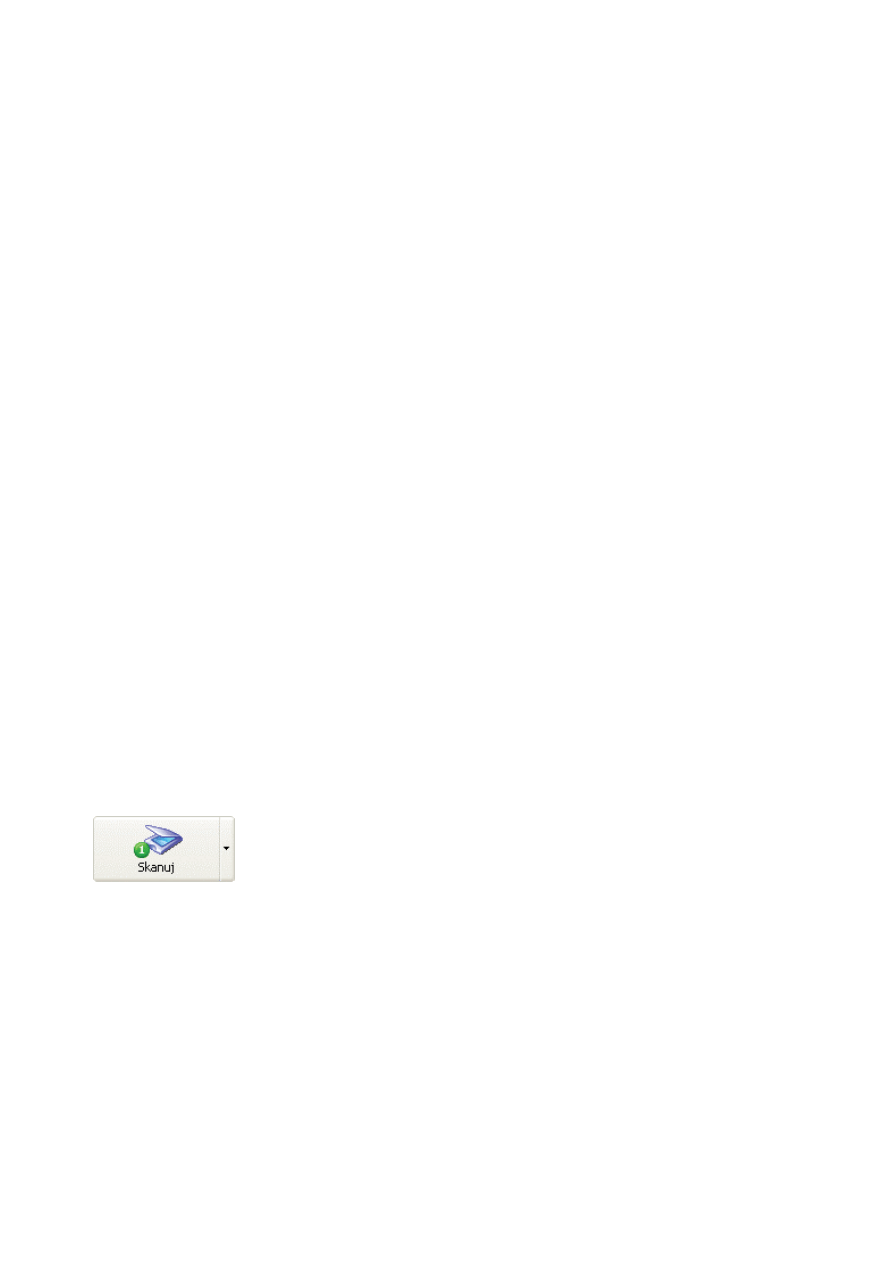
A B B Y Y F i n e R e a d e r 8 . 0 P o d r ę c z n i k u ż y t k o w a n i k a
9
●
z wiersza poleceń
●
ręcznie w trybie interakcyjnym
Aby zainstalować program ABBYY FineReader 8.0 Corporate Edition na serwerze:
1.
Włóż CD–ROM do napędu CD.
2.
Uruchom z płyty CD–ROM z oprogramowaniem FineReader program setup.exe.
Dalsze informacje na temat instalacji programu ABBYY FineReader na stacjach roboczych, pracy z Menedżerem licencji i korzystania z
programu w sieci LAN można znaleźć w "Podręczniku administratora systemu", znajdującym się w folderze Administrator's Guide na
serwerze, na którym zainstalowany został FineReader.
Pobieranie obrazu
Jakość rozpoznawania zależy w dużym stopniu od jakości źródłowego obrazu. W niniejszym rozdziale nauczysz się jak poprawnie
skanować dokument, jak otworzyć i rozpoznać zawartość pliku graficznego oraz jak przetwarzać obrazy i ułatwiać ich rozpoznawanie.
Skanowanie
FineReader "rozmawia" ze skanerami przy pomocy interfejsu TWAIN. TWAIN to uniwersalny standard pozwalający zunifikować
komunikację pomiędzy aplikacjami, a urządzeniami do wprowadzania obrazów do komputera (przykładem takiego urządzenia jest
skaner). Istnieją dwie podstawowe metody komunikowania się programu FineReader ze skanerem z użyciem sterownika TWAIN:
●
z użyciem własnego interfejsu: w tym przypadku do ustawienia parametrów skanowania służy okno Ustawienia
skanera. Temu trybowi odpowiada opcja Użyj programu FineReader;
●
z użyciem interfejsu TWAIN skanera: w tym przypadku do ustawienia parametrów skanowania służy okienko
sterownika TWAIN. Temu trybowi odpowiada opcja Użyj tylko sterownika TWAIN.
Obie metody mają wady i zalety
Przy włączonej opcji Użyj tylko sterownika TWAIN, zwykle dostępna jest opcja podglądu obrazu. Podgląd pozwala na precyzyjne
ustawienie obszaru skanowania i dopasowanie jasności. Wadą jest, że różne skanery mają różne sterowniki TWAIN, a co za tym idzie, w
różny sposób wyglądają odpowiednie okna dialogowe. Szczegóły znajdziesz w instrukcji użytkownika do Twojego skanera.
Przy włączonej opcji Użyj programu FineReader: możesz łatwiej skanować wiele stron za pomocą skanera bez podajnika ADF,
możesz też zapisać parametry skanowania w szablonie wiązki (*.fbt) i użyć ich w innych wiązkach.
W bardzo łatwy sposób możesz przełączać się z jednego trybu w drugi:
● W
oknie
Opcje (menu Narzędzia>Opcje) wybierz zakładkę Skanuj/Otwórz i kliknij odpowiedni przycisk
wyboru: Użyj programu FineReader lub Użyj tylko sterownika TWAIN.
Uwaga:
1.
W przypadku niektórych skanerów opcja Użyj programu FineReader może być niedostępna.
2.
Jeśli chcesz zobaczyć okno Ustawienia skanera w trybie Użyj programu FineReader, na zakładce
Skanuj/Otwórz zaznacz opcję Wyświetl okienko parametrów przed każdym skanowaniem.
Ważne: Uważnie przeczytaj dokumentację dostarczoną ze skanerem, aby prawidłowo go podłączyć. Po podłączeniu skanera nie
zapomnij o konieczności zainstalowania sterownika TWAIN i/lub aplikacji do skanowania.
Aby rozpocząć skanowanie:
Kliknij przycisk 1–Skanuj lub w menu Plik wybierz opcję Skanuj obraz. W głównym oknie programu
FineReader pojawi się dodatkowe okno Obraz z "fotografią" skanowanego dokumentu.
Aby skanować wiele stron, wybierz opcję Skanowanie obrazów wielostronicowych w zakładce
Skanuj/Otwórz okna Opcje. Uwaga:W celu otwarcia tego okna wybierz element Opcje... z menu
przycisku 1–Scan.
Jeśli skanowanie nie rozpocznie się od razu, wyświetlone zostanie jedno z dwóch okien dialogowych:
● Okno
sterownika
TWAIN. Sprawdź parametry skanowania i kliknij przycisk kończący skanowanie (w zależności
od wersji sterownika skanera może się on nazywać Done, Scan, Final, Zakończ itp.)
● Okno
Ustawienia skanera. Sprawdź parametry skanowania i kliknij przycisk kończący skanowanie (w
zależności od wersji sterownika skanera może się on nazywać Done, Scan, Final, Zakończ itp.).
Wskazówka:
Jeśli chcesz rozpocząć rozpoznawanie od razu po zakończeniu skanowania obrazu, możesz użyć opcji Skanuj&Czytaj:
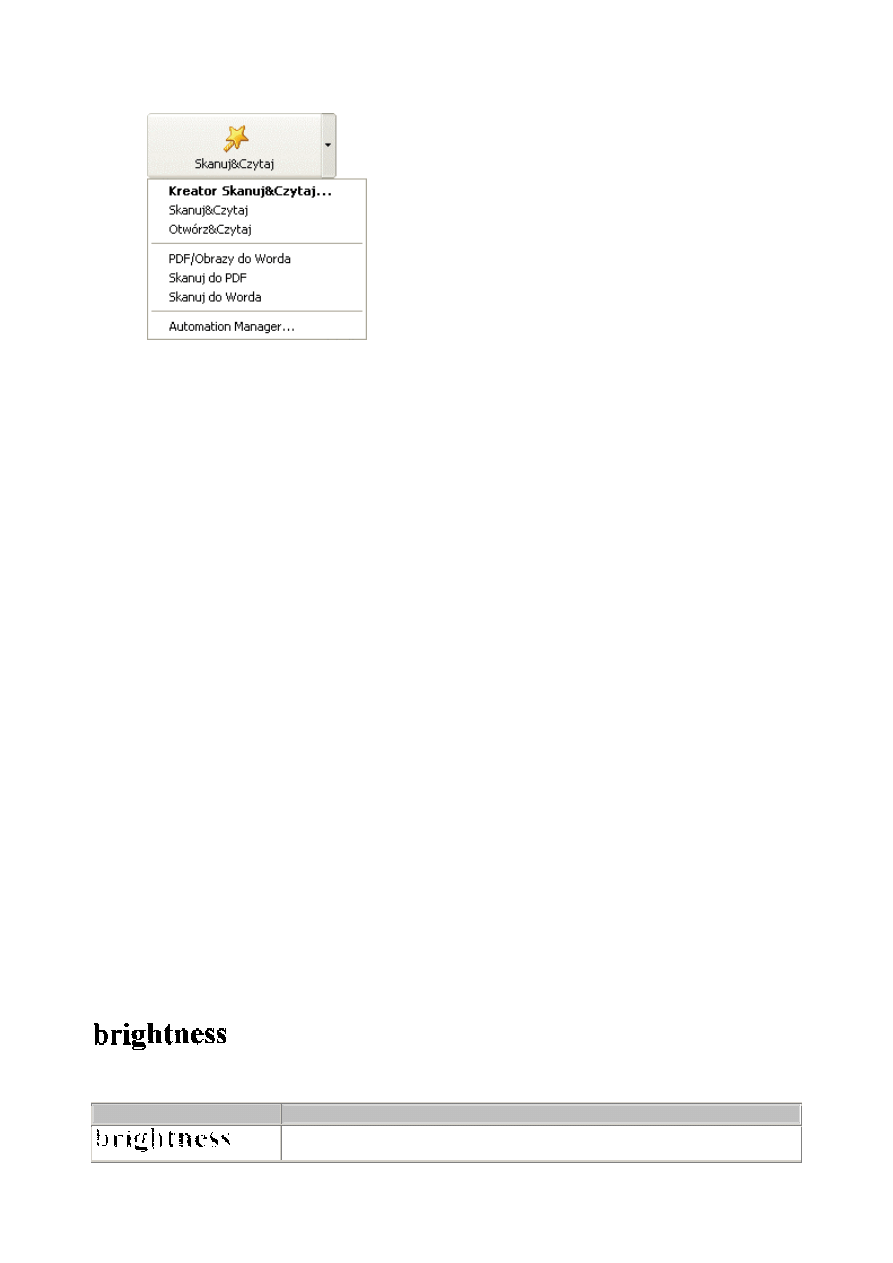
A B B Y Y F i n e R e a d e r 8 . 0 P o d r ę c z n i k u ż y t k o w a n i k a
10
Kliknij strzałkę po prawej stronie przycisku Skanuj&Czytaj i wybierz
Skanuj&Czytaj w menu lokalnym.
ABBYY FineReader wykona skanowanie i rozpozna zawartość dokumentów. Okno Obraz zawierać będzie "fotografię" skanowanego
dokumentu, natomiast okno Tekst – rozpoznaną zawartość dokumentu.
Ustawianie parametrów skanowania
Jakość rozpoznawania zależy w dużej mierze od jakości skanowanego obrazu. Jakością obrazu można sterować zmieniając parametry
skanowania: rozdzielczość, tryb skanowania i jasność.
Podstawowe parametry skanowania:
● Rozdzielczość
– przy zwykłych tekstach (o rozmiarze czcionki 10 lub więcej) użyj rozdzielczości 300 dpi,
natomiast dla tekstów napisanych drobniejszą czcionką (9 punktów lub mniej) użyj 400–600 dpi.
●
Tryb skanowania – odcienie szarości.
Ten tryb skanowania jest najlepszy do rozpoznawania tekstu. W tym trybie program automatycznie dopasowuje
jasność skanowania.
●
Tryb skanowania – czarno–biały.
Ten tryb pozwala co prawda na skanowanie z większą prędkością, ale gubione są niektóre informacje o znakach
(szczegóły znaków). Może się to niekorzystnie odbić na jakości rozpoznawania dokumentów o średniej i niskiej
jakości druku.
●
Tryb skanowania – kolorowy.
Jeśli skanujesz kolorowe dokumenty zawierające grafikę, kolorowe znaki na kolorowym tle, itd. – możesz
zachować te kolory w dokumencie elektronicznym.
● Jasność
– W większości przypadków wystarczająca będzie wartość średnia – 50%.
Niektóre dokumenty skanowane w trybie czarno–białym mogą wymagać dodatkowego dopasowania jasności.
Uwaga: Skanowanie z rozdzielczością 400–600 dpi (zamiast domyślnych 300 dpi) lub skanowanie w odcieniach szarości lub kolorze
(zamiast w trybie czarno–białym) zabierze więcej czasu. W przypadku niektórych skanerów skanowanie z rozdzielczością 600 dpi
może zająć 4 razy więcej czasu niż skanowanie z rozdzielczością 300 dpi.
Aby ustawić parametry skanowania:
●
Jeśli skanujesz używając metod wbudowanych w programie FineReader, Kliknij przycisk Ustawienia skaneraw
zakładce Skanuj/Otwórz okna Opcje(menu Narzędzia>Opcje). Otworzy się okno dialogowe, w którym
możesz ustawić potrzebne parametry.
●
Jeśli skanujesz używając wyłącznie metod sterownika TWAIN, okno dialogowe z ustawieniami tego sterownika
otworzy się automatycznie po kliknięciu przycisku 1–Skanuj. Ustaw w nim potrzebne parametry. Zwróć uwagę,
że nazwy tych parametrów mogą być bardzo różne – zależy to od producenta sterownika TWAIN. Przykładowo:
słowo "threshold" może być użyte zamiast słowa "jasność" czy "brightness". Kontrola jasności może być też
oznaczona ikoną słoneczka lub czarnego i białego kółka. Niezbędne informacje znajdziesz w instrukcji obsługi
swojego skanera.
Wskazówki na temat ustawiania jasności
Skanowany obraz musi być czytelny. Aby to sprawdzić, podejrzyj go w oknie Powiększenie.
– przykład dobrego obrazu (z punktu widzenia systemu OCR)
Jeśli widzisz, że skanowany obraz jest daleki od doskonałości (znaki są "pozlepiane" lub "podarte"), wykonaj powtórne skanowanie
stosując się do poniższych wskazówek.
Wygląd Twojego obrazu:
Środki zaradcze:
Spróbuj zmniejszyć jasność skanowania (wynikowy obraz będzie ciemniejszy).
Spróbuj skanować obraz w odcieniach szarości (w trybie automatycznego dopasowania jasności).
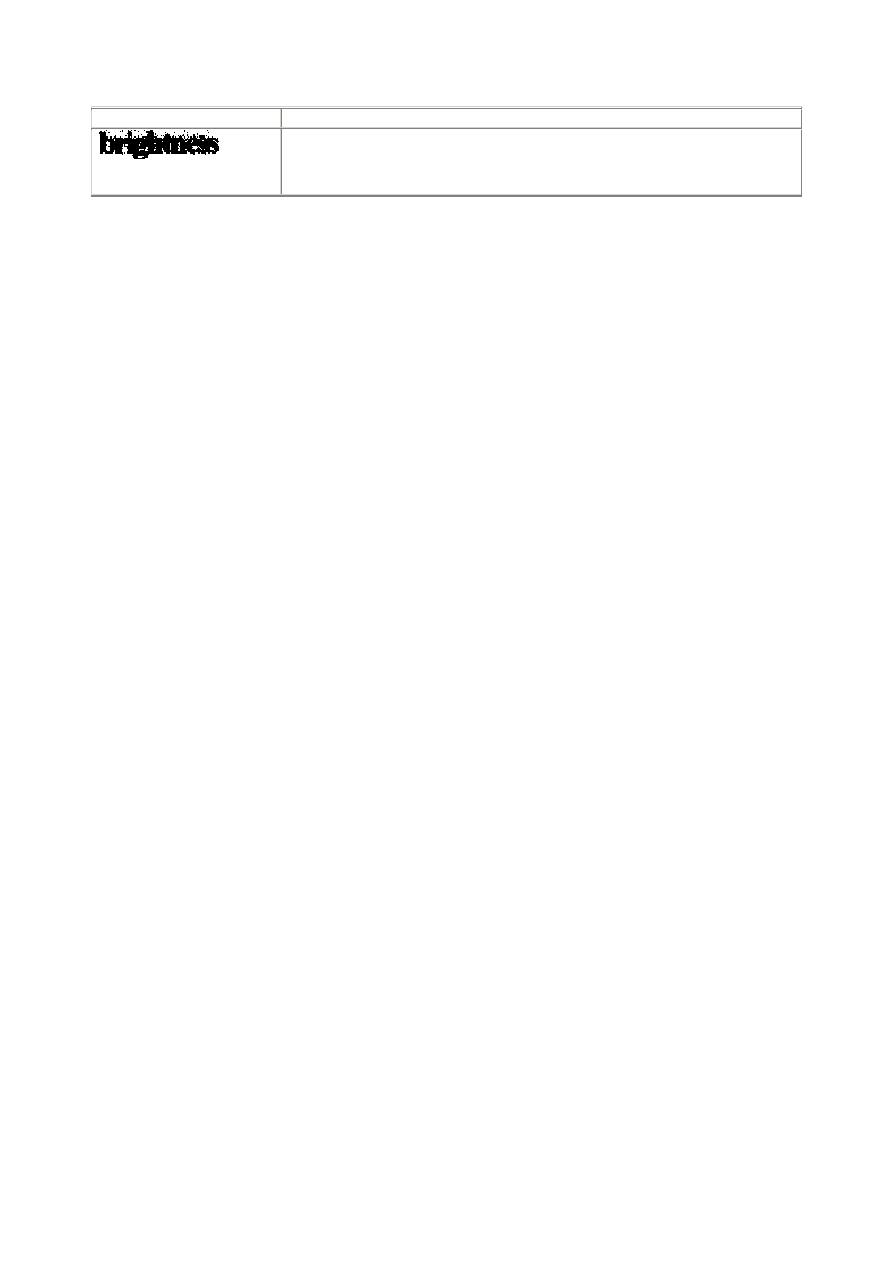
A B B Y Y F i n e R e a d e r 8 . 0 P o d r ę c z n i k u ż y t k o w a n i k a
11
znaki są "podarte" lub bardzo jasne
znaki są pozlepiane, zabrudzone,
itd.
Spróbuj zwiększyć jasność (wynikowy obraz będzie jaśniejszy).
●
Spróbuj skanować obraz w odcieniach szarości (w trybie automatycznego dopasowania
jasności).
Skanowanie dokumentów wielostronicowych
Program ABBYY FineReader oferuje specjalistyczny tryb skanowania (Skanowanie obrazów wielostronicowych) dla
wygodniejszego skanowania dużych ilości stron. Aby włączyć ten tryb, wybierz opcję Skanowanie obrazów w zakładce
Skanuj/Otwórz okna Opcje (menu Narzędzia>Opcje). Pamiętaj, że:
●
Jeśli skanujesz używając metod wbudowanych w programie FineReader, skaner nie zatrzyma się po zakończeniu
skanowania jednej strony i automatycznie zacznie skanować następne.
●
Jeśli skanujesz używając sterownika TWAIN, okno sterownika nie zamknie się po zakończeniu skanowania strony.
Możesz włożyć do skanera kolejną stronę i dalej skanować – w tym samym oknie.
Jeśli musisz skanować większą ilość stron, masz dwa wyjścia: użyć skanera z automatycznym podajnikiem (ADF) lub skanera bez
takiego podajnika!
Skanowanie przy użyciu ADF:
1.
W przypadku skanowania przy użyciu metod wbudowanych w programie FineReader, w oknie Ustawienia
skanera (menu Narzędzia>Ustawienia skanera) i opcja Skanowanie obrazów wielostronicowych w
zakładce Skanuj/Otwórz okna Opcje (menu Narzędzia>Opcje...), następnie kliknij 1_Scan w celu
rozpoczęcia skanowania.
2. Jeżeli
używasz
interfejsu TWAIN wybierz opcję Skorzystaj z automatycznego podajnika dokumentów w
oknie dialogowym TWAIN skanera (pamiętaj, że różne skanery mogą różne nazywać tą opcję; szczegóły znajdziesz
w dokumentacji skanera) oraz wybierz opcję Skanowanie obrazów wielostronicowych w zakładce
Skanuj/Otwórz okna Opcje (menu Narzędzia>Opcje), następnie kliknij 1_Scan w celu rozpoczęcia
skanowania.
Skanowanie bez podajnika ADF:
W przypadku skanowania przy użyciu metod wbudowanych w programie FineReader, wybierz opcję Skanowanie obrazów
wielostronicowych w zakładce Skanuj/Otwórz okna Opcje(menu Narzędzia>Opcje...), a następnie kliknij 1_Scanw celu
rozpoczęcia skanowania.
Istnieje kilka sposobów na ułatwienie sobie skanowania dużych ilości dokumentów przy pomocy skanera bez podajnika ADF.
Polecamy dwie alternatywne:
●
Ustawienie pauzy – czasu jaki ma upłynąć pomiędzy zakończeniem skanowania jednej strony, a rozpoczęciem
skanowania nowej strony. W oknie Ustawienia skanera ustaw odpowiednią wartość w polu Pauza pomiędzy
stronami (w celu otwarcia tego okna dialogowego, kliknij przycisk Ustawień skanera w zakładce
Skanuj/Otwórz okna dialogowego Opcji). W tym trybie skaner nie rozpocznie skanowania nowej strony, dopóki
nie upłynie podana ilość sekund od zakończenia skanowania poprzedniej strony. W tym czasie możesz wymienić
stronę włożoną do skanera. Po zakończeniu pauzy FineReader automatycznie rozpocznie skanowanie kolejnej
strony.
● W
oknie
Ustawienia skanera zaznacz opcję Zatrzymaj się pomiędzy stronami.
W tym trybie, za każdym razem kiedy skaner kończy skanowanie pojawia się okno dialogowe z pytaniem, czy
chcesz kontynuować skanowanie. Kliknij Tak, aby kontynuować skanowanie lub Nie, aby zakończyć skanowanie.
Kiedy zakończysz skanowanie wszystkich stron, wybierz opcję Zatrzymaj skanowanie z menu Plik.
W przypadku skanowania przy użyciu metod sterownika TWAIN
●
Wybierz opcję Skanuj wiele obrazów w zakładce Skanuj/Otwórz, a następnie kliknij 1_Skan w celu rozpoczęcia
skanowania. Otworzy się okno dialogowe sterownika TWAIN. Aby rozpocząć skanowanie, kliknij przycisk Scan
(lub Final, lub inny o podobnej nazwie – w każdym sterowniku ten przycisk może się inaczej nazywać).
●
Wykonaj skanowanie strony, włóż do skanera kolejny dokument i kliknij przycisk Scan w okienku sterownika
TWAIN, aby go skanować. Postępuj dalej wg tego schematu.
Kiedy zakończysz skanowanie wszystkich stron, kliknij przycisk Close (lub inny przycisk, który spowoduje
zamknięcie okna dialogowego sterownika TWAIN).
Wskazówka: Jeśli chcesz bardziej bezpośrednio kontrolować jakość skanowanych obrazów, aby zapewnić lepszą kontrolę nad
jakością skanowanych obrazów, pamiętaj o opcji Otwórz obraz podczas skanowania w grupie Skanuj/Otwórz w oknie
dialogowym Opcje. (Aby otworzyć to okno dialogowe, kliknij przycisk Opcje na zakładce Ogólne w oknie Opcji).Każda strona po
zakończnieu skanowania pojawi się w oknie Obraz. Jeśli obraz jest skanowany nieprawidłowo – zatrzymaj skanowanie i powtórz
skanowanie tej strony.
Rozwiązywanie problemów: skaner nie obsługuje standardu TWAIN
Nawet jeśli Twój skaner nie obsługuje standardu TWAIN – wciąż możesz korzystać z programu FineReader! W tym celu:
1.
Utwórz nową wiązkę i otwórz ją. Jeśli wiązka jest już otwarta, przejdź do następnego kroku.
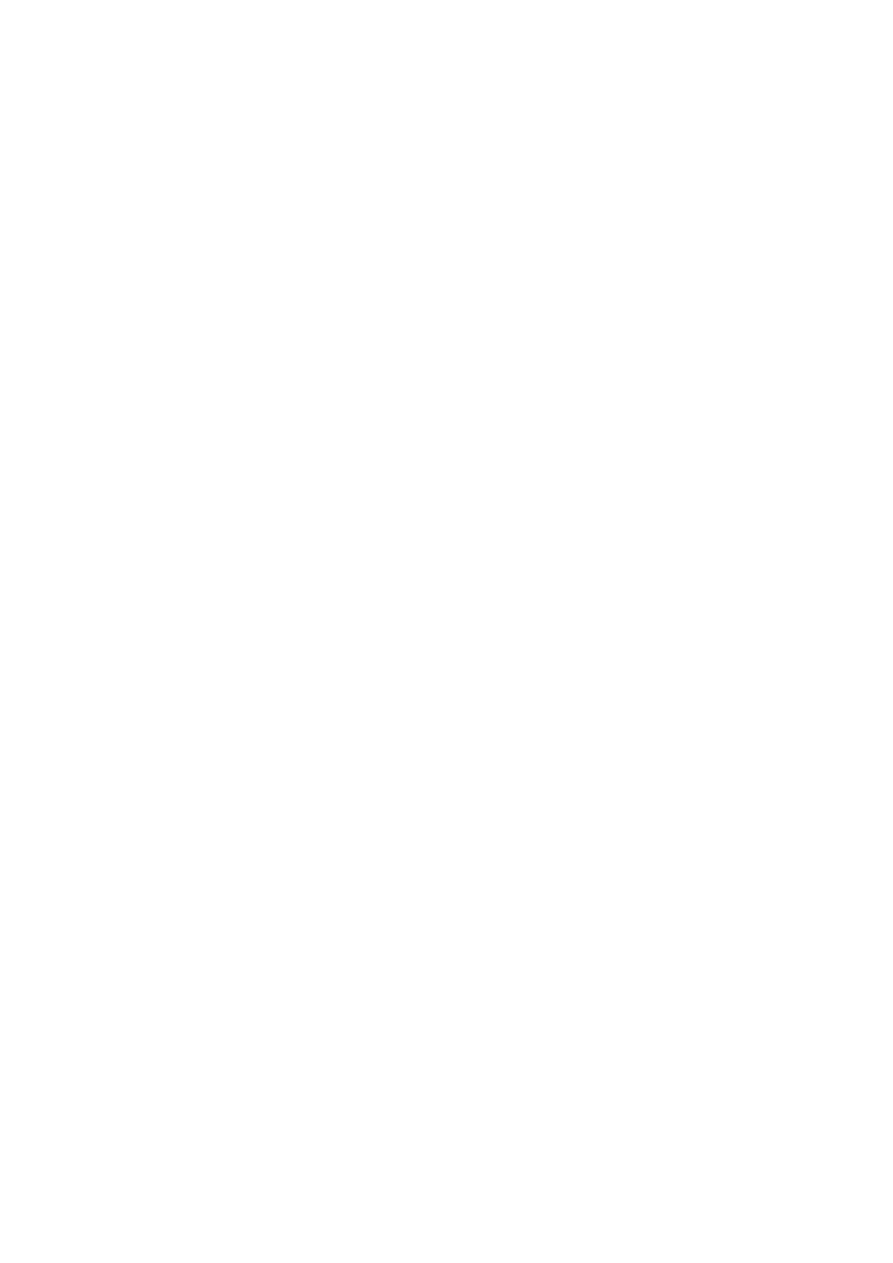
A B B Y Y F i n e R e a d e r 8 . 0 P o d r ę c z n i k u ż y t k o w a n i k a
12
2.
Ustaw poprawne parametry rozpoznawania (rozpoznawany język, typ dokumentu, typ druku).
3. Z
menu
Akcja wybierz opcję Rozpocznij rozpoznawanie w tle.
4.
Wykonaj skanowanie dokumentu używając dowolnego programu, który obsługuje Twój skaner. Nie zamykaj
programu FineReader. Zapisz skanowany obraz w kartotece zawierającej wiązkę pod nazwą 0001.TIF. FineReader
automatycznie przechwyci ten obraz i rozpozna go.
Uwaga: Jeśli w wiązce jest już kilka dokumentów, nazwa pliku nie może być 0001.TIF, ale XXXX.TIF, gdzie XXXX
jest liczbą stron w wiązce plus 1. Przykładowo jeśli wiązka zawiera 10 stron, nazwa pierwszej skanowanej strony
powinna mieć postać 0011.tif. Nazwa kolejnego skanowania powinna mieć postać 0012.TIF, itd.
5.
Skanuj kolejne strony odpowiednio nadając im nazwy.
6.
W programie FineReader wciśnij klawisz F5, aby uaktualnić listę stron w wiązce.
7.
Aby zatrzymać rozpoznawanie, z menu Akcja wybierz opcję Zatrzymaj rozpoznawanie w tle.
Dzięki powyższej procedurze FineReader rozpozna wszystkie skanowane dokumenty.
Otwieranie obrazów i plików PDF
Jeśli nie posiadasz skanera, możesz rozpoznawać tekst z plików graficznych (patrz też Obsługiwane formaty obrazu).
Aby otworzyć obraz, możesz skorzystać z jednej z dwóch metod:
●
Kliknij strzałkę po prawej stronie przycisku 1–Skanuj i wybierz Otwórz obraz. Ikona przycisku 1–Skanuj
zmieni się – napis Skanuj zostanie zastąpiony przez napis Otwórz.
● Z
menu
Plik wybierz opcję Otwórz obraz.
●
W Eksploratorze Windows: kliknij prawym przyciskiem myszy plik graficzny, który chcesz otworzyć i z menu
kontekstowego wybierz opcję Otwórz w programie FineReader. Jeśli program FineReader jest już
uruchomiony, zaznaczony obraz (obrazy) zostanie dodany do bieżącej wiązki. W przeciwnym razie zostanie
uruchomiona kopia programu FineReader, która otworzy ostatnio używaną wiązkę.
●
W programach Microsoft Outlook lub Eksplorator Windows: Kliknij plik obrazu, który ma być otwarty, a następnie
przeciągnij go do zminimalizowanego okna programu FineReader. Obraz zostanie dodany do aktualnej wiązki i
otwarty w oknie Obraz.
W oknie Otwórz wybierz jeden lub wiele plików graficznych. Wybrane obrazy będą wyświetlone w oknie Wiązka, a ostatni wybrany
obraz zostanie wyświetlony w oknie Obraz i Powiększenie. Wszystkie zaznaczone obrazy zostaną skopiowane do kartoteki
zawierającej wiązkę. W sekcji Ogólne informacje o pracy z wiązkami znajdziesz więcej informacji na temat struktury wiązki i sposobu
wyświetlania jej zawartości.
Wskazówka: Jeśli chcesz, aby otwierane obrazy od razu były rozpoznawane, użyj trybu Otwórz&Czytaj:
1. Z
menu
Akcja wybierz opcję Otwórz&Czytaj lub wciśnij ALT+SHIFT+D. Otworzy się okno dialogowe
Otwórz.
2. W
oknie
Otwórz wybierz obrazy, które chcesz rozpoznać.
Otwieranie plików PDF
Autor pliku PDF może ograniczyć dostęp do swojego pliku PDF. Na przykład, autor może zabezpieczyć plik przy pomocy hasł lub
ograniczyć dostęp do pewnych funkcji, takich jak eksportowanie tekstu lub grafiki. Ponieważ uzyskanie dostępu do ograniczonych w
ten sposób funkcji byłoby naruszeniem praw autorskich, ABBYY FineReader prosi użytkownika o podanie hasła w celu otwarcia pliku.
Skanowanie podwójnych stron
Kiedy skanujesz książkę, znacznie wygodniej jest skanować jednocześnie lewą i prawą stronę (nazywamy to stroną podwójną). Jakość
rozpoznawania będzie znacznie większa, jeśli taka podwójna strona będzie traktowana jako dwie osobne kartki. W takim przypadku
każda ze "stron" będzie na przykład osobno prostowana.
Jeśli chcesz dzielić strony podwójne:
●
Przed rozpoczęciem skanowania na zakładce Skanuj/Otwórz (menu Narzędzia>Opcje) wybierz opcję Podział
stron podwójnych.
Jeśli ustawisz tę opcję, każda podwójna strona zostanie podzielona na dwa obrazy w wiązce. Zobacz też informacje w sekcji Ogólne
informacje o pracy z wiązkami.
Uwaga: Jeśli podwójna strona została podzielona nieprawidłowo na dwie części, wyłącz opcję Podział stron podwójnych, wykonaj
ponowne skanowanie podwójnej strony, lub dodaj obraz do wiązki jeszcze raz i spróbuj podzielić go ręcznie, za pomocą okna
dialogowego Podziel obraz (opcja Obraz>Podziel obraz).
Dodawanie obrazów wizytówek do wiązki
Podczas wprowadzania wizytówek, wygodniej jest wprowadzić większą ilość jednocześnie – tyle, ile się zmieści na skanerze. Jakość
rozpoznanego tekstu będzie wyższa (dzięki korekcie przekosów), jeśli każda wizytówka zostanie przetworzona jako oddzielna strona.
System zawiera wyspecjalizowane narzędzia do automatycznego i ręcznego dzielenia obrazów zawierających odpowiednio
uporządkowane wizytówki.
Aby podzielić obraz:
1. W
oknie
Wiązka wybierz odpowiedni obraz.
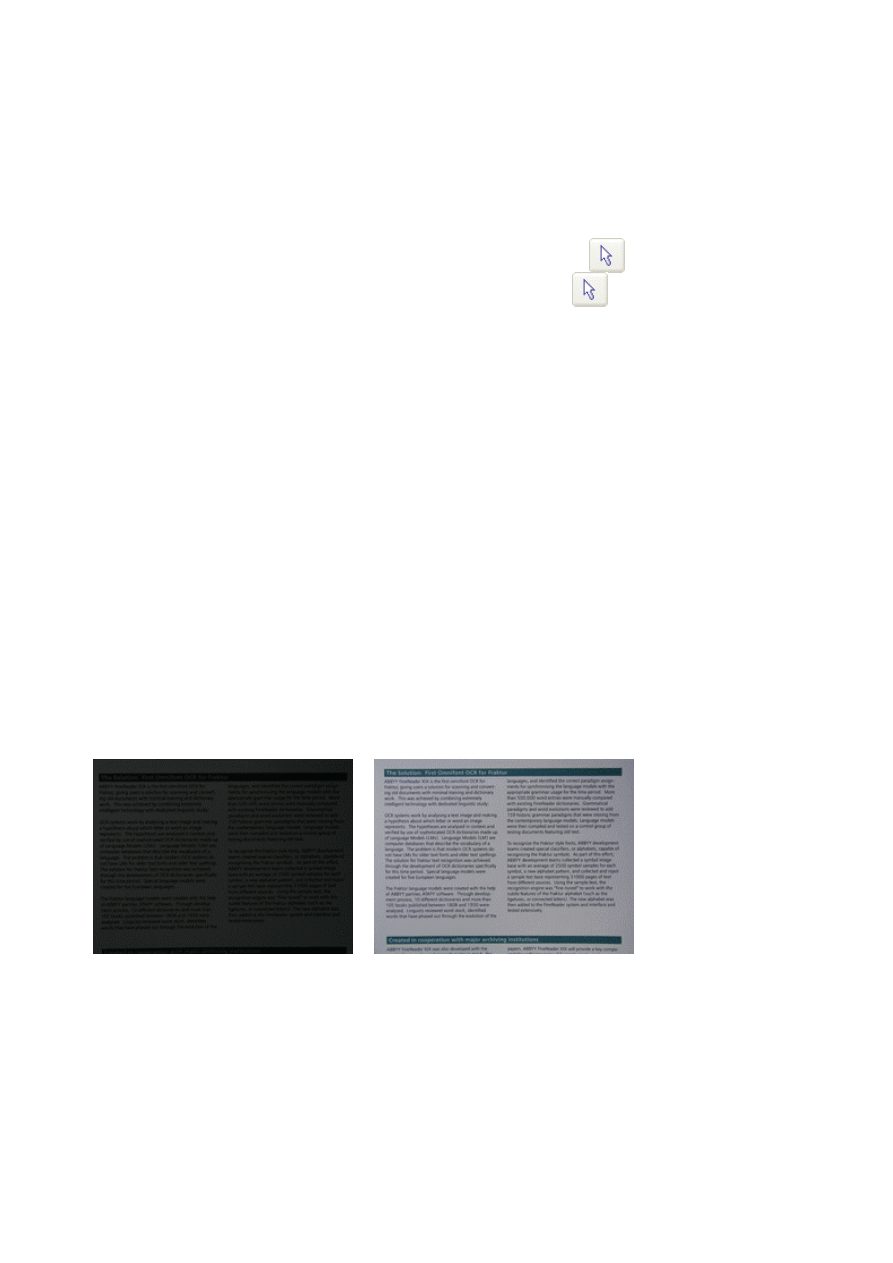
A B B Y Y F i n e R e a d e r 8 . 0 P o d r ę c z n i k u ż y t k o w a n i k a
13
2. Z
menu
Obraz wybierz opcję Podziel obraz. Zostanie wyświetlone okno dialogowe Podziel obraz
3. Kliknij
przycisk
Podziel wizytówki.
Uwaga:
1.
Podzielona strona zostanie usunięta z wiązki, jej miejsce zostanie zajęte przez poszczególne części podzielonej
strony. Więcej szczegółów znajdziesz w sekcji Ogólne informacje o pracy z wiązkami.
2.
Jeśli obraz został nieprawidłowo podzielony na wizytówki, spróbuj podzielić obraz ręcznie za pomocą przycisku
Dodaj separator pionowy/Dodaj separator poziomy.
3.
Aby usunąć wszystkie separatory, kliknij przycisk Usuń wszystkie separatory.
4.
Aby przesunąć separator, włącz tryb Zaznacz separator (kliknij przycisk
) i przesuń separator.
5.
Aby usunąć separator, włącz tryb Zaznacz separator (kliknij przycisk
) i przesuń separator poza obraz.
Używanie aparatów cyfrowych do fotografowania tekstów
Fotografowanie dokumentów wymaga umiejętności i praktyki. W tym rozdziale nauczysz się, jak ustawić aparat, aby uzyskać fotografie
dokumentów odpowiednie dla OCR. Więcej informacji na temat ustawień danego aparatu znajdziesz w dokumentacji aparatu.
Przed rozpoczęciem fotografowania...
1.
Upewnij się, że strona dokładnie wypełnia ujęcie i nie są widoczne niepożądane obiekty.
2.
Upewnij się, że światło pada równomiernie na stronę i nie ma ciemnych obszarów oraz cieni.
3.
Jeżeli trzeba rozprostuj stronę i umieść aparat równolegle do powierzchni dokumentu, tak aby obiektyw
skierowany był na środek fotografowanego tekstu.
Wymagania dotyczące konfiguracji aparatu cyfrowego
Minimalna wymagana konfiguracja
● Matryca
2–megapikseli
●
Obiektyw o zmiennej ostrości (aparaty o stałej ostrości, często występujące w telefonach komórkowych i
urządzeniach przenośnych zazwyczaj tworzą obrazy nieodpowiednie dla OCR)
Zalecana konfiguracja
● Matryca
5–megapikseli
●
Tryb bez flesza
●
Ręczny tryb przysłony
●
Ręczne sterowanie ostrością
●
System przeciw wstrząsowy lub statyw
● Zoom
optyczny
Jak fotografować teksty
Oświetlenie
Upewnij się, że jest wystarczająca ilość światła – zalecane jest światło naturalne.
Pozycjonowanie aparatu
Zalecane jest używanie statywu. Najlepsze rezultaty uzyskuje się podczas fotografowania z maksymalnym zoomem optycznym.
Obiektyw musi być umieszczony równolegle do powierzchni dokumentu i skierowany na środek tekstu.
Przy użyciu pełnego zoomu optycznego odległość pomiędzy aparatem i dokumentem musi być wystarczająca, aby cały dokument
znalazł się w kadrze. Zazwyczaj odległość wynosi 50–60 cm.
Flesz
Jeżeli jest wystarczająca ilość światła, wyłącz flesz, aby uniknąć odbić oraz cieni na stronie . W warunkach słabego oświetlenia można
spróbować używać flesza z odległości ok. 50 cm, jednak nawet wtedy zalecane jest używanie naturalnego oświetlenia.
Ważne!Używanie flesza do fotografowania dokumentów drukowanych na papierze błyszczącym spowoduje odbicia.
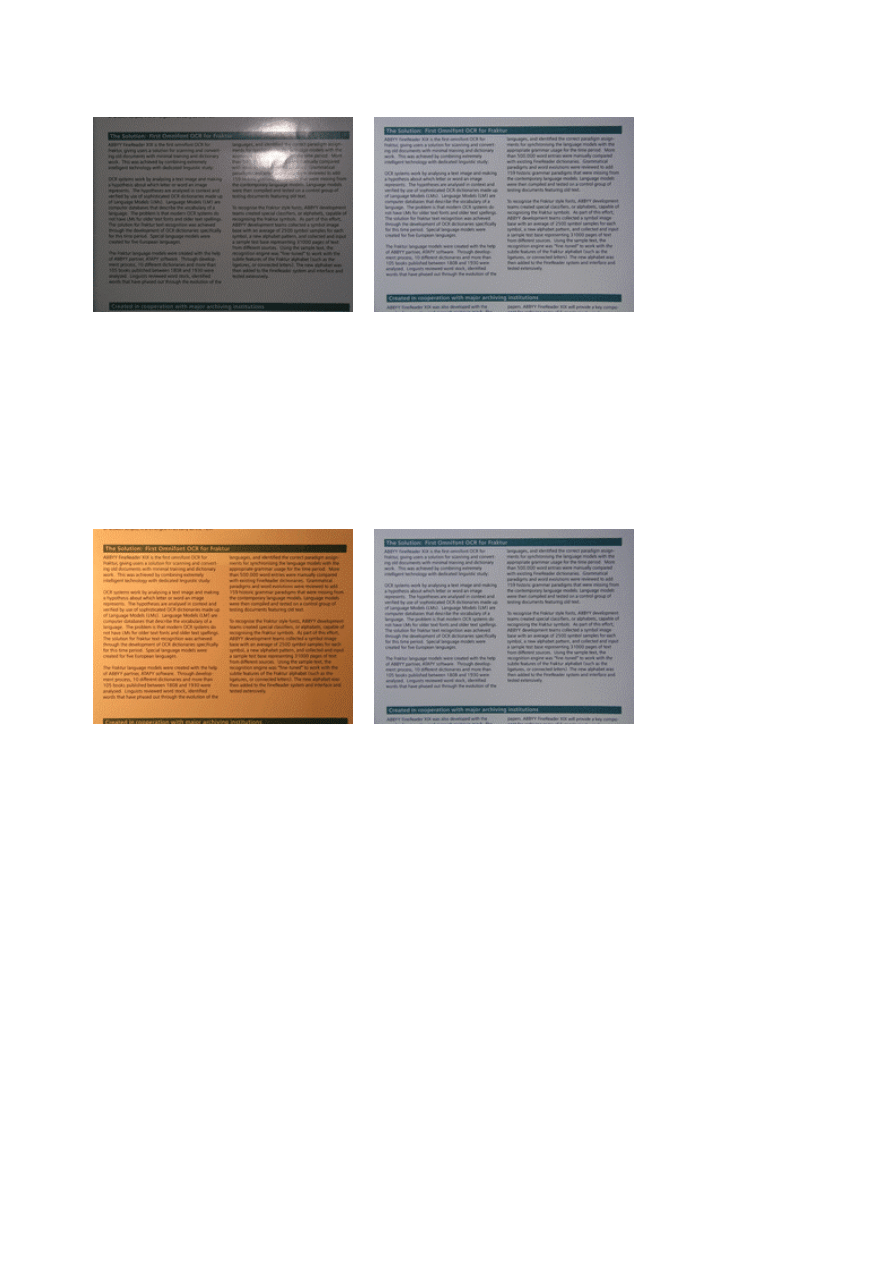
A B B Y Y F i n e R e a d e r 8 . 0 P o d r ę c z n i k u ż y t k o w a n i k a
14
Tryb fotografowania
Ust. przysłony
W warunkach słabego oświetlenia zalecane ustawienia przysłony to ~2.3 – 4.5, tj. maksymalne oferowane przez aparat. W jasnym
świetle dziennym, mniejsze ustawienie przysłony spowoduje otrzymanie ostrzejszych obrazów.
ISO
W warunkach słabego oświetlenia upewnij się, że wybrałeś wyższe ustawienie ISO.
Ostrość
Autofocus może nie działać poprawnie w słabym oświetleniu. W takim wypadku nastaw ostrość ręcznie.
Balans bieli
Jeżeli aparat posiada taką funkcję użyj kartkę białego papieru do ustawienia balansu bieli. W innym wypadku ustaw balans bieli, który
najlepiej odpowiada warunkom oświetlenia.
Dodatkowe wymagania
Niedostateczne oświetlenie powoduje zwiększanie ekspozycji przez aparat, co może spowodować pogorszenie ostrości obrazu. Spróbuj
wykonać następujące czynności:
●
W miarę możliwości włączyć system przeciw wstrząsowy
●
Użyć samowyzwalacza, aby zniwelować ruch aparatu spowodowanego przyciśnięciem migawki.
Co mam robić jeżeli...
Obraz jest zbyt ciemny i nie ostry
Spróbuj użyć dodatkowych źródeł światła. W innym przypadku zmniejsz przysłonę.
Obraz nie jest wystarczająco ostry
Autofocus może nie działać poprawnie w słabym oświetleniu lub podczas fotografowania z bliskiej odległości. W warunkach słabego
oświetlenia spróbuj użyć dodatkowego źródła światła. Podczas fotografowania dokumentu z bliskiej odległości używaj trybu Makro. W
innym przypadku nastaw ostrość ręcznie, jeżeli aparat ma funkcję ręcznego nastawiania ostrości.
Jeżeli tylko część obrazu jest zamazana, użyj mniejszej przysłony. Zwiększ odległość między dokumentem i aparatem oraz użyj
maksymalnego zoomu. Ustaw ostrość na punkt pomiędzy środkiem i brzegiem obrazu.
Flesz powoduje odbicie w środku obrazu
Wyłącz flesz. W innym przypadku spróbuj zrobić zdjęcie z większej odległości.
Praca z obrazem
Czyść obraz
Rozpoznawany obraz może być bardzo "zabrudzony", tzn. może zawierać wiele dodatkowych, niepotrzebnych kropek. Kropki te
pojawiają się podczas skanowania dokumentów o średniej lub niskiej jakości wydruku. Kropki zlokalizowane w pobliżu konturów liter
mogą negatywnie wpłynąć na jakość rozpoznawania pisma. Aby usunąć te zabrudzenia:
● Z
menu
Obraz>Dopasowanie obrazu wybierz opcję Czyść obraz.
Jeśli chcesz oczyścić zawartość konkretnego bloku:
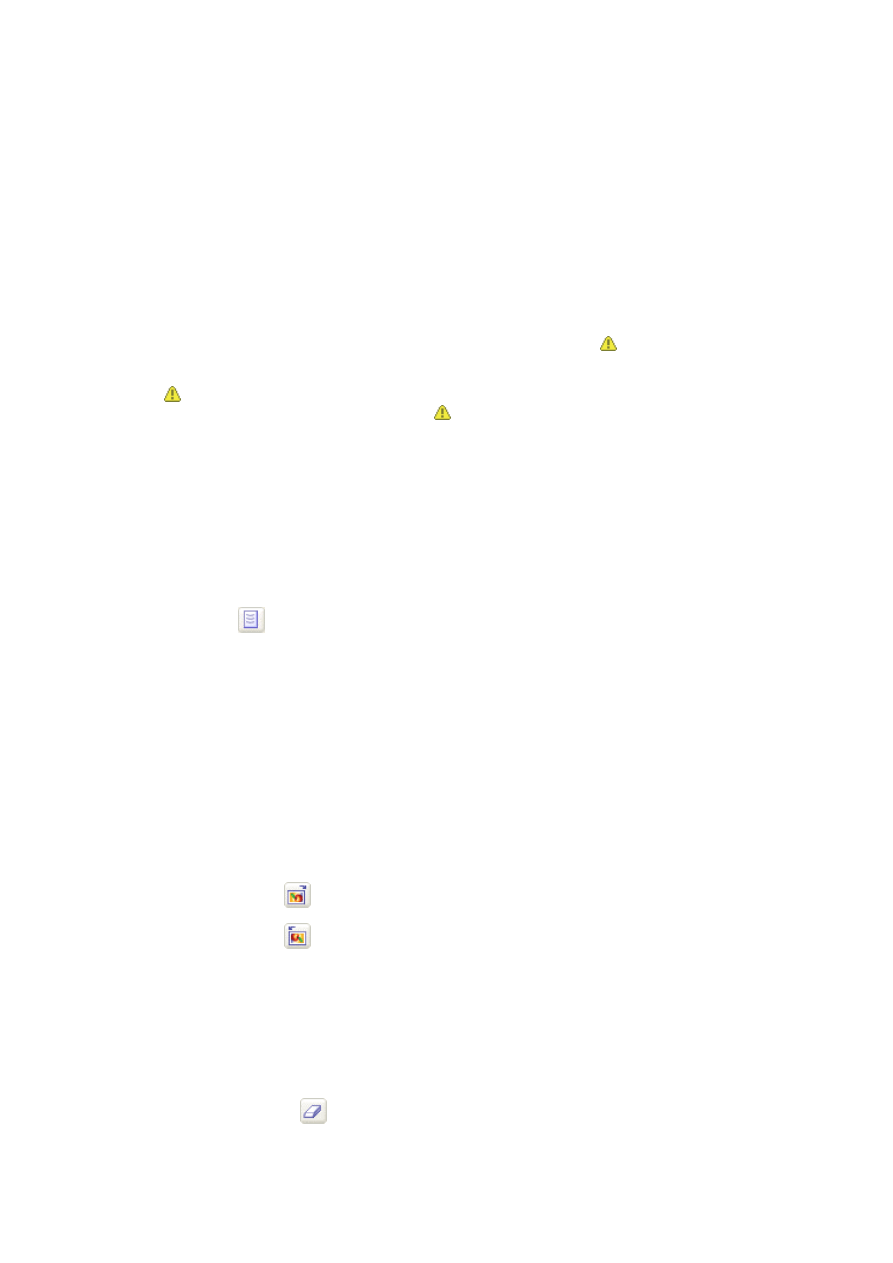
A B B Y Y F i n e R e a d e r 8 . 0 P o d r ę c z n i k u ż y t k o w a n i k a
15
● Z
menu
Obraz>Dopasowanie obrazu wybierz opcję Czyść blok.
Uwaga: Jeśli oryginalny dokument jest bardzo blady, lub jeśli użyto bardzo delikatnej czcionki, oczyszczenie obrazu może
spowodować usunięcie kropek, przecinków, a nawet fragmentów liter. Oczywiście dramatycznie obniży to jakość rozpoznawania.
Jeśli często skanujesz lub otwierasz "zabrudzone" obrazy, na zakładce Skanuj/Otwórz okienka Narzędzia>Opcje wybierz opcję
Czyszczenie obrazu. Wszystkie obrazy dodawane do wiązki zostaną automatycznie oczyszczone.
Zmień rozdzielczość obrazu
Rozdzielczość obrazu określa jakość szczegółów, które mogą być zawarte w obrazie, i jest mierzona za pomocą punktów na cal (dpi).
Program ABBYY FineReader wykazuje najlepszą wydajność OCR, gdy rozdzielczość pionowa i pozioma obrazu są równe i mieszczą się
w zakresie od 50 do 3200 dpi. Zalecany zakres rozdzielczości wynosi 200–600 dpi, a zalecane ustawienie to 300 dpi.
Jeżeli rozdzielczość obrazu jest za mała lub zbyt duża, może to spowodować efekt pogorszenia jakości OCR.
Niektóre formaty obrazów, np. pliki *.bmp, nie mają rozdzielczości. Czasami obraz może mieć niestandardową rozdzielczość, np.
204*96 dpi, która może również niekorzystnie wpływać na jakość OCR.
Program ABBYY FineReader sprawdza i w miarę potrzeby koryguje rozdzielczość każdego obrazu, pozostawiając wymiary obrazu
niezmienione. Obrazy, których rozdzielczość została skorygowana przez program, są zaznaczone
w oknie Wiązka. Zatrzymaj kursor
myszy nad takim obrazem, aby zobaczyć wyskakującą podpowiedź.
Jeżeli jakość OCR danego obrazu jest słaba, zmiana rozdzielczości może poprawić jego jakość. Zmiana rozdzielczości obrazu
oznaczonego:
● W
oknie
Wiązka wybierz obraz zaznaczony
, którego rozdzielczość chcesz zmienić. Jeżeli wyskakująca
podpowiedź informuje, że rozdzielczość obrazu jest zła, wybierz komendę Dopasuj rozdzielczośćz menu
Obraz.
●
W otwartym oknie wybierz typ obrazu (obraz zeskanowany, faks lub zrzut ekranu) lub wybierz Inna
rozdzielczość i wprowadź dokładną rozdzielczość obrazu.
● Wybierz
Wybrane obrazy , aby zmienić rozdzielczość wybranych obrazów. Wybierz Wszystkie obrazy w
wiązce, aby zmienić rozdzielczość wszystkich obrazów w wiązce. Druga opcja jest zalecana dla obrazów
otrzymanych z jednego źródła.
Wyprostuj linie tekstu
Podczas skanowania bardzo grubych książek, tekst znajdujący się w pobliżu środka łączenia stron może być zniekształcony. Podobnie
tekst fotografowany aparatem cyfrowym może być zniekształcony w pobliżu marginesów. Aby zniwelować takie zniekształcenia:
● Kliknij
lub wybierz Obraz>Dopasowanie obrazu>Wyprostuj linie tekstu.
Uwaga: Prostowanie linii tekstu może trochę potrwać.
Inwersja obrazu
Niektóre skanery podczas skanowania dokonują inwersji obrazu (czarny kolor jest zamieniany w biały i vice versa).
Dlatego też, czasami może być konieczne dokonanie inwersji obrazu – tak aby dokument pojawiał się w standardowej formie, tj.
czarne litery na białym tle. Aby to zrobić:
● Z
menu
Obraz>Dopasowanie obrazu wybierz opcję Inwersja.
Uwaga: Jeżeli skanujesz lub otwierasz obrazy odwrócone, przed dodaniem ich do wiązki wybierz elementObróć obraz w grupie
Skanuj/Otwórz w oknie Opcje. Aby otworzyć okno Opcje, kliknij klawisz Opcje ... w zakładce Ogólnew oknie Opcje.
Obrót lub odbicie obrazu
Jakość rozpoznawania obrazu zależy od tego, czy dokument ma standardową orientację (tekst powinien być czytany od góry do dołu,
a wszystkie linie powinny być poziome). Domyślnie FineReader automatycznie wykrywa orientację strony podczas rozpoznawania.
Jeśli FineReader nieprawidłowo określa orientację obrazu, na zakładce Skanuj/Otwórz zakładkę wyczyść opcję Wykrywanie
orientacji strony i ręcznie obróć obraz, tak aby uzyskać standardową orientację:
● Kliknij
przycisk
lub z menu Obraz>Obrót /Obróć obraz wybierz opcję Obróć w prawo, aby obrócić
obraz zgodnie z ruchem wskazówek zegara.
● Kliknij
przycisk
lub z menu Obraz>Obrót /Obróć obraz wybierz opcję Obróć w lewo, aby obrócić obraz
przeciwnie do ruchu wskazówek zegara.
● Z
menu
Obraz>Obrót /Obróć obraz wybierz opcję Odwróć, aby obrócić obraz o 180°.
Aby dokonać odbicia obrazu:
●
poziomo (względem osi pionowej) – z menu Obraz>Obrót /Obróć obraz wybierz opcję Odbicie w poziomie,
●
pionowo (względem osi poziomej) – z menu Obraz>Obrót /Obróć obraz wybierz opcję Odbicie w pionie.
Gumka
Jeśli nie chcesz rozpoznawać pewnego obszaru obrazu lub jeśli na obrazie znajdują się duże zabrudzenia – możesz je po prostu usunąć.
Aby to zrobić:
● Wybierz
narzędzie
i wskaż lewy górny róg obszaru obrazu, który chcesz usunąć, a następnie przytrzymując
lewy przycisk myszy przejdź do prawego dolnego rogu obszaru, który ma zostać usunięty. Zwolnienie przycisku
myszy spowoduje usunięcie zakreślonego obszaru.
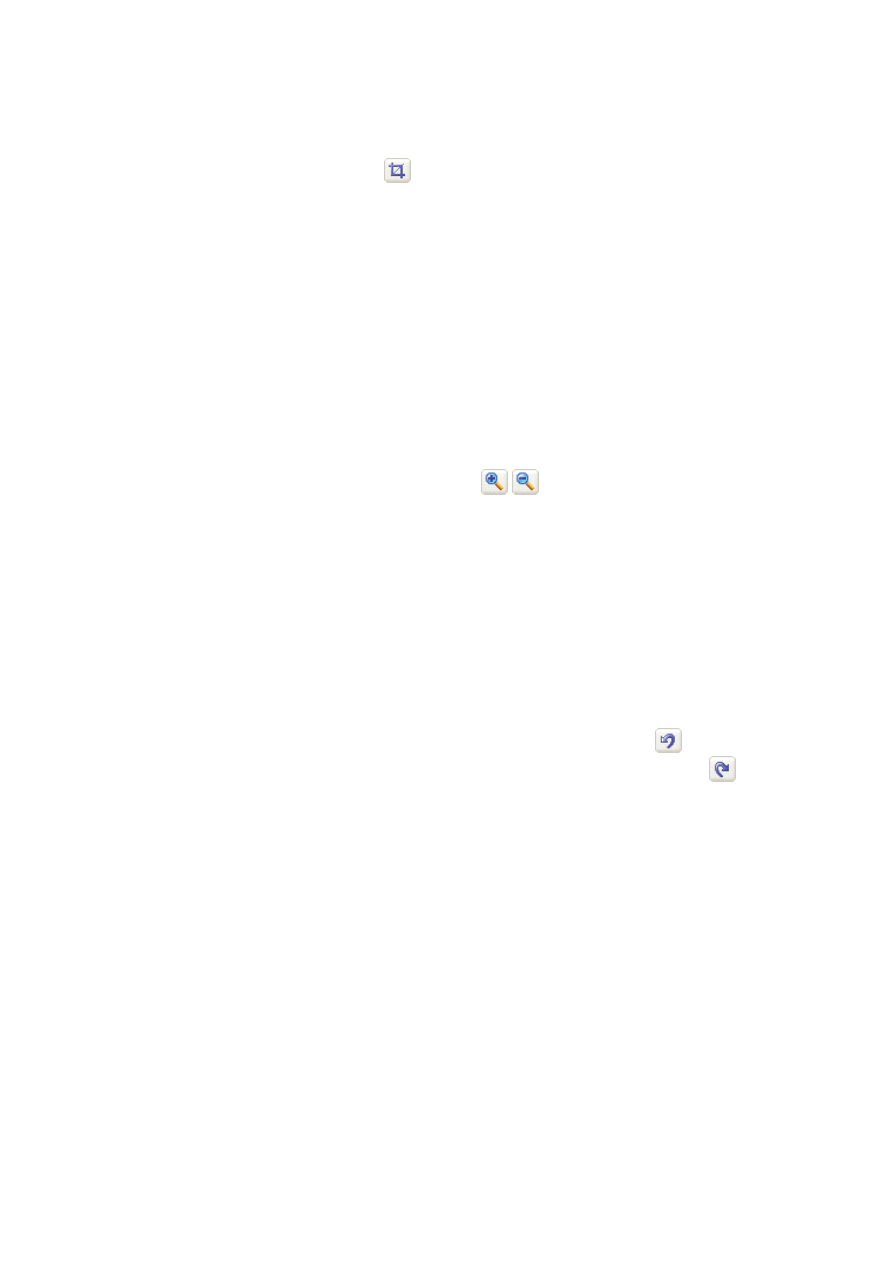
A B B Y Y F i n e R e a d e r 8 . 0 P o d r ę c z n i k u ż y t k o w a n i k a
16
Obetnij obraz
Czasami zeskanowany obraz ma ciemne brzegi. Możesz obciąć niepotrzebne, czarne miejsca przed uruchomieniem OCR. Możesz
również użyć narzędzia Obetnij obraz, aby zredukować rozmiar obrazu do standardowego formatu stron, takiego jak A4 lub A5.
1. W
oknie
Obraz wybierz narzędzie
(lub wybierz komendę Obetnij obraz z menu Obraz);
2.
Obraz zostanie wyświetlony w oknie Obetnij obraz, a jego brzegi zaznaczone czarnymi liniami.
●
Z rozwijanej listy po lewej możesz wybrać skalę w jakiej obraz ma być wyświetlany w oknie;
●
Aby przyciąć obraz, umieść kursor myszy na granicy koloru i przeciągnij ją na żądaną pozycję. Możesz również
umieścić kursor myszy nad jednym z rogów i przesunąć go po przekątnej. Część obrazu, która zostanie usunięta
wyświetlana jest na szaro. Kliknij klawisz Obetnij;
●
Aby zredukować wielkość obrazu do standardowego formatu, wybierz żądany format papieru z listy Przytnij do
po prawej;
●
Aby pominąć obcinanie bieżącego obrazu i przejść do następnego, kliknij klawisz Pomiń;
● Odznacz
pole
Przejdź do następnego obrazu, jeśli nie chcesz, aby program ABBYY FineReader automatycznie
przechodził do następnego obrazu po zakończeniu pracy z obrazem bieżącym.
Uwaga:
1.
Zalecamy obcinanie obrazu przed rysowaniem bloków i rozpoznawaniem obrazu.
2.
Możesz zmienić kolor obramowania obrazu przy użyciu okna Przytnij. W tym celu przejdź do zakładki Widok w
oknie Opcje (menu Narzędzia>Opcje). W grupie Wygląd wybierz z listy Obcinanie bloku obrazu i kliknij
pole Kolor. W oknie Kolor wybierz żądany kolor.
Powiększenie/Pomniejszenie obrazu
●
Na pasku narzędzi w oknie Obraz wybierz narzędzie
/
i kliknij obraz. Skala obrazu powiększy
się/pomniejszy dwukrotnie.
●
Kliknij prawym przyciskiem myszy na obrazie i z menu kontekstowego wybierz opcję Powiększenie, a następnie
potrzebne powiększenie.
Uzyskiwanie informacji na temat obrazu
Na temat obrazu możesz uzyskać następujące informacje: szerokość i wysokość w pikselach, rozdzielczość w pionie i poziomie, typ
obrazu.
●
Kliknij prawym przyciskiem myszy na obrazie i z menu kontekstowego wybierz opcję Właściwości. Otworzy się
okno. Wybierz w nim zakładkę Obraz.
Drukuj obraz
Możesz wydrukować obraz otwarty w oknie Obraz, obrazy stron zaznaczonych w oknie Wiązka albo obrazy wszystkich stron wiązki:
● Z
menu
Plik wybierz opcję Drukuj>Obraz. Zostanie wyświetlone okno dialogowe Drukuj. W tym oknie ustaw
odpowiednie parametry drukowania (drukarka, liczba drukowanych stron, liczba kopii, itp.).
Cofnij ostatnią akcję
Aby cofnąć wyniki działania ostatniego polecenia, na standardowym pasku narzędzi kliknij przycisk Cofnij
.
Wskazówka. Aby cofnąć wynik działania polecenia Cofnij na standardowym pasku narzędzi kliknij przycisk Ponów
.
Numeracja stron
Każdej skanowanej stronie nadawany jest numer. Domyślnie jest to numer ostatniej strony w wiązce plus 1.
Tym niemniej jeśli chcesz, możesz ręcznie podać numer dodawanej strony. Aby to zrobić:
● Na
zakładce
Skanuj/Otwórz (menu Narzędzia>Opcje) wybierz opcję Pytaj o numer strony przed jej
dodaniem do wiązki.
Jeśli skanujesz większą ilość dwustronnych dokumentów:
1. Na
zakładce
Skanuj/Otwórz (menu Narzędzia>Opcje) wybierz opcję Pytaj o numer strony przed jej
dodaniem do wiązki.
2.
Podczas skanowania pojawi się okno. Podaj w nim numer pierwszej skanowanej strony w polu Numer strony.
Następnie ustaw opcję Osobno parzyste i nieparzyste. Wybierz porządek sortowania: rosnący lub malejący.
Zależy to od sposobu wkładania dwustronnych dokumentów do podajnika automatycznego, tj. czy na szczycie
sterty dokumentów jest najmniejszy, czy największy numer strony.
Opcje obrazu w wiązce
Konwertuj obrazy do formatu czerń/biel (Skanuj/Otwórz, menu Narzędzia>Opcje)
Wybierz powyższą opcję, jeśli skanujesz w odcieniach szarości używając sterownika TWAIN, a na skanowanych obrazach nie ma
kolorowej grafiki, kolorowych czcionek, czy tła, lub jeśli w rozpoznanym dokumencie nie chcesz zachowywać tych kolorów.
Skanowany obraz będzie zajmował znacznie mniej miejsca na dysku twardym.
Uwaga.Ta opcja jest ustawiana w oknie Opcje . W celu otwarcia okna dialogowego kliknij przycisk Opcje ...w zakładce Ogólne okna
Opcje.
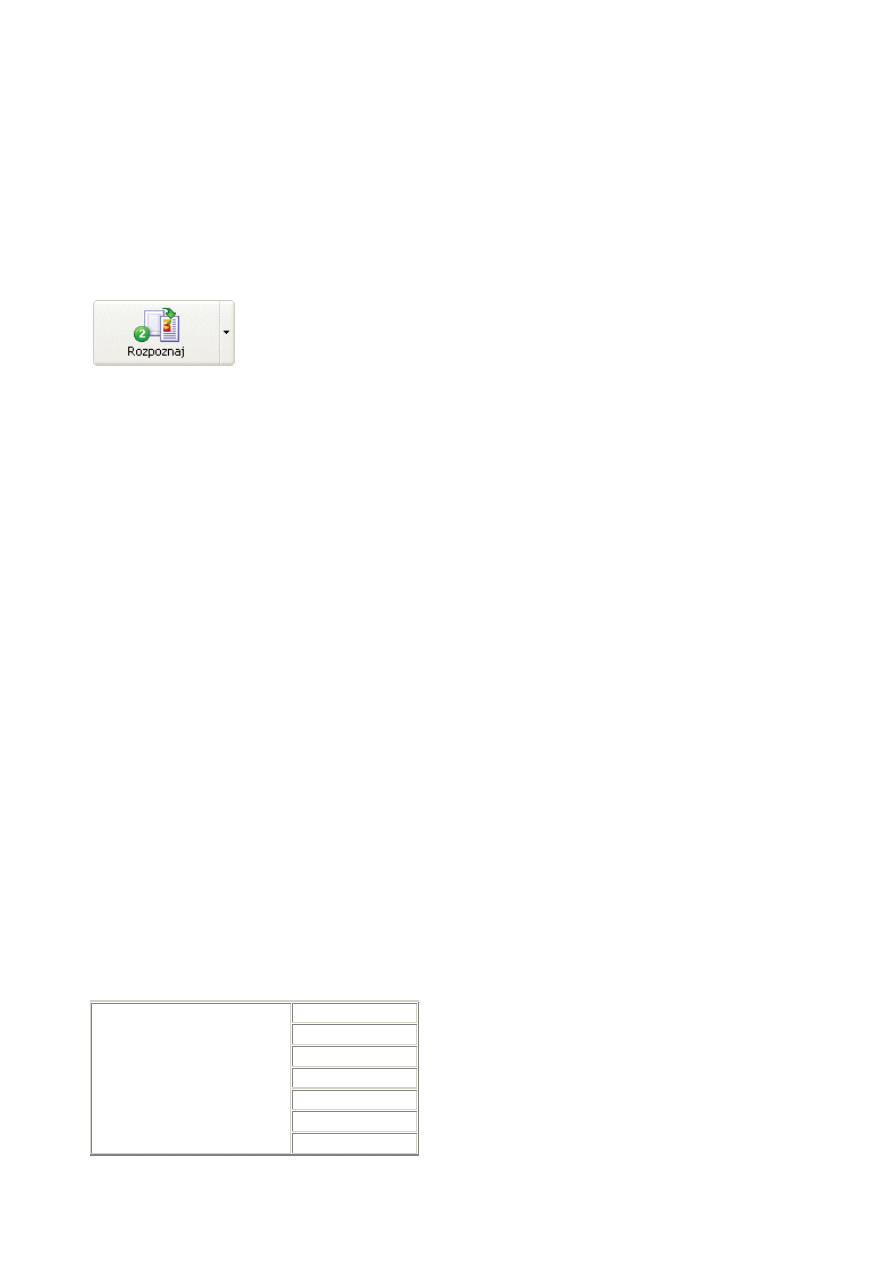
A B B Y Y F i n e R e a d e r 8 . 0 P o d r ę c z n i k u ż y t k o w a n i k a
17
Analiza układu strony
FineReader przed rozpoczęciem rozpoznawania musi "wiedzieć", co należy rozpoznawać, a co nie. Do tego celu służą algorytmy analizy
układu strony. Algorytmy te zaznaczają bloki tekstowe, bloki graficzne, bloki z tabelami, czy kodami kreskowymi (ta ostatnia funkcja
dostępna jest jedynie w wersji Corporate Edition).
W rozdziale tym dowiesz się: kiedy niezbędna jest ręczna analiza układu strony, jakiego typu mogą być bloki, jak można edytować bloki
zaznaczone automatycznie przez program, i jak można uprościć proces analizy układu strony.
Ogólne informacje o analizie układu strony
Analiza układu strony może być przeprowadzona automatycznie lub ręcznie. W większości przypadków FineReader sam przeprowadzi
analizę układu nawet skomplikowanych stron. Automatyczna analiza uruchamiana jest przyciskiem 2–Rozpoznaj. Rozpoznawanie
zostanie przeprowadzone jednocześnie z analizą układu strony.
Kliknij ten przycisk, by rozpocząć proces rozpoznawania obrazu. Aby zmienić tryb pracy przycisku,
kliknij strzałkę po prawej stronie przycisku i z menu, które się pojawi wybierz odpowiednią opcję..
Uwaga: Dostępna jest również samodzielna procedura analizy układu strony (menu Akcja>Czytaj>Analizuj układ). Jeśli chcesz –
możesz uruchomić tę procedurę, pamiętaj jednak, że w trybie automatycznym podczas analizy układu strony FineReader jednocześnie
rozpoznaje tekst. Tak więc algorytm badający układ strony może się opierać na wynikach rozpoznawania tekstu. Zapewnia to wyższą
wierność zachowania układu strony.
Możesz ręcznie zaznaczyć bloki, jeśli:
1. Chcesz
rozpoznać
tylko fragment obrazu;
2.
Algorytm automatycznej analizy nieprawidłowo zaznaczył bloki.
Wskazówka:
●
W niektórych przypadkach jakość automatycznej analizy układu strony może być podwyższona przez ustawienie
odpowiednich opcji. Sprawdź aktualne opcje analizy układu strony (menu Narzędzia>Opcje, zakładka
Czytaj>).
●
W przypadku, gdyby program zaznaczył niektóre bloki nieprawidłowo, czasami lepiej (szybciej) jest skorzystać z
narzędzi edycji bloków niż ręcznie usuwać wszystkie bloki i na nowo je definiować.
Typy bloków
Bloki są to fragmenty obrazu obrysowane ramką. Bloki informują system jakie obszary obrazu należy rozpoznać i w jakiej kolejności.
Bloki mają również wpływ na sposób, w jaki zachowywany jest układ dokumentu.
Bloki różnych typów odróżniają się od siebie różnymi kolorami ramek. Kolory te możesz zmienić w sekcji Wygląd na zakładce Widok
w okienku Narzędzia>Opcje. W polu Element wybierz odpowiedni typ bloku, a w polu Kolor wskaż odpowiedni kolor.
Dostępne są następujące typy bloków:
Obszar rozpoznawania – ten typ bloku używany jest do automatycznego rozpoznawania i analizy układu. Po kliknięciu przycisku 2–
Rozpoznaj wszystkie bloki tego typu zostaną automatycznie przeanalizowane i rozpoznane
Tekst – ten typ bloku jest używany w stosunku do fragmentów obrazu zawierających tekst. Blok taki powinien zawierać tekst
sformatowany jedynie w jedną kolumnę. Jeśli wewnątrz tekstu znajdują się jakieś elementy graficzne, narysuj dla nich osobny blok.
Tabela – ten typ bloku jest używany w stosunku do tabel lub fragmentów obrazu zawierających tekst w formie tabeli. Kiedy program
rozpoznaje blok takiego typu, w celu określenia struktury tabeli rysuje pionowe i poziome separatory. Taki blok jest reprezentowany w
pliku wynikowym w formie tabeli. Możesz też ręcznie edytować tabele.
Grafika (obrazek) – ten typ bloku jest używany w stosunku do elementów graficznych pojawiających się w dokumencie. Blok
takiego typu może obejmować element graficzny lub dowolny inny obiekt (jak np. fragment tekstu), który w pliku wynikowym ma się
pojawić w formie graficznej.
Kod kreskowy – ten typ bloków jest używany w stosunku do kodów kreskowych. Jeśli Twój dokument zawiera kody kreskowe i
chcesz, aby został on rozpoznany narysuj osobny blok dla kodu kreskowego i ustaw typ bloku na kod kreskowy.
Uwaga: Jeżeli chcesz, żeby program ABBYY FineReader automatycznie rozpoznawał kody kreskowe w dokumentach, upewnij się, że
wybrana jest opcja Rozpoznawaj kody kreskowe w oknie Opcje ; jeżeli nie chcesz, odznacz tę opcję. (Aby otworzyć okno
Opcje,,kliknij przycisk Opcje ... w zakładce Ogólne okna Opcje).
Typ (standard) kodu kreskowego
Kod 3 z 9
Kod kontrolny 3 z 9
Kod 3 z 9 bez gwiazdki
Kreska
Kod 93
Kod 128
Typ (standard) kodu kreskowego
EAN 8
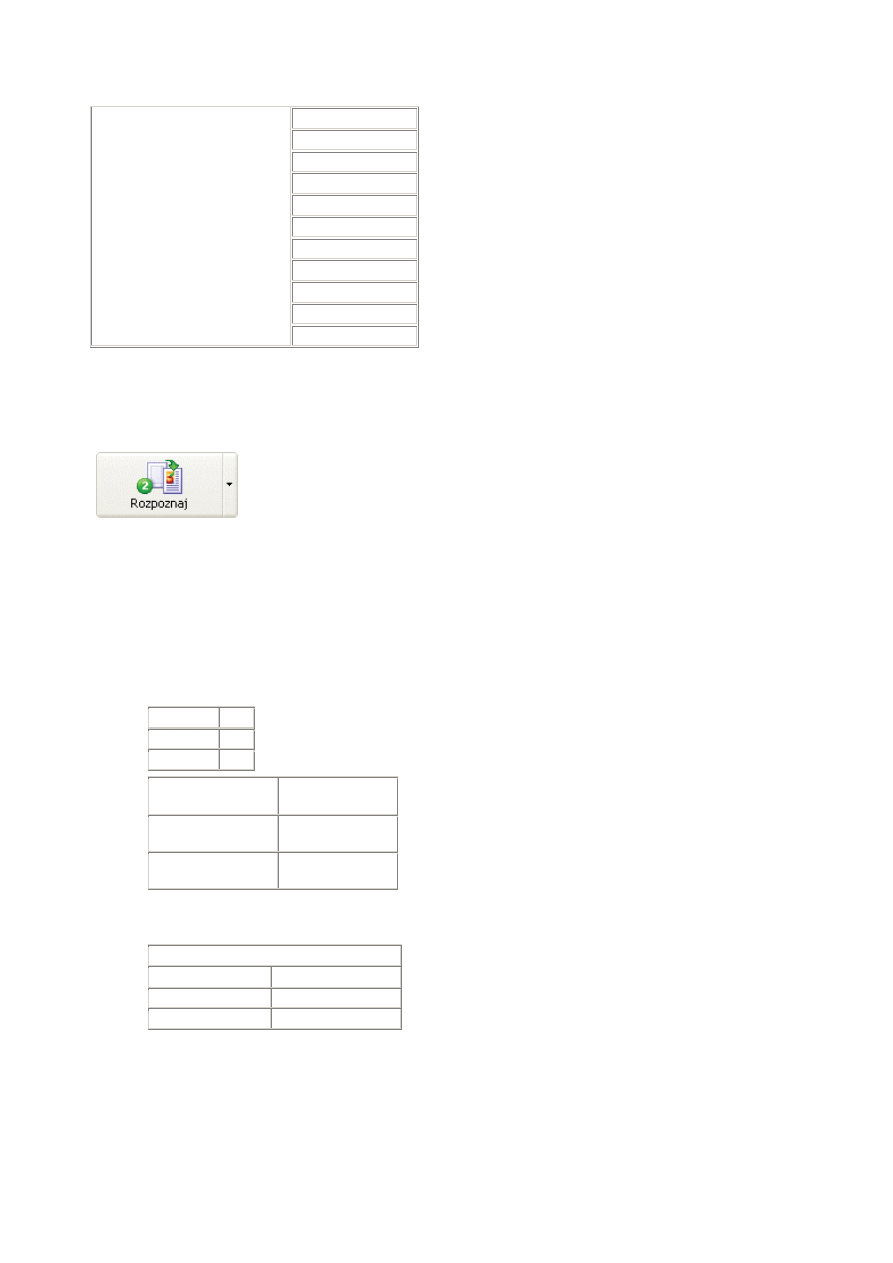
A B B Y Y F i n e R e a d e r 8 . 0 P o d r ę c z n i k u ż y t k o w a n i k a
18
EAN 13
IATA 2 z 5
Inerleaved 2 z 5
Check Inerleaved 2 z 5
Matrix 2 z 5
Postnet
Industrial 2 z 5
UCC–128
UPC–A
UPC–E
PDF417
Opcje automatycznej analizy układu strony
Automatyczna analiza układu strony rysuje bloki następujących typów: tekstowe, tabele, graficzne oraz kody kreskowe.
Automatyczna analiza układu strony (przeprowadzana jednocześnie z rozpoznawaniem) rozpocznie się po kliknięciu przycisku 2–
Rozpoznaj. Przed kliknięciem tego przycisku, należy ustawić podstawowe opcje analizy układu strony: typ dokumentu oraz opcje
analizy tabel.
Kliknij ten przycisk, by uruchomić rozpoznawania otwartego obrazu. Aby zmienić tryb pracy przycisku
kliknij w strzałkę po prawej stronie i z menu wybierz odpowiednią opcję
Opcje analizy tabeli
W większości przypadków program automatycznie dzieli tabelę na wiersze i kolumny. Zazwyczaj program dzieli automatycznie tabelę
na rzędy i kolumny. Jeżeli konieczne są dodatkowe funkcje tabeli, otwórz okno dialogowe Opcje, i w grupie Czytaj wybierz żądany
element. (Aby otworzyć to okno dialogowe, kliknij przycisk Opcje na zakładce Ogólne w oknie Opcji). Zmień te opcje, jeśli:
●
automatyczna analiza układu strony błędnie zaznaczyła wiersze lub kolumny tabeli;
●
dokument zawiera wiele prostych tabel tego samego typu (tj. nie ma komórek łączonych lub w każdej komórce
jest tylko jedna linia tekstu).
1.
Użyj opcji Jedna linia tekstu w jednej komórce, jeśli pracujesz z tabelą, która nie posiada czarnych separatorów,
lub ma jedynie kilka czarnych, a jednocześnie w każdej komórce występuje tylko jedna linia tekstu. Oto przykład:
Kilometers
Miles
1
0.62
5
3.2
– w tej tabeli w każdej komórce jest tylko jedna linia tekstu
Physical
Phenomenon
t, degrees
centigrade
Water boiling
point
100
Water freezing
point
0
– ta tabela zawiera komórki zawierające więcej niż jedną linią tekstu
2. Użyj
opcji
Brak komórek łączonych jeśli pracujesz z tabelą, w której nie występują komórki łączone. Oto
przykład:
Temperature
Degrees centigrade Degrees Kelvin
–273
0
100
373
– komórka Temperature jest komórką łączoną
Uwaga: Nie wybieraj opcji Brak komórek łączonych i Jedna linia tekstu w jednej komórce, jeśli w dokumencie znajduje się wiele
tabel o różnej strukturze. Wybranie tych opcji może wywołać wiele błędów analizy układu strony oraz może pogorszyć jakość
rozpoznawania.
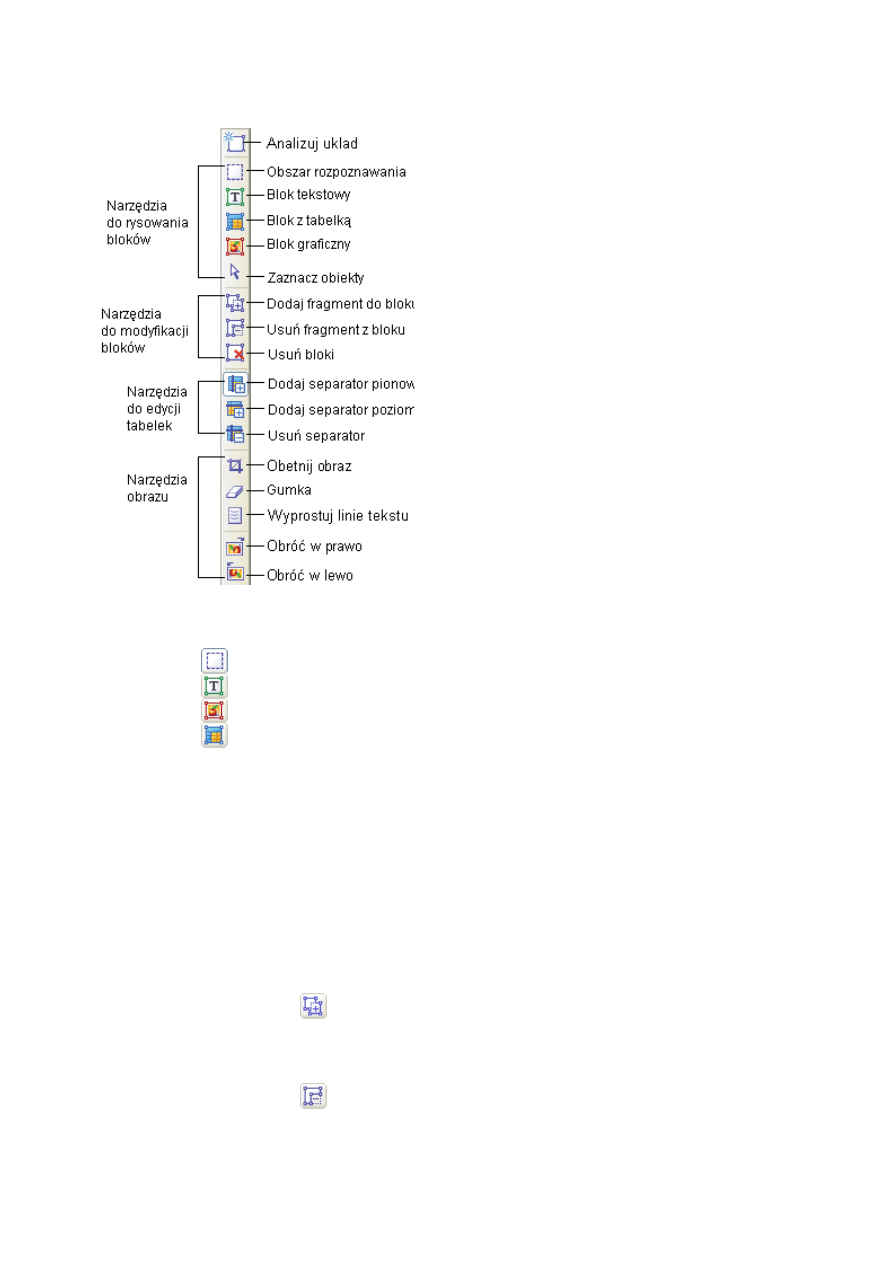
A B B Y Y F i n e R e a d e r 8 . 0 P o d r ę c z n i k u ż y t k o w a n i k a
19
Ręczne rysowanie i edycja bloków
Aby utworzyć nowy blok:
1.
Wybierz jedno z poniższych narzędzi:
– aby narysować obszar rozpoznawania;
– aby narysować blok tekstowy;
– aby narysować blok graficzny;
– aby narysować blok tabeli.
2.
Wskaż myszką punkt, w którym ma się znajdować róg bloku. Przytrzymaj lewy przycisk myszy i przeciągnij
wskaźnik do miejsca, w którym ma się znajdować przeciwległy róg bloku.
3.
Zwolnij przycisk myszy.
Wokół zaznaczonego obszaru pojawi się ramka.
Możesz zmienić typ bloku. Dostępne typy to: Obszar rozpoznawania, Tekst, Tabela, Grafika, lub Kod kreskowy. Aby zmienić typ bloku:
●
Kliknij prawym przyciskiem myszy blok i z menu kontekstowego wybierz opcję Zmień typ bloku, a następnie
odpowiedni typ blok.
Modyfikowanie bloków
Aby przesunąć ramkę bloku:
1.
Kliknij ramkę bloku i przytrzymaj lewy przycisk myszy. Wskaźnik zmieni się na dwukierunkową strzałkę.
2.
Przeciągnij wskaźnik w wybrane przez siebie miejsce.
3.
Zwolnij przycisk myszy.
Uwaga: Jeśli klikniesz na rogu bloku, będziesz mógł jednocześnie przesuwać pionową i poziomą część ramki bloku.
Aby dodać do bloku prostokątny fragment obrazu:
1. Wybierz
narzędzie
.
2.
Kliknij blok, do którego chcesz dodać jakiś fragment. Kliknij i przytrzymaj wciśnięty lewy przycisk myszy i zaznacz
obszar, który chcesz dodać do bloku. Po zwolnieniu przycisku myszy fragment ten zostanie dodany do bloku.
3.
Jeśli zajdzie taka potrzeba, przesuń ramki bloku.
Aby wyciąć prostokątny fragment z bloku:
1. Wybierz
narzędzie
.
2.
Kliknij blok, z którego chcesz wyciąć fragment. Kliknij i przytrzymaj wciśnięty lewy przycisk myszy i zaznacz
obszar, który chcesz wyciąć. Po zwolnieniu przycisku myszy fragment ten zostanie usunięty.
3.
Jeśli zajdzie taka potrzeba, przesuń ramki bloku.
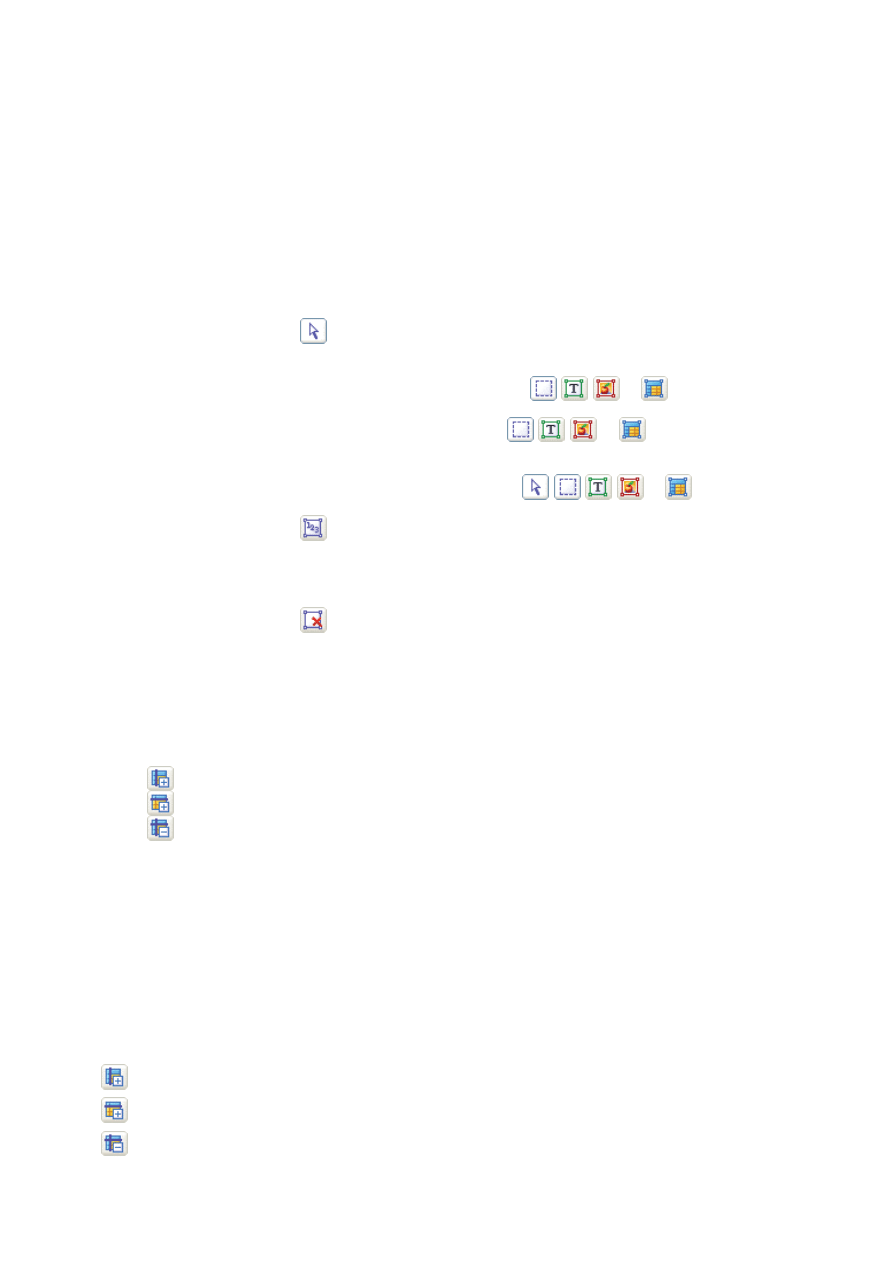
A B B Y Y F i n e R e a d e r 8 . 0 P o d r ę c z n i k u ż y t k o w a n i k a
20
Uwaga:
1.
Ramki bloków można zmieniać, dodając do nich nowe węzły (punkty podziału). Możesz użyć myszy, aby
przesuwać tak utworzone segmenty w dowolnym kierunku.
Aby dodać nowy węzeł, naciśnij klawisz Shift, a następnie ustaw wskaźnik myszy nad punktem, w którym chcesz
utworzyć nowy węzeł (wskaźnik będzie miał postać krzyżyka) i kliknij ramkę. Zostanie utworzony nowy węzeł.
2.
Program FineReader nakłada pewne ograniczenia na postać bloku. Ograniczenie to polega na tym, że linie tekstu
w blokach nie mogą być przerwane – w przeciwnym razie rozpoznawanie nie będzie przebiegać prawidłowo. Aby
dostosować blok do tych wymagań, program FineReader automatycznie koryguje ramki bloku po dodaniu lub
wycięciu części bloku (na przykład, jeśli wytniesz dolną lub górną część bloku, zostanie usunięty cały róg bloku, a
jeśli spróbujesz wyciąć fragment pomiędzy górnymi lub pomiędzy dolnymi rogami bloku, aplikacja wytnie również
prawy róg (odpowiednio górny lub dolny), lub nie wykona niektórych operacji przy przesuwaniu segmentów
tworzących ramkę bloku.
Aby zaznaczyć blok lub grupę bloków:
● Wybierz
narzędzie
i kliknij odpowiedni blok lub naciśnij lewy przycisk myszy i narysuj prostokąt obejmujący
wszystkie bloki, które chcesz zaznaczyć.
Uwaga: Posługując się zwykłymi metodami zaznaczania bloków, możesz zaznaczyć jeden lub więcej bloków. Aby zaznaczyć kilka
bloków, przytrzymaj klawisz SHIFT lub CTRL i użyj jednego z wybranych narzędzi:
,
,
lub
przeciągnij myszą nad
blokami, jakie chcesz zaznaczyć. Aby dokonać inwersji zaznaczenia (tzn. zaznaczyć bloki nie zaznaczone i usunąć zaznaczenie bloków
zaznaczonych), przytrzymaj klawisz CTRL i przy wybranym jednym z narzędzi:
,
,
lub
przeciągnij myszą nad
niezbędnymi blokami.
Aby przesunąć bloki:
● Przytrzymaj
klawisz
ALT i przy wybranym jednym z narzędzi:
,
,
,
lub
przesuń blok.
Aby przenumerować bloki:
1. Wybierz
narzędzie
.
2.
Klikaj bloki w żądanej kolejności. W rozpoznanym tekście zawartość bloków pojawi się w tej kolejności.
Uwaga: Jeśli przenumerujesz bloki na już rozpoznanej stronie, odpowiednio do nowej numeracji zmieni się też kolejność tekstu w
trybie roboczym okna Tekst.
Aby usunąć blok:
● Wybierz
narzędzie
i wskaż blok, który chcesz usunąć.
●
Zaznacz bloki, które chcesz usunąć i naciśnij klawisz DELETE.
Uwaga: Jeśli usuniesz już rozpoznany blok, jego zawartość automatycznie zniknie z okna Tekst.
Aby usunąć wszystkie bloki:
● Wybierz
opcję
Usuń WSZYSTKIE bloki i tekstz menu Obraz .
Uwaga: Jeśli już rozpoznano stronę z której usunięto bloki, rozpoznany tekst pochodzący z tych bloków też zostanie usunięty.
Edycja tabeli
Aby edytować tabelę, wybierz jedno z poniższych narzędzi:
– aby dodać separator pionowy;
– aby dodać separator poziomy;
– aby usunąć separator.
Aby połączyć kilka komórek:
● Użyj
opcji
Scalaj komórki z menu Obraz>Komórki tabeli.
Aby rozdzielić połączone uprzednio komórki:
● Użyj
opcji
Podziel komórki z menu Obraz>Komórki tabeli.
Aby połączyć wiersze tabeli (z zachowaniem podziału na kolumny)
● Użyj
opcji
Podziel komórki z menu Obraz>Komórki tabeli.
Ręczna analiza tabeli
Wskazówka: Jeśli funkcja automatycznej analizy układu tabeli nie uczyniła tego prawidłowo – zmodyfikuj utworzony przez nią układ
tabeli zamiast tworzyć go od zera. W większości przypadków zajmie to mniej czasu.
Aby ręcznie edytować tabelę:
Aby edytować układ tabeli, użyj następujących narzędzi:
Dodaj separator pionowy
Dodaj separator poziomy
Usuń separator
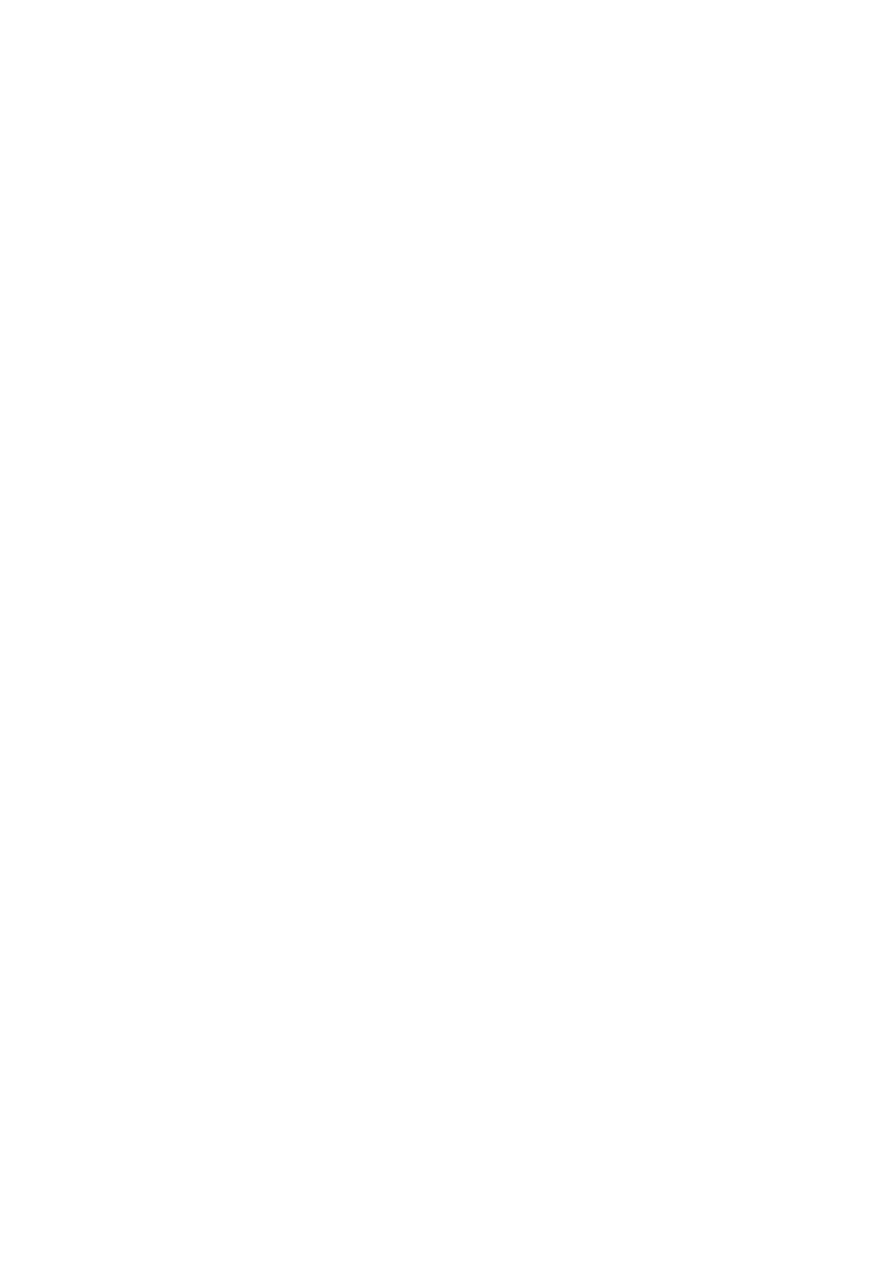
A B B Y Y F i n e R e a d e r 8 . 0 P o d r ę c z n i k u ż y t k o w a n i k a
21
Jeśli komórka tabeli zawiera jedynie jakiś element graficzny, w oknie Właściwości bloku (menu Widok>Właściwości) zaznacz
opcję Traktuj komórkę jak grafikę. Jeśli komórka tabeli zawiera zarówno tekst, jak i grafikę, wewnątrz komórki narysuj osobne
bloki graficzne.
Aby połączyć komórki lub wiersze tabeli:
● Z
menu
Obraz>Komórki tabeli wybierz opcję Scal komórki lub Scal wiersze.
Uwaga 1: Aby rozdzielić uprzednio połączone komórki, można użyć opcji Podziel komórki tabeli z menu
Obraz>Komórki tabeli. Opcja Scal wiersze nie wpływa na podział tabeli na kolumny.
Wskazówka: Aby uniknąć ręcznego zaznaczania pionowych i poziomych separatorów, narysuj blok typu tabela, a następnie kliknij na
nim prawym przyciskiem myszy i z menu kontekstowego wybierz opcję Analizuj strukturę tabeli. System zaznaczy wszystkie
separatory, jakie uzna za konieczne. Po ich zaznaczeniu, możesz poddać edycji te, które są błędnie umiejscowione.
Używanie szablonów bloków
Jeśli przetwarzasz większą liczbę dokumentów o tym samym układzie – jak np. kwestionariusze lub formularze – analizowanie układu
każdej strony zajmuje zdecydowanie zbyt wiele czasu. Aby go zaoszczędzić, możesz przygotować szablon bloków – czyli standardowy
układ bloków określonych typów. Następnie taki układ bloków możesz nałożyć na strony, które chcesz rozpoznać.
Uwaga: Utworzony szablon można stosować do dokumentów skanowanych z tą samą rozdzielczością, co dokument, dla którego
szablon został utworzony.
Aby utworzyć szablon bloków:
1.
Otwórz obraz i narysuj bloki automatycznie albo ręcznie.
2. Z
menu
Obraz wybierz opcję Zapisz układ bloków. W oknie dialogowym, które się pojawi, podaj nazwę pliku,
w którym chcesz zachować szablon bloków.
Aby wczytać układ bloków:
1. Kliknij
okno
Wiązka i zaznacz strony, na które chcesz nałożyć szablon bloków.
2. Z
menu
Obraz wybierz opcję Wczytaj układ bloków.
3.
W oknie dialogowym, które się pojawi, wybierz plik z potrzebnym szablonem bloków.
4. W
grupie
Zastosuj do wybierz odpowiednią opcję: Wszystkie strony – szablon zostanie zastosowany do
wszystkich stron w wiązce, Tylko zaznaczone – szablon zostanie zastosowany tylko do stron zaznaczonych w
wiązce.
5. Kliknij
przycisk
Otwórz.
Rozpoznawanie
Celem systemów OCR jest czytanie tekstu ze źródłowego obrazu oraz zachowywanie układu strony. Przed przystąpieniem do tej
czynności należy jednak ustawić główny parametr rozpoznawania – rozpoznawanie języka. W tym rozdziale opisano parametry
rozpoznawania oraz inne ważne zagadnienia, łącznie z użytkowaniem różnych ustawień rozpoznawania itp.
Ogólne informacje o rozpoznawaniu
Uwaga: Przed rozpoczęciem rozpoznawania sprawdź następujące opcje: rozpoznawany język, typ druku rozpoznawanego tekstu oraz
typ dokumentu.
Możesz:
1.
Rozpoznać jeden lub wiele bloków na obrazie.
2.
Rozpoznać otwartą stronę lub wszystkie strony zaznaczone w oknie Wiązka.
3.
Rozpoznać wszystkie nierozpoznane do tej pory strony wiązki.
4.
Rozpoznać wszystkie strony w trybie rozpoznawania w tle. Ten tryb pozwala edytować i rozpoznawać strony w
tym samym czasie.
5.
Rozpoznać strony w trybie douczania. Ten tryb jest używany przede wszystkim do rozpoznawania dokumentów
wydrukowanych dekoracyjną czcionką oraz dużych ilości dokumentów (więcej niż setki stron) o niskiej jakości.
6.
Rozpoznać tę samą wiązkę na kilku stacjach roboczych.
Aby rozpocząć rozpoznawanie:
●
Na pasku narzędzi kreatorów Kliknij przycisk 2–Rozpoznaj albo:
Wybierz właściwą opcję z menu Akcja>Rozpoznaj:
Rozpoznaj – aby rozpoznać otwartą stronę lub wszystkie strony zaznaczone w oknie Wiązka;
Rozpoznaj wszystkie strony – aby rozpoznać wszystkie strony, które do tej pory nie były jeszcze rozpoznane;
Rozpoznaj blok – aby rozpoznać jeden lub wiele bloków na danej stronie;
●
Rozpocznij rozpoznawanie w tle – aby rozpocząć rozpoznawanie w tle (z jednoczesną możliwością edycji już
rozpoznanych stron).
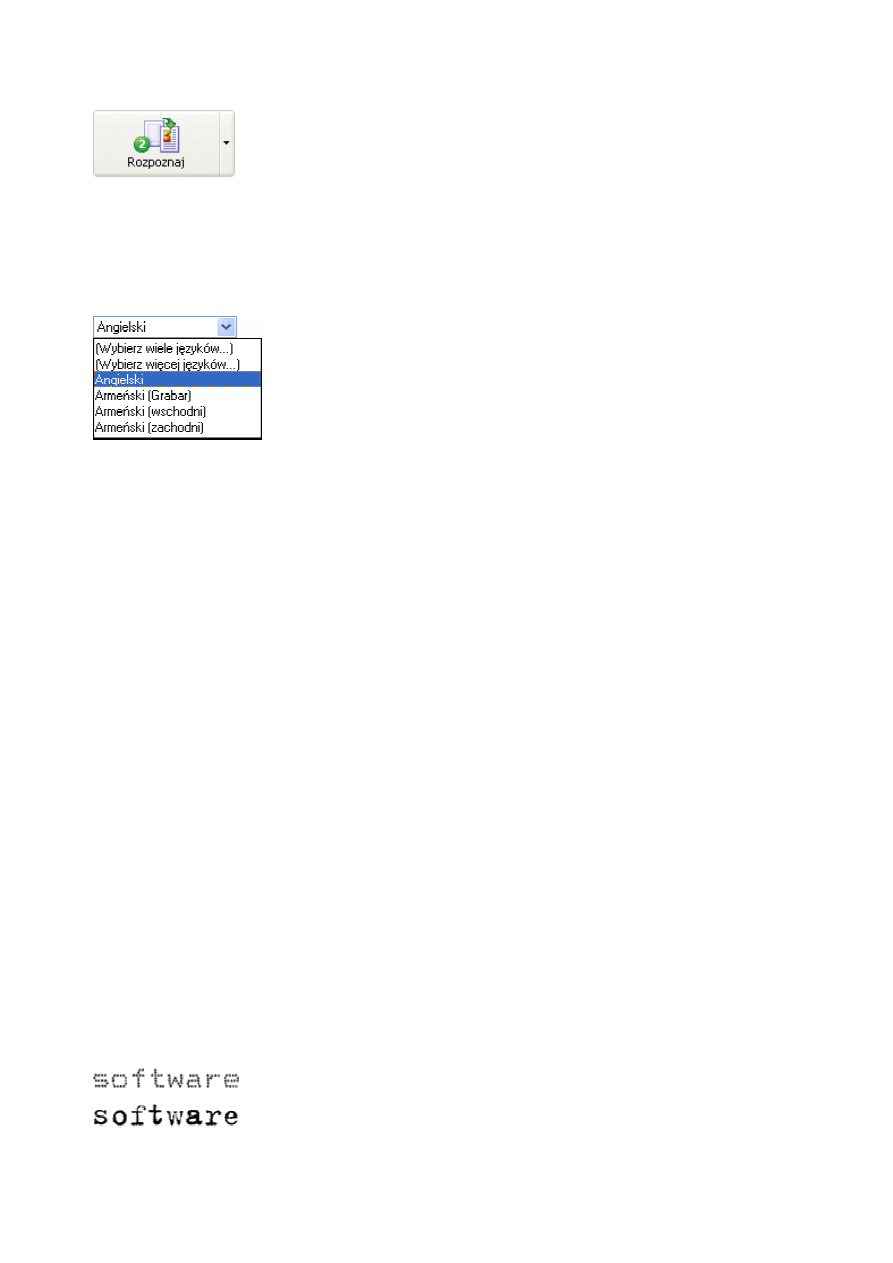
A B B Y Y F i n e R e a d e r 8 . 0 P o d r ę c z n i k u ż y t k o w a n i k a
22
Domyślnie, przycisk 2–Rozpoznaj rozpoznaje otwartą stronę. Aby zmienić tryb pracy przycisku, kliknij
strzałkę po prawej stronie i wybierz żądaną opcję z menu, które się pojawi.
Uwaga: Po uruchomieniu rozpoznawania bloków już rozpoznanych, rozpoznawane będą jedynie nowe lub zmodyfikowane bloki.
Język rozpoznawania (rozpoznawany język)
FineReader rozpoznaje dokumenty zarówno jedno– jak i wielojęzyczne (np. angielsko–francuskie). Podczas rozpoznawania
dokumentu anglo– lub niemieckojęzycznego można również użyć specjalistycznych słowników w obrębie danego języka. Oprócz
wyspecjalizowanych słowników medycznych i prawniczych, języki te zawierają również słowniki programu FineReader o ogólnym
przeznaczeniu.
Aby ustawić język rozpoznawania, wybierz go z listy rozwijanej umieszczonej na standardowym pasku narzędzi.
Jeśli chcesz rozpoznać dokument wielojęzyczny:
1. Wybierz
opcję
Wybierz wiele języków.
2.
W oknie, które się pojawi, zaznacz odpowiednie języki.
Uwaga:
1.
Jeśli często używasz pewnej kombinacji języków, możesz utworzyć grupę języków i dodawać do niej odpowiednie
języki.
2.
Zwiększanie liczby jednocześnie używanych języków rozpoznawania może negatywnie wpłynąć na jakość
rozpoznawania. Rozsądna liczba używanych jednocześnie języków to 2–3.
3.
Przed rozpoznaniem dokumentów sprawdź czcionki na zakładce Zapisz: czcionki te muszą zawierać wszystkie
znaki używane w językach rozpoznawania. W przeciwnym wypadku – tekst będzie wyświetlany nieprawidłowo.
Przeczytaj sekcję Czcionki dla języków rozpoznawania, które mogą być wyświetlane nieprawidłowo.
Może się zdarzyć, że nie znajdziesz potrzebnego języka na liście. Przyczyny takiego stanu rzeczy mogą być różnorakie:
1.
Język nie jest obsługiwany przez program FineReader.
2.
Język jest obsługiwany przez program FineReader, ale nie jest wyświetlany na liście rozwijanej na standardowym
pasku narzędzi. Aby dodać tam nowy język – wybierz opcję Wybierz więcej języków. W oknie Język
rozpoznawania wskaż potrzebny język.
3.
Język jest obsługiwany przez program FineReader, ale nie został zainstalowany (wybrano instalację użytkownika).
Uwaga: Upewnij się, że wskazałeś tę samą kartotekę, do której uprzednio zainstalowałeś program FineReader.
4.
Twoja kopia programu ABBYY FineReader została zakupiona w sklepie internetowym. W celu zredukowania czasu
pobierania pakiet dystrybucyjny sprzedawany przez Internet zawiera tylko zwykły interfejs i języki rozpoznawania.
Aby pobrać więcej języków, z rozwijanej listy wybierz opcję Pobierz ręcznie na pasku narzędzi Standard i
wykonuj instrukcje programu.
Aby pokazać/ukryć język na liście rozwijanej na pasku narzędzi:
● W
oknie
Edytor języków (menu Narzędzia>Edytor języków) wskaż dany język i włącz lub wyłącz opcję
Pokaż ten język na liście rozwijanej na pasku narzędzi.
Podpowiedź: Możliwe jest ustawienie języka rozpoznawania dla pojedynczego bloku. Aby tego dokonać, należy kliknąć prawym
klawiszem myszy na wybrany blok i zaznaczyć element Właściwości w menu lokalnym. Otworzy się okno Właściwości. Wybierz
zakładkę Blok, a następnie wybierz język rozpoznawania dla bloku w polu Języki.
Typ druku
W większości przypadków typ druku wykrywany jest automatycznie. Aby się upewnić, wybierz Autodetekcja w grupie Typ druku
okna Opcje(w celu otwarcia okna Opcje kliknij klawisz Opcje... w zakładce Ogólne okna Opcje).
Jeśli chcesz rozpoznawać teksty wydrukowane w trybie draft na drukarce igłowej lub teksty wydrukowane na maszynie do pisania,
możesz znacząco zwiększyć jakość rozpoznawania odpowiednio ustawiając typ druku:
●
Maszyna do pisania – dla tekstu pisanego na maszynie,
● Drukarka
igłowa
– dla tekstu wydrukowanego na drukarce igłowej w trybie draft.
Przykład wydruku z drukarki igłowej. Jak widać, każdy znak złożony jest z wielu oddzielnych punktów.
Przykład wydruku z maszyny do pisania. Wszystkie litery mają jednakową szerokość (zwróć uwagę na
literę "w" oraz "a").
Aby zmienić typ druku:
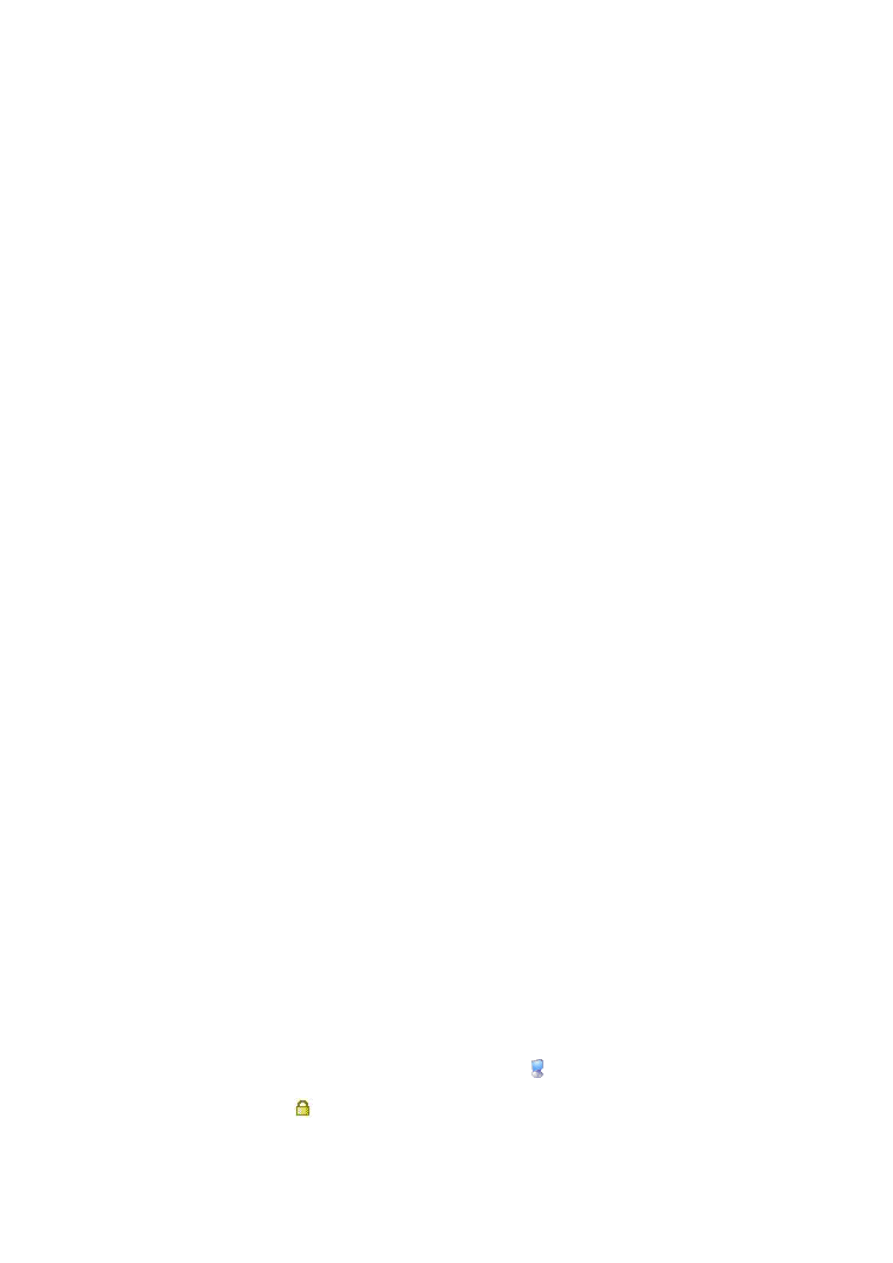
A B B Y Y F i n e R e a d e r 8 . 0 P o d r ę c z n i k u ż y t k o w a n i k a
23
●
Wybierz odpowiednią opcję w grupie Typ druku na okno Opcje (w celu otwarcia okna Opcje kliknij klawisz
Opcje... w zakładce Ogólne okna Opcje).
Uwaga: Po rozpoznaniu dokumentów wydrukowanych na drukarce igłowej lub maszynie do pisania, nie
zapomnij, aby z powrotem ustawić typ druku na Automatyczne wykrycie.
Inne opcje rozpoznawania
Tryb rozpoznawania
Program ABBYY FineReader 8.0 umożliwia wybranie szybkości lub jakości procesu rozpoznawania. Dostępne są dwa tryby
rozpoznawania:
● Dokładny
W tym trybie program ABBYY FineReader przeanalizuje i rozpozna zarówno proste dokumenty, jak i dokumenty
o skomplikowanych układach stron, w szczególności dokumenty z kolorowym lub rastrowanym tłem oraz
dokumenty zawierające złożone tabele (z białymi liniami oddzielającymi i zawierające kolorowe komórki).
Uwaga:W porównaniu do trybu Szybkiego tryb Dokładny zabiera więcej czasu, ale zapewnia lepszą jakość
rozpoznania.
● Szybki
Ten tryb jest zalecany do przetwarzania dużej ilości dokumentów z prostym układem stron i dobrą jakością
obrazu.
Możesz wybrać tryb rozpoznawania na zakładce Rozpoznawanie w oknie Opcje (menu Narzędzia>Opcje).
Rozpoznawanie PDF
Program ABBYY FineReader 8.0 wyodrębnia dane tekstowe z plików PDF i używa tych danych do rozpoznawania dokumentów PDF.
Wyodrębnianie danych tekstowych przyspiesza proces rozpoznawania 2–3 razy. Jednak pliki PDF mogą mieć niestandardowe
kodowanie. W takim przypadku zawartość tekstowa może zostać odczytana jedynie za pomocą OCR. Jeżeli nie jesteś zadowolony z
jakości rozpoznania dokumentu PDF:
● Na
zakładce
Rozpoznawanie w oknie Opcje(menu Narzędzia>Opcje) wybierz opcję Rozpoznaj pliki PDF
jako obrazy w grupie Rozpoznawanie PDF i ponownie rozpoznaj dokument.
Rozpoznawanie kodów kreskowych
Jeżeli chcesz, aby program ABBYY FineReader automatycznie rozpoznawał kody kreskowe, upewnij się, że opcja Szukaj kodów
kreskowych jest wybrana w grupie Rozpoznawanie okna Opcje. Program ABBYY FineReader stworzy osobne bloki kodu
kreskowego; kody kreskowe będą wyświetlane jako serie liter i liczb w rozpoznanym tekście. Pełną listę typów kodów kreskowych
rozpoznawanych przez program ABBYY FineReader 8.0 znajdziesz w Typy bloków.
Uwaga: Aby otworzyć okno Opcje, kliknij klawisz Opcje na zakładce Ogólne w oknie Opcje (Narzędzia>Opcje).
Pokazuj obraz podczas rozpoznawania
Rozpoznawanie dużej ilości dokumentów będzie szybsze, jeśli przetwarzany obraz nie będzie wyświetlany. Aby rozpoznawać obrazy
bez ich każdorazowego wyświetlania:
● Odznacz
element Pokazuj obraz podczas rozpoznawania w oknie Opcje (w celu otwarcia okna
Opcjekliknij klawisz Opcje... w zakładce Ogólne okna Opcje).
Orientacja tekstu
Jeśli aplikacja nieprawidłowo rozpoznała bloki z pionowym tekstem (blok tekstu lub komórkę tabeli):
●
kliknij prawym przyciskiem myszy blok z pionowym tekstem i z menu kontekstowego wybierz opcję
Właściwości. Zostanie wyświetlone okno dialogowe Właściwości bloku. W oknie dialogowym z listy
Orientacja tekstu wybierz żądaną opcję i ponownie rozpoznaj obraz.
Blok w inwersji lub odbity
Jeśli aplikacja nieprawidłowo rozpoznała bloki z tekstem w inwersji lub odbitym (blok tekstu lub komórkę tabeli, albo całą tabelę):
●
kliknij prawym przyciskiem myszy odpowiedni blok i z menu kontekstowego wybierz opcję Właściwości.
Zostanie wyświetlone okno dialogowe Właściwości bloku. W oknie dialogowym wybierz opcję W inwersji lub
Odbity i ponownie rozpoznaj obraz.
Rozpoznawanie w tle
Jeśli chcesz jednocześnie edytować już rozpoznane strony i rozpoznawać nowe – użyj trybu rozpoznawania w tle. W tym celu:
● Z
menu
Akcja wybierz opcję Rozpocznij rozpoznawanie w tle.
W linii stanu w dolnej części głównego okna programu FineReader pojawi się znak
. Jeśli przeglądasz wiązkę w trybie
Szczegółowym (opcja Okno wiązki>Widok wiązki>Szczegółowy) strona, która jest właśnie rozpoznawana, w kolumnie
Otworzone przez będzie miała znak
.
Kiedy włączony jest tryb rozpoznawania w tle, rozpoznawanie zostanie automatycznie wznowione po dodaniu do wiązki nowego
obrazu.
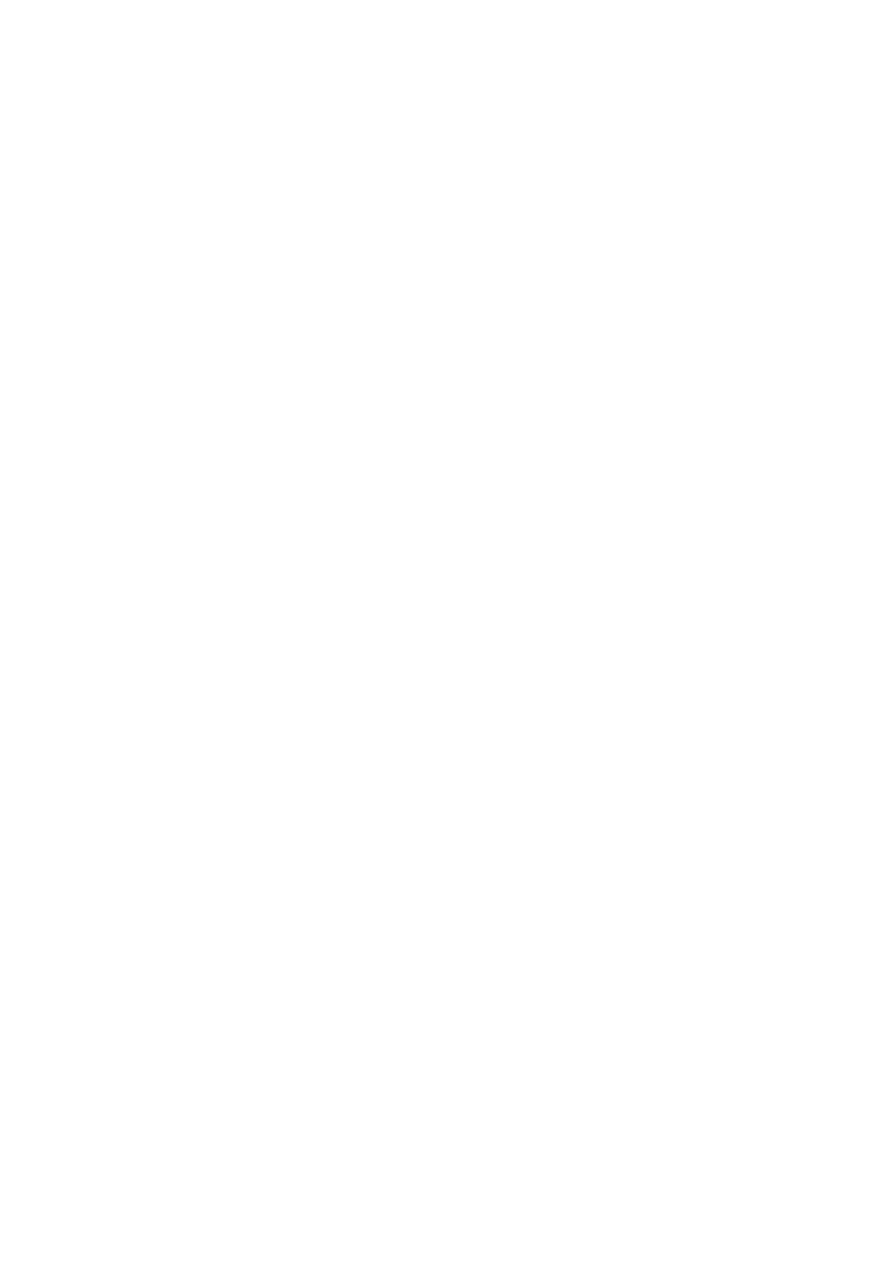
A B B Y Y F i n e R e a d e r 8 . 0 P o d r ę c z n i k u ż y t k o w a n i k a
24
Uwaga: W systemach z wieloma procesorami nastąpi zauważalny wzrost szybkości rozpoznawania w trybie Rozpoznawanie w tle,
jeśli wiązka zawiera wiele stron.
Aby zatrzymać rozpoznawanie w tle:
● Z
menu
Akcja wybierz opcję Zakończ rozpoznawanie w tle.
Uwaga: Rozpoznawanie w tle używa aktualnego zestawu opcji rozpoznawania obrazu.
Rozpoznawanie z douczaniem
Jak już wspomniano, FineReader potrafi czytać teksty napisane praktycznie dowolną czcionką i jest prawie niewrażliwy na jakość
wydruku. Dlatego też najczęściej możliwe jest rozpoznawanie tekstu bez wcześniejszego douczania. Tym niemniej FineReader
udostępnia narzędzia pozwalające na douczanie go wyglądu konkretnych czcionek.
Z trybu douczania warto skorzystać, gdy:
1.
rozpoznawany tekst napisany jest dekoracyjną, nietypową czcionką;
2.
rozpoznawany tekst zawiera znaki specjalne (np. symbole matematyczne);
3.
trzeba rozpoznać duże ilości dokumentów (więcej niż setki stron) o niskiej jakości wydruku.
Wskazówka: Używaj trybu douczania tylko w powyższych przypadkach. W pozostałych przypadkach jakość rozpoznawania
wzrośnie bardzo nieznacznie, będziesz natomiast musiał włożyć wiele pracy w douczanie programu.
Proces douczania i używania wzorca przebiega następująco: Najpierw rozpoznajesz jedną lub więcej stron w trybie douczania. Wyniki
tego douczania tworzą tzw. wzorzec. Następnie FineReader użyje tego wzorca podczas rozpoznawania reszty dokumentów.
Czasami zdarza się, że dwie lub trzy litery zostają zlepione. W takim przypadku często nie jest możliwe ich poprawne rozdzielenie.
FineReader nie może tak objąć tych liter w ramki, aby każda litera była w swojej ramce. Wtedy (tj. kiedy nie można tak przesunąć
ramki, aby obejmowała cały jeden znak i ani kawałka żadnego innego znaku) można nauczyć program FineReader rozpoznawać cały
taki "zlepek" liter jako jedną całość. Typowe przykłady takich trudno separowalnych grup liter to ff, fi, fl, itp. Takie kombinacje
nazywane są ligaturami.
Uwaga:
1.
Utworzony wzorzec jest użyteczny tylko w przypadku rozpoznawania tekstów napisanych przy użyciu takiej samej
czcionki jak ta, na której douczano program FineReader.
2.
Każdy wzorzec jest tworzony dla konkretnej wiązki, dlatego jeśli usuniesz wiązkę, usuniesz też wzorzec. Możesz
jednak uczynić każdy wzorzec widocznym dla wszystkich wiązek. W tym celu zapisz go w pliku szablonu wiązki.
3.
Jeśli zaczniesz rozpoznawać teksty napisane inną czcionką, nie zapomnij zdeaktywować wzorca liter. W tym celu
na zakładce Rozpoznawanie okna Narzędzia>Opcje zaznacz opcję Nie używaj dodatkowych wzorców.
Jeśli chcesz douczyć wzorzec liter użytkownika:
1.
Uruchom tryb douczania – na zakładce Rozpoznawanie okna Narzędzia>Opcje wybierz opcję Douczanie
wzorca. W linii stanu pojawi się domyślna nazwa wzorca ("Default").
2. Kliknij
przycisk
2–Rozpoznaj.
3.
Doucz wzorzec – rozpoznaj jedną lub dwie strony.
Douczone znaki zapisywane są we wzorcu. Po zakończeniu douczania FineReader zapisze utworzony wzorzec
(plik o nazwie Default.ptn) do kartoteki aktualnej wiązki.
4.
Poddaj edycji swój wzorzec.
5.
Wyłącz tryb douczania (na zakładce Rozpoznawanie wybierz opcję Wykorzystanie wzorca).
6.
Rozpoznaj pozostałe dokumenty – kliknij przycisk 2–Rozpoznaj.
Uwaga:
1.
Aby utworzyć kilka wzorców dla tej samej wiązki, użyj Edytora wzorców (na zakładce Rozpoznawanie kliknij
przycisk Edytor wzorców). Utwórz nowy wzorzec (klikając przycisk Nowy w oknie dialogowym), a następnie
uaktywnij go klikając przycisk Uaktywnij. Dalsza praca z takim wzorcem przebiega wg takiego samego schematu
jak w przypadku wzorca domyślnego – patrz kroki 1–5. Pamiętaj, że jednocześnie może być aktywny tylko jeden
wzorzec.
2.
Jeśli utworzyłeś kilka wzorców dla tej samej wiązki, aktywnym jest ten ostatni. Nazwa aktywnego wzorca
wyświetlana jest na pasku stanu. Aby uaktywnić inny wzorzec, wskaż go w okienku Edytora wzorców (menu
Narzędzia>Edytor wzorców) i kliknij przycisk Uaktywnij. Następnie na zakładce Rozpoznawanie zaznacz
opcję Wykorzystanie wzorca.
3.
Jeśli ustawiona jest opcja Użyj wzorców wbudowanych, FineReader próbuje rozpoznać tekst używając
wbudowanych wzorców liter i zatrzymuje się tylko na niepewnych znakach. Co więcej: jeśli uczysz system
rozpoznawać tekst napisany dekoracyjną lub niestandardową czcionką (np. tybetańską), FineReader może
nieprawidłowo rozpoznawać znaki. W takim przypadku wyłącz opcję Użyj wzorców wbudowanych.
Jak douczyć wzorzec liter
1.
Upewnij się, że na zakładce Rozpoznawanie okna Narzędzia>Opcje ustawiona jest opcja Douczanie wzorca.
2. Kliknij
przycisk
2–Rozpoznaj. FineReader rozpocznie rozpoznawanie dokumentu. Kiedy napotka na nieznany
znak, wyświetli go w oknie Douczanie wzorca.
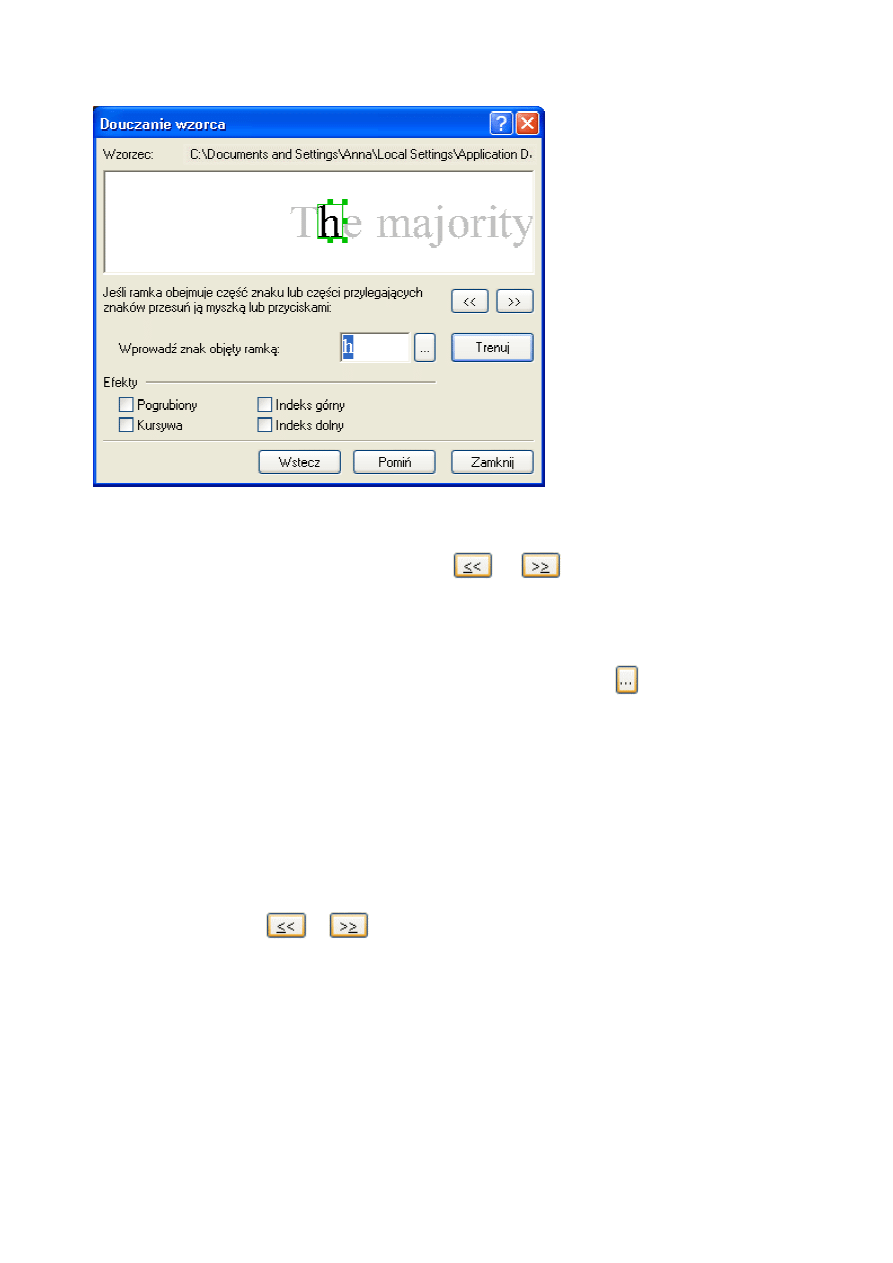
A B B Y Y F i n e R e a d e r 8 . 0 P o d r ę c z n i k u ż y t k o w a n i k a
25
Douczanie rozpoznawania znaku:
Ramka w górnej części okienka powinna obejmować jeden znak, co więcej znak ten musi być całkowicie objęty ramką. Jeśli
ramka obejmuje tylko fragment znaku, lub jeśli obejmuje więcej niż jeden znak, kliknij na niej i spróbuj ją tak przesunąć, aby spełnione
były powyższe wymagania. Do przesuwania ramki służą też przyciski
oraz
. Po odpowiednim przesunięciu ramki, wpisz
nazwę znaku i kliknij przycisk Trenuj.
Uwaga:
1.
Możesz douczać system rozpoznawania jedynie tych znaków, które znajdują się w alfabecie języka.
Jeśli douczasz program FineReader rozpoznawania tych znaków, których nie można wprowadzić przy użyciu
klawiatury, możesz wprowadzić ich nazwę w formie specjalnego dwuznakowego kodu. Możesz też użyć Tabeli
znaków – w tym celu w oknie dialogowym Douczanie wzorca kliknij przycisk
.
2.
Jeśli chcesz tak douczać system, aby zachowywał formatowanie znaku, zaznacz odpowiedni rodzaj efektu
specjalnego: Pogrubiony, Kursywa, Indeks dolny lub Indeks górny.
3.
Upewnij się, że jako nazwę znaku wpisujesz dużą literę, gdy douczasz rozpoznawania dużej litery i analogicznie dla
małych liter.
Jeśli podczas douczania popełniłeś błąd, możesz kliknąć przycisk Wstecz. Wówczas ramka wróci do ostatniego położenia i ostatnia
para "obraz znaku" – "nazwa znaku" zostanie usunięta z wzorca. Funkcja ta ma jednak ograniczenie: można cofnąć się tylko w ramach
jednego słowa.
Douczanie rozpoznawania ligatur
Ligatura jest kombinacją dwóch lub trzech znaków, np. fi, fl, ffi, itp. Znaki te jest bardzo trudno rozdzielić, gdyż są "sklejane" w druku.
Lepiej traktować takie znaki jako pojedynczy – chociaż złożony – symbol.
Douczanie ligatur odbywa się w taki sam sposób, jak douczanie zwykłych znaków:
1.
Wpisz odpowiednią kombinację znaków i kliknij przycisk Trenuj.
2.
Ramka w górnej części okienka musi obejmować całą ligaturę. Ramkę możesz przesuwać myszą lub
przyciskami
lub
.
Każdy wzorzec może zawierać do 1000 znaków. Tym niemniej nie powinieneś tworzyć zbyt wielu ligatur, gdyż może to negatywnie
wpłynąć na jakość rozpoznawania.
Powinieneś też wziąć pod uwagę następujące ograniczenia:
1.
FineReader czasami nie rozróżnia znaków zwykle traktowanych jako różne. Takie znaki są traktowane jak jeden.
Przykładowo apostrofy ('), (’) oraz (‘) są zachowywane we wzorcu jako jeden znak – zwykły apostrof. Dlatego też,
w rozpoznanym tekście zobaczysz apostrof tylko jednego typu, nawet jeśli będziesz douczał system
rozpoznawania wszystkich typów.
2.
W niektórych przypadkach niektóre obrazy są rozpoznawane jako znaki w zależności od kontekstu (otoczenia w
jakim występują).
Jak edytować wzorzec liter użytkownika
Czasami może zaistnieć potrzeba edycji świeżo utworzonego wzorca liter użytkownika, przed rozpoczęciem korzystania z niego
podczas rozpoznawania. Nieprawidłowo douczony wzorzec może negatywnie wpłynąć na jakość rozpoznawania tekstu!
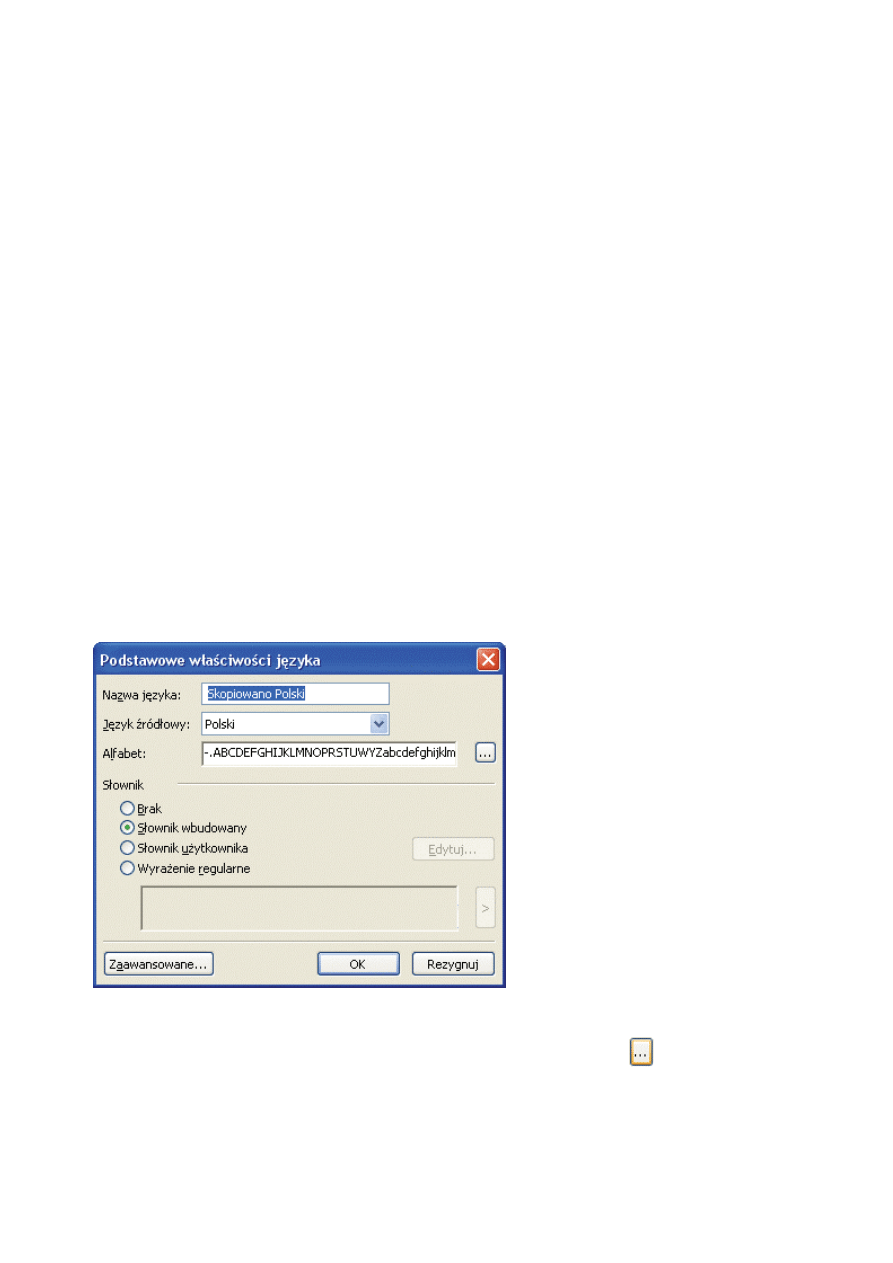
A B B Y Y F i n e R e a d e r 8 . 0 P o d r ę c z n i k u ż y t k o w a n i k a
26
Wzorzec powinien zawierać jedynie całe litery lub ligatury. Znaki z obciętymi brzegami i nieprawidłowymi nazwami powinny być
usunięte z wzorca.
Aby poddać edycji wzorzec liter użytkownika:
1. Z
menu
Narzędzia wybierz opcję Edytor wzorców. Pojawi się okno Edytor wzorców.
2.
Wskaż odpowiedni wzorzec i kliknij przycisk Edytuj. Otworzy się okno Wzorzec liter.
3.
Wskaż odpowiedni znak i kliknij przycisk Właściwości. Możesz teraz zmienić nazwę znaku, ustawić odpowiedni
typ: kursywa, pogrubiony, indeks górny lub dolny. Możesz też kliknąć przycisk Usuń i usunąć znak ze wzorca.
Języki użytkownika i grupy języków
Oprócz wbudowanych języków i grup języków, możesz też korzystać z utworzonych własnych języków i grup języków.
Możesz utworzyć nowy język, jeśli chcesz:
1.
Skorzystać ze słownika zdefiniowanego przez użytkownika.
●
Przykładowo, potrzebujesz rozpoznać tekst w języku angielskim zawierający wiele skrótów. W takim
przypadku możesz utworzyć słownik skrótów, utworzyć nowy język i przypisać mu ten nowy słownik.
Następnie możesz utworzyć nową grupę języków złożoną z języka angielskiego (ze standardowym
słownikiem) oraz nowego języka skrótów. Język ten możesz użyć do rozpoznawania tekstu jak każdy
"zwykły" język.
2.
Rozpoznać dokumenty pewnych specyficznych typów, przykładowo:
●
Lista produktów w supermarkecie zawierająca wyłącznie kody produktów. Takie kody składają się z cyfr
oraz niektórych liter. Możesz utworzyć język zawierający w swoim alfabecie tylko potrzebne litery i cyfry
i użyć go do rozpoznania takich dokumentów.
●
Dokumenty zawierające wyłącznie duże litery. Aby zwiększyć jakość rozpoznawania, możesz utworzyć
język, którego alfabet nie będzie zawierać małych liter.
Grupę języków warto utworzyć, jeśli często używasz jakiejś konkretnej kombinacji języków.
Aby utworzyć nowy język, otwórz Edytor języków (menu Narzędzia>Edytor języków).
Tworzenie nowego języka
Aby utworzyć nowy rozpoznawany język:
1. Z
menu
Narzędzia wybierz opcję Edytor języków.
2. Kliknij
przycisk
Nowy i w oknie, które się otworzy, wybierz opcję Utwórz kopię języka, a następnie wybierz
język bazowy dla języka, który chcesz utworzyć.
3.
Otworzy się okno Podstawowe właściwości języka.
Ustaw następujące parametry języka:
1.
Nazwa nowego języka.
2.
Bazowy alfabet dla nowego języka. Alfabet widać w polu Alfabet. Kliknij przycisk
po prawej stronie, aby go
zmienić.
3.
Słownik języka (używany podczas rozpoznawania i sprawdzania pisowni). Możesz wybrać jedną z następujących
alternatyw:
● Brak
(nie będzie używany żaden słownik).
● Słownik
wbudowany
(będzie używany słownik dostarczony z programem FineReader)
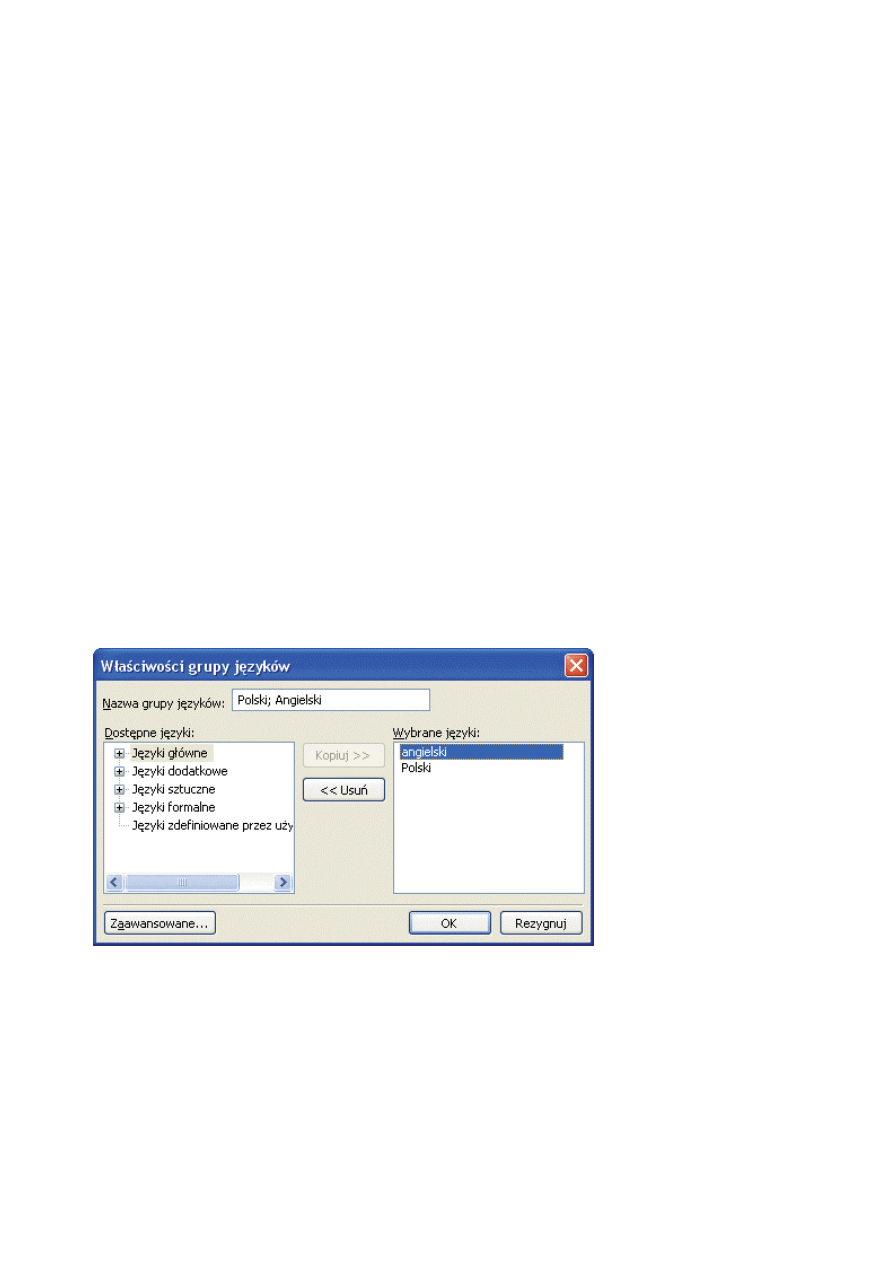
A B B Y Y F i n e R e a d e r 8 . 0 P o d r ę c z n i k u ż y t k o w a n i k a
27
● Słownik
użytkownika
Kliknij przycisk Edytuj, aby dodać słowa do słownika, zaimportować słownik z innego słownika lub
pliku tekstowego (kodowanie Windows lub Unicode, plik musi zawierać słowa oddzielone spacjami lub
innymi znakami spoza alfabetu – np. znakiem końca linii).
Uwaga: System sprawdzania pisowni uznaje znalezione w tekście słowo za poprawne, jeśli układ
dużych/małych liter jest taki sam jak w słowniku, wszystkie litery są małe, wszystkie litery są duże lub
pierwsza litera jest duża, a reszta mała. Oto kilka przykładów:
Słowo w słowniku:
Wersje słowa, które zostaną uznane za poprawne:
abc
abc, Abc, ABC
Abc
abc, Abc, ABC
ABC
abc, Abc, ABC
aBc
aBc, abc, Abc, ABC
● Wyrażenie
regularne
(określa "gramatykę" języka, szczegółów szukaj w sekcji Wyrażenia
regularne).
Uwaga:
1.
Aby ustawić zawansowane opcje nowego języka (np. ignorowane, itp.), kliknij przycisk Zaawansowane.
2.
Domyślnie, nowoutworzona grupa języków użytkownika zostanie zapisana w folderze wiązki. Program ABBYY
FineReader Corporate Edition umożliwia określenie innego folderu. Więcej informacji o pracy z grupami języków użytkownika i ich
słownikach znajduje się w temacie pomocy "Praca z grupami tych samych języków użytkownika i słownikami użytkownika".
Jak utworzyć nową grupę języków
Jeśli często rozpoznajesz teksty napisane w pewnej kombinacji kilku języków, np. w języku angielskim i niemieckim, możesz utworzyć
grupę języków. Utworzona grupa języków będzie wyświetlona jako jeden "język" na liście na standardowym pasku narzędzi.
Uwaga: Rozpoznawane języki możesz też wskazać używając listy języków na standardowym pasku narzędzi. W tym celu z listy tej
wybierz opcję Wybierz wiele języków. W oknie dialogowym, które się pojawi, wskaż języki, jakie będą występować w Twoim
dokumencie.
Aby utworzyć grupę języków:
1. Z
menu
Narzędzia wybierz opcję Edytor języków i kliknij przycisk Nowy. W oknie, które się pojawi, wybierz
opcję Utwórz nową grupę języków.
2.
Otworzy się okno Właściwości grupy języków.
Ustaw następujące parametry nowej grupy języków:
1. Nazwa
grupy.
2.
Nazwy języków wchodzących w skład grupy.
Uwaga:
1.
W niektórych przypadkach jesteś pewien, że niektóre znaki nie pojawią się nigdy w rozpoznawanych tekstach.
Dlatego też FineReader umożliwia zdefiniowanie listy takich znaków (zwanych znakami zabronionymi).
Wyliczenie takich znaków może zwiększyć zarówno szybkość, jak i dokładność rozpoznawania. W tym celu kliknij
przycisk Zaawansowane. Otworzy się okno Zaawansowane właściwości grupy języków. Wypełnij w nim
pole Zabronione znaki.
2.
Domyślnie, nowoutworzona grupa języków użytkownika zostanie zapisana w folderze wiązki. Program ABBYY
FineReader Corporate Edition umożliwia określenie innego folderu. Więcej informacji o pracy z grupami języków
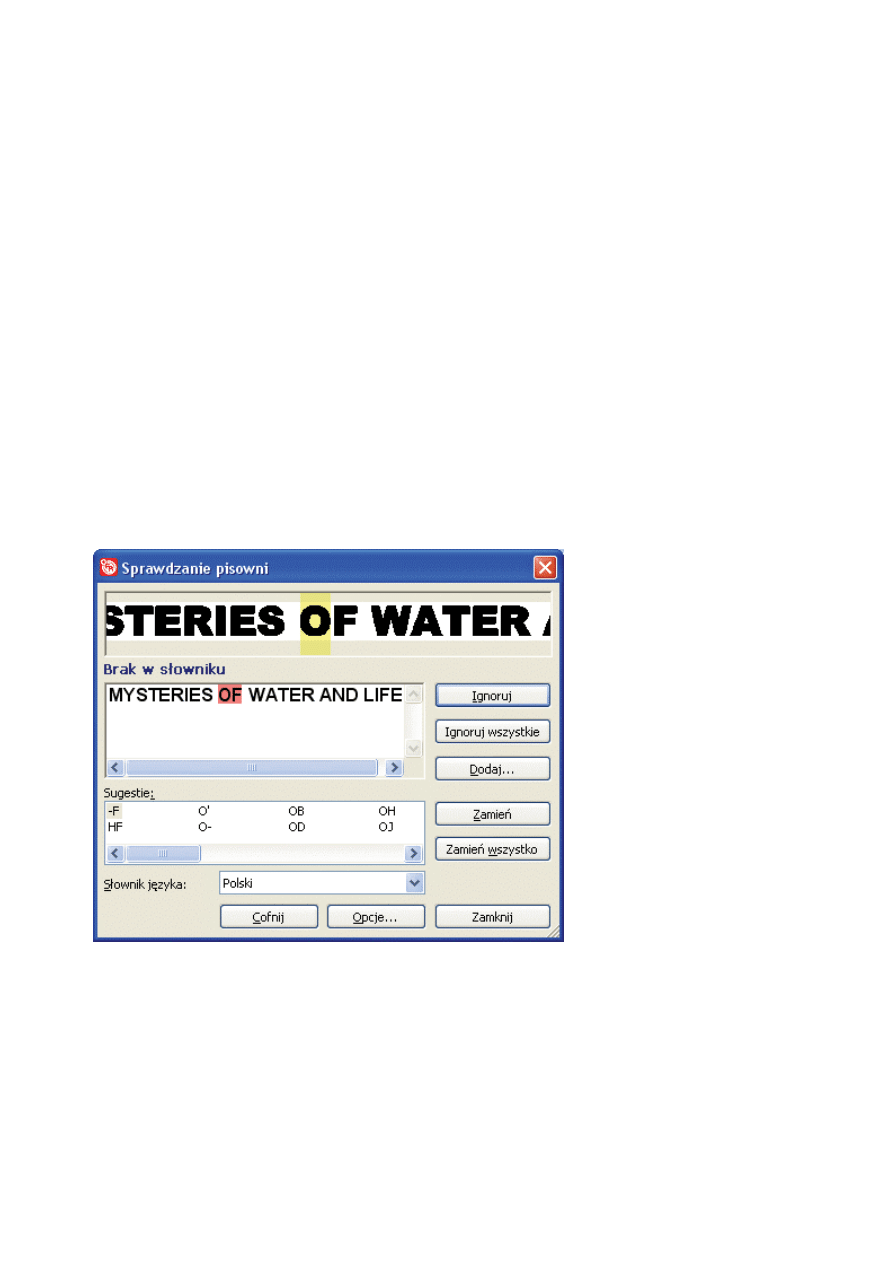
A B B Y Y F i n e R e a d e r 8 . 0 P o d r ę c z n i k u ż y t k o w a n i k a
28
użytkownika i ich słownikach znajduje się w temacie pomocy "Praca z grupami tych samych języków użytkownika
i słownikami użytkownika".
Sprawdzanie i edycja tekstu
Po zakończeniu rozpoznawania, wynik rozpoznania pojawi się w oknie Tekst. Okno Tekst reprezentuje edytor tekstowy wbudowany
w programie FineReader. Możesz w nim sprawdzać wyniki rozpoznawania i edytować rozpoznany tekst.
Edytor tekstowy programu FineReader ma charakterystyczne cechy:
1.
Wbudowany system sprawdzania pisowni (lista języków, dla których możliwe jest sprawdzanie pisowni znajduje
się w sekcji Rozpoznawane języki).
2.
Wygodny interfejs użytkownika: powiększony obraz edytowanej linii tekstu wyświetlany jest w oknie
Powiększenie.
Cechy wbudowanego systemu sprawdzania pisowni:
1.
Narzędzia do wyszukiwania niepewnych słów (czyli słów zawierających niepewne znaki).
2.
Narzędzia do wyszukiwania słów błędnie napisanych.
3.
Narzędzia do dodawania nieznanych słów do słownika. Dodawanie słów podnosi jakość rozpoznawania.
Sprawdzanie pisowni w ABBYY FineReader
Znaki niepewne oraz słowa nie występujące w słowniku są zaznaczone innymi kolorami. Domyślnie do znaków niepewnych używany
jest kolor jasnoniebieski, natomiast do słów spoza słownika – różowy. Aby zmienić te kolory:
● W
polu
Element wybierz opcję Niepewny znak (lub Słowo spoza słownika) oraz żądany kolor w polu Kolor
na zakładce Widok (menu Narzędzia>Opcje).
Aby sprawdzić pisownię:
1.
Na pasku narzędzi Kreatory kliknij przycisk 3–Sprawdź (lub z menu Narzędzia wybierz opcję Sprawdź
pisownię).
2.
Otworzy się okno dialogowe Sprawdzanie pisowni.
3. W
oknie
Sprawdzanie pisowni znajdują się trzy podstawowe okna. Górne jest takie samo jak okno
Powiększenie – wyświetla oryginalny obraz prawdopodobnie błędnego słowa. Środkowe okno wyświetla samo
błędne słowo, a ponad nim pojawia się informacja o rodzaju prawdopodobnego błędu. Okno Sugestie w dolnej
części podaje listę sugerowanych zamienników błędnego słowa (jeśli takie istnieją). Sugestie oparte są o słownik
wybrany w polu Słownik języka.
Uwaga: Aby ułatwić sobie sprawdzanie pisowni i edycję błędnych znaków, możesz powiększyć okno
Sprawdzanie pisowni. W tym celu kliknij ramkę okna, wskaźnik myszy zmieni się na dwustronną strzałkę.
Następnie przeciągnij ramkę odpowiednio powiększając okno.
Co możesz zrobić z prawdopodobnie błędnym słowem? Oto możliwości:
● Kliknij
przycisk
Ignoruj, aby pozostawić aktualne wystąpienie słowa bez zmian.
● Kliknij
Ignoruj wszystko, aby pozostawić wszystkie takie słowa bez zmiany.
Uwaga. Po kliknięciu przycisku Ignoruj lub Ignoruj wszystkie oznaczenie "niepewnych" znaków
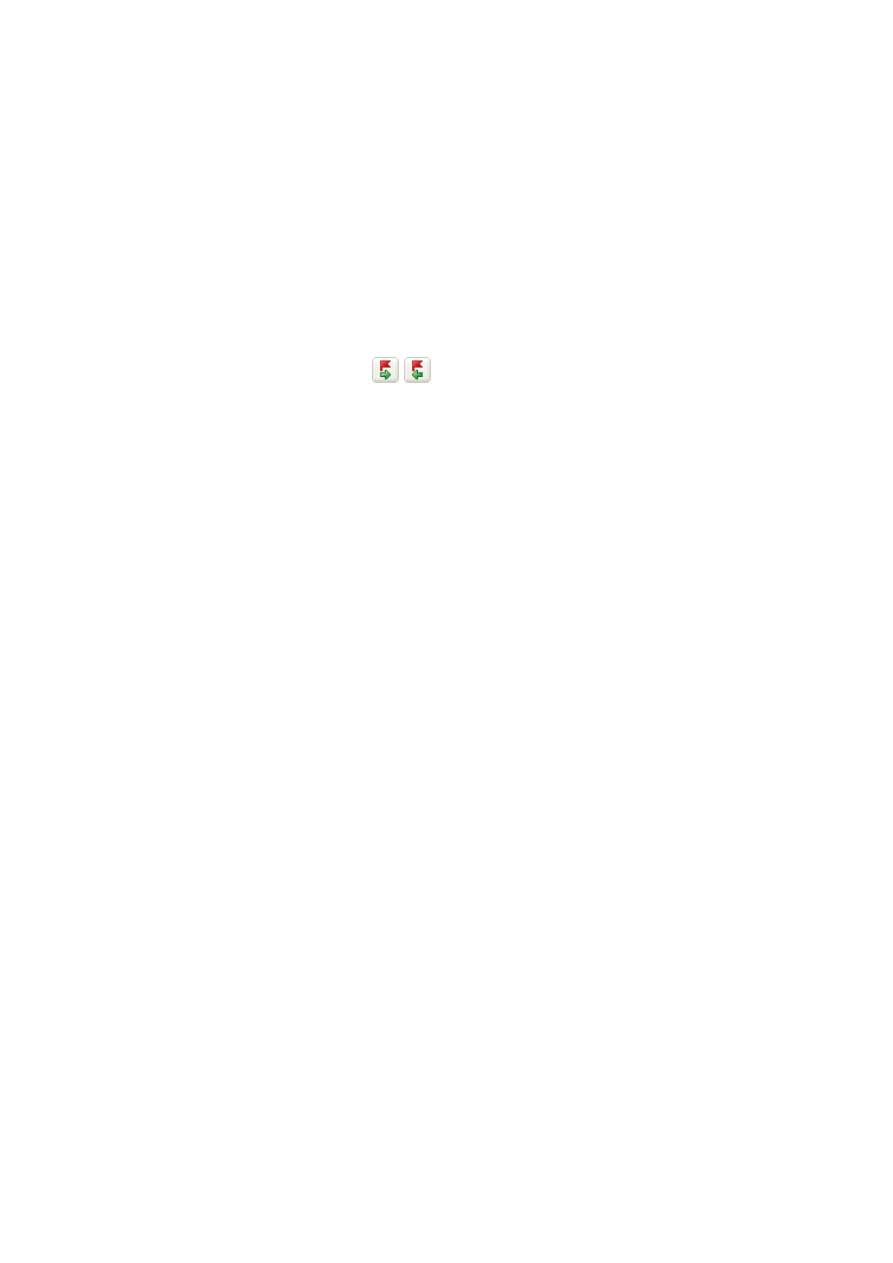
A B B Y Y F i n e R e a d e r 8 . 0 P o d r ę c z n i k u ż y t k o w a n i k a
29
zostanie usunięte ze słowa – system przyjmuje, że słowo nie zawiera żadnych nierozpoznanych ani
niepewnych znaków, a znaki te nie będą już podświetlane. Przy eksporcie dokumentu do formatu PDF i
włączeniu trybu Zastąp niepewne znaki przez ich obrazy nie będą one zastąpione obrazami.
●
Wybierz sugerowany zamiennik słowa, a następnie kliknij przycisk Zamień lub Zamień wszystko, aby
zastąpić aktualne wystąpienie słowa lub wszystkie takie słowa w tekście. Jeśli w oknie Sugestie nie ma
żadnych poprawnych sugestii, zmień słowo lub sąsiednie słowa w środkowym oknie (uwaga: po
przejściu do trybu edycji działanie i oznaczenia niektórych przycisków ulegają zmianie). Następnie
kliknij przycisk Potwierdź (Potwierdź wszystko), aby zmienić bieżące słowo (wszystkie takie słowa)
w tekście i przejść do następnego niepewnego słowa.
● Kliknij
przycisk
Dodaj..., aby dodać słowo do słownika. Po dodaniu słowa, aplikacja uzna wszystkie
następne wystąpienia tego słowa w jakiejkolwiek formie za poprawne.
● Kliknij
przycisk
Opcje..., aby ustawić opcje sprawdzania pisowni.
● Kliknij
Zamknij, aby zamknąć to okienko dialogowe.
Przenoszenie się między niepewnymi słowami
Aby sprawdzić wyniki rozpoznawania, użyj przycisku
i
, aby przejść do następnego lub poprzedniego niepewnego słowa.
Możesz również użyć klawisza F4 (SHIFT F4), aby przenosić się między niepewnymi słowami.
Opcje sprawdzania i edycji tekstu
Te opcje są dostępne w zakładce Sprawdzanie pisowni okna Opcje (Narzędzia>Opcje) i w grupie Sprawdzanie pisowni okna
Opcje.
Poziom wyświetlania błędów
Z listy Poziom wyświetlania błędów możesz wybrać jedną z poniższych opcji:
● Brak
– błędy rozpoznawania nie są podświetlane.
● Standardowy
– nierozpoznane i niepewne znaki są podświetlane.
● Gruntowny
– taki sam, jak Standardowy, ale
słowa spoza słownika są podświetlane dodatkowo
.
Uwaga: Liczba błędów podświetlonych w okienku Tekst zmieni się po powtórnym rozpoznaniu strony, jeśli zmieniłeś ustawienie
powyższej opcji.
Zatrzymaj się na słowie z niepewnym znakiem
Jeśli ustawisz tę opcję, system sprawdzania pisowni zatrzyma się na każdym niepewnym słowie (czyli słowie zawierającym niepewny(–
e) znak(–i)).
Zatrzymaj się na słowie spoza słownika
Jeśli ustawisz tę opcję, system sprawdzania pisowni zatrzyma się na każdym słowie, którego nie znajdzie w słowniku wybranego języka.
Jeśli słowo nie znajduje się w słowniku, może zostać rozpoznane w sposób nieprawidłowy.
Zatrzymaj się na słowie złożonym
Jeśli ustawisz tę opcję, system sprawdzania pisowni zatrzyma się na słowach, które co prawda nie występują w słowniku, ale które da
się skonstruować z innych słów w słowniku, używając modelu morfologicznego (reguł tworzenia słów) języka.
Uwaga.Ta opcja jest ustawiana w oknie Opcje . W celu otwarcia okna dialogowego kliknij przycisk Opcje ...w zakładce Ogólne okna
Opcje.
Ignoruj słowa z cyframi i innymi znakami nieliterowymi
Jeśli ustawisz tę opcję, system sprawdzania pisowni potraktuje słowa zawierające cyfry lub inne znaki nie należące do rozpoznawanego
języka jako poprawne – chyba, że takie słowa będą zawierać niepewne znaki.
Popraw spacje przed i po znakach interpunkcyjnych
Jeśli ustawisz tę opcję, system sprawdzania pisowni nie będzie się zatrzymywał na niepoprawnie umieszczonych spacjach przed lub po
znakach interpunkcyjnych – będzie natomiast je korygować.
Uwaga.Ta opcja jest ustawiana w oknie Opcje . W celu otwarcia okna dialogowego kliknij przycisk Opcje ...w zakładce Ogólne okna
Opcje.
Słownik niestandardowy Microsoft Word
ABBYY FineReader 8.0 może używać słownika Microsoft Word (CUSTOM.DIC) do sprawdzania rozpoznanych tekstów. Jeżeli chcesz,
aby ABBYY FineReader używał słownika Microsoft Word, upewnij się, że opcja Użyj niestandardowego słownika Microsoft
Word jest wybrana w oknie Wybierz słownik (Narzędzia>Przeglądaj słowniki...) i ścieżka do pliku CUSTOM.DIC jest
wyświetlona w polu poniżej tej opcji.
Domyślnie ABBYY FineReader będzie używał własnych słowników oraz słownika niestandardowego Microsoft Word do sprawdzania
rozpoznanych tekstów.
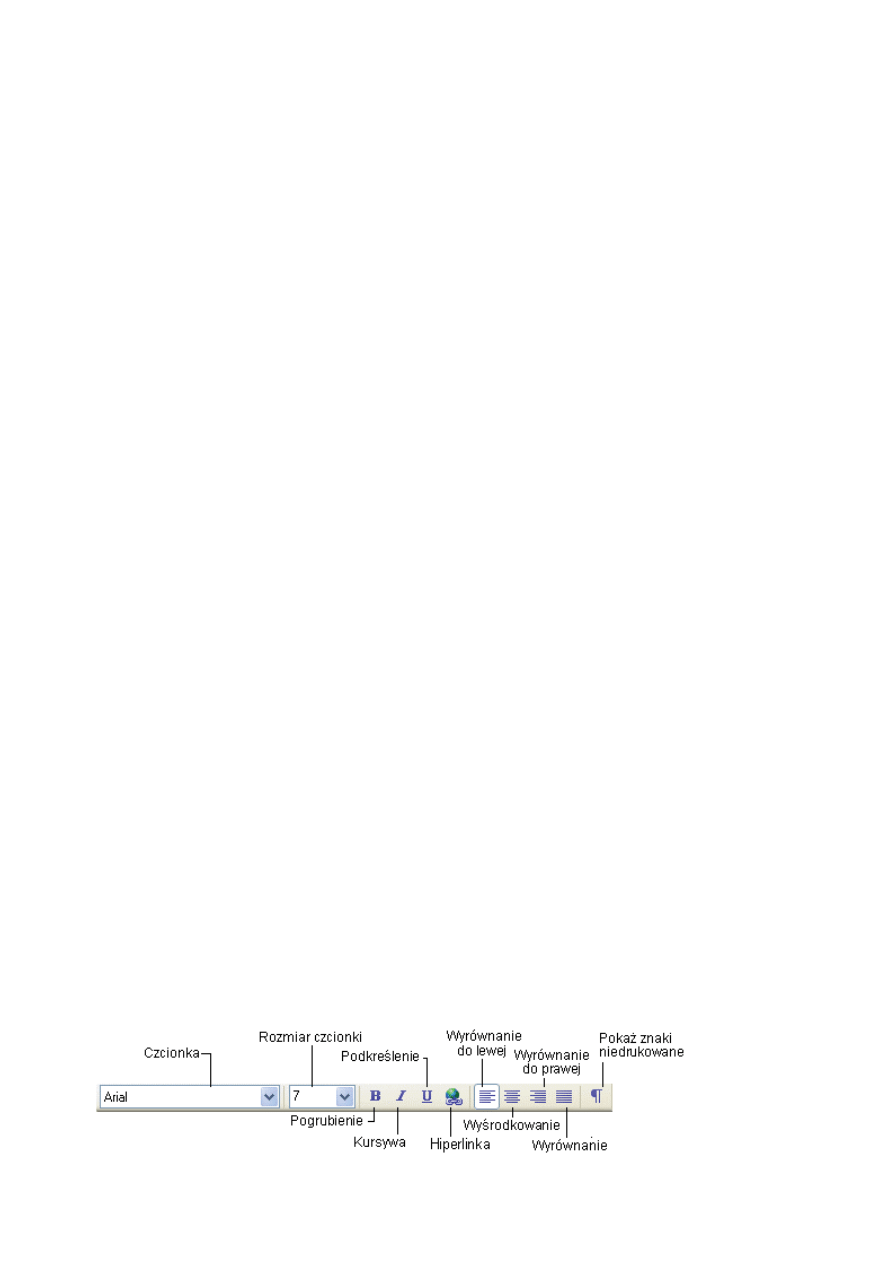
A B B Y Y F i n e R e a d e r 8 . 0 P o d r ę c z n i k u ż y t k o w a n i k a
30
Dodawanie i usuwanie słów ze słownika użytkownika
Dodawanie słowa do słownika użytkownika
Zwiększanie ilości słów w słowniku jest dobrą metodą na zwiększenie dokładności rozpoznawania. Podczas rozpoznawania FineReader
sprawdza rozpoznawane słowa w słowniku. Tak więc dobrze jest wstawić szczególnie często występujące słowa do słownika
użytkownika.
Charakterystyczną cechą systemu sprawdzania pisowni w programie FineReader jest pełna integracja z systemem analizy
morfologicznej języka. Dzięki temu dodaniu słowa do słownika towarzyszyć może dodanie pełnej odmiany słowa – a więc wszystkich
jego form. Dzięki temu w tekście znalezione będą i uznane za poprawne wszystkie formy słowa – bez względu na to jaka forma
pojawiła się jako pierwsza.
Aby dodać słowo do słownika podczas sprawdzania pisowni:
● W
oknie
Sprawdzanie pisowni kliknij przycisk Dodaj.
W oknie dialogowym Forma pierwotna ustaw następujące parametry:
1.
Część mowy (rzeczownik, przymiotnik, czasownik, bez fleksji).
2.
Jeśli słowo jest zawsze pisane z dużej litery, zaznacz opcję Prawidłowa nazwa.
Jeśli dodajesz skrót, zaznacz opcję Skrót.
3. Pierwotna
forma
słowa.
Kliknij OK. Otworzy się okno dialogowe Utwórz odmianę. FineReader zada Ci różne pytania na temat form dodawanego słowa.
Twoje odpowiedzi pomogą programowi FineReader zbudować pełną odmianę tego słowa. Klikaj Tak lub Nie w odpowiedzi na
pytania. Jeśli zrobiłeś błąd, kliknij przycisk Ponów, aby ponownie (tym razem poprawnie) odpowiedzieć na pytanie. Zbudowana
odmiana zostanie wyświetlona w okienku dialogowym Odmiana.
Uwaga:
1.
Jeżeli nie chcesz, aby dodawane słowa były odmieniane, ale wprowadzane w formie nieodmienionej, wybierz
opcję Pomiń podpowiedzi odmiany słów(tylko słownik angielski) w zakładce Sprawdzanie pisowni (menu
Narzędzia>Opcje).
2.
Możesz też dodawać słowa podczas przeglądania listy dodanych słów. Aby to zrobić, z menu Narzędzia wybierz
opcję Obejrzyj słowniki. Wyświetlone zostanie okno dialogowe Wybierz słownik. Wybierz w nim potrzebny
język i kliknij przycisk Przeglądaj. Pojawi się lista wszystkich dodanych słów. Możesz dodać nowe słowo
używając przycisku Dodaj.
3.
Budowanie odmiany dla słów dodawanych do słowników użytkownika możliwe jest tylko dla słowników języka
angielskiego, włoskiego, francuskiego, niemieckiego (stara i nowa pisownia), rosyjskiego, hiszpańskiego i
ukraińskiego.
Jeśli dodawane słowo już istnieje w słowniku, system ostrzeże Cię o tym. W tym przypadku możesz obejrzeć odmianę tego słowa. Jeśli
uważasz, że istniejąca odmiana jest błędna, możesz zbudować nową (w oknie Dodaj słowo kliknij przycisk Dodaj).
Wskazówka:
1.
FineReader pozwala na importowanie słowników utworzonych w starszych wersjach programu (FineReader 5.0,
6.0 and 7.0).
2.
FineReader pozwala na importowanie słowników (*.dic) utworzonych przez Microsoft Word 6.0, 7.0, 97, 2000 or
later.
Aby zaimportować słownik:
1. Z
menu
Narzędzia wybierz opcję Obejrzyj słowniki, a następnie wybierz słownik języka i kliknij przycisk
Przeglądaj.
2. Kliknij
przycisk
Importuj i wybierz pliki z rozszerzeniami *.pmd, *.txt lub *.dic.
Aby usunąć słowo ze słownika:
1. Z
menu
Narzędzia wybierz opcję Obejrzyj słowniki. Wybierz potrzebny język i kliknij przycisk OK. Otworzy się
okno.
2.
Wybierz słowo, które chcesz usunąć i kliknij przycisk Usuń.
Edycja tekstu w ABBYY FineReader
Uwaga: Jeśli w okienku Tekst programu FineReader znaki nie są wyświetlane prawidłowo (tj. pojawiają się znaki "?" lub inne "dziwne"
znaki zamiast niektórych liter), oznacza to, że aktualna czcionka nie w pełni obsługuje alfabet rozpoznawanego języka. Na zakładce
Zapisz (menu Narzędzia>Opcje) w grupie Czcionki wybierz czcionkę, która obsługuje cały zbiór liter rozpoznawalnych
(przykładowo: Arial Unicode lub Bitstream Cyberbit) i powtórnie rozpoznaj dokument. Przejrzyj też sekcję Czcionki dla obsługiwanych
języków, które w edytorze tekstowym mogą się wyświetlać nieprawidłowo.
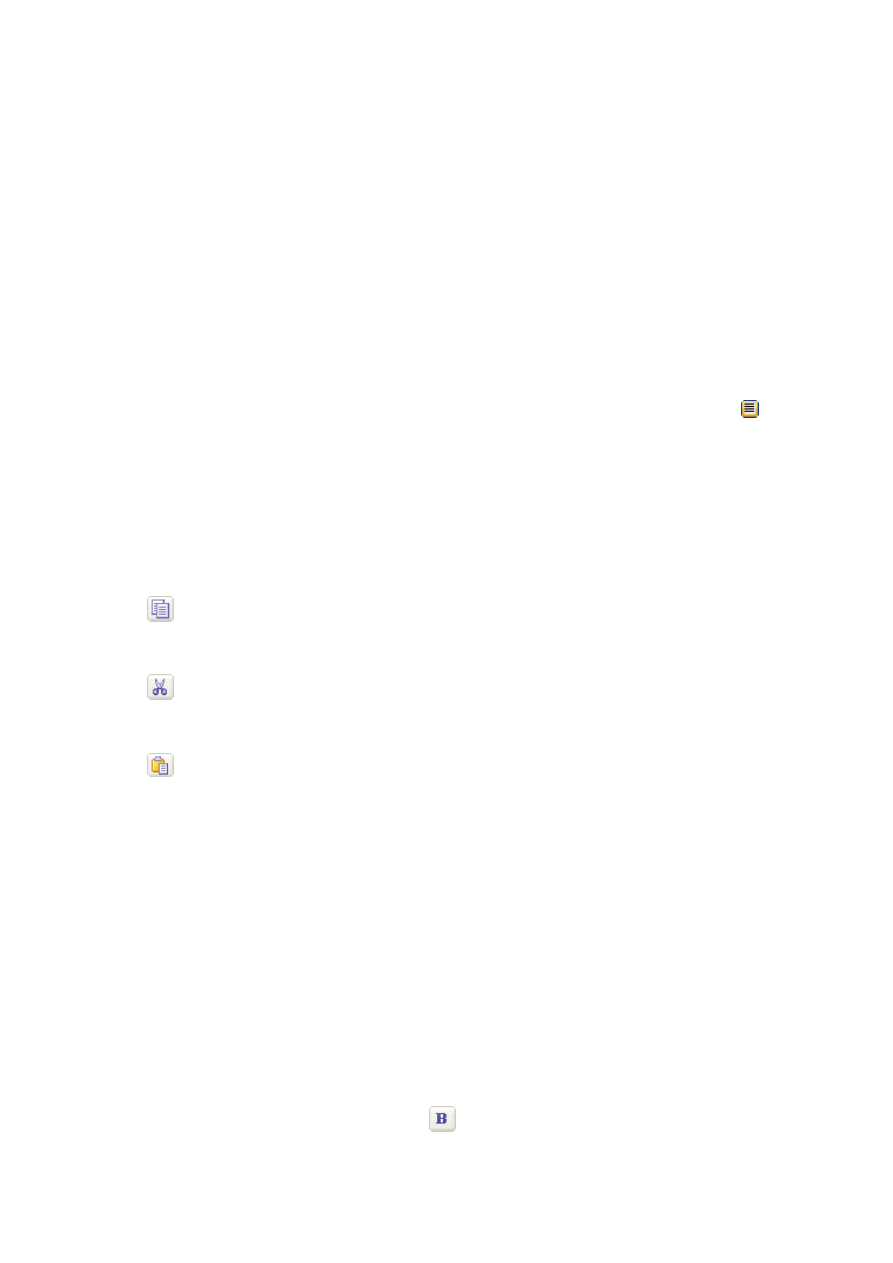
A B B Y Y F i n e R e a d e r 8 . 0 P o d r ę c z n i k u ż y t k o w a n i k a
31
Po rozpoznaniu strony, jej zawartość pojawi się w oknie Tekst. Kiedy prześlesz tekst do zewnętrznej aplikacji, układ strony będzie
zachowany zgodnie z ustawionymi opcjami. Ustaw te opcje na zakładce Zapisz (menu Narzędzia>Opcje) i w oknach dialogowych
przypisanych do odpowiednich formatów.
Niepewne znaki są podświetlone. Możesz wyłączyć podświetlanie takich znaków – w tym celu na zakładce Widok w oknie
Narzędzia>Opcje wyłącz opcję Podświetl niepewne znaki.
Edytor programu FineReader posiada dwa tryby przeglądania dokumentu: pełny tryb (wyświetlany pełny układ) i tryb roboczy.
W pełnym trybie wyświetlane są bloki rozpoznanego tekstu, tabele i obrazy w układzie zgodnym z obrazem źródłowym. Tryb ten
zachowuje pełny układ źródłowego dokumentu: szpalty, tabele, obrazy i inicjały (duże litery zajmujące kilka wierszy akapitu). Blok, w
którym znajduje się punkt wstawiania jest aktywny. Przy przenoszeniu punktu wstawiania przez naciskanie klawiszy, kolejność
przechodzenia między blokami zależy od ich kolejnych numerów na obrazie źródłowym. Jeśli blok tekstu jest zbyt duży, aby się
zmieścił w ramce (na przykład tekst został poddany edycji i jego objętość się zwiększyła), niektóre fragmenty tekstu w nieaktywnych
blokach mogą być niewidoczne – jeśli tak jest, blok ma czerwone punkty na ramce. Jeśli blok jest aktywny, jego ramka jest
powiększona, po to aby wyświetlić cały blok tekstu.
Następujące cechy tekstu nie są wyświetlane w trybie roboczym: wcięcie z lewej strony, wyrównanie akapitu (wszystkie akapity są
wyrównane do lewej strony); kolor tekstu i tła. Cały tekst w trybie roboczym jest wyświetlany czcionką o tym samym rozmiarze
(domyślnie 12 pt). Czcionka i jej efekty (pogrubienie, kursywa, podkreślenie, indeks górny i indeks dolny) są zachowane w trybie
roboczym.
Aby przełączyć wyświetlanie między trybem roboczym i pełnym, w oknie Tekst kliknij przycisk (aby włączyć tryb pełny) lub
(aby
włączyć tryb roboczy).
Możesz zmienić rozmiar czcionki używanej w trybie draft. Aby to zrobić:
1. W
menu
Narzędzia otwórz okno Opcje.
2. W
polu
Rozmiar czcionki w trybie draft ustaw żądany rozmiar czcionki.
Edytor tekstowy wbudowany w program FineReader udostępnia następujące możliwości:
Kopiuj, wytnij, wklej
1.
Zanim użyjesz poleceń kopiowania i wycinania, zaznacz wpierw żądany tekst.
2.
Postępuj zgodnie z poniższymi instrukcjami, w zależności od tego, co chcesz zrobić:
Aby skopiować zaznaczony tekst:
Przycisk Kopiuj
Na pasku narzędzi kliknij przycisk Kopiuj, lub:
● Z
menu
Edycja lub z menu kontekstowego wybierz opcję Kopiuj, lub
● Wciśnij
ALT+C
Aby wyciąć zaznaczony tekst:
Przycisk Wytnij
Na pasku narzędzi kliknij przycisk Wytnij, lub:
● Z
menu
Edycja lub z menu kontekstowego wybierz opcję Wytnij, lub:
● Wciśnij
ALT+X
Aby wkleić zaznaczony tekst:
Przycisk Wklej
Na pasku narzędzi kliknij przycisk Wklej, lub:
● Z
menu
Edycja lub z menu kontekstowego wybierz opcję Wklej, lub:
● Wciśnij
ALT+V
Znajdź i zastąp
Aby znaleźć słowo lub całą frazę w edytowanym tekście:
1.
Wykonaj jedną z następujących czynności:
● Z
menu
Edycja wybierz opcję Znajdź, lub
● Wciśnij
ALT+F
2.
Otworzy się okno dialogowe Szukaj. W polu Szukaj wpisz szukane słowo lub frazę i ustaw ewentualne dodatkowe opcje
wyszukiwania.
Wskazówka: Aby wyszukać to słowo z tymi samymi opcjami wyszukiwania, wystarczy wcisnąć F3.
Aby znaleźć i zastąpić słowo lub całą frazę w edytowanym tekście:
Wykonaj jedną z następujących czynności:
● Z
menu
Edycja wybierz opcję Zastąp, lub
● Wciśnij
ALT+H
Otworzy się okno dialogowe Zastąp. W polu Znajdź wpisz szukane słowo lub frazę, a w polu Zamień na wpisz słowo, na które
należy je zamienić i ustaw ewentualne dodatkowe opcje wyszukiwania.
Efekty specjalne czcionek
1.
Kliknij słowo lub zaznacz tekst, dla którego chcesz ustawić jakiś efekt specjalny czcionki.
2.
Wykonaj jedną z poniższych czynności:
●
Kliknij odpowiedni przycisk (np.
) na pasku narzędzi Formatowanie, lub
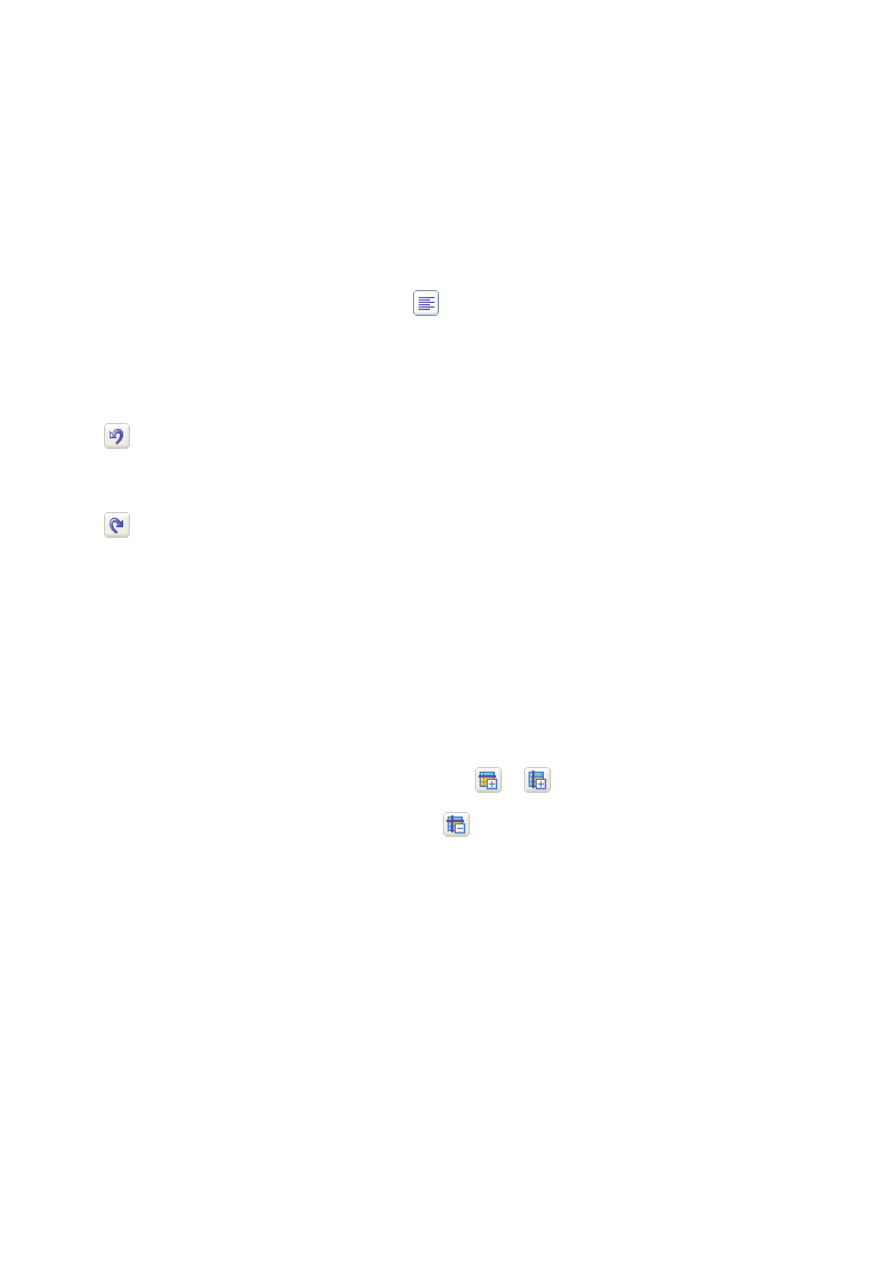
A B B Y Y F i n e R e a d e r 8 . 0 P o d r ę c z n i k u ż y t k o w a n i k a
32
●
Kliknij prawym przyciskiem myszy na oknie Tekst i z menu kontekstowego wybierz opcję
Właściwości znaku. Otworzy się okno dialogowe. Wskaż w nim potrzebną czcionkę oraz ewentualne
żądane parametry czcionki, lub
● Wciśnij
ALT+B – aby pogrubić czcionkę, ALT+I – aby zmienić ją na kursywę, ALT+U – aby podkreślić
tekst.
Uwaga: Kolor tła bloku i formatowanie tekstu z zastosowaniem obniżonych wersalików (wszystkie małe litery są zastąpione
kapitalikami) określone w oknie dialogowym Czcionki nie są wyświetlane w oknie Tekst. Cechy te będą widoczne po
wyeksportowaniu tekstu do aplikacji, które je obsługują.
Wyrównanie tekstu
1.
Wybierz tekst, który chcesz wyrównać.
2.
Wykonaj jedną z poniższych czynności:
●
Kliknij właściwy przycisk (np.
) na pasku narzędzi Formatowanie, albo
●
Kliknij prawym klawiszem myszy okno Tekst i z menu kontekstowego wybierz opcję Właściwości
znaku. Zostanie wyświetlone okno dialogowe Znak. Wybierz właściwą opcję w polu Wyrównanie.
Cofnij i Ponów
Wykonaj jedną z następujących czynności:
Aby cofnąć akcję:
Przycisk Cofnij
●
Na standardowym pasku narzędzi kliknij przycisk Cofnij, lub
● Z
menu
Edycja wybierz opcję Cofnij lub
● Wciśnij
ALT+Z
Aby ponowić cofniętą akcję:
Przycisk Ponów
●
Na standardowym pasku narzędzi kliknij przycisk Ponów, lub
● Z
menu
Edycja wybierz opcję Ponów lub
● Wciśnij
ALT+Y
Edycja tabel
Aby połączyć komórki lub zawartość wierszy:
● Przytrzymując
klawisz
CTRL zaznacz komórki lub wiersze, które chcesz połączyć i w menu Obraz>Komórki
tabeli kliknij opcję Połącz komórki tabeli lub Połącz wiersze tabeli.
Aby podzielić zawartość komórek:
● Z
menu
Obraz>Komórki tabeli wybierz opcję Podziel komórki tabeli.
Uwaga: Ta operacja może być przeprowadzona wyłącznie na komórkach uprzednio połączonych.
Aby podzielić zawartość wiersza lub kolumny:
●
Na pasku narzędzi w oknie Tekst wybierz narzędzie
lub
i kliknij wiersz/kolumnę, którą chcesz
podzielić, aby dodać nowy separator poziomy/pionowy.
Wskazówka: Zawartość wierszy można łączyć używając narzędzia
lub opcji Połącz wiersze tabeli (menu Obraz>Komórki
tabeli).
Aby usunąć zawartość komórki:
● W
oknie
Tekst zaznacz jedną lub wiele komórek, które chcesz usunąć i wciśnij klawisz DEL.
Tworzenie i edycja hiperlinków
Hiperlink zazwyczaj przenosi użytkownika na różne strony WWW. Oprócz tego kliknięcie w hiperlink może spowodować
wyświetlenie obrazu, uruchomienie pliku multimedialnego, wysłanie e–maila lub uruchomienie aplikacji.
FineReader 8.0 rozpoznaje hiperlinki do:
●
plików, np. plik://D:\MojeDokumenty\PrzewodnikFineReader.pdf;
●
protokołu transferu plików (FTP), np. ftp://;
●
Stron WWW, np. http://www.abbyy.com;
●
adresów e–mail, np. mailto:office@abbyy.com.
FineReaderrozpozna tekst hiperlinka i odtworzy jego adres docelowy w dokumencie wyjściowym. Rozpoznane hiperlinki wyświetlane
są na niebiesko i podkreślone.
Uwaga:Możesz zmienić kolor hiperlinka w zakładce Zapisz w oknie Opcje.
Podczas przeglądania rozpoznanego dokumentu w oknie tekstowym, zatrzymaj kursor myszy na hiperlinku, aby zobaczyć jego adres.
Aby przenieść się na adres hiperlinka, należy wcisnąć przycisk Ctrl i kliknąć hiperlink.
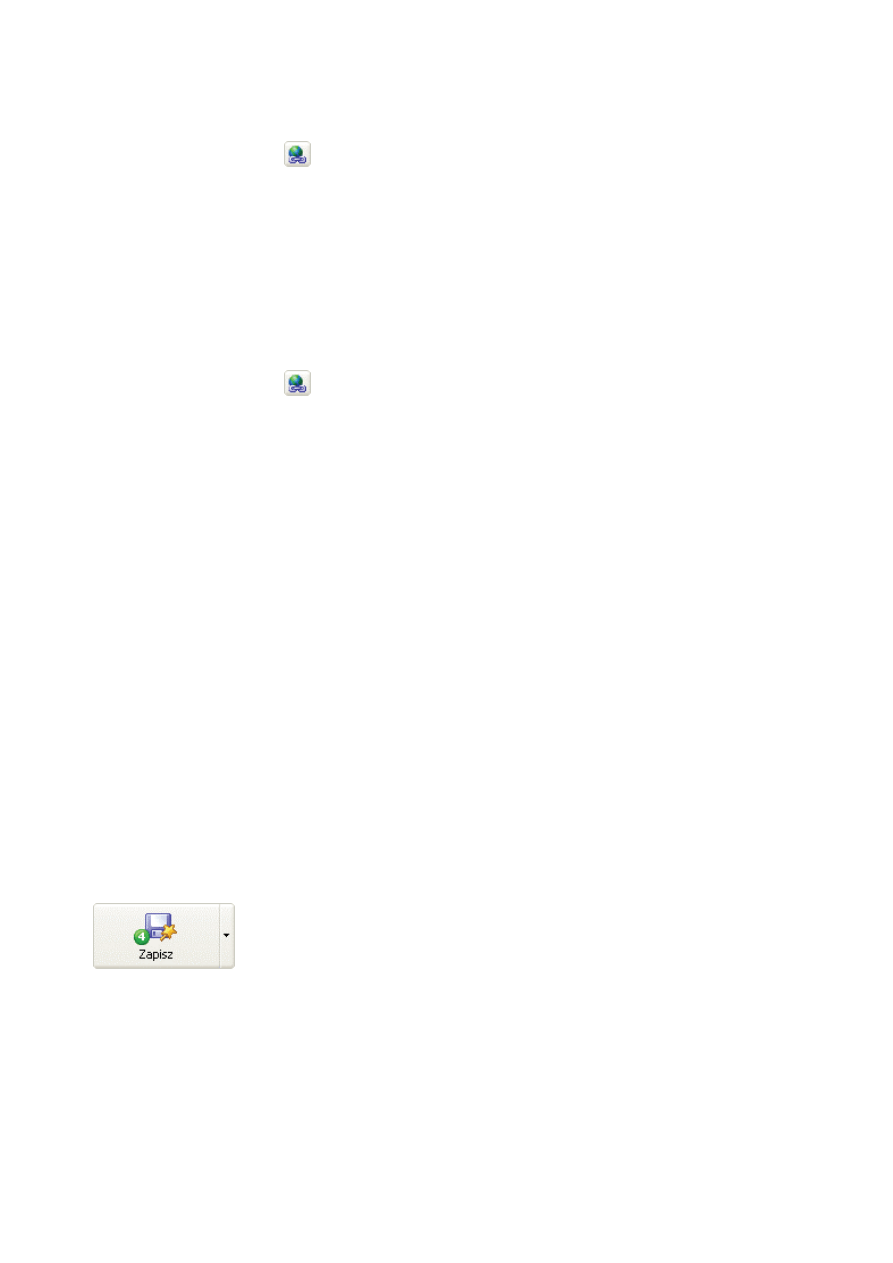
A B B Y Y F i n e R e a d e r 8 . 0 P o d r ę c z n i k u ż y t k o w a n i k a
33
Zmiana tekstu i adresu hiperlinka:
1.
Zaznacz tekst hiperlinka.
2. Kliknij
przycisk
na pasku narzędzi okna Tekst;
3. W
oknie
Edycja hiperlinka wprowadź nowy tekst w poluTekst hiperlinka ;
4.
W tym samym oknie określ typ adresu w grupie Połącz z:
● Wybierz
Strona WWW, aby powiązać ze stroną WWW. W polu Adresokreśl protokół i adres strony
(np. http://www.abbyy.com);
● Wybierz
Plik, aby powiązać z plikiem. Wybranie tej opcji powoduje otwarcie okna Otwórzi w nim
należy wprowadzić nazwę pliku, do którego prowadzi hiperlink;
● Wybierz
E–mail, aby użytkownik mógł wysłać wiadomość e–mail na adres w hiperlinku. W polu
Adresokreśl protokół i adres e–mail (np. mailto:office@abbyy.com).
Wstawianie hiperlinka:
1.
W dokumencie wybierz tekst, którego chcesz użyć jako hiperlinka.
Jeżeli nie zostanie wybrany tekst, w dokumencie będzie wyświetlany adres hiperlinka;
2. Kliknij
przycisk
na pasku narzędzi okna Tekst;
3. W
oknie
Edycja hiperlinka wprowadź nowy tekst w polu Tekst hiperlinka ;
4.
W tym samym oknie określ typ adresu w grupie Połącz z:
● Wybierz
Strona WWW, aby powiązać ze stroną WWW. W polu Adres określ protokół i adres strony
(np. http://www.abbyy.com);
● Wybierz
Plik, aby powiązać z plikiem. Wybranietejopcji powoduje otwarcie okna Otwórz i w nim powinieneś
wprowadzić nazwę pliku, do którego prowadzi hiperlink;
● Wybierz
E–mail, aby użytkownik mógł wysłać wiadomość e–mail na adres w hiperlinku. W polu Adres określ
protokół i adres e–mail (np. mailto:office@abbyy.com).
Usuwanie hiperlinka:
W oknie Tekstkliknij prawym klawiszem myszy hiperlink, który chcesz usunąć, i w menu kontekstowym wybierzUsuń hiperlink.
Eksport do zewnętrznych aplikacji i formatów
Wyniki rozpoznawania można zapisać do pliku, wyeksportować do aplikacji zewnętrznej bez zapisywania ich na dysku, skopiować do
Schowka lub wysłać pocztą elektroniczną w jednym z obsługiwanych formatów zapisu plików. Zapisać można wybrane lub wszystkie z
rozpoznanych stron.
FineReader potrafi wyeksportować rozpoznany tekst do następujących aplikacji:
Microsoft Word 6.0, 7.0, 97 (8.0), 2000 (9.0),
2002 (10.0)
i
2003 (11.0)
; WordPerfect 2003 (11.0); Microsoft Excel 6.0, 7.0, 97 (8.0),
2000 (9.0),
2002 (10.0)
i
2003 (11.0)
; Microsoft PowerPoint 2002 (10.0) i 2003 (11.0); Corel WordPerfect 7.0, 8.0, 9.0 i 2002 (10.0),i
2003 (11.0); Lotus Word Pro 9.5, 97 i Millennium Edition; StarWriter 4.x, 5.x i 6.x,Adobe Acrobat/Reader (wszystkie wersje).
Ogólne informacje o eksporcie rozpoznanego tekstu
Możesz:
●
zapisać rozpoznany tekst używając Kreatora eksportu,
●
zapisać otwarte lub zaznaczone strony do pliku lub wysłać je do zewnętrznej aplikacji,
●
zapisać wszystkie strony w wiązce do pliku lub wyeksportować je do zewnętrznej aplikacji,
●
zapisać obraz strony.
Aby zapisać wyniki rozpoznawania do pliku lub wyeksportować do danej aplikacji, kliknij przycisk 4–
Eksport. Wygląd ikony zależy od aktualnie włączonego trybu pracy. Jego nazwą jest napis na przycisku.
Tryb pracy można zmienić przy pomocy menu, które się pojawi po kliknięciu strzałki po prawej stronie
przycisku.
Aby zapisać rozpoznany tekst:
1.
Kliknij strzałkę po prawej stronie przycisku 4–Eksport i wybierz żądaną opcję.
Uwaga: Jeśli chcesz wyeksportować tylko niektóre strony, najpierw zaznacz je.
Po wyeksportowaniu danych, ikona przycisku 4–Eksport zmieni się odpowiednio, w zależności od tego co zrobiłeś: przesłałeś
rozpoznany tekst do aplikacji, wysłałeś go przez e–mail, skopiowałeś do schowka, czy też zapisałeś go do pliku. Ikona przycisku 4–
Eksport zawsze odpowiada ostatniemu trybowi eksportu. Tak więc, jeśli chcesz wyeksportować kolejne strony w tym samym trybie –
wystarczy raz kliknąć ten przycisk.
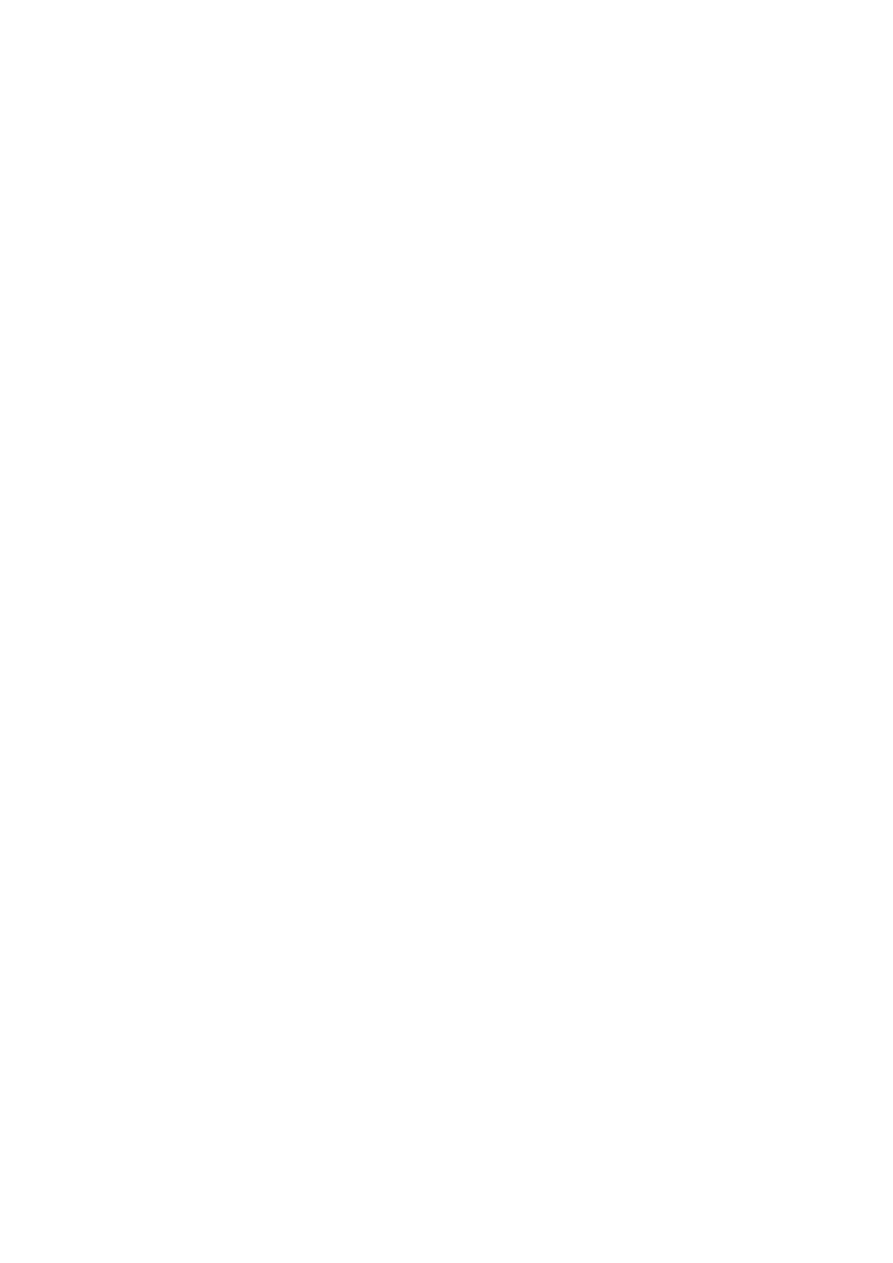
A B B Y Y F i n e R e a d e r 8 . 0 P o d r ę c z n i k u ż y t k o w a n i k a
34
Opcje eksportu
Opcje zapisywania ustawiane są przed zapisaniem w zakładce Zapisz w oknie dialogowym Opcje (Narzędzia> menu Opcje).
Niektóre opcje zapisywania można również ustawić w oknach dialogowych Kreatora zapisu, Zapisz strony, Wyślij strony i Wyślij
obrazy.
Czcionki (dotyczy eksportu do formatów RTF, DOC, Word XML, PPT lub HTML)
Kiedy eksportujesz tekst do formatu RTF, DOC, Word XML, PPTlub HTML, domyślnie używane są czcionki z zakładki Zapis. Możesz
wskazać, jakich czcionek należy użyć. W tym celu możesz zmienić czcionki w okienku Tekst lub wybrać inne czcionki na zakładce
Zapis i powtórnie rozpoznać dokument.
Eksport wszystkich stron wiązki lub tylko zaznaczonych
Możesz wyeksportować wszystkie strony wiązki lub tylko te, które uprzednio zaznaczyłeś.
Tryby eksportu rozpoznanego tekstu
●
Utwórz osobny plik dla każdej strony – każda strona wiązki zostanie zapisana do osobnego pliku. Na końcu
nazwy pliku zostanie dodany numer strony.
●
Nazwij pliki tak samo jak obrazy źródłowe– opcja ta służy do zapisania każdej strony w oddzielnym pliku, o
nazwie zgodnej z nazwą źródłowego obrazu.
Uwaga:
1.
Strony, które nie zawierają informacji o obrazie źródłowym (np. skanowane strony) nie zostaną
zapisane w tym trybie. Jeśli taka strona wystąpi pomiędzy zapisanymi stronami, zostanie wyświetlone
ostrzeżenie.
2.
Jeśli grupa sąsiadujących stron w wiązce ma ten sam obraz źródłowy, albo ich obrazy źródłowe mają
takie same nazwy, strony te są traktowane tak, jakby były stronami wielostronicowego pliku TIFF, a ich
tekst zostanie zapisany do jednego pliku. Jeśli strony o takiej samej nazwie obrazu źródłowego nie
sąsiadują ze sobą, strony te są traktowane tak, jak gdyby ich pliki obrazu były inne, a tekst jest
zapisywany do kolejnych plików o takiej samej nazwie z dołączonym indeksem: _1, _2, itd.
●
Utwórz nowy plik po każdej pustej stronie– cała wiązka jest traktowana jako zbiór grup stron, przy czym
każda grupa kończy się pustą stroną. Strony z poszczególnych grup są zapisywane do kolejnych plików z nazwami,
które są tworzone z nazwy podanej przez użytkownika z dołączonym indeksem: –1, –2, –3, itd.
●
Utwórz jeden plik dla wszystkich stron – wszystkie (lub wszystkie wybrane) strony zostaną zapisane do
pojedynczego pliku.
Zapisywanie rozpoznawanego tekstu w formacie RTF, DOC i Word XML
Ważne! Opcja zapisu w formacie Word XML jest dostępna tylko dla Microsoft Word 2003.
Wszystkie opcje zapisu w formacie RTF,DOC i Word XML są ustawiane na zakładce RTF/DOC/Word XML w oknie Ustawienia
formatów. Aby je otworzyć, kliknij przycisk Ustawienia formatów na zakładce Zapisz w oknie Opcje lub naciśnij
CTRL+SHIFT+X.
Uwaga: Podczas zapisywania tekstu w formacie RTF, DOC i Word XML ABBYY FineReader używa czcionki ustawionej na zakładce
Zapisz w oknie Opcje (menu Narzędzia>Opcje ) lub ustawionych podczas edycji tekstu w oknie Tekst.
Zachowanie układu strony
Tryby zachowania układu strony znajdują się w grupie Zachowaj układ strony. Dostępne są następujące opcje:
●
Oryginalny układ strony
Wybierz tę opcję, jeśli chcesz, aby wyniki rozpoznaniabyły dokładnie takie same jak oryginalny dokument.
Uwaga:Ta opcja nie pozwala na zbyt wiele zmian w rozpoznanym tekście. Jest najlepsza dla krótkich
dokumentów, jak np. broszury.
●
Kolumny, tabele, akapity, czcionki
Ta opcja w pełni zachowuje oryginalny układ, ale w niektórych przypadkach mogą wystąpić pewne różnice.
Wybierz tę opcję, jeśli planujesz edycję i ponowne formatowanie rozpoznawanego tekstu.
●
Tabele, akapity, czcionki
Wybierz tę opcję, jeśli chcesz zachować oryginalną zawartość dokumentu, ale nie potrzebujesz zachowywać
oryginalnego układu dokumentu.
Ustawianie rozmiaru papieru
Możesz wybrać domyślny rzmiar papieru, który będzie używany przy zapisywaniu w formatach RTF, DOC lub Word XML. Określ
żądany rozmiar w rozwijanej liście Domyślny rozmiar papieru.
Podpowiedzi.
1.
Jeśli nie znajdziesz odpowiedniego rozmiaru papieru na liście, możesz go dodać. Aby to zrobić, wybierz pozycję
Dodaj niestandardowy format papieru z listy, a w oknie dialogowym wpisz nazwę, wysokość i szerokość
niestandardowego formatu papieru.
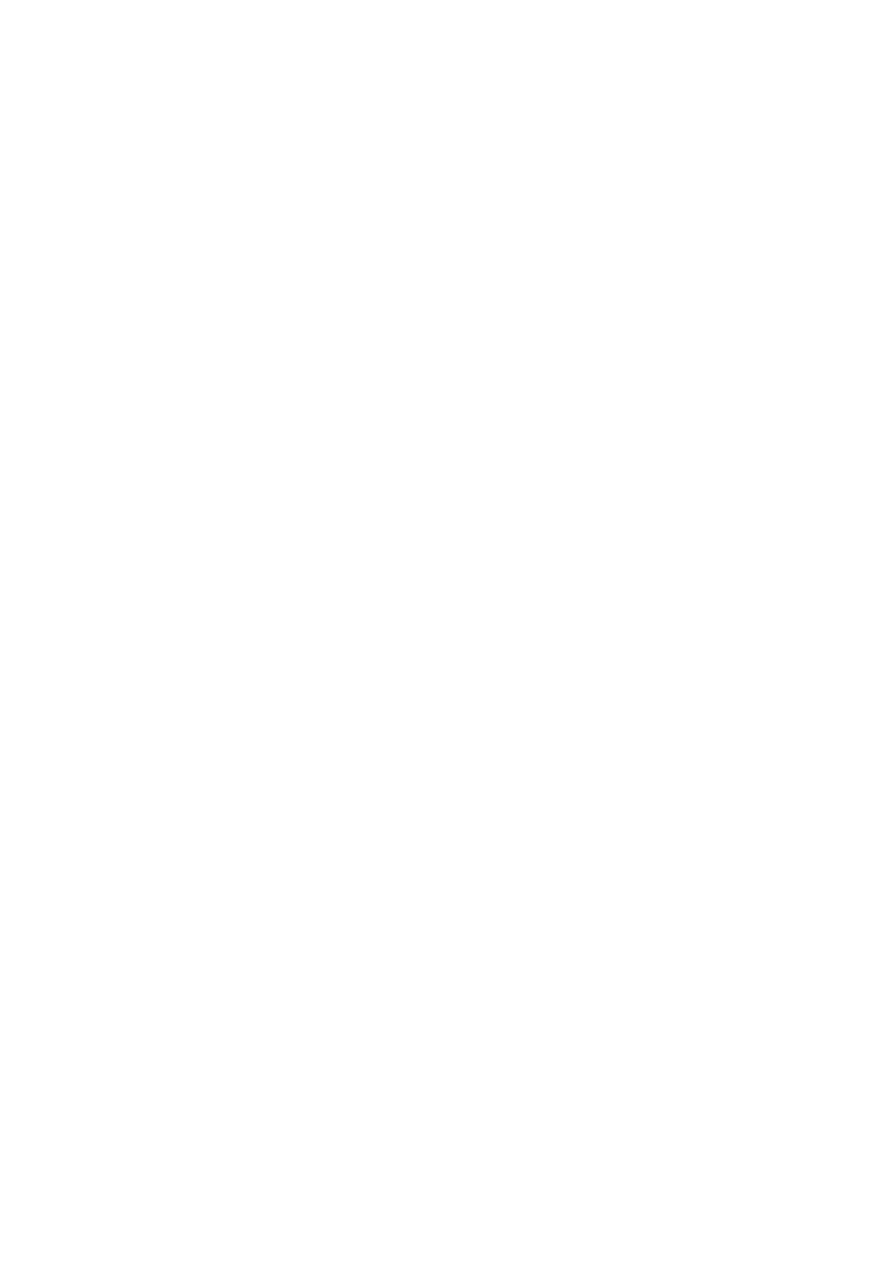
A B B Y Y F i n e R e a d e r 8 . 0 P o d r ę c z n i k u ż y t k o w a n i k a
35
2.
Jeżeli chcesz, aby rozmiar rozpoznawanego tekstu pasował do rozmiaru papieru, wybierz opcję Zwiększ rozmiar
papieru, jeśli zawartość strony nie odpowiada rozmiarowi. ABBYY FineReader automatycznie wybierze
najbardziej odpowiedni rozmiar papieru podczas zapisu rozpoznawanego tekstu i grafiki.
Ustawienia tekstu
Pamiętaj, że domyślne wartości Ustawień tekstu(czy opcja jest wybrana czy nie) zależą od zachowania układu strony opisanego
powyżej.
●
Zachowaj podział na linie
Zachowuje oryginalny podział na linie w formacie RTF/DOC/Word XML .
●
Zachowaj podział na strony
Zachowuje oryginalny podział na strony w formacie RTF/DOC/Word XML .
●
Zachowaj kolor tekstu
Zachowuje kolor oryginalnych znaków.
Uwaga: Word 6.0, 7.0 i 97 (8.0) mają ograniczoną paletę kolorów tekstu i tła. Kolory oryginalnego dokumentu
mogą być zamienione na kolory z palety Worda. Natomiast Word 2000 (9.0) lub wyższy w pełni zachowuje kolory
dokumentu źródłowego.
●
Usuń opcjonalne myślniki
Ta opcja usuwa z rozpoznawanego tekstu opcjonalne myślniki (¬). Jeśli jest ustawiona opcja Zachowaj podział
na linie , opcjonalne myślniki zostaną zastąpione znakami łącznika (–).
●
Podświetl niepewne znaki
Wybierz tę opcję, jeśli chcesz edytować rozpoznawany tekst w Microsoft Word, a nie w ABBYY FineReader w
oknie Tekst. Jeśli ta opcja jest ustawiona, wszystkie niepewne znaki zostaną podświetlone w oknie Microsoft
Word.
Podpowiedź. Możesz zmienić kolor niepewnych znaków na zakładce Widok w oknie dialogowym Opcje (menu
Narzędzia>Opcje).
●
Zgodność z Microsoft Word 95
Opcja ta pozwala zapisać wyniki rozpoznawania w formacie Microsoft Word 95.
Uwaga:W takim przypadku grafika może być zapisana tylko w formacie BMP.
●
Zezwól na otwarcie okna powiększenia ABBYY FineReader w Microsoft Word 2003
Opcja ta pozwala wyświetlić okno powiększenia ABBYY FineReadera w Microsoft Word 2003. Podczas
zapisywania w Word .XML rozpoznawany obraz może być przeglądany w oknie Powiększenie zintegrowanym w
Microsoft Word. W oknie tym można zobaczyć powiększony obraz bieżącej linii lub część dokumentu.
Ustawienia grafiki
Jeśli chcesz zachować grafikę w wynikach rozpoznania, upewnij się, że opcja Zachowaj grafikę jest wybrana w grupie Ustawienia
grafiki.
Jeśli rozpoznawany dokument zawiera dużo grafiki, można zredukować jego wielkość: wybierając żądaną jakość i format w grupie
Ustawienia grafiki.
Jakość
Z rozwijanej listy Jakość dostępne są trzy poziomy jakości; wybierz:
● Wysoka
jeśli chcesz wydrukować wyniki rozpoznania.
● Średnia
jeśli wyniki rozpoznania będą przeglądane na ekranie.
● Niska
jeśli chcesz umieścić wyniki rozpoznania w Internecie.
Im wyższa wartość wybrana z listy Jakość, tym wyższa będzie jakość zapisanej grafiki. Wartość ta ma także wpływ na wielkość pliku:
im wyższa wartość, tym większy plik otrzymujemy.
Podpowiedź.W celu ustawienia najlepszego stosunku wielkość/ jakość spróbuj zachować wyniki rozpoznania z różnymi wartościami
Jakości, a następnie otwórz je za pomocą aplikacji graficznej.
Format
Z zasady ABBYY FineReaderautomatycznie wybiera format grafiki. Upewnij się, czy pozycja (Automatyczny) jest wybrana z listy
rozwijanej Format.
Jeśli chcesz ustawić format ręcznie, wybierz jedną pozycję z poniższych:
●
JPEG, kolor (foto),
ta opcja jest idpowiednia dla dokumentów zawierających kolorowe zeskanowane lub cyfrowe zdjęcia.
● JPEG,
szarości
(foto),
ta opcja jest odpowiednia dla zeskanowanych lub cyfrowych zdjęć zapisanych w trybie szarości.
●
PNG, kolor (tabele, diagramy),
ta opcja pozwala na zapisywanie tabel, diagramów lub rysunków z zachowaniem ich kolorów.
● JPEG,
szarości
(foto),
ta opcja jest odpowiednia do zapisywania tabel i diagramów w trybie szarości.
● PNG,
czarno–biały.
Ta opcja pozwala na zapisywanie zdjęć w trybie czarno–białym.
Zapisywanie rozpoznanego tekstu w formacie XLS
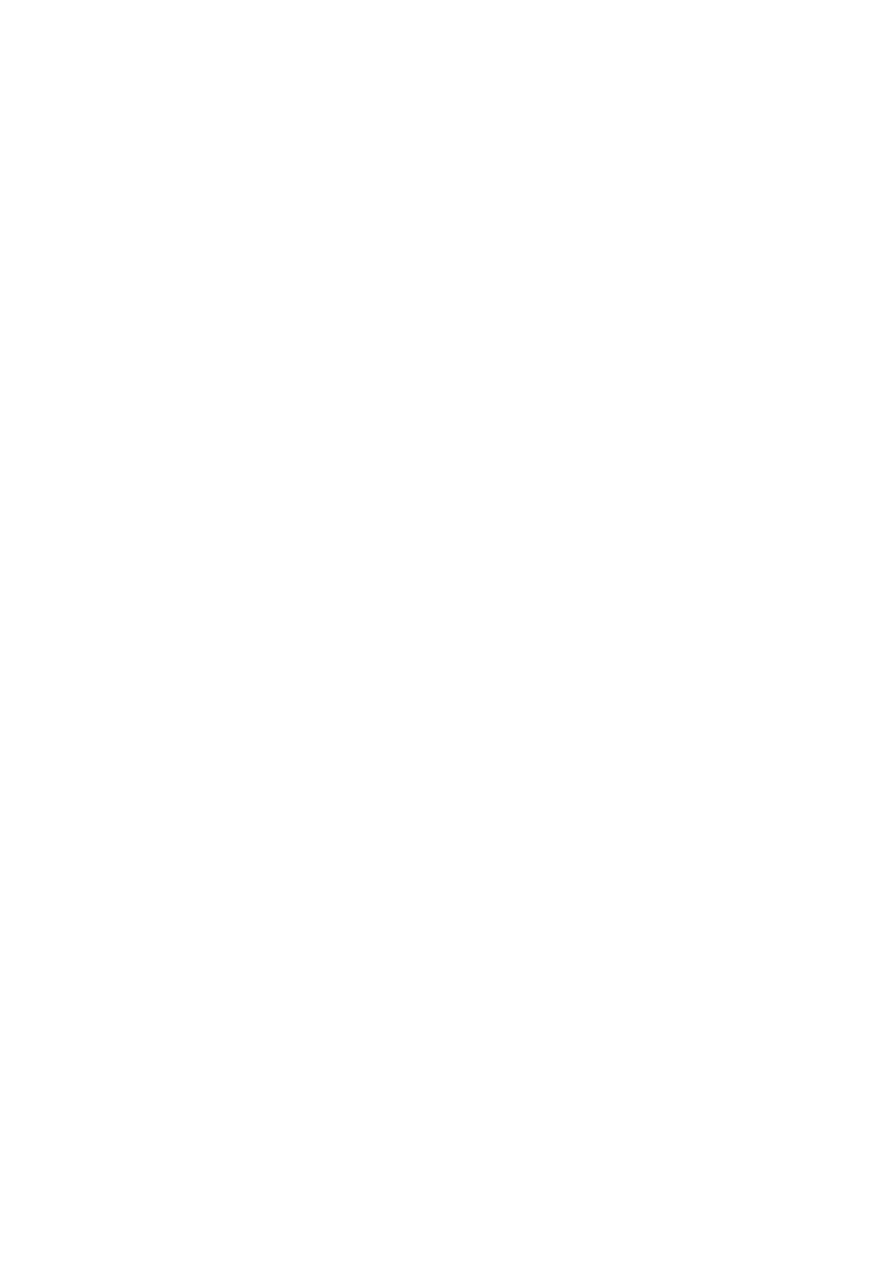
A B B Y Y F i n e R e a d e r 8 . 0 P o d r ę c z n i k u ż y t k o w a n i k a
36
Wszystkie opcje zapisu dla formatu XLS zmajdują się na zakładce XLS w oknie Ustawienia formatów. Aby je otworzyć, kliknij
przycisk Ustawienia formatów na zakładce Zapisz w oknie Opcje lub naciśnij CTRL+SHIFT+X.
Poniższe opcje pozwalają dostosować tryb zapisu tak, aby dokument mógł być później wyszukiwany i przetwarzany:
●
Ignoruj tekst poza tabelami
Pozwala zapisać tylko tabele i ignorować inne wyniki rozpoznania.
●
Konwertuj wartości numeryczne na liczby
Przekształca liczby na format "Liczb" w pliku XLS. Microsoft Excel może wykonywać działania arytmetyczne w
komórkach.
Zapisywanie rozpoznanego tekstu w formacie PDF
Wszystkie opcje zapisu dla formatu PDF znajdują się na zakładce PDF w oknie Ustawienia formatów. Aby je otworzyć, kliknij
przycisk Ustawienia formatów na zakładce Zapisz w oknie Opcje lub naciśnij CTRL+SHIFT+X.
Ustawianie rozmiaru papieru
Możesz wybrać domyślny rzmiar papieru, który będzie używany przy zapisywaniu w formatach RTF, DOC lub Word XML. Określ
żądany rozmiar w rozwijanej liście Domyślny rozmiar papieru.
Podpowiedzi.
1.
Jeśli nie znajdziesz odpowiedniego rozmiaru papieru na liście, możesz go dodać. Aby to zrobić, wybierz pozycję
Dodaj niestandardowy format papieru z listy, a w oknie dialogowym wpisz nazwę, wysokość i szerokość
niestandardowego formatu papieru.
2.
Jeśli chcesz zachować rozmiar oryginalnej strony, wybierz opcję Zachowaj oryginalny rozmiar obrazu .
Tryb zapisu
ABBYY FineReaderofeuje cztery tryby tworzenia PDF:
●
Tylko tekst i grafika
Opcja ta pozwala na zapisanie tylko rozpoznawanego tekstu i związanej z nim grafiki. Strona będzie mogła być
przeszukiwana, a rozmiar pliku PDF będzie niewielki.
●
Tylko obraz strony
Zapisuje dokładny obraz strony. Ten typ pliku PDF nie będzie widocznie różnił się od oryginału, ale nie będzie
można go przeszukiwać.
●
Tekst na tle obrazu strony
Zapisuje tło i grafikę oryginalnego dokumentu oraz umieszcza nad nimi tekst. Zazwyczaj ten typ PDF zajmuje
więcej miejsca niż Tylko tekst i grafika i może być przeszukiwany. W niektórych przypadkach wygląd może
lekko różnić się od oryginału z powodu umieszczenia tekstu nad obrazami.
●
Tekst w tle obrazu strony
Zapisuje cały obraz strony jako obraz i umieszcza rozpoznany tekst "niewidocznie" na spodzie. Tworzy dokument
o identycznym wyglądzie i w pełni możliwy do przeszukiwania.
Tagged PDF
Dodatkowo pliki PDF mogą zawierać informacje o strukturze dokumentu, jak części logiczne, grafika, tabele itd. Struktura ta wyrażona
jest przez "znaczniki PDF". Plik PDF ze znacznikami może być dopasowywany do różnych rozmarów ekranu i jest dobrze wyświetlany
na urządzeniach przenośnych.
Jeśli chcesz zapisać plik PDF ze znacznikami, wybierz opcję Uruchom tagged PDF (kompatybilną z Adobe Acrobat 5.0 lub
wyższą wersją), a ABBYY FineReader automatycznie doda znaczniki PDF do wyjściowego dokumentu PDF.
Ustawienia grafiki i czcionki
Jeśli rozpoznawany dokument zawiera dużo grafiki, można zredukować jego wielkość: wybierając żądaną jakość i format w grupie
Ustawienia grafiki i czcionki.
Jakość
Z rozwijanej listy Jakość dostępne są trzy poziomy jakości; wybierz:
● Wysoka
jeśli chcesz wydrukować wyniki rozpoznania.
● Średnia
jeśli wyniki rozpoznania będą przeglądane na ekranie.
● Niska
jeśli chcesz umieścić wyniki rozpoznania w Internecie.
Im wyższa wartość wybrana z listy Jakość, tym wyższa będzie jakość zapisanej grafiki. Wartość ta ma także wpływ na wielkość pliku:
im wyższa wartość, tym większy plik otrzymujemy.
Podpowiedź. W celu ustawienia najlepszego stosunku wielkość/ jakość spróbuj zachować wyniki rozpoznania z różnymi wartościami
Jakość, a następnie otwórz je za pomocą aplikacji graficznej.
Format
Z zasady ABBYY FineReader automatycznie wybiera format grafiki. Upewnij się, czy pozycja (Automatyczny) jest wybrana z listy
rozwijanej Format.
Jeśli chcesz ustawić format ręcznie, wybierz jedną pozycję z poniższych:
●
JPEG, kolor (foto),
ta opcja jest idpowiednia dla dokumentów zawierających kolorowe zeskanowane lub cyfrowe zdjęcia.
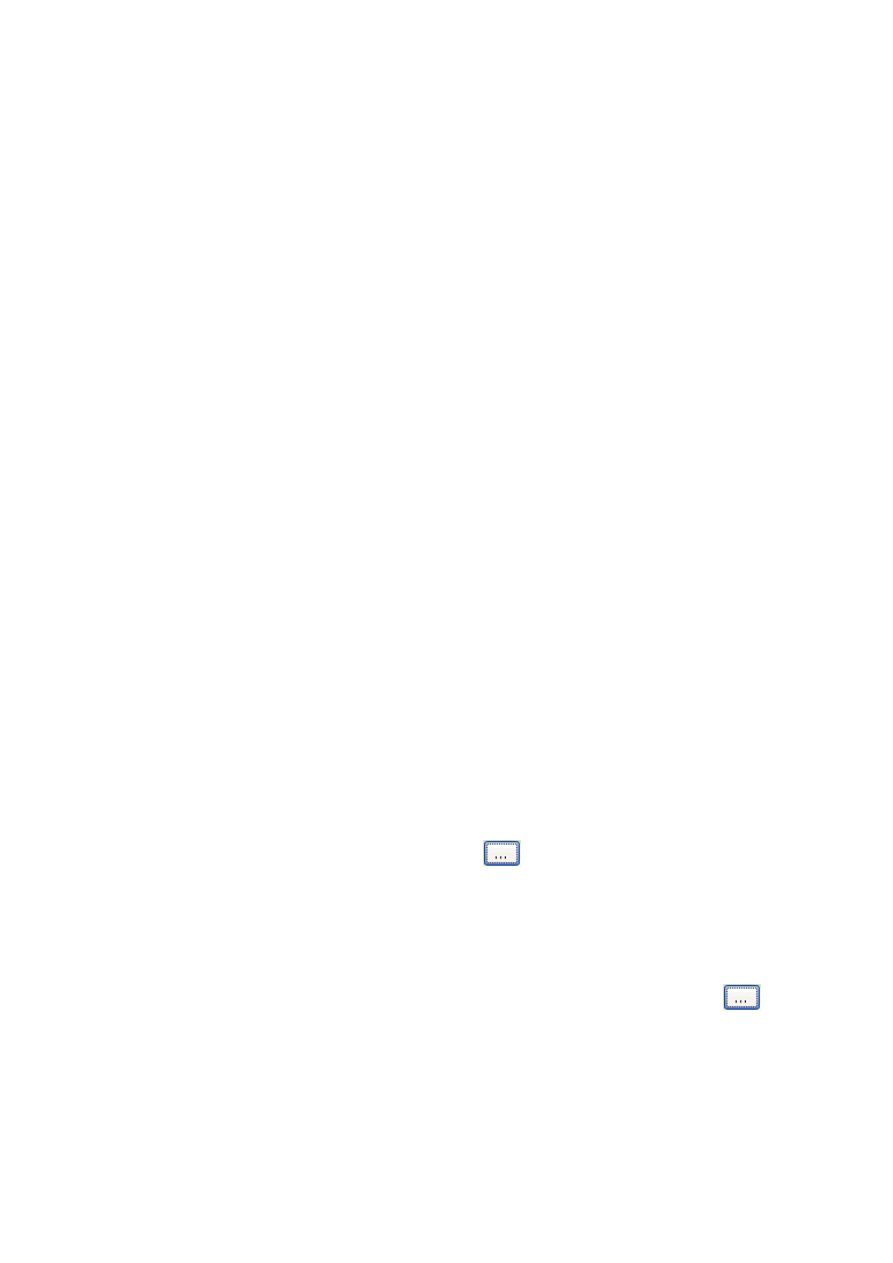
A B B Y Y F i n e R e a d e r 8 . 0 P o d r ę c z n i k u ż y t k o w a n i k a
37
● JPEG,
szarości
(foto),
ta opcja jest odpowiednia dla zeskanowanych lub cyfrowych zdjęć zapisanych w trybie szarości.
●
LZW, kolor (bezstratny),
ta opcja jest odpowiednia dla grafiki.
●
LZW, szarości (bezstratny),
ta opcja jest odpowiednia dla grafiki i szarych obrazów.
●
ZIP, kolor (bezstratny),
Ta opcja jest odpowednia dla grafiki stworzonej za pomocą programów graficznych.
●
ZIP, szarości (bezstratny),
Ta opcja pozwala na zapisywanie grafiki w skali szarości.
● CCITT4,
czarno–biały.
Ta opcja pozwala na zapisywanie grafiki w trybie czarno–białym.
Podpowiedzi.
1.
Podczas zapisywania tekstów z niełacińskim kodowaniem (jak Cyrillic, Greek, Czech itd.) ABBYY FineReader
używa czcionekdostarczanych przez firmę ParaType (www.paratype.com/shop).
2.
Zanim będzie można edytować pliki PDF files z niełacinskim kodowaniem (jak Cyrillic, Greek, Czech itd.) w Adobe
Acrobat musisz najpierw zmienić czcionkę danej sekcji tekstu na czcionkę zainstalowaną na Twoim komputerze.
Czcionka
Podczas zapisywania rozpoznawanego tekstu do formatu PDF ABBYY FineReaderużywa standardowych czcionek Adobe Acrobat lub
czcionek systemowych. Z rozwijanej listy czcionek wybierz:
●
Użyj standardowych czcionek
Jeżeli opcja ta jest wybrana, plik PDF odwołuje się do standardowych czcionek Adobe Acrobat: Times, Helvetica i
CourierNew.
●
Użyj czcionek systemowych
Jeżeli opcja ta jest wybrana, plik PDF odwołuje się do standardowych czcionek zainstalowanych na komputerze
użytkownika.
Domyślnie ABBYY FineReader osadza czcionki w wyjściowym dokumencie PDF. Osadzone czcionki powodują, że dokument PDF
wygląda dokładnie tak samo jak oryginał bez względu na to w czym jest przeglądany lub drukowany. Jednak osadzone czcionki
zwiększają rozmiar pliku. Jeśli nie potrzebujesz osadzania czcionek w dokumecie PDF, odznacz opcję Osadź czcionkę.
Zabezpieczenia
Podczas zapisywania rozpoznanego tekstu do pliku PDF możesz użyć haseł do zabezpieczenia pliku PDF przed otwarciem,
drukowaniem lub edycją.
Ustawienia zabezpieczeń PDF
Podczas zapisywania rozpoznanego tekstu do pliku PDF możesz użyć haseł do zabezpieczenia pliku PDF przed otwarciem,
drukowaniem lub edycją.
Hasła i inne ograniczenia można ustawić w oknie Ustawienia zabezpieczeń PDF. Aby otworzyć to okno, kliknij przycisk
Ustawienia zabezpieczeń PDF na zakładce PDF okna Ustawienia formatów.
Możesz wybrać Hasło otwarcia dokumentu lub/i Hasło dostępu.
Hasło otwarcia dokumentu
Hasło otwarcia dokumentu zabezpiecza dokument PDF przed nieautoryzowanym otwarciem. Jeśli chcesz dodać hasło do dokumentu
PDF:
● Wybierz
Żądaj hasła otwarcia dokumentu, kliknij
i w oknie Wprowadź hasło otwarcia
dokumentuwpisz hasło i potwierdź je. Hasło będzie wyświetlone w postaci kropek w polu Hasło otwarcia
dokumentu.
Hasło dostępu
Hasło dostępu chroni przed nieautoryzowanym drukowaniem i edytowaniem dokumentu PDF. Jeżeli wybrane są niektóre ustawienia
dla dokumentu, użytkownicy nie będą mogli zmieniać jego ustawień, jeśli nie wprowadzą ustanowionego hasła.
Jeśli chcesz dodać to hasło do dokumentu PDF:
● Wybierz
Ograniczenie drukowania i edycji dokumentu oraz ustawień zabezpieczeń, kliknij
i w
oknie Wprowadź hasło dostępu wpisz hasło i potwierdź je. Hasło będzie wyświetlone w postaci kropek w polu
Hasło dostępu.
Możesz także włączać lub wyłączać drukowanie, edycję lub kopiowanie dokumentów PDF. Ograniczenia te są opisane w grupie
Ustawienia dostępu.
● Lista
rozwijana
Drukowanie dozwolone umożliwia drukowanie dokumentu PDF.
● Lista
rozwijana
Zmiany dozwolone określa dozwolone działania edycyjne w dokumencie PDF.
● Opcja
Dozwolone kopiowanie tekstu, obrazów i innej zawartości pozwala na wybieranie i kopiowanie
tekstu, grafiki itd. z dokumentu PDF. Jeśli nie chcesz, aby zawartość dokumentu została skopiowana, opcja ta musi
być odznaczona.
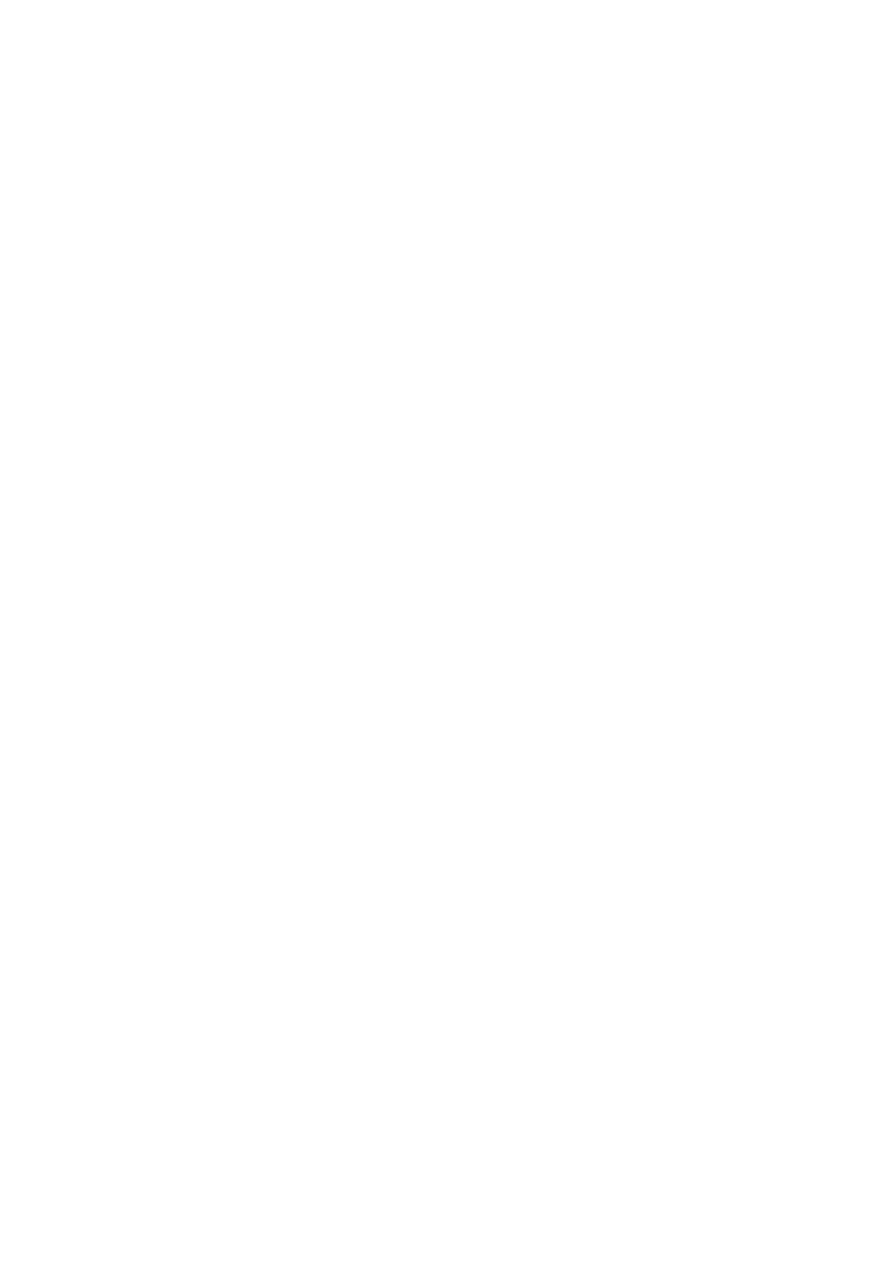
A B B Y Y F i n e R e a d e r 8 . 0 P o d r ę c z n i k u ż y t k o w a n i k a
38
● Lista
rozwijana
Poziom szyfrowania określa typ szyfrowania dla dokument zabezpieczonego hasłem. Do
wyboru jest jeden z trzech poziomów: Niski (40 bitów) – kompatybilny z Acrobat 3.0 i wyższym określa
niski (40–bit RC4) poziom szyfrowania; Wysoki (128 bitów) – kompatybilny z Acrobat 5.0 i wyższym
określa wysoki (128–bit RC4) poziom szyfrowania, ale użytkownicy Acrobat 3.0 nie mogą używać dokumentów
PDF z tym poziomem szyfrowania; Wysoki (128 bitów – AES) – kompatybilny z Acrobat 7.0 określa wysoki
(128–bit RC4) poziom szyfrowania, ale użytkownicy Acrobat 6.0 (lub niższych wersji) nie mogą używać
dokumentów PDF z tym poziomem szyfrowania.
Zapisywanie rozpoznanego tekstu w formacie HTML
Wszstkie opcje zapisu dla formatu HTML znajdują się na zakładce HTML w oknie Ustawienia formatów. Aby je otworzyć, kliknij
przycisk Ustawienia formatów na zakładce Zapisz w oknie Opcje lub naciśnij CTRL+SHIFT+X.
Uwaga: Podczas zapisywania tekstu w formacie HTML ABBYY FineReader używa czcionki ustawionej na zakładce Zapisz w oknie
Opcje (menu Narzędzia>Opcje ) lub ustawionych podczas edycji tekstu w oknie Tekst.
Zachowanie układu strony
Tryby zachowania układu strony znajdują się w grupie Zachowaj układ strony. Dostępne są następujące opcje:
●
Oryginalny układ strony
Wybierz tę opcję, jeśli chcesz, aby wyniki rozpoznaniabyły dokładnie takie same jak oryginalny dokument.
Uwaga:Ta opcja nie pozwala na zbyt wiele zmian w rozpoznanym tekście. Jest najlepsza dla krótkich
dokumentów, jak np. broszury.
● Usuń
formatowanie
Tylko struktura tabel i układ akapitów zostaną zachowane. Tekst ma tę samą czcionkę i takiej samej wielkości.
●
Zachowaj czcionkę i rozmiar
W tym trybie zachowana jest struktura tabel, akapity, czcionka i rozmiar czcionki.
Opcje formatu
Dostępne formaty HTML:
1.
Pełny (wykorzystuje CSS i wymaga Internet Explorer 4.0 lub wyższej wersji)– uzywany jest najnowszy
format HTML – HTML 4. HTML 4 obsługuje wszystkie typy zachowania układu dokumentu (zastosowanie danego
typu zależy od opcji ustawionych na zakładce Formatowanie w grupie Zachowaj układ strony).
Wykorzystywany jest wbudowany arkusz stylów.
Uwaga: Internet Explorer 4.0 lub wyższa wersja jest konieczny do przeglądania dokumentu zapisanego w tym
trybie.
2.
Prosty (kompatybilny ze wszystkimi przeglądarkami internetowymi) – używany jest format HTML 3.
Zachowany jest przybliżony format dokumentu, tzn. pierwsza linia wcięcia nie jest zachowana, ale jest zachowana
przybliżona wielkość czcionki (format HTML 3 obsługuje tylko ograniczoną ilość rozmiarów czcionek; ABBYY
FineReaderwybierze rozmiar czcionki formatu HTML 3, który odpowiada rozmiarowi czcionki dokumentu). Ten
format HTML jest obsługiwany przez wszystkie przeglądarki (Netscape Navigator, Internet Explorer 3.0 i wyższe).
Ustawienia tekstu
Pamiętaj, że domyślne wartości Ustawień tekstu(czy opcja jest wybrana czy nie) zależą od zachowania układu strony opisanego
powyżej.
●
Zachowaj podział na linie
Zachowuje oryginalny podział na linie w formacie RTF/DOC/Word XML .
●
Zachowaj kolor tekstu
Zachowuje kolor oryginalnych znaków.
Uwaga: Word 6.0, 7.0 i 97 (8.0) mają ograniczoną paletę kolorów tekstu i tła. Kolory oryginalnego dokumentu
mogą być zamienione na kolory z palety Worda. Natomiast Word 2000 (9.0) lub wyższy w pełni zachowuje kolory
dokumentu źródłowego.
●
Użyj linii ciągłej jako podziału strony
Zapisuje oryginalny układ stron, strony są odzielone linią ciągłą.
Ustawienia grafiki
Jeśli chcesz zachować grafikę w wynikach rozpoznania, upewnij się, że opcja Zachowaj grafikę jest wybrana w grupie Ustawienia
grafiki.
Jeśli rozpoznawany dokument zawiera dużo grafiki, można zredukować jego wielkość: wybierając żądaną jakość i format w grupie
Ustawienia grafiki.
Jakość
Z rozwijanej listy Jakość dostępne są trzy poziomy jakości; wybierz:
● Wysoka
jeśli chcesz wydrukować wyniki rozpoznania.
● Średnia
jeśli wyniki rozpoznania będą przeglądane na ekranie.
● Niska
jeśli chcesz umieścić wyniki rozpoznania w Internecie.
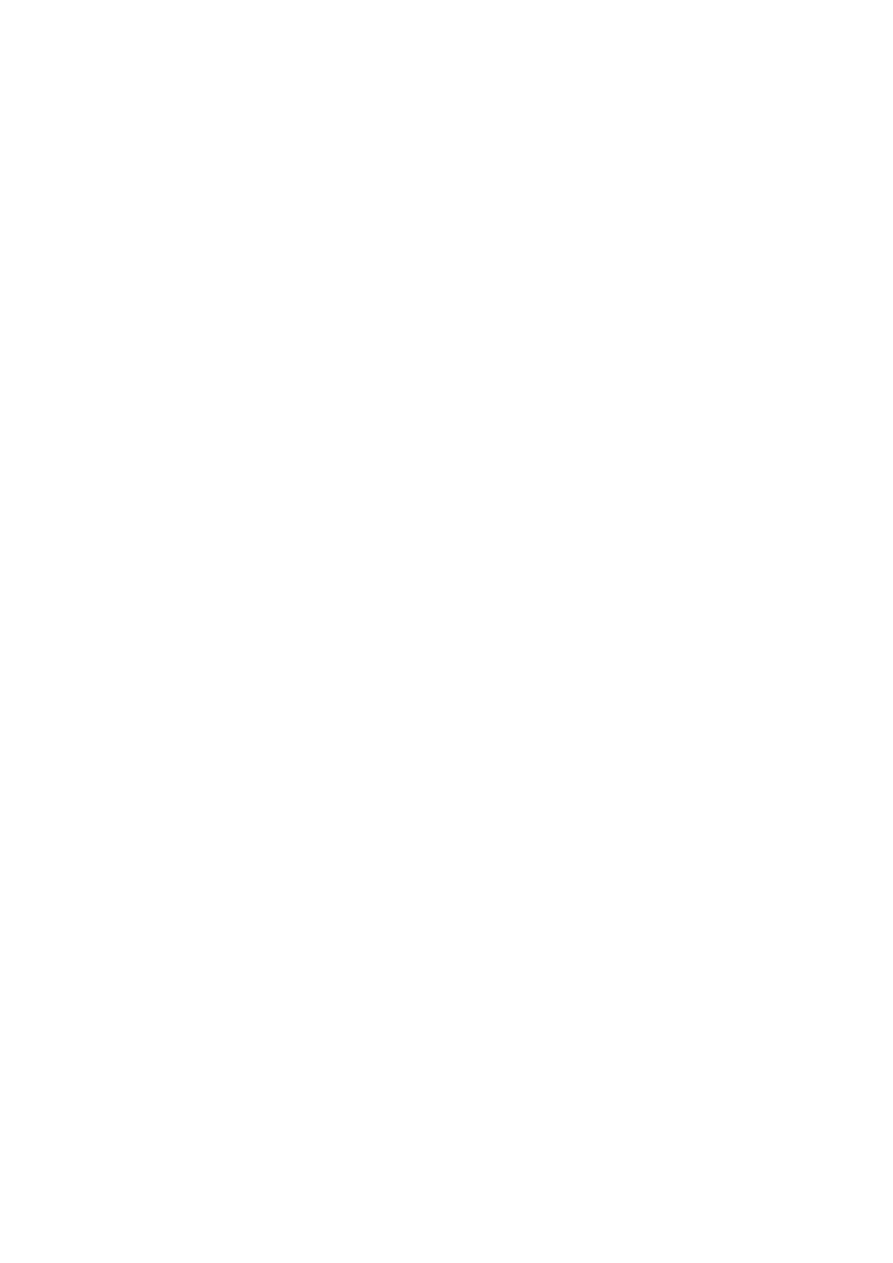
A B B Y Y F i n e R e a d e r 8 . 0 P o d r ę c z n i k u ż y t k o w a n i k a
39
Im wyższa wartość wybrana z listy Jakość, tym wyższa będzie jakość zapisanej grafiki. Wartość ta ma także wpływ na wielkość pliku:
im wyższa wartość, tym większy plik otrzymujemy.
Podpowiedź.W celu ustawienia najlepszego stosunku wielkość/ jakość spróbuj zachować wyniki rozpoznania z różnymi wartościami
Jakości, a następnie otwórz je za pomocą aplikacji graficznej.
Format
Z zasady ABBYY FineReader automatycznie wybiera format grafiki. Upewnij się, czy pozycja (Automatyczny) jest wybrana z listy
rozwijanej Format.
Jeśli chcesz ustawić format ręcznie, wybierz jedną pozycję z poniższych:
●
JPEG, kolor (foto),
ta opcja jest idpowiednia dla dokumentów zawierających kolorowe zeskanowane lub cyfrowe zdjęcia.
● JPEG,
szarości
(foto),
ta opcja jest odpowiednia dla zeskanowanych lub cyfrowych zdjęć zapisanych w trybie szarości.
●
PNG, kolor (tabele, diagramy),
ta opcja pozwala na zapisywanie tabel, diagramów lub rysunków z zachowaniem ich kolorów.
● JPEG,
szarości
(foto),
ta opcja jest odpowiednia do zapisywania tabel i diagramów w trybie szarości.
● PNG,
czarno–biały.
Ta opcja pozwala na zapisywanie zdjęć w trybie czarno–białym.
Opcje szyfrowania znaków
ABBYY FineReaderautomatycznie wykrywa stronę kodowania. Aby zmienić stronę kodowania, wybierz własną stronę kodowania lub
stronę z grupy Szyfrowanie znaków .
Zapisywanie rozpoznanego tekstu w formacie PPT
Podczas zapisywania wyników rozpoznania w formacie PPT ABBYY FineReaderautomatycznie zachowuje układ całej strony.
Wszstkie opcje zapisu dla formatu PPT znajdują się na zakładce HTML w oknie Ustawienia formatów. Aby je otworzyć, kliknij
przycisk Ustawienia formatów na zakładce Zapisz w oknie Opcje lub naciśnij CTRL+SHIFT+X.
Uwaga: Podczas zapisywania tekstu w formacie PPT ABBYY FineReader używa czcionki ustawionej na zakładce Zapisz w oknie
Opcje (menu Narzędzia>Opcje ) lub ustawionych podczas edycji tekstu w oknie Tekst.
Ustawienia tekstu
●
Zachowaj podział na linie
Zachowuje oryginalny podział na linie w formacie RTF/DOC/Word XML .
● Przenoś
tekst
Przy zachowaniu formatowania linii rozpoznawany tekst jest dopasowywany do szerokości bloku tekstu slajdu.
Ustawienia grafiki
Jeśli chcesz zachować grafikę w wynikach rozpoznania, upewnij się, że opcja Zachowaj grafikę jest wybrana w grupie Ustawienia
grafiki.
Jeśli rozpoznawany dokument zawiera dużo grafiki, można zredukować jego wielkość: wybierając żądaną jakość i format w grupie
Ustawienia grafiki.
Jakość
Z rozwijanej listy Jakość dostępne są trzy poziomy jakości; wybierz:
● Wysoka
jeśli chcesz wydrukować wyniki rozpoznania.
● Średnia
jeśli wyniki rozpoznania będą przeglądane na ekranie.
● Niska
jeśli chcesz umieścić wyniki rozpoznania w Internecie.
Im wyższa wartość wybrana z listy Jakość, tym wyższa będzie jakość zapisanej grafiki. Wartość ta ma także wpływ na wielkość pliku:
im wyższa wartość, tym większy plik otrzymujemy.
Podpowiedź.W celu ustawienia najlepszego stosunku wielkość/ jakość spróbuj zachować wyniki rozpoznania z różnymi wartościami
Jakości, a następnie otwórz je za pomocą aplikacji graficznej.
Format
Z zasady ABBYY FineReader automatycznie wybiera format grafiki. Upewnij się, czy pozycja (Automatyczny) jest wybrana z listy
rozwijanej
Format.
Jeśli chcesz ustawić format ręcznie, wybierz jedną pozycję z poniższych:
●
JPEG, kolor (foto),
ta opcja jest idpowiednia dla dokumentów zawierających kolorowe zeskanowane lub cyfrowe zdjęcia.
● JPEG,
szarości
(foto),
ta opcja jest odpowiednia dla zeskanowanych lub cyfrowych zdjęć zapisanych w trybie szarości.
●
PNG, kolor (tabele, diagramy),
ta opcja pozwala na zapisywanie tabel, diagramów lub rysunków z zachowaniem ich kolorów.
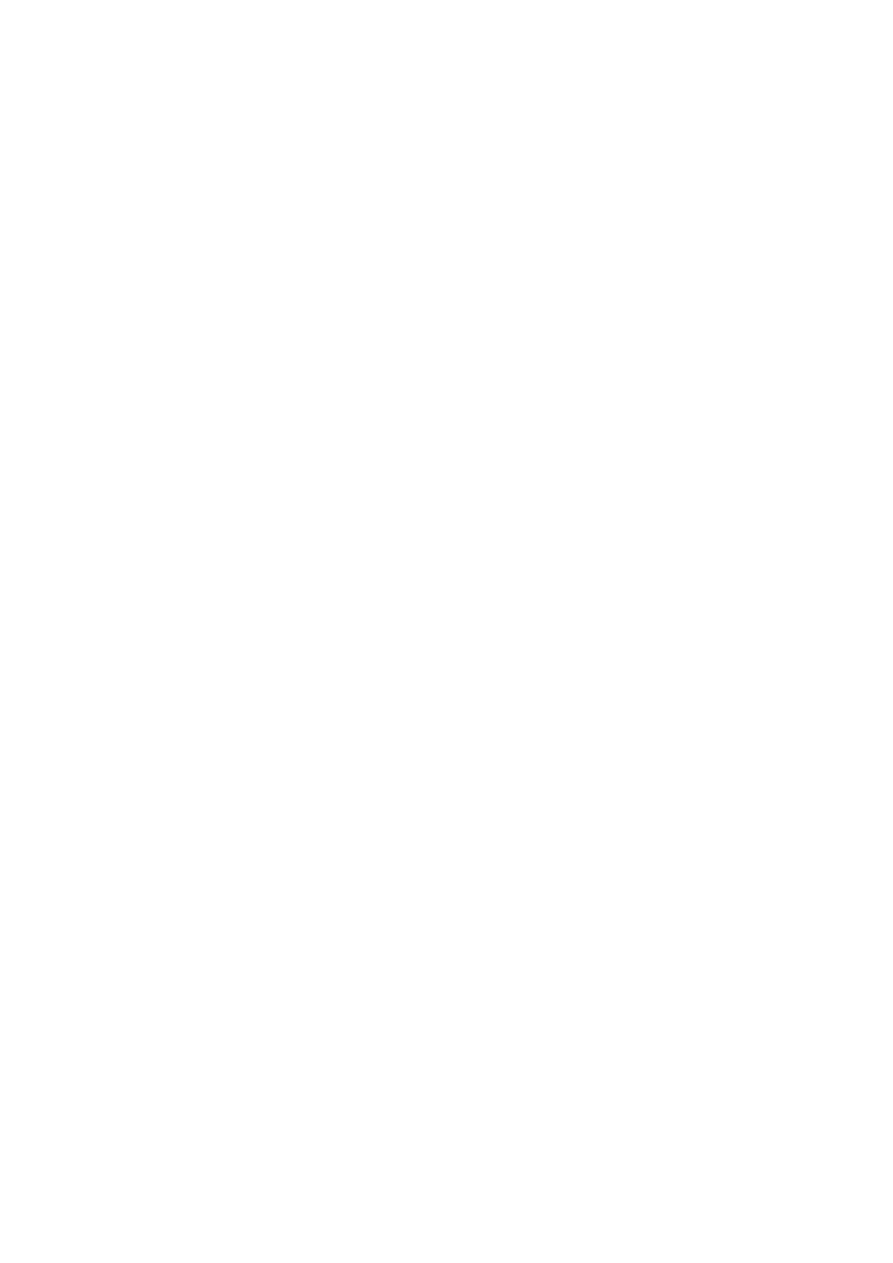
A B B Y Y F i n e R e a d e r 8 . 0 P o d r ę c z n i k u ż y t k o w a n i k a
40
● JPEG,
szarości
(foto),
ta opcja jest odpowiednia do zapisywania tabel i diagramów w trybie szarości.
● PNG,
czarno–biały.
Ta opcja pozwala na zapisywanie zdjęć w trybie czarno–białym.
Ważne!
Zapisując w formacie .PPT ABBYY FineReader tworzy specjalne pliki HTML zawierające różne części prezentacji. Aby zachować
prezentację jako pojedynczy plik, zapisz ją ponownie przy użyciu PowerPoint (wybierz Zapisz jakoz menu Plik i wybierz PPT jako
format zapisu).
Zapisywanie rozpoznanego tekstu w formacie TXT
Wszystkie opcje zapisu dla formatu TXT znajdują się na zakładce TXT w oknie Ustawienia formatów. Aby je otworzyć, kliknij
przycisk Ustawienia formatów na zakładce Zapisz w oknie Opcje lub naciśnij CTRL+SHIFT+X.
Ustawienia tekstu
●
Zachowaj podział na linie
Zachowuje oryginalny podział na linie w formacie RTF/DOC/Word XML .
●
Dopisać na końcu istniejącego pliku
Dopisuje tekst na końcu już istniejącego pliku TXT.
●
Wstawić znak podziału strony (#12) jako separator strony
Zapisuje oryginalny układ strony dokumentu w formacie TXT.
●
Użyć pustego wiersza jako separatora akapitu
Akapity będą oddzielone w pliku TXT pustymi wierszami.
Opcje szyfrowania znaków
ABBYY FineReader automatycznie wykrywa stronę kodowania. Aby zmienić stronę kodowania, wybierz własną stronę kodowania lub
stronę z grupy Szyfrowanie znaków .
Zapisywanie rozpoznanego tekstu w formacie DBF
Wszystkie opcje zapisu dla formatu DBF znajdują się na zakładce DBF w oknie Ustawienia formatów. Aby je otworzyć, kliknij
przycisk Ustawienia formatów na zakładce Zapisz w oknie Opcje lub naciśnij CTRL+SHIFT+X.
Ustawienia tekstu
●
Dopisać na końcu istniejącego pliku
Dopisuje tekst na końcu już istniejącego pliku DBF.
Opcje szyfrowania znaków
ABBYY FineReader automatycznie wykrywa stronę kodowania. Aby zmienić stronę kodowania, wybierz własną stronę kodowania lub
stronę z grupy Szyfrowanie znaków .
Zapisywanie rozpoznanego tekstu w formacie CSV
wszystkie opcje zapisu dla formatu CSV znajdują się na zakładce CSV w oknie Ustawienia formatów. Aby je otworzyć, kliknij
przycisk Ustawienia formatów na zakładce Zapisz w oknie Opcje lub naciśnij CTRL+SHIFT+X.
Ustawienia tekstu
●
Ignoruj tekst poza tabelami
Pozwala zapisać tylko tabele i ignorować inne wyniki rozpoznania.
●
Dopisać na końcu istniejącego pliku
Dopisuje tekst na końcu już istniejącego pliku TXT.
●
Wstawić znak podziału strony (#12) jako separator strony
Zapisuje oryginalny układ strony dokumentu w formacie TXT.
● Separator
pola
Możesz tutaj określić znak, który będzie oddzielał pola w pliku CSV.
Opcje szyfrowania znaków
ABBYY FineReader automatycznie wykrywa stronę kodowania. Aby zmienić stronę kodowania, wybierz własną stronę kodowania lub
stronę z grupy Szyfrowanie znaków .
Zapisywanie rozpoznanego tekstu w formacie LIT
Wszystkie opcje zapisu dla formatu LIT znajdują się na zakładce LIT w oknie Ustawienia formatów. Aby je otworzyć, kliknij
przycisk Ustawienia formatów na zakładce Zapisz w oknie Opcje lub naciśnij CTRL+SHIFT+X.
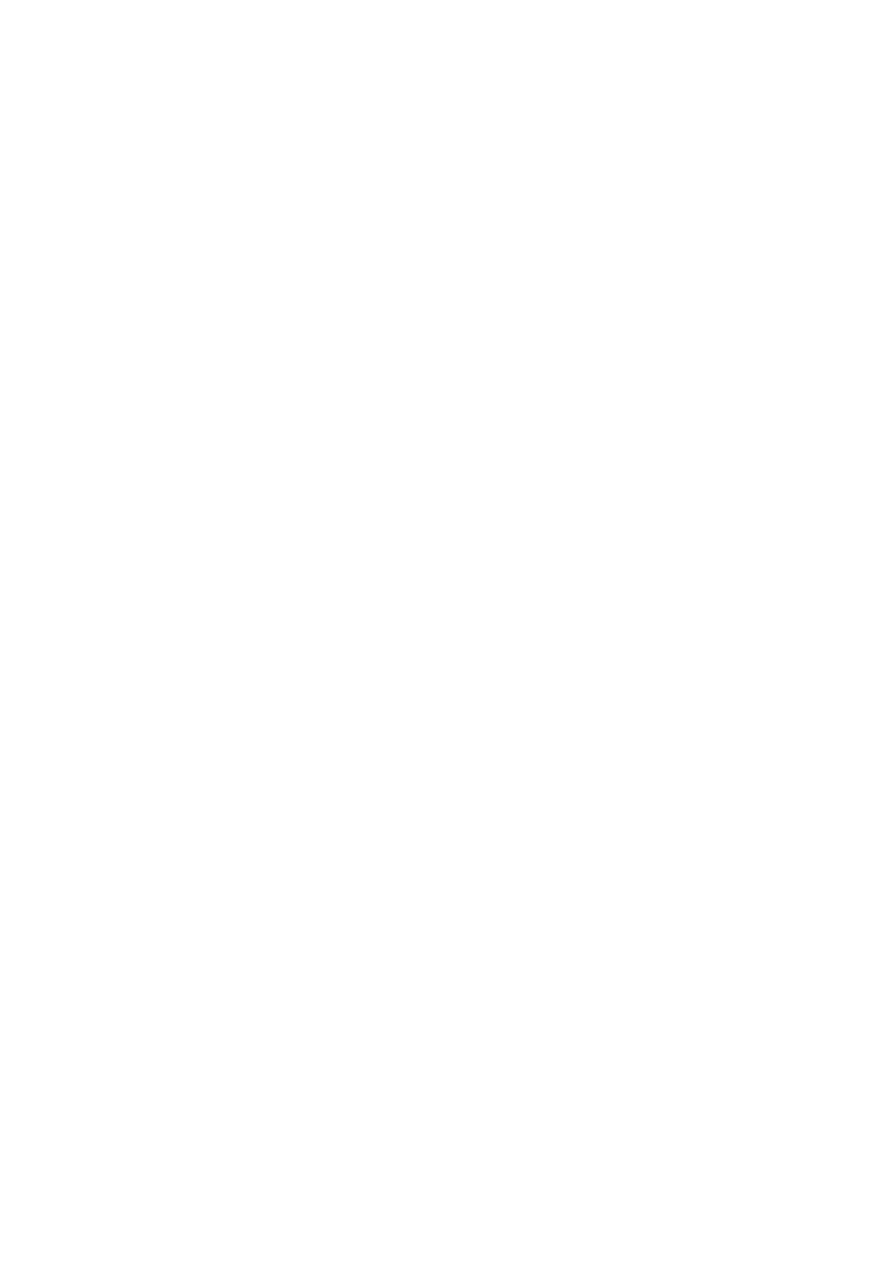
A B B Y Y F i n e R e a d e r 8 . 0 P o d r ę c z n i k u ż y t k o w a n i k a
41
Ustawienia tekstu
●
Zachowaj podział na linie
Zachowuje oryginalny podział na linie w formacie RTF/DOC/Word XML .
●
Zapisz tabelę jako tekst
Konwertuje tabelę na tekst.
●
Zachowaj kolor tekstu i tła
Zachowuje kolor oryginalnego tekstu i tła.
Ustawienia grafiki
Jeśli chcesz zachować grafikę w wynikach rozpoznania, upewnij się, że opcja Zachowaj grafikę jest wybrana w grupie Ustawienia
grafiki.
Jeśli rozpoznawany dokument zawiera dużo grafiki, można zredukować jego wielkość: wybierając żądaną jakość i format w grupie
Ustawienia grafiki.
Jakość
Z rozwijanej listy Jakość dostępne są trzy poziomy jakości; wybierz:
● Wysoka
jeśli chcesz wydrukować wyniki rozpoznania.
● Średnia
jeśli wyniki rozpoznania będą przeglądane na ekranie.
● Niska
jeśli chcesz umieścić wyniki rozpoznania w Internecie.
Im wyższa wartość wybrana z listy Jakość, tym wyższa będzie jakość zapisanej grafiki. Wartość ta ma także wpływ na wielkość pliku:
im wyższa wartość, tym większy plik otrzymujemy.
Podpowiedź. W celu ustawienia najlepszego stosunku wielkość/ jakość spróbuj zachować wyniki rozpoznania z różnymi wartościami
Jakość, a następnie otwórz je za pomocą aplikacji graficznej.
Format
Z zasady ABBYY FineReader automatycznie wybiera format grafiki. Upewnij się, czy pozycja (Automatyczny) jest wybrana z listy
rozwijanej Format.
Jeśli chcesz ustawić format ręcznie, wybierz jedną pozycję z poniższych:
●
JPEG, kolor (foto),
ta opcja jest idpowiednia dla dokumentów zawierających kolorowe zeskanowane lub cyfrowe zdjęcia.
● JPEG,
szarości
(foto),
ta opcja jest odpowiednia dla zeskanowanych lub cyfrowych zdjęć zapisanych w trybie szarości.
●
PNG, kolor (tabele, diagramy),
ta opcja pozwala na zapisywanie tabel, diagramów lub rysunków z zachowaniem ich kolorów.
● JPEG,
szarości
(foto),
ta opcja jest odpowiednia do zapisywania tabel i diagramów w trybie szarości.
● PNG,
czarno–biały.
Ta opcja pozwala na zapisywanie zdjęć w trybie czarno–białym.
Ważne!
Zapisując w formacie .PPT ABBYY FineReader tworzy specjalne pliki HTML zawierające różne części prezentacji. Aby zachować
prezentację jako pojedynczy plik, zapisz ją ponownie przy użyciu PowerPoint (wybierz Zapisz jakoz menu Plik i wybierz PPT jako
format zapisu).
Zapisywanie obrazu strony
1.
Zaznacz stronę w wiązce.
2. Wybierz
Plik>Zapisz>Zapisz obrazy... Otworzy się okno Zapisz obraz jako.
3.
W oknie dialogowym, które się pojawi, wskaż kartotekę, do której chcesz zapisać plik oraz format tego pliku.
Uwaga: Jeśli chcesz, możesz zapisać tylko niektóre obszary obrazów zaznaczone blokami (dowolnego typu). Aby
to zrobić, zaznacz żądany blok lub bloki, a następnie w oknie dialogowym Zapisz obraz jako kliknij pole wyboru
Zapisz tylko zaznaczone bloki. Z tego trybu można skorzystać tylko podczas zapisywania pojedynczego
obrazu. Podaj nazwę pliku.
4. Kliknij
OK.
Podpowiedzi:
●
Zapisywanie kilku obrazów do jednego pliku (wielostronicowego pliku TIFF)
1.
Zaznacz obrazy w oknie Wiązka.
2.
Wybierz Zapisz obraz jako z menu Plik. Wybierz format TIFF i opcję Zapisz jako wielostronicowy
plik obrazu.
Uwaga: Jeśli zapisujesz obrazy kilku stron, zaznaczonych w oknie Wiązka, jako oddzielne pliki (to znaczy nie
używasz trybu zapisywania obrazów do wielostronicowego pliku TIFF), nazwy plików będą mieć następującą
postać: przedrostkiem będzie wpisana przez ciebie nazwa pliku, przyrostkiem – czterocyfrowy numer strony.
●
Wybór metody kompresji dla pliku TIFF
TIFF jest uniwersalnym i szeroko obsługiwanym formatem pliku. Istnieje kilka metod kompresji używanych dla
tego formatu.
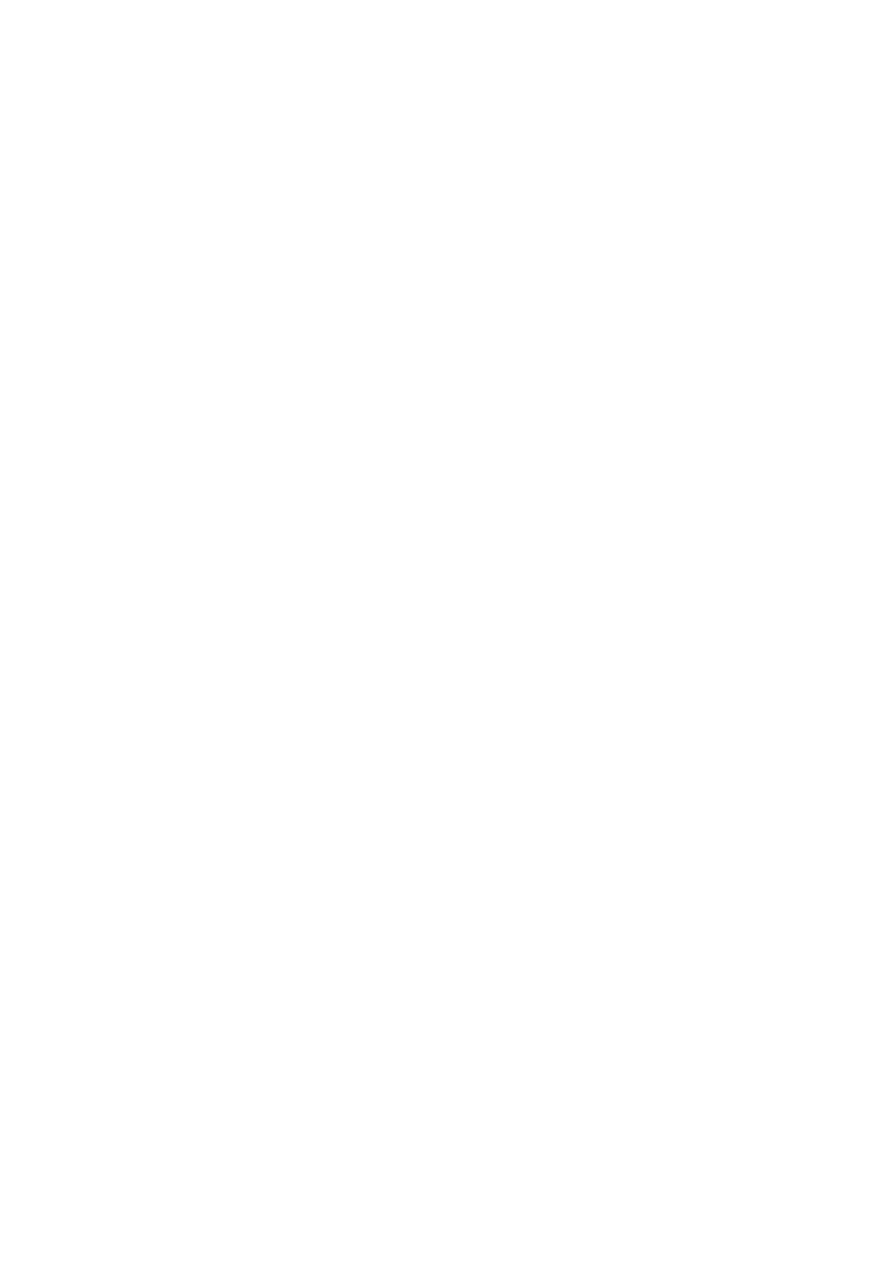
A B B Y Y F i n e R e a d e r 8 . 0 P o d r ę c z n i k u ż y t k o w a n i k a
42
Kompresja redukuje rozmiar obrazu. Metody kompresji są rozróżniane pod względem wielkości kompresji i
jakości skompresowanych obrazów. Program ABBYY FineReader 8.0 obsługuje następujące metody kompresji:
● ZIPjest
to metoda odpowiednia dla obrazów zawierających duże obszary jednokolorowe (np. zrzuty
ekranu), obrazów stworzonych za pomocą programów graficznych oraz obrazów czarno–białych. ZIP
jest metoda bezstratną, tj. nie powoduje utraty jakości kompresowanych obrazów.
● JPEGjest
metodą kompresji często używaną dla obrazów kolorowych i w skali szarości, takich jak
fotografie. JPEG jest stratną metodą kompresji, która może poważnie zredukować rozmiar pliku z
obrazem. Jednak obraz może stać się niewyraźny, a niektóre odcienie koloru mogą zaniknąć.
● CCITTjest
metodą kompresji najbardziej odpowiednią dla obrazów czarno–białych, które zostały
zeskanowane lub utworzone za pomocą programu graficznego. CCITT jest bezstratną metodą
kompresji. CCITT Grupy 4 powoduje dobrą kompresję większości typów obrazów. CCITT Grupy 3 jest
używany w faksach.
● Packbitsjest
bezstratną metodą kompresji odpowiednią dla skanowanych obrazów czarno–białych.
● LZW
jest bezstratną metodą kompresji odpowiednią dla grafiki i obrazów w szarościach.
Uwaga: W programie ABBYY FineReader 8.0 ta metoda kompresji jest dostępna jedynie do zapisu obrazów wraz
z rozpoznanym tekstem.
Dodawanie właściwości dokumentów
Właściwości dokumentu zawierają tytuł dokumentu, nazwisko autora, temat dokumentu i słowa kluczowe. Możesz używać właściwości
dokumentu do sortowania i wyszukiwania plików. Te właściwości są dodawane do wszystkich stron zawartych w wiązce. Ustawianie i
zmiana właściwości dokumentu:
● W
oknie
Wiązka wybierz strony z wiązki, których właściwości chcesz ustawić lub zmienić, następnie wybierz
Właściwości dokumentu w menu Plik,
lub
●
Kliknij prawym klawiszem myszy w oknie Wiązka dokument, którego właściwości chcesz ustawić lub zmienić, a
następnie wybierz Właściwości w menu kontekstowym.
W otwartym oknie dialogowym wprowadź tytuł, nazwisko autora, temat dokumentu oraz słowa kluczowe.
Uwaga: Nie wszystkie formaty plików obsługują właściwości wiązki. Określone właściwości będą dodawane do dokumentów w
następujących formatach: DOC, XLS, HTM, PDF i LIT.
Praca z wiązkami
Wiązka jest główna składnicą danych programu FineReader: skanowane obrazy, rozpoznany tekst i inne dane są przechowywane w
wiązce. Większość opcji programu FineReader ustawiasz właśnie dla całej wiązki: opcje skanowania, rozpoznawania, eksportu, itd.
Wzorce liter użytkownika, języki zdefiniowane przez użytkownika oraz grupy języków również przynależą do wiązki. Kiedy tworzysz
nową wiązkę, możesz użyć dla niej albo ustawień domyślnej wiązki, albo ustawień z aktualnie otwartej wiązki, albo też ustawień
zapisanych w pliku *.fbt.
Ogólne informacje o pracy z wiązkami
Podczas uruchamiania programu FineReader domyślnie tworzona jest nowa wiązka. Wiązka może zawierać do 9999 stron. Możesz
pracować z tą wiązką lub stworzyć nową wiązkę.
Wskazówka: Jest to użyteczne, jeśli w wiązce przechowywane są strony podobne do siebie (lub w inny sposób powiązane z sobą),
przykładowo: wszystkie strony z tej samej książki, strony zawierające tekst napisany w tym samym języku, strony z tym samym układem
dokumentu, itd.
Okno Wiązka wyświetla listę stron w otwartej wiązce. Aby podejrzeć stronę – po prostu kliknij ikonę lub numer. Aby przeglądać
stronę, kliknij jej ikonę, albo dwukrotnie kliknij jej numer. Tekst strony (jeśli strona była rozpoznawana) wyświetlany jest w oknie
Tekst, obraz strony w oknie Obraz – tam też pojawią się bloki (jeśli dokument rozpoznawano lub kiedy ręcznie wykonano analizę
układu strony).
Okno Wiązka można wyświetlić w jednym z dwóch podstawowych trybów:
Widok
wiązki
Opis
Miniatury
W tym widoku strony wiązki wyświetlone są w formie miniatur. Miniatura jest pomniejszonym obrazem oryginalnej
strony. W miarę przetwarzania strony na miniaturze pojawiać się będą dodatkowe ikony oznaczające, że
przeprowadzono odpowiednie akcje, np.: rozpoznawanie, eksport wyników, itp. Ten tryb wyświetlania jest szczególnie
wygodny, gdy chcesz otworzyć konkretną stronę – na miniaturze widać bowiem pomniejszony obraz – łatwo jest więc
zlokalizować potrzebną stronę. Aby otworzyć stronę, kliknij jej miniaturę.
Szczegółowy
W tym widoku okno Wiązka wyświetla szczegółowe informacje o każdej stronie w wiązce; możesz przesortować listę
stron wg dowolnie wybranej cechy. Widok Szczegółowy jest wygodny, kiedy pracujesz z dużą wiązką – w takim
bowiem przypadku na ekranie wyświetlane są informacje o większej liczbie stron niż w widoku Miniatury. Aby
otworzyć stronę, kliknij ją dwukrotnie.
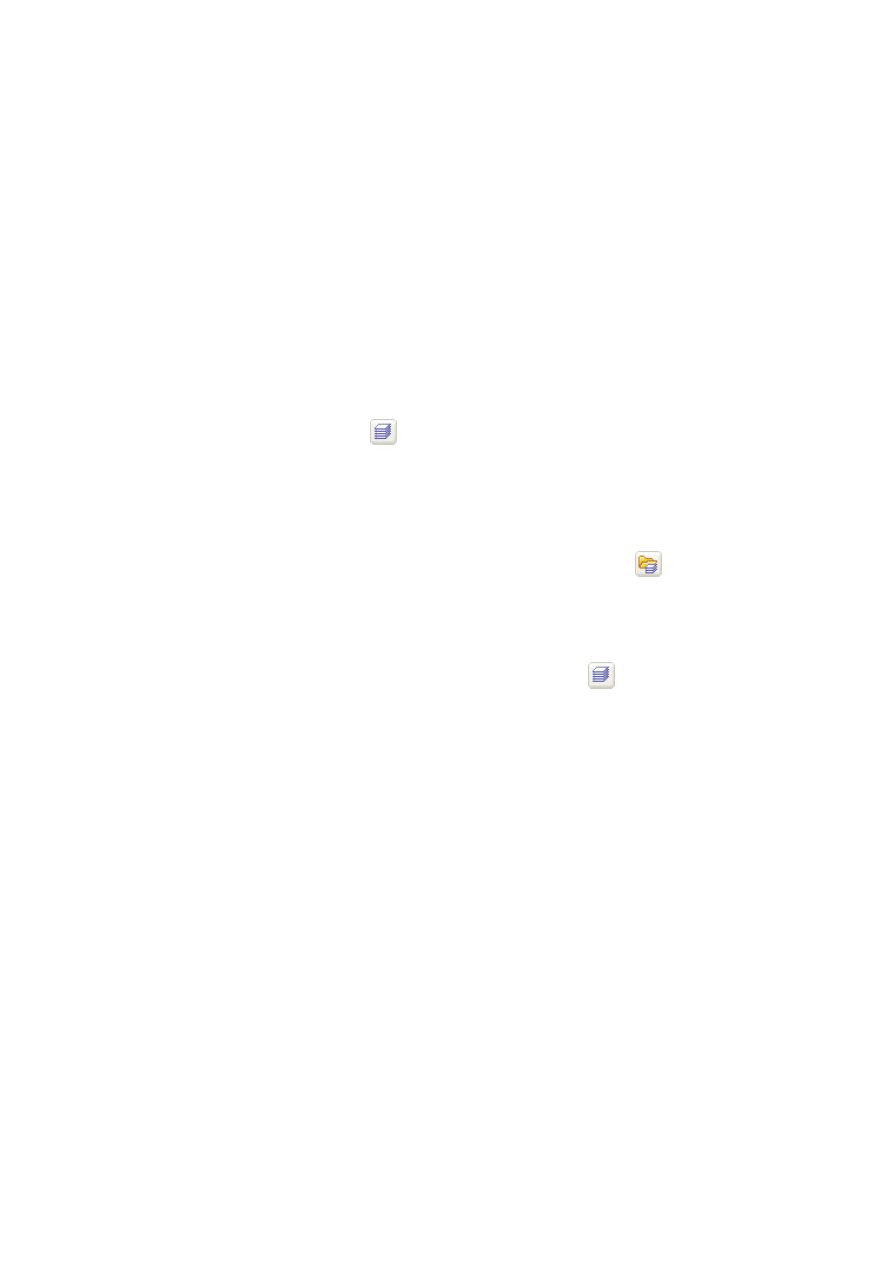
A B B Y Y F i n e R e a d e r 8 . 0 P o d r ę c z n i k u ż y t k o w a n i k a
43
Aby wybrać widok dla okna Wiązka:
●
Kliknij prawym przyciskiem myszy na okienku Wiązka i z menu kontekstowego wybierz opcję Okno wiązki>....
Każdy widok okna Wiązki możesz dopasować do własnych potrzeb, tj. wybrać właściwości, które będą wyświetlane, sposób
sortowania stron, itd. Aby to zrobić:
●
Kliknij prawym przyciskiem myszy na oknie Wiązka i z menu kontekstowego wybierz opcję Okno
wiązki>Dopasuj. Otworzy się okno dialogowe. Na zakładkach Miniatury i Szczegóły wybierz interesujące Cię
opcje.
W oknie Wiązka możesz zaznaczyć wiele stron:
●
Aby zaznaczyć wiele kolejnych stron, przytrzymaj klawisz SHIFT i kliknij pierwszą, a potem ostatnią stronę z
grupy kolejnych stron, które chcesz zaznaczyć.
●
Aby zaznaczyć kilka stron, przytrzymaj klawisz CTRL i kliknij po kolei strony, które chcesz zaznaczyć.
●
Aby zaznaczyć wszystkie strony w wiązce, uaktywnij okienko Wiązka i z menu Edycja wybierz opcję
Zaznacz wszystko lub wciśnij ALT+A.
Tworzenie nowej wiązki
Aby utworzyć nową wiązkę:
● Z
menu
Plik wybierz opcję Nowa wiązka lub
● Kliknij
przycisk
Nowa wiązka (
).
Otwieranie wiązki
Podczas uruchamiania programu FineReader domyślnie tworzona jest nowa wiązka.
Uwaga. Aby FineReader w chwili uruchomienia otwierał ostatnio edytowaną wiązkę, zaznacz opcję Po uruchomieniu otwórz
ostatnio otwartą wiązkę na zakładce Ogólne w oknie dialogowym Opcje (Narzędzia>Opcje).
Aby otworzyć inną wiązkę:
1. Z
menu
Plik wybierz opcję Otwórz wiązkę lub kliknij przycisk Otwórz wiązkę (
). Wyświetli się okno
Otwórz wiązkę.
2. W
oknie
Otwórz wiązkę wybierz kartotekę zawierająca potrzebną wiązkę.
Kiedy otworzysz wiązkę, dotychczas otwarta wiązka zostanie automatycznie zamknięta i zapisana. Jeśli aktualnie edytowana wiązka
może być potrzebna w przyszłości, zapisz ją przed zakończeniem pracy z programem.
Wiązkę możesz otworzyć bezpośrednio z Eksploratora Windows:
●
kliknij prawym przyciskiem myszy folder wiązki (jest on oznaczony ikoną
) i z menu kontekstowego wybierz
opcję Otwórz w programie FineReader. Zostanie uruchomiona kopia programu FineReader, która otworzy wybraną
wiązkę.
Dodawanie stron do wiązki
● W
menu
Plik wybierz opcję Otwórz PDF/obraz lub wciśnij CTRL+O.
●
W oknie dialogowym Otwórz obraz wybierz obrazy, które chcesz otworzyć.
FineReader doda obraz do otwartej wiązki i skopiuje plik do kartoteki zawierającej wiązki.
Uwaga: Możesz dodać obraz bezpośrednio z Eksploratora Windows:
1.
Wybierz plik graficzny lub grupę plików w Eksploratorze Windows.
2.
Kliknij zaznaczenie prawym przyciskiem myszy i w menu kontekstowym wybierz opcję Otwórz w programie
FineReader. Jeśli program FineReader jest uruchomiony, wybrane pliki zostaną dodane do aktualnej wiązki. W przeciwnym wypadku
uruchomiony zostanie program FineReader, a wybrane pliki zostaną dodane do nowej wiązki.
Ta opcja menu kontekstowego jest aktywna tylko dla plików w formatach obsługiwanych przez program ABBYY FineReader 8.0.
Numer strony wiązki
Wszystkie strony w wiązce są ponumerowane. Jedna wiązka może zawierać do 9999 stron. Numer strony wyświetlony jest w oknie
Wiązka.
Zmienić numerację stron można bezpośrednio w oknie Wiązka lub za pośrednictwem okna dialogowego Przenumerowanie stron.
Aby zmienić numerację stron bezpośrednio w oknie Wiązka:
1.
Kliknij stronę w oknie Wiązka i/lub naciśnij klawisz F2.
2.
Wpisz nowy numer strony.
Po zmianie numeru strony, strona znajdzie się w nowym miejscu, zgodnie z jej nowym numerem w oknie Wiązka.
Uwaga: Dwukrotne kliknięcie numeru strony otwiera stronę.
Aby zmienić numerację stron za pośrednictwem okna dialogowego Przenumerowanie stron:
1.
Zaznacz jedną lub wiele stron.
2. Z
menu
Wiązka wybierz opcję Przenumeruj strony.
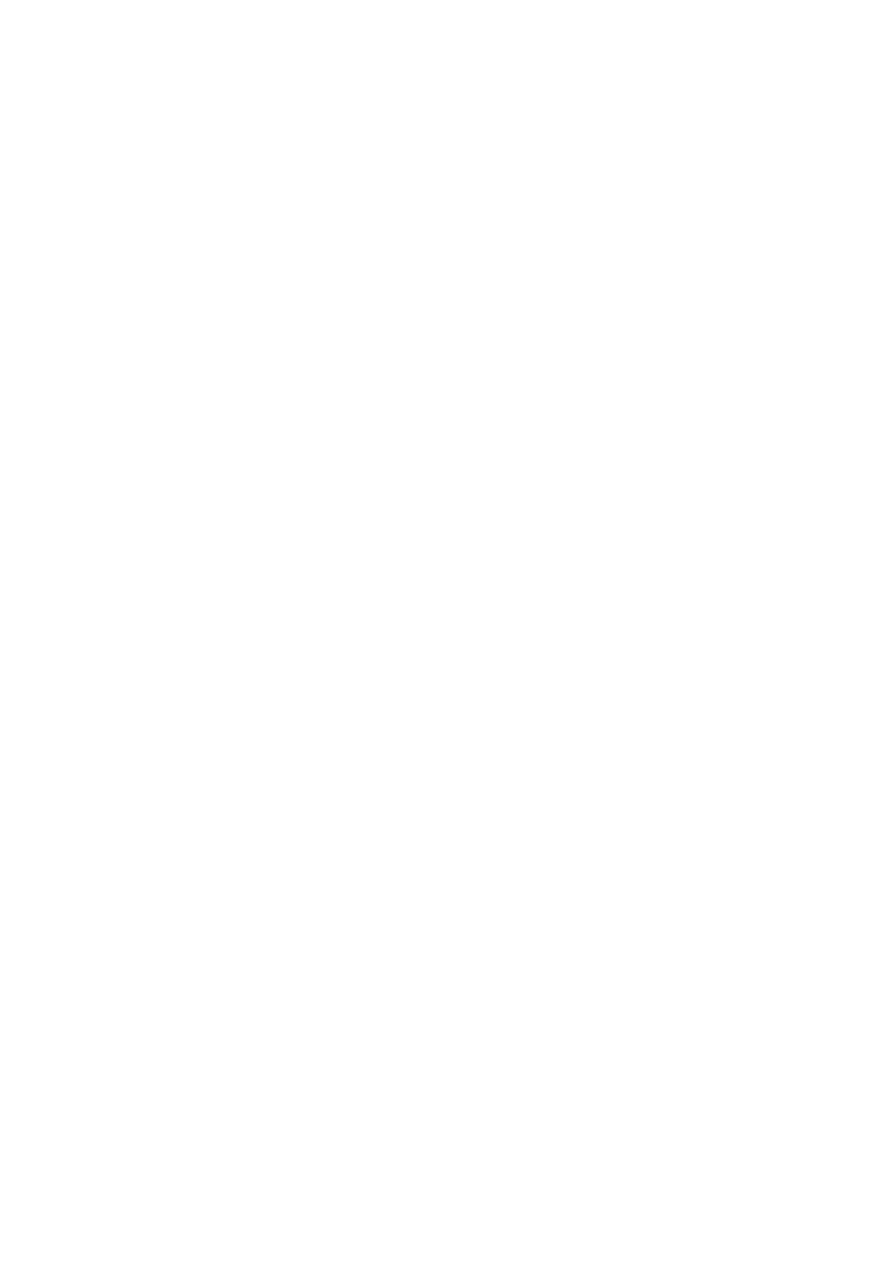
A B B Y Y F i n e R e a d e r 8 . 0 P o d r ę c z n i k u ż y t k o w a n i k a
44
3.
Wpisz nowy numer dla pierwszej zaznaczonej strony (strony z najmniejszym numerem).
Uwaga
1.
Jeśli chcesz przenumerować wszystkie strony w wiązce w oknie Przenumerowanie stron wybierz opcję
Wszystkie strony.
Jeśli chcesz przenumerować tylko część wiązki:
● W
oknie
Wiązka zaznacz strony, które chcesz przenumerować.
● W
oknie
Przenumerowanie stron zaznacz opcję Wybrane strony.
Jeśli chcesz, aby zaznaczone strony były przenumerowane w sposób ciągły, wybierz opcję Ciągła numeracja stron. Przykład: strony
miały numery 2, 5, 6, jako pierwszy numer ustawiono 1; po przenumerowaniu strony będą posiadały numery 1, 2, 3. W przypadku,
gdyby opcja Ciągła numeracja stron nie była włączona, strony posiadałyby numery 1, 4, 5, to znaczy, pierwsza strona otrzyma
wprowadzony numer, a numery pozostałych stron zostaną zmienione w taki sposób, aby zachować pierwotne różnice numerów
między stronami.
Uwaga: Jeśli tylko część stron wiązki zostanie przenumerowana, może się zdarzyć, że strona otrzyma numer już zajęty przez inną
stronę, której numer nie ma być zmieniony. W takim przypadku program FineReader wyświetli odpowiednie ostrzeżenie, a cała
operacja zostanie cofnięta.
Zapisywanie wiązki
Aby zapisać wiązkę:
● Wybierz
opcję
Zapisz wiązkę jako z menu Plik.
●
W otwartym oknie dialogowym Zapisz wiązkę jako określ nazwę wiązki i miejsce, gdzie ma ona zostać zapisana.
Zamykanie strony wiązki lub całej wiązki
Aby zamknąć stronę wiązki
● Z
menu
Wiązka wybierz opcję Zamknij aktualną stronę.
Aby zamknąć wiązkę
● Z
menu
Plik wybierz opcję Zamknij wiązkę.
Usuwanie wiązki
Zwróć uwagę: Usuwanie wiązki oznacza usunięcie całej jej zawartości, tj. wszystkich stron (obrazów i tekstu) wraz z plikami
dodatkowymi, jakie utworzyłeś podczas pracy z wiązką: wzorce liter, języki zdefiniowane przez użytkownika, itd. Tak więc usuwana jest
cała zawartość kartoteki zawierającej wiązkę.
●
Aby usunąć wiązkę, z menu Wiązka wybierz opcję Usuń wiązkę.
Aby usunąć stronę w wiązce:
1. W
oknie
Wiązka zaznacz strony, które chcesz usunąć.
2. Z
menu
Wiązka wybierz opcję Usuń stronę z wiązki lub wciśnij klawisz DEL.
Ustawienia wiązki
Aby zapisać ustawienia wiązki w pliku:
● Kliknij
przycisk
Zapisz Opcje... na zakładce Ogólne (Narzędzia>Opcje). Otworzy się okno Zapisz Opcje
jako.
●
Podaj nazwę pliku.
Zapisane zostaną następujące ustawienia: Skanuj/Otwórz, Czytaj, Sprawdź pisownię i Zapiszoraz ustawienia określone w oknie
dialogowym Ustawienia formatów. Języki użytkowników, grupy języków użytkowników i wzorce użytkowników będą również
zapisane w pliku. Aby zastosować ustawione opcje do wszystkich nowych wiązek, zaznacz Zastosuj ustawione opcje dla nowych
wiązek w polu dialogowym apisz opcje jako.
Aby przywrócić domyślne ustawienia:
● Kliknij
przycisk
Powrót do domyślnych na zakładce Ogólne.
Aby wczytać ustawienia:
● Kliknij
przycisk
Wczytaj opcji... na zakładce Ogólne i wybierz plik Wzorzec wiązki programu FineReader
(*.fbt) , zawierający potrzebne ustawienia.
Wyszukiwanie zaawansowane w rozpoznanych stronach wiązki
Ważne! Warunkiem umożliwiającym korzystanie z tej opcji jest posiadanie aplikacji Internet Explorer w wersji 4.0 lub wyższej.
Na rozpoznanych stronach można szukać słów o wszystkich formach gramatycznych. Wyszukiwanym ciągiem może być słowo lub
kilka słów. Słowo (lub słowa) może mieć dowolną formę (w przypadku języków, dla których są dostępne słowniki); słowa z
wyszukiwanego ciągu mogą się znajdować w dowolnej odległości od siebie i w dowolnej kolejności.
Aby to zrobić:
1. W
menu
Edycja wybierz opcję Zaawansowane wyszukiwanie lub naciśnij skrót klawiaturowy ALT+F3.
2. Okno
Wyszukiwanie zostanie wyświetlone pod oknem Powiększenie.
3. W
polu
Szukaj wpisz tekst, który chcesz znaleźć. W tym polu można również wkleić zawartość schowka lub
wybrać poprzednio wyszukiwany ciąg z listy.
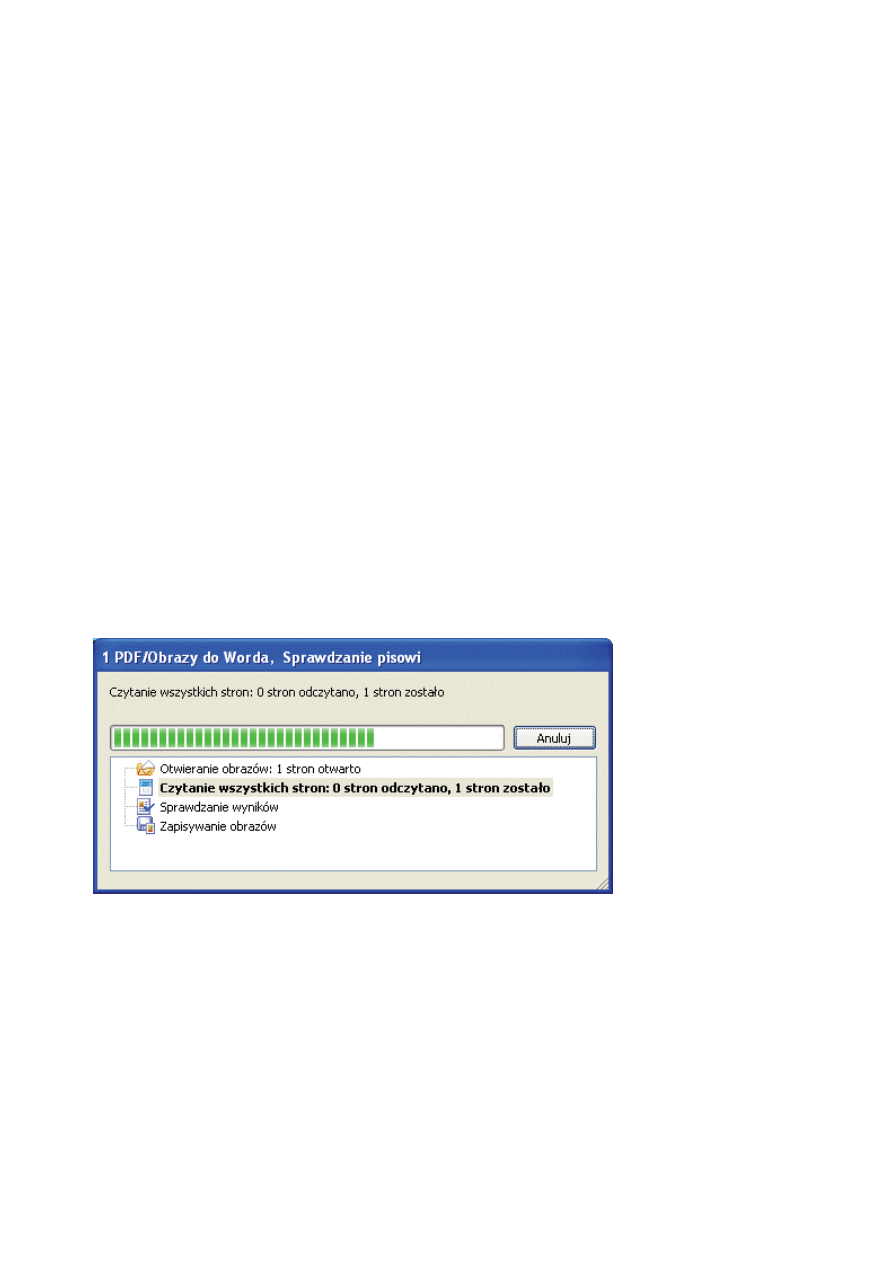
A B B Y Y F i n e R e a d e r 8 . 0 P o d r ę c z n i k u ż y t k o w a n i k a
45
4. Kliknij
przycisk
Znajdź.
W oknie Wyniki wyszukiwania zostanie wyświetlona lista numerów stron wiązki, na których znaleziono WSZYSTKIE słowa wpisane
w polu Szukaj. Dla każdej znalezionej strony zostanie wyświetlona data ostatniej edycji i pierwszy fragment tekstu tej strony
zawierający wyszukiwany ciąg (podświetlony). Kliknij numer strony, aby ją otworzyć w oknach Obraz, Tekst i Powiększenie;
wszystkie znalezione słowa będą podświetlone kolorem tła we wszystkich trzech oknach.
Uwaga: Funkcja wyszukiwania nie może zlokalizować znaków interpunkcyjnych i znaków specjalnych, takich jak znaki końca linii i
paragrafu.
Zadania automatyczne
Bardzo często proces rozpoznawania OCR zawiera wiele powtarzających się zadań, takich jak skanowanie, rozpoznawanie i
zapisywanie rezultatów w określonym formacie.
Program ABBYY FineReader 8.0 oferuje narzędzia do automatyzacji powtarzających się zadać dla podobnych dokumentów.
Zadanie automatyczne jest sekwencją czynności, z których każda odpowiada procedurze przetwarzania. Zadania automatyczne są
uruchamiane z menu przycisku Skanuj&Czytaj.
Program ABBYY FineReader 8.0 zawiera 3 gotowych zadań automatycznych, które nie wymagają dodatkowych ustawień. Możesz
również użyć Kreatora automatyzacji do tworzenia własnych zadań automatycznych.
Wykonywanie zadania automatycznego
Uruchamianie zadania automatycznego:
●
Kliknij strzałkę po prawej stronie przycisku Skanuj&Czytaj i wybierz żądane zadania automatyczne lub
● wciśnij
Ctrl+W (dla poprzednio wybranego zadania), lub
●
wybierz żądane zadanie z menu Akcja>Zadania automatyczne, lub
● otwórz
okno
Automation Manager, wybierz żądane zadania automatyczne i kliknij Uruchom.
Wybrane zadanie zostanie uruchomione i wykonane. Program ABBYY FineReader użyje opcji wybranych w oknie Opcje (w celu
otwarcia okna wybierz Narzędzia>Opcje).
Uwaga:Jeżeli zadanie automatyczne jest zaprogramowane do dodawania obrazów do wiązki, która już zawiera inne obrazy, program
ABBYY FineReader przetworzy tylko nowo dodane obrazy.Jeżeli zadanie automatyczne jest zaprogramowane do przetwarzania
bieżącej wiązki, program ABBYY FineReader przetworzy wszystkie obrazy w wiązce.
Podczas działania zadania automatycznego wyświetlany jest pasek postępu, który wymienia wszystkie czynności zadania i zawiera
podpowiedzi i ostrzeżenia dla każdej czynności (jeżeli występują).
Uwaga: Jeżeli zadanie automatyczne ma być używane z opcjami, które normalnie nie są wykorzystywane do rozpoznawania
dokumentów, możesz utworzyć niestandardowe ustawienia wiązki i załadować te ustawienia przed uruchomieniem zadania
automatycznego.
Aby utworzyć niestandardowe ustawienia wiązki, należy dokonać koniecznych ustawień w oknie Opcje i zakładce Ogólne, kliknij
Zapisz opcje... Następnym razem przed uruchomieniem zadania automatycznego możesz załadować zapisane opcje przez wciśnięcie
przycisku Ładuj opcje....
Zarządzanie zadaniami automatycznymi
Aplikacja Automation Manager umożliwia tworzenie, modyfikowanie i usuwanie zadań automatycznych.
Uruchomienie aplikacji Automation Manager:
●
Kliknij strzałkę po prawej stronie przycisku kanuj&Czytaji wybierz Automation Manager..., lub
● Wciśnij
Ctrl+T lub
● W
menu
Akcja wybierz Zadania automatyczne>Automation Manger... lub
● W
menu
Narzędzia wybierz Automation Manger...
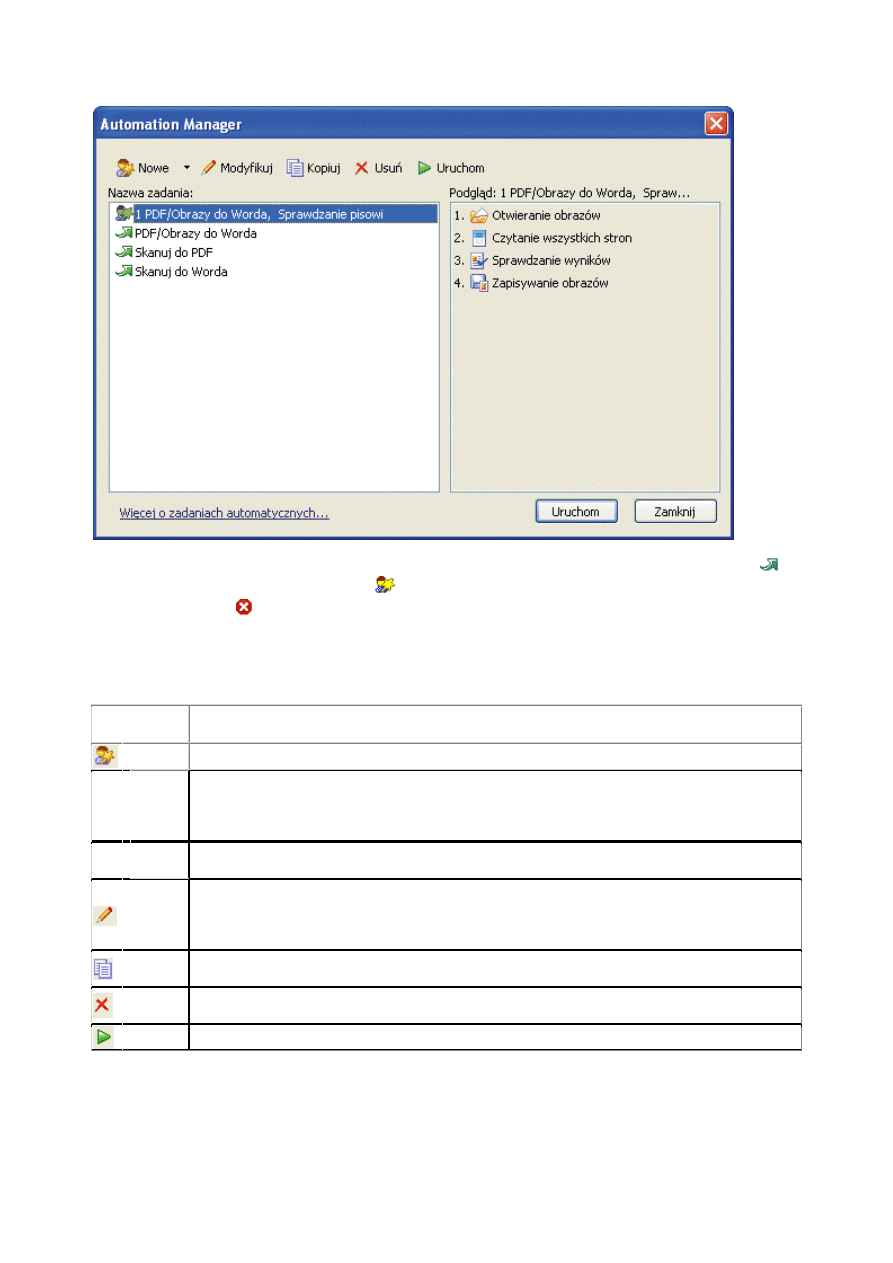
A B B Y Y F i n e R e a d e r 8 . 0 P o d r ę c z n i k u ż y t k o w a n i k a
46
Przy użyciu przycisków paska narzędzi Automation Manager twórz, modyfikuj, usuwaj i wykonuj zadania automatyczne.
Lewy panel wyświetla dostępne zadania automatyczne. Zadania automatyczne wbudowane w ABBYY FineReader oznaczone są
, a
niestandardowe zadania automatyczne oznaczone są
. Zadania automatyczne, które nie mogą być wykonywane na Twoim
komputerze, są oznaczone
. Kliknięcie zadania automatycznego w lewym panelu powoduje wyświetlenie jego czynności w panelu
prawym.
Uwaga:Jeżeli rozpoznany tekst ma być wysłany do innej aplikacji, aplikacja musi być zainstalowana na komputerze. Zadania
automatyczne zaprogramowane do wysyłania rozpoznanego tekstu do niezainstalowanych aplikacji nie uruchomią się. Takie zadania
automatyczne nie będą wyświetlane w liście rozwijanej po prawej stronie przycisku Skanuj&Czytaj lub w Akcja>Zadania
automatyczne.
Nazwa
przycisku
Opis przycisku
Nowy
Tworzy nowe zadanie automatyczne. Kreator automatyzacji pomoże w wyborze czynności i ustawieniach.
Eksport...
Eksportuje zadanie automatyczne do pliku, który może zostać użyty na innych komputerach.
W oknie Eksportuj zadania automatyczne określ plik *.fta, do którego zostanie zapisane zadanie automatyczne.
Uwaga: Domyślnie program ABBYY FineReader zapisuje zadania automatyczne w %userprofile%\Local
Settings\Application Data\ABBYY\FineReader\8.00.
Import...
Importuje zadania automatyczne
W oknie Importuj zadania automatyczne wybierz folder i plik *.fta, który chcesz zaimportować.
Modyfikuj
Modyfikuje właściwości wybranego zadania automatycznego. Kreator automatyzacji pomoże w ustawieniu
odpowiednich właściwości.
Uwaga: Nie można modyfikować zadań automatycznych wbudowanych w program ABBYY FineReader. Jednak
można kopiować takie zadania i modyfikować kopie.
Kopiuj
Kopiuje zadania automatyczne. Kopia zadania automatycznego będzie dodana do listy dostępnych zadań
automatycznych za oryginalnym zadaniem
Usuń
Usuwa zadanie automatyczne.
Uwaga: Nie można usuwać zadań automatycznych wbudowanych w program ABBYY FineReader.
Uruchom
Uruchamia zadanie automatyczne..
Podpowiedź: Aby zmienić nazwę zadania automatycznego, kliknij prawym klawiszem myszy na zadanie i wybierz mień nazwę z
lokalnego menu.
Zadania automatyczne zawarte w programie ABBYY FineReader 8.0
ABBYY FineReader zawiera 3 wbudowanych zadań, które wykonują wszystkie czynności potrzebne do uzyskania obrazu dokumentu,
rozpoznania i zapisania rozpoznanego tekstu. Te zadania nie zawierają czynności sprawdzania wyników rozpoznawania
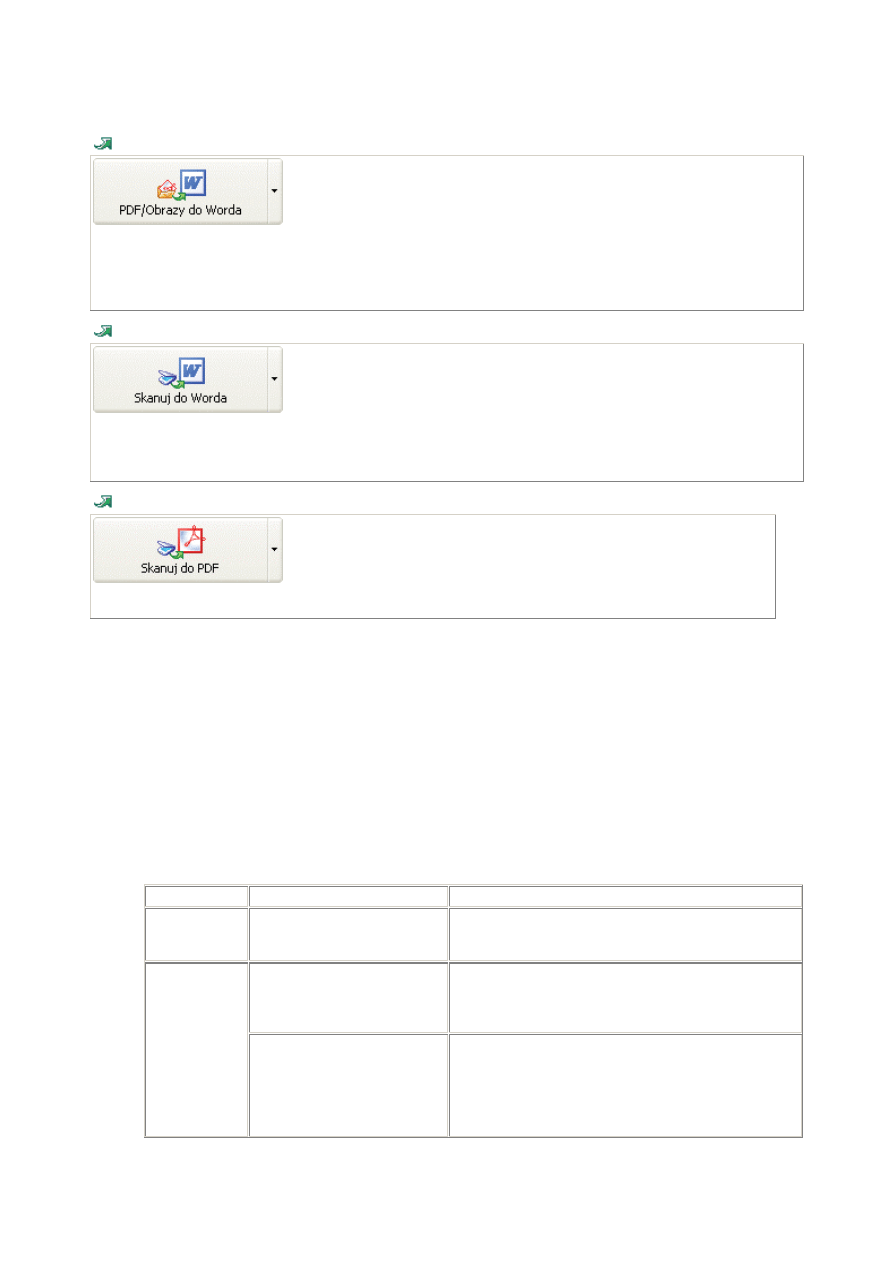
A B B Y Y F i n e R e a d e r 8 . 0 P o d r ę c z n i k u ż y t k o w a n i k a
47
Twoja kopia programu ABBYY FineReader zawiera następujące zadania automatyczne:
PDF/ Obrazy do Worda
To zadanie:
1.
Otwiera pliki obrazów (JPEG, TIFF itp.) lub pliki PDF. Po uruchomieniu zadania PDF/
Obrazy do Worda otwiera się okno Otwórz obraz. Wybierz pliki do przetworzenia i kliknij OK.
Zaznaczone obrazy zostaną dodane do bieżącej wiązki.
2. Rozpoznaje
obrazy.
3.
Wysyła rozpoznane obrazy do Microsoft Word.
Zostanie otwarty nowy dokument Microsoft Word, a rozpoznany tekst umieszczony w tym
dokumencie.
Uwaga: To zadanie wymaga zainstalowanego programu Microsoft Word.
Skanuj do Worda
To zadanie:
1.
Skanuje dokumenty papierowe
Obrazy zeskanowanych dokumentów zostaną dodane do bieżącej wiązki.
2. Rozpoznaje
obrazy.
3.
Wysyła rozpoznane obrazy do Microsoft Word.
Zostanie otwarty nowy dokument Microsoft Word, a rozpoznany tekst umieszczony w tym
dokumencie.
Uwaga: To zadanie wymaga zainstalowanego programu Microsoft Word.
Skanuj do PDF
To zadanie:
1.
Skanuje dokumenty papierowe
Obrazy zeskanowanych dokumentów zostaną dodane do bieżącej wiązki.
2. Rozpoznaje
obrazy.
3.
Wysyła rozpoznane teksty do programu Adobe Acrobat/Reader.
Zostanie otwarty nowy dokument PDF, a rozpoznany tekst umieszczony w tym dokumencie.
Niestandardowe zadania automatyczne
Możesz tworzyć własne zadania automatyczne przetwarzania dokumentów. Możesz dodać więcej czynności do zadań automatycznych
niż jest dostępne w pięciu zadaniach automatycznych zawartych w programie ABBYY FineReader. Przykładowo, możesz dodać
czynność sprawdzania wyników rozpoznawania lub dodać kilka czynności zapisywania, aby zapisać dokument w kilku formatach.
Kolejność czynności w zadaniu automatycznym musi odpowiadać kolejności przetwarzania dokumentu w programie ABBYY
FineReader: pobieranie obrazu – rozpoznanie – sprawdzenie rezultatów – zapisanie rezultatów.
Każdy nowy krok jest dodawany z właściwościami domyślnymi. Możesz zmieniać właściwości według uznania.
Zadanie automatyczne może zawierać czynności główne i dodatkowe.
Czynności główne
Czynności główne to: pobieranie obrazów, rozpoznawanie i zapisywanie. Jedno zadanie automatyczne może zawierać jedną czynność
pobierania obrazu, jedną czynność rozpoznawania i kilka czynności zapisywania.
● Pobieranie
obrazów
Jest to zawsze pierwsza czynność zadania automatycznego. Podczas tej czynności program ABBYY FineReader pobiera
obrazy do przetworzenia.
Czynność
Właściwość
Opis
Skanowanie
obrazów
Program ABBYY FineReader używa
bieżącej wiązki do skanowania
obrazów.
Skanuje dokumenty papierowe
Pyta o nazwy plików podczas
rozpoczęcia zadania(domyślne)
Po uruchomieniu zadania ABBYY FineReader poprosi o wybranie
plików i doda je do bieżącej wiązki.
W oknie Otwórz obrazy wybierz pliki do przetworzenia i kliknij
OK.
Otwieranie
obrazów
Przetwarzanie obrazów z foldera
Po uruchomieniu zadania program ABBYY FineReader otworzy
folder zdefiniowany w poniższym polu i doda wszystkie obrazy z
tego foldera do bieżącej wiązki.
Zaznacz pole Uwzględnij wszystkie podfoldery, jeżeli chcesz,
aby program ABBYY FineReader szukał obrazów we wszystkich
podfolderach.
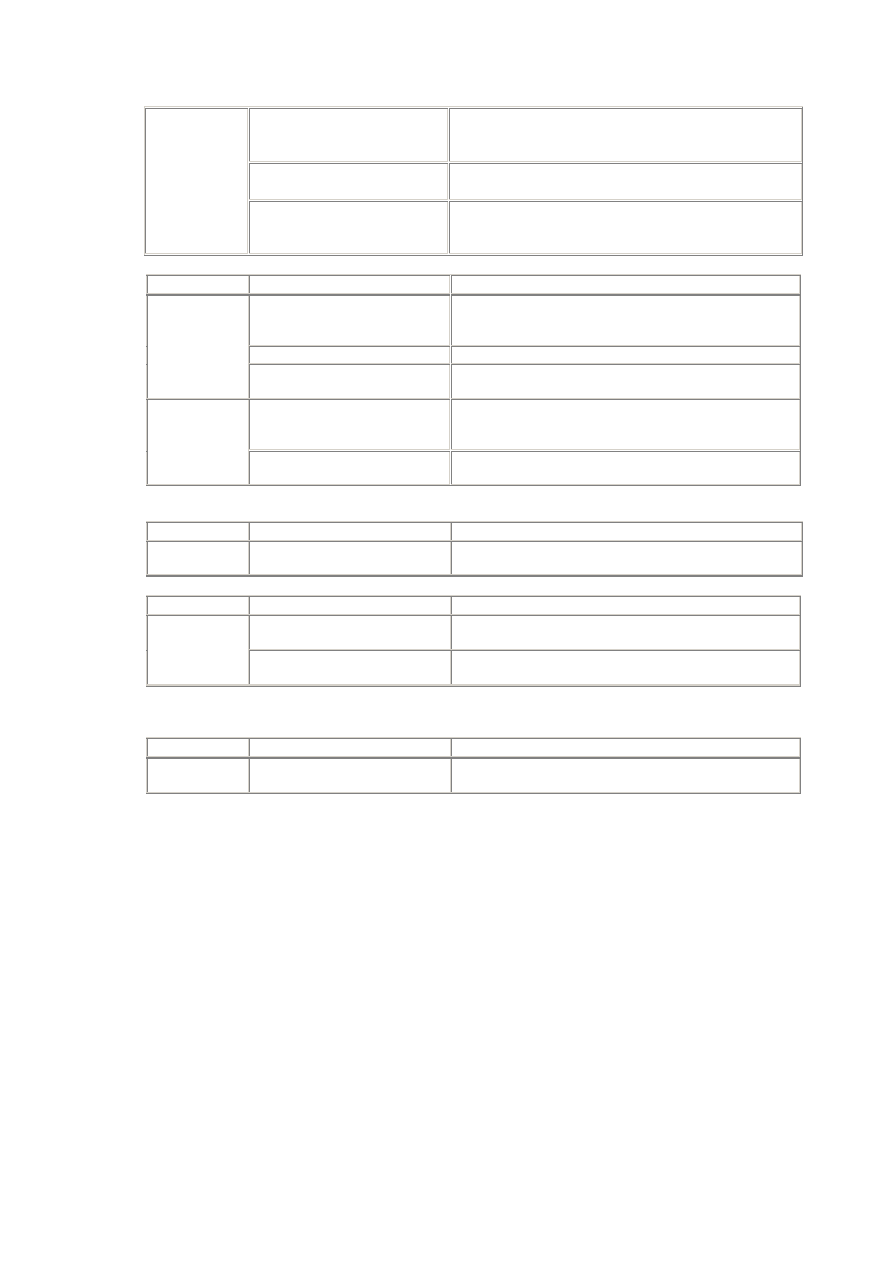
A B B Y Y F i n e R e a d e r 8 . 0 P o d r ę c z n i k u ż y t k o w a n i k a
48
Pyta o nazwę wiązki podczas
rozpoczęcia zadania (domyślne)
Po uruchomieniu zadania program ABBYY FineReader zapyta o
nazwę wiązki.
W oknie Otwórz wybierz wiązkę do przetworzenia.
Użyj bieżącej wiązki
Po uruchomieniu zadania program ABBYY FineReader rozpocznie
przetwarzanie obrazów w bieżącej wiązce.
Otwórz wiązkę
Użyj tej wiązki
Po uruchomieniu tego zadania program ABBYY FineReader
rozpocznie przetwarzanie obrazów z wiązki określonej w
poniższym polu.
● Analiza
układu
Czynność
Właściwość
Opis
Pyta o nazwę szablonu bloków
podczas rozpoczęcia zadania
(domyślne)
Po uruchomieniu zadania program ABBYY FineReader zapyta o
nazwę szablonu bloków. Wyszukaj żądany plik szablonu bloków
w oknie Otwórz i kliknij OK.
Użyj tego szablonu bloków
Wprowadź ścieżkę do szablonu bloków.
Ładowanie
szablonu bloków
Sprawdź i dopasuj bloki ręcznie
Po przeanalizowaniu układu i narysowaniu bloków przez program
możesz przeglądać i dopasowywać je ręcznie.
Automatycznie przeanalizuj układ
strony, następnie dopasuj bloki
ręcznie (domyślne)
Po pobraniu obrazów program ABBYY FineReader przeanalizuje
je i narysuje bloki. Następnie bloki mogą być przeglądane i
dopasowywane ręcznie.
Analiza układu
strony
Ręcznie rysuj bloki
Po pobraniu obrazów program ABBYY FineReader poprosi o
narysowanie bloków.
●
Rozpoznawanie
Podczas tej czynności program ABBYY FineReader rozpoznaje obrazy.
Czynność
Właściwość
Opis
Czytanie
wszystkich stron
brak właściwości
Automatycznie rozpoznaje obrazy w określonej wiązce lub
folderze.
●
Sprawdzanie wyników rozpoznawania
Czynność
Właściwość
Opis
Sprawdzanie pisowni
Po rozpoznaniu tekstu przez program ABBYY FineReader otwiera
się okno dialogowe Sprawdzanie pisowni.
Sprawdzanie
wyników
Przeglądanie wyników bez
sprawdzania pisowni
Rozpoznane strony zostaną wyświetlone w oknie Tekst, w którym
możesz je przeglądać bez uruchamiania sprawdzania pisowni.
●
Zapisywanie
Podczas tej czynności program ABBYY FineReader zapisuje tekst do pliku lub wysyła do wybranej aplikacji.
Zadanie automatyczne może zawierać kilka czynności zapisu.
Czynność
Właściwość
Opis
Zapisywanie stron
Pyta o nazwy plików podczas
zapisywania (domyślne)
Program ABBYY FineReader otworzy okno Zapisz strony,
prosząc o zaznaczenie pliku i opcji zapisu.
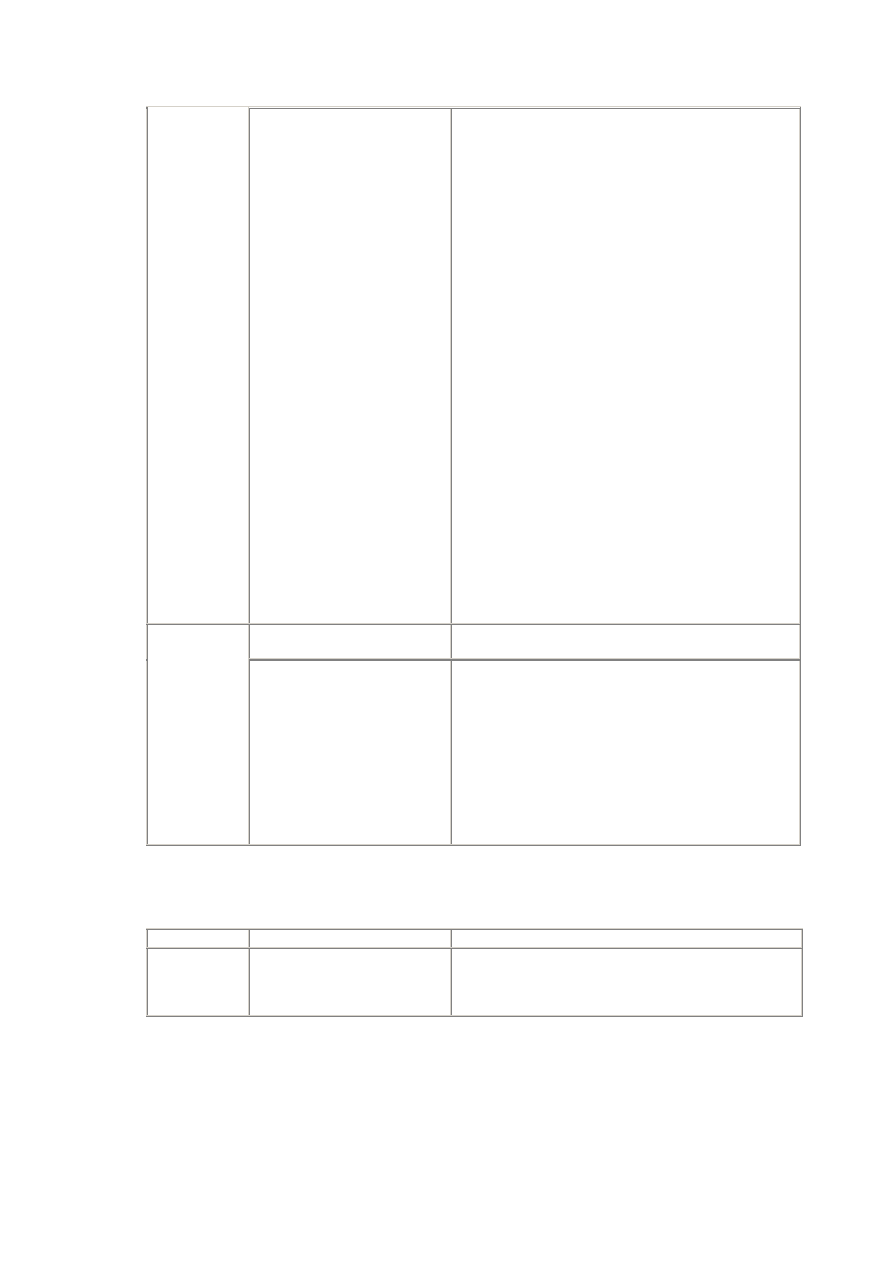
A B B Y Y F i n e R e a d e r 8 . 0 P o d r ę c z n i k u ż y t k o w a n i k a
49
Zapis pod określonymi nazwami i w
określonej lokalizacji
Jeżeli wybierzesz tę właściwość, musisz określić:
1. Folder
wyjściowy
Określ folder(y), do którego ma być zapisany
rozpoznany tekst. Zaznacz pole Utwórz podfolder,
jeżeli chcesz, aby program ABBYY FineReader tworzył
nowe podfoldery po każdym uruchomieniu tego
zadania. Ta opcja jest użyteczna, jeżeli nie chcesz
określać folderu ręcznie po każdym uruchomieniu
zadania.
2.
Zapisz jako typ
Z rozwijanej listy wybierz format pliku.
3. Opcje
pliku:
●
Utwórz pojedynczy plik dla wszystkich
stron– Zapisuje wszystkie strony (lub
wszystkie zaznaczone strony) wiązki do
jednego pliku.
●
Utwórz osobny plik dla każdej strony–
Zapisuje każdą stronę w osobnym pliku.
●
Utwórz nowy plik na pustej stronie –
Program ABBYY FineReader używa pustych
stron do podziału stron w grupy. Dla każdej
grupy tworzony jest osobny plik, w którym
zapisywane są wszystkie strony z grupy.
Program ABBYY FineReader nazywa
utworzone pliki przez dodanie –1, –2, –3,
itp. do nazwy pliku określonej w polu
Nazwa.
●
Nazywaj pliki jak pliki źródłowe –
Zapisuje każdą stronę do osobnego pliku
nazwanego jak oryginalny obraz.
4. Nazwa
pliku.
Pyta o nazwy plików obrazów
podczas zapisywania (domyślne)
Program ABBYY FineReader otworzy okno Zapisz obraz jako,
prosząc o zaznaczenie pliku i opcji zapisu.
Zapisz obrazy
Zapisuje obrazy pod określonymi
nazwami i w określonej lokalizacji
Jeżeli wybierzesz tę właściwość, musisz określić:
1. Folder
wyjściowy
Określ folder, do którego mają być zapisywane obrazy.
2.
Zapisz jako typ
Z rozwijanej listy wybierz format pliku.
Wybierz opcję Zapisz jako jeden wielostronicowy
plik, jeżeli chcesz zapisać wszystkie obrazy do jednego
wielostronicowego pliku.
Uwaga.Ta opcja jest dostępna wyłącznie dla plików w
formatach TIFFi PDF.
3. Nazwa
pliku.
Dodatkowe czynności
Dodatkowe czynności zadania automatycznego są używane do wysyłania rozpoznanego tekstu do zewnętrznej aplikacji, załączania
pobranego obrazu lub rozpoznanego tekstu do wiadomości e–mail oraz kopiowania wiązek programu ABBYY FineReader.
●
Wysyłanie stron do innej aplikacji
Czynność
Właściwość
Opis
Wyślij strony do
Kreator zapisu (domyślne)
Użyj Kreatora zapisu lub wybierz żądaną aplikację z rozwijanej
listy.
Rozpoznany tekst zostanie umieszczony w nowym pliku i otwarty
w wybranej aplikacji.
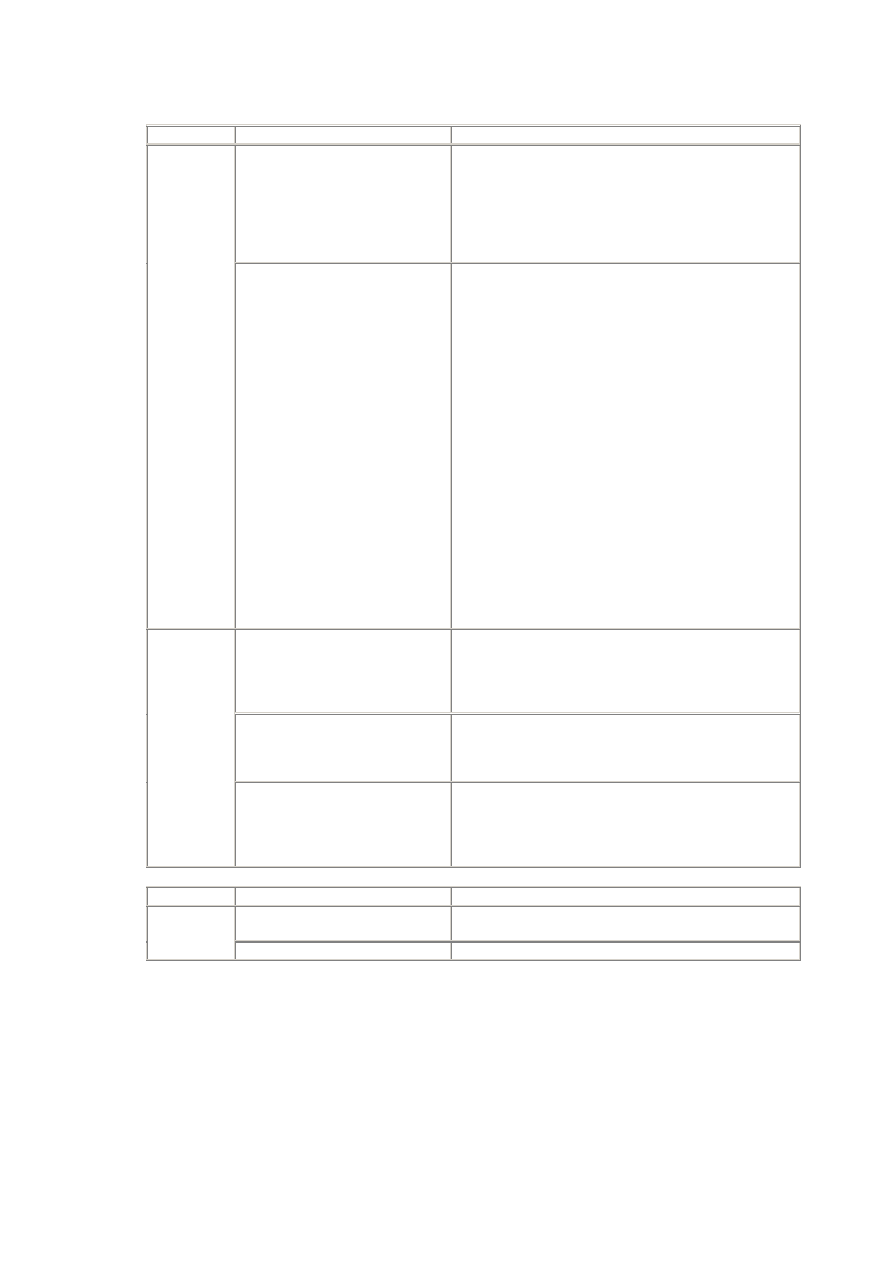
A B B Y Y F i n e R e a d e r 8 . 0 P o d r ę c z n i k u ż y t k o w a n i k a
50
●
Wysyłanie obrazu lub rozpoznanego tekstu jako załącznik wiadomości e–mail
Czynność
Właściwość
Opis
Załącz jako typ
Wybierz żądany format pliku z rozwijanej listy. Rozpoznany tekst
zostanie zapisany do pliku w wybranym formacie. Pełną listę
formatów plików obsługiwanych przez program ABBYY
FineReader znajdziesz w Obsługiwane formaty zapisywanych
dokumentów.
Uwaga.Rozpoznane strony mogą być zapisywane do kilku plików
w zależności od wyboru dokonanego wOpcje pliku.
Wysyłanie stron
przez e–mail
Opcje pliku
Wybierz jedną z opcji listy rozwijanej. Dostępne są następujące
opcje:
●
Utwórz jeden plik dla wszystkich stron
Wszystkie strony są zapisywane do jednego pliku. Ta
opcja jest ustawiona domyślnie.
●
Utwórz osobny plik dla każdej strony
Każda strona jest zapisywana w osobnym pliku. Dla
każdej strony tworzony jest osobny plik, w którym
zapisywane są wszystkie strony. Program ABBYY
FineReader nadaje nazwy utworzonym plikom poprzez
dodanie do domyślnej nazwy pliku indeksów –0001, –
0002, –0003 itd.
●
Utwórz nowy plik na pustej stronie
– Program ABBYY FineReader używa pustych stron do
podziału stron na grupy. Dla każdej grupy tworzony jest
osobny plik, w którym zapisywane są wszystkie strony z
grupy. Program ABBYY FineReader nadaje nazwy
utworzonym plikom poprzez dodanie do domyślnej
nazwy pliku indeksów –1, –2, –3 itd.
● Nazwy plików jako obrazy źródłowe
Każda strona jest zapisywana do osobnego pliku
nazwanego jak obraz oryginału.
Załącz jako typ
Wybierz żądany format pliku z rozwijanej listy.
Zaznaczone obrazy zostaną załączone do wiadomości e–mail.
Pełną listę formatów plików obrazów obsługiwanych przez
program ABBYY FineReader znajdziesz w Obsługiwane
formaty obrazów.
Wyślij jako jeden plik obrazu
Wybierz tę opcję, jeżeli chcesz zapisać wszystkie obrazy w jednym
wielostronicowym pliku.
Uwaga.Ta opcja jest dostępna wyłącznie dla formatów TIFFi
PDF.
Wysyłanie
obrazów pocztą
e–mail
Nazwa
Określ nazwę pliku.
Uwaga.Jeżeli zapisujesz obrazy do osobnych plików (opcja
Zapisz jako jeden wielostronicowy pliknie jest wybrana),
program ABBYY FineReader dodaje numer strony lub numer
grupy (0001, 0002 itd.) do nazwy każdego pliku.
● Zapisywanie
wiązki
Czynność
Właściwość
Opis
Pyta o nazwę wiązki podczas
zapisywania (domyślne)
Podczas tej czynności pojawi się okno Zapisz wiązkę jako..., w
którym określasz folder zapisu wiązki.
Zapisz wiązkę
Zapisz wiązkę do
Wyszukaj folder, w którym będzie przechowywana wiązka.
Automatyzacja zadania
1. Uruchom
Automation Manager:
● Wybierz
komendę
Automation Manager z rozwijanej listy po prawej stronie przycisku
Skanuj&Czytaj lub
● Wciśnij
Ctrl+T lub
● Wybierz
Zadania automatyczne>Automation Manager z menu Akcja lub
● wybierz
komendę
Automation Manager z menu Narzędzi.
2.
W oknie Automation Manager kliknij Nowe.
3.
W oknie, które się otworzyło, wprowadź nazwę nowego zadania automatycznego.
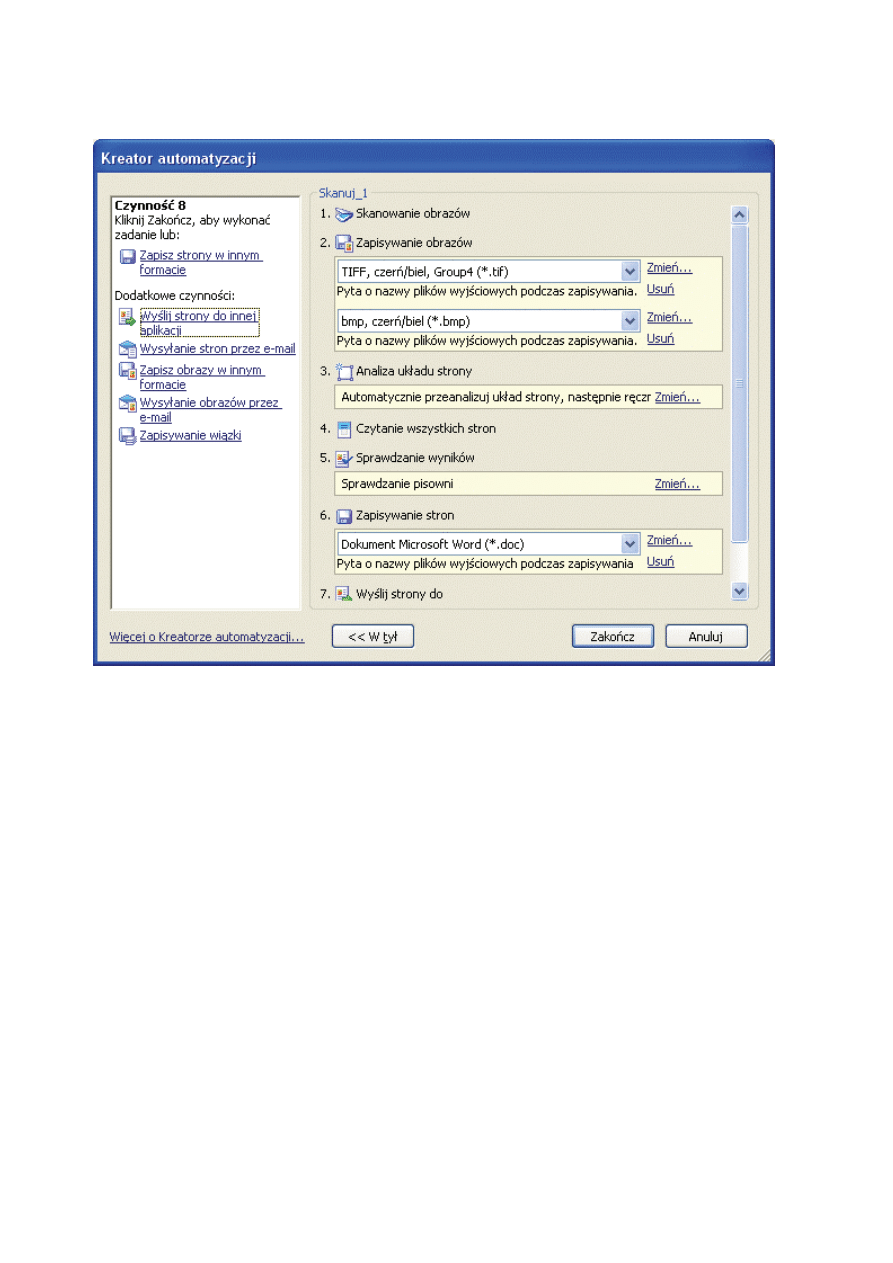
A B B Y Y F i n e R e a d e r 8 . 0 P o d r ę c z n i k u ż y t k o w a n i k a
51
4. Otworzy
się
Kreator automatyzacji. Kreator przeprowadzi Cię przez proces automatyzacji i ustawienia
właściwości.
Lewy panel Kreatora automatyzacji wyświetla listę dostępnych czynności. Podczas wybierania czynności z tej listy nowe czynności
mogą stawać się dostępne lub wręcz przeciwnie – niektóre czynności mogą stawać się niedostępne. Prawy panel wyświetla wybrane
czynności i ich właściwości.
5.
W lewym panelu wybierz czynność. Wybrana czynność zostanie wyświetlona w prawym panelu.
6.
Właściwość czynności jest wyświetlana w żółtym polu poniżej. Jeżeli chcesz zmienić domyślną właściwość, kliknij
link Zmień... po lewej stronie i wybierz nową właściwość.
7.
Zachowywane właściwości mają link Usuń, który umożliwia usunięcie czynności z zadania automatycznego.
Uwaga. Czynności skanowania/ otwierania, rozpoznawania i analizy układu strony nie mogą być usuwane
niezależnie. Aby usunąć te czynności z zadania automatycznego, użyj przycisku Wstecz.
8.
Po dodaniu wszystkich niezbędnych czynności do zadania automatycznego i wybraniu ich właściwości kliknij
Zakończ.
Nowe zadanie zostanie dodane do listy dostępnych zadań w Automation Manager i do listy rozwijanej po prawej stronie przycisku
Skanuj&Czytaj.
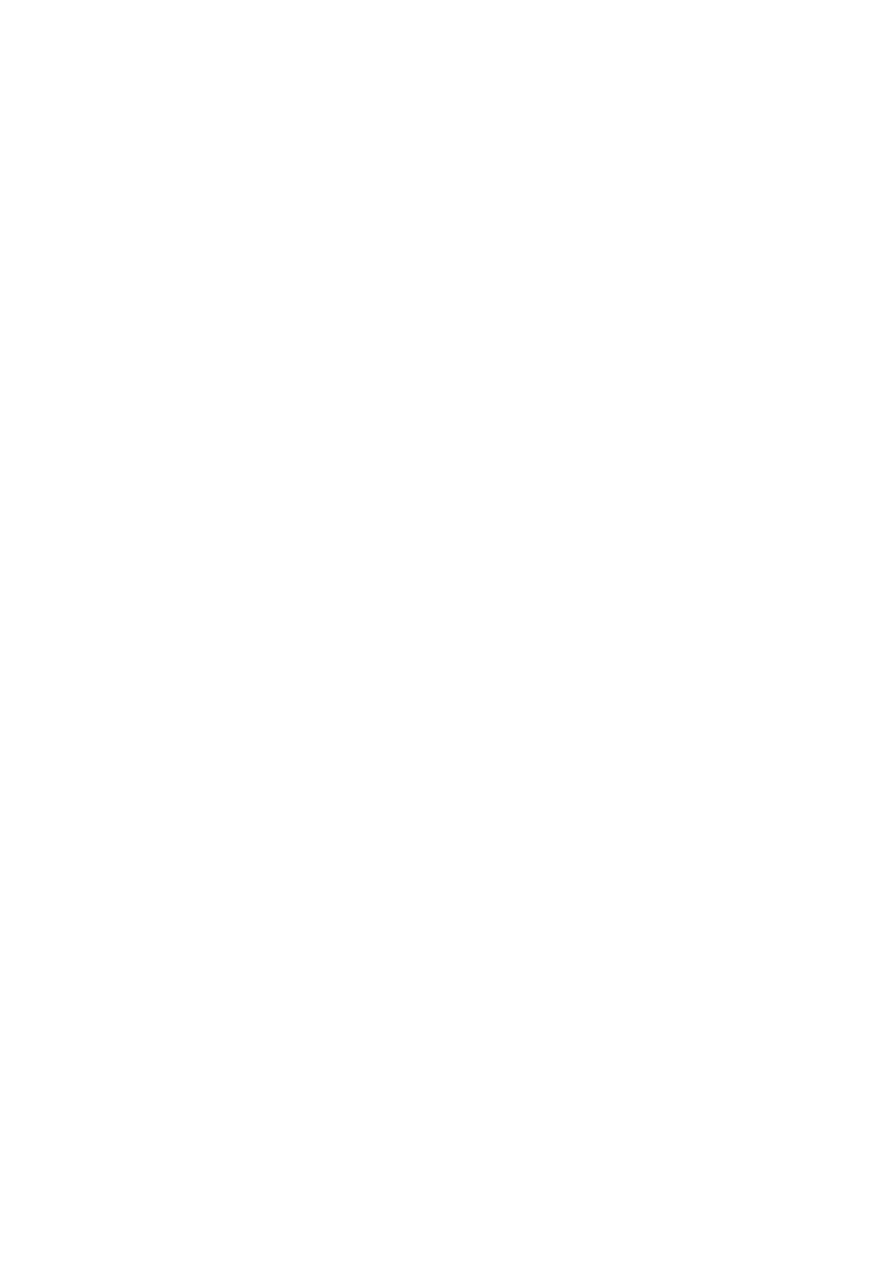
A B B Y Y F i n e R e a d e r 8 . 0 P o d r ę c z n i k u ż y t k o w a n i k a
52
ABBYY Screenshot Reader
ABBYY Screenshot Readerjest łatwą w użytkowaniu aplikacją, która umożliwia tworzenie zrzutów ekranu i rozpoznawanie
tekstów.
ABBYY Screenshot Reader, funkcje:
●
Rozpoznawanie tekstu z dowolnego obszaru ekranu komputera.
●
Rozpoznawanie tabel z dowolnego obszaru ekranu komputera.
●
Tworzenie zrzutów ekranu z dowolnego obszaru ekranu.
●
Zapisywanie do pliku, kopiowanie na pulpit lub wysyłanie do innych aplikacji rezultatów rozpoznawania.
ABBYY Screenshot Reader ma bezpośredni i intuicyjny interfejs, co oznacza, że nie potrzebujesz specjalistycznej wiedzy, aby tworzyć
zrzuty ekranu i rozpoznawać w nich tekst. Po prostu otwierasz okno jakiejkolwiek aplikacji i wybierasz obszar ekranu, który chcesz
„sfotografować”.
Uwaga:ABBYY Screenshot Reader jest dostępny dla wszystkich użytkowników programu FineReader 8.0 Corporate Edition oraz
zarejestrowanych użytkowników programu FineReader 8.0 Professional Edition.
Zawartość rozdziału
●
Instalacja i uruchomienie programu ABBYY Screenshot Reader
●
Pasek narzędzi ABBYY Screenshot Reader
●
Zapisywanie tekstu i tabel z ekranu komputera
●
Wykonywanie zrzutów ekranu
● Dodatkowe
funkcje
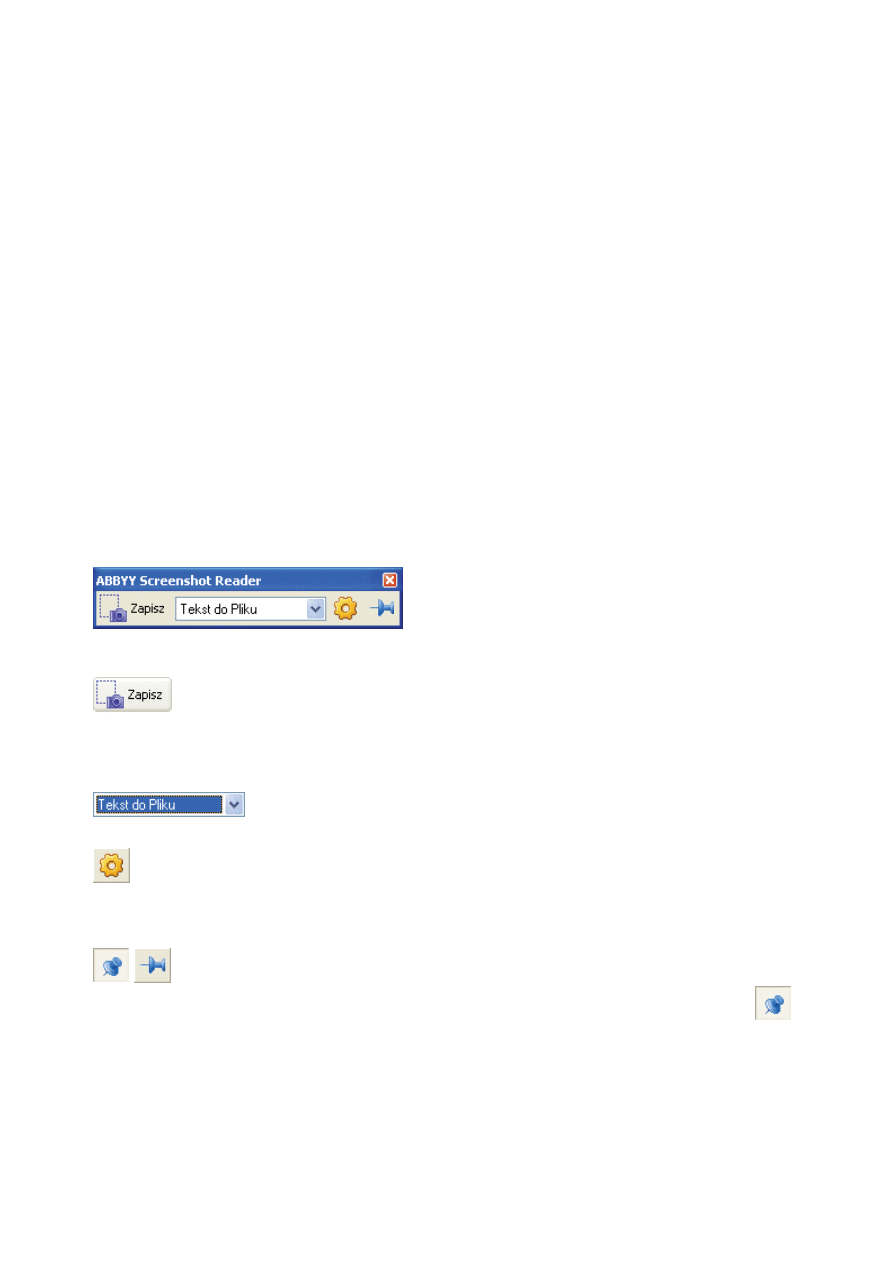
A B B Y Y F i n e R e a d e r 8 . 0 P o d r ę c z n i k u ż y t k o w a n i k a
53
Instalacja i uruchomienie programu ABBYY Screenshot Reader
Instalacja programu ABBYY Screenshot Reader
Domyślnie program ABBYY Screenshot Reader jest instalowany z programem ABBYY FineReader 8.0. Jeżeli podczas instalacji
niestandardowej wybrałeś, aby nie instalować programu ABBYY Screenshot Reader, możesz zainstalować aplikację wykonując poniższe
instrukcje:
1.
Na pasku zadań Windows kliknij Start, a następnie wybierz Ustawienia>Panel Sterowania.
2.
Z listy zainstalowanych programów wybierz ABBYY FineReader 8.0 , a następnie kliknij Zmień.
3.
W oknie dialogowym Ustawienia niestandardowe wybierz ABBYY Screenshot Reader.
4.
Wykonuj instrukcje instalatora.
Aktywacja programu ABBYY Screenshot Reader
Uwaga: Aktywacja jest wymagana tylko dla użytkowników programu ABBYY FineReader 8.0 Professional Edition.
Musisz być zarejestrowanym użytkownikiem programu ABBYY FineReader, aby korzystać z ABBYY Screenshot Reader. Po rejestracji
otrzymasz Kod aktywacyjny ABBYY Screenshot Reader. Aby aktywować program ABBYY Screenshot Reader, wprowadź ten kod
w oknie, które otworzy się po uruchomieniu aplikacji, i kliknij OK.
Uruchomienie ABBYY Screenshot Reader
Aby uruchomić program ABBYY Screenshot Reader,przejdź do Start>Programy>ABBYY FineReader 8.0 Professional Edition
(lub Corporate Edition) i wybierz ABBYY Screenshot Reader.
Pasek narzędzi ABBYY Screenshot Reader
Po uruchomieniu programu ABBYY Screenshot Reader wyświetlany jest pasek narzędzi.
Pasek narzędzi ABBYY Screenshot Reader zawiera narzędzia do rozpoznawania tekstu i tabel na ekranie komputera, tworzenia
zrzutów ekranu zaznaczonych obszarów ekranu i ustawiania programu ABBYY Screenshot Reader.
Kliknięcie tego przycisku włącza narzędzie wybierania, które umożliwia zaznaczenie obszaru ekranu. Zaznaczony obszar zostanie
zamknięty w ramce i w zależności od ustawień program rozpocznie automatyczne rozpoznawanie tekstu z zaznaczonego obszaru lub
utworzy zrzut ekranu zaznaczonego obszaru. Rozpoznany tekst lub zrzut ekranu zostaną zapisane do pliku, skopiowane na pulpit lub
wysłane do innej aplikacji, w zależności od opcji wybranych w rozwijanej liście znajdującej się po prawej stronie.
Wybierz z tej listy obiekt do zapisania oraz miejsce, gdzie zostaną zapisane.
Otwiera okno Opcje – ABBYY Screenshot Reader, w którym możesz wybrać język rozpoznawania, przełączać tryby wyświetlania
paska narzędzi ABBYY Screenshot Reader oraz wybrać dźwięk i/lub wiadomość używaną przez ABBYY Screenshot Reader do
zasygnalizowania zakończenia kopiowania zrzutu ekranu na pulpit.
/
Ten przycisk przełącza pomiędzy dwoma trybami wyświetlania paska narzędzi ABBYY Screenshot Reader. Jeżeli wybierzesz
,
pasek narzędzi ABBYY Screenshot Reader będzie zawsze widoczny nad oknami innych działających aplikacji.
Zapisywanie tekstu i tabel z ekranu komputera
ABBYY Screenshot Readermoże rozpoznawać tekst i tabele znajdujące się na ekranie komputera i zapisywać rezultaty do pliku,
kopiować na Pulpit lub wysyłać do innych aplikacji.
Rozpoznawanie tekstu:
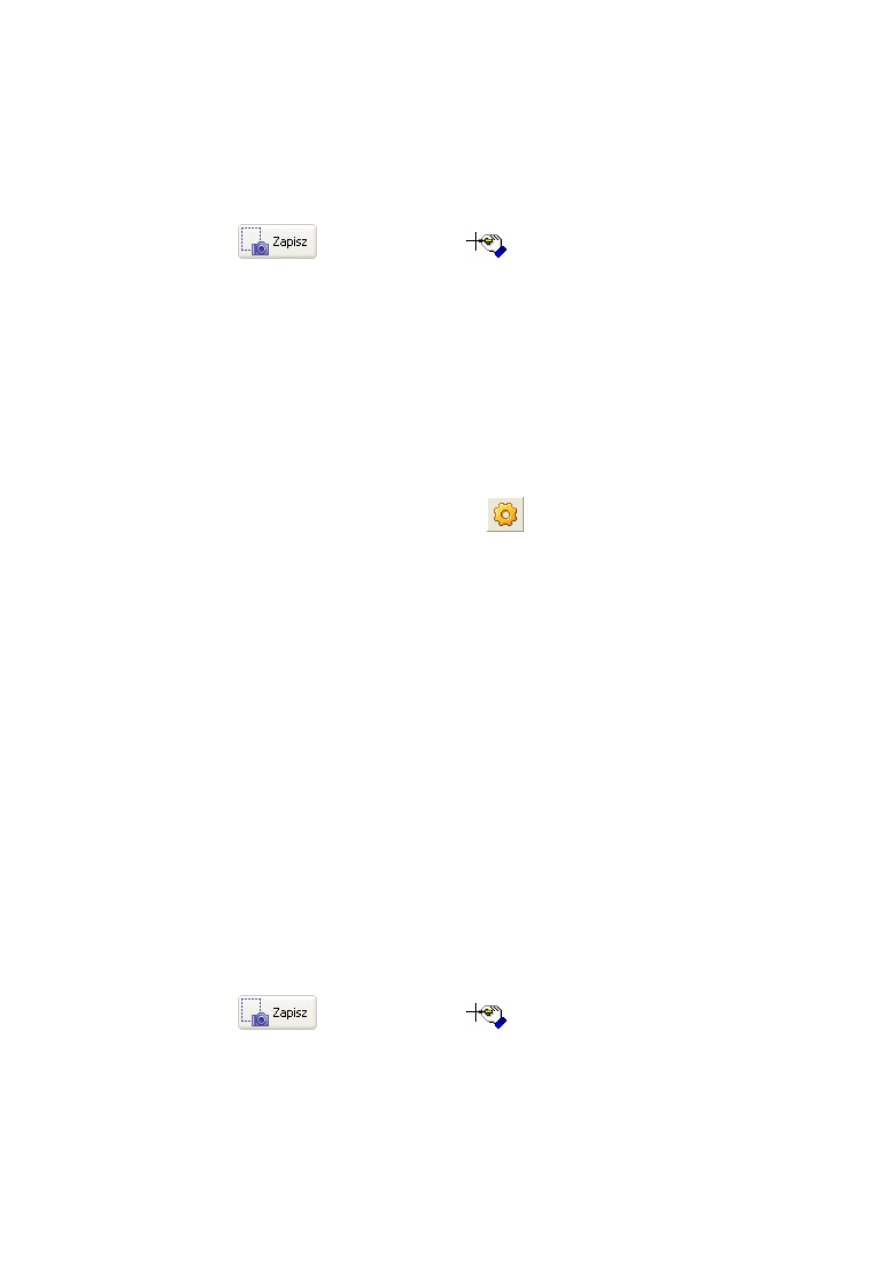
A B B Y Y F i n e R e a d e r 8 . 0 P o d r ę c z n i k u ż y t k o w a n i k a
54
1.
Z rozwijanej listy paska narzędzi ABBYY Screenshot Reader wybierz jedną z następujących opcji:
Tekst na Pulpit
Tabela na Pulpit
Tekst do MS Word
Tabela do MS Excel
Tekst do Pliku
Tabela do Pliku
2. Kliknij
. Kursor myszy zmieni się na
.
3.
Umieść kursor myszy w rogu obszaru, który chcesz zaznaczyć. Przytrzymaj lewy klawisz myszy i przeciągnij kursor
po przekątnej na przeciwny róg obszaru, który chcesz zaznaczyć. Zaznaczony obszar zostanie zamknięty w ramce
i program rozpocznie automatyczną procedurę OCR.
4.
Tekst zostanie zapisany do pliku, skopiowany na Pulpit lub dodany do innej aplikacji w zależności od opcji
wybranej na rozwijanej liście paska narzędzi ABBYY Screenshot Reader. Jeżeli wybrałeś Tekst do Pliku lub
Tabela do pliku, otworzy się okno Zapisz jako. W tym oknie wprowadź nazwę i format pliku, do którego
zostanie zapisany tekst.
Uwaga:
Aby anulować rozpoznawanie, kliknij Stop lub naciśnij Esc.
Co mam robić, jeśli ...
Pracuję nad tekstem napisanym w kilku językach
Przed rozpoczęciem procedury rozpoznawania upewnij się, że język wybrany w oknie Opcje – ABBYY Screenshot Readerjest taki
sam jak język tekstu. Jeżeli trzeba, wybierz inny język.
Uwaga: Aby otworzyć okno Opcje – ABBYY Screenshot Reader, kliknij
.
Tekst na ekranie jest napisany w kilku językach
W oknie Opcje – ABBYY Screenshot Reader wybierz (Zaznacz kilka języków...) z rozwijanej listy Język rozpoznawania.
Ważne!Używanie kilku języków może pogorszyć jakość rozpoznawania. Nie zalecamy używania więcej niż dwóch lub trzech języków.
Nie znalazłem potrzebnego języka na liście
W oknie Opcje– ABBYY Screenshot Reader wybierz (Zaznacz kilka języków...) z rozwijanej listy Język rozpoznawania.
Jeżeli nie znajdujesz języka na liście dostępnych języków:
●
Ten język może nie być obsługiwany przez program FineReader 8.0. Pełną listę języków rozpoznawania znajdziesz
w „Języki obsługiwane przez program FineReader”.
●
Ten język mógł zostać wyłączony podczas instalacji niestandardowej:
1.
Na pasku zadań Windows kliknij Start, a następnie wybierz Ustawienia>Panel Sterowania.
2.
Z listy zainstalowanych programów wybierz ABBYY FineReader 8.0 , a następnie kliknij Zmień.
3.
W oknie dialogowym Ustawienia niestandardowe wybierz żądany język.
4.
Wykonuj instrukcje instalatora.
Zaznaczony obszar zawiera tekst i obrazy
W pasku narzędzi ABBYY Screenshot Reader wybierz Obraz do FineReader.Obraz zaznaczonego obszaru zostanie dodany do
wiązki FineReader. Jeżeli program FineReader jest już uruchomiony, obraz zostanie dodany do bieżącej wiązki. W innym przypadku
stworzona zostanie nowa wiązka i obraz zostanie do niej dodany.
Wykonywanie zrzutów ekranu
ABBYY Screenshot Reader może stworzyć zrzuty ekranu z wybranych obszarów ekranu komputeraizapisać je do pliku, skopiować na
pulpit lub wysłać do programu ABBYY FineReader.
Tworzenie zrzutu ekranu:
1.
Z rozwijanej listy paska narzędzi ABBYY Screenshot Reader wybierz jedną z następujących opcji:
Obraz na Pulpit
Obraz do FineReader (wybierz tę opcję, jeżeli obszar ekranu zawiera tekst i obrazy)
Obraz do Pliku
2. Kliknij
. Kursor myszy zmieni się na
.
3.
Umieść kursor myszy w rogu obszaru, który chcesz zaznaczyć. Przytrzymaj lewy klawisz myszy i przeciągnij kursor
po przekątnej na przeciwny róg obszaru, który chcesz zaznaczyć. Zaznaczony obszar zostanie zamknięty w ramce.
4.
Zrzut ekranu zostanie zapisany do pliku, skopiowany na Pulpit lub dodany do wiązki ABBYY FineReader w
zależności od opcji wybranej na rozwijanej liście paska narzędzi ABBYY Screenshot Reader. Jeżeli wybrałeś Tekst do Pliku, otworzy
się okno Zapisz jako. W tym oknie wprowadź nazwę i format pliku, do którego zostanie zapisany tekst.
Uwaga:Aby anulować tworzenie zrzutu ekranu, naciśnij Esc.
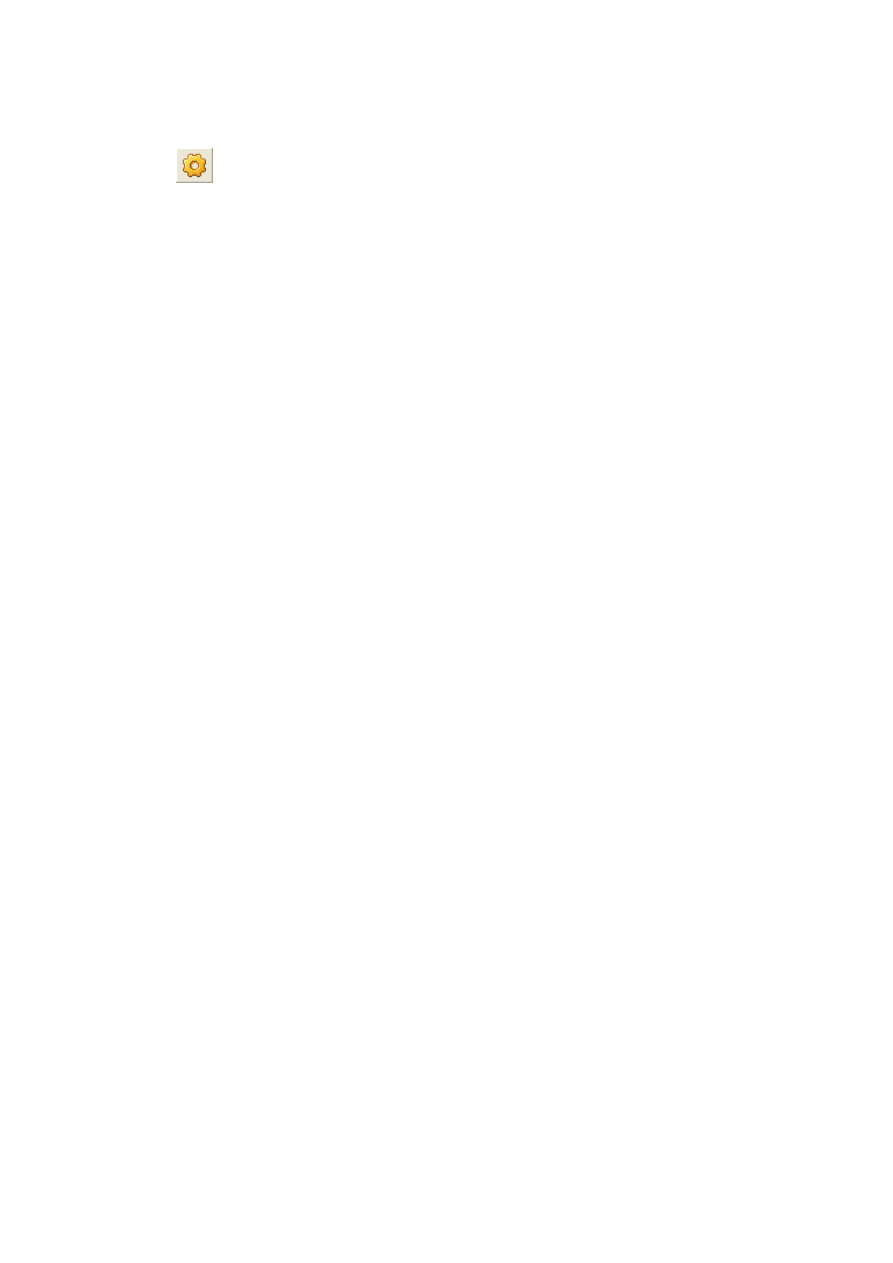
A B B Y Y F i n e R e a d e r 8 . 0 P o d r ę c z n i k u ż y t k o w a n i k a
55
Dodatkowe opcje
Dodatkowe opcje możesz wybrać w oknie Opcje – ABBYY Screenshot Reader . Aby otworzyć okno Opcje – ABBYY Screenshot
Reader, kliknij
na pasku narzędzi ABBYY Screenshot Reader. W tym oknie możesz:
●
Wybrać język rozpoznawania, odpowiadający językowi tekstu w zaznaczonym obszarze ekranu.
● Zaznaczyć
pole
Zawsze na górze, aby pasek narzędzi ABBYY Screenshot Reader znajdował się zawsze nad
oknami działających aplikacji.
● Wybrać
Odtwórz dźwięk po zakończeniu kopiowania danych, aby ABBYY Screenshot Reader odtwarzał
dźwięk po skopiowaniu danych na pulpit.
● Wybrać
Pokaż wiadomość po zakończeniu kopiowania danych, aby ABBYY Screenshot Reader wyświetlał
powiadomienie po skopiowaniu danych na pulpit.
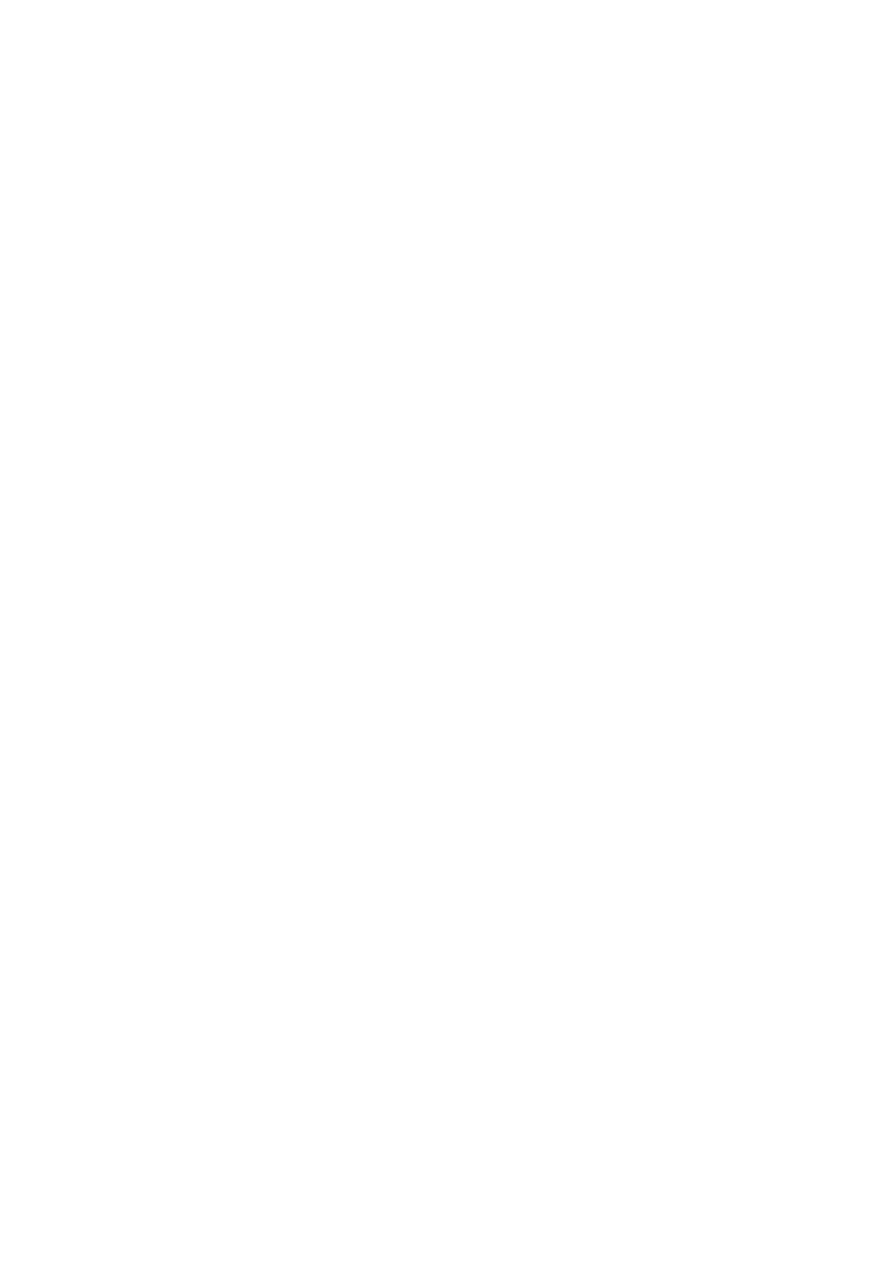
A B B Y Y F i n e R e a d e r 8 . 0 P o d r ę c z n i k u ż y t k o w a n i k a
56
ABBYY Hot Folder & Scheduling
Program ABBYY FineReader 8.0 zawiera teraz funkcję harmonogramowania ABBYY Hot Folder & Scheduling. ABBYY Hot Folder &
Scheduling umożliwia wybranie folderu zawierającego obrazy i ustawienie czasu przetwarzania obrazów z tego folderu. Przykładowo,
możesz ustawić rozpoznawanie obrazów w nocy.
Aby ustawić folder podręczny, musisz wybrać opcję otwarcia, rozpoznawania i zapisu obrazów, określić jak często program ABBYY
FineReader ma sprawdzać, czy w folderze znajdują się nowe obrazy (regularnie czy raz) oraz ustawić czas rozpoczęcia.
Zawartość rozdziału
●
Instalacja i rozpoczęcie pracy z funkcją ABBYY Hot Folder & Scheduling
●
Główne okno ABBYY Hot Folder & Scheduling
●
Ustawianie foldera podręcznego
●
Plik dziennika folderu podręcznego
● Dodatkowe
funkcje
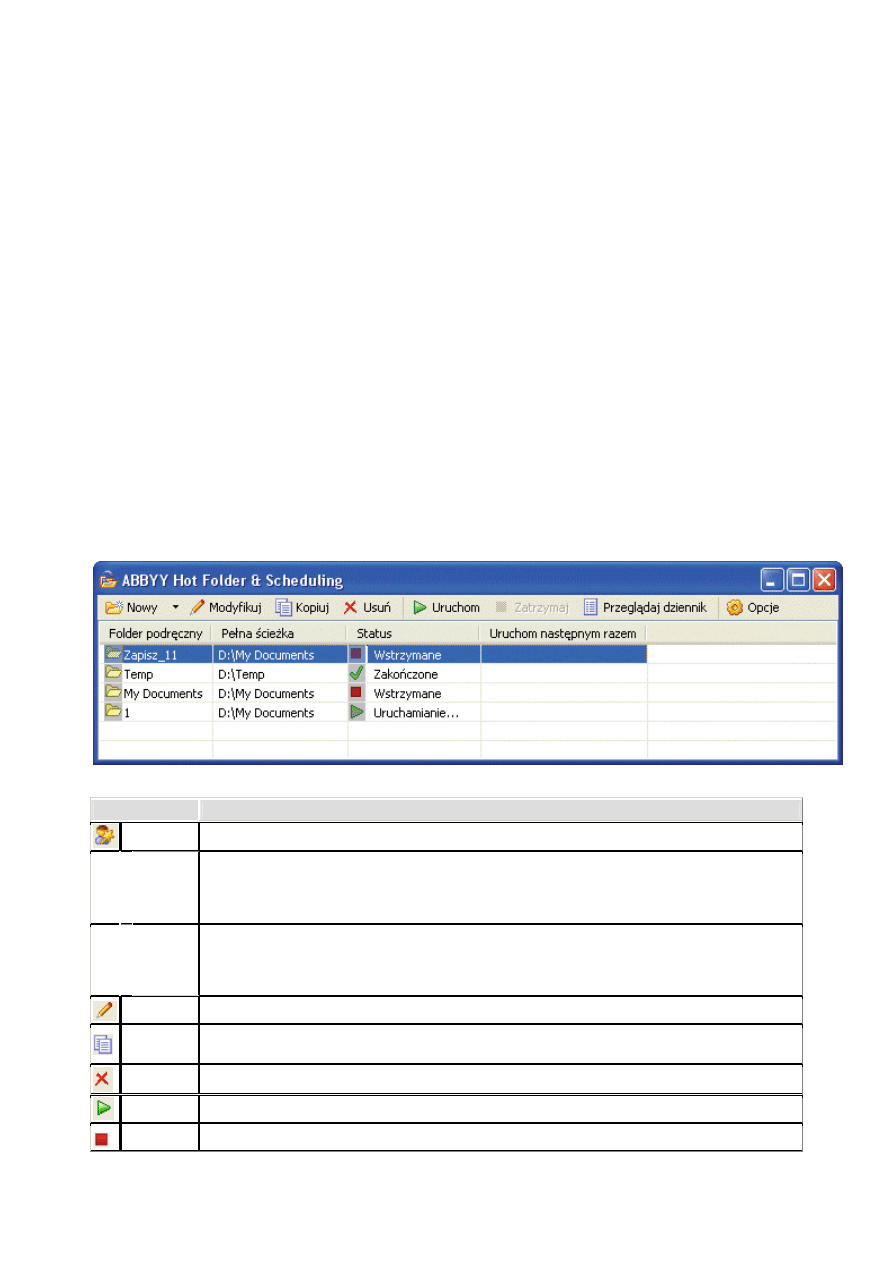
A B B Y Y F i n e R e a d e r 8 . 0 P o d r ę c z n i k u ż y t k o w a n i k a
57
Instalacja i uruchomienie programu ABBYY Hot Folder & Scheduling
Domyślnie ABBYY Hot Folder & Scheduling jest instalowany na Twoim komputerze z programem ABBYY FineReader 8.0. Jeżeli
podczas instalacji niestandardowej wybrałeś, aby nie instalować Hot Folder & Scheduling, możesz zainstalować aplikację wykonując
poniższe instrukcje:
1.
Na pasku zadań Windows kliknij Start, a następnie wybierz Ustawienia>Panel Sterowania.
2. Uruchom
opcję
Dodaj/Usuń programy (Add/Remove Programs).
3.
Z listy zainstalowanych programów wybierz ABBYY FineReader 8.0 , a następnie kliknij Zmień.
4.
W oknie dialogowym Ustawienia niestandardowe wybierz ABBYY Hot Folder & Scheduling.
5.
Wykonuj instrukcje instalatora.
Uruchamianie ABBYY Hot Folder & Scheduling
Uruchamianie ABBYY Hot Folder & Scheduling:
● Idź
do
Start>Programy>ABBYY FineReader 8.0 i wybierz ABBYY Hot Folder & Scheduling
lub
● W
ABBYY FineReader 8.0, wybierz ABBYY Hot Folder & Schedulingz menu Narzędzia
lub
●
Kliknij dwa razy ikonęABBYY Hot Folder & Scheduling na pasku zadań Windows (ta ikona pojawi się po
ustawieniu co najmniej jednego foldera).
Uwaga: Jeżeli nie możesz uruchomić paska zadań dla wybranego foldera podręcznego, upewnij się, że usługa Task Scheduler jest
włączona, lub skontaktuj się z administratorem systemu.
Główne okno ABBYY Hot Folder & Scheduling
Gdy uruchomisz program ABBYY Hot Folder & Scheduling otwiera się jego główne okno.
Pasek narzędzi ABBYY Hot Folder & Scheduling zawiera przyciski do ustawiania zadań folderów podręcznych i przeglądania
dzienników procesów.
Przycisk
Opis
Nowy
Uruchamia kreatora ABBYY Hot Folder & Scheduling.
Eksport...
Eksportuje plik zadania. Eksportowane pliki mają rozszerzenie *.hft i mogą być przekazywane innym
użytkownikom. W otwartym oknie wprowadź nazwę dla pliku zadania.
Uwaga: Domyślnie program ABBYY FineReader zapisuje pliki zadań w %userprofile%\ Local
Settings\Application Data\ABBYY\HotFolder\8.00.
Import...
Importuje plik zadania. W otwartym oknie wprowadź ścieżkę do pliku zadania, który chcesz zaimportować.
Uwaga: Aby program ABBYY FineReader mógł uruchomić zaimportowane zadanie, musi istnieć folder na Twoim
komputerze (lub folder sieciowy), który jest określony w zadaniu jako folder podręczny i muszą być
zainstalowane wszystkie potrzebne języki rozpoznawania.
Modyfikuj
Modyfikuje zadanie.
Kopiuj
Kopiuje zadanie.Kopia zostanie natychmiast dodana do listy zadań pod oryginalnym zadaniem w statusie
Wstrzymane.
Usuń
Usuwa zadanie.
Uruchom
Rozpoczyna przetwarzanie dokumentów.
Stop
Zatrzymuje zadanie.
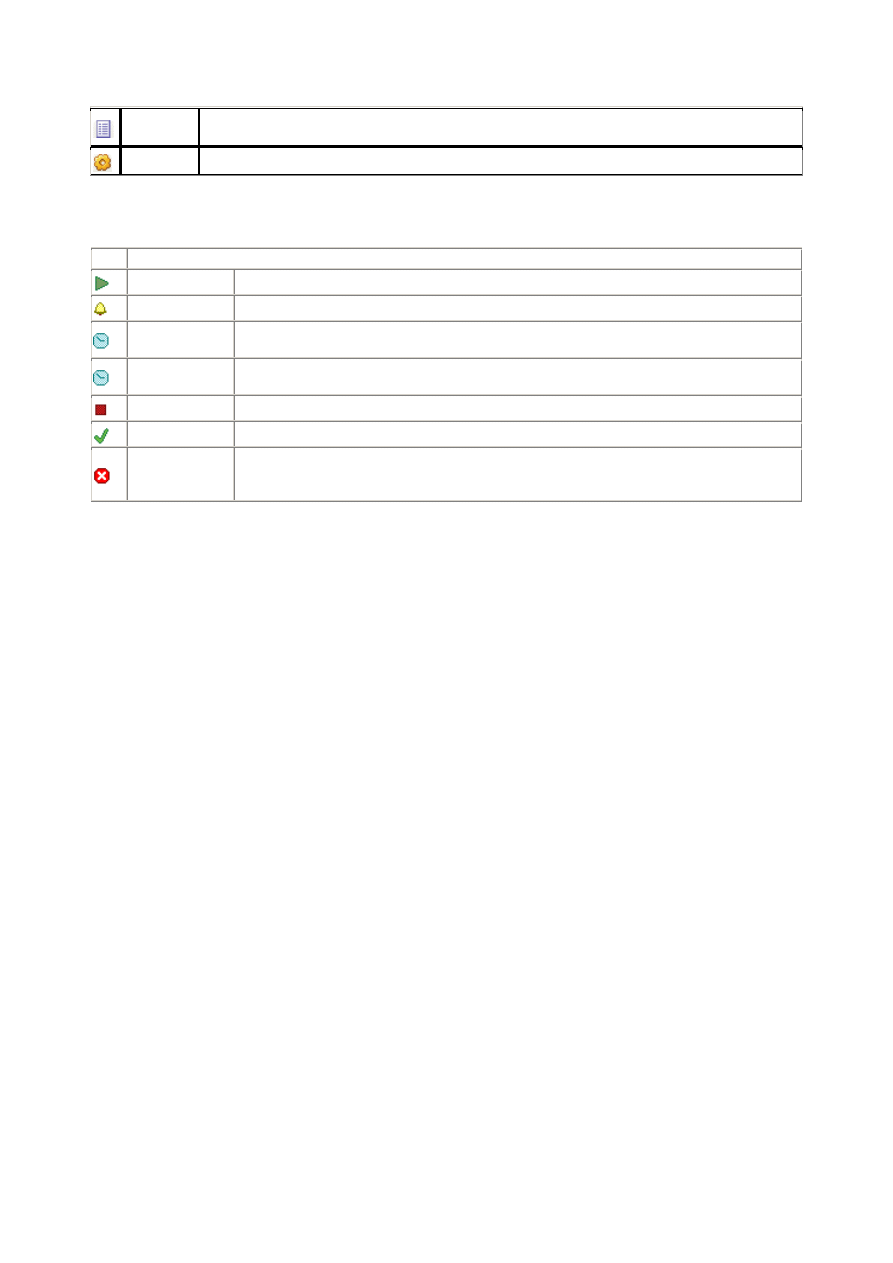
A B B Y Y F i n e R e a d e r 8 . 0 P o d r ę c z n i k u ż y t k o w a n i k a
58
Przeglądaj
dziennik
Otwiera dziennik dla wybranego foldera, który zawiera informacje o wszystkich zdarzeniach.
Opcje
Dodatkowe opcje ABBYY Hot Folder & Scheduling.
Okno ABBYY Hot Folder & Schedulingwyświetla listę zadań. Dla każdego zadania wyświetlana jest pełna ścieżka do folderu
podręcznego, jego bieżący status i określony czas wykonania.
Statusy zadań
Status
Opis
Przetwarzanie
Obrazy znajdujące się w folderze są przetwarzanie.
Oczekiwanie
Oczekiwanie na zakończenie poprzedniego zadania.
Przetwarzanie
jednokrotne
Wybrałeś jednokrotne sprawdzanie foldera podręcznego podczas uruchamiania. Czas rozpoczęcia zadania
jest wyświetlony w kolumnie Czas rozpoczęcia następnego zad.
Przetwarzanie
ciągłe
Program ABBYY FineReader będzie przetwarzał nowe obrazy z tego foldera.
Wstrzymane
Przetwarzanie zostało wstrzymane.
Zakończone
Przetwarzanie obrazów z tego foldera jest zakończone.
Nieudane
Podczas przetwarzania obrazów z tego foldera wystąpił błąd. Program ABBYY FineReader nie zakończył
zadań przetwarzania. Aby znaleźć przyczynę błędu, wybierz folder i kliknij klawisz Przeglądaj dziennik
na pasku narzędzi.
Ustawianie foldera podręcznego
Uruchom ABBYY Hot Folder & Scheduling i kliknij przycisk Nowy na pasku narzędzi. Uruchomi się kreator ustawień ABBYY Hot
Folder & Scheduling, który przeprowadzi Cię przez proces ustawiania opcji.
Krok 1. Otwieranie obrazów
Tutaj musisz wybrać folder zawierający obrazy do przetworzenia. W tym kroku musisz także określić jak często program ABBYY
FineReader ma sprawdzać, czy ten folder zawiera nowe obrazy.
Opcje dostępne w kroku 1
1.
Z listy w nagłówku okna wybierz typ folderu:
● Wybierz
Otwórz obrazy z foldera, jeżeli chcesz, aby program ABBYY FineReader przetwarzał obrazy
z foldera lokalnego lub sieciowego.
Uwaga: W tym polu możesz wybrać wiązkę ABBYY FineReader.
● Wybierz
Otwórz obrazy z foldera FTP, jeżeli chcesz, aby program ABBYY FineReader przetwarzał
obrazy z foldera na serwerze FTP. Wprowadź login i hasło, jeżeli serwer FTP wymaga autoryzacji. W
innym przypadku, wybierz opcjęLogowanie anonimowe, aby używać połączenia anonimowego.
Uwaga: W tym polu możesz wybrać wiązkę ABBYY FineReader.
2. W
polu
Folder wprowadź pełną ścieżkę do foldera podręcznego.
3. W
polu
Pliki typu wybierz formaty plików obrazów do przetworzenia.
4. Wybierz
Podziel podwójne strony, aby podzielić strony książki na dwie pojedyncze. W tym przypadku wzrośnie
jakość rozpoznawania i będzie można zapisać każdą stronę w osobnym pliku.
5. W
Po udanym przetworzeniu... określ, czy program ABBYY FineReader powinien usuwać obrazy po
zakończeniu operacji.
● Wybierz
Nie usuwaj obrazów, przetwarzaj tylko nowe obrazy, aby zachować obrazy w folderze
podręcznym.
● Wybierz
Usuń przetworzone obrazy, aby usuwać obrazy po ich przetworzeniu.
6. W
Określ jak często sprawdzać folder wybierz jedną z dwóch dostępnych opcji:
● Wybierz
Sprawdź raz przy uruchomieniu , aby przetwarzać tylko obrazy dostępne w tym folderze w
czasie rozpoczęcia zadania. Obrazy dołączone do folderu później nie będą przetwarzane.
● Wybierz
Stale sprawdzaj folder, aby monitorować folder i przetwarzać nowe obrazy po ich
pojawieniu się w folderze. Program ABBYY FineReader będzie sprawdzał folder co 60 sekund.
Uwaga. W tym trybie gotowe pliki z rozpoznanym tekstem będą nazywane tak, jak obrazy źródłowe.
7. W
polu
Czas rozpoczęcia wybierz czas, w którym program ABBYY FineReader ma rozpocząć przetwarzanie
obrazów z foldera.
● Rozpocznij
teraz
rozpoczyna przetwarzanie obrazów po ustawieniu foldera podręcznego.
●
Rozpocznij w określonym czasie umożliwia wybór daty i czasu rozpoczęcia pracy.
● Wstrzymane
wstrzymuje zadanie.
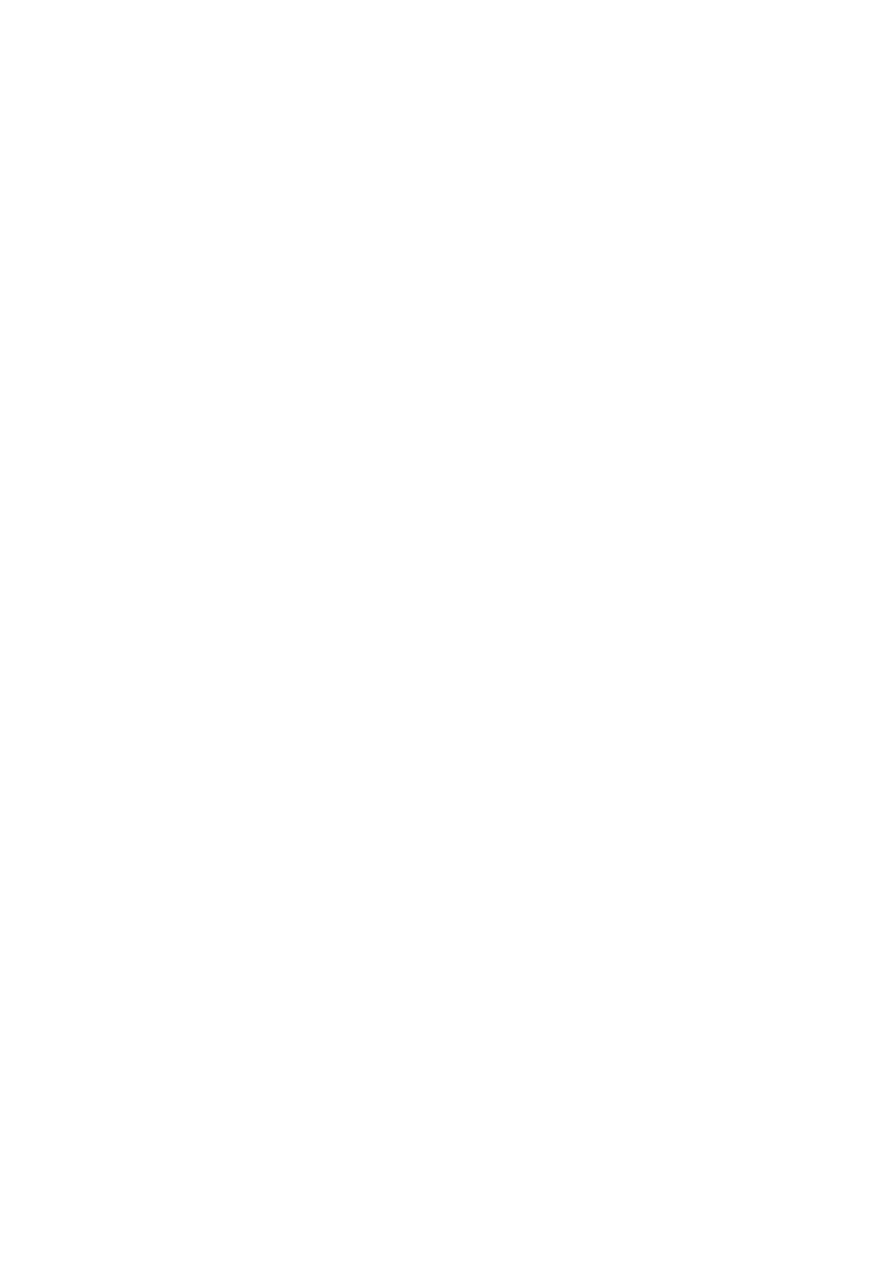
A B B Y Y F i n e R e a d e r 8 . 0 P o d r ę c z n i k u ż y t k o w a n i k a
59
Krok 2. Czytanie wszystkich obrazów
Tutaj musisz wybrać opcje rozpoznawania.
Opcje dostępne w kroku 2
1.
Z rozwijanej listy Języki rozpoznawania wybierz język tekstów na obrazach.
Uwaga: Możesz wybrać więcej niż jeden język rozpoznawania.
2. W
Tryb rozpoznawania wybierz:
● Wszystko
(w tym trybie program ABBYY FineReader odczyta nawet obrazy o słabej jakości) lub
● Szybko
(ten tryb jest zalecany dla obrazów o dobrej jakości i prostym formacie).
3. W
Rozpoznawanie PDF wybierz:
●
Wyodrębnij tekst z pliku PDF (w tym trybie program ABBYY FineReader wyodrębni dane tekstowe z
plików PDF i użyje ich do rozpoznawania) lub
●
Rozpoznawaj pliki PDF jako obrazy (ta opcja jest użyteczna dla plików PDF z niestandardowym
kodowaniem. W takim przypadku zawartość tekstowa może zostać odczytana za pomocą OCR).
4. W
grupie
Hiperlinki:
● Wybierz
opcję
Podświetl hiperlinki, jeżeli chcesz, żeby program ABBYY FineReaderpodświetlał linki
w rozpoznanym tekście kolorem wybranym w polu Kolor. Aby wybrać lub zmienić kolor, kliknij
przycisk Kolori wybierz kolor w oknie, które się pojawi.
5. W
Uczenie wybierz, czy chcesz używać szablonów użytkownika.
●
Nie używaj szablonów użytkownika. Ta opcja jest wybrana domyślnie.
● Wybierz Używaj szablonów użytkownika, jeżeli chcesz, żeby program ABBYY FineReader używał
wzorców użytkownika dla OCR. Szczegóły znajdziesz w Rozpoznawanie z uczeniem.
6. W
Używaj szablonów bloków wprowadź ścieżkę do wzorca bloku, jeżeli chcesz, żeby program ABBYY
FineReader używał szablonu bloków podczas rozpoznawania rozmieszczenia obrazów.
Krok 3. Zapisywanie dokumentu
Tutaj musisz wybrać folder docelowy, w którym będą przechowywane gotowe dokumenty, oraz wybrać format plików dla tych
dokumentów.
Opcje dostępne w kroku 3
1. W
Określ folder wyjściowy wprowadź ścieżkę do folderu, w którym będą przechowywane rezultaty
rozpoznawania.
2. W
Opcje zapisu:
●
Z rozwijanej listy Zapisz jako typ wybierz format w jakim mają być zapisywane rezultaty
rozpoznawania. Kliknij przycisk Ustawienia formatu po prawej stronie, aby wybrać dodatkowe opcje
dla formatu.
3. Jeżeli
wybrałeś
tryb
Sprawdź raz przy uruchomieniu w Kroku 1, wybierz następujące opcje w grupie Określ
plik(i) wyjściowe:
● Opcje
pliku
Utwórz osobny plik dla każdej strony zapisuje każdą stronę jako osobny plik;
Nazwy plików jak nazwy obrazów zapisuje każdą stronę jako osobny plik z taką samą nazwą jak oryginalny
obraz;
Utwórz nowy plik na pustej stronie traktuje całą wiązkę jako zestaw grup stron, każda grupa kończy się pustą
stroną. Strony z różnych grup są zapisywane do innych plików z nazwami tworzonymi na podstawie nazwy
określonej przez użytkownika i dodanym indeksem: –1, –2, –3 i tak dalej;
Utwórz jeden plik dla wszystkich stron zapisuje wszystkie strony w pojedynczym pliku.
● W
polu
Nazwa wprowadź nazwę dla pliku, do którego będzie zapisywany rozpoznany tekst.
Uwaga. Jeżeli wybrałeś tryb Stale sprawdzaj folder, grupa Określ plik(i) wyjściowe wskazuje, że pliki wyjściowe
zawierające rozpoznany tekst będą nazywane tak samo jak obrazy źródłowe i opcje zmiany nazwy nie są dostępne w tym
trybie.
4. Zaznacz
opcję
Zapisz wiązkę, jeżeli chcesz zapisywać wiązkę programu FineReader. Kliknij Szukaj..., aby
wybrać folder, w którym będzie przechowywana wiązka.
Uwaga. Opcja Zapisz wiązkę nie jest dostępna dla trybu Stale sprawdzaj folder (patrz krok 1).
Podpowiedź Możesz dodawać kilka kroków zapisu, aby zapisywać rezultaty rozpoznawania w wielu formatach. Z rozwijanej listy
Zapisz jako typ wybierz (Zaznacz wiele formatów) i w pojawiającym się oknie zaznacz formaty, w których mają być zapisywane
rezultaty rozpoznawania.
Plik dziennika folderu podręcznego
Obrazy w folderze podręcznym są przetwarzane automatycznie, a cały proces jest zapisywany w dzienniku.
Plik dziennika zawiera następujące informacje:
●
Nazwę zadania i jego ustawienia
●
Błędy i ostrzeżenia (jeżeli wystąpią)
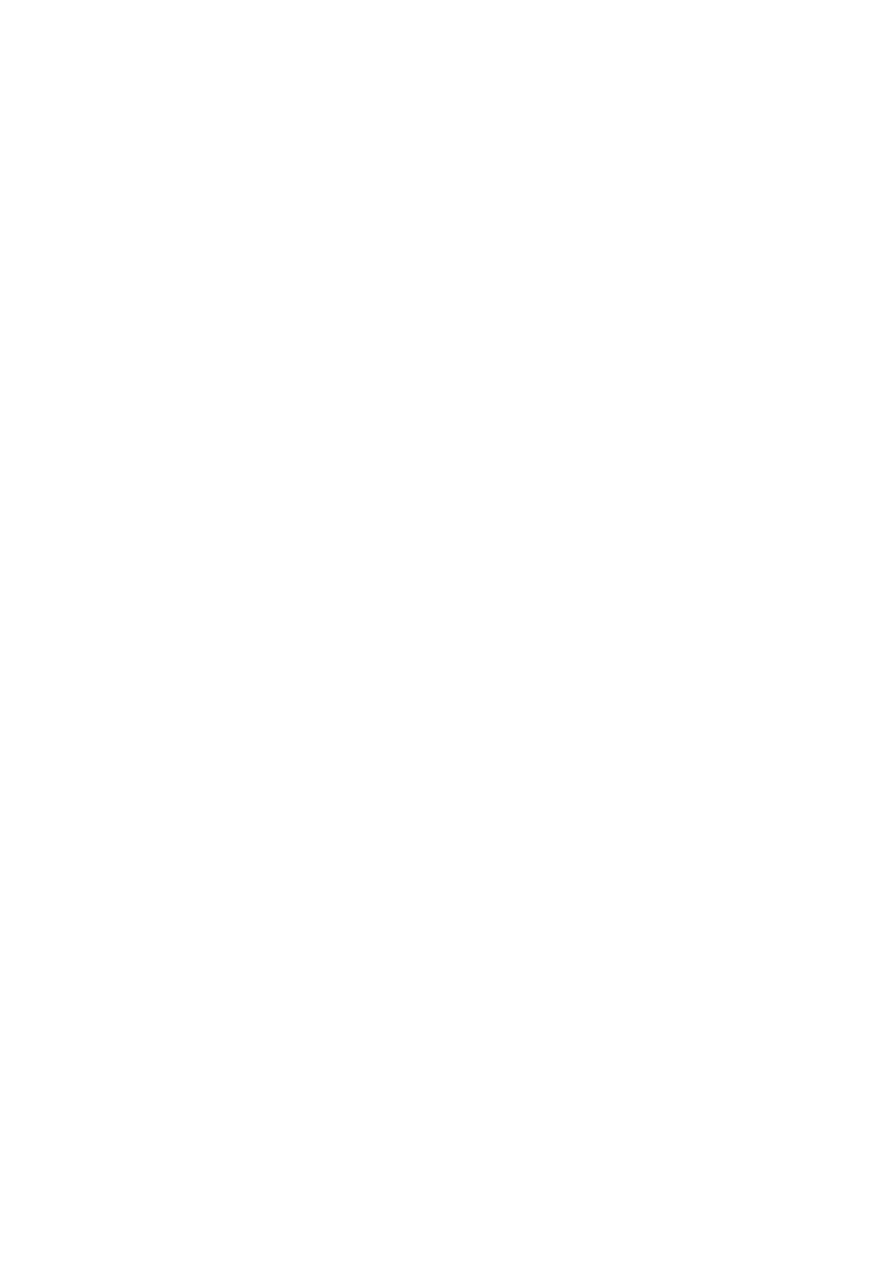
A B B Y Y F i n e R e a d e r 8 . 0 P o d r ę c z n i k u ż y t k o w a n i k a
60
●
Statystykę (liczba przetworzonych stron, liczba błędów i ostrzeżeń, liczba niepewnych znaków)
Przeglądanie plików dziennika
Przeglądanie pliku dziennika:
1.
W głównym oknie ABBYY Hot Folder & Scheduling wybierz zadanie, którego dziennik chcesz przeglądnąć.
2. Kliknij
przycisk
Przeglądnij dziennik na pasku narzędzi.
Dodatkowe opcje dla ABBYY Hot Folder & Scheduling
Kliknij klawisz Opcje na pasku narzędzi i wybierz dodatkowe opcje ABBYY Hot Folder & Scheduling.
● Wybierz
Przechowuj plik dziennika w folderze wyjściowym, jeżeli chcesz, aby plik dziennika był
przechowywany w tym samym folderze co rezultaty rozpoznawania.
● Wybierz
Powiadom po zakończeniu, jeżeli chcesz widzieć informację po zatrzymaniu kursora myszy na ikonie
ABBYY Hot Folder & Scheduling na pasku zadań Windows.
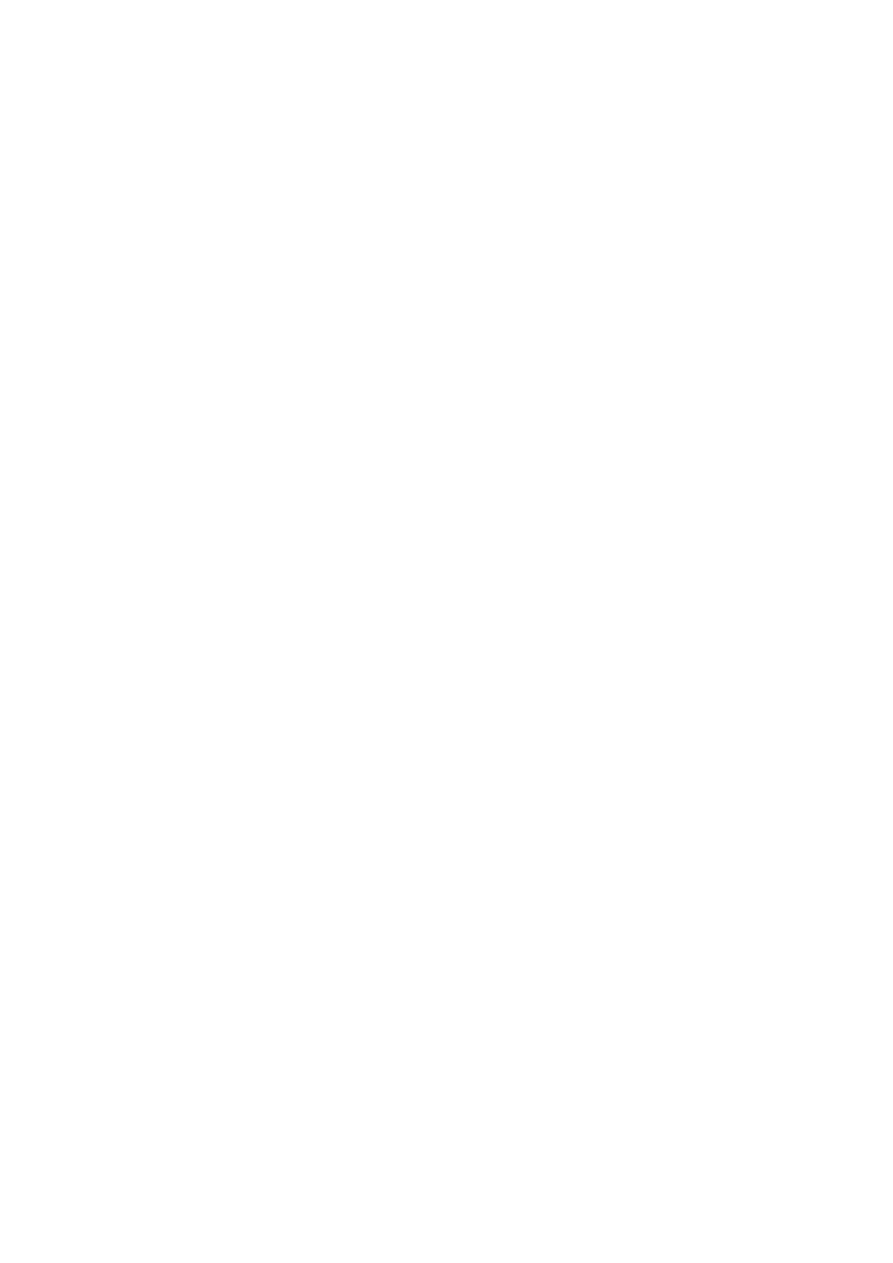
A B B Y Y F i n e R e a d e r 8 . 0 P o d r ę c z n i k u ż y t k o w a n i k a
61
Dodatki
Zawartość rozdziału
●
Formaty plików tekstowych obsługiwanych przez program FineReader
●
Obsługiwane formaty plików graficznych
● Skróty
klawiaturowe
● Słownik
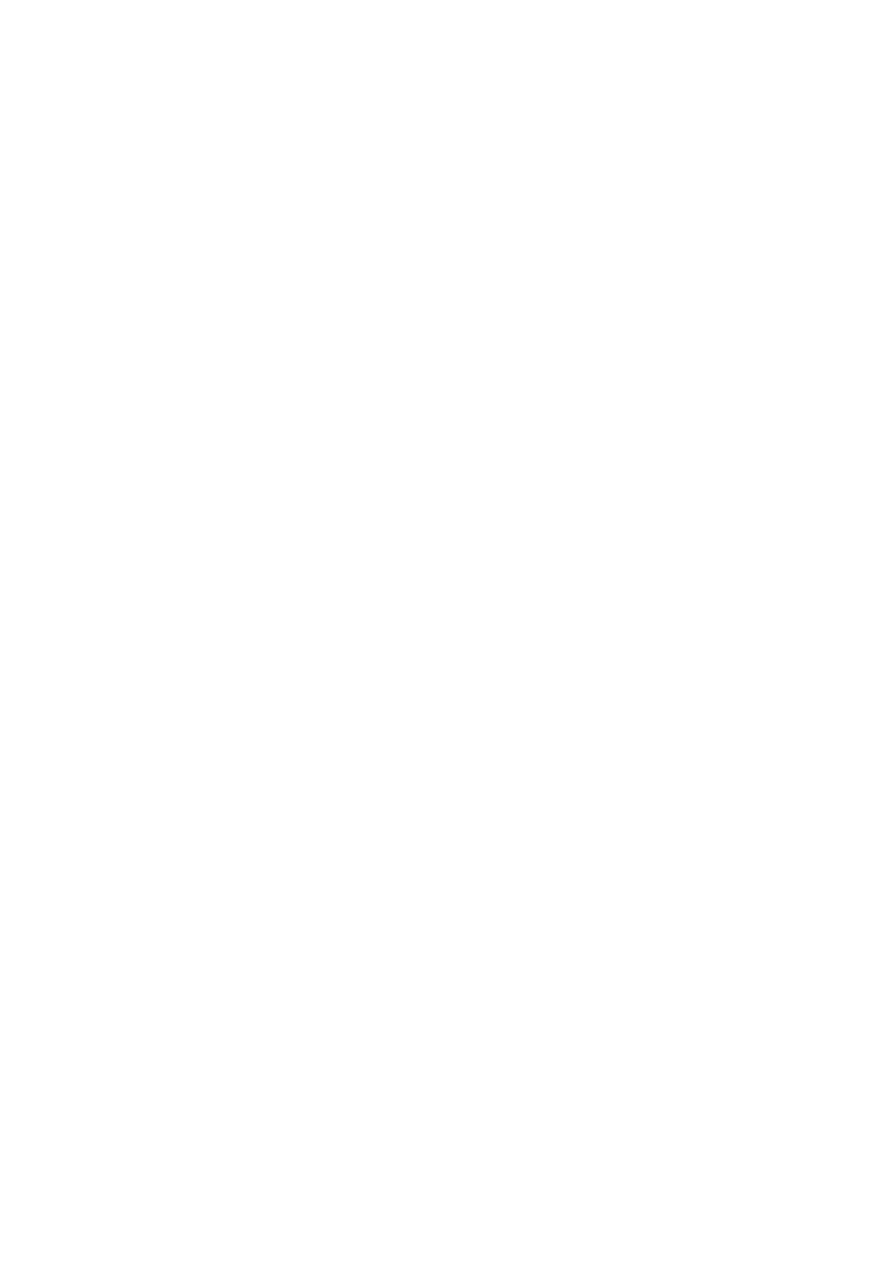
A B B Y Y F i n e R e a d e r 8 . 0 P o d r ę c z n i k u ż y t k o w a n i k a
62
Formaty plików tekstowych obsługiwanych przez program FineReader
ABBYY FineReader zapisuje wyniki rozpoznawania w następujących formatach:
●
Microsoft Word (*.DOC)
●
Rich Text Format (*.RTF)
●
Microsoft Word XML (*.XML) (tylko Microsoft Office Professional Edition 2003)
●
Adobe Acrobat Format (*.PDF)
● HTML
●
Microsoft PowerPoint (*. PPT)
●
Comma Separated Values (*.CSV)
●
plik tekstowy (*.TXT). FineReader obsługuje różne strony kodowe (Windows, DOS, Mac, ISO) oraz kodowanie
Unicode.
●
Microsoft Excel (*.XLS)
● DBF
●
Microsoft Reader eBook (*.LIT)
Obsługiwane formaty plików graficznych
ABBYY FineReader otwiera pliki graficzne w następujących formatach:
PDF:
Pliki w formacie PDF, wersja 1.5 lub wcześniejsza.
BMP:
2–bitowy – czarno–biały
4– i 8–bitowy – Paleta
16–bitowy – Mask
24–bitowy – paleta i TrueColor
32–bitowy – Mask
PCX, DCX:
2–bitowy – czarno–biały
4– i 8–bit – Palette
24–bit – TrueColor
JPEG:
odcienie szarości i TrueColor
JPEG 2000:
odcienie szarości, ńolor
TIFF:
czarno–biały – nieskompresowany, CCITT3, CCITT3FAX, CCITT4, Packbits, ZIP
w odcieniach szarości – nieskompresowany, Packbits, JPEG, ZIP
RGB – nieskompresowany, JPEG, ZIP
Palette – nieskompresowany, Packbits, ZIP
wielostronicowy TIFF
PNG:
czarno–biały, w odcieniach szarości, kolorowy
ABBYY FineReader zapisuje pliki graficzne w następujących formatach:
BMP:
czarno–biały, w odcieniach szarości, kolorowy
PCX:
czarno–biały, w odcieniach szarości
JPEG:
w odcieniach szarości, kolorowy
JPEG 2000:
odcienie szarości, ńolor
TIFF:
czarno–biały – nieskompresowany, CCITT3, CCITT4, Packbits, ZIP
w odcieniach szarości – nieskompresowany, Packbits, JPEG, ZIP
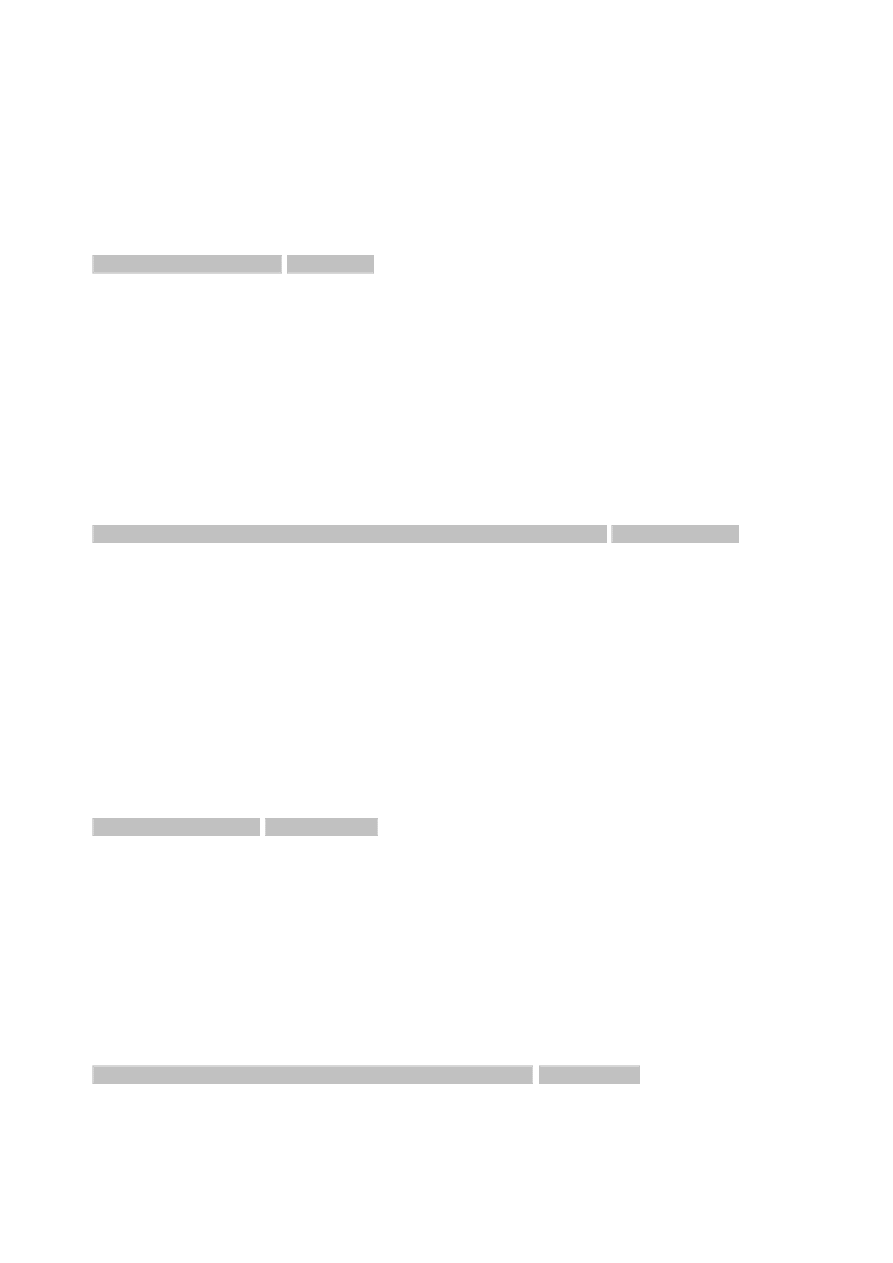
A B B Y Y F i n e R e a d e r 8 . 0 P o d r ę c z n i k u ż y t k o w a n i k a
63
RGB – nieskompresoway, JPEG, ZIP
wielostronicowy TIFF
PNG: czarno–biały, w odcieniach szarości, kolorowy
Skróty klawiaturowe
Menu Plik
Aby:
Wciśnij:
Otworzyć obraz z pliku
CTRL+O
Skanować obraz
CTRL+K
Zatrzymaj skanowanie
Esc
Utworzyć nową wiązkę
CTRL+N
Otworzyć wiązkę
CTRL+SHIFT+N
Zapisz strony
CTRL+S
Wyślij strony pocztą e–mail
CTRL+M
Zapisać obraz do pliku
CTRL+ALT+S
Wyślij obrazy pocztą elektroniczną CTRL+ALT+M
Menu Edycja
Aby:
Wciśnij:
Cofnąć ostatnią akcję
CTRL+Z
Ponowić cofniętą ostatnio akcję
CTRL+Enter
Wyciąć zaznaczenie i skopiować je do schowka
CTRL+X
Skopiować zaznaczenie do schowka
CTRL+INS lub CTRL+C
Wkleić zawartość schowka
CTRL+V lub SHIFT+INS
Zaznaczyć cały tekst w oknie Tekst, wszystkie strony w wiązce, wszystkie bloki na otwartej stronie CTRL+A
Wyszukać podany ciąg tekstowy
CTRL+F
Wyszukać następne wystąpienie szukanego ciągu tekstowego
F3
Wyszukać i zamienić wyszukany ciąg tekstowy
CTRL+H
Wyszukiwan&ie zaawansowane...
ALT+F3
Menu Widok
Aby:
Wciśnij:
Maksymalizuj okno wsadu
CTRL+0
Wyświetl okno obrazu
CTRL+F2
Powiększ obraz w oknie obrazu
CTRL+SHIFT+NUM+
Zmniejsz obraz w oknie obrazu
CTRL+SHIFT+NUM–
Powiększ wybrane bloki
CTRL+SHIFT+NUM*
Wyświetl okno tekstu
CTRL+F3
Wyświetl okno powiększania
CTRL+F5
Właściwości
ALT+ENTER
Menu Wiązka
Aby:
Wciśnij:
Otworzyć następną stronę w wiązce
CTRL+NUM+
Otworzyć poprzednią stronę w wiązce
CTRL+NUM–
Otworzyć stronę o podanym numerze
CTRL+G
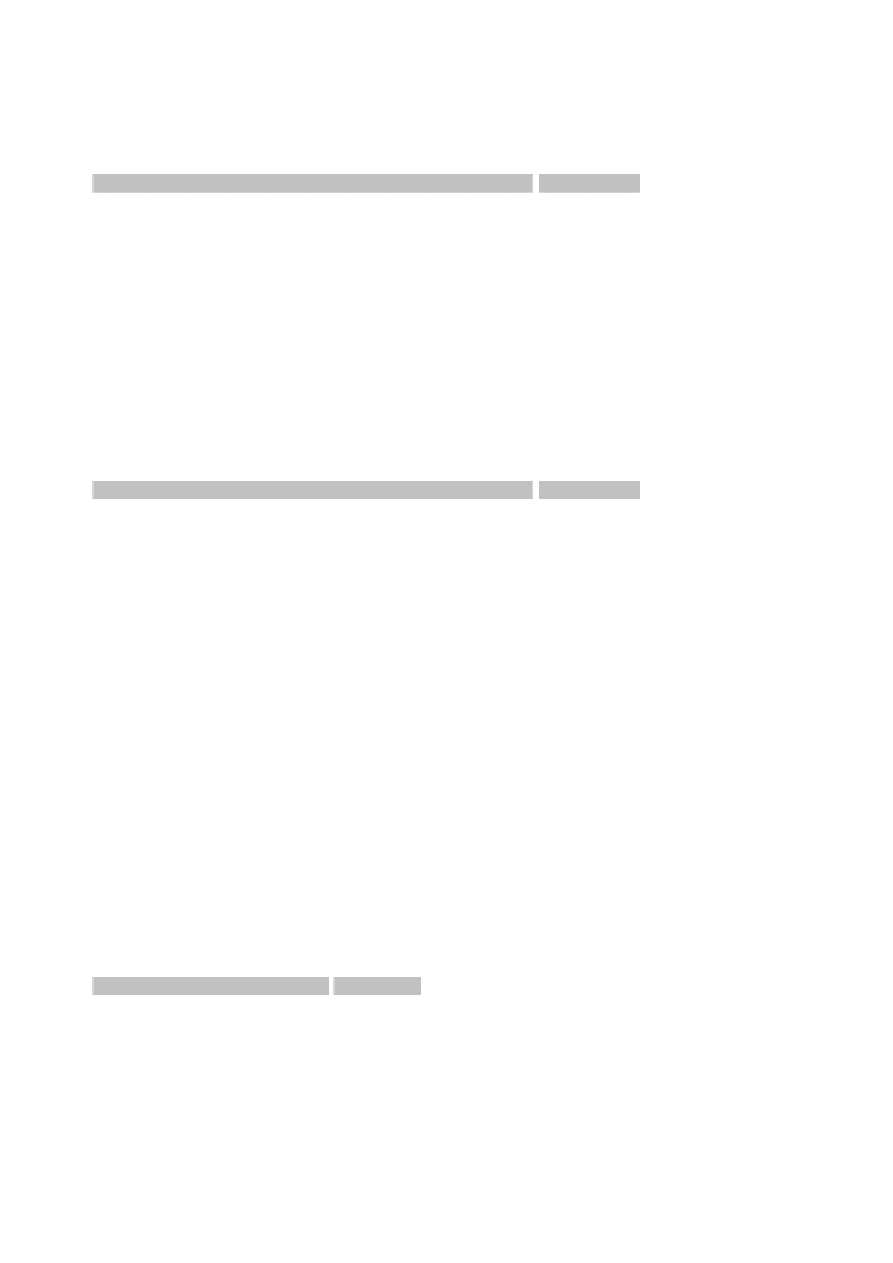
A B B Y Y F i n e R e a d e r 8 . 0 P o d r ę c z n i k u ż y t k o w a n i k a
64
Zamknąć aktualną stronę
CTRL+F4
Menu obrazu
Wciśnij:
Zmień typ bloku na obszar rozpoznawania
CTRL+1
Zmień typ bloku na tekst
CTRL+2
Zmień typ bloku na Tabelę
CTRL+3
Zmień typ bloku na graficzny
CTRL+4
Zmień typ bloku na kod kreskowy
CTRL+5
Usuń wszystkie bloki w oknie Obrazi cały rozpoznany tekst w oknie Tekst
CTRL+Del
Usuń wszystkie bloki i rozpoznany tekst w oknie Tekst
CTRL+SHIFT+Del
Podziel obraz na kilka części
CTRL+SHIFT+I
Obetnij niepożądane brzegi obrazu
CTRL+SHIFT+C
Skoryguj rozdzielczość obrazu
CTRL+SHIFT+T
Menu Akcja
Aby:
Wciśnij:
Skanować i rozpoznać stronę
CTRL+D
Otworzyć i rozpoznać obraz
CTRL+SHIFT+D
Otwórz obraz z pliku
CTRL+O
Zeskanuj obraz
CTRL+K
Zatrzymaj skanowanie
Esc
Rozpoznać aktywne lub zaznaczone strony
CTRL+R
Rozpoznać wszystkie strony w wiązce
CTRL+SHIFT+R
Rozpoznać aktywne lub zaznaczone bloki
CTRL+SHIFT+B
Zanalizować układ strony
CTRL+E
Zanalizować układ strony na wszystkich stronach w wiązce
CTRL+SHIFT+E
Sprawdzić rozpoznany tekst
F7
Przejść do poprzedniego błędu lub niepewnego słowa.
F4
Przejść do następnego błędu lub niepewnego słowa.
SHIFT+F4
Zapisz strony
CTRL+S
Wyślij strony pocztą e–mail
CTRL+M
Zapisz obraz do pliku
CTRL+ALT+S
Wyślij obrazy pocztą elektroniczną
CTRL+ALT+M
Otwórz okno Automation Manager
CTRL+T
Menu Narzędzia
Aby:
Wciśnij:
Otwórz Automation Manager
CTRL+T
Uruchom Hot Folder & Scheduling
CTRL+SHIFT+H
Sprawdzić rozpoznany tekst
F7
Wyświetl słowniki
CTRL+ALT+D
Otworzyć Edytor języków
CTRL+SHIFT+L
Otworzyć Edytor wzorców liter użytkownika
CTRL+SHIFT+A
Otworzyć okno opcji
CTRL+SHIFT+O
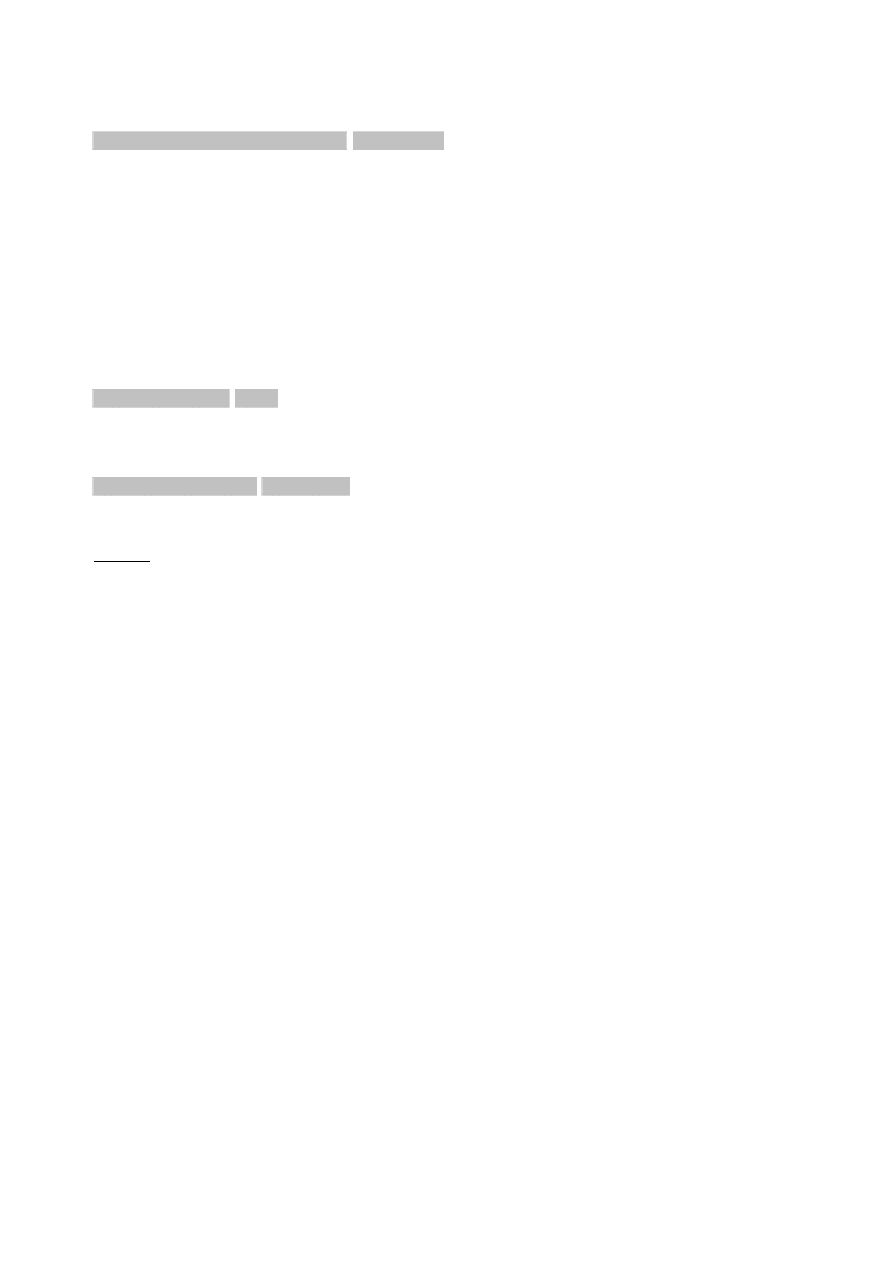
A B B Y Y F i n e R e a d e r 8 . 0 P o d r ę c z n i k u ż y t k o w a n i k a
65
Menu Okno
Aby:
Wciśnij:
Otworzyć następne okno
CTRL+F6
Otworzyć poprzednie okno
CTRL+SHIFT+F6
Otwórz okno Wiązka
ALT+0
Otworzyć okno Obraz
ALT+2
Otworzyć okno Tekst
ALT+3
Przejść do okna zaawansowanego wyszukiwania
ALT+4
Przejdź do okna Wyszukiwanie zaawansowane
ALT+5
Otwórz okno Wyszukiwanie zaawansowane
ALT+F3
Menu Pomoc
Aby:
Wciśnij:
Otworzyć system pomocy
F1
Ogólne skróty klawiaturowe
Aby:
Wciśnij:
Pogrubić zaznaczenie
CTRL+B
Pochylić zaznaczenie
CTRL+I
Podkreślić zaznaczenie
CTRL+U
Przejść do innej komórki tabeli
klawisze kursora
Słownik
A
ABBYY Hot Folder & Scheduling – funkcja tworzenia harmonogramu, która umożliwia wybranie folderu zawierającego obrazy i
ustawienie czasu przetwarzania obrazów z tego folderu. O oznaczonym czasie obrazy z wybranego foldera zostaną przetworzone
automatycznie.
ABBYY Screenshot Reader – funkcja umożliwiająca tworzenie zrzutów ekranu i rozpoznawanie w nich tekstu.
Automation Manager – wbudowany menadżer, który umożliwia uruchomienie zadania automatycznego, tworzenie i modyfikację
zadań automatycznych oraz kasowanie niestandardowych zadań automatycznych, które nie są już potrzebne.
ADF (Automatic Document Feeder) – automatyczny podajnik dokumentów. Skaner wyposażony w ADF pozwala na zeskanowanie
większej liczby stron, bez interwencji użytkownika. FineReader obsługuje skanowanie wielu obrazów.
Aktywny blok – blok na którym wykonujesz różnorodne operacje (np. usuwanie, zmiana typu itp.). Ramka aktywnego bloku jest
grubsza niż ramka zwykłego bloku i posiada dodatkowe "prostokąty" w rogach.
Aktywacja polega na uzyskaniu specjalnego kodu ABBYY, który pozwala użytkownikowi korzystać z pełnej funkcjonalności
posiadanego oprogramowania na danym komputerze.
Analiza układu strony (rysowanie bloków) – proces analizy układu strony, którego efektem jest podział dokumentu na bloki (zony).
Bloki mogą być wielu typów. Analiza może być przeprowadzona automatycznie (jako element procesu rozpoznawania wywoływanego
przyciskiem 2–Rozpoznaj) lub ręcznie. Patrz też Układ strony.
Automatyczne dopasowanie jasności– może być przeprowadzone albo przez skaner, albo przez program FineReader. W takim
trybie jasność jest ustawiana osobno dla każdego obszaru obrazu. Patrz też Jasność
B
Blok – fragment obrazu obrysowany ramką.
Bloku typ – patrz Typ bloku
C
Czcionka o stałej szerokości – wszystkie znaki takiej czcionki mają tą samą szerokość. Przykładem takiej czcionki jest Courier New.
Aby podnieść jakość rozpoznawania tekstu pisanego taką czcionką, jako Typ druku wybierz Maszyna do pisania (zakładka
Rozpoznawanie).
Czyść obraz – usuwa z obrazu nadmiarowe czarne kropki.
D
dpi (Dots per Inch) – jednostka rozdzielczości: ilość punktów na cal.
Douczanie – tworzenie par "obraz znaku"–"nazwa znaku". Szczegóły na ten temat znajdziesz w sekcji Rozpoznawanie z douczaniem.
Druku typ – patrz Typ druku
E
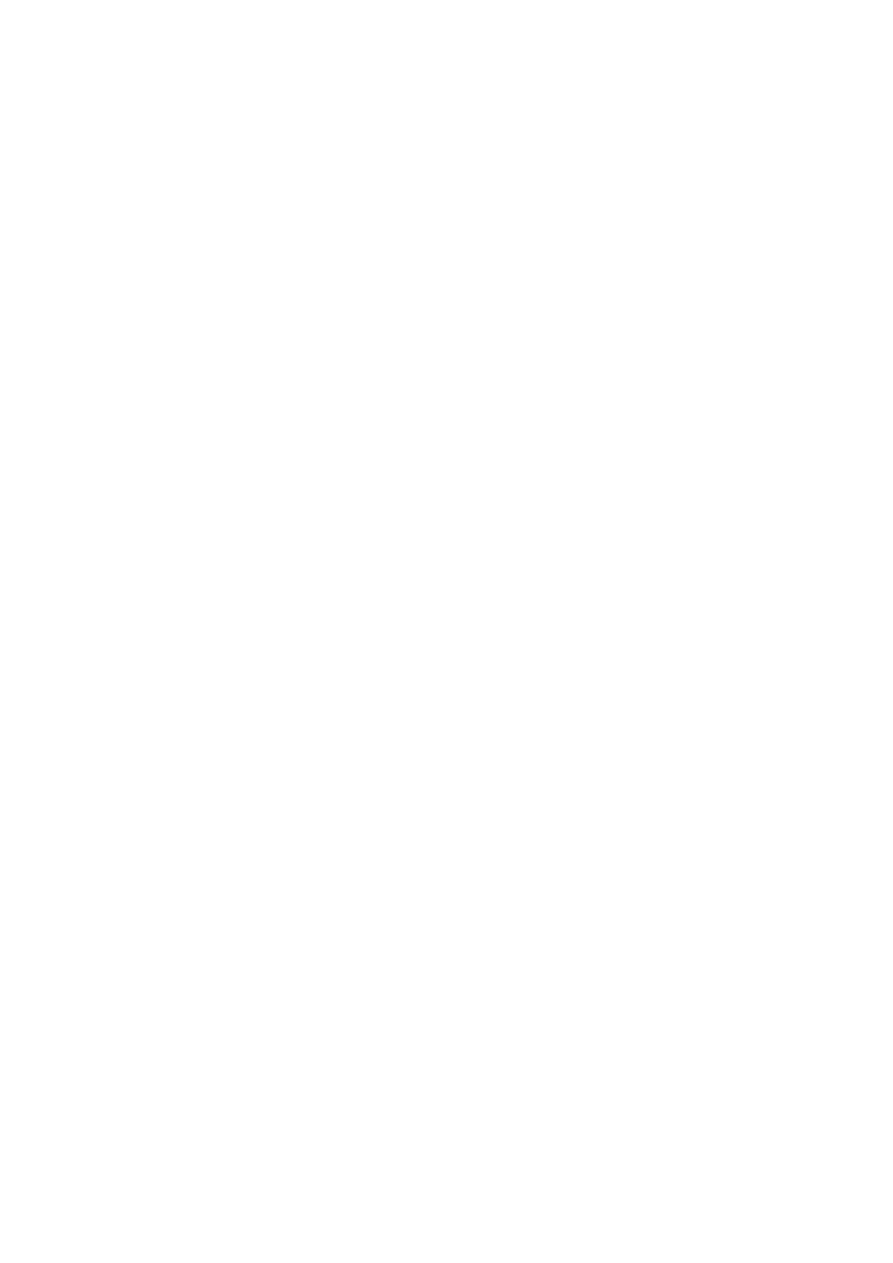
A B B Y Y F i n e R e a d e r 8 . 0 P o d r ę c z n i k u ż y t k o w a n i k a
66
Efekty czcionek – pewne wariacje w wyglądzie czcionki (pogrubienie, kursywa, podkreślenie, przekreślenie, indeks dolny, indeks
górny, itd.).
F
Folder podręczny to specjalny folder monitorowany przez program FineReader. Wszelkie nowe obrazy dodane do tego folderu
zostaną automatycznie otwarte w oknie programu FineReader.
G
Grafika – blok stosowany do obszarów, które zawierają grafikę. Blok tego typu może faktycznie zawierać grafikę lub inny obiekt,
który powinien być wyświetlany jako grafika (np. fragment tekstu).
Grupy opcji – całość wartości opcji ujętych w oknach dialogowych Skanuj/Otwórz, Czytaj, Sprawdź pisownię oraz
zakładkach Zapisz w Opcjach i Ustawieniach Formatu. Grupy opcji obejmują również język i wzorce użytkownika. Grupy opcji
można zapisywać, a następnie wykorzystywać (ładować) w innych plikach ABBYY FineReader.
H
Hasło otwarcia dokumentu – hasło, które zapobiega otwarciu dokumentu PDF, jeżeli nie zostanie wpisane hasło ustalone przez
autora.
Hasło dostępu – hasło, które zapobiega drukowaniu i edycji dokumentu PDF, jeżeli nie zostanie wpisane hasło ustalone przez autora.
Jeżeli wybrane są niektóre ustawienia dla dokumentu, użytkownicy nie będą mogli zmieniać jego ustawień, jeśli nie wprowadzą
ustanowionego hasła.
I
Ignorowane znaki – patrz Znaki ignorowane
Inwersja – zamiana koloru czarnego na biały i odwrotnie. Tekst w inwersji to białe litery na czarnym tle.
J
Jasność – parametr skanowania odnoszący się do kontrastu pomiędzy czarnymi i białymi fragmentami obrazu. Ustawienie poprawnej
jasności podnosi jakość rozpoznawania.
K
Kod aktywacyjny to kod nadawany przez firmę ABBYY podczas aktywacji każdemu użytkownikowi programu FineReader w wersji
Professional Edition. Kod aktywacyjny jest wymagany w celu aktywowania programu FineReader na komputerze, na którym
wygenerowane zostało ID instalacji.
Kreator Skanuj&Czytaj – uruchamia specjalny tryb skanuj&czytaj. FineReader poprowadzi Cię przez cały proces przetwarzania
dokumentu i doradzi, jak osiągnąć żądane rezultaty.
Kod kreskowy – blok stosowany do sczytywania fragmentów zawierających kody kreskowe.
L
Ligatura – kombinacja dwóch lub więcej "sklejonych" znaków jak np.: fi, fl, ffi, itp. Znaki te ze względu na swój wygląd trudno jest
rozdzielić – w druku często są posklejane. Lepiej kiedy są traktowane jako jeden "złożony" znak.
M
Menedżer licencji to narzędzie służące do zarządzania licencjami programu i aktywowania produktu ABBYY FineReader 8.0
Corporate Edition.
N
Niepewne słowa – słowa zawierające jeden lub więcej niepewnych znaków.
Niepewne znaki – znaki rozpoznane z pewnym współczynnikiem niepewności. Jeśli FineReader nie jest pewny, czy prawidłowo
rozpoznał dany znak – zaznacza go jako podejrzany (=niepewny).
O
Odmiana – zbiór wszystkich form gramatycznych danego słowa.
Omnifont – patrz System Omnifont
Opcjonalne przeniesienie – znak przeniesienia (¬) wskazujący miejsce, w którym słowo lub kombinacja słów powinna być
podzielona – jeśli pojawia się na końcu linii (przykładowo, "autoformat" powinien być podzielony następująco: "auto–format").
FineReader zamienia wszystkie zwykłe znaki przeniesienia znalezione w słowach znajdujących się w słowniku na znaki opcjonalnego
przeniesienia.
Otwórz&Czytaj – otwiera plik, analizuje w nim układ dokumentu i rozpoznaje go.
Obszar rozpoznawany – blok stosowany do automatycznego rozpoznawania i analizy. Po kliknięciu przycisku 2–Read wszystkie
bloki tego typu są automatycznie analizowane i rozpoznawane.
P
Pierwotna forma – forma, w której słowa znajdują się w słowniku.
Plik aktywacyjny to plik dostarczany przez firmę ABBYY podczas aktywacji każdemu użytkownikowi programu FineReader w wersji
Corporate Edition. Plik aktywacyjny zawiera informacje wymagane do aktywowania oprogramowania na serwerze lub stacji roboczej,
zależnie od potrzeb. Na stacjach roboczych produkt aktywowany jest za pośrednictwem serwera.
PDF ze znacznikiem – dokument PDF zawierający informacje o strukturze dokumentu, takie jak elementy logiczne, grafika, tabele
itd. Struktura ta jest pokazywana za pośrednictwem „znaczników PDF”. Plik PDF zaopatrzony w znaczniki może być zmodyfikowany,
by pasować do różnych rozmiarów ekranu, i będzie dobrze się wyświetlał na komputerach podręcznych.
R
Rozdzielczość – parametr skanowania. Rozdzielczość 300 dpi jest zalecana dla tekstu o wielkości czcionek 10 lub większej, 400–600
dpi jest zalecana dla tekstu o mniejszej wielkości czcionek (9 lub mniej).
Rozpoznawanie w tle – specjalny tryb rozpoznawania. W czasie kiedy FineReader rozpoznaje strony w wiązce, możesz jednocześnie
edytować i zapisywać inne strony.
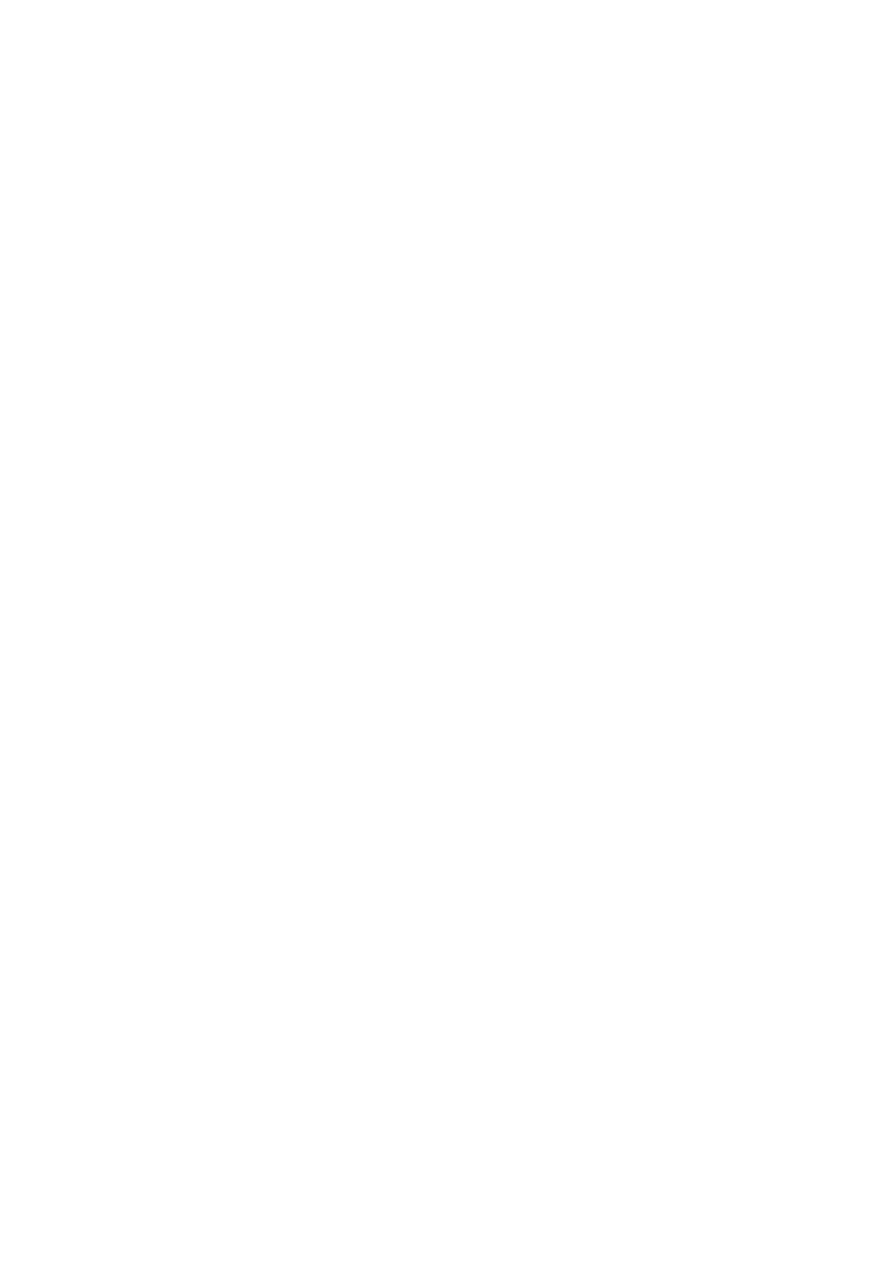
A B B Y Y F i n e R e a d e r 8 . 0 P o d r ę c z n i k u ż y t k o w a n i k a
67
S
Skaner – urządzenie do wprowadzania obrazów do komputera.
Skanuj&Czytaj – podstawowy przycisk programu FineReader. Kliknij, aby FineReader wykonał skanowanie i rozpoznał obraz(y).
Skrót – skrócona forma słowa lub wyrażenia, przykładowo: MS–DOS (MicroSoft Disk Operating System), UN (United Nations), itp.
Słowo złożone – słowo złożone z dwóch lub więcej trzonów (w ogólnym znaczeniu); słowo spoza słownika, ale możliwe do
skonstruowania ze słów znajdujących się w słowniku (w rozumieniu FineReadera).
Sterownik – program kontrolujący urządzenie (np. skaner, kartę graficzną, itd.).
Strona kodowa – tabela określająca związek znaku z jego kodem. FineReader wyświetla stronę kodową jako zbiór znaków, z którego
możesz wybrać te, które są potrzebne.
System Omnifont – system rozpoznawania pozwalający na rozpoznawanie dowolnych czcionek o dowolnym rozmiarze, bez
wcześniejszego douczania.
Szablon (wzorzec) bloków – konkretny układ bloków używany podczas rozpoznawania stron o podobnym układzie. Szablon może
zostać zapisany do specjalnego pliku.
Szablon bloków – opis rozmiarów bloków i ich położenia na stronie. Można zastosować konkretny szablon bloków w celu
rozpoznawania stron o podobnym układzie.
T
Trenowanie – patrz Douczanie
TWAIN, okno sterownika TWAIN – okno dialogowe wyświetlane przez sterownik TWAIN, używane do ustawienia parametrów
skanowania.
Typ bloku – każdy blok jest określonego typu. Dostępne są następujące typy: Obszar rozpoznawania, Tekst, Grafika, Tabela, Kod
kreskowy.
Typ druku – parametr określający, w jaki sposób tekst źródłowy został wydrukowany (na drukarce laserowej lub podobnej, na
drukarce igłowej w trybie draft, czy na maszynie do pisania).
Typ obrazu – parametr skanowania określający, czy obraz zostanie zeskanowany w kolorze, przy użyciu odcieni szarości, czy jedynie
jako czarno–biały.
Tabela – blok stosowany przy obszarach z obrazem tabeli lub tekstu ułożonego w formie tabeli. Gdy program odczyta ten rodzaj
bloku, rysuje on poziome i pionowe separatory wewnątrz bloku, tworząc tabelę. Blok ten w pliku docelowym jest reprezentowany
przez tabelę.
Tekst – blok zawierający pola tekstowe. Pamiętaj o tym, że bloki tekstowe mogą zawierać tylko tekst w jednej kolumnie.
U
Układ strony. Na układ strony składa się: sposób w jaki tekst, tabele oraz grafika są rozmieszczone, sposób podziału tekstu na
paragrafy, rodzaj i rozmiar czcionki, podział na kolumny, kolor tekstu i tła, orientacja tekstu.
Unicode – standard utworzony przez The Unicode Consortium (Unicode, Inc.). Standard ten jest 16–bitowym, międzynarodowym
systemem kodowania znaków, utworzonym z myślą o przetwarzaniu tekstów napisanych w podstawowych światowych językach.
Standard ten jest łatwo rozszerzalny. Standard Unicode określa kodowanie znaku, jak również atrybuty i procedury używane podczas
przetwarzania dokumentów napisanych w danym języku.
Ustawienia zabezpieczeń PDF – ograniczenia, które nie pozwalają na otwieranie dokumentu PDF, jego edycję, kopiowanie lub
drukowanie. Ustawienia te obejmują hasła otwarcia dokumentów, hasła dostępu oraz poziomy szyfrowania.
W
Wiązka – kartoteka zawierająca pliki graficzne, pliki z rozpoznanym tekstem i inne pliki pomocnicze programu FineReader. W jednej
wiązce można umieścić do 9999 stron. Jest to bardzo użyteczne, kiedy grupę stron możesz trzymać w jednym miejscu (w jednej
wiązce). W tej samej wiązce możesz trzymać wszystkie strony tej samej książki, strony w tym samym języku, strony z tym samym
układem dokumentu, itd.
Wzorzec liter użytkownika – zbiór par "obraz znaku"–"nazwa znaku" utworzonych w czasie douczania wzorca. Wzorzec jest
używany w procesie rozpoznawania jako źródło dodatkowych informacji.
Właściwości dokumentu – właściwości przypisane do dokumentu, które umożliwiają użytkownikowi segregowanie lub
wyszukiwanie plików. Właściwości te zawierają tytuł dokumentu, nazwisko/nazwę autora, jego temat oraz słowa kluczowe.
Z
Złożone słowo – patrz Słowo złożone
Znaki ignorowane – jakiekolwiek znaki nieliterowe znajdujące się wewnątrz słowa (np. znaki zgłosek lub akcentów). Te znaki będą
ignorowane podczas sprawdzania pisowni.
Znaki niepewne – patrz Niepewne znaki
Znaki zabronione – W niektórych przypadkach jesteś pewien, że niektóre znaki nigdy nie pojawią się w rozpoznanym tekście. W
takim przypadku możesz wskazać zbiór takich liter (tzw. znaków zabronionych) we właściwościach języka lub grupy języków.
Wyspecyfikowanie znaków zabronionych może znacząco podnieść szybkość i jakość rozpoznawania. Aby zdefiniować listę znaków
zabronionych, w oknie Właściwości grupy języków kliknij przycisk Zaawansowane. Otworzy się okno Zaawansowane
właściwości grupy języków. W oknie tym listę takich znaków możesz określić w polu Zabronione znaki.
Zadanie automatyczne – to sekwencja czynności, z których każda odpowiada procedurze przetwarzania. Program ABBYY
FineReader 8.0 zawiera pięć zadań automatycznych, które są gotowe do uruchomienia i nie wymagają dodatkowych ustawień. Możesz
również sam tworzyć zadania automatyczne zgodnie z potrzebami. Zadania automatyczne są uruchamiane z menu przycisku
Skanuj&Czytaj.
Wyszukiwarka
Podobne podstrony:
abbyy pdf transformer podręcznik użytkownika 3PCQK2AMJU55EGGSM77JDFJENYRKEDV5FOW32ZI
Podrecznik uzytkownika
OpenOffice – Podręcznik użytkownika Writer
asembler podrecznik uzytkownika OOJHQHHGL4XKD5C7LJZPZGPQDNDQ6CI23AUGTVQ
arkaos vj (podręcznik użytkownika) 246HHPPUZNJCRVKBYUZNHANSNE5JS23FGZEVX3Q
PODRĘCZNIK UŻYTKOWNIKA PL
Podręcznik użytkownika
fx0n 3a PODRECZNIK UZYTKOWNIKA
Pocket PC Podrecznik uzytkownika pockpo
Koparki EO 2621 EO 2626 Opis techniczny i podręcznik użytkownika
podrecznik uzytkownika ivona MC Nieznany
[pl] norton ghost podręcznik użytkownika NKD3UEX4IIMMY42K2DVIJ5FZZFRFQOC6FOAPENY
Budynki Wysokie dla Windows Podrecznik Uzytkownika (2)
ALPHA PODRECZNIK UZYTKOWNIKA
Prawo ubezpieczeń społecznych, 1, Demo ABBYY FineReader 8.0
AL2 2DA Podrecznik uzytkowania
FX2N 2LC PODRECZNIK UZYTKOWNIKA
norton personal firewall podrecznik uzytkownika pl book ZNHRDVIN6BN235624GDYCAULLU726IBXYNPHKJQ
Podrecznik uzytkownika Windows Nieznany
więcej podobnych podstron