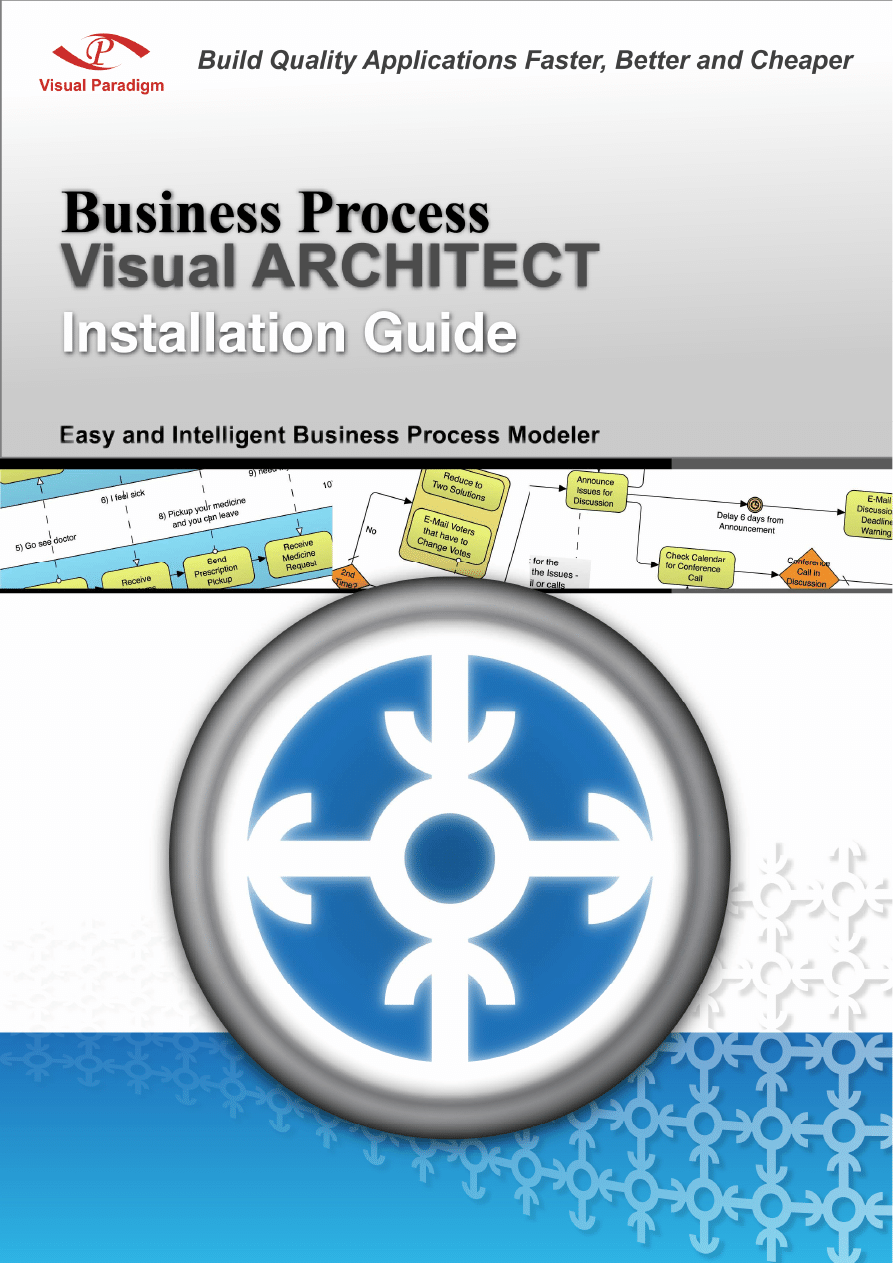
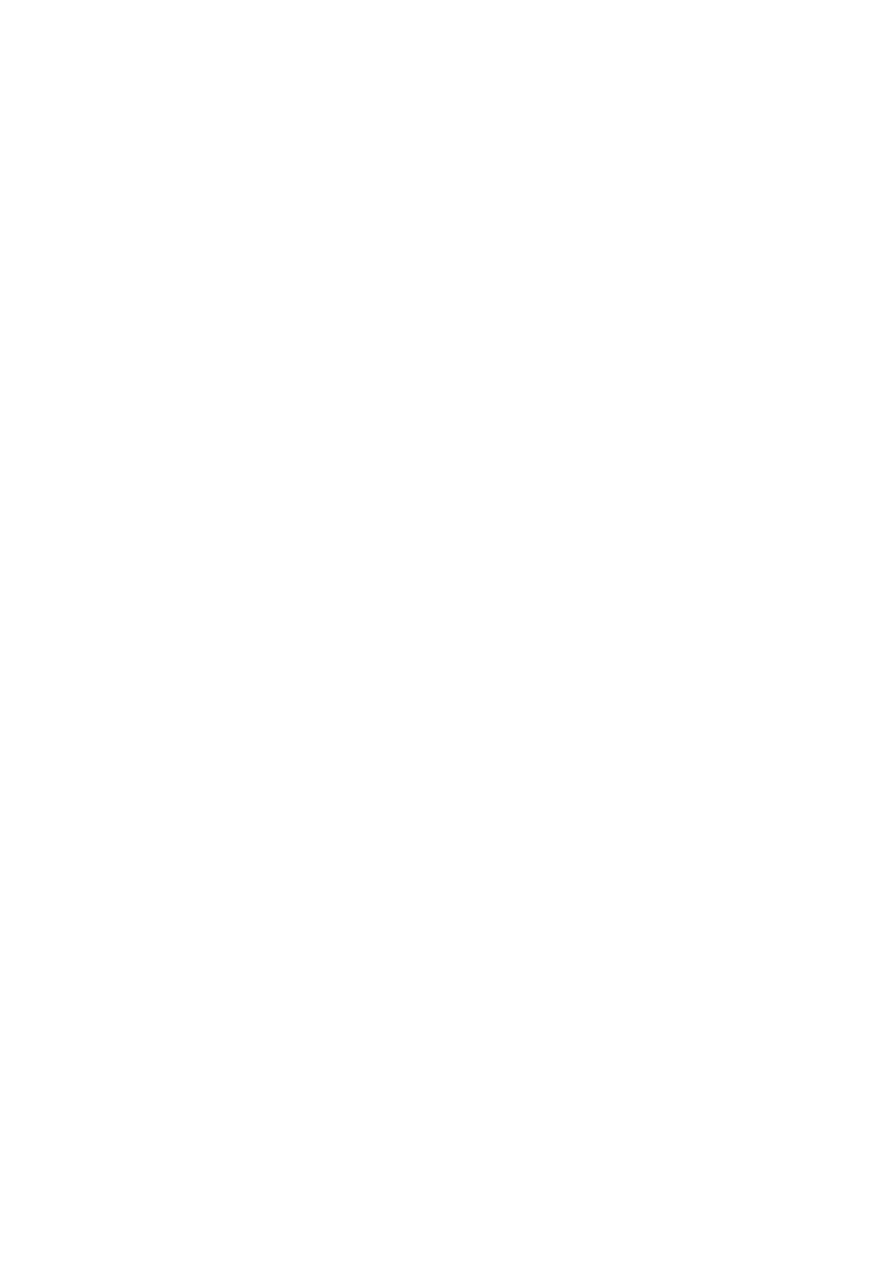
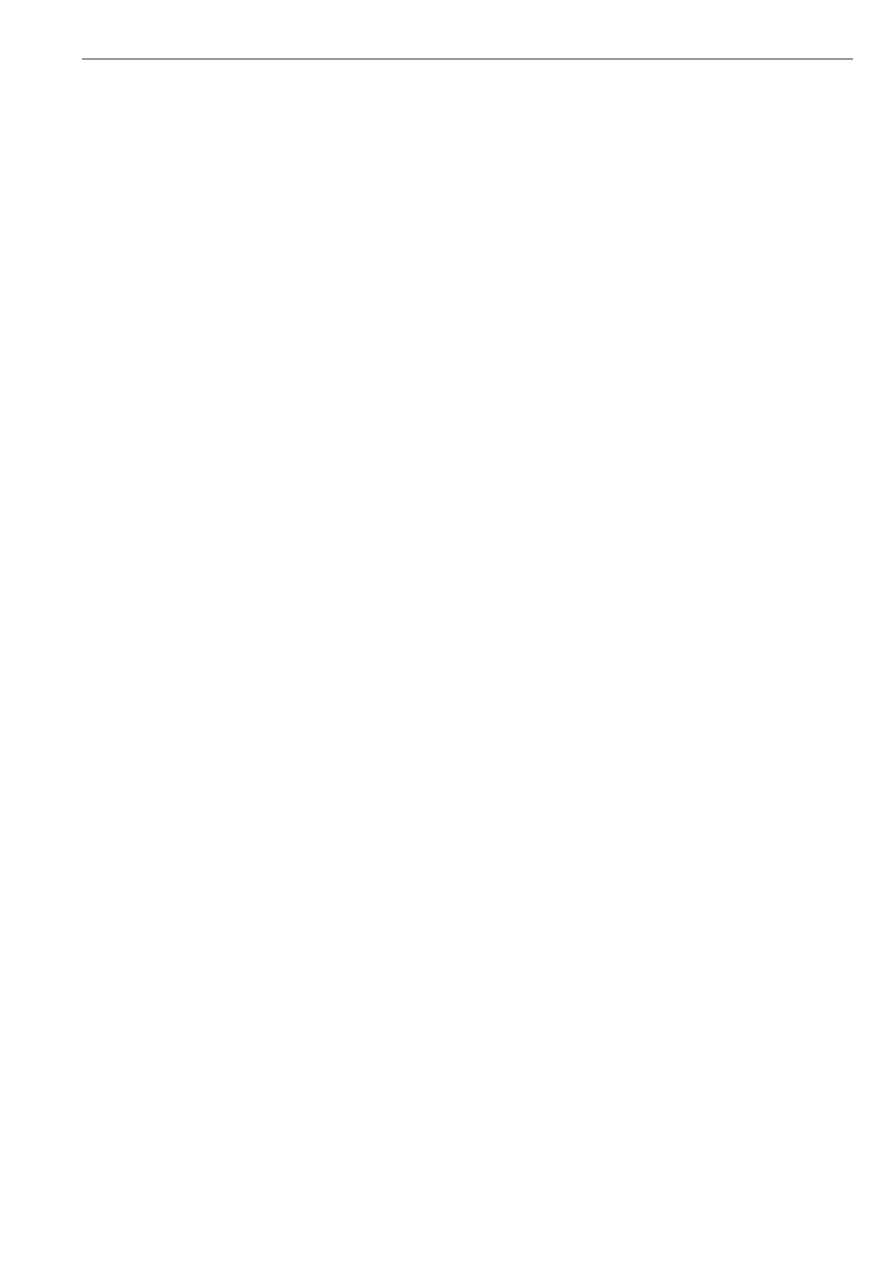
BP-VA Installation Guide
0.-3
Business Process Visual ARCHITECT 2.0 Installation Guide
The software and documentation are furnished under the Business Process Visual ARCHITECT license agreement and may be
used only in accordance with the terms of the agreement.
Copyright Information
Copyright © 1999-2007 by Visual Paradigm. All rights reserved.
The material made available by Visual Paradigm in this document is protected under the laws and various international laws
and treaties. No portion of this document or the material contained on it may be reproduced in any form or by any means
without prior written permission from Visual Paradigm.
Every effort has been made to ensure the accuracy of this document. However, Visual Paradigm makes no warranties with
respect to this documentation and disclaims any implied warranties of merchantability and fitness for a particular purpose. The
information in this document is subject to change without notice.
All examples with names, company names, or companies that appear in this document are imaginary and do not refer to, or
portray, in name or substance, any actual names, companies, entities, or institutions. Any resemblance to any real person,
company, entity, or institution is purely coincidental.
Trademark Information
Business Process Visual ARCHITECT is registered trademark of Visual Paradigm. Microsoft, Windows, and the Windows
logo are trademarks or registered trademarks of Microsoft Corporation. Other trademarks or service marks referenced herein
are property of their respective owners.
Business Process Visual ARCHITECT License Agreement
THE USE OF THE SOFTWARE LICENSED TO YOU IS SUBJECT TO THE TERMS AND CONDITIONS OF THIS
SOFTWARE LICENSE AGREEMENT. BY INSTALLING, COPYING, OR OTHERWISE USING THE SOFTWARE, YOU
ACKNOWLEDGE THAT YOU HAVE READ THIS AGREEMENT, UNDERSTAND IT, AND AGREE TO BE BOUNDED
BY ALL OF THE TERMS AND CONDITIONS OF THIS SOFTWARE LICENSE AGREEMENT.
1.
Limited License Grant. Visual Paradigm grants to you ("the Licensee") a personal, non-exclusive, non-transferable,
limited, perpetual, revocable license to install and use Visual Paradigm Products ("the Software" or "the Product").
The Licensee must not re-distribute the Software in whole or in part, either separately or included with a product.
2.
Restrictions. The Software is confidential copyrighted information of Visual Paradigm, and Visual Paradigm and/or
its licensors retain title to all copies. The Licensee shall not modify, adapt, decompile, disassemble, decrypt, extract,
or otherwise reverse engineer the Software. Software may not be leased, rented, transferred, distributed, assigned, or
sublicensed, in whole or in part. The Software contains valuable trade secrets. The Licensee promises not to extract
any information or concepts from it as part of an effort to compete with the licensor, nor to assist anyone else in such
an effort. The Licensee agrees not to remove, modify, delete or destroy any proprietary right notices of Visual
Paradigm and its licensors, including copyright notices, in the Software.
3.
Disclaimer of Warranty. The software and documentation are provided "AS IS," WITH NO WARRANTIES
WHATSOEVER. ALL EXPRESS OR IMPLIED REPRESENTATIONS AND WARRANTIES, INCLUDING ANY
IMPLIED WARRANTY OF MERCHANTABILITY, FITNESS FOR A PARTICULAR PURPOSE, TITLE OR
NON-INFRINGEMENT, ARE HEREBY EXCLUDED. THE ENTIRE RISK AS TO SATISFACTORY QUALITY,
PERFORMANCE, ACCURACY AND EFFORT IS WITH THE LICENSEE. THERE IS NO WARRANTY THE
DOCUMENTATION, Visual Paradigm's EFFORTS OR THE LICENSED SOFTWARE WILL FULFILL ANY OF
LICENSEE'S PARTICULAR PURPOSES OR NEEDS. IF THESE WARRANTIES ARE UNENFORCEABLE
UNDER APPLICABLE LAW, THEN Visual Paradigm DISCLAIMS SUCH WARRANTIES TO THE MAXIMUM
EXTENT PERMITTED BY SUCH APPLICABLE LAW.
4.
Limitation of Liability. Visual Paradigm AND ITS LICENSORS SHALL NOT BE LIABLE FOR ANY
DAMAGES SUFFERED BY THE LICENSEE OR ANY THIRD PARTY AS A RESULT OF USING OR
DISTRIBUTING SOFTWARE. IN NO EVENT WILL Visual Paradigm OR ITS LICENSORS BE LIABLE FOR
ANY LOST REVENUE, PROFIT OR DATA, OR FOR DIRECT, INDIRECT, EXEMPLARY, SPECIAL,
CONSEQUENTIAL, INCIDENTAL OR PUNITIVE DAMAGES, HOWEVER CAUSED AND REGARDLESS OF
THE THEORY OF LIABILITY, ARISING OUT OF THE USE OF OR INABILITY TO USE THE SOFTWARE,
EVEN IF Visual Paradigm HAS BEEN ADVISED OF THE POSSIBILITY OF SUCH DAMAGES.
5.
Termination. The Licensee may terminate this License at any time by destroying all copies of Software. Visual
Paradigm will not be obligated to refund any License Fees, if any, paid by the Licensee for such termination. This
License will terminate immediately without notice from Visual Paradigm if the Licensee fails to comply with any
provision of this License. Upon such termination, the Licensee must destroy all copies of the Software. Visual
Paradigm reserves all rights to terminate this License.
SPECIFIC DISCLAIMER FOR HIGH-RISK ACTIVITIES. The SOFTWARE is not designed or intended for use in high-
risk activities including, without restricting the generality of the foregoing, on-line control of aircraft, air traffic, aircraft
navigation or aircraft communications; or in the design, construction, operation or maintenance of any nuclear facility. Visual
Paradigm disclaims any express or implied warranty of fitness for such purposes or any other purposes.
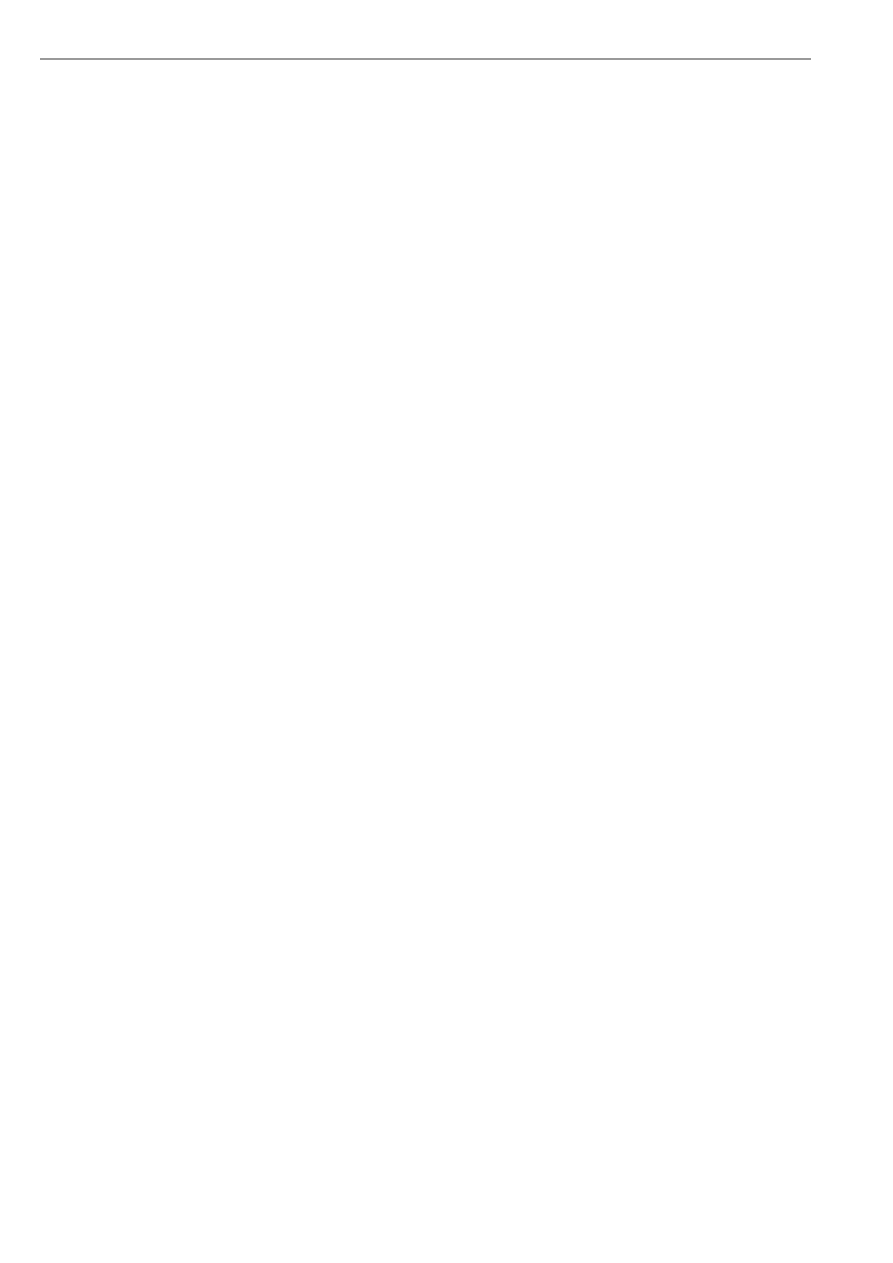
BP-VA Installation Guide
0-4
NOTICE. The Product is not intended for personal, family or household use; rather, it is intended exclusively for professional
use. Its utilization requires skills that differ from those needed to use consumer software products such as word processing or
spreadsheet software.
GOVERNMENT RIGHTS. If the Software is licensed by or on behalf of a unit or agency of any government, the Licensee
agrees that the Software is "commercial computer software", "commercial computer software documentation" or similar terms
and that, in the absence of a written agreement to the contrary, the Licensee's rights with respect to the Software are limited by
the terms of this Agreement.
Acknowledgments
This Product includes software developed by the Apache Software Foundation (http://www.apache.org). Copyright © 1999
The Apache Software Foundation. All rights reserved.
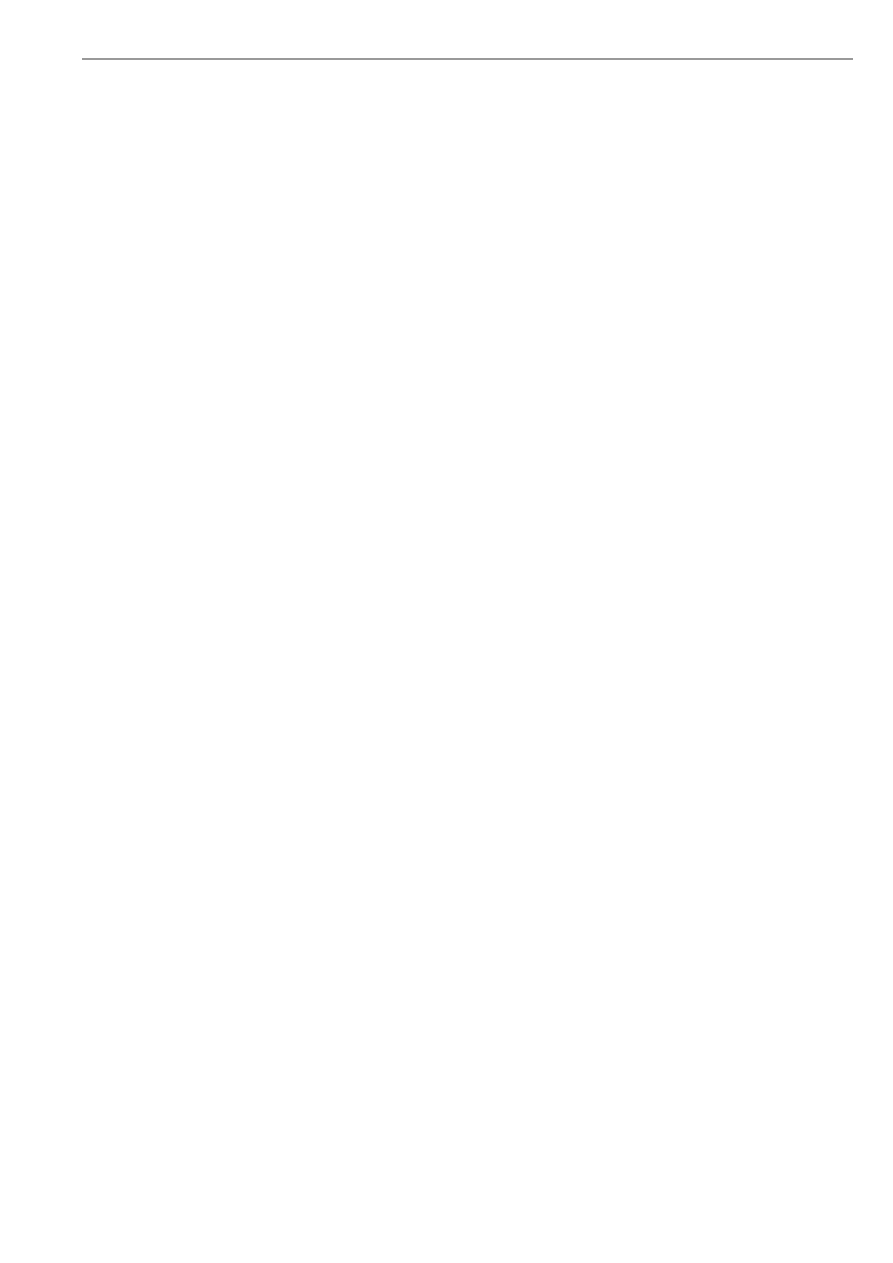
BP-VA Installation Guide
0-5
Table of Contents
Chapter 1 - Installing Business Process Visual ARCHITECT
Downloading BP-VA ....................................................................................................................................................... 1 -2
Installing BP-VA.............................................................................................................................................................. 1 -3
Starting BP-VA ................................................................................................................................................................ 1 -6
Uninstalling BP-VA ......................................................................................................................................................... 1 -7
Chapter 2 - Installing Business Process Visual ARCHITECT with No-Install
Introduction to the No-Install version .............................................................................................................................. 2 -2
Downloading BP-VA ....................................................................................................................................................... 2 -2
Installing BP-VA.............................................................................................................................................................. 2 -4
Starting BP-VA ................................................................................................................................................................ 2 -5
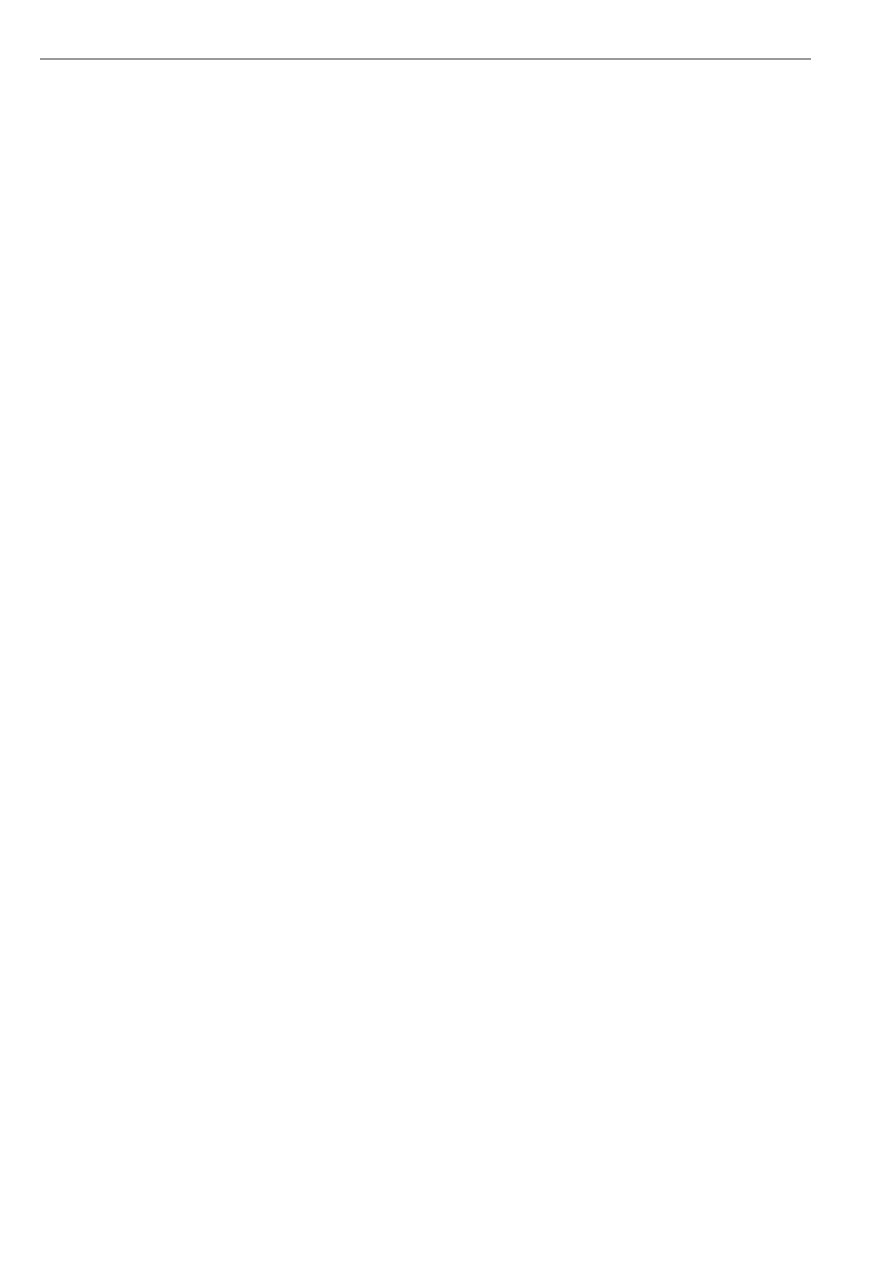
BP-VA Installation Guide
0-6
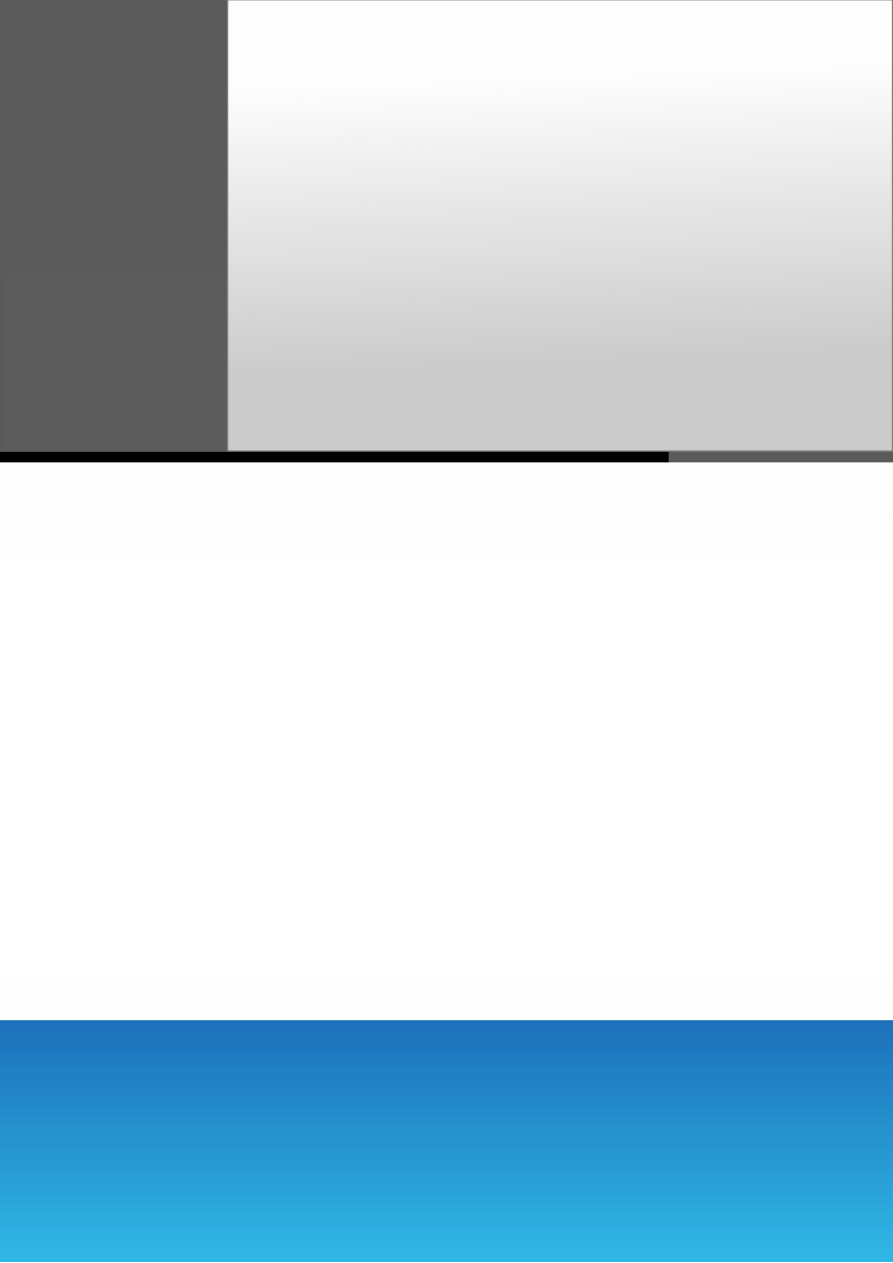
1
Installing Business Process Visual
ARCHITECT
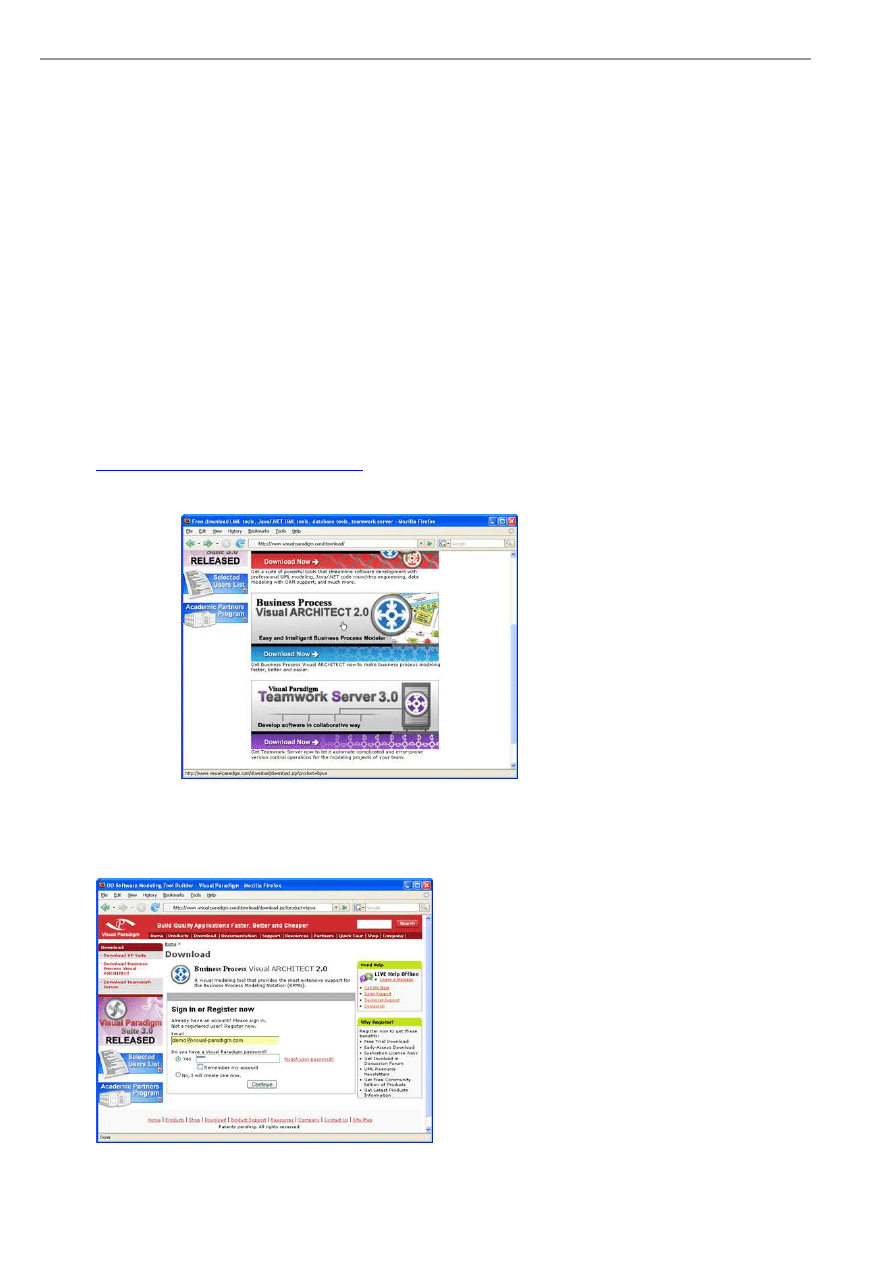
BP-VA Installation Guide
Chapter 1 – Installing BP-VA
1-2
Chapter 1 - Installing Business Process Visual
ARCHITECT
Installing BP-VA is an easy task. However, there do have things that you should be aware of. This chapter will show you how
to get BP-VA started from downloading to running the application. Here are the covered topics:
•
Downloading Business Process Visual ARCHITECT from the Internet
•
Installing Business Process Visual ARCHITECT
•
Start the application
•
Importing a valid license key
Downloading BP-VA
To download BP-VA:
1.
Visit Visual Paradigm's official download site at:
http://www.visual-paradigm.com/download/
2.
Click on the image for Business Process Visual ARCHITECT.
Figure 1 - Click to visit the download page of Business Process Visual ARCHITECT
3.
Enter your account information, and click Continue to proceed.
Figure 2 - Login to proceed to download
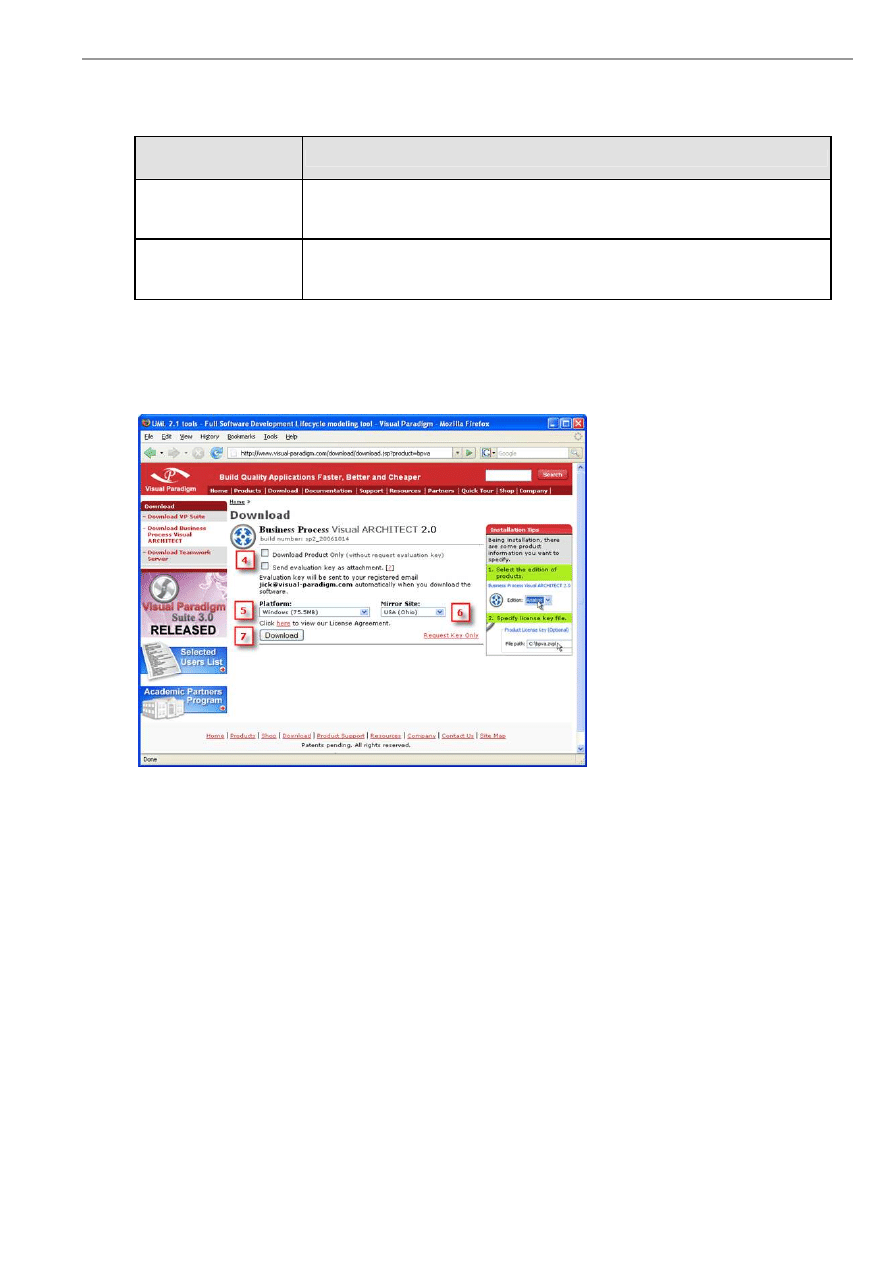
BP-VA Installation Guide
Chapter 1 – Installing BP-VA
1-3
4.
Choose the way of receiving the evaluation key, or not to receive it. Here are the description of each of the possible
ways:
Ways of receiving an
evaluation key
Description
Download Product Only
(without request
evaluation key)
Just to download BP-VA without the need of an evaluation key.
Send evaluation key as
attachment
You will receive an email attached with the key file. Make sure your server allows
email with attachments for choosing this option. If this option is unchecked, you will
receive an email, which includes a download link of the key file.
5.
Select your operating system from the Platform drop-down menu.
6.
From the Mirror Site drop-down menu, choose the location that is closest to your current location for a faster
download speed.
7.
Click Download to proceed with downloading BP-VA.
Figure 3 - Business Process Visual ARCHITECT download page
Installing BP-VA
The Business Process Visual ARCHITECT installer provides a step-by-step graphical user interface for installing BP-VA onto
your system. Also, it lets you to create shortcuts under Start Menu for quick access to BP-VA. Moreover, it helps registering
Visual Paradigm project files with the operating system so that you can open the project file in BP-VA simply by double-
clicking on the file.
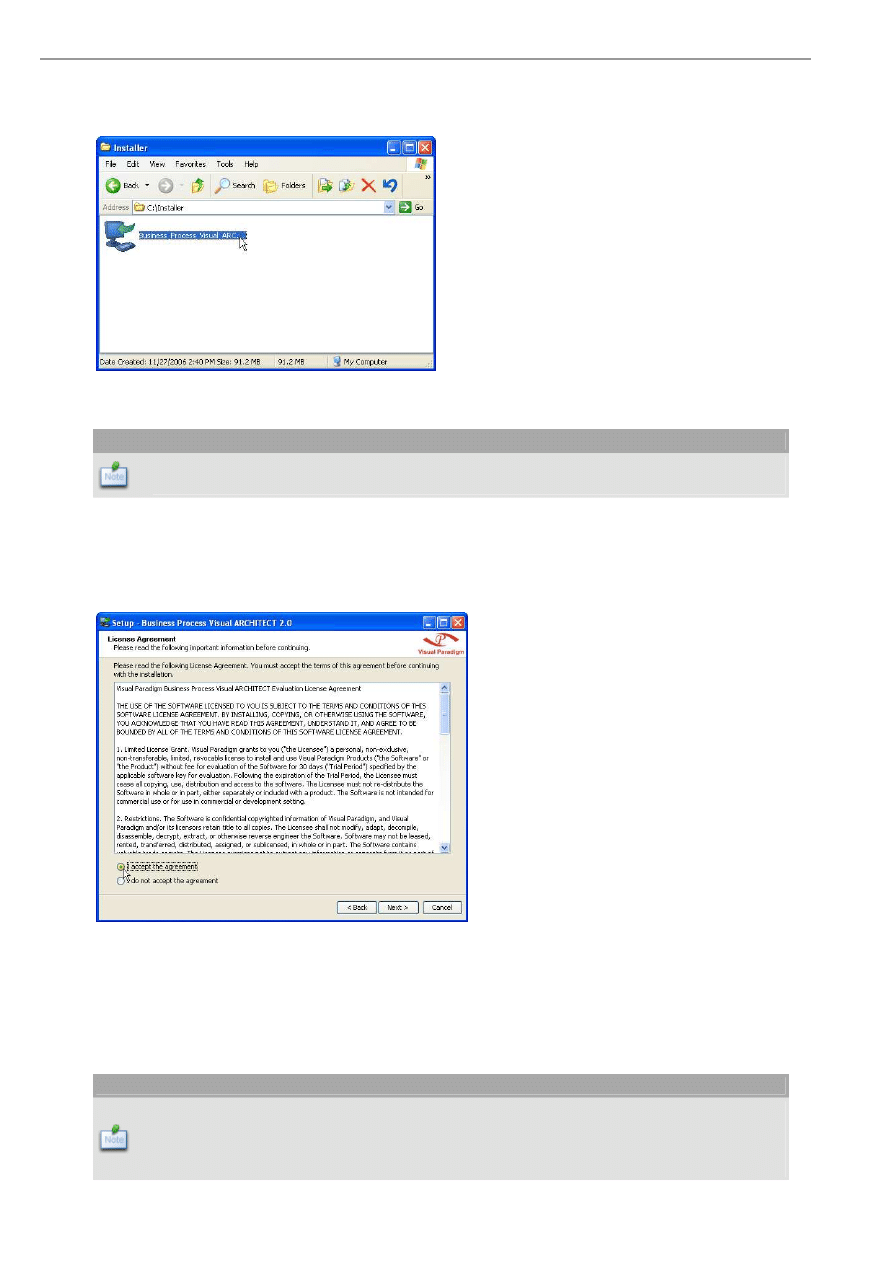
BP-VA Installation Guide
Chapter 1 – Installing BP-VA
1-4
1.
Double-click on the installer file to launch the setup program.
Figure 4 - Running the setup program
Note
For Linux platforms, execute the command bash ./%BP-VA-INSTALLER-FILENAME% (e.g.
bash ./Business_Process_Visual_ARCHITECT_Linux_3_0.sh)
2.
Click Next > to proceed to the License Agreement page.
3.
Read through the License Agreement carefully. Make sure you accept the terms before continuing with the
installation. If you accept the agreement, select I accept the agreement and click Next > to proceed to the Select
Destination Directory page.
Figure 5 - Accepting the license agreement
4.
Specify the directory for installing BP-VA. Click Next > to proceed to the next page.
5.
Specify the name of the Start Menu folder that will be used to store the shortcuts. Keep Create shortcuts for all users
checked if you want the shortcut to be available in all the user accounts in the machine. Click Next > to proceed.
Note
For Linux platforms, select a folder for creating symlinks. You may select Don't create
symlinks if you do not want to.
For Mac OS X platforms, select whether you want to create desktop icon(s) that act as
shortcut(s) to the installed products.
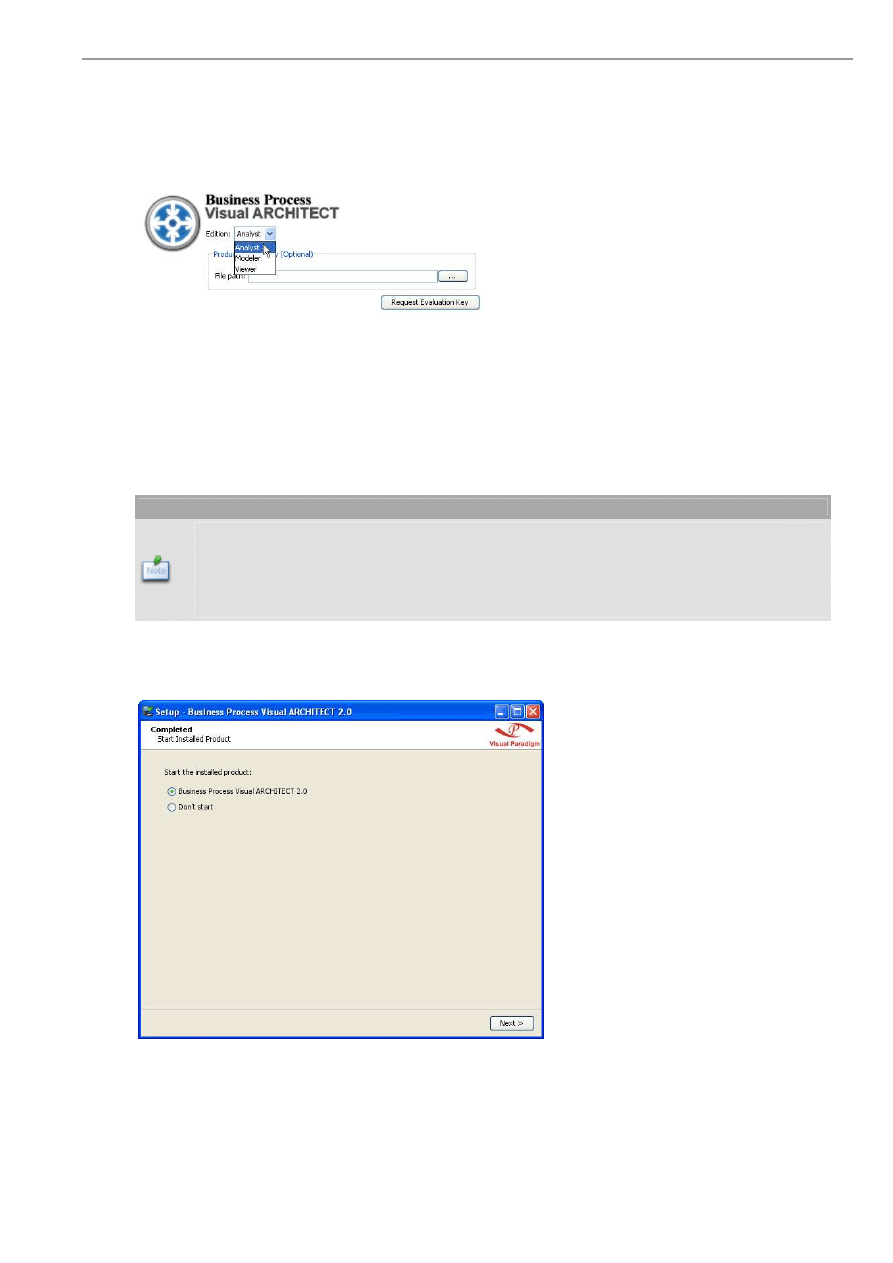
BP-VA Installation Guide
Chapter 1 – Installing BP-VA
1-5
6.
Keep Visual Paradigm Project (*.vpp) and Visual Paradigm License File (*.zvpl) checked if you want your
system able to open the project file and the license key file. Click Next > to proceed to the product selection page.
7.
BP-VA features vary by product edition. For more details on the features supported by different editions, click the
hyperlink Edition Comparison which brings you to the web page of BP-VA feature comparison for different editions.
Select the product edition from the Edition drop down menu.
Figure 6 - Selecting the product edition
8.
A license key is a key file which allows unlocking BP-VA. To import a license key, specify the file path of the key.
The import of license key is optional at this point, because you can import it when you run BP-VA. Click Next > to
proceed with copying files.
Note
For evaluation, the key should be sent to your email box (unless you have chosen not to receive
it before download). If you have not received the email with key yet, and if you have selected
to receive the key as attachment, the email might be treated as spam by mistake. Click on
Request Evaluation Key to ask for another one. This time, try not to select sending the key as
attachment.
9.
Upon finishing, you can select whether to start BP-VA or not. Keep Business Process Visual ARCHITECT 2.0
selected and click Next > will run BP-VA right away. Click Next > to finish the installation.
Figure 7 - Finishing the installation and start BP-VA
10.
Click Finish to close the setup program.
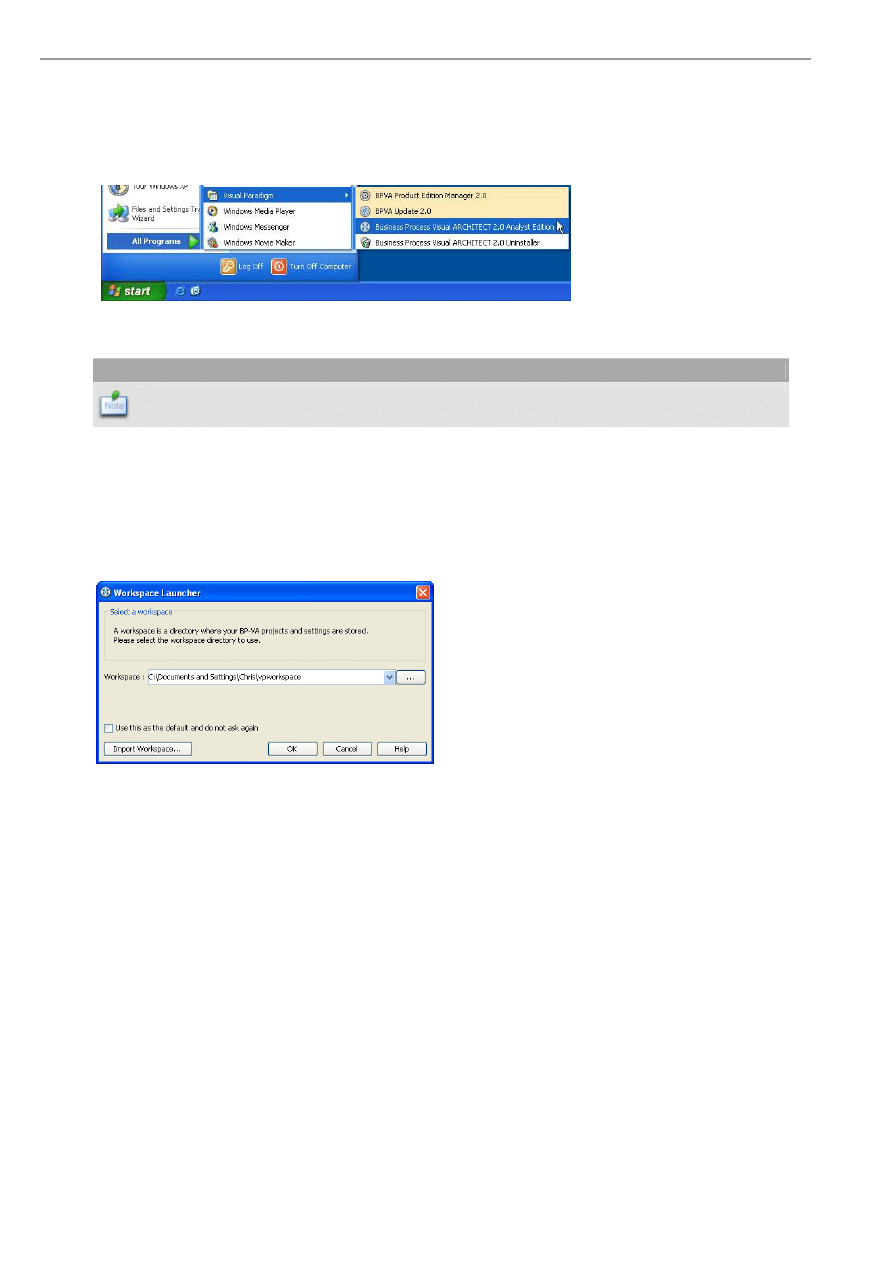
BP-VA Installation Guide
Chapter 1 – Installing BP-VA
1-6
Starting BP-VA
1.
Start BP-VA by accessing the shortcut under the Start Menu.
Figure 8 - Attempting to start BP-VA through the shortcut under the Start Menu
Note
For Linux and Mac OS X platforms, execute the file 'Business Process Visual ARCHITECT
2.0' inside %BP-VA-INSTALLATION-DIR%/bin
2.
The Workspace Launcher appears. A workspace is a repository of the UML projects. Besides storing projects, it
stores also the settings, user interface perspectives and other preferences defined for the working environment.
Specify the workspace folder.
If you do not want this dialog box to appear again, check Use this as the default and do not ask again. This will
cause BP-VA to open the specified workspace folder automatically the next time.
If you already have an existing workspace, you can import the settings from there by clicking Import Workspace...
Click OK to continue.
Figure 9 - Workspace Launcher
3.
If you have imported a valid license key before, BP-VA should be started now. If not, the License Key Manager
appears. The License Key manager is a utility for importing a license key. To import a key:
1.
Select License Keys > Import... from the menu.
2.
Specify the file path of the key file.
3.
Press Import to import the key file.
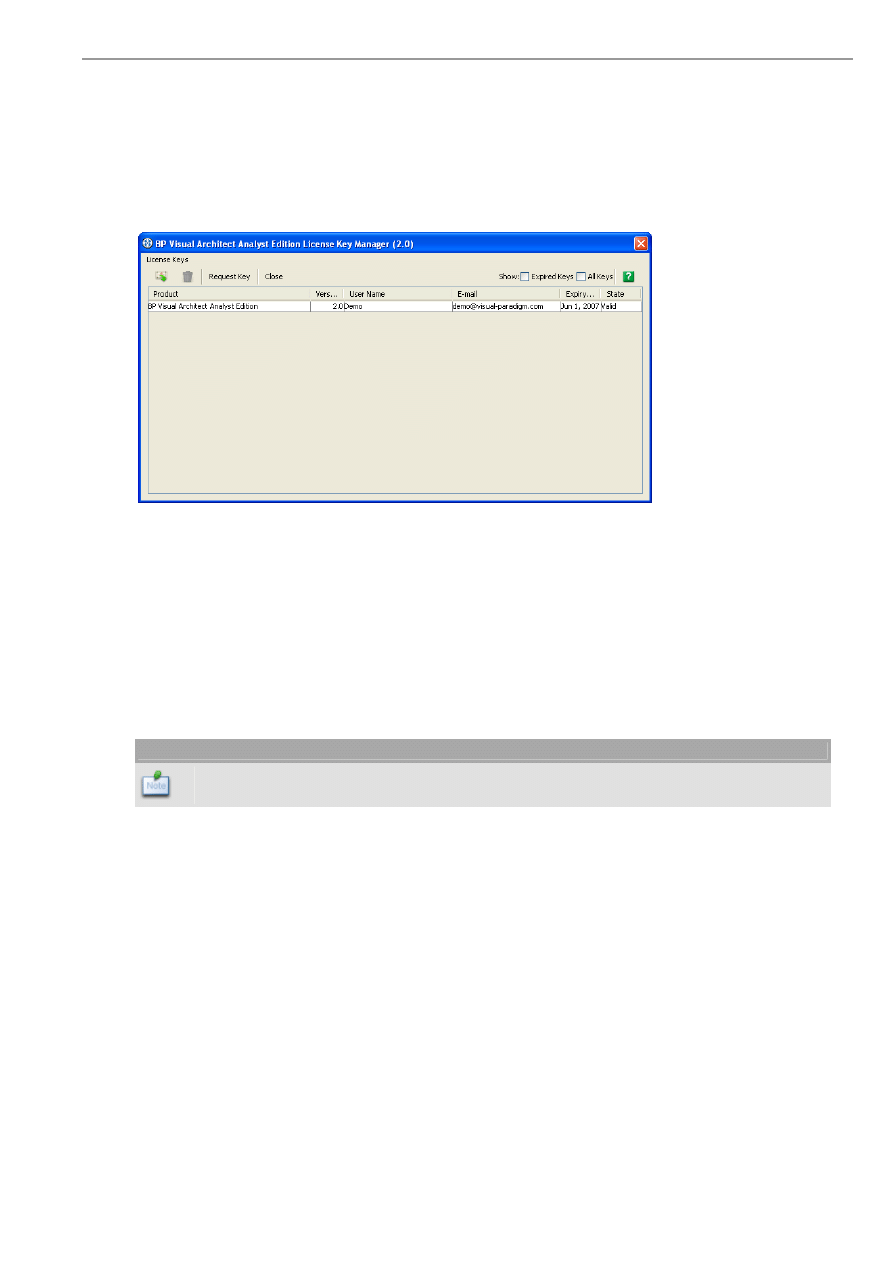
BP-VA Installation Guide
Chapter 1 – Installing BP-VA
1-7
Click Close to close the License Key Manager and start BP-VA. If it prompts you with an invalid license key
message, make sure the key you imported does match with the tool that you are running in terms of the following
aspects:
•
Product (e.g. Business Process Visual ARCHITECT)
•
Version (e.g. Version 2.0)
•
Edition (e.g. Analyst Edition)
Figure 10 - The License Key Manager
Uninstalling BP-VA
Uninstalling BP-VA will cause it to be removed from the machine. To uninstall BP-VA:
1.
Close BP-VA if it is running.
2.
Run %BP-VA-INSTALLATION-DIR%/uninstall.exe
Note
For Linux and Mac OS X platforms, execute the file 'uninstall' inside %BP-VA-
INSTALLATION-DIR%.
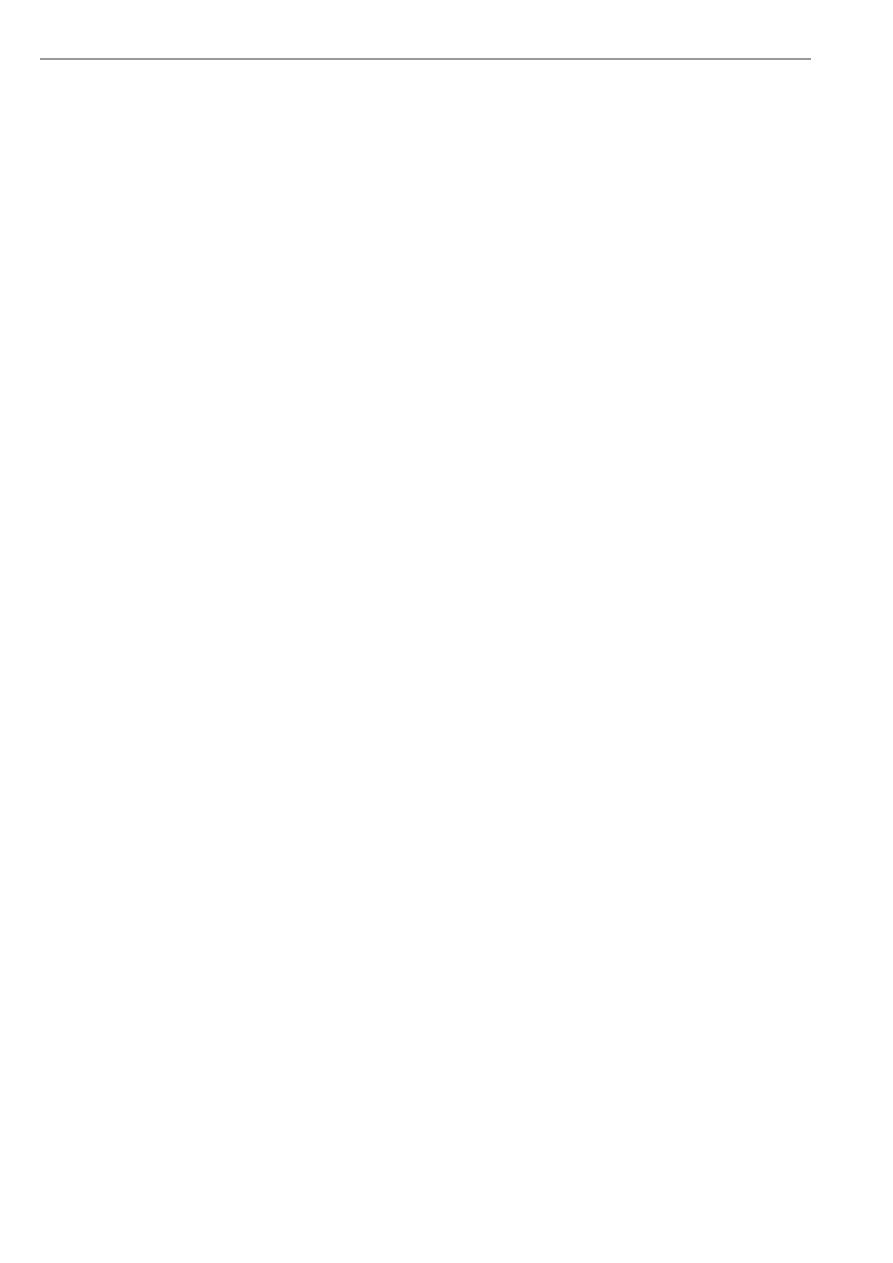
BP-VA Installation Guide
Chapter 1 – Installing BP-VA
1-8
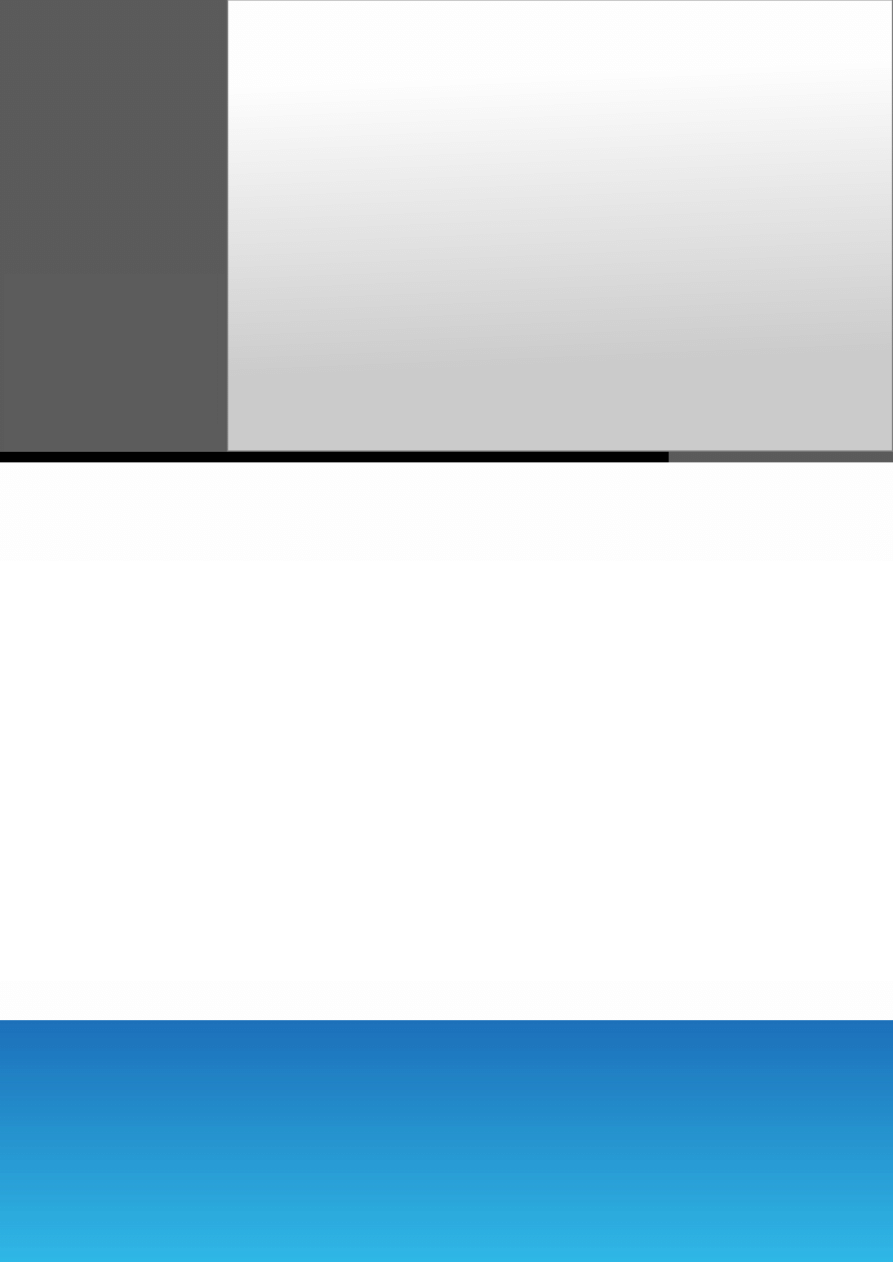
2
Installing Business Process Visual
ARCHITECT with No-Install
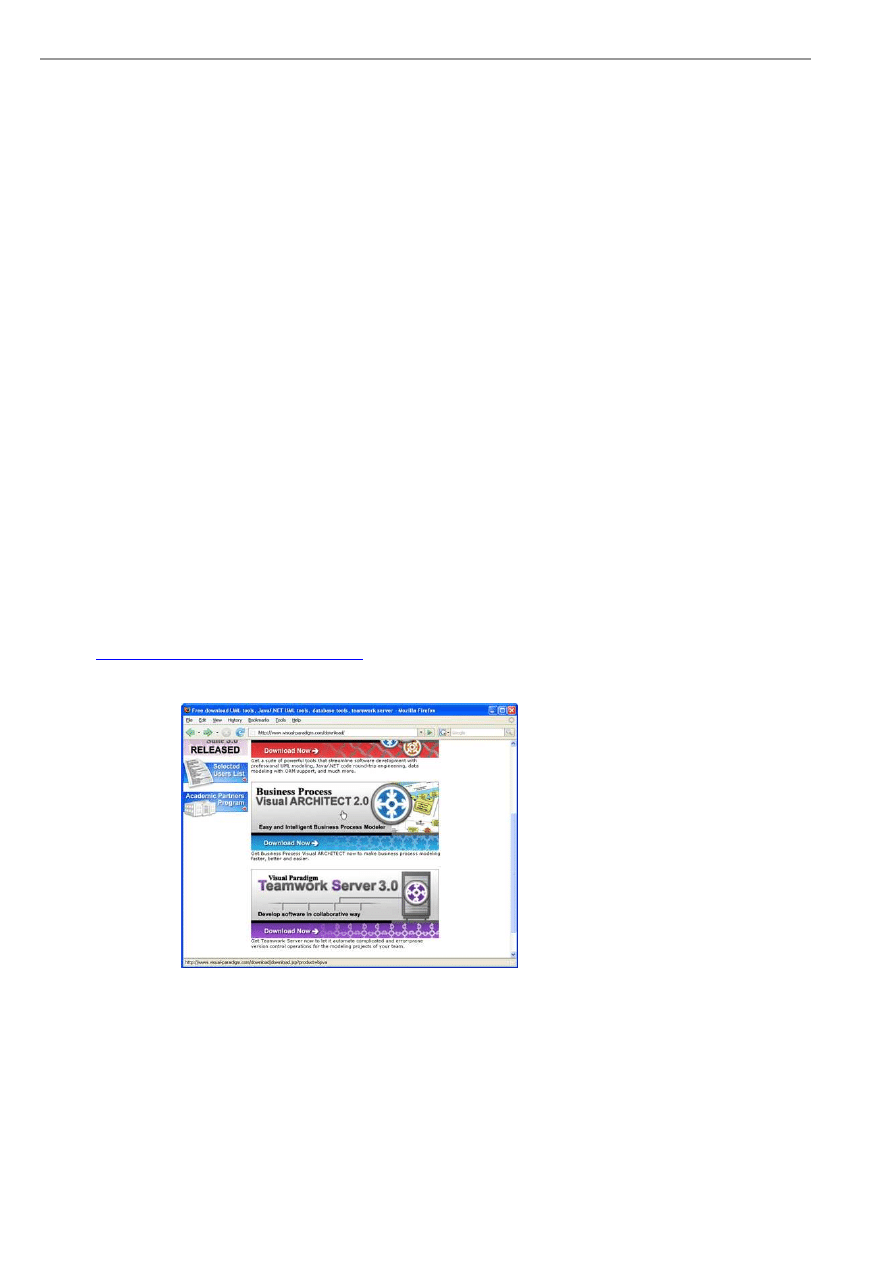
BP-VA Installation Guide
Chapter 2 – Installing BP-VA with No-Install
2-2
Chapter 2 - Installing Business Process Visual
ARCHITECT with No-Install
While most of the applications nowadays require an installation, the No-Install approach is considered to be a lightweight
alternative. This chapter will give you an introduction to what the No-Install version is, and show you how to get BP-VA
started from downloading to running the application. Here are the covered topics:
•
Introduction to the No-Install version
•
Downloading Business Process Visual ARCHITECT from the Internet
•
Installing Business Process Visual ARCHITECT
•
Start the application
•
Importing a valid license key
Introduction to the No-Install version
No-Install, as suggested by its name, is a compressed file that contains BP-VA in a ready-to-run form. You can run BP-VA as
soon as the file is decompressed. A characteristic that makes a No-Install different from the installer is that, it will not register
itself to the system, nor to create any shortcuts. This make the installation more flexible as you can move the installation to
somewhere else simply by moving the whole installation folder without the concern of breaking any linkage to the system.
Downloading BP-VA
To download BP-VA:
1.
Visit Visual Paradigm's official download site at:
http://www.visual-paradigm.com/download/
2.
Click on the image for Business Process Visual ARCHITECT.
Figure 1 - Click to visit the download page of Business Process Visual ARCHITECT
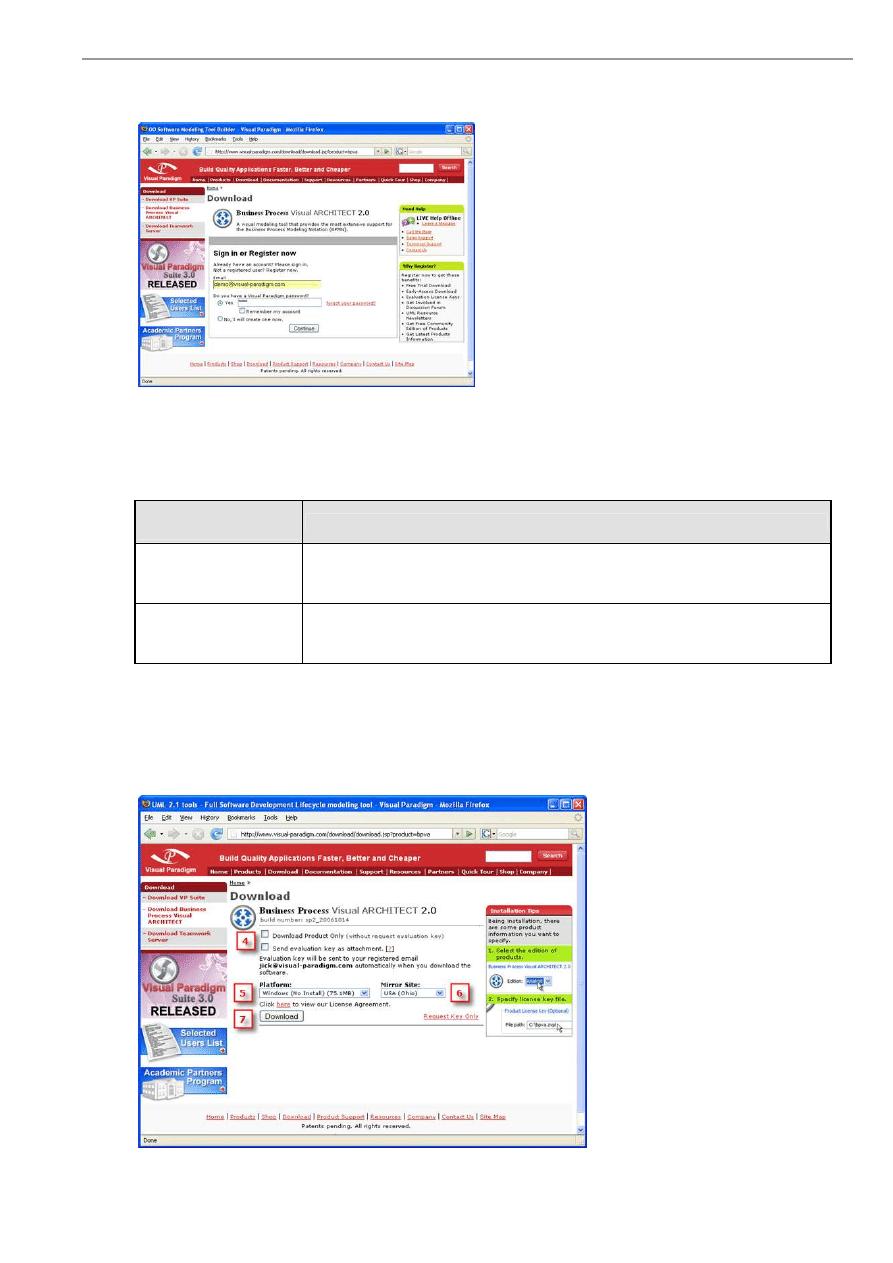
BP-VA Installation Guide
Chapter 2 – Installing BP-VA with No-Install
2-3
3.
Enter your account information, and click Continue to proceed.
Figure 2 - Login to proceed to download
4.
Choose the way of receiving the evaluation key, or not to receive it. Here are the description of each of the possible
ways:
Ways of receiving an
evaluation key
Description
Download Product Only
(without request
evaluation key)
Just to download BP-VA without the need of an evaluation key.
Send evaluation key as
attachment
You will receive an email attached with the key file. Make sure your server allows
email with attachments for choosing this option. If this option is unchecked, you will
receive an email, which includes a download link of the key file.
5.
Select your operating system from the Platform drop-down menu. Choose the item with a bracket (No-Install) added
to the name of the platform.
6.
From the Mirror Site drop-down menu, choose the location that is closest to your current location for a faster
download speed.
7.
Click Download to proceed with downloading BP-VA.
Figure 3 - Business Process Visual ARCHITECT download page
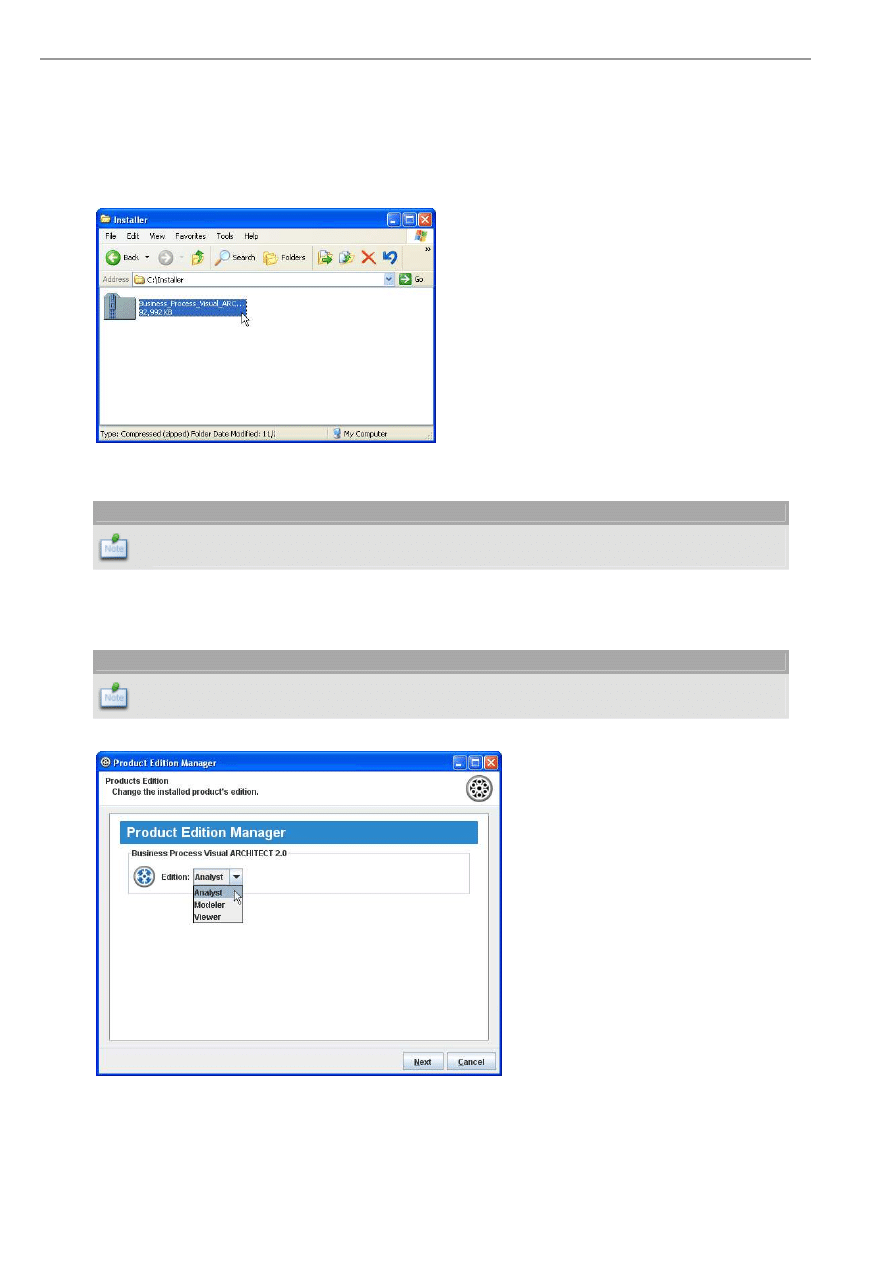
BP-VA Installation Guide
Chapter 2 – Installing BP-VA with No-Install
2-4
Installing BP-VA
To install BP-VA:
1.
Decompress the No-Install file.
Figure 4 - The No-Install file (zipped)
Note
For Linux platforms, run the following command to decompress the No-Install file:
tar -zxf %NO-INSTALL-FILE.tar.gz% -C %DESTINATION-FOLDER%
2.
Execute %NO-INSTALL-DECOMPRESSED_FOLDER%/bin/BPVA Product Edition Manager.exe.
Note
For Linux and Mac OS X platforms, execute the file BPVA Product Edition Manager inside
%NO-INSTALL-DECOMPRESSED-FOLDER%/bin/
3.
Select the product edition from the Edition drop down menu. Click Next to confirm the setting.
Figure 5 - Selecting the product edition
4.
Click Finish to close the Product Edition Manager.
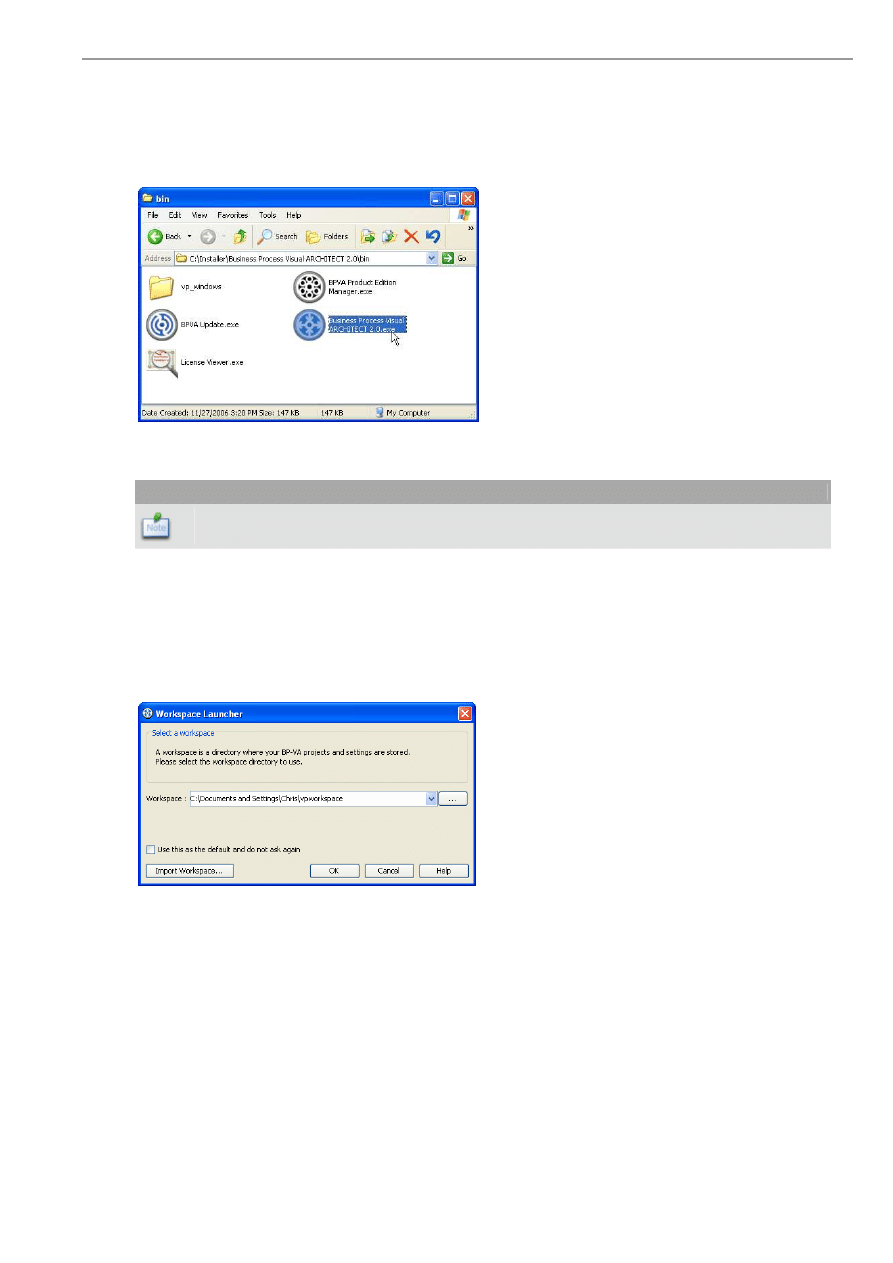
BP-VA Installation Guide
Chapter 2 – Installing BP-VA with No-Install
2-5
Starting BP-VA
1.
Start BP-VA by executing Business Process Visual ARCHITECT 2.0.exe inside %NO-INSTALL-
DECOMPRESSED-FOLDER%/bin.
Figure 6 - Attempting to start BP-VA
Note
For Linux and Mac OS X platforms, execute the file 'Business Process Visual ARCHITECT
2.0' inside %NO-INSTALL-DECOMPRESSED-FOLDER%/bin
2.
The Workspace Launcher appears. A workspace is a repository of the UML projects. Besides storing projects, it
stores also the settings, user interface perspectives and other preferences defined for the working environment.
Specify the workspace folder.
If you do not want this dialog box to appear again, check Use this as the default and do not ask again. This will
cause BP-VA to open the specified workspace folder automatically the next time.
If you already have an existing workspace, you can import the settings from there by clicking Import Workspace...
Click OK to continue.
Figure 7 - Workspace Launcher
3.
If you have imported a valid license key before, BP-VA should be started now. If not, the License Key Manager
appears. The License Key manager is a utility for importing a license key. To import a key:
1.
Select License Keys > Import... from the menu.
2.
Specify the file path of the key file.
3.
Press Import to import the key file.
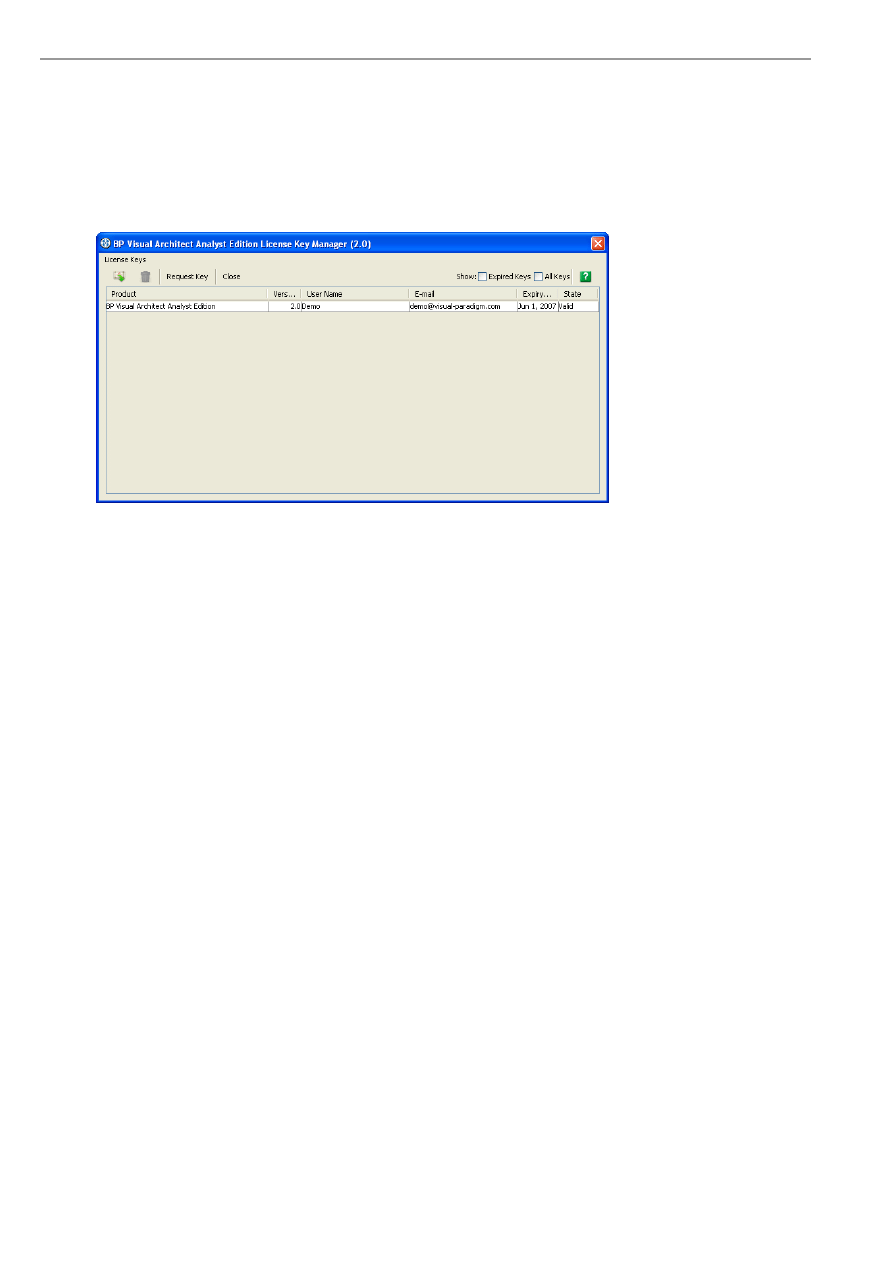
BP-VA Installation Guide
Chapter 2 – Installing BP-VA with No-Install
2-6
Click Close to close the License Key Manager and start BP-VA. If it prompts you with an invalid license key
message, make sure the key you imported does match with the tool that you are running in terms of the following
aspects:
•
Product (e.g. Business Process Visual ARCHITECT)
•
Version (e.g. Version 2.0)
•
Edition (e.g. Analyst Edition)
Figure 8 - The License Key Manager
Wyszukiwarka
Podobne podstrony:
03 bpva installation guide
installation guide
03 szybka instalacja
04 vpuml installation guide
install guide
Installation Guide
01 bpva user guide
03 Rozwiniecie instalacji kanalizacyjnej A3
install guide
HP System Management Homepage Installation Guide (September 2008)
gmax tempest install guide
prad zwarciowy kl3 elektro 07, 04. 03 electrical installations, zwarcia, Prad zwarciowy
HP System Management Homepage Installation Guide (March 2008)
Installation Guide Licensing gu Nieznany
Installation Guide for WindowsXP
c20h c28h c40h c60h installation guide
installation guide
install guide
Mac OS X Installation Guide
więcej podobnych podstron