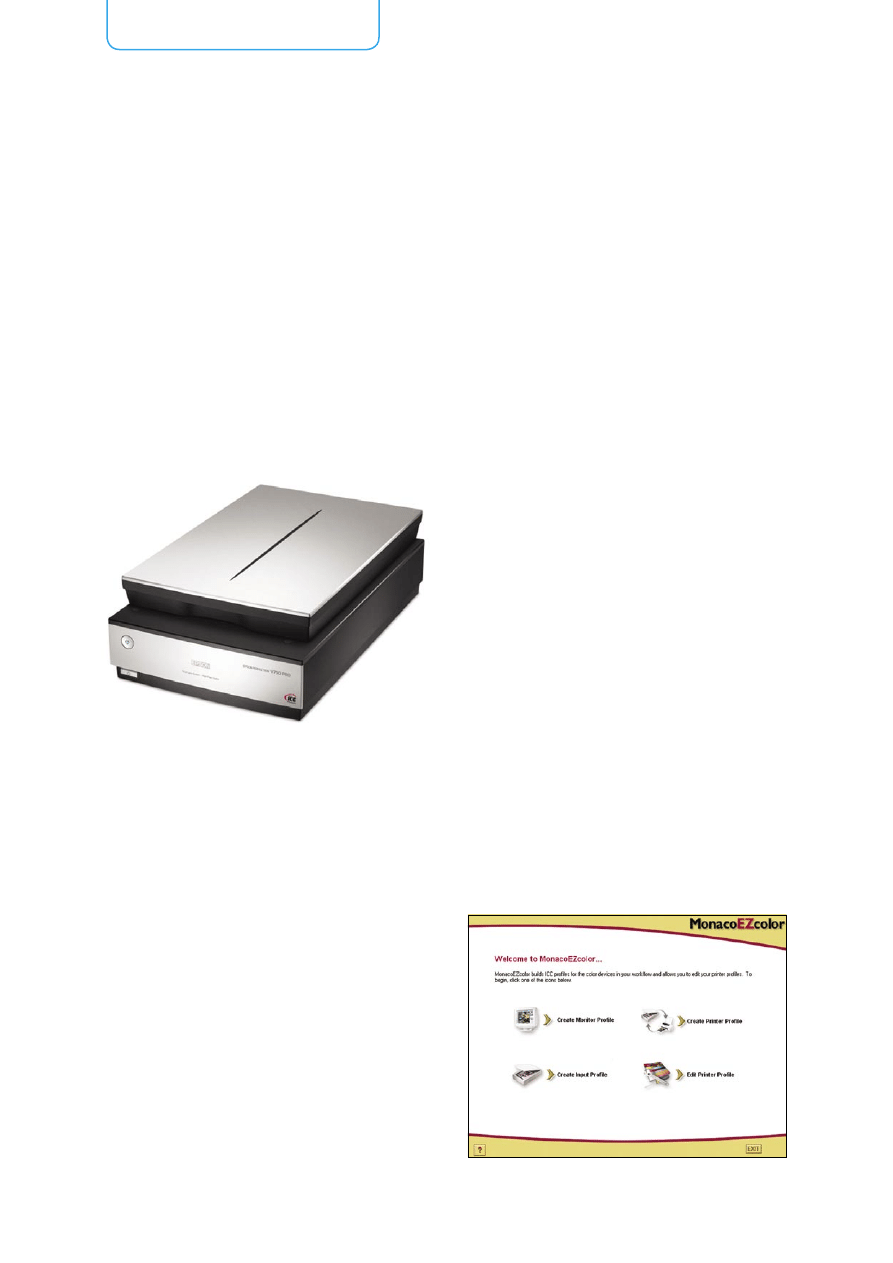
warsztaty Epsona
42
.psd 02/2008 » www.psdmag.org
materiałów przezroczystych, musimy zmienić opcję na jedną
z dwóch pozostałych, w zależności od skanowanego formatu (ry-
sunek 1).
Umieszczamy wzornik na szybie skanera. Musimy uważać,
żeby przypadkowo nie spowodować obrócenia wzornika. Je-
go krawędź musi idealnie przylegać do krawędzi szyby. Co wię-
cej, wzornik nie może być odwrócony horyzontalnie lub werty-
kalnie. Jeśli jednak taka sytuacja będzie mieć miejsce, Monaco-
EZcolor na etapie wyszukiwania pliku referencyjnego zwróci nam
na to uwagę.
Aby zeskanować wzornik bezpośrednio do programu Mona-
coEZcolor, wybieramy przycisk
Twain Acquire. Możemy oczywi-
ście załadować wcześniej zeskanowany wzornik, który koniecz-
nie zapisujemy w nieskompresowanym formacie (przykładowo
TIFF). Po kliknięciu
Twain Acquire program prosi nas o wybranie
pluginu, który jest odpowiedzialny za sterownik skanera. Właści-
wy wybór spowoduje uruchomienie oprogramowania Epson Scan.
Wybieramy tryb
Professional Mode, następnie klikamy na przy-
cisk
Configuration i w zakładce Color zaznaczamy przycisk radio-
wy
No Color Correction (automatycznie zostanie wyłączone za-
rządzanie kolorami). Jest to bardzo ważny krok w procesie profi-
lowania skanera. Wyłączenie tej opcji (w przypadku, jeśli dyspo-
nujemy innym urządzeniem, szukamy podobnie brzmiącej opcji)
gwarantuję, że oprogramowanie nie będzie ingerować w skan, co
zwyczajnie mogłoby spowodować przekłamanie kolorów. Nam
zależy na surowym obrazie (patrz ramka
Zarządzanie kolora-
mi w opcjach skanera). Wyłączamy również maskę wyostrzają-
cą. Sam skan wykonujemy w rozdzielczości 200dpi (większa nie
ma sensu i może prowadzić do błędów). Pamiętajmy, że warunki
cyfrowa ciemnia
wg Epsona cz. 2
profilowanie i skanowanie materiałów nieprzezroczystych
kalibracja skanera
Utworzenie profilu koloru skanera to nie tylko pedanteria. To
zdrowa konieczność. Są jednak sytuacje, w których jeden profil
kolorów nie wystarcza. Szczególnie jeśli skaner umożliwia digita-
lizację materiałów przezroczystych. Z taką sytuacją spotykamy
się, pracując z Epson Perfection V750 Pro. W pudełku ze skane-
rem znajdziemy bardzo dobre oprogramowanie MonacoEZcolor,
przeznaczone do generowania profili wejściowych, monitorów
i drukarek. Oprócz oprogramowania znajdziemy także dwa wzor-
niki IT8. Jeden odpowiadający materiałowi nieprzezroczystemu,
drugi przezroczystemu. Wykorzystując obydwa wzorniki, może-
my opracować profile odpowiadające różnym materiałom, które
skaner jest w stanie zdigitalizować.
Tworzenie profilu skanera jest bardzo proste, skanujemy
wzornik, przypisujemy mu odpowiedni plik referencyjny i zapisu-
jemy plik z profilem. Opisany w tym miejscu proces jest podob-
ny do czynności, które musimy wykonać, pracując z większo-
ścią rozwiązań do kalibracji skanerów. Niezależnie od hardware-
'u i software'u, który jest na naszym wyposażeniu, pamiętamy
o jednej naczelnej zasadzie: podczas skanowania wzornika nie
może być mowy o żadnej edycji kolorów i zarządzaniu profila-
mi przez oprogramowanie skanera. Powiemy sobie jeszcze o tym
w odpowiednim miejscu.
Przygotowaliśmy skaner do pracy, odpalamy MonacoEZco-
lor i z ekranu powitalnego wybieramy odpowiednie zadanie (
Cre-
ate Input Profile). Jeśli dysponujemy dwoma wzornikami (prze-
zroczysty i nieprzezroczysty) musimy utworzyć dwa profile ko-
lorów. W pierwszej zakładce programu określamy typ wzornika.
W naszym przypadku jest to 5"x7"
Reflective. Tworząc profil dla
W tej części cyklu zajmiemy się kalibracją skanera i procesem skanowania.
Pominiemy wszystkie wstępne przygotowania, które były tematem
poprzedniego artykułu. Przyjrzymy się także poszczególnym ustawieniom,
które możemy znaleźć w oprogramowaniu skanera. Część z nich jest
uniwersalna, część właściwa dla danego modelu urządzenia. Zaczynamy.
Rysunek 1.
MonacoEZcolor
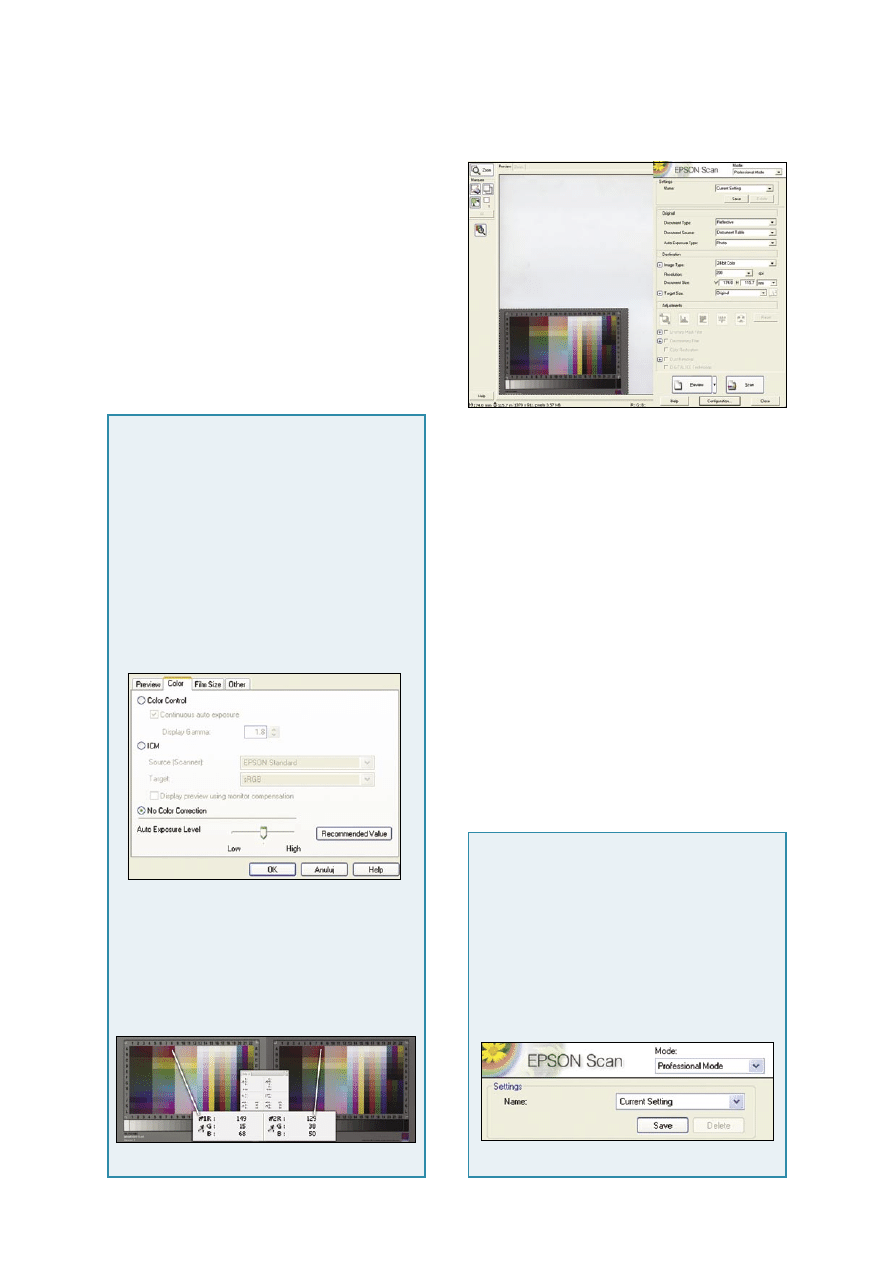
cyfrowa ciemnia według Epsona cz. 2
43
.psd 02/2008 » www.psdmag.org
skanowania właściwe dla wykonania tej próby są związane z wy-
nikiem, którym będzie profil skanera. Dlatego skanując w przy-
szłości materiały, musimy użyć tych samych ustawień (pomija-
jąc rozdzielczość).
Po wprowadzeniu ustawień klikamy na
Preview. Skaner wy-
konuje podgląd materiału. Sprawdzamy czy leży prosto i jest
właściwie zorientowany. Następnie klikamy przycisk
Automati-
cally locates the image. Dzięki tej czynności program automa-
tycznie zlokalizuje obszar występowania obrazka. W razie po-
trzeby ręcznie dostosowujemy pozycję zaznaczenia obrazka.
Powracamy do okna dialogowego ustawień (nie zamykamy
okienka z podglądem) i klikamy
Scan. Po zakończeniu skanowa-
nia zamykamy okno Epson Scan i powracamy do MonacoEZcolor.
Program automatycznie przeniesie nas do kolejnej zakładki, za
pomocą której szukamy pliku referencyjnego, jego nazwa pokry-
wa się z oznaczeniem na wzorniku. Korzystamy z okienka pod-
glądu, dzięki któremu możemy znaleźć odpowiednią informację
o wersji wzornika. Po wyborze pliku klikamy na
Next i zapisujemy
profil na dysku twardym (rysunek 4).
Teraz czeka nas podobny proces w związku z wykonaniem
profilu urządzenia dla materiałów przezroczystych. Właściwie
przebieg kolejnych czynności jest podobny. Musimy tylko zwró-
cić uwagę na kilka różnic. Po pierwsze prawidłowe umieszcze-
nie wzornika w ramce. Po drugie zakomunikowanie MonacoEZco-
lor o rodzaju wzornika. Po trzecie zmiana ustawień w Epson Scan,
mianowicie typ dokumentu (
Document Type>Film with Film Hol-
der) typ filmu (Film Type>Positive Film).
Tworzenie profilu kolorów dla jednego typu filmu nie ozna-
cza, że uzyskamy prawidłowe odwzorowanie informacji o innym
typie filmu podczas skanowania. Dlatego warto przygotować pro-
file z uwzględnieniem rożnych materiałów i różnych ustawień.
Nie jest to oczywiście twórcza praca. Zważając jednak na fakt, iż
przygotowanie profilu trwa około 5 minut, powinniśmy w krótkim
czasie mieć pełen zestaw profilów na różne okazje.
Po wykonaniu odpowiednich profili możemy przystąpić do
pracy. Umieszczamy zdjęcie lub inny nieprzezroczysty obraz
w skanerze, uruchamiany oprogramowanie skanujące (w na-
szym przypadku Epson Scan) i przystępujemy do konfiguracji
ustawień. Oczywiście cel naszego skanowania warunkuje uży-
te opcje. Oprogramowania skanerów dysponują różnymi zesta-
wami opcji – są one właściwe dla wersji aplikacji i modelu urzą-
dzenia. Możemy jednak spokojnie przyjąć, że spotykają się one
w jednym miejscu. Zawsze musimy ustalić rozdzielczość, wymia-
Zarządzanie kolorami w opcjach skanera
Konfiguracja/Kolor. To miejsce, w którym oprogramowanie ska-
nera zajmuje się zarządzaniem kolorami. Znajdziemy tutaj trzy
pozycje. Dwie pierwsze (
Color Control i ICM) traktujemy jak wro-
ga podczas kalibracji (patrz poniżej na porównanie wzorników).
Zdecydowanie nie chcemy, aby oprogramowanie manipulowało
przy współczynniku gamma i dołączało jakikolwiek profil kolorów,
tym bardziej wykonywało konwersję profilu. Opcja
No Color Correc-
tion gwarantuje nam, że żadne operacje tego typu nie będą prze-
prowadzane. Jeśli opracowujemy skan w oparciu o konkretny pro-
fil urządzenia, musimy wybrać go z menu
Source (Scanner). Na-
stępnie określamy docelowy profil kolorów, który zostanie przy-
pisany do obrazka. Jeśli nie mamy upatrzonego profilu, decydu-
jemy się na profil o szerokim zakresie kolorów, chociażby Adobe
RGB (rysunek 2).
Ten sam wzornik zeskanowany dwukrotnie. Po lewej stro-
nie mamy wzornik, który zeskanowaliśmy z włączonym zarzą-
dzaniem kolorami, po prawej wzornik skanowany bez zarzą-
dzania kolorami. Próbkowaliśmy następnie dwa te same kolory
leżące na przecięciu A8. Okazuje się, że ten sam kolor dysponu-
je różnymi wartościami RGB. Zresztą zmiana kolorów jest rów-
nież wizualna, wystarczy przypatrzeć się krawędziom wzorni-
ków (rysunek 3).
Rysunek 2.
Ustawienia zarządzania kolorami
Rysunek 3.
Porównanie wzorników
Tryby skanowania
Trzy tryby skanowania:
Automatyczny (Full Auto Mode), Domo-
wy (Home Mode), Profesjonalny (Professional Mode). Każdy
z nich dysponuje określonym zakresem ustawień. Tryb profesjo-
nalny interesuje nas najbardziej, dzięki niemu uzyskujemy dostęp
do wszystkich opcji. W tej sekcji znajdziemy też możliwość zapi-
sania ustawień, z których korzystamy najczęściej. Jest to szcze-
gólnie pomocne w sytuacji, w której wykonaliśmy kilka profilów
kolorów z różnymi materiałami i ustawieniami. Jeśli chcemy po-
wrócić do ustawień, które korespondują z warunkami skanowania
wzorca, to po prostu wybieramy go z listy (rysunek 5).
Rysunek 5.
Tryby skanowania
Rysunek 4.
Podgląd zeskanowanego wzornika

warsztaty Epsona
44
.psd 02/2008 » www.psdmag.org
ry, począć coś z korekcją kolorów, w końcu zarządzać kolorami.
Dlatego opiszemy ustawienia, które możemy znaleźć w Epson
Scan, wierząc, że uniwersalność tej mapy przyda się w każdych
warunkach pracy.
Postanowiliśmy podzielić okno ustawień programu Epson
Scan na cztery sekcje, które razem tworzą jedną całość. Skupi-
my się na krótkiej charakterystyce kolejnych sekcji i opcji, któ-
re tam znajdziemy. Wybór niektórych z nich modyfikuje zestaw
ustawień. Dlatego staramy się w większości przypadków zwra-
cać uwagę na miejsca, w których możemy znaleźć inną opcję,
niż wynika to z ilustracji oraz określić przyczynę tej różnicy.
Po zapoznaniu się z konkretnymi ustawieniami decydujemy się
na te, które odpowiadają naszemu celowi. Dobieramy wymiary i
rozdzielczość właściwą dla przeznaczenia naszego skanu. Decy-
dujemy się lub nie, na głębię bitową i korekcję kolorów – w za-
leżności od naszych zamiarów: edytować obraz w zewnętrznym
oprogramowaniu czy też pozwolić skanerowi wykonać tą część
pracy. Właściwie odpowiedzi na te pytania zbiegają się u celu na-
szego skanowania. Po wykonaniu skanu musimy jeszcze zapisać
plik. W przeważających sytuacjach decydujemy się na format
nieskompresowany, najlepiej TIFF.
Poniżej prezentujemy rozkład poszczególnych narzędzi oraz
okno podglądu i ustawień Epson Scan. W tym przykładzie wyko-
rzystaliśmy (rysunek 8):
Sekcja Cel (Destination)
W tym miejscu zajmujemy się głównie określeniem takich wła-
ściwości skanowanego obrazu jak: rozdzielczość, wymiary i głę-
bia bitowa.
Typ Obrazu (Image Type) pozwala skanować obraz
z wybraną głębią bitową. Jeśli zdecydujemy się na wybór:
Wygła-
dzanie kolorów (Color Smoothing) oraz Czerń i biel (Black & Whi-
te) ograniczamy znacząco zestaw ustawień Epson Scan. W pierw-
szym przypadku dotyczy to głównie korekcji obrazu z zakresu na-
rzędzi dopasowania. W drugim przypadku, zamiast wspomnia-
nych narzędzi możemy kontrolować
Próg czerni i bieli za pomocą
parametru
Treshold. Z reguły wybieramy konkretną głębie bitową.
Jeśli planujemy znaczące zabiegi korekcyjne z wykorzystaniem
narzędzi redukujących skalę tonalną, decydujemy się na 48-bi-
tową głębię.
Jakość skanowania (Scanning Quality) – tutaj do wyboru ma-
my dwie opcje
Best i Draft. Właściwie jest mało sytuacji, w których
chcemy skorzystać z pierwszej opcji. Jeśli przykładowo przygoto-
wujemy serię skanów, które mają być na pewnym etapie projektu
zastąpione przez obrazy wysokiej jakości, to możemy zdecydować
się na opcję
Draft.
Rozdzielczość (Resolution) – temu zagadnieniu został poświę-
cony poprzedni artykuł. Jeśli jednak mamy problemy z określeniem
właściwej rozdzielczości w odniesieniu do wymiarów dokumentu,
możemy wspomóc się kolejnymi opcjami.
Rozmiar dokumentu (Do-
cument Size) – jest to wysokość i szerokość dokumentu wyraża-
na w calach lub milimetrach. Ta pozycja jest ściśle uzależniona od
zaznaczenia prostokątnego, którym posługujemy się w oknie
Pod-
gląd (Preview). Okno to pojawia się po wykonaniu polecenia podglą-
du – przycisk na samym dole okna ustawień Epson Scan. Zmieniając
rozmiar prostokąta, możemy, spoglądając na wartości, kontrolować
obszar skanowanego dokumentu.
Rozmiar docelowy (Target Size) jest swoistym ratownikiem
życia. Pomaga nam automatycznie przeliczać wartości pomię-
dzy rozmiarem skanowanego dokumentu a docelowym rozmia-
rem skanu. Z rozwijanego menu musimy wybrać po prostu kon-
kretny docelowy format. Wybór pozycji
Oryginał (Original) to nic
innego jak określanie rozmiaru skanu w oparciu o zaznaczenie
w oknie podglądu. Jeśli wybierzemy przykładowo docelowy roz-
miar o formacie A3 (297x420mm), jednocześnie zaznaczenie
obejmuje cały obszar okna podglądu (jest to w przybliżeniu for-
mat A4 (210x297mm)), to w pozycji
Skalowanie (Scale) Epson
Scan pokaże nam procentowy stopień skalowania, jaki musi wy-
konać do uzyskania docelowego rozmiaru na bazie rozmiaru doku-
mentu. Wykorzystując tę opcję, Epson Scan określi za nas docelo-
wy format i rozmiar, my zaś tylko wybieramy rozdzielczość. W tym
miejscu znajdziemy dwie ikonki. Pierwsza z literką
A umożliwia
nam przełączanie się pomiędzy orientacją horyzontalną i werty-
kalną. Druga ikona, reprezentująca kłódkę, pozwala zachować pro-
porcje; wyłączając tę opcję, definiujemy obszar skanowania doku-
mentów o nietypowym formacie.
Przycinanie (Triming) – dysponujemy tutaj dwiema opcjami
on/off. Przycinanie opisuje relację pomiędzy rozmiarem dokumentu
a rozmiarem docelowym.
Off – rozmiar dokumentu jest faworyzowa-
ny nad rozmiarem docelowym.
On – rozmiar docelowy faworyzowa-
ny jest przed rozmiarem dokumentu (rysunek 7).
Rysunek 7.
Sekcja Cel
Sekcja Oryginał (Original)
Pomaga nam określić typ dokumentu (
Document Type), który
skanujemy. Pierwszy na liście jest dokument nieprzezroczysty
(
Reflective). Wybieramy tę pozycję po umieszczeniu w skane-
rze zdjęcia lub dokumentów. Jeśli w urządzeniu znajdzie się ma-
teriał światłoczuły wybieramy
Film (dodatkowo określamy ro-
dzaj ramki, z której korzystamy). Wybór filmu spowoduje zmia-
nę zakresu ustawień w oknie Epson Scan, o których będziemy
jeszcze mówić. Pozostając jednak w tej sekcji, będziemy mu-
sieli określić typ materiału światłoczułego: pozytywowy, kolo-
rowy lub czarno biały negatyw. Ostatnia opcja to
auto ekspozy-
cja, która jest dedykowana osobno dla fotografii i dokumentów
(rysunek 6).
Rysunek 6.
Sekcja Oryginał
Rysunek 8.
Epson Scan możliwości i narzędzia
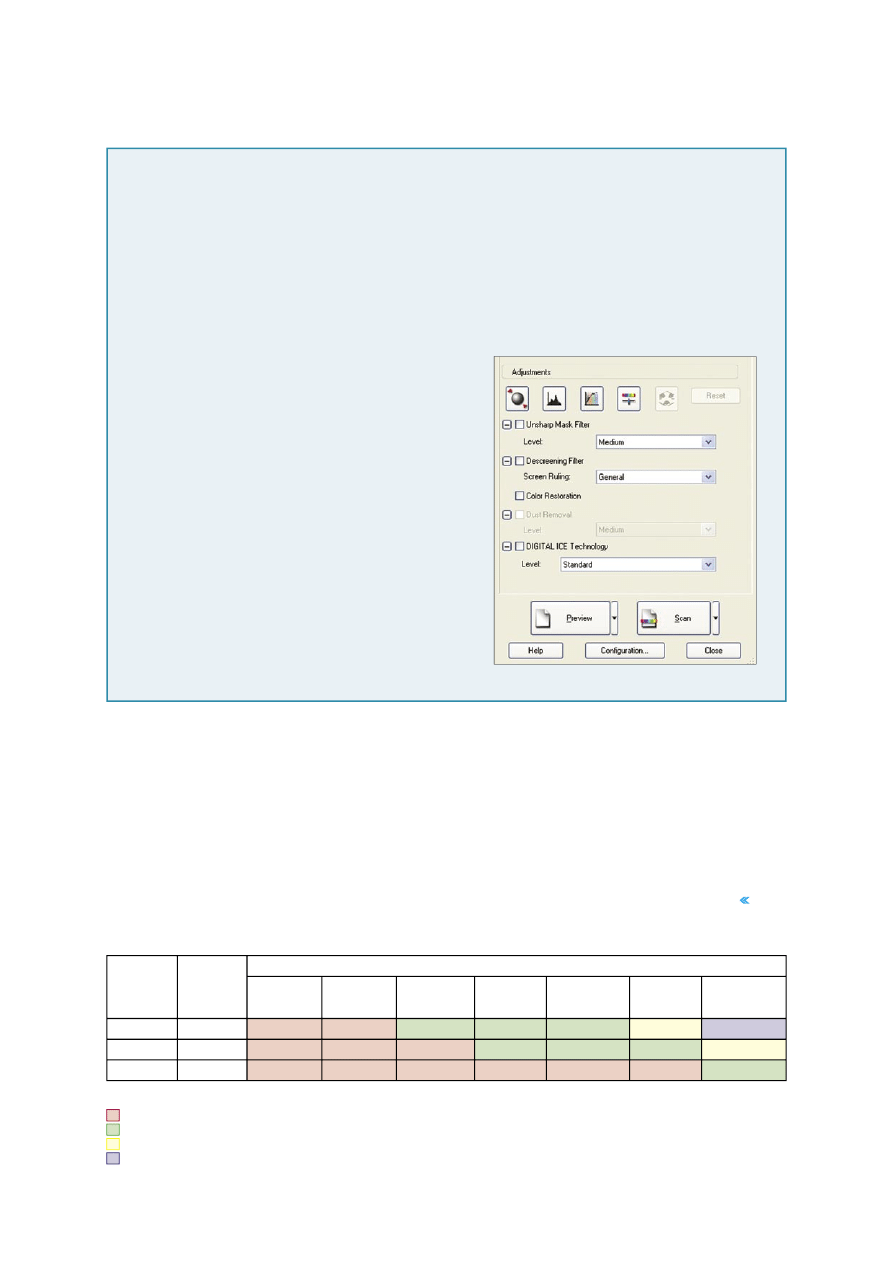
cyfrowa ciemnia według Epsona cz. 2
45
.psd 02/2008 » www.psdmag.org
Typ dokumentu: nieprzezroczysty.
Typ obrazu: 48-bit.
Rozdzielczość: 350dpi.
Rozmiar dokumentu: 185.8x262.8mm.
Rozmiar docelowy: A3 (297x420mm).
Korekcja kolorów i obrazka: Brak.
Zarządzanie kolorami: profil skanera i profil docelowy Adobe RGB.
Format pliku TIFF.
W poniższej tabeli można sprawdzić przybliżoną rozdziel-
czość użytą do skanowania i rozmiar danych dla aparatów cy-
frowych. Tej tabeli można użyć do ustawienia właściwego rozmia-
ru danych obrazu do wydrukowania. Zalecana jest rozdzielczość
wyjściowa od 300 do 360 dpi, ale tolerancja zależy od warun-
ków wyświetlania pracy. Jeśli prace będą oglądane z daleka, nie-
znaczna utrata szczegółów nie stanowi dużego problemu, ale je-
śli prace będą oglądane z bliska, pożądany jest druk wysokiej ja-
kości. Ponadto, jeśli obraz zostanie przycięty, należy użyć wzoru
na stronie aparatu cyfrowego do sprawdzenia, czy rozmiar piono-
wy i poziomy (liczba pikseli) jest odpowiedni.
Nasz obrazek jest gotowy do dalszej pracy. Zdjęcie (fot. Tere-
sa Makar, Zabrze) zeskanowaliśmy wewnątrz albumu. Wynika to
z użytej technologii do produkcji tego typu publikacji, która opie-
ra się na mocowaniu zdjęć wewnątrz kart. Nie chcieliśmy dodat-
kowo narażać materiału na stres. Dlatego obrysowaliśmy obszar
zainteresowania zaznaczeniem, zaś resztę pracy wykonamy
w Photoshopie. W ten sposób udało się nam przygotować mate-
riał wejściowy do dalszego przetwarzania. Powodzenia.
Krzysztof Kopciowski
Sekcja Dopasowania (Adjustment)
W tym miejscu korygujemy wiele aspektów wizualnych skanowane-
go obrazu. Korektę wykonujemy w oparciu o różnego typu narzędzia
poprawy jakości obrazu i redukcji zakłóceń oraz edytując kanały ko-
lorystyczne i zakres tonalny obrazu. Przycisk
Auto ekspozycja (Au-
to Exposure), dzięki niemu oprogramowanie dokonuje automatycz-
nej korekty ekspozycji obrazka, ustalając wartość Gamma oraz mo-
dyfikując jasne i ciemne obszary obrazu. Przycisk
Histogram (Histo-
gram Adjustment), umożliwia nam edycję obrazu na kanałach z wy-
korzystaniem histogramu. Przycisk
Korekcja tonalności (Tone Cor-
rection), pozwala edytować skanowany materiał z wykorzystaniem
krzywych. Przycisk
Dopasowanie obrazka (Image Adjustment) od-
daje nam do dyspozycji kontrolę nad obrazem za pomocą suwaków
opisujących jasność, kontrast, nasycenie lub udział cyjanu, magen-
ty i żółtego. Przycisk
Paleta kolorów (Color Palette) odsyła nas do
narzędzia, które daje nam bezpośrednią kontrolę nad barwami. Li-
stę z narzędziami wieńczy przycisk
Reset, który przywraca warto-
ści domyślne.
Pozostałe opcje pomagają użytkownikowi zmierzyć się z naj-
częstszymi problemami występującymi podczas skanowania.
Ma-
ska wyostrzająca (Unsharp Mask) oraz jej trzy poziomy wyostrze-
nia zajmuje się obrazami, które nie cechują się ostrością. Pamiętaj-
my jednak, że mając aktywny wybór
Wygładzanie kolorów (Tyb Ob-
razu) nie możemy skorzystać z tego filtra.
Filtr Descreening pomaga usunąć widzenie mory (jest dostęp-
ny dla przedziału rozdzielczości skanowania od 50 do 600dpi oraz
dla dokumentów nieprzezroczystych). Z dodatkowego menu mo-
żemy wybrać sposób działania filtra w zależności od przeznacze-
nia dokumentu: od gazety do druku wysokiej jakości. Jeśli jednak
film jest typem skanowanego dokumentu, to pojawi się opcja
Re-
dukcja ziarna (Grain Reduction). Zastosowanie tej opcji zwiększa
czas skanowania, jednak pomaga się uporać z obecnym na mate-
riale światłoczułym ziarnem, w tym celu musimy także wybrać je-
den z trzech poziomów natężenia.
Restauracja kolorów (Color Re-
storation) pomaga przywrócić kolory w materiale, w którym tako-
we przykładowo wyblakły. Musimy się liczyć z tym, że opcja jest
niedostępna w związku z
Wygładzaniem kolorów, zaś efekty mogą
być nieprzewidywalne. Przedostatnia pozycja na liście to
Usuwanie
kurzu (Dust Removal), które stosujemy w większości typów mate-
riałów oprócz nieprzezroczystych.
Digital Ice – jest to technologia
usuwania kurzu i zarysowań. Zakres jej działania zmienia się w za-
leżności od modelu skanera, którym dysponujemy. W przypadku
V750 Pro możemy oczekiwać od Digital Ice pełnego wsparcia. Wyni-
ki przeprowadzanych operacji powodują wydłużenie czasu skano-
wania, a efekty możemy obserwować po wykonanej pracy. Pamię-
tajmy także, że efekty zastosowania tego typu operacji mogą być
nieprzewidywalne (rysunek 9).
Rysunek 9.
Sekcja Dopasowania
Rozdziel-
czość
Rozmiar
danych
Rozmiar wydruku
4 x 6” (100
x 150 mm)
5 x 7” (130
x 180 mm)
8 x 10” (203
x 254 mm)
A4 (210 x
297 mm)
10 x 12” (254
x 305 mm)
A3 (329 x
483 mm)
13 x 19” (329
x 483 mm)
2400 dpi
22 MB
576 dpi
480 dpi
340 dpi
291 dpi
283 dpi
206 dpi
179 dpi
3600 dpi
39 MB
768 dpi
640 dpi
454 dpi
388 dpi
378 dpi
274 dpi
239 dpi
4800 dpi
88 MB
1152 dpi
960 dpi
680 dpi
582 dpi
567 dpi
411 dpi
358 dpi
Objętość danych jest duża, a drukowanie trwa po prostu dłuzej. Nie będzie zmiany, jeśli jakość druku odpowiada obszarowi zielonemu w tabeli.
Niezależnie od obrazu i odległości oglądania, odpowiednie dane obszaru będą tworzone z wystarczającą wysoką jakością druku (zalecane).
Mimo iż jakość obrazu jest bardzo dobra, może w nim brakować szczegółów, w zależności od obrazu i odległości oglądania.
Mimo iż jakość obrazu jest wystarczająca do praktycznego wykorzystania, będzie w nim brakowało szczegółów, w zależności od obrazu i odle-
głości oglądania.
Wyszukiwarka
Podobne podstrony:
PSD 2009 01 Cyfrowa ciemnia cz 1 Skanowanie i skanery
gr1 Lab silniki 02 12 2009 dane do sprawka cz 2
MTR 2009 Wstep do mechatr cz 3 (2)
Cyfrowa ciemnia id 126256 Nieznany
11.02 Siwiec-Barcik - Niewydolność oddechowa, MEDYCZNE -materiały z kursów, PACJENT WENTYLOWANY MECH
[W] Badania Operacyjne (2009 02 21) wykład
2009 02 17 test egzaminacyjny n Nieznany (2)
MTR 2009 Wstep do mechatr cz 5 (2)
2009-02-26, pedagogium, wykłady, Komunikacja społeczna
EuroSprinter ES64 U4 2009 DE Datenblatt Laenderpakete CZ HR H PL SK SLO
MTR 2009 Wstep do mechatr cz 7 (2)
2009 02 16 test egzaminacyjny nr 3 Pomorski ZPN odpowiedzi A
MTR 2009 Wstep do mechatr cz 1
SIMR-AN1-EGZ-2009-02-02a-rozw
2009 02 09
2009 02 Relacyjna baza danych HSQLDB [Bazy Danych]
2009 02 09 test egzaminacyjny nr 3 Pomorski ZPN odpowiedzi A
02''', LABORATORIUM TECHNIKI ˙˙CZENIA
EDW 2009 02
więcej podobnych podstron