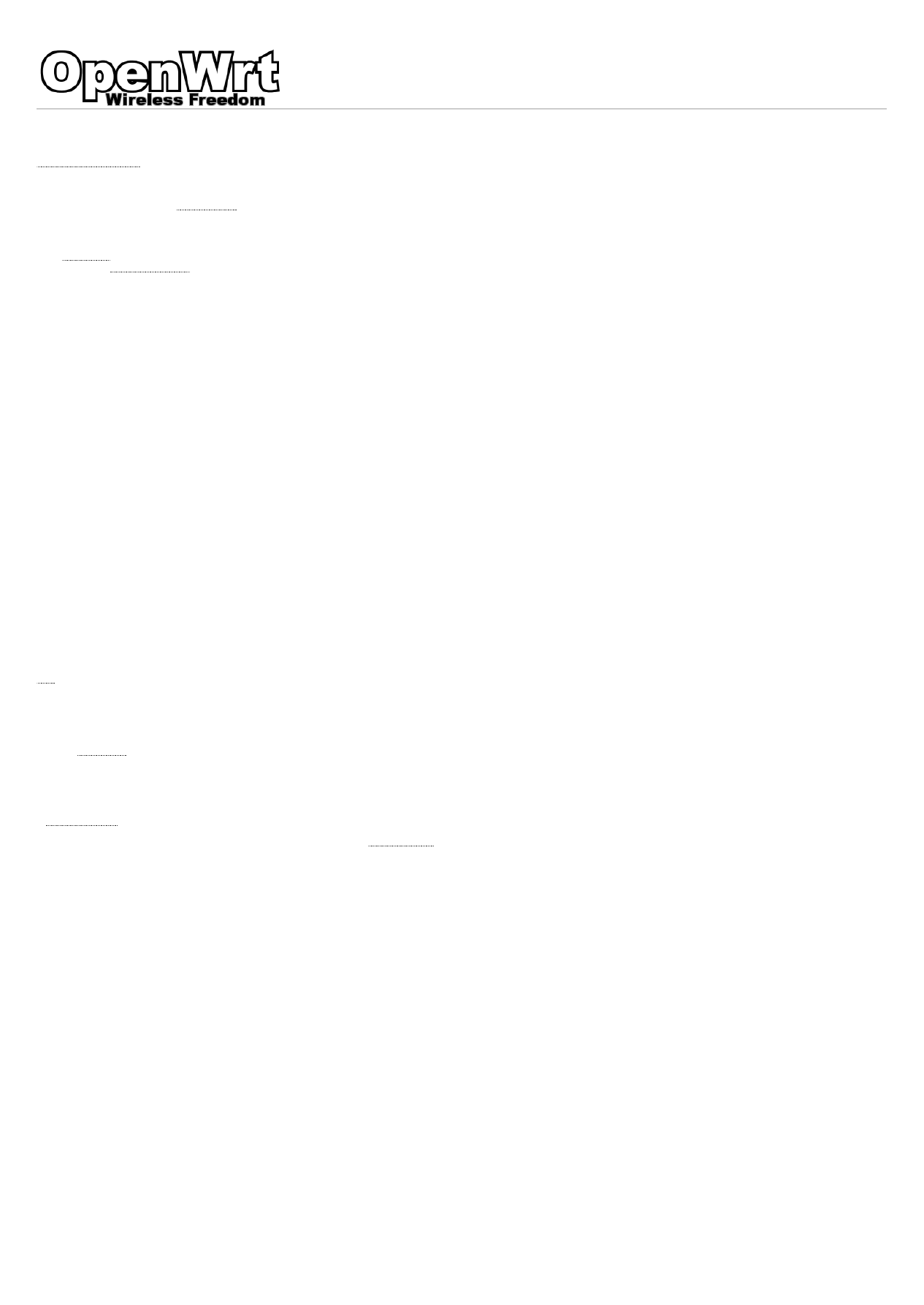
24.01.2015
p910nd Printer Server [OpenWrt Wiki]
http://wiki.openwrt.org/doc/howto/p910nd.server
1/5
p910nd Printer Server
nonspooling
printer daemon intended for diskless workstations. Jobs are being passed directly to the printer. Normally a lpr daemon on a spooling host connects to it with a TCP connection on
port 910n (where n=0, 1, or 2 for lp0, 1 and 2 respectively). p910nd is particularly useful for diskless Linux workstations booted via Etherboot that have a printer hanging off them. Common Unix Printing System (CUPS) supports this
protocol, it's called the AppSocket protocol and has the scheme socket://. LPRng also supports this protocol and the syntax is lp=remotehost%9100 in /etc/printcap.
Alternatives to
p910nd
Requirements
1.
or support for the parallel port
2. modify your
to accept packets on on TCP port 9100:
#Allow attached network printer
config 'rule'
option 'src' 'lan'
option 'proto' 'tcp'
option 'dest_port' '9100'
option 'target' 'ACCEPT'
3. install support for printers:
USB port
opkg update
opkg install kmod‐usb‐printer
Now plug in the printer, run
dmesg
and look for lines similar to the following ones:
hub.c: new USB ice 01:02.0‐1, assigned address 2
printer.c: usblp0: USB Bidirectional printer 2 if 0 alt 0 proto 2 vid 0x04A9 pid 0x1094
usb.c: USB disconnect on ice 01:02.0‐1 address 2
hub.c: new USB ice 01:02.0‐1, assigned address 3
printer.c: usblp1: USB Bidirectional printer 3 if 0 alt 0 proto 2 vid 0x04A9 pid 0x1094
On older versions the device /dev/usb/usblp0 is created. More recent versions create the normal /dev/lp0 device, even for usb printers. (Attitude Adjustment 12.09 actually creates /dev/usb/lp0).
TIP:
p910nd is reported as working with some noname USBtoParport adapter/converter as well
Parallel port
opkg update
opkg install kmod‐lp
Check the output of the
dmesg
. If there is a device node
/dev/printers/0
then the installation succeeded.
TIP:
p910nd is reported as working with some noname USBtoParport adapter/converter as well
Installation
Command line
opkg update
opkg install p910nd
LuCI
or through
: Select
Administration
View and the
System
→
Software
). In case of an error, try to update the package list.
Install packages:
luci‐app‐p910nd
and
p910nd
. The configuration is done (
Administration
view) via
Services
→
p910nd ‐ Printer Server
.
Configuration Part1 – The Server
→
We recommend to configure manually. But for lazy bones, there might be instructions here
to utilize automagic software.
Suppress spooled jobs when printer is powered on
If your printer (mine hl2030) spits out garbage after poweron, p910nd might be the cause. Add this to /etc/hotplug.d/usb/20printer
#!/bin/sh
# Copyright (C) 2006 OpenWrt.org
if [ "$PRODUCT" = "4f9/27/100" ]
then
case "$ACTION" in
add)
/etc/init.d/p910nd stop
echo "`date`: Brother HL‐2030 added" >> /tmp/hl‐2030
/etc/init.d/p910nd start >> /tmp/hl‐2030
echo "Done." >> /tmp/hl‐2030
;;
remove)
echo "`date`: Brother HL‐2030 removed" >> /tmp/hl‐2030
/etc/init.d/p910nd stop >> /tmp/hl‐2030
echo "Done." >> /tmp/hl‐2030
;;
esac
fi
Where "$PRODUCT" = "4f9/27/100" is your printers VendorId/ProductId/BcdVersion(1.00 = 100). Get it with lsusb v
You might need to add "INT" to the kill command in /etc/init.d/p910nd to actually have the stop work.
Advertise the printer via TXT records (optional)
To avoid having to install the printer on multiple clients, it can be advertised via txtrecords so that ZeroConf capable clients can pick it up automatically.
With dnsmasq
ZeroConf use txtrecords to advertise services on a local network. With a lot of annoying config options we can use dnsmasq which is included by default in OpenWrt to accomplish this.
Create or edit the file
/etc/dnsmasq.conf
and add the lines below.
expand‐hosts
domain=lan
local=/lan/
txt‐record=lan,"v=spf1 a ‐all"
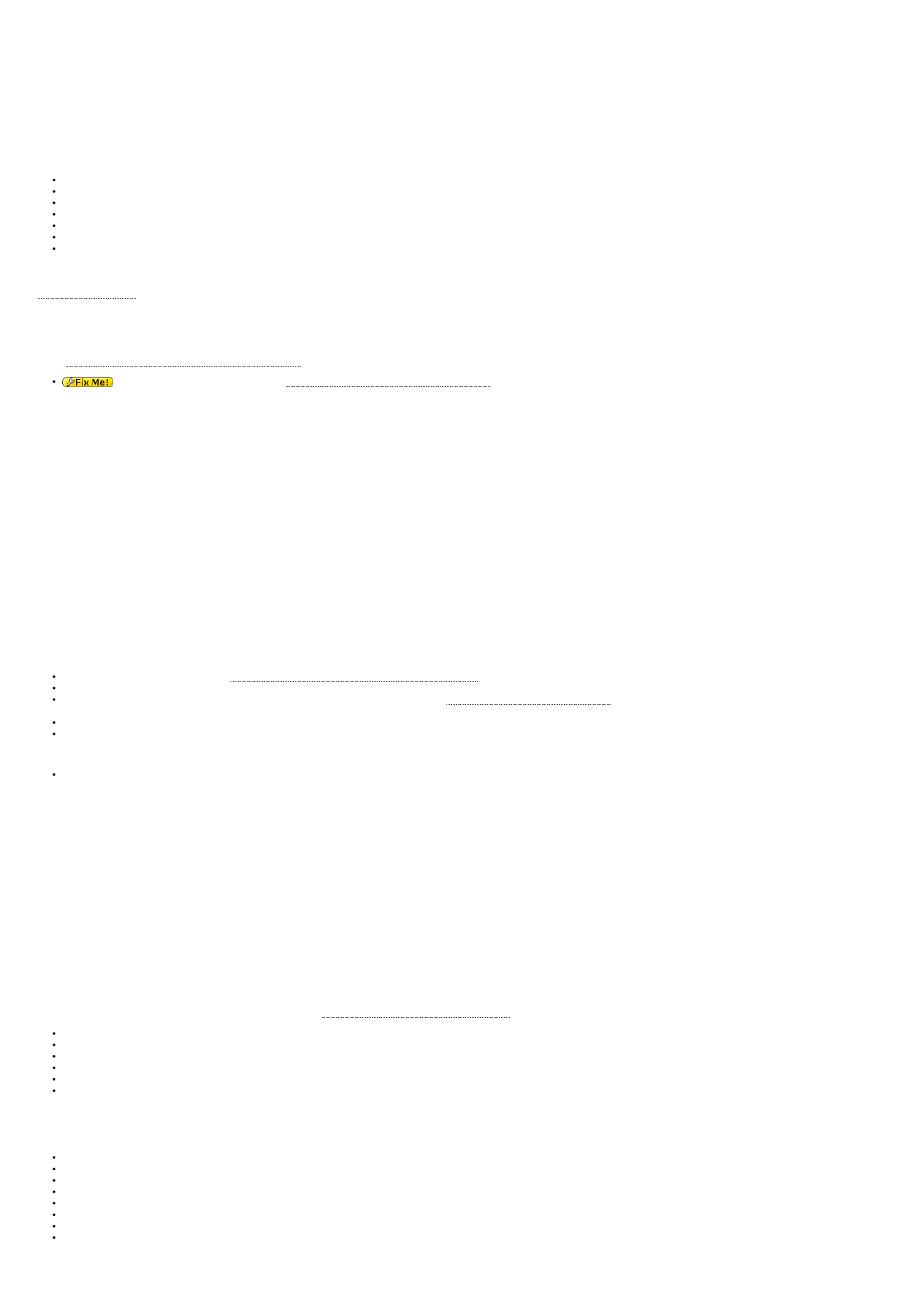
24.01.2015
p910nd Printer Server [OpenWrt Wiki]
http://wiki.openwrt.org/doc/howto/p910nd.server
2/5
# Default Base
ptr‐record=b._dns‐sd._udp.0.1.168.192.in‐addr.arpa,lan
ptr‐record=db._dns‐sd._udp.0.1.168.192.in‐addr.arpa,lan
ptr‐record=r._dns‐sd._udp.0.1.168.192.in‐addr.arpa,lan
ptr‐record=dr._dns‐sd._udp.0.1.168.192.in‐addr.arpa,lan
ptr‐record=lb._dns‐sd._udp.0.1.168.192.in‐addr.arpa,lan
# Services
ptr‐record=_services._dns‐sd._udp.lan,_pdl‐datastream._tcp.lan
#printer
ptr‐record=_pdl‐datastream._tcp.lan,HP‐LaserJet‐1200._pdl‐datastream._tcp.lan
srv‐host=HP‐LaserJet‐1200._pdl‐datastream._tcp.lan,HP‐LaserJet‐1200.lan,9100
txt‐record=HP‐LaserJet‐1200._pdl‐datastream._tcp.lan,ty=HP LaserJet 1200,note=Basement,product=(HP LaserJet 1200),usb_MFG=HP,usb_MDL=HP LaserJet 1200,txtvers=1,qtotal=1,priority=20,Color=F,pdl=application/vnd.hp‐PCL
txtrecord= records are formatted host,name=value,name=value,etc
The
lan
keyword in the txt record refers to OpenWrt's default local domain name you need to change it if you use a different local domain.
The
0.1.168.192
keyword in the ptr record refers to OpenWrt's default network range, octets reversed you need to change it if you use a different range.
The
product
,
pdl
,
usb_MFG
and
usb_MDL
attributes specify printer properties
_pdl‐datastream
mime type maps to the "HP JetDirect" service type. other options are
_printer
and
_ipp
(but then those printers normally have ethernet builtin)
HP‐LaserJet‐1200
Is both a DNS hostname and the printer name. Because of this you need to follow the LDH rule (letters, digits, hyphen). Avahi does not have this restriction.
You can split the txtrecord but I have found that most bonjour clients expect to get all information in a single record (I would like to be proven wrong).
With Zeroconf
Similar to the dnsmasq variant above, the same can be done using Avahi.
opkg update
opkg install avahi‐daemon
Apple's
Bonjour Printing Specification
[http://developer.apple.com/bonjour/]
discusses pretty much what needs to be done to advertise a printer over the network.
The Apple "Bonjour Printing Specification" at
[https://developer.apple.com/bonjour/]
section 7.6 notes that printers that don't provide the LPR service should still advertise that service (as
"unsupported"); presumably that involves declaring a second service with a particular key to indicate "unsupported" this looks impossible with Avahi.
For example Brother HL2030, a "softprinter" (does not support Postscript or PCL, all processing is done on the client) shared via p910nd:
Create the file
/etc/avahi/services/printer.service
:
<?xml version="1.0" standalone='no'?><!‐‐*‐nxml‐*‐‐>
<!DOCTYPE service‐group SYSTEM "avahi‐service.dtd">
<service‐group>
<name replace‐wildcards="yes">Brother HL‐2030 Laserprinter on %h</name>
<service>
<type>_pdl‐datastream._tcp</type>
<port>9100</port>
<txt‐record>qtotal=1</txt‐record>
<txt‐record>note=room 2</txt‐record>
<txt‐record>ty=Brother HL‐2030 Laserdrucker</txt‐record>
<txt‐record>product=(Brother HL‐2030 series)</txt‐record>
<txt‐record>usb_MFG=Brother</txt‐record>
<txt‐record>usb_MDL=HL‐2030 series</txt‐record>
<txt‐record>Color=F</txt‐record>
<txt‐record>Duplex=F</txt‐record>
<txt‐record>Bind=F</txt‐record>
<txt‐record>Collate=F</txt‐record>
<txt‐record>Sort=F</txt‐record>
<txt‐record>Staple=F</txt‐record>
<txt‐record>Punch=F</txt‐record>
<txt‐record>PaperMax=legal‐A4</txt‐record>
</service>
</service‐group>
The service type is
_pdl‐datastream._tcp
, the
[http://en.wikipedia.org/wiki/Page_description_language]
The
usb_MFG
and
usb_MDL
TXT records are required.
product
is used as a fallback in case the other two doesn't exist.
To fill out the
txt‐record
s with
usb_MFG
and
usb_MDL
, then look up the PPD document for your printer on
[http://www.openprinting.org/]
and search for the line beginning with
*1284DeviceID:
. This line contains
multiple KEY:VALUE pairs separated by
;
, but you just need the two called MFG and MDL (Manufacturer and Model).
The
txt‐record
s called
Color
,
Duplex
,
Bind
,
Collate
,
Sort
,
Staple
and
Punch
all take the values
F
=False,
T
=True, and
U
=unknown. The printer driver installed should override these values with correct defaults.
The
txt‐record
called
PaperMax
should always be
legal‐A4
.
The printer will now show up in any Zeroconf client (tested with OS X 10.4.10 and Ubuntu 12.04).
If you share a subnet between wired and wireless and the zeroconf traffic only shows up on the wired side, you might need be missing a broadcast address (bcast):
#part of /etc/config/network
config 'interface' 'lan'
option 'type' 'bridge'
option 'ifname' 'eth0.0'
option 'proto' 'static'
option 'ipaddr' '192.168.1.3'
option 'netmask' '255.255.255.0
option 'bcast' '192.168.1.255'
Configuration Part 2 – The Clients
NOTE: The default port used by
p910nd
is TCP 9100 on the device
/dev/usb/lp0
.
You can check the ports on which
p910nd
is listening with the command
netstat ‐an
Linux clients
CUPS
Assuming the printer driver is installed locally, it's a simple matter of entering
in your favorite webbrowser, and pressing add printer under the "Printers" pane. Then:
Enter something into the information fields and press continue.
Select "AppSocket/HP JetDirect" and press continue.
Write "socket://«IP»:«port»". Here you have to fill in the appropriate info in the «» fields. Press continue.
Select the appropriate manufacturer and press continue.
Select the appropriate printer and press continue.
Voila…
Then you use your new printer like you would a local one.
kprinter (KDE)
Start kprinter
Select 'Add printer'
Select Network printer (TCP)
Use 192.168.1.1 (the router's IP address) as the printer's IP
Fill in the port you want to use (normally defaults to 9100)
Pick manufacturer and model
Pick the recommended driver
Then you can new print a test page or change the settings of the printer further
Gnome
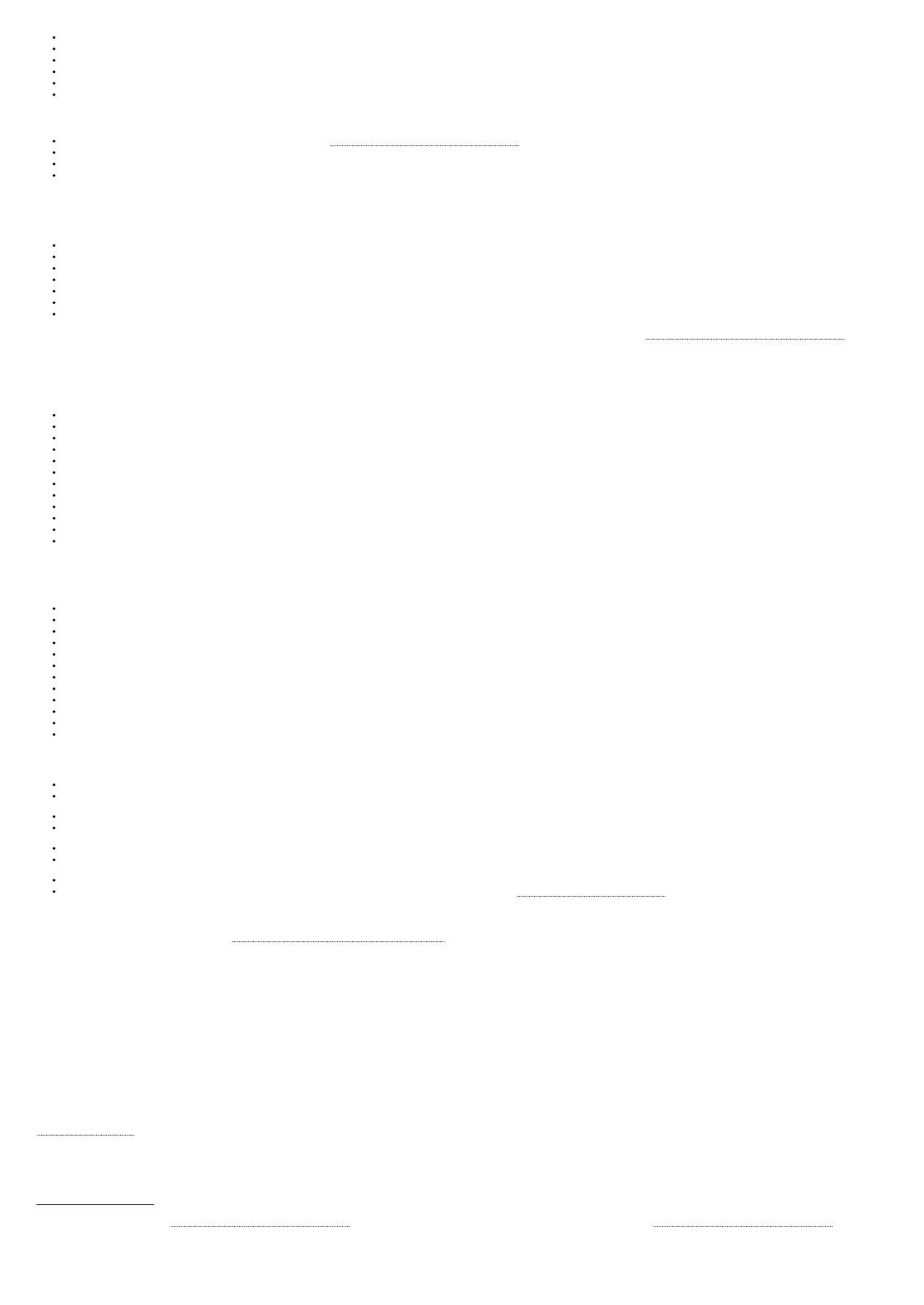
24.01.2015
p910nd Printer Server [OpenWrt Wiki]
http://wiki.openwrt.org/doc/howto/p910nd.server
3/5
Select System → Administration → Printing
Select New Printer
Select Network Printer and "HP JetDirect"
Enter your WRT's IP address and port 9100.
Select your printer's make and model. Continue forward and apply settings.
Check the properties to ensure you are using A4 or US Letter size as appropriate.
With dnssd (zeroconf)
☑ "Show printers shared by other systems" in your cups settings either on
, or with systemconfigprinter, server → settings
Add a Network Printer your printer should appear as one of the options.
The printer driver will be chosen based on the dnssd record you set up earlier.
Forward, Apply.
OS X
Version 10.4.6 up to 10.10.2
select system preferences
Print & Fax
Click on + button
Click on IP Printer
set Protocol: HP Jet Direct Socket, Address: : and then select brand and printer.
Type a name if you don't want the IP address for a name.
close the Printer Browser.
Note that many Epson and Canon Inkjet printers (and maybe other brands) do not provide a really fullCUPS driver. If you do not get anything printed try to install the
[http://gimpprint.sourceforge.net/MacOSX.php]
select them instead.
Windows clients
Windows 7
Click on the Start button and select Devices and Printers.
Click on "Add a printer."
In the Add Printer dialog select "Add a local printer."
Select "Create a new port:" and set the type of port to "Standard TCP/IP Port". Then click Next.
In the "Hostname or IP address:" field enter the IP address of your router.
The "Port name:" field may be set to something you like.
Deselect "Query the printer and automatically select the driver to use," then click next.
The computer will then attempt to detect the TCP/IP port. This will take some time and will most likely fail. Failing this step is not a problem.
On the "Additional port information required" page set the device type to Custom and click "Settings…"
Verify the Printer Name or IP Address. The Protocol should be set to "Raw" and the Raw Settings Port Number should be 9100. Leave LPR Settings and SNMP Status Enabled empty or deselected. Then click OK.
Select the correct printer driver and click next. You may need to install drivers if they are not already available.
Finish the remaining printer installation wizard steps as needed. The printer should now be installed and working!
Windows 2000/XP/Vista
The following instructions should work on all versions of windows from 2000 onwards, and have been tested in both Windows 2000 and Windows Vista.
Install your printer software as you would if it were a local printer.
Go to your printer properties in the control panel/printer settings.
Select the tab "Ports".
Select "Add Port".
Select "Standard TCP/IP Port" and click on "New Port…".
Follow the wizard. In the field "Printer Name or IP Address", enter the IP address of your router.
Windows will send a couple of UDP packets to port 161 of the Router. You can safely discard them.
You will need to select a Device Type. Select "Custom" and click "Settings…".
Be sure the protocol is "Raw" and the port number is correct (i.e. 9100).
Finish the Settings wizard and close the Add Port window. The newly created Port should now be selected.
You printer should be configred now. Be sure that your firewall allows communication to the chosen port.
You may print a test page to see if all went well.
Troubleshooting
Problem : the printer status shows "Attempting to connect to socket://:" in the client CUPS interface (http://localhost:631) and nothing works
Solution : make sure you installed both USB 1.1 and USB 2.0 modules
Problem : the printer doesn't print anything or needs tens of minutes before starting to print
Solution : make sure that there is enough free disk space on your OpenWRT device such that the printing jobs can be stored temporarily
Problem: Canon printer stops printing after 8090% of the page and holds paper
Solution: turn off bidirectional mode
Problem: Samsung printer scx4200 series print only error messages under windows XP /7
Solution: turn Enable advanced printing features on the Advanced tab of the printer properties in windows. Solution was find
[https://sites.google.com/site/wl520gu/]
Not supported printers
Not supported printers shall be reported upstream! →
http://p910nd.sourceforge.net/
[http://p910nd.sourceforge.net/]
Some Canon Printers are not working in bidirectional mode in combination with Windows NT based OS.
Reported printers that are only working properly in unidirectional mode:
‐ Canon Pixma iP3000
‐ Canon Pixma iP3500
‐ Canon Pixma iP4000
‐ Canon Pixma iP4200
‐ Canon Pixma iP4500
‐ Canon Pixma iP4700
‐ Canon MP250
‐ Canon MP600 (Uses the ehci‐hcd module (USB 2.0))
‐ Canon i560 (Make sure that the uhci kernel module is loaded since it seems to be usb 1.1)
Please add not working combinations here:
‐ Canon Pixma iP3600 does not even work in unidirectional mode on Windows XP
‐ Konica Minolta PagePro 1300W doesn't seem to work in bidirectional mode under Windows XP.
Notes
"Ideas"
To run HP LaserJet 1005/1018/1020/1022 on OpenWrt Backfire 10.03.1RC5 do:
Preparations on client computer:
First install the foo2zjs drivers from
on your client computer (in case of a linux client). The instructions are taken from
Click the link, or cut and paste the whole command line below to download the driver.
$ wget ‐O foo2zjs.tar.gz http://foo2zjs.rkkda.com/foo2zjs.tar.gz
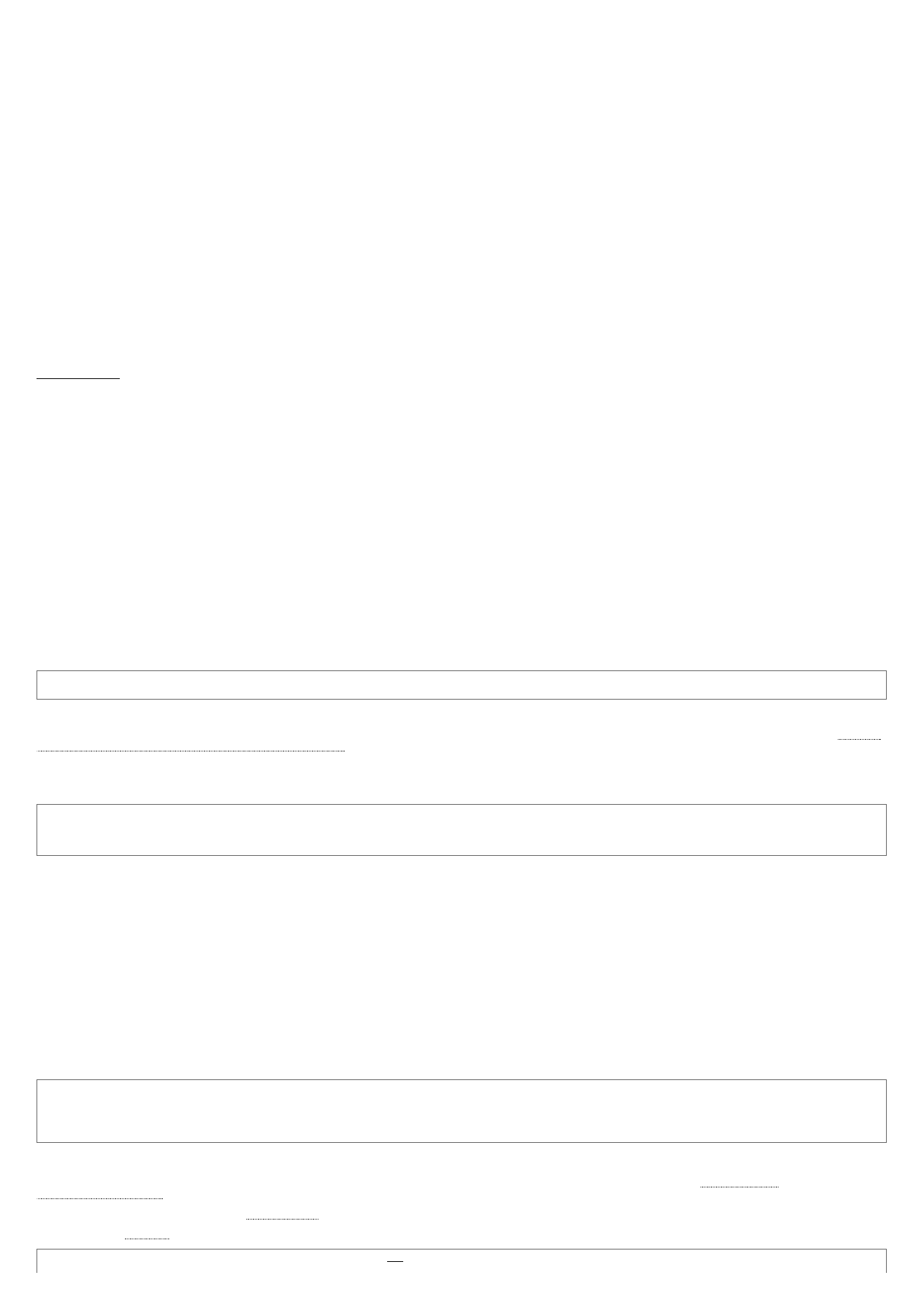
24.01.2015
p910nd Printer Server [OpenWrt Wiki]
http://wiki.openwrt.org/doc/howto/p910nd.server
4/5
Now unpack it:
$ tar zxf foo2zjs.tar.gz
$ cd foo2zjs
Compile and install it. The INSTALL file contains more detailed instructions.
$ make
Get extra files from the web, such as .ICM profiles for color correction and firmware. Select the model number for your printer:
$ ./getweb 2430 # Get Minolta 2430 DL .ICM files
$ ./getweb 2300 # Get Minolta 2300 DL .ICM files
$ ./getweb 2200 # Get Minolta 2200 DL .ICM files
$ ./getweb cpwl # Get Minolta Color PageWorks/Pro L .ICM files
$ ./getweb 1020 # Get HP LaserJet 1020 firmware file
$ ./getweb 1018 # Get HP LaserJet 1018 firmware file
$ ./getweb 1005 # Get HP LaserJet 1005 firmware file
$ ./getweb 1000 # Get HP LaserJet 1000 firmware file
Install driver, foomatic XML files, and extra files:
$ su OR $ sudo make install
# make install
(Optional) Configure hotplug (USB; HP LJ 1000/1005/1018/1020):
Hint: The hotplug script is used to transfer the printer firmware file (for example 'sihp1020.dl') to the printer. If you don't use the printer directly plugged in into the client computer but only via your router box with p910nd, then this
hotplug installation is not needed here (see below, behind section 'Preparations on router:' hotplug will be configured in the router device).
# make install‐hotplug OR $ sudo make install‐hotplug
(Optional) If you use CUPS, restart the spooler:
# make cups OR $ sudo make cups
Preparations on router:
Next you need to transfer
sihp1020.dl
to your Asus box.
On the Asus device you should install the following packages:
opkg update
opkg install kmod‐usb‐printer p910nd
Next:
/etc/init.d/p910nd start
/etc/init.d/p910nd enable
Finally you need to create a script that uploads the firmware to your printer after you've plugged it in.
For a quick test, you could just use netcat for loading the firmware manually to the printer (from the client computer, via the router with p910nd established). Enter the following command on the client computer:
nc ‐q2 192.168.2.99 9100 < /usr/share/foo2zjs/firmware/sihp1020.dl
(the above IPaddress has to be replaced with your router address and the path to your correct firmware file needs to be adapted as well)
Another possibility, with the network printer already set up with cups as default printer (replace firmware file path according to your situation):
lp ‐o raw /usr/share/foo2zjs/firmware/sihp1020.dl
After successfully loading the firmware with one of the above commands printing should work as well (until next powerdown of your printer). You can decide to do this always manually one time before sending the first print job after
powering up the printer or to configure the mentioned script for automatic firmware upload as following:
Create a new file
/etc/hotplug.d/usb/20‐hplj1020
:
#!/bin/sh set ‐e # change this to the location where you put the .dl file: FIRMWARE="/usr/lib/sihp1020.dl" DEVICE=/dev/lp0 LOGFILE=/var/log/hp if [ "$PRODUCT" = "3f0/2b17/100" ‐a "$ACTION" = "add" ]; then for i
in $(seq 30); do if [ ‐c $DEVICE ]; then echo "$(date) : Sending firmware to printer…" > $LOGFILE cat $FIRMWARE > $DEVICE echo "$(date) : done." » $LOGFILE exit fi sleep 1 done fi
The parameter
3f0/2b17/100
needs to be changed to match your printer.
hotplug.sourceforge.net/?selected=usb
[http://linuxhotplug.sourceforge.net/?selected=usb]
Some printers, like HP LaserJet 1005, stop working properly when the firmware is loaded more than once. It's best to check whether the firmware is already present in the printer with the usb_printerid command. You need to cross
compile this command for yourself. It's part of the foo2zjs projet. Furthermore, the hotplug script is called twice for the "add" ACTION for the same value of PRODUCT: first for DEVTYPE='usb_device', then for
DEVTYPE='usb_interface'. Therefore, the following is the script that works with HP LaserJet 1005:
#!/bin/sh set ‐e # change this to the location where you put the .dl file: FIRMWARE=/usr/lib/sihp1005.dl DEVICE=/dev/lp0 LOGFILE=/var/log/hp if [ "$PRODUCT" = "3f0/1317/120" ‐a "$ACTION" = "add" ‐a "$DEVTYPE" =
"usb_interface" ]; then echo "$(date): STARTING" > $LOGFILE for i in $(seq 30); do echo "$(date): Attempt number $i on $DEVICE" » $LOGFILE if [ ‐c $DEVICE ]; then echo "$(date): Device $DEVICE found." » $LOGFILE
if [ ‐z "`usb_printerid $DEVICE | grep FWVER`" ]; then echo "$(date): No firmware found on $DEVICE" » $LOGFILE echo "$(date): Sending firmware to printer…" » $LOGFILE cat $FIRMWARE > $DEVICE echo "$(date):
done." » $LOGFILE else echo "$(date): Firmware already there on $DEVICE" » $LOGFILE fi echo "$(date): EXITING" » $LOGFILE exit fi sleep 1 done fi
Use hplip driver
An alternative to the method described above is to "simulate" a JetDirect device. I've tested this with my HP LaserJet 1020 but should be applicable to other HP printers which need the hplip driver to work.
In short, you need to announce with zeroconf and respond to one SNMP oid.
Install and configure p910nd
Install the application, configure, start and enable it
opkg update
opkg install kmod‐usb‐printer p910nd
vi /etc/config/p910nd
/etc/init.d/p910nd start
/etc/init.d/p910nd enable
Zeroconf with avahidaemon
Install and configure avahidaemon as describe in the section
With Zeroconf
above. I used the following
printer.service
file.
<?xml version="1.0" standalone='no'?><!–*‐nxml‐*–> <!DOCTYPE service‐group SYSTEM "avahi‐service.dtd"> <service‐group> <name replace‐wildcards="yes">HP LaserJet 1020 on %h</name> <service> <type>_pdl‐
datastream._tcp</type> <port>9100</port> <txt‐record>qtotal=1</txt‐record> <txt‐record>note=I forgot where I placed my printer</txt‐record> <txt‐record>ty=HP LaserJet 1020</txt‐record> <txt‐record>product=(HP
LaserJet 1020 Printer)</txt‐record> <txt‐record>usb_MFG=Hewlett‐Packard</txt‐record> <txt‐record>usb_MDL=HP LaserJet 1020</txt‐record> <txt‐record>Color=F</txt‐record> <txt‐record>Duplex=F</txt‐record> <txt‐
record>Bind=F</txt‐record> <txt‐record>Collate=F</txt‐record> <txt‐record>Sort=F</txt‐record> <txt‐record>Staple=F</txt‐record> <txt‐record>Punch=F</txt‐record> <txt‐record>PaperMax=legal‐A4</txt‐record>
</service> </service‐group>
mini_snmpd
[http://hplipopensource.com/node/216]
as a base for the information.
You need to compile your own minisnmpd package. See
for more information about how to use the SDK.
Download the source to
, modify the following patch and apply it.
— a/mib.c +++ b/mib.c @@ ‐53,6 +53,7 @@ static const oid_t m_cpu_oid = { { 1, 3 #ifdef DEMO static const oid_t m_demo_oid = { { 1, 3, 6, 1, 4, 1, 99999 }, 7, 10 }; #endif +static const oid_t m_dev_status_oid = {
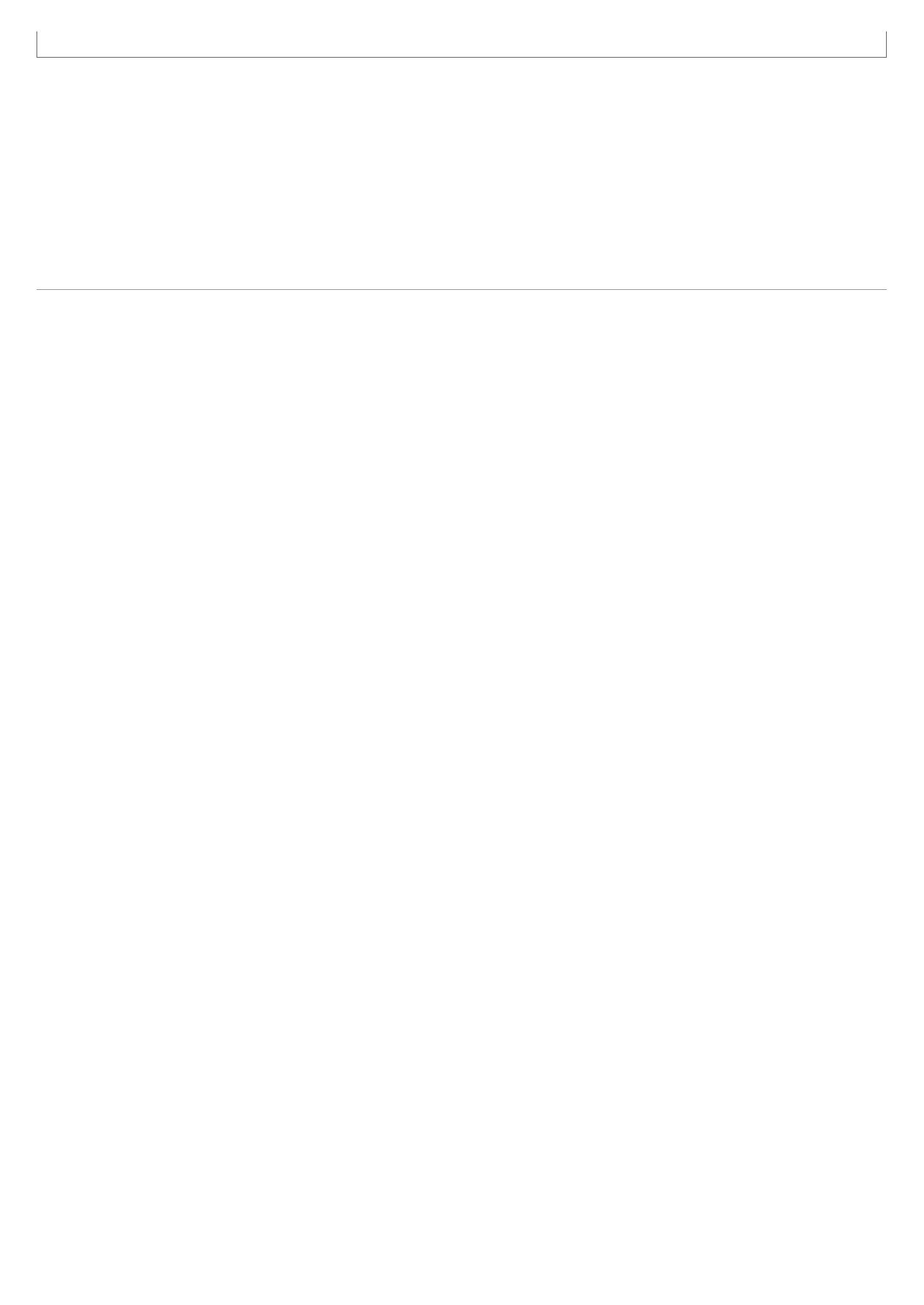
24.01.2015
p910nd Printer Server [OpenWrt Wiki]
http://wiki.openwrt.org/doc/howto/p910nd.server
5/5
{ 1, 3, 6, 1, 4, 1, 11, 2, 3, 9, 1, 1}, 12, 13 }; static const int m_load_avg_times[3] = { 1, 5, 15 }; @@ ‐610,6 +611,10 @@ int mib_build(void) } #endif + if (mib_build_entry(&m_dev_status_oid, 7, 0,
BER_TYPE_OCTET_STRING, (const void *)"MFG:Hewlett‐Packard;MDL:HP LaserJet 1020;CLS:PRINTER;DES:HP LaserJet 1020;SN:XXXXXXX;") == ‐1) { + return ‐1; + } + return 0; }
You need to modify the long line and replace XXXXXXX with your serial number. You can find the serial number with the following commands.
lsusb ‐v | egrep 'iManufacturer|iProduct|iSerial'
This should give the information you need for MFG:, MDL: and SN: in the patch above.
Another way to get this string is to plug it into another computer with cups and hplip installed. You can use
/usr/lib/cups/backend/hp
to get a similar string. I've assumed that they should match with the one provided over SNMP.
When you recompile, change the PKG_RELEASE in the Makefile to differ it from the upstream version. Otherwise you won't be able to install your newly built package.
Test mini_snmpd
When you have installed and started mini_snmpd you can test if it works with the following command.
snmpwalk ‐Os ‐c public ‐v1 192.168.1.1 1.3.6.1.4.1.11.2.3.9.1.1.7.0
enterprises.11.2.3.9.1.1.7.0 = STRING: "MFG:Hewlett‐Packard;MDL:HP LaserJet 1020;CLS:PRINTER;DES:HP LaserJet 1020;SN:XXXXXXX;"
Finish it up
If that works, you should be able to use hpsetup to add a network printer. If it doesn't show up in the list of network printers, you have something wrong with the zeroconf part.
doc/howto/p910nd.server.txt · Last modified: 2015/01/10 22:57 by amgomez
Wyszukiwarka
Podobne podstrony:
Accessing your modem [OpenWrt Wiki]
Network configuration[OpenWrt Wiki]
Network configuration [OpenWrt Wiki]2
OpenWrt Failsafe OpenWrt Wiki
Network configuration [OpenWrt Wiki]
Quality of Service (qos scripts) configuration [OpenWrt Wiki]
Printer Backup Server Printer S Nieznany
Printer Backup Server Printer S Nieznany (2)
Printer Backup Server Printer S Nieznany
ebook microsoft sql server black book cff45xf7ii4jb4gq3rzk3uhmzhx5z3u62hytpuy CFF45XF7II4JB4GQ3RZK3
Delphi Bazy Danych W Architekturze Klient Server
wiki frutti di mare, Ochrona Środowiska, Ochrona środowiska morskiego
r12-05, Programowanie, ! Java, Java Server Programming
pl wikipedia org wiki Zasady (polityka) rachunkowoś
Cwiczenie z Windows Server 2008 wysoka dostepnosc
Egzamin 70412 Konfigurowanie zaawansowanych uslug Windows Server 2012 R2 Dillard Kurt
Cwiczenie z Windows Server 2008 egzekwowanie zasad bezp
DEALERZY wiki
więcej podobnych podstron