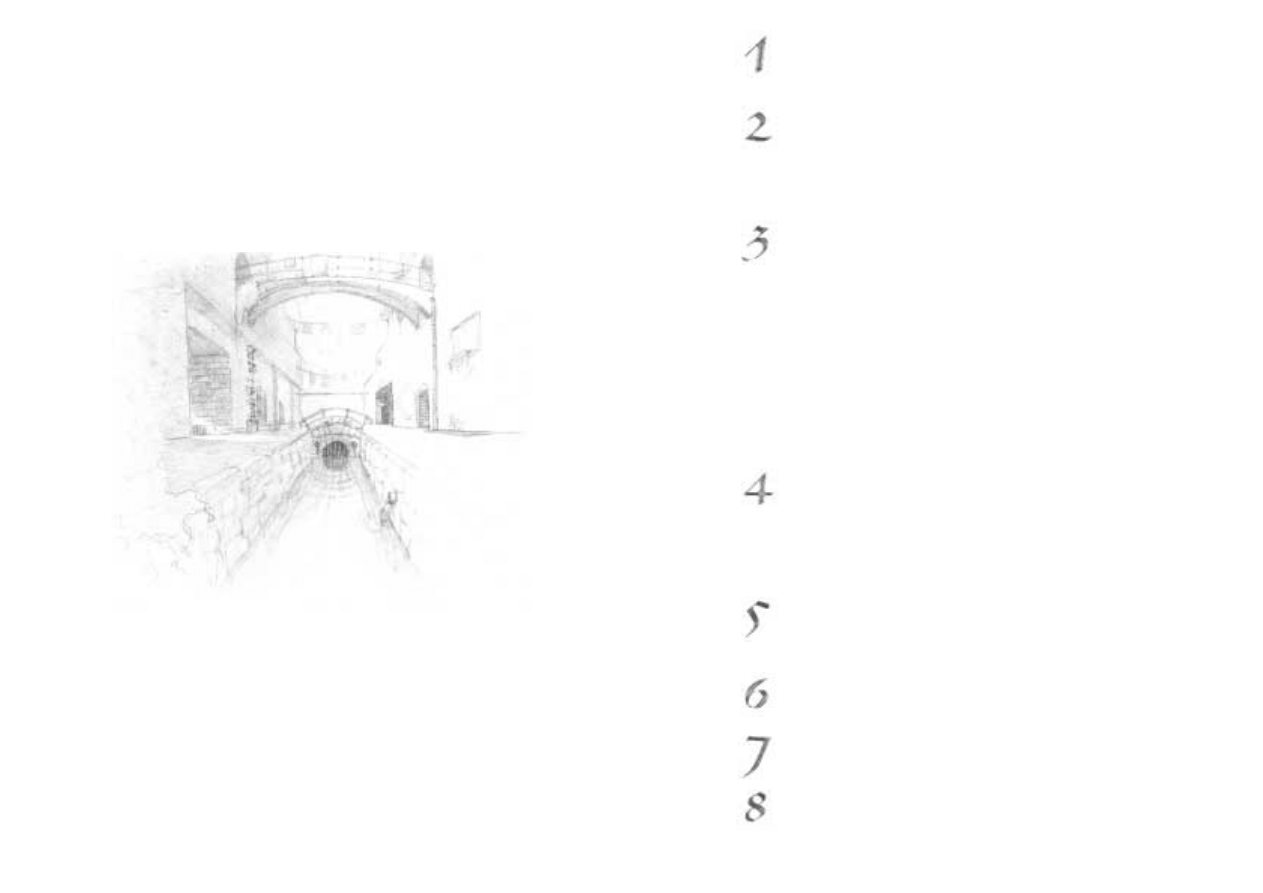
3
Prologue
Introduction 4
The Longest Journey
5
April Ryan and Her World
6
Getting started
System Requirements
8
Installing The Longest Journey
8
Running the Game
10
Hardware Set-up
11
The Game Menu
12
Game Settings
12
Playing the game
How to Play the Game
14
The Toolbar and Game Windows
14
The Game Interface
15
The Inventory
17
Close-Up View of Items
18
Talking to Other Characters
19
Displaying Exits
20
Looking Through Aprils Eyes
21
Using Maps
21
Saving and Loading the Game
22
Helping You Out
22
Quitting the Game
23
The Diary
Accessing the Diary Menu
24
Save/Load Game Screens
24
Game Settings
25
Conversation Log
25
Aprils Diary
25
Video Replay
26
Walkthrough
Warning! 28
General Hints
28
How to Play Through the Prologue
29
Troubleshooting
Shooting the Trouble
32
Common Problems
32
Contact
Funcom 34
Credits
Funcom 36
Cast of Characters
40
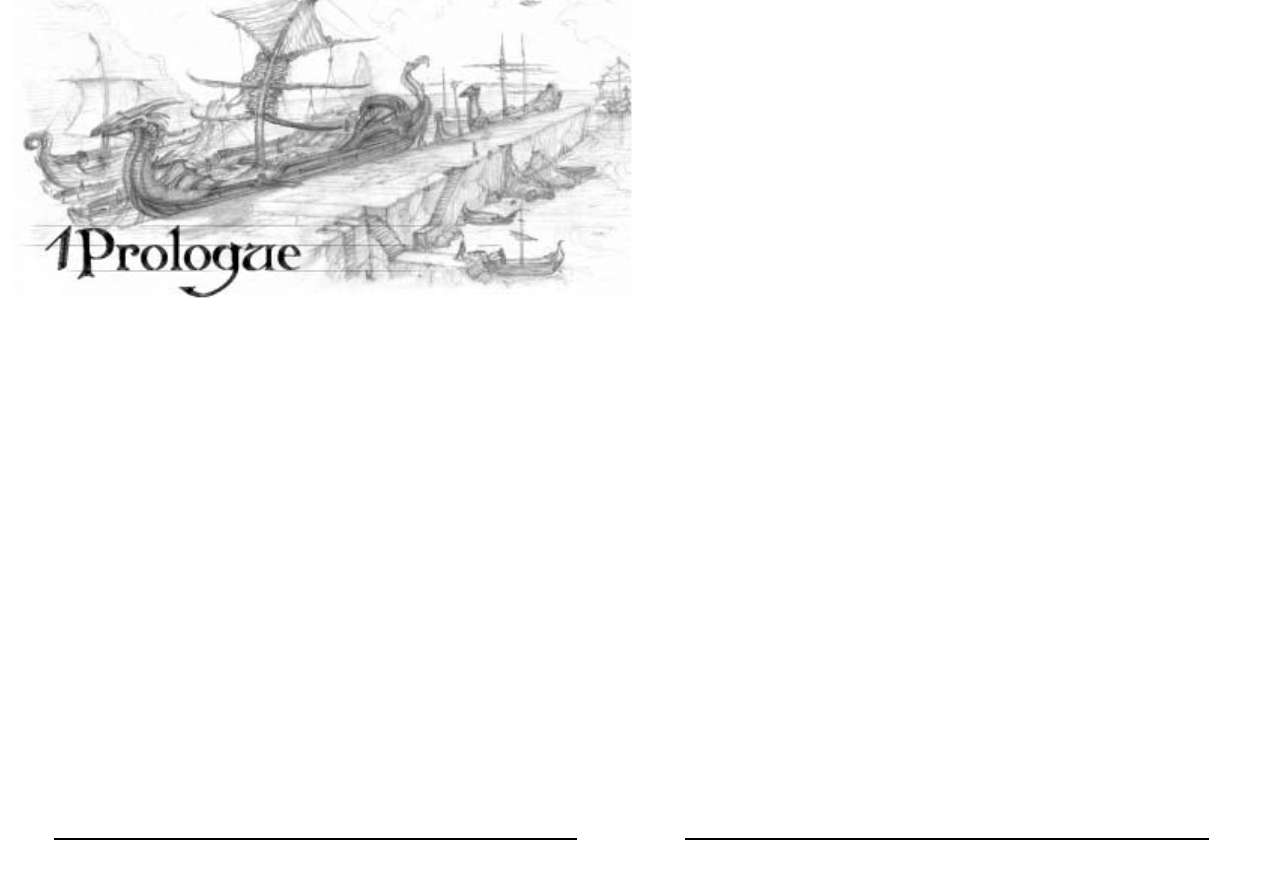
5
The Longest Journey
The Longest Journey
is an adventure game. There are no guns to shoot, no
explosives to set off, no monsters to... Uh, hold on, there are monsters. But unlike most
games, in The Longest Journey your most potent weapon and your greatest asset is
your brain. Adventure games are all about solving puzzles, exploring new worlds,
meeting and talking to strange creatures both friendly and not quite so friendly, and
about figuring how the heck you're going to get out of the jam you've got yourself into
this time.
April Ryan, the protagonist of The Longest Journey (and your alter ego in the
game), can't die. We believe it's very frustrating for the player to spend hours solving a
puzzle only to have a piano dropped on her head when she pushes the wrong lever. But
this doesn't mean the game isn't challenging. It just means that, whatever you do, right
or wrong, you don't have to worry about being punished. Games are supposed to be
fun, not aggravating.
If this is your first time playing an adventure game, good luck! You're in for a treat, and
probably a totally different gaming experience from what you're used to. If you ever get
stuck, take some time out to just look around, experiment with the items in your
inventory, talk to people. You may also want to check out the chapter of this manual
called "Walk-Through". Not only does it contain a detailed explanation on how to get
through the Prologue, it also has a few helpful pointers that may get you back on the
right track wherever you're stuck.
If you have played adventure games in the past you probably know what to expect. Or
at least you think you know what to expect. Well, good luck to you too. The Longest
Journey
has quite a few surprises hidden up its sleeves. And while the interface and
play mechanisms will probably be familiar to you, it's still a good idea to read through
this manual thoroughly before playing.
Whoever you are, and whatever your past experience with adventure games, we'd love to
hear back from you with comments and criticisms regarding this game. We're always
striving to make better games, and we can only do so with your assistance. You can find
contact information in the back of this manual.
Thanks for purchasing The Longest Journey. And, as the denizens of Arcadia would
tell you, may the Balance protect you and provide you on your journey.
4
Introduction
Between science and magic, between order and chaos, between Stark and Arcadia, there
is an ancient Balance. For thousands of years, this Balance has weighed the scales of the
cosmos evenly, ensuring harmony between the twin worlds.
But now, in an age of great turmoil, Chaos threatens to turn the scales and bring our
most terrifying dreams to life.
The Guardian of the Balance has abandoned his throne...
The armies of the Vanguard are advancing...
A storm is coming...
And the fate of worlds is in the hands of one person.
Her name is April. She is a Shifter. The power to walk between worlds is within her
grasp, and her destiny is foretold in a hundred tales. But the tides of Chaos gain
momentum with every passing second, and those who would be gods will not stand idly
by. How, then, can one person prevail against impossible odds?
April's future is shrouded in a veil of mystery, the path ahead treacherous and winding,
and her journey will carry her not only through the twin worlds of science and magic,
but also into her own heart and soul.
This is the longest journey of them all.
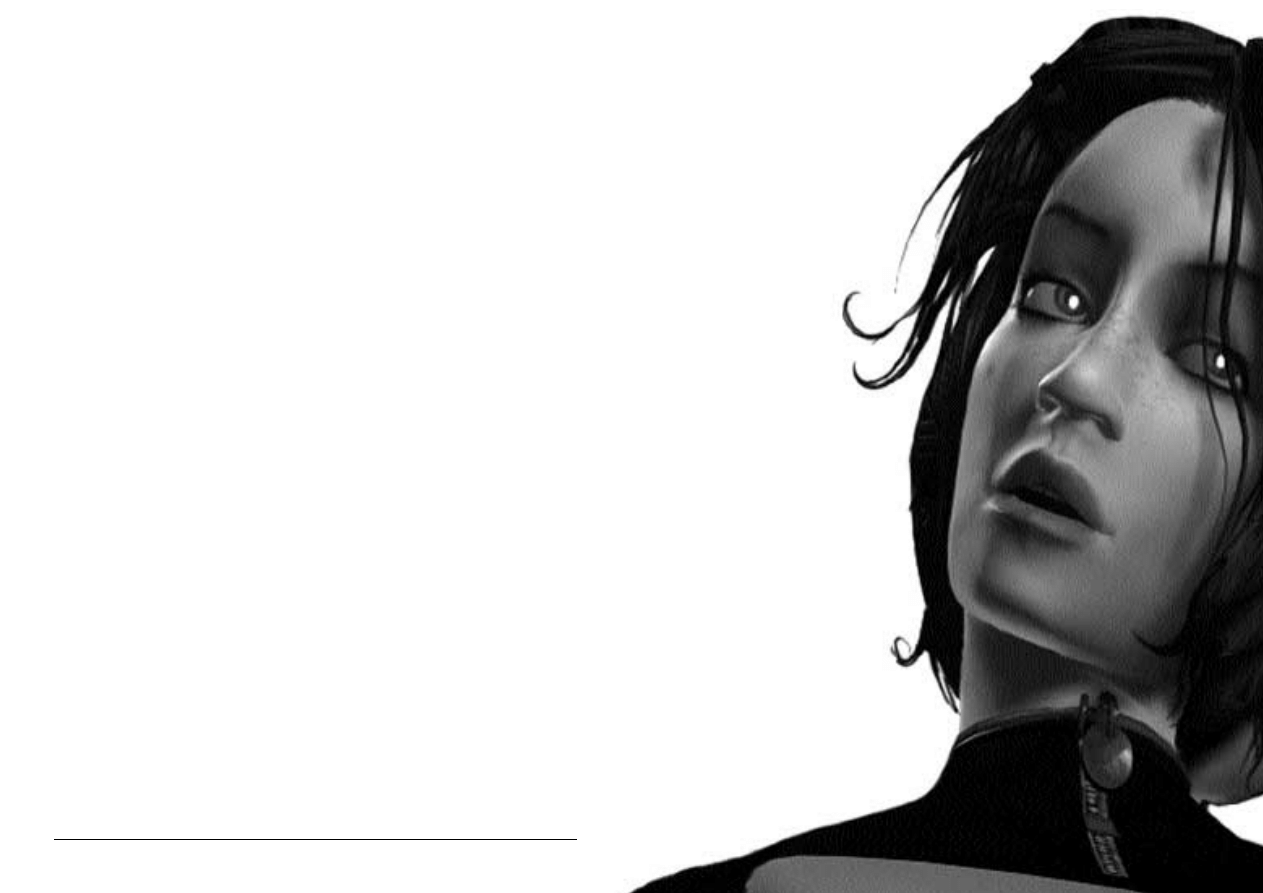
6
April Ryan and Her World
April Ryan is the protagonist and "star" of The Longest Journey, and she will be
your alter ego through the course of the game. She is eighteen years old, and she just
moved from the countryside to a big city called Newport to attend college at the
prestigious Venice Academy of the Visual Arts. April is a budding artist, and she hopes
to some day be a successful painter and illustrator.
The Longest Journey
takes place a few hundred years into the future (in the 23rd
Century, to be specific), but April's world is not so different from ours. Granted, there
are hovercrafts and faster-than-light spaceships, artificially manufactured black holes that
transmit data across vast distances in an instant, cops with exoskeletal uniforms and
corporate sponsorships, private colonies on distant worlds, designer drugs that make
dreams real, and movies that envelop you with sounds, smells, holographic visuals and
artificially transmitted emotions. Yet April's neighbourhood looks a lot like any
contemporary urban neighbourhood, and her friends talk about the things that young
people talk about anywhere, at any time.
Newport is a city somewhere in North America, and Venice is the name of April's
neighbourhood - a young, hip and liberal "village" located right in the middle of the
greater metropolis. You'll learn a lot about the neighbourhood and the city itself by
talking to people, asking them questions, and looking at everything there is to look at.
April's relationship with her parents is strained, and she writes about this in her diary.
It's a good idea to read through everything April has already written (once you find out
how, of course - see the chapter called "April's Diary"), because the past does come back
to haunt her in a number of ways.
We've tried to make April's futuristic world as interesting and realistic a place as possible,
and we hope that, by playing the game, you'll start to care about April, her friends and
the city she lives in. Which means that, by the time you're cast into a completely
different world - one that's alien to both you, the player, and to April herself - it will be
that much more difficult to adjust.
But hey, it wouldn't make for a very interesting adventure otherwise!
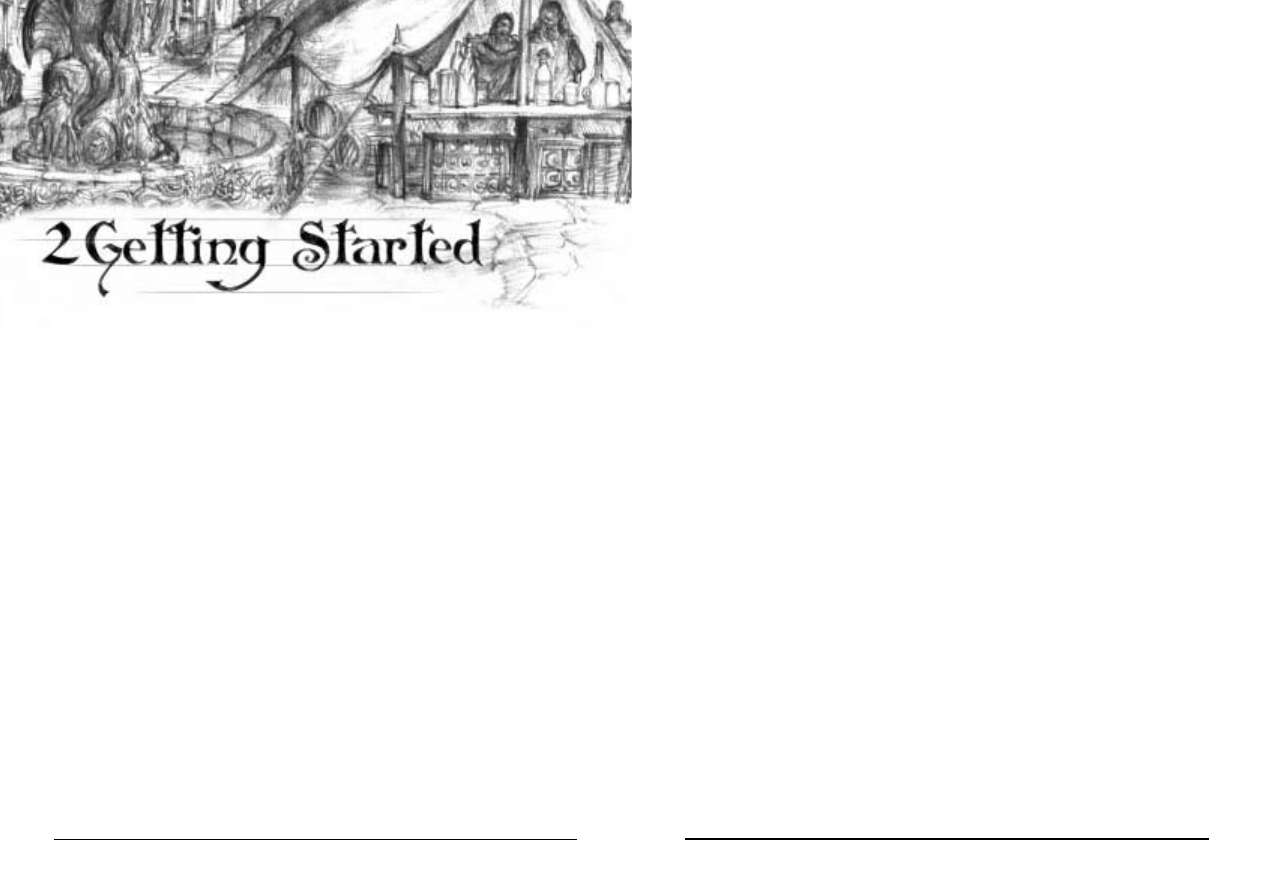
9
need to either enable Auto insert notification (see your Windows® documentation for
more information) or open the Launcher manually. To do this, double-click the My
Computer icon on your desktop, and then double-click the CD-ROM icon in the
window that opens. Double-click the launcher.exe file to open the Launcher. It will
contain the following options:
- Install. Installs the game on your hard drive.
- Install DirectX
TM
7
. This option installs Microsoft® DirectX
TM
7 on your
computer, if required. A normal installation of the game will automatically determine
whether or not you need to perform this installation.
- View Read Me File. We strongly suggest that you open the Read Me file to view
the most up-to-date information. This document includes a Troubleshooting section for
detailed installation and troubleshooting tips.
- Quit. Quits the Launcher and returns you to your desktop.
To install the game, click the Install button, and follow the on-screen instructions.
You will be asked to select the preferred size of your installation. If you have enough
space on your hard drive (more than 1 GB), you should choose the Maximum
installation size. This will ensure the best possible performance. You must also choose a
local destination for the installation. The default directory is either C:\Program
Files\The Longest Journey
(the letter of your hard drive may be different), or any
folder labelled Games that may exist on your local hard drives. Click Next to choose
the default option, or the Browse button to create a new folder or to select an existing
folder. A directory called The Longest Journey will automatically be created in the
specified folder.
Next, you will be given the option to create a series of shortcuts for your Start Menu.
Creating a shortcut will make it easier for you to start the game. Click the check boxes
to deselect any shortcuts you don't want in the Start Menu.
The installer will now create a The Longest Journey Program Folder for the program
icons. Click Next to choose the default option (Program Files\Games\The
Longest Journey
), or you can create a new folder or select an existing folder, then
click Next.
At this point, the installation will begin copying files from the CD-ROM to your hard
drive. Depending on the speed of your CD-ROM and the size of the installation, this
may take up to thirty minutes.
After the installation is complete, you will be prompted to create a shortcut for your
desktop. You may deselect this option if you do not wish to create a The Longest
Journey icon on your desktop.
8
System Requirements
Minimum System Requirements:
- Windows® 95, Windows® 98 or Windows® 2000
- Pentium® 166 MMX
- 32MB RAM
- 4X CD-ROM drive
- Mouse and keyboard
- 640*480 SVGA high colour (16-bit) DirectX
TM
compatible video card with 2MB RAM
- Windows®-compatible sound device
- 220MB free hard drive space
Recommended System Requirements:
- Pentium® II 266
- 64MB RAM
- 3D graphics accelerator card (Direct 3D
TM
compatible) with 4MB RAM
- 8X CD-ROM drive
- 1GB+ free hard drive space
Installing The Longest Journey
Close all open windows on your desktop and quit all other applications. Insert the first
game CD (labelled "Disc 1") into your CD-ROM drive. If your CD-ROM drive has
Auto insert notification enabled, the Launcher utility will appear. If Auto insert
notification is disabled, and the game's Launcher does not automatically appear, you will
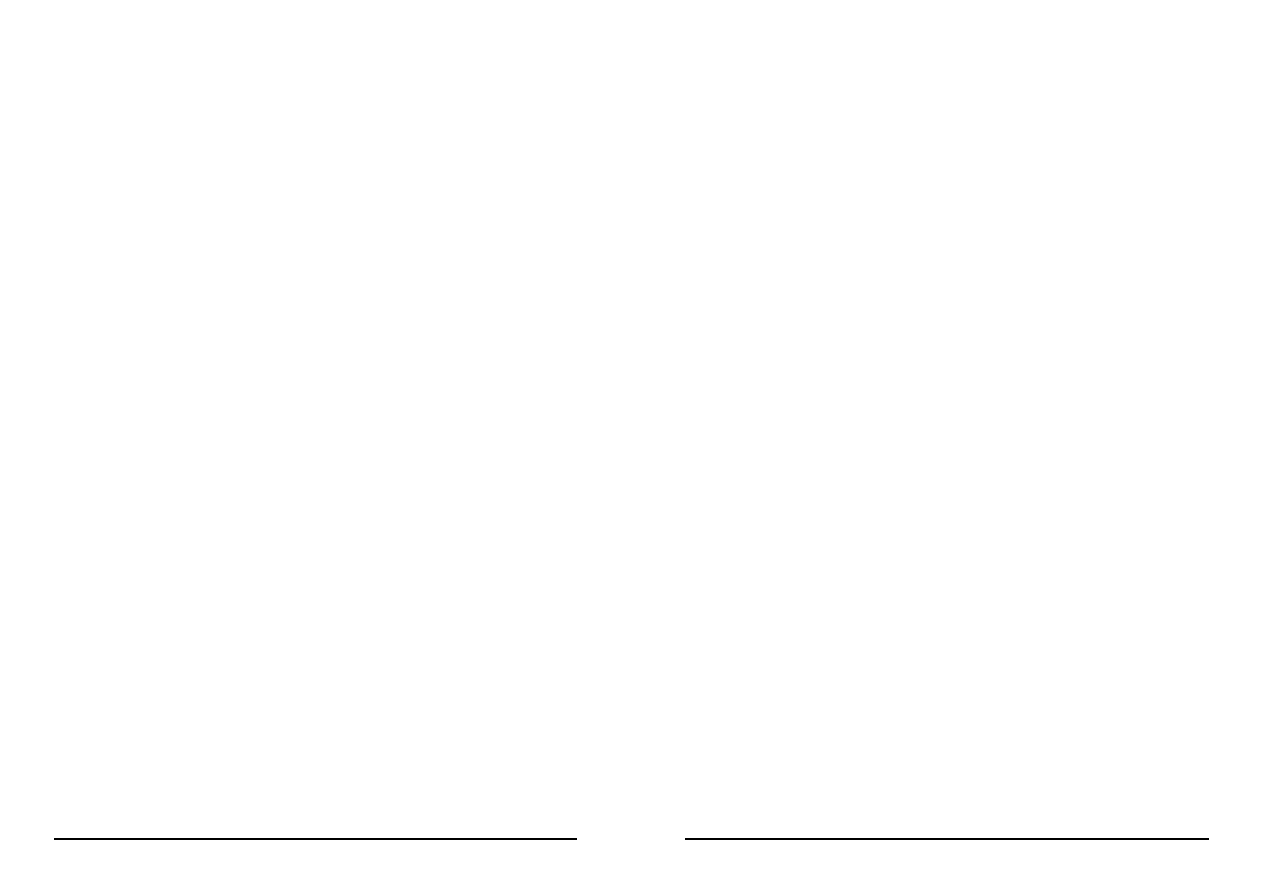
11
After you click the Play button, you will be brought to the Hardware Set-up screen. If
you have more than one video card in your system (e.g. a 3D accelerator) you must
select which card you wish to use. In most cases, the default settings are correct for your
system. See the "Hardware Set-up" section of this manual for a closer description of the
various options.
Before playing the game, you must also choose a Player Name to identify your save-
games. The default name is the current user's Windows® login name. If no login name
is available, the default player name is set to "April Ryan". If more than one person is
going to play the game, change this to your own name, or a nickname of your choice.
Click OK to continue, or Cancel to return to the Launcher.
You are now ready to embark on The Longest Journey.
Hardware Set-up
Before running the game, you must select your preferred video card driver, colour depth,
and software or hardware rendering-mode. The Hardware Set-up window will appear
automatically when you click the Play button in the Launcher. If you change your video
card at any point, or wish to select an alternative video card driver (i.e. if you have more
than one video card in your system, like a 3Dfx Voodoo or Voodoo 2), you may have to
change these settings.
The Hardware Set-up screen contains the following options:
- Video Driver. Select your desired video card driver from the pull-down menu, and
choose whether to enable or disable hardware rendering. If your video-card doesn't
support hardware rendering, this selection will be greyed out. In most cases, if hardware
rendering is available, you should choose to enable this option. However, if you
encounter any problems running the game, you may want to try selecting software
rendering instead. Please see the trouble-shooting section of the Read Me file for more
information.
- Colour Depth. The default option is 16-bit colour depth (65,000 colours).
However, if you have a Pentium® II or equivalent, and a fast video card with 16MB
RAM or more that supports 32-bit rendering, you may choose to run the game in 32-bit
colour depth (16 million colours). This will dramatically improve the quality of the in-
game graphics. However, performance may be affected, and if the game seems to be
running slowly, try changing this back to 16-bit colour depth.
- High Quality April Model. This box is checked by default. If you have a slow
computer or video card, or the game seems to be running slowly, try deselecting this
option. The April character will look less detailed, but the game may run faster.
10
If the game has been successfully installed, you will see a Set-up Complete screen.
The Installer will now try to detect the existence of DirectX
TM
7 (or later) on your
system. If DirectX
TM
7 has not been installed it will be installed automatically. If you
need to update your DirectX
TM
installation at any point, you may do so from the
Launcher.
The Installer will then close down, and you will be returned to the Launcher. If you're
connected to the Internet, please take a few minutes to register your product by clicking
the Register button on the Launcher. By registering, we will be able to inform you of
any updates or special offers that are available.
You are now ready to play The Longest Journey!
Running the Game
If you've just installed the game, the Launcher should already be running, and you may
skip the following paragraph.
To run the game, insert The Longest Journey "Disc 1" into your CD-ROM drive.
The game's Launcher will appear automatically if Auto insert notification is enabled. If
Auto insert notification is disabled, you will have to locate the application icon in the
Start Menu, on your desktop, or in the game directory on your hard drive. Double-click
the icon to start the Launcher.
The Launcher now has the following options:
- Play. Start the game.
- Re-install. Updates your installation of The Longest Journey. This may be
necessary if the game files for some reason have become corrupted. Re-installing the
game will not delete your saved games.
- Uninstall. This option removes the game from your computer. You will be asked
whether or not you want to keep your saved games. If you are planning to continue
playing The Longest Journey at some point, keep this check box checked.
- Install DirectX
TM
7.
Microsoft® DirectX
TM
7 must be installed on your system in
order to run the game.
- Register. If you're connected to the Internet, you will be able to submit your
registration electronically.
- View Read Me File. We strongly suggest that you open the Read Me file to view
the most up-to-date information. This document includes a Troubleshooting section for
detailed installation and troubleshooting tips.
- Quit. Quits the Launcher, and returns you to your desktop.
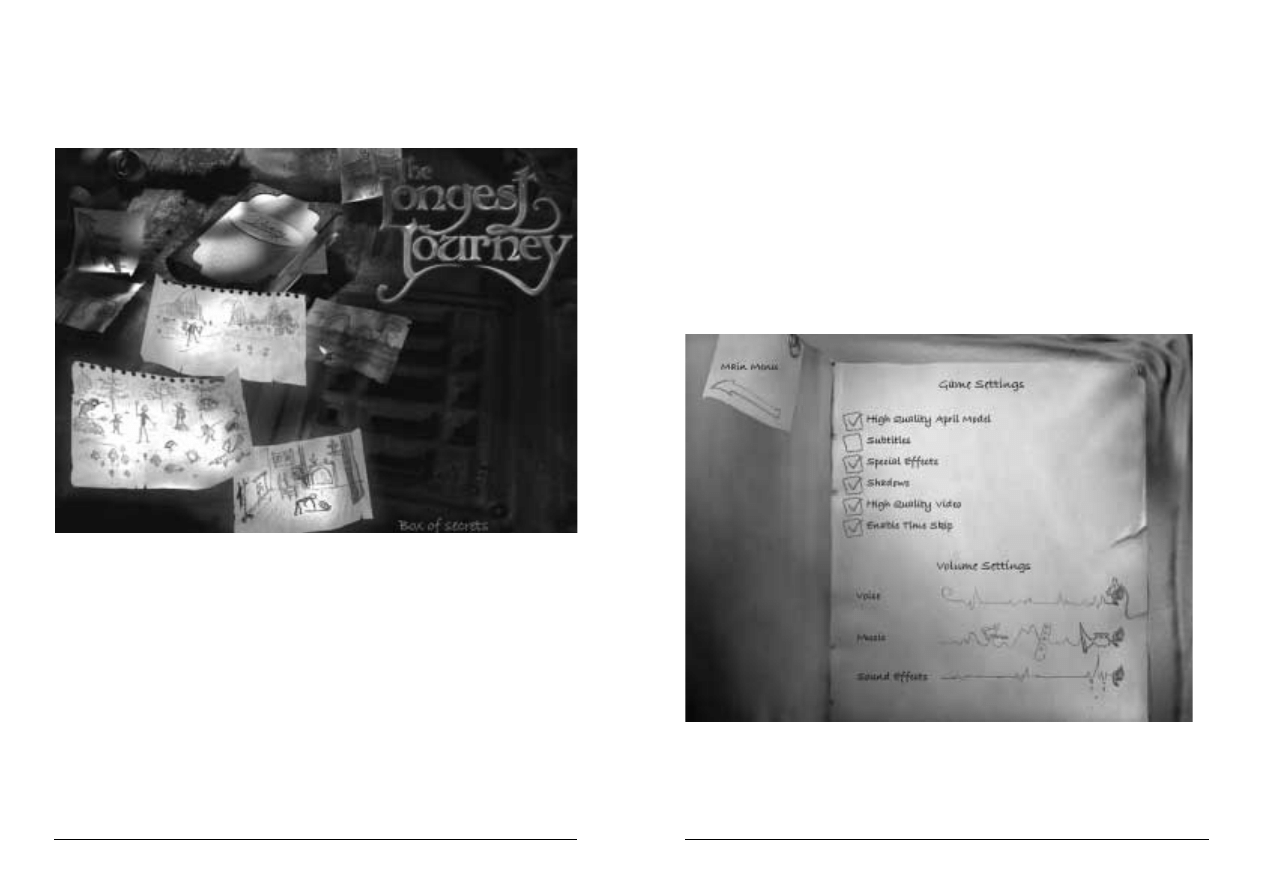
13
button in the Diary Menu (see the "Diary Menu" section of this manual for more
information) brings you to the following screen. The options are as follows
- High Quality April Model. When checked, the 3D model of April in the game is
presented in high detail. If the game is choppy or slow, try deselecting this option.
- Subtitles. When checked, subtitles are displayed for all in-game dialogue.
- Special Effects. This turns on and off the particle effects in the game. If you have a
slow computer, and the game is choppy, uncheck this box.
- Shadows. When checked, all characters cast shadows. If the game is running slowly,
try deselecting this option.
- High Quality Video. Depending on the speed of your computer and CD-ROM,
you may choose to enable or disable high quality video. In order to run the video
sequences in high quality, you will need a PentiumÒ II 266 or better. If your system
does not meet this requirement, please keep this check box clear, or the video sequences
will appear choppy.
- Volume Settings. You may adjust the volume for voice, music and sound-effects
independently. Moving the volume slider all the way to the left will mute the selected
sound channel. Moving it all the way to the right will increase the volume to maximum.
Click the Go Back icon or press the Escape button on your keyboard to return to the
previous screen. Your settings will automatically be stored.
12
The Advanced options are only applicable if you're experiencing problems with the
game. Please refer to the troubleshooting section of this manual or the Read Me file for
more information.
The Game Menu
After starting the game from the Launcher, you will be brought to the Game Menu.
This screen has the following options, accessed by moving the cursor with the mouse
and left clicking on the book and the various drawings on the screen:
- Game Settings. Brings up the Game Settings Screen (see below).
- Begin the Journey. Starts a new game.
- Continue the Journey. Brings you to the Load Game screen for the currently
selected player.
- Credits. Rolling credits, listing the names of all the people who contributed to The
Longest Journey.
- End the Journey. Quits the game and exits to the desktop.
Game Settings
Clicking on the Game Settings drawing on the Game Menu, or the Game Settings
Begin the Journey
Continue the Journey
End the Journey
Game settings
Credits
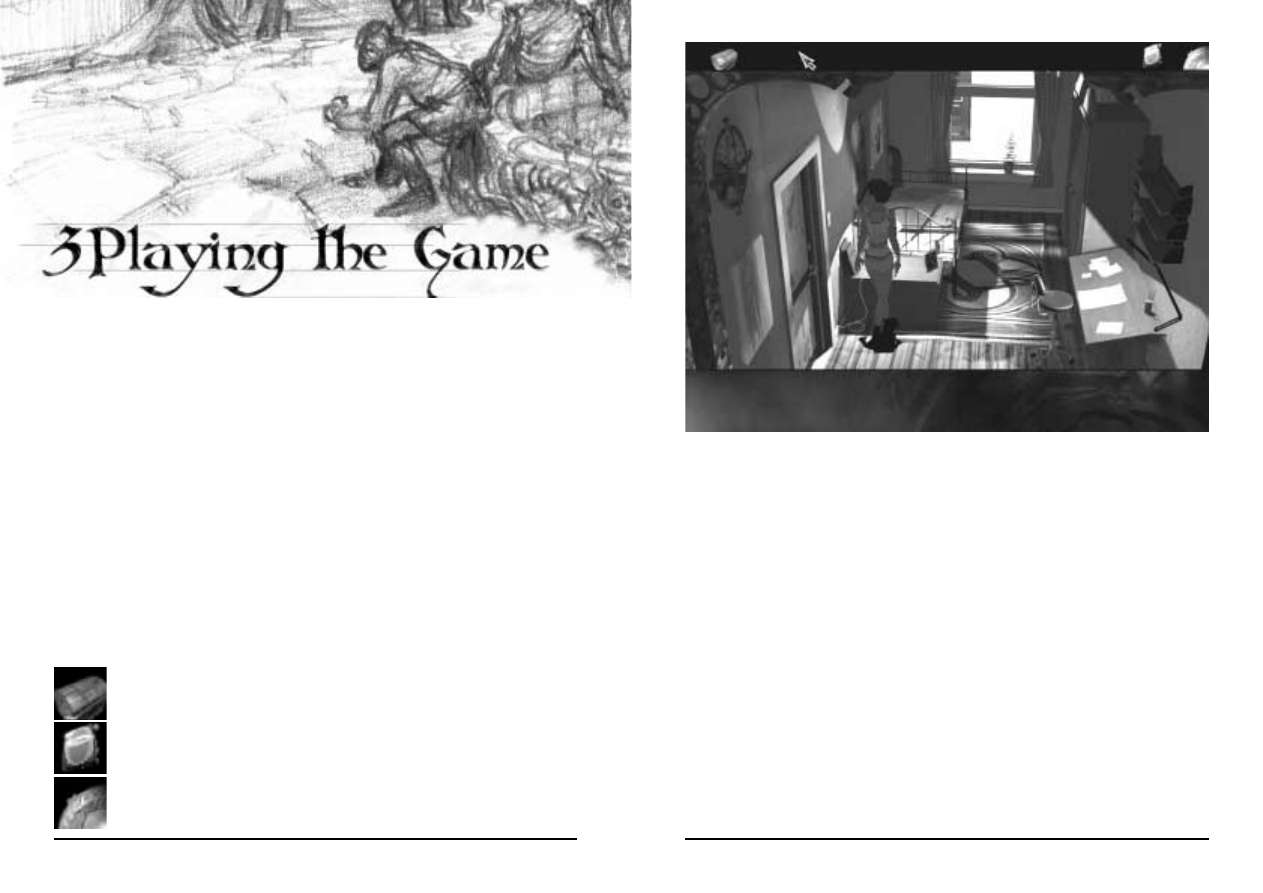
The Game Window is where most of the action occurs. This is your window into
April's world, and where you will use the cursor to interact with items and characters.
See the section called "The Game Interface" for more information about how to interact
with the Game Window.
The Dialogue Window is where all the subtitles will appear, if enabled (see "Game
Settings"), and where your dialogue options are listed when April is engaged in a
conversation (see "Talking to Other Characters").
The Game Interface
In an adventure game, the interface provides the means by which you communicate with
your in-game alter ego - in this case, April Ryan - and by which you get the character to
do what you want her to do. Most of the time, April will comply with your "orders".
Sometimes, however, her actions may not be exactly what you had in mind, and once in
a while she will appear to have a mind of her own and refuse to follow your commands.
If you try to do something that will most likely get April killed, for example, she might
simply refuse to cooperate.
All in-game actions are performed using the on-screen cursor, the mouse to direct this
cursor, and the left and right mouse buttons to interact with items and characters. The
cursor has four primary states:
15
Toolbar
Game Window
Dialogue Window
How to Play the Game
The Longest Journey
is a game of exploration and experimentation, where taking
chances and making mistakes is half the fun, and where diligence and quick thinking are
rewarded. The game is played using the mouse (and the keyboard for certain shortcuts,
if you wish). Moving the cursor around the screen allows certain "hot-spots" to be
accessed. Clicking the left mouse-button while the cursor is on these hotspots makes
April interact with her environment in a number of ways. Trial and error is often the
best way to succeed, and since April can't die, don't be afraid to try something that, at
first glance, looks dangerous or even impossible.
The Toolbar and Game Windows
The in-game screen is divided into three "windows":
The Toolbar is activated by moving your cursor to the top of the screen. The following
three icons will appear:
Inventory icon.
Left-clicking this brings up your inventory window (see
"The Inventory").
Diary icon
. Left-clicking this brings up the Diary Menu (see "The Diary
Menu").
Exit icon.
Left-clicking this exits the game to the Game Menu. Your
current game will be forfeited.
14
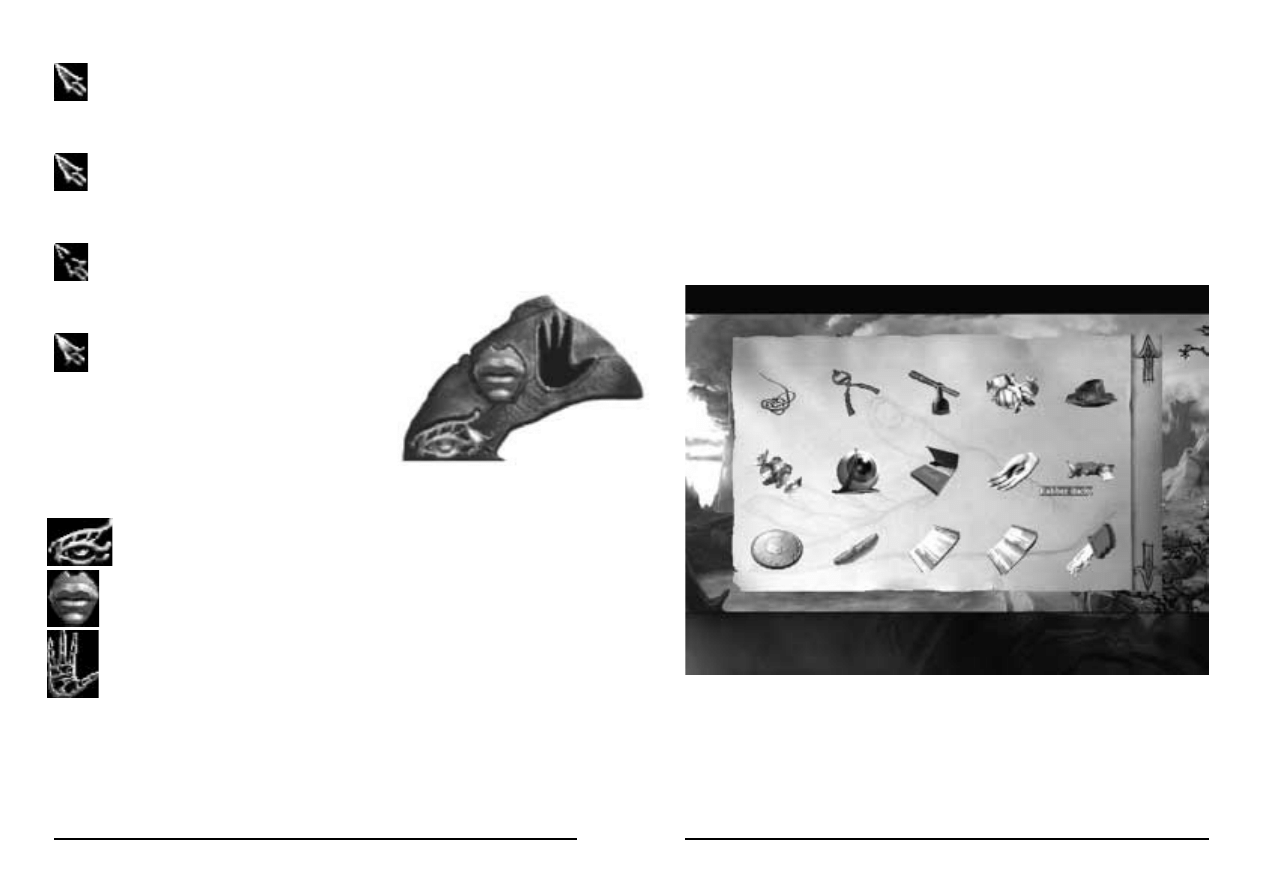
17
The Inventory
Your inventory is the collection of all the objects that April acquires on her journey and
that she will need to use somewhere to solve a puzzle. There's no physical limit to how
many objects April may bring with her. In other words, she has very, very deep pockets!
The inventory may be accessed in three different ways:
- Clicking the right mouse button at any time in the game window (unless the cursor is
non-active, or "broken", or the cursor is currently in item mode);
- Pressing the "I" key, or;
- Moving the cursor to the top of the screen and left clicking the Inventory icon located
to the far left in the Toolbar.
To add an item to your inventory during game play
, position the cursor over
an item in the Game Window. If the cursor changes into an active cursor (see above,
"The Game Interface") it means you can interact with the object in some way. Left-
click, and the floating menu appears. If the hand icon is enabled on this menu you may
be able to pick up the item. Left-click the hand, and April proceeds to either pick up
the item or to interact with it in some other way. If it can be picked up, the item will
16
Normal (blue).
This is the standard cursor. When the cursor looks like this,
clicking the left mouse button anywhere in the Game Window makes April walk
as close to that point as possible. Double-clicking the left mouse button makes April run
to the same spot.
Exit (red).
When the cursor turns red, it indicates an exit from the current
scene. Click the left mouse button once to make April walk towards the exit, or
double-click to make her run. Once she reaches the exit, the game will load the next
scene.
Non-active (broken).
When the cursor is "broken", the player cannot affect
the action on screen. There's either a non-interactive animated sequence running,
the game is paused, or the player is engaged in a conversation. If the latter,
see the section called "Talking to Other Characters" for more
information.
Active
. If the cursor passes over an area on the screen
that contains either a hot spot, an item than can be
manipulated, or a character that April can interact with, it
changes into an Active cursor. A tool-tip will appear with
a short description of the hot spot. Clicking the left
mouse button once brings up a floating menu:
Depending on the hot spot, item or character April is interacting with, the following
options may now be available:
Eye
. Clicking the left mouse button on this icon will make April look at the
currently selected hot spot, item or character.
Mouth
. Clicking the left mouse button on this icon will make April talk to a
character, or use her mouth to interact with the currently selected item.
Hand
. Clicking the left mouse button on this image will prompt April to
interact with an item or character physically. If the item can be picked up, this
icon will make April pick it up and drop it in her inventory.
In most cases, double-clicking the left mouse button on any of the above icons will make
April run to a hot spot, item or character before interacting with it.
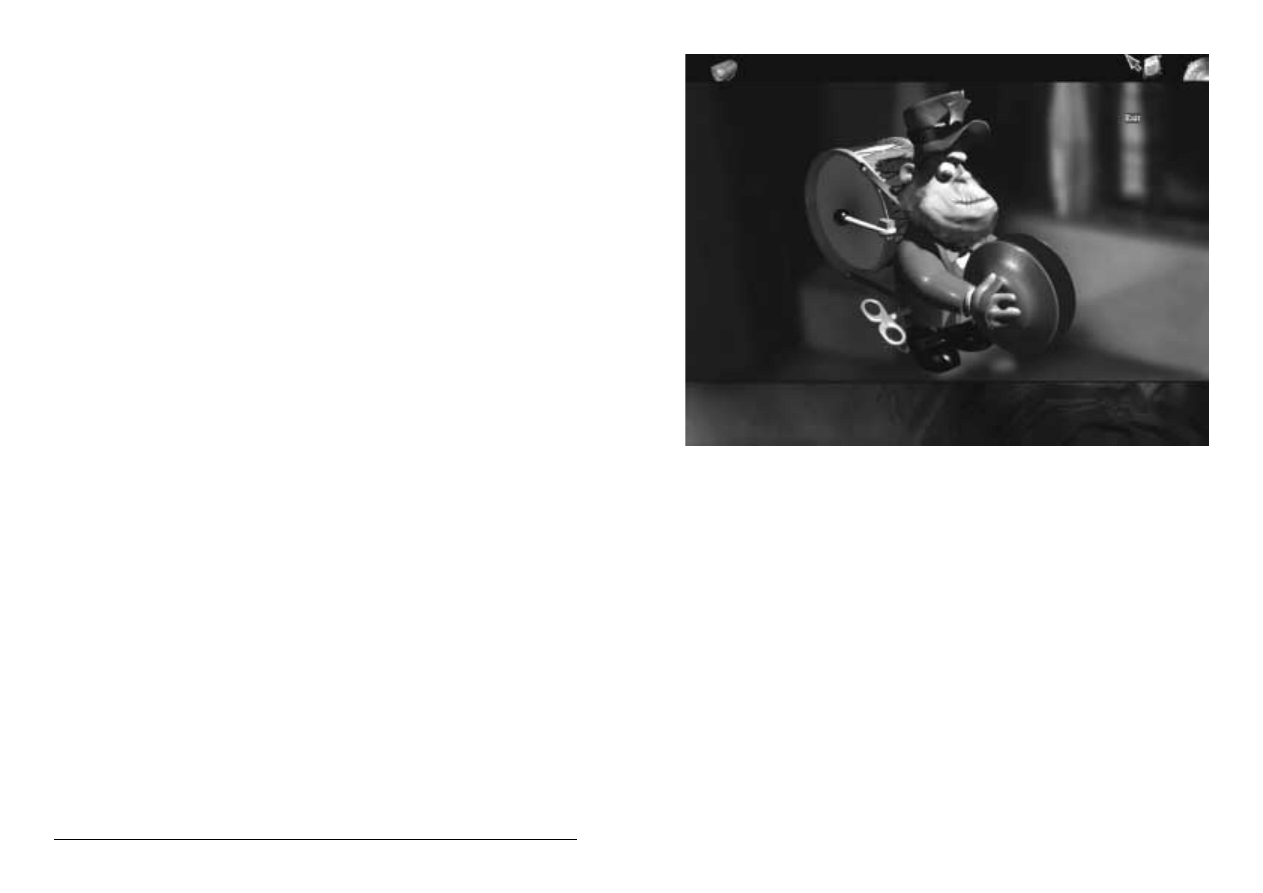
19
A close-up view is like looking through April's eyes, and it means that you may interact
more closely with an item, like examining parts of it, or pulling at bits of it, winding
something up, or using another inventory item with the item. This close-up view
appears in your Game Window, and functions like a normal scene, except that April
doesn't appear, and you can't walk around. Move the cursor around interesting parts of
the picture to detect hotspots that you can interact with. To exit a close-up view, move
the cursor to the edges of the screen, and left-click when the cursor turns red. You may
access your inventory while in close-up view, and you can also use other items with the
item in your close-up view, if necessary.
Talking to Other Characters
Talking to people is a crucial part of the game, and unless April takes time out to engage
in conversations with both friends and strangers, she'll have a hard time getting
anywhere.
Conversations are usually initiated in one of three ways:
- Clicking on a character and choosing the "mouth" icon.
- In certain situations, conversations start automatically when April meets another
character.
18
disappear from the Game Window and briefly appear on top of the inventory icon to the
far left in the Toolbar before "swirling" into your inventory. To take a closer look at the
item you've just picked up, open your inventory (by clicking the right mouse-button),
click on the item and choose the eye icon. April will describe the item or, in some cases,
a new screen will appear with a close-up of the item.
At various points in the game you will need to combine one item with another, or use an
item on an object or character in the current scene:
To combine two items in your inventory
you will need to click on the first item
in your inventory, and choose the hand icon. Notice that the cursor has now changed
into the item you selected. To use the currently selected item with another item in your
inventory, simply move the cursor item on top of the second item. If your cursor item
starts to flash, this means you can combine the two items. Left-click, and April will
perform the necessary action. If the cursor item doesn't flash, the two items cannot be
combined. To combine two objects on different inventory pages, left-click the up or
down arrows on the right hand side of the inventory, or press the up and down arrows
on your keyboard to scroll through your inventory.
To use an item with an object or character in the current scene
, select the
item as described above, and then move the cursor item outside the inventory window
(or press the 'I' button on your keyboard) to close the inventory screen. Position the
cursor item on top of the object or character you want to interact with. If the cursor
item begins to flash, you can use the item on the selected object or character. You may
now left-click to perform the action. If you need to move April across the scene (if, for
example, it's a location that spans two screens), left-click the cursor item somewhere
where it doesn't flash. April will move as close to that point as possible. Double-
clicking the left mouse-button will make April run.
To return a cursor item to your inventory
, simply right-click and your cursor
will return to normal.
You may also use the 'A' and 'S' keys on your keyboard to cycle through your inventory
items without opening the inventory screen. The 'A' key cycles up, and the 'S' key cycles
down. Your cursor will change to reflect the currently selected item.
Close-Up View of Items
Some items, after being picked up and placed in your inventory, can (and must) be
looked at in a close-up view. This way you can examine an item closer and perhaps find
a clue or an additional item that will help you solve a puzzle. To check if this applies to
a specific item, left-click the item in your inventory and then left-click the eye icon.
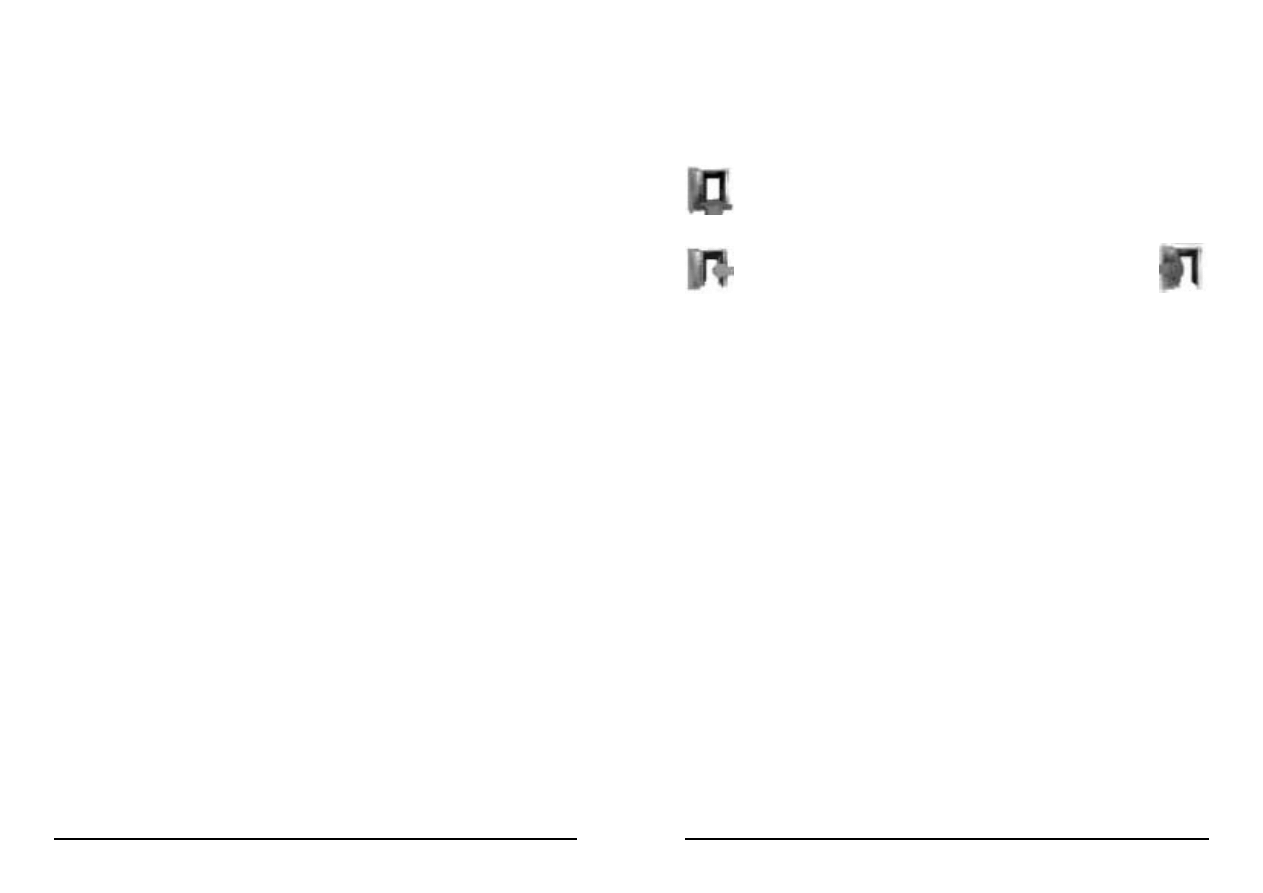
21
- Press the X key on your keyboard to display all currently enabled exits. Press the X key
again to turn off the exit indicators.
The following icons indicate the possible exits:
This indicates the presence of an exit directly below the icon. Move your
cursor below this icon until it turns red. Left-click to make April walk towards
the exit, or double-click to make her run.
These two icons indicate the presence of an exit off-screen to the left
and to the right. The current location is a scrolling location, and the
player must move to the left or right before the exit comes on screen,
at which point the indicator will change to indicate the new position
of the exit.
Looking Through Aprils Eyes
Once in a while, by clicking on an object or by entering a specific location, the view
presented in the Game Window may change from a "third-person" view to a "first-
person" view. In other words, instead of seeing April from the position of an outside
observer you will be looking through her eyes. This may occur when examining an item
in your inventory (see "The Inventory" for more information), or looking at an item in
the current location. A close-up view will allow you to examine an object in more detail,
to locate hidden items and information, and perhaps even allow you to operate
machinery. While in close-up view, you may use items as usual (see "The Inventory"),
and the game may be saved. To exit a close-up view, move the cursor to the edges of the
screen. When it turns red, click the left mouse-button, and you will be returned to the
previous scene.
Using Maps
Sometimes, when April leaves a certain location, or looks at a map in the Game Window
(like the subway map inside the train), a full-screen map will appear, containing a
number of icons representing available locations. Left-click a location icon to travel to
that location. Move the cursor to the edge of the screen to exit the map and return to
the previous location.
20
- Sometimes, using an item on a character (see "The Inventory") initiates a conversation,
or causes April to ask about that specific item.
Once the conversation has begun, you won't be able to move April around or click on
objects in the Game Window. The cursor will remain "broken" (or non-interactive)
when April or the other character is speaking. When the time comes for you to choose
April's response, the cursor becomes active again, but only in the Dialogue Window.
Passing the cursor over the various dialogue choices highlights each choice. Clicking on
a choice prompts April to speak the chosen sentence out loud. Alternatively, you can use
the number keys (1, 2, 3, etc.) to choose a reply, or the arrow keys on your keyboard to
scroll up and down and the Enter key to choose a reply. Sometimes, there are more
choices available than can fit into the Dialogue Window at once. If this is the case,
arrows will point up and down on the left-hand side of the Dialogue Window. Left
clicking on an arrow scrolls the choices up or down. You may also use the arrow-keys on
your keyboard to scroll up and down, and the Enter or number keys to select a question
or reply.
If you don't want to hear what a character is saying, or you've heard a particular response
before, you can press the Escape button or right-click in the Dialogue Window. This
skips the current reply and jumps ahead to the next one. Be careful, however; it's often
crucial that you pay attention to what the characters are saying. If you miss out on
something by accident, however, you can always read through a previous dialogue in the
Conversation Log (see the "Diary Menu" section of this manual for instructions).
Every conversation in the game has subtitles, and if you have trouble hearing or
understanding what the characters are saying, you may want to turn them on. You can
do this by either:
- Pressing the F9 key, or;
- Accessing the Game Settings screen and checking the box next to "Subtitles".
For instructions on how to access the Game Settings screen while playing the game,
please see the "Diary Menu" section of this manual.
One last tip: What you say to a character will affect that person's responses towards you,
so think carefully before speaking! While choosing the "wrong" line of dialogue won't
end the game, it might make things a little more difficult. But then again, saying things
you wouldn't say in real life is part of the fun, so don't be afraid to take risks!
Displaying Exits
Sometimes it may be a little difficult for first-time players to locate all the exits from a
certain location. To help the player out, the game has a little built-in "cheat" that may
come in handy:
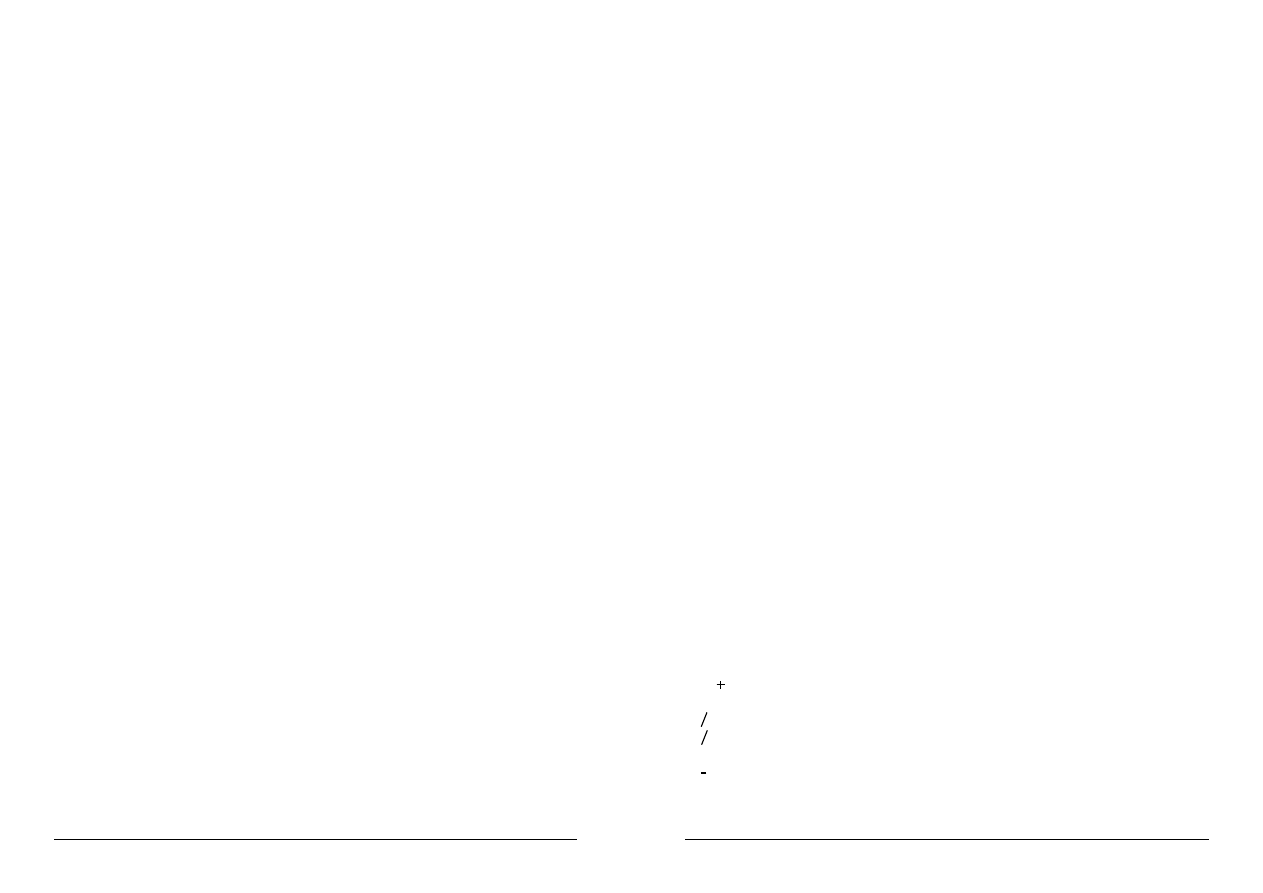
23
Quitting the Game
There are a number of ways to end your game and return to either the Game Menu or
to your desktop:
- Moving your cursor to the top of the screen and left-clicking the Exit icon to the far
right of your Toolbar returns you to the Game Menu;
- You may also press the F10 key to go back to the Game Menu;
- Pressing the ALT and X, or ALT and Q keys at the same time quits the game to the
desktop;
- Access the Diary Menu (by pressing F1, or left-clicking the Diary icon in the Toolbar),
and choose "Quit Game" to exit to the Game Menu.
Every time you choose to quit the game you will be reminded that your current game
will be forfeited. Choose "Cancel" if you haven't saved your game recently and you wish
to be able to continue playing from the point you're currently at at a later time. See the
section "Saving and Loading the Game" (page 20). Choose "Okay" to forfeit your
current game.
Keyboard Shortcuts
22
Saving and Loading the Game
The quickest way to save or load a game is to press the F2 key to save, and the F3 key to
load. Alternatively, you may access the Diary Menu by clicking the diary icon in your
Toolbar (see "The Toolbar and Game Windows"), or by pressing the F1 key, and
choosing Save or Load from that menu. To find out more about the Diary Menu, please
refer to the "Diary Menu" section of this manual.
To save a game
, access the save menu (as described above) and left-click either an
open slot or a previously used slot. Each player has 99 save-game slots available. If you
choose to save your game in a previously used slot, that save-game will be deleted. If all
the slots on the current page are filled, click the "Next" icon at the bottom right of your
screen. Once you've filled all 99 save-game slots, you will need to start saving on top of
previously saved games. Each saved game will display a little thumbnail of your current
location in the game, and will be labelled with the name of the current chapter as well as
the time and date when your game was saved.
If, when saving the game, you get an error message telling you that your hard-drive is
full, and that you need to free up some space, do the following: Press and hold the ALT
key on your keyboard, and then press the TAB key. You will be returned to your
desktop. Free up some space on the hard-drive where The Longest Journey is
installed (usually the C: drive) by deleting non-essential files, and then return to the
game by either pressing ALT and TAB again, or clicking on the game's minimized
window at the bottom of the screen. You may now try to save your game again.
To load a game
, access the load menu (as described above), and left-click the
thumbnail of the game you want to load. If the game you want to load is not on the
current save-game page, left-click either the "Back" or "Next" icons at the bottom of the
screen. Loading a game will end your current game.
Helping You Out
Adventure games may, at times, be difficult games to play, especially if you miss out on
an important piece of information. To help you out a little bit, we've added a few
helpful features to the game. Two of these, the Conversation Log and April's Diary, are
described in the chapter called "The Diary Menu". The third helpful hint is something
called the Hint Sound. The Hint Sound is a sound-effect that plays whenever something
very important happens, or when a new location has been unlocked and is made
accessible via one of the many maps in the game. Keep your ears open!
f
g
h
i
j
k
m
n
q
u
A
S
I
X
a X
P
¢ ‡
§ †
1 9
e
Diary Menu
Save game
Load game
Conversation Log
April’s Diary (initially disabled)
Video Replay
Game Settings
Save a screenshot to your local game direct
Toggle subtitles on and off
Quit game and returns to main menu
Cycle back through inventory cursor items
Cycle forward through inventory cursor item
Inventory
Display all exits on current location
Exit to your desktop (also alt+Q)
Pause the game
Scroll up in dialogues and in your inventor
Scroll down in dialogues and in your invent
Select currently highlighted dialogue choic
Select a dialogue choice
Skip video sequence or current line of dial
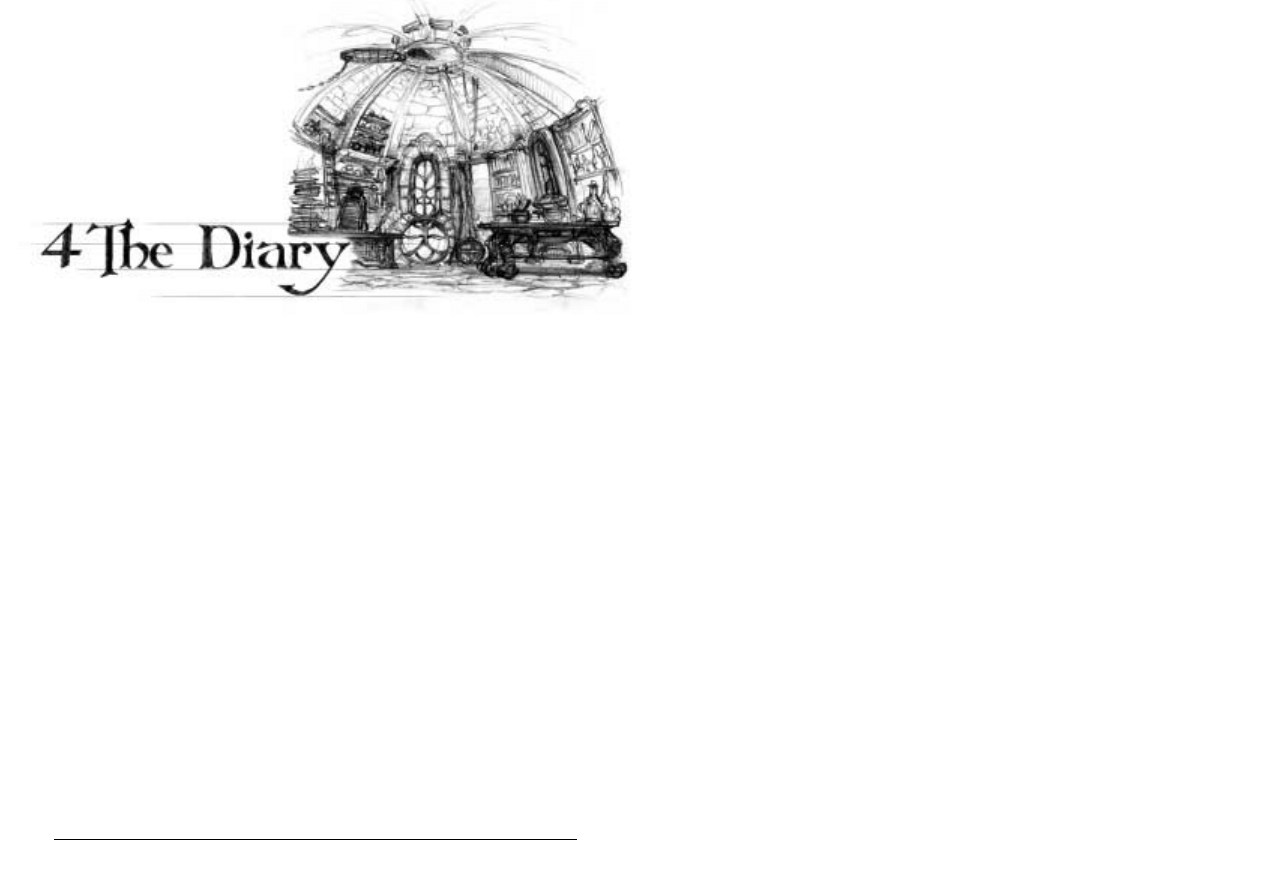
25
To save a game, click the Save Game option on the Diary Menu screen, or press the F2
key while you're playing the game. Be aware that it's impossible to save the game while
you're in the middle of a conversation, when you're watching a video sequence, or when
the cursor is "broken" (non-active).
Each player (identified by Player Name on the Hardware Set-up screen that appears
every time you start the game) has 99 save-game slots. If necessary, you can overwrite a
previously saved game. When removing the game from your system you're given the
choice of keeping your saved games or deleting them. If you plan on playing The
Longest Journey
again, you should keep your save games.
Please see the section called "Saving and Loading the Game" (page 20) in this manual
for more instructions.
Game Settings
See the "Game Settings" section in "Part One: Getting Started".
Conversation Log
This is a very useful feature that guarantees you'll never miss out on important
information. All of April's conversations with other characters are transcribed and sorted
according to chapter and character. Accessing this screen allows you to click through the
dialogues and read through the conversations. Use the "Next" and "Back" icons at the
bottom of the screen while reading a conversation to page back and forth. Press the
"Diary Menu" icon to return to the Diary Menu, or the "Index" icon at the bottom of
the screen to return to the index of conversations.
April's own comments and descriptions of items and characters that she looks at are not
transcribed in the conversation log. Conversations between two other characters are
usually not transcribed either. Generally, though, everything you need to remember is
available here.
Aprils Diary
This section is initially disabled (you will have to figure out how to enable it on your
own!), but once available, you may access a log of the important events throughout the
game, as told by April in her own words. Every time something vitally important
happens in the game, and April decides to write about the event in her diary, a distinct
sound will play and the diary icon in the Toolbar will flash. A bookmark will also
appear on the diary icon until you've read whatever new information is available. If you
ever get stuck, or return to the game after not having played it for a while, it's a good
idea to read through April's diary.
24
Accessing the Diary Menu
Accessing the Diary Menu while playing the game is done in one of two ways:
- Clicking the Diary icon in the Toolbar (see "The Toolbar and Game Windows"), or;
- Pressing the F1 key.
The following options are now available:
- Save Game. Enter the Save Game screen.
- Load Game. Enter the Load Game screen.
- Game Settings. Adjust the in-game settings.
- Conversation Log. Read a transcript of all the conversations April has had.
- April's Diary. Initially disabled. This is where April writes down the important
things that happen to her.
- Video Replay. Replay the film sequences you've seen so far.
- Quit Game. Quits the current game and returns you to the Game Menu.
Clicking any of the above options closes the current menu and opens a new screen. To
return to the game, either click the Return to Game icon in the top left of the screen, or
press the Escape button at any time.
Save/Load Game Screens
It's crucial that you save your game at regular intervals while playing. Even though April
cannot die, your computer could, and I'm sure you'd not wish for your last four hours of
playing time to have been wasted!
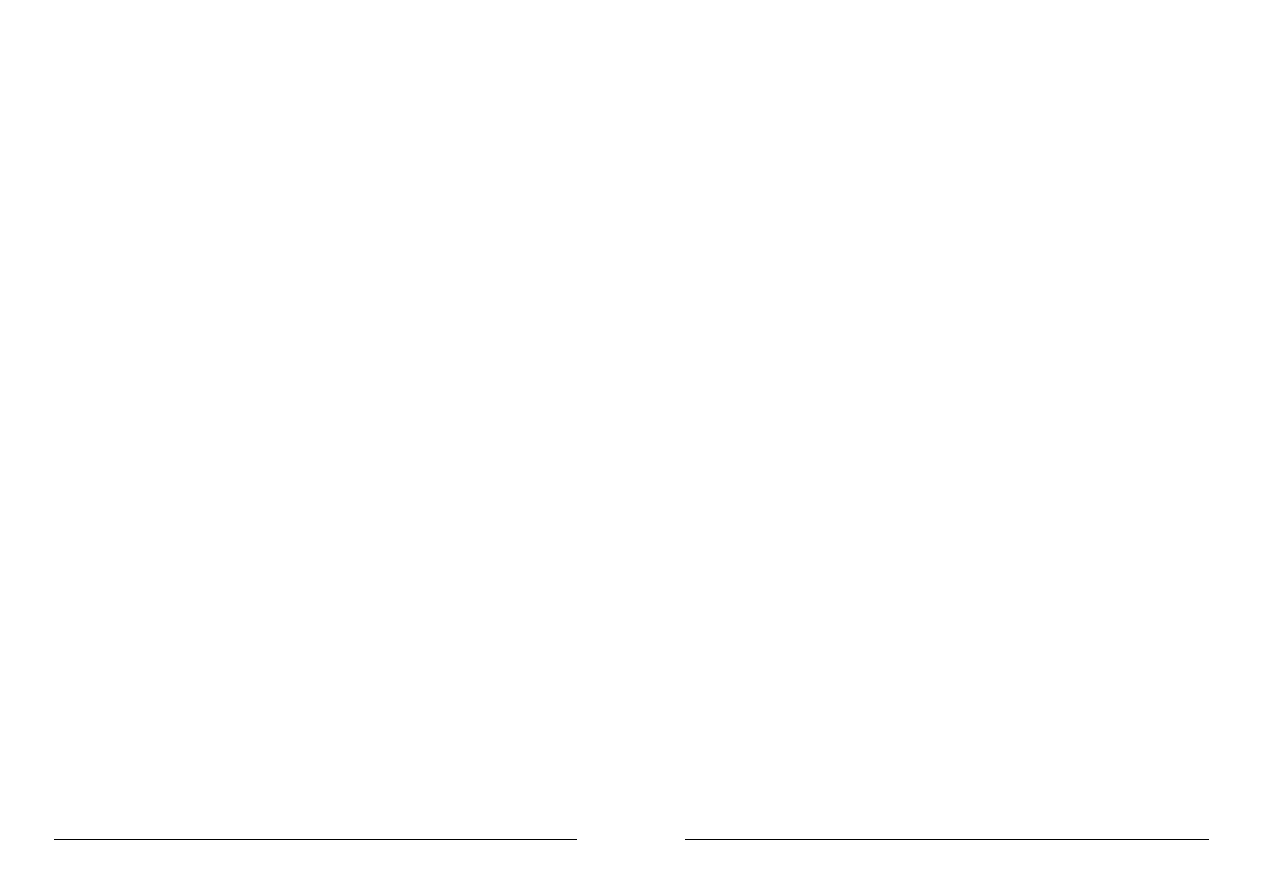
27
26
The diary also contains entries written by April before the events that take place in the
game. She writes about how she ended up in Newport, living in a small apartment and
attending the Venice Academy of the Visual Arts. It's a good idea to read through these
entries as well, even though it's not very polite to read other people's diaries. April
probably won't mind, though.
Video Replay
The video replay screen contains a list of all the video sequences you've seen so far. Left
clicking on a title plays the video. Click the "Diary Menu" icon to return to the Diary
Menu.
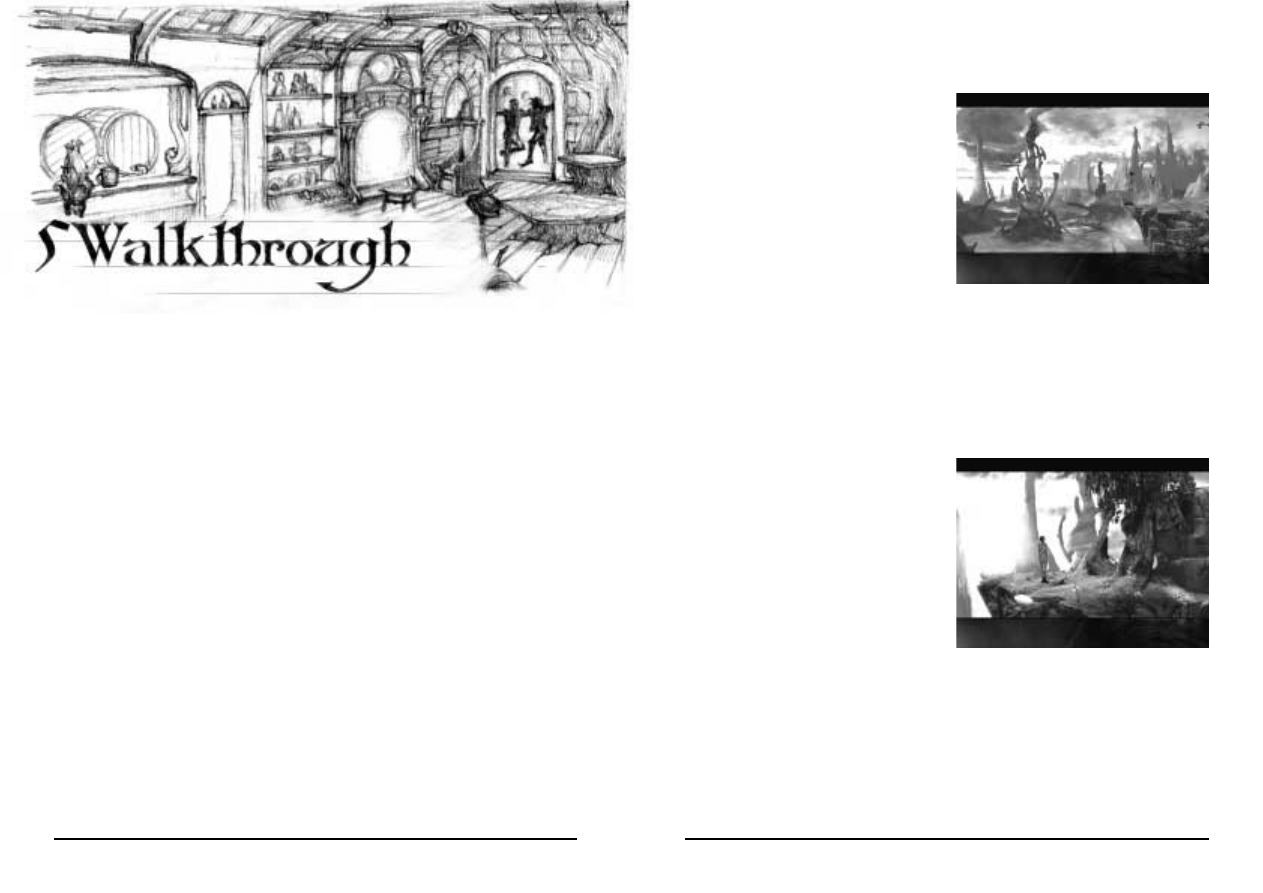
29
How to Play Through the Prologue
After watching the introductory sequence,
we find ourselves inside April's dream. A
vast, unfamiliar landscape lies before us, and
the sound of distant thunder rolls across the
alien hills and misty valleys.
Start by moving the cursor across the screen
to see what you can interact with, and where
the hotspots and exits are located. It's a
good idea to do this in every new location
you come across. Missing out on something
important may prevent you from moving to the next scene or chapter. Likewise, if
you're ever stuck, take some time out to examine your environment. Sooner or later
you'll find an important clue that you've missed.
But back to the puzzles at hand. After you've gazed around at the beautiful scenery, and
tried clicking on a few things like the sun, the big, ominous cloud, and April herself,
you're ready to go exploring. Move the cursor to the right on the screen, and click the
left mouse button. April will start walking, and after a while the camera will change its
angle. Before you can do anything else,
however, the cliff starts to shake!
Striving to keep her balance, April can't do
anything about the egg rolling out of its nest
and getting caught in a dry old root sticking
out of the rock. Hanging precariously over
the abyss, the big egg could fall down at any
moment, and with April as the only Good
Samaritan in the vicinity, there's not much
for it, is there? She will just have to save the
egg. With a little help from you, of course.
Start by examining the egg. Left-click on the egg, then left-click the eye icon. April will
move closer to the egg and describe it. Try looking at it again. April says something
different, right? Keep in mind that sometimes, it pays to look at an object twice, just in
case you missed something the first time round. Now, try to pull the egg back from its
precarious position. Left-click the egg, then left-click the hand icon. April refuses to
endanger the egg. She's got a mind of her own, and you'd better get used to it. She
won't always do what you had in mind!
28
Warning!
The following few pages will describe in detail how to play through the Prologue of The
Longest Journey
. If you wish to try and play on your own (and we do suggest you at
least try), then skip this section, or refer to the more general hints listed below.
General Hints
- Double-clicking the left mouse-button in most situations will make April run. This
will save a lot of time when you need to double back across locations you've already
visited.
- Opening and closing the inventory all the time may be time-consuming, and it's a
good idea to learn how to use the A and S hotkeys to cycle back and forth through your
inventory.
- Pressing the X key is a good way to check if you've been through all the exits on your
current location. Press X again after you've located the exits, however, otherwise they
will stay on the screen all the time.
- If you're ever stuck, be sure to read through the latest entries in April's Diary. There
may be some information there that you've missed. The same goes for the Conversation
Log. You may have missed out on an important piece of information spoken by another
character.
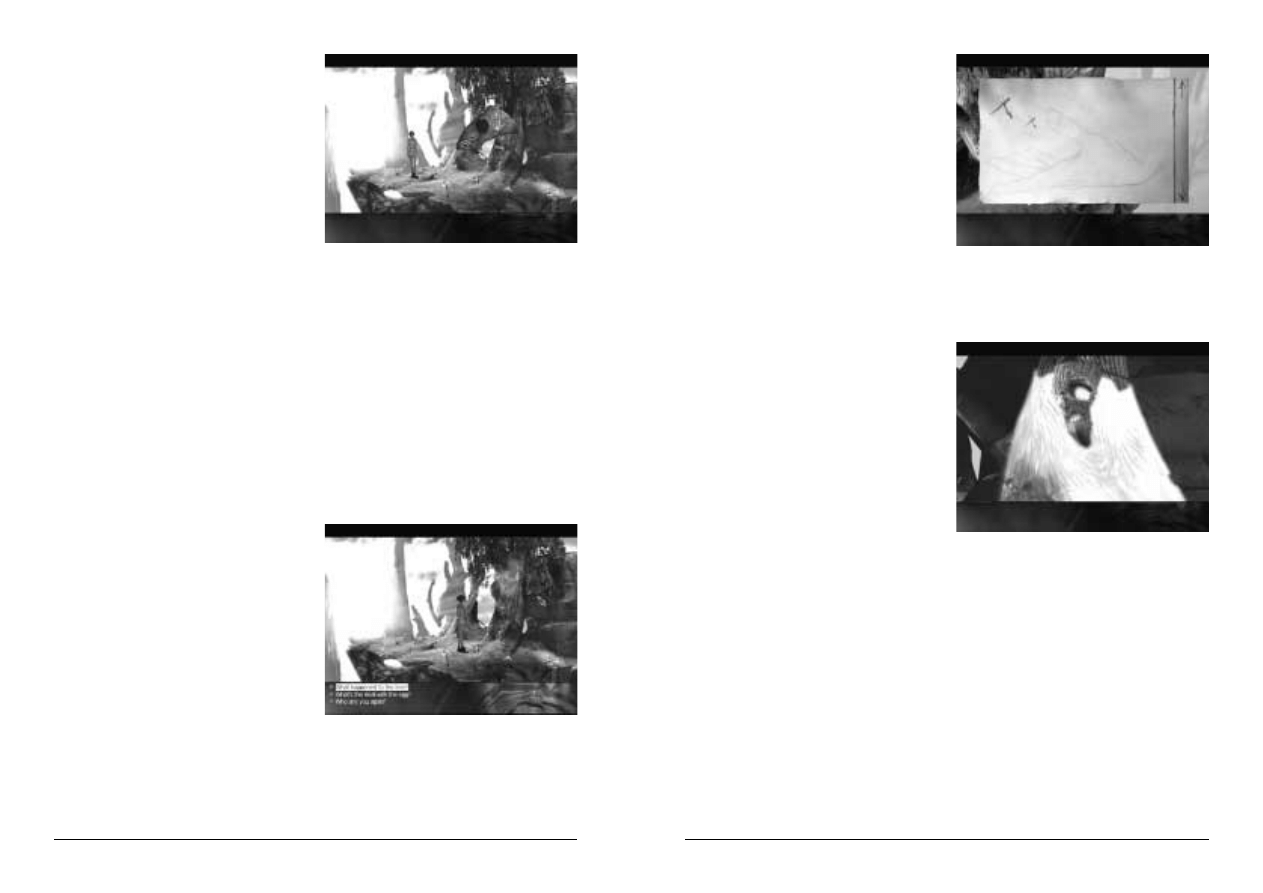
31
How can you lead the water back into the
soil and save the tree? Open your inventory
and left-click the scale. Click the hand icon.
The cursor will change into a smaller version
of the item. Move the cursor item on top of
the branch. The cursor begins to flash,
signifying the fact that the two items can be
used together. Click the left mouse-button,
and voila! April builds a makeshift funnel.
The branch and scale items are no more, but
instead you got a new item. Pick up the
funnel (left-click the item then choose the
hand icon) and move the cursor outside the
inventory screen. After about a second, the
inventory screen closes down. Move the
cursor item on top of the stream. The
cursor should begin to flash. Left-click, and
April moves forward and places the funnel
right beneath the stream. A short video
sequence will play, showing you what
happens.
Return to the previous location and talk to
the tree. The scene will now play itself out.
And don't be surprised if you get to meet
the egg's mother. Remember, it's all just a
dream.
Isn't it?
30
Okay, so April can't carry the egg back into
the nest herself. What now? Try exploring a
little more. Move to the right of the screen,
and the camera will change again to show a
stream running down the side of the
mountain. Take a look at the stream, then
at the surrounding rock. Hmmm,
something's happened here -- but what
exactly?
Go left and you'll be back in the previous
camera angle. There's what looks like a nest next to the tree. Left-click the nest, and
then click the eye icon to take a closer look at it. Apparently, the nest contains some
scales. Let's try to pick up one of them. Left-click the nest again, then click the hand
icon. April bends down and picks up a large scale. Nice souvenir. Now, take a closer
look at the scale. Click the right mouse-button to open the inventory, then left-click the
scale and choose the eye-icon. April will describe the scale.
At this point it might be a good idea to take a closer look at the withered old tree on the
cliff. Left-click the tree. April will describe it. Nothing peculiar, just an old, dying tree.
Take a closer look at the tree; there's a dry branch sticking out of it. Left-click the
branch, then left-click the hand icon. April walks forward and breaks the branch off, not
expecting the tree to complain much at all, which, to her surprise, it actually does! Well,
to be honest, it's not really the tree talking, but a Wood Spirit, and since this is your first
conversation in the game pay close attention to how it works.
At first, April and the Wood Spirit trade
lines without you having to do anything at
all. After a little while, however, several
dialogue choices appear, and you must
choose which one you want April to say.
Don't worry, though, as you have to go
through most of them right now to find out
what to do next. Left-click the dialogue
choices in the Dialogue Screen until the
dialogue ends.
You've now been given a lot of hints as to
what to do next. The tree is dying, and you need to find a way to water it so that it can
bring the egg back into its nest. Let's take a look at what we have in our inventory.
Click the right mouse-button. You'll see a dry branch and a scale in your inventory.
Remember the stream running down the face of the cliff? Close your inventory and go
back to that location. Notice how the water just misses the soil where the tree grows?
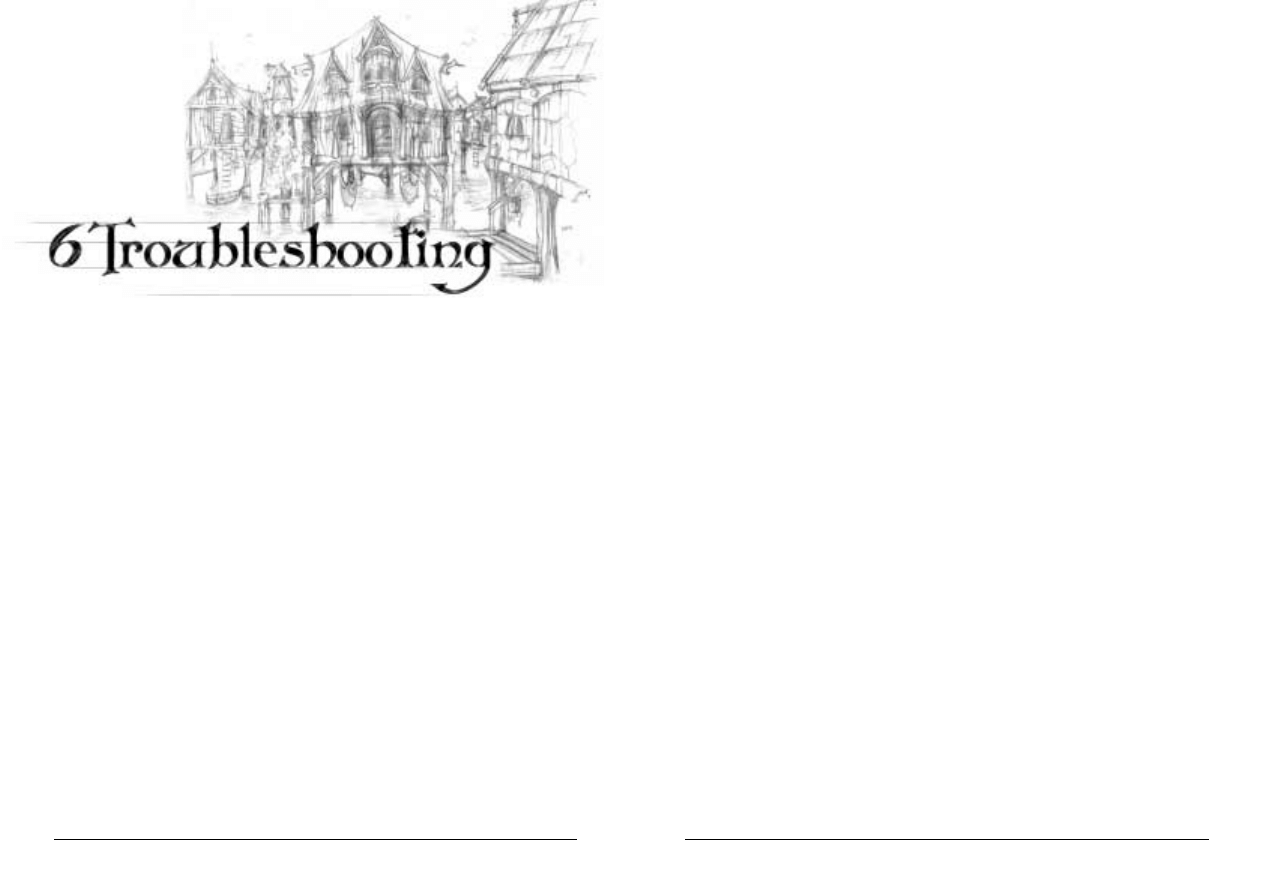
33
Q: I'm running the game with hardware-rendering enabled. Characters
look weird, and/or textures are missing. What can I do to fix this?
A: Your video-card does not properly support hardware rendering. Try running the game
using software rendering, or get a new video-card that supports hardware acceleration.
You may also need updated drivers for your video-card. Contact your vendor or visit
their web-site for more information.
Q: The mouse-pointer leaves trails on the screen and/or the graphics
are garbled. What's up with that?
A: This is most likely due to an incompatible graphics-card driver, or incorrect settings.
Update your drivers. We have encountered problems like this with cards that allow
VSYNC to be disabled. Access your video-card's advanced settings and make sure that
the check-box labelled "Wait for VSYNC" is enabled.
Q: My girlfriend/boyfriend left me and took all my records. What to do?
A: Play The Longest Journey. It heals all wounds, and makes you forget.
The Read Me File
For last-minute additions to the Troubleshooting section, please read the ReadMe.txt file
by clicking the appropriate button in the Launcher utility. The latest version of this file is
also available from the official web-site.
The Web Site
If you're having trouble, and you have an Internet connection, please check the official
The Longest Journey
web site at http://www.longestjourney.com/ for
updates, patches and general assistance.
32
Shooting the Trouble
Even though we've tried our best to bring you as bug-free an experience as possible, as
long as there are PCs in the world, there will be problems. Here we've tried to identify
as many of them as possible and to give you possible solutions to your problems. We
strongly suggest that you also read the Read Me file which is included on the CD
(and accessible from the Launcher utility). This includes a more up-to-date
troubleshooting section.
Common Problems
Q: Help, I'm unable to install the game!
A: If the Launcher utility doesn't automatically pop up after you insert Disc One in your
CD-ROM drive, you can run it directly from the CD. Double click the My Computer
icon on your desktop, and double click on the CD-ROM icon. Double click the
launcher.exe file in the root directory. If this doesn't work, please check that your CD-
ROM drive works with other CDs.
Q: I can't click the "Play" option in the Launcher after installing the
game; or the game tells me that one or more files are missing and that I
need to reinstall the game!
A: The installation might not have completed successfully, or your registry file may be
corrupt. Try to re-install the game. If this doesn't work, try uninstalling the game
completely and installing it again on a different hard drive (e.g. your D: drive).
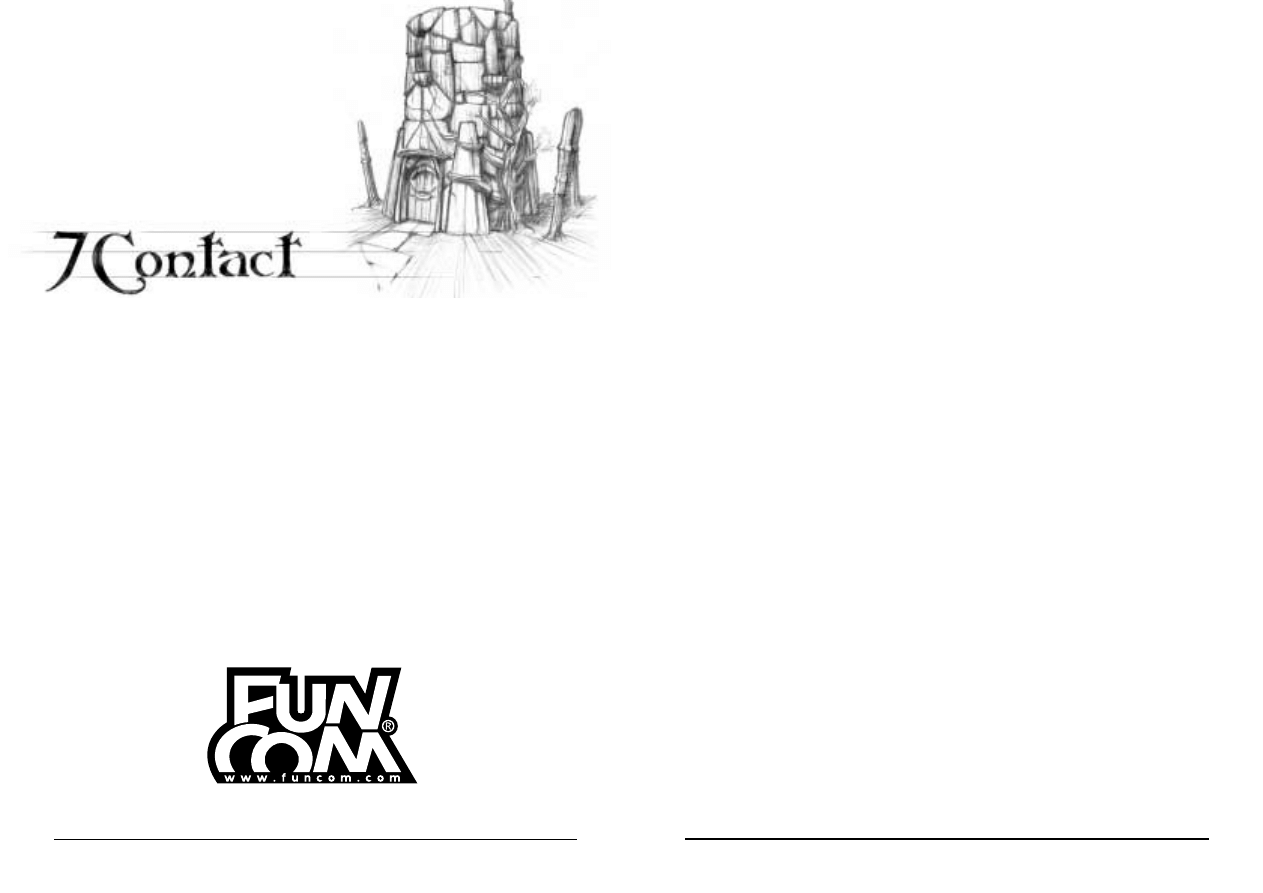
35
34
Please study the Read Me text file enclosed on the CD (the latest version is also always
available from the official TLJ homepage) before contacting us.
Funcom
Funcom's main page:
http://www.funcom.com/
The Longest Journey official homepage:
http://www.longestjourney.com/
This site has a FAQ, the latest version of the Read Me file, and a bulletin board
dedicated to TLJ.
Technical support and general feedback:
e-mail: tlj@funcom.com
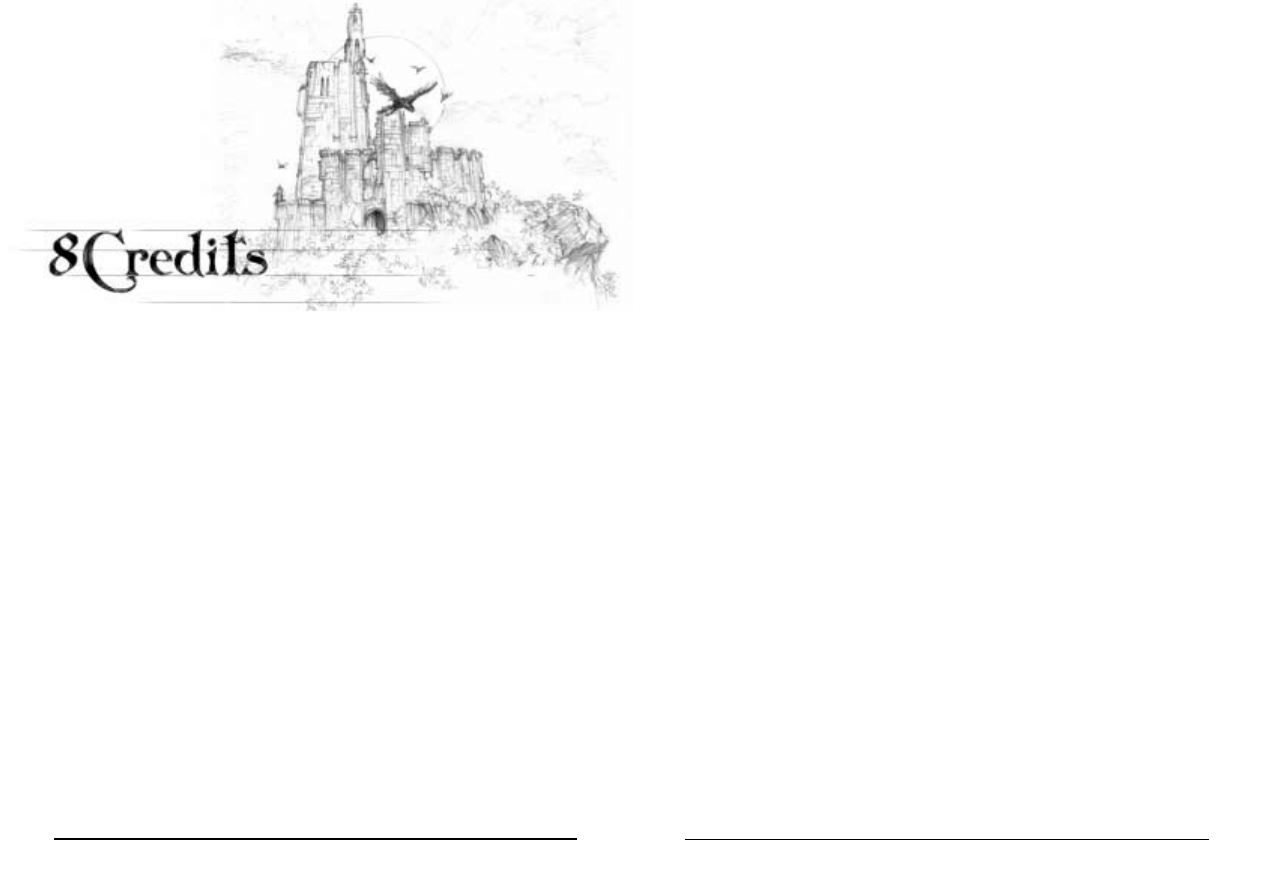
37
LAIDBACK
Jan-Ove Haaland
Morten Lode
Johan Braanen
INSTALLER AND LAUNCHER
Rune Espeseth
Audun Tørnquist
Bjørn-Eirik Larsen
3D STUDIO PLUG-INS
Johan Braanen
Kurt Skauen
TRANSLATION TOOL
Rune Espeseth
Morten Lode
RANDY
Martin Amor
Kurt Skauen
Jesper Hansen
Tore Lode
Jørgen Tvedt
Frank Stevensen
Fabian Gonzalez
Andreas Bromirski
Lasse Staff Jensen
SANDY
Karol Slanina
CHARACTER ANIMATION TOOLKIT (CAT)
Jesper Hansen
Kurt Skauen
BACKGROUND ARTISTS
Øyvind Jernskau
Didrik Tollefsen
Tom Gjerde
Karsten Hammer Hansen
Kjetil Hjeldnes
Vebjørn Strømmen
David Michalczyk
Dennis Hansen
Christian Morgan Enger
36
And now for the most important part of this manual: A list of all the people who toiled
in dank, humid cellars for years and years to bring you The Longest Journey:
Funcom
PRODUCER
Ragnar Tørnquist
LEAD DESIGNERS
Ragnar Tørnquist
Didrik Tollefsen
WRITTEN BY
Ragnar Tørnquist
ART DIRECTOR
Didrik Tollefsen
LEAD PROGRAMMER
Morten Lode
PROGRAMMERS
Morten Lode
Rune Espeseth
Jan-Ove Haaland
Johan Braanen
Bjørn-Eirik Larsen
Audun Tørnquist
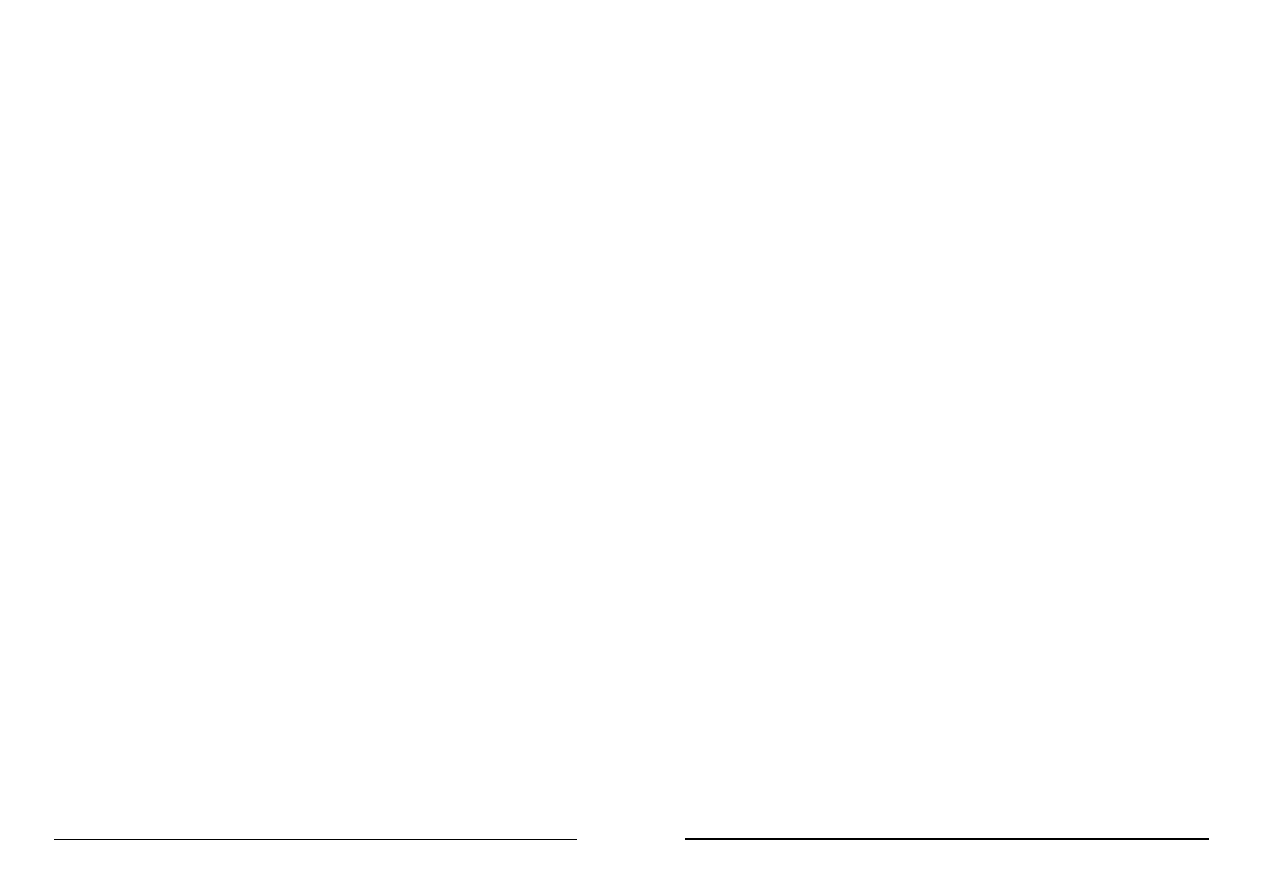
39
CASTING COORDINATOR
Synøve Lund
RECORDING ENGINEER
Frank "Paco" Kulaga
QUALITY ASSURANCE MANAGER
Henning Solberg
TESTING
Henning Solberg
Steve Reberg
Alf Yngve
LOCALIZATION COORDINATOR
Nils Håkon Nordberg
PRESIDENT
André Backen
VICE PRESIDENT OF PRODUCTION
Gaute Espeland
MARKETING
Tomas Schreiner
Ulf Kristiansen
Marit Lund
BOX DESIGN AND WEB-SITE
Tommy Svensson
MANUAL DESIGN
Geir Haugen
MANUAL WRITTEN BY
Ragnar Tørnquist
MOTION CAPTURE ACTORS
Gry Stordahl
Didrik Tollefsen
SPECIAL THANKS TO
Tommy Strand
The Aztec team
Everybody at Robert Martone Recording, New York
38
CHARACTER ARTISTS
Christian Morgan Enger
Iwan Peter Scheer
FACIAL ANIMATIONS
Anders Finér
CHARACTER ANIMATION
Iwan Scheer
Lars-Petter Anfinsen
Renate Andersen
FULL-MOTION VIDEO SEQUENCES
Didrik Tollefsen
Christian Morgan Enger
Renate Andersen
Thorolf Tønjum
Rune Spaans
Iwan Scheer
Øyvind Jernskau
AUDIO DIRECTOR
Bjørn Arve Lagim
MUSIC COMPOSED AND PERFORMED BY
Bjørn Arve Lagim
SOUND DESIGN
Tor Linløkken
ADDITIONAL MUSIC
Tor Linløkken
Morten Sørlie
Didrik Tollefsen
SPEECH EDITING AND PROCESSING
Tor Linløkken
Bjørn Arve Lagim
Morten Sørlie
ADDITIONAL DESIGN
Gaute Godager
Henning Solberg
Øyvind Jernskau
VOICE DIRECTOR
Ragnar Tørnquist
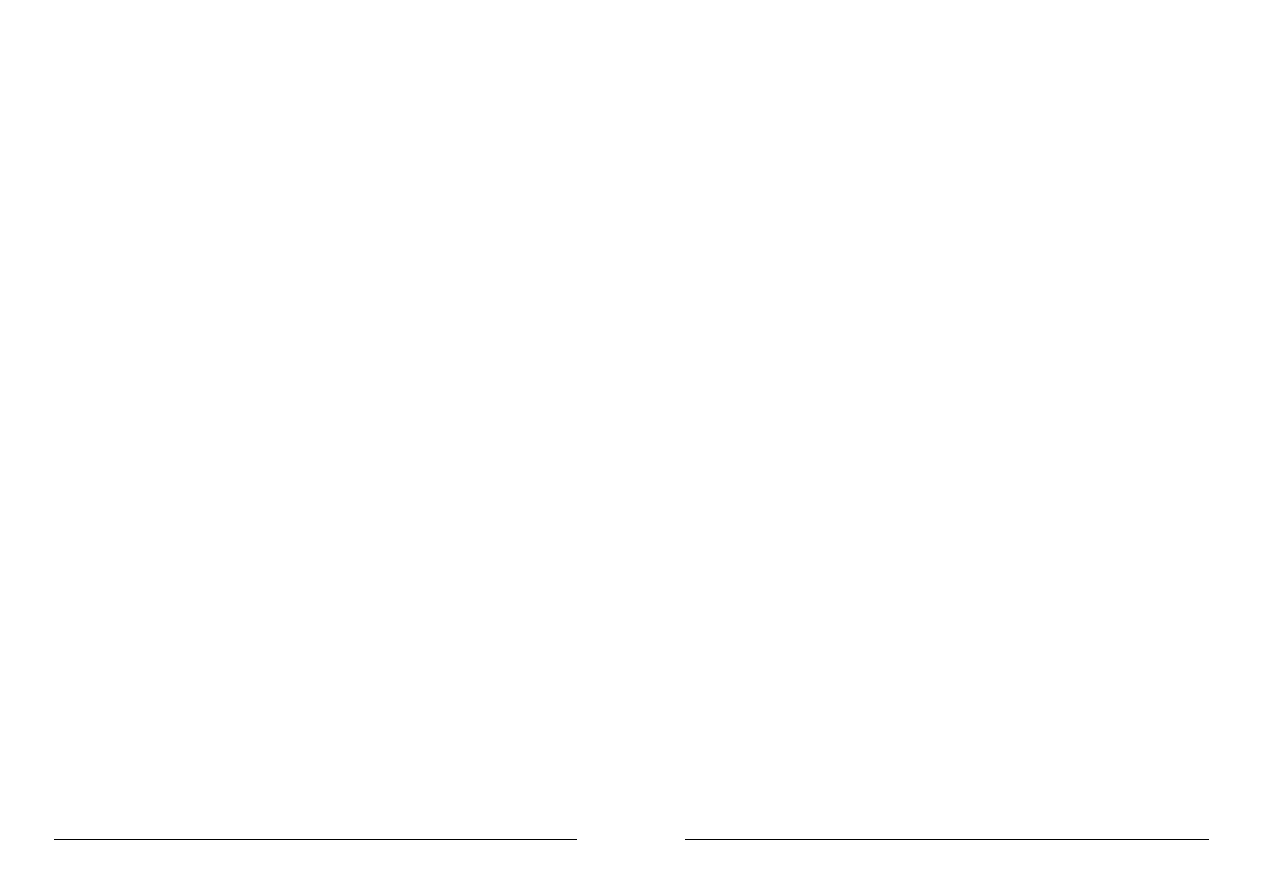
41
Minstrum Yerin / Elder Banda / Stickman Wick / Old Alatien Man:
PETER FERNANDEZ
Father Raul / Q'aman / Alatien Castle Watch / Vanguard Agent:
FRANK RIVERS
Fiona / Tun Luiec:
FRANCESCA LONGRIGG
Innkeeper / Reporter:
CORDIS HEARD
Freddie Melon / Captain Nebevay / April's Father / Cop:
JOHN HENRY COX
Dark People's Emissary / Abnaxus / Maps Merchant:
JEFF MELLER
Frank Minnelli / Stanley / Stickman Willow / Old Sailor:
MADISON ARNOLD
Front Desk Sergeant / The Gribbler / April's Mom:
MARY ELAINE MONTY
40
Cast of Characters
April Ryan:
SARAH HAMILTON
Cortez / Adrian:
LOUIS AGUIRRE
Crow / Actor Cop / Vanguard Receptionist:
ROGER RAINES
The Wood Spirit / Tobias Grensret / The Ancient Dragon:
RON FOSTER
The White Dragon / The Maerum Queen:
NICOLE ORTH-PALLAVICINI
Old Woman / Alatien Teller:
HELEN STENBORG
Zack Lee / Captured Banda / Stickman Woody / Thin Repairman:
RON GALLOP
Emma / Young Alatien Woman / Female Visitor:
JULIA MURNEY
Charlie:
MARK ANTHONY HENRY
Fat Repairman / Lost Banda / Cups Handler:
VICTOR WARREN
Young April / Alatien Child:
ANDREA BOWEN
Burns Flipper / Lorhan:
ANDREW DONNELLY
Gordon / Male Visitor:
KEVIN MERRITT
Roper Klacks / Brian Westhouse / Jacob McAllen:
RALPH BYERS
FACT Voice / Colonial Representative / Mickey:
STEPHANIE GARRY
Wyszukiwarka
Podobne podstrony:
The Longest Journey
The Longest Journey Najdłuższa podróż – Wikipedia, wolna encyklopedia
Dreamfall The Longest Journey poradnik do gry
Forster The Longest Jouney
Angel The Longest Night Vol 1
PENGUIN ACTIVE READING Level 3 The Incredible Journey (Worksheets)
The Trip Journey to the Center of Terence Mckennas Inner El
PENGUIN ACTIVE READING Level 3 The Incredible Journey (Teacher s Notes)
Alternamorphs 1 The First Journey
The longest line
the longest sentence in the world
Loving the Longest
TA Chase The Longest Stride v2
THE MEMORABLE JOURNEY(1)
Grapes of Wrath, The Joads Journey doc
PENGUIN ACTIVE READING Level 3 The Incredible Journey (Answer keys)
John Ufer The Night s Journey (v5 0) (pdf)
TA Chase The Longest Stride
Dangerous Journeys Mythus Map of the Western Russ Region
więcej podobnych podstron