User's Manual
USB-Parallel Printer Cable
Introduction
Congratulations on your purchase of the USB-Parallel Printer Cable. This unique cable adapter allows you to attach your computer to most parallel printer device through the USB port and get faster printing results.
The USB-Parallel printer cable allows your PC to print with parallel printer devices connected through the USB port. Just plug the USB connector of the cable into the USB port of your PC, and the other end into the centronics connector of the standard parallel printer. USB (Universal Serial Bus) interface provides up to 12Mbps data throughput, so printing is much faster compared when connected to standard parallel port (150kbs). The USB-Parallel cable also provides true plug-and-play and hot-plug capability - simply plug in the cable under the Windows operating system and the cable will be instantly detected.
Package Content
Hardware: USB-Parallel Printer Cable
Software: Driver software
User's Manual
Product Features
USB specification revision 1.1 compliant
USB Printer Class Specification 1.0 compliant
USB full speed (12Mbps) with bus powered
True Bi-directional parallel communication
System Requirements
IBM PC 486DX4-100 MHz CPU or higher or compatible system
Available USB port
CD-ROM drive
Windows 98 or Windows ME
Driver Installation (WIN98&ME)
Follow the steps below to install driver of USB-Parallel printer cable:
Power on your computer and make sure that the USB port is enabled and working properly.
Plug in the USB-Parallel cable into the USB port and Windows will detect the Y-120 controller and run the Add New Hardware Wizard to assist you in setting up the new device. Click Next to continue.
Insert the USB-Parallel printer cable driver into the CD-ROM drive and click Next to continue. For Windows 98, click Search for the best driver for your device and click to search driver from the CD-ROM drive D:\Driver\Y-120\WIN98&ME. (D: represents CD-ROM)
Windows will detect the driver (U2PAR.INF) and shows the USB-Parallel Bridge. Click Next to continue installation.
Click Next to continue, to copy the needed files to your hard disk.
When Windows finished installing the software required for the new USB-Parallel Bridge, click Finish.
Setting Up the Printer Device
Follow the steps below on how to connect your printer to the USB port of your PC:
Turn off your printer. Plug the centronics connector of the USB-Parallel printer cable into your printer. If you have a parallel cable connected to it, remove the cable and replace it with the USB-Parallel printer cable. Turn on the printer afterwards.
Turn on your computer and plug in the USB connector of the USB-Parallel printer cable into the USB port.
If you have already installed a printer device before, click Start, Settings, Printers. Click right button of your mouse on the default installed printer and click on Properties. The Properties dialog box of the installed printer will appear on your screen.
Click the Details folder tab and change the printer port to LPT2: (USB to Parallel Port).
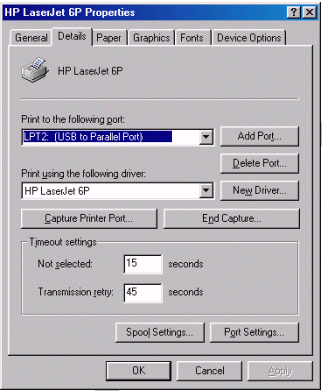
If you do not have a printer installed yet, click on Start, Settings, Printers, Add Printer. The Add Printer Wizard will start and assist you in installing a new printer device. Select the printer manufacturer and model name from the list provided by the wizard or use the printer driver diskette supplied with your printer.
When prompted which port the printer will use, click on LPT2: (USB to Parallel Port).
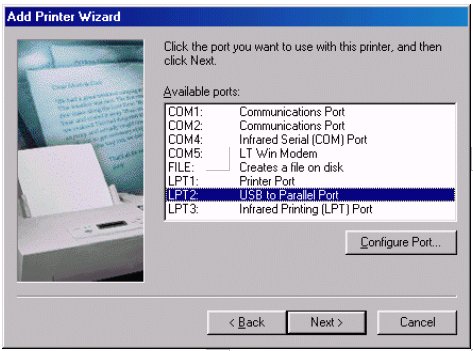
Follow the succeeding instructions to complete the installation and also run Print Test Page to see if it can print without problems.
Uninstalling the Driver Program
If in any case you want to remove the USB-Parallel cable driver program, you can uninstall it by following the steps below:
Unplug the USB-Parallel cable from your PC.
Run the D:\Driver\USB-CN36M\UNINSTALL.EXE program from the USB-Parallel cable driver CD-ROM and reboot the PC.
Disclaimer
Information in this document is subject to change without notice. The manufacturer does not make any representations or warranties (implied or otherwise) regarding the accuracy and completeness of this document and shall in no event be liable for any loss of profit or any other commercial damage, including but not limited to special, incidental, consequential, or other damages.
No part of this document may be reproduced or transmitted in any form by any means, electronic or mechanical, including photocopying, recording or information recording and retrieval systems without the express written permission of the manufacturer.
All brand names and product names used in this document are trademarks, or registered trademarks of their respective holders.
FCC Statement
This device generates and uses radio frequency and may cause interference to radio and television reception if not installed and used properly. This has been tested and found to comply with the limits of a Class B computing device in accordance with the specifications in Part 15 of FCC Rules. These specifications are designed to provide reasonable protection against such interference in a residential installation. However, there is no guarantee that interference will not occur in a particular installation. If this device does cause harmful interference to radio or television reception, which can be determined by plugging the device in and out, the user can try to correct the interference by one or more of the following measures:
Reorient or relocate the receiving antenna.
Increase the separation between the device and receiver.
Connect the computer into an outlet on a circuit different from that to which the receiver is connected.
Consult the dealer or an experienced radio/TV technician for help.
4 USB-Parallel Printer Cable User's Manual v1.3
USB-Parallel Printer Cable User's Manual v1.3 5
USB-Parallel Printer Cable User's Manual v1.3 1
Wyszukiwarka
Podobne podstrony:
ME auctions ppt
PANsound manual
als manual RZ5IUSXZX237ENPGWFIN Nieznany
hplj 5p 6p service manual vhnlwmi5rxab6ao6bivsrdhllvztpnnomgxi2ma vhnlwmi5rxab6ao6bivsrdhllvztpnnomg
BSAVA Manual of Rabbit Surgery Dentistry and Imaging
Okidata Okipage 14e Parts Manual
Bmw 01 94 Business Mid Radio Owners Manual
Manual Acer TravelMate 2430 US EN
manual mechanika 2 2 id 279133 Nieznany
4 Steyr Operation and Maintenance Manual 8th edition Feb 08
Oberheim Prommer Service Manual
cas test platform user manual
Kyocera FS 1010 Parts Manual
juki DDL 5550 DDL 8500 DDL 8700 manual
Forex Online Manual For Successful Trading
ManualHandlingStandingAssessment
Brother PT 2450 Parts Manual
więcej podobnych podstron