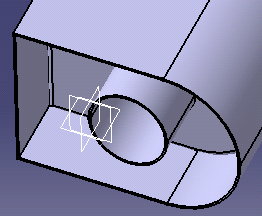Lekcja 13 -- Zaawansowane funkcje szkicowania |
|
W czasie ostatnich kilku lekcji poznaliśmy sporo narzędzi pozwalających na tworzenie i modyfikowanie modeli bryłowych. Niniejsza lekcja pozwoli nam jeszcze bardziej rozszerzyć warsztat pracy o - można powiedzieć - zaawansowane funkcje przydatne podczas tworzenia złożonych modeli. Proponuję, abyśmy wykonali model, na przykładzie którego dowiemy się, w jaki sposób można wykorzystywać zaawansowane funkcje szkicowania w połączeniu z podstawowymi narzędziami programu. Poniższy model nie należy do skomplikowanych, lecz jego tworzenie będzie o tyle ciekawe, że użyjemy nowych, nieznanych jeszcze funkcji. Przedstawione poniżej rysunki ilustrują efekt, jaki zamierzamy osiągnąć.
Wiemy, co mamy stworzyć, a zatem do pracy. Zaczniemy od wykonania szkicu elementu bazowego. Pierwszą nowinką, którą pokażę, jest możliwość korzystania w CATII z narzędzia o nazwie Formula:
Pozwala ono wstawiać do tworzonych więzów różnego rodzaju równania matematyczne oraz stworzone na potrzeby danego projektu własne formuły. Skorzystamy z tego narzędzia podczas wiązania szkicu więzami wymiarowymi. W tym celu narysujmy niedbale nasz szkic, aby można było wykorzystać narzędzie Formula. Na poniższym rysunku widać szkic z więzami wymiarowymi nadanymi na zaokrąglone krawędzie szkicu.
Jak widać, promienie zaokrągleń są różne, my natomiast chcemy, aby były dokładnie takie same i wynosiły 40 mm. A zatem klikamy wartość dolnego zaokrąglenia i w okienku Constraint definition możemy zrobić dwie rzeczy - wprowadzić wartość 40 z klawiatury lub skorzystać z narzędzia Formula. Ta druga możliwość jest lepszym rozwiązaniem, ponieważ przy każdorazowej zmianie wartości promienia górnego zaokrąglenia dolne zaokrąglenie zostanie automatycznie przemodelowane. A zatem klikamy ikonę narzędzia Formula i w wyświetlonym oknie dialogowym zaznaczany interesującą nas wartość.
Następnie klikamy przycisk Add Formula i wskazujemy promień górnego zaokrąglenia.
Po zatwierdzeniu wyboru nasz szkic powinien wyglądać następująco:
Tę samą czynność proponuję powtórzyć dla górnej i dolnej krawędzi szkicu - po tych zabiegach szkic powinien wyglądać tak:
Już na pierwszy rzut oka widać, w których miejscach zostało użyte narzędzie Formula. Kolejnym krokiem będzie nadanie szkicowi trzeciego wymiaru - w tym celu zastosujemy narzędzie Pad. Teraz nasz model powinien wyglądać następująco:
Mając taką bryłę, możemy dowolnie ją modyfikować - zacznijmy zatem od dodania zaokrąglenia na górnej ściance.
W kolejnym kroku utworzymy nową płaszczyznę i dokonamy na nią projekcji powstałej po zaokrągleniu górnej płaszczyzny modelu. Zaczynamy więc od wykonania nowej płaszczyzny ponad górną podstawą modelu, za pomocą narzędzia Plane.
Mając dodatkową płaszczyznę, możemy bez przeszkód zacząć na niej szkicować. Proponuję nieznacznie obrócić obszar szkicowania, aby podczas tworzenia nowego szkicu mieć możliwość oglądania modelu w trzech wymiarach.
Teraz właściwie mamy wszystko przygotowane do wykonania projekcji górnej podstawy modelu na nową płaszczyznę szkicu. Projekcji dokonamy za pomocą narzędzia Project 3d Elements.
Klikamy więc powyższą ikonkę i wskazujemy interesującą nas powierzchnię. Efekt tych działań przedstawia poniższy rysunek:
Teraz za pomocą narzędzia Pocket możemy wyciąć w naszym modelu otwór.
W kolejnym kroku przy użyciu narzędzia Edge Fillet wykonamy zaokrąglenie wewnętrznej krawędzi powstałego wycięcia.
Teraz z kolei wytniemy otwór w podstawie nowo powstałego wycięcia - aby tego dokonać, wykonamy stosowny szkic na omawianej podstawie, a następnie za pomocą narzędzia Pocket wykonamy otwór.
Dzieło jest gotowe. Rys.18 |
8
Wyszukiwarka
Podobne podstrony:
L6 operacje przy szkicowaniu ok
L3 zasady szkicowania I ok
L2 zasady szkicowania ok
L4 zasady szkicowania II ok
L5 zasady szkicowania III ok
Zaawansowane metody udrażniania dród oddechowych
OK W2 System informacyjny i informatyczny
Zaawansowane zabiegi ratujące życie
ok Fizjologia czynności mięśni
Hala CECHOWANIE BELKA SPRĘŻONA ok
więcej podobnych podstron