CEL ĆWICZENIA.
Celem ćwiczenia jest zapoznanie się z budową i zasadą działania skanera, rodzajami skanerów dostępnych na rynku, oprogramowaniem przeznaczonym do obsługi skanera oraz poprawnymi metodami skanowania i obróbki zdjęć oraz tekstów.
PODSTAWY TEORETYCZNE.
Rodzaje skanerów

Skanery ręczne (Hand Held) umożliwiają skanowanie obrazów o szerokości ok. 10 cm poprzez przesuwanie ich po oryginalnym materiale. Synchronizację wczytywania kolejnych linii obrazu zapewnia gumowa rolka, pełniąca również rolę miernika prędkości przesuwu. Zbyt szybkie przesuwanie skanera powoduje gubienie linii i jest sygnalizowane świeceniem czerwonej diody sygnalizacyjnej. Odmianą skanerów ręcznych są skanery piórowe (wczytujące pojedyncze linie tekstu) oraz skanery samojezdne (wyposażone w silniczki elektryczne).

Skanery płaskie skanują obrazy umieszczone na szklanej płycie i dociśnięte specjalną pokrywą (podobnie jak w kserokopiarce). Lampa oświetlająca, układy optyczne i elementy światłoczułe poruszają się po szynach, pod powierzchnią szyby, z automatycznie dobraną szybkością zapewniającą właściwy proces skanowania.
Skanery szczelinowe (Sheetfed) umożliwiają wczytywanie pojedynczych kartek papieru, transportowanych przez dwa wałki nad elementami skanującymi.
Skanery do klisz przypominają stację dyskietek i służą wyłączne do wczytywania slajdów i negatywów formatu 35 mm. Często produkowane są jako przystawki do skanerów płaskich.
Skanery bębnowe wykorzystywane są profesjonalnie w drukarniach i studiach reklamowych.
Skanowany materiał nakleja się na przezroczysty bęben wirujący wokół własnej osi z prędkością ok. 1000 obr/min. Elementy światłoczułe odczytują dane, przesuwając się wzdłuż osi bębna.
Budowa i zasada działania skanera płaskiego
Skaner to urządzenie przetwarzające skanowany dokument, np. zdjęcie, w jego obraz cyfrowy, który można wprowadzić do komputera i przechowywać lub edytować. Małe skanery można przesuwać ręcznie nad dokumentem, większe wersje mają płaską lub bębnową powierzchnię(np. fotokopiarka), na której dokumenty są umieszczane i skanowane.
Skaner wygląda jak jeden z mniej skomplikowanych elementów wyposażenia w zestawie komputerowym. Jest szyba, kilka kabelków, głowica i dużo wolnej przestrzeni w środku. Tak naprawdę to głowica jest w skanerze najbardziej skomplikowanym komponentem, który wykonuje większość pracy.

Podstawowe elementy skanera
Głowica - jej budowa, o maksymalnej szerokości dokumentu, porusza się wzdłuż tego dokumentu, podobnie jak głowica w kserokopiarce. Zawarte w niej elementy CCD przechwytują odbite od dokumentu światło i zamieniają na prąd elektryczny o różnym napięciu. Głowica zwiera też przetwornik analogowo-cyfrowy ADC, który zamienia prąd generowany przez elementy CCD na informację zrozumiałą dla komputera.
Kable - kable transportują z i do głowicy skanera informacje, kiedy, z jaką rozdzielczością i w ilu kolorach ma skanować.
Pionowe\poziome podziałki - podziałki pozwalają określić wielkość skanowanego dokumentu oraz pomagają ustawić dokument w odpowiedniej pozycji.
Pas transmisyjny - pas porusza głowicą w dół i w górę wzdłuż skanowanego dokumentu. Jest napędzany przez silnik krokowy, od którego również zależy jakość skanowanego dokumentu. Im krótsze bowiem kroki potrafi wykonać, tym większa będzie rozdzielczość pionowa skanera. Większość silników porusza się z szybkością 600 kroków na cal, co odpowiada 600 dpi pionowej rozdzielczości. Coraz częściej jednak można znaleźć skanery z rozdzielczością pionową 1200 dpi.
Szyba - na niej się kładzie, zadrukowaną stroną do dołu, dokument przeznaczony do skanowania. Szybę należy utrzymać w wyjątkowej czystości i nie dotykać jej palcami, bo w przeciwnym razie na zeskanowanym obrazie znajdziesz także swoje linie papilarne.
Wszystkie skanery pracują na tej samej zasadzie: odbicia światła od dokumentu. Odbite światło dociera do optycznych elementów głowicy skanera i jest analizowane przez procesor, który rekonstruuje obraz w postaci elektronicznej.
Do zamiany dokumentu z papierowego na jego obraz elektroniczny skaner potrzebuje sześciu podstawowych komponentów: źródła światła białego (diody lub świetlówka), systemu luster do odbicia światła, soczewek do skupienia światła, elementów CCD (Charge-Coupled Device) przechwytujących odbite światło, konwertera ADC (Analog-Digital Converter) zamieniającego sygnał z elementów CCD na cyfrowy i silnika krokowego, który przesuwa wszystkie powyższe elementy wzdłuż skanowanego dokumentu.
Najbardziej znaczącym komponentem skanera są elementy CCD. Jeśli są dobrej jakości, skaner będzie tworzył równie dobre jakościowo obrazy. CCD składa się z tablicy elementów światłoczułych, wytwarzających prąd pod wpływem światła. Mogą one pochwycić światło padające pod różnym kątem, dające zróżnicowaną intensywność kolorów. Im większa intensywność, tym wyższe napięcie prądu emitowanego przez CCD i lepsze, bardziej realistyczne kolory wytworzone w elektronicznej wersji dokumentu.
Konkretna rozdzielczość obrazu jest zależna od liczby światłoczułych elementów w CCD. Im więcej jest tych elementów tym wyższa rozdzielczość i lepiej widoczne detale w zeskano-
wanym obrazie.
Rozdzielczość skanera, podobnie jak drukarki, jest wyrażana w punktach na cal (dpi - dots per inch). Zatem jeżeli mówimy, że skaner ma rozdzielczość 300 dpi i potrafi skanować dokumenty szerokie na 8 cali, takie jak strona formatu A4, to tablica CCD z 300 elementami na cal będzie liczyła ogółem 2400 elementów. Jeżeli masz lepszy skaner z rozdzielczością 600 dpi, to CCD w tym urządzeniu liczy sobie 4800 elementów.
Każdy zespół elementów CCD wyposażony jest w trzy filtry - po jednym do każdego koloru RGB (czerwony, zielony, niebieski). Podobnie jak na monitorze, iluzja wyświetlania milionów kolorów jest tworzona z kombinacji tych trzech. Starsze skanery potrafiły za jednym przebiegiem głowicy zeskanować tylko jeden kolor składowy, musiały zatem skanować każdy dokument aż trzy razy. Nowe modele, znane także jako jednoprzebiegowe, skanują wszystkie trzy kolory podczas jednego przebiegu głowicy.
Napięcie prądu elektrycznego produkowanego przez CCD jest zależne od czułości elementów CCD. Ta dynamiczna wartość jest wyrażana w bitach; im więcej bitów, tym większa czułość CCD. Wiele amatorskich i tanich skanerów to urządzenia 24-bitowe, co oznacza, że tylu bitów używają do opisania każdego punktu odczytanego przez CCD.
Najnowsze skanery są urządzeniami 30- lub nawet 36-bitowymi, od których to wartości zależy precyzja odczytywania kolorów przez CCD oraz od tego, jak napięcie wygenerowane przez CCD zostanie odczytane przez następny składnik skanera - przetwornik ADC. Zamieni on poszczególne wartości napięcia prądu na wartości cyfrowe, które będą mogły zostać odszyfrowane przez komputer, wyświetlone na monitorze i zapisane na twardym dysku.
Można powiedzieć, że CCD jest ulokowane na dole skanera, co w naturze oznacza kilka lub kilkanaście milimetrów od powierzchni szyby skanera. Mimo to światło musi odbyć długą drogę, zanim trafi do CCD.
Podróż zaczyna się od lampy fluoroscencyjnej (rzadziej od diod), która emituje białe światło i porusza się wraz z głowicą tuż pod powierzchnią szyby skanera (tak samo jak w kserokopiarce). Światło musi być jednolite na całej szerokości pola skanowania - każde niedoświetlenie lub cień rzutują bezpośrednio na jakość skanu, dlatego bardzo istotne jest utrzymywanie szyby skanera w najwyższej czystości.
Dokument jest oświetlany przez światło z lampy skanera w miarę poruszania się głowicy. To światło odbija się od powierzchni dokumentu, jednak nie jest już jednolite ze względu na kolory w dokumencie. Odbite światło jest przejmowane przez system luster i odbijane dalej do soczewek. Soczewki skupiają światło z całego 8-calowego dokumentu na malutkiej matrycy CCD, stąd ich jakość także nie pozostaje bez wpływu na efekt końcowy skanowania.
Głowica przesuwa się wzdłuż całego dokumentu, poruszana przez silnik krokowy. Musi to robić równomiernie i precyzyjnie, aby obraz dokumentu nie stracił właściwych proporcji.
Rozdzielczość skanowanych obrazów determinowana przez CCD jest określana jako rozdzielczość optyczna. Jeżeli CCD w Twoim skanerze ma 300 elementów w każdym calu, to rozdzielczością obrazu będzie 300 dpi. Bardzo często jednak producenci skanerów podają jeszcze inną rozdzielczość - interpolowaną, na przykład 9600 dpi. Zadajesz sobie pewnie pytanie: jak uzyskać 9600 dpi z 300 dpi? Technologia interpolacji polega na porównywaniu leżących obok siebie pikseli i wypełnianiu szczelin między nimi innymi pikselami o jakimś kolorze. Interpolacja analizuje kolor leżących obok siebie pikseli i wciskając między nie nowe piksele, nadaje im kolory najlepiej pasujące do sytuacji. Jeżeli na przykład są 4 piksele - 3 czarne i biały - to oprogramowanie interpolujące po analizie zadecyduje, że zostanie otworzonych 16 pikseli, 10 czarnych i 6 białych.
Za analizę i dobieranie właściwych pikseli odpowiada algorytm interpolacji, co może albo polepszyć, albo pogorszyć jakość skanowanego obrazu. W wypadku pikseli o więcej niż 2 kolorach algorytm interpolujący będzie miał trudniejszy orzech do zgryzienia, a jakość skanu na pewno nie będzie najlepsza. Dlatego zaleca się ograniczać interpolację do trybu czarno-białego skanowania, a w trybach kolorowym i skali szarości nie wykraczać poza ramy rozdzielczości optycznej.
Interpolacja ma jeszcze jedną wadę: każdy nowo utworzony piksel znacznie powiększa rozmiary pliku. Skanując stronę A4 i interpolując ją do 2000 dpi, dostaniesz plik, który zajmie ok. 1 GB na twardym dysku.
Transfer wszystkich tych danych to największa trudność skanowania. Nadal jeszcze produkowane są skanery podłączane do portu równoległego LPT (zamiast drukarki). Rozwiązanie to jest jednak powolne i wymaga od portu i kabla połączeniowego dwukierunkowej transmisji danych, nie mówiąc już o problemach z jednoczesnym podłączeniem drukarki. Inne skanery, głównie te lepsze, wyposażone są w interfejs SCSI. To rozwiązanie, choć dobre i szybkie, jest jednak dość drogie (kontrolery SCSI) i nie zawsze łatwe w użyciu.
Dlatego też optymalnym rozwiązaniem jest wykorzystanie stosunkowo nowych jeszcze portów USB, które oferują szybkość transmisji danych większą niż LPT, a jednocześnie bardzo prostą obsługę. Coraz więcej skanerów wyposażonych jest w interfejs USB, a ich dużą zaletą jest możliwość podłączenia zarówno do komputerów stacjonarnych, jak i przenośnych, jeśli mają porty USB.
Tryby pracy skanera
Skanery mogą pracować w trzech trybach pracy czaro-białej oraz trybie kolorowym. Nie zależnie od trybu pracy możemy dodatkowo zmienić rozdzielczość skanowania, w zależności od ustawień tych dwóch parametrów zmienia się jakość skanu.
Tryb konturowy (lineart) zapisuje punkty obrazu wyłącznie jako czarne lub białe. Wybrana dla danego punktu wartość zależy od jego koloru, nasycenia i domieszki bieli. Ze względu na to, że każdy punkt zapisany jest przy pomocy jednego bitu jest to tryb bardzo oszczędny.
Wykorzystuje się go do skanowania grafik czamo-białych i tekstów.
Tryb odcieni szarości (gray scale) zamienia kolory na odcienie szarości, których liczba waha się od 32 do 4096 (12 bitów na piksel).
Ten tryb pracy wykorzystuje się do skanowania fotografii czarno-białych oraz materiałów, drukowanych przy pomocy czarno-białych drukarek.
Tryb półtonów (halftone,dithering) jest podobny do trybu szarości, ale odcienie są tutaj symulowane za pomocą czarnych i białych punktów, tworzących raster poligraficzny zwany liniaturą.
Metoda ta jest identyczna z tworzeniem wydruku odcieni szarości na drukarce czarno-białej.
Metodę tę wykorzystuje się przy bezpośrednim wydruku skanowanego materiału, bez korekcji i zmiany rozmiaru.
Tryb kolorowy (color) rozpoznaje kolory wykorzystując opisane powyżej metody, a ich ilość zależy od zastosowanej głębi.
Pliki zawierające materiały skanowane tą metodą mają bardzo dużą wielkość, gdyż maksymalnie wykorzystuje się 63 bity na jeden punkt obrazu.
Prescan jest trybem wstępnego skanowania w celu określenia obszaru do właściwego zeskanowania.
Preskan wykonywany jest z minimalną rozdzielczością, więc oszczędza czas i miejsce w pamięci.
Interfejsy popularnych programów do obsługi skanera
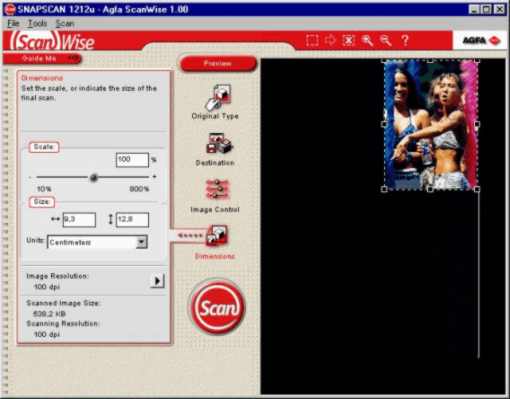
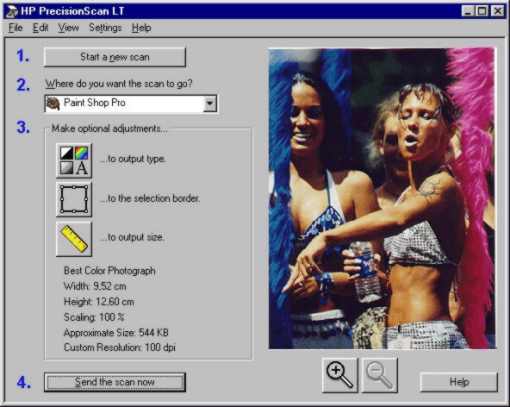
Każda firma produkująca skanery dostarcza niepowtarzalny interfejs użytkownika, oto kilka z nich;
Interfejs użytkownika firmy AGFA Interfejs użytkownika firmy HP
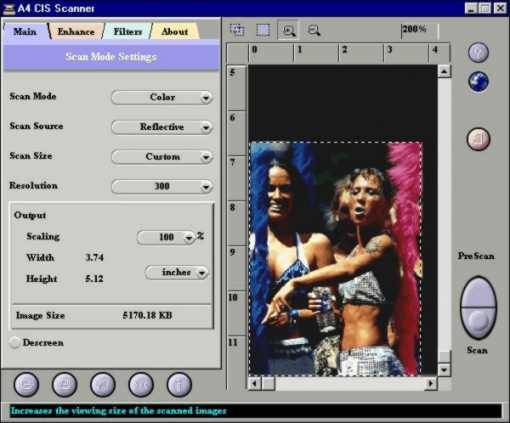

Interfejs użytkownika firmy LG Interfejs użytkownika firmy MUSTEK
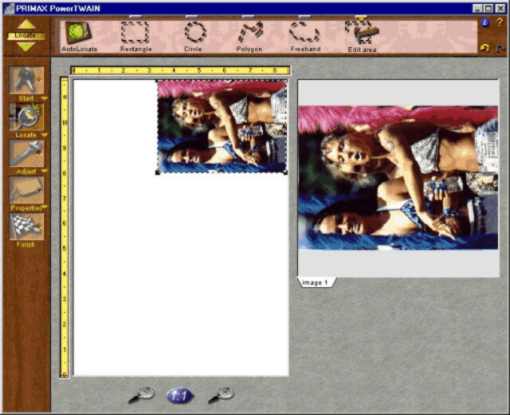
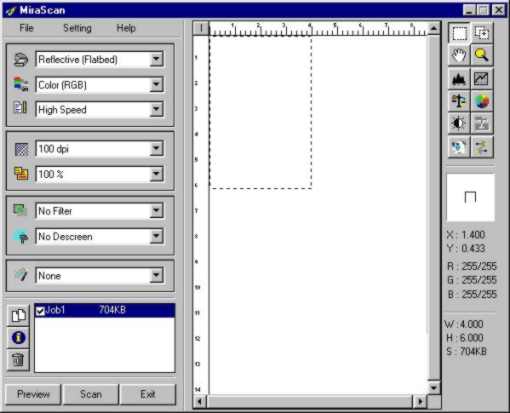
Interfejs użytkownika firmy PLUSTEK Interfejs użytkownika firmy PRIMAX
Opis podstawowych funkcji programu do obsługi skanera firmy MUSTEK
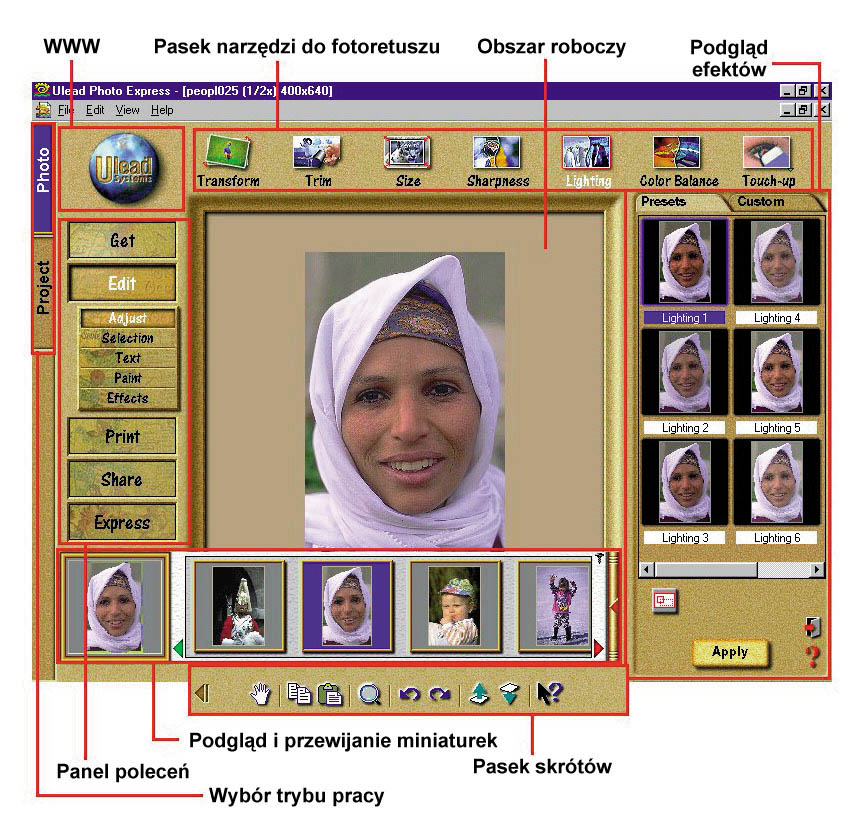
Photo Express oferuje dwa podstawowe - wybierane z zakładek GUI - tryby pracy: Photo Mode i Project Mode. Pierwszy z nich dotyczy profesjonalnej obróbki i edycji już istniejących, skomponowanych obrazów, drugiego używa się do realizowania własnej koncepcji od zera lub na bazie dostępnego zewnętrznie materiału źródłowego, czy z wykorzystaniem wbudowanych do programu setek wzorników.
Komplet narzędzi edycyjnych i fotoretuszerskich, ponad 100 efektów, różne rodzaje ołówków, pędzelków, obsługa tabletów i piórek czułych na nacisk, akwizycja obrazów ze skanerów, kamer cyfrowych, kart przechwytywania obrazów (grabery), z fotoserwisów online (np. Kodak WWW) czy standardowy import plików obrazowych w formatach BMP, CLP, EPS, FPX, GIF, IFF, JPG, PCD, PXR, RLE, SCT, TGA, TIF, TPL, TPX, UPX oraz WMF składają się na praktycznie nieograniczone zasoby materiału źródłowego i narzędzi do jego przetwarzania. Tu trzeba dodać, że Photo Express udostępnia 1200 zdjęć i ma wbudowanych 50 "artystycznych" czcionek.
Oprócz efektywnego sposobu (Pick & Apply) wyboru efektów czy filtrów przetwarzania (wszystkie opcje reprezentowane są przez jednoznaczne ikony), ważną zaletą jest również możliwość zobaczenia aplikowanego zdjęciu efektu, zanim się go finalnie zastosuje. Mimo że Photo Express ma wielopoziomowe UnDo (Cofnij), nie traci się czasu na niepotrzebne i czasami dość długotrwałe filtrowanie obrazu i można szybko eksperymentować z całymi zestawami efektów. A tych mogą być tysiące, zwłaszcza że program akceptuje wszystkie wtyczki (plug-in) z Adobe Photoshop.
Wśród rzadko spotykanych w innych programach narzędzi, w Photo Express znajdziemy, między innymi, korekcję efektu czerwonych oczu, trymowanie obrazków do ozdobnych ramek i zewnętrznych (niemal dowolnych) kształtów, dopasowywanie wyglądu zdjęcia do oświetlenia zewnętrznego przez dodawanie odbłysków, odbić i refleksów, mgły, poświaty, itd, pozwala przywrócić obrazowi zgubioną podczas wykonywania zdjęcia atmosferę albo poprzez nową, nadaną wyrazić specjalny nastrój, wydobyć feeling...
Nietypowym (ale całkiem przyjemnym) dodatkiem do programu jest możliwość utworzenia z dowolnych obrazów samouaktualniającego się, tygodniowego, miesięcznego lub rocznego kalendarza z "przypominajkami" na pulpice Windows, co dla zapominalskich o imieninach i ważnych datach lub okazjach z pewnością będzie atrakcyjnym "giftem" od firmy Ulead Systems, Inc.
W większości skanerów serii Scanexpress Twain wygląd oraz dostępne funkcje są takie same. Poniżej omówimy poszczególne jego funkcje.
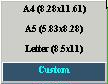
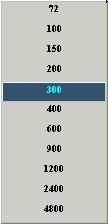
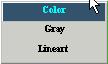
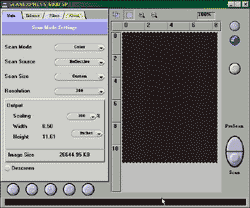
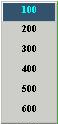
Scan Mode - Tryb skanowania
Tutaj można ustawić tryb w jakim skaner będzie skanować. Skanowanie obrazu odbywa się w jednym z trzech możliwych trybów pracy:
kolo-rowym (color): 24 bity, skaner rozpoznaje 16,7 miliona kolorów;
szarym (gray): 8 bitów, skaner rozpoznaje wówczas 256 odcieni szarości;
czarno-białym (line-art) 1 bit, skaner "widzi" tylko czerń lub biel. Na jeden punkt (pixel ) obrazu przypada 1 bit informacji. Tryb ten przy rozdzielczości ustawionej na 300 dpi najczęściej wykorzystujemy do skanowania tekstu następnie obrabianych w programach OCR.
Resolution - Rozdzielczość
Rozdzielczość skanera jest wskaźnikiem mówiącym jakie najmniejsze szczegóły obrazu, skaner jest w stanie rozpoznać. Obowiązującą powszechnie jednostką, jest dpi (dot per inch) czyli ilość punktów na cal. Przykładowo, w obrazie zeskanowanym z rozdzielczoścą 300 dpi, najmniejsze szczegóły, mogą mieć wymiary 25.4 mm / 300 = 0.085 mm. Oznacza to, że skaner skanując, pominie detale o wymiarach mniejszych niż 0.085 mm. Wyboru rozdzielczości dokonuje się przy pomocy pionowego paska z suwakiem, z napisem Resolution. Chwytając kursorem myszy suwak można przesunąć go do góry lub w dół, odpowiednio zwiększając lub zmniejszając rozdzielczość. Najniższą możliwą rozdzielczością jest 72 dpi. Rozdzielczość powyżej 300 dpi (Scanexpress 6000P i SP, A3), 600dpi (Scanexpress 12000P i SP, 1200FS, 1200ED) jest uzyskiwana sztucznie poprzez tzw. interpolację programową.
Skanowanie dokumentów do obróbki w OCR powinno wynosić 300dpi.
Scan Size - Wielkość skanowanego obszaru Tutaj możemy wstępnie zadać wielkość skanowanego obszaru ustawiając jeden z proponowanych formatów lub zadając swój własny (CUSTOM).
Scaling - skalowanie Tutaj możemy zadać wielkość skalowania, czyli o ile obraz. Opcja szczególnie przydatna przy skanowaniu małych detali lub slajdów. Zeskanowany obraz będzie powiększony w stosunku do rzeczywistego.
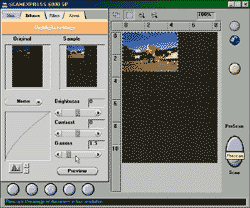
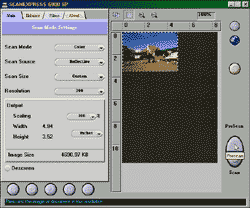
Po naciśnięciu przycisku Prescan program pozwala na wstępne zeskanowanie obrazu w małej rozdzielczości. Dzięki temu możemy w oknie podglądu, przy pomocy tzw. ramki kadru szybko wybrać interesujący nas fragment obrazu do właściwego skopiowania. Czasami oprogramowanie samo zaznaczy obszar (jest to pływająca linia czasami nazywana "maszerujące mrówki") Aby ręcznie zaznaczyć obszar skanowania najeżdżamy kursorem na jej bok lub róg a następnie przesuwając myszkę, możemy zaznaczyć interesujący nas fragment obrazu do skanowania. Można również przesunąć całą ramkę kadru: należy pokazać kursorem jej wnętrze, przycisnąć lewy przycisk myszy i trzymając go, przesunąć ramkę w żądane miejsce. Tylko obszar ograniczony bokami ramki zostanie zeskanowany. Program podaje na bieżąco informacje o wysokości i szerokości tego obszaru (w centymetrach lub w calach). Widoczna jest również informacja o przewidywanej wielkości pliku TIFF (nieskompresowanego) zawierającego wybrany fragment.
Zakładka Enhance (Korekcja). Zmiana kontrastu i jasności. Kontrast jest miarą rozpiętości skali szarości, pomiędzy najjaśniejszym, a najciemniejszym punktem obrazu. Jasność wskazuje na poziom bieli w obrazie. W przypadku obrazów kolorowych, istnieje możliwość regulacji dla kolorów podstawowych: czerwonego-Red, zielonego-Green i niebieskiego-Blue. Klikając na odpowiednią opcję: RGB, Red, Green, lub Blue, można zmieniać jasność i kontrast dla wybranego koloru podstawowego lub wszystkich kolorów podstawowych jednocześnie ustawienie Master. Regulacji dokonuje się za pomocą suwaków (w podobny sposób jak zmiany rozdzielczości). Komenda Preview pozwala na natychmiastowy podgląd 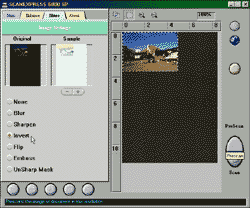
obrazu z nowymi atrybutami. Klawisz Reset (fioletowy przycisk) przywraca standardowe wartości kontrastu i jasności. Klawisz OK zatwierdza wprowadzone zmiany, które można zapisać (też fioletowy przycisk Save) pod własna nazwą a następnie później wywołać (funkcja Load). Korekcja Gamma Podczas gdy regulacja jasności pozwala ustawić poziom bieli w całym obrazie, istnieje także możliwość osobnego ustawienia tego poziomu dla cieni średnich jasności i miejsc jasnych. tzw. świateł. W tym celu należy skorzystać 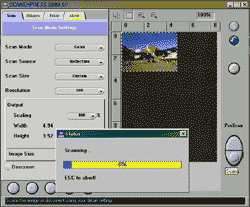
z tzw. korekcji Gamma. Taką korekcję można przeprowadzać dla obrazów szarych i kolorowych. Ustawienia zmieniamy suwakiem jak w przypadku ustawień jasności i kontrastu. Pozioma oś reprezentuje odcienie szarości występujące w obrabianym obrazie, od najjaśniejszego do najciemniejszego. Oś pionowa reprezentuje przedział odcieni występujący w obrazie już poddanym korekcji Gamma. Poszczególne punkty na wykresie odzwierciedlają jak dany odcień, (czyli współrzędna X tego punktu), będzie reprezentowana, (współrzędna Y) w nowej skali szarości - po korekcji. Brak korekcji, jest zatem reprezentowana na wykresie jako linia prosta o kącie nachylenia 45 stopni, gdyż wartości pionowe równają się poziomym tj. wartość gamma=1. Powyższy wykres nazywany jest krzywą Gamma, lub krzywą półtonalną. W analogiczny sposób można korygować kolory podstawowe: Red-czerwony, Green-zielony, Blue-niebieski, lub RGB-wszystkie trzy jednocześnie. Wybierając opcję Preview można obejrzeć wstępnie zeskanowany obraz po przeprowadzonej korekcji.
Zakładka Filters (Filtry). Każdy obiekt skanowany możemy już wstępnie poddać obróbce. Mamy do wyboru:
NONE - bez filtrów,
BLUR - wstępne odrastrowanie,
SHARPEN -wyostrzanie
INVERT- zamiana kolorów (negatyw, pozytyw)
EMBOSS - filtr płaskorzeźby
UNSHARP MASK - rozmiękczanie konturów
Teraz już tylko pozostało kliknąć SCAN i za chwile jak wskaźnik dojdzie do 100% otrzymasz ze skanowany obraz na ekranie monitora.
Opis podstawowych funkcji programu do obsługi skanera firmy AGFA
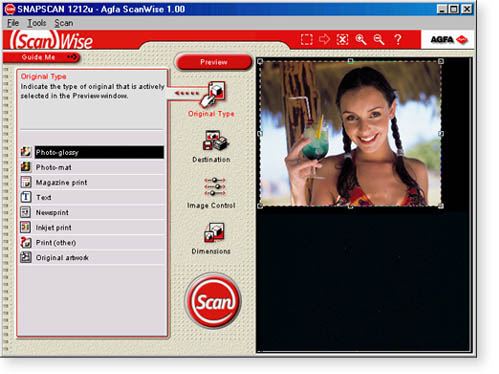
Interfejs ScanWise składa się z czterech zakładek zawierających menu, po lewej stronie ekranu, oraz okienko podglądu po prawej stronie. Cztery zakładki menu są ułożone w kolejności logicznej i prowadzą użytkownika poprzez proste ustawienia skanowania, jeśli muszą być one zmienione.
Pierwsza zakładka otwiera menu Typ Oryginału. Podczas podglądu ScanWise próbuje określić typ oryginału. Rozróżnia kolorowe i czarno-białe oryginały. Dokumenty tekstowe mogą być rozpoznawane i oddzielane od grafiki. Typ oryginału może być także ustawiony ręcznie.
Do skanera może być włożonych wiele oryginałów różnych typów. Podczas skanowania wstępnego, ScanWise wykorzystuje skomplikowane algorytmy do znalezienia i wybrania włożonych obrazów. Funkcja AutoSelect może znaleźć i wybrać wiele oryginałów, które są następnie analizowane i automatycznie kolejno skanowane. Wybór może być także dokonany ręcznie lub zmodyfikowany.
Do każdego wyboru wyświetlane sa ikony pokazujące użytkownikowi aktualne ustawienia, które ScanWise wybrał do optymalnego skanowania. Oryginały są często nieumyślnie krzywo układane na skanerze. W celu umożliwienia bezpośredniej współpracy z zewnętrznymi programami typu OCR, programami do obsługi faksu lub drukarki, ScanWise wykrywa położenie oryginału i automatycznie obraca skan, żeby poprawić błąd. Funkcja AutoRotate zapewnia optymalną jakość bez konieczności interwencji ze strony użytkownika.
Jeśli nie są konieczne żadne zmiany, naciśnięcie przycisku SCAN rozpoczyna skanowanie kolejno wszystkich oryginałów. Uzyskane obrazy są automatycznie wklejane do wyszczególnionego programu lub zapisywane na dysk.
Jeśli oryginał zostanie zidentyfikowany jako wysokiej lub niskiej jakości druk, zostanie automatycznie poprawiony przy użyciu algorytmów poprawiających jego jakość. Zapobiega to powstawaniu wzorów morowych przy ponownym drukowaniu lub wyświetlaniu obrazów na monitorze.
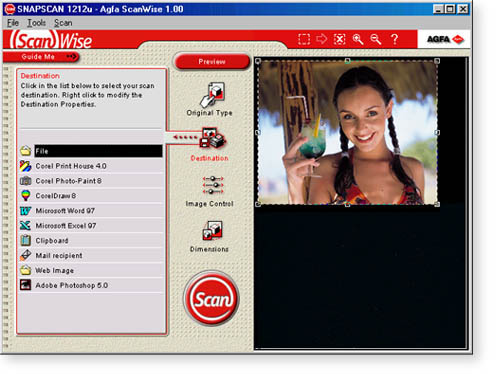
Przy każdym uruchomieniu ScanWise, znajduje on rezydentne aplikacje, z którymi może się komunikować. Są to między innymi programy graficzne, przeglądarki internetowe, programy do obsługi faksu, poczty elektronicznej i drukarki, programy OCR i edytory tekstów.
Konkretny format obrazu i rozdzielczość wymagana przez te aplikacje są znane dla ScanWise. Komunikacja jest nawiązywana przez systel OLE na PC i Apple Events na Macintosh. Po prostu podaj przeznaczenie obrazu, a ScanWise odpowiednio przystosuje skanowanie i obróbkę oryginałów.
Użytkownik nie musi posiadać żadnej wiedzy dotyczącej wymagań dla formatu, czy rozdzielczości koniecznych do otrzymania najlepszego wyniku. W odróżnieniu od wielu zautomatyzowanych procedur, ScanWise pozwala użytkownikowi na interwencję. Wszystkie domyślne ustawienia mogą być zmodyfikowane, następnie przywrócone, zależnie od potrzeb.
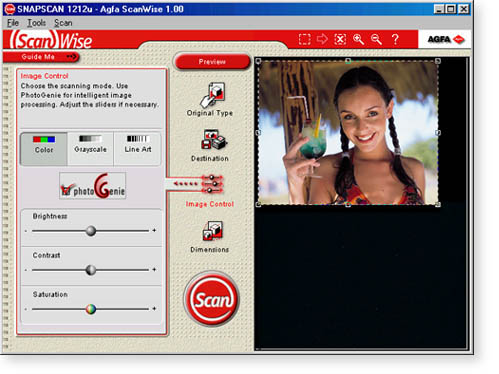
Zakładka Image Control (kontrola obrazu) pozwala na określenie wyglądu ostatecznego skanu. Intensywne badania nad rozpoznawaniem i poprawianiem zdjęć prowadzone dla MiniLabów Agfa miały wpływ na zastosowanie technologii PhotoGenie w aparatach cyfrowych Agfa. Ta technologia automatycznego poprawiania obrazu jest teraz wbudowana w ScanWise w celu zapewnienia jeszcze większego poziomu inteligencji. Rola PhotoGenie w ScanWise znacznie wykracza poza dokładne odtworzenie oryginałów: jest zaprojektowana, żeby usunąć wszelkie czynniki obniżające ich jakość. Poprawki PhotoGenie dotyczą trzech aspektów jakości obrazu:
Poprawianie Tonu
Prześwietlone lub niedoświetlone zdjęcia są dostrajane, żeby poprawić ich zakres tonalny. Kontrast źle oświetlonych zdjęć jest zwiększony, rozwijając tony i wykorzystując pełny dynamiki zakres. Zawartość obrazu jest analizowana pozwalając na nieliniowe poprawki tonalne w miejscach jasnych i ciemnych.
Poprawianie Kolorów
Zmiany kolorów spowodowane starzeniem się zdjęć lub niewłaściwą obróbką są usuwane. Obszary, które są bliskie neutralności w kolorze są wyrównywane.
Korekcja Koloru Skóry
Ta unikalna możliwość wykorzystuje wysoki poziom inteligencji. Zdjęcia są analizowane, żeby sprawdzić, czy posiadają obszary o kolorach podobnych do ludzkiej skóry. System rozpoznawania kształtu sprawdza następnie, czy są to części ludzkiego ciała. Jeśli jesto to konieczne stosowana jest wybiórcza korekcja kolorów.
Poprawianie Szczegółów
Jeśli jednolite wyostrzanie jest zastosowane do poprawiania szczegółów, powoduje to niepożądane efekty i uszkodzenia. Niszczy także delikatne wzory wprowadzając siatkę. Po analizie obrazu, PhotoGenie stosuje dynamiczne wyostrzanie, które wyostrza krawędzie detali bez zwiększania ziarnistości lub zakłóceń.
Oprócz inteligentnego oprogramowania PhotoGenie, użytkownik może ręcznie ustawiać jasność, kontrast i nasycenie kolorów.
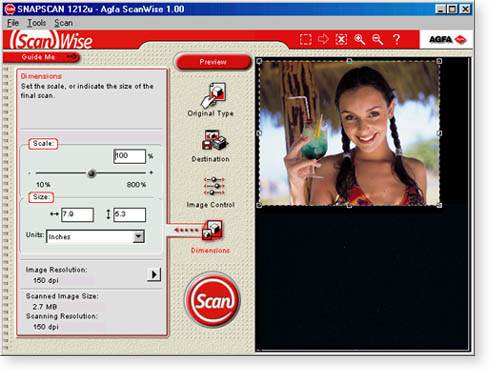
Zakładkę Dimensions (wymiary) używa się do ustawienia wymiarów i rozdzielczości skanowanego obrazu. Wymiary mogą być podane jako skala oryginalnego obrazu lub wpisane w konkretnych jednostkach (cm, cale, piksele itp.).
Użytkownik nie musi posiadać żadnej wiedzy na temat formatu lub rozdzielczości, żeby uzyskać dobry rezultat. W przeciwieństwie do wielu zautomatyzowanych procedur, ScanWise umożliwia użytkownikowi na interwencję. Wszystkie domyślne ustawienia mogą być zmienione, a potem przywrócone, zależnie od wymagań.
PRZEBIEG ĆWICZENIA
Instalacja skanera
Bez względu na to, czy skaner ma port USB, SCSI czy LPT, do prawidłowej pracy urządzenia niezbędne jest zainstalowanie odpowiednich sterowników (ang. driver). O ile proces instalacji urządzenia USB czy LPT jest stosunkowo prosty, to instalacja SCSI może sprawić nieco kłopotów, a to ze względu na dodatkową kartę interfejsu SCSI, która musi być odpowiednio skonfigurowana i może niekiedy narobić sporo "bigosu" nawet doświadczonym użytkownikom.

Zanim podłączysz skaner LPT do swojego komputera, wyłącz zasilanie obu urządzeń, w przeciwnym wypadku próba połączenia może się zakończyć uszkodzeniem portu. Następnie znajdź w pudełku kabel do połączenia skanera z komputerem (musi tam być, inaczej złóż reklamację u sprzedawcy), podłącz "żeńską" końcówkę (wtyczka z dziurkami) do skanera, a drugi, "męski" koniec (szpilki) do portu równoległego na tylnej ścianie komputera.
Jeżeli port równoległy LPT jest zajęty przez drukarkę, to odłącz ją, aby podłączyć w to miejsce skaner. Większość skanerów LPT jest wyposażona w drugie gniazdo LPT, do którego możesz podłączyć drukarkę. Jeżeli jednak kupiłeś skaner bez portu przelotowego, to powinieneś się zaopatrzyć w przełącznik urządzeń LPT, do którego podłączysz i drukarkę i skaner Teraz włącz skaner i komputer i włóż do napędu dyskietkę lub CD-ROM ze sterownikiem TWAIN. Dobrze napisane sterowniki TWAIN dobierają parametry skanowania tekstu i grafiki. Agfa dołącza do skanerów SnapScan 1212U, zamiast jak dotychczas sterowników FotoLook i FotoSnap, program ScanWise z bardzo prostym w obsłudze interfejsem użytkownika oraz ułatwieniami dla początkujących użytkowników i możliwością indywidualnych ustawień dla zaawansowanych.
Kiedy ponownie włączysz komputer, włóż do napędu CD-ROM płytę i poczekaj, aż instalacja automatycznie wystartuje. Nieco gorzej może być w przypadku, gdy sterowniki znajdują się na dyskietce, bo nie ma żadnego uniwersalnego sposobu na instalowanie oprogramowania skanera. Najprawdopodobniej wystarczy uruchomić z dyskietki plik Setup.exe lub Install.exe, ale lepiej najpierw przeczytać instrukcję instalacji oprogramowania dołączoną do skanera.
Po uporaniu się ze sterownikiem TWAIN, w wielu przypadkach będziesz miał także możliwość instalacji dodatkowego oprogramowania znajdującego się w komplecie. Bardzo często jest to prosty fotoedytor, okrojona wersja poważnej aplikacji (wersja Lite) oraz program optycznego rozpoznawania znaków OCR. Jeżeli jesteś nowicjuszem, to warto zainstalować te programy, choćby do celów edukacyjnych.

Jeżeli Twój skaner jest wyposażony w interfejs USB, aby go podłączyć, nie musisz wyłączać komputera. Zaraz po podłączeniu wtyczki do portu, system Windows 95/98 powinien powiadomić Cię o tym, że zostało znalezione nowe urządzenie i uruchomić menedżera urządzeń w celu zainstalowania sterowników. I tu ciekawostka: pomimo że w zamyśle projektantów standardu USB urządzenia miały być zasilane tym samym przewodem, którym płyną dane, to w przypadku skanera stołowego nie obejdzie się bez dodatkowego zasilacza (tu trzeba wspomnieć, że w sprzedaży są także skanery rolkowe USB, np. firmy Logitech, którym z powodzeniem wystarczy mała moc z portu - jedno źródło zasilania). Podobnie jak przy instalacji skanera LPT, do skanera USB musisz zainstalować sterownik TWAIN oraz możesz także skorzystać z dołączonego do zestawu oprogramowania.
Zupełnie inaczej przebiega instalacja skanera SCSI. Najpierw musisz zainstalować w komputerze kartę sterownika SCSI. Jest to dość drogie urządzenie, więc musisz być gotowy na wydatek rzędu 200-700 zł. Najpopularniejsze i najlepiej do tego celu nadają się karty firmy ADAPTEC (np. AHA 2940) zgodne ze standardem SCSI-2 lub Ultra SCSI. Często do skanera SCSI dołączona jest karta SCSI. Niestety, najczęściej nie jest ona wyposażona we własny BIOS, co zmusza użytkownika do ustawiania jej parametrów (przerwania i adresu pamięci) za pomocą zworek, niekiedy może być to przyczyną konfliktów sprzętowych. Karty SCSI ADAPTEC zazwyczaj są wyposażone we własny BIOS, a ponadto są zgodne ze standardem Plug and Play, dzięki czemu są łatwe w instalacji i konfiguracji. Dalsza procedura instalacji wymaga połączenia specjalnym kablem skanera z kartą SCSI, ustawienia numeru urządzenia (np. 4) i zainstalowania sterowników (jak w przypadku skanerów USB i LPT).
Skanowanie czarno - białego tekstu, uruchomienie programu OCR
OCR (Optical Character Recognition) jest technologią rozpoznawania pisma przez komputer. W ramach OCR można także wydzielić ICR (Image Character Recognition), przy czym OCR umożliwia rozpoznawanie tekstu pisanego konkretną, ustaloną czcionką, ICR zaś - tekstu pisanego dowolną czcionką, także ręcznie. OCR/ICR jest techniką zamiany graficznej formy napisu na odpowiadający mu ciąg znaków.
Aplikacje OCR wykorzystują skomplikowane algorytmy, aby jak najwierniej odwzorować oryginalny tekst w postaci cyfrowej. Jest to tym trudniejsze, że program musi odczytać różne warianty tekstu drukowanego, pisanego czcionkami o różnych krojach i w różnych kolorach. Nie wspominam już o piśmie ręcznym, bo tu różnych czcionek i krojów może być tyle, ilu jest ludzi.
Aplikacje OCR, a w zasadzie całe systemy są powszechnie używane tam, gdzie przetwarza się dane na ogromną skalę (urząd statystyczny, biblioteki, firmy badające opinię publiczną, a także ZUS). Systemy te kosztują jednak bardzo wiele i raczej nie nadają się dla zwykłych użytkowników. Do nich kierowana jest oferta znacznie tańszych programów, przydatnych w małych biurach, a nawet w domu.
Koszt stanowiska do rozpoznawania znaków nie jest wysoki, bo aplikacje OCR nie wymagają skomplikowanego sprzętu. Przeważnie wystarczy komputer z procesorem klasy Pentium, 32 MB pamięci i tani skaner stołowy 300 dpi. Pogram można kupić i stanowi on w zestawie jeden z najdroższych elementów. Jednak do większości sprzedawanych na naszym rynku skanerów dołączane jest gratis, oprócz oprogramowania graficznego, także oprogramowanie OCR. Niestety, poza nielicznymi przypadkami są to programy obcojęzyczne, pozbawione polskich słowników, rozpoznające polskie znaki tylko metodą "uczenia się", a nie na podstawie porównań z wzorcami słów. A właśnie technika rozpoznawania tekstów przy wsparciu słownika jest znacznie wydajniejsza i szybsza.
Programy OCR mają bardzo szerokie zastosowanie - praktycznie każdy, kto ma komputer w biurze lub w domu, mógłby z nich korzystać. Pisząc na przykład pracę dyplomową czy inną wymagającą cytowania obszernych fragmentów różnych publikacji, zamiast żmudnie przepisywać, wystarczy te fragmenty zeskanować i za pomocą programu OCR zamienić na edytowalną postać cyfrową. Innym przykładem może być skanowanie do arkusza kalkulacyjnego tabel zawierających dane liczbowe, które w arkuszu będą podlegały dalszej obróbce. Skanując i przetwarzając tabele programem OCR, można zminimalizować ryzyko pomyłki, gdyż po zastosowaniu własnych mechanizmów weryfikujących zgłasza on fragmenty, co do których nie jest pewien wyniku rozpoznania.
Aplikacje OCR znajdą także zastosowanie podczas tworzeniu książek elektronicznych, które stają się coraz bardziej popularne, głównie ze względu na możliwość zastosowania w nich hiperlinków, a także inne interaktywne właściwości.
Przyjrzyjmy się standardowej pracy programu OCR. Zamianę klasycznej formy dokumentu (kartka, faks, film, slajd, folia) na cyfrowy (plik ASCII, edytora tekstu, bazy danych, arkusza kalkulacyjnego) można podzielić na dwa główne etapy: ustalanie obrazu i rozpoznawanie obrazu. Ustalanie obrazu polega na rozróżnieniu poziomu kontrastu między punktami, z których składa się obraz i zarysowaniu w ten sposób konturów znaków. Nie bez znaczenia jest rozdzielczość zeskanowanego dokumentu - im większa, tym lepiej. Zwiększenie rozdzielczości powoduje także powiększenie pliku, będącego efektem skanowania, ale przeważnie 300 dpi całkowicie wystarcza. Wyższą rozdzielczość należy stosować w przypadku dokumentu zawierającego bardzo drobną czcionkę. Oddzielną sprawą jest to, czy skanowany dokument może być kolorowy, czy musi być czarno-biały. Starsze programy OCR właściwie rozpoznawały tylko dokumenty zeskanowane w tzw. trybie konturów line-art.
Ubocznym skutkiem tego rozwiązania było znaczne zniekształcenie znaków, a w przypadku dokumentów zawierających teksturę w tle lub znaki w jasnych kolorach, powstawało bardzo wiele błędów, ponieważ program rozpoznawał teksturę jako części innych znaków.
Dzisiejsze programy OCR pozwalają na skanowanie dokumentów w odcieniach szarości, a nawet w 32-bitowej palecie kolorów. Przy tym bez większych problemów rozpoznają znaki w innych kolorach niż czarny i odróżniają je od tekstury.
Drugim etapem konwersji dokumentu jest optyczne rozpoznawanie znaków OCR, które odbywa się pięcioetapowo. Najpierw program identyfikuje i zaznacza bloki znaków i obiekty nie będące znakami (ilustracje) oraz ustala kolejność ich przetwarzania. Można pomóc programowi, precyzyjnie ustawiając krawędzie prostokątów, w które bloki te zostały ujęte. Ilustracje i grafiki program zwykle ignoruje. Drugi etap procesu OCR to rozpoznawanie pojedynczych znaków, zwane często "ekstrakcją właściwości". Program identyfikuje znaki, analizując ich kształty i porównując właściwości z "zestawem reguł" opisujących fonty (szeryfowe, bezszeryfowe, pochyłe, ozdobne, pogrubione itp.).
Trzeci etap to rozpoznawanie całych słów. Program porównuje zestawy znaków ze słowami zapisanymi w słowniku danego języka. Właśnie dzięki tej opcji rozpoznawanie tekstu trwa znacznie krócej niż kiedyś, a także zdecydowanie zmniejszyła się liczba błędnych rozpoznań.
Czwartym etapem jest korekta efektów rozpoznawania. W zależności od wersji programu korektorem może być sam użytkownik, ale w najnowszych wersjach zajmuje się tym program. Zawarte w nim mechanizmy rozpoznawania przystępują do tzw. głosowania w wypadku wątpliwości co do znaków bądź wyrazów. Wygląda to mniej więcej tak jak w sejmie: który wariant poprawki otrzyma więcej głosów, ten zostanie wprowadzony do dokumentu.
I wreszcie ostatni etap: formatowanie dokumentu wyjściowego. Aplikacja OCR zapisuje dokument w jednym z dostępnych formatów wyjściowych, np. w MS Word, zachowując na życzenie użytkownika także układ tekstu i ilustracji maksymalnie zbliżony do oryginału.
Na poprawność rozpoznawania wpływa wiele czynników. Najważniejsze z nich to: jakość dokumentu oryginalnego oraz nośnika, na którym został wydrukowany, elementy ozdobne i kolorowe w tle, mogące zaciemnić obraz, skomplikowanie języka i znaków narodowych, wielkość czcionki oraz jej wariacje (ozdobniki), a także jakość skanera i rozdzielczość skanowania.
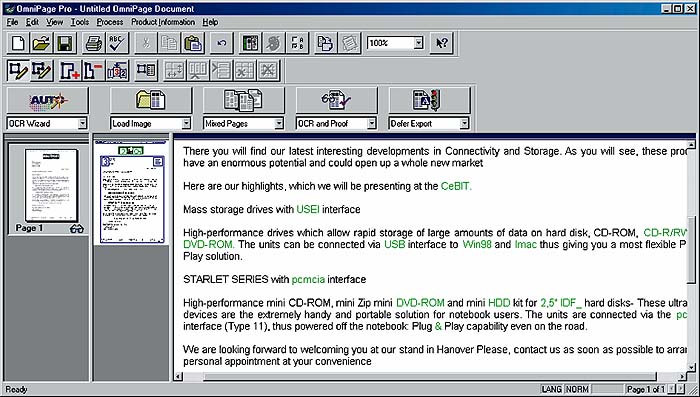
Przykładowym programem OCR jest OmniPage Pro 9.0. Nowością w dziewiątej wersji OmniPage'a jest możliwość przetwarzania kolorowych dokumentów. Do aplikacji dołączono sterowniki TWAIN większości dostępnych na rynku skanerów. W skład pakietu wchodzą również słowniki kilku języków europejskich (niestety, brakuje polskiego) pozwalające zwiększyć stopień rozpoznawania. Oprócz tego można tworzyć własne słowniki lub korzystać ze słowników użytkowników sporządzonych na potrzeby edytora Word.
Niewątpliwą zaletą OmniPage'a jest wyjątkowo prosta instalacja i asystent OCR (OCR Wizard), który krok po kroku prowadzi użytkownika przez cały proces rozpoznawania pisma i pomaga w doborze parametrów (np. języka, układu dokumentu). Obszar roboczy OmniPage'a jest podzielony na 4 strefy: paski narzędzi, miniaturowy podgląd poszczególnych stron wzorca, oryginału i dokumentu wynikowego. Dekompozycja dokumentu wzorcowego polega na podzieleniu go na bloki tekstowe i graficzne, które mogą być rozpoznawane automatycznie przez aplikację lub definiowane manualnie. Użytkownik ujmuje w tym celu wybrane fragmenty tekstu w prostokąty lub wieloboki. OmniPage oferuje narzędzia do sortowania bloków, obracania strony i poziomowania jej zawartości. Jeżeli chcesz zmienić rozdzielczość lub zakres skanowania, musisz zmodyfikować ustawienia w sterowniku TWAIN. Program nie ma takich możliwości. Gdy skanowany dokument jest ułożony w niewłaściwym kierunku, aplikacja automatycznie obraca stronę, aż uzyska prawidłowy wynik. Wyrównanie tekstu w dokumencie nie może odbiegać o więcej niż 10 stopni od poziomego.
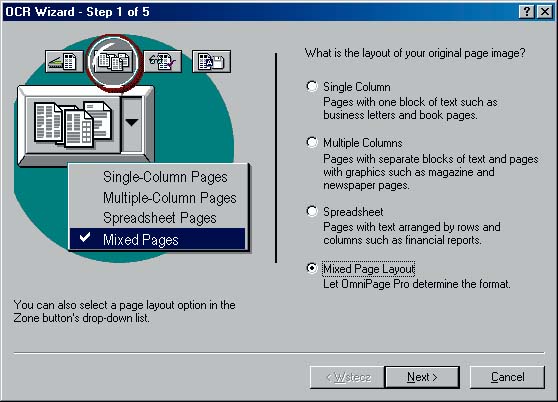
Po przeanalizowaniu pierwszej strony program wyświetla na żądanie słowa, przy których ma wątpliwości, czy prawidłowo je rozpoznaje. Przy mało kontrastowych dokumentach, w których tekst słabo odznacza się od tła, zaleca się uaktywnić opcję skanowania wzorców kolorowych. W przypadku niewyraźnych liter (np. dokumentów z drukarki igłowej) warto włączyć rozpoznawanie macierzowe (opcja Dot matrix or monospaced w menu Process * Process Settings). Obie operacje zwiększą zgodność tekstu wynikowego z oryginałem. Jednak stopień zgodności wspomniany na wstępie uzyskuje się tylko przy czystych dokumentach wydrukowanych na drukarce laserowej przy dużej rozdzielczości. W praktyce rzadko będziesz miał do czynienia z takimi wzorcami. A im gorszy wzorzec, tym bardziej zafałszowane wyniki. Największe problemy występowały podczas przetwarzania słabo czytelnych faksów (rozdzielczość: 200 dpi). W skrajnych przypadkach przepisanie tekstu zajmowało mniej czasu niż poprawianie błędów po OCR. Ponadto OmniPage nie radził sobie najlepiej z przechwytywaniem atrybutów czcionki i układu strony.
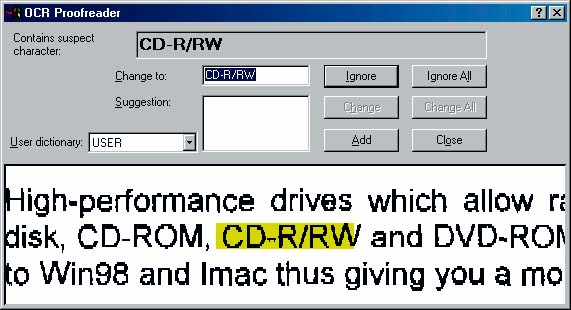
Aby przetwarzać dokument wynikowy w edytorze tekstowym, musisz zapisać go w odpowiednim formacie lub przenieść do wybranej aplikacji poprzez Schowek. Wprawdzie OmniPage rozszerza menu Worda i Excela o dwa polecenia (Acquire Text i Acquire Text Settings) pozwalające rozpoznawać pismo z poziomu tych aplikacji, lecz w wymienionym trybie użytkownik nie ma dostępu do wszystkich funkcji OCR. Najnowsza wersja OmniPage'a Pro może pochwalić się aż 26 filtrami umożliwiającymi eksport gotowego tekstu do znanych aplikacji (przede wszystkim edytorów tekstowych i arkuszy kalkulacyjnych).
Skanowanie zdjęć
Najpierw trzeba zdecydować się na wybór materiału, z którego będziemy skanować. Przy skanowaniu zdjęć warto - o ile skaner udostępnia taką opcję - pokusić się o skanowanie negatywu. Negatywy i slajdy zawierają znacznie więcej informacji o barwach niż odbitka, poszerzając dzięki temu zakres możliwych operacji edytorskich. Na skanowanie z odbitki decydujemy się tylko wtedy, gdy nasz sprzęt obsługuje je wyraźnie lepiej lub gdy w trakcie naświetlania zdjęć były przeprowadzane jakieś manipulacje. Filtr Dust and Scratches znakomicie daje sobie radę z usuwaniem drobinek kurzu, kropli wody czy fragmentów włosów ze zdjęć. Ale jeszcze bardziej skuteczne jest oczyszczenie powierzchni łoża skanera. Zwykłe przetarcie miękką szmatką czy chusteczką pozwoli zapobiec pojawieniu się śladów kurzu na skanach wysokiej rozdzielczości. Z kolei ślady palców usuwamy zasadniczo zwykłym środkiem do czyszczenia szkła - ale warto przedtem jednak sprawdzić w instrukcji użytkownika, czy taka operacja nie zaszkodzi naszemu modelowi skanera.
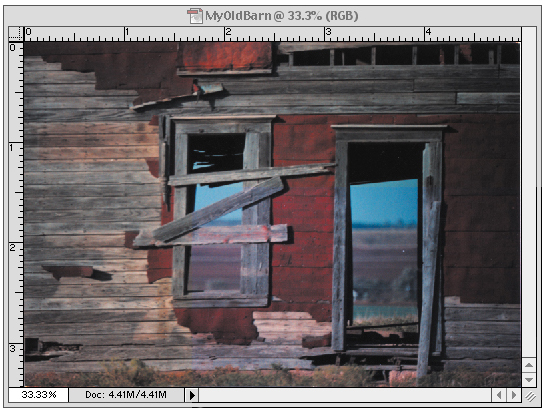
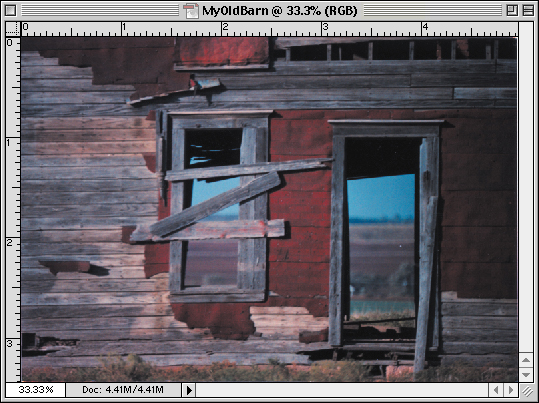
Być może nie zwracasz uwagi, w którym miejscu powierzchni umieszczasz skanowany obraz. Ale są obszary, które zapewniają większą ostrość i wiarygodność barw. Szczególnie większe skanery - o powierzchni A4 czy A3 - są wrażliwe na różnice w jakości soczewki na powierzchni skanowania. Przystawki do skanowania materiałów przezroczystych w modelach płaskich często oferują różną jakość w zależności od miejsca. (To wszystko oczywiście nie ma znaczenia, gdy obraz zajmuje całą powierzchnię skanowania).
Miejsca o podwyższonej czułości znajdujemy w taki oto sposób. Wybieramy zdjęcie o dużym kontraście, znacznej liczbie szczegółów i jasnych barwach, a następnie skanujemy je kilkakrotnie, za każdym razem umieszczając w innym punkcie powierzchni skanera. Otwieramy powstałe pliki w programie do edycji, w taki sposób by równocześnie był widoczny ten sam fragment każdego ze skanów. Sprawdzamy, czy wszystkie fragmenty wyglądają tak samo na każdym ujęciu. W Photoshopie możemy skorzystać z narzędzia eye-dropper, które poda dokładne wartości barw poszczególnych partii zdjęcia. Jeśli powstają różnice, to wybieramy tę kopię, która nam najbardziej odpowiada.
Następnie powiększamy każdy obrazek i przyglądamy się problemom z ostrością. Należy zwrócić uwagę nie tylko na rozmazania, ale również na rozwarstwienia czerwonego, niebieskiego i zielonego. Ich pojawienie się wskazuje na problemy z ogniskowaniem.Gdy znajdziemy obraz wyglądający najlepiej, ponawiamy test na innym obrazku. Pozwoli to wykluczyć elementy przypadkowe.
Przy skanowaniu z przezroczy należy sprawdzić, czy slajd (lub negatyw) został poprawnie umieszczony w skanerze. W większości modeli wymaga się ułożenia zdjęcia emulsją (mniej błyszcząca strona slajdu) do góry. Ale lepiej sprawdzić najpierw w dokumentacji.
Zmiana właściwości skanowanego zdjęcia
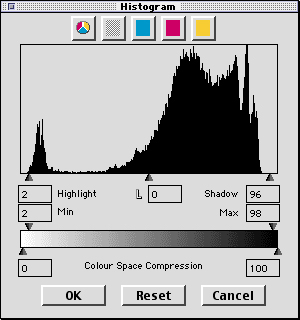
Przed wciśnięciem przycisku Scan należy określić ustawienia software'u. Większość skanerów oferuje kompatybilny z Photoshopem plug-in Acquire, dzięki któremu możliwe jest skanowanie bezpośrednio do aplikacji edytorskiej. Jeśli skaner oferuje takie rozszerzenie, to decyzja o korzystaniu z Photoshopa zamiast aplikacji do skanowania jest rozsądna - po prostu dlatego że unikamy przeskakiwania pomiędzy aplikacjami. Plug-in Acquire zapobiega przypadkowej kompresji obrazu przy przechodzeniu z aplikacji skanującej do edytora bitmap.
Najpierw ustawiamy skaner do pracy w trybie barwnym. Nie zmieniamy tego ustawienia nawet przy okazji skanowania obrazów czarno-białych. Niektóre urządzenia zapisują jedynie część informacji przy skanowaniu w trybie czarno-białym - lepiej więc skanować barwnie, a następnie skonwertować to w odcieniu szarości. Photoshop daje sobie radę z tego typu zadaniami sprawniej niż skaner.
Rozdzielczość
Wybór rozdzielczości to najważniejsza decyzja podejmowana przy konfiguracji skanera. Gdy ustawienia są zbyt niskie, szczegóły rozmywają się, a kolory blakną. Z kolei zbyt wysoka rozdzielczość oznacza nie tylko dłuższy czas skanowania i wydruku, ale czasem też mniej szczegółów. Po pierwsze, trzeba zrozumieć, że nie ma dokładnej odpowiedniości pomiędzy punktem na ekranie a punktem wydruku. Mimo że drukarka może osiągnąć 1440 dpi, to taka rozdzielczość skanera nie będzie potrzebna.
Większość drukarek - czy to atramentowych, termosublimacyjnych, laserowych lub offsetowych - dysponuje tylko czterema barwami CMYK: cyan, magenta, żółty i czarny. Czterokolorowe drukarki nakładają punkty na siebie, tak że z oddali widzimy szeroką paletę barw (patrz "Prawdziwe kolory"). A każdy z pikseli na ekranie może być w jednym z 16 milionów kolorów (o ile monitor jest odpowiednio ustawiony).
Tak więc drukarka w celu oddania jednego ciemnoniebieskiego piksela może być zmuszona do użycia dziesiątek punktów w swych kolorach podstawowych. W przypadku drukarek o wyższej rozdzielczości jeden barwny piksel może wymagać nawet większej ilości punktów. Im wyższa rozdzielczość, tym mniejsze są szanse, że dostrzeżemy poszczególne punkty.
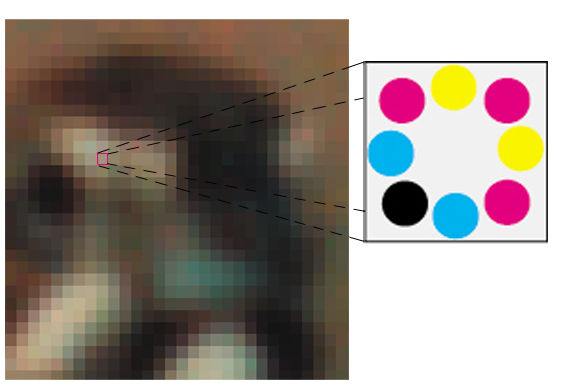
Jeśli rozdzielczość obrazu jest za niska, to drukarka nie ma wystarczających danych do dokładnego oddania szczegółów i barw. Ale jeśli jest ona za wysoka, to komputer musi wyrzucić część danych przed przesłaniem do drukarki (tzw. Downsampling). Często powoduje to utratę ostrości i szczegółów, należy więc mieć nad tym procesem kontrolę. Należy wybrać taką rozdzielczość, by mieć dostateczną ilość danych, by wytworzyć dobry obraz, ale nie tak dużo, by komputer musiał uśredniać szczegóły przy druku.
Jeśli obraz jest przeznaczony do druku offsetowego, to trzeba znać wielkość rastra drukarki przed określeniem optymalnej rozdzielczości. Liniatura rastra jest zazwyczaj określana w liniach na cal (lpi). Czasopisma i wydruki komercyjne wysokiej jakości są drukowane z częstotliwością 133 lpi. Jeśli natomiast obraz ma być drukowany w gazecie lub jako fotokopia, to prawdopodobnie częstotliwość wynosić będzie 85 lpi.
Często rekomenduje się skanowanie z rozdzielczością dwukrotnie większą niż ostateczny line screen. Najlepiej jest korzystać z jeszcze niższych ustawień - od 1,25 do 1,5 raza rozdzielczości ekranu line screen - by mieć pewność, że obraz nie straci na ostrości.
Jeśli obraz jest przeznaczony dla biurkowej drukarki atramentowej, to nie ma potrzeby przekraczania 200 dpi. Ta rozdzielczość sprawdzi się też w drukarkach laserowych, choć w ich przypadku powinno wystarczyć 150 dpi.
Jeśli obraz jest przeznaczony do druku wielkoformatowego, to postępujemy według tych samych reguł, jak w przypadku drukarek biurkowych i komercyjnych. Niektórzy sądzą, że skoro wydruk ma rozmiary 1 x 1,5 metra, to jest potrzebna duża rozdzielczość - ale tak nie jest. Sterowniki drukarek wielkoformatowych mają specjalne algorytmy do skalowania obrazu, które dokonują cudów z obrazami względnie niskiej rozdzielczości. Uzyskiwaliśmy znakomite rezultaty drukując obrazek 20 na 25 cm o rozdzielczości 300 dpi w bardzo dużych formatach.
Skanery oferujące 600 czy 1200 dpi umożliwiają powiększanie obrazu. Załóżmy, że masz kwadratowy obrazek o boku 5 cm i chcesz go wydrukować jako 6-centymetrowy na drukarce atramentowej. Jako że chcesz uzyskać końcową rozdzielczość 200 dpi, powinieneś skanować przy 600 dpi. W edytorze bitmap przetwarzamy obraz 2 na 2 cm 600 dpi do 6 na 6 cm 200 dpi bez straty danych.
Kalibracja kolorów
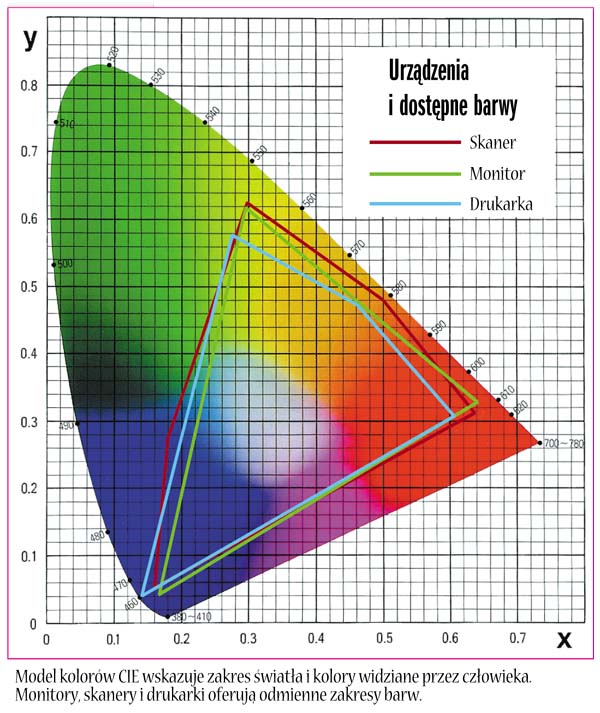
Kalibrowanie to czynności mające na celu ujednolicenie kolorów skanera, drukarki i monitora. Każde z wymienionych urządzeń odwzorowuje barwy za pomocą innych technologii. Oprócz tego stosują odmienne modele kolorów, które obejmują tylko określony fragment spektrum barw. Na ilustracji obok przedstawiony został model kolorów CIE (Commission Internationale de l'Eclairage) i zakresy kolorów odzwierciedlane przez poszczególne typy urządzeń.
Skanery i monitory korzystają z modelu RGB. Wszystkie barwy komponują z trzech kolorów podstawowych: czerwonego (red), zielonego (green) i niebieskiego (blue). Tymczasem drukarki używają modelu CMY, w którym kolory uzyskiwane są za pomocą barw podstawowych: turkusowej (cyan), purpurowej (magenta) i żółtej (yellow).
Dodatkowe utrudnienie polega na tym, że ani model RGB, ani model CMY nie podlegają żadnym standardom. Dlatego mogą pojawić się różnice nawet podczas prezentacji kolorów podstawowych przez poszczególne typy i modele urządzeń. Jeśli masz odpowiednie narzędzia i zechcesz poświęcić odrobinę wolnego czasu, możesz uzyskać dużą zgodność kolorów z oryginałem. Niemniej jednak identyczne odwzorowywanie kolorów przez poszczególne typy urządzeń jest zastrzeżone wyłącznie dla profesjonalistów, którzy dysponują zaawansowanymi technicznie, kosztownymi systemami kalibracyjnymi.
Nim zabierzesz się do kalibracji, sprawdź w instrukcji, czy monitor pozwala regulować temperaturę kolorów. Jeśli oferuje taką możliwość, wybierz 6500 0K. Właśnie taka wartość odpowiada oświetleniu typowego stanowiska pracy przy komputerze. Aby zwiększyć kolorystykę skanowanych ilustracji i fotografii, przywołaj opcje konfiguracyjne sterownika karty graficznej i wybierz maksymalną gamę barw - co najmniej 16,8 milionów kolorów (tryb TrueColor, 24-bitowa reprezentacja kolorów). Jeżeli karta graficzna nie obsługuje tego trybu w aktualnej rozdzielczości, możesz ją zmniejszyć.
Aby zapewnić optymalną zgodność barw drukowanych dokumentów, pracuj na papierze tego gatunku, który masz zamiar wykorzystać do ostatecznych wydruków. Tylko kalibracja skanera nie wymaga żadnych przygotowań.
Windows 98 obsługuje profil kolorów ICM 2.0 (Image Color Matching). Zaletą profilów jest fakt, że nie są zależne od kalibrowanych urządzeń. Zawierają informacje o różnicach barw. Na podstawie tych danych system stara się zsynchronizować odwzorowywanie kolorów przez monitor, drukarkę i skaner pod warunkiem, że każde z tych urządzeń ma swój własny profil (w postaci pliku z rozszerzeniem ICM). Profile kolorów (o ile dostępne) są umieszczane w katalogu \Windows\System\Color automatycznie, podczas instalacji sterownika. Pamiętaj, że nawet najnowsze urządzenia nie zawsze są wyposażane w pliki ICM.
Aby znaleźć profil skanera, przywołaj Panel sterowania i kliknij dwukrotnie ikonę Skanery i aparaty fotograficzne. Po wybraniu modelu wystarczy kliknąć Właściwości | Zarządzanie kolorami. Do profilów monitora dostaniesz się poprzez Panel sterowania. Kliknij dwukrotnie ikonę Ekran i przycisk Zaawansowane na karcie Ustawienia. Teraz wybierz kartę Zarządzanie kolorami. Także drukarki udostępniają swoje profile kolorów przez Panel sterowania. Kliknij żądany model prawym przyciskiem, po czym wybierz Właściwości | Zarządzanie kolorami.
Jeśli lista dostępnych profilów (monitora, drukarki albo skanera) okaże się pusta, a producent urządzenia nie oferuje plików ICM, kliknij przycisk Dodaj, by poeksperymentować, korzystając z innych profili. Dobre wyniki można często uzyskać za pomocą standardowego profilu "sRGB Color Space Profile".
Problemy z nadmiarem błękitu
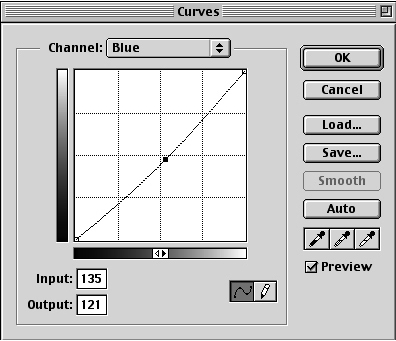
Niektóre skanery regularnie dostarczają obrazów z tak samo niepoprawnym podziałem barw. Najprostszym sposobem radzenia sobie z tym problemem jest opracowanie obrazów po skanowaniu, np. w Adobe Photoshop. Zdjęcie poniżej pochodzi ze skanera, który za każdym razem daje zbyt wysoki poziom niebieskiego. Usuwamy ten błąd dzięki korekcie Curves. Zapamiętując ustawienie jako Action, możemy szybko - jednym kliknięciem myszy - stosować tę korektę do innych obrazów.
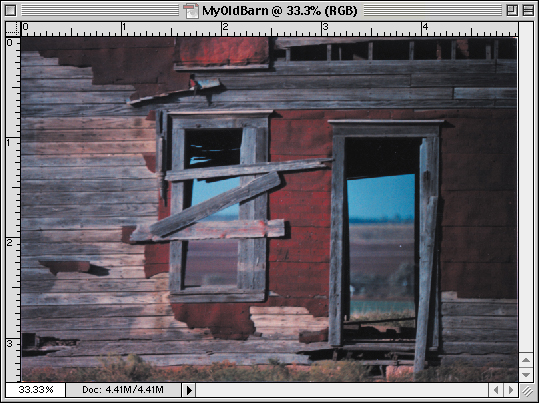
Ogniskowanie
Choć poprawne skanowanie oszczędzi nam wielu kłopotów, to niektórych błędów nie da się uniknąć. Na przykład nawet najlepsze skany będą mniej ostre od oryginału. W takich wypadkach opcja wyostrzania edytora obrazów pozwala odzyskać utraconą ostrość. Często w tym celu jest wykorzystywany filtr Unsharp Mask (podmenu Sharpen menu Filter). Zastosowany w sposób poprawny A, znacznie podnosi jakość rozmytego zdjęcia. Ale nadmierne wyostrzenie B prowadzi do zmiany barw i pojawienia się niepożądanych obiektów w rodzaju poświaty nad głową ptaka. I jeszcze ostrzeżenie: wyostrzanie powinno być ostatnią modyfikacją na zdjęciu.
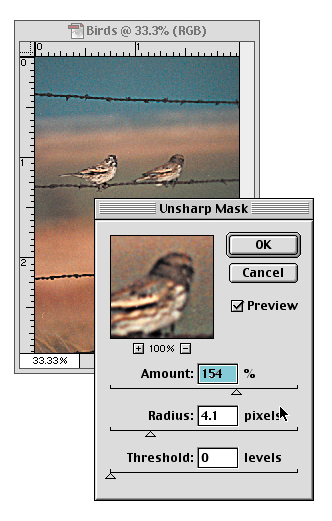
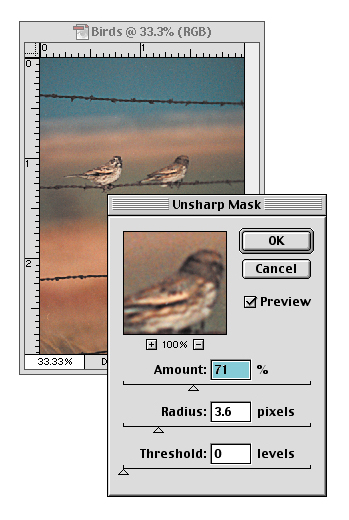
Zdjęcie A Zdjęcie B
Postprocessing
W procesie skanowania mogą pojawić się pewne dodatkowe elementy. Jeśli chcemy skanować z książki obrazek złożony z półtonów, to może wystąpić mora. Filtr Despeckle powinien ją usunąć w jednym lub dwu przejściach. Oprogramowanie skanera często zawiera funkcje descreen. Warto przeprowadzić kilka prób w celu ustalenia, czy usuną one morę bez nadmiernego zmiękczania obrazu.
Niektóre skanery dają obrazy z odrębnymi grupami barw. Zazwyczaj można usunąć ten efekt prostą korektą Curves w programie do edycji. Jeśli skaner zawsze daje obrazy z tym samym zestawem kolorów, to można rozważyć stworzenie photoshopowego Action, które automatycznie dokona odpowiednich korekt. Sharpening wykonujemy po zmianie wielkości obrazka i ewentualnej konwersji z RGB na stopnie szarości. Należy używać maski Unsharp Mask zamiast zwykłego filtru Sharpen. Dzięki temu unikniemy nadmiernego kontrastu i nadmiernie wyostrzonych odbić (patrz ramka "Ogniskowanie na skanowaniu").
Łatwo uzyskać wykrzywione obrazy ze skanerów płaskich. Na szczęście narzędzie Measure Photoshopa pozwala w prosty sposób wyprostować obraz. Znajdujemy linię, która powinna być pionowa. Wybieramy narzędzie Measure i klikamy na oba końce linii. Następnie wybieramy Rotate, będą podane niezbędne wykrzywienia w celu wyprostowania obrazu. Po kliknięciu na OK obraz zostanie wyprostowany.
Wybór formatu plików
Aby zachować należytą jakość zdjęć i ilustracji, zaleca się zapisywać je w formacie TIF. W zastosowaniach, gdzie jakość nie odgrywa decydującej roli (np. przy wysyłaniu obrazków pocztą lub umieszczaniu ich w Internecie), wystarcza format JPEG. Oferuje bowiem bardzo dobrą kompresję danych, choć, niestety, kosztem jakości.
Programy fotoedycyjne (m.in. Paint Shop Pro 6) oferują możliwość doboru stopnia kompresji. Przy pakowaniu danych graficznych nawet w trybie 20:1 uszczerbek na jakości jest prawie niezauważalny.
Wykorzystanie dodatkowych bitów
Każdy z pikseli składających się na pełnokolorowy obraz jest opisywany przez 24 bity barw. Po co więc 30- i 48-bitowe skanery? Dodatkowe bity mogą wydawać się zabiegiem czysto marketingowym, ale naprawdę wpływają na jakość obrazu - jeśli poprawnie wykorzystuje się oprogramowanie skanera.
Wykorzystujemy te dodatkowe bity dzięki oprogramowaniu skanującemu - czy to w postaci samodzielnej aplikacji, czy jako plug-in do Photoshopa. Tak jak Photoshop, oprogramowanie skanera dysponuje przełącznikami do ustawienia koloru. Ale podczas gdy komputer jest ograniczony do barwy 24-bitowej, skaner potrafi przeprowadzać obróbkę przy większej głębi bitowej. Kontrola parametrów oprogramowania skanera odbywa się na szerszej przestrzeni barw (patrz "Ustawienia skanera"); dopiero potem następuje obcięcie do 24 bitów. Ale po co zawracać sobie głowę oprogramowaniem skanera, skoro obraz w końcu będzie 24-bitowy? Dlatego że te dodatkowe bity umożliwiają dokładniejsze obliczenia i większą precyzję korekty barw.
Gdy oprogramowanie skanera oferuje wybór pomiędzy rodzajami adiustacji - poprzez poziomy lub proste ustawianie jasności i kontrastu - należy zawsze wybrać kontrolę poziomów. Mało precyzyjne suwaki jasności i kontrastu mogą nieodwołalnie zmienić czernie i biele. Kontrolowanie poziomów pozwala ustawić kontrast, zachowując punkty białe i czarne.
Przykłady zeskanowanych zdjęć
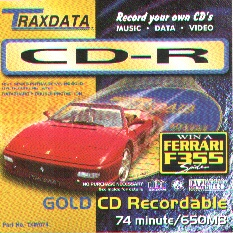
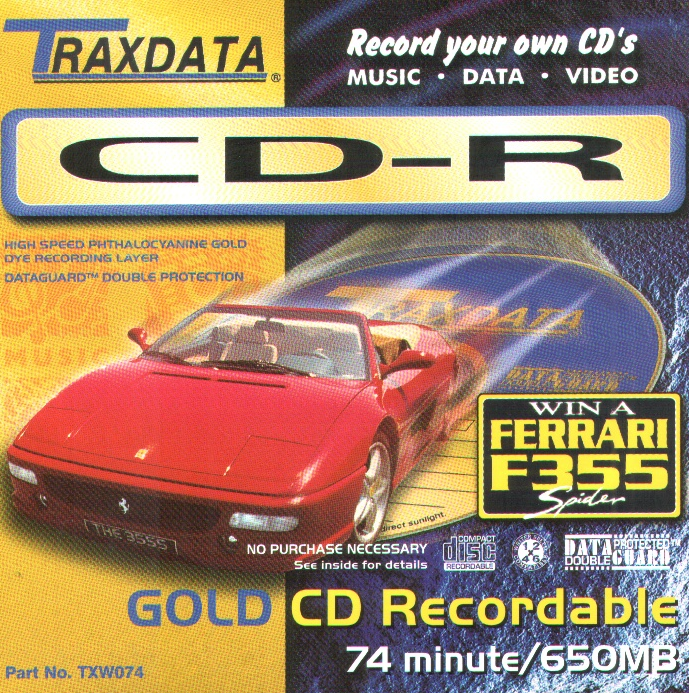
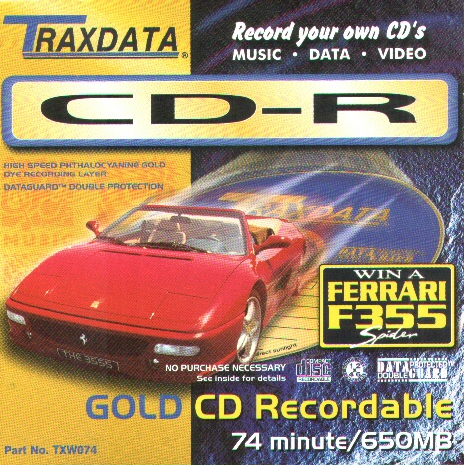
50 dpi (24 bit) 100 dpi (24 bit) 150 dpi (24 bit)
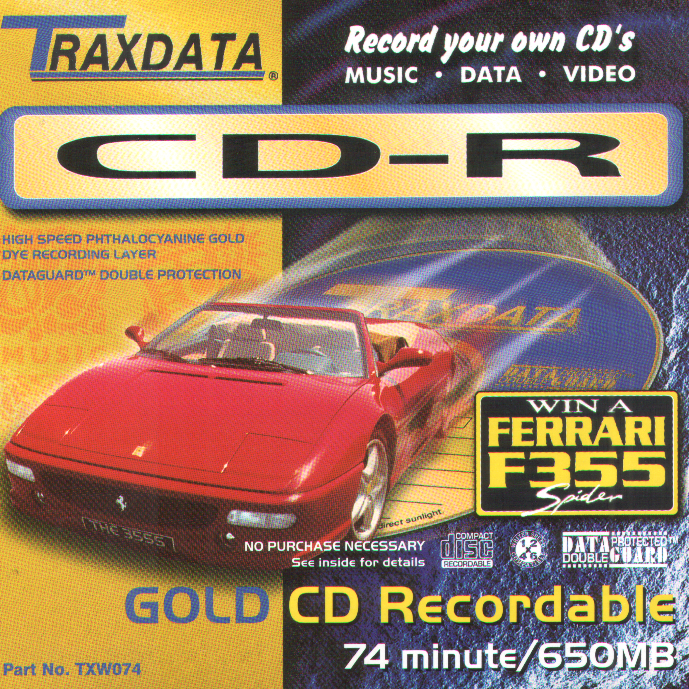
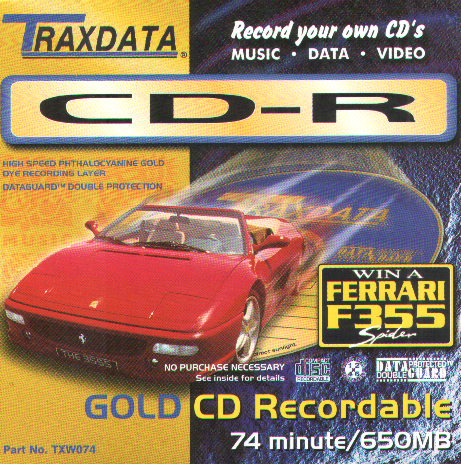
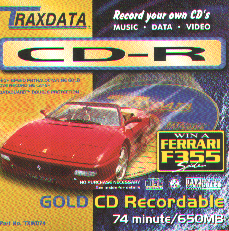
50 dpi (48 bit) 100 dpi (48 bit) 150 dpi (48 bit)
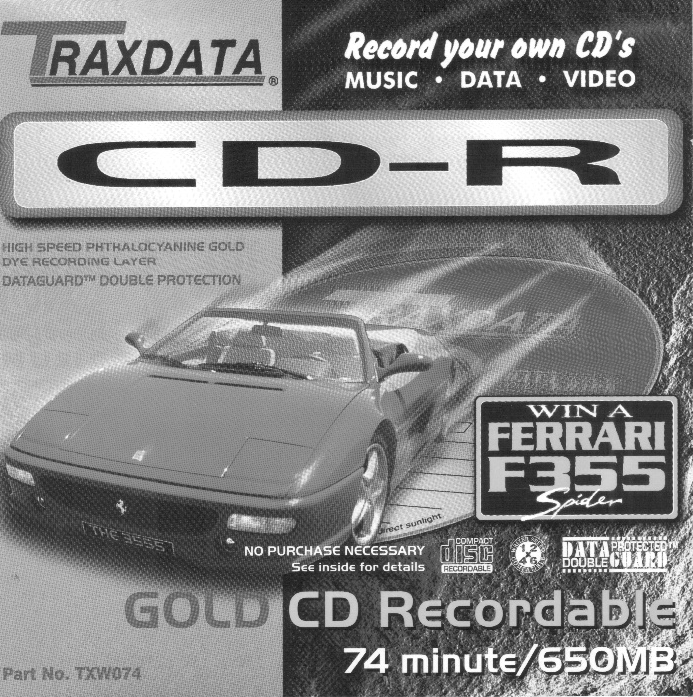
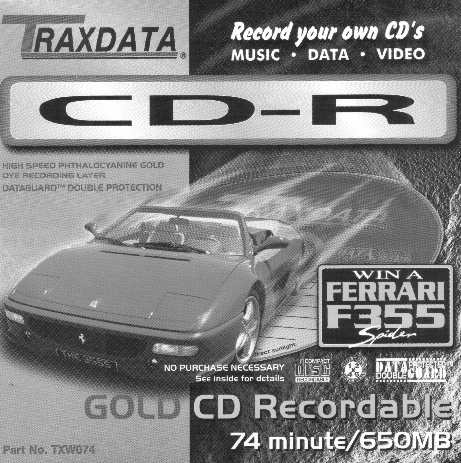
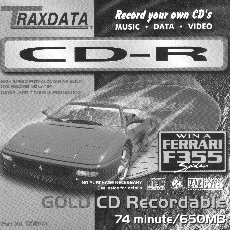
50 dpi (grayscale) 100 dpi (grayscale) 150 dpi (grayscale)
26
Wyszukiwarka
Podobne podstrony:
skaner zasada dzialania1
Skaner(prezentacja)
Budowa skanera
Pociąg do gwiazd - Skaner, Teksty piosenek
masalski,grafika komupterowa, Skanery
Projektory, myszki, porty, skanery
Kody bledow OPEL Odczyt bez skanera
fotogrametria 2cz੠na 3 ko-o, terenu można zwiększyć, dzięki możliwości zrobienia przez skaner zdj
Skanery, Notatki z systemów
skanery, URZĄDZENIA TECHNIKI - KOMPUTEROWEJ, UTK
skaner lotniczy
Skaner American Boy
skaner zasada dzialania
prezenatcja skanery
PLOTERY I SKANERY
2005 01 Nessus – skaner bezpieczeństwa [Bezpieczenstwo]
24 tajniki obslugi skanera sa mi o
microset 27 en APLIKACJA SKANER
skaneryiplotery
więcej podobnych podstron