CEL ĆWICZENIA.
Celem ćwiczenia jest zapoznanie się z elementami wchodzącymi w skład komputera oraz dokonanie deinstalacji i instalacji w/w podzespołów. Należy też umiejętnie skonfigurować system za pomocą funkcji BIOS-u.
PODSTAWY TEORETYCZNE.
Płyta główna
Ten prostokątny kawałek laminatu z wlutowanymi układami, gniazdami i elementami elektronicznymi jest w istocie szkieletem, na którym opiera się cała konstrukcja komputera. Od tego, jaką płytę wybierzesz, będzie zależeć możliwość dalszej budowy i rozbudowy komputera, a przez to długość jego życia. Musisz bowiem wiedzieć, że komputery starzeją się (technologicznie) niezmiernie szybko.
Wybierając płytę główną, powinieneś się kierować przede wszystkim tym, na ile pozwoli ona na dalszą rozbudowę i przebudowę komputera. Inaczej mówiąc, mamy do czynienia z idealną płytą, która umożliwi nam przyszłą zmianę procesora, dołożenie pamięci, podłączenie większego twardego dysku i szybszej karty graficznej. Rozpiętość cenowa jest olbrzymia i zależy od rodzaju płyty, obsługiwanych procesorów, pamięci, chipsetu itp. (od 200 zł do 1000).

Każda płyta główna jest wyposażona w chipset, czyli zestaw układów sterujących wszystkimi zasobami płyty głównej oraz komunikacją pomiędzy, kartami, procesorem i pamięcią. W płytach znajdujących się na naszym rynku zainstalowane są chipsety trzech liczących się producentów: VIA, SIS i ALI. Chipsety te obsługują zarówno procesory Intel, jak i AMD i Cyrix. Sami producenci procesorów, firmy AMD i Intel, także produkują chipsety, jednak obsługują one tylko procesory pochodzące z macierzystej firmy.
Na pytanie, z jakim chipsetem kupić płytę, nie ma dobrej odpowiedzi. Wszystkie układy mają swoje wady i zalety. I tak chipsety VIA są uważane za bardzo nowatorskie, wykorzystujące ostatnie nowinki technologiczne (firma VIA od lat specjalizuje się w tworzeniu takich układów), z kolei układy SIS pojawiają się w płytach zintegrowanych z kartą graficzną, jako że bardzo często w jednym układzie zintegrowany jest procesor graficzny. Chipsety ALI (Acer Laboratories) są uważane za stabilne, choć może trochę powolne. Można zatem zaryzykować odpowiedź, że najlepsze płyty są wyposażone w najnowsze wersje chipsetów (patrz: tabela procesorów), bo zapewniają możliwość dalszej rozbudowy komputera, np. przez instalację nowego procesora.
Podczas montażu komputera bardzo ważną sprawą jest format płyty głównej, czyli rozmieszczenie elementów na laminacie, odpowiednie gniazda portów oraz jej zasilanie. W zasadzie wyróżnia się dwa podstawowe formaty: Baby AT oraz ATX. Pierwszy z nich jest już standardem ustępującym, bardzo niewygodnym w montażu, a także w użytkowaniu.

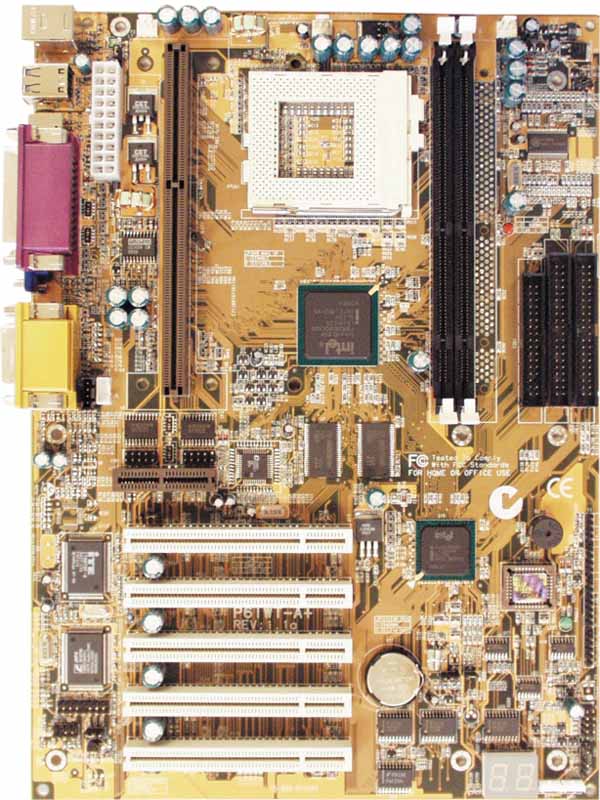
Płyta główna Baby-AT Płyta główna ATX
Format ATX oraz jego odmiana, micro-ATX (mniejszy rozmiar laminatu), są obecnie stosowanym standardem i wszystko wskazuje na to, że pozostanie tak przez dłuższy czas. Płyty ATX, w przeciwieństwie do Baby AT, mają wlutowane bezpośrednio wszystkie porty, dzięki czemu wyeliminowano plątaninę przewodów. Gniazda kontrolera dysków i stacji dyskietek są łatwo dostępne, podobnie jak sloty pamięci czy gniazdo procesora. Współczesne płyty ATX są w większości bezzworkowe, co znacznie ułatwia montaż i konfigurację komputera. Użytkownik nie musi już ślęczeć nad instrukcją płyty głównej, pracowicie przełączając zworki w celu ustawienia właściwych parametrów procesora, pamięci czy AGP. Zamiast tego płyta automatycznie wykrywa podłączone do niej komponenty lub rola użytkownika sprowadza się do konfiguracji parametrów w BIOS-ie płyty. Nie znaczy to jednak, że zworki zniknęły całkowicie. Nadal na każdej z płyt znajdziesz kilka zworek, z których jedne odpowiadają za zerowanie stanu pamięci flash, w której znajdują się ustawienia konfiguracyjne BIOS, a inne np. - za aktywację wbudowanej karty graficznej.
Płyty zintegrowane
Najlepszym sposobem zaoszczędzenia na budowie komputera jest zakup płyty głównej ze zintegrowaną kartą dźwiękową, a nawet i graficzną. Ta oferta jest przeznaczona dla użytkowników pozbawionych wygórowanych wymagań w stosunku do tych dwóch elementów. Jest to idealne rozwiązanie w konstrukcji komputera biurowego.
Elementy płyty głównej
16-bitowy slot ISA. W najnowszych płytach w zaniku. Można w nim zainstalować karty rozszerzeń starego typu (np. modem, kartę dźwiękową, sieciową itp.)
32-bitowe sloty PCI. Instalujemy w nich większość kart rozszerzeń.
Slot AMR (w niektórych płytach może się nazywać inaczej). Służy do podłączenia bardzo tanich kart sieciowych, modemowych i dźwiękowych, korzystających częściowo z zasobów płyty głównej.
Slot AGP. Służy do podłączenia karty graficznej AGP. Gniazda tego może zabraknąć na płytach zintegrowanych z kartą graficzną.
Gniazdo procesora FCPGA (Socket 370). Obsługuje procesory "szpilkowe". W innych modelach płyt w tym miejscu może się znajdować gniazdo typu szufladowego do procesorów w obudowie SECC 1 i SECC 2. Niektóre płyty główne mogą mieć zainstalowane oba typy gniazd.
20-stykowe gniazdo zasilacza. W to miejsce podłącz odczep zasilacza obudowy zakończony 20-stykową wtyczką szufladową.
Sloty modułów pamięciowych DIMM. Mimo że sloty są ponumerowane, w większości płyt głównych można zainstalować moduł w dowolnym slocie, co nie będzie miało wpływu na prawidłowość działania komputera.
Szpilkowe gniazda kontrolera EIDE. Służą do podłączenia taśm transmitujących dane pomiędzy płytą główną a pamięcią masową (twardym dyskiem, napędem CD-ROM itp.)
Szpilkowe gniazdo kontrolera FDD. Służy do podłączenia taśmy transmitującej dane pomiędzy płytą główną a stacją dyskietek.
Gniazdo zasilania wentylatora procesora. Dzięki niemu można także kontrolować prędkość obrotową wentylatora.
Pole podłączeniowe. W tym miejscu podłącza się końcówki diod sygnalizacyjnych, znajdujących się na przedniej ścianie obudowy, jak i przełączniki oraz wewnętrzny głośnik.
Pole gniazd wbudowanej karty dźwiękowej. Zawiera 15-pinowe gniazdo MIDI/Joystick oraz trzy gniazda typu minijack stereo (głośnik, line-in, mikrofon). Pole to znajduje się tylko na płytach z wbudowanym procesorem karty dźwiękowej.
Pole gniazd portów szeregowych i równoległego. W większości płyt głównych w tym miejscu znajdują się dwa 9-pinowe gniazda portów szeregowych oraz 25-pinowe gniazdo portu równoległego. Można jednak spotkać płyty z wbudowaną kartą graficzną. Wtedy zamiast jednego gniazda portu szeregowego, zainstalowane jest 15-pinowe gniazdo karty graficznej.
Gniazda portu szeregowego USB.
Gniazda portu klawiatury PS/2 i myszy PS/2.
Procesor
Zależnie od tego, jaki układ wybierzesz, będziesz musiał kupić obsługującą go płytę główną. A wybór procesorów nie jest mały. Oto z jakimi układami możesz się zetknąć:

Procesor 80386 opracowano w 1987 roku jako pierwszy z silnych mikroprocesorów 32-bitowych. Zaprojektowano go do zastosowań w zaawansowanych komputerach osobistych i stacjach roboczych, które wymagały szybkiego działania, pracy wielozadaniowej i systemów pamięci wirtualnej. Procesor jest znacznie udoskonalony w porównaniu do wcześniejszego 80286 i ma ulepszony system zarządzania pamięcią. Jednym z założeń konstrukcji było uzyskanie łatwej budowy systemów wielozadaniowych. Niezależnie od możliwości pracy 80386 jako procesora sterującego system można, stosując 80386 uzyskać jak gdyby system z wieloma procesorami 8086, z których każdy wykonuje niezależne zadanie i dysponuje własną częścią pamięci wirtualnej. 80386 jest rozszerzoną wersją 8086 i 80286, zgodną programowo, ale ma w pełni 32-bitową architekturę, z 32-bitową szyną danych i adresową. Procesor ten jest stosowany w komputerach osobistych PC PS2 firmy IBM i wielu wzorowanych na PC komputerach innych firm.
Procesor 80386SX jest zmodyfikowaną wersją, z 16-bitową zewnętrzną szyną danych 32-bitowego mikroprocesora 80386DX. Zaprojektowano go z myślą o aplikacjach, w których znaczną rolę odgrywają koszty, jak na przykład w komputerach osobistych, nie tracąc jednak prawie mocy obliczeniowej standardowego mikroprocesora 80386.
Podstawową różnicą pomiędzy mikroprocesorami 80386SX i standardowego jest, że szyna adresowa jest zredukowana z 32-bitowej do 24-bitowej. Fizyczny obszar adresacji wynosi tylko 16 MB w porównaniu do 4 GB standardowego procesora 80386. Pracując jednak w trybie wirtualnym 80386SX ma taki sam logiczny obszar adresacji jak 80386DX. Następną istotną różnicą jest, że 80386SX mając 16-bitową szynę danych pobiera rozkazy odczytując równocześnie tylko 2 bajty, a nie 4 bajty.
Procesor 80486 jest kolejnym z rodziny opracowanych w firmie Intel mikroprocesorów 80x86, o znacznie lepszych parametrach niż wcześniejsze procesory 80386. Podobnie jak 80386 jest to procesor z 32-bitowymi szynami danych i adresów i jest zgodny programowo z wcześniejszymi procesorami tej rodziny. 80486 zawiera w jednym układzie jednostkę stałopozycyjną, jednostkę zmiennoprzecinkową, jednostkę zarządzania pamięcią i pamięć podręczną.

Procesor Pentium jest kolejnym z rodziny opracowanych w firmie Intel mikroprocesorów 80x86, o znacznie lepszych parametrach niż wcześniejsze procesory. Procesor PENTIUM jest w pełni kompatybilny ze starszą generacją procesorów intelowskich. Pentium charakteryzuje się m.in. 64-bitową szyną danych, jednostką zmiennoprzecinkową, dwoma 8kB wewnętrznymi pamięciami Cache.

Intel Celeron 400-700 MHz opracowany z myślą o domowych użytkownikach komputerów. Charakteryzują się niższą wydajnością od Pentium III, ale i znacznie niższą ceną. Procesory występują w dwóch wersjach: PPGA i FCPGA (patrz ramka "Różne obudowy"). Są obsługiwane przez płyty z podstawkami Socket 370 oraz Slot 1 (po zastosowaniu przejściówki). Podstawową zaletą tych procesorów jest olbrzymi wybór do nich płyt głównych. Każdy z producentów tych urządzeń ma w ofercie płyty obsługujące Celerony. Równie duży wybór oferują chipsety produkowane przez wszystkie liczące się w tej dziedzinie firmy (ALI, SIS, VIA), a także samego Intela.
Intel Pentium II 233-450 MHz to procesor, od którego zaczęła się "rewolucja" podstawkowa, gdyż Intel nie chciał wspierać platformy Socket 7, na której zdążył się zadomowić AMD z procesorem K6-2. Efektem było zupełnie nowe, szczelinowe gniazdo, nazwane Slot 1, przeznaczone wyłącznie do procesorów Intel. Niestety, podrożała także konstrukcja samego procesora.
Intel Pentium III 450-1130 MHz jest następcą Pentium II. Jest znacznie wydajniejszy i szybszy od poprzednika. Występuje aż w trzech rodzajach obudowy: pełnej SECC1, półobudowie SECC2 i FCPGA. Charakteryzuje się niskim poborem mocy i umiarkowaną ilością wydzielanego ciepła, dzięki czemu nie ma potrzeby stosowania wyszukanych konstrukcji chłodzących. Podobnie jak w przypadku Celerona, każdy z producentów płyt głównych w swojej ofercie ma urządzenia obsługujące ten układ.

AMD Athlon 500-800 MHz (Slot A) zachwiał potęgą niezwyciężonego dotąd Intela. Przez pewien czas był najszybszy i najwydajniejszy. AMD opracował dla niego także nową architekturę płyty głównej z podobną z wyglądu do intelowskiej Slot 1, podstawką Slot A. Duża prędkość pracy oraz wydajność zostały jednak okupione bardzo dużym poborem mocy oraz ogromną ilością wydzielanego ciepła, co pociągnęło za sobą konieczność instalowania bardzo wydajnych radiatorów z wentylatorami. Podobnie jak inne procesory AMD, jest wyposażony w zestawy instrukcji MMX i 3Dnow! Niestety, z chwilą wejścia na rynek ulepszonej wersji Athlona znanego pod kodową nazwą Thunderbird, opisywana wersja przestała być produkowana. Mało tego, chipsety VIA KX133 i AMD 750 nie są w stanie obsłużyć nowej wersji a zatem ktoś, kto zdecyduje się na Athlon Slot A, musi się liczyć w przyszłości ze zmianą procesora wraz z płytą.

AMD Duron 600-700 MHz. Do tej pory w ofercie firmy AMD nie było procesora przeznaczonego do komputerów domowych, będącego odpowiednikiem intelowskiego Celerona. Dlatego firma zdecydowała się na wypuszczenie na rynek zupełnie nowego układu, opartego jednak na konstrukcji sławnego Athlona, o nazwie Duron. Nowy układ do pracy wymaga jednak zupełnie nowej płyty, chipsetu (VIA KT133) oraz prostokątnej podstawki Socket A. Pomimo tych trudności, układ jest przebojem na rynku, głównie dzięki doskonałym, jak na tę klasę, procesorom, osiągom oraz relatywnie niskiej cenie (500-600 zł). AMD jednak nie był w stanie ograniczyć dużego poboru mocy przez układ, a w rezultacie wydzielania się dużych ilości ciepła. Z tego powodu zalecamy zastosowanie dużego radiatora z wydajnym wentylatorem.

AMD Athlon (Thunderbird) 600-1100 MHz (Socket A) jest najmłodszym dzieckiem głównego konkurenta Intela, firmy AMD. Do złudzenia przypomina konstrukcję Durona. Charakteryzuje się dużą wydajnością i prędkością działania i, podobnie jak inne procesory AMD, dużym poborem mocy i ilością wydzielanego ciepła. Jak jednak pokazują testy przeprowadzane przez specjalistów, znacznie wyprzedza pod względem wydajności konkurencyjne procesory Pentium III. Realnym konkurentem dla niego ma być dopiero kolejne Pentium. Nie ma natomiast problemu z płytą główną do tego procesora. Pracuje on na tych samych płytach głównych co Duron, wyposażonych w chipset VIA Apollo KT133, AMD 751 oraz najnowszy chipset SIS730S. Procesor będzie oferowany w Polsce w wersji do podstawek Socket A.

AMD K6-2 166-550 MHz jest procesorem, od którego właściwie na serio rozpoczął się wyścig firm AMD i Intel w zakresie wydajności. Był odpowiedzią na konkurencyjny procesor Pentium II, a jednocześnie alternatywą dla posiadaczy najnowszych płyt głównych obsługujących procesory Pentium, których Intel "zdradził", budując procesor Pentium II, wymagający zupełnie nowej płyty głównej. Procesory K6-2 są obsługiwane przez płyty o nieco archaicznej architekturze, której fundamentem są m.in. chipsety Intel VX, HX i TX i podstawka Socket 7. Pracują one także z nowocześniejszymi płytami, z szyną 100 MHz i podstawką Socket Super 7, przeznaczonymi głównie do układów K6-III.

AMD K6-III 400-450 MHz jest następcą K6-2, choć nie udało mu się go wyeliminować z rynku. K6-III jest określany przez producenta jako konkurencja dla Pentium III. Charakteryzuje się doskonałą wydajnością, dużą mocą obliczeniową i niską ceną (ok. 200 zł). Wadą jest duży pobór mocy i równie duża ilość wydzielanego ciepła.
Podobnie jak poprzednik, jest wyposażony w zestaw instrukcji 3Dnow!, jednak do prawidłowej pracy wymaga płyty z szyną FSB 100 MHz.

VIA Cyrix III 500-533 MHz jest to procesorowy debiut znanej z produkcji chipsetów, tajwańskiej firmy VIA. Ze względu na wyjątkowo młody wiek procesora trudno jednoznacznie zawyrokować, czy jest to konstrukcja udana. Cyrix III, pomimo dość szybkiego zegara, charakteryzuje się mniejszą wydajnością jednostki zmiennoprzecinkowej FPU. Zatem zastosowanie procesora w konstrukcji komputera, od którego będzie się wymagać przeprowadzania złożonych obliczeń (np. do tworzenia skomplikowanych animacji), mija się z celem. Zaletą układu jest natomiast bardzo niski pobór mocy, mała ilość wydzielanego ciepła oraz jego bardzo niska cena (ok. 300 zł), co pozwala zbudować komputer możliwie najniższym kosztem. Urządzenie zbudowane na podstawie tego procesora będzie doskonale spełniało funkcję komputera biurowego lub domowego przeznaczonego do edukacji multimedialnej (np. nauki języków obcych). Możliwe jest także zastosowanie układu w konstrukcji komputera służącego do gier dzięki wbudowanym zestawom instrukcji MMX i 3Dnow! Pociąga to jednak za sobą konieczność zainstalowania wydajnego akceleratora graficznego. Procesor pracuje z wieloma płytami głównymi wyposażonymi w podstawkę Socket 370 (do procesorów Celeron) i chipsety VIA oraz Intel. Uwaga, do pracy z tym układem jest wymagana najnowsza wersja BIOS-u w tych płytach. W przeciwnym wypadku płyta może po prostu nie rozpoznać nowego układu.
Rodzaje gniazd procesora
Socket 5 - w gnieździe tym możemy umieścić procesory Pentium P54C, czyli "zwykłe" Pentium. Jeżeli mamy takie gniazdo na płycie głównej, to nie możemy zainstalować w nim procesora Pentium MMX, a jedynie Pentium MMX Overdrive.

Socket 7 - gniazdo, do którego możemy wstawić zarówno procesory Pentium P54C, jak i Pentium P55C (MMX), a także, w większości przypadków, procesory AMD K5/K6 i Cyrix M1/M2, jednak istnienie takiej możliwości najlepiej sprawdzić w instrukcji płyty głównej.


Super 7 - to poprawiona wersja złącza Socket 7, taktowana jest z częśtotliwością magistrali 100 MHz i obsługuje zarówno AGP jak i USB. Ze złączem Super 7 współpracują takie procesory, jak K6-2 firmy AMD (wersje 300 MHz i więcej), K6-3 tej samej firmy, procesor M II 333 firmy Cyrix oraz procesory Winchip 2 taktowane z częstotliwością 200, 233 i 266 MHz firmy IDT. Do gniazd Super 7 można wmontować wszystkie procesory przystosowane do gniazd Socket 7.
Socket 8 - gniazdo to przeznaczone jest wyłącznie dla procesorów Pentium Pro.

Socket 370 - Intel począwszy od pierwszego kwartału 1999 roku wyposaża procesory Celeron w 128 KB pamięć podręczną drugiego poziomu (cache L2), z której dotychczas korzystały jedynie procesory z gniazdem Slot 1. Tego typu procesory wykorzystują 369 - stykowe złącze Socket 370. Procesory Celeron wyprodukowane wcześniej, a przewidziane do montowania w gnieździe Slot 1, nie pasują do gniazd Socket 370.

Slot 1 - tzw. złącze krawędziowe - nowy standard montażu procesorów na płycie głównej. Przeznaczone jest do procesora Pentium II. Po zastosowaniu odpowiedniego adaptera można również włożyć doń Pentium Pro, jednak tylko w przypadku chipsetu obsługującego ten procesor. Chipsety do procesorów Pentium Pro mogą także współdziałać z procesorem Pentium II. Dlatego też należy zwrócić uwagę, aby istniała fizyczna zgodność procesor-gniazdo tzn. procesor Pentium Pro - Socket8; Pentium II - Slot-1.

Slot 2 - gniazdo zaprojektowane przez Intela do obsługi procesorów typu Xeon, przeznaczonych głównie do wysoko wydajnych komputerów, np. serwerów.

Slot A - gniazdo do procesorów K7 firmy AMD (Athlon), wprowadzone na rynek w pierwszej połowie 1999 roku, jest zgodne z gniazdem Socket do procesorów Alpha o architekturze RISC (Reduced Instruction Set Computer) firmy DEC.
Wentylator

Podczas pracy procesora wydziela się bardzo dużo ciepła, przekraczającego nawet 80 stopni Celsjusza. Dlatego niezbędne jest odpowiednie odprowadzanie tego ciepła. Służą do tego specjalne aluminiowe radiatory z wmontowanymi wentylatorami. Radiatory zakłada się bezpośrednio na układ procesora. Wentylator może być zasilany na dwa sposoby: z jednego z odczepów zasilacza lub bezpośrednio z płyty głównej. Poleca się ten drugi rodzaj z uwagi na to, że praca wentylatora jest wtedy monitorowana przez układ sterujący płyty głównej, który, w zależności od potrzeb (temperatury), zwiększa lub zmniejsza jego prędkość obrotową.


Na rynku znajdziesz trzy rodzaje radiatorów. Pierwszy z nich jest przeznaczony do procesorów "ze szpilkami", a więc do układów Celeron, Cyrix, Duron, K6-2, K6-III oraz Athlon (Socket A) i Pentium III FCPGA. Montuje się go na procesorze za pomocą sprężyny zahaczanej o wypustki podstawki procesora.
Drugi z nich przeznaczony jest do Procesorów Pentium II (SECC1) i Athlon (Slot A). Jest znacznie większy od radiatorów "szpilkowychÓ, a na stronie stykającej się z obudową procesora ma specjalne wypustki umożliwiające jego prawidłowy montaż na procesorze.
Trzeci rodzaj radiatorów nadaje się wyłącznie do procesorów Pentium III w półobudowie SECC2 z uwagi na długie wypustki przechodzące na wylot przez laminat, w który wlutowany jest procesor.
Pamięć

Pamięć, a konkretnie jej ilość, ma decydujący wpływ, obok procesora, na szybkość i wydajność działania całego komputera. Obecnie najpopularniejszym rodzajem pamięci są moduły DIMM wyposażone w układy pamięci SDRAM. Wyparły one z rynku starsze moduły PC-66 współpracujące z 66 MHz szyną pamięci, stosowane jeszcze w komputerach skonstruowanych na podstawie procesorów klasy Pentium i AMD K6. Pamięci te, wykonane w architekturze PC-100, są w stanie współpracować z płytą główną i procesorem 100 MHz częstotliwością. Jednak przy wciąż rosnących częstotliwościach zegara procesora, jak i szyny pamięci płyt głównych, konieczne było podwyższenie tej specyfikacji do 133 MHz. Dlatego coraz popularniejsze stają się moduły wykonane w architekturze PC-133, których cena ostatnio praktycznie zrównała się z modułami PC-100. Już teraz możesz się spotkać z modułami RIMM wyposażonymi w pamięci RDRAM (Rambus DRAM). Są one jednak bardzo drogie i będą pracowały jedynie z płytami głównymi wyposażonymi w chipset i820 firmy Intel. Są to bardzo szybkie pamięci, jednak nie przyjęły się na razie jako standard. Konkurencją dla nich mają być pamięci DDR SDRAM (Double Data Rate), które, jak twierdzą specjaliści, mogą stać się w przyszłości obowiązującym standardem. Na rynku pojawiły się już moduły VC DRAM (Virual Channel), które jednak na razie współpracują jedynie z płytami głównymi wyposażonymi w najnowsze chipsety firmy VIA.
Twardy dysk
Parafrazując znane przysłowie, można powiedzieć, że wolnego miejsca na dysku nigdy dosyć. Dlatego najlepiej zaopatrzyć się w pojemny twardy dysk, bez zastanawiania się, co zrobisz z taką ilością gigabajtów. Jest to tym łatwiejsze, że ceny tych urządzeń ostatnio bardzo spadły. 
Dysk 15 GB na przykład kosztuje teraz ok. 500 zł, czyli ok. 34 zł za 1 GB.Drugą rzeczą jest interfejs dysku. Najnowsze kontrolery umożliwiają transfer danych z prędkością nawet 100 MB/s. Do połączenia dysku z kontrolerem stosowana jest jednak specjalna 80-żyłowa taśma (zwykła taśma danych IDE ma tylko 40 żył). Wprawdzie spotyka się jeszcze interfejsy UltraATA 33 (znane też jako UDMA 33), jednakże obowiązującym standardem jest UltraATA 66, a już pokazały się na rynku pierwsze dyski UltraATA 100. Nie oznacza to jednak, że nie da się podłączyć najnowszego dysku do powolniejszego kontrolera. Dysk z interfejsem UltraATA 66 będzie bez problemu pracował z kontrolerem UDMA 33 czy nawet EIDE. Kup więc dysk UltraATA 66 lub nawet UltraATA100. Szukając odpowiedniego twardego dysku, możesz się także natknąć na urządzenia z interfejsem SCSI-2 lub WIDE SCSI. Jest to inny, konkurencyjny w stosunku do UltraATA standard. Jedną z zalet jest możliwość podłączenia do jednego portu łańcucha aż 7 urządzeń, podczas gdy specyfikacja IDE (UltraATA) umożliwia tylko obsługę czterech urządzeń w dwóch kanałach. Dlatego m.in. standard SCSI jest powszechnie stosowany w serwerach i dużych stacjach roboczych.
Karta graficzna

Bez karty graficznej nie byłoby możliwości wyświetlania obrazu na monitorze. Jeżeli karta ma być zainstalowana w komputerze służącym wyłącznie do celów biurowych, to wystarczy kupić jeden z najtańszych egzemplarzy PCI lub AGP z dowolnym procesorem graficznym. Warunkiem jest wyposażenie w sterowniki do Windows 95/98/2000, a jej producent gwarantuje aktualizację sterowników w serwisie WWW.
Sprawa jest znacznie poważniejsza, gdy komputer ma służyć do gier i multimediów. Tutaj jest wymagana przede wszystkim duża prędkość przetwarzania obrazu oraz akceleracja 2D i 3D. Dlatego powinieneś się skupić wyłącznie na kartach graficznych z wbudowanym akceleratorem, wyposażonych w złącze AGP 2x lub nawet AGP 4x.
Cechą dla Ciebie istotną jest to, czy karta ma akcelerator graficzny. Bez względu na to, czy jest to karta pochodząca od znanego producenta jak ATI, Diamond czy Creative, najbardziej istotny jest rodzaj zainstalowanego w niej procesora graficznego. Obecnie można mówić o pięciu najpopularniejszych układach: Riva TNT2, GeForce 256 i GeForce 2 firmy NVidia, Voodoo3 firmy 3DFx oraz ATI Rage 128GL (każdy z tych układów ma kilka odmian). Niedawno na rynku pojawiły się karty z najnowszym procesorem firmy ATI o nazwie Radeon.
Mniej istotna natomiast jest ilość pamięci VRAM znajdującej się na karcie. Na rynku znajdują się już karty wyposażone aż w 64 MB pamięci, jednak my uważamy, że nawet w najnowszych i najbardziej wymagających grach 16 MB pamięci w zupełności wystarczy.
Karty graficzne są także wyposażone w mechanizmy wspomagające dekodowanie formatu filmowego MPEG4, który stosowany jest do kompresji obrazu znajdującego się na płytach DVD. Dzięki temu możliwe jest oglądanie filmów DVD na komputerze przy użyciu programowego dekodera, bez kosztownej karty-dekodera.
Karta dźwiękowa

Jeśli karta dźwiękowa nie została zintegrowana z płytą główną (a także i wtedy), możesz ją wybrać z oferty rynkowej. Karta dźwiękowa jest urządzeniem odpowiedzialnym za generowanie dźwięku i odtwarzanie go na zewnętrznych kolumnach głośnikowych. Dzięki tej karcie możliwe jest także wprowadzanie sygnału dźwiękowego do komputera. Urządzenia te są także wyposażone w specjalne 15-pinowe złącze typu żeńskiego, dzięki któremu do komputera możesz podłączyć urządzenia zgodne ze standardem MIDI (np. syntetyzer klawiszowy), a także joysticki, gamepady i kierownice.
Dobierając kartę dźwiękową, powinieneś stosować właściwie dwa kryteria: karta musi być wyposażona w złącze PCI oraz mieć sterowniki do systemów Windows 95/98 (a także dla Windows ME i 2000). Zgodność ze standardem SoundBlaster (niektóre gry oferują dodatkowe opcje dźwięku), choć mile widziana, nie jest jednak obowiązkowa. Konieczna jest natomiast zgodność z Direct Sound. Większość dostępnych na rynku kart (także tych najtańszych, pomimo różnych procesorów dźwięku, bezbłędnie współpracuje z Windows i jego aplikacjami.
Wystrzegaj się natomiast starych kart dźwiękowych ze złączem 16-bitowym ISA. Z reguły nie są to karty zgodne ze standardem Plug and Play, a więc mogą występować konflikty sprzętowe, a ponadto problemy ze sterownikami, nie mówiąc już o mniejszych możliwościach i gorszej jakości dźwięku.
Jeżeli zależy Ci na dźwięku lepszej jakości, a do komputerowej rozrywki chcesz używać zestawów głośnikowych surround, to najlepszym wyborem będzie karta dźwiękowa firmy Creative o nazwie SoundBlaster Player #1024, umożliwiająca podłączenie dwóch zestawów głośnikowych (przód i tył), a nawet zestawu kina domowego przez wyjście cyfrowe SPDIF. Muzycy amatorzy mogą się skusić na rozszerzoną wersję tej karty, SoundBlaster Live Platinum, wyposażoną dodatkowo w przedni panel z zestawem gniazd we/wy: MIDI DIN, jack stereo, audio cinch, SPDIF cinch i TOSlink. W komplecie znajdują się także pełne wersje oprogramowania dla muzyków, w tym cyfrowy magnetofon oraz sekwencer.
Stacja dyskietek
Stacje dyskietek o pojemności 1,44 MB powoli odchodzą w zapomnienie. Korzysta się z nich już bardzo rzadko z uwagi na małą pojemność i wysoką awaryjność nośnika. Nie warto jednak z niej rezygnować, gdyż nie wiadomo, kiedy się może przydać, np. do zapisania pliku tekstowego czy autoryzowania instalacji jakiegoś systemu. Ba, stacje dyskietek mogą być bardzo istotne, gdybyś chciał odczytać ... pamięć flash pochodzącą np. z aparatu cyfrowego czy odtwarzacza MP3. W powszechnym użyciu są bowiem specjalne adaptery w kształcie dyskietek, w które wsuwa się karty flash. Adaptery wkłada się następnie do stacji dyskietek, która odczytuje flash, tak jakby to była dyskietka.
Napęd DVD/CD-ROM

Napęd dysków optycznych jest obowiązkowym składnikiem zestawu komputerowego. Bez niego nie ma właściwie możliwości zainstalowania systemu operacyjnego i aplikacji. Napęd dysków optycznych można podłączyć do kontrolera EIDE (podobnie jak twardy dysk) jako pierwsze lub drugie urządzenie w kanale. Wyjątkiem są napędy wyposażone w interfejs SCSI, które wymagają osobnego kontrolera SCSI. Znów staniesz przed wyborem: urządzenie bez dalszych perspektyw - napęd CD-ROM czy też DVD-ROM - napęd z przyszłością. Różnica jest olbrzymia i ma dwa wymiary. Pierwszym jest wymiar finansowy. Napęd CD-ROM kosztuje ok. 200 zł, podczas gdy za napęd DVD-ROM trzeba zapłacić ok. 700 zł. Różnica jest potężna. Jednak napęd CD-ROM będzie czytał wyłącznie płyty CD i CD-ROM, tymczasem coraz więcej aplikacji (nie mówiąc o samych filmach) zaczyna się ukazywać na krążkach DVD. Napęd DVD-ROM czyta zarówno płyty DVD, jak i CD.
Można się więc spodziewać, że już w niedługim czasie napędy CD-ROM ustąpią miejsca znacznie nowocześniejszym i wydajniejszym napędom DVD.
Obudowa
Obudowa ma nie tylko ładnie wyglądać, ale ma także być funkcjonalna i mieć zasilacz o mocy wystarczającej do zasilenia wszystkich urządzeń znajdujących się wewnątrz.
Wybór obudowy jest ściśle związany z formatem płyty głównej. Jeżeli zdecydujesz się na płytę w standardzie Baby AT, to musisz kupić obudowę z zasilaczem obsługującym ten standard. Natomiast jeżeli posiadasz płytę ATX lub micro-ATX, to możesz przebierać w setkach modeli i kształtów. Kupując obudowę, zwróć uwagę na cztery elementy: liczbę szuflad 3,5 cala i 5, 25 cala (minimum po 2 sztuki, a im więcej, tym lepiej), grubość blachy wewnętrznego szkieletu (blacha nie powinna się zbyt łatwo giąć), liczbę odczepów zasilania urządzeń (przynajmniej 4 duże i 2 małe) oraz moc zasilacza, która nie powinna być mniejsza niż 250 W. Zwróć także uwagę, czy obudowa jest wyposażona, obok przełącznika zasilania, w przycisk Reset. Dobrze byłoby także, gdyby, niezależnie od przełącznika zasilania, na froncie obudowy zasilacz miał własny przełącznik (z tyłu obudowy), co podwyższa bezpieczeństwo sprzętu i samego użytkownika. Jeżeli planujesz od czasu do czasu zaglądać do środka komputera, to warto wybrać obudowę z trzyczęściową pokrywą (dwie boczne płyty i grzbiet), która jest łatwiejsza do otwierania i zamykania. Pamiętaj też, że wybierając większą obudowę niż "mini”, będziesz miał w środku więcej miejsca, a przez to lepszą cyrkulację powietrza i łatwiejszy dostęp do elementów.
Elementy mocujące





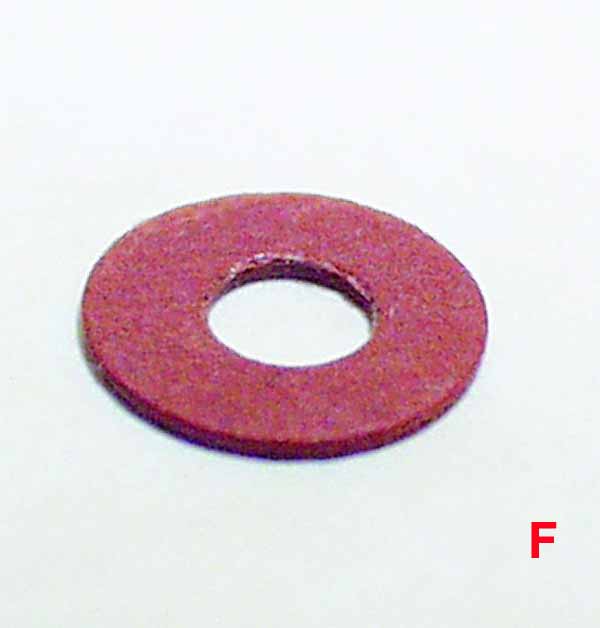

Wkręt krzyżakowy z drobnym gwintem. Stosujemy go do montażu stacji dyskietek 5,25 i 3,5 cala, napędów CD-ROM, streamerów itp. Często także przykręcamy nim do obudowy np. karty graficzne, muzyczne, SCSI itd.
Wkręt krzyżakowy z grubym gwintem. Najczęściej przykręcamy nim pokrywę i części składowe obudowy, jak również twarde dyski. W przypadku tych ostatnich zaleca się używanie wkrętów o możliwie najkrótszym gwincie.
Blachowkręty. Zwykle przykręcone są nimi plastikowe części obudowy. Zdarza się też, że jest nimi przykręcony metalowy blat.
Kołek metalowy. Wkręca się go w blat, do którego następnie przykręca się płytę główną. Zaleca się podczas montażu płyty stosowanie przynajmniej jednego kołka metalowego, aby usztywnić konstrukcję.
Kołek plastikowy. Jest to główny materiał nośny i jednocześnie jedyne połączenie płyty głównej z blatem. Zaleca się stosowanie możliwie największej liczby kołków.
Podkładka izolacyjna. W zasadzie stosuje się ją tylko pod wkręt, którym przykręcamy płytę główną do blatu. Można ją także zastosować podczas przykręcania napędów do koszyka.
Zworka konfiguracyjna (jumper). Ten mały element służy do konfiguracji parametrów płyty głównej oraz niektórych urządzeń (np. twardych dysków, napędów CD-ROM).
Metalowa zaślepka (śledź). Nie jest niezbędna do funkcjonowania komputera, a przykręcenie jej w pustym po karcie miejscu zmniejsza ilość kurzu, który dostaje się do środka obudowy.
PRZEBIEG ĆWICZENIA.
Obchodź się ostrożnie z podzespołami przyszłego komputera. Wtyki i śruby powinny wchodzić łatwo, bez konieczności używania siły. Niektóre z wtyczek są zabezpieczone przed odwrotnym podłączeniem styków, lecz przy użyciu siły błędne połączenie też jest możliwe. Podłączone w ten sposób podzespoły mogą łatwo ulec uszkodzeniu lub popsuć inne elementy systemu.
Wybierz odpowiednie stanowisko pracy! Do montażu najlepiej nadaje się duży, dostępny ze wszystkich stron i dobrze oświetlony stół. Poza tym nie obejdziesz się bez zasilania - bardzo pomocny okazuje się przedłużacz z kilkugniazdową listwą i wyłącznikiem. Niemniej jednak na początku koniecznie wyciągnij wtyk sieciowy przedłużacza z gniazda zasilania 220 V - jeśli wyłącznik listwy byłby uszkodzony, np. zwarty - mogłoby być niebezpiecznie. Poza tym zasilacze ATX są skonstruowane w taki sposób, że w momencie przyłączenia ich do sieci otrzymują napięcie 5 V. Pod napięciem są również elektroniczne podzespoły systemu, dlatego mogą zostać łatwo i zupełnie niechcący uszkodzone, np. przez dotknięcie przedmiotem, który przewodzi prąd.
Unikaj ładunków elektrostatycznych! Chodzi tu o ładunki, które powstają podczas chodzenia w izolowanym obuwiu po określonych nawierzchniach (np. niektórych wykładzinach podłogowych). Gdy dotkniesz wówczas jakiegoś przewodnika, przykładowo klamki u drzwi, dojdzie do wyładowania zgromadzonej poprzez indukcję energii. Mimo że wartości potencjału ładunków elektrostatycznych osiągają 20 kV, a czasami nawet dużo więcej, nie są groźne dla człowieka ze względu na małą energię źródeł indukowanych. Z kolei elementy półprzewodnikowe (zwłaszcza o sprzężeniu ładunkowym - CCD) mogą ulec uszkodzeniu już przy potencjałach 100 razy niższych. Nie dotykaj bez potrzeby ścieżek przewodzących ani kontaktów podzespołów, a zwłaszcza układów scalonych.
Patrz na gwint! Bądź ostrożny ze śrubkami. Podczas montażu peceta natrafisz na śrubki o podobnej średnicy, lecz różnym gwincie. Jeśli śrubka nie daje się wkręcić bez użycia siły, prawdopodobnie jest inaczej nagwintowana. W żadnym przypadku nie wkręcaj na siłę, gdyż możesz uszkodzić zarówno gwint śruby, jak i otworu. Uważaj też na długość śruby. Niektóre twarde dyski należy mocować za pomocą krótkich śrub, gdyż dłuższe mogłyby dotknąć elementów elektronicznych i, powodując zwarcie, doprowadzić do uszkodzenia dysku.
Obudowa

Odkręć wkręty mocujące pokrywę. Ostrożnie wyjmij obudowę z opakowania. Dokładnie obejrzyj wszystkie plastikowe elementy, zdarza się, że obudowa może zostać uszkodzona w transporcie. Nie przejmuj się, że w środku coś się przewraca. Zapewne jest to pudełko lub torebka z wkrętami oraz kabel zasilający. Z tyłu obudowy znajduje się 4-6 krzyżakowych wkrętów mocujących - odkręć je, używając do tego wkrętaka krzyżo-wego.
Zdejmij pokrywę obudowy. W zależności od typu obudowy pokrywa może mieć kształt odwróconej litery U lub też składać się z trzech elementów: dwóch boków oraz pokrywy górnej. Pokrywę należy zdejmować bardzo ostrożnie, gdyż łatwo się pokaleczyć o ostre wręgi konstrukcji metalowej. W przypadku pokrywy zbudowanej z trzech elementów zdejmujemy tylko boki.

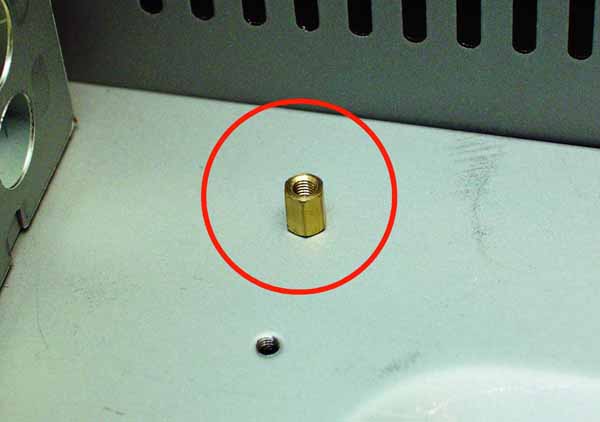
Zlokalizuj poszczególne elementy. Wyjmij ze środka kabel zasilający oraz torebkę z wkrętami i innymi częściami montażowymi. Duże, metalowe pudełko wewnątrz obudowy to zasilacz, z którego wychodzi pęk kolorowych przewodów zakończonych wtyczkami. Zwróć uwagę, że znajdują się tu wtyczki w dwóch rozmiarach: do zasilania napędów takich jak twarde dyski, CD-ROM-y i stacje dyskietek oraz jedna wtyczka szufladowa, będąca zakończeniem kilkunastu przewodów, służąca doprowadzeniu zasilania do płyty głównej. Wewnątrz obudowy znajdziesz także cieńsze przewody diod LED oraz przełączników (później podłączymy je do płyty głównej), podłużne szczeliny dla szyldzików kart rozszerzeń (np. dla karty graficznej czy muzycznej), metalowy blat z otworami do zamontowania plastikowych i metalowych zaczepów płyty głównej. Wraz z obudową powinieneś także otrzymać blaszkę maskującą (braket) z otworami na poszczególne gniazda portów w płycie głównej. Niekiedy w komplecie z obudową znajdują się także samoprzylepne nóżki (gumowe lub plastikowe), które należy przymocować na spodzie obudowy.
Przygotuj metalowy blat. W obudowach typu ATX metalowy blat może być wysuwany wraz z częścią ściany tylnej obudowy lub też mocowany na zawiasach i przytwierdzony dodatkowo wkrętami. W obu przypadkach należy go wyjąć, co zdecydowanie ułatwi montaż płyty głównej oraz napędów, a przy okazji pozwoli uniknąć uszkodzeń mechanicznych, zarówno płyty głównej, jak i ręki montażysty.


Przygotuj płytę główną do montażu. Sposób montażu płyty głównej na blacie zależy od rodzaju obudowy. W większości wypadków służą do tego znajdujące się w komplecie plastikowe kołki, które należy wkręcić lub wepchnąć w specjalne otwory w blacie. Powinny być tak rozmieszczone, aby ich układ odpowiadał układowi otworów w płycie głównej. Jeden z plastikowych kołków (najlepiej środkowy od frontu płyty) zastąp kołkiem metalowym, który powinien znajdować się w zestawie z obudową. Zastosowanie tego kołka ma na celu usztywnienie konstrukcji oraz połączenie elektrycznej masy obudowy z masą płyty głównej.
Montaż płyty głównej na blacie metalowym. Płytę należy położyć na uprzednio zamocowanych na blacie kołkach i delikatnie docisnąć, tak aby kołki zatrzasnęły się w otworach płyty. W miejscu, gdzie jest zamocowany kołek metalowy, przykręć płytę główną za pomocą wkrętu z drobnym gwintem, zakładając uprzednio na niego podkładkę izolacyjną, dzięki której wkręt się nie poluzuje pod wpływem wibracji.

Montaż blaszki czołowej portów ATX. W obudowach ATX przed instalacją płyty głównej konieczne jest zainstalowanie prostokątnej blaszki (braketu) z otworami na gniazda portów. Zwykle w nowej obudowie w miejscu na gniazda portów znajduje się inna blaszka z jednym tylko otworem, przeznaczona do płyt w standardzie Baby-AT. Ponieważ instalujemy płytę ATX, blaszkę tę należy delikatnie wyłamać (najlepiej do tego celu nadaje się duży, płaski wkrętak), a w jej miejsce wstawić blaszkę ATX znajdującą się w komplecie z obudową. W zależności od liczby gniazd w płycie głównej może istnieć konieczność wyłamania kilku zaślepek w samej blaszce. Braket montujemy na zewnętrznej stronie tylnej ścianki obudowy za pomocą wkrętów z grubym gwintem. Niektóre modele obudów przewidują także możliwość zamontowania braketu za pomocą zatrzasków.
Płyta główna
Zainstaluj blat. Przyszedł czas na zainstalowanie w obudowie komputera blatu wraz z płytą główną. Wsuń blat w odpowiednie zaczepy obudowy i przymocuj go wkrętami o grubym gwincie.


Podłącz przewody zasilające do płyty głównej. Znajdź gniazdo zasilania na płycie głównej. Znajduje się ono najczęściej obok gniazd pamięci w prawym górnym rogu płyty. W płytach ATX jest to 20-stykowe gniazdo. Podłączenie kabla z zasilaczem z końcówką ATX nie jest trudne. Dzięki specjalnemu wyprofilowaniu wtyczki i gniazda nie da się błędnie podłączyć zasilania. Należy wcisnąć wtyczkę w gniazdo tak, by zaskoczył zatrzask.
Podłącz zasilanie wentylatora procesora. Sprzedawane obecnie wentylatory procesorów wyposażone są w małą, trójprzewodową wtyczkę. Należy podłączyć ją do 3-szpilkowego gniazda na płycie głównej, znajdującego się nieopodal podstawki procesora oznaczonego najczęściej jako CPU_FAN. Wtyczka jest specjalnie wyprofilowana, co pozwala na podłączenie jej tylko w jednej pozycji.
Podłącz przewody diod LED i przełączników. Odszukaj gniazda szpilkowe SPEAKER, HDD LED, RESET, RPW_SW (ich oznaczenia mogą zależeć od modelu płyty głównej). Do nich podłącz cienkie, kolorowe kabelki wychodzące z przodu

obudowy. Niestety, obecnie nie ma zasad mówiących o tym, jakie kolory przewodów odpowiadają za jaką diodę lub przełącznik. Aby dowiedzieć się, które przewody odpowiadają za którą diodę lub przełącznik, przyjrzyj się napisom na wtyczkach. Jeżeli nie ma ich, to prześledź drogę przewodów. I tak przewód przełącznika RESET podłącz do dwóch szpilek z napisem RST. Kabel od głośnika (zazwyczaj czerwono-czarny) podłącz do 4-szpilkowego gniazda SPEAKER lub SPKR do 1. i 4. szpilki (dwie pomiędzy nimi musza pozostać wolne). Kabel zielonej diody zasilania POWER (biało-zielony) podłącz do 5-szpilkowego gniazda KEYLOCK lub PWR_LED, do 1. i 3. szpilki, licząc od lewej. Pozostałe szpilki mogą być niepodłączone. Ostatni przewód czerwonej diody twardego dysku HDD LED podłącz do 2- lub 4-szpilkowego gniazda do pierwszych dwóch szpilek, licząc od lewej. Nie przejmuj się, jeżeli po włączeniu komputera nie będą się świeciły wszystkie diody lub nie będzie działał głośnik. Trzeba wtedy wyłączyć komputer i zamienić kable niedziałających diod miejscami, tzn. jeżeli np. biały kabel był na szpilce 1. a żółty na 2., to biały musi być na 2., a żółty na 1.
Podłącz przewód przełącznika zasilania. W standardzie ATX włączenie zasilania polega na zwarciu specjalnej zworki na płycie. Aby zatem można było włączyć i wyłączyć komputer, należy podłączyć do 2-szpilkowego gniazda oznaczonego najczęściej PWR lub RPW_SW (Remote Power Switch) kabelek koloru czarno-białego odchodzący od przełącznika zasilania w obudowie.
Procesor

W nowoczesnych płytach głównych instalacja procesora nie wymaga specjalnych zabiegów konfiguracyjnych, gdyż jego parametry (częstotliwość i napięcie) są rozpoznawane automatycznie. W starszych płytach konieczne było ręczne ustawianie tych parametrów za pomocą zworek lub baterii miniprzełączników (dipswitch). Lista ustawień znajdowała się w instrukcji obsługi. Obecnie musisz jedynie uważać, aby nie pogiąć delikatnych nóżek procesora (chodzi o procesory "szpilkowe" montowane w podstawkach typu Socket). Przed montażem układu warto więc sprawdzić, czy wszystkie nóżki są proste, spoglądając wzdłuż rzędów szpilek. Procesory w obudowach modułowych typu slot przed montażem muszą mieć zainstalowany w swojej obudowie właściwy (w zależności od jej rodzaju) radiator z wentylatorem.

Umieść procesor w podstawce Socket. Podnieś dźwignię podstawki do pozycji pionowej. Przyjrzyj się układowi nóżek w procesorze. Zauważ, że umieszczenie procesora możliwe jest tylko w jednej pozycji. Należy go zatem odpowiednio ułożyć, wkładając do podstawki, uważając, aby nie zgiąć nóżek. Po dokładnym włożeniu procesora do podstawki opuszczaj dźwignię w pozycji poziomej aż do momentu zatrzaśnięcia się jej.
Analogicznie postępuj, instalując procesor w gnieździe szufladowym slot. Dzięki specjalnym przegródkom można go włożyć tylko w jeden sposób. Zanim jednak to zrobisz, musisz na płycie zainstalować plastikowe prowadnice procesora (znajdujące się w komplecie z płytą główną). Następnie wprowadź w nie procesor, dość silnie (ale z umiarem) wciskając go w gniazdo. Na końcach prowadnic znajdują się zwykle zatrzaski, które dodatkowo zabezpieczają procesor przez przypadkowym wysunięciem się.

Zainstaluj wentylator procesora (tylko typ Socket). W tym wypadku radiator z wentylatorem instaluje się już po umieszczeniu procesora w podstawce. W radiatorze znajduje się podłużna blaszka sprężynująca, której oba końce zakończone są "uszami". Muszą one być zaczepione o specjalne wypustki znajdujące się w podstawce procesora. Podczas montażu radiatora zachowaj szczególną ostrożność, aby nie uszkodzić elementów płyty. Prawidłowo założony wentylator procesora musi przywierać całą swoją powierzchnią do układu i musi być ciasno zapięty. W celu lepszego odprowadzenia ciepła z układu możesz też nanieść na niego odrobinę specjalnej pasty przewodzącej ciepło.

Ustal prędkość procesora. Większość płyt głównych do procesorów Pentium II ma zworki, które trzeba tak ustawić, aby odpowiadały parametrom procesora. Jeśli zworki nie są opisane na płycie, sprawdź opis w instrukcji obsługi.
Niektóre płyty główne nie mają zworek. W takim przypadku należy wejść do BIOS-u i ustawić konfigurację ręcznie. Pewne płyty sprzedawane są z dyskietkami zawierającymi program do definiowania prędkości procesora. Procedura programowej zmiany parametrów jest opisana w instrukcji obsługi płyty głównej.
Pamięć RAM

Moduły pamięci są bardzo wrażliwe na wyładowania elektrostatyczne. Zaleca się zastosowanie specjalnej tasiemki uziemiającej, zakładanej na nadgarstek (kupisz ją w sklepie z częściami komputerowymi). Przed montażem pamięci oczywiście odłącz komputer od zasilania, wyciągając wtyczkę z gniazdka, a zakończony "krokodylkiem" koniec tasiemki uziemiającej podłącz do uziemionego metalowego elementu (np. śrubki przytrzymującej gniazdko lub bolca uziemiającego). Jeżeli nie masz tasiemki uziemiającej, to przed wzięciem modułu do ręki dotknij nią uziemionego obiektu metalowego.

Sloty modułów w płytach ATX znajdują się zwykle po przeciwnej stronie płyty niż gniazda portów, na wysokości gniazda procesora (patrz zdjęcie). Sloty pamięci są ponumerowane, dlatego należy rozpoczynać instalację modułów kolejno, od slotu o najniższym numerze.

Niekiedy najprostszym, choć może nie najtańszym sposobem powiększenia pamięci będzie wyrzucenie starych modułów o mniejszej pojemności i instalacja jednego, ale za to o znacznie większej pojemności (np. zamiast dwóch DIMM16 MB możesz zainstalować jeden, o pojemności 64 MB). Wyjęcie modułów ze slotu jest bardzo proste, wystarczy bowiem odchylić plastikowe zaczepy w przeciwnych kierunkach, a moduł sam "wyskoczy" z gniazda.

Instalując nowy moduł, musisz to robić bardzo ostrożnie, aby nie połamać podstawki, ale jednocześnie zdecydowanie, aby styki modułu miały pewne połączenie ze stykami slotu. Moduły DIMM mają w "grzebieniu" stykowym specjalne nacięcia. W te nacięcia wchodzą plastikowe wypustki znajdujące się w slocie pamięci, uniemożliwiając tym samym nieprawidłową instalację modułu. Musisz zatem ułożyć moduł DIMM tak, aby wypustki gniazda trafiły w odpowiednie wycięcia w "grzebieniu" i równolegle włożyć moduł tak, aby jego przeciwległe narożniki znalazły się w "kieszonkach" zaczepów. Następnie, nieco silniej naciskając, jednocześnie na całej długości modułu wepchnij go w slot tak, żeby zaczepy wskoczyły w jego boczne wycięcia.

Karta graficzna
Wyjmijcie nową kartę z pudełka i ostrożnie umieśćcie w gnieździe. Sprawdźcie, czy została stabilnie zamocowana i przykręćcie śrubę mocującą. Podłączcie ponownie kable monitora, nie zakładajcie jeszcze jednak obudowy. Ważne: Jeśli posiadacie kartę dwumonitorową jak Matrox G400 Max, upewnijcie się, że podłączyliście monitor do odpowiedniego gniazda (z reguły górnego). Jeśli dysponujecie drugim monitorem czy też panelem LCD, możecie podłączyć go do drugiego gniazda karty.

Zapoznajcie się z instrukcją obsługi i zalecaną procedurą instalacji sterowników, która może się różnić w zależności od producenta. Włączcie ponownie zasilanie i komputer. Po uruchomieniu systemu Windows automatycznie wykryje nową kartę i uruchomi program asystujący instalacji. Włóżcie do napędu dysk ze sterownikami karty graficznej i postępujcie zgodnie z instrukcją. Jeśli ściągnęliście ze strony nowy sterownik, wskażcie systemowi jego lokalizację. Programy dodatkowe często instaluje się dopiero po poprawnym zainstalowaniu karty.
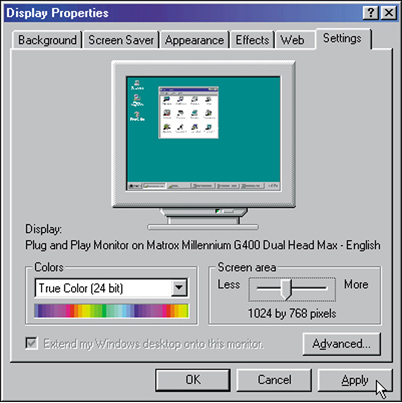
Ustawcie parametry karty. Uruchomcie Start| Ustawienia|Panel sterowania, dwukrotnie kliknijcie ikonę Monitor a następnie kartę Ustawienia. Wybierzcie rozdzielczość i liczbę kolorów. Windows dokona testu ustawień i w razie niepowodzenia powróci do starych ustawień. Owe karty oferuję wiele zaawansowanych opcji działania. Wystarczy kilknąć przycisk Zawansowane, by uzyskać do nich dostęp.
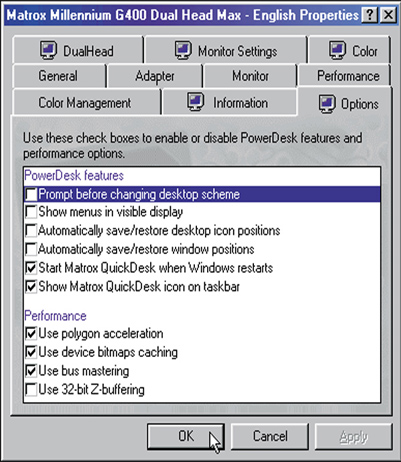
Jeśli wszystko działa poprawie, załóżcie z powrotem obudowę. Jeśli występują problemy, wyłączcie komputer, sprawdźcie połączenia i upewnijcie się, że karta jest solidnie umocowana w gnieździe. Możecie też spróbować przeinstalować sterowniki.
Karta dźwiękowa

Zainstaluj kartę dźwiękową. Tę kartę zainstaluj w wolnym slocie PCI analogicznie jak kartę graficzną. Gorzej, jeżeli masz starą kartę z grzebieniem ISA. O ile Twoja płyta główna nie ma odpowiedniego gniazda typu ISA (długie, koloru czarnego), to kartę tę będziesz mógł co najwyżej prezentować znajomym jako eksponat muzealny.
Podłącz przewody. Zazwyczaj wraz z napędem DVD/CD-ROM, a często również i z kartą sprzedawany jest cienki kabelek audio służący do doprowadzenia sygnału analogowego audio o niskiej częstotliwości z napędu dysków optycznych do karty dźwiękowej. To właśnie dzięki niemu możliwe będzie np. słuchanie muzyki z płyty CD przez głośniki podłączone do karty dźwiękowej.
Jeden koniec tego kabelka zaopatrzony jest w płaską wtyczkę z czterema dziurkami. Podłącz ją z tyłu napędu do 4-szpilkowego gniazda AUDIO (ANALOG) OUT. Na drugim końcu kabelka może się znajdować kilka wtyczek o różnych rozmiarach. Przyjrzyj się swojej karcie dźwiękowej i odszukaj na niej gniazdo opisane jako CD IN, CD AUDIO lub podobnie. Dopasuj jedną z wtyczek kabelka do tego gniazda.
Napęd DVD/CD-ROM

Zainstaluj napęd CD-ROM/DVD-ROM w obudowie i podłącz zasilanie. Napęd instaluje się w koszyku obudowy 5,25 cala. Należy go przykręcić czterema wkrętami z drobnym gwintem. Zasilanie podłączamy takim samym wtykiem jak twardy dysk, z zachowaniem analogicznych zasad.
Ustaw i podłącz napęd jako MASTER. Z tyłu napędu obok 40-szpilkowego gniazda danych i 4-szpilkowego gniazda zasilania znajduje się przełącznik zworkowy. To właśnie na nim ustawia się kolejność urządzenia w systemie. Aby zatem ustawić czytnik CD-ROM jako pierwszy (MASTER), zewrzyj zworką odpowiednio oznaczone szpilki (zwykle informacja o tym znajduje się bezpośrednio na napędzie i w instrukcji obsługi). Następnie drugą taśmą podłącz napęd do gniazda na płycie głównej oznaczonego jako IDE1 lub HDD2 (czyli do drugiego kanału IDE). Owszem, możliwe jest podłączenie napędu dysków optycznych jako SLAVE na tej samej taśmie co twardy dysk, lecz tylko w starszych komputerach spowolni to działanie interfejsu twardego dysku, sprowadzając jego prędkość do poziomu oferowanego przez interfejs napędu CD/DVD-ROM. Obecne kontrolery UltraDMA 66/100 pozwalają każdemu urządzeniu działać z maksymalną prędkością własną.
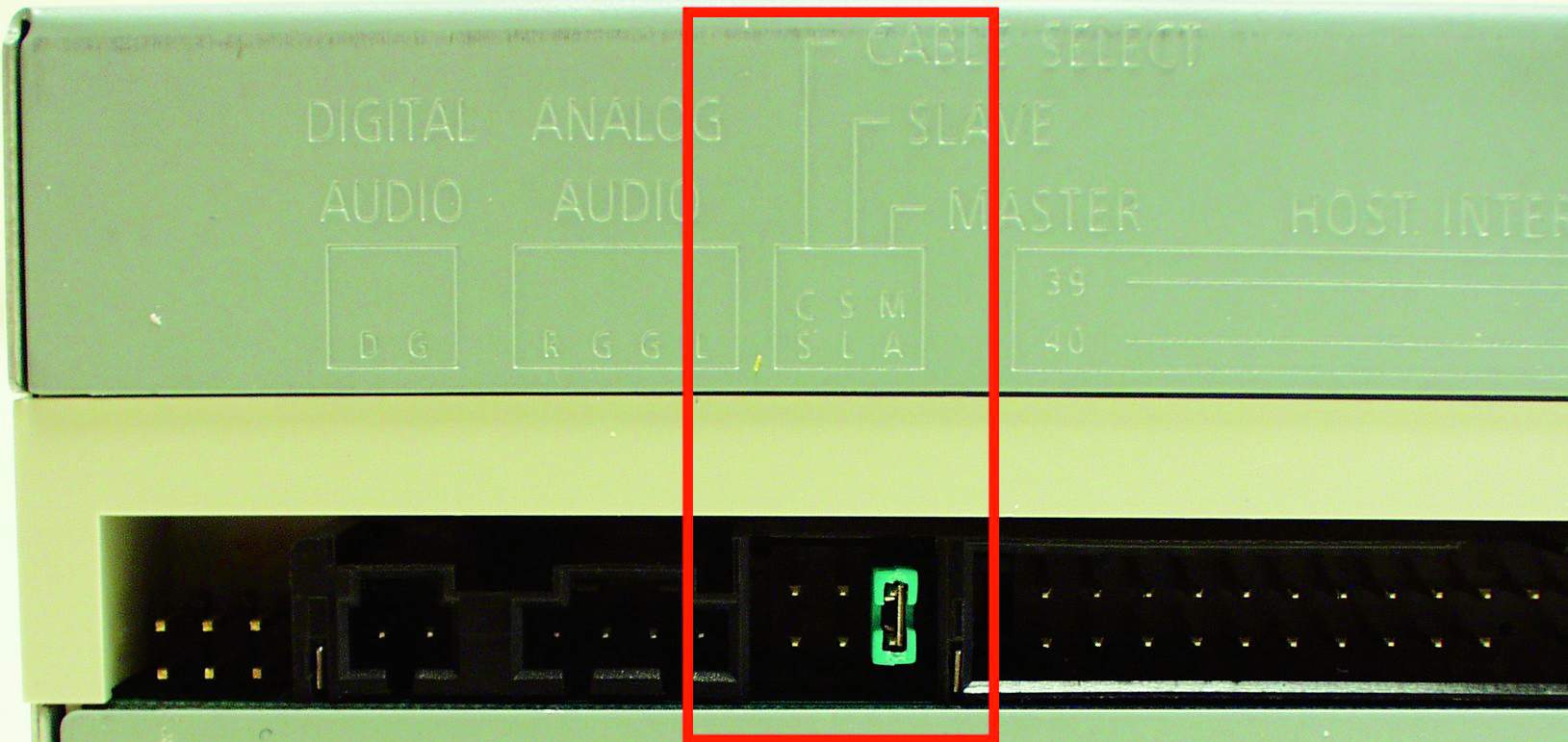
Ustaw i podłącz napęd jako SLAVE. W przypadku gdy mamy tylko jedno gniazdo IDE na płycie głównej, jeden kanał IDE lub też mamy podłączone już trzy urządzenia EIDE, powinniśmy ustawić CD-ROM w trybie SLAVE (zworka na SL lub SV). Podłączenie napędu jako drugiego powinno być zrealizowane przez zastosowanie taśmy danych z trzema wtykami, gdzie jeden z nich jest podłączany do płyty głównej, a dwa pozostałe do twardego dysku (MASTER- zawsze na końcu taśmy) i napędu CD-ROM (SLAVE), cały czas zachowując zasadę: czerwony przewód taśmy - pin nr 1.
Peryferia

Podłącz monitor. Do gniazda zamontowanej właśnie karty graficznej (15-pin) podłącz 15-szpilkową wtyczkę monitora. Pamiętaj, że szpilki wtyczki są bardzo delikatne i łatwo je zgiąć, dlatego musisz podłączać wtyczkę prostopadle do gniazda, a następnie przykręcić dwoma wkrętami.
Podłącz klawiaturę. Jeżeli masz komputer standard

ATX, to klawiaturę podłączysz do małego okrągłego gniazda PS/2. Ponieważ gniazdo to jest identyczne jak przeznaczone do myszy PS/2, należy sprawdzić w instrukcji obsługi płyty głównej, które gniazdo jest do klawiatury. Jeżeli natomiast masz płytę główną Baby AT, to klawiaturę podłącz do gniazda typu DIN (5 dziurek w układzie półksiężyca). Mogą naturalne wystąpić inne ustawienia, jak podłączenie klawiatury zwykłej do komputera ATX i klawiatury PS2 do komputera BABY AT. Potrzebne są jednak do tego odpowiednie przejściówki (dostarczane zazwyczaj wraz z klawiaturami lub dostępne w sklepach).

Do gniazda PS/2 mouse podłącz mysz. W przypadku gdy jesteś posiadaczem myszy szeregowej, podłącz ją do jednego z gniazd portu szeregowego (9-pin).
Pierwsze włączenie

Podłącz kabel zasilania. Nawet tak prosta czynność niesie ze sobą pułapki. Po pierwsze, zanim jeszcze podłączysz komputer za pomocą kabla do prądu, sprawdź, czy zasilacz Twojego komputera jest ustawiony na 230 V (mały czerwony lub czarny przełącznik obok gniazda zasilania). Jeżeli tak nie będzie, to spalisz zasilacz i korki w mieszkaniu. Przy podłączaniu zasilania do komputera ATX pamiętaj również, aby przełącznik w zasilaczu był w pozycji "0".
Ostatni rzut oka na całość. Czy nie plączą się gdzieś śrubki, kabelki, itp. (nie założyłeś pokrywy obudowy) i... ruszaj.
Pierwszy komunikat o błędzie. Jeżeli wszystko poszło dobrze, to właśnie widzisz na ekranie komputera napisy świadczące o tym, że komputer działa. Nie przejmuj się, jeżeli nie wszystkie diody podłączone wcześniej się świecą. Wystarczy bowiem, po uprzednim wyłączeniu komputera, po prostu je odwrócić. Komputer powinien zatrzymać się, wyświetlając komunikat DISK BOOT FAILURE, INSERT SYSTEM DISK AND PRESS ENTER. Znaczy to, że komputer nie potrafił zaleźć dysku zawierającego pliki systemu operacyjnego i prosi nas o podanie takiego dysku. Musisz zatem uruchomić program SETUP.
Wejście do programu SETUP. Naciśnij przycisk RESET w komputerze lub jednocześnie trzy klawisze [CTRL ALT DEL] - komputer skasuje zawartość ekranu. Kiedy na ekranie pojawi się napis typu: "Press DEL to enter SETUP" i naciśnij klawisz [DEL]. Ekran zmieni kolor i ukaże się menu. Jeżeli klawisz [DEL] nie zadziała, spróbuj innych kombinacji: [ALT F1] lub klawisz [F10]. Jeżeli masz BIOS AMI (American MegaTrends), zaznacz kolejno opcje: Main Boot Options, First Boot Device i ustaw Floppy (gdy będziesz uruchamiał z dyskietki) lub CD-ROM (gdy chcesz instalować z płyty CD-ROM), a w Second Boot Device ustaw Hard Disk. Jeżeli masz BIOS AWARD, wybierz kolejno: Bios Features Setup, Boot Sequence i ustaw A, C lub CD-ROM, C. W BIOS-ie PHOENIX wybierz: Main Boot Options, Boot Sequence i ustaw stację dyskietek lub CD-ROM jako urządzenie, z którego będzie się uruchamiał system.
Wyłącz zarządzanie energią. Mimo że zarządzanie energią nie jest szkodliwe dla komputera i systemu, zalecamy wyłączenie tej opcji, aby komputer pracował "pełną parą". W tym celu ustaw opcję disabled w BIOS-ie AMI w grupie Advanced, Power Management, w BIOS-ie AWARD w grupie Power Management Setup, Power Management, natomiast w BIOS-ie PHOENIX w grupie Power, Power Management Mode.
Włącz obsługę Plug&Play. Ponieważ instalujemy system typu Plug&Play warto, aby nasz BIOS z nim współpracował. W tym celu w AMI BIOS w grupie Advanced, Plug and Play Configuration, Configuration Mode ustaw Use PnP OS. W przypadku AWARD, w grupie PNP /PCI Configuration, PNP OS Installed ustaw Yes. Podobnie w PHOENIX BIOS w Advanced, Plug and Play O/S ustaw Yes. Teraz naciśnij tyle razy klawisz [ESC], ile to będzie potrzebne, aby wrócić do początku, zapisz ustawienia (najczęściej klawisz [F10] i potwierdź).
Uruchom system z dyskietki lub płyty. Włóż do stacji dyskietek lub napędu wcześniej przygotowaną dyskietkę startową (mówiliśmy o tym na samym początku) i naciśnij RESET lub [CTRL ALT DEL]. W przypadku dyskietki system powinien się wczytać, kończąc tę operację znakiem zgłoszenia "a: \>". Gdy uruchamiasz system z płyty instalacyjnej CD-ROM, po krótkiej chwili na ekranie pokaże się menu w języku polskim. Wybierz Uruchom Windows z obsługą CD-ROM.
Konfiguracja komputera za pomocą funkcji BIOS-u
Standard CMOS Setup
Date, Time
W tych polach możemy ustawić datę i czas systemowy. Podajemy bieżącą datę dla podtrzymywanego baterią lub akumulatorem zegara czasu rzeczywistego. Data jest określana tutaj w formacie amerykańskim (mm:dd:rr). Niektóre wersja BIOS-u pozwalają na przejście na standard międzynarodowy (dd:mm:rr). Dzień tygodnia jest generowany automatycznie na podstawie daty.
IDDs HDDs
Sekcja ta służy do skonfigurowania dysków twardych IDE, które mogą być obsłużone poprzez kontroler IDE na płycie głównej. AWARD zaleca ustawienie we wszystkich polach wartości Auto. W tym przypadku BIOS w trakcie testów POST sam rozpoznaje parametry zainstalowanych dysków. Rozwiązanie to jest najprostsze i nieocenione w przypadku zastosowania wymiennych dysków twardych instalowanych w "szufladach" - w tym przypadku system sam będzie rozpoznawał fakt włożenia dysku i ustawiał jego parametry. Ustawienie takie też posiada pewna niedogodność w postaci wydłużonego czasu ładowania systemu, a w chwili posiadania czterech dysków czas ten się wydłuża.
Pomimo możliwości podłączenia do kontrolera IDE CD-ROM-u, nie ustawia się tu żadnych parametrów pozostawiając None. To samo dotyczy to dysków innych niż IDE.
Możliwe ustawienia |
Opis |
Zalecane ustawienie |
Auto |
Automatyczne rozpoznawanie dysku |
X |
User |
Parametry dysku zdefiniowane przez użytkownika |
- |
None |
Kanał IDE nie wykorzystany |
- |
Jeśli jesteśmy zdecydowani na to, aby samodzielnie skonfigurować sobie parametry twardych dysków musimy wypełnić następujące pola.
TYPE |
W nowych BIOS-ach opcja ta nie istnieje, w starszych można wybrać jeden z 45 predefiniowanych zestawów parametrów |
|
SIZE |
Przybliżona pojemność dysku wyliczona z liczby sektorów, głowic i cylindrów. It is in megabytes and applies this formula: (Hds * Cyl * Sect * 512) / 1048. |
|
CYLS |
Liczba cylindrów |
|
HEAD |
Liczba głowic |
|
LANDZ |
Cylinder parkowania głowicy. Wartoś ta jest niezauważana przez nowe kontrolery EIDE, bowiem kwestia parkowania głowic należy wyłącznie do dysku twardego. Pomimo iż liczby wpisywane do tego pola nie odgrywają żadnej roli, niektóre wersje BIOS-u nie akceptują liczby innej niż wprowadzonej do pola CYLS (lub 0). |
|
PRECOMP |
Stała wartość przypisana dyskowi. Jest to wartość prekompresji (Write Precompensation). W starszych dyskach wartość, która wyznaczała cylinder powyżej którego układy wzmacniaczy zapisu modyfikowały prąd podkładu. Było to konieczne bowiem nie stosowano jeszcze zapisu strefowego i na każdej ścieżce była stosowana ta sama ilość sektorów. Wartość określana w tym polu jest ignorowana przez nowego typu kontrolery EIDE. Pole to można pozostawić puste, jeżeli Setup żąda jakiejś wartości można ją ściągnąć z IDE HARD DISK DETECTION lub wpisać wartość 1 lub 65535. |
|
SECTOR |
Liczba sektorów na cylinder |
|
MODE |
Tryb pracy dysku |
|
|
LBA |
Dyski zgodne ze specyfikacją LBA (Logical Block Adressing), pozwalają ominąć ograniczenie liczby cylindrów, głowic i sektorów. Zalecane jest te ustawienie dla innych dysków, których pojemność przekracza 528MB. |
|
LARGE |
Dyski duże niezgodne z LBA posiadające więcej niż 1024 cylindry. Jeśli BIOS nie podjął pracy z ustawieniem LBA powinnieśmy spróbować tej opcji. |
|
NORMAL |
Dyski, dla których liczba odpowiednio cylindrów, głowic i sektorów wynosi poniżej 1024, 16 i 63. Ma zastosowanie dla dysków o pojemności mniejszej od 528MB. |
|
AUTO |
BIOS automatycznie wykrywa właściwy tryb |
Parametry te możemy spisać z tabliczki znamionowej, która w formie nalepki jest umieszczona na obudowie dysku, bądź też można wykorzystać opcje automatycznego rozpoznawania dysków twardych. Zapis MODE nie jest istotny dla dysków typu MFM i ESDI (starszego pochodzenia).
Drive A, B
Tutaj możemy zdefiniować podłączone czytniki dysków elastycznych. Rzadko spotyka się już stacje dyskietek wielkości 5,25", prym tutaj wiodą 3,5". Posiadacze obydwu typów FDD mogą skonfigurować sobie małą stację jako A, a dużą jako B. Jest możliwa również biosowa zamiana stacji (A<=>B) poprzez Swap Floopy Seek w menu BIOS FEATURES SETUP.
Możliwe ustawienia |
Opis |
Zalecane ustawienie |
None |
brak zainstalowanego FDD |
wg posiadanego urządzenia |
360k , 5.25 in |
ustawienie zależne od zainstalowanego czytnika |
|
720k , 3.5 in |
|
|
1.2M, 5.25 in |
|
|
1.44M, 3,5 in |
|
|
2.88M, 3.5 in |
|
|
Floopy 3 Mode Support
Funkcja ta istnieje w niektórych BIOS-ach, którą powinniśmy uaktywnić jedynie w przypadku specjalnej 3,5" stacji dyskietek o pojemności 1,2MB (standard japoński).
Możliwe ustawienia |
Opis |
Zalecane ustawienie |
Disabled |
jeśli stacji takiej nie posiadamy |
X |
Enabled (lub Both) |
stacja zamontowana |
- |
Drive A |
stacja zamontowana jako A |
- |
Drive B |
stacja zamontowana jako B |
- |
Video
Opcja ta definiuje zainstalowaną kartę graficzną. Obecnie wszystkie karty graficzne są zgodne z EGA/VGA.
Możliwe ustawienia |
Opis |
Zalecane ustawienie |
EGA/VGA |
ustawienie dla kart VGA/SVGA |
X |
CGA 40 |
dla kart typu CGA 40 |
- |
CGA 80 |
dla kart typu CGA 80 |
- |
MONO |
dla kart monochromatycznych |
- |
Halt On
W miejscu tym możemy określić w jaki sposób BIOS ma się zachować, jeśli w czasie testu startowego wykryje błąd. W momencie wykrycia mało istotnych nieprawidłowości np. brak jednego z urządzeń dodatkowych nie stanowiących podstawy architektury PC. Wystąpienie takiego błędu nie oznacza konieczności zatrzymania (Non-Fatal Error).
Możliwe ustawienia |
Opis |
Zalecane ustawienie |
All,But Keyboard |
uruchomienie zostanie zatrzymane za wyjątkiem błędu klawiatury |
X |
All,But Diskette |
uruchomienie będzie przebiegać nawet przy braku stacji dyskietek |
- |
All,But Disk/Key |
start komputera będzie przebiegał przy braku klawiatury i FDD |
- |
All Errors |
zatrzymanie komputera przy każdym błędzie |
X |
No Errors |
uruchamianie będzie trwało pomimo błędów |
- |
Memory
W tym okienku nic nie możemy modyfikować. Przedstawione tu są dane rozdysponowania pamięci wykrytej przy starcie przez procedury testujące POST. Pierwszy megabajt dzielony jest najczęściej na 640kB Base Memory i 384kB Other Memory. Po zsumowaniu tych wartości i pamięci Extended Memory otrzymujemy całkowitą wielkość pamięci wyświetloną w polu Total Memory.
BIOS Features Setup
Virus Warning
BIOS nadzoruje dostęp do bootsektora oraz do tablic partycji napędów dyskowych. W razie gdyby jakiś program usiłował zmienić zawartość któregoś z obszarów na dysku na ekranie wyświetlone zostaje ostrzeżenie. A jeśli chcielibyśmy uruchomić program narzędziowy (np. Norton Utilities), wykorzystujący bezpośredni dostęp, powinniśmy wyłączyć tę opcję. Podczas instalacji niektórych systemów operacyjnych - programy instalacyjne modyfikują bootsektor.
Możliwe ustawienia |
Opis |
Zalecane ustawienie |
Disabled |
zabezpieczenie wyłączone |
- |
Enabled |
włączone zabezpieczenie |
X |
CPU Internal Cache
Pamięć podręczna cache jest kilkakrotnie szybsza od pamięci operacyjnej (SDRAM), która jest wykorzystywana do buforowania dostępu procesora do pamięci. Procesory posiadają wewnętrzną pamięć podręczną, która bardzo przyspiesza jego pracę. Nie należy jej wyłączać.
Możliwe ustawienia |
Opis |
Zalecane ustawienie |
Disabled |
pamięć wyłączona |
- |
Enabled |
pamięć włączona |
X |
External Cache
Zewnętrzna pamięć podręczna tzw.drugiego poziomu (L2cache). Uzupełnia ona pamięć wewnętrzną procesora. nie ma znaczenia czy pamięć jest zamontowana na płycie głównej czy tez w module procesora. Wyjątkiem tu jest procesor Celeron 300MHz. Istnieją sytuacje w których warto wyłączyć jeden lub nawet oba rodzaje pamięci cache (w czasie uruchamiania starej gry DOS-owej).
W niektórych wersjach BIOS-a istnieje pozycja External Cache Write Mode. Możemy decydować czy w czasie zapisu dane powinny trafiać jednocześnie do pamięci cache i RAM, czy też mają być buforowane w pamięci podręcznej a następnie większymi blokami przenoszone do RAM-u. Druga opcja nosi nazwę Write Back i w porównaniu z Write Through nieznacznie zwiększa wydajność systemu. Zewnętrzna pamięć również decyduje o szybkości działania procesora. Procesory Celeron 266 i 300MHz nie mają tej pamięci - wtedy możemy ten parametr wyłączyć. Procesory takie, jak AMD-K5 i Cyrix 6x86 moga pracować jedynie w trybie WT. Wpływ pamięci podręcznej nie jest już tak krytyczny, a jej wymiar prawie całkowicie nieistotny (już 64kB przechwytuje ponad 90% żądań dostepu).
Możliwe ustawienia |
Opis |
Zalecane ustawienie |
Disabled |
pamięć L2 wyłączona |
- |
Enabled |
pamięć L2 włączona |
X |
CPU L2Cache ECC Checking
Począwszy od procesorów Pentium II 266MHz są zainstalowane zostały mechanizmy kontrolne ECC w zakresie swej pamięci podręcznej L2. Aktywowanie tego mechanizmu powoduje mały spadek wydajności na rzecz zwiększonego bezpieczeństwa danych.
Możliwe ustawienia |
Opis |
Zalecane ustawienie |
Disabled |
system ECC wyłączony |
- |
Enabled |
system ECC włączony |
X |
Quick Power On Self Test (czasami opisywane jako Quick Boot)
Po włączeniu komputera BIOS z reguły sprawdza płytę główną i podzespoły. Test trwa (zależnie od konfiguracji) od10do30 sekund. Szczególnie długo trwa test pamięci RAM. Aby odkryć uszkodzoną komórkę pamięci, BIOS musi dokonać dwukrotnego zapisu i odczytu danych. Analiza może trwać tym dłużej im więcej jest zainstalowanej pamięci RAM. na płycie głównej. Przy 64MB trzeba czekać ok.20-30sekund. Po uaktywnieniu wspomnianej opcji testy są wykonywane nie tak intensywnie. Pamięć bardzo rzadko ulega defektom. Testy mają sens w przypadku zakupu nowego komputera lub zaraz po rozszerzeniu zasobów pamięciowych lub dołożeniu nowego komponentu sprzętowego (układ może być uszkodzony w czasie instalacji przez ładunki elektrostatyczne). Zmiana tego ustawienia może pozwolić na zaoszczędzenie ok.20sek. przy włączeniu i ponownym uruchomieniu komputera. Przebieg testu możemy obserwować na ekranie monitora zaraz po włączeniu komputera, a jeszcze przed startem systemu operacyjnego.
Możliwe ustawienia |
Opis |
Zalecane ustawienie |
Disabled |
dokładne wykonanie testu zapisu i odczytu |
- |
Enabled |
test wykonywany jest pobieżnie |
X |
Boot Sequence
Opcja ta umożliwia ustawienie kolejności przeszukiwania napędów w poszukiwaniu systemu operacyjnego. W nowszych wersjach BIOS-u, oprócz dysków IDE mamy możliwość wyboru również napędy ZIP, LS-120, CD-ROM oraz napędy SCSI. Najczęściej wybieramy ustawienie A, C, SCSI co powoduje, że w pierwszej kolejności BIOS próbuje wczytać system z dyskietki i dopiero, gdy próba się nie powiedzie, sprawdza kolejno pierwszy dysk IDE, a następnie SCSI. Jeśli zwykle startujemy komputer z dysku twardego, a jednoczesnie chcemy ustrzec sie przed wirusami infekującymi boot sektor, powinniśmy wybrać ustawienie C, A, SCSI.
Możliwe ustawienia |
Opis |
Zalecane ustawienie |
A, C, SCSI |
przeszukiwanie napędów w wybranej kolejności celem poszukiwania plików startowych |
gdy startujemy z FDD (w czasie instalacji systemu np.DOS, WINDOWS) |
C, A, SCSI |
|
X |
D, A, SCSI |
|
- |
C, CDROM, A |
|
- |
CDROM, C, A |
|
gdy używamy płyt bootowalnych (np. RED HAT 6,0) |
SCSI, A, C |
|
- |
SCSI, C, A |
|
- |
C only |
|
- |
LS/ZIP, C |
|
- |
Swap Floopy Seek
Opcja ta jest aktywna w systemach posiadających dwa napędy dyskietek 31/4" i 51/2". Włączenie powoduje zamienienie miejscami A=>B, a B=>A
Możliwe ustawienia |
Opis |
Zalecane ustawienie |
Disabled |
zamiana uniemożliwiona |
wg uznania |
Enabled |
zamiana dokonana |
|
Boot Up Floopy Seek
Ustawienie to ma na celu wykonanie testu używanej stacji dyskietek. Obecnie rozpoznawanie stacji stało się zbędne. 40ścieżek mają tylko dyskietki o pojemności 360kB. Nośniki o innych pojemnościach posiadają 80 ścieżek (720kB, 1,2MB, 1,44MB). Floopy Seek przydaje się przy próbie diagnozowania błędu. Podczas testu miga dioda w napędzie i w ten sposób można stwierdzić, czy napęd jest rozpoznawany przez system. Należy również dobrać kolejność sprawdzania napędów, z których wczytywany jest system operacyjny. Wybranie opcji Disabled pozwala na zaoszczędzenie kilku sekund przy włączaniu i ponownym uruchamianiu komputera.
Możliwe ustawienia |
Opis |
Zalecane ustawienie |
Disabled |
test FDD wyłączony |
X |
Enabled |
test załączony |
- |
Boot Up NumLock Status
Opcja ta pozwala na uaktywnienie podczas startu funkcji NumLock. Włączenie jej dezaktywuje drugi zestaw kursorów i uaktywnia klawiaturę numeryczną.
Możliwe ustawienia |
Opis |
Zalecane ustawienie |
On |
klawiatura numeryczna załączona (nieaktywny drugi zestaw kursorów) |
wg uznania |
Off |
klawiatura numeryczna wyłączona (zestaw kursorów aktywny) |
|
Gate A20 Option
Sprecyzowanie wartości opisuje w jaki sposób ma być obsługiwana linia adresowa A20. Bramka ta decyduje o sposobie adresowania pamięci powyżej granicy 1MB. Przy włączeniu (Fast) linię A20 obsługuje chipset płyty głównej, w przeciwnym wypadku jest obsługiwana jest przez kontroler klawiatury. Ustawienie Fast przyspiesza działanie całego systemu.
Możliwe ustawienia |
Opis |
Zalecane ustawienie |
Fast |
linia A20 obsługiwana przez chipset płyty głównej |
X |
Normal |
linia A20 obsługiwana przez kontroler klawiatury. |
- |
Typematic Rate Settings
Jeśli uaktywnimy tą opcję możemy zdefiniować Typematic Rate i Typematic Delay. Pozwalają one na określenie parametrów pracy klawiatury, poprzez zaprogramowanie systemowego kontrolera klawiatury.
Możliwe ustawienia |
Opis |
Zalecane ustawienie |
Disabled |
programator wyłączony |
- |
Enabled |
programowanie parametrów klawiatury włączone |
X |
Typematic Rate (Chars/sec)
Jeśli programator klawiatury Typematic Rate Setting jest włączony możemy tutaj ustawić częstość automatycznego powtarzania znaku w przypadku trwałego naciśnięcia klawisza.
Możliwe ustawienia |
Opis |
Zalecane ustawienie |
6 |
częstość automatycznego powtarzania znaku na 1sek. |
wg uznania |
8 |
|
|
10 |
|
|
12 |
|
|
15 |
|
|
20 |
|
|
24 |
|
|
30 |
|
|
Typematic Delay (Msec)
Jeśli programator klawiatury Typematic Rate Setting jest włączony możemy tutaj ustawić opóźnienie (w milisekundach), po którym włączy się powtarzanie wprowadzonego znaku.
Możliwe ustawienia |
Opis |
Zalecane ustawienie |
250 |
parametr określający powtarzanie wpisanego znaku |
wg uznania |
500 |
|
|
750 |
|
|
1000 |
|
|
Security Option
Tutaj możemy ustawić dostęp do zasobów komputera. Wybranie Setup będzie wymuszło na użytkowniku podanie hasła tylko w momencie dostępu do BIOS-u, opcja ta będzie uaktywniona tylko wtedy, gdy wprowadzimy hasło w Supervisor Password. Ustawienie opcji wyboru na System blokuje nieznającemu hasła dostęp do komputera. Aby funkcja była w pełni sprawna musimy jeszcze wpisać hasło w panelu obsługi haseł Menu Głównego BIOS-u.
Możliwe ustawienia |
Opis |
Zalecane ustawienie |
Setup |
zabezpieczenie wejścia do BIOS-u |
wg uznania |
System |
zabezpieczenie przed uruchomieniem komputera |
|
PS/2 Mouse Function Control
W chwili startu komputera BIOS poszukuje myszy typu PS/2. W razie gdy jej nie znajdzie zwalnia przerwanie IRQ12 dla zasobów rezerwowych. Dokonując wyboru Disabled uwalniamy przerwanie na zawsze. W razie niestwierdzenia zajętości PS/2 przeszukiwane są porty komunikacyjne typu COM.
Możliwe ustawienia |
Opis |
Zalecane ustawienie |
Disabled |
uwolnienie przerwania IRQ12 |
- |
Enabled |
BIOS poszukuje myszy typu PS/2 |
X |
PCI/VGA Palette Snoop
Parametr ten jest wykorzystywany przy konfiguracji niektórych kart graficznych. Standardowo opcja ta jest ustawiona jako Disabled, możemy ją jednak uaktywnić, dzięki czemu karta video lub MPEG korzystającą z magistrali ISA będzie mogła odczytać paletę barw wykorzystywaną przez kartę PCI. Dzięki temu unikamy błędów wyświetlania kolorów, jakie powstają, gdy karta ISA zapisuje swoje dane bezpośrednio do pamięci karty graficznej PCI.
Możliwe ustawienia |
Opis |
Zalecane ustawienie |
Disabled |
ustawienie zależne od magistrali na jakiej pracuje karta graficzna |
dla PCI, AGP |
Enabled |
|
dla ISA |
Assign IRQ For VGA
Funkcja ta dotyczy kart graficznych i pozwala na odciążenie głównego procesora komputera. Większość nowoczesnych kart graficznych (np. Matrox Mystique, Matrox Millenium, 3Dfx Banshee) wymaga włączenia tej opcji do poprawnego działania i zapewnienia maksymalnej wydajności. Po uaktywnieniu tej funkcji program Setup sam rozpozna, zarezerwuje i przepisze, gdy potrzeba, odpowiednie zasoby dla karty graficznej. Przydział przerwania w linii przerwań IRQ konieczny jest w przypadku większości akceleratorów graficznych 3D.
Możliwe ustawienia |
Opis |
Zalecane ustawienie |
Disabled |
funkcja wyłączona |
- |
Enabled |
włączona funkcja przydziału zasobów karty graficznej |
X |
OS Select For DRAM>64MB
Opcja ta została załadowana do BIOS-u z myślą o użytkownikach systemu operacyjnego OS/2, aby mógł pracować z pamięcią operacyjną większą niż 64MB RAM. Posiadanie RAM-u o pojemności większej niż 64 wymaga specjalnego rozdysponowania.
Możliwe ustawienia |
Opis |
Zalecane ustawienie |
Non-OS/2 |
ustawienie dla użytkowników innego systemu operacyjnego niż OS/2 |
wg uznania |
OS/2 |
dla użytkowników OS/2 |
|
Video BIOS Shadow
Włączenie tej opcji pozwala na skopiowanie BIOS-u karty graficznej z pamięci typu ROM do szybkiej pamięci RAM, co pozwala na szybszy dostęp i ma wpływ na działanie programów i systemów graficznych (MS WINDOWS, LINUX z nakładkami graficznymi). W wielu przypadkach ustawienie odnoszące się do pamięci systemowej BIOS-u w ogóle nie występuje, a pamięć odwzorowana jest automatycznie. Głównie w czasie pracy w systemie DOS parametry te dają wyraźny wzrost szybkości. W systemie WINDOWS włączenie opcji Video BIOS Shadow przynosi niewielkie korzyści.
Możliwe ustawienia |
Opis |
Zalecane ustawienie |
Disabled |
obsługa karty graficznej następuje bezpośrednio z jej BIOS-u |
- |
Enabled |
BIOS karty graficznej jest kopiowany do pamięci RAM |
X |
C8000-CBFFF Shadow
CC000-CFFFF Shadow
D0000-D3FFF Shadow
D4000-D7FFF Shadow
D8000-DBFFF Shadow
Opcja pozwalająca zaadresować obszary pamięci w powyższych zakresach w przestrzeni 384kB pierwszego megabajta. Umożliwiają one odwzorowanie w RAM-ie zawartości pamięci ROM znajdujących się w kartach rozszerzeń posiadających własny ROM (kontrolery SCSI, karty sieciowe). Jeśli chcemy włączyć tą funkcję musimy znać adres pod którym umieszczony jest firmware, a następnie włączyć odpowiedni zakres w Setup-ie. Jeśli znany jest nam ten adres takiego bloku stosowne okno adresowe należy aktywować poprzez ustawienie w nim Enabled. Na kartach zarezerwowano adresy pamięci, które są w trakcie procedury POST przeszukiwane w celu wykrycia obecności BIOS-ów na kartach. Przeszukiwanie rozpoczyna sie od od najniższego adresu; i jeżeli pod tym adresem zostanie wykryta sygnatura, oznacza to wykrycie BIOS-u karty. Odczytywana jest długość, sprawdzana suma kontrolna, a następnie uruchamiany jest test zawarty w BIOS-ie. Następnie sprawdzana jest kolejna lokacja pamięci po wykrytym BIOS-ie (znamy jego długość) w celu ewentualnego wykrycia kolejnego BIOS-u na karcie. Postępowanie jest kontynuowane aż do końca podanego zakresu adresów pamięci. Położenie standardowe to Disabled dla wszystkich zakresów adresowych.
Chipset Features Setup
Auto Configuration
Jest to miejsce, w którym możemy uaktywnić automatyczną konfigurację i zablokować jednocześnie dalszy dostęp do punktów w których to możemy bardziej precyzyjnie określić domyślne wartości określane przez BIOS. Jeśli chcemy eksperymentować wybierając własne ustawienia należy wybrać Disabled, które wyłączy konfigurację automatyczną.
Możliwe ustawienia |
Opis |
Zalecane ustawienie |
Disabled |
konfiguracja manualna |
dla zaawansowanych |
Enabled |
konfiguracja automatyczna |
dla tych, którzy posiadają obawy przed dalszą manipulacją ustawieniami |
EDO DRAM Speed Selection (DRAM Timings, Memory Type)
Funkcja ta jest dostępna w nowoczesnych płytach głównych. podajemy tutaj szybkość zainstalowanych pamięci (w nanosekundach), o ile ją znamy. Jeśli nie jesteśmy pewni co tych prędkości najlepiej wpisać Auto. Opcja ta ma odniesienie wyłącznie do pamięci typu dynamicznego EDO i FPM, co w chwili obecnej nie ma znaczenia.
Możliwe ustawienia |
Opis |
Zalecane ustawienie |
50ns |
prędkość zainstalowanej pamięci RAM |
- |
60ns |
|
- |
70ns |
|
- |
Auto |
BIOS sam wykryje ten parametr |
X |
EDO CASx# MA Wait State
EDO RASx# Wait State
Stabilna praca systemu opartego na modułach pamięciowych EDO wymaga wybrania wartości z zakresu 3-4. Przy zamontowaniu modułów SDRAM BIOS blokuje dostęp do tej opcji, ustawiając domyślnie wartość 2.
Możliwe ustawienia |
Opis |
Zalecane ustawienie |
1 |
|
|
2 |
|
|
3 |
|
|
4 |
|
|
SDRAM RAS-to-CAS Delay
Określamy w tym miejscu czas opóźnienia TRCD (Time Ras to Cas Delay), czyli wartość przerwy czasowej wymaganej pomiędzy podaniem adresu wiersza, a podaniem adresu kolumny. Wartość ta jest wyrażana w cyklach zegara. Znając numer naszego modułu pamięci SDRAM, który jest numerem zgodności ze specyfikacją PC-100 możemy ustawić ten parametr najlepiej jak tylko jest to możliwe.
Możliwe ustawienia |
Opis |
Zalecane ustawienie |
2 (2T) |
wartość przerwy czasowej wyrażana w cyklach zegara |
X - (dla modułów 100MHz SDRAM) |
3 (3T) |
|
X - (dla modułów 66/83MHz SDRAM) |
SDRAM RAS Precharge Time
Jest to wartość opóźnienia TRP (RAS Precharge Time) niezbędnego do przygotowania banku (upływający od ostatniej deaktywacji do momentu podania adresu nowego wiersza), wyrażane w cyklach zegara. Znając numer naszego modułu pamięci SDRAM, który jest numerem zgodności ze specyfikacją PC-100 możemy ustawić ten parametr najlepiej jak tylko jest to możliwe. Zalecane jest ustawienie niższej wartości (im mniej, tym lepiej).
Możliwe ustawienia |
Opis |
Zalecane ustawienie |
2 (2T) |
opóźnienie potrzebne do przygotowania banku |
X - (dla modułów 100MHz SDRAM) |
3 (3T) |
|
X - (dla modułów 66/83MHz SDRAM) |
SDRAM CAS latency Time
Jest to czas opóźnienia TCL (Time CAS Latency), który jest odstępem pomiędzy przekazaniem adresu kolumny (czyli zakończeniem rozkazu odczytu) a momentem pojawienia się danych na końcówkach wyjściowych mierzonych w cyklach zegara. Im mniejsza wartość, tym mamy wydajniejszy system. Znając numer naszego modułu pamięci SDRAM, który jest numerem zgodności ze specyfikacją PC-100 możemy ustawić ten parametr najlepiej jak tylko jest to możliwe.
Możliwe ustawienia |
Opis |
Zalecane ustawienie |
Auto |
ustawienie automatyczne |
- |
2 (2T) |
czas opóźnienia w cyklach zegara |
X - (dla modułów 100MHz SDRAM) |
3 (3T) |
|
X - (dla modułów 66/83MHz SDRAM) |
DRAM Data Integrity Mode (Data Integrity Mode)
Informacja ta w niektórych wersjach BIOS-u może być niemodyfikowalną, ustawioną w funkcji Non-ECC.
Jeśli nie jesteś pewien parametrów zastosowanych modułów pamięci lub jeśli posiadasz zamontowane dwa różne moduły - włącz opcję Non-ECC. Jest ona ustawieniem domyślnym BIOS-u.
Możliwe ustawienia |
Opis |
Zalecane ustawienie |
Non-ECC |
brak funkcji kontrolnych ECC charekterystyczne dla klasycznych modułów RAM |
X - (dla 64 bitowych modułów pamięci) |
ECC |
błędy na pojedynczych polach bitowych będą rozpoznawane i samodzielnie naprawiane |
X - (dla 72bitowych modułów pamięci) |
ECC-only |
system jest zdolny jedynie do rozpoznania błędów, ale nie jest w stanie ich usunąć |
- |
System (Video) BIOS Cacheable
Jest to opcja pozwalająca zwiększyć wydajność karty graficznej w trybie DOS. BIOS karty jest zostaje skopiowany do pamięci Flash, która szybkością nie odbiega od RAM-u. Shadow-RAM można buforować do pamięci podręcznej procesora, co zwiększa wydajność. Należy ustawić również opcję Video BIOS Shadow na Enabled. Prawidłowe ustawienie może przyspieszyć generowanie grafiki w DOS-ie nawet o ok. 43%. Wyłączenie tej opcji nie będzie stwarzać natomiast sytuacji "zapychania" pamięci podręcznej procesora.
Możliwe ustawienia |
Opis |
Zalecane ustawienie |
Disabled |
funkcja wyłączona |
- |
Enabled |
kopiowanie BIOS-u karty graficznej do pamięci Flash procesora |
X |
8 Bit I/O Recovery Time
16 Bit I/O recovery Time
Kolejne następujące po sobie odwołania do portów I/O muszą być rozdzielone przerwą czasową. Opcja ta umożliwia wstawienie cykli oczekiwania pomiędzy magistralą PCI, a znacznie wolniejszą ISA. Im jest ona krótsza tym sprawność systemu wyższa. Nastawy dotyczą wyłącznie kart ISA (zarówno krótkich 8-bitowych, jak i długich 16-bitowych).
Memory Hole At 15M-16M (Hole At 15M-16M)
Funkcja ta została umieszczona dla potrzeb kart rozszerzających ISA, które są zdolne adresować pamięć w zakresie 0-16MB. Dla tych kart można zarezerwować wycinek 1MB z górnego zakresu przestrzeni adresowej (tj.15-16MB). Włączenie tej opcji może sprawiać problemy komputerowi z obsługą większej ilości operacyjnej niż 16MB. Objawia się to znacznym spowolnieniu komputera pomimo zainstalowaniu nawet dużej ilości pamięci RAM.
Możliwe ustawienia |
Opis |
Zalecane ustawienie |
Disabled |
funkcja zablokowana |
wg uznania i zależnie od posiadanych kart rozszerzeń |
Enabled |
funkcja aktywna |
|
Passive Release
Funkcja ta umożliwia procesorowi zwracać się do magistrali PCI nawet gdy jest ona zajęta transmisją danych.
Możliwe ustawienia |
Opis |
Zalecane ustawienie |
Disabled |
funkcja zablokowana |
- |
Enabled |
funkcja aktywana |
X |
AGP Aperture Size (MB)
W komputerach z korzystającą z pamięci operacyjnej kartą graficzną AGP możemy tu wybrać ilość tej pamięci (w MB), jaka będzie dostępne dla tej karty. Zwykle zaleca się ustawić połowę całkowitej ilości wbudowanej w komputer pamięci operacyjnej.
ustawienia |
Opis |
Zalecane ustawienie |
4 |
wielkość pamięci operacyjnej przeznaczonej dla kart graficznych |
ustawienie zależne od zainstalowanej pamięci operacyjnej zalecane(1/2 RAM) |
8 |
|
|
16 |
|
|
32 |
|
|
64 |
|
|
128 |
|
|
256 |
|
|
CPU Warning Temperature
Możliwe ustawienia |
Opis |
Zalecane ustawienie |
50oC/122oF |
Ostrzeganie włączone (sygnalizacja zadziała po wzroście temperatury do 50oC) |
X |
Disabled |
Ostrzeganie przed wzrostem temperatury procesora wyłączone |
- |
Current CPU Temperature
Current SYSFAN Speed
Current CPUFAN Speed
Current Vin3(V)
Jest to wyłącznie okienko przedstawiające użytkownikowi wszystkie parametry wielokanałowego systemu nadzoru (Hardware Monitoring). Nie ma możliwości modyfikowania żadnego z tych parametrów. Niektóre wersje BIOS-ów posiadają dodatkowo monitoring wielu dodatkowych parametrów przedstawiających cały stan napięć zasilających. BIOS może monitorować w zależności od jego wersji i rodzaju płyty głównej następujące parametry:
Current CPU Temperature |
temperatura procesora wyrażana jest w oC i oF |
Current SYSFAN Speed |
prędkość obrotowa wentylatora systemowego |
Current CPUFAN Speed |
prędkość obrotowa wentylatora zainstalowanego na procesorze |
Current Vcore A |
napięcie zasilające procesor |
Current Vcore B |
napięcie zasilające procesor |
Current +3,3V |
napięcie zasilające +3,3V |
Current +5V |
napięcie zasilające +5V |
Current +12V |
napięcie zasilające +12V |
Current -12V |
napięcie zasilające -12V |
Current -5V |
napięcie zasilające -5V |
Current Battery Life |
stan baterii podtrzymującej napięcie dla układu CMOS |
Większość zasilaczy zamontowanych w obudowach jest zasilaczami impulsowymi. Pracują one tylko wtedy, gdy jest jakiekolwiek jego obciążenie. Płyty główne dla procesorów 486DX4 i lepszych posiadają układy przetwarzające napięcie 5V na 3,3V.
Power Management Setup
Power Management
Wszystkie komputery sa wyposażane w funkcje energooszczędne, które w większości nie przeszkadzają w jego obsłudze. Bardzo denerwujące jest oczekiwanie na twardy dysk, który po 15-20 minutach przełączany jest w tryb energooszczędny. Zanim uzyska on pełną prędkość roboczą mija 5-10sekund, dopiero potem odczytuje dane. Zaoszczędzona energia nie rekompensuje dyskomfortu pracy. Funkcje oszczędzania energii są zaprojektowane dla rzadko wyłączanych urządzeń. Rezygnując z zarządzania energii skracamy czas oczekiwania i przedłużamy żywotność dysków twardych, dla których ciągłe włączanie i wyłączanie stanowi poważne obciążenie. Dużo większe korzyści przynosi wyłączenie monitora. ustawienie trybu energooszczędnego chroni użytkownika przed irytującymi pauzami w pracy.
Możliwe ustawienia |
Opis |
Zalecane ustawienie |
Disabled |
X |
|
Min Saving |
tryb minimalnego oszczędzania |
- |
Max Saving |
tryb maksymalnego oszczędzania |
- |
User Defined |
tryb zdefiniowany przez użytkownika |
- |
PM Control By APM
Wszelkie funkcje oszczędnościowe warto jest powierzyć kontroli APM (Advanced Power Management) aktualmie pracującego systemu operacyjnego. Dzięki temu wykorzystuje się przykładowo rozkaz HALT powodujący nie tylko spadek zużycia energii, ale również (pośrednio) obniżenie temperatury procesora i wydłużenie czasu jego życia.
Możliwe ustawienia |
Opis |
Zalecane ustawienie |
Yes |
system APM włączony |
X |
No |
system APM wyłączony |
- |
Jeżeli w BIOS-ie włączyliśmy funkcję APM od tego momentu możemy zarządzać energią w Windows. Dodatkowo we właściwościach Energia w Panelu Sterowania zaznaczamy opcję "Sposób zasilania tego komputera jest kontrolowany przez Windows", która mówi nam o tym, że system kontroluje zarządzanie energią.
UWAGA ! ! ! Włączenie opcji oszczędzania energii w Windows może być bardzo niewskazane na komputerach stacjonarnych. Często wyłączające się dyski czy monitor utrudniają pracę, a nawet powodują zawieszenie niektórych aplikacji czy nawet systemu operacyjnego. Jeśli takie problemy występują na jakimś komputerze, należy przywrócić oryginalne ustawienia BIOS-u.
Video Off Method
W opcji tej możemy określić sposób sygnalizacji wyłączenia monitora. Karta graficzna nie jest w stanie odciąć zasilanie od monitora. Najbardziej skuteczne sposoby sygnalizacji to sterowanie liniami synchronizacji. Większość monitorów posiada zdolność wyłączania toru wizyjnego po pozbawieniu go sygnałów synchronizacji. Wszystkie karty graficzne spełniają wymogi normy VESA DPMS co umożliwia wybór jednej opcji z grupy DPMS. System ten pozwala BIOS-owi przesłanie informacji do monitora.
Możliwe ustawienia |
Opis |
Zalecane ustawienie |
Blank Screen |
wygaszany jest jedynie sygnał luminacji |
- |
DPMS |
opcja dla monitorów zgodnych z normą DPMS |
X (dla monitora DPMS) |
V/H Sync+Blank |
odłączane są sygnały synchronizacji poziomej i pionowej oraz wygaszany jest sygnał luminacji |
X (dla monitorów starszych) |
Blank Screen wywołuje jedynie modulacje sygnału wizyjnego 100% sygnałem czerni i może być stosowany w ostateczności i w przypadku urządzeń nie spełniających żadnych nowoczesnych norm.
Video Off After (Video Off Option)
Opcja decyduje o tym, w którym z trybów oszczędnościowych ma zostać wyłączony monitor.
Możliwe ustawienia |
Opis |
Zalecane ustawienie |
Suspend (Suspend->Off) |
w wypadku uśpienia komputera monitor zostanie wyłączony |
|
Standby (Standby->Off) |
|
|
Doze (All Modes->Off) |
przejście w dowolny tryb oszczędności spowoduje wyłączenie monitora |
|
NA (Always On) |
monitor włączony niezaleznie od trybu oszczędności energii |
|
CPU Fan Off Option (CPU Fan Off in Suspend)
W miejscu tym można ustalić wyłączenie wentylatora CPU po przejściu systemu w tryb Suspend (oszczędnościowy). Należy zwrócić uwagę na to iż procesor powinien być zawsze chłodzony.
Możliwe ustawienia |
Opis |
Zalecane ustawienie |
Enabled |
funkcja aktywna |
- |
Disabled |
funkcja nieaktywna |
X |
Modem Use IRQ
Nowoczesne komputery (w obudowach ATX) posiadają możliwość pobudzenia komputera do pracy ze stanu uśpienia w momencie nadejścia impulsu stwierdzającego aktywność modemu. W tym przypadku konieczne jest określenie w tym miejscu przydzielonego przerwania IRQ dla portu COM do którego podłączona jest karta modemowa.
Możliwe ustawienia |
Opis |
Zalecane ustawienie |
3 |
przydzielone przerwanie IRQ dla modemu zainstalowanego na porcie komunikacyjnym COM |
w zależności od konfiguracji posiadanego urządzenia |
4 |
|
|
5 |
|
|
7 |
|
|
9 |
|
|
10 |
|
|
11 |
|
|
NA |
przerwanie nie przydzielone |
|
Doze Mode
W tym trybie pracy procesor pracuje przy niższych częstotliwościach taktowania. Wszystkie pozostałe urządzenia pracują normalnie. Zmiana i modyfikacja jest możliwa wyłącznie, kiedy opcja Power Management ustawiona jest na User Define.
Możliwe ustawienia |
Opis |
Zalecane ustawienie |
Disabled |
tryb oszczędzania wyłączony |
wg uznania |
1min... |
czas po który urządzenie wyłącza się |
|
...1h |
|
|
Standby Mode
W tym trybie wyłączane są napędy dysków oraz wygaszany jest monitor. Wszystkie pozostałe urządzenia pracują normalnie. Zmiana i modyfikacja jest możliwa wyłącznie, kiedy opcja Power Management ustawiona jest na User Define.
Możliwe ustawienia |
Opis |
Zalecane ustawienie |
Disabled |
tryb oszczędzania wyłączony |
wg uznania |
1min... |
czas po który urządzenia wyłączają się |
|
...1h |
|
|
Suspend Mode
W tym trybie pracy procesor pracuje przy obniżonej częstotliwości taktowania, wyłączane są również wszystkie urządzenia peryferyjne. Zmiana i modyfikacja jest możliwa wyłącznie, kiedy opcja Power Management ustawiona jest na User Define.
Możliwe ustawienia |
Opis |
Zalecane ustawienie |
Disabled |
tryb oszczędzania wyłączony |
wg uznania |
1min... |
czas po który urządzenie wyłącza się |
|
...1h |
|
|
HDD Power Down
W tym trybie pracy ustala się czas po który wyłączane są dyski twarde. Zmiana i modyfikacja jest możliwa wyłącznie, kiedy opcja Power Management ustawona jest na User Define.
Możliwe ustawienia |
Opis |
Zalecane ustawienie |
Disabled |
tryb oszczędzania wyłączony |
wg uznania |
1min... |
czas po który wyłączane są dyski twarde |
|
...15min |
|
|
Throttle Duty Cycle
W miejscu tym określamy wartość procentowej redukcji częstotliwości taktowania w momencie osiągnięcia temperatury określonej w CPU Warning Temperature w Chipset Features Setup.
Możliwe ustawienia |
Opis |
Zalecane ustawienie |
12,5% |
|
|
25,0% |
|
|
37,5% |
|
|
50,0% |
|
|
62,5% |
|
|
75,0% |
|
|
Soft-Off by PWR-BTTN
Ustawienie to jest ściśle powiązane z Power Button Override. W miejscu tym określa się działanie kontaktu sterującego zasilacza obudowy typu ATX. Wykorzystywany on jest zarówno do załączania jak i wyłączania zasilacza. Opcja ta dotyczy jednak wyłącznie zachowania przy wyłączaniu. Zwarcie kontaktów sterujących wyłącznikiem na czas dłuższy niż 4 sekundy powoduje zawsze wyłączenie.
Możliwe ustawienia |
Opis |
Zalecane ustawienie |
Disabled |
funkcja wyłączona |
wg uznania |
Enabled |
opcja uaktywniona |
|
Power Button Override
Po uaktywnieniu w Soft-Off by PWR-BTTN funkcji Enabled możemy tu sprecyzować rodzaj wyłączenia zasilacza typu ATX.
Możliwe ustawienia |
Opis |
Zalecane ustawienie |
Instant-Off |
wywołuje reakcję natychmiastową bez czasu oczekiwania |
wg uznania |
Delay 4 Sec. |
zwarcie kontaktu na czas dłuższy niż 4sek powoduje wyłączenie |
|
Suspend |
ustawienie to nie przenosi komputera w stan Stand-by a jedynie w stan oszczędnościowy |
|
No Function |
w tym trybie pozostaje standardowe znaczenie (konieczność naciskania przez czas min. 4 sekund) |
|
Resume By LAN (Wake On Lan)
Poprzez uaktywnienie tej funkcji następuje załączenie zasilacza i uruchomienie komputera pod wpływem przychodzącego sygnału z karty sieciowej.
Możliwe ustawienia |
Opis |
Zalecane ustawienie |
Disabled |
funkcja wyłączona |
wg uznania |
Enabled |
opcja uaktywniona |
|
Power On By Ring
W punkcie tym następuje realizacja uruchomienia komputera na linii Ring modemu (dzwoni telefon) - powoduje to start zasilacza i uruchomienie komputera.
Możliwe ustawienia |
Opis |
Zalecane ustawienie |
Disabled |
funkcja wyłączona |
wg uznania |
Enabled |
opcja uaktywniona |
|
Power On By Alarm - (Resume by Alarm)
Jeżeli opcja ta jest aktywna pojawia się dodatkowy wiersz umożliwiający wprowadzenie daty (kolejny dzień miesiąca licząc od dnia dzisiejszego) oraz dokładnego czasu (gg:mm:ss). Jeśli nadejdzie określony czas nastąpi automatyczne uruchomienie komputera.
Możliwe ustawienia |
Opis |
Zalecane ustawienie |
Disabled |
funkcja wyłączona |
wg uznania |
Enabled |
opcja uaktywniona |
|
IRQ 8 Break Suspend (IRQ 8 Clock Event)
W wypadku uaktywnienia tej opcji, istnieje możliwość wprowadzenia komputera z fazy Suspend poprzez system alarmowy zegara czasu rzeczywistego RTC (Real Time Clock).
Możliwe ustawienia |
Opis |
Zalecane ustawienie |
Disabled |
funkcja nieaktywna |
wg uznania |
Enabled |
funkcja uaktywniona |
|
IRQ[3-7,9-15], NMI
VGA Active Monitor
IDE Primary Master
IDE Primary Slave
IDE Secondary Master
IDE Secondary Slave
Floopy Disk
Serial Port
Parallel Port
Mouse Break Suspend
Jest to lista urządzeń (w formie bezpośredniej lub w formie linii przerwań), których aktywność wyprowadza komputer ze stanu Doze lub Standby. Dla każdego urządzenia są dwie opcje ustawienia Enabled i Disabled.
PNP/PCI Configuration
PnP OS Installed (Plug & Play Aware O/S)
Możliwości PnP systemów operacyjnych są mocno ograniczone i wskazane jest samodzielnie ustawiać wszystkie opcje samodzielnie w sposób przemyślany. W miejscu tym decydujemy się czy gniazda PCI maja być konfigurowane przez BIOS, czy przez system operacyjny.
Możliwe ustawienia |
Opis |
Zalecane ustawienie |
Yes |
konfiguracja przez system operacyjny |
- |
No |
konfiguracja przez BIOS |
X |
Reset Configuration Data - (Clear NVRAM on every Boot, Force Update ESCD)
Dane o aktualnie zainstalowanych urządzeniach są przechowywane w ESCD (Extended System Configuration Data) i zostają zresetowane przed kolejnym załadowaniem systemu. Wskazane jest włączać tą opcję przed doinstalowywaniem kolejnego składnika naszego systemu. Po pierwszym uruchomieniu ustawienie to automatycznie zostaje zablokowane.
Możliwe ustawienia |
Opis |
Zalecane ustawienie |
Disabled |
baza danych ESCD zablokowana |
automatyczna blokada po pierwszy uruchomieniu z nowym komponentem |
Enabled |
baza odblokowana |
wskazane ustawienie przed rozbudową systemu |
IRQ-3 (4,5,7,9,10,11,12,14,15) assigned to:1 (IRQ-3 Used by ISA2)
Karty rozszerzeń ISA nie potrafią dzielić przerwań IRQ i każda z nich zabiera przynajmniej jedno z nich (niektóre nawet dwa). Przerwanie takie należy zablokować wykorzystując opcję Legacy ISA (Yes). Od tego momentu przerwanie to jest do dyspozycji systemu PCI, a on już zarządza przerwaniami w bardziej rozmyślny sposób, pozwalając na to by kilka urządzeń współdzieliło ze sobą tą samą linię.
Możliwe ustawienia |
Opis |
Zalecane ustawienie |
Legacy ISA1 |
IRQ do dyspozycji systemu PCI |
X |
Yes2 |
|
|
PCI/ISA PnP1 |
karta sama przydziela sobie IRQ |
- |
No/ICU2 |
|
|
DMA-0 (1,3,5,6,7) assigned to:1 (DMA-0 Used by ISA2)
W punkcie tym są wykluczone te kanały DMA, które zostały przydzielone kartom ISA. W przypadku nie posiadania w zasobach systemowych takich kart, a zarazem wszystkie urządzenia są typu PnP wybieramy opcję PCI/ISA PnP (No/ICU).
Możliwe ustawienia |
Opis |
Zalecane ustawienie |
PCI/ISA PnP1 |
|
w przypadku posiadania w zasobach tylko kart PnP |
No/ICU2 |
|
|
Yes2 |
|
- |
Legacy ISA1 |
|
|
Assign IRQ for VGA
Funkcja ta jest równoznaczna z funkcją Assign IRQ For VGA w BIOS FEATURES SETUP. Dotyczy ona kart graficznych i pozwala na odciążenie głównego procesora komputera. Większość nowoczesnych kart graficznych (np. Matrox Mystique, Matrox Millenium, 3Dfx Banshee) wymaga włączenia tej opcji do poprawnego działania i zapewnienia maksymalnej wydajności. Po uaktywnieniu tej funkcji program Setup sam rozpozna, zarezerwuje i przepisze, gdy potrzeba, odpowiednie zasoby dla karty graficznej. Przydział przerwania w linii przerwań IRQ konieczny jest w przypadku większości akceleratorów graficznych 3D.
Możliwe ustawienia |
Opis |
Zalecane ustawienie |
Disabled |
funkcja wyłączona |
- |
Enabled |
włączona funkcja przydziału zasobów karty graficznej |
X |
Assign IRQ for USB (USB IRQ)
Prawie każda nowa płyta główna posiada już port USB, a niektóre nawet dwa. Jeśli nie posiadamy peryferii tego rodzaju wyłączamy przerwanie dla tego portu, gdyż może być nam potrzebne do zainstalowania innego dodatkowego urządzenia. Systemy operacyjne (WIN95A/NT3,51/4,0) nie będą wyświetlać komunikatów o nieznanych urządzeniach. Problemy te nie dotyczą WIN95B z aktualizacją USB i WIN98.
Możliwe ustawienia |
Opis |
Zalecane ustawienie |
Disabled |
port USB wyłączony |
zależnie od posiadanego sprzętu |
Enabled |
przydzielone zostaje przerwanie dla portu USB |
|
Used MEM Base Addr (ISA MEM Block BASE)
Wybranie parametru N/A dezaktywuje ustawienie Used MEM Lenght. Funkcja ta przydziela klasycznym kartom Legacy ISA pewnego bloku pamięci o określonym adresie początkowym i jego rozmiarze. W przypadku gdy posiadana karte mieści się w zakresie specyfikacji PnP zalecane jest wybranie opcji N/A, bowiem w tym przypadku system samodzielnie przydzieli stosowne bloki pamięci.
Możliwe ustawienia |
Opis |
Zalecane ustawienie |
C800 |
adres przydzielonego bloku pamięci dla karty ISA nie będących PnP |
wymagana znajomość danych karty rozszerzającej |
CC00 |
|
|
D000 |
|
|
D400 |
|
|
D800 |
|
|
DC00 |
|
|
DFFF |
|
|
N/A |
system sam przydziela blok pamięci dla karty rozszerzeń |
X - (dla kart PnP) |
Used MEM Lenght - (ISA MEM Block SIZE)
Opcja ta jest dostępna tylko w momencie gdy w Used MEM Base Addr jest przydzielony adres początkowy w bloku pamięci. W miejscu tym możemy określić rozmiar bloku pamięci przydzielonego dla karty Legacy ISA.
Możliwe ustawienia |
Opis |
Zalecane ustawienie |
8k |
wielkość przydzielonego bloku pamięci |
zależnie od posiadej karty - wskazana jest metoda prób i błędów |
16k |
|
|
32k |
|
|
64k |
|
|
PIRQ_1 (2,3,4) Use IRQ No. (Slot 1(2,3,4/5) IRQ)
W miejscu tym określamy sposób przydziału linii przerwań poszczególnym gniazdom PCI.
Możliwe ustawienia |
Opis |
Zalecane ustawienie |
NA |
przerwanie nie przyznane |
wg uznania |
Auto |
przydział automatyczny |
|
5 |
nr przerwania do przydzielenia |
|
7 |
|
|
9 |
|
|
10 |
|
|
11 |
|
|
12 |
|
|
14 |
|
|
15 |
|
|
Integrated Peripherals
IDE HDD Block Mode
Tryb transferu pakietowego pozwala przy odczycie i zapisie dysków z interfejsem IDE (w DOS i WIN3,1) zwiększyć nawet o 50% prędkość transmisji. Nie ma znaczenia czy został zainstalowany dysk IDE, czy też supernowoczesny UDMA/66. Systemy takie jak WIN95/98/NT korzystają z własnych sterowników, które same uaktywniają przesył pakietowy. Manualna konfiguracja tego trybu w BIOS-ie skraca czas wczytywania systemu, a później wkraczają już sterowniki Windows. Transmisja w trybie przesyłu pakietowego jest bardziej efektywna, gdyż kontroler twardego dysku łączy możliwie duże liczby bloków w pakiety (stąd nazwa) i wysyła do RAM-u lub na twardy dysk.
W niektórych wersjach BIOS-ów istnieje możliwość ręcznego ustawienia liczby łączonych bloków. Ustawienie zbyt dużej ilości bloków może prowadzić do utraty danych podczas transmisji.
Możliwe ustawienia |
Opis |
Zalecane ustawienie |
Enabled |
transfer pakietowy włączony |
X |
Disabled |
transfer pakietowy wyłączony |
- |
IDE Primary Master PIO
IDE Primary Slave PIO
IDE Secondary Master PIO
IDE Secondary Slave PIO
W zależności od wersji programu BIOS-u możliwe jest niezależne ustawienie trybu pracy PIO dla każdego z urządzeń EIDE (Master i Slave) w każdym z dwóch kanałów oznaczanych jako Primary (0) i Secondary (1).
IDE Primary Master UDMA
IDE Primary Slave UDMA
IDE Secondary Master UDMA
IDE Secondary Slave UDMA
W zależności od wersji programu BIOS-u możliwe jest niezależne ustawienie trybu pracy DMA dla każdego z urządzeń EIDE (Master i Slave) w każdym z dwóch kanałów oznaczanych jako Primary (0) i Secondary (1).
USB Keyboard Support
Sprecyzowane w tym miejscu ustawienie uaktywnia wbudowany w płytę główną kontroler USB (Universal Serial Bus). W przypadku nie posiadania żadnych urządzeń USB pozostawiamy zasoby systemowe dla niego. Ustawienie Enabled musi być wybrane dla klawiatury USB. Inna konfiguracja sprawi, że urządzenie nie będzie działać ani w systemie operacyjnym, który nie ma własnych sterowników USB, ani w Setup-ie BIOS-u. Dla jej włączenia trzeba posłużyć się jednak normalną klawiaturą, którą przy kolejnym starcie komputera należy odłączyć.
Możliwe ustawienia |
Opis |
Zalecane ustawienie |
Enabled |
Kontroler USB uaktywniony dla klawiatury tego typu |
w zależności od posiadanej klawiatury |
Disabled |
Kontroler USB nieaktywny |
|
Init Display First - (VGA Boot From)
Opcja ta jest bardzo przydatna w przypadku gdy mamy w swoich zasobach sprzętowych zainstalowane dwie karty graficzne (jedna PCI, druga AGP). Określamy w tym miejscu, która ma być zainicjalizowana w trakcie rozruchu. Jeśli posiadamy jedną ustawienie powinno być zgodne z karta jaką posiadamy.
Możliwe ustawienia |
Opis |
Zalecane ustawienie |
AGP |
start karty graficznej z szyny AGP |
w zależności od posiadanej karty |
PCI Slot |
start karty graficznej z szyny PCI |
|
POWER ON Function
W tym miejscu określamy sposób w jaki może być uruchomiony komputer z funkcji czuwania. jakiekolwiek ustawienie będzie aktywne tylko w przypadku używania zasilacza typu ATX.
Możliwe ustawienia |
Opis |
Zalecane ustawienie |
Password |
ustawienie uaktywnia opcję KB Power ON Password, uruchomienie następuje po wpisaniu hasła |
wg uznania |
Hot Key |
ustawienie uaktywnia opcję Hot Key Power ON, uruchomienie po wybraniu ustalonej konfiguracji klawiszy |
|
Mouse Left |
uruchomienie lewym klawiszem myszki |
|
Mouse Right |
uruchomienie prawym klawiszem myszki |
|
BUTTON ONLY |
uruchomienie włącznika głównego (na obudowie) |
|
KB Power On Password
Funkcja ta jest widoczna tylko w chwili uaktywnienia jej w Power On Function opcją Password. Po naciśnięciu klawisza ENTER pojawi się okienko z prośbą o wpisanie hasła uaktywniającego funkcję załączenia komputera. Pozostaje jeszcze raz potwierdzić hasło.
Hot Key Power On
Funkcja ta jest widoczna tylko w chwili uaktywnienia jej w Power On Function opcją Hot Key. Załączenie odbywa się poprzez wybranie kombinacji klawiszy tylko z zakresu oferowanego przez BIOS.
Możliwe ustawienia |
Opis |
Zalecane ustawienie |
Ctrl-F1 |
kombinacja klawiszy aktywacyjnych |
wg uznania |
Ctrl-F2 |
|
|
... |
|
|
Ctrl-F11 |
|
|
Ctrl-F12 |
|
|
Onboard FDC Controller
Opcja ta uaktywnia kontroler stacji dyskietek zintegrowany z płytą główną i przydziela mu przerwanie IRQ6 oraz drugi kanał DMA. Niemal zawsze jest ustawiona jako Enabled, a jeśli zastępujemy kontroler FDD odpowiednią kartą lub nie posiadamy stacji dyskietek możemy funkcję tą zablokować.
Możliwe ustawienia |
Opis |
Zalecane ustawienie |
Enabled |
kontroler FDD uaktywniony, przydzielone IRQ i DMA |
X |
Disabled |
kontroler zablokowany |
- |
Onboard Serial Port 1, 2
W punkcie tym został zaoferowane szeroki zestaw możliwych kombinacji adresów I/O i linii przerwań IRQ przeznaczonych dla kontrolera portu szeregowego COM. Jeśli posiadasz urządzenia, które korzysta z portu komunikacyjnego COM zorientuj się wcześniej z jakich przerwań urządzenie to korzysta. Zwrócić należy uwagę, że port COM1 i COM3 oraz COM2 i COM4 korzystają z tych samych przerwań, co może być przyczyną powstawania konfliktów sprzętowych.
Możliwe ustawienia |
Opis |
Zalecane ustawienie |
Disabled |
wyłączenie portów i zwolnienie zasobów |
ustawienie uzależnione od posiadanego urządzenia |
Auto |
przydział odbywa się w sposób automatyczny |
|
3F8H/IRQ4 |
COM1 |
|
2F8H/IRQ3 |
COM2 |
|
3E8H/IRQ4 |
COM3 |
|
2E8H/IRQ3 |
COM4 |
|
Onboard Parallel Port
Tutaj możemy sprecyzować adres portu i numer IRQ (przerwania) przydzielone dla portu równoległego. Standardowo przerwanie IRQ5 wykorzystuje wiele kart muzycznych i dlatego zaleca się ustawienie adresu 378/IRQ7.
Możliwe ustawienia |
Opis |
Zalecane ustawienie |
Disabled |
port LPT1 wyłączony |
- |
Auto |
przydział odbywa sie w sposób automatyczny |
- |
278/IRQ5 |
przydzielone przerwanie 5 |
- |
378/IRQ7 |
przydzielone przerwanie 7 |
X |
3BCH/IRQ7 |
przydzielone przerwanie 7 (opcja rzadko spotykana w BIOS-ach) |
- |
Parallel Port Mode
Przy odpowiednich ustawieniach portu równoległego LPT można zwiększyć przepustowość urządzeń peryferyjnych. Istnieje możliwość zwiększenia nawet 10-krotnie prędkość transmisji danych do (i z) urządzenia. Standardowo port ten jest ustawiony na tryb jednokierunkowy (50-100kB/s). W praktyce tylko starszego typu drukarki wymagają tak wolnych transmisji. W trybie dwukierunkowym maksymalna prędkość transmisji to 1MB/s. Drukarka wspomagana ECP drukuje 10-15% szybciej, a skanery, napędy ZIP i CD-ROM pracują 10-20% szybciej. Przy problemach w użytkowaniu drukarki i skanera na tym samym porcie ustaw tryb jednokierunkowy w sterowniku drukarki i nie zmieniaj ustawień BIOS-u. Dzięki prawidłowemu ustawieniu możemy zwiększyć przepustowość portu równoległego. Bardzo często tryb ECP (Enhanced Capabilities Port) i EPP (Enhanced Parallel Port) są łączone w tryb ECP+EPP.
Możliwe ustawienia |
Opis |
Zalecane ustawienie |
SPP (Normal) |
tryb pracy jednokierunkowy |
- |
EPP |
tryb pracy dla urządzeń pamięci masowej |
- |
ECP |
tryb pracy dla drukarek i urządzeń wielofunkcyjnych |
- |
ECP+EPP |
tryb pracy dwukierunkowy |
X |
ECP Mode Use DMA
W tym miejscu przydzielamy lub blokujemy kanał DMA dla trybu ECP. Zalecane jest wykorzystywanie kanału 3, gdyż kanał 1 jest standardowo wykorzystywany przez niektóre karty dźwiękowe zgodne ze Sound Blaster (np. Washington, Target).
Możliwe ustawienia |
Opis |
Zalecane ustawienie |
1 |
Przydzielony kanał 1 DMA |
- |
3 |
Przydzielony kanał 3 DMA |
X |
EPP Mode Select (Parallel Port EPP Type)
W niektórych wersjach BIOS-u ustawienie to jest niedostępne. Określamy tu w jaki sposób ma pracować port równoległy w wybranym trybie pracy EPP lub EPP+ECP skonfigurowany w Parallel Port Mode. Wartości te charakteryzują się zmianą w ocenie gotowości do wyzwolenia przedniego zbocza sygnału zerowego.
Możliwe ustawienia |
Opis |
Zalecane ustawienie |
EPP1,7 |
wartość określająca cechę trybu EPP |
metoda prób i błędów w zależności od własności podłączonych urządzeń |
EPP1,9 |
|
|
CMOS Setup Utility
CMOS SETUP UTILITY (IDE HDD Auto Detection)
Panel ten umożliwia wykrycie wszystkich parametrów dysków twardych zainstalowanych w naszym komputerze. Każda płyta główna posiada dwa gniazda IDE do których możemy przyłączyć po dwa urządzenia tego typu. Nie ustawia się tu żadnych parametrów. Po pojawieniu się głównego okna tego panelu wyskakuje również czerwone okno z zapytaniem o pozwolenie samodzielnego rozpoznania zainstalowanych urządzeń przyłączonych do kontrolera IDE.
Wyrażanie każdorazowo zgody (y-wyrażenie zgody, n-opuszczenie rozpoznania) powoduje wpisanie przez BIOS parametrów dysku. Zapytanie występuje każdorazowo, przed przystąpieniem do autodetekcji parametrów.
Wykryte parametry dysków możemy wpisać w menu STANDARD CMOS SETUP z wybranym rozszerzeniem USER. Parametry te możemy również znaleźć na tabliczce znamionowej dysku.
TYPE |
W nowych BIOS-ach opcja ta nie istnieje, w starszych można wybrać jeden z 45 predefiniowanych zestawów parametrów |
|
SIZE |
Przybliżona pojemność dysku wyliczona z liczby sektorów, głowic i cylindrów. |
|
CYLS |
Liczba cylindrów |
|
HEAD |
Liczba głowic |
|
LANDZ |
Cylinder parkowania głowicy. Wartoś ta jest niezauważana przez nowe kontrolery EIDE, bowiem kwestia parkowania głowic należy wyłącznie do dysku twardego. Pomimo iż liczby wpisywane do tego pola nie odgrywają żadnej roli, niektóre wersje BIOS-u nie akceptują liczby innej niż wprowadzonej do pola CYLS (lub 0). |
|
PRECOMP |
Stała wartość przypisana dyskowi. Jest to wartość prekompresji (Write Precompensation). W starszych dyskach wartość, która wyznaczała cylinder powyżej którego układy wzmacniaczy zapisu modyfikowały prąd podkładu. Było to konieczne bowiem nie stosowano jeszcze zapisu strefowego i na każdej ścieżce była stosowana ta sama ilość sektorów. Wartość określana w tym polu jest ignorowana przez nowego typu kontrolery EIDE. Pole to można pozostawić puste, jeżeli Setup żąda jakiejś wartości można ją wpisać z tabliczki znamionowej dysku lub wpisać wartość 1 lub 65535. |
|
SECTOR |
Liczba sektorów na cylinder |
|
MODE |
Tryb pracy dysku |
|
|
LBA |
Dyski zgodne ze specyfikacją LBA (Logical Block Adressing), pozwalają ominąć ograniczenie liczby cylindrów, głowic i sektorów. Zalecane jest te ustawienie dla innych dysków, których pojemność przekracza 528MB. |
|
LARGE |
Dyski duże niezgodne z LBA posiadające więcej niż 1024 cylindry. Jeśli BIOS nie podjął pracy z ustawieniem LBA powinniśmy spróbować tej opcji. |
|
NORMAL |
Dyski, dla których liczba odpowiednio cylindrów, głowic i sektorów wynosi poniżej 1024, 16 i 63. Ma zastosowanie dla dysków o pojemności mniejszej od 528MB. |
|
AUTO |
BIOS automatycznie wykrywa właściwy tryb |
Sygnały błędów BIOS-u
1 sygnał (Refresh Failure) - błąd odświeżania pamięci RAM. W takim przypadku należy sprawdzić osadzenie modułów RAM, zamienić je miejscami lub wymienić na inne.
2 sygnały (Parity Error) - w pierwszych 64kB pamięci RAM wystąpił błąd parzystości. Sposób postępowania jak w przypadku jednego sygnału.
3 sygnały (Base 64K memory failure) - oznacza to samo, co w przypadku dwóch sygnałów.
4 sygnały (Timer not operational) - uszkodzenie modułu zegara. Należy wymienić pamięć, jak w przypadku jednego tonu. Jeżeli czynność ta nie pomoże, oznacza to, że uszkodzona jest płyta główna i nie obejdzie się bez jej naprawy lub wymiany.
5 sygnałów (Processor error) - błąd procesora. Trzeba wyciągnąć procesor z gniazda i zamontować go ponownie.
6 sygnałów (8042 - gate A20 failure) - błędne działanie linii adresowej A20. Należy uruchomiś program Setup i wybrać opcję Fast Gate A20.
7 sygnałów (Processor exception interrupt error) - procesor wykrył uszkodzenie, które nie wykrył BIOS lub tez sam jest uszkodzony.
8 sygnałów (Display memory read/write failure) - uszkodzona jest pamięć karty graficznej.
9 sygnałów (ROM checksum error) - niezgodność sumy kontrolnej ROM-u. Należy zainstalować aktualną wersję BIOS-u.
10 sygnałów (CMOS shutdown register read/write error) - błąd pamięci CMOS. Jeżeli jest to możliwe należy uruchomić Setup BIOS-u i ponownie zapisać ustawienia poleceniem Save & Exit.
11 sygnałów (Cache memory bad) - uszkodzona zewnętrzna pamięć podręczna. Należy sprawdzić umocowaniu modułów tej pamięci. Jeżeli są przylutowane, nie obejdzie się bez wymiany płyty głównej.
Pozostałe sygnały dźwiękowe wygenerowane w czasie procedury testowej POST
2 sygnały krótkie - POST failed. This is caused by a failure of one of the hardware testing procedures.
1 długi i 2 krótkie - Video failure. This is caused by one of two possible hardware faults.
1) Video BIOS ROM failure, checksum error encountered.
2) The video adapter installed has a horizontal retrace failure.
1 długi i 3 krótkie - Video failure. This is caused by one of three possible hardware problems.
1) The video DAC has failed.
2) the monitor detection process has failed.
3) The video RAM has failed.
1 długi sygnał - POST successful. This indicates that all hardware tests were completed without encountering errors.
55
Wyszukiwarka
Podobne podstrony:
Montaż komputera część 2
montaz komputera pc ilustrowany podrecznik ebook promocyjny helion pl (montpc) 6L6WQ3QOZRKSR56DXS46V
Budowa i montaż komputera
Instrukcja montazu komputera
Kurs Montażu Komputera krok po kroku ze zdjęciami
Montaż komputera pokładowego TC 6 ; TC 6P Skoda Felicja 2
Kurs Montażu Komputera krok po kroku ze zdjęciami
informatyka montaz komputera pc ilustrowany przewodnik wydanie ii adam chabinski ebook
Komputerowy montaż video
Komputerowy montaż video Ćwicz
więcej podobnych podstron