Konfiguracja pamięci wirtualnej w Win 2003 serwer
Pamięć wirtualna pozwala wykorzystać dysk twardy komputera do rozszerzenia przestrzeni adresowej pamięci operacyjnej dostępnej dla systemu. Ta funkcja procesorów Intel 386 i późniejszych zapisuje fragmenty pamięci RAM na dysku korzystając z procesu stronicowania.
Zalecane jest tworzenie plików stronicowania na każdym dysku fizycznym dostepnym w systemie. Można w ten sposób znacząco podnieś wydajność komputera przy ograniczonych możliwościach pamięci RAM. Nie należy tworzyć plików stronicowania na dyskach wymiennych.
W celu skonfigurowania pamięci wirtualnej należy wykonać następujące czynności:
Uruchomić Panel sterowania , a następnie narzędzie System
Kliknąć przycisk Ustawienia w sekcji Wydajność po czym wybrać zakładkę Zaawansowane. Następnie kliknąć przycisk Zmień aby wyświetlić okno dialogowe Pamięć wirtualna
Dysk (etykieta woluminu) ukazuje aktualną konfigurację pamięci wirtualnej. Rozmiar pliku podawany jest w postaci zakresu(od początkowej do maksymalnej)

Rozmiar pliku stronicowania dla wybranego dysku - udostepnia informację o parametrach pliku stronicowania dla wybranego dysku. Wyswietlana jest również informacja o rozmiarze dostępnego miejsca.
Całkowity rozmiar plików stronicowania dla wszystkich dysków - podaje dopuszczalne minimum oraz wartość zalecaną dla pamięci wirtualnej a także sumę rozmiarów plików stronicowania (jeżeli jest ich więcej to sumuje wartości)
Najlepszym rozwiązaniem jest ustawienie takiej samej poczatkowej i maksymalnej wielkości, gwarantuje to zwartość i ciągłość pliku stronicowania, nawet w razie defragmentacji nie zostaną one rozbite.
Rozmiar pamieci wirtualnej powinien być dwukrotnie większy od pamięci fizycznej RAM np. w przypadku posiadania 512 MB RAM zalecane jest przydzielenie ok. 1000 MB pamięci wirtualnej.
Ustawienie parametrów:
W polu Dysk zaznaczyć wolumin dla którego ma być dokonana zmiana
W polu Rozmiar pliku stronicowania dla wybranego dysku zaznaczamy opcję Rozmiar niestandartowy po czym wpisać odpowiednie wartości
Powtórzyć punkt 1 i 2 dla pozostałych woluminów
Kliknąć OK. aby zapisać zmiany. W przypadku wyświetlenia się monitu o zastąpienie istniejącego pliku Pagefile.sys kliknąć Tak
Plik stronicowania zapisywany jest pod nazwą Pagefile.sys w katalogu głównym danego woluminu
Plik ten wykorzystywany jest do zapisywania informacji debugowania , dgy jednak plik ten jest mniejszy niż minimalny zalecany rozmiar to wówczas funkcja ta zostanie wyłączona. Zalecane jest więc przestrzeganie minimalnej wielkości pamięci wirtualnej aby system Windows mógł zapisac informacje w razie wystąpienia błędu krytycznego.
Jeżeli dokonane zmiany dotyczą pliku stronicowania który jest aktualnie używany wyświetlony zostanie monit informujący że zmiany zostaną wprowadzone po ponownym uruchomieniu komputera. Należy o tym pamiętać zwłaszcza przy zmianie parametrów tej pamięci na serwerze.
Określenie wydajności Windows
W oknie dialogowym Właściwości systemu kliknąć Zaawansowane a następnie w sekcji Wydajność kliknąć Ustawienia.
Zakładka Efekty wizualne powinna być wybrana domyslnie. Zaiwera ona nastepujące elementy:
Niech system Windows dobierze optymalne ustawienia - przy konfiguracji serwerowej oznacza to zazwyczaj włączenie opcji Użyj wizualnych stylów okien i przycisków i wyłączenie wszystkich pozostałych efektów
Dopasuj do uzyskania najlepszego wyglądu - spowoduje to włączenie wszystkich efektów wizualnych interfejsu graficznego, co w przypadku serwera nie jest potrzebne a absorbuje dużo pamięci operacyjnej.
Dopasuj do uzyskania najlepszej wydajności - zazwyczaj pozostawia ta opcja tylko podstawowy zestaw a wyłącza np. przejścia czy wygładzanie czcionek
Niestandartowe - dowolny wybór przez użytkownika - generalnie zalecane jest korzystanie z jak najmniejszej ilości efektów.
Po zakończeniu ustawiania zatwierdzamy je klikając OK
Ustalenie wydajności aplikacji
We właściwościach systemy klikamy Zaawansowane, nastepnie Ustawienia w panelu Wydajność. W wyświetlonym oknie Opcje wydajności wybieramy zakładkę Zaawansowane.
Sekcja Planowane użycie procesora zawiera dwie opcje:
Programy - daje to aktywnej aplikacji najszybszy czas reakcji procesora i największy udział w zasobach więc opcja ta nadaje się dla serwerów Web, czy serwerów aplikacji
Usługi działające w tle - nadaje się na serwery - kontrolery domeny czy serwery plików, ponieważ preferuje procesy działające w tle.
Sekcja Użycie pamięci także oferuje dwie opcje:
Programy - przydziela aplikacjom większą ilość pamięci - nadaje się na serwery Web i serwery plików
Bufor systemu - Optymalne użycie pamięci dla buforów systemu - nadaje się na serwery Active Directory, serwery plików czy serwery komunikacyjne
Uruchamianie i odzyskiwanie systemu
Właściwości uruchamiania i odzyskiwania systemu definiowane są przy użyciu narzędzi dostepnych w oknie dialogowym Uruchamianie i odzyskiwanie, dostęp do niego uzyskuje się poprzez zakładkę Zaawansowane okna Właściwości systemu klikając przycisk Ustawienia w sekcji Uruchamianie i odzyskiwanie.
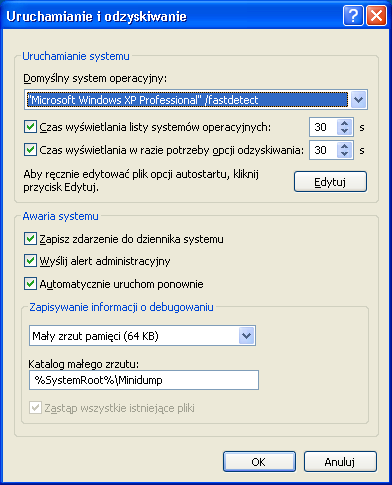
Sekcja Uruchamianie systemu steruje procedurą startową systemu operacyjnego. W celu wybrania domyślnego systemu operacyjnego należy zaznaczyć na liście wyboru Domyslny system operacyjny. Opcje te są odczytywane z sekcji [operating system] pliku Boot.ini.Automatyczny start domyślnego systemu uzyskuje się poprzez wyczyszczenie pola wyboru Czas wyświetlania listy systemów operacyjnych
Czas wyświetlania systemów można określić poprzez wpisanie odpowiedniej wartości czasu podanego w sekundach
Określenie opcji odzyskiwania
Sekcje Awaria systemu oraz Zapisywanie informacji o debugowaniu sterują opcjami odzyskiwania systemu. Pozwalają one określić administratorowi co się stanie w razie nieoczekiwanego zatrzymania systemu (znanego jako błąd STOP). Dostepne są opcje:
Zapisz zdarzenie do dziennika systemowego - rejestruje błąd w dzienniku systemowym pozwalając na jego późniejszą analizę w dzienniku zdarzeń
Wyślij alert administracyjny - wysyła alert do adresów wskazanych w oknie Alerty
Automatycznie uruchom ponownie - w przypadku zatrzymania system podejmie próbę ponownego uruchomienia
Sekcja Zapisywanie informacji o debugowaniu pozwala ustalić jakie informacje dotyczące krytycznego błędu powinien zapisać system. Dostępne są opcje:
Brak - nie zapisuje żadnych informacji
Mały zrzut pamięci (64 KB)- system dokona zapisu segmentu pamięci w którym wystąpił błąd, rozmiar tego obszaru to 64 KB
Zrzut pamięci jądra - zapisuje obszar pamięci fizycznej używanej przez jądro systemu Windows, rozmiar zależny jest od wielkości jądra
Pełny zrzut pamięci - powoduje zapisanie kopii całej pamięci fizycznej wykorzystywanej w momencie awarii systemu. Maksymalny rozmiar pliku zrzutu jest równy wielkości fizycznej pamięci RAM
Wskazówka:
Plik zrzutu pamięci może zostać utworzony jedynie pod warunkiem poprawnej konfiguracji systemu. Dysk systemowy musi zawierać odpowiednnio duży plik stronicowania zaś dysk docelowy pliku zrzutu (domyslnie również dysk systemowy) musi zawierać jeszcze dodatkowo tyle miejsca ile wynosi pamięć RAM. Jeśli mamy np. 512 MB RAM to plik stronicowania powienien też mieć przynajmniej 512 MB i dodatkowo na dysku powinno być jeszcze raz 512 MB wolnego miejsca na plik zrzutu, czyli w sumie powinno być ponad 1 GB wolnego miejsca na dysku systemowym.
Raportowanie błędów
System Windows 2003 server podobnie zresztą jak xp posiada wbudowaną funkcję raportowania błędów. System wysyła informację o błędzie do firmy microsoft lub do administratora sieci. Konfigurację tą można zmieniać włączając lub wyłączając monitorowanie następujących obszarów:
System operacyjny Windows - powoduje wysłanie informacji o krytycznych błędach związanych z systemem operacyjnym
Niezaplanowane wyłączenie komputera - rejestruje przypadki wyłączania serwera oznaczone jako niezaplanowane.
Programy - Raportuje niedozwolone operacje wykonywane przez programy. Można tu określić jakie programy powinny być monitorowane na okoliczność występowania błędów a które należy pominąć
Zaawansowane ustawienia dla raprtowania błędów zanjdziemy w Narzędzich Administracyjnych w konsoli Zasady zabezpieczeń lokalnych w przystawce Konfiguracja komputera\Szablony administracyjne\System\Raportowanie błędów\Ustawienia zaawansowanego raportowania błędów
Wyszukiwarka
Podobne podstrony:
Podstawy architektury komputera, Szkoła, Systemy Operacyjnie i sieci komputerowe, utk, semestr II
Teoria informatyki, Szkoła, Systemy Operacyjnie i sieci komputerowe, utk, semestr II
Dyski twarde-konspekt, Szkoła, Systemy Operacyjnie i sieci komputerowe, utk, semestr II
Procesor, Szkoła, Systemy Operacyjnie i sieci komputerowe, utk, semestr II
chipsety i magistrale komputera, Szkoła, Systemy Operacyjnie i sieci komputerowe, utk, semestr II
Dyski twarde-konspekt1, Szkoła, Systemy Operacyjnie i sieci komputerowe, utk, semestr II
Magistrale i sygnały sterujące mikroprocesora, Szkoła, Systemy Operacyjnie i sieci komputerowe, utk,
podkręcanie, Szkoła, Systemy Operacyjnie i sieci komputerowe, utk, semestr II
Pamięci dynamiczne RAM, Szkoła, Systemy Operacyjnie i sieci komputerowe, utk, semestr I
Pamięci półprzewodnikowe, Szkoła, Systemy Operacyjnie i sieci komputerowe, utk, semestr I
Pamięci dynamiczne RAM, Szkoła, Systemy Operacyjnie i sieci komputerowe, utk, semestr I
bramki logiczne, Szkoła, Systemy Operacyjnie i sieci komputerowe, utk, semestr I
Rejestry, Szkoła, Systemy Operacyjnie i sieci komputerowe, utk, semestr I
składaniekomputera, Szkoła, Systemy Operacyjnie i sieci komputerowe, utk, semestr I
Budowa komputera, Szkoła, Systemy Operacyjnie i sieci komputerowe, utk, semestr I
PODSTAWY DZIAŁANIA UKŁADÓW CYFROWYCH, Szkoła, Systemy Operacyjnie i sieci komputerowe, utk, semestr
instalacja win 2003, Szkoła, Systemy Operacyjnie i sieci komputerowe, systemy, semestr II
Instalacja roli serwera plików, Szkoła, Systemy Operacyjnie i sieci komputerowe, systemy, semestr II
więcej podobnych podstron