ZADANIE 1
1. Otwórz plik Kwasy
2. Indeks dolny wstawiamy np. przy użyciu FORMAT\CZCIONKA i wybraniu opcji indeks dolny
3. Powrót do głównej linii tekstu uzyskuje się poprzez odznaczenie wyżej wspomnianej opcji
4. Skrót klawiaturowy:
Ctrl + = indeks dolny
ZADANIE 2
1. Otwórz plik Lista płac
2. NARZĘDZIA\OPCJE\ZAPISYWANIE
3. W polu Hasło ochrony przed zmianami: wpisz hasło L16
4. Naciśnij OK.
5. Potwierdź wpisane hasło
6. Naciśnij ponownie OK
7. Zapisz dokument pod nazwą Lista Płac L16 i zamknij go
8. Ponownie otwórz ten dokument - program zapyta cię o hasło zezwalające na modyfikację dokumentu. Podaj najpierw błędne hasło (dokument nie zostanie otwarty), następnie prawidłowe (dokument zostanie otwarty z możliwością wprowadzania zmian) 9. Gdy nie znasz, lub nie pamiętasz hasła możesz otworzyć dokument z atrybutem Tylko do odczytu
ZADANIE 3
1. Zamknij wszystkie otwarte dokumenty Worda (jeśli zostały wcześniej otwarte)
2. Otwórz tylko dwa pliki (otwórz MS Word, następnie PLIK\OTWORZ …): Państwa i Miasta
3. OKNO\ROZMIEŚĆ WSZYSTKO
4. Uporządkuj całą zawartość plików, tak aby odpowiadała ona tytułom dokumentów. Wykonaj to
zadanie wykorzystując metodę „Przeciągnij i upuść” tzn. zaznacz cały akapit (razem ze znakiem
podziału akapitu ¶) w jednym dokumencie np. ● Holandia¶ i przeciągnij (najpierw wskazując myszką
zaznaczenie) do drugiego pliku tuż za znak punktora ●.
5. Zaznacz listę państw
6. TABELA\SORTUJ Sortuj według: Akapity; Typ danych: Tekstowy; Rosnąco
7. Jeśli zaznaczony został tekst z nagłówkiem (Państwa europejskie) wówczas zaznacz opcję Lista: Ma
wiersz nagłówkowy
8. Naciśnij OK.
9. Zaznacz listę miast i powtórz operacje opisane w punktach 6-8
ZADANIE 4
1. Otwórz plik Ogłoszenia drobne
2. Zaznacz wszystkie pozycje w części Nieruchomości
3. TABELA\SORTUJ Sortuj według: Akapity; Typ danych: Tekstowy; Rosnąco
4. Jeśli zaznaczony został tekst z nagłówkiem (Nieruchomości) wówczas zaznacz opcję Lista: Ma
wiersz nagłówkowy
5. Naciśnij OK
6. Zaznacz wszystkie pozycje w części Sprzedam
7. Powtórz operacje opisane w punktach 2-4
ZADANIE 5
1. Otwórz plik Kampania wrześniowa
2. Zaznacz w opisie zadania datę umieszczoną w p. 1
1 września 1939 r.
3. Skopiuj ją dowolną metodą
4. Przejdź do pliku Kampania wrześniowa
5. WSTAW\ZAKŁADKA
6. Wybierz opcję Sortuj według położenia
7. Kliknij w zakładkę Westerplatte
8. Naciśnij przycisk Przejdź do
9. Naciśnij Zamknij
10. Wklej zawartość schowka dowolną metodą w miejscu gdzie znajduje się znak wstawienia (miejsce
zakładki Westerplatte)
11. Naciśnij spację, aby zachować odstęp
12. Wróć do pliku opisującego ćwiczenie (np. za pomocą skrótu Alt + ←)
13. Powtarzaj operacje opisane w punktach 1-11 dla kolejnych pięciu zakładek
ZADANIE 6
1. Otwórz plik Wezwanie do zapłaty
2. Umieść znak wstawienia na końcu pierwszego wiersza (Opole, )
3. WSTAW\POLE…
4. Kategorie: Data i godzina; Nazwy pól: PrintDate
5. Naciśnij przycisk Opcje…
6. Na karcie Opcje\Formaty daty i godziny: wybierz yyyy:MM:dd HH:mm:ss
7. Naciśnij Dodaj do pola
8. Naciśnij OK.
9. Na karcie Pole naciśnij OK.
10. Pojawi się w dokumencie następujący zapis 0000-00-00 00:00:00. Nie jest to błąd, gdyż dokument nie
był jeszcze drukowany.
11. PLIK\DRUKUJ
12. Naciśnij OK.
13. Pole zostanie zaktualizowane do bieżącej daty i godziny
ZADANIE 7
Otwórz plik Wzory
WSTAW\OBIEKT
W oknie Obiekt wybierz z listy Typ obiektu: Microsoft Equation 3.0 i odznacz opcję Przenoś nad tekstem
Naciśnij OK
Równania tworzy się klikając w odpowiednie przyciski na pasku narzędziowym oraz wpisując z klawiatury znaki alfanumeryczne (symbole greckie wybieramy za pomocą paska narzędziowego)
Jeżeli chcesz zakończyć edycję równania - kliknij dwukrotnie w obszar poza równaniem
Gdy chcesz ponownie edytować równanie - kliknij w nie dwukrotnie
Przed edycją złożonych równań warto niekiedy powiększyć podgląd strony ze 100% do ok. 300%
Aby wpisać przykładowe równanie
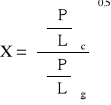
wykonujemy następujące kroki:
Wpisz

Wybierz nawiasy kwadratowe (prawy i lewy)

Wybierz ułamek pionowy o pełnym rozmiarze

Kliknij w licznik i wybierz ponownie ułamek pionowy o pełnym rozmiarze

Kliknij w licznik tego ułamka i wybierz symbol i wpisz literę P

Kliknij w mianownik tego ułamka znajdującego się w liczniku wyrażenia i postępuj podobnie

Zaznacz licznik ułamka piętrowego i wybierz nawias okrągły

Wyjdź poza nawias okrągły (w liczniku ułamka głównego) i wybierz indeks dolny i wpisz c

Zaznacz cały licznik ułamka głównego i skopiuj go (np. Ctrl + C)
Przejdź do mianownika ułamka głównego, wklej zawartość schowka (np. Ctrl + V) i zmień indeks dolny z c na g
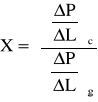
Wyjdź poza nawias kwadratowy i wybierz indeks górny i wpisz z klawiatury 0,5
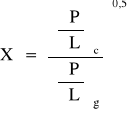
W celu zwiększenia odstępów pomiędzy np. równaniami czy znakami do klawiszy Spacja, Tab należy dodać klawisz Ctrl (Ctrl + Spacja, Ctrl + Tab)
Jeżeli chcesz uzyskać klamrę łączącą układ równań, to wybierz lewy nawias klamrowy, po czym naciskaj klawisz Enter, aby wpisywać kolejne równania w układzie
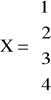
Wpisz wzory podane w pliku Przykładowe wzory
ZADANIE 8
Otwórz plik Tabela i wykonaj kopię dokumentu Karta eksploatacyjna opony
TABELA\WSTAW TABELĘ (Większość dostępnych ustawień dla tabeli znajduje się w menu TABELA)
Określ liczbę wierszy i kolumn
WIDOK\PASKI NARZĘDZI\TABELE I KRAWĘDZIE
Pojawi się dodatkowy pasek narzędziowy ułatwiający tworzenie tabel i krawędzi
Zastosowanie poszczególnych przycisków tego paska jest następujące
|
Rysuj tabelę - ręczne rysowanie tabeli krawędź po krawędzi |
|
Gumka - umożliwia usuwanie krawędzi, lub scalanie (tam, gdzie to jest możliwe) |
|
Styl linii - wybór stylu linii np. pojedyncza, podwójna, falista, przerywana, …itp. |
|
Grubość linii - lista dostępnych grubości linii |
|
Kolor obramowania - paleta dostępnych kolorów krawędzi tabeli |
|
Zewnętrzne obramowanie - umożliwia określenie, które krawędzie będą widoczne, a które ukryte |
|
Kolor cieniowania - narzędzie do wypełniania komórek określonym kolorem |
|
Scal komórki - łączy kilka zaznaczonych komórek w efekcie czego pozostaje jedna komórka |
|
Podziel komórki … - dzieli jedną komórkę na kilka komórek (w tym uprzednio scalonych) |
|
Wyrównaj do góry, środka i dołu - wyrównuje w pionie tekst w komórce |
|
Rozłoż równomiernie wiersze (kolumny) - ujednolica wysokość zaznaczonych wierszy (szerokość kolumn) posiadających różne wymiary poprez podział na równe części |
|
Autoformatowanie tabeli - umożliwia zmianę formatu tabeli zgodnie z predefiniowanymi wzorcami |
|
Zmień kierunek tekstu - umożliwia obracanie zapisanego tekstu tak, aby był pisany w poziomie i pionie (do góry i do dołu) |
|
Sortuj rosnąco (malejąco) - umożliwia sortowanie danych w tabeli wg domyślnych ustawień. Pełną kontrolę nad tym narzędziem uzyskuje się w menu TABELA\SORTUJ |
|
Autosumowanie -sumuje wartości liczbowe sąsiadujących komórek |
ZADANIE 9
1. Otwórz plik Instrukcja obsługi
2. Zaznacz tekst w lewej kolumnie
3. FORMAT\STYL
4. W oknie Styl naciśnij przycisk Nowy…
5. W oknie Nowy styl wpisz w polu
Nazwa: ANGIELSKI
Oparty na: Domyślna czcionka akapitu
Typ stylu: Znak
6. Naciskając przycisk Format… określ Język\Angielski (Wielka Brytania)
7. W oknie Język naciśnij OK
8. W oknie Nowy styl naciśnij OK
9. W oknie Styl naciśnij przycisk Zastosuj
Moduł sprawdzania pisowni od tej chwili nie będzie podkreślał wszystkich słów w stylu ANGIELSKI,
tylko, te które napisane są błędnie lub w innym języku (lub takie, których nie ma w słowniku custom.dic)
ZADANIE 10
1. Otwórz plik Emancypantki
2. Zaznacz pierwszy akapit
3. WIDOK\PASKI NARZĘDZI\DOSTOSUJ… wybierz kartę Polecenia Kategorie: Wstaw
4. Odszukaj Polecenia: Poziomo (oznacza to Wstaw ramkę)
5. Przeciągnij przycisk na pasek narzędziowy
6. Naciśnij przycisk Zamknij w oknie Dostosuj
7. Naciśnij przycisk Wstaw ramkę
8. Powtórz wstawianie ramki dla dwóch kolejnych akapitów
9. Usuń obramowanie zewnętrzne wszystkich ramek - FORMAT\OBRAMOWANIE I CIENIOWANIE
karta Krawędzie\Ustawienie: Brak
10. Po uprzednim zaznaczeniu poszczególnych ramek ustaw ich położenie w FORMAT\RAMKA tak, aby
efekt końcowy wyglądał następująco (wyrównanie w poziomie - do środka)
Wyszukiwarka
Podobne podstrony:
Opis cwiczen !!!, infa kolo
Zadania do wykonania !!!, infa kolo
kolo 2 02, OPIS TEORETYCZNY
Analiza pracy Opis stanowiska pracy
opis techniczny
SZKOLNE KOŁO CARITAS
Opis taksacyjny
OPIS JAKO ĆWICZENIE W MÓWIENIU I PISANIU W ppt
2 Opis RMDid 21151 ppt
Bliższy opis obiektów Hauneb
kolo zebata m
Koło Malujda Rybak
opis techniczny
więcej podobnych podstron