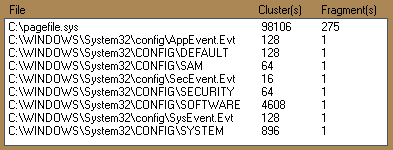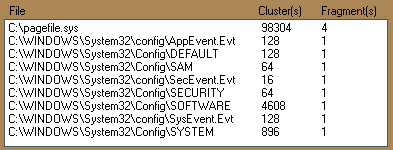Czym jest pamięć wirtualna i jak działa? |
|
Wyraźnym sygnałem sugerującym, że pamięci może być za mało będzie natomiast wyraźne spowolnienie pracy systemu. Warto wtedy zajrzeć do Menadżera zadań, który dostarczy niezbędnych informacji o zasobach RAM i ich wykorzystaniu. Menadżera zadań możemy uruchomić kombinacją klawiszy Ctrl+Alt+Delete. Można także kliknąć prawym przyciskiem myszy w wolne miejsce na pasku zadań i wybrać "Menadżer zadań". |
Na kolejnej stronie zajmę się efektywnym wykorzystaniem pamięci RAM poprzez optymalizację usług i redukcję niepotrzebnych procesów pracujących w tle
|
Metody ograniczenia zużycia pamięci RAM
|
|
Aby skutecznie wyłączyć usługę musimy wejść przez Panel sterowania do Narzędzi administracyjnych, a stąd na Usługi.
|
|
Jeszcze większy zakres informacji jest dostępny po kliknięciu prawym przyciskiem myszy.
|
|
Z kolei na zakładce Zależności dowiemy się od jakich składników systemu usługa jest zależna oraz jaki ma wpływ na inne składniki. Wzajemne powiązania są bardzo ważne bowiem rezygnując z jednej usługi możemy stracić dostęp do innych. Jak widać w przypadku Posłańca jego wyłączenie nie pociągnie za sobą innych składników.
|
|
Zanim przystąpimy do analizy i redukowania nieprzydatnych usług musimy być świadomi, że system Windows XP nie oferuje funkcji przywracania domyślnych ustawień. Błąd może nas zatem drogo kosztować. Aby uchronić się przed ewentualnymi następstwami takiego zdarzenia namawiam bardzo do wyeksportowania odpowiedniego klucza Rejestru. Dzięki temu, w razie problemów, przywrócimy poprzednią konfigurację w kilka sekund.
W tabeli poniżej dodałam jeszcze jeden orientacyjny typ, który nazwałam Tryb użytkownika. |
nazwa usługi |
domyślnie |
domyślnie |
zalecane |
uwagi i komentarz |
Aktualizacje automatyczne |
Automatycznie |
Automatycznie |
Tryb użytkownika |
|
Aplikacja systemowa modelu COM+ |
Ręczny |
Ręczny |
Ręczny |
|
Bufor wydruku |
Automatyczny |
Automatyczny |
Automatyczny |
nieprzydatny w razie braku drukarki lub programów które ją symulują np. Acrobat Reader |
Clip Book |
Ręczny |
Ręczny |
Wyłączony |
pozwala na dzielenie się informacjami ze schowka z innymi użytkownikami sieci. Aby ja wyłączyć usługi Network DDE i Network DDM DSDM muszą być wyłączone |
DDE sieci |
Ręczny |
Ręczny |
Wyłączony |
brak zastosowania w warunkach domowych |
Distributed Transaction Coordinator |
Ręczny |
Ręczny |
Ręczny |
|
Dostęp do urządzeń interfejsu HID |
Wyłączony |
Wyłączony |
Wyłączony |
|
DSDM DDE sieci |
Ręczny |
Ręczny |
Wyłączony |
jeżeli usługa DDE sieci jest ustawiona na Automatyczny to i te należy ustawić tak samo |
Dziennik zdarzeń |
Automatyczny |
Automatyczny |
Automatyczny |
funkcji praktycznie nie da się wyłączyć |
Dzienniki wydajności i alerty |
Ręczny |
Ręczny |
Ręczny |
zbiera dane o wydajności kompute rów w sieci - przydatna administratorom |
Harmonogram zadań |
Automatyczny |
Automatyczny |
Automatyczny |
|
Host uniwersalnego urządzenia Plug and Play |
Ręczny |
Ręczny |
Ręczny |
|
Instalator Windows |
Ręczny |
Ręczny |
Ręczny |
instaluje, naprawia i odinstalowuje oprogramowanie bazujące na plikach .msi |
Instrumentacja zarządzania Windows |
Automatyczny |
Automatyczny |
Automatyczny |
ma krytyczne zna- czenie dla systemu |
Karta inteligentna |
Ręczny |
Ręczny |
Wyłączony |
|
Karta wydajności WMI |
Ręczny |
Ręczny |
Wyłączony |
|
Klient DHCP |
Automatyczny |
Automatyczny |
Automatyczny |
|
Klient DNS |
Automatyczny |
Automatyczny |
Automatyczny |
|
Klient śledzenia łączy rozproszonych |
Automatyczny |
Automatyczny |
Tryb użytkownika |
działa tylko na platformach z systemem plików NTFS |
Kompozycje |
Automatyczny |
Automatyczny |
Tryb użytkownika |
wyłączenie ogranicza interfejs XP do wyglądu klasycznego |
Konfiguracja zerowej sieci bezprzewodowej |
Automatyczny |
Automatyczny |
Wyłączony |
potrzebna do ustala- nia połączeń z urządzeniami PDA lub laptopami |
Kopiowanie woluminów w tle |
Automatyczny |
Automatyczny |
Ręczny |
Ma zastosowanie gdy są programy wykonujące kopie zapasowe |
Logowanie do sieci |
Ręczny |
Automatyczny |
Wyłączony |
|
Logowanie pomocnicze |
Automatyczny |
Automatyczny |
Wyłączony |
pozwala uruchamiać programy na koncie z ograniczonym dostępem użytkownikowi z wyższymi prawami |
Lokalizator usługi zdalnego wywołania procedury RPC |
Ręczny |
Ręczny |
Ręczny |
|
Magazyn chroniony |
Automatyczny |
Automatyczny |
Automatyczny |
wyłączenie spowoduje, że IE i OE nie będą "pamiętać" haseł |
Magazyn wymienny |
Ręczny |
Ręczny |
Ręczny |
|
Menedżer autopołączenia dostępu zdalnego |
Ręczny |
Ręczny |
Ręczny |
wymagana przy dzieleniu łącza internetowego |
Menedżer dysków logicznych |
Ręczny |
Automatyczny |
Automatyczny |
|
Menedżer kont zabezpieczeń |
Automatyczny |
Automatyczny |
Automatyczny |
|
Menedżer usługi Dostęp zdalny |
Ręczny |
Ręczny |
Ręczny |
niezbędna przy dzieleniu łącza internetowego |
Menedżer przekazywania |
Automatyczny |
Automatyczny |
Ręczny |
zarządza transfe- rami plików w sieci |
Menedżer sesji pomocy pulpitu zdalnego |
Ręczny |
Ręczny |
Wyłączony |
zdalny asystent pomocy |
MS Software Shadow Copy Provider |
Ręczny |
Ręczny |
Ręczny |
|
NetMeeting Remote Desktop Sharing |
Ręczny |
Ręczny |
Wyłączony |
umożliwia użytkowni kom NetMeeteng na wzajemne uzyskiwa- nie zdalnego dostę- pu do swoich komputerów |
Plug and Play |
Automatyczny |
Automatyczny |
Automatyczny |
|
Połączenia sieciowe |
Ręczny |
Ręczny |
Ręczny |
|
Pomoc i obsługa techniczna |
Automatyczny |
Automatyczny |
Ręczny |
|
Pomoc TCP/IP NetBIOS |
Automatyczny |
Automatyczny |
Ręczny |
jeśli sieć nie wykorzystuje NetBIOS usługę można wyłączyć |
Pomocnik karty inteligentnej |
Ręczny |
Ręczny |
Wyłączony |
|
Posłaniec |
Automatyczny |
Automatyczny |
Wyłączony |
nośnik komunikatów o wątpliwej treści. Usługa wykorzysty- wana przez wirusy |
Przeglądarka komputera |
Automatyczny |
Automatyczny |
Ręczny |
gromadzi informacje o zasobach sieci lokalnej |
QoS RSVP |
Ręczny |
Ręczny |
Ręczny |
|
Rejestr zdalny |
Brak |
Automatyczny |
Wyłączony |
umożliwia zdalny dostęp do Rejestru |
Routing i dostęp zdalny |
Wyłączony |
Ręczny |
Wyłączony |
|
Rozpoznawanie lokalizacji w sieci (NLA) |
Ręczny |
Ręczny |
Ręczny |
|
Rozszerzenia sterownika Instrumentacji zarządzania Windows |
Brak |
Ręczny |
Ręczny |
zarządza przepły- wem informacji do i ze sterowników |
Serwer |
Automatyczny |
Automatyczny |
Tryb użytkownika |
umożliwia udostęp- nianie plików i drukarek w sieci lokalnej |
Stacja robocza |
Automatyczny |
Automatyczny |
Automatyczny |
zarządza połączenia- mi sieciowymi do serwerów zdalnych - powiązana z licznymi usługami |
System zdarzeń COM+ |
Ręczny |
Ręczny |
Ręczny |
|
Telefonia |
Ręczny |
Ręczny |
Ręczny |
pozwala na obsługę telefonii API dla programów korzystających z połączeń głosowych |
Telnet |
Brak |
Ręczny |
Wyłączony |
|
Urządzenie alarmowe |
Ręczny |
Ręczny |
Ręczny |
powiadamia wybra- nych użytkowników lub komputery o alarmach administracyjnych |
Usługa administracyjna Menedżera dysków logicznych |
Ręczny |
Ręczny |
Ręczny |
odpowiada za konfigurację dysków i woluminów |
Usługa bramy warstwy aplikacji |
Ręczny |
Ręczny |
Ręczny |
umożliwia m.inn. działanie firewall'i innych producentów |
Usługa COM nagrywania dysków CD IMAPI |
Ręczny |
Ręczny |
Automatyczny |
umożliwia nagrywanie płyt CD |
Usługa Czas systemu Windows |
Automatyczny |
Automatyczny |
Wyłączony |
można bez tego żyć |
Usługa indeksowania |
Ręczny |
Ręczny |
Ręczny |
jeżeli rozpoczyna indeksować pliki w najmniej odpowied- nim momencie - można ją wyłączyć |
Usługa inteligentnego transferu w tle |
Ręczny |
Ręczny |
Ręczny |
|
Usługa NT LM Security Support Provider |
Ręczny |
Ręczny |
Ręczny |
zapewnia bezpieczeństwo programom korzystającym z usługi RPC |
Usługa numeru seryjnego multimediów przenośnych |
Automatyczny |
Automatyczny |
Tryb użytkownika |
umożliwia uzyskiwanie numeru seryjnego np. przenośnego odtwarzacza MP3 |
Usługa odnajdywania SSDP |
Ręczny |
Ręczny |
Wyłączony |
pozwala na obsługę urządzeń Universal Plug and Play |
Usługa przywracania systemu |
Automatyczny |
Automatyczny |
Tryb użytkownika |
|
Usługa raportowa- nia błędów |
Automatyczny |
Automatyczny |
Tryb użytkownika |
pozwala na wysyłanie raportów o błędach do MS |
Usługi IPSEC |
Automatyczny |
Automatyczny |
Wyłączony |
|
Usługi kryptograficzne |
Automatyczny |
Automatyczny |
Automatyczny |
zarządza podpisami cyfrowymi plików |
Usługi terminalowe |
Ręczny |
Ręczny |
Ręczny |
podłączenie wielu użytkowników do jednego komputera |
WebClient |
Automatyczny |
Automatyczny |
Ręczny |
pozwala programom systemu Windows na tworzenie, dostęp i modyfikację plików w Internecie |
Windows Audio |
Automatyczny |
Automatyczny |
Automatyczny |
|
Windows Image Acquisition (WIA) |
Ręczny |
Ręczny |
Ręczny |
umożliwia działanie skanerów i aparatów cyfrowych |
Zapora połączenia internetowego / Udostępnianie połączenia internetowego |
Ręczny |
Automatyczny |
Tryb użytkownika |
|
Zarządzanie aplikacjami |
Ręczny |
Ręczny |
Ręczny |
|
Zasilacz awaryjny (UPS) |
Ręczny |
Ręczny |
Wyłączony |
|
Zawiadomienie o zdarzeniu systemowym |
Automatyczny |
Automatyczny |
Automatyczny |
|
Zdalne wywoływanie procedur (RPC) |
Automatyczny |
Automatyczny |
Automatyczny |
działanie usługi ma znaczenie krytyczne |
Zgodność szybkiego przełączania użytkowników |
Ręczny |
Ręczny |
Ręczny |
|
|
Lokalizacja pliku stronicowania i jego rozmiary
Warto przy tej okazji zasygnalizować, że wysoce niewskazane jest umieszczanie kilku plików stronicowania na jednym dysku twardym. Windows XP w zasadzie potrafi je obsłużyć ale brak w tym logiki. |
|
Jeżeli korzystamy z funkcji szybkiego przełączania użytkowników trzeba to uwzględnić. System musi mieć odpowiednio dużo pamięci aby zapisać ustawienia pierwszego i stworzyć miejsce dla drugiego. W takiej sytuacji początkowy rozmiar pliku stronicowania może pozostać bez zmian, ale rozmiar maksymalny powinien być zwiększony.
|
|
|
Plik stronicowania rzeczywiście może ulec fragmentacji podczas rozszerzania jego wielkości na potrzeby systemu. Widać to dobrze na rysunku powyżej, gdzie obszar pliku stronicowania jest oznaczony kolorem żółtym. Trzeba jednak wiedzieć, że system szuka dla pliku stronicowania jak największych bloków wolnej przestrzeni na dysku, a zatem faktyczna fragmentacja nie stanowi poważnego problemu. Zapobieżenie stosunkowo niskiej fragmentacji jest niewielkim zyskiem w porównaniu do zagrożenia, jakim może być utrata stabilności systemu.
|
Uzupełnienie |
|
Skutkiem totalnego bałaganu była także fragmentacja pliku stronicowania, gdyż system nie dysponował odpowiednio dużymi i wolnymi przestrzeniami na dysku. Z przerażeniem stwierdziłam, że został on podzielony aż na 275 fragmentów. Restart systemu, po którym plik wymiany powi- |
nien zostać zregenerowany dał bardzo niewiele. Z pewnością nie wszyscy wiedzą, że plik stronicowania jest takim specyficznym tworem, którego praktycznie nie da się scalić systemowym narzędziem do defragmentacji. Nie podołał temu także Diskeeper pracujący pod systemem Windows. W konsekwencji tych zabiegów, pomimo zdefragmentowania partycji systemowej, mój plik stronicowania nadal pozostał w rozsypce. |
|
|
Nie dałam jednak za wygraną i znalazłam prog- ram, które potrafi to zro- bić, a przy okazji jest abso lutnie darmowy. |
System File Defragmenter - bo o nim mowa, po rozpakowaniu i uruchomieniu wyświetla informację o aktualnym stopniu fragmentacji plików systemowych. Wybierając opcję "Defragmentuj przy następnym uruchomieniu" restartujemy komputer. Aplikacja przystępuje do pracy przed załadowaniem składników systemu i wykonuje defragmentację. Po zakończeniu jej działania system uruchamia się automatycznie. Proces trwa około 2 minut i zdecydowania warto je poświęcić. Odradzam natomiast zaznaczanie opcji "Defragmentuj przy każdym starcie" bo w końcu wiele zabiegów, które wykonujemy ma przyspieszać rozpoczęcie pracy. Od czasu do czasu warto jednak sprawdzić co dzieje się na dysku, a przede wszystkim nie dopuszczać do takiego totalnego zamieszania. Z działaniem aplikacji może wiązać się jeden problem, który grozi pojawieniem się "niebieskiego ekranu". Nastąpi to wówczas, gdy ilość dostępnego miejsca na dysku jest zbyt mała aby przenieść i scalić plik stronicowania. Mam jednak nadzieję, że zdecydowana większości do tego nie dopuści.
|
Własna wielkość pliku stronicowania |
|
Na zakładce "Zaawansowane" - wybrać "Wydajność" i kliknąć na "Ustawienia", a następnie przejść na zakładkę "Zaawansowane" i w obszarze "Pamięć wirtualna" kliknąć na "Zmień". |
|
|
Zmiana domyślnych ustawień bardzo często pojawia się jako porada na zwiększenie szybkości działania systemu. Niestety w warunkach domowych zmiana tej wartości wywołuje bardzo niekorzystny efekt. Należy pamiętać, że nasz komputer pracuje wtedy jako stacja robocza. Przy zaznaczeniu opcji "Bufor systemu" zostanie przy- |
dzielone procesom systemowym aż 80% pamięci operacyjnej, natomiast aplikacje z którymi pracujemy dostana tylko 20%. Trudno w takim przypadku mówić o zwiększeniu szybkości pracy, a ustawienie to ma sens tylko wówczas gdy nasz komputer pracuje jako serwer.
|
|
|
|
po czym w prawym oknie poddajemy edycji wartość: |
|
Aby włączyć czyszczenie pliku stronicowania wartości DWORD przypisujemy liczbę 1.
|
|
przypisując wartości DWORD liczbę 1. |
Wyszukiwarka
Podobne podstrony:
12 wspomaganie systemu operacyjnego pamiec wirtualna
Konfiguracja pamięci wirtualnej w Win 2003 serwer, Szkoła, Systemy Operacyjnie i sieci komputerowe,
12 wspomaganie systemu operacyjnego pamiec wirtualna
Pamięci dynamiczne RAM, Szkoła, Systemy Operacyjnie i sieci komputerowe, utk, semestr I
dobrucki,systemy operacyjne, Rodzaje pamięci
Organizacja pamięci komputerów, szkola, systemy operacyjne, klasa 1
Systemy Komputerow- pamięć podręczna, TZN, Systemy Operacyjne i Sieci
8 Systemy Operacyjne 21 12 2010 Zarządzanie Pamięcią Operacyjną
9 Systemy Operacyjne 04 01 2011 Zarządzanie Pamięcią Operacyjną2
Pamięć wirtualna, Notatki z systemów
Pamięci półprzewodnikowe, Szkoła, Systemy Operacyjnie i sieci komputerowe, utk, semestr I
dobrucki,systemy operacyjne, Rodzaje pamięci
2006 08 Zarządzanie pamięcią w systemach operacyjnych [Inzynieria Oprogramowania]
Pamięci dynamiczne RAM, Szkoła, Systemy Operacyjnie i sieci komputerowe, utk, semestr I
więcej podobnych podstron