Instalacja Zone Alarm
Na pierwszym oknie:
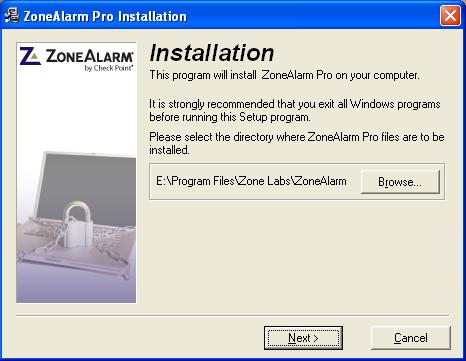
Jest pokazana ściażka na której Instalator zainstaluje program.
Klikajać na Browse możemy ja zmienić.
Potem klikamy Next.
W następnym oknie:
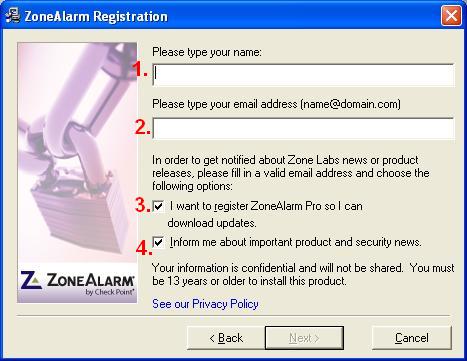
W 1. Trzeba podać swoje imię.
W 2. Nalezy podać swój adres e-mail.
Zaznaczenie opcji 3. oznacza że chcemy zarejstrowć swojego zone alarma i dzięki temu będziemy mogli pobierać najnowsze uaktualnienia.
Opcja 4. będzie informowała nas o ważnych produktach oraz o nowościach w dziedzinie ochrony.
Na następnym oknie:
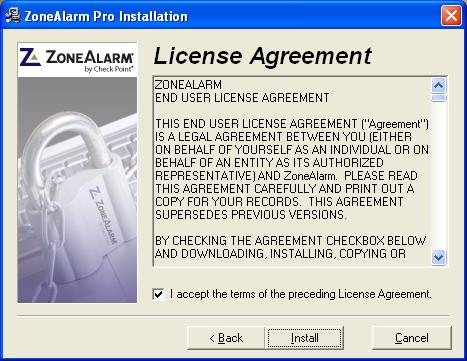
Jest licencja, którą „czytamy” :-) i akceptujemy ją. Następnie klikamy na Install.
W następnym oknie:
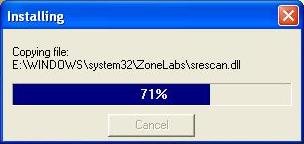
Rozpoczyna się właściwa instalacja (tzn. kopiowanie plików).
Na nastepnym oknie:
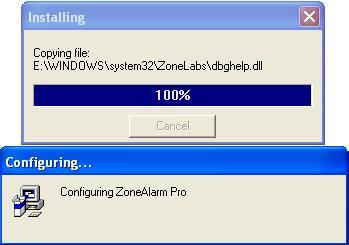
Instalacja została zakończona i Firewall automatycznie konfiguruje swoje ustawienia.
Następne okno zawiera pytania.
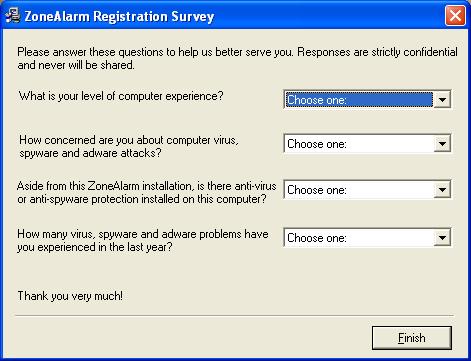
Pierwsze to „Jaki jest Twój poziom Zaawansowania w dziedzinie informatyki ?”
Drugie to „Co wiesz na temat wirusów komputerowych, spyware i adware?”
Trzecie to „Czy na komputerze jest zainstalowany inny program tego typu?”
A czwarte to „Ile wirusów,spyware i adawre miałes na dysku w przeciągu ostatniego roku?”
Jeżeli chcemy, to możemy nic nie zmieniać- nie jest to obowiązkowe. :)
Następne okno to :
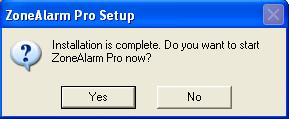
Pokazuje ono, że instalacja została zakończona i pyta czy chcesz uruchomić Zone Alarm Pro.
Potem pokaże nam się okno czy chcemy ponownie uruchomić ponownie komputer. Klikamy Yes.
I instatlacja jest już w pełni zakończona.
|
Opis programu
I. Zone Alarmjest programem służącym do ochrony twojego komputera przed trojanami oraz Spyware'em przez umożliwienie tobie kontrolowania ruchu Intemetowego na twoim komputerze i przez umożliwienie zadecydowania jaki program może mieć dostęp do sieci. Jest on używany w komputerach mających dostęp do sieci poprzez modem, DSL, ISDN, Tl, T2, Cable itp Poprzez ustawiania poziomu zabezpieczenia możemy zadecydować jak nasz komputer będzie widziany w sieci, jeśli wybierzemy Wyskoki Poziom Zabezpieczenia nasz komputer nie będzie widoczny w Intemecie co uniemożliwia włamanie się cracker'ow na nasz komputer. Poziom Zabezpieczeń umożliwia nam zablokowanie dostępu do komputera bez bawienie się w ustawianie portów i protokołów. Zanim uruchomisz jakikolwiek program korzystający z Intemetu (oczywiście jak jesteśmy podłączeni) spyta się, czy dany program może z Intemetu korzystać.
II. Zamek internetowy - Służy do blokowania przesyłania danych z lub do komputera. Jeśli pasek pod "kłódka" jest kolory zielonego i ma napis unlocked to znaczy, ze mamy dostęp do przesyłania i odbierania danych z Internetu- na pasku startowym obok godziny pokazuje nam się ikona z dwoma poprzecznymi paskami. Jeśli zamiast napisu pojawiają nam się czas (odliczanie) oznacza to, ze mamy włączony Automatyczny Zamek (ang. Automatic Lock)- mówi nam ile czasu nam zostało do zamknięcia przesyłu, odbioru danych. Jeśli pasek jest koloru czerwonego oznacza to, ze przesyłanie, odbieranie danych zostało zablokowane- w miejscu obok godziny ukazuje nam się "kłódka" z krzyżykiem. Po raz kolejny jeśli włączony jest Automatyczny Zamek na czerwonym, pasku zostaje odliczany czas od zamknięcia Zamka. Aby zobaczyć więcej opcji związanych z Zamkiem klikamy na przycisk Zamek (ang. Lock) pod kłódką (czarne litery na pomarańczowym tle). W ten sposób nasz widok został urozmaicony o Ustawianie Intemetowego Zamka (ang. Internet Lock Settinigs).
Zarządzanie programami:
Klikamy na Program Control.
Gdy klikniemy na przycisk PROGRAMS, zostanie wyświetlona złożona tabela. Pozwala ona decydować, które programy mogą, a które nie mogą łączyć się z Internetem.
Tabela składa się z następujących kolumn:
PROGRAM - tu podana jest nazwa aplikacji.
ACCESS - zezwalamy poszczególnym programom na łączenie się z Internetem.
SERVER - decydujemy, czy dany program może działać jako serwer
TRUST LEVEL- Poziom zaufania dla programu.
SMARTDEFENSE- Czy program ma automatycznie ustawiać poziom ochrony.
zielony "ptaszek" - program może łączyć się z daną strefą bez naszej zgody,
czerwony krzyżyk - całkowity zakaz dostępu,
niebieski znak zapytania - zanim program połączy się ze strefą, firewall zapyta się nas, czy wyrażamy na to zgodę.
Wyszukiwarka
Podobne podstrony:
Niestandardowe usługi, Windows porady
Bezpośrednie łączenie dwóch komputerów w Windows XP, Windows porady
Instalowanie Sprzętu W Systemie Windows, Systemy operacyjne
Skrzynka naprawcza Windows XP, Windows porady
Narzędzia systemu Windows XP URUCHOM, Windows porady
polecenia1, Windows porady
Zabawy w rejestrze, Windows porady
Installation Guide for WindowsXP
Błędy systemu Windows XP, Windows porady
instalacja elfów k310@w200, Porady
KASOWANIE PLIKÓW DLL, Windows porady
jak skasować hasło administratora, Windows porady
Odzyskanie miejsca po instalacji SP2 dla Windows Vista
polecenia2, Windows porady
Niestandardowe usługi, Windows porady
Install and Configure Windows PowerShell
How to Install And Run Windows XP From USB drive
więcej podobnych podstron