1
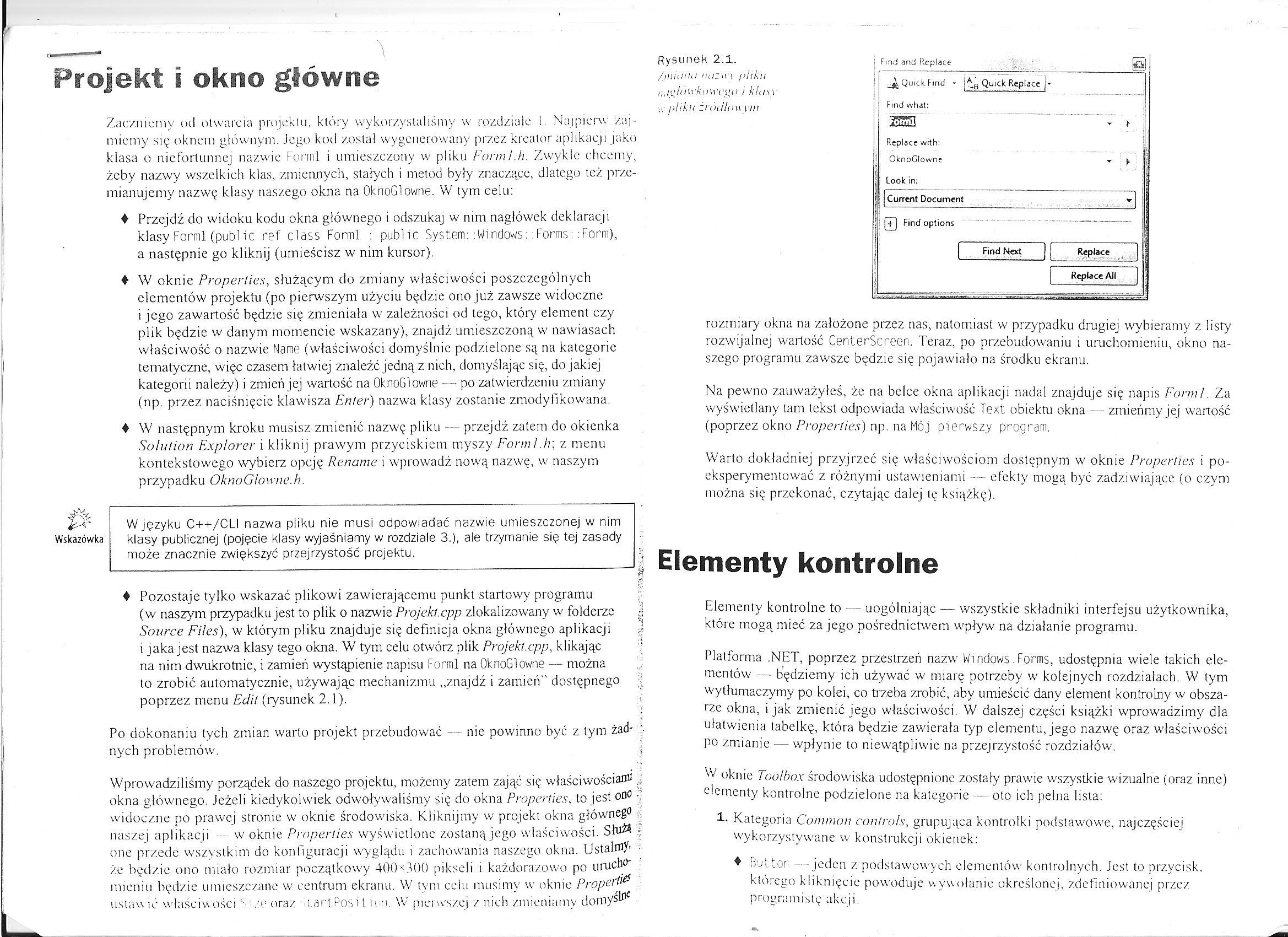
Projekt i okno główne
Zaczniemy od otwarcia projektu, który wykorzystaliśmy w rozdziale I Najpierw zajmiemy się oknem głównym. Jego kod został wygenerowany przez kreator aplikacji jako klasa o niefortunnej nazwie Konni i umieszczony w pliku Fonnl.h. Zwykle chcemy, żeby nazwy wszelkich klas, zmiennych, stałych i metod były znaczące, dlatego też przemianujemy nazwę klasy naszego okna na OknoGłowne. W tym celu:
♦ Przejdź do widoku kodu okna głównego i odszukaj w nim nagłówek deklaracji klasy Forml (public ref class Forml : pub1 ic System::Windows::Forms::Form), a następnie go kliknij (umieścisz w nim kursor).
ł W oknie Properties, służącym do zmiany właściwości poszczególnych elementów projektu (po pierwszym użyciu będzie ono już zawsze widoczne i jego zawartość będzie się zmieniała w zależności od tego, który element czy plik będzie w danym momencie wskazany), znajdź umieszczoną w nawiasach właściwość o nazwie Name (właściwości domyślnie podzielone są na kategorie tematyczne, więc czasem łatwiej znaleźć jedną z nich, domyślając się, do jakiej kategorii należy) i zmień jej wartość na OknoGłowne — po zatwierdzeniu zmiany (np. przez naciśnięcie klawisza Enter) nazwa klasy zostanie zmodyfikowana.
♦ W następnym kroku musisz zmienić nazwę pliku — przejdź zatem do okienka Solution ExpIorer i kliknij prawym przyciskiem myszy Forml./?; z menu kontekstowego wybierz opcję Renamc i wprowadź nową nazwę, w naszym przypadku OknoGłowne.h.
Wskazówka
W języku C++/CLI nazwa pliku nie musi odpowiadać nazwie umieszczonej w nim klasy publicznej (pojęcie klasy wyjaśniamy w rozdziale 3.), ale trzymanie się tej zasady może znacznie zwiększyć przejrzystość projektu.
♦ Pozostaje tylko wskazać plikowi zawierającemu punkt startowy programu (w naszym przypadku jest to plik o nazwie Projekt.cpp zlokalizowany w folderze Source Files), w którym pliku znajduje się definicja okna głównego aplikacji i jaka jest nazwa klasy tego okna. W tym celu otwórz plik Projekt.cpp, klikając na nim dwukrotnie, i zamień wystąpienie napisu Forml na OknoGłowne — można to zrobić automatycznie, używając mechanizmu „znajdź i zamień" dostępnego poprzez menu Edit (rysunek 2.1).
Po dokonaniu tych zmian warto projekt przebudować — nie powinno być z tym żadnych problemów.
Wprowadziliśmy porządek do naszego projektu, możemy zatem zająć się właściwościami okna głównego. Jeżeli kiedykolwiek odwoływaliśmy się do okna Properties, to jest ono widoczne po prawej stronie w oknie środowiska. Kliknijmy w projekt okna głównego naszej aplikacji w oknie Properties wyświetlone zostanąjego właściwości. Służą one przede wszystkim do konfiguracji wyglądu i zachowania naszego okna. Ustalmy, że będzie ono miało rozmiar początkowy 400*300 pikseli i każdorazowo po uruchomieniu będzie umieszczane w centrum ekranu. W tym celu musimy w oknie Properti& ustawić właściwości ./u oraz .tarł Posil i ■ * i. W pierwszej z nich zmieniamy domyśli*
Rysunek 2.1.
|
! find and Replace |
ii | |
|
1 Quick Find - i |
fg Quick Replace j* | |
|
i Find whal: | ||
|
- F | ||
|
Replace with: | ||
|
OknoGłowne | ||
|
i look in: | ||
|
j J Current Doeument |
“...... Ul! | |
|
\ ' f_^ ^ j | | ||
|
. j + j Find options j | ||
|
L |
Find Next j j |
Replace || |
|
( Replace Ali J | ||
/.miana nazu\ j>liku nagłówkowego i klas\ »■ nlikif źródłowym
rozmiary okna na założone przez nas, natomiast w przypadku drugiej wybieramy z listy rozwijalnej wartość CenterScreen. Teraz, po przebudowaniu i uruchomieniu, okno naszego programu zawsze będzie się pojawiało na środku ekranu.
Na pewno zauważyłeś, że na belce okna aplikacji nadal znajduje się napis Forml. Za wyświetlany tam tekst odpowiada właściwość Text obiektu okna — zmieńmy jej wartość (poprzez okno Properties) np. na Mój pierwszy program.
Warto dokładniej przyjrzeć się właściwościom dostępnym w oknie Properties i po-eksperymentować z różnymi ustawieniami — efekty mogą być zadziwiające (o czym można się przekonać, czytając dalej tę książkę).
Elementy kontrolne
Elementy kontrolne to — uogólniając — wszystkie składniki interfejsu użytkownika, które mogą mieć za jego pośrednictwem wpływ na działanie programu.
Platforma .NET, poprzez przestrzeń nazw Windows.Forms, udostępnia wiele takich elementów — będziemy ich używać w miarę potrzeby w kolejnych rozdziałach. W tym wytłumaczymy po kolei, co trzeba zrobić, aby umieścić dany element kontrolny w obszarze okna, i jak zmienić jego właściwości. W dalszej części książki wprowadzimy dla ułatwienia tabelkę, która będzie zawierała typ elementu, jego nazwę oraz właściwości po zmianie — wpłynie to niewątpliwie na przejrzystość rozdziałów.
W oknie Too/bo.r środowiska udostępnione zostały prawie wszystkie wizualne (oraz inne) elementy kontrolne podzielone na kategorie — oto ich pełna lista:
1. Kategoria Common Controls, grupująca kontrolki podstawowe, najczęściej wykorzystywane w konstrukcji okienek:
♦ But tor jeden z podstawowych elementów kontrolnych. Jest to przycisk,
którego kliknięcie powoduje wywołanie określonej, zdefiniowanej przez programistę akcji.
Wyszukiwarka
Podobne podstrony:
1. Ułóż łańcuch sylabowy z podanych wyrazów. Zacznij od wyrazu Ola. Który wyraz zapiszesz jako
KIEDY SOBIE UŚWIADOMISZ, ŻE PROJEKT, KTÓRY ODKŁADAŁEŚ OD TYGODNI, JEST DO ZROBIENIA NA JUTRO
page0867 859Saluzzo projekt, który żadnego nie miał skutku, rozgłosił się za granicą, król hiszpańsk
mowisz masz (56) 60 MÓWISZ, MASZ14. Ciężka praca czy zbieg okoliczności? Projekt, który prowadziłeś,
cyfry i szlaczki295 Narysuj cyfrę 4 pisakiem po śladzie. Prowadź dłoń zgodnie z kierunkiem, który ws
Narysuj cyfrę 3 pisakiem po śladzie. Prowadź dłoń zgodnie z kierunkiem, który wskazuj strzałka. Zacz
039 3 Narysuj cyfrę 5 pisakiem po śladzie. Prowadź dłoń zgodnie z kierunkiem, który wskazuj strzałka
043 4 Narysuj cyfrę 7 pisakiem po śladzie. Prowadź dłoń zgodnie z kierunkiem, który wskazuje strzałk
047(1) Narysuj cyfrę 9 pisakiem po śladzie. Prowadź dłoń zgodnie z kierunkiem, który wskazują strzał
obciążenia od gruntu, tzw. próby z wykorzystaniem skrzyni z piaskiem, określonej w PN-EN 489:2009. 7
więcej podobnych podstron